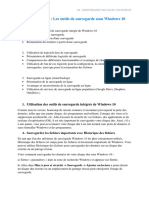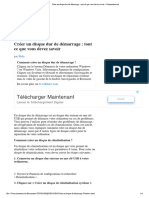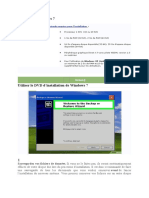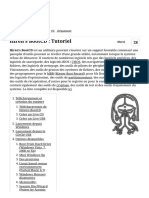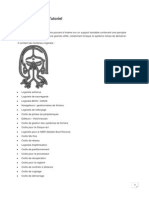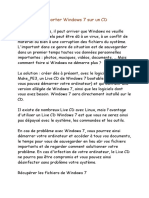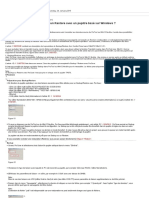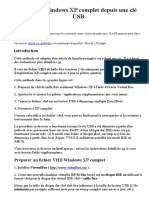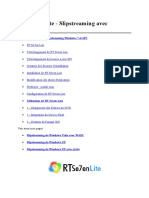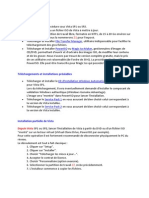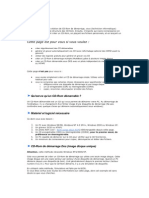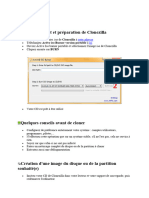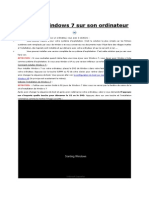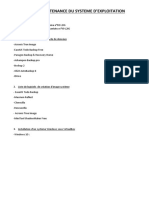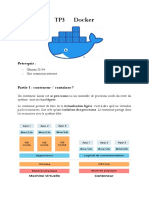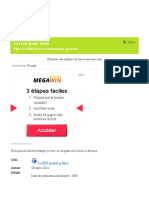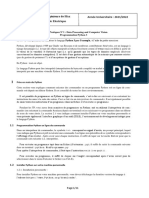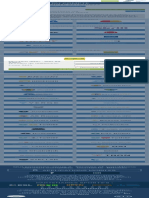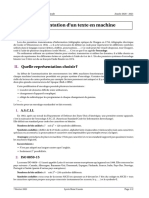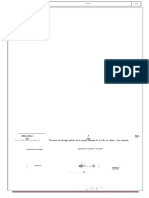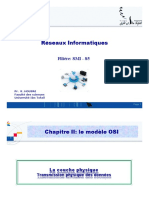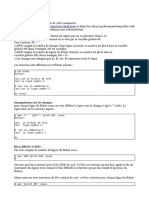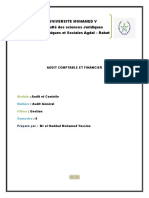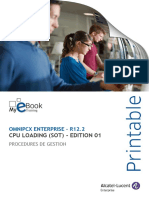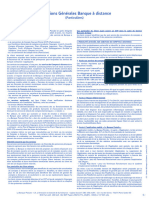Académique Documents
Professionnel Documents
Culture Documents
Windows 8 Création de DVD de Restauration
Transféré par
Jessica ChaneyTitre original
Copyright
Formats disponibles
Partager ce document
Partager ou intégrer le document
Avez-vous trouvé ce document utile ?
Ce contenu est-il inapproprié ?
Signaler ce documentDroits d'auteur :
Formats disponibles
Windows 8 Création de DVD de Restauration
Transféré par
Jessica ChaneyDroits d'auteur :
Formats disponibles
Windows 8, Cration de DVD de restauration
Contenus 1. Introduction........................................... 1.1 Objectif...................................... 1.2 Utilisateur cible.......................... 1.3 Environement support............... 1.4 Ressources................................. 1.5 Limitations................................. 1.6 Comment crer un systme de sauvegarde sous Windows 8... A. Enregistrer le sauvegarde dans un disque dur.................... B. Enregistrer le sauvegarde dans un ou plusieurs DVD......... 1.7 Comment restaurer le sauvegarde dimage sous Windows ....
1. Introduction 1.1 Objectif Cette procdure comprend deux lments:
Premirement : comment crer les DVD de restauration sous Windows 8 avec loutil de sauvegarde intgr et fichier de rcupration Windows 7. Deuximement : comment faire la restauration du systme sous Windows 8. Vous serez capable de restaurer les contenus de votre ordinateur Asus Windows 8 dans ltat ou il se trouvait quand limage a t cre si le disque dur ou votre ordinateur arrte de fonctionner. Vous ne pouvez choisir un lment individuel restaurer, et tous les programmes courant, rglages de systme, et les fichiers sont remplacs avec les contenus de limage du systme. 1.2 Utilisateur cible Cette procdure est conue seulement pour les ordinateurs Asus Windows 8. Lutilisateur cible peut seulement avoir un niveau basique en informatique. 1.3 Environnement support Cette procdure est supporte par le systme dexploitation (pour toutes les sries des produits ASUS) : Windows 8 64-bit Windows 8 32-bit
1.4 Limitations
Vous devez vous ouvrir la session tant quadministrateur pour que vous ayez le droit de crer limage de sauvegarde Windows 8. 1.5 Conditions 1. Vous pouvez utiliser cette procdure pour crer limage de sauvegarde et restaurer limage de sauvegarde sur un mme ordinateur. 2. Si lordinateur A et lordinateur B sont de mme modles, vous pouvez utiliser cette procdure pour crer limage de sauvegarde de lordinateur A et restaurer limage de sauvegarde de lordinateur B. 3. Si vous voulez changer le disque dur de votre ordinateur en passant dune petite capacit une plus vous pouvez utiliser cette procdure pour crer limage de sauvegarde de systme et restaurer le systme avec succs ; autrement, si vous voulez changer le disque dur de votre pc dune grande capacit une plus petite capacit, vous ne pouvez pas utiliser cette procdure pour crer limage systme de sauvegarde et restaurer le systme.
1.6 Comment crer limage de sauvegarde systme sous Windows 8
Cette section vous montrera comment crer une image de sauvegarde du systme Windows 8 pour lutiliser afin de restaurer tous les contenus de votre ordinateur ASUS ltat davant, quand limage systme tait cre, si votre disque dur arrte de fonctionner. Vous devez prparer ces ressources avant la sauvegarde de votre ordinateur : 1. ASUS Patch file, AsFixWFR.exe. qui redimensionnera la partition de rcupration. 2. Un espace suffisant de disque dur ou plusieurs DVD. Vous pouvez choisir limage de sauvegarde du systme enregistrer dans le disque dur ou les DVD. Donc, merci de vous assurer que votre disque dur est assez spacieux pour enregistrer limage de sauvegarde de systme. Le systme de sauvegarde peut prendre peu prs 20GB ou plus. 3. Des CD/DVD vierges. Utilisez les CD/DVD vierge cre les disques de rparation. Vous devez crer les disques de rparation pour amorcer loption option de rcupration systme pour restaurer votre ordinateur. 1re tape. Installez le fichier patch ASUS en premier
Vous devez installer le fichier patch dASUS, AsFixWFR.EXE. qui va redimensionner la partition de
sauvegarde. La fentre de contrle de compte dutilisateur va apparatre sur lcran. Sil vous plat, cliquer sur le bouton Yes(Oui) pour installer ce fichier patch. N.B Redmarrez votre ordinateur suite a linstallation du fichier patch! 2me tape. Excuter le fichier de sauvegarde Win 7 Appuyez sur le bouton Windows Logo+F de votre clavier. En ralisant cette action, une petite fentre de recherche va apparatre sur lcran, comme le montre limage cidessous. Dans cette nouvelle fentre vous allez trouver la barre de recherche droite. Cliquer dans rglage (setting) et saisissez Recovery dans la barre de recherche.
En faisant cette action, vous allez obtenir un peu de rsultats ct gauche de cette fentre. Dans le rsultat de cette fentre, cliquez sur licne tiquete comme Windows 7 fichier de sauvegarde (Oui, a dit Windows7 ). Ou alors vous pouvez entrer dans le panneau de configuration pour trouver Fichier de sauvegarde Windows 7 .
3me tape. Commencez crer limage systme Une petite fentre va apparatre sur lcran, comme le montre limage ci-dessous. Dans cette nouvelle fentre cliquez sur Crer limage systme pour crer limage systme de sauvegarde.
4me tape. Recherche et slection pour priphriques disponible de sauvegarde Une nouvelle fentre va apparatre sur lcran, comme le montre limage ci-dessous, et recherche les priphriques disponibles de sauvegarde sil y en a.
Si vous crez limage pour la premire fois, vous serez conduit la fentre qui est similaire limage ci-dessous. Dans cette fentre vous pourrez slectionner l'endroit o vous souhaitez enregistrer votre image de sauvegarde. Vous avez deux possibilits pour enregistrer votre systme de sauvegarde, Partie A. Enregistrez le sauvegarde dans disque dur, et partie B Enregistrez le sauvegarde dans un ou plusieurs DVD. A. Enregistrez la sauvegarde sur un disque dur Vous pouvez choisir denregistrer votre image de sauvegarde systme dans un disque dur. Sil vous plat soyez sr que votre disque dur a assez despace pour contenir lenregistrement de votre sauvegarde. La sauvegarde du systme peut prendre 20GB ou plus. A. Premire tape. Slectionnez un disque dur
Sil vous plat, assurez-vous que votre disque dur a assez despace pour enregistrer limage de sauvegarde systme. Ici nous allons choisir le disque utiliser pour la sauvegarde. Aprs la slection, appuyez sur le bouton Suivant(Next)
A. Deuxime tape. Slection des disques En cliquant sur ce bouton, vous serez conduit une autre fentre comme le montre limage ci-dessous. Cette fentre montre quels disques seront enregistrs dans cette image. Dans cette fentre cliquez sur le bouton Suivant.
A. Troisime tape. Confirmez vos paramtres de sauvegarde Cette fentre montre quels disque seront sauvegards. Dans cette fentre, cliquez sur le bouton commencer sauvegarde.
A. Quatrime tape. Cration dimage de sauvegarde En cliquant sur ce bouton, le processus de cration dimage va commencer. Windows 8 va enregistrer la sauvegarde en premier lieu et ensuite crer limage de sauvegarde comme le montre limage ci-dessus.
Ceci peut prendre quelques minutes, merci de patienter.
B. Enregistrez la sauvegarde dans un ou plusieurs DVD Vous pouvez choisir de sauvegarder votre image de restauration Windows 8 sur un ou plusieurs DVD. Sil vous plat, assurez-vous davoir assez de DVD pour enregistrer votre systme de sauvegarde. Le systme de sauvegarde peu prendre 20GB ou plus despace. Par exemple, Nous utilisons 4 disques(DVD) de 4.7GB pour enregistrer limage de sauvegarde de 33GB.
Cette mthode prend beaucoup de temps et demande beaucoup de DVD pour bien enregistrer limage. Un autre point important prendre en considration est que si vous perdez un des DVD ou sil est labm, limage systme en entier sera inutilisable. Pour ces raisons, il nest pas suggr dutiliser cette option pour la sauvegarde dimage systme.
B. Premire tape. Slectionnez un ou plusieurs DVD
Sil vous plat prparez plusieurs DVD en fonction de la taille de votre image systme. Ici nous utilisons des DVD-R de 4.7GB pour enregistrer limage de sauvegarde. Aprs la slection, cliquer sur le bouton Suivant(Next).
NOTE. Il y a encore quelques problmes connus de Microsoft sur le choix dun ou plusieurs DVD si vous ne les
formatez pas avant la sauvegarde (0x8007001B). Microsoft fournit un moyen de contourner ce problme. Premirement, faites un clic droit sur le lecteur de DVD dans lexplorateur Windows, deuximement, slectionnez Format et accepter les valeurs par dfaut.
B. tape 2 : Slectionnez les disques
En cliquant sur ce bouton, vous serez conduit dans une autre fentre comme le montre limage ci-dessous. Cette fentre montre quels disques seront enregistrs dans limage. Dans cette fentre, cliquez sur suivant(Next).
B.tape 3. Confirmez les rglages de votre sauvegarde Cette fentre montre quels disques seront dans limage de sauvegarde. Dans cette fentre, cliquez sur le bouton commencez la sauvegarde (Start Backup).
B.Etape 4.Etiquetez et insrez le DVD vierge
En cliquant sur ce bouton, vous serez conduit une autre fentre comme montre limage ci-dessous. Veuillez tiqueter le DVD 1 et vrifiez si vous avez insr un DVD vierge de plus dun (1) GB ensuite cliquez sur le bouton OK
B.tape 5. Cration dimage systme de sauvegarde
En cliquant sur ce bouton, le processus de cration dimage commence. Windows 8 va enregistrer la sauvegarde et ensuite crer limage systme de sauvegarde comme le montre sur limage ci-dessous.
Vous allez voir une autre fentre comme sur limage cidessous quand la taille de votre image est plus grande que la taille de DVD. Vous devrez tiqueter 2 le deuxime DVD et insrez le deuxime DVD vierge. Aprs cette action, sil vous plat cliquez sur le bouton OK.
Il pourra vous tre demand plusieurs DVD jusqu la fin de la cration dimage systme.
Etape 5. Commence crer le disque de rparation du systme
En compltant ce processus, une nouvelle fentre va apparatre sur votre cran, comme le montre limage cidessous. Cette fentre est ddie pour commencer le disque de rparation systme.
Vous devez cliquer sur le bouton Oui pour crer le disque de rparation systme (pour crer ceci vous avez besoin dun CD/DVD vierge pour enregistrer toute information).
Etape 6. Slectionnez la localisation du lecteur CD/DVD et insrez un disque vierge.
En cliquant sur ce bouton, vous serez conduit dans une autre fentre comme le montre limage ci-dessous. Sil vous plat insrez le CD/DVD vierge avant tout.
Slectionnez la localisation du lecteur CD/DVD pour crer le disque de rparation. Sil vous plat cliquez sur le bouton crer le disque.
Etape 7. Cration de disque de rparation systme
En cliquant ce bouton, le processus de cration de disque de rparation commence, Sil vous plat patienter quelques instants.
Etape 8. En utilisant le disque de rparation systme
Avant que le processus de cration de disque de rparation finisse, vous serez conduit sur une autre fentre comme le montre limage ci-dessous. Cette fentre est ddie pour montrer comment utiliser le disque de rparation.
Vous pouvez utiliser le disque de rparation systme pour accder aux options de restauration quand votre ordinateur a une erreur srieuse. Sil vous plat, cliquez sur le bouton Ferm(Close) pour fermer la fentre.
Etape 9.Disque de rparation systme complet.
En cliquant sur ce bouton, vous serez conduit dans une autre fentre comme le montre limage ci-dessus, dans cette fentre, cliquez sur OK pour complter le processus.
Etape 10. Sauvegarde dimage systme fini. A la fin de ce processus, vous aurez la fentre similaire limage ci-dessous. Cela met fin au processus de cration
dimage. Cliquez sur le bouton ferm(Close) pour finir le processus.
Si vous choisissez le disque dur pour la sauvegarde de limage de votre systme, vous verrez ce dossier, WindowsimageBackup, sur le disque dur que vous avez slectionn pour enregistrer limage de sauvegarde systme de Windows 8.
Si vous choisissez les DVD pour enregistrer la sauvegarde de limage de votre systme, vous devez tiqueter ces DVD et les garder prcieusement. Pour exemple, nous utilisons 4 disques de 4.7GB pour enregistrer le 33 GB de la sauvegarde.
1.7 Comment restaurer la sauvegarde dimage systme sous Windows
Cette partie vous montrera comment restaurer les contenus de votre ordinateur ASUS sous Windows 8 tel quil tait quand limage systme a t cre si le disque dur ou votre ordinateur arrte de fonctionner. Sil vous plat, assurezvous que vous avez dj cr le disque de rparation avant de lancer la restauration.
Vous devez prparer ces ressources avant la restauration de votre ordinateur : 1. Le disque de rparation. Utilisez ce disque pour amorcer loption systme de sauvegarde dans Windows 8 2. Le disque dur ou les DVDs tiquets sur lesquesl ont t enregistrer votre image de sauvegarde. Choisissez limage de sauvegarde systme pour restaurer votre ordinateur.
Etape 1. Dmarrer les options de rcupration du systme.
Sil vous plat insrez votre disque de rparation en premier.
Sil vous plat appuyez sur la touche Echap(esc) et le bouton marche/arrt pour amorcer votre ordinateur ASUS aux options de systme de sauvegarde dans Windows 8 comme le montre limage ci-dessous.
Slectionnez la localisation du disque de rparation de votre systme et appuyez sur Entrer pour confirmer. Par exemple, le model de ce lecteur DVD est ATAPI DVD A DH20A4P 9P59. Donc nous slectionnons loption UEFI, localisation du lecteur DVD comme le montre limage ci-dessous.
Et nous aurons Appuyez sur nimporte quelle touche pour amorcer sur CD ou DVD comme le montre limage cidessous. S'il vous plat appuyez sur nimporte quelle touche rapidement pour continuer.
Etape 2. Choisissez la langue
Choisissez quelle langue vous voulez utiliser pour installer votre ordinateur ASUS comme le montre limage ci-dessous.
Etape 3. Choisissez la rsolution de problme(Troubleshoot) Choisissez loption rsolution de problme comme le montre limage ci-dessous.
Etape 4. Choisissez loption avance Choisissez loption avance comme le montre limage dessous
Etape 5 Choisissez Sauvegarde de limage systme
Choisissez loption de restauration dimage systme comme le montre limage ci-dessus. Et choisissez le systme cible. Sil vous plat slectionnez Windows 8.
Etape 6. Slectionnez une sauvegarde dimage systme
Le systme vous permet de chercher un certain temps et vous pouvez slectionner la sauvegarde dimage systme que vous dsirez comme le montre limage ci-dessous. Aprs la slection, cliquez sur le bouton suivant(Next).
Etape 7. Choisissez autres options de restauration.
Choisissez autres options de restauration comme le montre limage ci-dessous. Si vous navez pas le faire, cliquer sur le bouton suivant(Next).
Etape 8. Confirmez linformation de restauration
Sil vous plat, confirmez linformation de votre restauration comme le montre limage ci-dessous. Cliquez sur le bouton finish (terminer) pour continuer.
Etape 9. Confirmez la restauration ou non.
Et la fentre davertissement va apparatre sur votre cran, comme le montre limage ci-dessous.
Toutes les donnes sur les disques seront restaures avec les donnes de limage systme. Si vous tes sr et dsirez continuer, cliquez sur le bouton Oui.
Etape 10. Commencer restaurer limage systme
Windows est en train de restaurer votre ordinateur depuis limage systme que vous avez slectionn comme le montre limage ci-dessous. Cela peut prendre quelques minutes.
Si limage de sauvegarde de votre systme est enregistre sur les DVD, il montrera limage ci-dessous. Sil vous plat insrez les DVD tiquets comme dcrit.
Quand ce sera fini, une fentre apparatra sur votre cran. Vous pouvez cliquer sur le bouton Commencer maintenant (start now) ou vous aurez 60 seconds avant que lordinateur dmarre automatiquement. Maintenant vous venez de restaurer le systme avec succs.
Vous aimerez peut-être aussi
- Activité Pratique SauvegardeDocument9 pagesActivité Pratique SauvegardeyangouaoabdelsalamPas encore d'évaluation
- Windows 8 1 Creer Une Image Systeme 39625 n1g47gDocument5 pagesWindows 8 1 Creer Une Image Systeme 39625 n1g47gJulien DupuisPas encore d'évaluation
- Pratique2 Sauvegarde Et Récupération SystèmeDocument9 pagesPratique2 Sauvegarde Et Récupération SystèmeJacqueline GBEDEVIPas encore d'évaluation
- Tp5-Création D'image Du Système WindowsDocument4 pagesTp5-Création D'image Du Système WindowsWOLF MANPas encore d'évaluation
- Créer Un Disque Dur de Démarrage - Tout Ce Que Vous Devez Savoir - CommentouvrirDocument6 pagesCréer Un Disque Dur de Démarrage - Tout Ce Que Vous Devez Savoir - CommentouvrirWal WalterPas encore d'évaluation
- Creer Image SystèmeDocument5 pagesCreer Image SystèmeHéritier KangelaPas encore d'évaluation
- Créer Une Image InitialeDocument19 pagesCréer Une Image InitialetazoubPas encore d'évaluation
- Windows 7 - InstallationDocument23 pagesWindows 7 - InstallationBernard SagnaPas encore d'évaluation
- Vista Et La Console de RécupérationDocument4 pagesVista Et La Console de RécupérationverdosPas encore d'évaluation
- Hiren's BootCD - Tutoriel - Comment Ça Marche PDFDocument19 pagesHiren's BootCD - Tutoriel - Comment Ça Marche PDFPolovsky MG Goden0% (1)
- Voici Comment Faire Une Sauvegarde Et Une Restauration de Votre PC - Tech AdvisorDocument5 pagesVoici Comment Faire Une Sauvegarde Et Une Restauration de Votre PC - Tech Advisorlanimal7Pas encore d'évaluation
- Compt Rendu KhantarDocument12 pagesCompt Rendu Khantarnina mimaPas encore d'évaluation
- HirenDocument22 pagesHirenglobalanswers11Pas encore d'évaluation
- Formater PCDocument19 pagesFormater PCbouki15Pas encore d'évaluation
- Installer Windows 7 Depuis ZeroDocument13 pagesInstaller Windows 7 Depuis ZerogbodjaaaPas encore d'évaluation
- Créer Une Clé USB Bootable Pour Gérer Les PartitionsDocument10 pagesCréer Une Clé USB Bootable Pour Gérer Les PartitionsPatrick BaptistePas encore d'évaluation
- Emporter Windows 7 Sur Un CDDocument13 pagesEmporter Windows 7 Sur Un CDQuatrecentdixneuf Rbc Quatre DeuxPas encore d'évaluation
- Pas À PasDocument14 pagesPas À PasYoucef ChaibelainPas encore d'évaluation
- Atelier Installation Windows 7 Et Demarrage Boot Sur VHDDocument41 pagesAtelier Installation Windows 7 Et Demarrage Boot Sur VHDMourad ElbazPas encore d'évaluation
- Les Étapes D'installation Des SystèmesDocument26 pagesLes Étapes D'installation Des Systèmesفاطمة الزهراء بيانPas encore d'évaluation
- Partitionner Un Disque Dur Avec Windows 10Document8 pagesPartitionner Un Disque Dur Avec Windows 10Linda NoussiPas encore d'évaluation
- Configuration de Sauvegardes AutomatiquesDocument22 pagesConfiguration de Sauvegardes AutomatiquesMartial LoembaPas encore d'évaluation
- Installer Win7 Avec Une Clé USBDocument10 pagesInstaller Win7 Avec Une Clé USBAchraf HouilaPas encore d'évaluation
- Cours1 Module 104maitriser Le Fonctionnement D Un Systeme D Exploitation Client Microsoft WindowsDocument13 pagesCours1 Module 104maitriser Le Fonctionnement D Un Systeme D Exploitation Client Microsoft WindowsarapilaticoPas encore d'évaluation
- Pool de StockageDocument37 pagesPool de Stockageكل مايهمكمPas encore d'évaluation
- Cobian Backup Le Guide UltimeDocument15 pagesCobian Backup Le Guide UltimeClément MinougouPas encore d'évaluation
- Disque Dur Externe - ProblèmesDocument10 pagesDisque Dur Externe - ProblèmesBernard SagnaPas encore d'évaluation
- Graver Une Image (Iso) DisqueDocument3 pagesGraver Une Image (Iso) DisqueAbdag AhmedPas encore d'évaluation
- Disk Boot Failure Insert System Disk and Press Enter 2792 Ln9arxDocument2 pagesDisk Boot Failure Insert System Disk and Press Enter 2792 Ln9arxAnonymous Wi2Pd2UgPIPas encore d'évaluation
- HMI Backup RestoreDocument4 pagesHMI Backup RestoreMOREEPas encore d'évaluation
- ct1299 87 0522Document6 pagesct1299 87 0522GuerriaxPas encore d'évaluation
- Exécutez Windows XP Complet Depuis Une Clé USBDocument4 pagesExécutez Windows XP Complet Depuis Une Clé USBBalakPas encore d'évaluation
- 3 Façons de Convertir Un Disque Dynamique en Disque de Base (Gratuit Ou Payant) - EaseUSDocument7 pages3 Façons de Convertir Un Disque Dynamique en Disque de Base (Gratuit Ou Payant) - EaseUSrabahPas encore d'évaluation
- Tutoriels Mede8er X3DDocument37 pagesTutoriels Mede8er X3DchokriPas encore d'évaluation
- Inspiron 5680 Gaming Desktop - Specifications - FR FRDocument29 pagesInspiron 5680 Gaming Desktop - Specifications - FR FR8568665326Pas encore d'évaluation
- RT Seven LiteDocument18 pagesRT Seven LiteAdil AbouelhassanPas encore d'évaluation
- Créer Un DVD de Vista Avec sp2 IntégréDocument10 pagesCréer Un DVD de Vista Avec sp2 IntégrécmoibruPas encore d'évaluation
- Boot CDDocument12 pagesBoot CDouchtahhPas encore d'évaluation
- Astuces Simples Pour Libérer de L'espaceDocument3 pagesAstuces Simples Pour Libérer de L'espaceLadislas JacquelinPas encore d'évaluation
- Résolu - Impossible D'exécuter de Vérification Du Disque Dans Windows 11, 10, 8, 7Document9 pagesRésolu - Impossible D'exécuter de Vérification Du Disque Dans Windows 11, 10, 8, 7Vino DongaPas encore d'évaluation
- Installer Windows Ligne de CommandeDocument11 pagesInstaller Windows Ligne de CommandehicamPas encore d'évaluation
- Comment Formater Son Ordinateur Et Installer Windows 7Document7 pagesComment Formater Son Ordinateur Et Installer Windows 7Fantine NdikuPas encore d'évaluation
- Introduction Au MontageDocument84 pagesIntroduction Au MontagehyadouPas encore d'évaluation
- Partitionner Son Disque Dur Sous Vista: Par CedricwebDocument21 pagesPartitionner Son Disque Dur Sous Vista: Par CedricwebCherif DioufPas encore d'évaluation
- Windows7 Trucs Et Astuces de BlogueursDocument68 pagesWindows7 Trucs Et Astuces de BlogueurssirGeekoPas encore d'évaluation
- ClonezillaDocument7 pagesClonezillaAbdelmoumene BoulghalghPas encore d'évaluation
- Tutoriel Francais Hiren Boot 15.1-HbcdwinDocument58 pagesTutoriel Francais Hiren Boot 15.1-HbcdwinNGAMI100% (1)
- Creer Une Cle USB D InstallationDocument14 pagesCreer Une Cle USB D InstallationguyPas encore d'évaluation
- Installation de WindowsDocument9 pagesInstallation de WindowsLoudjainaPas encore d'évaluation
- Windows 10Document160 pagesWindows 10android computerPas encore d'évaluation
- Dotnet FrameworkDocument9 pagesDotnet FrameworkPaul DayangPas encore d'évaluation
- Installer Windows 7Document10 pagesInstaller Windows 7Tapsoba Wenceslas Jean EudesPas encore d'évaluation
- Projet Maintenance Du SystemeDocument16 pagesProjet Maintenance Du SystemeMihasina AndriaPas encore d'évaluation
- Windows BackupDocument19 pagesWindows Backupmomo9278Pas encore d'évaluation
- Partitionner Un Disque Dur Avec Windows 7Document21 pagesPartitionner Un Disque Dur Avec Windows 7DABILAPas encore d'évaluation
- Power Cobian BackupDocument14 pagesPower Cobian BackupClément MinougouPas encore d'évaluation
- 3e OptimisationDocument2 pages3e OptimisationNdogmoPas encore d'évaluation
- Réparer Un Disque Dur Passé en RAWDocument15 pagesRéparer Un Disque Dur Passé en RAWKoko Yves BeugrePas encore d'évaluation
- Déçu Par Windows 10 ? Revenez en Arrière !: InstallerDocument1 pageDéçu Par Windows 10 ? Revenez en Arrière !: InstallerRémy BELTRAPas encore d'évaluation
- Feu TricloreDocument6 pagesFeu TricloreSalma BorchaniPas encore d'évaluation
- SILENTWIND RegulateurDocument18 pagesSILENTWIND RegulateurVinsiouxPas encore d'évaluation
- Vidéosurveillance - WikipédiaDocument19 pagesVidéosurveillance - WikipédiaMENGA MENGA patrickPas encore d'évaluation
- TP3 DockerDocument6 pagesTP3 DockerTmani MazenPas encore d'évaluation
- Le PDF Gratuit Et Libre - Ebook - Livres Pour Tous - Bibliotheque en Ligne GratDocument6 pagesLe PDF Gratuit Et Libre - Ebook - Livres Pour Tous - Bibliotheque en Ligne GratJiiBril NdoyePas encore d'évaluation
- FR Installation Certificat Logiciel Firefox Windows7 v20022014 01 1Document5 pagesFR Installation Certificat Logiciel Firefox Windows7 v20022014 01 1fredarchiPas encore d'évaluation
- Présentation Bitrix24Document11 pagesPrésentation Bitrix24Youssef ShiliPas encore d'évaluation
- Curiculum VitaeDocument1 pageCuriculum Vitaeali bin sefuPas encore d'évaluation
- Séance1 TP PythonDocument11 pagesSéance1 TP PythonIKRAM BEN BOUKTHIRPas encore d'évaluation
- Exploitation Maint MPR Présentation 04Document18 pagesExploitation Maint MPR Présentation 04Papis Kone100% (1)
- Retrait Du CompteDocument1 pageRetrait Du Comptefranck petbeamPas encore d'évaluation
- Créer Un DépliantDocument3 pagesCréer Un DépliantsakkakPas encore d'évaluation
- Représentation D'un TexteDocument2 pagesReprésentation D'un TexteEric LegerPas encore d'évaluation
- Facture Apple - PDFDocument1 pageFacture Apple - PDFHugo Le NaourPas encore d'évaluation
- Armoire Type Redal RabatDocument2 pagesArmoire Type Redal RabathoussinePas encore d'évaluation
- Renault Clio R3 CatalogueDocument135 pagesRenault Clio R3 CatalogueDavid Ureta100% (1)
- Chapitre IIDocument32 pagesChapitre IIrizlane korichiPas encore d'évaluation
- VoIP Open Source - AsteriskDocument23 pagesVoIP Open Source - AsteriskGazaro Sokobla100% (1)
- Semaine6 NormalDocument14 pagesSemaine6 NormalSidi AliPas encore d'évaluation
- Génie Logiciel Cours IN303Document118 pagesGénie Logiciel Cours IN303KouassiSaintFrançoisXavierPas encore d'évaluation
- Présentation Diode 1.1Document16 pagesPrésentation Diode 1.1Colleen MitchellPas encore d'évaluation
- Comment Ouvrir Un Document PDF Avec Open OfficeDocument2 pagesComment Ouvrir Un Document PDF Avec Open OfficePaulPas encore d'évaluation
- Awk DigestDocument3 pagesAwk Digestelmamoun1Pas encore d'évaluation
- 19 Diagramme Cause À Effet 5M Ishikawa JmgOrgDocument15 pages19 Diagramme Cause À Effet 5M Ishikawa JmgOrgsalahmagh1990Pas encore d'évaluation
- RapportDocument71 pagesRapportHalouma EzzinePas encore d'évaluation
- Audit General Resume 26Document26 pagesAudit General Resume 26MohamedDouayar100% (1)
- DRT1225GA H2022 PC Parent APRDocument11 pagesDRT1225GA H2022 PC Parent APRDiego Aguilar BeauregardPas encore d'évaluation
- Cpu Loading (Sot) - Edition 01 ENTPCTE310 - NodrmDocument140 pagesCpu Loading (Sot) - Edition 01 ENTPCTE310 - NodrmDidier GuilletPas encore d'évaluation
- CoursDocument103 pagesCoursSamira cherifPas encore d'évaluation
- Conditions Generales Banque en LigneDocument11 pagesConditions Generales Banque en Lignehelene.vaissairePas encore d'évaluation