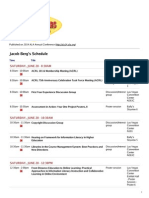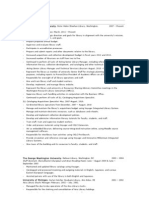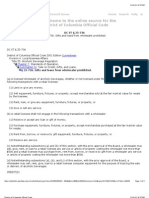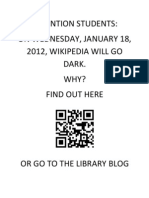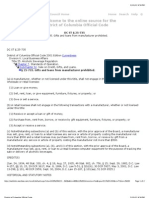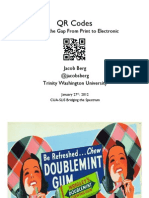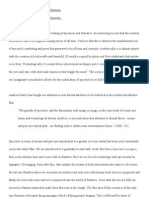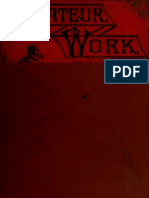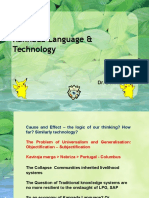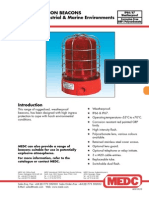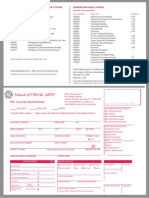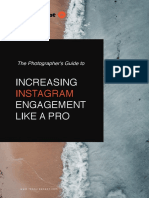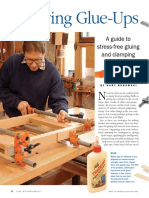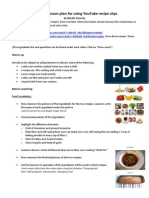Académique Documents
Professionnel Documents
Culture Documents
From Here To Discovery Poster For ALA 14
Transféré par
jacobsbergTitre original
Copyright
Formats disponibles
Partager ce document
Partager ou intégrer le document
Avez-vous trouvé ce document utile ?
Ce contenu est-il inapproprié ?
Signaler ce documentDroits d'auteur :
Formats disponibles
From Here To Discovery Poster For ALA 14
Transféré par
jacobsbergDroits d'auteur :
Formats disponibles
RESEARCH POSTERPRESENTATIONDESIGN 2012
www.PosterPresentations.com
(THIS SIDEBAR DOES NOT PRINT)
DESI GN GUI DE
This PowerPoint 2007 template produces a 36x48
presentation poster. You can use it to create your research
poster and save valuable time placing titles, subtitles, text,
and graphics.
We provide a series of online tutorials that will guide you
through the poster design process and answer your poster
production questions. To view our template tutorials, go online
to PosterPresentations.com and click on HELP DESK.
When you are ready to print your poster, go online to
PosterPresentations.com
Need assistance? Call us at 1.510.649.3001
QUI CK START
Zoom in and out
As you work on your poster zoom in and out to the level
that is more comfortable to you.
Go to VIEW > ZOOM.
Title, Authors, and Affiliations
Start designing your poster by adding the title, the names of the authors,
and the affiliated institutions. You can type or paste text into the
provided boxes. The template will automatically adjust the size of your
text to fit the title box. You can manually override this feature and
change the size of your text.
TI P: The font size of your title should be bigger than your name(s) and
institution name(s).
Adding Logos / Seals
Most often, logos are added on each side of the title. You can insert a
logo by dragging and dropping it from your desktop, copy and paste or by
going to INSERT > PICTURES. Logos taken from web sites are likely to be
low quality when printed. Zoom it at 100% to see what the logo will look
like on the final poster and make any necessary adjustments.
TI P: See if your schools logo is available on our free poster templates
page.
Photographs / Graphics
You can add images by dragging and dropping from your desktop, copy
and paste, or by going to INSERT > PICTURES. Resize images
proportionally by holding down the SHIFT key and dragging one of the
corner handles. For a professional-looking poster, do not distort your
images by enlarging them disproportionally.
Image Quality Check
Zoom in and look at your images at 100% magnification. If they look good
they will print well.
ORIGINAL DISTORTED
Corner handles
G
o
o
d
p
r i n
t i n
g
q
u
a
l i t y
B
a
d
p
r i n
t i n
g
q
u
a
l i t y
QUI CK START ( cont . )
How to change the template color theme
You can easily change the color theme of your poster by going to the
DESIGN menu, click on COLORS, and choose the color theme of your
choice. You can also create your own color theme.
You can also manually change the color of your background by going to
VIEW > SLIDE MASTER. After you finish working on the master be sure to
go to VIEW > NORMAL to continue working on your poster.
How to add Text
The template comes with a number of pre-
formatted placeholders for headers and text
blocks. You can add more blocks by copying and
pasting the existing ones or by adding a text box
from the HOME menu.
Text size
Adjust the size of your text based on how much content you have to
present. The default template text offers a good starting point. Follow
the conference requirements.
How to add Tables
To add a table from scratch go to the INSERT menu and
click on TABLE. A drop-down box will help you select rows
and columns.
You can also copy and a paste a table from Word or another PowerPoint
document. A pasted table may need to be re-formatted by RIGHT-CLICK >
FORMAT SHAPE, TEXT BOX, Margins.
Graphs / Charts
You can simply copy and paste charts and graphs from Excel or Word.
Some reformatting may be required depending on how the original
document has been created.
How to change the column configuration
RIGHT-CLICK on the poster background and select LAYOUT to see the
column options available for this template. The poster columns can also
be customized on the Master. VIEW > MASTER.
How to remove the info bars
If you are working in PowerPoint for Windows and have finished your
poster, save as PDF and the bars will not be included. You can also delete
them by going to VIEW > MASTER. On the Mac adjust the Page-Setup to
match the Page-Setup in PowerPoint before you create a PDF. You can
also delete them from the Slide Master.
Save your work
Save your template as a PowerPoint document. For printing, save as
PowerPoint of Print-quality PDF.
Print your poster
When you are ready to have your poster printed go online to
PosterPresentations.com and click on the Order Your Poster button.
Choose the poster type the best suits your needs and submit your order.
If you submit a PowerPoint document you will be receiving a PDF proof
for your approval prior to printing. If your order is placed and paid for
before noon, Pacific, Monday through Friday, your order will ship out that
same day. Next day, Second day, Third day, and Free Ground services are
offered. Go to PosterPresentations.com for more information.
Student discounts are available on our Facebook page.
Go to PosterPresentations.com and click on the FB icon.
2013 PosterPresentations.com
2117 Fourth Street , Unit C
Berkeley CA 94710
posterpresenter@gmail.com
A discovery service is a single and unified index of a
librarys holdings across multiple media.
As more academic libraries are implementing a discovery
service as the primary online face of the library, library
websites have evolved with them. Website changes,
however, are relatively unexamined. This briefing seeks to
correct this omission and imbalance by investigating one
librarys experience with a discovery service, EBSCOs EDS,
and its effects on the library website and compares these
changes to those made by other academic libraries.
In this poster session I address what happens to online
public access catalogs (OPACs), individual databases, and
other items frequently found on academic library
websites during and after the implementation of
discovery services. I also discuss how to market and
promote website changes to academic communities.
INTRODUCTION
GOALS AND OBJECTIVES
Visibility: move our resources from the left,
make them front and center.
BEFORE
Redundancy: we are keeping the left-hand
menu for the time being
AFTER OPEN ACCESS
Using discovery services to promote awareness of
issues in scholarly communication
CRITIQUES OF DISCOVERY
Advanced searchers may skip discovery, go into individual
databases.
What is the ultimate goal? A smoother user experience or
to promote resources? Is there a tension between these
two?
Effectiveness?
Metadata
TAKEAWAYS
Be empathetic
Use the language of the user
Reduce friction
Clear goals and outcomes
Work toward them,
Backwards from them
Mistakes are okay, especially if you fix them quickly
Perpetual beta comes to libraries
Reduce friction for our community
Natural language
A better search experience
Boost usage of library resources
http://is.gd/FH2D_ALA
Jacob Berg, Trinity Washington University, @jacobsberg
From Here to Discovery
Our library website featured a mission
statement front and center. We hid it.
Our catalog was not linked to that of our consortium partners
ROLLOUT
Our library chose EBSCOs Discovery Service, EDS.
Why?
Effectiveness, or the least bad
According to us, and the scholarly record
Familiarity with interface/platform
Trends in expressing search results: bento vs blending?
Bento is Yahoo!s hierarchical rank
Blending is Googles search results
Note that our results are blended, not bento
MARKETING AND PROMOTION
Perpetual beta rollout: jump right in
Library Instruction one-shot sessions
Focus groups, both students and faculty
Overwhelmingly positive feedback
Two views of our new search box
Bento search results from North Carolina State University
IMAGES
From Here to Eternity, by James Jones, http://upload.wikimedia.org/wikipedia/en/9/9e/JamesJones_FromHereToEternity1.jpg
NCSU screen cap from Tay, A. (2014) 3 ways libraries try to help improve search results in discovery services. Musings About Librarianship.
http://musingsaboutlibrarianship.blogspot.com/2014/01/3-ways-libraries-try-to-help-improve.html Accessed 30 January 2014.
Vous aimerez peut-être aussi
- My ALA ScheduleDocument3 pagesMy ALA SchedulejacobsbergPas encore d'évaluation
- All Sessions - 2014 ALA Annual ConferenceDocument1 pageAll Sessions - 2014 ALA Annual ConferencejacobsbergPas encore d'évaluation
- Copyright in EduDocument9 pagesCopyright in EdujacobsbergPas encore d'évaluation
- MARC NursingDocument1 pageMARC NursingjacobsbergPas encore d'évaluation
- Intern Job Opening 12Document1 pageIntern Job Opening 12jacobsbergPas encore d'évaluation
- Worst MARC RecordDocument1 pageWorst MARC RecordjacobsbergPas encore d'évaluation
- Jacob Berg Resume 2012Document2 pagesJacob Berg Resume 2012jacobsbergPas encore d'évaluation
- District of Columbia Official Code 25-736Document2 pagesDistrict of Columbia Official Code 25-736jacobsbergPas encore d'évaluation
- SOPA Poster QR CodeDocument1 pageSOPA Poster QR CodejacobsbergPas encore d'évaluation
- District of Columbia Official Code 25-735Document2 pagesDistrict of Columbia Official Code 25-735jacobsbergPas encore d'évaluation
- QR Codes Cua-SlisDocument24 pagesQR Codes Cua-SlisjacobsbergPas encore d'évaluation
- Shoe Dog: A Memoir by the Creator of NikeD'EverandShoe Dog: A Memoir by the Creator of NikeÉvaluation : 4.5 sur 5 étoiles4.5/5 (537)
- The Subtle Art of Not Giving a F*ck: A Counterintuitive Approach to Living a Good LifeD'EverandThe Subtle Art of Not Giving a F*ck: A Counterintuitive Approach to Living a Good LifeÉvaluation : 4 sur 5 étoiles4/5 (5794)
- Hidden Figures: The American Dream and the Untold Story of the Black Women Mathematicians Who Helped Win the Space RaceD'EverandHidden Figures: The American Dream and the Untold Story of the Black Women Mathematicians Who Helped Win the Space RaceÉvaluation : 4 sur 5 étoiles4/5 (890)
- The Yellow House: A Memoir (2019 National Book Award Winner)D'EverandThe Yellow House: A Memoir (2019 National Book Award Winner)Évaluation : 4 sur 5 étoiles4/5 (98)
- The Little Book of Hygge: Danish Secrets to Happy LivingD'EverandThe Little Book of Hygge: Danish Secrets to Happy LivingÉvaluation : 3.5 sur 5 étoiles3.5/5 (399)
- A Heartbreaking Work Of Staggering Genius: A Memoir Based on a True StoryD'EverandA Heartbreaking Work Of Staggering Genius: A Memoir Based on a True StoryÉvaluation : 3.5 sur 5 étoiles3.5/5 (231)
- Never Split the Difference: Negotiating As If Your Life Depended On ItD'EverandNever Split the Difference: Negotiating As If Your Life Depended On ItÉvaluation : 4.5 sur 5 étoiles4.5/5 (838)
- Elon Musk: Tesla, SpaceX, and the Quest for a Fantastic FutureD'EverandElon Musk: Tesla, SpaceX, and the Quest for a Fantastic FutureÉvaluation : 4.5 sur 5 étoiles4.5/5 (474)
- The Hard Thing About Hard Things: Building a Business When There Are No Easy AnswersD'EverandThe Hard Thing About Hard Things: Building a Business When There Are No Easy AnswersÉvaluation : 4.5 sur 5 étoiles4.5/5 (344)
- Grit: The Power of Passion and PerseveranceD'EverandGrit: The Power of Passion and PerseveranceÉvaluation : 4 sur 5 étoiles4/5 (587)
- On Fire: The (Burning) Case for a Green New DealD'EverandOn Fire: The (Burning) Case for a Green New DealÉvaluation : 4 sur 5 étoiles4/5 (73)
- The Emperor of All Maladies: A Biography of CancerD'EverandThe Emperor of All Maladies: A Biography of CancerÉvaluation : 4.5 sur 5 étoiles4.5/5 (271)
- Devil in the Grove: Thurgood Marshall, the Groveland Boys, and the Dawn of a New AmericaD'EverandDevil in the Grove: Thurgood Marshall, the Groveland Boys, and the Dawn of a New AmericaÉvaluation : 4.5 sur 5 étoiles4.5/5 (265)
- The Gifts of Imperfection: Let Go of Who You Think You're Supposed to Be and Embrace Who You AreD'EverandThe Gifts of Imperfection: Let Go of Who You Think You're Supposed to Be and Embrace Who You AreÉvaluation : 4 sur 5 étoiles4/5 (1090)
- Team of Rivals: The Political Genius of Abraham LincolnD'EverandTeam of Rivals: The Political Genius of Abraham LincolnÉvaluation : 4.5 sur 5 étoiles4.5/5 (234)
- The World Is Flat 3.0: A Brief History of the Twenty-first CenturyD'EverandThe World Is Flat 3.0: A Brief History of the Twenty-first CenturyÉvaluation : 3.5 sur 5 étoiles3.5/5 (2219)
- The Unwinding: An Inner History of the New AmericaD'EverandThe Unwinding: An Inner History of the New AmericaÉvaluation : 4 sur 5 étoiles4/5 (45)
- The Sympathizer: A Novel (Pulitzer Prize for Fiction)D'EverandThe Sympathizer: A Novel (Pulitzer Prize for Fiction)Évaluation : 4.5 sur 5 étoiles4.5/5 (119)
- Her Body and Other Parties: StoriesD'EverandHer Body and Other Parties: StoriesÉvaluation : 4 sur 5 étoiles4/5 (821)
- BAGUS GE - NGT & Generator Protection CalculationDocument140 pagesBAGUS GE - NGT & Generator Protection CalculationVictor Hutahaean100% (1)
- Film ReviewDocument4 pagesFilm ReviewCharlie MinnionPas encore d'évaluation
- Amateur Work Illustrated - 3Document672 pagesAmateur Work Illustrated - 3Toz Koparan67% (3)
- Literature ReviewDocument22 pagesLiterature Reviewブン インPas encore d'évaluation
- Daily Lesson Log on Symbolic InteractionismDocument4 pagesDaily Lesson Log on Symbolic InteractionismHannae pascuaPas encore d'évaluation
- The Horror Film and The Horror of FilmDocument9 pagesThe Horror Film and The Horror of FilmdlaveryPas encore d'évaluation
- Sony Vaio Pro 13 Core I5Document3 pagesSony Vaio Pro 13 Core I5LumenoPas encore d'évaluation
- Kannada Language & Technology: by Dr. DominicDocument7 pagesKannada Language & Technology: by Dr. DominicdominicPas encore d'évaluation
- Geometry in The Real WorldDocument14 pagesGeometry in The Real Worldapi-295396994Pas encore d'évaluation
- Manual Câmera Keelead V39 4k 60fps (Inglês)Document16 pagesManual Câmera Keelead V39 4k 60fps (Inglês)Arnaldo Adriano MohemPas encore d'évaluation
- Cooper Medc Datasheet Xb13 6ds109 Issue D 1Document2 pagesCooper Medc Datasheet Xb13 6ds109 Issue D 1phyo7799Pas encore d'évaluation
- Report of Inlet Island Land Use Committee, Ithaca, New York, 1992Document80 pagesReport of Inlet Island Land Use Committee, Ithaca, New York, 1992Randall WestPas encore d'évaluation
- Ced780 User ManualDocument40 pagesCed780 User ManualricqueboPas encore d'évaluation
- How To Render in Vray For Cinema 4D by RjampDocument13 pagesHow To Render in Vray For Cinema 4D by Rjampquangminh1807Pas encore d'évaluation
- SVA Pre College Spring 2016 Registration PDFDocument1 pageSVA Pre College Spring 2016 Registration PDFdimitriou1973Pas encore d'évaluation
- ArmaliteDocument91 pagesArmaliteBen Drusoy100% (1)
- LP Emp TechDocument2 pagesLP Emp TechRoderick RichardPas encore d'évaluation
- Increasing Engagement Like A Pro: InstagramDocument17 pagesIncreasing Engagement Like A Pro: InstagramMóni ViláPas encore d'évaluation
- History of PhotographyDocument27 pagesHistory of Photographynicole verchesPas encore d'évaluation
- Bachelor of Science in Journalism Mass Communication May 2022Document2 pagesBachelor of Science in Journalism Mass Communication May 2022bryce harrisPas encore d'évaluation
- FUJI x100t PDFDocument291 pagesFUJI x100t PDFqrillon2594Pas encore d'évaluation
- Manual Utilizare Sistem Garaj - SPIDODocument78 pagesManual Utilizare Sistem Garaj - SPIDOTheodora GherdanPas encore d'évaluation
- Ti450 SF6 Gas Leak Detector and Infrared Camera: Fluke Connect CompatibleDocument4 pagesTi450 SF6 Gas Leak Detector and Infrared Camera: Fluke Connect CompatibleConstantPas encore d'évaluation
- Chapter 5 - Thermodynamics6Document8 pagesChapter 5 - Thermodynamics6pythagorus_banPas encore d'évaluation
- Glue UpsDocument8 pagesGlue UpsThuận Thiên100% (1)
- Recipes Sample Lesson Plan Using YoutubeDocument9 pagesRecipes Sample Lesson Plan Using YoutubeAngelo PostigoPas encore d'évaluation
- Epson L110 DatasheetDocument2 pagesEpson L110 DatasheetMartin Andrew TugadePas encore d'évaluation
- Canon Ah20x8 BOX Studio LensDocument2 pagesCanon Ah20x8 BOX Studio LensMatthew WalterPas encore d'évaluation
- Inked 2011-02Document102 pagesInked 2011-02Herr Panzer40% (5)
- Phil Powrie and Keith Reader - French Cinema A Students GuideDocument221 pagesPhil Powrie and Keith Reader - French Cinema A Students GuidePatrícia KowaleskiPas encore d'évaluation