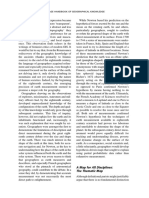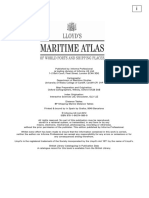Académique Documents
Professionnel Documents
Culture Documents
Surfer 8 Guide
Transféré par
Yuliana DomínguezCopyright
Formats disponibles
Partager ce document
Partager ou intégrer le document
Avez-vous trouvé ce document utile ?
Ce contenu est-il inapproprié ?
Signaler ce documentDroits d'auteur :
Formats disponibles
Surfer 8 Guide
Transféré par
Yuliana DomínguezDroits d'auteur :
Formats disponibles
Su r fer
Us ers Gu ide
Con t ou r in g a nd 3D
Su r fa ce Ma ppin g for
Scien t is t s a n d Engin eers
Golden Software, Inc.
809 14
th
Street, Golden, Colorado 80401-1866, U.S.A.
Phone: 303-279-1021 Fax: 303-279-0909
www.goldensoftware.com
COPYRIGHT NOTICE
Copyright Golden Software, Inc. 1993-2002
The Surfer
program is furnished under a license agreement. The Surfer
software and user's
guide may be used or copied only in accordance with the terms of the agreement. It is against the
law to copy the software or user's guide on any medium except as specifically allowed in the
license agreement. Contents subject to change without notice.
Windows, Visual Basic, Visual Basic for Applications, Excel, and Word are registered trademarks
of the Microsoft Corporation.
February 2002
i
Table of Contents
Chapter 1 Introducing Surfer.............................................................................. 1
Introduction to Surfer ................................................................................................................... 1
New Features ................................................................................................................................ 2
Screen Layout and Window Types ............................................................................................... 4
Opening Windows .................................................................................................................... 4
Object Manager ........................................................................................................................ 4
Toolbars.................................................................................................................................... 5
Scripter.......................................................................................................................................... 5
Using Surfer.................................................................................................................................. 6
File Types ................................................................................................................................. 6
Gridding.................................................................................................................................... 7
Grid Utilities ............................................................................................................................. 7
Map Types ................................................................................................................................ 7
Reports.................................................................................................................................... 11
System Requirements ................................................................................................................. 11
A Note about the Users Guide and Online Help........................................................................ 12
Installation Directions................................................................................................................. 12
Network Installation ............................................................................................................... 13
Troubleshooting Installations ................................................................................................. 14
Updating Surfer ...................................................................................................................... 14
Uninstalling Surfer.................................................................................................................. 14
Getting Help ............................................................................................................................... 15
Online Help............................................................................................................................. 15
Context-Sensitive Help........................................................................................................... 15
Internet.................................................................................................................................... 15
Technical Support ................................................................................................................... 15
Table of Contents
ii
Chapter 2 Tutorial .............................................................................................. 17
Tutorial Introduction................................................................................................................... 17
Tutorial Lessons...................................................................................................................... 17
Understanding How to Use Surfer.............................................................................................. 18
Starting Surfer............................................................................................................................. 18
Lesson 1 - Creating an XYZ Data File ....................................................................................... 19
Opening an Existing Data File................................................................................................ 20
Creating a New Data File........................................................................................................ 21
Saving the Data File................................................................................................................ 22
Lesson 2 - Creating a Grid File................................................................................................... 23
Lesson 3 - Creating a Contour Map............................................................................................ 25
Opening the Map Properties ................................................................................................... 25
Changing Contour Levels ....................................................................................................... 25
Changing Contour Line Properties ......................................................................................... 28
Adding Color Fill between Contour Lines.............................................................................. 30
Add, Delete, and Move Contour Labels ................................................................................. 32
Modifying an Axis.................................................................................................................. 33
Saving a Map.......................................................................................................................... 36
Exporting 3D Contours........................................................................................................... 37
Lesson 4 - Creating a Wireframe................................................................................................ 37
Creating a New Wireframe ..................................................................................................... 37
Changing the Orientation of a Wireframe............................................................................... 38
Changing the Scaling of a Wireframe..................................................................................... 39
Adding Color Zones to a Wireframe ...................................................................................... 40
Lesson 5 - Posting Data Points and Working with Overlays ...................................................... 42
Creating Post Maps................................................................................................................. 42
Changing the Post Map Properties.......................................................................................... 42
Overlaying Maps .................................................................................................................... 44
Selecting an Overlay and Assigning an Object ID.................................................................. 45
Adding Labels to the Post Map............................................................................................... 46
Table of Contents
iii
Lesson 6 - Introducing Surfaces ................................................................................................. 47
Creating a Surface................................................................................................................... 47
Adding an Overlay.................................................................................................................. 47
Adding a Mesh........................................................................................................................ 49
Changing Colors ..................................................................................................................... 50
Chapter 3 Data Files and the Worksheet .......................................................... 53
Introduction to Surfer Data and Worksheet Windows................................................................ 53
Data Files................................................................................................................................ 53
Worksheet ............................................................................................................................... 56
Working with Data ..................................................................................................................... 58
Entering Data into a Cell ........................................................................................................ 58
Moving the Active Cell........................................................................................................... 58
Pasting Data............................................................................................................................ 60
Opening Data Files ................................................................................................................. 61
Data File Formats ................................................................................................................... 61
Editing the Data Files in the Worksheet ..................................................................................... 62
Tips on Selecting Cells ........................................................................................................... 62
Editing the Worksheet ............................................................................................................ 63
Modifying the Worksheet and Data Files ............................................................................... 64
Formatting the Data ................................................................................................................ 67
Saving Data Files........................................................................................................................ 81
Use Caution when Saving Excel Files!................................................................................... 81
File Names, Formats, and File Extensions.............................................................................. 81
Saving ASCII Data Files......................................................................................................... 82
Page Setup .................................................................................................................................. 83
Page ........................................................................................................................................ 83
Margins................................................................................................................................... 84
Options.................................................................................................................................... 85
Table of Contents
iv
Creating a Data File with Digitize .............................................................................................. 86
Worksheet Technical Specifications........................................................................................... 88
Worksheet Size and Memory Requirements........................................................................... 88
Numeric Limits....................................................................................................................... 88
Chapter 4 Creating Grid Files ........................................................................... 89
Introduction to Grid Files ........................................................................................................... 89
A Gridding Example............................................................................................................... 90
Creating a Grid File .................................................................................................................... 91
Data............................................................................................................................................. 92
Filter Data ............................................................................................................................... 92
Statistics.................................................................................................................................. 95
View Data ............................................................................................................................... 95
Grid Line Geometry.................................................................................................................... 95
Grid Limits ............................................................................................................................. 97
Grid Density ........................................................................................................................... 97
Cross Validate........................................................................................................................... 100
The Cross Validation Process ............................................................................................... 100
Using Cross Validation......................................................................................................... 101
The Cross Validation Dialog ................................................................................................ 101
Statistics Note ....................................................................................................................... 102
Cross Validation References................................................................................................. 103
Grid Report ............................................................................................................................... 103
General Gridding Options......................................................................................................... 103
Search ................................................................................................................................... 103
Anisotropy ............................................................................................................................ 108
Breaklines and Faults............................................................................................................ 111
Gridding Methods..................................................................................................................... 114
Inverse Distance to a Power.................................................................................................. 114
Kriging.................................................................................................................................. 117
Minimum Curvature ............................................................................................................. 121
Modified Shepard's Method.................................................................................................. 125
Table of Contents
v
Natural Neighbor .................................................................................................................. 127
Nearest Neighbor .................................................................................................................. 129
Polynomial Regression ......................................................................................................... 131
Radial Basis Function........................................................................................................... 132
Triangulation with Linear Interpolation................................................................................ 135
Moving Average ................................................................................................................... 137
Data Metrics ......................................................................................................................... 139
Local Polynomial.................................................................................................................. 147
Choosing Gridding Methods..................................................................................................... 150
General Gridding Recommendations.................................................................................... 150
Choosing Methods Based on the Number of XYZ Data Points............................................ 155
Exact and Smoothing Interpolators....................................................................................... 156
Weighted Averaging................................................................................................................. 157
Producing a Grid File from a Regular Array of XYZ Data ...................................................... 158
Gridding a Function.................................................................................................................. 159
Grid Files .................................................................................................................................. 159
Grid Files .................................................................................................................................. 160
GRD...................................................................................................................................... 160
USGS DEM.......................................................................................................................... 160
GTopo30............................................................................................................................... 160
SDTS .................................................................................................................................... 160
DTED.................................................................................................................................... 161
Chapter 5 Variograms ...................................................................................... 163
Introduction to Variograms....................................................................................................... 163
Variogram Components............................................................................................................ 164
Kriging and Variograms ....................................................................................................... 164
The Variogram Grid ............................................................................................................. 165
The Variogram...................................................................................................................... 168
Creating a Variogram ............................................................................................................... 171
Table of Contents
vi
Editing Variogram Properties ................................................................................................... 171
New Variogram Properties ....................................................................................................... 172
Data....................................................................................................................................... 172
General.................................................................................................................................. 173
Variogram Properties................................................................................................................ 175
Experimental......................................................................................................................... 175
Model.................................................................................................................................... 180
AutoFit.................................................................................................................................. 188
Statistics................................................................................................................................ 191
Plot........................................................................................................................................ 192
Default Linear Variogram......................................................................................................... 193
Exporting a Variogram............................................................................................................. 194
Using Variogram Results in Kriging ........................................................................................ 194
Suggested Reading.................................................................................................................... 195
Chapter 6 Contour Maps.................................................................................. 197
Introduction to Contour Maps................................................................................................... 197
Drawing Contours................................................................................................................. 198
Contour Map Components........................................................................................................ 199
Creating a New Contour Map................................................................................................... 200
Editing Contour Map Properties ............................................................................................... 200
Contour Map Properties............................................................................................................ 201
General.................................................................................................................................. 201
Levels.................................................................................................................................... 203
Contour Lines ........................................................................................................................... 207
Assigning Gradational Line Properties................................................................................. 207
Setting Line Properties on a Frequency Basis ...................................................................... 209
Assigning Line Properties to Specific Contour Levels ......................................................... 210
Index Contours...................................................................................................................... 211
Color Fill................................................................................................................................... 212
Assigning Color Fill Based on a Fill Spectrum.................................................................... 213
Assigning Color Fill to Specific Contour Levels.................................................................. 214
Table of Contents
vii
Setting Fill Properties on a Frequency Basis ........................................................................ 214
Creating a Filled Contour Map Containing Blanked Areas .................................................. 216
Displaying a Filled Contour Map without Contour Lines .................................................... 217
Color Scale Bar......................................................................................................................... 218
Adding a Color Scale Bar ..................................................................................................... 218
Editing a Color Scale Bar ..................................................................................................... 218
Color Scale Bar Visibility..................................................................................................... 219
Removing a Color Scale Bar ................................................................................................ 219
Labels........................................................................................................................................ 220
Displaying Contour Labels at a Regular Interval.................................................................. 220
Assigning Labels to Specific Contour Levels....................................................................... 221
Setting Label Properties on a Frequency Basis..................................................................... 221
Label Spacing ....................................................................................................................... 223
Removing All Labels............................................................................................................ 224
Editing Label Positions......................................................................................................... 224
Hachures ................................................................................................................................... 226
Setting Hachures on a Regular Interval ................................................................................ 226
Setting Hachures on Specific Levels .................................................................................... 227
Setting Hachures on a Frequency Basis................................................................................ 227
Removing All Hachures........................................................................................................ 228
Smoothing Contours ................................................................................................................. 229
Export Contours........................................................................................................................ 230
Chapter 7 Base Maps ........................................................................................ 231
Introduction to Base Maps........................................................................................................ 231
Base Map File Types ................................................................................................................ 232
Creating a Base Map................................................................................................................. 232
Editing Base Map Properties .................................................................................................... 233
Base Map Properties................................................................................................................. 233
Base Map .............................................................................................................................. 234
Changing Line, Fill, Font, or Symbol Properties in a Base Map .......................................... 235
Assigning Coordinates to a Bitmap File ............................................................................... 236
Table of Contents
viii
Placing Boundaries on Other Maps .......................................................................................... 237
Coordinates........................................................................................................................... 237
Limits and Scale ................................................................................................................... 237
Masking Portions of a Map................................................................................................... 238
Digitize ..................................................................................................................................... 239
Creating a Blanking File with the Digitize Command.......................................................... 240
Chapter 8 Post Maps......................................................................................... 241
Introduction to Post Maps......................................................................................................... 241
Post Map and Classed Post Map Components.......................................................................... 242
Data Files Used for Posting ...................................................................................................... 243
XY Coordinates in the Data File........................................................................................... 243
Z Values in the Data File ...................................................................................................... 244
Data Labels in the Data File ................................................................................................. 244
Symbol Specifications in the Data File................................................................................. 244
Symbol Angle Values from the Data File............................................................................. 245
Creating a New Post Map or Classed Post Map ....................................................................... 245
Editing Post Map or Classed Post Map Properties ................................................................... 247
Post Map and Classed Post Map Properties.............................................................................. 247
General - Post Map ............................................................................................................... 247
General - Classed Post Map.................................................................................................. 249
Labels.................................................................................................................................... 250
Classes .................................................................................................................................. 252
Updating the Data File.............................................................................................................. 253
Classed Post Map Legends ....................................................................................................... 254
Display Legend..................................................................................................................... 254
Edit Legend Properties.......................................................................................................... 254
Legend Properties Dialog ..................................................................................................... 254
Scaled Symbols......................................................................................................................... 256
Table of Contents
ix
Chapter 9 Image Maps ..................................................................................... 259
Introduction to Image Maps...................................................................................................... 259
USGS Elevation Files ........................................................................................................... 259
Image Map Components........................................................................................................... 260
Creating a New Image Map...................................................................................................... 260
Editing Image Map Properties .................................................................................................. 261
Image Map Properties............................................................................................................... 261
General.................................................................................................................................. 261
Image Map Overlays................................................................................................................. 264
Color Scale Bars ....................................................................................................................... 264
Adding a Color Scale Bar ..................................................................................................... 264
Color Scale Bar Visibility..................................................................................................... 264
Removing a Color Scale Bar ................................................................................................ 264
Editing a Color Scale Bar ..................................................................................................... 265
Chapter 10 Shaded Relief Maps ...................................................................... 267
Introduction to Shaded Relief Maps ......................................................................................... 267
Reflectance ........................................................................................................................... 267
Colors.................................................................................................................................... 267
USGS Elevation Files ........................................................................................................... 268
Shaded Relief Map Components .............................................................................................. 268
Creating a New Shaded Relief Map.......................................................................................... 269
Editing Shaded Relief Map Properties...................................................................................... 269
Shaded Relief Map Properties .................................................................................................. 269
General.................................................................................................................................. 269
Shaded Relief Map Overlays .................................................................................................... 272
Reference .................................................................................................................................. 272
Chapter 11 Vector Maps................................................................................... 273
Introduction to Vector Maps..................................................................................................... 273
1-Grid Vector Maps.............................................................................................................. 273
2-Grid Vector Maps.............................................................................................................. 273
Table of Contents
x
Vector Map Components.......................................................................................................... 274
Two-Grid Vector Map Data...................................................................................................... 275
Cartesian Data....................................................................................................................... 275
Polar Data ............................................................................................................................. 277
Creating a New Vector Map ..................................................................................................... 279
Editing Vector Map Properties ................................................................................................. 279
Vector Map Properties.............................................................................................................. 280
Data - 1-Grid Vector Map..................................................................................................... 280
Data - 2-Grid Vector Map..................................................................................................... 281
Symbol.................................................................................................................................. 282
Scaling .................................................................................................................................. 284
Color Scale Bars ....................................................................................................................... 286
Adding a Color Scale Bar ..................................................................................................... 286
Editing a Color Scale Bar ..................................................................................................... 286
Color Scale Bar Visibility..................................................................................................... 287
Removing a Color Scale Bar ................................................................................................ 287
Clipping Symbols on Vector Maps........................................................................................... 288
Clipping and Map Limits...................................................................................................... 288
Vector Length Legend .............................................................................................................. 290
Editing the Vector Length Legend........................................................................................ 290
Legend Properties Dialog ..................................................................................................... 290
Chapter 12 Wireframes .................................................................................... 293
Introduction to Wireframes....................................................................................................... 293
Wireframe Limits.................................................................................................................. 293
Wireframe Grid Files............................................................................................................ 294
Wireframe Components............................................................................................................ 294
Creating a New Wireframe ....................................................................................................... 295
Editing Wireframe Properties ................................................................................................... 295
Wireframe Properties................................................................................................................ 296
General.................................................................................................................................. 296
Z Levels ................................................................................................................................ 298
Table of Contents
xi
Color Zones .......................................................................................................................... 300
Specifying Lines ....................................................................................................................... 301
Line Properties.......................................................................................................................... 302
Line Property Precedence ..................................................................................................... 303
Z Line Levels and Properties.................................................................................................... 303
Specifying Evenly Spaced Z Levels ..................................................................................... 304
Adding, Deleting, or Modifying Z Level Values.................................................................. 305
Assigning Z Level Properties Based on a Line Spectrum..................................................... 305
Assigning Properties to Individual Z Levels......................................................................... 306
Color Zones .............................................................................................................................. 306
Specifying Color Zones ........................................................................................................ 307
Assigning Color Zones based on a Line Spectrum............................................................... 308
Assigning Line Properties to Specific Color Zones.............................................................. 308
Adding and Deleting Color Zones ........................................................................................ 309
Color Scale Bar......................................................................................................................... 309
Adding a Color Scale Bar ..................................................................................................... 309
Color Scale Bar Visibility..................................................................................................... 309
Removing a Color Scale Bar ................................................................................................ 309
Editing a Color Scale Bar ..................................................................................................... 310
Wireframe Base ........................................................................................................................ 311
Smoothing a Wireframe............................................................................................................ 312
Blanking on a Wireframe.......................................................................................................... 313
Wireframe Overlays.................................................................................................................. 313
Chapter 13 Surfaces.......................................................................................... 315
Introduction to Surfaces............................................................................................................ 315
Surface Components................................................................................................................. 316
Creating a New Surface ............................................................................................................ 316
Editing Surface Properties ........................................................................................................ 317
Surface Properties..................................................................................................................... 317
General.................................................................................................................................. 317
Mesh ..................................................................................................................................... 319
Table of Contents
xii
Lighting ................................................................................................................................ 321
Overlays................................................................................................................................ 323
Surface Base ............................................................................................................................. 325
Base Properties ..................................................................................................................... 325
Surface Overlays, Bases, and "Stitching" ................................................................................. 327
Surface Memory Requirements ................................................................................................ 327
Surfaces and Zoom Levels.................................................................................................... 327
Surfaces and Printing............................................................................................................ 327
Color Scale Bars ....................................................................................................................... 328
Adding a Color Scale Bar ..................................................................................................... 328
Color Scale Bar Visibility..................................................................................................... 328
Removing a Color Scale Bar ................................................................................................ 328
Editing a Color Scale Bar ..................................................................................................... 329
Chapter 14 Common Map Properties ............................................................. 331
Introduction to Common Map Properties ................................................................................. 331
Opening Map Properties ........................................................................................................... 332
View ......................................................................................................................................... 332
View and Overlays ............................................................................................................... 332
Field of View........................................................................................................................ 332
Rotation ................................................................................................................................ 332
Tilt ........................................................................................................................................ 333
Projection.............................................................................................................................. 333
Setting the View ................................................................................................................... 334
Using the Trackball Command............................................................................................. 335
Scale.......................................................................................................................................... 337
Setting the Scale ................................................................................................................... 337
Using Scaling to Minimize Distortion on Latitude/Longitude Maps.................................... 338
Adding a Scale Bar to a Map................................................................................................ 340
Limits........................................................................................................................................ 342
Limits and Wireframes ......................................................................................................... 342
Limits and Axis Scaling........................................................................................................ 343
Table of Contents
xiii
Limits and Map Scale ........................................................................................................... 343
Limits and Post Maps ........................................................................................................... 343
Limits and Base Maps .......................................................................................................... 343
Limits, Scale, and Overlaying Maps..................................................................................... 343
Setting Map Limits ............................................................................................................... 344
Background............................................................................................................................... 345
Masking with Background.................................................................................................... 346
Chapter 15 Axes ................................................................................................ 347
Introduction to Axes ................................................................................................................. 347
Selecting an Axis ...................................................................................................................... 348
Displaying Axes........................................................................................................................ 349
Axis Scaling.............................................................................................................................. 349
Axis Limits ........................................................................................................................... 350
Positioning Axes................................................................................................................... 351
Axis Titles................................................................................................................................. 352
Axis Ticks and Tick Labels ...................................................................................................... 353
Major Ticks........................................................................................................................... 354
Major Tick Spacing .............................................................................................................. 355
Minor Ticks .......................................................................................................................... 356
Tick Labels ........................................................................................................................... 357
Tick Label Format ................................................................................................................ 359
Axis Tick and Line Properties .............................................................................................. 360
Grid Lines ................................................................................................................................. 360
Chapter 16 Adding Color to Maps .................................................................. 363
Introduction to Color Spectrums............................................................................................... 363
Colors........................................................................................................................................ 363
Opening the Color Spectrum Dialog..................................................................................... 364
The Color Spectrum Dialog.................................................................................................. 365
Reusing a Color Spectrum........................................................................................................ 367
Table of Contents
xiv
Using Color Spectrums in Map Series...................................................................................... 367
Know Your Data................................................................................................................... 368
Creating a Color Spectrum File ............................................................................................ 369
Using the Color Spectrum File in Other Maps ..................................................................... 370
Level Files ................................................................................................................................ 370
Contour Maps ....................................................................................................................... 370
Wireframes ........................................................................................................................... 370
Creating Level Files.............................................................................................................. 371
Chapter 17 Positioning and Overlaying Maps ............................................... 373
Introduction to Positioning and Overlaying Maps.................................................................... 373
Moving Maps............................................................................................................................ 374
Placing Several Maps in the Same Plot Window...................................................................... 374
Creating Several Maps in the Same Plot Window................................................................ 374
Placing Several Completed Maps in the Same Plot Window............................................... 375
Aligning Several Maps on the Same Page................................................................................ 375
Overlaying Maps ...................................................................................................................... 376
Overlay Limits...................................................................................................................... 377
Overlay Order ....................................................................................................................... 377
Wireframes and Hidden Lines .............................................................................................. 378
Adjacent Maps...................................................................................................................... 378
Overlaying Maps .................................................................................................................. 379
Editing Overlays ................................................................................................................... 380
Hiding Overlays.................................................................................................................... 380
Deleting Overlays ................................................................................................................. 380
Stacking Maps .......................................................................................................................... 381
Chapter 18 Grid Operations ............................................................................ 383
Introduction to Grid Operations................................................................................................ 383
Spline Smoothing...................................................................................................................... 383
Expanding a Grid.................................................................................................................. 385
Recalculating a Grid ............................................................................................................. 386
Table of Contents
xv
Grid Filtering ............................................................................................................................ 388
The Neighborhood................................................................................................................ 388
The Digital Filtering Dialog ................................................................................................. 389
Linear Convolution Filters.................................................................................................... 390
Nonlinear Filters ................................................................................................................... 393
Edge of Grid ......................................................................................................................... 396
Blanked Nodes...................................................................................................................... 398
Grid Filter References........................................................................................................... 398
Grid Mosaic .............................................................................................................................. 399
Grid Mosaic Dialog .............................................................................................................. 399
Resample Methods................................................................................................................ 401
Joining Grids......................................................................................................................... 402
Mosaic Tips .......................................................................................................................... 402
Blanking a Grid File ................................................................................................................. 403
Blanking Inside or Outside a Polygon .................................................................................. 404
Blanking Outside Multiple Polygons.................................................................................... 405
Blanking Individual Grid Nodes........................................................................................... 405
Grid Node Editor ...................................................................................................................... 406
The Options Menu ................................................................................................................ 406
Using the Grid Node Editor .................................................................................................. 408
Grid Convert ............................................................................................................................. 409
Converting Grid File Formats............................................................................................... 410
Grid Extract .............................................................................................................................. 411
The Extract Grid Dialog ....................................................................................................... 412
Extracting Grids.................................................................................................................... 412
Grid Transform......................................................................................................................... 412
The Transform Dialog .......................................................................................................... 412
Transforming a Grid File ...................................................................................................... 415
Grid Math ................................................................................................................................. 416
Using the Grid Math Command............................................................................................ 416
Using the Grid Math Command to Generate an Isopach Map.............................................. 417
Using Grid Math to Eliminate Negative Values from a Grid File ........................................ 418
Table of Contents
xvi
Grid Calculus............................................................................................................................ 418
Using Grid Calculus ............................................................................................................. 421
Directional Derivatives......................................................................................................... 421
Terrain Modeling.................................................................................................................. 427
Differential and Integral Operators....................................................................................... 433
Fourier and Spectral Analysis............................................................................................... 437
Grid Calculus References ..................................................................................................... 442
Chapter 19 Volumes, Areas, Cross Sections, and Residuals ......................... 443
Introduction to Volumes, Areas, Cross Sections, and Residuals .............................................. 443
Volumes and Areas................................................................................................................... 443
Volume Accuracy ................................................................................................................. 444
The Grid Volume Report ...................................................................................................... 445
Net Volume........................................................................................................................... 446
Planar Area Calculations ...................................................................................................... 448
Surface Area Calculations .................................................................................................... 449
Volume Reference ................................................................................................................ 449
Calculating Volumes and Areas................................................................................................ 449
Calculating the Volume between Two Surfaces ................................................................... 451
Calculating the Volume of a Lake ........................................................................................ 452
Volume of a Blanked Grid.................................................................................................... 453
Cross Sections........................................................................................................................... 454
Cross Section Data File......................................................................................................... 454
Cross Section Blanking File ................................................................................................. 455
Blanking Files....................................................................................................................... 455
Creating Cross Section Data ................................................................................................. 455
Plotting Cross Sections ......................................................................................................... 456
Residuals................................................................................................................................... 457
Calculating Residuals ........................................................................................................... 458
Calculating the Value of the Surface at a Point .................................................................... 459
Table of Contents
xvii
Chapter 20 Importing and Exporting Maps and Graphics .......................... 461
Introduction to Importing and Exporting.................................................................................. 461
Importing Objects into Surfer ................................................................................................... 461
Import vs. Base Map............................................................................................................. 461
Import ................................................................................................................................... 461
Import Options...................................................................................................................... 462
Paste Special ......................................................................................................................... 462
Exporting Objects ..................................................................................................................... 463
Export Options...................................................................................................................... 463
Specifying File Type During Export..................................................................................... 463
Bitmap Export....................................................................................................................... 463
Coordinates and Scaling During Export ............................................................................... 465
Spatial Formats ..................................................................................................................... 466
Suggestions on Selecting Export Formats ............................................................................ 466
Chapter 21 Creating, Selecting, and Editing Objects.................................... 467
Introduction to Creating, Selecting, and Editing Objects ......................................................... 467
Creating Objects ....................................................................................................................... 467
Text....................................................................................................................................... 468
Polygon................................................................................................................................. 469
PolyLine................................................................................................................................ 470
Symbol.................................................................................................................................. 471
Rectangle .............................................................................................................................. 472
Rounded Rectangle............................................................................................................... 473
Ellipse ................................................................................................................................... 474
Selecting Objects ...................................................................................................................... 475
How to Select Objects .......................................................................................................... 475
Bounding Boxes.................................................................................................................... 477
Selection Handles ................................................................................................................. 477
Deselecting Objects .............................................................................................................. 478
Object Properties ...................................................................................................................... 478
Modeless Property Dialog .................................................................................................... 478
Table of Contents
xviii
Setting the Properties for a Single Object............................................................................. 478
Setting the Properties of Multiple Selections........................................................................ 479
Setting Fill, Line, Symbol, and Text Properties.................................................................... 479
Label Properties.................................................................................................................... 480
Custom Line, Fill, and Color ................................................................................................ 481
Setting Default Properties..................................................................................................... 481
Reshape................................................................................................................................. 481
Arranging, Combining, Rotating, and Aligning Objects .......................................................... 482
Changing the Order in which Objects are Drawn................................................................. 482
Changing the Order in which Maps are Drawn .................................................................... 482
Combining Objects ............................................................................................................... 483
Rotating Objects ................................................................................................................... 483
Aligning Objects................................................................................................................... 484
Object IDs................................................................................................................................. 485
Assigning an ID to a Map..................................................................................................... 485
Deleting Objects ................................................................................................................... 485
Moving and Resizing Objects with the Mouse ......................................................................... 486
Using the Keyboard to Simulate Mouse Operations................................................................. 487
Advanced Transformations....................................................................................................... 488
Transform Dialog.................................................................................................................. 488
Transform References........................................................................................................... 489
Using the Object Manager ........................................................................................................ 490
Opening and Closing the Object Manager ............................................................................ 490
Changing the Object Manager Location............................................................................... 490
Object Visibility.................................................................................................................... 490
Object Manager Tree ............................................................................................................ 491
Selecting Objects .................................................................................................................. 491
Opening Object Properties.................................................................................................... 491
Editing Object IDs ................................................................................................................ 491
Arranging Objects................................................................................................................. 492
Deleting Objects ................................................................................................................... 492
Table of Contents
xix
Chapter 22 Automating Surfer........................................................................ 493
Introduction to Automation ...................................................................................................... 493
Surfer Automation Objects ....................................................................................................... 494
The Surfer Object Model ...................................................................................................... 494
Overview of Surfer Objects .................................................................................................. 499
A Brief Introduction to the Major Surfer Objects................................................................. 502
Surfer Version 6 Object Model............................................................................................. 508
Introducing Scripter .................................................................................................................. 508
Scripter Windows ................................................................................................................. 509
Working with Scripts............................................................................................................ 511
Using Scripter Help .............................................................................................................. 511
Writing Scripts.......................................................................................................................... 512
The Scripter BASIC Language ............................................................................................. 513
Code, Class, and Object Modules......................................................................................... 524
Creating Dialog Boxes.......................................................................................................... 528
Type Library References ...................................................................................................... 532
The Object Browser .............................................................................................................. 533
Compatibility with Visual BASIC........................................................................................ 534
Suggested Reading................................................................................................................ 535
Running Scripts ........................................................................................................................ 535
Running Scripts from Scripter .............................................................................................. 535
Running Scripts from the Command Line ............................................................................ 536
Debugging Scripts .................................................................................................................... 536
Viewing Errors...................................................................................................................... 536
Run-Time Errors................................................................................................................... 537
Script Runs Incorrectly......................................................................................................... 537
Debug.Print ........................................................................................................................... 537
Stop or Pause ........................................................................................................................ 538
Viewing Variable Values...................................................................................................... 538
Changing Variable Values .................................................................................................... 538
Step....................................................................................................................................... 538
Breakpoint ............................................................................................................................ 539
Table of Contents
xx
Trace..................................................................................................................................... 540
Stack ..................................................................................................................................... 540
Modules ................................................................................................................................ 540
Examples .................................................................................................................................. 540
Creating and Printing a Contour Map................................................................................... 540
Opening, Saving, and Closing Documents ........................................................................... 542
Creating a Variogram ........................................................................................................... 543
Overlaying Maps .................................................................................................................. 545
Modifying Axes.................................................................................................................... 546
Chapter 23 Preferences..................................................................................... 547
Introduction to Preferences....................................................................................................... 547
General...................................................................................................................................... 547
Drawing .................................................................................................................................... 549
Selection Group .................................................................................................................... 549
Default Attributes Group ...................................................................................................... 550
Miscellaneous Options.......................................................................................................... 550
Rulers and Grid......................................................................................................................... 551
Dialog Defaults......................................................................................................................... 552
Formats for Attribute Values .................................................................................................... 554
Colors.................................................................................................................................... 554
Line Properties...................................................................................................................... 555
Fill Properties ....................................................................................................................... 555
Font Properties...................................................................................................................... 556
Symbol Properties................................................................................................................. 557
Numeric Label Properties ..................................................................................................... 558
Using Custom Setting Files ...................................................................................................... 559
Appendix A Mathematical Functions.............................................................. 561
Introduction to Mathematical Functions................................................................................... 561
Formula Calculation ................................................................................................................. 561
Mathematical Functions............................................................................................................ 562
Table of Contents
xxi
Trigonometric Functions....................................................................................................... 562
Bessel Functions ................................................................................................................... 562
Exponential Functions .......................................................................................................... 563
Miscellaneous Functions....................................................................................................... 563
Statistical Functions of an Interval of Columns.................................................................... 564
Boolean Expressions............................................................................................................. 564
Transforming Data in the Worksheet.................................................................................... 564
Errors ........................................................................................................................................ 566
Examples .................................................................................................................................. 567
Appendix B Math Text Instructions................................................................ 569
Introduction to Math Text......................................................................................................... 569
Math Text Instruction Syntax ................................................................................................... 569
Math Text Instructions.............................................................................................................. 570
Instructions that Change Typefaces, Sizes, and Styles ......................................................... 570
Instructions that Change Text Color ..................................................................................... 571
Instructions that Change Text Position................................................................................. 571
Instructions Used to Insert Special Characters or Date and Time......................................... 572
Examples of Math Text Instructions......................................................................................... 573
Appendix C File Formats ................................................................................. 575
Introduction to File Formats ..................................................................................................... 575
Grid File Formats...................................................................................................................... 575
GS ASCII Grid File Format.................................................................................................. 575
GS Binary Grid File Format ................................................................................................. 578
Surfer Grid and Surfer 7 Grid File Format ........................................................................... 579
Level File Format ..................................................................................................................... 582
Color Spectrum File Format ..................................................................................................... 583
Import and Export File Formats................................................................................................ 585
Golden Software Boundary Files.......................................................................................... 586
Golden Software Blanking Files........................................................................................... 586
Golden Software PlotCall Files ............................................................................................ 587
Table of Contents
xxii
Golden Software Interchange Files....................................................................................... 588
USGS SDTS Topological Vector Profile Files..................................................................... 588
USGS Digital Line Graph Files ............................................................................................ 588
Bitmaps................................................................................................................................. 588
Metafiles ............................................................................................................................... 589
Atlas Boundary Files ............................................................................................................ 590
ESRI ArcInfo Export Format Files ....................................................................................... 592
ESRI Shapefiles.................................................................................................................... 592
MapInfo Interchange Format Files ....................................................................................... 592
AutoCAD DXF Files ............................................................................................................ 592
Data File Formats ..................................................................................................................... 593
ASCII Data File Formats ...................................................................................................... 593
Excel Data Files.................................................................................................................... 594
SYLK Files ........................................................................................................................... 594
Lotus Data Files.................................................................................................................... 594
Appendix D Line Styles, Fill Patterns, and Colors ........................................ 595
Introduction to Line Styles, Fill Patterns, and Colors............................................................... 595
Line Styles ................................................................................................................................ 595
Fill Patterns............................................................................................................................... 596
Colors........................................................................................................................................ 596
Index................................................................................................................... 599
1
Chapter 1
Introducing Surfer
Introduction to Surfer
Surfer
is a grid-based graphics program. Surfer interpolates irregularly spaced XYZ data into a
regularly spaced grid. Grids may also be imported from other sources, such as the United States
Geological Survey (USGS). The grid is then used to produce different types of maps including
contour, vector, wireframe, image, shaded relief, and surface maps. Many gridding and mapping
options are available allowing you to produce the map that best represents your data.
Maps can be displayed and enhanced in Surfer by the addition of boundary information, posting
data points, combining several maps, adding drawings, and annotating with text.
An extensive suite of gridding methods is available in Surfer. The variety of available methods
provides different interpretations of your data, and allows you to choose the most appropriate
method for your needs. In addition, data metrics allow you to gather information about your
gridded data.
The grid files themselves can be edited, combined, filtered, sliced, queried, and mathematically
transformed. For example, a color-filled contour map can be drawn from a grid of groundwater
surface elevations. This grid can then be numerically differentiated, and a gradient-based vector
map subsequently generated. The vector map can then be drawn as an overlay on the contour
map. The resulting graphic shows not only the contours, but also the flow paths.
Surface area, projected planar area, and volumetric calculations can be performed quickly in
Surfer. Cross-sectional profiles can also be computed and exported.
The Scripter Program, included with Surfer, is useful in creating, editing, and running script
files that automate Surfer procedures. By writing and running script files, simple mundane tasks
or complex system integration tasks can be performed precisely and repetitively without direct
interaction. Surfer also supports ActiveX Automation using any compatible client, such as Visual
BASIC. These two automation capabilities allow Surfer to be used as a data visualization and a
map generation post-processor for any scientific modeling system.
Chapter 1 - Introducing Surfer
2
New Features
General
! Surfer is designed for Windows 98, Me, 2000, and XP.
! A Help | Check for Update command is available to easily update Surfer.
! A new HTML-based help system allows advanced searching options.
! We have added several new scripting examples.
User Interface Features
! Bitmaps, image maps, and shaded relief maps can be rotated and transformed.
! Property dialogs are modeless. This means you can open a property dialog and continue
working with Surfer. The property dialog updates when the selection changes.
! You can rotate, tilt, and change the field of view with the Map | Trackball command.
! Edit | Paste and Edit | Paste Special automatically pastes the object in the center of the page.
! The View | Pan Realtime allows you to easily move the contents of the plot window.
! The Zoom Realtime tool allows you to zoom in and out by dragging the mouse.
! Map scale, view, limits, and background have been moved to the map property dialog for
easier access.
! Bitmaps are now compressed in [.SRF] files, resulting in smaller files and faster saving and
loading times.
! Create maps quickly by selecting the map tool. The default map properties are used and these
properties can be edited by opening the new property dialog.
! Use the Help | Feedback command to send a problem report, suggestion, or information
request by e-mail.
! Multithreading allows for a smoother redraw and more responsive user interface.
! The arrow keys can now be used to "nudge" the selected objects one pixel at a time for
precise positioning.
Surfaces
! 3D rendered surfaces have been added to Surfer.
! All planar map types and other surfaces can be overlaid on surfaces.
! Bitmaps can be overlaid on surfaces.
! Control the color, lighting, mesh, base, and overlay color blending of a surface.
! Added many new color spectrum files including, ChromaDepth.clr and Terrain.clr.
Chapter 1 - Introducing Surfer
3
Gridding
! Filter grids using over 60 pre-defined filters or define your own filter.
! Load large data files faster when gridding (there is no pre-sorting or pre-duplicate checking).
! Use Data Metrics to gather information about the data and create a grid of this information.
! The Grid | Mosaic command combines multiple adjacent or overlapping grids.
! Use the new Cross Validate option to assess the quality of the selected gridding method.
! A map of the Delaunay triangulation can be created when gridding with the Triangulation
with Linear Interpolation or Natural Neighbor methods.
! Added Moving Average and Local Polynomial gridding methods.
! Faults are retained in grids after blanking.
! Added Cubic and Pentaspherical variogram models.
Volume
Added a Z scale factor to volume calculations. This allows you to set a scaling factor when your
XY units are not the same as the Z units.
Digital Elevation Models
! Surfer provides native support for the newest SDTS format.
! Digital Terrain Elevation Data (DTED) files can be used where grids are needed in the
program.
Reports
! New reporting functionality has been added to grid info , Grid | Data, Grid | Volume,
and Grid | Variogram.
! Reports now include numerous additional statistics on the data.
Import / Export
! A new set of import filters include Enhanced Metafile, Golden Software Interchange, and
ESRI ArcInfo Export Format.
! A new set of export filters include Enhanced Metafile, MapInfo Interchange Format, Golden
Software Interchange, and Golden Software Boundary.
Chapter 1 - Introducing Surfer
4
Page Setup
! The 32-inch page limit has been eliminated under all operating systems.
! The resolution of graphics operations has been increased by 1000 times, resulting in more
accurate output when zoomed in, and when the graphics are exported.
Worksheet
Up to one billion rows and columns are available in the worksheet.
Screen Layout and Window Types
Surfer contains three document window types, the plot window, worksheet window, and grid
node editor window. Maps are displayed and created in the plot window. The worksheet window
is used to display, edit, transform, and save data in a tabular format. The grid node editor window
is used to display and edit Z values for the selected grid.
Opening Windows
Selecting the File | Open command, or clicking the button opens any of the three window
types, depending on the type of file selected. The File | New command, or clicking the
button creates a new plot window or worksheet window. To open a new worksheet window
directly, you can click the button.
Object Manager
When Surfer starts, the Object Manager is visible in the plot window by default. It contains a
hierarchical list of the objects in the Surfer plot window. The Object Manager is initially
docked at the side of the window, giving the window a split appearance; however, it can be
dragged and placed anywhere on the screen.
Chapter 1 - Introducing Surfer
5
Toolbars
All window types in Surfer include toolbars that contain buttons for many common commands.
The toolbars are initially docked, but they too can be dragged and placed anywhere on the screen.
Scripter
Tasks can be automated in Surfer using Golden Softwares Scripter program or any ActiveX
Automation-compatible client, such as Visual BASIC. A script is a text file containing a series of
instructions for execution when the script is run. Scripter can be used to perform almost any task
in Surfer. For more information, see Chapter 22, Automating Surfer in the User's Guide or use
the Help | Automation Help command.
This is the Surfer window with the Object Manager is on the left, the
plot window in the center, and the worksheet window is on the right.
Chapter 1 - Introducing Surfer
6
Using Surfer
The general steps to progress from a XYZ data set to a finished, grid-based map are as follows:
1. Create a XYZ data file. This file can be created in a Surfer worksheet window or outside of
Surfer (using an ASCII text editor, for example).
2. Create a grid file [.GRD] from the XYZ data file using the Grid | Data command.
3. To create a map, select the map type from the Map menu and use the grid file from step two.
Grid-based maps include contour, image, shaded relief, vector, wireframe, and surface maps.
4. Use File | Save to save the map as a Surfer file [.SRF] that contains all of the information
needed to recreate the map, including the data file.
File Types
Surfer uses four basic file types: data, grid, boundary, and Surfer files [.SRF].
Data Files
Data files contain the input data provided by the user, and are used to produce grid files, post data
points on a map, or generate a residuals log. These files are generally referred to as "XYZ data
files" or "data files" throughout the documentation. Data can be read from various file types, and
must contain numeric XY location coordinates as well as numeric Z values. The Z values contain
the variable to be modeled, such as elevation, concentration, rainfall, or similar types of values.
Grid Files
Grid files are used to produce several different types of grid-based maps, to perform calculations
such as volume, residuals, and grid math, and to carry out blanking, smoothing, and slice
operations. Grid files contain a regularly spaced rectangular array of Z data organized in columns
and rows. Surfer can also use USGS digital elevation models and DTED files to perform most of
the operations that can be performed with grid files.
Boundary Files
Boundary files contain XY areal data such as state boundaries, rivers, or point locations.
Boundary files are used to overlay a base map on another map, or to specify the boundary limits
for blanking, faults, breaklines, and slice calculations. Boundary files can be vector files,
metafiles, or bitmap files.
Surfer Files
Surfer files [.SRF] preserve all the objects and object settings contained in a plot window. These
files are called Surfer files [.SRF] throughout the documentation.
Chapter 1 - Introducing Surfer
7
Gridding
Gridding is the process of taking irregularly spaced XYZ data and producing a grid file that
contains a regularly spaced array of Z data. Surfer has several different gridding methods. These
gridding methods define the way in which the XYZ data are interpolated when producing a grid
file. A mathematical formula can also be used to create a grid file. For more information, see
Chapter 4, Creating Grid Files.
Grid Utilities
There are many ways to manipulate grid files in Surfer. The Grid menu contains several utilities
used to convert, combine, mirror, limit, slice, rotate, and extract grids. In addition, volume
calculations, smoothing, blanking, cross section creation, and residual calculations can all be
performed in Surfer using these utilities. For more information, see Chapter 18, Grid Operations.
Map Types
Several different map types can be created, modified, and displayed with Surfer. These map
types include contour, base, post, image, shaded relief, vector, wireframe, and surface maps.
Contour Map
A contour map is a two-dimensional representation of three-
dimensional data. Contours define lines of equal Z values across the
map extents. The shape of the surface is shown by the contour lines.
Contour maps can display the contour lines; they can also display
colors and patterns between the contour lines.
This is a filled contour map
showing different colors for
various Z levels.
Chapter 1 - Introducing Surfer
8
Base Map
Base maps display boundaries on a map. Boundaries can include roads, buildings, streams, lakes,
and so on. Base maps can be produced from several file formats. Refer to Appendix C, File
Formats for more information.
Post Maps
Post maps and classed post maps show data locations on a map. You can customize the symbols
and text associated with each data location on the map.
-109.00 -109.00 -108.00 -107.00 -106.00 -105.00 -104.00 -103.00 -102.00
37.00 37.00
38.00
39.00
40.00
41.00
A base map, consisting of Colorado county boundary
lines, is displayed on top of a contour map of Colorado.
1735.18
1708.92
1707.47
1661.56
1707.35
1764.44
1771.07
1777.03
1814.49
1892.56
1826.53
1871.73
1872.39
1951.01
1962.16
1870.17
1840.12
1772.69
1763.16
2224.45
2144.51
2192.49
-105.24 -105.22 -105.20 -105.18 -105.16 -105.14
Longitude
39.70
39.72
39.74
39.76
39.78
39.80
L
a
t
i
t
u
d
e
This is a post map combined with a filled contour map.
Chapter 1 - Introducing Surfer
9
Image Maps and Shaded Relief Maps
Image maps and shaded relief maps are raster images based on grid files. Image maps assign
colors based on Z values from a grid file. Shaded relief maps assign colors based on slope
orientation relative to a light source.
Vector Maps
Vector maps display direction and magnitude data using individually oriented arrows. For
example, at any grid node on the map, the arrow points in the direction of steepest descent
("downhill") and the arrow length is proportional to the slope magnitude. In Surfer, vector maps
can be created using the information in one grid file (i.e. a numerically computed gradient) or two
different grid files (i.e. each grid giving a component of the vectors).
2000 4000 6000 8000 10000
10000
12000
14000
16000
18000
20000
2000 4000 6000 8000 10000
10000
12000
14000
16000
18000
20000
The same DEM file was used to create the image map
on the left and the shaded relief map on the right.
This is an example of a vector map.
Chapter 1 - Introducing Surfer
10
Wireframes
Wireframes are three-dimensional representations of a grid file. Lines of equal Z values can be
displayed on a wireframe, creating a stacked contour map.
Surfaces
Surfaces are color three-dimensional representations of a grid file. The colors, lighting, overlays,
and mesh can be altered on a surface.
A wireframe displays a grid's rows and columns.
Surfaces show grids in 3D color.
Chapter 1 - Introducing Surfer
11
Reports
You can gather information about your data by:
! clicking the Statistics button in the Grid Data dialog to obtain a Data Statistics Report,
! checking the Grid Report option in the Grid Data dialog to create a Gridding Report,
! clicking the Report button in the Variogram Properties dialog to create a Variogram Grid
Report,
! checking the Generate Report option in the New Variogram dialog to create a Variogram
Grid Report,
! clicking the button in a map properties dialog to generate Grid Information,
! or checking the Report option in the Cross Validation dialog to create a Cross Validation
Report.
If you make changes to the data selection (e.g. changing a data column or changing the data
filtering method), you can generate a new report by repeating one of the processes listed above.
Review the Reports topic in online help for details on the report contents.
System Requirements
! Operating System: Windows 98, Me, XP, 2000, or higher
! Monitor Resolution: 800 X 600 X 256 colors minimum
! Hard Disk: At least 25 MB of free hard disk space
! RAM: 32 MB free minimum, 64 MB free recommended
! CPU: 100 MHz Pentium processor minimum
Chapter 1 - Introducing Surfer
12
A Note about the Users Guide and Online Help
Various font styles are used throughout the Surfer User's Guide and online help. Bold text
indicates menu commands, dialog names, and page names. Italic text indicates items within a
dialog such as group box names, options, and field names. For example, the Import File dialog
contains a Look in drop-down list. Bold and italic text may occasionally be used for emphasis.
Also, menu commands appear as Map | Base Map. This means, "click on the Map menu at the
top of the plot window, then click on Base Map within the Map menu list." The first word is
always the menu name, followed by the commands within the menu list.
Installation Directions
Golden Software does not recommend installing Surfer 8 over any previous version of Surfer.
Surfer version 4 (DOS), 5, 6, 7, and 8 can coexist on the same computer as long as they are
installed in separate directories.
To install Surfer 8 on Windows XP or 2000, you need to have administrator rights for that
computer.
To install Surfer:
1. Insert the Surfer CD in the CD-ROM drive. The install program automatically begins on
most computers.
2. Choose Install Surfer from the Setup Options window to begin the installation.
If the installation does not begin automatically, double-click on setup.exe in Windows Explorer.
Chapter 1 - Introducing Surfer
13
Network Installation
An administrative install may be performed in order to install files to a network server. Once
installed on the network server, individual workstation installations can be performed. The server
software must support long file names.
ATTENTION: You may use Surfer on a networked system if the number of Surfer users on the
network at one time does not exceed the number of licensed copies of Surfer.
To install Surfer on the server:
1. Log on to the file server with administrator rights.
2. Click Start | Run.
3. Enter the path to SETUP.EXE followed by /a. For example, r:\Setup.exe /a
4. When setup asks for a destination folder, choose one on the file server (e.g. C:\SurferServer).
This should be a new, empty directory. Setup copies all the Surfer files plus the setup
program and its associated files to the server drive.
5. We recommend flagging the server folder contents as read-only.
NOTE: If you wish to run Surfer on a Windows server itself, you will need to run setup again
without the /a switch and install Surfer normally to a new directory.
Next, install Surfer at each workstation:
1. Log on to the file server from each workstation that will run Surfer.
2. Start Windows and run the copy of SETUP.EXE located in the server folder. DO NOT RUN
SETUP FROM THE CD-ROM!
3. When the setup asks for a destination folder, choose one on the local hard drive.
You will need to enter a Surfer serial number the first time Surfer is run on each workstation.
Chapter 1 - Introducing Surfer
14
Troubleshooting Installations
If you are experiencing errors with the installation, please install Surfer with error logging.
To create an installation error log:
1. In Windows, go to Start | Run.
2. Type [drive letter]:\[path]\setup.exe" /V"/L* [drive letter]:\[path]\S8.log
Replace the [drive letter] and [path] with a drive letter and path on your computer. The path
to the log file cannot contain spaces.
3. Click OK. After the installation process terminates, the log file is created in the path you
specify. Please send the log file to technical support along with the installation message text.
Updating Surfer
To update your version of Surfer, open the program and select Help | Check for Update.
Do not install a newer FULL version of Surfer 8 over a previous version of Surfer 8. This does
not update the software. (i.e. Do not install 8.02 over 8.00.) If for some reason you need to do a
full installation of Surfer 8, uninstall the previous version before installing the updated version.
Uninstalling Surfer
To uninstall Surfer, use Add/Remove Programs in the Control Panel. You can access the Control
Panel by clicking the Windows Start button, clicking on Settings, and then clicking on Control
Panel.
Chapter 1 - Introducing Surfer
15
Getting Help
Online Help
The Users Guide is just one part of the documentation for Surfer. Extensive additional
information about Surfer is located in the online help. To access online help, choose Help |
Contents for a hierarchical arrangement of help topics. By clicking on the topic of interest,
information regarding the topic appears.
Context-Sensitive Help
Surfer also contains context-sensitive help. Highlight a menu command, window region, or
dialog box, press the F1 key, and help is displayed for the highlighted item. Another way to
access context-sensitive help is by clicking on the context-sensitive help button. After clicking the
button, the cursor appears with a ? next to it. Simply select the item for which help is desired
with the modified pointer and a help window appears.
In addition, the dialog boxes contain a help button. When you have an open dialog, click the
button in the dialog title bar to obtain help for that dialog. Many dialog details are contained in
online help.
Internet
There are several Web resources available for help.
! Click the Forum button in online help to research a Surfer question or to post a question.
! You can use the Help | Feedback command to send a problem report, suggestion, or
information request by e-mail.
Technical Support
Golden Softwares technical support is free to registered users of Golden Software products. Our
technical support staff is trained to help you find answers to your questions quickly and
accurately. We are happy to answer any of your questions about any of our products, both before
and after your purchase. We also welcome suggestions for improvements to our software and
encourage you to contact us with any ideas you may have for adding new features and capabilities
to our programs.
Chapter 1 - Introducing Surfer
16
Technical support is available Monday through Friday 8:00 AM to 5:00 PM Mountain Time,
excluding major United States holidays. We respond to e-mail and fax technical questions within
one business day. When contacting us with your question, have the following information
available:
! Your Surfer serial number (located in the front cover of this User's Guide or in Help | About
Surfer)
! Your Surfer version number, found in Help | About Surfer
! The operating system you are using (Windows 98, Me, XP, or 2000)
! The exact wording of the first error message that appears (if any)
Contact Information
Telephone: 303-279-1021
Fax: 303-279-0909
E-mail: surfersupport@goldensoftware.com
Web: www.goldensoftware.com (includes FAQs and support forum)
Mail: Golden Software, Inc., 809 14th Street, Golden, Colorado, 80401-1866, USA
17
Chapter 2
Tutorial
Tutorial Introduction
This tutorial is designed to introduce you to some of Surfer's basic features. After you have
completed the tutorial, you should be able to begin creating your own grids and maps.
Tutorial Lessons
The following is an overview of lessons included in the tutorial.
! Lesson 1 - Creating an XYZ Data File shows you how to import a data file and how to create
a new data file.
! Lesson 2 - Creating a Grid File shows you how to create a grid file, the basis for most map
types in Surfer.
! Lesson 3 - Creating a Contour Map shows you how to create a contour map and change the
contour map properties.
! Lesson 4 - Creating a Wireframe shows you how to create a wireframe and set the wireframe
properties.
! Lesson 5 - Posting Data Points and Working with Overlays shows you how to create a post
map and overlay it with a contour map so that both maps share the same axes.
! Lesson 6 - Introducing Surfaces shows you some of the features associated with the new
surface maps.
The lessons should be completed in order, however, they do not need to be completed in one
session.
Chapter 2 - Tutorial
18
Understanding How to Use Surfer
The most common
application of Surfer is
to create a grid-based
map from an XYZ data
file. The Grid | Data
command uses an XYZ
data file to produce a
grid file. The grid file
is then used by most of
the Map menu
commands to produce
maps. Post maps and
base maps do not use
grid files.
The flow chart to the
right illustrates the
relationship between
XYZ data files, grid files, contour maps, and wireframes.
Starting Surfer
To begin a Surfer session:
1. Click on the Windows Start button.
2. Navigate to Programs | Golden Software Surfer 8 and click Surfer 8.
3. Surfer starts with a new empty plot window. This is the work area where you can produce
grid files, maps, and modify grids. If this is the first time that you have opened Surfer, you
will be prompted for your serial number. Your serial number is located on the inside front
cover of this Users Guide.
XYZ Data File
Grid Data Command
Grid [.GRD] File
Contour Command
Contour Map
Wireframe Command
Wireframe Map
This flow chart illustrates the relationship between XYZ
data files, grid files, contour maps, and wireframes.
Chapter 2 - Tutorial
19
Lesson 1 - Creating an XYZ Data File
An XYZ data file is a file containing at least three columns of data values. The first two columns
are the X and Y coordinates for the data points. The third column is the Z value assigned to the
XY point. Although it is not required, entering the X coordinate in Column A, the Y coordinate in
Column B, and the Z value in Column C is a good idea. Surfer looks for these coordinates in
these columns by default.
See Chapter 3, Data Files and the Worksheet for a complete description of XYZ data files,
worksheet windows, and how to manipulate data in the worksheet.
This is a simple XYZ data file. Notice that the X, Y, and
Z data are placed in Columns A, B, and C, respectively.
Chapter 2 - Tutorial
20
Opening an Existing Data File
To look at an example of an XYZ data file, open TUTORWS2.DAT into a worksheet window:
1. Choose the File | Open command, or click the button to select the XYZ data file to
display in the worksheet window.
2. Double-click on the SAMPLES folder. In the list of files, click TUTORWS2.DAT and then
click the Open button to display the
file in the worksheet window.
3. Notice that the X coordinate (Easting)
is in Column A, the Y coordinate
(Northing) is in Column B, and the Z
value (Elevation) is in Column C.
Although it is not required, the header
text (the text in row 1) is helpful in
identifying the type of data in the
column, and this information is used
in dialog boxes when selecting
worksheet columns.
In the Open dialog, select the sample file TUTORWS2.DAT included with Surfer.
When a data file is displayed, the name of the file is shown in
the title bar of the worksheet window. In this file, row 1
contains descriptive information about each column of data.
Chapter 2 - Tutorial
21
Creating a New Data File
The Surfer worksheet can also be used to create a data file.
To open a blank worksheet window and begin entering data:
1. Choose the File | New command or click the button.
2. Click the Worksheet option in the New dialog and then click the OK button to display a new
empty worksheet window.
3. The active cell is selected by clicking on the cell or by using the arrow keys to move between
cells. The active cell is indicated by a heavy border and the contents of the active cell are
displayed in the active cell edit box.
4. When a cell is active, enter a value or text, and the information is displayed in both the active
cell and the active cell box.
5. The BACKSPACE and DELETE keys can be used to edit data as you type.
6. Press the ENTER key. The data are entered into the cell and the active cell moves down one
row.
Data are entered into the active cell of the worksheet.
active cell location
active cell edit box
the active cell is
indicated with a
heavy border
Chapter 2 - Tutorial
22
Saving the Data File
When you have completed entering all of the data:
1. Choose the File | Save command, or click the button. The Save As dialog is displayed if
you have not previously saved the data file.
2. In the Save as type list, choose
the Golden Software Data
(*.dat) option.
3. Type the name of the file into
the File name box.
4. Click Save and a GSI Data
Export Options dialog opens.
5. Accept the defaults in the GSI
Data Export Options dialog
by clicking the OK button.
The file is saved in the Golden Software Data [.DAT] format with the file name you specified.
The name of the data file appears at the top of the worksheet window.
Click the down arrow to select Golden
Software Data (*.dat) for the file type.
Chapter 2 - Tutorial
23
Lesson 2 - Creating a Grid File
Grid files are required to produce a grid-based map. Grid-based maps include contour maps,
image maps, shaded relief maps, 1-grid vector maps, 2-grid vector maps, wireframes, and
surfaces. Grid files are created using the Grid | Data command. The Data command requires
data in three columns, one column containing X data, one column containing Y data, and one
column containing Z data. We have included a sample XYZ data file (TUTORWS.DAT) with
Surfer for you to see how to produce a grid file. After completing the tutorial, if you need to
produce an XYZ data file of your data for your work, see Creating a New Data File on page 21.
To produce a grid file from TUTORWS.DAT:
1. If you have the worksheet window open, click on the Window menu and choose Plot1.
Alternatively, you can
create a new plot window
with File | New (select
Plot Document and then
click OK).
2. Choose the Grid | Data
command.
3. In the Open dialog, select
TUTORWS.DAT (located
in Surfer's SAMPLES
folder). The name appears
in the File name box
below the list of data files.
4. Click Open and the Grid
Data dialog is displayed.
Alternatively, you can
double-click the data file
name to display the Grid Data dialog.
5. The Grid Data dialog allows you to control the gridding parameters. Take a moment to look
over the various options in the dialog. Do not make changes at this time, as the default
parameters create an acceptable grid file.
! The Data Columns group is used to specify the columns containing the X and Y
coordinates, and the Z values in the data file.
! The Grid Line Geometry group is used to specify the XY grid limits, grid spacing, and
number of grid lines (also referred to as rows and columns) in the grid file.
! The Gridding Method group is used to specify the interpolation method and interpolation
options. The Gridding Method is Kriging by default.
! The Output Grid File group is used to specify the path and file name for the grid file.
Select TUTORWS.DAT from Surfer's SAMPLES folder to create a grid file.
Chapter 2 - Tutorial
24
! The Grid Report option is used to specify whether to create a statistical report for the
data.
6. Click OK. In the status bar at the bottom of the window, a display indicates the progress of
the gridding procedure. By accepting the defaults, the grid file uses the same path and file
name as the data file, but the grid file has a [.GRD] extension.
7. By default, a message appears after gridding the data. Click OK in the grid file has been
created message box.
8. If Grid Report is checked, a report is displayed. You can minimize or close this report.
The Grid Data dialog allows you to specify the gridding
parameters to use when creating the grid file.
The status bar indicates the progress of the gridding procedure.
Chapter 2 - Tutorial
25
Lesson 3 - Creating a Contour Map
The Map | Contour Map command creates a contour map based on a grid file.
To create a contour map of the TUTORWS.GRD file created in the previous lesson:
1. Choose the Map | Contour Map | New Contour Map command, or click the button.
2. The Open Grid dialog is displayed. The grid file you just created (TUTORWS.GRD) should
appear in the File name box. If the file does not appear in the File name box, select it from
the file list.
3. Click the Open button to create a contour map.
4. The map is created using the default contour map properties.
5. If you want the contour map to fill the window, choose the View | Fit to Window command.
Opening the Map Properties
After creating a map, you can change the map properties. There are several ways to open an
object's properties. The most common method is to double-click on the object. Refer to Object
Properties in Chapter 21, Creating, Selecting, and Editing Objects for alternative methods of
opening properties.
Changing Contour Levels
After you create a contour map, you can easily modify any of the map features. For example, you
might want to change the contour levels displayed on the map.
To change the contour levels of the map you just created:
1. Place the pointer inside the limits of the contour map and double-click to open the contour
map properties dialog.
Chapter 2 - Tutorial
26
2. In the contour map properties dialog, click the Levels page to display the contour levels and
contour line properties for the map. In this example, the contour levels begin at Z = 20. Click
on the scroll bar at the right to scroll to the bottom. You can see that the maximum contour
level is Z = 105 for this map and that the contour interval is 5.
3. To change the contour range and interval, click the Level button and the Contour Levels
dialog is displayed. This shows the Minimum and Maximum contour level for the map and the
contour Interval.
Click the Levels page to display the contour level properties.
Chapter 2 - Tutorial
27
4. Double-click in the Interval box and type the value 10. Click the OK button and the Levels
page is updated to reflect the change.
5. Click OK in the contour map properties dialog and the map is redrawn with the new contour
levels.
Open the Contour Levels dialog by clicking
on the Level button on the Levels page.
0 1 2 3 4 5 6 7 8 9
0
1
2
3
4
5
6
7
After completing step 5, the contour map is
redrawn using 10-foot contour intervals.
Chapter 2 - Tutorial
28
Changing Contour Line Properties
You can double-click any of the elements in the list on the Levels page to modify the individual
element. For example, you can double-click an individual Z value in the list to change the Z value
for that particular contour level. You can also double-click the line style for an individual level to
modify the line properties for the selected level. This provides a way to emphasize individual
contour levels on the map.
Double-click on the level value to
enter a new Z value for a level.
Double-click on a line to change
line properties for a level.
Double-click on a fill sample to
change the fill properties for a level.
Double-click on Yes or No to control the display of
contour labels and hachures for a level.
You can double-click on individual elements on the Levels page to set specific parameters for the selected level.
Chapter 2 - Tutorial
29
To change contour line properties:
1. Double-click the contour map to open the map properties.
2. On the Levels page, double-click the line
sample for the contour level at Z = 70 to
open the Line Properties dialog.
3. You can select the line color, style, or
width for the selected line in the Line
Properties dialog. In the Width box,
click the up arrow, and change the width
value to 0.030 in. (A width of 0.000 in is
equivalent to one pixel width.)
4. Click OK in the Line Properties dialog
and the Levels page is updated to reflect
the change.
5. Click OK in the map properties dialog
and the map is redrawn. The contour
line at Z = 70 is drawn with a thicker line.
You can use the Line Properties dialog to
set the properties of the selected line.
0 1 2 3 4 5 6 7 8 9
0
1
2
3
4
5
6
7
The contour line at Z = 70 appears bolder than the other
contour lines on this map after changing the line properties.
Chapter 2 - Tutorial
30
Adding Color Fill between Contour Lines
Color fill can be assigned to individual levels in the same way as line properties. Alternatively,
you can assign colors based on a gradational spectrum between two colors.
The Levels page in the contour map properties dialog shows a correspondence between a level
(under the Level button) and a color (under the Fill button). The colors are used to fill in the space
between the corresponding level and the next higher level. For example, if the contour levels are
20, 30, 40,..., etc., then the color corresponding to level 20 is used to fill in the space between the
level 20 contour and the level 30 contour.
To change color fill:
1. Double-click the contour map and to open the contour map properties dialog.
2. Click the Fill Contours check box on the General page.
Make sure the Fill Contours box is checked on the
General page to add fill between the contour lines.
Chapter 2 - Tutorial
31
3. On the Levels page, click the Fill button to open the Fill dialog.
4. Click the Foreground Color button
to open the Color Spectrum dialog.
This dialog allows you to select
colors to assign to specific Z values.
Click on the left anchor point
button above the spectrum, click on
blue in the color palette, and then
click OK. The Foreground Color
button is now displayed as a
gradation from blue to white in the
Fill dialog.
5. Click OK and the fill colors on the
Levels page are updated to reflect the
change.
6. Click OK and the contour map is
redrawn with color fill between the
contours.
You can use the Fill dialog to set the contour
level foreground and background fill.
To change the color spectrum, click the left anchor
button and then click blue in the color palette.
Chapter 2 - Tutorial
32
Add, Delete, and Move Contour Labels
Contour label locations can be changed on an individual basis. Labels can be added, deleted, or
moved.
To add, delete, and move contour labels:
1. Right-click on the contour map and choose the Edit Contour Labels option. You can also
edit labels of a selected contour map using the Map | Contour Map | Edit Labels command.
The pointer changes to a black arrowhead to indicate that you are in edit mode.
2. To delete a label, click on the label and press the DELETE key on the keyboard. For
example, click on a 70 label and then click the DELETE key on your keyboard.
3. To add a label, press and hold the CTRL key on the keyboard and click on the location on the
contour line where you want the new label located. Add a 60 contour label to the lower left
portion of the map.
4. To move a contour label, click on the label, hold down the left mouse button, and drag the
label. Move the 70 contour label on the right portion of the map to the north.
5. To exit the Edit Contour Labels mode, press the ESC key.
0 1 2 3 4 5 6 7 8 9
0
1
2
3
4
5
6
7
Contour labels can be moved, added, or deleted.
Chapter 2 - Tutorial
33
Modifying an Axis
Every contour map is created with four axes: the bottom, right, top, and left axes. You can
control the display of each axis independently of the other axes on the map. In this example, we
will change the contour spacing and add an axis label.
To modify an axis:
1. Move the pointer over one of the axis tick labels on the bottom X axis and left-click the
mouse. In the status bar at the bottom of the plot window, the words "Map: Bottom Axis" are
displayed. This indicates that you have selected the bottom axis of the contour map.
Additionally, hollow handles appear at each end of the axis, and solid green handles appear
surrounding the entire map. This indicates that the axis is a "sub-object" of the entire map.
2. Double-click on the bottom axis to display the bottom axis properties dialog.
hollow handles
Eight solid green handles appear around the selected map, and hollow handles appear
at the ends of the selected sub-object. In this case, the bottom axis is the sub-object.
Chapter 2 - Tutorial
34
3. In the Title box on the General page, type "Bottom Axis" (without quotes) and then click the
Apply button. This places a title on the selected axis.
4. If you cannot see the axis title, select View | Zoom | Selected. Notice that you do not have to
close the properties dialog to select menu commands, toolbar buttons, or objects in the plot
window.
If you would like to edit other axes, just click on the axis. You do
not need to close the dialog before changing your selection.
Chapter 2 - Tutorial
35
5. Click on the Scaling page to display the axis scaling options. In the Major Interval box, type
the value 1.5 and then click the Apply button. This changes the spacing between major ticks
along the selected axis.
6. Click on the General page and
then click the Label Format
button to open the Label Format
dialog.
7. In the Label Format dialog,
select the Fixed option in the
Type group. Click on the down
arrow on the Decimal Digits box
and change the value to 1. This
indicates that only one digit
follows the decimal point for the
axis tick labels.
8. Click OK in the Label Format
dialog to return to the axis
properties dialog.
Enter 1.5 for the Major Interval to space the ticks 1.5 units apart.
Set the label format to Fixed with one
Decimal Digit in the Label Format dialog.
Chapter 2 - Tutorial
36
9. Click OK in the axis properties dialog and the map is redrawn. The axis tick spacing and
labels are changed, and the axis title is placed below the map.
Saving a Map
When you have completed the map or drawing in the plot window, you can save the map to a
Surfer file [.SRF] containing all the information necessary to reproduce the map. When you save
a map, all the scaling, formatting, and parameters for the map are preserved in the file.
To save a map:
1. Choose the File | Save command, or click the button. The Save As dialog is displayed
because the map has not been previously saved.
2. In the File name box, type TUTORWS.
3. Click Save and the file is saved to the current directory with an [.SRF] extension. The saved
map remains open and the title bar changes reflecting the changed name.
0.0 1.5 3.0 4.5 6.0 7.5 9.0
Bottom Axis
0
1
2
3
4
5
6
7
You can use the axis properties dialog to change
the tick mark and axis title properties.
Chapter 2 - Tutorial
37
Exporting 3D Contours
When you have completed a contour map in the plot window, you can export the contour lines
with associated Z values to an AutoCAD DXF file.
To export contour lines:
1. Select the map by clicking on the map in the plot
window or by clicking on the word "Contours" in the
Object Manager.
2. Choose Map | Contour Map | Export Contours.
3. In the Save As dialog, type TUTORWS into the File
name box.
4. Click Save and the file is exported to the current
directory. This creates a file titled TUTORWS.DXF
that can be opened in any program with an AutoCAD
DXF import option.
Lesson 4 - Creating a Wireframe
Wireframes are three-dimensional representations of a grid file. Wireframes are block diagrams
generated by drawing lines representing the grid X and Y lines (the grid columns and rows). At
each intersection of a column and row (i.e. at each grid node), the height of the surface is
proportional to the grid Z value at that point. The number of columns and rows in the grid file
determines the number of X and Y lines drawn on the wireframe.
Creating a New Wireframe
To create a new wireframe:
1. Select the File | New command, or click the button.
2. Select Plot Document, in the New dialog and click OK. A new empty plot window is
displayed.
3. Select the Map | Wireframe command or click the button.
4. Choose the grid file TUTORWS.GRD from the list of files in the Open Grid dialog, click
Open, and the map is created. (TUTORWS.GRD, created in Lesson 2 - Creating a Grid File,
is located in Surfer's SAMPLES folder.)
You can select the map by clicking on it
in the Object Manager (above) or by
clicking on the map in the plot window.
If you do not see the Object Manager,
click View | Object Manager to open it.
Chapter 2 - Tutorial
38
Changing the Orientation of a Wireframe
Although this example uses a wireframe to illustrate rotation and tilt, you can perform this
operation on most map types in Surfer.
To change rotation and tilt:
1. Click on the map once to select it.
2. Click the Map | Trackball command or click the button.
3. Click the left mouse button and hold it while moving the mouse to the left and right. This
changes the rotation of the wireframe. The rotation is listed in the status bar.
4. Click the left mouse button and hold it while moving the mouse up and down. This changes
the tilt of the map. The tilt is listed in the status bar.
5. Once you have rotated and tilted the map, click the ESC key on your keyboard to end
trackball mode.
Changing the rotation, tilt, field of view, and projection can also be accomplished by double
clicking the wireframe and using the options on the View page.
This is the wireframe at a new rotation and tilt.
Chapter 2 - Tutorial
39
Changing the Scaling of a Wireframe
You can change the scaling of wireframes and surfaces in three dimensions. In this example, the
Z scaling is changed, and the wireframe becomes somewhat exaggerated in the Z dimension.
To change the Z scaling:
1. Double-click the
wireframe to open the
map properties.
2. Click the Scale page.
You can set scaling
by entering the
number of map units
per inch or by
entering the length for
the map in page
coordinates.
3. In the Length box of
the Z Scale group,
change the value to 3
by scrolling to 3 or by
highlighting the
existing value and
typing 3. The Map
units value changes to
reflect the change you
made.
4. Click OK and the wireframe is redrawn exaggerated in the Z dimension.
The Z scale on the wireframe is changed Z dimension is exaggerated.
On the Scale page, you can change the Z scaling on wireframes and surfaces.
Chapter 2 - Tutorial
40
Adding Color Zones to a Wireframe
You can change the line colors of any wireframe by applying color zones. In this example, we
will change color zones gradationally and individually.
To add a color zone to a wireframe:
1. Double-click on the wireframe, to display the wireframe properties dialog.
2. Click on the Color Zones page.
3. Click on the Line button to display the Line Spectrum dialog.
4. Click on the Minimum Line Properties button to open the Line Properties dialog. From here,
you can select the line color, style, or thickness.
5. Click on the Color button and select blue.
6. Click OK to return to the Line Spectrum dialog.
7. Click on the Maximum Line Properties button and change the line color to red using the steps
above.
8. Click OK in the Line Spectrum dialog to return to the Color Zones page.
9. In the wireframe properties dialog, check the Apply Zones to Lines of Constant X and Y boxes
by clicking in them.
10. Click Apply and the wireframe is displayed with gradational colors varying by the Z variable.
(Leave the dialog open.)
Click the Line button on the Color Zones
page to open the Line Spectrum dialog.
Chapter 2 - Tutorial
41
To change the properties of an individual Z value:
1. On the Color Zones page, double-click the line sample for the contour level at Z = 70.
2. You can select the line color, style, or width for the selected line in the Line Properties
dialog. In the Width box, click the up arrow and change the width value to 0.030 in.
3. Click OK in the Line Properties dialog and the Color Zones page is updated to reflect the
change.
4. Click OK in the wireframe properties dialog and the map is redrawn. The color zone at Z =
70 is drawn with a thicker line, and is emphasized on the map. (If you need to zoom in on the
map, click the button and then click on the map. Click the ESC key on the keyboard
after you are finished zooming in.)
Double-click on the 70 level line sample to emphasize the Z = 70 contour level.
Chapter 2 - Tutorial
42
Lesson 5 - Posting Data Points and Working with Overlays
Post maps are created by placing symbols representing data points on a map. Posting data points
on a map can be useful in determining the distribution of data points, as well as placing data or
text information at specific points on the map. Data files contain the XY coordinates used to
position the points on the map. Data files can also contain the labels associated with each point.
Creating Post Maps
When a new post map is created, it is independent of any other map in the current plot window.
When the two maps are displayed, notice that two sets of axes are also displayed, one set for each
map. When you use the Map | Overlay Maps command, the two maps are combined into a single
composite map with one set of axes.
To create a post map:
1. Choose File | Open to display the Open dialog. Choose TUTORIAL.SRF in the SAMPLES
directory and then click the Open button. TUTORIAL.SRF opens and contains a contour
map.
2. Select the Map | Post Map | New Post Map command or click the button.
3. Choose TUTORWS.DAT from the list of files in the Open dialog. (TUTORWS.DAT is
located in Surfer's SAMPLES folder.)
4. Click Open and the post map is created using the default properties.
The contour map and post map are two separate maps on the page. If you look closely at the X
axis, you will notice the two sets of axis tick labels for the two maps. Also, there are two map
frames and axes sets listed in the Object Manager. We will line up the maps with the Overlay
command after changing the post map properties.
Changing the Post Map Properties
To change the post map properties:
1. Open the Object Manager if it is not already open. The Object Manager is open if there is
a check mark displayed next to the words Object Manager in the View menu. If there is no
check mark, click on the command once.
2. Right click on the word "Post" in the Object Manager.
3. Select Properties from the context menu.
Chapter 2 - Tutorial
43
4. In the post map properties dialog General page, click the
symbol button to open the Symbol Properties dialog.
5. Choose the filled circle symbol from the palette and click
OK. The selected symbol appears in the symbol button.
6. Click the Apply button and the symbol appears at the posted
data points on the map.
7. In the Fixed Size box (Symbol Size group), specify a size of
0.09 in.
8. Click OK and the post map is drawn with the new symbol
size.
You can change the symbol size to 0.09 inches on the General page.
The symbol button is located
in the Default Symbol group
on the General page.
Chapter 2 - Tutorial
44
Overlaying Maps
To overlay maps:
1. To see the two separate maps, place the mouse pointer in the center of the maps and click.
Press and hold the left mouse button and move the pointer slightly in any direction. Release
the button and the two maps are offset.
2. Click Edit | Select All to select both maps.
3. Choose the Map | Overlay Maps command to combine the two maps into a single composite
map.
The two maps are offset to show that the contour map and post map are separate maps.
They also appear as two separate maps in the Object Manager as shown on the right.
0 1 2 3 4 5 6 7 8 9 10
0
1
2
3
4
5
6
7
8
0 1 2 3 4 5 6 7 8 9
0
1
2
3
4
5
6
7
The contour and post maps are combined into a single composite map after using Overlay Maps. Notice
that the Object Manager displays one "Map" containing a post map, four axes, and the contour map.
0 1 2 3 4 5 6 7 8 9 10
0
1
2
3
4
5
6
7
8
Chapter 2 - Tutorial
45
Selecting an Overlay and Assigning an Object ID
After creating a composite map, you can still modify the individual overlays in the map.
Selecting Maps
An individual overlay can be selected in the composite map by clicking on the overlay in the plot
window or clicking on the overlay in the Object Manager.
The easiest way to select an overlay in a composite map is to click on the overlay name in the
Object Manager. However, you can also select the overlay in the plot window with the mouse.
Whenever two or more objects occupy the same position in the plot window, use the CTRL key
and the left mouse button to select the desired object. The CTRL key allows you to cycle through
the selection of overlapping objects. For example, if you want to select a text block behind a
rectangle, hold down the CTRL key and click until the text is selected. You can use the status bar
to help you to determine which object is selected.
Renaming the Post Map
To select an overlay and assign an ID:
1. Make sure the Object Manager is open. If the Object
Manager is not open, click View | Object Manager.
2. Click the overlay name in the Object Manager. In
this case, click the word "Post." The status bar should
now report "Map: Post."
3. Choose Edit | Object ID.
4. In the Object ID dialog, type the name "Tutorial Post
Map" and click OK. The status bar, Object Manager,
and properties dialog title reflect the name change.
Click the word Post in the Object
Manager to select the post map.
You can change the name of the
selected object using Edit | Object ID.
Chapter 2 - Tutorial
46
If you double-click on Tutorial Post Map in the Object Manager, notice that the properties dialog
title changes to Map: Tutorial Post Map Properties. When you rename an object in Surfer 8,
the object's properties dialog reflects the name change making it easier for you to keep track of the
object you are editing. For example, if you have eight post maps in the plot window, it is
beneficial to change the post map names to something meaningful to save time when trying to edit
them. This is especially important because the properties dialog can stay open when changing
selections.
Adding Labels to the Post Map
You can add labels to the data points on post maps. The post map can be selected by a few
different methods, though only the Object Manager method is discussed here.
To add labels:
1. Right-click on "Tutorial Post Map" in the Object Manager and choose Properties.
2. Click on the Labels page. In the Worksheet Column for Labels group, click the drop-down
arrow and a list of columns
in TUTORWS.DAT is
displayed.
3. Select Column C: Elevation
from the list.
4. Click the Format button to
open the Label Format
dialog.
5. Change the Type to Fixed
and the Decimal Digits
value to zero.
6. Click OK to return to the
post map properties dialog.
7. Click OK and the overlay is
redrawn with labels on each
of the data points.
0.00 2.00 4.00 6.00 8.00 10.00
0.00
2.00
4.00
6.00
8.00
90 45 65 40 55 25
55
48
45 75 50 75 52 70
90
105
75
65
60
55
50
60
66
70
80
94
80
70
60
80
90
100
104
90
80
70
60
50
53
57
61
70
75
75 75
80
70
You can add labels to post maps through the post map properties dialog.
Chapter 2 - Tutorial
47
Lesson 6 - Introducing Surfaces
Surfaces are new to Surfer 8. They are
similar to wireframes, except that surfaces
are three-dimensional shaded renderings
of a grid file. Surfaces provide an
impressive visual interpretation of data.
Surfaces can be overlaid with other
surfaces, so that the surfaces will intersect
with each other. Surfaces can also have
overlays of other map types, excluding
wireframes.
You can control the color, lighting,
overlay blending, and wire mesh grid of a
surface.
Creating a Surface
To create a surface:
1. Select the File | New command, or click the button.
2. Select Plot Document, in the New dialog and click OK. A new empty plot window is
displayed.
3. Select the Map | Surface command or click the button.
4. Choose the grid file TUTORWS.GRD from the list of files in the Open Grid dialog, click
Open, and the surface is created using the default settings. (TUTORWS.GRD, created in
Lesson 2 - Creating a Grid File, is located in Surfer's SAMPLES folder.)
Adding an Overlay
You can overlay base, contour, post, image, shaded relief, and vector maps on surfaces. All
overlays, except other surfaces, are converted into a type of bitmap known as a texture map. This
texture map is then applied to the surface by stretching it and shrinking it as necessary. When
these maps are overlaid, you have a choice on how to treat the texture map. You can use the
colors from overlays only, from the surface only, or blend colors from the overlays and surface.
For example, you could create a color filled contour map, overlay the contour map and surface,
and then use the colors from the contour map only.
This is a surface of the Telluride, Colorado USGS SDTS file.
Chapter 2 - Tutorial
48
When multiple surfaces of differing elevations are overlaid, the surfaces can intersect and overlap
each other. If the surfaces are adjacent to each other in the X or Y direction, the surfaces are
drawn side-by-side after using Map | Overlay Maps. In this example, we will overlay a plane
with the surface you just created.
First, create the surface plane:
1. Select the Map | Surface command or click the button.
2. In the Open Grid dialog, open Surfer's SAMPLES folder and select TUTORPL.GRD.
3. Click Open, and the surface is created using the default settings.
4. Right click on the upper 3D Surface in the Object Manager, choose Object ID and add the
text TUTORPL.GRD to the end of the 3D Surface label to make it easier to distinguish the
two surfaces in the Object Manager list.
Next, overlay the surfaces:
1. Click Edit | Select All to select both surfaces.
2. Click Map | Overlay Maps to overlay the surfaces.
You can overlay two or more surfaces. Depending on each surface's
XYZ ranges, the surfaces may overlap or intersect each other.
Chapter 2 - Tutorial
49
Adding a Mesh
Mesh lines can be applied to surfaces.
To add a mesh:
1. Double-click on the surface to open the surface properties.
2. Click the Mesh page.
3. Check the X and Y boxes.
4. Change the Frequency to 5 for the X and Y lines.
5. Click the OK or Apply button to add a mesh to the selected surface.
Notice that the mesh is applied to the selected surface within the composite map, not to both
surfaces. With all map types, you can only change the map-specific properties of one map at a
time. Properties that apply to all overlays in the composite map include View, Scale, Limits, and
Background.
The mesh is applied to the selected overlay in the composite map.
Chapter 2 - Tutorial
50
Changing Colors
Changing color schemes on surfaces is similar to changing colors on other map types such as
image maps or contour maps. The Color Spectrum dialog is used to load previously defined
color schemes, and it is also used to create your own color schemes. The Color Spectrum dialog
is discussed in greater detail in Chapter 16, Adding Color to Maps.
Before experimenting with color, let's create a new surface map in a new plot window:
1. Click File | New or click the button.
2. In the New dialog, select Plot Document and then click OK.
3. Select the Map | Surface command or click the button.
4. In the Open Grid dialog, open Surfer's SAMPLES folder and select any grid file [.GRD].
HELENS2.GRD is a good choice for experimenting with color.
5. Click Open, and the surface is created using the default settings.
To change the surface material color:
1. Double-click on the surface to open the surface properties.
2. There is a Material Color group on the General page. Click the Upper button.
Click the Upper button in the Material Color
group to change the surface material color.
Chapter 2 - Tutorial
51
3. Click the Load button in the Color Spectrum dialog.
4. The color schemes are stored in color spectrum files containing a [.CLR] extension. By
default, Surfer opens in the SAMPLES folder, which contains many predefined color
spectrums. (Browse to the SAMPLES folder if it is not open.) Click on one of the [.CLR]
files to select it and then click the Open button.
5. Notice that the colors and anchor node positions have changed in the Color Spectrum
dialog. Click OK in the Color Spectrum dialog to return to the surface map properties
dialog.
6. Click the Apply button in the surface map properties dialog to see your color changes. Drag
the surface map properties off to the side if you cannot see the map.
You can continue to experiment with the colors by clicking the Upper button and loading other
color spectrum files.
Need More Information?
If you find you still have questions after you have completed the tutorial, you should consider
reviewing the material in the rest of the Users Guide or accessing Surfer's extensive online help.
Usually, the answers to your questions are found in these locations. However, if you find you still
have questions, do not hesitate to contact Golden Softwares technical support. We are happy to
answer your questions before they become problems.
Click the Load button to use a different color
spectrum file [.CLR] for the surface material color.
53
Chapter 3
Data Files and the Worksheet
Introduction to Surfer Data and Worksheet Windows
Data Files
Data files contain the raw information used to create a grid file, perform residual calculations, or
produce post maps. Each record in a data file occupies a single row and is comprised of at least
two values (XY) for post maps and at least three values for gridding (XYZ). The X, Y, and Z
values are each placed in separate columns. X and Y coordinates define the position of the point
on the map, and the Z value defines the value assigned to the specific XY location. Common
examples of XY coordinates include longitude-latitude, Easting and Northing, or UTM (Universal
Transverse Mercator) coordinates. Z data might be topographic elevation, water depth, chemical
concentrations, temperature, or any other quantity amenable to mapping.
Data files can be created in the Surfer worksheet, an ASCII editor, or any program that can
produce files in one of the file formats listed in this chapter. Regardless of the program used to
create your data files, you must save the file on disk prior to performing any Surfer operation
requiring a data file, including the gridding operation. Surfer reads data only from a data file in
one of the recognized formats listed in the Opening Data Files section of this chapter.
When one of the commands calling for a data file is chosen, the data are loaded into an internal
worksheet. It is not necessary to place the data in a worksheet window to perform any of the
operations requiring data files, such as the gridding operation. If you want to view or alter the data
in a data file, you can use the File | Open command to gain access to the worksheet data.
XYZ Data Files
XYZ data files contain the raw data Surfer interprets to produce a grid file. Before you create a
grid file in Surfer, you must create an XYZ data file. XYZ data files must be organized in
column and row format. By default, Surfer expects the X data to be contained in Column A, the
Y data in Column B, and the Z data in Column C. However, the data can be placed in any order in
any column.
Chapter 3 - Data Files and the Worksheet
54
Portions of two simple data files are shown below. The order of the data in the file is not
important. These examples contain descriptive headers in Row 1 of each column. Such
information is helpful but not required by Surfer to create a grid file. When text appears in Row 1
of a column, this text appears in list boxes in various Surfer dialogs as column titles. If a number
resides in Row 1, it is not incorporated into the dialogs, and instead, the column heading (such as
Column B) is displayed.
Rows with non-numeric entries (empty cells or text) in any of the X, Y, or Z columns are excluded
when performing various tasks such as gridding and transforming data in the worksheet. If there
is no Z information for a particular XY location, you can leave the Z column blank in that row. In
the example shown here, there are two data records without Z values. These records are not
considered during the gridding operation.
Data files can contain up to one billion columns. Since
you can specify the columns to be gridded, your X, Y, and
Z values can occupy any three columns. This allows you
to have columns containing other information particular to
each point. The data file can contain several Z columns,
so you can produce several contour maps using the same
XY coordinates. For example, you might have
concentrations of different contaminants at each sample
location. All the contaminant concentration data can be
placed in the same data file.
This is another example of an XYZ data
file with header information in Row 1 of
each column in the data file.
This is a simple XYZ data file.
Blank Z column cells are ignored
when gridding a data file.
Chapter 3 - Data Files and the Worksheet
55
Data files may contain data in addition to the X, Y coordinates, and the Z values. For example,
when posting data with the Map | Post Map command, additional columns can be used to specify
the symbol, the rotation angle, labels, etc. The following is an example of such a data file.
Columns A, B, and C contain the XYZ data used to produce a contour map of depth to the water
table. Columns D, E, and F contain information used to create an overlaying post map.
Data as Numbers or Text
Worksheet data is in one of two forms: numbers or text. Grid file creation, statistics, post maps,
and other operations require data as numbers. Text data (even if it contains numeric digits) can be
used for labels in Surfer, but it cannot be used to create grids or in any operation requiring
numbers.
Numbers can consist of digits (0 - 9), decimal points ( . ), the letters "e," "d," "E," or "D"
(indicating an exponent), and the plus (+) or minus (-) sign. If you type any characters other than
these when entering a number (or type any of the special characters more than once), Surfer
automatically converts the cell entry to text. For example, if your longitude data appears as 104.5
W in a worksheet cell, it is interpreted as text and cannot be used to grid data.
This is an example of an XYZ data file containing several columns of
Z data. You could use this file to create several different grid files,
where each uses the same XY coordinates, but different Z data.
A data file used to create a post map or a classed post map can contain several
columns of data. Each column can have a different effect on the posted data points.
Chapter 3 - Data Files and the Worksheet
56
You can also convert numeric data to text by typing a single quotation mark ( ' ) in front of the
number. Surfer does not place the single quotation in the worksheet cell, however.
By default, numeric data is right justified in a cell, and text is left justified. However, cell entries,
whether numeric or text, can also be justified by specifying the desired alignment using the
Alignment page through Format | Cell Properties.
Worksheet
Worksheet windows are a view of the data file and are designed to display, edit, enter, and save
data. The worksheet windows have several useful and powerful editing, transformation, and
statistical operations available. Several import and export options are available for opening data
files from other spreadsheet programs.
Notice that Column B is left aligned. This
means the numbers are formatted as text. When
a cell is highlighted, an apostrophe appears in
the active cell edit box, also indicating that the
number is formatted as text.
Chapter 3 - Data Files and the Worksheet
57
The Worksheet Window
The components of the worksheet window are discussed below.
Column Letters The letter that identifies a column of the worksheet.
Row Numbers The number that identifies a row of the worksheet.
Active Cell
The cell highlighted with a bold outline. The active cell receives data
input (numeric values or text strings) from the keyboard. Only one
cell is active at a time.
Active Cell Location
The location of the active cell, specified by column letter and row
number.
Active Cell Edit Box
The box displaying the data or text contained in the active cell. Data
typed into an empty cell appears in both the edit box and the active
cell.
Worksheet Name
The name of the data file displayed in the worksheet or the worksheet
number prior to saving.
Select Entire
Worksheet Button
The button used to select all cells in the worksheet.
The components of a worksheet window shown
above are described in the following table.
Worksheet Name Active Cell Edit Box
Active Cell
Location
Select Entire
Worksheet
Button
Row Numbers
Column Letters
Active Cell
Chapter 3 - Data Files and the Worksheet
58
Working with Data
There are three ways to enter data into the worksheet. You can use File | Open to open an
existing data file, type data directly into the worksheet, or copy the data from another application
and paste it into the worksheet.
There are two basic modes in the worksheet. Normal mode is when the active cell can be moved
throughout the worksheet, and edit mode allows the contents of a single cell to be edited in the
active cell edit box. Only one mode may be active at a given time. ESC, ENTER, or clicking on
another cell can be used to exit edit mode and return to normal mode.
Entering Data into a Cell
The Active Cell marks the position of the cell that can be edited. A heavy line surrounding the
cell indicates the active cell, and its location is given in the Active Cell Location box. The
worksheet cell is selected as the active cell by clicking on the cell with the mouse, by using the
PAGE UP, PAGE DOWN, TAB, SHIFT+TAB, HOME, END, and ARROW keys.
To enter new data and delete old data, highlight the contents in the Active Cell Edit Box and
begin typing. Edit mode is entered automatically and the old cell contents are deleted, if there is
anything in the cell. "Edit mode" means that the cell contents can be changed. Press ENTER, an
ARROW key, TAB, SHIFT+TAB, PAGE UP or PAGE DOWN keys to permanently record data
in the cell.
Cells can also be edited by pressing the F2 key or by highlighting the contents of the Active Cell
Edit Box. Use the HOME, END, BACKSPACE, DEL, and ARROW keys to move the cursor
within the cell. Press the ENTER, TAB, or SHIFT+TAB keys to permanently record information
in the cell. Press the ESC key to cancel the changes and restore the original data.
Moving the Active Cell
You can designate any worksheet cell as the active cell by clicking on it with the mouse. The
active cell can also be repositioned by using keyboard commands.
ARROW keys (Up, Down, Left, Right) move the active cell to an adjacent cell.
PAGE UP/PAGE DOWN moves the active cell up or down by the number of rows visible in the
window.
Chapter 3 - Data Files and the Worksheet
59
HOME moves the active cell to the first occupied cell in the current column. Pressing HOME
again moves the active cell to the top row in the current column.
END moves the active cell to the last occupied row in the current column. Pressing END again
moves the active cell to the bottom row of the worksheet.
ENTER moves the active cell down one row and ends edit mode.
TAB moves the active cell right one column and ends edit mode.
SHIFT+ENTER moves the active cell up one row and ends edit mode.
SHIFT+TAB moves the active cell left one column and ends edit mode.
CTRL+HOME moves the active cell to the top cell of the left most column in the worksheet (A1).
CTRL+END moves the active cell to the bottom occupied row of the last occupied column in the
worksheet.
The CTRL+LEFT ARROW behavior depends on the position of the active cell. If the active cell
is to the right of the last occupied column in the current row, it moves the active cell to the last
occupied column in the current row. If the active cell is in or to the left of the last occupied
column in the current row, but to the right of the first occupied column in the current row, it
moves the active cell to the first occupied column in the current row. Otherwise, CTRL+LEFT
ARROW moves the active cell to the first column in the current row.
The CTRL+RIGHT ARROW behavior depends on the position of the active cell. If the active cell
is to the left of the first occupied column in the current row, it moves the active cell to the first
occupied column in the current row. If the active cell is in or to the right of the first occupied
column in the current row, but to the left of the last occupied column in the current row, it moves
the active cell to the last occupied column. Otherwise, CTRL+RIGHT ARROW moves the active
cell to the last column in the current row.
The CTRL+UP ARROW behavior depends on the position of the active cell. If the active cell is
below the bottom occupied row in the current column, it moves the active cell to the bottom
occupied row in the current column. If the active cell is below the top occupied row in the current
Chapter 3 - Data Files and the Worksheet
60
column, but in or above the bottom occupied row in the current column, it moves the active cell to
the top occupied row in the current column. Otherwise, CTRL+UP ARROW moves the active
cell to the first row in the current column.
The CTRL+DOWN ARROW behavior depends on the position of the active cell. If the active cell
is above the top occupied row in the current column, it moves the active cell to the top occupied
row in the current column. If the active cell is above the bottom occupied row in the current
column, but below the top occupied row in the current column, it moves the active cell to the
bottom occupied row in the current column. Otherwise, CTRL+ DOWN ARROW moves the
active cell to the last row in the current column.
If a block of cells is selected, the ENTER, TAB, SHIFT+ENTER, and SHIFT+TAB keys move
the active cell within a group of selected cells without canceling the selection.
Pasting Data
If data are copied to the clipboard from another software application, the contents of the clipboard
can be pasted into the worksheet. If the source application is Microsoft Excel, some formatting
information is retained. When pasting data into the worksheet, select a cell and use Edit | Paste
(CTRL+V). Any data to the right or below the active cell is overwritten, so be sure to locate the
active cell carefully. When data are copied to the clipboard, special formatting information is also
copied. The Edit | Paste Special command determines the format in which the contents are
pasted into the worksheet.
Chapter 3 - Data Files and the Worksheet
61
Opening Data Files
When you create a grid file or use another command that requires data, you do not need to open
the data into the worksheet first. However, the worksheet is available if you would like to view or
edit your data. In the worksheet, the File | Open command loads a data file into a new worksheet.
If the worksheet already contains data, additional data can be merged into the worksheet using the
File | Import command. The contents of the new file are merged into the worksheet at the active
cell so it is imperative that the cell be positioned at the edge of the existing data. Any cells in the
existing worksheet that lie to the right and below the active cell will be overwritten with the
contents of the merging file.
Multiple files can be opened at one time into the same worksheet with File | Import using the
SHIFT or CONTROL keys while selecting files in the dialog.
Data File Formats
Data file formats are discussed in Appendix C, File Formats.
You can open several data file types from the Open dialog.
Chapter 3 - Data Files and the Worksheet
62
Editing the Data Files in the Worksheet
Formatting the worksheet, calculating statistics, and transforming data require the selection of one
or more blocks of cells before performing the operation. A block of cells can be selected with the
mouse by highlighting cells, row numbers, or column letters. Cells can also be selected with the
keyboard. Selected cells are indicated by reverse video color.
Tips on Selecting Cells
! Clicking on the small box above the row labels and to the left of the column label bar selects
the entire worksheet.
! To deselect all selected cells, click the left mouse button anywhere within the worksheet,
press the ESC key, or move the active cell with an ARROW key or other movement key.
! To rapidly select a large block, first select one corner of the block, and then use the scroll bars
to scroll to the opposite corner. Hold down the SHIFT key and click on the cell at the
opposite corner.
! To select all cells in a column or row, click the column letter or row
number. To select several adjacent columns or rows, press and hold the
left mouse button and drag the pointer on the column letters or row
numbers.
! While holding down the CTRL key, the active cell may be repositioned
for selecting a new, discontiguous block.
! The CTRL key is used to select multiple blocks and the SHIFT key is
used to resize the last selected block.
! Additional information on selecting cells with the mouse and keyboard is
located in the online help (see Selecting Cells).
Click a column
letter or row
number to select
an entire row or
column.
Chapter 3 - Data Files and the Worksheet
63
Editing the Worksheet
The Edit menu contains several standard edit options such as Undo, Redo, Cut, Copy, and Paste.
See Chapter 21, Creating, Selecting, and Editing Objects for more details on these commands.
Some of the edit commands have functions specific to the worksheet and some are available
through the context menus as well as the main menus. You can right-click on selected cells to
open the context menu.
Paste Special
When data are copied to the clipboard, special formatting information is also copied. The Paste
Special command determines the format in which the contents are pasted to the worksheet.
Clear
The Clear command removes data from selected worksheet cells. The cells are left empty when
the data are removed. To shift the remaining data into the cleared cells, use the Delete command
instead.
Delete
The Delete command deletes the selected
worksheet cells and shifts the cells up or to the
left to fill in the gap. After selecting Delete,
click the Shift Cells Up or Shift Cells Left option
button and then click OK. The selected cells are
deleted and the contents of cells below or to the
right are moved to fill the deleted block. Click
Entire Row or Entire Column to delete the entire
row or column that contains highlighted cells.
To leave the selected cells empty when the data
are removed, use the Clear command, press the
DEL key, or use the Cut command.
When using Edit | Delete, you can shift
cells to the left or up to fill in the gap.
Chapter 3 - Data Files and the Worksheet
64
Insert
The Insert command inserts a single blank cell
or a block of blank cells in the worksheet.
Select a block of cells in the area in which you
wish to insert cells and then select Edit | Insert,
or right-click and choose Insert from the context
menu. Click the Shift Cells Down or Shift Cells
Right option button and then click OK. The
blank cells are inserted and the original contents
of the displaced cells are moved. Click Entire
Row or Entire Column to insert an entire row or
column in the area that contains highlighted
cells.
Modifying the Worksheet and Data Files
The worksheet can be formatted in various ways. Once the data are opened, imported, entered, or
pasted into the worksheet they can be modified mathematically, formatted, and sorted. To save
some of the formatting with the data file, choose Excel Spreadsheet [.XLS] when you save the file.
Column Width
You can change the column width of selected cells by typing a value into the Column Width box,
or use the mouse to resize the column. The Excel Spreadsheet [.XLS] or Microsoft SYLK [.SLK]
file format must be used to save the column width information within the file, since ASCII files
such as [.CSV], [.TXT], [.DAT], [.BLN], and [.BNA] do not save format information.
To set column widths or to hide columns, select either the entire column or individual cells within
the columns, and then select Format | Column Width. For information on selecting columns, see
the Tips on Selecting Cells section in this chapter. Enter the width for the selected columns or
cells in the Column Width dialog. Columns can range from zero to 512 characters wide. The
value zero (0) hides the column.
When using Edit | Insert, you can shift cells to the
right or down to make room for the new cells.
Chapter 3 - Data Files and the Worksheet
65
Alternatively, you can change the column
width with the mouse. When the cursor is
moved to the line that defines the right
boundary of the column header, the cursor
changes to a line with two arrows. Press
and hold the left mouse button and drag the
cursor to the left or right to change the width of
the column.
You can hide a column by moving the right
edge of the column to the left edge (i.e., by
making the column width equal to zero). To
display hidden columns, press and hold the left
mouse button at the edge of the hidden column
and move the cursor to the right to widen the
column.
Row Height
You can change the row height of selected cells by typing a value into the Row Height box, or by
using the mouse to resize the row. The Excel Spreadsheet [.XLS] or Microsoft SYLK [.SLK] file
format must be used to save the row height information within the file, since ASCII files such as
[.CSV], [.TXT], [.DAT], [.BLN], and [.BNA] do not save format information.
To set row heights or to hide rows, select the entire row or individual cells within the rows, and
then select Format | Row Height. For information on selecting rows, see the Tips on Selecting
Cells section in this chapter. Enter the width for the selected rows or cells in the Row Height
dialog. Rows can range from zero to 512 characters in height. A value of zero hides the row.
Change the column width by selecting columns,
choosing Format | Column Width, and then
entering a number into the Column Width
dialog. If you are having difficulty with hidden
columns, select all columns surrounding the
hidden column and use Edit | Column Width.
Change the row height by selecting rows,
choosing Format | Row Height, and then
entering a number into the Row Height dialog.
If you are having difficulty with hidden rows,
select all rows surrounding the hidden row
and use Edit | Row Height.
Chapter 3 - Data Files and the Worksheet
66
Alternatively, you can change the row height with the mouse. When the cursor is moved to the
line that defines the lower boundary of the row header, the cursor changes to a line with two
arrows. Press and hold the left mouse button, and drag the cursor up or down to change the
height of the row. Hide a row by moving the cursor up until the next dividing line is reached. To
display hidden rows, position the cursor at the bottom of the hidden row and drag the cursor down
to increase the row height.
Number Format
Choose Format | Cell Properties to change the numeric data display in the worksheet. Number
formatting has no effect on a numeric text string (numbers entered as text). For example, an
ASCII data file might contain the digits "8123" (digits surrounded by quotes), numbers with
letters, or numbers with symbols (i.e. a backslash "\"). These "numbers" are read as text and not
as a number. See Data as Numbers or Text in
this chapter for additional information.
On the Number page, the General option
displays numbers as precisely as possible
within the available cell width. The Fixed
option displays numbers as "d.ddd." The
Exponential option displays numbers as
"d.ddde+ddd." You can set the number of
digits to the right of the decimal in the
Decimal Digits box with the Fixed and
Exponential options. The Currency option
displays fixed numbers with a currency
symbol such as the dollar sign ($). If the
Thousands Separator box is checked, a
comma appears every three digits to the left
of the decimal point.
These are the number format options located on the
Number page accessed through Format | Cell Properties.
Chapter 3 - Data Files and the Worksheet
67
Alignment
Entries in a cell can be aligned in one of four ways. By default, imported ASCII files
automatically align numbers to the right and text to the left. On the Align page, the General
option aligns text to the left side of the cell, and numbers on the right side of the cell. A number
with an apostrophe in front of it ('8123) is a text string. The apostrophe only shows in the active
cell edit box. See The Worksheet Window section of this chapter for the location of the active cell
edit box. The Left option aligns text and numbers to the left side of the cell. The Center option
centers text and numbers within the cell. The Right option aligns text and numbers to the right
side of the cell.
Background Color
You can click on a color to set the cell background color on the Background page. Click None to
remove any previously assigned background colors. The worksheet must be saved in the Excel
Spreadsheet [.XLS] format to save the background color information in the file.
Formatting the Data
Selected cells of data are sorted or
transformed using the Data menu
commands. The Data menu also contains a
statistics option. Various statistical results
generated from the data can be saved in the
worksheet.
Sort
The Data | Sort command arranges data
according to rank in user-specified sort
columns. Sorting rank is based on numbers,
ASCII characters, and punctuation. You can
sort numeric data, text, or mixed columns.
You can use the
worksheet cell
alignment options
to change the
display of your
data.
You can use the Data | Sort command to
sort data on multiple columns.
Chapter 3 - Data Files and the Worksheet
68
Selecting Cells to Sort
Sorting is performed only on the selected columns (see Tips on Selecting Cells). If only one
column is selected, only that column is sorted. To keep records (rows of data) together, select all
columns containing data even if only one column is sorted.
Sort Order
The Sort First By option defines the primary column on which the rows are sorted. The positions
of the sorted rows are determined by the Ascending or Descending rank in the Sort First By
column.
Secondary Sort
When two or more rows have identical entries in the Sort First By column, the Sort Next By
column can further organize the data set. Duplicates in the Sort First By Column are then sorted
according to the rank in the Sort Next By column.
Final Sort
The Sort Last By column can be used when the Sort Next By column contains duplicates.
Ascending or Descending Sort
The sort order in an Ascending sort is based on the ASCII table. Numeric values are placed first,
followed in order by cells starting with a space character, common punctuation, numeric text
(numbers entered as text), uppercase letters, less common punctuation, lower case letters,
uncommon punctuation, and blank cells. Descending order is the opposite of ascending order
although blank cells are still listed last.
0 1 2 3 4 5 6 7 8 9
space ! " # $ % & ' ( )
* + , - . / "0" "1" "2" "3"
"4" "5" "6" "7" "8" "9" : ; < =
> ? @ A B C D E F G
H I J K L M N O P Q
R S T U V W X Y Z [
\ ] ^ _ ` a b c d e
f g h i j k l m n o
p q r s t u v w x y
z { | } ~ blank
This table shows the sort order in the worksheet.
Chapter 3 - Data Files and the Worksheet
69
Ignore Case
Because sorting is based on an ASCII table, upper and lowercase letters are treated differently.
For example, "A" is sorted separately from "a." If the letters are to be treated as the same during
the sort, check the Ignore case option. When this check box is activated, "A" is considered
identical to "a" in the sorting rank.
Labels in First Row
The data set may contain text identifying the data in the column (header information) in Row 1. In
this case, click the Labels in First Row option, to exclude the label row from the sort process.
Transform
Use the Data | Transform command to apply mathematical transformations to columns. Valid
math operators include addition (+), subtraction (-), multiplication (*), and division (/) as well as a
large library of built-in mathematical functions. See Appendix A, Mathematical Functions for a
list of functions. Parentheses should be used to override precedence. Parentheses can also be used
for clarification.
Type the formula you would like to use into the Transformation equation box. Formulas consist
of a destination column on the left side of the equation and a mathematical manipulation on the
right side of the equation. Use the column label letters on both sides of the equation. You can
click the down arrow to use previously entered equations. By default, if any cell contains text or
is empty, the formula is not calculated for that row. If you check Treat text and empty cells as 0.0,
the text or empty cell is replaced with 0.0 and the numeric result is placed in the destination
column. You can enter numbers into First row and Last row boxes to limit the calculation to the
specified rows.
The Functions button opens a list of pre-defined mathematical functions. To use pre-defined
functions, click the function in the list, click the Insert button, and then change the variable (X) in
the function to a column letter in the transformation equation.
Chapter 3 - Data Files and the Worksheet
70
Example 1
Consider the simple example shown in the
figure to the right. The Transformation
equation is C = A + B. The First row is 1 and
the Last row is 30. This transformation adds
columns A and B and places the sum in column
C for each of the 30 rows.
Example 2
This example shows how to use the built in
functions. Consider, for example, taking the
cosine of data in Column C. Column D is the
first empty column, so we will use Column D as
the destination column.
1. Click on the Data menu and then select
Transform. (You do not need to highlight
any columns before selecting Transform.)
2. Type "D = " into the Transform equation
box.
3. Click the Functions button.
4. Double-click on the function name COS(X)
in the Function name group.
5. COS(X) is automatically placed in the
equation. D = COS(X).
6. Replace the X in the function with the
column letter containing the data to be
transformed (Column C). D = COS(C).
7. Change the First row and Last row if you
wish, and then press OK to create a new
data column with Column C's data
transformed with the cosine.
Statistics
The Data | Statistics command calculates statistical values for a group of selected numeric cells.
For more information on selecting cells, see the Tips on Selecting Cells section of this chapter.
Before using the Statistics command, select an entire column or a continuous group of cells in
columns. If a rectangular block of rows and columns are selected, the Statistics command
calculates the statistics for each column separately. A warning message appears if a group of cells
cannot be used with the Statistics command. Non-numeric cell entries (empty cells or text) are
excluded in statistics calculations.
You can perform math in the worksheet by selecting
the Data | Transform command.
This is how the Transform dialog appears
after following the steps to the left.
Chapter 3 - Data Files and the Worksheet
71
The Statistics Dialog
Click in the check boxes next to the statistics options to calculate the statistics for the selected
data.
! Select Sample or Population statistics in the Data group, depending on whether the data
represent a statistical sample or the complete set of all possible members of a population.
! Check the Labels in First Row box if the first row of the selection contains descriptive labels.
If this box is checked, the label appears at the top of the statistics report for each column.
! Select Show in Window to write the statistics results to a window. You can copy the results in
this window to the clipboard to paste to other locations.
! Select Copy to Worksheet to write the data to part of the worksheet. Use the Starting in Cell
box to specify the cell for the upper left corner of the statistics report. If the specified
destination cells contain data, a warning is displayed that data will be overwritten. Click OK
to overwrite the data or click Cancel to set a new Starting in Cell location.
Click in the box adjacent to the statistics name to
compute the statistics for the selected columns.
Chapter 3 - Data Files and the Worksheet
72
Statistics Options
Statistic Description
First input row
The First input row reports the first row number in the selection. If the
Labels in First Row option is checked, the First Input Row is the second
row in the selection.
Last input row
The Last input row reports the last row number containing data in the
column.
Number of values
The Number of values indicates the number of numeric cells in the
column.
Number of missing
values
The Number of missing values indicates the number of non-numeric
cells in the selection. If columns are selected by pressing the column
letters, the number of missing values includes blank values up to the last
used row in the worksheet, which may be different from the last-used
row in the selected column. If cells are selected by highlighting specific
cells, then only the blank cells within the selection are counted.
Sum The Sum is the sum of all numeric cells in the column.
Minimum The Minimum indicates the minimum value in the column.
Maximum The Maximum indicates the maximum value in the column.
Range
The Range indicates the range of the numeric values in the column
(Maximum Minimum).
Mean
The Mean is the arithmetic average of the data values. The mean is the
sum of the data values divided by the number of data values.
=
=
n
i
i
x
n
x
1
1
where:
n = number of data values
x
i
= i
th
data value
Median
The Median is the middle value among the data values. Half of the data
values are larger than the median and half are smaller than the median.
When there is an even number of data values, the median is the average
of the two middle values.
Chapter 3 - Data Files and the Worksheet
73
Statistic Description
First quartile (25th
percentile)
The First quartile (25th percentile) is the value such that one-fourth of
the data values are smaller than the quartile and three-fourths of the data
values are larger than the first quartile.
Third quartile (75th
percentile)
The Third quartile (75th percentile) is the value such that three-fourths
of the data values are smaller than the quartile and one-fourth of the
data values are larger than the third quartile.
Standard error of
the mean
The Standard error of the mean is an estimate of the standard deviation
of means that would be found if many samples of n items were
repeatedly collected from the same population.
Suppose many samples of size n were repeatedly collected from the
same population and the means of these many samples were calculated.
The means of the samples would themselves form a data set. The
standard error of the mean is an estimate of the standard deviation of
this theoretical sample of means.
n s SE / =
where:
s = sample standard deviation
n = number of data values (for a sample)
Chapter 3 - Data Files and the Worksheet
74
Statistic Description
95% and 99%
confidence interval
for the mean
If CI is the value of the confidence interval reported by the worksheet,
the range of values between the sample mean minus CI and the sample
mean plus CI is expected to include the true mean of the underlying
population 95% of the time (for the 95% confidence interval) or 99% of
the time (for the 99% confidence interval). This formula assumes that
the data set is sufficiently large for the central limit theorem to apply.
95% Confidence Interval for the Mean
( )
) (
05 . , 1
SE t
n =
99% Confidence Interval for the Mean
( )
) (
01 . , 1
SE t
n =
where:
tv, = the value of the Students t distribution with v degrees of freedom such that
difference between the cumulative probability function evaluated at t(v,) and -
t(v,) is equal to 1-
SE = standard error of the mean
Chapter 3 - Data Files and the Worksheet
75
Statistic Description
Variance
The population Variance is the average of the squared deviations from
the mean. The sample variance is the sum of the squared deviations
from the mean divided by one less than the number of data values.
Population Variance
( )
=
=
N
i
i
x
N
1
2 2
1
Sample Variance
( )
=
n
i
i
x x
n
s
1
2 2
1
1
where:
= population mean
x = sample mean
N = number of data values (for a population)
n = number of data values (for a sample)
i
x = i
th
data value
Chapter 3 - Data Files and the Worksheet
76
Statistic Description
Average deviation
The Average deviation is the average of the difference between the
absolute values of data points and the mean.
Population Mean Deviation (MD)
( )
= x
N
MD
i
1
Sample Mean Deviation (MD)
( )
= x x
N
MD
i
1
where:
= population mean
x = sample mean
N = number of data values (for a population)
n = number of data values (for a sample)
i
x = i
th
data value
Standard deviation
The Standard deviation is the square root of the variance.
Population Standard Deviation
2
=
Sample Standard Deviation
2
s s =
where:
2
= population variance
2
s = sample variance
Chapter 3 - Data Files and the Worksheet
77
Statistic Description
Coefficient of
variation
The Coefficient of variation is the standard deviation divided by the
mean. The worksheet reports the quotient; it does not convert the value
to a percentage. The coefficient of variation is a dimensionless measure
of variation. This statistic is not defined for the case of a zero mean and
this measure is only useful when dealing with strictly positive data.
Population Coefficient of Variation
/ = V
Sample Coefficient of Variation
x s V / =
where:
= population standard deviation
s = sample standard deviation
= population mean
x = sample mean
Chapter 3 - Data Files and the Worksheet
78
Statistic Description
Coefficient of
skewness
Coefficient of skewness is a measure of asymmetry in the distribution.
A positive skew indicates a longer tail to the right, while a negative
skew indicates a longer tail to the left. A perfectly symmetric
distribution, like the normal distribution, has a skew equal to zero. For
small data sets, this statistic is an unreliable estimate of the population
coefficient of skewness.
Population Skew
( )
=
=
N
i
i
x
N
1
3
3
1
1
Sample Skew
( )
=
n
i
i
x x
s n n
n
g
1
3
3
1
) 2 )( 1 (
where:
= population standard deviation
s = sample standard deviation
= population mean
x = sample mean
N = number of data values (for a population)
n = number of data values (for a sample)
i
x = i
th
data value
Chapter 3 - Data Files and the Worksheet
79
Statistic Description
Coefficient of
kurtosis
The Coefficient of kurtosis is a measure of the data peak sharpness.
Traditionally the value of this coefficient is compared to a value of 0.0,
which is the coefficient of kurtosis for a normal distribution (i.e. the
bell-shaped curve). A value greater than zero indicates a peaked
distribution and a value less than zero indicates a flat distribution.
Without a very large sample size, the use of this coefficient is of
questionable value.
Population Kurtosis
( ) 3
1
1
4
4
2
|
.
|
\
|
=
=
N
i
i
x
N
Sample Kurtosis
( )
) 3 )( 2 (
) 1 ( 3
) 3 )( 2 )( 1 (
) 1 (
2
1
4
4
2
|
|
.
|
\
|
+
=
=
n n
n
x x
s n n n
n n
g
n
i
i
where:
= population standard deviation
s = sample standard deviation
= population mean
x = sample mean
N = number of data values (for a population)
n = number of data values (for a sample)
i
x = i
th
data value
Kolmogorov-
Smirnov goodness of
fit for normal
distribution
The Kolmogorov-Smirnov goodness of fit for normal distribution
measures how well the data match a normal probability distribution.
The K-S statistic is the largest difference between a normal distribution
(with a mean equal to the sample mean, x , and a standard deviation
equal to the sample standard deviation, s) and the actual frequency
distribution of the data.
Chapter 3 - Data Files and the Worksheet
80
Statistic Description
Critical value of K-S
statistic at 90%,
95%, or 99%
significance level
The Critical value of K-S statistic at 90% significance level, Critical
value of K-S statistic at 95% significance level, Critical value of K-S
statistic at 99% significance level are indicators of normal distributions.
For example, if a sample collected from a population has a normal
frequency distribution, the K-S statistic for that sample is less than the
critical value 90, 95, or 99 percent of the time. If the K-S statistic is
larger than the critical value, the hypothesis that the underlying
population is distributed normally with a mean of x and a standard
deviation of s should be rejected.
Statistics References
Gilbert, Richard O., (1987), Statistical Methods for Environmental Pollution Monitoring, Van
Nostrand Reinhold, New York.
King, Ronald S. and Bryant Julstrom, (1982), Applied Statistics Using the Computer, Alfred
Publishing Company, Sherman Oaks, California.
Press, William H. et al, (1992), Numerical Recipes in C, Cambridge University Press, New York.
Spiegel, Murray R. (1997), Schaums Outline of Theory and Problems of Statistics, McGraw-Hill,
New York.
Sokal, Robert R. and F. James Rohlf, (1981), Biometry: Principles and Practices of Statistics in
Biological Research, Freeman and Co, New York.
Zar, Jerrold H., (1974), Biostatistical Analysis, Prentice Hall, Englewood Cliffs, New Jersey.
Chapter 3 - Data Files and the Worksheet
81
Saving Data Files
If the file has already been saved, File | Save updates the saved file. If the file has not been saved
previously, the Save As dialog appears when Save is selected from the File menu. If you would
like to save an existing file to a new file name, choose File | Save As instead of File | Save.
In the Save or Save As dialog, you can type a new name into the File name box to save a new file.
Also, the path and file name can be entered into the File name box instead of navigating through
folders in the Save in field. Select the file format for the file in the Save as type list. You can save
in several formats in the worksheet. Lotus files can be opened into the worksheet, but they cannot
be saved in the Lotus formats.
Use Caution when Saving Excel Files!
Surfer does not allow for saving multiple worksheets in a single Excel workbook. If a multi-
worksheet Excel workbook is opened and saved as an [.XLS] file in Surfer, be aware that only the
single worksheet is saved in the document. All the unused worksheets are lost. In this case, a
warning message is issued. To avoid overwriting the file containing multiple sheets click No in
the warning message box and save the file to a different file name.
File Names, Formats, and File Extensions
When a worksheet file is saved, the file format is specified by entering the appropriate extension
on the file name. If the needed file is an ASCII DAT file, enter a file name such as
MYDATA.DAT. The [.DAT] extension tells the worksheet to save the file in the ASCII DAT file
format.
If the extension is not included in the file name, the format is determined by the dialog's Save as
type field. For example, if the name MYDATA is entered into the File name field and the Save as
type field is set to Excel Spreadsheet [.XLS], the file is saved as MYDATA.XLS in the Excel
format.
The file can be saved with any extension by enclosing the file name in double quotes. The file is
saved with the name and extension entered into the File name field, but saved in the format
specified in the Save as type field.
For example, enter the name (with
quotes) "MYDATA.ABC" into the
File name field. If the Save as type
field is set to Comma Separated
Variables [.CSV], the file is saved
as MYDATA.ABC in the [.CSV]
format.
Enter a file name with quotes to preserve a file extension
not available in the save as type field. The file above will
be a [.CSV] file with an [.ABC] extension.
Chapter 3 - Data Files and the Worksheet
82
Saving ASCII Data Files
When a file is saved in the ASCII Golden Software Data [.DAT] format, the GSI Data Export
Options dialog is displayed with the following options:
! Delimiters are the characters used between cells in a single row (fields in a record), and can
be commas, spaces, semicolons, or tabs.
! Text Qualifiers are double-quotes, single-quotes, or none. For example, if double-quotes are
chosen, all non-numeric or mixed alphanumeric cell entries are surrounded by double-quotes
in the file.
[.TXT] files are tab delimited ASCII text files with no quotes around the text strings. [.CSV]
(comma separated variables) files are comma delimited with double-quotes around text strings
(non-numeric or mixed alphanumeric).
Using Commas or Semicolons in Addition to Quotes
Although double quotes are not required around text strings, they are useful when creating a
space-delimited file that contains text. Often there are text strings that contain spaces, as in a date
containing month, day, and year. With space-delimited files, this single entry is interpreted as
three cells when loading this file into the worksheet. The safest way to eliminate this problem is
to place double quotes around all text strings and use comma delimiting between variables.
ASCII File Formatting
ASCII data files do not retain cell formatting such as background color. Use the Excel
Spreadsheet [.XLS] format if you wish to retain cell formatting.
Choose one Delimiter and a Text Qualifier for Golden Software
Data files [.DAT] in the GSI Data Export Options dialog.
Chapter 3 - Data Files and the Worksheet
83
Page Setup
Before printing the worksheet, the page format of the worksheet can be set through File | Page
Setup. Page Setup controls items such as printing headers and footers, centering the data on the
page, showing gridlines, etc. There are three tabs in the Page Setup dialog, Page, Margins, and
Options. There is a Printer button at the bottom of the dialog that allows you to set the default
printer no matter what tab is open.
Page
You can set the paper Size and Source for the active printer in the Paper group. The active printer
can be changed by pressing the Printer button at the bottom of the Page Setup dialog. The
orientation of the printed page can be changed to Landscape or Portrait mode in the Orientation
group.
The options in the Scaling group box control the
printed size of the worksheet. The Adjust to ___
% full size option specifies the percent of full size
that the worksheet prints. The arrow buttons can
be used to scroll up or down from 100% (full size),
or values can be typed into the box. The Adjust to
___ % full size setting is independent of the Fit to
option.
The amount of data in the worksheet determines
how many pages are required to print the
worksheet. The Fit to __ page(s) across by __
page(s) down option tells the program to print the
worksheet at 100% scale or less. This option does
not automatically scale the printed worksheet
greater than 100%. This option is most useful
when the worksheet is large and the number of
printed pages needs to be limited.
Page shows the page layout at the top (margins,
orientation), includes options for paper sizes,
orientation, and worksheet print scaling.
Chapter 3 - Data Files and the Worksheet
84
Margins
You can use the Margins tab to set the page margins for the printed page. Set the Left, Right,
Top, and Bottom values in inches or millimeters to any limits the printer allows. The Margin
settings are independent of the settings used for Headers or Footers.
Headers and Footers are the only items that print outside of the margins. The From Edge options
control how far the Header or Footer is printed from the edge of the page. If these values are
greater than the Top or Bottom margins, the worksheet data can print over the header or footer.
The text printed for the header and footer is set on the Options page.
The Center on Page group options centers the printout Horizontally and Vertically. If neither
option is selected the worksheet prints in the upper left corner of the page.
You can set the margin distance, header and footer
distance, and page centering on the Margins page.
Chapter 3 - Data Files and the Worksheet
85
Options
The Print group controls how the worksheet information is printed. Check the Gridlines check
box to draw gridlines separating each column and row on the printout. Check the Row and
column headers option to print the column letters and row numbers of the worksheet on the
printout. If the cells contain color backgrounds (set from the Format | Cell Properties
command), use the Black and white option to print the worksheet in black-and-white. If the Black
and white option is not checked, colors print as shades of gray on a black and white printer.
The Page Order group options control the order in which multiple pages are printed. The Down
and then across option prints the worksheet from top to bottom first, and then moves to the right
and prints top to bottom again. The Across and then down option prints from left to right first, and
then moves down and prints left to right again.
The Header/Footer group options control the type of information included in the worksheet
headers and footers in the printout. The Header appears at the top of the page, and the Footer
appears at the bottom of the page. The headers and footers are spaced from the edge of the page
based on the From Edge option of the Margins page. Descriptive text can be typed into the
Header and Footer boxes, or click the arrows to the right of the boxes and select automatic
options from the list.
Automatic Header/Footer Codes
! File Name <F> prints the name of the active file. The drive and path are not included.
! Page Number <P> prints the page number on each page. When several pages are printed, the
order of printing is controlled from the Page Order group.
! Total Page Count <C> prints the total number of pages required to print out the worksheet.
! Current Date <D> prints the current date.
! Current Time <T> prints the current time.
! Left/Center/Right Separator <&> separates the header and footer text. Too many separators
can push text off the page. If this happens, remove the <&> separator and use spaces instead.
Chapter 3 - Data Files and the Worksheet
86
Examples
For a six page document, <&><&>Page <P> of <C> would print the page number of total pages
right justified:
Page 1 of 6
Enter Joe Smith<&><F><&><D> to print out a name, file name, and date:
Joe Smith COLORADO.DAT 9/11/97
Creating a Data File with Digitize
In the plot window, the Map | Digitize command can be used to create a data file from map XY
coordinates. The Digitize command is used to collect coordinates from the map, and create a
[.BNA] or [.BLN] file. See Appendix C, File Formats for more information on the [.BNA] and
[.BLN] file formats.
Select a map to activate the Digitize command. If anything other than a map is selected, (i.e. text
boxes, composite objects, drawing objects) the Digitize command is not active.
The automatic header and footer
options are located on the Options
page in the Page Setup dialog.
Chapter 3 - Data Files and the Worksheet
87
To digitize points from a map:
1. Select a map.
2. Select Map | Digitize.
3. The arrow pointer changes into a cross hair pointer.
4. Digitize points by clicking with the left mouse button on the map. You can zoom in on the
map for greater precision in digitizing.
5. The digitized points appear as temporary small red crosses in the window. The digitized point
coordinates appear as text in a report window.
6. Save the contents of the report window to save the digitized points.
Digitized points appear
as temporary small red
crosses on the map.
Chapter 3 - Data Files and the Worksheet
88
Worksheet Technical Specifications
Worksheet Size and Memory Requirements
In a worksheet, the maximum number of rows is one billion, and the maximum number of
columns is one billion. The approximate memory requirements for unformatted numeric data are
10.5 bytes per cell.
Numeric Limits
Numeric data are stored in the worksheet as double precision floating-point numbers. The largest
number that can be represented is approximately 1.79769E+308. The smallest number that can be
represented is approximately -1.79769E+308.
The smallest positive number that can be represented is 2.22507E-308. However, double
precision floating-point numbers can only represent approximately 15 significant decimal digits.
89
Chapter 4
Creating Grid Files
Introduction to Grid Files
Contour maps, image maps, shaded relief maps, vector maps, wireframes, and surfaces all require
grids for their generation in Surfer. A grid is a regular, rectangular array of values. The Grid |
Data command provides you with several methods for generating a grid file [.GRD] from your
XYZ data. Surfer can also use USGS [.DEM], GTopo30 [.HDR], SDTS [.DDF] or DTED [.DT*]
grid files directly. This means that you do not have to go through the gridding process if you
already have a [.DEM], [.HDR], [.DDF], or [.DT*] file.
Gridding methods produce a regularly spaced, rectangular array of Z values from irregularly
spaced XYZ data. The term "irregularly spaced" means that the points follow no particular pattern
over the extent of the map, so there are many "holes" where data are missing. Gridding fills in
these holes by extrapolating or interpolating Z values at those locations where no data exists.
A grid is a rectangular region comprised of evenly spaced rows and columns. The intersection of
a row and column is called a grid node. Rows contain grid nodes with the same Y coordinate, and
columns contain grid nodes with the same X coordinate. Gridding generates a Z value at each grid
node by interpolating or extrapolating the data values.
Grid file columns and rows are sometimes referred to as X grid lines and Y grid lines,
respectively. In fact, when you produce a wireframe from a grid file, the lines that make up the
map actually represent the X and Y grid lines. The intersection of the grid lines define the
location of the grid nodes on the wireframe, and the height of the surface at each grid node is
proportional to the Z value assigned to that node.
When XYZ data are collected on regular intervals, you may produce a grid file that uses the Z
values directly and does not interpolate the values for the grid nodes. These procedures are
explained in the Producing a Grid File from a Regular Array of XYZ Data section of this chapter.
Chapter 4 - Creating Grid Files
90
A Gridding Example
Consider the problem of producing a contour map of water table depth given well data collected
over a region. The well locations are not regularly spaced over the area of interest. If you provide
Surfer with the locations of the wells (the XY coordinates) and the depth to the water table (the Z
value) in the form of an XYZ data file, Surfer can produce a grid file and, ultimately, a grid-based
map from the original data. The following series of figures show the normal progression from a
data file, to a grid file, to a contour map.
4. The irregularly spaced data points are
used to interpolate grid node values. These
interpolated values are written to a grid file.
The grid file is used to produce the contour
map. This figure shows the contour map, the
posted data points, and the layout of the grid.
234.7
275.2
253.5
231.1
245.8
219.4
1000 2000 3000 4000 5000 6000 7000 8000 9000 10000
1000
2000
3000
4000
5000
6000
7000
8000
9000
10000
3. Gridding interpolates a Z value at the
intersection of each row and column in the
grid file, thereby filling holes in the data.
Here the rows and columns are represented
by grid lines drawn across the map.
234.7
275.2
253.5
231.1
245.8
219.4
1000 2000 3000 4000 5000 6000 7000 8000 9000 10000
1000
2000
3000
4000
5000
6000
7000
8000
9000
10000
1. This is the XYZ data file that defines the well
locations and water table depth at each location.
2. This is a post map displaying the data
locations. The well locations are irregularly
spaced over the map in this example. There
are many "holes" where no data exists.
234.7
275.2
253.5
231.1
245.8
219.4
1000 2000 3000 4000 5000 6000 7000 8000 9000 10000
1000
2000
3000
4000
5000
6000
7000
8000
9000
10000
Chapter 4 - Creating Grid Files
91
Creating a Grid File
Grid files are produced using the Grid | Data command. The Data command creates a grid file
from an XYZ data file. When creating a grid file you can usually accept all of the default gridding
parameters and generate a grid file that represents your data well. Under most circumstances, the
recommended gridding method is kriging with the default linear variogram. This is the selected
default gridding method because it gives good results for most XYZ data sets.
There are several gridding parameters you can set when producing a grid file. Each parameter is
discussed in detail in this chapter.
To produce a grid file from an XYZ data file:
1. Create an XYZ data file. The data must be organized in columns: all X data in one column,
all Y data in another column, and all Z data in a third column.
2. Choose the Grid | Data command to display the Open dialog.
3. Select the XYZ data file and click Open.
4. In the Grid Data dialog, specify the parameters for the type of grid file you want to produce.
5. Click OK and the grid file is created. During gridding, the status bar at the bottom of the
Surfer window provides you with information about the gridding process.
Gridding options are set through the Grid Data dialog.
Chapter 4 - Creating Grid Files
92
Data
All gridding methods require at least three non-collinear data points, organized into XYZ data
files. Some methods require more data points. For example, a higher-order polynomial fit needs
more than three data points because there must be at least as many data points as there are degrees
of freedom. Select Grid | Data to choose the data to be used in the gridding process.
Filter Data
You can filter the data before gridding based on a pre-defined filter or based on a user-defined
equation. The Filter dialog provides methods for filtering data and it is opened by clicking the
Filter Data button in the Grid Data dialog. Filtering is also available on the Data page in the
New Variogram dialog. You can filter data by using one of the predefined data filtering methods
(To Keep list), or you can generate a filtering method with the Data Exclusion Filter. When
filtering data, the Data Exclusion Filter is applied first, and then the Duplicate Data methods are
applied.
Duplicate Data
The Duplicate Data group contains methods for defining and handling duplicate data points.
Duplicate data are two or more data points having nearly identical XY coordinates (Z values may
vary for these XY coordinates). Duplicate data are a problem for a number of gridding methods,
including kriging, natural neighbor, radial basis function, and triangulation with linear
interpolation.
You can open the Filter dialog by clicking the
Filter Data button in the Grid Data dialog.
Chapter 4 - Creating Grid Files
93
To Keep
Duplicates are determined by moving from the lowest X value to the highest X value. A datum
only belongs to one set of duplicates. The To Keep options specify which duplicate data points to
keep and which to delete in each set of duplicate points. A report containing the retained and
deleted points can be generated.
To Keep Description
All
Do not delete any duplicates. This option is not available for kriging, nearest
neighbor, natural neighbor, radial basis function, and triangulation with linear
interpolation.
None Eliminate all of the duplicates.
First
Keep the first point, as defined by the order in the data file, from each set of
duplicates.
Last
Keep the last point, as defined by the order in the data file, from each set of
duplicates.
Minimum X Keep the point with the minimum X coordinate.
Maximum X Keep the point with the maximum X coordinate.
Median X Keep the point with the median X coordinate.
Minimum Y Keep the point with the minimum Y coordinate.
Maximum Y Keep the point with the maximum Y coordinate.
Median Y Keep the point with the median Y coordinate.
Minimum Z Keep the point with the minimum Z value.
Maximum Z Keep the point with the maximum Z value.
Median Z Keep the point with the median Z value.
Sum
Create an artificial datum at the centroid of the duplicate points with a Z value
equal to the sum of the duplicate set's Z values.
Average
Create an artificial datum at the centroid of the duplicate points with a Z value
equal to the average of the duplicate set's Z values.
Midrange
Create an artificial datum at the centroid of the duplicate points with a Z value
equal to the midrange of the duplicate observations' Z values halfway between
the minimum Z and the maximum Z.
Random Keep a single, randomly selected, representative point.
Chapter 4 - Creating Grid Files
94
X and Y Tolerance
In addition to the To Keep options there are X Tolerance and Y Tolerance options. For example,
two points, A and B are duplicates if:
Tolerance Y Y Y
Tolerance X X X
B A
B A
and
<
<
Using this definition, it is possible for points A and B to be duplicates, for point B and C to be
duplicates, but for A and C to not be duplicates.
Excluding Data
In addition to eliminating duplicates, you can also filter data based on Boolean functions. The
Data Exclusion Filter allows you to use a Boolean expression to specify how to exclude data. For
example:
Exclusion Filter Purpose
X=-999 or Y=-999 or Z=-999 excludes any triplet with a -999 field
X<10 or X>20 or Y<10 or Y>20 excludes all data outside the range 10 to 20
Z < 0.0 excludes any triplet with Z < 0.0
Boolean expressions, used by Grid | Function, Grid | Math, Grid | Data, and Grid | Variogram,
include:
! logical operators (and, or, xor, not)
! comparison operators (=, <>, <, >, <=, >=)
! IF function - e.g., IF(condition,true_value,false_value).
The words AND, OR, XOR, NOT, and IF are reserved keywords and may not be used as variables
names.
The Data Exclusion Filter is found in the Filter dialog
and on the Data page in the New Variogram dialog.
Chapter 4 - Creating Grid Files
95
For example, consider the case of ignoring data outside of a grid. The original grid X Maximum is
50, but the grid X Maximum is reset to 40. To limit the search to data with X values less than 40,
use the Data Exclusion Filter by entering X > 40 into the Data Exclusion Filter text box. This
tells Surfer to exclude all data with X values greater than 40.
Statistics
Click the Statistics button to generate a statistics report based on the selected XYZ columns.
Refer to the Reports topic in online help for detailed information on each of the reported statistics.
View Data
If you are unsure of which columns contain your XYZ data, click the View Data button to see the
data file in a worksheet format. If you get an Insufficient data (3 or more XYZ triplets required)
error, use View Data to make sure that all three columns of data are right aligned. If one of the
columns is left aligned, the data are text, not numbers. Refer to Data as Numbers or Text in
Chapter 3, Data Files and the Worksheet for more information.
Grid Line Geometry
The grid line geometry is set in the Grid Data dialog. Grid line geometry defines the grid limits
and grid density. Grid limits are the minimum and maximum X and Y coordinates for the grid.
Grid density is usually defined by the number of columns and rows in the grid. The # of Lines in
the X Direction is the number of grid columns, and the # of Lines in the Y Direction is the number
of grid rows. By defining the grid limits and the number of rows and columns, the Spacing values
are automatically determined as the distance in data units between adjacent rows and adjacent
columns.
Surfer computes the minimum and maximum X and Y values from the XYZ data file. These
values are used as the default minimum and maximum coordinates for the grid. The direction that
covers the greater extent (the greater number of data units) is assigned 100 grid lines by default.
The number of grid lines in the other direction is computed so that the grid line spacing in the two
directions are as close to one another as possible.
In the Grid Data dialog, the Grid Line Geometry group allows you to specify
the grid limits and the grid density by entering the appropriate values.
Chapter 4 - Creating Grid Files
96
The simple example shown here demonstrates the relationship between grid rows, columns, and
grid nodes. In this example, the grid spacing is 1.0 between rows and columns. The number of
grid lines in the X direction (the number of columns in the grid file) is nine, and the number of
grid lines in the Y direction (the number of rows in the grid file) is seven.
Three examples are given in the table below. These examples show the default parameters
generated based on the minimum and maximum X and Y values from the three XYZ data files.
Row/Column Minimum Maximum Grid Line Spacing # of Grid Lines
X Direction 0 99 1 100
Y Direction 0 79 1 80
X Direction 100 109 0.09090909 100
Y Direction 50 57 0.09090909 78
X Direction -105.75 -105.38 0.00434343 86
Y Direction 39.6 40.03 0.00434343 100
This is an example of a nine by seven grid. The grid columns
are represented by vertical solid lines, and the grid rows are
represented by horizontal dashed lines. The grid nodes are
shown as dots at the intersection of the rows and columns.
1 2 3 4 5 6 7 8 9
Grid File Columns
1
2
3
4
5
6
7
G
r
i
d
F
i
l
e
R
o
w
s
Chapter 4 - Creating Grid Files
97
Grid Limits
Grid limits define the extent of contour maps, image maps, shaded relief maps, vector maps,
wireframes, and surfaces created from grid files. When creating a grid file, set the grid limits at
the extents you want to use for your map. Once a grid file is created, you cannot produce a grid-
based map larger than the extent of the grid file. If you find you need larger grid limits, you must
regrid the data. You can, however, read in a subset of the grid file to produce a map smaller than
the extent of the grid file.
To specify the grid limits:
1. Click Grid | Data.
2. Open a data file.
3. Examine the values in the Grid Line Geometry group. The Minimum and Maximum boxes for
the X Direction and the Y Direction show the data limits for the file to be gridded.
4. You can set different limits by typing new values into the boxes. For example, if your data
ranges from one to nine in the X Direction, the default limits in the X Direction are set at one
for the Minimum and nine for the Maximum. If you want the grid file to range from zero to
10, you must set these limits by specifying the Minimum and Maximum values to use in the X
Direction. The same applies for the Y Direction.
5. Specify any other gridding parameters, click OK, and the grid file is created with the limits
you specify.
Grid Density
Grid density refers to the number of rows and columns in a grid file, and it is a measure of the
number of grid nodes in the grid. Higher grid densities increase the smoothness in grid-based
maps. However, an increase in the number of grid nodes proportionally increases the gridding
time, drawing time, and the grid file size. You can have up to 10,000 rows and columns in a grid
file.
Greater grid density generates visually smoother maps. Contour lines and lines defining a
wireframe are a series of straight-line segments. More X and Y lines in a grid file result in shorter
line segments for contours or wireframes. This provides a smoother appearance to contour lines
on a contour map or smoother appearing wireframe.
Although highly dense grid files can be created, time and space are practical limits to the number
of grid nodes you may want to create in a grid file. Grid density limits are based on the amount of
available memory in your computer and the size of the data file used to create the grid. Limited
memory, very large data files, very dense grids, or any combination of these factors can greatly
increase gridding time. When gridding begins, the status bar provides you with information about
Chapter 4 - Creating Grid Files
98
the estimated gridding time to complete the task. If gridding time is excessive, click in the plot
window to cancel the gridding operation.
You can increase or decrease the grid density by using the Grid | Spline Smooth command, or the
Grid | Extract command. See Chapter 18, Grid Operations for more information on these
commands.
To specify the grid density:
1. Click Grid | Data.
2. Open a data file.
3. You can specify Spacing values or # of Line values for both the X Direction and Y Direction
in the Grid Line Geometry group in the Grid Data dialog. These values, in conjunction with
the grid limits, control the grid density in the grid file.
! The Spacing boxes specify the number of data units between grid lines. This value is a
function of the Minimum and Maximum values and the # of Lines values. When you
change these values, the # of Lines values are automatically recalculated to reflect the
change. If the Spacing value you specify results in a fractional number for the # of Lines
value, Surfer automatically adjusts the Spacing value slightly to generate an integer
number for the # of Lines value.
! The # of Lines boxes specify the number of lines in the X and Y directions. This is the
number of rows (Y) and columns (X) generated in the grid, and must be a whole number.
If you change the # of Lines values, the Spacing values automatically change to reflect
the new values. If the data limits are different in the X and Y directions, the Spacing in
Grid Line Geometry is unequal if the # of Lines values are equal.
4. Specify any other gridding parameters, click OK, and the grid file is created with the selected
limits.
Chapter 4 - Creating Grid Files
99
Examples
Consider these examples. The data
range from 0 to 25 in the Y
dimension and 0 to 10 in the X
dimension. The two examples use
different numbers of grid lines, or
grid spacing, during gridding. The
Grid Line Geometry information for
both examples is given below.
In the example on the left, the grid
Spacing is set approximately equal in
the X and Y dimensions (one unit
each). This results in a different
number of grid lines in the X an Y
dimensions.
In the example on the right, the same
# of Lines are specified in the two
dimensions. This results in an
unequal spacing in data units in the
two dimensions.
This shows the Grid Line Geometry information for the 11 by 26 grid. The grid line spacing
values are set to one, resulting in a different number of grid lines in the X and Y dimensions.
This shows the Grid Line Geometry information for the 5 by 5 grid. The number of
lines is equal, resulting in different spacing in the X and Y dimensions.
Two different Grid Line Geometry examples are shown here. These
grids are based on the same data file. The coordinates range from
zero to 10 in the X dimension and zero to 25 in the Y dimension.
0 2 4 6 8 10
0
5
10
15
20
25
0 2 4 6 8 10
0
5
10
15
20
25
Chapter 4 - Creating Grid Files
100
Cross Validate
Generally, cross validation can be considered an objective method of assessing the quality of a
gridding method, or to compare the relative quality of two or more candidate gridding methods.
In Surfer, cross validation can be used with all gridding methods. While cross validation can be
used to select a gridding method, the results can also be used to assess the spatial variation in
gridding quality and to guide data sampling.
A generalized discussion of cross variation is given here. Refer to one of the many geostatistics
books for more information. In the listed references, much of the discussion concerns kriging, but
the generalized discussion applies to all of the gridding methods in Surfer.
The Cross Validation Process
Given the known values at N observation locations in the original data set, cross validation allows
you to assess the relative quality of the grid by computing and investigating the gridding errors. In
Surfer, these errors are calculated by removing the first observation from the data set, and using
the remaining data and the specified algorithm to interpolate a value at the first observation
location. Using the known observation value at this location, the interpolation error is computed
as:
error = interpolated value observed value
Then, the first observation is put back into the data set and the second observation is removed
from the data set. Using the remaining data (including the first observation), and the specified
algorithm, a value is interpolated at the second observation location. Using the known observation
value at this location, the interpolation error is computed as before. The second observation is put
back into the data set and the process is continued in this fashion for the third, fourth, fifth
observations, etc., all the way through up to and including observation N. This process generates
N interpolation errors. Various statistics computed for the errors can be used as a quantitative,
objective measure of quality for the gridding method.
Thus, cross validation involves four steps:
1. Select a gridding method, along with all of the defining parameters.
2. For each observation location, interpolate the value using the neighboring data, but not the
observation itself.
3. Compute the resulting interpolation errors.
4. Assess the quality of the selected gridding method using various summary statistics of the
errors.
Chapter 4 - Creating Grid Files
101
Using Cross Validation
To obtain cross validation information:
1. Select Grid | Data.
2. Select a data file in the Open dialog.
3. Set the Gridding Method and its Advanced Options.
4. Click the Cross Validate button in the Grid Data dialog.
5. Select the number of random points, the validation limits, and exclusion limits you wish to
use with cross validation.
6. Click the Report box to generate a cross validation report.
7. Set the results path and file name in the Cross Validation Results File field.
The Cross Validation Dialog
Number of Random Points to Validate
For large and very large data sets the cross validation process of sweeping through each and every
observation point can take a great deal of time and computational effort. A quicker alternative is
to carry out the cross validation procedure at a random subset of the observation locations.
Click the Cross Validate button in the Grid Data
dialog to open the Cross Validation dialog.
Chapter 4 - Creating Grid Files
102
Number of random points to validate allows you to specify the number of cross validation points.
By default, this value is equal to the total number of observations. For large and very large data
sets this values should be 1,000 or more to ensure a relatively stable set of error statistics. Note,
the entire data set is used throughout the cross validation process, not just the random subset. The
random subset merely identifies the locations at which cross validation errors are computed. Also,
note that the random subset is determined without replacement, using a pseudo-random number
generator that is randomly initialized for every execution; thus, the random subset may be
different every cross validation run.
Select Validation Points Within These Limits
Set the X Direction, Y Direction, and Z Direction minimum and maximums in the Select
validation points within these limits group to restrict the cross validation to a subarea of the data
extent. Data falling outside of these limits may be used during the interpolation, but they are not
used as cross validation points. The limits in the Z Direction are useful to exclude cross validation
at known anomalous observation locations.
Exclude Data Within this Distance of the Validation Point
Often observations come in relatively homogeneous clusters. In these circumstances, the standard
cross validation approach may not generate useful results, as the interpolated values are merely the
values of the close-by adjacent observations. To counter this potential problem, the X Tolerance
and Y Tolerance fields define a centered rectangular buffer zone around each of the observations
at which cross validation is carried out. This buffer zone is two times the X Tolerance in the X
direction, and two times the Y Tolerance in the Y direction. Any observations falling within a
validation points buffer zone are not used in the interpolation of that validation point.
Cross Validation Results File
Set a path and file name in the Cross Validation Results File field for the cross validation results.
The results are presented in an ASCII data file, which can be used as a gridding data file. The first
line in the file contains column titles. Each subsequent line is associated with a validation point.
There are seven numeric values per line. The first three values are the X, Y, and Z values of the
validation point. The fourth value, titled ID is the line number from the original data file of the
validation point. The next two numbers are the estimated and residual values. The nData column
contains the total number of original data points.
Statistics Note
Under most interesting statistical models, the cross validation errors are statistically dependent:
the estimate at one observation location uses much of the same information as the estimate at a
neighboring observation location. As such, standard hypothesis testing and test of statistical
significance are not valid. A discussion of this point can be found in Kitanidis (1997).
Chapter 4 - Creating Grid Files
103
Cross Validation References
Below are a few references for cross validation. The following references include extensive
discussion of the theory and application of cross validation. Isaaks and Srivastava [1989],
Kitanidis [1997], Olea [1999], and Chiles and Delfiner [1999] focus on cross validation with
kriging, but the general discussion applies to all of the supported gridding methods in Surfer.
Chiles, J. P. and P. Delfiner. (1999) Geostatistics: Modeling Spatial Uncertainty. John Wiley
and Sons, New York, 695 pp.
Isaaks, E. H. and R. M. Srivastava. (1989) Applied Geostatistics. Oxford University Press, Inc.,
New York, 561 pp.
Kitanidis, P. K. (1997) Introduction to Geostatistics: Applications in Hydrogeology. Cambridge
University Press, Cambridge, 249 pp.
Olea, R. (1999) Geostatistics for Engineers and Earth Scientists. Kluwer Academic Publishers,
Boston, 303 pp.
Grid Report
Check the Grid Report box in the Grid Data dialog to create a gridding report that includes all the
gridding parameters used to generate a grid. This report also includes statistics. For detailed
information about the contents of this report, see the online help topic Reports.
General Gridding Options
Each gridding method has its own set of gridding options. Some of the options are the same or
similar for the different gridding methods, while other options are specific to particular gridding
methods. The following options are available to multiple gridding methods.
Search
Search options control which data points are considered by the gridding operation when
interpolating grid nodes. To access the search options, if available with the gridding method, click
the Advanced Options button in the Grid Data dialog. If searching is available with the selected
gridding method, a Search page appears in the advanced options dialog. However, in some cases
a few of the search options, such as Anisotropy, are available on the gridding method's General
page. If search options are not available for a gridding method, this means that all the data points
from the data file must be used when calculating the grid.
Chapter 4 - Creating Grid Files
104
No Search
The search options tell Surfer how to find data
points during the calculation of grid node values.
The No Search (use all of the data) option tells
Surfer to use all data when interpolating each
grid node. Uncheck the No Search box to
activate the search during the gridding process.
For small data sets (up to 250 points) the No
Search option is usually the most appropriate.
This type of search increases gridding speed. No
Search uses all data points in the calculation of
every grid node. The distance weighting factors
are still applied. Therefore, although a point far
removed from the grid node is still used when
calculating the grid node value, it carries
relatively little weight compared to data points
close to the grid node.
When data points are evenly distributed over the map area, the No Search option is adequate.
When observations are heavily clustered within the map area, a four-sector or eight-sector search
is recommended. These types of searches are also appropriate when you have data collected on
widely spaced traverses. A one-sector search might attempt to estimate grid nodes using data
points from a single direction. This might generate unrealistic slopes between traverses, and
unrealistic polygonal shaped plateaus across the map area. Four- or eight- sector searches should
eliminate or reduce this effect.
Some gridding methods construct an internal matrix based on the number of search points (such as
kriging and radial basis function). This matrix can consume a large amount of memory if too
many search points are used. For these methods, the default cut off for using all data (No Search)
versus searching is 250 data points. If there are more than 250 points, Surfer defaults to
performing a search. If there are 250 or fewer data points, Surfer selects the No Search (use all of
the data) option by default. The absolute maximum number of data points that can be used with
the No Search (use all of the data) option with these methods is 750. If you have more than 750
points, the No Search (use all of the data) option is disabled.
This is an example of a four-sector search.
The three nearest points in each quadrant are
included during gridding in this example.
Chapter 4 - Creating Grid Files
105
Search Rules
Search rules define the number of points included in interpolating a grid node value. Uncheck the
No Search (use all of the data) option to enable the search rules edit controls. Search rules limit
the number of data points to include in the interpolation at each grid node. Search rules work in
concert with the search ellipse. The search ellipse specifies the size of the local neighborhood in
which to look for data, and the search rules specify the number of points to actually consider
within the neighborhood.
If the number of data points defined by the Minimum number of data in all sectors is not found
within the Search Ellipse distance, the blanking value is assigned at the grid node. Blanking
values indicate that insufficient data existed to satisfy the search criteria at that particular location.
Blanked grid nodes truncate contour lines on contour maps, and produce low flat regions on
wireframes.
Search Options
! The No Search (use all of the data) option tells Surfer to use all data when interpolating each
grid node. Uncheck the No Search box to activate the search during the gridding process.
! The Number of sectors to search option divides the search area into smaller sections to which
you can apply the following three search rules. You can specify up to 32 search sectors.
! The Maximum number of data to use from ALL sectors value limits the total number of points
used when interpolating a grid node.
! The Maximum number of data to use from EACH sector value specifies the number of points
to be used from each sector.
! The Minimum number of data in all sectors (node is blanked if fewer) value assures that the
specified number of points is encountered when interpolating a grid node. If the minimum
number of points is not found, the blanking value is assigned at the grid node. Data points
beyond the nearest points in a quadrant are ignored even if the data points in another quadrant
are farther from the grid node being calculated.
! Blank node if more than this many sectors are empty assures that if more empty sectors than
this value are encountered, the blanking value is assigned at the grid node.
Chapter 4 - Creating Grid Files
106
Search Ellipse
The Search Ellipse defines the local neighborhood of points to consider when interpolating each
grid node. This defines the distance in data units from the grid node that Surfer looks to find data
points when calculating grid nodes. Data points outside the search ellipse are not considered
during grid node interpolation.
Elliptical searches do not impart extra weight to data points in the various directions, but do search
farther along one ellipse axis. The default Search Ellipse is circular, meaning that Surfer looks
the same distance in all directions.
Search ellipses are specified by defining the ellipse radii and the angle for the ellipse.
! Radius 1 and Radius 2 are positive
values indicating the distance in data
units.
! Angle is the inclination between the
positive X axis and the ellipse axis
associated with Radius 1. This can be
any value between -360 and +360
degrees.
Blanking values indicate insufficient data
existed to generate a grid node value at that
particular location based on the specified
search rules. For example, if you
inadvertently set your search ellipse size to
be smaller than half the distance between
your data points, a significant number of
grid nodes may be blanked in the grid file. Blanked grid nodes cause truncation of contour lines
within contour maps, and flat regions on wireframes. In addition, blanking values are placed
outside of the convex hull of the data for non-extrapolating gridding methods, like triangulation
with linear interpolation and natural neighbor.
The search ellipse angle is the angle between the positive
X axis and the ellipse axis associated with Radius 1.
Angle
Positive X axis
Radius 1 axis
for the ellipse
Chapter 4 - Creating Grid Files
107
Although not required, in most cases it works well to set the search ellipse ratio and direction to
coincide with the anisotropy ratio and direction. For more information on anisotropy, see the
Anisotropy section on page 108.
When a search ellipse is set too small, the blanking value is
assigned to the grid nodes where not enough data were
found within the search ellipse. This can result in an
incomplete contour map, with truncation of contour lines,
or a wireframe with pronounced discontinuities.
0.00 1.00 2.00 3.00 4.00 5.00 6.00 7.00 8.00 9.00
0.00
1.00
2.00
3.00
4.00
5.00
6.00
7.00
Chapter 4 - Creating Grid Files
108
To specify the search options:
1. Select Grid | Data and choose a data file.
2. Select a Gridding Method.
3. Click the Advanced Options button.
4. Click the Search page in the gridding method's advanced
options dialog. If the search page does not exist, a sector
search is not allowed (the gridding method uses all of the
data).
5. If the No Search (use all of the data) option is checked, click
in the box to deselect this option if you want to set search
rules.
6. Specify the Number of sectors to search. The number of
sectors can range from one to 32.
7. Specify the search rules so the desired number of points is
considered during interpolation at each grid node.
8. Create the search ellipse by defining the radius and angle
values. The Search Ellipse group presents a sketch of the
ellipse as specified.
9. Click OK to return to the Grid Data dialog.
10. Click OK to grid the data.
Anisotropy
Natural phenomena are created by physical processes. Often these physical processes have
preferred orientations. For example, at the mouth of a river the coarse material settles out fastest,
while the finer material takes longer to settle. Thus, the closer
one is to the shoreline the coarser the sediments while the
further from the shoreline the finer the sediments. When
interpolating at a point, an observation 100 meters away but in
a direction parallel to the shoreline is more likely to be similar
to the value at the interpolation point than is an equidistant
observation in a direction perpendicular to the shoreline.
Anisotropy takes these trends in the data into account during
the gridding process.
Usually, points closer to the grid node are given more weight than points farther from the grid
node. If, as in the example above, the points in one direction have more similarity than points in
another direction, it is advantageous to give points in a specific direction more weight in
determining the value of a grid node. The relative weighting is defined by the anisotropy ratio.
The search ellipse graphic
reflects changes made to
search ellipse options.
The anisotropy settings have
an axis ratio and angle.
Chapter 4 - Creating Grid Files
109
The underlying physical process producing the data, as well as the sample spacing of the data, are
important in the decision of whether or not to reset the default anisotropy settings.
Anisotropy is also useful when data sets use fundamentally different units in the X and Y
dimensions. For example, consider plotting a flood profile along a river. The X coordinates are
locations, measured in miles along the river channel. The Y coordinates are time, measured in
days. The Z values are river depth as a function of location and time. Clearly in this case, the X
and Y coordinates would not be plotted on a common scale, because one is distance and the other
is time. One unit of X does not equal one unit of Y. While the resulting map can be displayed
with changes in scaling, it may be beneficial to apply anisotropy as well.
Another example of when anisotropy might be employed is an isotherm map (contour map) of
average daily temperature over the upper Midwest. Although the X and Y coordinates (Easting
and Northing) are measured using the same units, along the east-west lines (X lines) the
temperature tends to be very similar. Along north-south lines (Y lines) the temperature tends to
change more quickly (getting colder as you head north). When gridding the data, it would be
advantageous to give more weight to data along the east-west axis than along the north-south axis.
When interpolating a grid node, observations that lie in an east-west direction are given greater
weight than observations lying an equivalent distance in the north-south direction.
The anisotropy settings include a Ratio and an Angle setting. The Ratio is the maximum range
divided by the minimum range. An anisotropy ratio less than two is considered mild, while an
anisotropy ratio greater than four is considered severe. Typically, when the anisotropy ratio is
greater than three its effect is clearly visible on grid-based maps. The Angle is the preferred
orientation (direction) of the major axis in degrees.
Chapter 4 - Creating Grid Files
110
Example
An example where an anisotropy ratio is
appropriate is an oceanographic survey to
determine water temperature at varying depths.
Assume the data are collected every 1000
meters along a survey line, and temperatures
are taken every ten meters in depth at each
sample location. With this type of data set in
mind, consider the problem of creating a grid
file. When computing the weights to assign to
the data points, closer data points get greater
weights than points farther away. A
temperature at 10 meters in depth at one
location is similar to a sample at 10 meters in
depth at another location, although the sample
locations are thousands of meters apart.
Temperatures might vary greatly with depth,
but not as much between sample locations.
NOTE: Unless there is a good reason to use an
anisotropy ratio, you should accept the default
value of 1.0.
Detailed discussions of anisotropy and kriging
as well as anisotropy equations are given in
Chapter 5, Variograms.
For each different gridding method, anisotropy
might be specified in a slightly different
manner.
In the oceanographic survey described here, the
contour lines cluster around the data points
when an anisotropy ratio is not employed. In the
bottom contour map, an anisotropy ratio results
in contour lines that are a more accurate
representation of the data.
0.00 500.00 1000.00 1500.00 2000.00 2500.00 3000.00
Distance
-100.00
-80.00
-60.00
-40.00
-20.00
0.00
D
e
p
t
h
0.00 500.00 1000.00 1500.00 2000.00 2500.00 3000.00
Distance
-100.00
-80.00
-60.00
-40.00
-20.00
0.00
D
e
p
t
h
Chapter 4 - Creating Grid Files
111
Breaklines and Faults
Breaklines and faults are a means to show discontinuities in the surface. Select gridding methods
support breaklines and/or faults. Breaklines and faults are defined with blanking files.
If your grid is not dense enough, the breakline or fault will not show very well in the map. If you
cannot see any indication of the breakline or fault (i.e. contours do not bend properly), regrid the
data with a denser grid.
To include the breakline or fault as a line on your map, use Map | Base Map and choose your
blanking file. Select all maps and use Map | Overlay Maps to position the line correctly.
Contour maps have a Fault Line Properties button, so you do not need to use a base map to show
faults on contour maps.
Defining Breaklines and Faults with Blanking Files
You can create a blanking file to define a breakline or fault in the Surfer worksheet or any text
editor. These blanking files do not require the blank inside or blank outside flag. Blanking files
are described in detail in Appendix C, File
Formats.
Breaklines
Enter a header containing the number of vertices in
the breakline, followed by the XYZ coordinates of
each vertex, one per line.
Faults
Enter a header containing the number of vertices in the
fault, followed by the XY coordinates of each vertex,
one per line.
Grid Files
The only grid file format that retains fault information is the Surfer 7 grid file. If you use another
grid file format, the faulting information is lost.
3
2.97 8.32 10
3.38 7.25 20
3.04 5.31 30
A breakline uses Z values
in a blanking file.
XYZ vertices
header
3
2.97 8.32
3.38 7.25
3.04 5.31
A fault is defined by a blanking file.
header
XY vertices
Chapter 4 - Creating Grid Files
112
Breaklines
A breakline is a three-
dimensional blanking file that
defines a line with X, Y, and Z
values at each vertex. When the
gridding algorithm sees a
breakline, it calculates the Z
value of the nearest point along
the breakline, and uses that value
in combination with nearby data
points to calculate the grid node
value. Surfer uses linear
interpolation to determine the
values between breakline vertices
when gridding. Unlike faults,
breaklines are not barriers to
information flow, and the
gridding algorithm can cross the
breakline to use a point on the
other side of the breakline. If a point lies on the breakline, the value of the breakline takes
precedence over the point. Breakline applications include defining streamlines, ridges, and other
breaks in the slope.
Gridding algorithm searches use the specified anisotropy ratio when determining the distance to
the breakline. Breaklines are ignored when determining this distance. The use of complex
breaklines or a large number of breaklines will slow the gridding process significantly. Breaklines
cannot cross other breaklines or faults. Breaklines are not allowed with the No Search (use all of
the data) search method for any gridding method.
The following gridding methods support breaklines:
Inverse Distance to a Power
Kriging
Minimum Curvature
Nearest Neighbor
Radial Basis Function
Moving Average
Data Metrics
Local Polynomial
The gridding algorithm search uses a single Z value at the closest point
along the line. The search can cross the breakline to search for data.
data
point
grid
node
breakline
10
20
30
37.2
25
Z value interpolated from
line segment vetices.
Gridding algorithm search
can cross breakline.
Chapter 4 - Creating Grid Files
113
Faults
In Surfer, a fault is a two-dimensional blanking file defining a line acting as a barrier to
information flow when gridding. When gridding a data set, data on one side of a fault is not
directly used when calculating grid node values on the other side of the fault.
If the fault line is a closed polygon, the gridding algorithm grids data in the interior of the
polygon. If the fault line is not a closed polygon, the gridding algorithm can search around the
end of the fault to see a point on the other side of the fault, but this longer distance reduces the
weight of the point in interpolating the grid node value. If a point lies directly on the fault line,
random round-off error determines which side of the fault captures the point.
The following gridding methods support faults:
Inverse Distance to a Power
Minimum Curvature
Nearest Neighbor
Data Metrics
Faults and Memory
Faults consume memory and increase gridding time in proportion to the square of the number of
fault segments. In addition, they may cause some gridding methods to fail. With minimum
curvature, the failure is due to lack of convergence.
Gridding with Breaklines and Faults
To use a breakline or fault in gridding:
1. Create a blanking file containing the breakline or fault trace. Remember that breaklines need
Z values in the blanking file.
2. Click on Grid | Data.
3. Choose a data file in the Open dialog.
4. In the Grid Data dialog, choose a Gridding Method that supports breaklines or faults.
5. Click the Advanced Options button.
6. Click the Breaklines page or Breaklines and Faults page, depending on the selected
gridding method.
7. Click the File Containing Breaklines or File Containing Fault Traces button to select
the blanking file [.BLN] containing the faults or breaklines. The number of traces and the
number of total vertices are displayed under the file name.
8. Click OK to return to the Grid Data dialog.
9. Click OK in the Grid Data dialog to grid the data with a breakline or fault.
Chapter 4 - Creating Grid Files
114
Gridding Methods
Gridding methods are selected in the Grid Data dialog, which is accessed through Grid | Data.
When you select a gridding method in this dialog, you can specify the parameters for the particular
method by clicking on the Advanced Options button.
The differences between gridding methods are in the mathematical algorithms used to compute the
weights during grid node interpolation. Each method can result in a different representation of
your data. It is advantageous to test each method with a typical data set to determine the gridding
method that provides you with the most satisfying interpretation of your data.
Inverse Distance to a Power
The Inverse Distance to a Power gridding method is a weighted average interpolator, and can be
either an exact or a smoothing interpolator.
With inverse distance to a power, data are weighted during interpolation such that the influence of
one point relative to another declines with distance from the grid node. Weighting is assigned to
data using a weighting power that controls how the weighting factors drop off as distance from a
grid node increases. The greater the weighting power, the less effect points far from the grid node
have during interpolation. As the power increases, the grid node value approaches the value of the
nearest point. For a smaller power, the weights are more evenly distributed among the
neighboring data points.
Normally, inverse distance to a power behaves as an exact interpolator. When calculating a grid
node, the weights assigned to the data points are fractions, and the sum of all the weights is equal
to 1.0. When a particular observation is coincident with a grid node, the distance between that
observation and the grid node is 0.0, and that observation is given a weight of 1.0, while all other
observations are given weights of 0.0. Thus, the grid node is assigned the value of the coincident
observation. The Smoothing parameter is a mechanism for buffering this behavior. When you
assign a non-zero Smoothing parameter, no point is given an overwhelming weight so that no
point is given a weighting factor equal to 1.0.
One of the characteristics of inverse distance to a power is the generation of "bull's-eyes"
surrounding the position of observations within the gridded area. You can assign a smoothing
parameter during inverse distance to a power to reduce the "bull's-eye" effect by smoothing the
interpolated grid.
Inverse distance to a power is a very fast method for gridding. With less than 500 points, you can
use the No Search (use all of the data) search type and gridding proceeds rapidly.
Chapter 4 - Creating Grid Files
115
The equation used for Inverse Distance to a Power is:
=
=
=
n
i
ij
n
i
ij
i
h
h
Z
j
Z
1
1
1
2 2
+ =
ij ij
d h
where
h
ij
is the effective separation distance between grid node j and the neighboring point i
j
Z
is the interpolated value for grid node j
Z
i
are the neighboring points
d
ij
is the distance between the grid node j and the neighboring point i
is the weighting power (the Power parameter)
is the Smoothing parameter
Inverse Distance to a Power Advanced Options
To set inverse distance to a power options:
1. Click on Grid | Data.
2. Open a data file.
3. In the Grid Data dialog, choose Inverse Distance to a Power in the Gridding Method group.
4. Click the Advanced Options button to display the Inverse Distance Advanced Options
dialog.
5. On the General page, specify the weighting Power and Smoothing parameters to apply during
the gridding operation.
! The weighting Power parameter determines how quickly weights fall off with distance
from the grid node. As the power parameter approaches zero, the generated surface
approaches a horizontal planar surface through the average of all observations from the
data file. As the power parameter increases, the generated surface is a "nearest neighbor"
interpolator and the resultant surface becomes polygonal. The polygons represent the
Chapter 4 - Creating Grid Files
116
nearest observation to the interpolated grid node. Power values between 1.2e-038 and
1.0e+038 are accepted, although powers should usually fall between one and three.
! The Smoothing factor parameter allows you to incorporate an "uncertainty" factor
associated with your input data. The larger the smoothing factor parameter, the less
overwhelming influence any particular observation has in computing a neighboring grid
node.
6. You can set Anisotropy parameters on the General page. For more information about
anisotropy options, see Anisotropy beginning on page 108.
8. The Search page allows you to specify search rules. For more information on search, see the
Search section beginning on page 103.
9. The Breaklines and Faults page is used to add breaklines and faults to the gridding process.
For more information on breaklines and faults, see the Breaklines and Faults section
beginning on page 111.
10. Click OK in the Inverse Distance Advanced Options dialog to return to the Grid Data
dialog.
11. Click OK in the Grid Data dialog and a grid file is produced using the Inverse Distance to a
Power gridding method with the specified options.
Inverse Distance to a Power References
Davis, John C. (1986), Statistics and Data Analysis in Geology, John Wiley and Sons, New York.
Franke, R. (1982), Scattered Data Interpolation: Test of Some Methods, Mathematics of
Computations, v. 33, n. 157, p. 181-200.
The General page in the Inverse Distance Advanced Options dialog allows you
to specify the parameters to use when gridding with inverse distance to a power.
Chapter 4 - Creating Grid Files
117
Kriging
Kriging is a geostatistical gridding method that has proven useful and popular in many fields.
This method produces visually appealing maps from irregularly spaced data. Kriging attempts to
express trends suggested in your data, so that, for example, high points might be connected along a
ridge rather than isolated by bull's-eye type contours.
Kriging is a very flexible gridding method. You can accept the kriging defaults to produce an
accurate grid of your data, or kriging can be custom-fit to a data set by specifying the appropriate
variogram model. Within Surfer, kriging can be either an exact or a smoothing interpolator
depending on the user-specified parameters. It incorporates anisotropy and underlying trends in an
efficient and natural manner.
Kriging Advanced Options
To set advanced kriging options:
1. Click on Grid | Data.
2. In the Open dialog, select a data file and then click the Open button.
3. In the Grid Data dialog, choose Kriging in the Gridding Method group.
4. Click the Advanced Options button to display the Kriging Advanced Options dialog.
5. On the General page:
! Click the Add button to add variogram components. Refer to the Variograms section for
more information on the variogram components.
! Click the Edit button to display the Variogram Components dialog. You can edit
various parts of the variogram model from this dialog. Once you are finished editing the
components, click OK to return to the Kriging Advanced Options dialog.
! To remove a component from the variogram model, highlight the component in the
Variogram Model group, and then click the Remove button.
! If you have modeled your data with Surfer's variogram modeling feature (Grid | New
Variogram), click the Get Variogram button to use the variogram results. The Get
Variogram button extracts the current variogram model and inserts it into the kriging
variogram model. You must have the variogram open in the current plot window to use
the Get Variogram option.
! Click the button to enter a file name into the Output Grid of Kriging Standard
Deviations box. See Kriging Standard Deviations for more information on this subject.
! Choose Point or Block Kriging from the Kriging Type box. For more information on
Point or Block Kriging, see the Kriging Type section.
Chapter 4 - Creating Grid Files
118
! You can select a Linear or Quadratic drift type. Drift type None is ordinary kriging,
while Linear and Quadratic drift types are universal kriging.
6. The Search page allows you to specify search rules. For more information on search, see the
Search section beginning on page 103.
7. The Breaklines page is used to add breaklines to the gridding process. (Faults are no longer
supported with kriging.) For more information on breaklines, see the Breaklines and Faults
section beginning on page 111.
8. Click OK in the Kriging Advanced Options dialog to return to the Grid Data dialog.
9. Click OK in the Grid Data dialog and a grid file is produced using the kriging gridding
method with the specified options.
Variograms
An important component of the kriging gridding method is the variogram. Variograms are
discussed in detail in Chapter 5, Variograms. The default linear variogram provides a reasonable
grid in most circumstances, as long as a nugget effect is not used. A variogram-modeling feature
is included in Surfer to assist you in selecting the appropriate variogram model for your data. Do
not change the variogram components without modeling the variogram first. If you do not
understand variograms or variogram modeling, use the default linear variogram with no nugget
effect. When in doubt, use the default linear variogram.
You can specify the variogram parameters, kriging standard deviations
file, kriging type, and drift type in the Kriging Advanced Options dialog.
Chapter 4 - Creating Grid Files
119
Kriging Standard Deviations
Enter a path and file name into the Output Grid of Kriging Standard Deviations box to produce an
estimation standard deviation grid. If this box is empty, the estimation standard deviation grid is
not created.
The kriging standard deviation grid output option greatly slows the kriging process. This is
contrary to what you may expect since the kriging variances are usually a by-product of the
kriging calculations. However, Surfer uses a highly optimized algorithm for calculating the node
values. When the variances are requested, a more traditional method must be used, which takes
much longer.
There are several cases where a standard deviation grid is incorrect or meaningless. If the
variogram model is not truly representative of the data, the standard deviation grid is not helpful to
your data analysis. In addition, the kriging standard deviation grid generated when using a
variogram model estimated with the Standardized Variogram estimator or the Autocorrelation
estimator is not correct. These two variogram estimators generate dimensionless variograms, so
the kriging standard deviation grids are incorrectly scaled. Similarly, while the default linear
variogram model will generate useful contour plots of the data, the associated kriging standard
deviation grid is incorrectly scaled and should not be used. The default linear model slope is one,
and since the kriging standard deviation grid is a function of slope, the resulting grid is
meaningless.
The kriging standard deviation grid is not allowed with the No Search (use all of the data) option
on the Search page.
Kriging Type
Surfer includes two kriging types: Point Kriging and Block Kriging. A detailed discussion of the
two methods can be found in Isaaks and Srivastava (1989, Chapters 12 and 13). Ordinary (no
drift) and Universal Kriging (linear or quadratic drift) algorithms can be applied to both kriging
types.
Both Point Kriging and Block Kriging generate an interpolated grid. Point Kriging estimates the
values of the points at the grid nodes. Block Kriging estimates the average value of the rectangular
blocks centered on the grid nodes. The blocks are the size and shape of a grid cell. Since Block
Kriging is estimating the average value of a block, it generates smoother contours. Furthermore,
since Block Kriging is not estimating the value at a point, Block Kriging is not a perfect
interpolator. That is even if an observation falls exactly on a grid node, the Block Kriging estimate
for that node does not exactly reproduce the observed value.
Chapter 4 - Creating Grid Files
120
When a Kriging standard deviation grid is generated with Block Kriging, the generated grid
contains the Block Kriging standard deviations and not the Point Kriging standard deviations.
The numerical integration required for point-to-block variogram calculations necessary for Block
Kriging is carried out using a 3x3, two-dimensional Gaussian-Quadrature. In particular, Surfer
uses Section 25.4.62 of Abramowitz and Stegun (1972).
Point Kriging is the default method.
Kriging References
For a detailed derivation and discussion of kriging, see Cressie (1991) or Journel and Huijbregts
(1978). Journel (1989) is, in particular, a concise presentation of geostatistics (and kriging).
Isaaks and Srivastava (1989) offer a clear introduction to the topic, though it does not cover some
of the more advanced details. For those who need to see computer code to really understand an
algorithm, Deutsch and Journel (1992) includes a complete, well-written, and well-documented
source code library of geostatistics computer programs (in FORTRAN). Finally, a well-
researched account of the history and origins of kriging can be found in Cressie (1990).
Abramowitz, M., and Stegun, I. (1972), Handbook of Mathematical Functions, Dover
Publications, New York.
Cressie, N. A. C. (1990), The Origins of Kriging, Mathematical Geology, v. 22, p. 239-252.
Cressie, N. A. C. (1991), Statistics for Spatial Data, John Wiley and Sons, Inc., New York, 900
pp.
In the diagram to the left, the crosses indicate a
block of grid nodes and the filled circles indicate
data points. If we were to interpolate the center
grid node with Point Kriging, the data point
closest to the center grid node would have the
greatest weight in determining the value of the
grid node. If we were to interpolate the center
grid node with Block Kriging, all three data
points within the block of grid nodes are
averaged to interpolate the grid node value.
Chapter 4 - Creating Grid Files
121
Deutsch, C.V., and Journel, A. G. (1992), GSLIB - Geostatistical Software Library and User's
Guide, Oxford University Press, New York, 338 pp.
Isaaks, E. H., and Srivastava, R. M. (1989), An Introduction to Applied Geostatistics, Oxford
University Press, New York, 561 pp.
Journel, A.G., and Huijbregts, C. (1978), Mining Geostatistics, Academic Press, 600 pp.
Journel, A.G. (1989), Fundamentals of Geostatistics in Five Lessons, American Geophysical
Union, Washington D.C.
Minimum Curvature
Minimum Curvature is widely used in the earth sciences. The interpolated surface generated by
minimum curvature is analogous to a thin, linearly elastic plate passing through each of the data
values with a minimum amount of bending. Minimum curvature generates the smoothest possible
surface while attempting to honor your data as closely as possible. Minimum curvature is not an
exact interpolator, however. This means that your data are not always honored exactly.
Minimum curvature produces a grid by repeatedly applying an equation over the grid in an attempt
to smooth the grid. Each pass over the grid is counted as one iteration. The grid node values are
recalculated until successive changes in the values are less than the Maximum Residual value, or
the maximum number of iterations is reached.
Surfer fully implements the concepts of tension as described and detailed in Smith and Wessel
(1990). Also, as recommended by Smith and Wessel (1991), this routine first fits a simple planar
model using least square regression:
( ) Y X Z C BY AX , = + +
There are four steps to generate the final grid using the minimum curvature method.
1. The least square regression model is fit to the data.
2. The values of the planar regression model at the data locations are subtracted from the data
values; this yields a set of residual data values.
3. The minimum curvature algorithm is used to interpolate the residuals at the grid nodes.
4. The values of the planar regression model at the grid nodes are added to the interpolated
residuals, yielding a final interpolated surface.
Chapter 4 - Creating Grid Files
122
Unlike Smith and Wessel (1990), the fixed nodes are defined as the average of the neighboring
observed values. That is, consider a rectangle the size and shape of a grid cell. The neighborhood
of a grid node is defined by this rectangle centered on the grid node. If there are any observed
data within the neighborhood of a grid node, the value of that grid node is fixed equal to the
arithmetic average of contained data.
The minimum curvature algorithm generates the surface that interpolates the available data and
solves the modified biharmonic differential equation with tension:
( ) ( ) ( ) 0 1
2 2 2
= Z T Z T
i i
There are three sets of associated boundary conditions:
On the edges: ( ) ( ) 0 1
2
2
=
n
Z
T
n
Z
T
b b
On the edges:
( )
0
2
=
n
Z
At the corners: 0
2
=
y x
Z
where
2
is the Laplacian operator
n is the boundary normal
i
T is the internal tension
b
T is the boundary tension
Chapter 4 - Creating Grid Files
123
Minimum Curvature Advanced Options
To set minimum curvature advanced options:
1. Click on Grid | Data.
2. In the Open dialog, select a data file and then click the Open button.
3. In the Grid Data dialog, choose Minimum Curvature in the Gridding Method group.
4. Click the Advanced Options button to display the Minimum Curvature Advanced Options
dialog.
5. You can control the convergence criteria for minimum curvature on the General page:
! The Maximum Residual parameter has the same units as the data, and an appropriate
value is approximately 10% of the data precision. If data values are measured to the
nearest 1.0 unit, the Maximum Residual value should be set at 0.1. The iterations
continue until the maximum grid node correction for the entire iteration is less than the
Maximum Residual value. The default Maximum Residual value is given by: Default
Max Residual = 0.001 (Zmax - Z min)
! The Maximum Iteration parameter should be set at one to two times the number of grid
nodes generated in the grid file. For example, when generating a 50 by 50 grid using
Minimum Curvature, the Maximum Iteration value should be set between 2,500 and
5,000.
! For more information on Internal Tension and Boundary Tension, see the Internal and
Boundary Tension section.
! For more information on the Relaxation Factor, see the Relaxation Factor section.
! You can set Anisotropy parameters in this dialog. For more information about anisotropy
options refer to the Anisotropy section beginning on page 108.
Click the Advanced Options button in the Grid Data dialog to set the minimum curvature options.
Chapter 4 - Creating Grid Files
124
6. The Breaklines and Faults page is used to add breaklines and faults to the gridding process.
For more information on breaklines and faults, see the Breaklines and Faults section
beginning on page 111.
7. Click OK in the Minimum Curvature Advanced Options dialog to return to the Grid Data
dialog.
8. Click OK in the Grid Data dialog and a grid file is produced using the minimum curvature
gridding method with the specified options.
Internal and Boundary Tension
Qualitatively, the minimum curvature gridding algorithm is attempting to fit a piece of sheet metal
through all of the observations without putting any creases or kinks in the surface. Between the
fixed observation points, the sheet bows a bit. The Internal Tension is used to control the amount
of this bowing on the interior: the higher the tension, the less the bowing. For example, a high
tension makes areas between observations look like facets of a gemstone. The Boundary Tension
controls the amount of bowing on the edges. By default, the Internal Tension and the Boundary
Tension are set to zero.
Relaxation Factor
The minimum curvature gridding algorithm is actually solving the specified partial differential
equation using a successive over-relaxation algorithm. The interior is updated using a
"chessboard" strategy, as discussed in Press, et al. (1988, p. 868). The only difference is that the
biharmonic equation must have nine different "colors," rather than just black and white.
The Relaxation Factor is as described in Press et al. (1988). In general, the Relaxation Factor
should not be altered. The default value (1.0) is a good generic value. Roughly, the higher the
Relaxation Factor (closer to two) the faster the Minimum Curvature algorithm converges, but the
more likely it will not converge at all. The lower the Relaxation Factor (closer to zero) the more
likely the Minimum Curvature algorithm will converge, but the algorithm is slower. The optimal
Relaxation Factor is derived through trial and error.
Convergence
As mentioned in Briggs (1974), and strongly recommended in Smith and Wessel (1990), Surfer
uses a "multiple lattice strategy." It starts with a coarse grid and then incrementally refines the
grid until the final density is achieved.
The relaxation approach is a local smoothing process and, consequently, short-wavelength
components of Z are found quickly. On the other hand, the relaxation process does not propagate
the effects of the data constraints to longer wavelengths efficiently.
Chapter 4 - Creating Grid Files
125
As recommended by Briggs (1974) and Smith and Wessel (1990), this routine determines
convergence by comparing the largest magnitude nodal change in one iteration to the specified
tolerance (Maximum Residual).
The status of the algorithm is reflected on the status line. For example, pass 2 of 4, iteration 360
(0.1234 > 0.08) means there are four levels of grids considered (the fourth is the final grid), and
the algorithm is currently working on the second. The algorithm is currently on iteration 360. If
the iteration number exceeds the Maximum Iteration parameter, the algorithm terminates without
generating the grid and provides a failure-to-converge warning. The numbers in the parentheses
are the current largest residual and the largest allowed residual. The largest allowed residual
equals the Maximum Residual parameter on the final pass.
The Minimum Curvature method requires at least four data points.
Minimum Curvature References
Briggs, I. C. (1974), Machine Contouring Using Minimum Curvature, Geophysics, v. 39, n. 1, p.
39-48.
Press, W.H., Flannery, B.P., Teukolsky, S.A., and Vetterling, W.T. (1988), Numerical Recipes in
C, Cambridge University Press.
Smith, W. H. F., and Wessel, P. (1990), Gridding with Continuous Curvature Splines in Tension,
Geophysics, v. 55, n. 3, p. 293-305.
Modified Shepard's Method
Modified Shepard's Method uses an inverse distance weighted least squares method. As such,
modified Shepard's method is similar to the inverse distance to a power interpolator, but the use of
local least squares eliminates or reduces the "bull's-eye" appearance of the generated contours.
The modified Shepard's method can be either an exact or a smoothing interpolator.
The Surfer algorithm implements Franke and Nielson's (1980) modified quadratic Shepard's
method with a full sector search as described in Renka (1988).
Chapter 4 - Creating Grid Files
126
Modified Shepard's Method Advanced Options
To set the modified Shepard's method options:
1. Click on Grid | Data.
2. In the Open dialog, select a data file and then click the Open button.
3. In the Grid Data dialog, choose Modified Shepard's Method in the Gridding Method group.
4. Click the Advanced Options button to display the Shepard's Method Advanced Options
dialog.
5. You can assign a smoothing parameter to the gridding operation. The Smoothing Factor
parameter allows Modified Shepard's Method to operate as a smoothing interpolator. Greater
smoothing occurs as you increase the value of the smoothing parameter. In general, values
between zero and one are most reasonable.
6. For more information on Quadratic Neighbors, see the Quadratic Neighbors section.
7. For more information on Weighting Neighbors, see the Weighting Neighbors section.
8. You can set Search parameters in this dialog. For more information about search options,
refer to the Search section on page 103.
9. Click OK in the Shepard's Method Advanced Options dialog to return to the Grid Data
dialog.
10. Click OK in the Grid Data dialog and a grid file is produced using the Modified Shepard's
Method gridding method with the specified options.
You can set the modified Shepard's method options, including
search, in the Shepard's Method Advanced Options dialog.
Chapter 4 - Creating Grid Files
127
Quadratic Neighbors
The modified Shepard's method starts by computing a local least squares fit of a quadratic surface
around each observation. The Quadratic Neighbors parameter specifies the size of the local
neighborhood by specifying the number of local neighbors. The local neighborhood is a circle of
sufficient radius to include exactly this many neighbors. The default value follows the
recommendation of Renka (1988).
Weighting Neighbors
The interpolated values are generated using a distance-weighted average of the previously
computed quadratic fits associated with neighboring observations. The Weighting Neighbors
parameter specifies the size of the local neighborhood by specifying the number of local
neighbors. The local neighborhood is a circle of sufficient radius to include exactly this many
neighbors. The default value follows the recommendation of Renka (1988).
Modified Shepard's Method References
Franke, R., and Nielson, G. (1980), Smooth Interpolation of Large Sets of Scattered Data,
International Journal for Numerical Methods in Engineering, v. 15, p. 1691-1704.
Renka, R. J. (1988), Multivariate Interpolation of Large Sets of Scattered Data, ACM Transaction
on Mathematical Software, v. 14, n. 2, p. 139-148.
Shepard, D. (1968), A two-dimensional interpolation function for irregularly spaced data, Proc.
23rd Nat. Conf. ACM, p. 517-523.
Natural Neighbor
The Natural Neighbor gridding method is quite popular in some fields. What is Natural Neighbor
interpolation? Consider a set of Thiessen polygons (the dual of a Delaunay triangulation). If a
new point (target) were added to the data set, these Thiessen polygons would be modified. In fact,
some of the polygons would shrink in size, while none would increase in size. The area associated
with the target's Thiessen polygon that was taken from an existing polygon is called the "borrowed
area." The Natural Neighbor interpolation algorithm uses a weighted average of the neighboring
observations, where the weights are proportional to the "borrowed area."
Chapter 4 - Creating Grid Files
128
The Natural Neighbor method does not extrapolate contours beyond the convex hull of the data
locations (i.e. the outline of the Thiessen polygons).
Natural Neighbor Advanced Options
To set the natural neighbor advanced options:
1. Click on Grid | Data.
2. In the Open dialog, select a data file and then click the Open button.
3. In the Grid Data dialog, choose Natural Neighbor in the Gridding Method group.
4. Click the Advanced Options button to display the Natural Neighbor Advanced Options
dialog.
The map on the left shows contours generated by the inverse distance to a power method and the map
on the right shows contours generated by the natural neighbor method. Contours are not extrapolated
beyond the boundary of the Thiessen polygons with the natural neighbor gridding method.
Natural Neighbor Inverse Distance to a Power
You can set the anisotropy options and save Delaunay
triangles in the Natural Neighbor Advanced Options dialog.
Chapter 4 - Creating Grid Files
129
5. For more information about anisotropy options refer to the Anisotropy section beginning on
page 108.
6. Check the Save Triangles To box to export the Delaunay triangulation in any of the supported
export formats. The resulting file can be loaded as a base map and combined with contour
maps, surface plots, etc.
7. Click OK in the Natural Neighbor Advanced Options dialog to return to the Grid Data
dialog.
8. Click OK in the Grid Data dialog and a grid file is produced using the Natural Neighbor
gridding method with the specified options.
Natural Neighbor References
The main reference for this method is Sibson (1981), however, also refer to Sibson (1980) and
Watson (1994). Watson (1994) discusses the Natural Neighbor gridding technique in some detail,
though Surfer does not use any of Watson's source code.
Sibson, R. (1980), A Vector Identity for the Dirichlet Tessilation, Math. Proc. Cambridge Phil.
Soc., v. 87, p. 151-155.
Sibson, R. (1981), A Brief Description of Natural Neighbor Interpolation, Interpreting
Multivariate Data, V. Barnett editor, John Wiley and Sons, New York, p. 21-36.
Watson, Dave (1994), Nngridr - An Implementation of Natural Neighbor Interpolation, David
Watson, P.O. Box 734, Clarement, WA 6010, Australia.
Nearest Neighbor
The Nearest Neighbor gridding method assigns the value of the nearest point to each grid node.
This method is useful when data are already evenly spaced, but need to be converted to a Surfer
grid file. Alternatively, in cases where the data are nearly on a grid with only a few missing
values, this method is effective for filling in the holes in the data.
Sometimes with nearly complete grids of data, there are areas of missing data that you want to
exclude from the grid file. In this case, you can set the search to values so that areas of no data are
assigned the blanking value in the grid file. By setting the search ellipse radii to values less than
the distance between data values in your file, the blanking value is assigned at all grid nodes where
data values do not exist.
Chapter 4 - Creating Grid Files
130
When you use the nearest neighbor method to convert regularly spaced XYZ data to a grid file,
you can set the grid spacing equal to the spacing between data points in the file. Refer to
Producing a Grid File from a Regular Array of XYZ Data for the procedure of converting
regularly spaced XYZ data into a Surfer grid file.
Breaklines and faults can also be used with the nearest neighbor gridding method.
Nearest Neighbor Advanced Options
To set the nearest neighbor advanced options:
1. Click on Grid | Data.
2. In the Open dialog, select a data file and then click the Open button.
3. In the Grid Data dialog, choose Nearest Neighbor in the Gridding Method group.
4. Click the Advanced Options button to display the Nearest Neighbor Advanced Options
dialog.
5. On the General page, set the search range and angle. For more information on search, see the
Search section beginning on page 103.
6. The Breaklines and Faults page is used to add breaklines and faults to the gridding process.
For more information on breaklines and faults, see the Breaklines and Faults section
beginning on page 111.
7. Click OK in the Nearest Neighbor Advanced Options dialog to return to the Grid Data
dialog.
8. Click OK in the Grid Data dialog and a grid file is produced using the Nearest Neighbor
gridding method with the specified options.
You can set search parameters on the General page
in the Nearest Neighbor Advanced Options dialog.
Chapter 4 - Creating Grid Files
131
Polynomial Regression
Polynomial Regression is used to define large-scale trends and patterns in your data. Polynomial
regression is not really an interpolator because it does not attempt to predict unknown Z values.
There are several options you can use to define the type of trend surface.
Regression Advanced Options
To set polynomial regression advanced options:
1. Click on Grid | Data.
2. In the Open dialog, select a data file and then click the Open button.
3. In the Grid Data dialog, choose Polynomial Regression in the Gridding Method group.
4. Click the Advanced Options button to display the Regression Advanced Options dialog.
5. You can select the type of polynomial regression to apply to your data from the Surface
Definition group. As you select the different types of polynomials, a generic polynomial form
of the equation is presented in the dialog, and the values in the Parameters group change to
reflect the selection. The available choices are:
Simple planar surface
Bi-linear saddle
Quadratic surface
Cubic surface
User defined polynomial
6. The Parameters group allows you to specify the maximum powers for the X and Y
component in the polynomial equation. As you change the Parameters values, the options are
changed in the Surface Definition group to reflect the defined parameters.
! The Max X Order specifies the maximum power for the X component in the polynomial
equation.
! The Max Y Order specifies the maximum power for the Y component in the polynomial
equation.
! The Max Total Order specifies the maximum sum of the Max X Order and Max Y Order
powers. All of the combinations of the X and Y components are included in the
polynomial equation as long as the sum of the two powers does not exceed the Max Total
Order value.
7. Click OK in the Regression Advanced Options dialog to return to the Grid Data dialog.
8. If you would like a report of the coefficients used in the calculation of the surface, make sure
to check the Generate Report check box in the Grid Data dialog.
9. Click OK in the Grid Data dialog and a grid file is produced using the Polynomial
Regression gridding method with the specified options.
Chapter 4 - Creating Grid Files
132
Polynomial Regression Reference
Draper, N., and Smith, H. (1981), Applied Regression Analysis, second edition, Wiley-
Interscience, 709 pp.
Radial Basis Function
Radial Basis Function interpolation is a diverse group of data interpolation methods. In terms of
the ability to fit your data and to produce a smooth surface, the Multiquadric method is considered
by many to be the best. All of the radial basis function methods are exact interpolators, so they
attempt to honor your data. You can introduce a smoothing factor to all the methods in an attempt
to produce a smoother surface.
Radial Basis Function Advanced Options
To set radial basis function advanced options:
1. Click on Grid | Data.
2. In the Open dialog, select a data file and then click the Open button.
3. In the Grid Data dialog, choose Radial Basis Function in the Gridding Method group.
4. Click the Advanced Options button to display the Radial Basis Advanced Options dialog.
5. In the General page, you can specify the function parameters for the gridding operation.
! The Basis Function list specifies the basis kernel function to use during gridding. This
defines the optimal weights applied to the data points during the interpolation. The Basis
Function is analogous to the variogram in kriging. Experience indicates that the
Multiquadric basis function works quite well in most cases. Successful use of the Thin
Plate Spline basis function is also reported regularly in the technical literature.
Click the Advanced Options button to open the Regression Advanced Options dialog.
Chapter 4 - Creating Grid Files
133
! The R
2
Parameter is a shaping or smoothing factor. The larger the R
2
Parameter shaping
factor, the rounder the mountain tops and the smoother the contour lines. There is no
universally accepted method for computing an optimal value for this factor. A reasonable
trial value for R
2
Parameter is between the average sample spacing and one-half the
average sample spacing.
6. You can set Anisotropy parameters on the General page. For more information about
anisotropy options see the Anisotropy section on page 108.
7. The Search page allows you to specify search rules. For more information on search, see the
Search section beginning on page 103.
8. The Breaklines page is used to add breaklines to the gridding process. For more information
on breaklines, see the Breaklines and Faults section beginning on page 111.
9. Click OK in the Radial Basis Advanced Options dialog to return to the Grid Data dialog.
10. Click OK in the Grid Data dialog and a grid file is produced using the Radial Basis Function
gridding method with the specified options.
Set the type of radial basis function and set anisotropy in the Radial Basis Function Advanced Options dialog.
Chapter 4 - Creating Grid Files
134
Function Types
The basis kernel functions are analogous to variograms in kriging. The basis kernel functions
define the optimal set of weights to apply to the data points when interpolating a grid node. The
available basis kernel functions are listed in the Basis Function list in the Radial Basis Function
Advanced Options dialog.
Inverse Multiquadric B h
h R
( ) =
+
1
2 2
Multilog B h h R ( ) log( ) = +
2 2
Multiquadric B h h R ( ) = +
2 2
Natural Cubic Spline ( ) B h h R ( )
/
= +
2 2
3 2
Thin Plate Spline ( ) ( ) B h h R h R ( ) log = + +
2 2 2 2
where
h is the anisotropically rescaled, relative distance from the point to the node
R
2
is the smoothing factor specified by the user
Default R
2
Value
The default value for R
2
in the radial basis function gridding algorithm is calculated as follows:
(length of diagonal of the data extent)2 / (25 * number of data points)
Chapter 4 - Creating Grid Files
135
Radial Basis Function References
A concise and readable introduction to radial basis function interpolation can be found in Carlson
and Foley (1991a). Given the clarity of presentation and the numerous examples, Hardy (1990)
provides an excellent overview of the method, although this paper focuses exclusively on the
special case of multiquadrics.
Carlson, R.E., and Foley, T.A. (1991a), Radial Basis Interpolation Methods on Track Data,
Lawrence Livermore National Laboratory, UCRL-JC-1074238.
Carlson, R. E., and Foley, T. A. (1991b), The Parameter R
2
in Multiquadric Interpolation,
Computers Math. Applic, v. 21, n. 9, p. 29-42.
Franke, R. (1982), Scattered Data Interpolation: Test of Some Methods, Mathematics of
Computations, v. 33, n. 157, p. 181-200.
Hardy, R. L. (1990), Theory and Applications of the Multiquadric-BiHarmonic Method,
Computers Math. Applic, v. 19, n. 8/9, p. 163-208.
Powell, M.J.D. (1990), The Theory of Radial Basis Function Approximation in 1990, University of
Cambridge Numerical Analysis Reports, DAMTP 1990/NA11.
Triangulation with Linear Interpolation
The Triangulation with Linear Interpolation method uses the optimal Delaunay triangulation. The
algorithm creates triangles by drawing lines between data points. The original points are
connected in such a way that no triangle edges are intersected by other triangles. The result is a
patchwork of triangular faces over the extent of the grid. This method is an exact interpolator.
Each triangle defines a plane over the grid nodes lying within the triangle, with the tilt and
elevation of the triangle determined by the three original data points defining the triangle. All grid
nodes within a given triangle are defined by the triangular surface. Because the original data are
used to define the triangles, the data are honored very closely.
Triangulation with linear interpolation works best when your data are evenly distributed over the
grid area. Data sets that contain sparse areas result in distinct triangular facets on the map.
Chapter 4 - Creating Grid Files
136
Triangulation with Linear Interpolation Advanced Options
To set triangulation with linear interpolation advanced options:
1. Click on Grid | Data.
2. In the Open dialog, select a data file and then click the Open button.
3. In the Grid Data dialog, choose Triangulation with Linear Interpolation in the Gridding
Method group.
4. Click the Advanced Options button to display the Triangulation Advanced Options dialog.
5. For more information about anisotropy options refer to the Anisotropy section on page 108.
6. Check the Save Triangles To box to export the Delaunay triangulation in any of the supported
export formats. The resulting file can be loaded as a base map and combined with contour
maps, surface plots, etc.
7. Click OK in the Triangulation Advanced Options dialog to return to the Grid Data dialog.
8. Click OK in the Grid Data dialog and a grid file is produced using the Triangulation with
Linear Interpolation gridding method with the specified options.
You can set the anisotropy options and save Delaunay
triangles in the Triangulation Advanced Options dialog.
Chapter 4 - Creating Grid Files
137
Triangulation with Linear Interpolation References
The Surfer implementation of triangulation with linear interpolation is based upon four papers.
Lee and Schachter (1980) present a complete discussion of (Delaunay) triangulation, including the
details of two algorithms and the underlying mathematical proofs. Lawson (1977) is equally
informative. The algorithm presented in Guibas and Stolfi (1985) form the basis for the Surfer
implementation.
Guibas, L., and J. Stolfi (1985), Primitives for the Manipulation of General Subdivisions and the
Computation of Voronoi Diagrams, ACM Transactions on Graphics, v. 4, n. 2, p. 74-
123.
Lawson, C. L. (1977), Software for C
1
surface interpolation, Mathematical Software III, J. Rice
(ed.), Academic Press, New York, p. 161-193.
Lee, D. T., and Schachter, B. J. (1980), Two Algorithms for Constructing a Delaunay
Triangulation, International Journal of Computer and Information Sciences, v. 9, n. 3, p.
219-242.
Moving Average
The Moving Average gridding method assigns values to grid nodes by averaging the data within
the grid node's search ellipse.
To use moving average, define a search ellipse and specify the minimum number of data to use.
For each grid node, the neighboring data are identified by centering the search ellipse on the node.
The output grid node value is set equal to the arithmetic average of the identified neighboring data.
If there is fewer than the specified minimum number of data within the neighborhood, the grid
node is blanked.
Moving Average Advanced Options
To set moving average advanced options:
1. Click on Grid | Data.
2. In the Open dialog, select a data file and then click the Open button.
3. In the Grid Data dialog, choose Moving Average in the Gridding Method group.
4. Click the Advanced Options button to display the Moving Average Advanced Options
dialog.
5. On the General page:
Chapter 4 - Creating Grid Files
138
! The Minimum number of data (node is blanked if fewer) value sets the specified number
of points when interpolating a grid node. If the minimum number of points is not found,
the blanking value is assigned to the grid node.
! Search ellipses are specified by defining the ellipse radii and the angle for the ellipse.
Radius 1 and Radius 2 are positive values indicating the distance in data units. Angle is
the inclination between the positive X axis and the ellipse axis associated with Radius 1.
This can be any value between -360 and +360 degrees. See the Search section on page
103 for more information on search.
6. The Breaklines page is used to add breaklines to the gridding process. For more information
on breaklines, see the Breaklines and Faults section beginning on page 111.
7. Click OK in the Moving Average Advanced Options dialog to return to the Grid Data
dialog.
8. Click OK in the Grid Data dialog and a grid file is produced using the Moving Average
gridding method with the specified options.
You can set the blanking options and the search ellipse in the Moving Average Advanced Options dialog.
Chapter 4 - Creating Grid Files
139
Data Metrics
The collection of data metrics gridding methods creates grids of information about the data on a
node-by-node basis. The data metrics gridding methods are not, in general, weighted average
interpolators of the Z values. For example, you can obtain information such as:
! the number of data points used to interpolate each grid node. If the number of data points
used is fairly equal at each grid node, then the quality of the grid at each grid node can be
interpreted.
! the standard deviation, variance, coefficient of variation, and median absolute deviation of the
data at each grid node. These are measures of the variability in space of the grid, and are
important information for statistical analysis.
! the distance to the nearest data point. For example, if the XY values of a data set are
sampling locations, use the Distance to Nearest data metric to determine locations for new
sampling locations. A contour map of the distance to the nearest data point, quantifies where
higher future sampling density may be desired.
Data metrics use the local data set, including breaklines, for a specific grid node for the selected
data metric. The local data set is defined by the search parameters. These search parameters are
applied to each grid node to determine the local data set. In the following descriptions, when
computing the value of a grid node (r,c), the local data set S(r,c) consists of data within the
specified search parameters centered at the specific grid node only. The set of selected data at the
current grid node (r,c), can be represented by S(r,c), where
and where n = number of data points in the local data set.
The Z(r,c) location refers to a specific node within the grid.
( ) ( ) ( ) ( ) { }
n n n
z y x z y x z y x c r S , , , , , , , , , ,
2 2 2 1 1 1
K =
Chapter 4 - Creating Grid Files
140
Planar Grids
Data metrics is used to provide information about your data. After information is obtained from
data metrics, it is likely you will grid the data again using one of the other gridding methods.
When using data metrics, you will usually want to use the same grid line geometry, search,
breakline, and fault parameters as when you grid the data using another gridding method.
When using some data metrics, a horizontal planar or sloping planar grid is generated. This is
usually a result of the selected search method. For example, consider using DEMOGRID.DAT
and the Count data metric. The Count data metric determines the number of data points used in
determining the grid node value. Since DEMOGRID.DAT contains 47 data points, No search
(use all of the data) is the default search method. Using No search (use all of the data) means for
each calculated grid node, all 47 points are used in determining the grid node value. The resulting
data metric grid is horizontal planar because all grid nodes have a Z value of 47. The grid report
shows both the Z minimum and the Z maximum as 47.
Other data metrics can yield similar results. For example, if the search radius is large enough to
include all of the data using Terrain Statistics, the moving average is computed with such a large
search radius that the resulting grid will be a planar surface at the data average. When interpreting
data metrics results, keep the gridding parameters and the data metrics calculation approach (see
the previous page) in mind.
Chapter 4 - Creating Grid Files
141
Data Metrics Advanced Options
To set the data metrics advanced options:
1. Click on Grid | Data.
2. In the Open dialog, select a data file and then click the Open button.
3. In the Grid Data dialog, choose Data Metrics in the Gridding Method group.
4. Click the Advanced Options button to display the Data Metrics Advanced Options dialog.
5. Select a metric on the General page.
6. The Search page allows you to specify search rules. For more information on search, see the
Search section beginning on page 103.
7. The Breakline and Faults page is used to add breaklines and faults to the gridding process.
For more information on breaklines and faults, see the Breaklines and Faults section
beginning on page 111.
8. Click OK in the Data Metrics Advanced Options dialog to return to the Grid Data dialog.
9. Click OK in the Grid Data dialog and a grid file is produced using the Data Metrics gridding
method with the specified options.
A description of the metric is listed in the right side of the General page when you click on each metric.
Chapter 4 - Creating Grid Files
142
Data Metrics Descriptions
There are five groups of data metrics, Z Order Statistics, Z Moment Statistics, Other Z Statistics,
Data Location Statistics, and Terrain Statistics.
Z Order Statistics
The data at a grid node within the search parameters are sorted for the Z order statistics.
where
[ ] [ ] [ ] n
z z z K
2 1
. Square brackets indicate ordered Z values.
Data Metric Definition Equation
Minimum
each nodal value is the minimum Z value of data
selected by the specified sector search centered at that
node
( ) ( )
[ ] 1 2 1
, , , min , z z z z c r Z
n
= = K
Lower Quartile
each nodal value is the 25th percentile Z value of data
selected by the specified sector search centered at that
node
( )
(
=
4
,
n
z c r Z
Median
each nodal value is the median Z value of data
selected by the specified sector search centered at that
node
( )
(
=
2
,
n
z c r Z
Upper Quartile
each nodal value is the 75th percentile Z value of data
selected by the specified sector search centered at that
node
( )
(
=
4
3
,
n
z c r Z
Maximum
each nodal value is the maximum Z value of data
selected by the specified sector search centered at that
node
( )
[ ] n n
z z z z c r Z = = , , , max ) , (
2 1
K
Range
each nodal value is the difference between the
maximum Z value and the minimum Z value for the
data selected by the specified sector search centered at
that node
[ ] [ ] 1
) , ( z z c r Z
n
=
Midrange
each nodal value is the average of the maximum Z
value and the minimum Z value, for the data selected
by the specified sector search centered at that node
( )
[ ] [ ]
2
,
1
z z
c r Z
n
+
=
Interquartile
Range
The Interquartile Range data metric generates a grid
for which each nodal value is the difference between
the 75th percentile Z value and the 25th percentile Z
value, for the data selected by the specified sector
search centered at that node. This data metric shows
the spatial variation of variability of the data, but it
focuses on the middle fifty percent of the data only.
Thus, it is insensitive to variations in the tails of the
local distributions.
( )
(
=
4 4
3
,
n n
z z c r Z
[ ] [ ] [ ]
{ }
n
z z z , , ,
2 1
K
Chapter 4 - Creating Grid Files
143
Z Moment Statistics
Data Metric Definition Equation
Mean
each nodal value is the arithmetic average of the
data selected by the specified sector search centered
at that node
( )
=
=
n
i
i
z
n
c r Z
1
1
,
Standard Deviation
each nodal value is the standard deviation of the
data selected by the specified sector search centered
at that node
( ) ( )
=
=
n
i
i
z z
n
c r Z
1
2
1
,
where z is the mean of the selected
data
Variance
each nodal value is the variance of the data selected
by the specified sector search centered at that node
( ) ( )
=
=
n
i
i
z z
n
c r Z
1
2
1
,
where z is the mean of the selected
data
Coef. of Variation
The Coef. of Variation data metric generates an
output grid for which each nodal value is the local
standard deviation divided by the local mean of the
data selected by the specified sector search centered
at that node. Note that this measure is useless for
data whose local mean values are close to zero; this
includes data that changes sign within the domain of
interest.
( )
( )
( ) z
z
c r Z
mean
deviation standard
, =
Chapter 4 - Creating Grid Files
144
Other Z Statistics
Data Metric Definition Equation
Sum
The Sum data metric generates an output grid for
which each nodal value is the sum of the Z values of
the data selected by the specified sector search
centered at that node.
( )
=
=
n
i
i
z c r Z
1
,
M.A.D.
The Median Absolute Deviation (M.A.D.) data
metric generates an output grid for which each nodal
value is the median absolute deviation of the data
selected by the specified sector search centered at
that node.
( )
(
=
2
,
n
d c r Z
where
(
=
2
n i i
z z d
these di are sorted into ascending order
and indexed as
[ ] [ ] [ ]
{ }
n
d d d , , ,
2 1
K
R.M.S.
The Root Mean Square (R.M.S.) data metric
generates an output grid for which each nodal value
is the root mean square of the data selected by the
specified sector search centered at that node.
( )
=
=
n
i
i
z
n
c r Z
1
2
1
,
Data Location Statistics
The separation distances between the current grid node and each of the selected data are used in
the computation of the data location statistics. In the following discussion, let the location of the
current grid node be represented as (x
0
, y
0
). The list of separation distances is defined as
The R
i
are sorted in ascending order and indexed as
( ) ( )
2
0
2
0
y y x x R
i i i
+ =
[ ] [ ] [ ]
{ }
n
R R R , , ,
2 1
K
Chapter 4 - Creating Grid Files
145
Data Metric Definition Equation
Count
The Count data metric generates an output grid
for which each nodal value is the number of
data selected by the specified sector search
centered at that node. Under most
circumstances, the best interpolation results
occur when the Count is approximately
homogeneous throughout the area of interest.
( ) n c r Z = ,
Approximate Density
The Approximate Density data metric generates
an output grid for which each nodal value is
the number of data selected by the specified
sector search centered at that node, divided by
2
n
R where
[ ] n
R is the distance from the
node to the farthest selected datum. The area
over which the density is computed is bounded
by the distance to the farthest selected datum.
As such, when the data are relatively sparse,
the computed density is slightly over-stated.
( )
[ ] n
R
n
c r Z
= ,
Distance to Nearest
each nodal value is the distance to the nearest
datum selected by the specified sector search
centered at that node
( )
[ ] 1
, R c r Z =
Distance to Farthest
each nodal value is the distance to the farthest
datum selected by the specified sector search
centered at that node
( )
[ ] n
R c r Z = ,
Median Distance
each nodal value is the median separation
distance between the node and all of the data
selected by the specified sector search centered
at that node
( )
(
=
2
,
n
R c r Z
Average Distance
each nodal value is the average separation
distance between the node and all of the data
selected by the specified sector search centered
at that node
( )
=
=
n
i
i
R
n
c r Z
1
1
,
Offset Distance
each nodal value is the distance between the
node and the centroid of all of the data selected
by the specified sector search centered at that
node
( ) ( ) ( )
2
0
2
0
,
c c
y y x x c r Z + =
where the centroid coordinates
( )
c c
y x
,
are
=
=
n
i
i c
x
n
x
1
1
and
=
=
n
i
i c
y
n
y
1
1
Chapter 4 - Creating Grid Files
146
Terrain Statistics
Terrain statistics are all based upon a locally fitted planar surface. For each grid node, the
specified sector search is performed. Then, using ordinary least squares, the following equation is
fitted to the selected data:
i i i i
C By Ax Z + + + =
where
i
is an error term.
Least squares fitting is carried out using the data coordinates and it ignores faults. A sector search
and the subsequent least squares fit are carried out for each grid node.
These data metrics are similar to Grid | Calculus terrain modeling, however, data metrics work on
a local subset of the data rather than the grid.
Data
Metric
Definition Equation
Terrain Slope
each nodal value is the terrain slope
of the least-squares-fit plane of the
data selected by the specified sector
search centered at that node
( ) ( ) ( ) ( ) B A hypot atan egrees RadiansToD c r Z , , =
Terrain Aspect
each nodal value is the terrain
aspect, as an angle from zero to 360
degrees, of the least-squares-fit
plane of the data selected by the
specified sector search centered at
that node
( ) ( ) ( ) B A atan egrees RadiansToD c r Z , 2 0 . 270 , =
Chapter 4 - Creating Grid Files
147
Local Polynomial
The Local Polynomial gridding method assigns values to grid nodes by using a weighted least
squares fit with data within the grid node's search ellipse.
For each grid node, the neighboring data are identified by the user-specified sector search. Using
only these identified data, a local polynomial is fit using weighted least squares, and the grid node
value is set equal to this value. Local polynomials can be order 1, 2, or 3.
The form of these polynomials are:
Order 1
( ) cY bX a Y X F + + = ,
Order 2
( )
2 2
, fY eX dXY cY bX a Y X F + + + + + =
Order 3
The weighted least squares function weights data closer to the grid node higher and data further
away lower. The weighting function depends on the search ellipse, the power, and the specific
data geometry. The actual calculations for the weights are somewhat involved. Define T
XX
, T
XY
,
T
YX
, and T
YY
by
where
is the angle of the search ellipse
R
1
is search radius 1
R
2
is search radius 2
( )
3 3 2 2 2 2
, jY iX hXY Y gX fY eX dXY cY bX a Y X F + + + + + + + + + =
( )
( )
( )
( )
2
2
1
1
cos
sin
sin
cos
R
T
R
T
R
T
R
T
YY
YX
XY
XX
=
=
=
Chapter 4 - Creating Grid Files
148
Define A
XX
, A
XY
, and A
YY
by
Note that these values (A
XX
, A
XY
, and A
YY
) are a function of the search ellipse parameters only.
They are the same for all data and for all grid nodes.
Next, consider a datum at location (X
i
, Y
i
) and a grid node at location (X
0
, Y
0
). Let
then
and finally,
where W
i
is the weight for datum i and p is the specified power.
Let the collection of neighboring data be enumerated as
The local least squares parameters are computed by minimizing the weighted sum of the squared
residuals:
( )
2 2
2 2
2
XY YY YY
YY YX XY XX XY
YX XX XX
T T A
T T T T A
T T A
+ =
+ =
+ =
0
0
Y Y dY
X X dX
i
i
=
=
2 2
dY A dXdY A dX A R
YY XY XX i
+ + =
( )
p
i i
R W = 1
( ) { } N i z y x
i i i
, , 2 , 1 for , , K =
( ) [ ]
N
i
i i i i
z y x F W Minimize
1
2
,
Chapter 4 - Creating Grid Files
149
Local Polynomial Advanced Options
To set the local polynomial advanced options:
1. Click on Grid | Data.
2. In the Open dialog, select a data file and then click the Open button.
3. In the Grid Data dialog, choose Local Polynomial in the Gridding Method group.
4. Click the Advanced Options button to display the Local Polynomial Advanced Options
dialog.
5. On the General page, set the Power to a number between 0 and 20, then select a Polynomial
Order, 1, 2, or 3.
6. The Search page allows you to specify search rules. For more information on search, see the
Search section beginning on page 103.
7. The Breaklines page is used to add breaklines to the gridding process. For more information
on breaklines, see the Breaklines and Faults section beginning on page 111.
8. Click OK in the Local Polynomial Advanced Options dialog to return to the Grid Data
dialog.
9. Click OK in the Grid Data dialog and a grid file is produced using the Local Polynomial
gridding method with the specified options.
Choose a power and polynomial order in the Local Polynomial Advanced Options dialog.
Chapter 4 - Creating Grid Files
150
Choosing Gridding Methods
Grid method parameters control the interpolation procedures. When you create a grid file, you can
usually accept the default gridding method and produce an acceptable map. Different gridding
methods provide different interpretations of your data because each method calculates grid node
values using a different algorithm. If you are not satisfied with the map of your data, you might
consider producing grid files using several different gridding methods and comparing the results.
Because Surfer maps are created from gridded data, the original data are not necessarily honored
in the grid file. When you post the original data points on a contour map, some of the contour
lines might be positioned "wrong" relative to the original data. This happens because the locations
of the contour lines are determined solely by the interpolated grid node values and not directly by
the original data. Some methods are better than others in preserving your data, and sometimes
some experimentation (i.e. increasing grid density) is necessary before you can determine the best
method for your data. See the Gridding Methods section of this chapter for more information on
each method.
General Gridding Recommendations
The following list gives you a quick overview of each gridding method and some advantages and
disadvantages in selecting one method over another.
! Inverse Distance to a Power is fast but has the tendency to generate "bull's-eye" patterns of
concentric contours around the data points. Inverse distance to a power does not extrapolate
Z values beyond the range of data.
! Kriging is one of the more flexible methods and is useful for gridding almost any type of data
set. With most data sets, kriging with the default linear variogram is quite effective. In
general, we would most often recommend this method. Kriging is the default gridding
method because it generates a good map for most data sets. For larger data sets, kriging can
be rather slow. Kriging can extrapolate grid values beyond your data's Z range.
! Minimum Curvature generates smooth surfaces and is fast for most data sets but it can create
high magnitude artifacts in areas of no data. The Internal Tension and Boundary Tension
allow you control over the amount of smoothing. Minimum curvature can extrapolate values
beyond your data's Z range.
! Modified Shepard's Method is similar to inverse distance to a power but does not tend to
generate "bull's eye" patterns, especially when a smoothing factor is used. Modified
Shepard's method can extrapolate values beyond your data's Z range.
! Natural Neighbor generates good contours from data sets containing dense data in some areas
and sparse data in other areas. It does not generate data in areas without data. Natural
neighbor does not extrapolate Z grid values beyond the range of data.
Chapter 4 - Creating Grid Files
151
! Nearest Neighbor is useful for converting regularly spaced (or almost regularly spaced) XYZ
data files to grid files. When your observations lie on a nearly complete grid with few
missing holes, this method is useful for filling in the holes, or creating a grid file with the
blanking value assigned to those locations where no data are present. Nearest Neighbor does
not extrapolate Z grid values beyond the range of data.
! Polynomial Regression processes the data so that underlying large-scale trends and patterns
are shown. This is used for trend surface analysis. Polynomial regression is very fast for any
amount of data, but local details in the data are lost in the generated grid. This method can
extrapolate grid values beyond your data's Z range.
! Radial Basis Function is quite flexible. It compares to kriging since it generates the best
overall interpretations of most data sets. This method produces a result quite similar to
kriging.
! Triangulation with Linear Interpolation is fast. When you use small data sets, triangulation
with linear interpolation generates distinct triangular faces between data points. Triangulation
with linear interpolation does not extrapolate Z values beyond the range of data.
! Moving Average is most applicable to large and very large data sets (e.g. > 1,000
observations). Moving Average extracts intermediate-scale trends and variations from large,
noisy data sets, and it is fast even for very large data sets. This gridding method is a
reasonable alternative to Nearest Neighbor for generating grids from large, regularly spaced
data sets.
! Data Metrics is used to create grids of information about the data.
! Local Polynomial is most applicable to data sets that are locally smooth (i.e. relatively smooth
surfaces within the search neighborhoods). The computational speed of the method is not
significantly affected by the size of the data set.
The following figure shows a comparison of all the gridding methods applied to the file
DEMOGRID.DAT. This data file contains 47 data points irregularly distributed over the extent of
the map. The defaults were accepted for all the gridding methods.
Chapter 4 - Creating Grid Files
152
It is recommended that you try each of the different methods, accepting the defaults, in much the
same fashion as you have seen here. This gives you a way to determine the best gridding method
to use with a data set.
! With DEMOGRID.DAT, Kriging, Minimum Curvature, Natural Neighbor, and Radial Basis
Function all produced acceptable contour maps with smooth appearance.
! Inverse Distance to a Power and Modified Shepard's Method both tended to generate "bull's
eye" patterns.
! With Triangulation with Linear Interpolation, there are too few data points to generate an
acceptable map, and this explains the triangular facets apparent on the contour map.
! Nearest Neighbor shows as a "blocky" map because the data set is not regularly spaced and is
therefore a poor candidate for this method.
! Polynomial Regression shows the trend of the surface, represented as a tilted plane.
! Due to the small number of data in DEMOGRID.DAT, the Moving Average method is not
applicable. The results of using this method with an inadequate data set are shown as
discontinuities are created as data are captured and discarded by the moving search
neighborhoods.
! Data Metrics can show many different types of information about the data and about the
gridding process, depending on which metric is selected. In this case, the median distance
metric was selected, and it shows the median distance between each grid node and the original
47 data points.
! Local Polynomial models smooth local variation in the data set.
Chapter 4 - Creating Grid Files
153
0 1 2 3 4 5 6 7 8 9
Inverse Distance to a Power
0
1
2
3
4
5
6
7
0 1 2 3 4 5 6 7 8 9
Kriging
0
1
2
3
4
5
6
7
0 1 2 3 4 5 6 7 8 9
Minimum Curvature
0
1
2
3
4
5
6
7
0 1 2 3 4 5 6 7 8 9
Modified Shepard's Method
0
1
2
3
4
5
6
7
0 1 2 3 4 5 6 7 8 9
Natural Neighbor
0
1
2
3
4
5
6
7
0 1 2 3 4 5 6 7 8 9
Nearest Neighbor
0
1
2
3
4
5
6
7
This is a comparison of the different gridding methods. For these examples, the same file, DEMOGRID.DAT,
was used. All the defaults for the various methods were accepted. This data set contains 47 data points,
irregularly spaced over the extent of the map. The data point locations are indicated with dots on the maps.
Chapter 4 - Creating Grid Files
154
This is a comparison of the different gridding methods. For these examples, the same file, DEMOGRID.DAT,
was used. All the defaults for the various methods were accepted. This data set contains 47 data points,
irregularly spaced over the extent of the map. The data point locations are indicated with dots on the maps.
0 1 2 3 4 5 6 7 8 9
Polynomial Regression
0
1
2
3
4
5
6
7
0 1 2 3 4 5 6 7 8 9
Radial Basis Function
0
1
2
3
4
5
6
7
0 1 2 3 4 5 6 7 8 9
Triangulation with Linear Interpolation
0
1
2
3
4
5
6
7
0 1 2 3 4 5 6 7 8 9
Data Metrics
0
1
2
3
4
5
6
7
0 1 2 3 4 5 6 7 8 9
Local Polynomial
0
1
2
3
4
5
6
7
0 1 2 3 4 5 6 7 8 9
Moving Average
0
1
2
3
4
5
6
7
Chapter 4 - Creating Grid Files
155
Choosing Methods Based on the Number of XYZ Data Points
The size of your input data set should be considered when selecting a gridding method. For
example, some gridding methods interpret small data sets more effectively than others do. Surfer
needs a bare minimum of three non-collinear XYZ points to perform the gridding process.
! Ten or fewer points are not enough to define more than a general trend in your data.
Triangulation with Linear Interpolation and Moving Average are not effective with few
points. As with most data sets, Kriging and Radial Basis Function methods will produce the
best representation of your data in this situation. If you want only to define the trend of the
data, you can use Polynomial Regression. With 10 or fewer points, gridding is extremely fast,
so you might want to try the different methods to determine the most effective method for
your data.
! With small data sets (<250 observations), Kriging with the default linear variogram, or Radial
Basis Function with the multiquadric function produce good representations of most data sets.
! With moderate-sized data sets (from 250 to 1000 observations), Triangulation with Linear
Interpolation is fast and creates a good representation of your data. Although Kriging or
Radial Basis Function generate the grids more slowly, they also produce good data
representations.
! For large data sets (>1000 observations), both Minimum Curvature and Triangulation with
Linear Interpolation are quite fast, and both produce good representations. As with most
other data sets, Kriging or Radial Basis Function probably produce the best maps but are
quite a bit slower.
! Using Kriging or Radial Basis Function with large data sets does not result in significantly
different gridding times. For example, if your data file contains 3,000 or 30,000 data points,
the gridding time is not significantly different. Either data set might take a considerable
amount of time to grid, but they take approximately the same amount of time.
Chapter 4 - Creating Grid Files
156
Exact and Smoothing Interpolators
Gridding methods included with Surfer are divided into three general categories: exact
interpolators, smoothing interpolators, and data metrics. Some exact interpolators can incorporate
a smoothing factor that causes them to become smoothing interpolators.
Exact interpolators honor data points exactly when the point coincides with the grid node being
interpolated. In other words, a coincident point carries a weight of essentially 1.0 and all other
data points carry a weight of essentially zero. Even when using exact interpolators, it is possible
that the grid file does not honor specific data points if the data points do not exactly coincide with
the grid nodes. Refer to the Weighted Averaging section of this chapter for more information on
weights assigned during interpolation.
To increase the likelihood that your data are honored, you can increase the number of grid lines in
the X and Y direction. This increases the chance that grid nodes coincide with data points, thereby
increasing the chance that the data values are applied directly to the grid file.
The following methods are exact interpolators:
! Inverse Distance to a Power when you do not specify a smoothing factor
! Kriging when you do not specify a nugget effect
! Nearest Neighbor under all circumstances
! Radial Basis Function when you do not specify an R
2
value
! Modified Shepard's Method when you do not specify a smoothing factor
! Triangulation with Linear Interpolation
! Natural Neighbor
Smoothing interpolators or smoothing factors can be employed during gridding when you do not
have strict confidence in the repeatability of your data measurements. This type of interpolation
reduces the effects of small-scale variability between neighboring data points. Smoothing
interpolators do not assign weights of 1.0 to any single point, even when a point is exactly
coincident with the grid node. When smoothing is used, weighting factors are assigned so the map
is smoother. In the extreme case, all data points are given equal weight and the surface becomes a
horizontal plane at the average for all data in the data file.
Chapter 4 - Creating Grid Files
157
The following methods are smoothing interpolators:
! Inverse Distance to a Power when you specify a smoothing factor
! Kriging when you specify an error nugget effect
! Polynomial Regression
! Radial Basis Function when you specify an R
2
value
! Modified Shepard's Method when you specify a smoothing factor
! Local Polynomial
! Moving Average
Weighted Averaging
The gridding methods in Surfer use weighted average interpolation algorithms, with the exception
of data metrics. This means that, with all other factors being equal, the closer a point is to a grid
node, the more weight it carries in determining the Z value at that grid node. The difference
between gridding methods is how the weighting factors are computed and applied to data points
during grid node interpolation.
To understand how weighted averages are applied, consider the equation shown here. Given N
data values:
{ , ,..., } Z Z ZN 1 2
the interpolated value at any grid node (for example,
j
G ) can be computed as the weighted
average of the data values:
G w Z j ij i
i
N
=
=
1
where
G
j
is the interpolated grid node value at node j
N is the number of points used to interpolate at each node
Z
i
is the Z value at the i
th
point
w
ij
is the weight associated with the i
th
data value when computing G
j
Chapter 4 - Creating Grid Files
158
Producing a Grid File from a Regular Array of XYZ Data
When your XYZ data are collected or generated on regular intervals it is possible to produce a grid
file that uses your values directly and does not interpolate the values for the grid nodes. You can
use the Grid | Data command to create a grid file in the correct format.
When you have a complete array of XYZ data (or a nearly complete set of data with only a few
"holes"), you can use the nearest neighbor gridding method to convert your data directly to a grid
file. The nearest neighbor method does not interpolate data but merely picks up the closest point
and assigns that value to the grid.
To use the Data command to produce a grid file from regularly spaced data:
1. Create an XYZ data [.DAT] file from your data.
2. Choose the Grid | Data command.
3. The Open dialog is displayed. Specify the name of the XYZ data file, click OK, and the Grid
Data dialog is displayed.
4. In the Grid Line Geometry group, set the Spacing values to match the spacing of your data in
the X and Y directions. This assures that the grid nodes coincide with your data. For
example, if your data are separated by 100 meters over the extent of your map, enter 100 for
the X Direction and Y Direction Spacing boxes.
5. Select Nearest Neighbor as the Gridding Method. During gridding, the nearest Z value from
the data file is assigned to the grid node.
6. Click OK in the Grid Data dialog and the grid file is created.
You can also produce grid files directly from an evenly spaced array of Z values. When your Z
values are organized correctly in an ASCII file, you can add some header information identifying
the data as a grid file, specify the limits of the data, and then save the file. The ASCII grid file
format is given in Appendix C, File Formats.
Chapter 4 - Creating Grid Files
159
Gridding a Function
The Grid | Function command allows you to create a grid file from a user-defined two variable
equation of the form Z = f(X,Y). The density of the generated grid is a function of the Minimum,
Maximum, and Increment values for both X and Y. The Function command can use any of the
mathematical functions listed in Appendix A, Mathematical Functions. Grids created as functions
are plotted in the same way as grids created using the Data command.
To grid a function:
1. Click the Grid | Function. The Grid Function dialog is displayed.
2. Enter the function of interest into the box titled: Enter a function of the form Z = f (X,Y). The
function calculation is repeated one time for each Z value to be written to the output grid file.
The number of grid nodes in the output grid and, therefore, the number of calculations to be
performed, is based on the Minimum, Maximum and Increment values specified.
3. In the Minimum X and Y boxes, specify the beginning values used in the specified function.
These values are entered into the defined function and the first grid node is calculated based
on these values. These values also specify the lower limits for X and Y in the output grid file.
4. In the Maximum X and Y boxes, specify upper values to be applied to the function and the
upper X and Y limits for the grid.
5. In the Increment boxes, specify the amount to step in the X and Y directions for each grid
line. This is similar to the grid spacing setting in the Grid Data dialog.
6. In the Output Grid File group, click the button and specify the path and file name for the
grid file to be created.
7. Click OK and a grid file is created based on the function and parameters you specify.
You can set the mathematical function, the minimum and maximum X and
Y values, and the function increment values in the Grid Function dialog.
Chapter 4 - Creating Grid Files
160
Grid Files
In addition to the grid files that Surfer creates, you can also use Digital Elevation Models (DEM)
such as USGS DEM [.DEM], GTopo30 [.HDR], SDTS [.DDF], and DTED [.DT*] grid files.
DEM files containing arc-second XY coordinates are automatically converted to latitude/longitude
decimal degrees.
GRD
To preserve faulting information and to use double precision values in Surfer, be sure to save the
grid in the Surfer 7 format. If you need to use a grid in Surfer 5 or Surfer 6, save the grid as GS
ASCII [.GRD] or GS Binary [.GRD]. Keep in mind that these two formats do not retain fault
information or double precision values. See Appendix C, File Formats for detailed information on
Surfer grid files.
USGS DEM
The United States Geological Survey (USGS) produced two DEM file types: the 7.5 minute DEM
data (1:24,000 scale) and the 1:250,000-scale DEM data (1:250,000 scale). These files have been
replaced by the newer SDTS format, although you can still use these files in Surfer.
GTopo30
USGS GTopo30 files are extremely large. Surfer can read the files, though approximately 220
MB of RAM is needed for this operation due to the grid size. You can use Grid | Extract to make
the file smaller. You must have the associated [.DEM], [.HDR], and [.STX] files to use GTopo30
files in Surfer. These files are necessary for computing the X, Y, and Z limits. Some GTopo30
files contain a "no data" value of -9999 in the file. The no data value is set to zero elevation in
Surfer.
SDTS
There are two separate types of USGS SDTS files. The Topological Vector Profile SDTS files
contain boundary line information and can be used as a base map (use with File | Import or Map |
Base Map). The Raster Profile SDTS files contain gridded elevation information and can be used
to create a grid-based map. An uncompressed SDTS DEM contains several files with the [.DDF]
extension. You can choose any one of these files in the Open Grid dialog when creating a grid-
based map. All of the [.DDF] files are necessary to produce a map (i.e. you cannot copy just one
[.DDF] file and create a map from it).
Chapter 4 - Creating Grid Files
161
DTED
Digital Terrain Elevation Data (DTED) are grids originally produced by the United States
National Imaging and Mapping Agency (NIMA). The files contain latitude/longitude coordinates
with the Z units in meters.
There are multiple "levels" of DTED files. Level 0 files [.DT0] are 1-degree square blocks with
30 arc-second spacing, similar to GTOPO 30 files. Level 1 files [.DT1] use three arc-second
spacing. Level 2 files [.DT2] use one arc-second spacing.
163
Chapter 5
Variograms
Introduction to Variograms
Surfer includes an extensive variogram modeling
subsystem. This capability was added to Surfer as an
integrated data analysis tool. The primary purpose of the
variogram modeling subsystem is to assist users in selecting
an appropriate variogram model when gridding with the
kriging algorithm. The variogram modeling subsystem may
also be used to quantitatively assess the spatial continuity of
data even when the kriging algorithm is not applied.
Surfer's variogram modeling feature is intended for
experienced variogram users. The novice variogram user
may find the following four authors helpful: Cressie (1991),
Isaaks and Srivastava (1989), Kitanidis (1997), and
Pannatier (1996). Please refer to the Suggested Reading
section of this chapter for full references for each of the
previous books. If you do not understand variograms or if you are unsure about which model to
apply, use Surfer's default linear variogram with the kriging algorithm.
Variogram modeling is not an easy or straightforward task. The development of an appropriate
variogram model for a data set requires the understanding and application of advanced statistical
concepts and tools: this is the science of variogram modeling. In addition, the development of an
appropriate variogram model for a data set requires knowledge of the tricks, traps, pitfalls, and
approximations inherent in fitting a theoretical model to real world data: this is the art of
variogram modeling. Skill with the science and the art are both necessary for success.
The development of an appropriate variogram model requires numerous correct decisions. These
decisions can only be properly addressed with an intimate knowledge of the data at hand, and a
competent understanding of the data genesis (i.e. the underlying processes from which the data are
drawn). The cardinal rule when modeling variograms is know your data.
0.00 0.50 1.00 1.50 2.00 2.50 3.00 3.50 4.00
Lag Distance
0
50
100
150
200
250
300
350
400
450
V
a
r
i
o
g
r
a
m
Direction: 0.0 Tolerance: 90.0
Column C: Elevation
This is a variogram using
the default parameters.
Chapter 5 - Variograms
164
Variogram Components
Kriging and Variograms
The kriging algorithm incorporates four essential details:
1. When computing the interpolation weights, the algorithm considers the spacing between the
point to be interpolated and the data locations. The algorithm considers the inter-data spacing
as well. This allows for declustering.
2. When computing the interpolation weights, the algorithm considers the inherent length scale
of the data. For example, the topography in Kansas varies much more slowly in space than
does the topography in central Colorado. Consider two observed elevations separated by five
miles. In Kansas, it would be reasonable to assume a linear variation between these two
observations, while in the Colorado Rockies such an assumed linear variation would be
unrealistic. The algorithm adjusts the interpolation weights accordingly.
3. When computing the interpolation weights, the algorithm considers the inherent
trustworthiness of the data. If the data measurements are exceedingly precise and accurate,
the interpolated surface goes through each and every observed value. If the data
measurements are suspect, the interpolated surface may not go through an observed value,
especially if a particular value is in stark disagreement with neighboring observed values.
This is an issue of data repeatability.
4. Natural phenomena are created by physical processes. Often these physical processes have
preferred orientations. For example, at the mouth of a river the coarse material settles out
fastest, while the finer material takes longer to settle. Thus, the closer one is to the shoreline
the coarser the sediments, while the further from the shoreline the finer the sediments. When
computing the interpolation weights, the algorithm incorporates this natural anisotropy.
When interpolating at a point, an observation 100 meters away but in a direction parallel to
the shoreline is more likely to be similar to the value at the interpolation point than is an
equidistant observation in a direction perpendicular to the shoreline.
Items two, three, and four incorporate something about the underlying process from which the
observations were taken. The length scale, data repeatability, and anisotropy are not a function
of the data locations. These enter into the kriging algorithm via the variogram. The length scale
is given by the variogram range (or slope), the data repeatability is specified by the nugget
effect, and the anisotropy is given by the anisotropy.
Chapter 5 - Variograms
165
The Variogram Grid
Users familiar with GeoEAS or VarioWin
should be familiar with pair comparison files [.PCF].
Surfer uses a variogram grid as a fundamental internal data representation, in lieu of a pair
comparison file. The pair comparison file can be extremely large for moderately sized data sets.
For example, 5000 observations create N(N-1)/2 pairs (12,497,500). Each pair requires 16 bytes
of information for a pair comparison file, so a 5000-observation pair comparison file would take
approximately 191 megabytes of memory to merely hold the pair comparison information. The
time to read and search through this large file makes this approach impractical for many Surfer
users.
Computational speed and storage are gained by using the variogram grid approach. Once the
variogram grid is built, any experimental variogram can be computed instantaneously. This is
independent of the number of observations. However, the ability to carry out on-the-fly editing of
variograms on a pair-by-pair basis is lost by using the variogram grid approach in Surfer.
Unlike the grids used elsewhere in Surfer, which are rectangular grids, variogram grids are polar
grids. Polar grids cannot be viewed in Surfer, and are only used within the context of variogram
computation. The first coordinate in a variogram grid is associated with the polar angle, and the
second coordinate is associated with the radial distance out from the origin.
Consider the following variogram grid:
0
45
90
135
180
225
270
315
A
B
C
100
200
300
400
This is a polar variogram grid for three pairs (A, B, and C) of
observation points, showing separation angles and separation distances.
Chapter 5 - Variograms
166
There are eight angular divisions: {0, 45, 90, 135, 180, 225, 270, 315} and four radial
divisions: {100, 200, 300, 400}. Thus, there are 32 individual cells in this variogram grid. Users
familiar with VarioWin
will notice similarities between Surfer's variogram grid and the
"variogram surface" in VarioWin
2.2. In Surfer, only the upper half of the grid is used. See the
General section of this chapter for a more detailed explanation.
Consider the following three observation locations: {(50,50), (100, 200), and (500,100)}. There
are three observations, so there are 3*(3-1)/2 = 3 pairs. The pairs are:
A (50,50), (100,200)
B (50,50), (500,100)
C (100,200), (500,100)
Each pair is placed in a particular cell of the variogram grid based upon the separation distance
and separation angle between the two observation locations.
The separation distance is:
( ) ( )
2
1 2
2
1 2
Y Y X X h + =
The separation angle is:
(
=
1 2
1 2
arctan
X X
Y Y
Chapter 5 - Variograms
167
Using the previous equations, the separation angle for the first pair of observations {(50,50),
(100,200)} is 71.57 degrees and the separation distance is 158.11. This pair is placed in the cell
bounded by the 100 circle on the inside, the 200 circle on the outside, the 45 line in the clockwise
direction, and the 90 line in the counterclockwise direction. The location of this pair in the
variogram grid is shown on the previous page as point A.
Pair Separation Angle Separation Distance
A 71.57 158.11
B 6.34 452.77
C -14.04 412.31
Since the separation distance of pairs B and C are greater than the radius of the largest circle
(400), these pairs fall outside of the variogram grid. Pairs B and C are not included in the
variogram grid and therefore, not included in the variogram. Using the previous equations, every
pair is placed into one of the variogram grid cells or it is discarded if the separation distance is too
large.
For a large data set, there could be millions of pairs (or more) and the associated pair comparison
file would be very large. On the other hand, with the variogram grid in the example above there
are only 32 grid cells regardless of the number of pairs contained in a particular grid cell. Herein
lies the computational saving of the variogram grid approach. It is not necessary that every pair is
stored in a variogram grid cell; each variogram grid cell stores only a small set of summary
statistics that represent all of the pairs contained within that cell.
The separation angle and separation distance for each
pair are calculated using the previous equations.
Chapter 5 - Variograms
168
The Variogram
The variogram is a measure of how quickly
things change on the average. The underlying
principle is that, on the average, two observations
closer together are more similar than two
observations farther apart. Because the
underlying processes of the data often have
preferred orientations, values may change more
quickly in one direction than another. As such,
the variogram is a function of direction.
The variogram is a three dimensional function.
There are two independent variables (the
direction , the separation distance h) and one
dependent variable (the variogram value (,h)).
When the variogram is specified for kriging we
give the sill, range, and nugget, but we also
specify the anisotropy information. The
variogram grid is the way this information is
organized inside the program.
The variogram (XY plot) is a radial slice (like a piece of pie) from the variogram grid, which can
be thought of as a "funnel shaped" surface. This is necessary because it is difficult to draw the
three-dimensional surface, let alone try to fit a three dimensional function (model) to it. By taking
slices, it is possible to draw and work with the directional experimental variogram in a familiar
form - an XY plot.
Remember that a particular directional experimental variogram is associated with a direction. The
ultimate variogram model must be applicable to all directions. When fitting the model, the user
starts with numerous slices, but must ultimately mentally integrate the slices into a final 3D model.
0 20 40 60 80 100 120 140 160 180
Lag Distance
0
500
1000
1500
2000
2500
3000
V
a
r
i
o
g
r
a
m
Direction: 30.0 Tolerance: 30.0
Column C
This is an example of a variogram.
Chapter 5 - Variograms
169
The Variogram Model
The variogram model mathematically specifies the spatial variability of the data set and the
resulting grid file. The interpolation weights, which are applied to data points during the grid
node calculations, are direct functions of the variogram model.
NUGGET EFFECT: quantifies the sampling and assaying errors and the short scale variability
(i.e. spatial variation occurring at distance closer than the sample spacing).
SCALE (C): is the vertical scale for the structured component of the variogram. Each component
of a variogram model has its own scale.
SILL: is the total vertical scale of the variogram (Nugget Effect + Sum of all component Scales).
Linear, Logarithmic, and Power variogram models do not have a sill.
This is a variogram model demonstrating the variogram parameters.
0.0 0.5 1.0 1.5 2.0 2.5 3.0 3.5 4.0
Lag Distance (h)
0
50
100
150
200
250
300
350
400
450
V
a
r
i
o
g
r
a
m
(
)
4
4
11
18
13
13
20
21
17
18
36
17
28
21
31
26
35
27
27
37
18
Nugget Effect
Scale (C)
Variance
Pairs
Model Curve
Experimental Variogram Curve
Length (A)
S
i
l
l
Chapter 5 - Variograms
170
LENGTH: is the horizontal range of the variogram. (Some variogram models do not have a
length parameter; e.g., the linear model has a slope instead.)
VARIANCE: is the mean squared deviation of each value from the mean value. Variance is
indicated by the dashed horizontal line in the diagram shown above.
2
1 1
2
var
|
|
|
|
.
|
\
|
=
= =
N
z
N
z
N
i
i
N
i
i
where: N is the number of data
PAIRS: represents the average variogram value for the group of pairs separated by a specified
distance (lag width). The number adjacent to the square symbols indicates the number of pairs
within each lag distance.
MODEL CURVE: shows the shape of the variogram model.
EXPERIMENTAL CURVE: displays the groups of variogram pairs on a plot of separation
distance versus the estimated variogram.
For more information on the nugget effect, scale, and length settings, see the Model section of this
chapter.
Chapter 5 - Variograms
171
Creating a Variogram
When you create a new variogram, the New Variogram dialog is displayed after the data file is
selected. The New Variogram dialog contains options for setting up the variogram grid used for
the variogram. Once the variogram is created through the New Variogram dialog, the variogram
properties, such as the variogram model used, are set through the variogram properties dialog.
Once the variogram grid is created, it is used for the duration of the variogram modeling effort.
See The Variogram Grid section for more information on variogram grids.
The following directions contain the general steps to create a variogram. Decisions about the
various options should be made based on knowledge of the data and based on knowledge of
variograms. As such, specific modeling recommendations cannot be made.
1. Choose Grid | Variogram | New Variogram.
2. Select a data file from the Open dialog and click the Open button.
3. Set the data columns to use on the Data page in the New Variogram dialog, and select the
variogram grid settings on the General page.
4. Once the variogram has been created, using one of the methods described in the Editing
Variogram Properties section. The variogram properties dialog allows you to select a
variogram model other than the default linear model, and it allows you to set several other
options discussed later in this chapter.
Editing Variogram Properties
To change the features of the variogram, such as the variogram model, open the variogram
properties dialog by:
! double-clicking on the variogram in the plot window,
! right-clicking the variogram and choosing Properties in the context menu,
! right-clicking on the variogram in the Object Manager and choosing Properties in the
context menu,
! or by clicking Edit | Properties when the variogram is selected.
Chapter 5 - Variograms
172
New Variogram Properties
The New Variogram dialog contains two pages: Data and General.
Data
You can select data for a new variogram on the Data page in the New Variogram dialog.
Data Columns
You can specify the columns for the X data, the Y data, and the Z data in the Data Columns group.
Surfer defaults to X: Column A, Y: Column B, and Z: Column C. Your data can be in any three
columns, however. Click the down arrow on each box and select the appropriate column for each
variable.
Duplicate Data
You can choose the type of duplicate data to use in the variogram gridding process from the To
Keep list. The X Tolerance and Y Tolerance boxes set the distance, in data units, that define
whether or not the data are duplicates. If the data do not share identical coordinates, but you
would like close-by points to be considered duplicates, use this setting. Refer to the Filter Data
section in Chapter 4, Creating Grid Files for more information on duplicate data.
The Data page in the New Variogram dialog is used to set the
data columns, filter duplicate data, and to view data statistics.
Chapter 5 - Variograms
173
Data Exclusion Filter
To set up rules for excluding data when gridding, use the Data Exclusion Filter. Refer to the
Filter Data section in Chapter 4, Creating Grid Files for more information on data exclusion.
Statistics
The bottom of the dialog displays statistics about the data. If you change any of the parameters in
the dialog, click the Update Statistics button to display statistics based on the changed
information.
General
The General page is used to define the variogram grid.
Variogram Grid
The Variogram Grid group contains the maximum lag distance, angular divisions, and the radial
divisions settings for the variogram grid, as pictured on the right side of the group.
Max Lag Distance specifies the largest separation distance contained in the variogram grid. Any
pairs separated by more than the maximum lag distance are not included in the variogram grid.
The default value of the Max Lag Distance is one-third the diagonal extent of the data rounded
down at the second significant figure (i.e. 1.2345 becomes 1.2).
The Angular Divisions specify the number of angular divisions: i.e. the number of spaces between
"spokes" in the variogram grid. 0 is located on the positive X axis, not the positive Y axis
(azimuth). The angular divisions only go from 0 to 180, and not all the way back around to
360. If a vector were drawn from the first point in the pair to the second point in the pair, the
arrow symbol would point to one direction in the polar grid. In Surfer, the first point is the point
with the smaller Y value and the second point is the point with the larger Y value. As such, the
lower half of the variogram grid is empty and unnecessary. The experimental variogram for any
direction between 180 and 360 can be computed from the upper half of the grid using the
inherent symmetry of the variogram. The default value of 180 makes each variogram grid cell
span 1 of arc.
The Radial Divisions specify the number of concentric circles in the variogram grid. The default
value is 100. Keep in mind that increasing the number of Angular Divisions and Radial Divisions
increases the amount of memory required to store the grid. See The Variogram Grid section for
more information on memory requirements.
Chapter 5 - Variograms
174
The picture to the right of the edit controls depicts the specified variogram grid. However, to
make the picture legible, the number of concentric circles drawn is equal to the number of radial
divisions divided by ten. The number of radial spokes drawn is equal to the number of angular
divisions divided by ten.
Detrend
The Detrend group contains three options for detrending the data before creating a variogram.
The Detrend options carry out a simple polynomial least squares regression of the data and
computes the variogram grid for the resulting residuals only. See Section 6.12 in Kitanidis (1997)
for a more detailed discussion of detrending data.
! Do not detrend the data should be used most of the time - it should be used all of the time by
novices.
! Linear detrending should be used when the kriging algorithm is applied with a linear drift.
! Quadratic detrending should be used when the kriging algorithm is applied with a quadratic
drift.
Reports
Click in the Generate Report check box to create a report of the data, including statistics. For
more information about the contents of the report, see the Reports topic in online help.
You can set the variogram grid properties on the General page in the New Variogram dialog.
Chapter 5 - Variograms
175
Variogram Properties
Once the variogram grid has been created with Grid | Variogram | New Variogram, the
properties of the variogram can be changed through the variogram properties dialog. The
variogram properties dialog contains four pages: Experimental, Model, Statistics, and Plot.
Experimental
The Experimental page in the variogram properties dialog contains parameters for the
experimental variogram such as the lag direction, estimator type, maximum lag distance, number
of lags, lag width, and vertical scale.
Lag Direction
The Lag Direction group controls the direction from which the variogram is viewed. The
Direction specifies the focal direction when computing the experimental variogram. In keeping
with the standard notation used in geostatistics, this direction is given using a mathematical
convention: 0 is along the positive X axis, and 90 is along the positive Y axis. The direction is
not given as an azimuth.
Tolerance
The direction Tolerance specifies the size of the angular window for the experimental variogram.
The angular window is:
Direction - Tolerance < Angle < Direction + Tolerance
thus, the width of the entire angular window is twice the Tolerance. For example, the default
Tolerance of 90 captures all directions (omni-directional variogram). The diagrammatic
representation of the current angular window appears in the Lag Direction group.
Step Amount and Step Direction
When building a complete model of a variogram, it is necessary to review the variogram and the
model in many directions. Surfer allows you to step through as many directions as desired in an
animated fashion. Since Surfer uses a variogram grid approach, it can compute and replot
directional variograms almost instantaneously. The Step Amount specifies the increment in the lag
Direction each time, the Step CW or Step CCW buttons are clicked. When the Step CW button is
clicked, the lag Direction is decremented by the Step Amount and the variogram plot is
automatically updated. When the Step CCW button is clicked, the lag Direction is incremented by
the Step Amount and the variogram plot is automatically updated. You can drag the variogram
properties dialog away from the variogram to see the changes each time the Step CW or Step CCW
buttons are clicked.
Chapter 5 - Variograms
176
Estimator Type
There are a number of different formulae for estimating the variogram. Each method has different
strengths, weaknesses, and proponents. Surfer contains four estimating options: the Variogram,
Standardized Variogram, Autocovariance, and Autocorrelation. When in doubt use the default
classical variogram.
An observation is an (X,Y,Z) triple. A pair of observations contains two such triples. Consider
the set of N pairs of observations that go into the calculation of a single plotted point on an
experimental variogram. These N pairs are ordered pairs; the two observations are not randomly
ordered within a pair. The first observation in the pair is the point with the smaller Y value and
the second observation is the point with the larger Y value. The first observation is called the
"head" (denoted by an "h"), and the second observation is called the "tail" (denoted by a "t").
Let
i
Zh be the observed value of the head observation of the i
th
pair, and
i
Zt be the observed value of the tail observation of the i
th
pair.
The required sums over the set of all N pairs are denoted:
=
=
=
=
=
i i
i
i
i
i
Zt Zh Zht
Zt Ztt
Zt Zt
Zh Zhh
Zh Zh
2
2
The average and variance for all of the observed head values are:
( )
2
AVEh
N
Zhh
VARh
N
Zh
AVEh
=
=
Chapter 5 - Variograms
177
Similarly, the average and variance for all of the observed tail values are:
( )
2
AVEt
N
Ztt
VARt
N
Zt
AVEt
=
=
Then define the following two intermediate quantities:
( ) AVEt AVEh
N
Zht
VARt VARh
|
.
|
\
|
=
=
Covariance Lag
Variance Lag
Variogram
The classical variogram estimator is:
( )
N
Ztt Zht Zhh
2
2 +
=
(see Pannatier, 1996, p. 38).
Standardized Variogram
The standardized variogram estimator is:
( )
( )
Variance Lag
2
2
N
Ztt Zht Zhh +
=
(see Pannatier, 1996, p. 39).
Autocovariance
The autocovariance estimator is:
Covariance Lag Variance Lag =
(see Pannatier, 1996, p. 41).
Chapter 5 - Variograms
178
Autocorrelation
The autocorrelation estimator is:
Variance Lag
Covariance Lag 1
=
(see Pannatier, 1996, p. 42).
Maximum Lag Distance
The Max Lag Dist specifies the extent of the separation distance axis (abscissa or X axis). This
value should never be larger than the Max Lag Distance specified in the New Variogram dialog.
Pairs with separation values beyond the New Variogram Max Lag Distance have been eliminated
from the variogram already. The Max Lag Distance specified when creating the variogram grid
(New Variogram dialog) limits the maximum separation distance that you can look without
recreating a new variogram grid. The Max Lag Dist specified in the variogram properties dialog
limits the maximum separation distance you will look. The Max Lag Dist specified in the
Experimental page in the variogram properties dialog is often less than the Max Lag Distance
specified when creating the variogram grid.
Number of Lags
The Number of Lags specifies how many experimental variogram points are computed and
plotted. The default Number of Lags is 25.
Lag Width
When the associated Auto check box is checked, the Lag Width is automatically set equal to the
Max Lag Dist divided by the Number of Lags. For example, if the Max Lag Dist is 100, and the
Number of Lags is five, the Lag Width would be set to 100 / 5 = 20. In this case, the first plotted
point would summarize all pairs with separation distances greater than or equal to zero and less
than 20. The second plotted point would summarize all pairs with separation distances greater
than or equal to 20 and less than 40, etc. Lag intervals are 0 to 20, 20 to 40, ..., 80 to 100; they do
not overlap. You can use Lag Width to smooth a variogram.
Smoothing the Variogram with Lag Width
When the associated Auto check box is not checked, the Lag Width may be independently
specified. In this case, the Lag Width is not a function of the Max Lag Dist and the Number of
Lags. This flexibility allows for overlapping lag intervals and, therefore, a smoothed experimental
variogram.
Chapter 5 - Variograms
179
For example, consider the case where the Max Lag Dist is 100, the Number of Lags is five, and the
Lag Width is 40. The resulting lag intervals would be 0 to 40, 10 to 50, 30 to 70, 50 to 90, and 60
to 100. Notice these intervals overlap. Overlapping lag intervals causes a moving average type
smoothing of the experimental variogram. Often, it is easier to select an appropriate model for
such smoothed experimental variograms.
In either case, the formulae for determining the intervals are given by the following pseudo-code
fragment.
for(lag = 0; lag < Number of Lags; ++lag )
{
center = Max Lag Distance / Number of Lags * (lag+0.5);
from = max( center - ( Lag Width / 2.0 ), 0.0 );
to = min( center + ( Lag Width / 2.0 ), Max Lag Distance );
}
The Experimental page in the variogram properties dialog contains the parameters
for the experimental variogram. The diagram in the Lag Direction group shows the
direction and size of the angular window of the current variogram.
Chapter 5 - Variograms
180
Vertical Scale
The Vertical Scale specifies the extent of the variogram axis (ordinate or Y axis). If the associated
Auto check box is checked, the vertical scale is determined on the fly so that the entire variogram
fits on the plot. When the Auto check box is checked the vertical scale is recomputed every time
the variogram is redrawn. As you step around with the Step CCW or Step CW buttons, the vertical
scale changes with each step.
When the associated Auto check box is not checked, the Vertical Scale is held constant at the
specified value. When using the Step CCW and Step CW buttons to rotate the lag direction, it is
advisable to uncheck the Auto check box to avoid having the vertical scale change for every plot.
This allows for easier visual comparison between plots.
Model
The Model page in the variogram properties dialog allows you to set a specific variogram model
and its parameters. Computing an experimental variogram from your data is the only certain way
to determine which variogram model you should use. A detailed variogram analysis can offer
insights into the data that would not otherwise be available, and it allows for an objective
assessment of the variogram scale and anisotropy. There are lengthy chapters in many
geostatistics textbooks discussing the tools and techniques necessary to generate a variogram (e.g.
Isaaks and Srivastava, 1989).
Surfer allows for a general nested variogram model. There are no
limits on the number of models that can be nested in Surfer.
Because of this, there are hundreds of possible combinations of
variogram models. There are twelve common variogram functions:
Nugget Effect, Spherical, Exponential, Linear, Gaussian, Wave
(Hole-Effect), Quadratic, Rational Quadratic, Logarithmic, Power,
Cubic, and Pentaspherical. Each of the components allow for
independent specification of the anisotropy, except for the nugget
effect.
When in doubt, you should use the Linear variogram model with
the default Scale (C) and Length (A) parameters.
The variogram model components available in Surfer are:
equation variables:
( ) h is the semi-
variogram
C is the scale for the
structured component of
the variogram
h is the anisotropically
Chapter 5 - Variograms
181
Exponential Model
Cressie (1991, p. 61)
[ ]
h
e C h
= 1 ) (
Gaussian Model
Pannatier (1996, p. 50)
(
=
2
1 ) (
h
e C h
Quadratic Model
Alfaro (1980, p. 31)
[ ]
<
=
1
1
2
) (
2
h
h
C
h h C
h
Rational Quadratic Model
Cressie (1991, p. 61)
(
(
+
=
2
2
1
) (
h
h
C h
Chapter 5 - Variograms
182
Power Models
Pannatier (1996, p. 51)
( ) [ ]
n
h C h =
where 0 < n < 2
when n=1 it is a linear model
1 0 < < h 2 1 < < h
Linear Model
Kitanidis (1997, p. 61)
( ) h C h = ) (
The Linear Model is a special case of the Power
Model where the power is equal to one.
Wave (Hole Effect) Model
Cressie (1991, p. 62)
(
=
h
h
C h
sin
1 ) (
Chapter 5 - Variograms
183
Spherical Model
Pannatier (1996, p. 48)
[ ]
<
=
1
1
5 . 0 5 . 1
) (
3
h
h
C
h h C
h
Logarithmic Model
Kitanidis (1997, p. 61)
( ) ( ) [ ] 0 log > = h h C h
e
Pentaspherical Model
Olea (1999, p. 79)
( ) ( )
5 3
375 . 0 25 . 1 875 . 1 h h h C h + =
Cubic Model
Olea (1999, p. 79)
( ) ( )
7 5 3 2
75 . 0 5 . 3 75 . 8 7 h h h h C h + =
Chapter 5 - Variograms
184
With the exception of the Linear, Logarithmic, and Power variogram models (which do not have a
sill), the Scale parameters (denoted by C in the variogram equations) define the sill for the
variogram components you select. Thus, the sill of the variogram model equals the Nugget Effect
plus the sum of the components Scale (C) parameters. In many situations, the variogram model
sill is approximately equal to the variance of the observed data (see Barnes, 1991).
The Length (A) parameters define how rapidly the variogram components change with increasing
separation distance. The Length (A) parameter for a variogram component is used to scale the
physical separation distance. For the Spherical and Quadratic variogram functions, the Length (A)
parameter is also known as the variogram range. In an isotropic setting, the relative separation
distance, h, is computed by the following equation:
A
y x
h
2 2
+
=
where
[ ] y x is the separation vector (in map coordinates), and
A is the components Length parameter.
Options such as the variogram model are set through the Model page.
Chapter 5 - Variograms
185
The anisotropically rescaled relative separation distance for the variogram equations is computed
by the following matrix equation
[ ]
( )
( )
(
(
(
=
y
x
y x h
A
A
cos sin
sin cos
0
0
cos sin
sin cos
2
2
1
where
[ ] y x is the separation vector (in map coordinates),
A is the components Length parameter.
is the anisotropy Angle, and
is the anisotropy Ratio.
With a Linear variogram model, the slope is given by the Scale divided by the Radius. By
allowing an anisotropic radius, it is possible to specify an anisotropic linear variogram slope. The
slope of the linear variogram makes no difference in the kriging algorithm if the nugget effect is
zero.
Nugget Effect
The Nugget Effect is used when there are potential errors in the collection of your data. The
nugget effect is implied from the variogram you generate of your data. Specifying a nugget effect
causes kriging to become more of a smoothing interpolator, implying less confidence in individual
data points versus the overall trend of the data. The higher the nugget effect, the smoother the
resulting grid. The units of the nugget effect are the units of the observations squared.
The nugget effect is made up of two components:
Nugget Effect = Error Variance + Micro Variance
Chapter 5 - Variograms
186
The Error Variance is a measure of the direct repeatability of the data measurements. If you took
an observation at one point, would the second measurement at that exact point be exactly the same
as the first measurement? The error variance values take these variances in measurement into
account. A non-zero error variance means that a particular observed value is not necessarily the
exact value of the location. Consequently, kriging tends to smooth the surface: it is not a perfect
interpolator.
The Micro Variance is a measure of
variation that occurs at separation
distances of less than the typical
nearest neighbor sample spacing. For
example, consider a nested variogram
where both of the models are
spherical. The range of one of the
structures is 100 meters while the
range of the second structure is five
meters. If our closest sample spacing
were 10 meters, we would not be able
to see the second structure (five meter
structure). The micro variance box
allows you to specify the variance of
the small-scale structure. If you do
not know the micro variance, leave
the setting at 0.0.
Surfer's implementation of the nugget
effect follows the recommendation of
Cressie (1991, Section 3.2.1), and this reference should be consulted for a more rigorous
presentation of the nugget effect and its partitioning.
Anisotropy
Physical processes have preferred orientations. Anisotropy implies a preferred direction, or
direction of higher or lower continuity between data points. Alternatively, you can say that points
that lie farther away along one axis are given equivalent weights to points that lie closer along the
other axis. The relative weighting is defined by the anisotropy ratio.
An example of when anisotropy might be employed is an isotherm map (contour map) of average
daily temperature over the upper Midwest. Although the X and Y coordinates (i.e., Easting and
Northing) are measured using the same units, along the east-west lines the temperature tends to be
very similar. Along north-south lines, the temperature tends to change more quickly (getting
Nugget Effect Model
( )
)
`
> +
=
=
0
0
h Variance Micro Variace Error
h Variance Error
h
This is the nugget effect model. The rest of the model graphics are
located in the beginning of the Model section of this chapter.
Chapter 5 - Variograms
187
colder as you head north). When creating a variogram with this
data it would be advantageous to give more weight to data
along the east-west axis than along the north-south axis. When
interpolating a grid node, observations that lie in an east-west
direction are given greater weight than observations lying an
equivalent distance in the north-south direction.
Anisotropy is also useful when data sets use fundamentally
different units in the X and Y dimensions. For example,
consider plotting a flood profile along a river. The X
coordinates are locations, measured in miles along the river channel. The Y coordinates are time,
measured in days. The Z values are river depth as a function of location and time. Clearly in this
case, the X and Y coordinates would not be plotted on a common scale, because one is distance
and the other is time. One unit of X does not equal one unit of Y. While the resulting map can be
displayed with changes in scaling (see Chapter 14, Common Map Properties), it may be necessary
to apply anisotropy as well.
The anisotropy settings in the Model page in the variogram properties dialog include a Ratio and
an Angle setting. The ratio is the primary range divided by the secondary range. An anisotropy
ratio less than two is considered mild, while an anisotropy ratio greater than four is considered
severe. Typically, when the anisotropy ratio is greater than three its effect is clearly visible on
contour maps. The Angle is the orientation (direction) of the primary axis.
The anisotropy settings are located
on the Model page in the
variogram properties dialog.
Chapter 5 - Variograms
188
AutoFit
AutoFit takes a user specified variogram model and an initial set of parameters, and attempts to
find a better set of parameter values. For example, if a user has selected a spherical variogram
model with a nugget effect, the AutoFit tool can be used to determine the "best" fitting anisotropy
parameters.
The AutoFit button on the Model page in the variogram properties dialog takes the user into the
Automatic Variogram Fitting dialog. Please note that the AutoFit tool is meant to hone and
polish a set of user specified parameters. AutoFit does not select the appropriate model form. It
should not be used as an exploratory tool in the search for an appropriate model. It merely fits the
parameters once you select a reasonable model.
The underlying fitting algorithm is a simple implementation of Powell's Search Method. This
search does not involve the use of derivatives. This means there are no gradient calculations. One
iteration of this algorithm includes a line search along each of the individual parameter directions,
and then a line search along the accumulated direction moved during this iteration. There is some
useful discussion of this method in Press et al. (1988, Section 10.1). However, this routine does
not attempt to build a set of conjugate directions.
While the fitting algorithm is working, the current iteration number and the current value of the
objective function are indicated in the status bar. The fit algorithm can take some time to work.
The Automatic Variogram Fitting dialog is opened by clicking the AutoFit
button on the Model page of the variogram properties dialog. The AutoFit
feature does not select an appropriate model. Before using AutoFit, select
reasonable model parameters and then use AutoFit to fine tune the model.
Chapter 5 - Variograms
189
Fit Criterion
There are two fit criteria available, Least Squares and Least Absolute Value. An important
consideration is that both of these criteria work by fitting the model to the variogram grid in all
directions at once and not to the current directional variogram plot shown on the screen.
The Least Squares criterion is an implementation of the simple weighted least squares method
discussed in Cressie (1991, Section 2.6.2). See Zimmerman and Zimmerman (1991) for a rather
detailed comparison among various methods. The Least Squares method minimizes the sum of
the square of the error, and the Least Absolute Value method minimizes the sum of the absolute
value of the errors.
The Default method uses the default linear variogram. Default calculates a slope and nugget effect
similar to the default linear variogram as first displayed with New Variogram.
Maximum Iterations
The maximum number of iterations specifies a termination criterion for AutoFit. After this
number of iterations the search stops, though the iterations also terminate if a target precision is
met (see the next section). One iteration includes a line search for each of the free parameters,
plus a line search in the direction of the accumulated change.
One nice feature is that the AutoFit search can be stopped and restarted multiple times. Therefore,
you could run the search for a few iterations, see what is happening, and then try a few more
iterations. You can terminate the search by clicking the ESC button on your keyboard and
selecting the Abort button in the dialog that appears. If you stop AutoFit, the best set of
parameters so far is saved.
Target Precision
The target precision is also a termination criterion for the search with AutoFit. The target
precision specifies a maximum relative change in the objective function during one iteration. If
the change in the objective function is less than the specified amount, the search is terminated. If
the change in the objective function is greater than the specified amount, the search is continued
for another iteration (assuming that the maximum number of iterations has not been reached). The
actual formula is
OldObjective - NewObjective < OldObjective * TargetPrecision/100
Note that the target precision is given as a percentage.
Chapter 5 - Variograms
190
Maximum Distance
AutoFit attempts to fit the model to the data contained in the variogram grid. The extent of the
variogram grid is given by the Max Lag Distance parameter specified when the variogram grid is
created with the New Variogram dialog. Often, the Max Lag Distance specified when the
variogram grid is created is greater than the maximum lag distance that a user is interested in
working with while fitting. (Remember that the variogram grid is created before you start
modeling).
The Maximum Distance parameter limits the extent of the search. The fitting algorithm ignores
any pairs separated by more than the Maximum Distance, even if they are included in the
variogram grid.
Parameter Fit Limits
The Parameter Fit Limits define the range of values over which the fitting algorithm searches.
The Parameter Fit Limits allow the user a great deal of control in applying the fitting algorithm.
For example, if you specify the Maximum equal to the Minimum, the fitting algorithm does not
adjust the specified parameter.
Although the fit algorithm attempts to fit parameters with a large range between the Maximum and
the Minimum, you will have greater success with the fitting algorithm if the limits are as tight as
you can make them. Use a "reasonable value" approach in specifying the limits.
! The Minimum is the lower bound on the fitted parameter value. No value lower than this is
considered by the fitting algorithm.
! The Initial option is a guess for the parameter value. Since the objective function is non-
linear, the final fitted values can be sensitive to the starting point. The objective function (fit
criterion) may have numerous local minima, which are distinct from the global minima.
! The Maximum is the upper bound on the fitted parameter value. No value greater than this is
considered by the fitting algorithm.
Chapter 5 - Variograms
191
Statistics
The Statistics page in the variogram properties dialog shows histograms and scatter plots of the
data, as well as providing statistics on the data.
The X, Y, Z Histogram options show the distribution of the X, Y, and Z data respectively. The
histogram is shown to the right of the options. The XY Scatter option shows the distribution of the
data as a simple scatter diagram.
You can use the scroll bar on the right of the statistics box to view the statistics. Click the Report
button to open the statistics and variogram information in a report window. The statistics can be
printed if they are opened in the report window.
On the Statistics page, you can show an X, Y, or Z
histogram, view statistics, or generate a variogram report.
Chapter 5 - Variograms
192
Plot
Most of the visual characteristics of the variogram display are controlled though the Plot page.
! You can change the title and title font in the Title group. To create a multi-lined title, press
CTRL+ENTER on your keyboard to move to the next line. See the online help system for
more information on the Text Properties dialog.
! To display Symbols, the plot Line, the Model line, the Variance line, the direction/tolerance
Subtitle, or the number of Pairs, click in the check box to the left of the option name.
! To change the characteristics of the feature, click the button to the right of the option name
and make the changes in the dialog.
You can control the display of the variogram graph through
the Plot page in the variogram properties dialog.
Chapter 5 - Variograms
193
Default Linear Variogram
The default linear variogram takes the form
( ) h S C h + =
0
where
0
C is the unknown nugget effect, and S is the unknown slope. We need two defining
equations to solve for these two unknown parameters.
According to theory, the expected value of the sample variance is the average value of the
variogram between all possible pairs of sample locations (Barnes, 1991); this yields one equation.
The second equation is generated by equating the experimental sample variogram for nearest
neighbors to the modeled variogram. Thus, we can write
nn nn
ave
D S C G
D S C Var
+ =
+ =
0
0
where
nn
D = average distance to the nearest neighbor
ave
D = average inter-sample separation distance
nn
G = one half the averaged squared difference between nearest neighbors
Var = sample variance
By solving the two equations for the two unknown parameters, and checking for unreasonable
values, we get the final formulae used in Surfer:
(
=
(
=
0 , max
0 , max
nn ave
nn ave nn
o
nn ave
nn
D D
D Var D G
C
D D
G Var
S
Chapter 5 - Variograms
194
Exporting a Variogram
You can use Grid | Variogram | Export Variogram to export the XY coordinates of the symbols
representing the pairs for each lag distance. The resulting file is an ASCII text file ([.DAT]
extension), with the X coordinates (separation distance) in Column A, the Y coordinates
(variogram - (h)) in Column B, and the number of pairs in Column C.
Using Variogram Results in Kriging
Once you have completed the variogram, you can use the results of the variogram model when
gridding the data with the Kriging gridding option.
To use model results:
1. Make sure the plot window containing the variogram is open. If you switch to a new plot
window, the variogram results cannot be used.
2. Select Grid | Data.
3. In the Open dialog, choose the data file to be modeled and then click the Open button.
4. In the Grid Data dialog, select Kriging for the gridding method.
5. Click the Advanced Options button to open the Kriging Advanced Options dialog.
6. Click the Get Variogram button to use the variogram model open in the plot window. If more
than one variogram exists in the document, a dialog is displayed prompting you for the
variogram to use.
For more information about kriging, see the Chapter 4, Creating Grid Files.
Chapter 5 - Variograms
195
Suggested Reading
Alfaro, M. (1980), The Random Coin Method: Solution of the Problem of the Simulation of a
Random Function in the Plane, Mathematical Geology, v. 12, n. 1, p. 25-32.
Barnes, R. (1991), The Variogram Sill and the Sample Variance, Mathematical Geology. v. 23, n.
4, p. 673-678.
Cressie, Noel (1991), Statistics for Spatial Data, John Wiley and Sons, New York, 900 pp., ISBN
0-471-84336-9.
Isaaks, Edward and Mohan Srivastava (1989), An Introduction to Applied Geostatistics, Oxford
University Press, New York, 561 pp., ISBN 0-19-505013-4.
Kitanidis, Peter (1997), Introduction to Geostatistics - Applications in Hydrogeology, Cambridge
University Press, New York, 249 pp., ISBN 0-521-58747-6.
Olea, R.A., 1999, Geostatistics for Engineers and Earth Scientists, Kluwer Academic Publishers,
Boston, 303 pp. ISBN 0-7923-8523-3.
Pannatier, Yvan (1996), VarioWin - Software for Spatial Data Analysis in 2D, Springer-Verlag,
New York, 91 pp., ISBN 0-387-94579-9.
Press, W.H., Flannery, B.P., Teukolsky, S.A., and Vetterling, W.T. (1988), Numerical Recipes in
C, Cambridge University Press.
Zimmerman, D. L., and M. B. Zimmerman (1991), A Comparison of Spatial Semivariogram
Estimators and Corresponding Ordinary Kriging Predictors, Technometrics, v. 33, n. 1, p.
77-91.
197
Chapter 6
Contour Maps
Introduction to Contour Maps
The Map | Contour Map | New
Contour Map command creates a
contour map from a Surfer grid file
[.GRD], USGS Digital Elevation
Model ([.DEM], [.HDR], or
[.DDF]) or Digital Terrain
Elevation Data (DTED) [.DT*]. A
contour map is a two-dimensional
representation of three-dimensional
data. The first two dimensions are
the XY coordinates, and the third
dimension (Z) is represented by
lines of equal value. The relative
spacing of the contour lines indicate
the relative slope of the surface.
The area between two contour lines
contains only grid nodes having Z
values within the limits defined by
the two enclosing contours. The
difference between two contour
lines is defined as the contour
interval.
As an example, consider an island in a lake viewed from above. The island shoreline represents
the same elevation (the same Z value) around the entire island. Viewed from above, the shoreline
can be thought of as a contour line. If the level of the lake drops by two feet, the new shoreline
represents a new contour line. If the water continues to drop in two-foot intervals, additional
contours would be generated, each accurately expressing the shoreline at each elevation (each Z
level). A contour map created in this way would display contours at two-foot intervals, describing
the island's shoreline at different elevations. An excellent introduction to contour maps is given in
the free booklet, "Topographic Mapping," issued by the U.S. Geological Survey.
-113.0 -112.5 -112.0
Longitude
36.0
36.2
36.4
36.6
36.8
37.0
L
a
t
i
t
u
d
e
This contour map shows a portion of the Grand Canyon.
Chapter 6 - Contour Maps
198
Drawing Contours
When you create a contour map, the grid file is read into the plot window as an internal array of
XYZ grid nodes. The grid nodes consist of rows and columns of Z values. The rows contain grid
nodes with the same Y coordinate, and the columns contain grid nodes with the same X
coordinate. Grid file columns and rows are sometimes referred to as X grid lines and Y grid lines,
respectively. The intersection of a row and column is defined as a grid node. Grid files define the
XY location of each grid node over the extent of the map, and the interpolated Z value at each
node.
The grid limits define the extent of contour maps. Once a
grid file is created you cannot produce a contour map
larger than the extent of the grid file. However, you can
use the map properties Limits page to specify a subset of
the grid used to create the contour map. If a larger area is
needed, the original data file will need to be regridded to
contain the larger limits. This is done with the Grid |
Data command.
The elevation data contained in USGS DEM files are
regularly spaced, but the direction of the grid lines may
not exactly coincide with the grid edges. This is due to
the variable angle between the UTM coordinate system
(used in some DEM files) and true north. This results in
the potential for a regular, stair-stepped arrangement of
the grid nodes along the edges of the map that can
translate to blanked grid nodes along the edges of maps
produced in Surfer.
When Surfer creates a contour map, the contour lines are drawn as a series of straight-line
segments between adjacent grid lines. The point where a contour line intersects a grid line is
determined by interpolation between Z values at adjacent grid nodes.
45 47 48 46
46 51 53 48
48 52 55 58
46 48 53 60
The path of a contour line (Z = 50)
through a grid is defined by interpolating
between grid nodes. This example shows
the straight-line segments that define the
contour line. The dots are added to show
the ends of each line segment.
Chapter 6 - Contour Maps
199
Contour Map Components
Contour maps consist of several different components, each of which can be customized to control
the appearance of the map. The components are described briefly here.
! Contour levels define which contour lines appear on the map, and the contour interval
between adjacent contour lines.
! Color fill between contours can consist of a gradually changing spectrum of colors, or color
fill can be independently defined for each contour level.
! Contour line properties include the color, style, and thickness of the contour lines. The
contour lines on a map can gradually change their color or thickness (or both) from the
highest to the lowest contour. Each level's contour line properties can also be independently
specified.
! Contour labels are numbers on a contour line that indicate the Z value of the contour line.
! Contour smoothness controls the roundness of the contour lines. Smoothness in a contour
map can be controlled by:
1. selecting the Smoothing option in the contour map properties dialog,
2. using the Grid | Spline Smooth command,
3. using the Grid | Filter command,
4. producing a denser grid file from your original data,
5. or changing the gridding method or gridding method parameters that control the gridding
process.
Some methods produce smoother grids than others, and some have smoothing parameters that
can be utilized during gridding.
! Hachures are tick marks along the contour lines that indicate upward or downward slopes.
! Map scale controls the size of the map and the number of map units per page unit.
Chapter 6 - Contour Maps
200
! Map axes display tick marks and axis labels along the borders of the map. Axes show the X
and Y scaling in map units. You can include grid lines as extensions of the tick marks over
the extent of the map.
! Map orientation is defined as the rotation, tilt, and field of view of the contour map.
! Map limits are the XY extents of the contour map.
! A background can be added to a map. The map background consists of a fill underneath the
map and a border around the map.
Creating a New Contour Map
To create a new contour map:
1. Click Map | Contour Map | New Contour Map or click the button.
2. Select a grid file in the Open Grid dialog and click the Open button.
3. The contour map is created.
Editing Contour Map Properties
To change the features of the contour map, open the contour map properties dialog by:
! double-clicking on the map in the plot window,
! double-clicking on the map name in the Object Manager,
! right-clicking the map and choosing Properties in the context menu,
! or by clicking Edit | Properties when the contour map is selected.
Chapter 6 - Contour Maps
201
Contour Map Properties
The contour map properties dialog contains six pages: General, Levels, View, Scale, Limits, and
Background. View, Scale, Limits, and Background are discussed in Chapter 14, Common Map
Properties.
General
The contour map properties General page contains the following options:
Input Grid File
The Input Grid File lists the current grid file used in the contour map.
The button displays information about the file used to produce the contour map. The
information includes the grid size, the minimum and maximum XYZ values contained in the grid
file, and statistics. If the grid file is large, click OK in the message box that appears to create a
detailed grid report or click Cancel to create a shorter, less detailed grid report.
The button displays the Open Grid dialog. This allows you to open a new file, or an
updated version of the file used to create the contour map. When the grid file is changed, the map
limits are reset but the contour levels are not recalculated. If the Z range for the new grid is
outside the old contour levels, no contour lines are redrawn until the contour levels are reset to
match the new grid.
Filled Contours
The Filled Contours group controls the display of color fill between the contour lines as well as
the display of the color scale bar. See the Color Fill section in this chapter for more information
on filled contours.
Smoothing
The Smoothing group allows you to smooth the contours displayed on the map. See the
Smoothing Contours section of this chapter for more information on smoothing.
Chapter 6 - Contour Maps
202
Blanked Regions
The Blanked Regions group allows you to choose fill and line color properties for areas containing
blanked nodes. Click on the Fill button to choose a fill pattern and fill color. Click the Line
button to outline the blanked area with a specific line style, color, and width.
Faults
If your grid file contains faulting information, you can set the fault line color, style, and thickness
of the fault line drawn on the contour map by clicking on the Fault Line Properties button.
The General page in the contour map properties dialog allows you to control the grid
file, contour fill, smoothing, blanked area properties, and fault line properties.
Chapter 6 - Contour Maps
203
Levels
The Levels page in the contour map properties dialog controls the display of contours, contour
labels, color fill, and hachures on the contour map. The contour level list shows the contour levels
to be displayed on the map. Contour level parameters can be set as a group or individually.
! To apply level parameters to all defined levels, click the Level, Line, Fill, Label, or Hach
buttons at the top of the contour level list. For example, to define the contour range and the
interval between contours, click the Level button and enter the values you would like to use.
! To set parameters for an individual contour level, double-click any of the elements in the list.
! The Load and Save buttons allow you to load and save level files [.LVL] containing contour
level settings.
! Use the Add and Delete buttons to add or delete specific contour levels.
Single-click the Line, Fill,
Label, or Hach buttons to edit
the properties of all levels.
Double-click the level
value to specify a new
contour level value.
Double-click on the words Yes or
No to change the label and hachure
features level by level.
Drag the edge of a button
to resize a column.
Double-click a line or
fill sample to edit
individual levels.
Chapter 6 - Contour Maps
204
Contour Levels
The Contour Levels dialog is used to assign regularly spaced contour levels. For example,
assume the smallest Z value is defined as 50, the largest Z value is 100, and the interval between
contours or zones is 10. In this case, contour lines are drawn at Z levels of 50, 60, 70, 80, 90, and
100. If the range of grid Z values goes beyond the defined minimum and maximum contour
levels, the contours outside the levels are not drawn.
Different contour intervals provide different amounts of detail to a contour map. In the examples
shown on the next page, two different contour intervals are used for the same grid file. The
contour interval for the map on the left is much larger than the interval used for the map on the
right. Consequently, the map on the right has more contour lines, and provides more detail about
the grid file than the map on the left.
-105.24 -105.22 -105.20 -105.18 -105.16 -105.14
39.70
39.71
39.72
39.73
39.74
39.75
39.76
39.77
39.78
39.79
39.80
-105.24 -105.22 -105.20 -105.18 -105.16 -105.14
39.70
39.71
39.72
39.73
39.74
39.75
39.76
39.77
39.78
39.79
39.80
When the contour range does not extend to the Z limits in the grid file, the contour levels outside
the range are not drawn. In the contour map on the right, the maximum contour level is set below
the maximum Z value in the grid file, and as a result, the highest contour lines are not drawn.
Chapter 6 - Contour Maps
205
To create contour levels at regular intervals:
1. Open the map properties dialog using one
of the methods listed in the Editing
Contour Map Properties section.
2. Click the Levels page.
3. To assign evenly spaced contour levels,
click the Level button and the Contour
Levels dialog is displayed.
4. Enter values for the Minimum and
Maximum contours, and the Interval value
that defines the spacing in Z units between
adjacent contour lines.
5. The Use Defaults button can be used to
calculate a reasonable set of parameters
based on the range of Z values within the grid.
6. Click the OK button and the contour level list is updated.
7. Click OK or Apply in the map properties dialog to redraw the map.
Different contour intervals show different amounts of
detail about the grid file used to produce the map.
Open the Contour Levels dialog by clicking the
Level button in the map properties dialog.
Chapter 6 - Contour Maps
206
To add, delete, or modify individual contour levels:
1. Open the map properties dialog using one of the methods listed in the Editing Contour Map
Properties section.
2. Click the Levels page.
3. Click the Add button to add a contour level
midway between the selected level and the next
lower level. Adding levels creates irregularly
spaced contours.
4. Click the Delete button to remove the selected
level from the list.
5. To modify an existing level, double-click the
level value. Enter a new value for the contour
level in the Z Level dialog. Click OK and the
contour level list is updated.
6. When you are finished changing the contour levels, click OK or Apply and the map is
displayed with your changes.
The Z Level dialog is opened by double-
clicking on a level number on the Levels page.
Contour levels can be set to display
irregular intervals between contours.
Contour levels do not need
to be regularly spaced.
Chapter 6 - Contour Maps
207
Contour Lines
The contour line properties can be set using several methods. Uniform contour line properties are
used to assign a single line style to a set of contour levels. Gradational contour line properties can
be used to assign a series of gradational colors or line widths to the contour levels. For fine
tuning, each individual contour line property can be set by double-clicking the line sample in the
levels list.
Assigning Gradational Line Properties
Gradational line color and line widths can be assigned to contour lines.
To assign gradational line properties:
1. Open the map properties dialog using one of the methods listed in the Editing Contour Map
Properties section.
2. Click on the Levels page to edit the contour line properties.
3. On the Levels page, click the Line button to display the Line dialog.
4. In the Line dialog, select Gradational.
5. Click the line Style button to assign the same style to all of the contour lines.
6. Click the Color button to assign a color spectrum to the contour lines. The gradational color
spectrum can be saved for use with other maps.
Choose the gradational option in the Line dialog
to vary the color and width of contour lines.
Chapter 6 - Contour Maps
208
7. To assign varying line thickness, enter numbers into the Min width and Max width boxes.
These line widths are applied to the minimum and maximum contour levels respectively. All
intermediate line widths are interpolated proportionally.
8. If the Skip box is set to a number other than zero in the Line dialog, the contour lines are not
all assigned the colors or widths set in the Line dialog.
9. Click OK in the Line dialog to return to the contour map properties dialog. The selected line
colors and widths are shown on the Levels page. Be aware that some video cards and
monitors are not capable of generating smooth gradations from one color to another, so the
line spectrum might consist of ranges of one color, resulting in "color zones" rather than a
smooth line color spectrum.
10. Click OK or Apply in the contour map properties dialog and the contour map is drawn with
the properties set in the Line dialog.
This is a contour map using gradational line widths.
You can assign the same line properties
to all contours on the map.
Chapter 6 - Contour Maps
209
Assigning the Same Line Properties to all Contour Levels
To assign all contour levels the same line properties:
1. Open the map properties dialog using one of the methods listed in the Editing Contour Map
Properties section.
2. Click on the Levels page to edit the contour line properties.
3. On the Levels page, click the Line button to display the Line dialog.
4. In the Line dialog, choose Uniform.
5. Click the Style and Color buttons to open the line style and color palettes. Select the style and
color to use for all of the contour lines. To eliminate the contour lines from the contour map,
set the line style to Invisible.
6. Enter a number into the Line width box to set the line width. A line width of 0.00 is one pixel
wide.
7. All of the levels are assigned the same line properties unless the number in the Skip box is set
to a number other than zero.
8. Click OK to return to the contour map properties dialog.
9. Click OK or Apply in the contour map properties dialog to create a contour map with the same
line properties for all contours on the map.
Setting Line Properties on a Frequency Basis
The Affected Levels settings are used to modify the contour levels on a frequency basis. These
settings can be found by clicking the Line button on the Levels page in the contour map properties
dialog. The First, Set, and Skip fields allow you to select which contour levels are modified.
! The First field indicates the first contour level affected by the change. This number refers to
the contour level position in the list (starting with 1), not the actual contour value.
! The Set field indicates the number of levels to apply the changes.
! The Skip field indicates the number of contour levels to skip when assigning the properties.
To use Affected Levels with lines:
1. Open the map properties dialog using one of the methods listed in the Editing Contour Map
Properties section.
2. Select the Levels page.
3. Click the Line button.
4. Set the first contour level to apply the properties to, the number of levels to be set, and the
number of levels to skip.
Chapter 6 - Contour Maps
210
You can set the Affected Levels as many times as you want before leaving the dialog. For
example, entering First=one, Set=one, Skip=four means apply the properties to the first contour
level, skip four levels, set the next level, and so on. Then, you can enter First=two, Set=four,
Skip=one. This applies the new properties starting at the second level. Four consecutive levels are
modified, one is skipped, four are modified, one is skipped, etc. This combination of Affected
Levels applies one set of properties to one group of levels and another set of properties to a second
group of levels. Combinations of settings for line properties are limitless.
Levels
First = 1
Set = 1
Skip = 4
First = 2
Set = 4
Skip = 1
0 Yes No
10 No Yes
20 No Yes
30 No Yes
40 No Yes
50 Yes No
60 No Yes
70 No Yes
80 No Yes
90 No Yes
100 Yes No
Assigning Line Properties to Specific Contour Levels
To assign line properties to specific contour levels:
1. Open the map properties dialog using one of the methods listed in the Editing Contour Map
Properties section.
2. Click the Levels page.
3. Double-click the line sample for the contour line you want to modify.
4. The Line Properties dialog is displayed, allowing you to select the line style, color, and
width.
5. Click OK in the Line Properties dialog and repeat the procedure for all the contour lines you
want to change.
6. When you are done, click OK or Apply in the properties dialog and the map is drawn with the
new line properties.
You can set the frequency of the line
properties in the Affected Levels group.
Chapter 6 - Contour Maps
211
Index Contours
Index contours are lines of different colors, styles, or widths that appear at a regular frequency.
You can create index contours by setting selected levels properties, or use the Affected Levels
group in the Line dialog to automatically assign the index contours.
The Affected Levels group contains First, Set, and Skip fields. This group allows you to apply the
selected line properties to a repeating series of levels. For example, use the Affected Levels
options to create four blue contour lines, one red contour line, followed by four blue contour lines,
etc. The Affected Levels group exists in the Line, Fill, Labels, and Hachures dialogs.
To create index contours:
1. Create a contour map.
2. Open the map properties dialog using one of the
methods listed in the Editing Contour Map
Properties section.
3. Click the Line button on the Levels page.
4. Set the index contour line properties in the
Affected Levels group in the Line dialog.
a. Click the line Color button and change the
color to red.
b. In the Affected Levels group, set First to one,
Set to one, and Skip to four. This means,
starting with the first contour level, set one
contour level to red, skip four contour levels,
and then set the fifth contour level to red, skip
four more levels, etc.
c. Click OK to enter the new level properties.
5. Next, set the line style and color used on the
intermediate levels.
a. Click the Line button on the Levels page.
b. Click the line Color button and change the line color to blue.
c. In the Affected Levels group, set First to two, Set to four, and Skip to one. This means,
starting with the second contour level (the first level is a red index contour) change the
line color to blue for the next four contour levels, skip one contour level, set the next four
contour levels to blue, etc.
6. Click OK in the Line dialog to return to the contour map properties dialog. The first contour
level line appears as red, the next four are blue, followed by one red line, etc.
7. Click OK or Apply in the contour map properties dialog to draw the map with the index
contours.
Create index contours through the Affected
Levels group in the Line dialog.
Chapter 6 - Contour Maps
212
Color Fill
Surfer allows you to fill the areas between contour lines with color fill. The color fill can
gradationally change from the minimum to maximum contours, or specific fill properties can be
assigned to individual contour levels.
Gradational colors are assigned in the Color Spectrum dialog. For example, if the color red is
assigned to the minimum value, and the color blue to the maximum value, the resulting color
spectrum graduates from red to blue. You can also assign fill properties to individual contour
levels by double-clicking the fill sample on the Levels page in the contour map properties dialog.
There is no gradational change for fill patterns.
113.0 112.8 112.6 112.4 112.2 112.0
Longitude
36.0
36.2
36.4
36.6
36.8
37.0
L
a
t
i
t
u
d
e
This is a filled contour map of a portion of the Grand Canyon.
Chapter 6 - Contour Maps
213
Assigning Color Fill Based on a Fill Spectrum
Gradational fill color can be assigned to contour levels through the contour map properties dialog.
1. Open the map properties dialog using one of the methods listed in the Editing Contour Map
Properties section. Make sure the contour levels are set before proceeding with creating the
color fill because adding or deleting a level after assigning a color spectrum alters the
spectrum.
2. Click the Fill button on the Levels page to display the Fill dialog.
3. Click the Fill Pattern button to display the pattern palette. The fill pattern is constant for all
levels.
4. Click the Foreground Color or Background Color buttons to open the Color Spectrum
dialog. The foreground color is used for the pattern. The background color is used for areas
behind the pattern. The Background Mode can be set to Opaque or Transparent with
Windows stock fills and vector fills. With bitmap fills, the background is always set to
Opaque.
5. Click OK in the Fill dialog to return to the contour map properties dialog. The new fill
properties are displayed on the Levels page.
6. Check the Fill Contours option on the General page.
7. Click OK or Apply and the contour map is drawn with colors filling the areas between the
contour lines.
The Fill dialog is opened by clicking the Fill button on
the Levels page in the contour map properties dialog.
Chapter 6 - Contour Maps
214
Assigning Color Fill to Specific Contour Levels
To assign fill properties to specific contour levels:
1. Open the map properties dialog using one of the methods listed in the Editing Contour Map
Properties section.
2. Click the Levels page.
3. Double-click the fill sample for the contour level you want to modify.
4. Select the fill properties from the Fill Properties dialog.
5. Click OK in the Fill Properties dialog and repeat the procedure for all the contour levels you
want to change.
6. Check the Fill Contours option on the General page.
7. Click OK or Apply and the contour map is drawn with colors filling the areas between the
contour lines.
Setting Fill Properties on a Frequency Basis
The Affected Levels settings are used to modify the contour levels on a frequency basis. These
settings can be found by clicking the Fill button on the Levels page in the contour map properties
dialog. The First, Set, and Skip fields allow you to specify which contour levels are modified.
! The First field indicates the first contour level affected by the change. The number refers to
the contour level position in the list (starting with 1) and not the actual contour value.
! The Set field indicates the number of levels to apply the changes.
! The Skip field indicates the number of contour levels to skip when assigning the specified
properties.
To use Affected Levels with fills:
1. Open the map properties dialog using one of the methods listed in the Editing Contour Map
Properties section.
2. Select the Levels page.
3. Click the Fill button.
4. Set the first contour level to apply the properties to, the number of levels to be set, and the
number of levels to skip.
5. Set the fill properties.
6. Click OK.
Chapter 6 - Contour Maps
215
You can set the Affected Levels as many times as you want before leaving the dialog. For
example, entering First=one, Set=one, Skip=four means apply the properties to the first contour
level, skip four levels, set the next level, and so on. Then, you can enter First=two, Set=four,
Skip=one. This applies the new properties starting at the second level. Four consecutive levels are
modified, one is skipped, four are modified, one is skipped, etc. This combination of Affected
Levels applies one set of properties to one group of levels and another set of properties to a second
group of levels. Combinations of settings for fill properties are limitless.
Levels
First = 1
Set = 1
Skip = 4
First = 2
Set = 4
Skip = 1
0 Yes No
10 No Yes
20 No Yes
30 No Yes
40 No Yes
50 Yes No
60 No Yes
70 No Yes
80 No Yes
90 No Yes
100 Yes No
You can set the frequency of the fill
properties in the Affected Levels group.
Chapter 6 - Contour Maps
216
Creating a Filled Contour Map Containing Blanked Areas
When a filled contour map contains blanked areas, the blanked area has a default color assigned to
it. You can select the fill for the blanked areas as well as the line surrounding the blanked areas on
the General page in the contour map properties dialog. Blanked areas are typically created with
the Grid | Blank command. Blanked areas can also be created due to insufficient data or missing
during the gridding process.
To assign fill and line properties to blanked areas:
1. Open the map properties dialog using one of the
methods listed in the Editing Contour Map
Properties section.
2. Click the General page.
3. In the Blanked Regions group, click the Fill button
to open the Fill Properties dialog. Choose the Fill
Pattern, Foreground color, Background color, and
Scale Factor (vector patterns only) for the blanked
areas.
4. Click OK in the Fill Properties dialog to return to the contour map properties dialog.
5. In the Blanked Regions group, click the Line button to open the Line Properties dialog.
Choose the line Style, Color, and Width for the line surrounding blanked areas.
6. Click OK in the Line Properties dialog to return to the contour map properties dialog.
7. Click OK or Apply in the contour map properties dialog to create the map with the selected
line and fill for the blanked areas.
The fill and line properties for the blanked areas do not appear in the color scale bar.
You can set the line and fill properties for
the blanked areas on the General page in
the contour map properties dialog.
-120
-100
-80
-60
-40
-20
0
20
40
60
80
100
120
You can set the line and fill
properties for blanked areas on
the General page in the contour
map properties dialog. This map
contains blanked areas in the
four corners of the map. The
blanked areas have a diagonal
cross pattern. The blanked fill
pattern does not appear on the
color scale bar.
Chapter 6 - Contour Maps
217
Displaying a Filled Contour Map without Contour Lines
To create a filled contour map without contour lines set the contour line properties to Invisible. In
the Line dialog, the invisible line style is represented by the blank box in the style palette.
To eliminate lines from a contour map:
1. Open the map properties dialog using one of the methods listed in the Editing Contour Map
Properties section.
2. Click the Levels page.
3. Click the Line button.
4. In the Line dialog, click the line Style button and choose the Invisible line style from the list.
5. Click OK in the Line dialog to return to the contour map properties dialog.
6. Click OK or Apply in the contour map properties dialog, and the filled contour map is
displayed without contour lines.
This is the same filled contour map displayed with and without contour lines.
Chapter 6 - Contour Maps
218
Color Scale Bar
A color scale bar is a legend that shows the fill assigned to each contour
level on a filled contour map.
Adding a Color Scale Bar
To add a color scale bar to a filled contour map:
1. In the contour map properties dialog, specify the fill properties to use
for the contour levels.
2. Check the Fill Contours and Color Scale options on the General page
to activate the color scale bar.
3. Click OK or Apply to draw the contour map with a color scale bar.
Editing a Color Scale Bar
To modify a color scale bar:
1. Double-click the scale bar to display the Color Scale Properties
dialog.
! Indicate the level index number of the first label in the First label
box. The level index number represents the relative position of the contour level in the
ordered list (starting at one), and not the actual level value.
! Choose the angle at which the labels are drawn in the Label Angle box.
! Use the Label Frequency field to specify how often a label appears. A frequency of one
draws every label, two draws every other label, etc.
! The Automatic check box sets the label frequency so labels do not overlap. If there are
too many labels to fit in the space next to the color scale bar, some labels are dropped to
make the labels legible.
! Click the Font button to set the label text properties.
! Click the Format button to choose the label numeric format (i.e. number of decimal
places).
! The Line Properties button allows you to set the line properties for the color scale bar
border.
2. Once the changes are made, click OK or Apply to redraw the color scale bar.
25
35
45
55
65
75
85
95
Color scale bars are
added through the
contour map
properties dialog.
Chapter 6 - Contour Maps
219
Color Scale Bar Visibility
The color scale bar can be toggled on and off through the Object Manager.
Removing a Color Scale Bar
A color scale bar can be removed by clicking on the color scale bar and pressing the DELETE key
on your keyboard. Alternatively, you can uncheck the Color Scale check box in the map
properties dialog.
The Color Scale Properties dialog controls the display of the color scale bar.
Chapter 6 - Contour Maps
220
Labels
Contour labels indicate the value of the contour line. Labels are regularly spaced along the
contour line subject to curvature restrictions. Contour labels can use any text properties and
numeric format, but all contour labels in a given map must use the same properties.
Contour labels are controlled from the contour map properties dialog. In the Label column on the
Levels page, the labeled contour levels are indicated by the word Yes. To change the display of
contour labels for a particular level, double-click the words Yes or No in the list.
Displaying Contour Labels at a Regular Interval
To display contour labels:
1. Open the map properties dialog using one of the methods listed in the Editing Contour Map
Properties section.
2. Click the Levels page.
3. Click the Label button to display the Labels dialog. Use the First, Set, and Skip boxes to
control the labeled level frequency. These values correspond to the relative numeric position
(starting at one) in the Levels list, and not the actual Z values.
! The Label Spacing group controls the placement of contour labels along the individual
contour lines.
! The Affected Levels group controls which levels are labeled.
The Labels dialog is opened by clicking on the Label button
on the Levels page in the contour map properties dialog.
Chapter 6 - Contour Maps
221
! The Orient Labels Uphill check box displays the labels so they are always oriented
uphill. If this box is checked, the "tops" of the labels point uphill. If this option is
unchecked, the labels always are oriented right side up on the page.
! The Font button displays the Text Properties dialog. Choose the face, point size, style,
and color to use for the contour labels in this dialog.
! The Format button displays the Label Format dialog. This dialog allows you to specify
the numeric format to use for the contour labels (i.e. number of decimal places).
4. Click OK and the Label list on the Levels page indicates the labeled contour levels.
5. Click OK or Apply and the map is drawn with labels on the specified contour levels.
Assigning Labels to Specific Contour Levels
Labels can be assigned to any contour level by double-clicking on the words No and Yes in Label
list on the Levels page.
Setting Label Properties on a Frequency Basis
The Affected Levels settings are used to modify the contour levels on a
frequency basis. These settings can be found by clicking the Label
button on the Levels page in the contour map properties dialog. The
First, Set, and Skip fields allow you to specify which contour levels are
modified.
! The First field indicates the first contour level affected by the
change. The number refers to the contour level position in the list
(starting with 1) and not the actual contour value.
! The Set field indicates the number of levels to apply the changes.
! The Skip field indicates the number of contour levels to skip when
assigning the specified properties.
To use Affected Levels with labels:
1. Open the map properties dialog using one of the methods listed in
the Editing Contour Map Properties section.
2. Select the Levels page.
3. Click on the Label button.
4. Set the First contour level affected by the setting, the Set number indicating the number of
levels to set with the specified properties, and the Skip number indicating the number of levels
to skip assigning the specified properties.
Levels
First = 1
Set = 1
Skip = 4
6000 Yes
6100 No
6200 No
6300 No
6400 No
6500 Yes
6600 No
6700 No
6800 No
6900 No
7000 Yes
Chapter 6 - Contour Maps
222
Labels can only have one set of Affected Levels. If the Affected Levels are set a second time, they
override the changes made by the first.
-105.23 -105.23 -105.22 -105.22 -105.21 -105.21 -105.20
39.625
39.630
39.635
39.640
39.645
39.650
39.655
39.660
-105.23 -105.23 -105.22 -105.22 -105.21 -105.21 -105.20
39.63
39.63
39.63
39.64
39.64
39.65
39.65
39.66
Contour labels can be placed on contour lines at any interval. In these examples,
Skip is set to four for the map on the left, and one for the map on the right.
-105.23 -105.23 -105.22 -105.22 -105.21 -105.21 -105.20
39.625
39.630
39.635
39.640
39.645
39.650
39.655
39.660
-105.23 -105.23 -105.22 -105.22 -105.21 -105.21 -105.20
39.63
39.63
39.63
39.64
39.64
39.65
39.65
39.66
Contour labels can use different numeric formats. The map on the
left uses the fixed format with zero decimal digits, and the map on
the right uses the exponential format with two decimal digits.
Chapter 6 - Contour Maps
223
Label Spacing
Contour labels are automatically placed on a straight
section of the contour line. Three parameters control
the spacing of the labels: Curve Tolerance, Label to
Label Distance, and Label to Edge Distance. These
parameters are set in the Labels dialog accessed
through the Levels page in the contour map properties
dialog.
Curve Tolerance
Curve Tolerance specifies the maximum amount of
contour curvature allowed when placing labels on
contour lines. Curve tolerance is calculated by
dividing the actual distance along the contour line by
the straight-line distance between the end points of the contour label. Highly curved lines might
not be labeled automatically. You can increase the curve tolerance value to allow labels on highly
curved contour lines, although contour labels might be hard to read. The default Curve Tolerance
value of 1.015 should be acceptable in most cases.
Label to Label Distance
Label to Label Distance specifies the minimum distance (in inches or centimeters) between labels
along the contour line. Surfer searches for the next suitable location for a label after moving the
minimum distance specified by the Label to Label Distance. The next label is not drawn until a
Increasing the Curve Tolerance allows labels
to be drawn on highly curved contours.
-105.23 -105.23 -105.22 -105.22 -105.21 -105.21 -105.20
39.625
39.630
39.635
39.640
39.645
39.650
39.655
39.660
-105.23 -105.23 -105.22 -105.22 -105.21 -105.21 -105.20
39.63
39.63
39.63
39.64
39.64
39.65
39.65
39.66
Using a small Label to Label Distance and a small Label to Edge
Distance can greatly increase the number of contour labels on a map.
Chapter 6 - Contour Maps
224
segment of the necessary length, within the curve tolerance limits, is found. As the Label to Label
Distance is increased, fewer labels are drawn on the contours.
Label to Edge Distance
Label to Edge Distance specifies the minimum distance (in inches or centimeters) from the label
to the edge of the map. This feature controls label placement so labels do not overwrite the map
borders or axes.
Removing All Labels
To avoid displaying contour labels on the map:
1. Open the map properties dialog using one of the methods listed in the Editing Contour Map
Properties section.
2. Click the Levels page.
3. Click the Label button.
4. In the Labels dialog, change the Set value to zero.
5. Click OK in the Labels dialog to return to the contour map properties dialog.
6. Click OK or Apply in the contour map properties dialog to remove all labels.
Editing Label Positions
Contour labels can be interactively moved, added, and deleted.
Entering Edit Mode
To enter contour label edit mode,
1. Select a contour map by clicking on it in the plot window or by clicking on it in the Object
Manager.
2. Select the Map | Contour Map | Edit Labels command.
Alternatively, you can right-click on the selected map and choose Edit Contour Labels from the
pop-up menu. When this command is activated, each contour label is displayed with a rectangular
outline.
Moving Labels
To move a label, select it with the mouse or keyboard and drag it to a new location. To drag with
the mouse, hold down the left mouse button and move the cursor to a new location. To drag with
Chapter 6 - Contour Maps
225
the keyboard, position the cursor on top of the label, hold down the SPACEBAR, and press the
ARROW keys.
Moving Off Screen
If you are zoomed in on the contours, use the scroll bars to move to off window locations.
Canceling Movement
To cancel label movement and to return the label to its original position, press the ESC key before
releasing the left mouse button or SPACEBAR.
Deleting Labels
To delete a label, select it and press the DELETE key.
Adding New Labels
To add a contour label, hold down the CTRL key and click with the mouse on a contour. A label
is not added if the contour is too small or too curved for a
label to fit.
Undo
Click on Edit | Undo to undo a label position, deleting a
label, or adding a label.
Ending Edit Mode
To leave contour label edit mode, press the ESC key or
choose the Edit Labels command again.
Losing Label Edits
If you make any changes to the contour map through the
contour map properties dialog, changes to the contour
labels are deleted. Surfer displays a warning message that
the custom labels will be lost in this case.
When Map | Contour Map | Edit Labels
is selected, each contour label is
surrounded by a blue box. Add a contour
label by holding down the control key
and clicking on the location to add the
label. The plus symbol next to the cursor
indicates add label mode.
Chapter 6 - Contour Maps
226
Hachures
Hachures are small tick marks placed along contour lines to indicate the direction of slope. In
Surfer, hachures can point either up slope or down slope. Hachure display is controlled from
within the Levels page in the contour map properties dialog.
Setting Hachures on a Regular Interval
To place hachures on a contour map at a regular interval:
1. Open the map properties dialog using one of the methods listed in the Editing Contour Map
Properties section.
2. To display hachures on regular intervals, click the Hach button to open the Hachures dialog.
! Use the Length box to control
the length of the hachures.
Hachure length can be greater
than zero, and up to one inch.
! The Direction box controls
whether hachures point in an
upward or downward
direction. For example, to
point hachures towards
contours of lower value,
choose the Downhill option.
! The Hachure Closed
Contours Only check box
ensures that only closed
contour lines use hachures. If a contour line intersects the border of the map, hachures
are not displayed on that contour line. If the Direction is set to Uphill, only peaks are
hachured. If the Direction is set to Downhill, only depressions are hachured.
! The Affected Levels group controls which levels are hachured. For more information on
the use of First, Set, and Skip see Setting Hachures on a Frequency Basis.
3. Make the desired changes and click OK to return to the Levels page in the contour map
properties dialog. The Hach list is updated to indicate the hachured contour levels. Click OK
or Apply and the map is drawn with hachures on the specified contour levels.
As an example, consider a map displaying contour lines every ten feet from 50 to 100. Within the
Hachures dialog, if you specify 1 (corresponding to the first contour line in the levels list) as the
First hachured contour line, and a Skip value of one, then hachures appear on the contour lines at
50, 70, and 90 (every second contour line on the map).
Open the Hachures dialog by clicking the Hach button
on the Levels page in the contour map properties dialog.
Chapter 6 - Contour Maps
227
Setting Hachures on Specific Levels
In the Hach column on the Levels page, the hachured contour levels are indicated by the word
Yes. Contours not hachured are indicated with the word No. To control the display of hachures
for a particular level, double-click the words Yes or No in the list.
Setting Hachures on a Frequency Basis
The Affected Levels settings are used to modify the contour levels on a frequency basis. These
settings can be found by clicking the Hach button on the Levels page in the contour map
properties dialog. The First, Set, and Skip fields allow you to specify which contour levels are
modified.
! The First field indicates the first contour level affected by the change. The number refers to
the contour level position in the list (starting with 1) and not the actual contour value.
! The Set field indicates the number of levels to apply the changes.
! The Skip field indicates the number of contour levels to skip when assigning the specified
properties.
0.00 1.00 2.00 3.00 4.00 5.00 6.00 7.00 8.00 9.00
0.00
1.00
2.00
3.00
4.00
5.00
6.00
7.00
0.00 1.00 2.00 3.00 4.00 5.00 6.00 7.00 8.00 9.00
0.00
1.00
2.00
3.00
4.00
5.00
6.00
7.00
These are two examples showing different hachuring parameters. The map on the left displays hachures
on the uphill side of contours on closed contours only. The map on the right displays hachures on both
open and closed contours, and the hachures are placed on the downhill side of the contours.
Chapter 6 - Contour Maps
228
To use Affected Levels with hachures:
1. Open the map properties dialog using one of the methods listed in the Editing Contour Map
Properties section.
2. Select the Levels page.
3. Click on the Hach button.
4. Set the First contour level affected by the setting, the Set number indicating the number of
levels to set with the specified properties, and the Skip number indicating the number of levels
to skip assigning the specified properties.
Hachures can only have one set of Affected Levels. If the Affected Levels are set a second time,
they override the changes made by the first.
Removing All Hachures
To avoid displaying hachures on the map:
1. Open the map properties dialog using one of the methods listed in the Editing Contour Map
Properties section.
2. Click the Levels page.
3. Click the Hach button.
4. In the Hachures dialog, change the Set value to zero.
5. Click OK in the Hachures dialog to return to the contour map properties dialog.
6. Click OK or Apply in the contour map properties dialog to remove all labels.
Chapter 6 - Contour Maps
229
Smoothing Contours
Contour smoothness controls the roundness of the contour
lines. Smoothness in a contour map can be controlled in
several ways:
1. Produce a denser grid file from the original data. As a
rule, contour maps made from high-density grids are
visibly smoother than contour maps made from low-
density grid files. For example, a 10 X 10 grid file (10
rows and 10 columns) results in more angular contours
than a 50 X 50 grid file.
2. Using the Grid | Spline Smooth command to insert
additional rows and columns into the grid file.
3. Check the Smooth Contours option in the contour map
properties dialog. If smoothing is enabled in the contour
map properties dialog, contour lines may cross. The
Smooth Contours option in the contour map properties
dialog applies a constrained spline algorithm to
interpolate additional contour vertices.
4. Change the gridding method or gridding method
parameters. Some methods produce smoother grids than
others, and some have smoothing parameters that can be
utilized during gridding. See Chapter 4, Creating Grid
Files for more information on gridding.
If you create a new grid file, click the button to replace
the old grid in the contour map.
0 1 2 3 4 5 6 7 8 9
0
1
2
3
4
5
6
7
0 1 2 3 4 5 6 7 8 9
0
1
2
3
4
5
6
7
0 1 2 3 4 5 6 7 8 9
0
1
2
3
4
5
6
7
This is a 50 by 50 grid.
This is a 10 by 10 grid.
This is a 10 by 10 grid with high
smoothing.
Chapter 6 - Contour Maps
230
Export Contours
To retain the Z information for contour lines for use in other mapping programs, use the Map |
Contour Map | Export Contours command. Export Contours exports the selected contour map
as an ASCII AutoCAD DXF file. The contours are saved as elevated polylines. The polylines are
clipped to the map limits and scaled to the current map scale. No axes, labels, contour fills, line
properties (width, style, and color), etc. are exported. The contours are not affected by 2D page
transformations or rotations. The coordinates in the AutoCAD DXF file are saved with 64-bit
floating-point precision.
To export 3D contour lines:
1. Create a contour map.
2. Select the contour map by clicking on the map name in the Object Manger. It does not
matter if the contour map is overlaid on other maps as long as the contour map is selected.
3. Click on Map | Contour Map | Export Contours to display the Save As dialog. Enter the
name of the file and click Save. The file is exported with a [.DXF] extension.
If you wish to export the contours as part of a complete map, choose one of the export options in
File | Export.
231
Chapter 7
Base Maps
Introduction to Base Maps
Base maps display geographic and political
information such as roads, streams, lakes, or state
and county boundaries. Base maps can be
combined with any other map type in Surfer.
The Map | Base Map command creates base maps
from existing boundary files. You can use the base
map dialog to set the base map line, fill, symbol,
and font properties. With bitmaps you can also
reassign the base map coordinates.
Boundary maps show objects at precise XY
locations on a map. Boundary maps contain point
locations, polygons, polylines, text, and bitmaps.
The base map limits for boundary maps are defined
by the XY limits of the objects in the imported
boundary file.
This is a contour map of the western United States
with a base map overlay of state outlines.
Chapter 7 - Base Maps
232
Base Map File Types
Base map file types currently supported by Surfer include:
! Golden Software Boundary [.GSB]
! Atlas Boundary [.BNA]
! USGS Digital Line Graph [.DLG],
[.LGO], [.LGS]
! AutoCAD DXF Drawing [.DXF]
! Golden Software PlotCall [.PLT]
! Golden Software Blanking [.BLN]
! Windows Clipboard (Picture) [.CLP]
! Windows Metafile (Picture) [.WMF]
! Enhanced Metafile [.EMF]
! ESRI Shapefile [.SHP]
! ESRI ArcInfo Export Format [.E00]
! MapInfo Interchange Format [.MIF]
! Windows Bitmap [.BMP]
! JPEG Compressed Bitmap [.JPG]
! Portable Network Graphics Bitmap [.PNG]
! Tagged Image [.TIF]
! Targa (TrueVision) [.TGA]
! PCX (ZSoft/Paintbrush) [.PCX]
! DCX (Multi-page PCX) [.DCX]
! CompuServe Bitmap [.GIF]
! WordPerfect Bitmap [.WPG]
! PICT (MacIntosh) Bitmap [.PCT]
! SDTS Topological Vector Profile [.DDF]
! Golden Software Interchange [.GSI]
Creating a Base Map
To load a base map file:
1. Choose the Map | Base Map command or click the button.
2. The Import File dialog is displayed with a list of files in all the format types that can be
imported. Select a boundary file in the list and click Open.
3. An import options dialog for the file type is displayed. Make any changes to the format-
specific import options if necessary.
4. Choose OK and the base map is imported into the current plot window.
Chapter 7 - Base Maps
233
Editing Base Map Properties
To change the features of a base map, open the base map properties dialog by:
! double-clicking on the map in the plot window,
! double-clicking on the map name in the Object Manager,
! right-clicking the map and choosing Properties in the context menu,
! or by clicking Edit | Properties when the map is selected.
The features that can be edited on a base map vary depending on the base map file type.
Generally, you can edit the coordinates of bitmaps and the lines, symbols, fill, and text properties
in a vector file.
Base Map Properties
Line and fill properties can be applied to all the
polygons on the map, but all polygons must use
the same properties. For example, choosing a
red fill for the polygons on the base map causes
all polygons on the selected map to be red.
You cannot select individual polygons on the
map and assign unique fill or line properties to
them. For polylines, assigned line properties
are the same for all polylines. This is the same
as the line properties assigned to the lines
defining the polygons on the base map. If the
base map displays point locations (represented
by symbols), the same symbol properties are
assigned to all the point locations.
Boundaries that comprise the objects in a base
map cannot be modified. For example, if a base map contains a polygon, you cannot select the
polygon and change the shape of the polygon. Similarly, individual point symbols on a base map
cannot be moved or deleted.
The base map properties dialog contains five pages: Base Map, View, Scale, Limits, and
Background. View, Scale, Limits, and Background are discussed in Chapter 14, Common Map
Properties.
A base map can contain polygons, polylines,
and points. In this map, the polygons are state
and county boundaries and the points are cities.
-109 -108 -107 -106 -105 -104 -103
37
38
39
40
41
Chapter 7 - Base Maps
234
Base Map
The Base Map page in the base map properties dialog contains options for setting vector map
properties and bitmap coordinates.
The base map properties Base Map page contains the following options:
! The Input File lists the current file used in the base map.
! The buttons in the Properties group can be used to set vector file line, fill, font, and symbol
properties. If a button is grayed out, there are no objects of that type in the base map. For
example, some programs export polygons as polylines. If this is the case, the Fill button is
grayed out.
! The Image Coordinates group provides a way to set the corner coordinates for bitmaps.
Since the Line and Fill buttons are activated, the base
map is a vector map containing lines and polygons.
Chapter 7 - Base Maps
235
Changing Line, Fill, Font, or Symbol Properties in a Base Map
Properties can be assigned to base map polylines, polygons, text, or symbols if the base map
consists of a vector file. Any assigned properties are applied to all the objects of similar type in
the base map. See Appendix C, File Formats for more information on file formats.
To change the properties of objects in a base map:
1. Open the map properties dialog using one of the methods listed in the Editing Base Map
Properties section.
2. In the Base Map page, click the
button for the type of property you
want to change. If the button is
grayed out, the base map does not
contain any objects of that type.
For example, if the base map does
not contain any polygons, the Fill
button is grayed out.
3. Specify the properties you want to
assign to the objects in the base
map.
4. Click OK or Apply in the property
dialog (Line Properties, Fill
Properties, Text Properties, or
Symbol Properties).
5. Click OK in the base map
properties dialog, and the base map
is redrawn. The new properties are
applied to all the polyline, polygon,
text, or symbols in the base map.
This example shows two overlaid base maps. One base map has
thicker lines, assigned through the base map properties dialog.
Chapter 7 - Base Maps
236
Assigning Coordinates to a Bitmap File
You can redefine bitmap coordinates imported using the Map | Base Map command (not File |
Import). By default, bitmap files are assigned a coordinate system that corresponds to the rows
and columns in the bitmap. Under most circumstances, these coordinates do not match the
coordinate systems used on other types of maps. In this case, redefine the coordinates for the
bitmap. After the bitmap coordinates are redefined, the bitmap base maps can be used as overlays
with other types of maps. The image coordinate options are grayed unless the base map consists
of a single bitmap.
To change the bitmap coordinates:
1. Use the Map | Base Map command to import the bitmap.
2. Open the map properties dialog using one of the methods listed in the Editing Base Map
Properties section.
3. In the Image Coordinates group, type the xMin, xMax, yMin, and yMax values to apply to the
bitmap image.
4. Click OK or Apply and the bitmap is redrawn using the new coordinates.
When a bitmap is used as a base map, you can assign new
coordinates to the file though the base map properties dialog.
Chapter 7 - Base Maps
237
Placing Boundaries on Other Maps
Base maps can be used to place boundary features on any type of map. When you want to place
boundary lines on a map, create the base map, select all maps, and then use the Map | Overlay
Maps command to combine the maps. The maps must use the same coordinate system or they
will not overlay correctly.
Coordinates
Base map file coordinate systems must use the same units and be reasonably close to each other to
avoid the extreme scaling of one map or the other. Surfer merges the coordinate systems of the
individual maps. For example, consider a contour map based on latitude/longitude coordinates.
To overlay a base map on the contour map, the base map must also use latitude/longitude
coordinates in the same general range as the contour map.
Limits and Scale
When overlaying maps, the composite map limits are based on the greatest extent determined from
all the overlays included in the composite map. For example, you may have a base map that
covers a much greater extent than the contour map on which you want to display boundary
information. When you overlay these maps, the limits are based on the overlay with greater
extent, and the other overlays might be quite small within the limits of the composite map. When
this occurs, you can clip the limits of the map to the smaller overlay limits using the map
properties Limits page. The scale can then be changed using the map properties Scale page.
To place a boundary on a map:
1. Create a map, such as a contour or wireframe. The grid file should use limits that cover the
same general XY extent as the base map.
2. Choose the Map | Base Map command, or click the button.
3. Select the file containing the boundaries you want to include on the map. Click Open and an
import options dialog appears.
4. Select import options for the map and click OK. The base map is drawn.
5. Select the maps. If there are the only maps in the plot window, click Edit | Select All to
select both maps.
6. Choose the Map | Overlay Maps command to create a single composite map.
7. To clip the map to specific limits, open the map properties and select the Limits page. If
necessary, set the map scale on the Scale page.
8. Click OK or Apply to redraw the map.
Chapter 7 - Base Maps
238
Masking Portions of a Map
To mask areas of a map, you can overlay a base
map or filled shape on the map. The base map
must contain polygons that can be filled with
patterns or colors that obscure the underlying
map.
To overlay a masking base map:
1. Create a map of your grid file or data file.
2. Choose the Map | Base Map command and
select a vector base map. The base map must
contain polygons (areas), so do not check the
Areas to Curves option during base map
import.
3. Click Edit | Select All.
4. Select the Map | Overlay Maps command.
The map and base map are combined into a
single composite map.
5. Right-click on the base map in the Object
Manager and then select Order Overlay |
Move to Front from the pop-up menu. The
base map moves to the top of the list. (Open
the Object Manager with View | Object
Manager or by clicking the button.)
6. While the base map is still selected, click the Edit | Properties command.
7. Click the Fill button on the Base Map page and specify the fill properties to apply to the base
map.
8. Click OK or Apply to redraw the boundaries that mask the underlying map.
If exact masking boundaries are not required, you can use one of the drawing tools such as the
polygon, rectangle, or ellipse tools to draw objects on top of a map. If fill is added to these types
of objects, you can mask portions of a map without creating a boundary file. Be aware that
drawing objects cannot be overlaid on map objects. This means that resizing or scaling the map
does not resize the drawing object with it.
This map contains two base maps on top of a
contour map. A fill pattern is added to the
boundaries on the base maps. The boundaries
obscure the underlying contours.
Chapter 7 - Base Maps
239
Digitize
The Map | Digitize command activates the display of map coordinates on the status bar, and
allows you to write map coordinates to a data file. As you move the pointer across the selected
map, the XY map coordinates for the current mouse position are shown in the status bar. Click the
left mouse button, and the digitize editor window is displayed. The coordinates for the clicked
point are written to the editor window. Each time the map is clicked, a small, temporary red
symbol is drawn on the map, and the map coordinates for the current mouse position are written to
the digitize editor window. In this way, you can digitize boundaries from maps and easily create
boundary files from the digitized information. To use the Digitize command, you must select a
horizontal (Tilt = 90) planar map.
To use the Digitize command:
1. Create a map in the plot window and select the
map. You can select an overlay, although the
overlay cannot contain a wireframe or surface,
or be tilted at an angle other than 90 degrees.
2. Choose the Map | Digitize command and the
cursor becomes a cross hair cursor.
3. As you move the cross hair cursor within the
plot window, the map coordinates for the
position are displayed in the status bar.
4. Click the left mouse button in the plot window
to write the current coordinates to the digitize
editor window. Continue adding points in this
manner.
5. When you are finished using the Digitize
command, click on any button or command, or press the ESC key. You are prompted to save
the data as a Golden Software Blanking file [.BLN] or a Golden Software Data file [.DAT].
Select Yes to save the data, No to discard the data, or Cancel to return to the map and remain
in the digitize mode.
The digitize editor window displays the
map coordinates as you click on the
map. You can save the coordinates to a
file using the File | Save command.
Chapter 7 - Base Maps
240
Creating a Blanking File with the Digitize Command
One of the uses of the Map | Digitize command is to create a Golden Software Blanking file
[.BLN]. When creating a blanking file in this manner the header information is added to the file
automatically. The file automatically blanks inside the polygon. If you wish to blank outside the
polygon, edit the file in an ASCII editor or the Surfer worksheet to change the blanking value
from 1 (blank inside) to 0 (blank outside). See Appendix C, File Formats for details on the
blanking file format.
To create a blanking file with the Digitize command:
1. Create a map in the plot window, and then select it. This
can be a composite map, although the composite map
cannot contain a wireframe or surface, or be tilted at any
angle other than 90 degrees.
2. Choose the Map | Digitize command and the pointer
becomes a cross hair.
3. Click the left mouse button in the plot window to write
the current coordinates to the digitize editor window.
4. If you wish to create multiple polylines, click the digitize
editor window and manually insert a blank line between
the coordinates that make up each polyline. Each group
of contiguous coordinates will form a separate polyline
in the blanking file.
5. When you are finished defining the polyline(s) or
polygon(s), select the File | Save As command in the
digitize editor window, and save the file using a [.BLN]
extension. Press ESC or choose any button to exit digitize mode.
Two polylines are defined in this
window. The first polyline has two
vertices and the second has three.
241
Chapter 8
Post Maps
Introduction to Post Maps
Post maps indicate XY locations
with symbols and labels. Posting
data points on a map can be useful
for determining the distribution and
density of your data, as well as
placing data or text information at
specific locations on the map. You
can change the symbol type, size,
color, and angle for the data points.
An associated data value or text
string may be placed next to the
posted point. The size, angle,
color, and typeface for the label can
also be specified.
Post maps can be used to show the
spatial distribution of the original
data when they are overlaid on a
grid-based map (such as a contour
map). This is often an excellent means of presenting a qualitative measure for the accuracy of the
contour lines on the map.
The limits of a post map are based on the limits of the X and Y coordinates contained within the
associated data file. These limits can be changed if necessary. See Chapter 14, Common Map
Properties for more information on limits.
Classed post maps are a type of post map. Post maps display a fixed or proportionally sized
symbol at each data location. Classed post maps indicate XY locations with symbols and labels
and require Z values in addition to the XY coordinates. Classed post maps group the data into
discrete classes (bins). The data points are displayed using the symbol assigned to the class.
Classed post maps can also include a legend.
1735.18
1708.92
1707.47
1661.56
1707.35
1764.44
1771.07
1777.03
1814.49
1892.56
1826.53
1871.73
1872.39
1951.01
1962.16
1870.17
1840.12
1772.69
1763.16
2224.45
2144.51
2192.49
-105.24 -105.22 -105.20 -105.18 -105.16 -105.14
Longitude
39.70
39.72
39.74
39.76
39.78
39.80
L
a
t
i
t
u
d
e
This is an example of a post map overlaid on a filled contour map.
Chapter 8 - Post Maps
242
Post Map and Classed Post Map Components
Post maps and classed post maps consist of several different components, each of which can be
customized to control the appearance of the map. The components are described briefly here.
! Symbols indicate XY locations.
! Symbol properties include color, size, and angle (post map only). In a post map, gradationally
sized symbols indicate data values. In a classed post map, a group of the same type of symbol
indicates a range of data values.
! Labels can be added to symbols.
! Map scale controls the size of the map and the number of map units per page unit.
! Map axes display tick marks and axis labels along the borders of the map. Axes show the X
and Y scaling in map units. You can include grid lines as extensions of the tick marks over
the extent of the map.
! Map orientation is defined as the rotation, tilt, and field of view of the map.
! Map limits are the XY extents of the map.
! A background can be added to a map. The map background consists of a fill underneath the
map and a border around the map.
Post maps can stand alone to display the distribution of data points, or can be combined with other maps.
1735.18
1708.92
1707.47
1661.56
1707.35
1764.44
1771.07
1777.03
1814.49
1892.56
1826.53
1871.73
1872.39
1951.01
1962.16
1870.17
1840.12
1772.69
1763.16
2224.45
2144.51
2192.49
-105.24 -105.22 -105.20 -105.18 -105.16 -105.14
Longitude
39.70
39.72
39.74
39.76
39.78
39.80
L
a
t
i
t
u
d
e
-105.24 -105.22 -105.20 -105.18 -105.16 -105.14
Longitude
39.70
39.71
39.72
39.73
39.74
39.75
39.76
39.77
39.78
39.79
39.80
L
a
t
i
t
u
d
e
1735.18
1708.92
1707.47
1661.56
1707.35
1764.44
1771.07
1777.03
1814.49
1892.56
1826.53
1871.73
1872.39
1951.01
1962.16
1870.17
1840.12
1772.69
1763.16
2224.45
2144.51
2192.49
Chapter 8 - Post Maps
243
Data Files Used for Posting
Data files used to produce post maps contain the X and Y coordinates used to locate points on the
map. They can also provide additional information used to place labels on the map, define the
symbols to use, the symbol size, and the angle at which each symbol is drawn. The first row of
the data file may optionally contain the title for each column. These titles are used by the dialogs
to associate a descriptive name with each column letter. Following the titles are the actual data,
organized as one point (record) per row. Columns within the data file contain various properties
for the datum point such as its X coordinate, Y coordinate, Z value, etc. Incomplete or blank
records are not plotted on the map.
Data files used for post maps and classed post maps can contain slightly different information.
Both types of files must contain XY coordinates used to locate the points on the map. In addition,
data files for classed post maps must contain a column with data values used to determine the class
for each point.
XY Coordinates in the Data File
The X and Y coordinates define the symbol location and the extents of the post map. In the
sample file shown below, the X coordinate is in the Easting column (Column A), and the Y
coordinate is in the Northing column (Column B). These coordinates can be in any columns in the
data file, but Surfer assumes X is in Column A and Y is in Column B by default.
A data file used to create a post map can contain several columns of data.
Chapter 8 - Post Maps
244
Z Values in the Data File
Z values are the data values, such as elevation or concentration, associated with each XY location.
Typically, this is the same column used when creating a grid file. Z values can be used to
proportionally scale the posted symbols. You can define the minimum and maximum symbol
size, and all points are scaled in proportion to these sizes. See the Scaled Symbols section on page
256 for more information.
For classed post maps, the Z value is used to determine which class or bin will contain the data.
Classes are based on specified data ranges, and each class is assigned a unique symbol.
A common application for post maps and classed post maps is as overlays on contour maps. The
Z values used to scale the posted symbols in a post map, or to define the classes in a class post
map, may be the same Z values used to generate the contour map, though this is not required. For
example, the posted symbols could be used to indicate rock type, while the contours show ore
grade.
Data Labels in the Data File
Data labels are text strings or numbers associated with each point on a post map. Labels may be
the original data values for the data points, or may be other identifying text such as well names or
sample numbers. Labels can use math text instructions to define custom character formatting. See
Appendix B, Math Text Instructions for more information.
Symbol Specifications in the Data File
Post map data files can contain a column defining which symbol set and symbol index to use for
each posted point. This information can be specified in one of three ways:
SymbolSet:Index This form allows both the symbol set and the symbol index to be specified.
SymbolSet specifies the face name of the desired symbol set. The colon
character must appear between the symbol set and the index. If the specified
face name is invalid, the default symbol set specified in the post map
properties dialog is used instead.
Index If a single integer is specified, it is interpreted as a symbol index into the
current symbol set. The current symbol set is the last specified symbol set
or the default symbol set specified in the post map properties dialog.
<Empty> If the cell is empty, the last specified symbol set and default symbol index is
used.
Chapter 8 - Post Maps
245
The symbol index is the symbol or glyph
number as it appears in the Symbol
Properties dialog. This is the 0-based offset
of the symbol within the symbol set.
However, if the current symbol set is not
Default Symbols, then 32 must be added to
the index value obtained from the Symbol
Properties dialog. This makes the symbol
index the same as its ASCII code. You can
use the Windows Character Map utility to
determine the ASCII code for font symbols.
Symbol Angle Values from the Data File
The angle (in degrees) for the posted symbol can be specified in the data file for non-classed post
maps. Positive angles rotate the symbols in a counterclockwise direction. On classed post maps,
all symbols are drawn at the same orientation, which is specified within the classed post map
properties dialog.
Creating a New Post Map or Classed Post Map
To create a post map:
1. Choose the Map | Post Map | New Post Map command, or click the button.
2. Select a data file in the Open dialog and then click the Open button.
3. The post map is created using the post map dialog default settings.
This is a sample data file containing the symbol
set and the index for symbols on a post map.
Post maps can contain symbols of all the same size, or scaled proportionally based on data values from the worksheet.
-105.24 -105.22 -105.20 -105.18 -105.16 -105.14
Longitude
39.70
39.71
39.72
39.73
39.74
39.75
39.76
39.77
39.78
39.79
39.80
L
a
t
i
t
u
d
e
-105.24 -105.22 -105.20 -105.18 -105.16 -105.14
Longitude
39.71
39.72
39.73
39.74
39.75
39.76
39.77
39.78
39.79
L
a
t
i
t
u
d
e
Chapter 8 - Post Maps
246
To create a classed post map:
1. Choose the Map | Post Map | New Classed Post Map command or click the button.
2. Select a data file in the Open dialog and then click the Open button.
3. The classed post map is created using the classed post map dialog default settings.
If the map does not have any symbols in it, then the map was not created with columns containing
numerical data. If this is the case, open the map properties and adjust the X Coord and Y Coord
columns.
Classed post maps automatically display
different symbols for different classes of data.
-105.24 -105.22 -105.20 -105.18 -105.16 -105.14
Longitude
39.70
39.72
39.74
39.76
39.78
39.80
L
a
t
i
t
u
d
e
1735.18
1708.92
1707.47
1661.56
1707.35
1764.44
1771.07
1777.03
1814.49
1892.56
1826.53
1871.73
1872.39
1951.01
1962.16
1870.17
1840.12
1772.69
1763.16
2224.45
2144.51
2192.49
Chapter 8 - Post Maps
247
Editing Post Map or Classed Post Map Properties
To change the features of a post map or classed post map, open the map properties dialog by:
! double-clicking on the map in the plot window,
! double-clicking on the map name in the Object Manager,
! right-clicking the map and choosing Properties in the context menu,
! or by clicking Edit | Properties when the map is selected.
Post Map and Classed Post Map Properties
The post map properties dialog contains six pages: General, Labels, View, Scale, Limits, and
Background. The classed post map dialog contains seven pages: General, Labels, Classes,
View, Scale, Limits, and Background. View, Scale, Limits, and Background are discussed in
Chapter 14, Common Map Properties.
General - Post Map
The post map properties General page contains
the following options:
Data File
The Data Filename group displays the current
file used in the post map. Click the button
to display the Open dialog. This allows a new
or updated data file to be specified for the post
map.
Worksheet Columns
The Worksheet Columns group specifies the
columns to be used from the data file. Set X Coord and Y Coord to the columns containing the X
and Y coordinates respectively. If an empty cell is encountered in either of these columns, the
corresponding point is excluded from the map.
Use the Symbol list to choose an optional data column containing symbol information.
The Angle list allows you to identify an optional column containing the angle, in degrees, by
which to rotate each symbol. Positive values rotate the symbol counterclockwise and negative
values rotate the symbol clockwise. If an empty cell is encountered, the Default Angle is used for
that point.
A post map using angle values read from the data
file. This allows you to post symbols at any angle.
-105.24 -105.22 -105.20 -105.18 -105.16 -105.14
Longitude
39.71
39.72
39.73
39.74
39.75
39.76
39.77
39.78
39.79
L
a
t
i
t
u
d
e
Chapter 8 - Post Maps
248
Default Symbol
The Default Symbol button is used to specify the symbol set and symbol (unless overridden by
values in the Symbol column). Click the button displaying the current symbol to open the Symbol
Properties dialog. From here, you can change the symbol set, symbol index, and symbol color.
To eliminate the display of symbols, select one of the blank symbol positions in the symbol
palette.
The Default Angle specifies the angle to apply to all the symbols on the map (unless overridden by
values in the Angle column). Positive angles, in degrees, rotate the symbol in a counterclockwise
fashion. Negative angle values, in degrees, rotate the symbol clockwise.
Use the Frequency setting to control how often data points are posted. A frequency of 1 posts
every point. A frequency of 2 posts every other point, etc. This is often used to thin the number
of displayed data points to avoid overwriting each other.
Symbol Size
The Symbol Size group allows you to specify the symbol size in two ways: fixed or proportional.
Fixed Size uses the same size symbols throughout the map. The Proportional option sizes all
symbols proportionally, based on scaling information in the Proportional Scaling dialog. See the
Scaled Symbol section on page 256 for more information on the Proportional Scaling dialog.
You can use the General page to change the data file, set the
worksheet columns used in the plot, and set symbol properties.
Chapter 8 - Post Maps
249
General - Classed Post Map
The classed post map properties General page contains the following options:
Data File
The Data Filename
group displays the
current file used in
the classed post map.
Click the button
to display the Open
dialog. This allows a
new or updated data
file to be specified
for the classed post
map.
Worksheet
Columns
The Worksheet
Columns group specifies the columns to be used from the data file. Set X Coord and Y Coord to
the columns containing the X and Y coordinates respectively. Set the Z Value to the column
containing the values that will be used to determine the classes. If an empty cell is encountered in
any of these columns, the corresponding point is excluded from the map.
Symbol Angle
The Symbol Angle specifies the angle, in degrees, to apply to all the symbols on the map. Positive
angles rotate the symbol in a counterclockwise fashion and negative angle values rotate the
symbol clockwise.
Symbol Frequency
Use the Symbol Freq setting to control how often data points are posted. A frequency of 1 posts
all data. A frequency of 2 posts every other point, etc. This is often used to thin the number of
displayed data points to avoid overwriting each other.
Legend
Check the Show Legend option to display a legend that relates the symbols in the map to each
class.
You can use the General page to change the data file, set the
worksheet columns used in the plot, and to create a legend.
Chapter 8 - Post Maps
250
Labels
When posting data points on a map, you can
associate text from the worksheet with each
posted symbol. The position, font, and
numeric format can also be specified. Both
post maps and classed post maps use the same
Labels page.
Worksheet Label Column
Select the worksheet column containing the
values or text you wish to label the posted
points with in the Worksheet Column for
Labels list. Labels may be the original data
values for the data points, or may be other
identifying text such as well names or sample
numbers. Labels can use math text
instructions to define custom character
formatting.
Position Relative to Symbol
The Position Relative to Symbol group controls the offset of the label from the symbol center.
You can select Center, Left, Right, Above, Below, or User Defined positions. User Defined allows
you to specify the exact offset (in page units) in the X Offset and Y Offset boxes. The posted labels
are all placed in the same position relative to the associated symbol. Positive values shift the label
position to the right and upward.
Label Angle
The Angle box specifies the angle (in degrees) at which to draw the labels. Positive angles rotate
the symbols counterclockwise.
Label Plane
The Plane list specifies the coordinate plane that contains the label. If X-Y Plane is selected,
labels are oriented parallel to the XY plane of the map. As the map is tilted in 3D, the labels tilt as
well. This can make it hard to read the labels at shallow tilt angles since they are viewed on edge.
In this case, it may be better to orient the labels in the plane of the Screen. Screen-oriented labels
are always displayed perpendicular to the viewers line of sight, no matter how the map is tilted or
rotated.
The label position and angle can be changed on
the map. In this example, the labels are rotated
and positioned to the right of the data points.
-105.24 -105.22 -105.20 -105.18 -105.16 -105.14
Longitude
39.70
39.72
39.74
39.76
39.78
39.80
L
a
t
i
t
u
d
e
Chapter 8 - Post Maps
251
Font
You can specify text properties for the
label by clicking on the Font button.
Format
Click the Format button to display the
Label Format dialog. The numeric
format is applied to all numbers read
from the specified label column.
3D Label Lines
3D Label Lines are used when the post
map or classed post map is tilted to any
angle other than 90 degrees. In this case,
the 3D label lines define the distance above the map that the points are posted. This option has no
effect when the post map is tilted at 90 degrees. The Length box specifies how long the label lines
are and how far above the surface the labels are drawn.
3D label lines are not drawn on post maps overlaid on surfaces.
You can click the Properties button to display the Line Properties dialog. This dialog is used to
specify the properties for the 3D Label Lines.
The Labels page is used to select the worksheet column
containing labels and to set the label properties.
3D Label Lines can be used when you tilt a map to any angle
other than 90 degrees. On this map, 3D Label Lines are
used to post points on a tilted filled contour map.
Chapter 8 - Post Maps
252
Classes
The classed post map Classes page allows you to define the classes used to group the data values.
Each class is represented by a unique symbol in the classed post map.
The Number of classes value is used to specify how many classes or groupings there will be on the
map. When you change the Number of classes value, the class list box is automatically updated to
reflect the change.
The Binning Method specifies the method used to calculate the limits of the classes:
! Equal Number assigns the class ranges such that approximately equal numbers of points are
included in each class. In this case, the interval of each class is usually different.
! Equal Intervals assigns the class ranges so the interval between the >= Minimum value and
the <Maximum value is equal for each class. In this case, different numbers of points might
be assigned to each class.
! User Defined allows you to set the >=Minimum value and the <Maximum value for each
class. This allows you to specify your own ranges for the classes. Ranges defined in this way
do not have to be contiguous. To change the >=Minimum or <Maximum value, you can
double-click the values in the class list.
You can set the binning method and the bin
ranges on the classed post map Classes page.
Chapter 8 - Post Maps
253
The class list box displays summary statistics and allows you to specify the properties for each
class.
! The >= Minimum list specifies the lower limit for each class of data. You can double-click
the number for any of the classes and change the
value in the Class Limit dialog.
! The <Maximum list specifies the upper limit for each
class of data. You can double-click the number for
any of the classes and change the value in the Class
Limit dialog.
! The % column indicates the percentage of data points
in the particular class. This value cannot be edited
and is for informational purposes only.
! The # column indicates the number of points included
in each class. This value cannot be edited and is for
informational purposes only.
! The Symbol column displays the symbol used for each class. To change a symbol or symbol
property used for a particular class, double-click the symbol, and then make changes in the
Symbol Properties dialog.
! The Size column specifies the size of the symbol. To change the size of a symbol for a
particular class, double-click the Size value in the list, and change the value in the Symbol
Properties dialog.
Updating the Data File
A copy of the data file is created and embedded within the post map at the time the post map is
created. This means any subsequent changes made to the data file are not reflected in the post
map. To incorporate changes made to a data file into its associated post map, the data file must be
reassigned to the map.
To update a post or classed post map:
1. Select the map to be updated.
2. Open the map properties using one of the methods listed in the Editing Post Map or Classed
Post Map Properties section.
3. On the General page, click on the button in the Data Filename group.
4. Select the data file with the incorporated changes and click the Open button.
5. Click OK or Apply to redraw the map with the updated data.
To change a bin limit, double-click
on the limit value to open the Class
Limit dialog. Enter the new value
into the Class Limit dialog.
Chapter 8 - Post Maps
254
Classed Post Map Legends
Legends can be displayed for classed post maps.
Display Legend
Check the Show Legend option in the General page of the
classed post map properties dialog to display a legend that
relates the symbols in the map to each class.
Edit Legend Properties
To change the legend properties, double-click the legend.
The Legend Properties dialog is displayed.
Legend Properties Dialog
Double-click on the legend to open the Legend Properties dialog.
Frame
You can use the Frame group to set the properties to use for the border around the legend. The
Type list specifies the type of border to use for the legend. You can select None, Square, or
Rounded for the frame type. The Margin specifies the distance between the frame and the text or
symbols within the legend. You can type a margin value or click the up and down arrows to
specify the Margin distance. The Line button displays the Line Properties dialog. From there,
you can specify the line properties to use for the legend frame. The Fill button displays the Fill
Properties dialog. The fill properties to use for the background of the legend frame may be
specified here.
Title
The Title group allows you to create a title to use on the legend. You can type a title into the box.
The title may include math text instructions. To add new lines in the title, use CTRL+ENTER.
Click the Font button to set the title font properties.
Class
The Class group is used to specify how the different classes are represented in the legend. This
controls the type of information placed in the legend, and how the information is formatted.
A classed post map legend shows the
symbols and their associated data
ranges on a classed post map.
Classed Post Map Legend
347 to 461
461 to 490
490 to 511
511 to 533
533 to 616.1
Chapter 8 - Post Maps
255
Template
The Template box allows you to customize the format of the legend items. The template is
applied to each class. Normal text and math text instructions can be included within the template
in addition to the following special template directives:
\sym places the class symbol in the legend
\lower places the lower class limit in the legend
\upper places the upper class limit in the legend
\tab places a tab in the class text, tab stops are defined at every 0.25 inches starting at the
frame edge
For example, the template text:
\sym >= \lower \tab < \upper \tab
yields the legend text shown in the example at the right. Any number of directives can be
included in any order.
>= 0.54 < 74.66
>= 74.66 < 90.78
You can open the Legend Properties dialog by double clicking on the legend.
Chapter 8 - Post Maps
256
Click the Font button in the Class group to display the Text Properties dialog. From here, you
can specify the text properties to use for the class text. Use the Format button to display the
Label Format dialog. This dialog allows you to set the numeric format used by numbers in the in
the \lower and \upper directives.
The Reverse Order check box reverses the order of the class list display. When the Reverse Order
check box is activated, the class with the largest values is at the top of the list. When not
activated, the class with the smallest values is at the top of the list.
Symbol Size
The Symbol Size group allows you to specify the size of the legend symbols. Selecting Based on
Font causes the symbols to be drawn using the size specified in the Class group. Selecting Same
as Plot draws the symbols the same size as they appear on the map. Selecting Custom allows a
size to be entered for the legend symbols in the box below the Custom option.
Scaled Symbols
The Symbol Size group in the General page of the post map properties dialog allows you to
specify the symbol size in two ways: fixed or proportional. Fixed Size uses the same size symbols
throughout the map. Click the Fixed Size option button and set the size in page units.
The Proportional option sizes all symbols proportionally, based on scaling information in the
Proportional Scaling dialog. By default, the scaling is based on the data in the third-used
column. This column usually contains the Z values. If you want to scale your symbols based on
data in a different column, click the Scaling button to display the Proportional Scaling dialog.
You can select the symbol scaling column in the Worksheet Column Containing Height list.
The Proportional Scaling dialog is opened by clicking on the Scaling
button on the General page in the post map properties dialog.
Chapter 8 - Post Maps
257
For proportional scaling, Surfer uses two Symbol Height / Data Value pairs to define the scaling
equations. These pairs define the symbol size at two different data values, usually the minimum
and maximum values in the height column. All values in between are scaled proportionally.
Assume the first symbol height is defined as H
1
and is associated with the minimum Z value in the
data file (Z
1
). Similarly, the maximum symbol height is defined as H
2
and is associated with the
maximum Z value in the data file (Z
2
). Then H
n
is the symbol height for a symbol with the
proportional value Z
n
.
If Scaling Method is set to Linear, a standard linear interpolation is used:
( ) ( ) ( ) ( ) [ ]
1 1 2 1 2 1
* / H H H Z Z Z Z H
n n
+ =
If Scaling Method is set to Square Root, the equation used is:
( ) ( ) ( ) [ ]
1 1 2 1 2 1
/ H H H Z Z Z Z H
n n
+ =
Chapter 8 - Post Maps
258
Square root scaling is commonly used with solid symbols to offset the fact that the area increases
as a function of the symbol height squared. Square root scaling is essentially making the area of
the symbol proportional to the Z value, rather than making the size of the symbol proportional to
the Z value.
Enter the values you wish to use for H
1
, H
2
, Z
1
, and Z
2
into the Symbol Height and Data Value
fields respectively. Check the Use Data Limits option to use the minimum and maximum data
values in the specified height column for Z
1
, and Z
2
.
This graph shows the height versus Z value relationship for linear
proportional symbols and square root proportional symbols.
Proportional Value
S
y
m
b
o
l
H
e
i
g
h
t
Square Root
Proportional
Z
1
Z
n
Z
2
H
1
H
nLi
H
nSq
H
2
Linear
Proportional
259
Chapter 9
Image Maps
Introduction to Image Maps
Image maps represent grid files as raster (bitmap) images. In a
raster image, each pixel over the mapped area is independently
assigned a color. Image maps represent different Z-values with
color.
The color schemes for image maps can be saved in color spectrum
files [.CLR]. With such a file, the colors defined for one image
map can be used with any other image map. Since the color
anchor points are stored as a percentage of the grid data range, a
single color spectrum file can be used for multiple maps, even if
the associated grid files cover significantly different data ranges.
Surfer ships with a wide variety of predefined [.CLR] files in the
SAMPLES directory.
USGS Elevation Files
The elevation data contained in USGS digital elevation model files
are regularly spaced, but the direction of the grid lines may not
exactly coincide with the grid edges. This is due to the variable angle between the UTM
coordinate system (used in some DEM files) and true north. This results in the potential for a
regular, stair-stepped arrangement of the grid nodes along the edges of the map that can translate
to blanked grid nodes along the edges of maps produced in Surfer. If the DEM file contains
three-second arc coordinates, the coordinates are automatically converted to latitude/longitude
coordinates in Surfer.
This is an image map of Mt. St.
Helens after the 1980 eruption. The
image map represents different
elevations with different colors.
Chapter 9 - Image Maps
260
Image Map Components
Image maps consist of several different components, each of which can be customized to control
the appearance of the map. The components are described briefly here.
! Color indicates Z information and is controlled through color spectrum files [.CLR].
! Color scale bars can be added to show the relation between color and Z values.
! Map scale controls the size of the map and the number of map units per page unit.
! Map axes display tick marks and axis labels along the borders of the map. Axes show the X
and Y scaling in map units. You can include grid lines as extensions of the tick marks over
the extent of the map.
! Map orientation is defined as the rotation, tilt, and field of view of the map.
! Map limits are the XY extents of the map.
! A background can be added to a map. The map background consists of a fill underneath the
map and a border around the map. Typically, only the background line color is visible on
image maps.
Creating a New Image Map
To create an image map:
1. Click Map | Image Map or click the button.
2. Select a grid file in the Open Grid dialog and click the Open button.
3. The map is created.
Chapter 9 - Image Maps
261
Editing Image Map Properties
To change the features of the image map, open the image map properties dialog by:
! double-clicking on the map in the plot window,
! double-clicking on the map name in the Object Manager,
! right-clicking the map and choosing Properties in the context menu,
! or by clicking Edit | Properties when the image map is selected.
Image Map Properties
The image map properties dialog contains five pages: General, View, Scale, Limits, and
Background. View, Scale, Limits, and Background are discussed in Chapter 14, Common Map
Properties.
General
The image map properties General page contains the following options:
Input Grid
The Input Grid group indicates the path and file name for the grid file used for the map.
Click the button to display information about the grid file used to produce the image map.
This shows the number of rows and columns in the grid, the minimum and maximum X, Y, and Z
values in the grid file, and statistics. If the grid file is large, click OK in the message box that
appears to create a detailed grid report or click Cancel to create a shorter, less detailed grid report.
Click the button to change the grid file. The Open Grid dialog is displayed, where a
different grid file can be selected.
Chapter 9 - Image Maps
262
These are two image maps of the same grid file. The Interpolate Pixels option
has been selected for the map on the left. This option has not been selected
for the map on the right, and the grid cells are quite evident.
Interpolate Pixels
The Interpolate Pixels check box activates color smoothing on the map. When activated,
Interpolate Pixels uses bilinear interpolation to calculate colors on the map. Bilinear interpolation
makes the color gradations smoother, but it can slightly slow the on-screen drawing of the image
map.
When a dense grid (a grid with relatively large numbers of rows and columns) is used, little
difference is seen between the final image maps whether the Interpolate Pixels option is selected
or not. For dense grids, therefore, on-screen drawing time can be reduced when the Interpolate
Pixels check box is off.
When a coarse grid (a grid with relatively few rows and columns) is used and the Interpolate
Pixels option is not selected, all pixels within a single grid square are assigned the same color
(nearest neighbor interpolation). This creates a grid-square map, and can result in an image map
with a very blocky appearance. For coarse grids, therefore, a smoother appearance results when
the Interpolate Pixels check box is activated.
Chapter 9 - Image Maps
263
Dither Bitmap
The Dither Bitmap check box is used to enable dithering on displays limited to 256 colors.
Dithering provides a smoother image when there are a limited number of colors available.
Dithering can lengthen redraw time. This option is grayed if your monitor is capable of displaying
more than 256 colors.
Color Scale Bar
The Show Color Scale option permits the display of a color scale bar adjacent to the map. The
color scale bar indicates the colors assigned to the Z levels on the map, and the associated Z level
values are displayed as labels on the color scale bar. When the Show Color Scale check box is
selected, the color scale bar is displayed.
Colors
The Colors group shows the spectrum of colors used to draw the map. To change the colors, click
on the Colors button to open the Color Spectrum dialog. See Chapter 16, Adding Color to Maps
for more information on the Color Spectrum dialog.
Missing Data
The Missing Data group shows the color drawn for blank regions of the grid. To select a different
color, click on the arrow button to the right of the sample and choose a color from the palette.
Click the Custom button at the bottom of the color palette to define new colors.
The image map properties General page controls
the image map color and color scale bar.
Chapter 9 - Image Maps
264
Image Map Overlays
Image maps can be created independently of other maps, or they can be
combined with other maps. Image maps cannot be overlaid on wireframes,
but image maps can be overlaid on surfaces and other map types.
Color Scale Bars
A color scale bar is a legend that shows the colors used in an image map.
Adding a Color Scale Bar
To add a color scale bar to an image map:
1. Open the map properties dialog using one of the methods listed in the
Editing Image Map Properties section of this chapter.
2. Specify the colors to use in the map on the General page.
3. Check the Show Color Scale box to activate the color scale bar.
4. Click OK or Apply to draw the map with a color scale bar.
Color Scale Bar Visibility
The color scale bar can be toggled on and off through the Object Manager.
Removing a Color Scale Bar
A color scale bar can be removed by clicking on the scale bar and pressing the DELETE key on
your keyboard. Alternatively, you can uncheck the Show Color Scale check box in the map
properties dialog.
870
880
890
900
910
920
930
940
950
960
970
980
990
1000
1010
1020
1030
1040
1050
1060
Color scale bars are
added through the
image map
properties dialog.
Remove the check mark from the Color
Scale box in the Object Manager to
make the color scale bar invisible.
Chapter 9 - Image Maps
265
Editing a Color Scale Bar
To modify the color scale bar:
1. Double-click the color scale bar to display the Color Scale Properties dialog.
! Set the first label value in the Minimum box.
! Set the last label value in the Maximum box.
! Define the spacing between labels in the Interval box.
! Choose the angle at which the labels are drawn in the Angle box. Positive angles rotate
the labels in a counterclockwise direction.
! The Automatic Scaling check box sets the label frequency so labels do not overlap. If
there are too many labels to fit into the space next to the color scale bar, some labels are
dropped to make the labels legible.
! Click the Font button to set the label text properties.
! Click the Format button to choose the label numeric format (i.e. number of decimal
places).
! The Line Properties button allows you to specify the line properties for the color scale
bar border.
2. Once the changes are made, click OK or Apply to redraw the color scale bar.
The Color Scale Properties dialog controls the display of the color scale bar.
267
Chapter 10
Shaded Relief Maps
Introduction to Shaded Relief Maps
Shaded relief maps are raster (bitmap) maps based on grid
files. These maps use colors to indicate the local orientation
of the surface relative to a user-defined light source direction.
Surfer determines the orientation of each grid cell and
calculates reflectance of a point light source on the grid
surface. The light source can be thought of as the sun
shining on a topographic surface. Portions of the surface that
face away from the light source reflect less light toward the
viewer, and thus appear darker.
Reflectance
The colors on a shaded relief map are based on the
reflectance from the grid surface. Reflectance values range
from zero to one. A reflectance value of zero means that no
light is reflected toward the viewer. A reflectance value of
one means that all incident light is reflected toward the
viewer.
Colors
Because colors are assigned to entire grid cells, sparse grids (grids with relatively few rows and
columns) are poor candidates for shaded relief maps. Shaded relief maps based on grids with too
few cells look blocky or fuzzy.
You can assign colors to represent the various reflectance values. Colors between the assigned
values are automatically blended to make a smooth gradation. Blanked regions on shaded relief
maps are shown as a separate color.
Any color scheme chosen for a shaded relief map may be used with any other shaded relief map,
even if the associated grid files result in significantly different orientations of the surface relative
to the light source. Color schemes can be saved in color spectrum files [.CLR]. Surfer ships with
a wide variety of [.CLR] files in the SAMPLES directory.
This is a shaded relief map of Mt. St.
Helens after the 1980 eruption. The
shaded relief map represents different
intensities of reflected light with
different shades of gray; the light
source is located to the northwest.
Chapter 10 - Shaded Relief Maps
268
USGS Elevation Files
The elevation data contained in USGS digital elevation model files are regularly spaced, but the
direction of the grid lines may not exactly coincide with the grid edges. This is due to the variable
angle between the UTM coordinate system (used in some DEM files) and true north. This results
in the potential for a regular, stair-stepped arrangement of the grid nodes along the edges of the
map that can translate to blanked grid nodes along the edges of maps produced in Surfer. If the
DEM file contains three-second arc coordinates, the coordinates are automatically converted to
latitude/longitude coordinates in Surfer.
Shaded Relief Map Components
Shaded relief maps consist of several different components, each of which can be customized to
control the appearance of the map. The components are described briefly here.
! Color is controlled through color spectrum files [.CLR].
! Light source settings can be changed to any direction on the map.
! Map scale controls the size of the map and the number of map units per page unit.
! Map axes display tick marks and axis labels along the borders of the map. Axes show the X
and Y scaling in map units. You can include grid lines as extensions of the tick marks over
the extent of the map.
! Map orientation is defined as the rotation, tilt, and field of view of the map.
! Map limits are the XY extents of the map.
! A background can be added to a map. The map background consists of a fill underneath the
map and a border around the map. Typically, only the background line color is visible on
shaded relief maps.
Chapter 10 - Shaded Relief Maps
269
Creating a New Shaded Relief Map
To create a new shaded relief map:
1. Click Map | Shaded Relief Map or click the button.
2. Select a grid file in the Open Grid dialog and click the Open button.
3. The map is created.
Editing Shaded Relief Map Properties
To change the features of the shaded relief map, open the shaded relief map properties dialog by:
! double-clicking on the map in the plot window,
! double-clicking on the map name in the Object Manager,
! right-clicking the map and choosing Properties in the context menu,
! or by clicking Edit | Properties when the shaded relief map is selected.
Shaded Relief Map Properties
The shaded relief map properties dialog contains five pages: General, View, Scale, Limits, and
Background. View, Scale, Limits, and Background are discussed in Chapter 14, Common Map
Properties.
General
The shaded relief map General page contains the following options:
Input Grid File
The Input Grid File group indicates the path and file name for the grid file used for the map.
You can click the button to display information about the grid file used to produce the
shaded relief map. This shows the number of rows and columns in the grid, the minimum and
maximum X, Y, and Z values in the grid file, and statistics. If the grid file is large, click OK in the
message box that appears to create a detailed grid report or click Cancel to create a shorter, less
detailed grid report.
Click the button to change the grid file. The Open Grid dialog is displayed, where a
different grid file can be selected.
Chapter 10 - Shaded Relief Maps
270
Light Position Angles
The Light Position Angles group permits you to specify the orientation of the light source. The
light source can be thought of as the sun shining on a topographic surface. The graphic image
shows the relative position of the light source.
The Horizontal box defines the direction for the light source in the horizontal plane. Zero degrees
corresponds to the light source shining from due east. Positive angles rotate the light source
counterclockwise. For example, a specified horizontal angle of 90 degrees places the light source
due north of the unrotated surface. The default horizontal angle is set at 135 degrees, or NW.
The Vertical box rotates the light source in the vertical plane. A vertical angle of zero degrees
places the light source at the horizon. An angle of 90 degrees places the light source directly
overhead. You can also specify negative angles, where the light source originates from under the
surface. The default vertical angle is 45 degrees. As the vertical angle approaches zero, shadows
lengthen and the overall display shifts to the colors at the left end of the color spectrum.
The shaded relief map General page controls the map color and lighting.
Chapter 10 - Shaded Relief Maps
271
Relief Parameters
The Gradient Method controls the smoothness of the shaded relief map.
! The Central Difference method averages the slope and orientation of the surface across three
adjacent grid nodes. This results in a smoother shaded relief surface. Because a node on
either side is required, edge cells are blanked. Blanked cells are assigned the Missing Data
color.
! The Midpoint Difference method computes the gradient at the center of each grid cell. This
method provides less smoothing, but does not blank the grid cells at the edge of the map.
The Shading Method specifies the algorithm used to compute the reflected light at each grid cell.
The Shading Method determines how the colors are distributed in relation to the slopes and slope
directions (aspect) over the extent of the map. There are four shading methods available for
shaded relief maps.
! Simple is the fastest of the shading methods, but produces a rather crude image. With Simple,
the Horizontal (azimuth) and Vertical (zenith) values are fixed at 135 and 45 degrees,
respectively, and cannot be changed.
! Peuckers Approximation uses a piecewise linear approximation. This method gives
somewhat better results than the Simple method, but redrawing the map takes slightly longer.
With Peuckers Approximation, the Horizontal (azimuth) and Vertical (zenith) values are
fixed at 135 and 45 degrees, respectively, and cannot be changed.
! Lambertian Reflection assumes an ideal surface that reflects all the light that strikes it and the
surface appears equally bright from all viewing directions. The Light Position Angles
Horizontal and Vertical box values can be specified with this option.
! The Lommel-Seeliger Law method is based on an analysis of light scattering from a surface.
This method is a compromise between an ideal diffuser and a real surface. With some
surfaces, this may actually give better results than the Lambertian Reflection method. The
Light Position Angles Horizontal and Vertical box values can be specified with this option.
The Z Scale Factor box allows you to specify the Z scale to use for the surface. As you increase
the Z Scale Factor, the surface becomes more exaggerated vertically. Increasing the factor
enhances the shading effect, and can be useful for bringing out more detail, especially on
relatively flat surfaces. The default Z Scale Factor scales the Z coordinates to 1/10th the XY
diagonal of the input grid.
Colors
The Colors group shows the spectrum of colors used to draw the map. To change the colors, click
on the Colors button to open the Color Spectrum dialog. Refer to Chapter 16, Adding Color to
Maps for more information on the Color Spectrum dialog.
Chapter 10 - Shaded Relief Maps
272
Missing Data
The Missing Data group button displays the color drawn for blank regions of the grid. To select a
different color, click the button and choose a color from the palette. You may click the Custom
button at the bottom of the color palette to define new colors not available on the palette.
Dither Bitmap
The Dither Bitmap check box is used to enable dithering on displays limited to 256 colors.
Dithering provides a smoother image when there are a limited number of colors available.
Dithering can lengthen redraw time. This option is grayed if your monitor is capable of displaying
more than 256 colors.
Shaded Relief Map Overlays
Shaded relief maps can be created independently of other maps, or they can be combined with
other maps. Shaded relief maps cannot be overlaid on wireframes, but they can be overlaid on
surfaces and other map types.
Reference
Many of the parameters for the shaded relief map are technical in origin, and a detailed
development is beyond the scope of this documentation. For a complete presentation of the
underlying theory and mathematics, see Horn (1982).
Horn, B.K. (1982), Hill Shading and the Reflectance Map, Geo-Processing, v. 2, p. 65-146.
273
Chapter 11
Vector Maps
Introduction to Vector Maps
A vector map shows direction and magnitude of data at points on a map. You can create vector
maps from information in one grid in Surfer, or you can use two grids to generate a vector map.
1-Grid Vector Maps
Vector map information, direction and magnitude, can
be derived from one grid. The arrow symbol points in
the "downhill" direction and the length of the arrow
depends on the magnitude, or steepness, of the slope. A
vector is drawn at each grid node unless some nodes are
skipped by changing the Frequency setting on the
Symbol page in the vector map properties dialog.
For example, consider a grid containing elevation
information. If water were poured over the surface, the
direction arrows would point in the direction water
flows - from high elevation to low elevation. Magnitude
is indicated by arrow length. In the water flow example,
the steeper slopes would have longer arrows.
2-Grid Vector Maps
Two-grid vector maps use two separate grid files to
determine the vector direction and magnitude. The
grids can contain Cartesian or polar data. With
Cartesian data, one grid consists of X component data and the other grid consists of Y component
data. With polar data, one grid consists of angle information and the other grid contains length
information.
This is a one-grid vector map overlaid
on a contour map. The vectors point
downhill and the longest vectors
indicate the steepest slopes.
Reference Vectors
1
92
Chapter 11 - Vector Maps
274
Vector Map Components
! An arrow represents a vector's direction and magnitude at a grid node.
! The arrowhead points in the downhill direction.
! The length of the arrow represents the steepness or magnitude of the slope.
! You can use color to represent magnitude.
! A color scale bar can show a variable from another grid.
! Color scale bars and vector legends show length and magnitude information for the map.
! Map scale controls the size of the map and the number of map units per page unit.
! Map axes display tick marks and axis labels along the borders of the map. Axes show the X
and Y scaling in map units. You can include grid lines as extensions of the tick marks over
the extent of the map.
! Map orientation is defined as the rotation, tilt, and field of view of the map.
! Map limits are the XY extents of the map.
! A background can be added to a map. The map background consists of a fill underneath the
map and a border around the map.
Chapter 11 - Vector Maps
275
Two-Grid Vector Map Data
The two components of a vector map, magnitude and direction, can also be created from two
grids. You can use either Cartesian or polar data with two-grid vector maps. Both grids must
have the same grid line geometry. See Chapter 4, Creating Grid Files for more information on
grid line geometry.
Cartesian Data
Vector maps created with Cartesian data requires that one grid contain X component data and the
other grid contain Y component data. The data from the two grids are combined to produce vector
direction and magnitude.
The maps above show two grid files. The left map displays an X component grid and the right
map shows a Y component grid. These maps both show X and Y components in positive space,
though the components can be in either negative or positive space. The direction and magnitude
of the resulting vectors are determined from the two grids as shown in the following example.
X Component Y Component
Chapter 11 - Vector Maps
276
Example
The lower right corner's X component is 3.5 and the Y component is 3.5. To simplify the math,
the origin of both is zero. The direction of the resulting vector is found by adding the two vectors
together:
The magnitude of the vector is:
95 . 4
5 . 24
5 . 3 5 . 3
) 5 . 3 , 5 . 3 ( ) , (
2 2
2
2
2
1
2 1
=
=
+ =
+ =
= =
C
C
C
C C C
C C C
0 1 2 3 4
0
1
2
3
4
A
C
B
A = (a1, a2) = (0, 3.5)
B = (b1, b2) = (3.5, 0)
C = (a1+b1), (a2+b2) = (0+3.5), (3.5+0) = 3.5, 3.5
The vector direction is determined by adding the X component and Y component vectors together.
Chapter 11 - Vector Maps
277
The two grid vector components, shown on page 275, are added together to produce the map
shown below.
Polar Data
Vector maps created with polar data require that one grid contains angle (direction) data and the
other contains length (magnitude) data.
Reference Vectors
0.71 3.50 4.95
This is the resulting vector map from the X component and Y component grids shown previously.
Negative Data and Polar Grids
Magnitude values cannot be negative. If you have chosen a
gridding technique that displays trends in the data, such as kriging,
you may end up with negative values in your grid even if the
original data are all positive. Regridding the magnitude data and
decreasing the grid spacing is one way to make the grid honor the
data better. If you regrid the magnitude data you must also regrid
the angle data using the same grid line geometry. If you do not
want to change the grid line geometry of the grids, or if decreasing
the grid lines does not eliminate the negative data, then you can use
Grid | Math to set all negative values equal to zero. Please see
Chapter 18, Grid Operations, for more information on eliminating
negative grid values with Grid | Math. Or, use a gridding method
that does not trend the data such as triangulation with linear
interpolation or natural neighbor.
Chapter 11 - Vector Maps
278
The example grids above show the angle grid on the left and the length grid on the right. These
two grids are combined to result in a vector map shown below:
Angle Grid Length Grid
This is a two-grid vector map created with
polar data (angle grid and length grid).
Chapter 11 - Vector Maps
279
Creating a New Vector Map
To create a 1-grid vector map:
1. Click Map | Vector Map | New 1-Grid Vector Map or click the button.
2. Select a grid file in the Open Grid dialog and click the Open button.
3. The map is created.
To create a 2-grid vector map:
1. Click Map | Vector Map | New 2-Grid Vector Map.
2. Select a grid file in the Open Grid dialog. You are prompted to choose a grid file two times
when creating a 2-grid vector map. The first grid file is the X component grid file or angle
component grid file, and the second grid file is the Y component grid file or the length
component grid file. The difference between the two files depends on the type of data you are
mapping (Cartesian or polar).
3. The map is created.
Editing Vector Map Properties
To change the features of a vector map, open the vector map properties dialog by:
! double-clicking on the map in the plot window,
! double-clicking on the map name in the Object Manager,
! right-clicking the map and choosing Properties in the context menu,
! or by clicking Edit | Properties when the vector map is selected.
Chapter 11 - Vector Maps
280
Vector Map Properties
The vector map properties dialog contains seven pages: Data, Symbol, Scaling, View, Scale,
Limits, and Background. The Data page differs depending on whether you are editing a 1-grid
vector map or a 2-grid vector map. View, Scale, Limits, and Background are discussed in
Chapter 14, Common Map Properties.
Data - 1-Grid Vector Map
The Data page contains an Input Grid File field. You can change the grid file in the Input Grid
File field by clicking the button to the right of the file name. Click the button for
information about the grid. If the grid file is large, click OK in the message box that appears to
create a detailed grid report or click Cancel to create a shorter, less detailed grid report.
You can obtain information about the grid file or change
the grid file on the 1-grid vector map Data page.
Chapter 11 - Vector Maps
281
Data - 2-Grid Vector Map
The 2-grid vector map Data page contains the following options:
Grid Files
You can change the grid files listed on the Data page by clicking the button to the right of
the file name. Click the button for information about the grid. If the grid file is large, click
OK in the message box that appears to create a detailed grid report or click Cancel to create a
shorter, less detailed grid report.
Coordinate System
Cartesian data or polar data can be used in a 2-grid vector map. The Cartesian coordinate option
requires one grid file with X magnitude components and the second grid file with Y magnitude
components. The Polar coordinate option requires one grid with angle (direction) information and
the second grid with length (magnitude) direction for the vectors. The Length Component Grid
File cannot contain negative values.
You can set the coordinate system for the 2-grid vector map on the Data page.
Chapter 11 - Vector Maps
282
Angle
When working with polar coordinates, set the location of the zero value to the north or east in the
Angle group.
You can use degree or radian Units in a polar coordinate two-grid vector map.
Symbol
The vector map Symbol page contains the following options:
Style
The Style list contains several symbols to use to display the vectors. Click on a symbol to select it
for your map.
Clipping
Check the Clip Symbols at Map Limits check box to truncate the symbols at the edges of the map.
The symbols may extend beyond the map axes if this check box is not checked.
Properties
The Properties group contains buttons to change the symbol outline (style, color, and width) and
fill (color and pattern). If you enable the options in the Color Scaling group, the symbols are not
outlined.
0
0
Zero = North
Numbers increase
clockwise.
Zero = East
Numbers increase
counter-clockwise.
Chapter 11 - Vector Maps
283
Frequency
The Frequency settings control the number of symbols displayed on the vector map. If the
frequency is set to three, every third symbol is displayed on the vector map. If there are too many
symbols on the vector map, increase the frequency numbers until the map becomes legible. The
Frequency can be set in the X and Y directions separately.
Color Scaling
The Color Scaling group contains options for gradationally coloring the symbols By Magnitude or
By Grid File. If you select the By Grid File option, choose a grid file by clicking the button
to the right of the file name box. You must use a grid that contains the same grid line geometry as
the vector map grid files. This means the number of rows and columns and the grid range must be
the same for all grids. The vectors are colored according to the corresponding Z value in the color
grid file.
Color scaling By Magnitude colors each vector by mapping its magnitude to a color in the
specified color scale.
Click the Vector Colors button to select a range of colors for the vector color scale. Check the
Show Color Scale check box to show a color scale bar for the color vector map. The check box is
grayed out if the Color Scaling is set to Disabled.
The Symbol page contains several options for setting symbol properties.
Chapter 11 - Vector Maps
284
Scaling
The Scaling page contains placement and sizing options for vector symbols. Each symbol is
located at a grid node.
Symbol Origin
The symbol is placed on the grid node through the
Symbol Origin list. The symbol can be placed on the
grid node at the head of the arrow symbol, at the tail
of the arrow symbol, or centered on the arrow
symbol.
Scaling Method
There are three ways to scale vectors listed in the Scaling Method group. You can scale the
symbols between the minimum and maximum data values linearly, logarithmically, or by square
root. Linear scaling provides a better visual representation of symbols that, for the most part, are
scaled in one dimension (such as arrows with varying shaft length). When scaling the arrows in
two dimensions (symbol width and shaft length), Square Root or Logarithmic scaling displays the
arrows more effectively. This is because the symbol size is perceived by the human eye as having
an enclosed area, and area is a distance-squared function.
Orientation
The direction the arrowhead points can be reversed by clicking in the Reverse Vector Orientation
check box.
From left to right, the symbol origin
at the arrow's tail, center, and head.
The vector symbols scaling properties are set on the Scaling page.
Chapter 11 - Vector Maps
285
Legend
Check the Show Scale Legend check box to display a legend of the minimum and maximum
vector lengths. See the Vector Length Legend section for more information on vector map
legends.
Length and Width
You can set the minimum and maximum data values for the vectors in the Magnitude (data)
boxes. Check the Use Data Limits check box to set the vector minimum and maximum to the grid
minimum and maximum values. Setting a new minimum and maximum is useful in displaying a
series of maps in which you would like all of the vectors to be scaled the same even though the
data minimum and maximum may differ.
Set the range of the arrow shaft lengths, arrowhead lengths, and symbol widths in the Shaft
Length, Head Length, and Symbol Width boxes by entering a new value into the boxes.
100 110 120 130 140 150 160 170 180 190 200
Magnitude
1.00
1.10
1.20
1.30
1.40
1.50
1.60
1.70
1.80
1.90
2.00
V
e
c
t
o
r
L
e
n
g
t
h
SYMBOL SIZE
Logarithmic
Square Root
Linear
This graph shows the length of the vector relative to the
magnitude of the vector with the three different scaling methods.
Chapter 11 - Vector Maps
286
Color Scale Bars
A color scale bar is a legend that shows the colors used in a vector map.
Adding a Color Scale Bar
To add a color scale bar to a vector map:
1. Open the map properties dialog using one of the methods listed in the
Editing Vector Map Properties section.
2. Select fill properties for the vectors in the Color Scaling group on the
Symbol page.
3. Check the Show Color Scale box to activate the color scale bar.
4. Click OK or Apply to draw the map with a color scale bar.
Editing a Color Scale Bar
To modify the color scale bar:
1. Double-click the color scale bar to display the Color Scale Properties
dialog.
! Set the first label value in the Minimum box.
! Set the last label value in the Maximum box.
! Define the spacing between labels in the Interval box.
! Choose the angle at which the labels are drawn in the Angle box. Positive values rotate
the label counterclockwise.
! The Automatic Scaling check box sets the label frequency so labels do not overlap. If
there are too many labels to fit into the space next to the color scale bar, some labels are
dropped to make the labels legible.
! Click the Font button to set the label text properties.
! Click the Format button to choose the label numeric format (i.e. number of decimal
places).
! The Line Properties button allows you to specify the line properties for the color scale
bar border.
2. Once the changes are made, click OK or Apply to redraw the color scale bar.
870
880
890
900
910
920
930
940
950
960
970
980
990
1000
1010
1020
1030
1040
1050
1060
Color scale bars are
added through the
vector map
properties dialog.
Chapter 11 - Vector Maps
287
Color Scale Bar Visibility
The color scale bar can be toggled on and off through the Object Manager.
Removing a Color Scale Bar
A color scale bar can be removed by clicking on the scale bar and pressing the DELETE key on
your keyboard. Alternatively, you can uncheck the Show Color Scale check box in the map
properties dialog.
The Color Scale Properties dialog controls the display of the color scale bar.
Remove the check mark from the Color
Scale box in the Object Manager to
make the color scale bar invisible.
Chapter 11 - Vector Maps
288
Clipping Symbols on Vector Maps
The Symbol page in the vector map properties dialog contains a Clip Symbols at Map Limits
check box. This option allows you to control the display of the symbols at the edges of your map.
If the Clip Symbols at Map Limits box is checked, any symbols at the edge of the map are
truncated at the map limits. If the Clip Symbols at Map Limits box is not checked, the entire
symbol is drawn.
Clipping and Map Limits
If the map limits are decreased via the map properties Limits page, no part of the symbol is drawn
if the symbol's grid node falls outside of the map limits. You can expand the map limits or change
the axes properties to display the entire symbol without overlapping the map axes.
0 1 2 3 4 5 6 7 8 9
0
1
2
3
4
5
6
7
This is a vector map with Clip Symbols at Map Limit disabled.
Chapter 11 - Vector Maps
289
Changing the map limits:
1. Create a vector map.
2. Open the map properties using one of the methods listed in the Editing Vector Map Properties
section.
3. On the Symbol page, make sure that the Clip Symbols at Map Limits option is not checked.
4. Select the Limits page.
5. Decrease the values in the xMin and yMin boxes.
6. Increase the value in the xMax and yMax boxes.
Alternatively, you could change the properties of all four axes. See Chapter 15, Axes for more
information on axes.
1. Double-click on an axis in the plot window or in the Object Manager to open the axis
properties.
2. On the Scaling page in the axis properties dialog, change the numbers in the Axis Minimum,
Axis Maximum, First Major Tick, Last Major Tick, and Cross X (or Y) Axis at fields.
-1 0 1 2 3 4 5 6 7 8 9 10
-1
0
1
2
3
4
5
6
7
8
0 1 2 3 4 5 6 7 8 9
0
1
2
3
4
5
6
7
The map on the left displays the vectors without Clip Symbols at
Map Limits checked. To avoid overlapping the axis with the
symbols, you can expand the map limits or edit the axis properties.
Chapter 11 - Vector Maps
290
Vector Length Legend
The Scaling page in the vector map properties dialog contains a Show Scale Legend check box
that is used to turn on or off the legend. The legend displays the minimum and maximum vector
length as symbols along with a numeric value for each symbol. If a color scale was used on the
Symbol page (By Magnitude or By Grid File), the symbols in the legend are displayed with the
minimum and maximum colors. Initially, the legend appears with a "Reference Vectors" title
along with the minimum and maximum vector lengths as set in the Magnitude (data) group on the
Scaling page.
Editing the Vector Length Legend
To edit the legend, double-click on the legend or double-click on the word
Legend in the Object Manager.
Legend Properties Dialog
Title
To enter a new title for the legend, highlight the default title, "Reference
Vectors," and then enter a new title. You can click the Font button to
change the title face, size, style, and color.
You can open the Legend Properties dialog by double-clicking
on the legend in the plot window or in the Object Manager.
Reference Vectors
1
20
This is an example
of a vector length
legend created with
the settings shown
in the dialog below.
Chapter 11 - Vector Maps
291
Reference Vectors
If the Use Limits check box is checked in the Reference Vectors group, the length of the vectors
are determined by the values entered in the Magnitude (data) boxes on the Scaling page. If you
would like to display different vector lengths in the legend, enter the new lengths in the
Magnitudes box in the Legend Properties dialog. The new vectors are scaled relative to the
scaling set on the Scaling page in the vector map properties dialog. You can display more than
two vectors in the legend by entering a string of numbers separated by commas or spaces into the
Magnitudes box.
The Magnitudes box in the dialog pictured on the previous page shows two vectors drawn in the
legend, one for the minimum 1 length and one for the maximum 20 length. To add additional
vectors in the legend, enter numbers separated by commas or spaces into the Magnitudes box. For
example, 1, 5, 15, 20 would show four symbols in the vector legend.
You can align the symbols vertically or horizontally in the legend by selecting Vertical or
Horizontal in the Layout list. Click the Font button in the Reference Vectors group to change the
symbol label face, size, style, and color. Click the Format button to change the numeric format of
the labels. For example, the number of decimal places on the numbers is changed by clicking the
Format button and making the necessary changes in the Label Format dialog.
Frame
You can set the frame around the legend to Square, Rounded, or None. Choose None to display
the legend without a frame. The Margin is the distance between the legend text and the frame.
Set the margin to a number between zero and four inches. The frame line style, color, and width
can be changed by clicking the Line button and the background fill pattern and color can be
changed by clicking the Fill button.
293
Chapter 12
Wireframes
Introduction to Wireframes
Wireframes are three-dimensional
representations of a grid file. Wireframes
are created by connecting Z values along
lines of constant X, Y, and Z. At each XY
intersection (grid node), the height of the
wireframe is proportional to the Z value of
that node. The number of columns and
rows in the grid file determines the
number of X and Y lines drawn on the
wireframe.
Wireframes can display any combination
of X lines, Y lines, or Z contour lines. On
the wireframe, X lines correspond to the columns in the grid file and Y lines correspond to rows in
the grid file. Lines of equal Z value on the wireframe are drawn at the appropriate elevation on the
surface.
Wireframes can display color zones assigned to different Z levels. The plotted X, Y, or Z lines are
displayed in the color assigned to the specific levels. Color zones can be assigned to any
combination of X, Y, and Z lines.
Wireframe Limits
The grid limits define the extent of wireframes. When creating a grid file, you can set the grid
limits to the desired limits for the wireframe. The wireframe cannot be larger or smaller than the
extent of the grid file. Use the Grid | Extract command to produce a subset of a grid file; this is
especially useful in thinning a grid file. Use Grid | Spline Smooth to increase the density of a
grid file in order to add additional X and Y lines to the wireframe. Use the Grid | Data command
to create a new grid file with different limits, or use Grid | Mosaic to merge multiple grid files.
See Chapter 4, Creating Grid Files and Chapter 18, Grid Operations for more information on
modifying grid files.
Wireframes are three-dimensional
representations of a grid file.
Eastern California
Sierra Nevada
Mountains
Death Valley
Inyo
Mountains
Owens Valley
Chapter 12 - Wireframes
294
Wireframe Grid Files
The grid file is read only once when the wireframe is first created. If you change the grid file used
to produce the wireframe, the grid file changes are not reflected in the wireframe. You can even
delete the grid file and the wireframe is still drawn as before. Recreate the wireframe to use an
updated grid file.
Wireframe Components
Wireframe components include the following:
! X lines represent the columns in the grid file. The
number of X lines on a wireframe is controlled by the
number of columns in the grid file.
! Y lines represent the rows in the grid file. The number
of Y lines on a wireframe is controlled by the number
of rows in the grid file.
! Z lines are contour lines drawn on the wireframe. The
number of Z lines on a wireframe depends on the
minimum and maximum contour levels and the
specified contour interval.
! Color zones can be assigned to different Z levels on
wireframes. Surfer can create a spectrum of colors
between two specified colors for the minimum and
maximum levels of the wireframe; alternatively, you
can specify colors for particular levels.
! The base is the block on the bottom of the wireframe.
It can extend to any Z level. The sides of the base can
be highlighted by adding vertical base lines, which are
the extensions of the X and Y lines from the wireframe
to the bottom of the base.
! Map scale controls the size of the map and the number
of map units per page unit.
This is a wireframe with
lines of constant Y.
This a wireframe using the same grid
file as above, with lines of constant X.
This is a wireframe using the
same grid file as above, with
lines of constant Z.
Chapter 12 - Wireframes
295
! Map axes display tick marks and axis labels along the borders of the map. Axes show the X,
Y, and Z scaling in map units. You can include grid lines as extensions of the tick marks over
the extent of the map.
! Map orientation is defined as the rotation, tilt, and field of view of the map.
! A background can be added to a map. On wireframes, the map background covers the bottom
plane of the base.
Creating a New Wireframe
To create a new wireframe:
1. Click Map | Wireframe or click the
button.
2. Select a grid file in the Open Grid
dialog and then click Open.
3. The map is created.
Editing Wireframe
Properties
To change the features of the wireframe,
open the wireframe properties dialog by:
! double-clicking on the wireframe in the
plot window,
! double-clicking on the wireframe name
in the Object Manager,
! right-clicking the wireframe and
choosing Properties in the context
menu,
! or by clicking Edit | Properties when
the wireframe is selected.
These are two wireframes of the same grid, each using a
different Z scale. The Z scale is exaggerated in the top view.
Use the Scale page to change the length of the Z axis.
Chapter 12 - Wireframes
296
Wireframe Properties
The wireframe properties dialog contains six pages: General, Z Levels, Color Zones, View,
Scale, and Background. View, Scale, and Background are discussed in Chapter 14, Common
Map Properties.
General
The wireframe properties General page contains the following options:
Grid File
The file used to create the wireframe is listed in the Grid File group. The grid file cannot be
changed for existing wireframes.
Click the button for information about the grid. The information includes the number of
rows and columns in the grid, statistics, and the minimum and maximum X, Y, and Z values
contained in the file. If the grid file is large, click OK in the message box that appears to create a
detailed grid report or click Cancel to create a shorter, less detailed grid report.
Plot Lines of Constant
The Plot Lines of Constant group allows you to specify the lines to be used when displaying the
wireframe. Any combination of X, Y, and Z lines may be used.
The General page in the wireframe properties dialog controls
which lines are displayed and it controls the base properties.
Chapter 12 - Wireframes
297
Base
The Base group controls the display of a base on
the wireframe. The base is the area "underneath"
the wireframe. The bottom of the base can be
drawn at any Z level relative to the surface.
Check the Show Base box to display the base.
You can adjust the elevation of the bottom of the
base in the Elevation box.
Add X and Y lines to the base by checking the
Show Vertical Lines check box. You can change
the vertical line color, style, and width by
clicking on the Line Props button.
Show Surface
The Show Upper Surface check box displays only the top portion of the surface. If the Remove
Hidden Lines check box is activated, only those portions of the upper surface not obscured by
other portions of the surface are drawn.
The Show Lower Surface check box displays only the bottom of the surface. If the Remove
Hidden Lines check box is activated, only the places where the bottom of the wireframe is not
obscured by other portions of the surface are drawn. A base cannot be displayed when viewing
the lower surface.
The same wireframe is displayed in both maps. Only the upper surface is displayed on the wireframe on the
left. Only the lower surface is displayed on the right. Both maps have Remove Hidden Lines activated.
This is a wireframe with a base. Vertical base
lines are included to emphasize the base.
Chapter 12 - Wireframes
298
Remove Hidden Lines
The Remove Hidden Lines check box removes the display of X and Y lines behind other lines on
the wireframe. When hidden lines are not removed, the wireframe takes on a transparent
appearance.
Border
The Border list is used to display a line representing the intersection of the wireframe with the
sides of the base. You can display the border on the Front Only, on All Sides, or on None of the
sides. The border line is not visible on wireframes displaying both X and Y lines.
Z Levels
The Z Levels page controls the display of lines of constant Z. When displaying the Z lines on a
wireframe, use the options on the Z Levels page to control which levels of Z lines to display. You
can specify the Z contour levels and the line properties for the individual Z lines on this page. The
selected levels affect the Z contours on the wireframe and do not display contour labels or
hachures.
The wireframe on the left displays hidden lines. The
wireframe on the right has hidden lines removed.
The wireframe on the left does not display border lines. The middle wireframe displays borderlines on the front
only. The right wireframe shows borderlines on all sides, adding definition to the edge of the wireframe.
Chapter 12 - Wireframes
299
Levels
Evenly spaced Z levels are assigned by clicking the Level button. This displays the Contour
Levels dialog, where you can set the minimum and maximum contour levels as well as the contour
interval.
You can also double click on a level number change the value. Unevenly spaced levels are created
in this manner.
Click the Add button to add a level midway between the selected level and the next lower level or
highlight a level and then click the Delete button to remove a selected level. Adding and deleting
levels creates irregularly spaced contours.
Lines
Click the Line button to create gradational line color. Alternatively, you can double-click on a
single line to change individual line properties.
Level Files
If you have previously created a level file [.LVL], click the Load button to load the level file. If
you would like to use a newly defined level file in other wireframes, click the Save button to save
it as a level file. Level files are discussed in Appendix C, File Formats.
The Z Levels page is used to control the properties of lines of constant Z.
Chapter 12 - Wireframes
300
Color Zones
The wireframe Color Zones page controls the color to apply to lines of constant X, Y, and Z
based on Z values in the grid file.
Levels
Evenly spaced Z levels are assigned by clicking the Level button. This displays the Contour
Levels dialog, where you can set the minimum and maximum contour levels as well as the contour
interval.
You can also double click on a level number change the value. Unevenly spaced levels are created
in this manner.
Click the Add button to add a level midway between the selected level and the next lower level or
highlight a level and then click the Delete button to remove a selected level. Adding and deleting
levels creates irregularly spaced contours.
Lines
Click the Line button to create gradational line color. Alternatively, you can double-click on a
single line to change individual line properties.
Check the lines to apply the color to in the Apply zones to lines of constant X, Y, and Z check
boxes.
The Color Zones page controls the line properties of lines of constant X, Y, and Z.
Chapter 12 - Wireframes
301
Level Files
If you have previously created a level file [.LVL], click the Load button to load the level file. If
you would like to use a newly defined level file in other wireframes, click the Save button to save
it as a level file. Level files are discussed in Appendix C, File Formats.
Color Scale Bar
A color scale bar can be displayed on the map by checking the Color Scale check box on this
page.
Specifying Lines
Any combination of X, Y, and Z lines can be displayed on wireframes. When using X and Y lines
to represent the surface, a mesh appears on top of the surface. When using the Z lines, an elevated
contour map is drawn.
To specify which lines to draw on the wireframe:
1. Open the wireframe properties using one of the methods in the Editing Wireframe Properties
section.
2. In the Plot Lines of Constant group on the General page, click the appropriate check boxes to
display any combination of X, Y, and Z lines on the wireframe.
This is a wireframe with only Y lines displayed.
Chapter 12 - Wireframes
302
When displaying the Z lines on a wireframe, use the options on the Z Levels page to control
which levels of Z lines to display. You can set the Z contour levels and the line properties for
the individual Z lines on this page. Wireframe contours do not display contour labels or
hachures.
Note: To display contour labels or hachures on a wireframe, create a contour map using the
Map | Contour Map | New Contour Map command. Overlay the contour map on the
wireframe using the Map | Overlay Maps command.
3. Set any other desired options on the General page.
4. Click OK or Apply and the wireframe is displayed with the line types you have chosen.
Line Properties
Line properties for wireframes are controlled from the wireframe properties dialog. The X and Y
line properties specified in the Plot Lines of Constant group on the General page are applied over
the entire surface without regard to the relative level of the surface. To assign X and Y line
properties so that they change over the vertical range of the wireframe, set the line properties on
the Color Zones page. Color zone line properties vary based on Z values in the grid file. See the
Color Zones section in this chapter for more information on using the properties in the Color
Zones page.
Use the line button in the Plot Lines of Constant group on the General page to apply the same line
properties to all lines of constant Z without regard to level. To apply Z line properties that vary
according to elevation, use the options in the Z Levels or Color Zones page. See the sections Z
Line Levels and Properties and Color Zones in this chapter for more information.
Chapter 12 - Wireframes
303
Line Property Precedence
Wireframe line properties can be assigned three different ways depending on the effect you are
trying to achieve:
1. On the Color Zones page,
2. On the Z Levels page, and
3. On the General page.
The highest precedence is applied to line properties assigned on the Color Zones page. When the
Apply zones to lines of constant check boxes on the Color Zones page are enabled, those
properties take precedence over any other assigned line properties.
Line properties assigned in the Plot Lines of Constant group on the General page have the same
precedence as the line properties assigned on the Z Levels page. If the options on the Color
Zones page are not used, the next highest precedence are selections on the General page or Z
Levels page, whichever is changed last. (The Z Levels page colors are only used on Z lines.)
Z Line Levels and Properties
The levels of lines of constant Z are controlled on the Z Levels page of the wireframe properties
dialog. In addition to specifying levels, the line properties for individual levels can also be
selected. The line properties assigned in the Z Levels page are applied only to Z lines when Apply
zones to lines of constant Z on the Color Zones page is not activated.
Using both the Z Levels options and the Color Zones options allows you to create wireframes
with varying color combinations. If you want the X and Y lines displayed with various colors
based on the grid node values, use the Color Zones options. By not applying the color zones to
lines of constant Z, the properties specified in the Z Levels page are used instead.
As an example, consider a wireframe with Z values ranging from 0 to 100 feet. On the Z Levels
page, contour lines are displayed every 4 feet. In the Color Zones page, the X and Y line
properties are specified to change every 50 feet. When the wireframe is drawn, Z lines are drawn
every four feet and the X and Y properties change every 50 feet.
Chapter 12 - Wireframes
304
Specifying Evenly Spaced Z Levels
To create evenly spaced Z levels:
1. Open the wireframe properties using one
of the methods listed in the Editing
Wireframe Properties section.
2. Click the Z Levels page.
3. Click the Level button to open the
Contour Levels dialog.
4. Enter the values for the Minimum and
Maximum Z levels (contours) and the
Interval value. The Interval defines the
spacing in Z units between adjacent
contour lines.
5. Click OK and the level list is updated.
You can assign color zones based on different Z levels
than the contour lines plotted on the wireframe.
Open the Contour Levels dialog by clicking
on the Level button on the Z Levels page.
Chapter 12 - Wireframes
305
Adding, Deleting, or Modifying Z Level Values
To add, delete, or modify Z levels:
1. Open the wireframe properties using one of the
methods listed in the Editing Wireframe Properties
section.
2. Click the Z Levels page.
3. Click the Add button to add a contour level midway
between the selected level and the next lower level.
4. Use the Delete button to remove the selected level
from the list.
5. To modify an existing level, double-click the level value. Type the new level value into the Z
Level dialog. Click OK and the level list is updated.
Assigning Z Level Properties Based on a Line Spectrum
To assign Z level line properties:
1. Open the wireframe properties using one of the
methods listed in the Editing Wireframe
Properties section.
2. Click the Z Levels page.
3. Click the Line button to display the Line
Spectrum dialog.
4. Click the Minimum Line Properties and
Maximum Line Properties buttons to specify the
line style, color, and width for the minimum and
maximum Z levels.
5. Click OK and the Z Levels page line properties
are updated.
You can enter a new value for the
contour level in the Z Level dialog.
The Line Spectrum dialog is opened by clicking
the Line button on the Z Levels page.
Chapter 12 - Wireframes
306
Assigning Properties to Individual Z Levels
To assign Z level line properties to individual
levels:
1. Open the wireframe properties using one
of the methods listed in the Editing
Wireframe Properties section.
2. Click the Z Levels page.
3. You can assign a specific line style,
color, or width to a specific contour level
by double-clicking the line sample
displayed for that level. Select the line
properties from the Line Properties
dialog. Assign properties in this manner
for any of the levels.
4. Click OK and the Z Levels page is
updated to reflect the changes.
Color Zones
Color zones refer to the colors assigned to the X, Y, and Z lines on a wireframe that vary
according to the Z value in the grid file. Color zones can be assigned automatically to the
different levels or they can be assigned specifically to an individual level.
Open the Line Properties dialog by double clicking
on the line sample on the Z Levels page.
A gradual change in both colors and line width can be assigned on the
Color Zones page. A gradual change in line width is shown on this plot.
Chapter 12 - Wireframes
307
Specifying Color Zones
To set the color zones:
1. Open the wireframe properties using one of the methods listed in the Editing Wireframe
Properties section.
2. Click the Color Zones page.
3. You can assign evenly spaced Z levels by clicking the Level button. This displays the
Contour Levels dialog.
4. Enter the values for the Minimum and Maximum contours as well as the Interval value that
defines the spacing between adjacent contour lines (in Z units).
5. Click OK and the color zone list is updated.
Click on the Level button to display
the Contour Levels dialog.
Click on the Line button to display
the Line Spectrum dialog.
Double-click on a level
value to redefine the Z value
for the selected level.
Double-click on the line sample for a particular
level to define the properties for that level.
Chapter 12 - Wireframes
308
Assigning Color Zones based on a Line Spectrum
To assign colors based on a line spectrum:
1. Open the wireframe properties using one of the methods listed in the Editing Wireframe
Properties section.
2. Click the General page.
3. In the Plot Lines of Constant group, click in the check boxes for the lines you want to display
on the wireframe. Color zones are applied only to these lines.
4. Click the Color Zones page. If necessary, define the Z levels by clicking on the Level button
to set the Minimum, Maximum, and Interval values in the Contour Levels dialog.
5. Click the Line button to define the line color, style, and width. The line style does not change
gradationally like line color and widths do.
6. Click on the Minimum Line Properties button in the Line Spectrum dialog to display the
Line Properties dialog.
7. In the Line Properties dialog, specify the line Style, Color, and Width for the minimum
value.
8. Click OK.
9. Repeat using the Maximum Line Properties button.
10. Click OK in the Line Spectrum dialog to return to the Color Zones page.
11. Click in the Apply zones to lines of constant X, Y, or Z check boxes to specify the lines to
apply the color zones.
12. Click OK or Apply and the color zones are displayed on the wireframe.
Assigning Line Properties to Specific Color Zones
To assign line properties to specific zones:
1. Open the wireframe properties using one of the methods listed in the Editing Wireframe
Properties section.
2. Double-click a line sample on the Color Zones page for the zone you want to modify to open
the Line Properties dialog.
3. Select the line style, color, and width.
4. Click OK in the Line Properties dialog.
5. Repeat the procedure for all the zones you want to change.
6. Click OK or Apply and the map is drawn with the specified line properties.
The Z lines can be assigned on the Color Zones page or the Z Levels page. If you assign Z line
color on the Z Levels page, be sure to uncheck the Apply zones to lines of constant Z check box on
the Color Zones page. Refer to the Z Line Levels and Properties section of this chapter for more
information on using the Z Levels page.
Chapter 12 - Wireframes
309
Adding and Deleting Color Zones
To add or delete color zones:
1. Open the wireframe properties using one of the methods listed in the Editing Wireframe
Properties section.
2. Click on the Color Zones page.
3. Use the Add and Delete buttons to create additional color zones or to remove existing zones.
The Add button adds a level between the selected level and the next lower level. The Delete
button removes the selected level from the list.
4. Double-click a particular level value in the list to enter a new value for the level in the Z
Level dialog.
5. Click OK and the color zone list is updated.
Color Scale Bar
A color scale bar is a legend that shows the fill assigned to each contour
level on a wireframe. The color scale bar shows colors used in color zones.
Adding a Color Scale Bar
To add a color scale bar to a wireframe:
1. In the wireframe properties dialog, select colors on the Color Zones
page.
2. On the Color Zones page in the wireframe properties dialog, check one
or more of the Apply zones to constant lines of check boxes.
3. Check the Color Scale check box.
4. Click OK or Apply to draw the wireframe with a color scale bar.
Color Scale Bar Visibility
The color scale bar can be toggled on and off through the Object Manager.
Removing a Color Scale Bar
A color scale bar can be removed by clicking on the color scale bar and pressing the DELETE key
on your keyboard. Alternatively, you can uncheck the Color Scale check box in the map
properties dialog.
25
35
45
55
65
75
85
95
Color scale bars are
added through the
wireframe
properties dialog.
Chapter 12 - Wireframes
310
Editing a Color Scale Bar
To modify a color scale bar:
1. Double-click the scale bar to display the Color Scale Properties dialog.
! Indicate the level index number of the first label in the First label box. The level index
number represents the relative position of the contour level in the ordered list (starting at
one), and not the actual level value.
! Choose the angle at which the labels are drawn in the Label Angle box.
! Use the Label Frequency field to specify how often a label appears. A frequency of one
draws every label, two draws every other label, etc.
! The Automatic check box sets the label frequency so labels do not overlap. If there are
too many labels to fit in the space next to the color scale bar, some labels are dropped to
make the labels legible.
! Click the Font button to set the label text properties.
! Click the Format button to choose the label numeric format (i.e. number of decimal
places).
! The Line Properties button allows you to specify the line properties for the color scale
bar border.
2. Once the changes are made, click OK or Apply to redraw the color scale bar.
The Color Scale Properties dialog controls the display of the color scale bar.
Chapter 12 - Wireframes
311
Wireframe Base
A wireframe base is the opaque block below the wireframe. The bottom of the base can extend to
any Z level. The sides of the base can be highlighted with vertical lines that are extensions of the
X and Y lines.
To change the base parameters:
1. Open the wireframe properties using one of the methods listed in the Editing Wireframe
Properties section.
2. The Base group on the General page controls the display of the base on the wireframe.
a. Activate the Show Base check
box to display the base.
b. To display vertical base lines,
activate the Show Vertical
Lines check box. Vertical
lines are drawn on the block
face between the base and the
wireframe border. The vertical
lines represent the X and Y
grid lines extended from the
border of the wireframe to the
base.
c. To specify base height, enter
the value into the Elevation
box. The value is in Z data
units. The smaller the number
entered in the Elevation box,
the farther the base begins
from the bottom of the
wireframe surface, creating a
thicker base.
d. Specify the line properties for
the base by clicking the Line
Props button and displaying
the Line Properties dialog.
3. Click OK or Apply and the wireframe is drawn with the specified base parameters.
The wireframe on top does not display a base or axes. The
wireframe on the bottom displays a base with vertical base lines.
Chapter 12 - Wireframes
312
Smoothing a Wireframe
The smoothness of wireframes is a function of the density and topography of the grid. For
example, a 10 by 10 grid file (ten rows and ten columns) appears much more angular than a 50 by
50 grid file created from the same data.
You can increase the number of grid rows or columns in one of two ways. One method is to
create a new grid file with more lines in the X and Y directions in the Grid Data dialog.
Alternatively, use the Grid | Spline Smooth command to insert additional rows and columns into
an existing grid file. Also, the Grid | Filter command can be used to increase the smoothness of
the map.
A wireframe using a higher grid density appears much smoother than a wireframe at a lower grid density.
The wireframe on the left is from a 15 x 15 grid. The wireframe on the right is from a 50 x 50 grid.
Chapter 12 - Wireframes
313
Blanking on a Wireframe
Blanked regions of a grid file are
represented by low flat areas on a
wireframe. The level of the blanked
region is set to the minimum Z value
for the grid file. For example,
consider a blanked grid file that ranges
from zero to 100 in the Z dimension.
When a wireframe is displayed, the
blanked region appears as a large flat
area at the Z=0 elevation. See
Chapter 18, Grid Operations for more
information on blanking.
Digital Elevation Models (DEM) may
have some blanking along the edges.
The DEM polygon contained within a 7.5-minute quadrangle consists of profiles that do not
always have the same number of data points because of the variable angle between the UTM
coordinate system and true north. The result is a regular, stair-stepped arrangement of the data
points along the edges of the map that can translate to blanked grid nodes along the edges of grid
files produced in Surfer.
Wireframe Overlays
Wireframes can be created independently of other maps, or they can be combined with other maps
in using Map | Overlay Maps. Wireframes cannot be overlaid with other wireframes or on
raster-based maps such as surfaces, image maps, and shaded relief maps. Wireframes can be
overlaid with contour maps and other map types.
Blanked regions on a wireframe are drawn as low, flat areas.
315
Chapter 13
Surfaces
Introduction to Surfaces
A surface is a three-dimensional shaded rendering of a grid file. The height of the surface
corresponds to the Z value of the associated grid node. Denser grids show greater detail on the
surface.
Color can be used to show Z values on surfaces. The colors are blended to form a smooth
gradation. Once the color is selected, the lighting can be adjusted, changing the appearance of the
map.
Surfaces can be overlaid with bitmaps, vector files, and other surfaces. You can overlay other
map types, with the exception of wireframes, on a surface.
This is a surface created with a USGS SDTS file, available as HELENS2.GRD in the SAMPLES directory.
Chapter 13 - Surfaces
316
Surface Components
Surface components include the following:
! Color can be a combination of Z information, lighting, and overlay color.
! Color scale bars can be added to show the relation between color and Z values.
! Light source settings can be changed to any direction on the map.
! Mesh lines can be added to the surface.
! If there are overlays, the color can be set to the surface material color, to the overlay color, or
blended between the surface material color and overlay color.
! The base consists of the sides of a block drawn from the edge of the surface vertically
downward to the grid's minimum Z value. The sides of the base can be highlighted by
changing the color of the fill and lines, from the surface to the bottom of the base.
! Map scale controls the size of the map and the number of map units per page unit.
! Map axes display tick marks and axis labels along the borders of the map. Axes show the X,
Y, and Z scaling in map units.
! Map orientation is defined as the rotation, tilt, and field of view of the surface.
! Map limits are the XY extents of the surface.
! A background can be added to a map. The map background is blended with the surface color.
Creating a New Surface
To create a surface:
1. Click Map | Surface or click the button.
2. Select a grid file in the Open Grid dialog and click the Open button.
3. The surface is created.
Chapter 13 - Surfaces
317
Editing Surface Properties
To change the features of the surface, open the surface properties dialog by:
! double-clicking on the map in the plot window,
! double-clicking on the map name in the Object Manager,
! right-clicking the map and choosing Properties in the context menu,
! or by clicking Edit | Properties when the surface is selected.
Surface Properties
The surface properties dialog contains eight pages: General, Mesh, Lighting, Overlays, Scale,
View, Limits, and Background. View, Scale, Limits, and Background are discussed in Chapter
14, Common Map Properties.
General
The surface properties General page contains the following options:
Grid File
The Input Grid File shows the current grid file used in the surface.
The General page controls the surface color, the display of
the color scale bar, overlays, blanked areas, and base.
Chapter 13 - Surfaces
318
The button displays information about the grid file used to produce the surface. The
information includes the grid size, the minimum and maximum XYZ values contained in the grid
file, and statistics. If the grid file is large, click OK in the message box that appears to create a
detailed grid report or click Cancel to create a shorter, less detailed grid report.
The button displays the Open Grid dialog. This allows you to open a new grid file or an
updated version of the grid used to create the surface. When the grid file is changed, the map
limits are reset but the Z data limits for the surface colors are not recalculated. If the Z range for
the new grid is outside the old Z range, the full color spectrum may not be used. Click the Upper
button in the Material Color group, and then check the Use data limits box to use the full color
spectrum. If the new grid ranges are significantly different, it may be better to create a new
surface rather than update the grid in an existing surface.
Material Color
The Material Color group shows the spectrum of colors used to color the upper and lower sides of
the surface. The light angle and light colors also affect the appearance of the surfaces.
! To change the surface material colors, click on the Upper button. Several predefined color
spectrum files are available in the SAMPLES directory, or you can create your own color file
in the Color Spectrum dialog. See Chapter 16, Adding Color to Maps for more information
on the Color Spectrum dialog.
! The Lower button controls the color of the bottom side of the surface. Unless the bottom of
the surface is at a sufficient angle to the light source, there will be insufficient reflection to see
the lower color. However, as you increase the ambient light (colors closer to white) the lower
surface color becomes more visible because ambient light is everywhere and directionless.
The bottom side of the surface uses a single color, not a color spectrum.
! Shininess (%) controls the size of the specular reflections. As the shininess percentage
increases, the reflections become more focused. See the Light Color section for more
information about specular reflection.
Blanked Nodes
There are two choices for blanked nodes, Don't draw (blank) and Remap to. If Don't draw (blank)
is selected, the blanked areas are not drawn on the map and appear as small transparent gaps in the
surface. Alternatively, you can choose to remap the blanked values to a new value. Click the
Remap to option and then type the new Z value. The new value must be within the range of Z
values in the current map.
Chapter 13 - Surfaces
319
Color Scale
You can check the Show Color Scale option to display a color scale bar adjacent to the map. The
color scale bar indicates the colors assigned to the Z levels on the map, and the associated Z level
values are displayed as labels on the color scale bar.
Overlays
Click the Show Overlays box to show the overlays on the surface. For example, if you overlay a
post map on a surface, click the Show Overlays box to make the post map visible. Multiple
surfaces can be combined into a single composite map, and this allows the overlays to be
displayed on an individual basis. The appearance of the overlay is specified on the Overlays
page.
Base
Click the Show Base box to fill the base from the edge of the surface to the axis lines. Click the
color box to the right of Show Base to change the base color. See the Surface Base section for
more details.
Mesh
You can use the Mesh page to draw mesh lines on the surface.
To draw mesh lines:
1. Open the surface properties using one of the methods in the Editing Surface Properties
section.
2. Check the X and Y boxes on the Mesh page.
3. Click the line buttons to the right of the X and Y boxes to change the line properties.
4. Change the frequency of the lines by entering a new number into the Frequency boxes.
Chapter 13 - Surfaces
320
5. If you overlay two or more surfaces, solid mesh lines may appear dashed or broken.
Experiment with the Surface offset values to change the distance above the surface that the
mesh is drawn.
Mesh Tips
! The default line frequency is 50 lines in each direction.
! The mesh offset value o is calculated by:
o = (m)(factor)+r
where
m maximum depth slope of the polygon
factor user-specified value in Surface offset, values typically range from 0.0 to 5.0
r the smallest value guaranteed to produce a resolvable difference in window
coordinate depth values (a constant)
You can check the X and Y boxes to add a mesh to the surface.
Chapter 13 - Surfaces
321
Lighting
The Lighting page controls the lighting for the entire composite map. This includes the surface
and any overlays that may have been combined with the surface. The light source is fixed relative
to the surface, so if the surface is rotated, the light rotates with it.
Lighting
There are three lighting options.
! None disables all lighting effects. The color shown is from the surface material color only.
! Each grid cell is divided into two triangular polygons. With Smooth lighting, Gouraud
shading is used to interpolate colors within the triangles from the three vertices of each
triangle. This results in smooth transitions across the triangles and the entire grid, but it is
slightly slower than flat shading.
! Only one vertex (grid node) is used to define the shaded color for the entire polygon with Flat
lighting. Note that each grid cell is divided into two triangular polygons. This results in a
faceted look since each triangle is only filled with a single color.
Light Position
The Light Position Angles group controls the orientation of the light source. The light source can
be thought of as the sun shining on a topographic surface. The graphic image shows the relative
position of the light source.
You can set the lighting type, angle, and colors on the surface properties Lighting page.
Chapter 13 - Surfaces
322
The Horizontal box defines the direction for the light source in the horizontal plane. Zero degrees
corresponds to the light source shining from due east. Positive angles rotate the light source
counterclockwise. For example, a 90-degree angle places the light source located due north of the
unrotated surface. The default Horizontal angle is set at 135 degrees, or NW.
The Vertical box rotates the light source in the vertical plane. A vertical angle of zero degrees
places the light source at the horizon. An angle of 90 degrees places the light source directly
overhead. You can also specify negative angles, where the light source originates from under the
surface. The default Vertical angle is 45 degrees. As the vertical angle approaches zero, shadows
lengthen and the colors appear darker.
Light Color
There are three different types of light color, Ambient, Diffuse, and Specular. Note that these
colors are used to represent reflectivity. White is 100% reflective and reflects the material color
unaltered to the viewer. Black is 0% reflective, and causes all material color to be absorbed. Our
perception of color is based on reflected and absorbed light. For example, a leaf appears green
because it absorbs all colors in the light spectrum EXCEPT green. Since only green is reflected to
your eye, the leaf appears green.
Surfer uses a pure white light source. The light "strikes" the surface and some of the light is
absorbed based on the color of the surface material at the point the light ray struck it. Some light
is reflected to the viewer according to the type of light (Ambient, Diffuse, and Specular), and the
reflectivity color associated with each type of light (specified in the Light Colors group).
Ambient refers to light that has been scattered so evenly by the environment that its direction is
impossible to determine. Increasing the ambient light component brightens the scene without
casting shadows. The default Ambient color is 90% black which means that the ambient light
contribution is fairly small.
Diffuse refers to light coming from a particular direction and is brighter if aimed directly down on
a surface than barely glancing off the surface. When diffuse light hits the surface, it is scattered
uniformly in all directions so that it appears equally bright no matter where the eye is located.
Increasing diffuse light intensifies shadow effects. The default Diffuse color is white, which is the
maximum amount of reflectivity.
Specular refers to light coming from a particular direction, and tends to bounce off the surface in a
preferred direction. A shiny surface such as metal has a high specular component, while a surface
like carpet has almost no specular component. Increasing the percentage of specular light results
Chapter 13 - Surfaces
323
in strong shadow effects and more pronounced "shiny" or glare spots. The default Specular color
is 90% black.
In general, these reflectivity colors should be specified as shades of gray in order to evenly reflect
the surface material color components. However, special effects are possible by specifying non-
gray colors for the reflectivity. For example, assume the Ambient reflectivity is set to pure red,
and the Diffuse and Specular components are set to pure black. The Diffuse and Specular
components are essentially disabled by setting their reflectivity color to black. The only light that
is reflected to the viewer is red ambient light. Portions of the surface that lack a red component in
the material color will appear black, since only red light is reflected to the viewer.
Overlays
The Overlays page contains options to control how overlays are combined with the surface.
Overlays are converted into a bitmap known as a texture map. This texture map is applied to the
surface by stretching it and shrinking it as necessary. Note that this stretching applies to all
graphics in the overlays, including text. If the text is positioned over a steep portion of the
surface, it can be stretched quite a bit, resulting in significant distortion. The usual solution to this
is to view the surface from a higher angle to minimize stretching along the Z axis.
You can show only the surface color, only the overlay color, or you
can blend the surface and overlay colors using the Overlays page.
Chapter 13 - Surfaces
324
Resample Method
When the texture map is stretched, the colors in the original overlay must be resampled to a new
size and position. The Resample Method specifies how the texture map is resampled.
! Linear uses bilinear interpolation to combine the four surrounding pixels. Bilinear
interpolation results in higher quality, but is usually slower.
! Nearest uses the nearest pixel in the source image.
Overlay Resolution
The Overlay Resolution refers to the resolution of the texture map. High-resolution texture maps
result in more detail, but line and text features become thinner and may eventually fade or break
up.
Color Modulation
Color Modulation refers to the method used to combine the texture map and surface material
colors. You can use only the surface material colors (General page), use only the overlay colors
(such as contour map colors or bitmap colors), or you can blend the surface and overlay colors.
To display colors from an overlay with surface shadows but without surface colors, set the surface
color to a uniform white color using the General page Upper Material Color.
Overlay Visibility
If there are overlays on a surface, and the surface is made invisible through the Object Manager,
the overlays will not be visible. Instead of making the surface invisible, you can change the Color
Modulation to Use overlay color only.
Chapter 13 - Surfaces
325
Surface Base
The surface base is the vertical area from the edge of the surface extending downward to the plane
of the XY axes at the grid's minimum Z value. The base fill, line, and lighting properties can be
set. When two surfaces of the same XY limits are overlaid, and the bases have different solid
colors, the two colors "stitch" together.
To set the surface base properties:
1. Open the surface properties using one of the methods listed in the Editing Surface Properties
section.
2. Check the Show Base box on the General page.
3. Click the color button to the right of the Show Base box.
4. Set the fill and line properties in the Fill and Line Properties dialog.
5. Click OK in the Fill and Line Properties dialog to return to the surface properties dialog.
6. Click OK or Apply in the surface properties dialog to apply the base properties to the map.
Base Properties
The Fill group contains options for filling the surface base.
! Choose None from the Style list if you do not want to fill the base.
! Choose Solid from the Style list to fill the base with a solid color.
! Choose Lighted from the Style list to fill a base with a solid color and apply the lighting
properties to the sides of a base.
! Click the Color button to set the color of the base fill.
On the General page, click the
button to the right of Show
Base to set the base properties.
Chapter 13 - Surfaces
326
The Line group controls the outline of the base fill.
! Choose None from the Style list if you do not want to outline the base.
! Choose Solid from the Style list to outline the base with a solid color.
! Click the Color button to set the color of the base outline.
! Enter a Width value from 0.0 to 0.5 inches (1.27cm) for the base outline.
This is a surface with Show Base enabled. The fill color is lighted, and since the light is
coming from the upper left part of the map, the lower right base fill is a darker color.
Chapter 13 - Surfaces
327
Surface Overlays, Bases, and "Stitching"
When multiple surfaces with the same X and Y minimum and maximum are overlaid, and the
surfaces' bases have a solid fill, the lower base may have a mix of two or more colors due to
"stitching" where the bases coincide. This effect changes based on the zoom percentage and
resolution of the output device, and might not be visible when printed or exported to a file. If
stitching does occur, you can add an offset to display unbroken fills. To change the base
appearance, you can grid the upper surface with slightly larger minimums and slightly smaller
maximums, or use the Grid | Extract menu to remove the first and last rows and columns of the
grid.
Surface Memory Requirements
Surfaces and Zoom Levels
Surfaces use a large amount of memory to zoom in to a small area on the map. For example, a 5
MB surface map can require 150 MB of memory when zoomed in. You can reduce the memory
requirement by reducing the number of Undo Levels through the File | Preferences | General
command.
Surfaces and Printing
Surfaces may require a large amount of memory when sending data to a print spooler. For
example, a 187 KB SRF file containing a surface requires 29.9 MB of memory in the print
spooler. To reduce the amount of memory required, select the Print directly to printer option in
the printer properties. This option reduces the spooler memory requirement in the above example
to 739 KB.
Stitching occurs when multiple filled bases are coincident. For unbroken base fills, you
can add an offset to the upper grid by regridding or extracting a subset of the grid.
Chapter 13 - Surfaces
328
Color Scale Bars
A color scale bar is a legend that shows the colors used in the surface.
Adding a Color Scale Bar
To add a color scale bar to a surface:
1. Open the map properties using one of the methods listed in the
Editing Surface Properties section.
2. Specify the colors to use in the map on the General page.
3. Check the Show Color Scale box to activate the color scale bar.
4. Click OK or Apply to draw the map with a color scale bar.
Color Scale Bar Visibility
The color scale bar can be toggled on and off through the Object
Manager.
Removing a Color Scale Bar
A color scale bar can be removed by clicking on the scale bar and pressing the DELETE key on
your keyboard. Alternatively, you can uncheck the Show Color Scale check box in the map
properties dialog.
870
880
890
900
910
920
930
940
950
960
970
980
990
1000
1010
1020
1030
1040
1050
1060
Color scale bars are added
through the surface
properties dialog.
Remove the check mark from the Color
Scale box in the Object Manager to
make the color scale bar invisible.
Chapter 13 - Surfaces
329
Editing a Color Scale Bar
To modify the color scale bar:
1. Double-click the color scale bar to display the Color Scale Properties dialog.
! Set the first label value in the Minimum box.
! Set the last label value in the Maximum box.
! Define the spacing between labels in the Interval box.
! Choose the angle at which the labels are drawn in the Angle box. Positive angles rotate
labels in a counterclockwise direction.
! The Automatic Scaling check box sets the label frequency so labels do not overlap. If
there are too many labels to fit into the space next to the color scale bar, some labels are
dropped to make the labels legible.
! Click the Font button to set the label text properties.
! Click the Format button to choose the label numeric format (i.e. number of decimal
places).
! The Line Properties button allows you to specify the line properties for the color scale
bar border.
2. Once the changes are made, click OK or Apply to redraw the color scale bar.
The Color Scale Properties dialog controls the display of the color scale bar.
331
Chapter 14
Common Map Properties
Introduction to Common Map Properties
Properties common to all overlays in a map are located in the map properties dialog. These
properties include the view, scale, limits, and background. If there are multiple overlays in a map,
the changes made on the View, Scale, Limits, and Background pages apply to all overlays.
! Maps can be displayed at any orientation using the View page. The tilt, rotation, field of
view, and projection of a map are changed via this command.
! Map scale controls the size of a map on the printed page. This is accomplished by defining a
correspondence between length on the map (in map units) and length on the printed page (in
page units). For example, one mile on the map corresponds to one inch on the page. The map
scale is specified along the map axes using the Scale page. The map scale for the X axis and
the map scale for the Y axis can be set in unison (proportionally), or they can be set
independently. On wireframes and surfaces, the map scale for the Z axis can also be set.
! Map limits are defined as the X and Y extent of the map. When a map is first created, the
map limits are set to the minimum and maximum X and Y coordinate values in the grid file,
base map, or data file used to create the map. You can accept these as the limits for the map,
or you can specify custom limits using the Limits page. Custom limits are useful when
plotting only a portion of a map.
! In addition to adding color to maps as discussed
in other chapters (i.e. contour fill), a background
color can be added to the wireframe. The
Background page sets the background fill
properties and the border line properties for a
map. The map background limits coincide with
the axis limits on contour, base, post, and vector
maps. On wireframes, the map background
refers to the bottom plane of the base. On
surfaces, the background color is blended with
the surface.
The map background on a wireframe
refers to the bottom plane of the base.
Chapter 14 - Common Map Properties
332
Opening Map Properties
The properties of one or more maps can be opened by one of the following methods:
! Select the Edit | Properties command when the maps are selected
! Double-click on the object in the plot window or in the Object Manager
! Right-click on an object in the plot window or in the Object Manager and select the
Properties command
View
Maps can be displayed at any orientation using the map properties View page or using Map |
Trackball. The tilt, rotation, field of view, and projection of a map can be changed.
View and Overlays
When you combine maps using the Map | Overlay Maps command, the resulting map uses the
view parameters from the wireframe or surface.
When you have more than one map on the page, the view settings are applied to all selected maps.
For example, this command is useful if you have a contour map and wireframe based on the same
grid file and displayed in the same plot window. You can select the contour map and wireframe,
open the properties with Edit | Properties, and then choose the View page. Any values specified
are applied to both maps.
Field of View
The field of view controls the perspective effect of the perspective projection option. The field of
view angle is formed by the left edge of the bounding box, the viewpoint, and the right edge of the
bounding box. As the field of view angle is increased, the viewpoint moves closer to the map, and
the perspective effect becomes more pronounced. With an orthographic projection, the field of
view values have no effect. Note that the field of view parameter does not influence the map
scale.
Rotation
Rotation controls the rotation of the map about the Z axis. As the rotation value increases, the
map rotates in a counterclockwise direction.
Chapter 14 - Common Map Properties
333
Tilt
Tilt is defined as the angle between the
viewing direction and the XY plane of the
map. A 90 degree tilt means the XY
plane lies in the plane of the page or
screen and is orthogonal to the viewing
direction. As the angle of tilt increases,
the Z axis tilts toward the viewer. When
you tilt three dimensional maps (e.g.
wireframes) to 90 degrees, the surface
relief is no longer visible. As the angle of
tilt decreases, the XY plane of the map is
viewed more on-edge. The default tilt is
30 degrees for wireframes and surfaces,
and 90 degrees for all other map types.
Projection
The projection sets the orthographic or
perspective projection for the selected
maps. The perspective option creates a
visual effect whereby the size of the
surface varies with the distance from the
observer. When a perspective projection
is used, you can change the field of view
value to increase or decrease the
perspective effect. The orthographic
option creates a plot with a projection of
the surface onto a plane, oriented
perpendicular to the line of sight between
the observer and the surface. Perspective
projections more closely simulate reality,
but orthographic projections maintain
parallel lines and allow accurate
measurements to be taken from the
drawing.
90
o
Tilt
Angle
of Tilt
Z Axis
Surface
Profile
0
o
Tilt
XY Plane
Maps can be displayed at any rotation angle and at any tilt
angle from zero to 90 degrees. When more than one map is
selected, the view parameters are applied to all selected maps.
Chapter 14 - Common Map Properties
334
Setting the View
To modify the map orientation with the View page:
1. Select the map or maps that you want to view at a different orientation.
2. Open the map properties using one of the methods listed in the Opening Map Properties
section of this chapter.
3. Click the View page.
4. The graphic on the View page changes to show the orientation as you adjust the Field of
View, Rotation, Tilt, and Projection parameters.
5. Click OK or Apply and the selected maps are drawn at the new orientation.
The View page controls the orientation of the map or maps.
Chapter 14 - Common Map Properties
335
Using the Trackball Command
The Map | Trackball command allows you to rotate, tilt, and change the field of view of a
selected map on screen.
To modify the map orientation with Trackball:
1. Select one map.
2. Select Map | Trackball or click the button.
3. Left click inside the map's bounding box. While holding down the left mouse button, drag the
mouse up and down to change the tilt, and drag the mouse left or right to change the rotation.
The rotation and tilt values are shown in the status bar.
4. If you right click in the map's bounding box, dragging up increases the field of view and
changes the Projection to Perspective. Dragging down while right clicking decreases the
field of view, and the Projection changes to Orthographic if the field of view is decreased to
1. The field of view value is shown in status bar.
Chapter 14 - Common Map Properties
336
This is the same wireframe displayed at the same rotation angle but different tilt angles: 10, 30, and 45 degrees.
This is the same wireframe displayed at the same tilt angle but different rotation angles.
This is the same wireframe using different projection parameters. The map on the left uses an
Orthographic projection. The wireframe in the middle uses a Perspective projection with a Field of View
value of 20. The plot on the right uses a Perspective projection with a Field of View value of 75.
Chapter 14 - Common Map Properties
337
Scale
By default, map scales are defined proportionally in the X
and Y dimensions, with the longest side measuring six
inches on the printed page. For example, consider a map
extending 40 map units in the X dimension and 60 map
units in the Y dimension. Since the extent in the Y
dimension is longer than the extent in the X dimension,
the map is drawn six inches high. The resulting map scale
is 10 map units per inch. The map scale in the X
dimension is also 10 map units per inch, so the map is
drawn four inches wide.
On three-dimensional maps, such as wireframes, the
default map scale in the Z dimension is defined such that
the vertical extent of the map is one-fourth the maximum
horizontal extent.
The default map scale is a function of map limits. Map
limits are determined by the file used to create the map, or
they can be defined using the Limits page. For more
information on redefining map limits, see the Limits
section of this chapter.
Setting the Scale
A map can be scaled in the X, Y, and Z directions using the Scale page in the map properties
dialog.
1. Select a map.
2. Open the map properties using one of the methods listed in the Opening Map Properties
section of this chapter.
3. Click the Scale page.
4. Set the scale using the following fields:
! The X Scale, Y Scale, and Z Scale groups set the map scale along the specified axes.
Each axis can be scaled differently.
! The 1.0 in =___ Map units box specifies the number of map units per page unit in the
associated dimension. For example, to draw a map at a scale of 1000 map units per inch,
type the value 1000 into the box. The Length value is automatically updated to reflect the
change. For example, if the map is 8000 units in the dimension you are setting, the map
is eight inches long in that dimension.
-122.50 -122.40 -122.30 -122.20 -122.10 -122.00
41.20
41.30
41.40
41.50
41.60
41.70
41.80
41.90
42.00
The Y dimension covers a greater
extent than the X dimension in this
map. By default, the Y axis would
be six inches in length, and the X
axis is proportionally shorter.
Chapter 14 - Common Map Properties
338
! The Length box specifies the length of the map in the X, Y, or Z dimension. When the
Length value is changed, the 1.0 in. = ____ Map units box is automatically updated to
reflect the change.
! The Proportional XY Scaling check box ensures that the X and Y dimensions are scaled
equally. When the check box is activated, a change in either the X or Y dimension is
reflected in the other dimension by a proportional amount. To scale the axes
independently, turn off the check box.
5. Change any of the scale parameters by entering the new values into the boxes.
6. Click the OK button to draw the map at the specified scaling.
Using Scaling to Minimize Distortion on Latitude/Longitude Maps
When you display maps based on latitude/longitude coordinates extending over a large region,
they might appear somewhat distorted. This occurs because one degree of latitude is not
equivalent to one degree of longitude in distance. For example, consider a base map of the state of
California (CA.GSB).
The Scale page allows you to specify the relative X, Y, and Z scaling.
NOTE: Sizing a map with its selection handles does not rescale the
map internally; it just resizes the map on the screen. To return to
the proper scale, use the Arrange | Transform command to undo
the sizing, and then use the Scale page to scale the map.
Chapter 14 - Common Map Properties
339
To determine the scaling factors:
1. Determine the latitude for the parallel through the center of the map, and obtain the cosine for
this latitude value. The center parallel in the sample file CA.GSB is approximately 37.27
degrees. The cosine of 37.27 is 0.80.
2. Open the map properties using one of the methods listed in the Opening Map Properties
section of this chapter.
3. Click the Scale page and set the X direction for the map. You can set either the Length value
or the Map units value. The X Scale Map units is 1.72 in this example.
4. Uncheck the Proportional XY Scaling check box.
5. Multiply the X Scale Map units value by the cosine of the latitude, and enter this number into
the Y Scale Map units field. 1.72 (X Scale Map units) X 0.80 (cosine of latitude) = 1.38 (Y
Scale Map units)
6. Click OK or Apply and the map is drawn with the new scaling.
This shows the map of California before and after scaling. The map on the
right is scaled up in the Y dimension so the map does not appear compressed.
Chapter 14 - Common Map Properties
340
Adding a Scale Bar to a Map
The Map | Scale Bar command places a scale bar on the map. Scale bars are divided into equally
spaced cycles. Any number of cycles between one and 100 can be used. Each cycle is labeled
based on map units. You have flexibility over the spacing of the cycles and the number of map
units the cycles represent on the scale bar. If the defaults are accepted, the scale bar is drawn
relative to X dimension map units.
To place a scale bar on a map:
1. Select the map.
2. Choose the Map | Scale Bar
command to open the Scale Bar
dialog.
3. Specify the dimension on which you
want to base the scale bar by selecting
the appropriate button in the Scale
tracks group. If the X and Y
dimensions are scaled proportionally,
the X axis and Y axis options have the
same result. The Z axis option is only
appropriate for wireframes, surfaces,
and tilted post maps with 3D Label Lines.
4. Specify the Number of Cycles to use for the scale bar. This is the number of divisions the
scale bar uses, and can be any value from one to 100.
5. Specify the Cycle Spacing by entering the value into the box. Cycle spacing determines the
spacing, in map units, for each cycle on the scale bar. For example, if you specify a Cycle
Spacing of 5, then each cycle on the scale bar is five map units long, and the scale bar is a
total of 20 units long if the Number of Cycles is set to 4.
6. The Label Increment specifies the change in label value from the beginning of one cycle to
the beginning of the next. Usually the Label Increment value is equal to the Cycle Spacing
value, although you can specify label increments different from the Cycle Spacing.
7. Label properties are controlled from the Labels group. The Font button opens the Text
Properties dialog so you can change the font, points, style, and color of the text. Click the
Label Format button to display the Label Format dialog, in which you specify the numeric
format used for the labels. You can rotate the labels by entering a number into the Angle box.
8. You can specify the line properties for the scale bar by clicking on the Line Properties button.
9. Click OK and a scale bar is drawn for the selected map.
The scale bar properties are set in the Scale Bar dialog.
Chapter 14 - Common Map Properties
341
Scale Bar Example
Consider a map with an axis scaled in miles, but
you want to show a scale bar using kilometers. To
accomplish this, set the Cycle Spacing to 0.62137
(the number of miles per kilometer). This cycle
spacing value results in a cycle that is one
kilometer long relative to the map. Then, set the
Label Increment value to 1, representing one
kilometer per cycle.
0.0 0.5 1.0 1.5 2.0 2.5 3.0 3.5 4.0
Miles
0.0
0.5
0 1 2 3 4
Kilometers
In this example, the map axis is scaled in miles,
and the scale bar is scaled in kilometers.
The Scale Bar dialog shows the Cycle Spacing and Label
Increment values used to generate the scale bar shown above.
Chapter 14 - Common Map Properties
342
Limits
When a map is created, the limits are automatically defined by the coordinate values contained in
the file used to create the map. The Limits page in the map properties dialog lets you redefine the
X and Y minimum and maximum map coordinates (specified as xMin, xMax, yMin, and yMax
values). The Limits page is unavailable if there is a wireframe in the map.
Limits can be set larger or smaller than the limits of the current map. For example, if you have a
map that ranges from 0 to 100 in the X dimension, but you only want to display the map from 25
to 50 in the X dimension, use 25 and 50 as the new minimum and maximum values on the Limits
page.
Limits and Wireframes
Limits cannot be defined for wireframes and this constraint includes maps containing wireframe
overlays. These maps are limited to the extent of the grid file used to create the wireframe. To
change the limits of a grid file for a wireframe, use Grid | Extract or create a new grid file with
new limits.
125 120 115 110 105 100 95
30
35
40
45
50
125 120 115 110 105
30
35
40
45
50
In the map on the left, the limits are set to the default limits as defined by the base map, while the limits of the contour
map are indicated by the dashed rectangle. The map on the right has been clipped to the limits of the contour map.
Chapter 14 - Common Map Properties
343
Limits and Axis Scaling
When you change limits, axes that use automatic scaling
are redefined to fit the new limits of the map. If you do
not use automatic scaling for the axes, the axes are drawn
over the same range as the original map and will not
match the map using the new limits.
Limits and Map Scale
When new limits are defined for a map, the map scale is
not changed. For example, if the map uses a scaling of 1
inch = 1000 meters, the new map uses this same scale.
This can result in maps much smaller or larger than the
original map. In this case, open the map properties and
set the new scale on the Scale page.
Limits and Post Maps
Limits can be set on post maps or maps containing a post map overlay. When a posted point lies
outside the map limits, the posted symbol and the entire label are clipped from the map. When a
posted point is at or inside the map limits, the entire symbol and posted label are printed, even if
they extend beyond the limits of the map.
Limits and Base Maps
When map limits are set for base maps, or maps containing a base map overlay, the base map
boundary lines are drawn up to the limits of the map. When base maps are overlaid on contour
maps, it is often best to clip the base map to the limits of the contour map. To do this, select the
base map and set the map limits to match the limits for the contour map, thereby clipping the
boundaries at the contour map limits.
Limits, Scale, and Overlaying Maps
When a new map is overlaid on an existing map, the limits are changed to reflect the minimum
and maximum X and Y of all overlays in the map, and the scale is reset to six inches for the
longest side. You can set the default scale and limits using File | Preferences | Dialog Defaults.
0.00 1.00 2.00 3.00 4.00 5.00 6.00 7.00 8.00 9.00
Bottom Axis
Top Axis
2.00
3.00
4.00
5.00
L
e
f
t
A
x
i
s
R
i
g
h
t
A
x
i
s
The map limits have been reset on this
map. The Left Axis and Top Axis use
automatic scaling and match the new map
limits. The Right Axis and Bottom Axis do
not use automatic scaling, and reflect the
original limits of the map.
Chapter 14 - Common Map Properties
344
Setting Map Limits
To set map limits:
1. Select a map.
2. Open the map properties using one of the methods listed in the Opening Map Properties
section of this chapter.
3. Click the Limits page.
4. Specify the X and Y minimum and maximum values for the map by entering the values into
the xMin, xMax, yMin, and yMax boxes. The Use Data Limits check box resets the map limits
to the limits of the grid file, base map, or posting data file limits.
5. Click OK or Apply and the map is redrawn with the new limits. If the axes use automatic
scaling, they are also redrawn to fit the new map limits.
You can set the limits to the file limits by checking the Use Data Limits box.
Chapter 14 - Common Map Properties
345
Background
The Background page sets the background fill
properties and the border line properties for a map.
Map backgrounds lie underneath all other objects on
the map. This means that the background can be
obscured by other map features. For example, when
you create color filled contour maps, the fill between
contours obscures the map background wherever a
solid or bitmap pattern is used for the contour fill.
Similarly, the outline of the map background can be
obscured by the map axes.
To specify background properties for a map:
1. Open the map properties using one of the
methods listed in the Opening Map Properties
section of this chapter.
2. Click the Background page.
3. Set the fill properties by clicking on the Pattern,
Foreground, and Background buttons.
4. Click the line properties Style, Color, and Width buttons.
5. Click OK or Apply and the properties are applied to the background of the map.
This is a contour map displaying a map
background. The axes are not
displayed, and a heavy border is added
as part of the background.
Select the background fill patterns and colors as well as the
line patterns and colors from the Background page.
Chapter 14 - Common Map Properties
346
Masking with Background
Polygons can also obscure the background on
a base map. For example, consider the map
of California shown here. The fill properties
for the counties (polygons) on the base map
are set to solid white, and the map
background uses a gray background.
To create a map like this one:
1. Create a base map containing polygons.
2. Open the map properties using one of the
methods listed in the Opening Map
Properties section of this chapter.
3. Click the Base Map page.
4. Click the Fill button.
5. In the Fill Properties dialog, choose
Solid for the Fill Pattern, select White for
the Foreground color, and then click OK.
6. Click the Background page.
7. In the Fill Properties group, choose
50.0% Black for the Pattern, and choose
Black for the Foreground color. Choose
White for the Background color.
8. Click OK or Apply to redraw the map with a gray background.
-124.00 -122.00 -120.00 -118.00 -116.00
33.00
34.00
35.00
36.00
37.00
38.00
39.00
40.00
41.00
42.00
This base map of California uses background
color to create the shaded background.
347
Chapter 15
Axes
Introduction to Axes
Four axes are automatically created for each map
in Surfer. Axes are named by their relative
positions on the map and are called the Left
Axis, Right Axis, Top Axis, and Bottom Axis.
The Left Axis and Right Axis are Y axes, and
the Top Axis and Bottom Axis are X axes.
Wireframes and surfaces also have a single Z
Axis.
Variograms have two axes with the default
names of Y Axis and X Axis.
Axis limits match the XY limits of the file used
to create the map. When a map is first created,
the Left Axis and Bottom Axis display major
ticks and tick labels, and the Top Axis and Right
Axis display only major ticks.
The tick spacing is
automatically scaled so a
reasonable number of ticks are
drawn along each axis. Tick
scaling and label format
parameters can be
independently specified for the
axes on the map.
113.0 112.8 112.6 112.4 112.2 112.0
Bottom Axis
Top Axis
36.0
36.2
36.4
36.6
36.8
37.0
L
e
f
t
A
x
i
s
R
i
g
h
t
A
x
i
s
This is a contour map with the four axes
labeled with their default names.
A wireframe contains a Z axis in addition to the X and Y axes.
Chapter 15 - Axes
348
Selecting an Axis
You can click on the axis name in the Object Manager, or you can place the cursor on the tick
marks or tick labels when clicking. When an axis is selected, hollow square handles appear at
each end of the axis. Because the axes are part of the map on which they are drawn, the eight
solid handles appear around the entire map. In addition, the name of the axis is displayed on the
left side of the status bar. For example, if you select the bottom axis of a contour map, the default
text in the status bar appears as "Map: Bottom Axis." The map and axis are also highlighted in the
Object Manager.
0.00 0.00 1.00 2.00 3.00 4.00 5.00 6.00 7.00 8.00 9.00
Bottom Axis
Top Axis
0.00 0.00
1.00
2.00
3.00
4.00
5.00
6.00
7.00
L
e
f
t
A
x
is
R
ig
h
t
A
x
is
Hollow Handles
When an axis is selected, hollow handles appear at the
ends of the axis (shown on the bottom axis on this map)
and solid handles appear around the entire map.
Chapter 15 - Axes
349
Displaying Axes
When the map or variogram is created, the axes are displayed
automatically. You can turn off the display of any or all of
the axes by checking or unchecking the axis visibility box in
the Object Manager. On a wireframe or surface, only the
Left Axis, Bottom Axis, and Z Axis are initially displayed.
Axis Scaling
Axis scaling controls the axis limits, the major tick starting
and ending values, and the position of the axis relative to the
other axes. To set axis scaling, double-click the axis and
click the Scaling page in the axis properties dialog.
Axis scaling is different from setting the map scale. When axis scaling is set, the axis limits are
defined but this does not rescale the map. Axes that use different limits than the map are still
drawn at the same scale as the map. Because of this, it is possible to have axes shorter or longer
than the map. To change the map scale, open the map properties and choose the Scale page. See
Chapter 14, Common Map Properties for more information on setting the map scale.
0 1 2 3 4 5 6 7 8 9
Bottom Axis
2 3 4 5 6 7
Top Axis
0
1
2
3
4
5
6
7
L
e
f
t
A
x
i
s
2
3
4
5
R
i
g
h
t
A
x
i
s
In this example, the Bottom Axis and Left Axis
are offset from the map, and the limits of the
axes are set differently than the map limits.
The axes checked in the Object
Manager are displayed on the map.
Chapter 15 - Axes
350
Axis Limits
Axis limits are specified in map coordinates or variogram units. Axis limits do not need to
coincide with the file limits.
To set axis limits:
1. Double-click on the axis.
2. Click the Scaling page in the axis properties dialog.
3. You can set any of the parameters listed below.
! The Automatic Scaling check box uses the limits of the map as the limits for the axes, and
uses reasonable tick mark spacing along the axis. When any parameters are changed in
the axis properties dialog, the Automatic Scaling check box is switched off. After making
any changes, you can return to the automatic settings by clicking on the Automatic
Scaling check box.
! The Axis Minimum box specifies the minimum axis limit.
! The Axis Maximum box specifies the maximum axis limit.
! The Major Interval box specifies the spacing, in data units, between major ticks on the
selected axis. Enter the desired spacing to use between major ticks on the axis. See the
Axis Ticks and Tick Labels section in this chapter for more information on ticks and tick
placement on an axis.
4. Click OK or Apply to redraw the axis with the new settings.
You can use the Scaling page to set the axis minimum, maximum, and interval.
Chapter 15 - Axes
351
Positioning Axes
Axes are a part of the map or variogram on
which they are placed and by default they are
drawn at the edge of a map or variogram.
For example, a contour map has two Y axes, the
Left Axis and Right Axis. The placement of the
Y axes is relative to the data units along the X
axes (the Top Axis and Bottom Axis) on the
map. By default, the left Y axis crosses the X
axes at the minimum X axis value.
Individual axes cannot be moved with the
mouse, but you can position axes relative to the
map by selecting the Scaling page in the axis
properties dialog.
To change the position of an axis:
1. Double-click on the axis.
2. Click the Scaling page in the axis properties dialog.
3. You can define the positioning of the axes by entering values into the Cross Axis at boxes.
! The Cross Y Axis at box is only displayed when an X or Z axis selected. This specifies
the position of the X or Z axis along the Y axis. The value is entered in Y data units.
! The Cross X Axis at box is only displayed when a Y
or Z axis selected. This specifies the position of the Y
or Z axis along the X axis. The value is entered in X
data units.
! The Cross Z Axis at box specifies the position of the
X or Y axis relative to the Z axis on a wireframe or
surface. The value is entered in Z data units. By
default, the X and Y axes are drawn at the elevation of
the base defined for the wireframe or surface. For example, if the base for the wireframe
is set to be 25, the X and Y axes cross the Z axis at an elevation of 25.
0 1 2 3 4 5 6 7 8 9
Bottom Axis
0 1 2 3 4 5 6 7 8 9
Top Axis
0
1
2
3
4
5
6
7
L
e
f
t
A
x
i
s
0
1
2
3
4
5
6
7
R
i
g
h
t
A
x
i
s
The Left Axis is offset from the map by specifying
the position in relation to the Bottom axis. In
this example, the Left axis crosses the Bottom
Axis at a value of minus one.
The Cross Axis at boxes on the
Scaling page give you control over
the position of the axis.
Chapter 15 - Axes
352
Axis Titles
Axis titles can use any text properties including math text formatting instructions. See Appendix
B, Math Text Instructions for more information on text properties and math text instructions.
To place a title on an axis:
1. Double-click on the axis to display the axis properties dialog.
2. Select the General page to edit the axis title.
3. Type the axis title into the text box in the Title group. Titles can contain multiple lines and
can include math text instructions. To create a new line, press CTRL+ENTER.
4. Set either of the offset values in page units.
! The Offset along axis box controls the placement of the title along the axis. Positive
offset values move the axis title in the positive direction along the axis.
! The Offset from axis box controls the placement of the title towards or away from the
axis. Positive offset values move the axis title away from the axis.
5. Click the Font button to specify the text properties for the axis title.
6. The Angle box controls the angle at which the title is drawn. Positive axis angles rotate the
title in a counterclockwise direction.
7. Click OK or Apply in the axis properties dialog and the axis is redrawn with a title.
The title "Right Axis" is entered into the Title box
on the General page in the axis properties dialog.
Chapter 15 - Axes
353
Axis Ticks and Tick Labels
Axes can display both major and minor ticks. Major ticks can display tick labels. Minor ticks are
displayed at regular intervals between major ticks and do not have associated labels. The display
of tick marks is controlled from the Ticks page in the axis properties dialog. The spacing of the
major ticks along the axis is controlled from the Scaling page in the axis properties dialog. Tick
labels are controlled from the General page in the axis properties dialog.
113.0 112.8 112.6 112.4 112.2 112.0
Bottom Axis
Top Axis
36.0
36.2
36.4
36.6
36.8
37.0
L
e
f
t
A
x
i
s
R
i
g
h
t
A
x
i
s
This is a contour map showing major tick and minor tick marks.
Chapter 15 - Axes
354
Major Ticks
When a map is created, major ticks are displayed by default. You can control the visibility,
position, and length of major ticks. Major ticks display tick labels along the axis.
1. Double-click on the axis to display the axis properties dialog.
2. Select the Ticks page.
3. The Major Ticks group controls the display and length of major ticks.
! You can use the major ticks list to specify whether the major ticks are drawn Outside,
Inside, or Cross the selected axis. If you do not want to show major ticks, select the
None option from the list.
! The Length box controls the length of the major ticks. The tick lengths are in page units.
4. Click OK or Apply and the map is redrawn with the specified major tick parameters.
You can use the Ticks page in the axis properties dialog to control tick properties.
Chapter 15 - Axes
355
Major Tick Spacing
On the Scaling page in the axis properties
dialog there are three boxes that control
the spacing of major ticks along the
selected axis: the First Major Tick, Last
Major Tick and Major Interval boxes.
To edit major ticks on an axis:
1. Double-click on the axis.
2. Click the Scaling page in the axis
properties dialog.
3. You can specify the position for the
first and last major ticks, and the
spacing in data units between each
major tick along the axis.
! The First Major Tick box
contains the value of the
minimum major tick mark. This
value is expressed in data units.
The First Major Tick does not
have to be the same as the axis
minimum but it cannot be less
than the axis minimum.
! The Last Major Tick box contains the value of the maximum allowed major tick. This
value is expressed in data units. The Last Major Tick does not have to be the same as the
axis maximum but it cannot be greater than the axis maximum.
! The Major Interval box contains the value of the spacing, in data units, between major
ticks along the selected axis. The major tick marks occur at values
Tick = First Major Tick + n Major Interval n=0,1,...,N
where N is the largest integer such that Tick Last Major Tick. Thus, a tick mark is
placed at the value of the Last Major Tick only if the interval (Last Major Tick - First
Major Tick) is evenly divisible by Major Interval.
4. Click OK or Apply and the axis is redrawn with the selected tick parameters.
112.8 112.3
Bottom Axis
Top Axis
36.2
36.8
L
e
f
t
A
x
i
s
R
i
g
h
t
A
x
i
s
By setting the First Major Tick, Last Major Tick
and Major Interval values, you can control the
position of major ticks along the axis.
Chapter 15 - Axes
356
Minor Ticks
Minor ticks are defined as the number of ticks drawn between adjacent major ticks. Minor ticks
do not have tick labels and are not drawn on an axis by default.
To display minor ticks on an axis:
1. Double-click on the axis.
2. Click the Ticks page in the axis properties dialog.
3. On the Ticks page, the Minor Ticks group controls the display and length of minor ticks.
! The minor ticks list specifies whether the minor ticks are drawn Outside, Inside, or Cross
the selected axis. If you do not want to show minor ticks, select the None option from the
list.
! The Length box controls the length of the minor ticks. The tick lengths are in page units.
4. To specify the number of minor ticks to draw between adjacent major ticks, enter the number
into the Minor Ticks per Major box. This should be one less than the number of minor
divisions you want to appear between adjacent major ticks. For example, if you want the
minor ticks to indicate 10 divisions, the Minor Ticks per Major value should be set to 9.
5. Click OK or Apply and the axis is redrawn with minor ticks.
113.0 112.5 112.0
Bottom Axis
36.0
36.1
On this axis, four minor ticks are included with every major tick.
Chapter 15 - Axes
357
Tick Labels
Tick labels are the numbers or text that appear at major tick mark locations. Tick labels are
controlled from the General page in the axis properties dialog. Tick labels indicate the axis
values in data units.
To edit tick labels:
1. Double-click on the axis to display the axis properties dialog.
2. On the General page, the Labels group controls the display of tick labels.
! When the Show check box is activated, all major ticks on the selected axis are displayed
with a label.
! The Angle box specifies the angle at which the tick labels are drawn. Positive angles
rotate each axis tick label in a counterclockwise direction.
! The Offset box controls how far away the tick labels are drawn from the ticks. This value
is in page units.
! Click the Label Format button to display the Label Format dialog, in which you specify
the numeric format used for the tick labels. Refer to the next section for more
information on label formats.
! Click the Font button to display the Text Properties dialog and set the text properties.
The General page provides control over the tick labels.
Chapter 15 - Axes
358
3. You can use the Axis Plane group to choose the plane in which the tick labels are drawn. For
maps with a 90-degree tilt, axis tick labels must appear in the XY plane to be seen.
! The XY option draws the tick labels in the plane defined by the X and Y axes. Use this
setting for planar view maps such as contour maps.
! The XZ option draws the tick labels in the plane defined by the X and Z axes. This option
is used only when the tilt for the map is less than 90 degrees.
! The YZ option draws the tick labels in the plane defined by the Y and Z axes. This option
is used only when the tilt for the map is less than 90 degrees.
4. Click OK or Apply and the axis is redrawn with the selected tick labels.
Axis tick labels can be drawn in different axis
planes, and can be rotated to make reading easier.
Chapter 15 - Axes
359
Tick Label Format
The Label Format dialog
allows you to specify the
numeric format for the axis tick
labels. For example, you might
want to change the number of
digits after the decimal point on
the tick labels. The Label
Format dialog allows you to
change this parameter, as well
as others controlling the label
format.
To change the tick label format:
1. Double-click on the axis to
display the axis properties
dialog.
2. Click on the General page.
3. Click the Label Format button to display the Label Format dialog. As you change the
parameters for the labels, a sample of the label appears in the lower left corner of the dialog.
! The Fixed option displays numbers as dd.dd where dd represents one or more digits.
! The Exponential option displays numbers as d.ddE+ddd where d is a single digit, dd can
be one or more digits, and +dd is a positive or negative sign followed by three digits.
! The Compact option displays the labels as fixed or exponential, whichever requires fewer
digits.
! Use the Decimal Digits box to set the number of digits to the right of the decimal point
with Fixed and Exponential types. When Compact is selected, enter the number of
Significant Digits.
! The Thousands check box displays numbers with a comma between every three digits to
the left of the decimal point.
! The Absolute Value option displays the absolute value for all labels. Negative signs are
not displayed when this check box is activated.
4. If you want to add a prefix or suffix to all the tick labels on the axis, enter the text into the
Prefix or Suffix boxes.
5. Click OK to return to the axis properties dialog.
6. Click OK or Apply in the axis properties dialog to redraw the axis with the new labels.
You can use the Label Format dialog to choose the tick label format.
Chapter 15 - Axes
360
Axis Tick and Line Properties
The axis ticks and the axis line share the same
line properties.
To set the line properties:
1. Double-click on the axis to display the axis
properties dialog.
2. Select the General page.
3. Click the Axis Attributes button to display the
Line Properties dialog.
4. Choose the line style, color, and width for the
selected axis and then click OK.
5. Click OK or Apply in the axis properties
dialog and the axis and axis ticks are drawn
with the assigned line properties.
Grid Lines
Grid lines are a mesh over the top of the map. Along
an axis, grid lines can originate from the major ticks,
minor ticks, or both. The major and minor grid lines
can use different line properties. When grid lines are
added to wireframes or surfaces, the lines are drawn
on the plane defined by the base of the map.
Grid lines are drawn over the extent of the map. For
example, if you draw grid lines on an X axis, the grid
lines are drawn parallel to the Y axis over the entire
map. If your X axis is offset from the Y axis, the grid
lines are not drawn beginning at the end of the X
axis, but begin at the minimum Y value on the map.
113.0 112.5 112.0
Longitude
36.0
36.5
37.0
L
a
t
i
t
u
d
e
Grid lines originate from the tick marks.
Different line properties can be used for
the major and minor grid lines.
113.0 112.5 112.0
Bottom Axis
Top Axis
36.0
36.1
36.2
36.3
36.4
36.5
36.6
36.7
36.8
36.9
37.0
L
e
f
t
A
x
i
s
R
i
g
h
t
A
x
i
s
In this map, the axes use a heavier
weight line than the default line width.
Chapter 15 - Axes
361
To draw grid lines:
1. Double-click on an axis to open the axis properties dialog.
2. Specify the tick spacing to use for the grid lines on the Scaling page. Grid lines can be based
on both major and minor ticks on the axis. The ticks do not need to be displayed for the grid
lines to be drawn.
3. Click the Grid Lines page.
4. If you want grid lines to extend from the major ticks, click the Show check box in the Major
Grid Lines group.
5. Click the line properties button to set the line properties for the grid lines.
6. Use the Minor Grid Lines group to control the display and properties of grid lines originating
from minor ticks.
7. Click OK or Apply and the grid lines are drawn on the map or variogram.
Check the Show boxes to display grid lines based on the major and minor ticks.
363
Chapter 16
Adding Color to Maps
Introduction to Color Spectrums
Color fill can be added to several map types and
objects in Surfer. Contour maps can be line
drawings or they can have color fill. The vector
symbols on a vector map can be colored. You
can choose a preset color spectrum for image
maps, shaded relief maps, contour maps, and
surfaces or you can create your own color
spectrum.
Colors are assigned through the Fill, Fill
Properties, or Color Spectrum dialogs,
depending on the type of object. In some cases,
color spectrums can be saved for future use as
color spectrum files [.CLR] or as level files
[.LVL]. See Appendix C, File Formats for more
information on color and level file formats.
Colors
Contour maps, image maps, shaded relief maps,
vector maps, and surfaces all use the Color
Spectrum dialog to assign colors to the map. The color spectrum has specific colors assigned to
nodes along the spectrum. Surfer automatically blends colors between the nodes to produce a
smooth color gradation over your map. After you create a color spectrum, you can save the
spectrum for later use with other maps. Although the colors are assigned to specific values on a
map, the spectrum can be used with maps containing different Z ranges because the node values
are stored as percentages.
Color spectrums, such as in the image map
above, can be saved for future use in other maps.
Chapter 16 - Adding Color to Maps
364
Opening the Color Spectrum Dialog
The Color Spectrum dialog is opened slightly differently for each map type.
Contour Maps
Contour map fill colors are opened by clicking the Fill button on the Levels page in the contour
map properties dialog. Contour map lines also use the Color Spectrum dialog if the gradational
line color option is selected.
To select the gradational line option,
1. open the contour map properties dialog,
2. select the Levels page,
3. click the Line button,
4. select the Gradational option,
5. and then click the Color button.
Image and Shaded Relief Maps
To open the Color Spectrum dialog for an image or shaded relief map, open the map properties
and then click the Colors button on the General page.
Click on the Line button
on the Levels page in
the contour map
properties dialog to
create gradationally
colored lines on a
contour map.
Chapter 16 - Adding Color to Maps
365
Vector Maps
The Color Scaling group on the Symbol page in the vector map properties dialog contains options
for gradationally coloring the symbols by magnitude or by a grid file. If you select the grid file
option, choose a grid file by clicking the button to the right of the file name box. You must
use a grid that has identical grid line geometry to the vector map grid file (the same number of
rows and columns). Click the Vector Colors button to open the Color Spectrum dialog.
Surface
To open the Color Spectrum dialog for a surface, open the map properties and then click the
Upper button in the Material Color group on the General page.
The Color Spectrum Dialog
The Color Spectrum dialog allows you to specify the colors to associate with a range of data
within the map. Blended colors are achieved by creating anchor points (nodes) along a color bar
and assigning specific colors to the specified anchor points. Colors are linearly interpolated
between adjacent anchors.
Anchor Nodes
Anchor nodes are represented by
a slider button above the color
spectrum. The data value for the
node is displayed in the Value
box. You can add additional
anchor nodes at any position
along the color spectrum. To
create a new anchor node, hold
down the CTRL key on your
keyboard and click above the
color spectrum. The new anchor
is automatically assigned the
current color in the color palette.
You can change colors by
clicking once on the anchor
slider button and then clicking on
any color in the color palette.
The color spectrum is updated to
show the change.
Use the Color Spectrum dialog to define the map colors.
Chapter 16 - Adding Color to Maps
366
To position an anchor node:
1. Move the mouse pointer over the slider button.
2. Click and hold the left mouse button.
3. Drag the slider button to the desired position and release the left mouse button. As you move
the slider button, the data value is indicated in the Value box. Alternatively, you can set the
anchor to a specific data value by entering a number into the Value box. Note that the
beginning and ending anchors cannot be moved or deleted.
4. You can reset the Minimum and Maximum to change the range, and therefore, the position of
the starting and ending nodes. For more information on ranges, see the Using Color
Spectrums in Map Series section of this chapter.
To select a color to associate with the anchor node:
1. Click on the slider button you wish to modify.
2. Click on the desired color in the color palette. The color spectrum is updated to indicate the
change.
You can add as many anchor nodes as you want. This lets you blend colors in many different
ways on the color spectrum. You can delete anchor nodes from the color spectrum by clicking the
slider button and then pressing the DELETE button on your keyboard.
Loading a Preset Color Spectrum
The Load button opens an existing color spectrum file [.CLR]. When you click the Load button,
the Open dialog is displayed with a list of color spectrum files. Double-click the file you want to
use with the current map, and the color spectrum is updated to show the color spectrum file
settings. Several predefined color spectrum files are supplied with Surfer in the SAMPLES
directory.
Color Spectrum Data Range
The Data to Color Mapping group contains options for setting the minimum and maximum data
values to use in the color spectrum. Check the Use data limits check box to use the data minimum
and maximum values. If you would prefer to set the color spectrum minimum and maximum
values to other values, enter the new numbers into the Minimum and Maximum boxes. This is
useful when you are mapping different data sets in a similar range and would like to have the same
data values represented by the same colors each time. If a data value within the map falls outside
this range, it is assigned the minimum or maximum color, whichever is closest.
Chapter 16 - Adding Color to Maps
367
Saving a Color Spectrum
Click the Save button in the Color Spectrum dialog to create a color spectrum file [.CLR] based
on the current color spectrum settings. Once you have typed a file name in the Save As dialog,
click the Save button to create a new [.CLR] file. This file can then be used with other data files.
Refer to Appendix C, File Formats for more information on the color spectrum file format.
Reusing a Color Spectrum
Once you have saved a color spectrum file, you can use it in additional maps by clicking the Load
button in the Color Spectrum dialog. Color spectrum files can be used with maps of varying Z
ranges since the anchor nodes are stored as percentages rather than as data values. To use the
exact same colors in the exact same data locations when the Z ranges vary slightly, please refer to
the Using Color Spectrums in Map Series section of this chapter.
Using Color Spectrums in Map Series
Sometimes it is necessary to use the same range of colors on different maps. By default, color
spectrums are assigned to the minimum and maximum data values for a given data set. If the
maps have different data ranges, the colors will not map to the same data values and it will be
difficult to compare the maps. In this case, you may want to override the default data limits and
assign custom values in the Data to Color Mapping group.
The following example contains steps on how to create maps in a series that contain the same
color spectrums although the data minimums and maximums differ. The example image maps
show the same gridded area at three different points in time. To accurately compare the maps, the
color spectrum needs to be the same through time even when the range of values fluctuates
between grids.
Chapter 16 - Adding Color to Maps
368
Know Your Data
The first step in producing maps with the same color series is to know your data. Find the
minimum and maximum data values for all of your data sets before you begin. This will help you
to decide the minimum and maximum values to use in the color spectrum for the series of maps.
The maximum Z value is +251 in one of the grids used in this example, and the minimum Z value
is -261. The largest and smallest Z values do not appear in the same grid.
The three maps above show the same phenomena over a period of time. The grid ranges are not
the same, but since the maps are to be compared, the colors need to map to the same data values
for all maps. Using the same color spectrum file and changing the minimum and maximum
spectrum data values allows you to compare the maps based on the same color spectrum. The
color scale bar to the right is used for all three maps. The map on the left contains a dark black
area because it has some extreme negative values, but it does not have any pure white because it
does not have extreme positive values. The map on the right is opposite, it contains extreme
positive values so there is an area of pure white, but the negative values are not extreme so there is
no pure black. The map in the center does not contain extremes in either direction so it is mostly
gray. Note that these maps have "stair step" edges due to blanking in the corners. A smaller grid
spacing or interpolating the pixels would smooth the edges.
-275
-250
-225
-200
-175
-150
-125
-100
-75
-50
-25
0
25
50
75
100
125
150
175
200
225
250
275
The three maps shown above all use the same color spectrum
range, even though the grid minimums and maximums differ.
Grid minimum = -261
Grid maximum = 143
Grid minimum = -59
Grid maximum = 79
Grid minimum = -117
Grid maximum = 251
Chapter 16 - Adding Color to Maps
369
Creating a Color Spectrum File
After you know the series minimum and maximum and have decided on a spectrum minimum and
maximum, you can create a color spectrum file to use with all of the data. In this example, -275 is
the minimum and +275 is the maximum.
To create a color spectrum file:
1. Create a map from one of the grid files. An image map is used throughout this example,
though you can use contour maps, image maps, shaded relief maps, vector maps, or surfaces
in this procedure.
2. Double-click on the map to open the map properties.
3. Open the Color Spectrum dialog.
4. In the Data to Color Mapping group, change the Minimum to -275 and the Maximum to 275.
5. Hold the CTRL key down on your keyboard and click on the negative end of the color
spectrum to add an anchor node. While the node is still selected, change the Value to -200 or
slide the node to the -200 position (watch the numbers in the Value box). The minimum color
(at -275) is black. Select black for the -200 node as well.
6. Repeat step five to add nodes at zero (gray) and +200 (white).
7. Click the Save button to save the color spectrum file.
Hold down the CTRL key and click on top of the color spectrum to add a node.
To position a node, slide the node or enter a number into the Value box.
Chapter 16 - Adding Color to Maps
370
Using the Color Spectrum File in Other Maps
After you have created the color spectrum file as above, you can use it in the remainder of the
maps in a series.
To use a color spectrum file in another map:
1. Create the map. In this example, a new image map is created with the next grid file.
2. Open the map properties by double clicking on the map name in the Object Manager.
3. Click the Colors button in the General page in the image map properties dialog.
4. Click the Load button in the Color Spectrum dialog and open the color spectrum file you just
created.
5. In the Data to Color Mapping group, set the Minimum and Maximum to the pre-determined
values. In this example, the minimum is set to -275 and the maximum to 275.
6. Repeat this procedure for the rest of the maps in the series.
Level Files
Contour Maps
For contour maps, level files [.LVL] contain information about contour levels, including the line
properties, color fill, label frequency, and hachure information. The level file contains all the
information contained on the Levels page in the contour map properties dialog. After defining
custom contour levels and colors on a map, you can save the level and color information in a level
file. A level file can be recalled for any other contour map or wireframe. Not all of the
information in a level file can be used in a wireframe. If you use a level file created in the contour
map properties dialog in a wireframe, the color fill, contour label, and hachure information are
ignored. For information on the format of level files, see Appendix C, File Formats.
Wireframes
For wireframes, level files contain information for the Z level line properties. After defining
custom Z levels and line properties on the Z Levels page, you can save the level and color
information in a level file. This level file can be recalled for any other wireframe or contour map.
Level files created in the wireframe properties dialog contain only information for the Z level line
properties. A level file created from the wireframe properties dialog can be used for a contour
map and vice versa. Any additional information not used is ignored.
Chapter 16 - Adding Color to Maps
371
Creating Level Files
The easiest way to create a level file is from the contour map properties or wireframe properties
dialogs. You can also create a level file in the worksheet or in an ASCII editor, using the file
format in Appendix C, File Formats.
To create a level file:
1. In the map properties dialog, click on the Levels page (contour) Z Levels page (wireframe),
or Color Zones page (wireframe).
2. Change any of the contour line parameters, including the contour levels, line properties, fill
properties, contour labels, and hachure information. On wireframes, you can only change the
contour levels and line properties.
3. After changing the settings, click the Save button.
4. In the Save As dialog, type the name of the level file and click Save. The level file is saved
with an [.LVL] extension.
To use this file with any contour map or wireframe, click the Load button on the Levels page, Z
Levels page, or Color Zones page. All maps using the level file must have comparable Z data
ranges; otherwise, the map will appear empty.
373
Chapter 17
Positioning and Overlaying Maps
Introduction to Positioning and Overlaying Maps
There are several ways to arrange one or more maps on a page in Surfer. The simplest technique
is to simply drag the map to the desired position with the mouse, just like any other drawing object
in Surfer. Multiple maps can be independently positioned on a single page, or overlaid into a
single composite map. Maps can
also be stacked above one another in
order to align the coordinate systems
horizontally.
The Map | Overlay Maps command
overlays all selected maps. Most
combinations of map types can be
overlaid. The exceptions are
combining wireframes and surfaces,
overlaying raster maps with
wireframes, and overlaying multiple
wireframes. Raster maps include
shaded relief maps, image maps,
surfaces, and base maps containing a
bitmap. When you overlay maps,
Surfer determines the map limits
and correctly superimposes the map
coordinate systems. Some examples
include overlaying a filled contour
map on a wireframe, or draping a
bitmap over a surface.
The Map | Stack Maps command
horizontally aligns the map coordinate systems on the page. This is useful for stacking related
maps above each other, such as a contour map over a wireframe. The Stack Maps command is
designed to align two maps using the same grid limits and oriented with the same view
parameters.
Surfer can combine maps into a single composite map and stack
maps over one another. In the example here, a filled contour map
is overlaid on a wireframe on the bottom of the figure, and a
contour map is stacked above it. Draw | PolyLine was used for
the lines connecting the wireframe and contour maps.
Chapter 17 - Positioning and Overlaying Maps
374
Moving Maps
The easiest method of moving maps on a page is to move the map with the mouse.
To move a map:
1. Select the map and the selection handles appear surrounding the map.
2. Move the pointer within the limits indicated by the selection handles.
3. Press and hold the left mouse button and drag the map to any position on the page. As you
drag the map, the extents of the map are indicated by a dashed rectangle.
4. When the dashed rectangle is in the desired position on the page, release the left mouse button
and the map is drawn in the new position.
Placing Several Maps in the Same Plot Window
Any number of maps can be created within a single plot window. As each map is created, it is
initially placed in the center of the page. You can drag each map to the desired position on the
page after it is created. In addition to creating new maps in a single plot window, existing maps
can be added to a page by pasting them into the plot window. Each of these methods is discussed
below.
Creating Several Maps in the Same Plot Window
When you create several maps in the same plot window, the default map size often results in
overlapping maps even after they are carefully placed on the page. If this is the case, see Chapter
14, Common Map Properties for more information on how to size maps.
To create several maps in the same plot window:
1. In an empty plot window, create a map using the commands available in the Map menu.
2. If the default scaling is not satisfactory, use the map property Scale page to adjust the map
size.
3. Select each map and drag it to the position on the page where you want it to appear.
4. Repeat the previous steps as many times as needed.
Chapter 17 - Positioning and Overlaying Maps
375
Placing Several Completed Maps in the Same Plot Window
If you have already created and saved the maps you want to display together, they can be
combined into one plot window.
1. Open each map using File | Open or click the button. This automatically opens a new
plot window for each map.
2. Choose File | New or click the button to create a new empty plot window. This window
will contain all the maps to be displayed.
3. Open the window containing one of the maps by choosing the name of the plot window from
the Window menu.
4. Select the map.
5. Choose Edit | Copy or click the button.
6. Select the window to receive all the maps using the Window menu.
7. Choose Edit | Paste or click the button. The map is pasted into the plot window. These
maps can be edited.
8. Repeat steps 3 through 6 for each map to be placed in the plot window.
Aligning Several Maps on the Same Page
Surfer provides several ways to align maps on the same page.
! Use the mouse to manually drag the maps on the page. This method is rather imprecise, but
provides complete control over the map position. The arrow keys can be used to "nudge" the
selected map one pixel at a time for more precise positioning.
! Use Map | Stack Maps to align maps placed one above the other on the page. Maps are
moved horizontally on the page so their coordinate systems and origins are aligned. See the
Stacking Maps section of this chapter for more information.
! Use Arrange | Align Objects to align selected objects relative to the bounding box
surrounding the objects. The objects may be aligned both vertically and horizontally. Map
alignment done in this way is based on the maps bounding box and not on the coordinate
system for the maps. The bounding box for a map is indicated by the selection handles. See
Chapter 21, Creating, Selecting, and Editing Objects for more information.
! Use the Rulers and Grid page in the File | Preferences command to select the Snap to Ruler
option. When the Snap to Ruler option is on, the upper left corner of the objects bounding
box is snapped to the nearest ruler division when the object is moved. See Chapter 23,
Preferences for more information on the Snap to Ruler option.
Chapter 17 - Positioning and Overlaying Maps
376
Overlaying Maps
It is possible to combine several maps created from related data by overlaying maps. You can
overlay any combination of base maps, contour maps, vector maps, post maps, image maps,
shaded relief maps, or surfaces. Maps can contain only one wireframe overlay, however. Other
exceptions are noted on page 373.
When you overlay maps, the overlays use a single set of X, Y, and Z axes and are positioned
according to the composite coordinate system. If two or more overlays use the same limits, they
will overlay on top of one another. If the overlays cover adjacent areas, they are placed in the
correct position relative to one another and a single set of axes span the entire range in the
composite map. Composite maps become a single object and are moved and scaled as a single
entity.
Consider a contour map and a base map that displays the outline of a lake on the contour map.
The limits of the base map are the XY extents of the lake and are not the same as the contour map
limits. If you create both the base map and the contour map in a single plot window, they do not
overlay correctly because by default the maps are scaled differently. In addition, each map uses a
different set of XY axes. If you select both maps and then choose Map | Overlay Maps, the
contour map and the base map are rescaled and combined into a single map, or composite map,
using a single set of axes. The lake is now correctly positioned on the contour map.
-105.24 -105.22 -105.20 -105.18 -105.16 -105.14
39.70
39.72
39.74
39.76
39.78
39.80
-105.24 -105.22 -105.20 -105.18 -105.16 -105.14
39.70
39.72
39.74
39.76
39.78
39.80
-105.18 -105.17 -105.16 -105.15 -105.14 -105.13
39.73
39.74
39.75
39.76
39.77
39.78
39.79
Before you overlay maps, the two maps might use different map limits, and each map uses its own axes. When
you overlay the maps, they are positioned properly with respect to each other, and use only one set of axes.
Chapter 17 - Positioning and Overlaying Maps
377
Overlay Limits
Overlays containing different
limits can be clipped to any limit.
For example, you might overlay a
base map on a shaded relief map.
If the base map has greater extent
than the shaded relief map, the
axes are set at the limits of the
base map. You can clip the
limits for the composite map by
using the map properties Limits
page. In this case, you can set
the limits to the shaded relief
map limits. For more
information on limits, see
Chapter 14, Common Map Properties.
Overlay Order
When overlaying maps, the top map may obscure
the underlying maps. For example, you might
overlay a filled contour map on a post map. If the
contour map is on top, the post map is not visible.
You can change the order of the maps through the
Object Manager.
To change the order of the maps:
1. In the Object Manager, click on the overlay
to be displayed on top.
2. Right-click on the map name.
3. Select Order Overlay.
4. Select Move to Front and the map is
redrawn with the specified overlay on top.
When you overlay maps on wireframes or surfaces, the maps are draped over the surface. The
wireframe or surface is drawn in the usual fashion but the overlaid maps are "draped" over the top.
Overlays can be clipped to the limits of other overlays in a composite
map by selecting the Limits page in the map properties dialog.
If and overlay is obscured, use Order Overlay in
the Object Manager to rearrange the overlays.
Chapter 17 - Positioning and Overlaying Maps
378
Wireframes and Hidden Lines
Hidden lines are not removed from
wireframes. For example, contour lines
are not hidden when the contour map is
overlaid on a wireframe. If this is a
problem, consider experimenting with
surfaces and overlays instead.
Adjacent Maps
If you have files of adjacent areas, use
Map | Overlay Maps to precisely
position the maps relative to each other.
For example, you might have base maps
for two adjacent quadrangles. You can
create base maps of the two quadrangles
in one plot window, select both base
maps, choose the Map | Overlay Maps
command, and then the two maps are
drawn side-by-side on the page.
If you have multiple grid files that are adjacent to each other, use Grid | Mosaic to merge them
into one grid. See Chapter 18, Grid Operations for more information on mosaic.
Map | Overlay Maps can combine adjacent maps into a single
composite map. In this example, grid files containing elevation
data from two adjacent quadrangles are used to produce the
maps on the left. Map | Overlay Maps combines the two maps
into the single composite map on the right.
-122.50 -122.40 -122.30 -122.20 -122.10 -122.00
41.20
41.30
41.40
41.50
41.60
41.70
41.80
41.90
42.00
-122.50 -122.45 -122.40 -122.35 -122.30 -122.25 -122.20 -122.15 -122.10 -122.05 -122.00
41.20
41.25
41.30
41.35
41.40
41.45
41.50
41.55
-122.50 -122.45 -122.40 -122.35 -122.30 -122.25 -122.20 -122.15 -122.10 -122.05 -122.00
41.60
41.65
41.70
41.75
41.80
41.85
41.90
41.95
42.00
Chapter 17 - Positioning and Overlaying Maps
379
Overlaying Maps
Multiple maps can be overlaid if
all overlays contain similar XY
ranges.
1. Create the maps in a single
plot window by choosing the
appropriate commands from
the Map menu. When maps
are first drawn in the plot
window, they may or may
not overlay directly, and
each map is an independent
object with its own set of
axes.
2. Select the maps you want to
combine. When selecting
multiple objects you can:
a. Hold down the SHIFT key and click each map to be combined.
b. Press CTRL+A key to select all the maps in the plot window.
c. Drag the cursor around the maps to be combined to select them.
3. Choose Map | Overlay Maps to combine all the selected maps. The maps are combined in
the correct position based on their coordinates and limits.
This is a base map overlaid with a wireframe.
Chapter 17 - Positioning and Overlaying Maps
380
Editing Overlays
To edit individual overlays in a composite map,
open the map properties. Refer to Chapter 21,
Creating, Selecting, and Editing Objects for
more information on selecting objects.
There are several ways to open the map
properties:
! select the Edit | Properties command
when the map is selected
! double-click on the map in the plot
window or in the Object Manager
! right-click on the map in the plot window
or in the Object Manager and select the
Properties command.
Make the desired changes in the Properties dialog. Click OK and the overlay is redrawn with the
specified changes.
Hiding Overlays
After combining maps, it is possible to hide one or more of the
overlays. To temporarily hide a map, uncheck the visibility box next
to the map name in the Object Manager. The map is redrawn
without the selected overlay. To make the overlay visible again,
recheck the visibility box.
Note that if a surface is made invisible, the overlays are also made
invisible.
Deleting Overlays
To permanently remove an overlay from a map:
1. Select the overlay using one of the techniques described in
Chapter 21, Creating, Selecting, and Editing Objects.
2. Use the Map | Break Apart Overlay command to break the selected overlay out of the map.
3. Select the new map and press the DELETE key.
Three maps are combined in this example: a
contour map, a post map, and a base map.
90.0 45.0 65.0 40.0 55.0 25.0
55.0
48.0
45.0 75.0 50.0 75.0 52.0 70.0
90.0
105.0
75.0
65.0
60.0
55.0
50.0
60.0
66.0
70.0
80.0
94.0
80.0
70.0
60.0
80.0
90.0
100.0
104.0
90.0
80.0
70.0
60.0
50.0
53.0
57.0
61.0
70.0
75.0
75.0 75.0
80.0
70.0
0.00 0.00 1.00 2.00 3.00 4.00 5.00 6.00 7.00 8.00 9.00
0.00 0.00
1.00
2.00
3.00
4.00
5.00
6.00
7.00
Mine
Uncheck the box next
to the overlay name to
hide it. In this
example, the base
map is hidden.
Chapter 17 - Positioning and Overlaying Maps
381
Stacking Maps
The Map | Stack Maps
command aligns individual
map coordinate systems
horizontally on the page. The
Stack Maps command was
designed to stack maps using
similar coordinate systems.
This command is useful for
keeping two or more maps
separated on the page. The
vertical position of individual
maps on the page is not
changed by this command.
When using Map | Stack
Maps the same view should
be used for each map. This
insures that points on the
stacked maps are aligned
properly. If stacking a
contour map over a
wireframe, select both maps,
select Edit | Properties, click
on the View page and then set
the view. When you click
OK or Apply, the same view parameters are applied to both maps.
The relative vertical placement of maps on the page defines how far apart the maps are after they
are stacked. Before using the Stack Maps command, position the maps in the approximate
location on the page where you want each map to be drawn. The Stack Maps command only
aligns maps horizontally on the page, not vertically. Stacking maps with perspective projections
can be problematic since the Z axis is not vertical on the page. It is better to use the orthographic
projection when stacking maps with different Z ranges.
This is a filled contour map stacked over a wireframe of the same grid file.
To connect the two maps, vertical polylines were added with Draw | PolyLine.
383
Chapter 18
Grid Operations
Introduction to Grid Operations
The Grid menu provides many tools for modifying grid files. Grid | Spline Smooth produces
grids that result in more rounded shapes on maps. Grid | Filter applies methods of digital image
analysis to grids, including a broad suite of smoothing (low-pass) filters, contrast enhancement
filters, edge enhancement filters, edge detection filters, and general high-pass filters. Grid | Blank
removes data from specified regions of a grid. Contours are not displayed in blanked regions, and
wireframes display blanked regions as low flat regions. Grid | Convert changes grid file formats,
Grid | Extract produces subsets of grids, Grid | Mosaic merges grid files, and Grid | Transform
performs a mathematical transformation on the XY coordinates of a grid. The Grid | Grid Node
Editor allows you to modify the Z values of individual grid nodes, providing a way to "fine tune"
a grid file. The Grid | Math command performs mathematical transformations on one or two grid
files. The Grid | Calculus command calculates derivatives, curvatures, slopes and aspects,
differentials, integrals, and spectral analysis.
Any operation used to modify grid files can also be performed on USGS Digital Elevation Models
(DEM) or Digital Terrain Elevation Data (DTED). Surfer saves the results of these operations in
a Surfer grid file or ASCII XYZ file format. It does not create, modify, save, or export DEM or
DTED files directly.
Spline Smoothing
Spline smoothing uses cubic spline interpolation to compute new grid nodes. The interpolation
simulates a drafting technique where a flexible strip (a spline) is used to draw a smooth curve
between data points. Spline smoothing does not extrapolate beyond the edge of the original grid
file. The original grid limits are used to define the grid limits for the smoothed grid.
A spline is really nothing more than the graphs of a set of contiguous (end-point adjacent) cubic
polynomials with the same slopes at their endpoints. Cubic spline smoothing may increase the
maximum Z value and decrease the minimum Z value from the input grid.
There are two ways to perform spline smoothing, by expanding the grid or by recalculating the
grid. When you expand the grid, nodes are inserted between existing nodes in the original grid.
Chapter 18 - Grid Operations
384
The original grid node values and grid limits are preserved in the smoothed grid, and the new grid
nodes are calculated so the smoothest possible contour map or wireframe can be drawn.
When the grid is recalculated, all the grid nodes in the smoothed grid are completely recalculated.
This option can either increase or decrease the number of rows and columns in the smoothed grid
relative to the original grid. The original grid values are lost unless their locations correspond
exactly with the grid nodes in the output grid. The smoothed grid file is still an accurate
representation of the original data.
Spline smoothing can be used to reduce grid file density. If a dense grid is created, producing a
map from this grid might take a considerable amount of time. The less dense grid can be used to
produce the contour map or wireframe in less time. USGS GTopo30 files are quite dense and it is
necessary to thin them out before attempting to plot a map of the grid.
One of the purposes of spline smoothing is to fill in a sparse grid. A map produced from a sparse
grid may have an angular appearance. For example, spline smoothing can be used to increase a 10
x 10 grid (a sparse grid) to a 50 x 50 grid. Denser grids produce smoother maps.
A 10 x 10 Grid
A 50 x 50 Grid
Increasing the grid density using spline smoothing increases the
roundness or smoothness of the contours and the surface appearance.
Chapter 18 - Grid Operations
385
Expanding a Grid
When a grid is expanded, the original grid nodes are preserved in the smoothed grid, and new grid
nodes are added between existing grid nodes. The number of added grid nodes is defined by the
Number Nodes to Insert boxes in the Spline Smooth dialog.
A simple three by five grid is shown on the left in the above example. Each grid node is
represented by an "o." When expanding the grid, two grid nodes are inserted between each
existing grid node to produce the grid on the right. The original grid nodes are indicated with "o,"
and the new grid nodes are indicated with "x." The original grid is three by five and the smoothed
grid is seven by 13.
To expand a grid:
1. Choose the Grid | Spline Smooth command.
2. In the Open Grid dialog, select the grid file to be smoothed.
3. Click Open to display the Spline Smooth dialog.
4. Choose the Insert Nodes option in the Method group to activate the Number Nodes to Insert
group.
! The Between Rows box specifies the number of rows to insert between the existing rows
in the grid file. Rows correspond to grid nodes of constant Y.
! The Between Cols box specifies the number of columns to insert between the existing
columns in the grid file. Columns correspond to grid nodes of constant X.
5. Enter the number of nodes to insert, or use the up and down arrows to change the values. As
you make the changes, the number of rows and columns to be produced in the smoothed grid
is indicated in the Final Grid Size group.
6. If you need information on the original grid file, click the button to display the number
of rows and columns, minimum and maximum XYZ values, and statistics.
o o o o o
o o o o o
o o o o o
o x x o x x o x x o x x o
x x x x x x x x x x x x x
x x x x x x x x x x x x x
o x x o x x o x x o x x o
x x x x x x x x x x x x x
x x x x x x x x x x x x x
o x x o x x o x x o x x o
Chapter 18 - Grid Operations
386
7. To change the name for the smoothed grid file, click the button in the Output Grid File
group, specify the path and file name in the Save Grid As dialog, and then click Save.
8. Click OK and the smoothed grid is created.
Recalculating a Grid
When a grid file is recalculated, the number of rows and columns are increased or decreased
relative to the original grid. For example, you might have a 75 x 75 grid and need a 100 x 100
grid to perform grid math with another grid. You can recalculate the grid to have exactly the
number of rows and columns needed.
To recalculate a grid:
1. Choose the Grid | Spline Smooth command.
2. In the Open Grid dialog, specify the grid file to be smoothed.
3. Click Open to display the Spline Smooth dialog.
To expand a grid, choose the Insert Nodes option in the Spline Smooth dialog.
Chapter 18 - Grid Operations
387
4. Choose the Recalc Grid option in the Method group to activate the Final Grid Size group.
This group specifies the number of rows and columns to produce in the smoothed grid. You
can increase or decrease the number of rows and columns in the grid file.
! The # Rows box specifies the number of rows for the smoothed grid file.
! The # Cols box specifies the number of columns for the smoothed grid file.
5. Enter the desired value, or use the up and down arrows to change the values for the number of
rows and columns to be produced in the smoothed grid.
6. If you need information on the original grid file, click the button to display the number
of rows and columns, minimum and maximum XYZ values, and statistics.
7. To change the name for the smoothed grid file, click the button in the Output Grid File
group, specify the path and file name in the Save Grid As dialog, and then click Save.
8. Click OK and the smoothed grid is created.
When recalculating a grid, choose the Recalc Grid option in the Spline Smooth dialog.
Chapter 18 - Grid Operations
388
Grid Filtering
Grid filtering applies methods of digital image analysis to grids. This includes a broad suite of
smoothing (low-pass) filters, as well as contrast enhancement filters, edge enhancement filters,
edge detection filters, general high-pass filters, etc. Surfer also includes the capability for user-
defined, general linear filters.
The Neighborhood
When filtering a grid, each node of the output grid is computed as a function of the corresponding
node, and its neighbors, in the input grid. The concept of the neighborhood is used in grid
filtering. The neighborhood of an output grid node is a rectangular sub-array of nodes in the input
grid that is centered on the corresponding input grid node. A neighborhood has a non-zero width,
and a non-zero height. Since the neighborhood is centered on a node, the width and height must
both be odd numbers. For example, if the width and the height of the neighborhood are both three,
the neighborhood of the output grid node at (21, 35) is the following rectangular sub-array of input
grid nodes:
(20, 36) (21, 36) (22, 36)
(20, 35) (21, 35) (22, 35)
(20, 34) (21, 34) (22, 34)
If the height of the neighborhood is represented by S and the width of the neighborhood is
represented by T, then the number of nodes in the neighborhood equals S T. Furthermore, the
nodes in the neighborhood can be enumerated as:
where
is the largest integer less than or equal to A.
The box in the lower-right part of the dialog displays the neighborhood size, based on the number
of Rows and Cols, along with the weights for each grid node in the neighborhood. Each element
of the matrix is used to weight the grid node that lies "below" it. The products are then summed,
normalized, and assigned to the value below the center node. The filter is then "moved" to the
next node and the process is repeated until all nodes have been processed.
( )
)
`
=
(
= + +
2
, ,
2
and
2
, ,
2
where ,
T T
j
S S
i j c i r Z K K
Chapter 18 - Grid Operations
389
The Digital Filtering Dialog
Filter Categories
There are two main categories of filters: Linear Convolution Filters and Nonlinear Filters. Both
of these general types are real space filtering methods. Refer to the Linear Convolution Filters
and Nonlinear Filters sections for more information on these filters.
Input Grid File
The Input Grid File lists the current grid file used in filtering. The grid must contain at least one
non-blanked node.
The button displays information about the grid file used to produce the filtered grid. The
information includes the grid size, the minimum and maximum XYZ values contained in the grid
file, and statistics. If the grid file is large, click OK in the message box that appears to create a
detailed grid report or click Cancel to create a shorter, less detailed grid report.
Select from a number of predefined filters or create your own filter in the Digital Filtering dialog.
Chapter 18 - Grid Operations
390
Digital filtering computes each node of the output grid as a function of the corresponding node,
and its neighbors, in the input grid. Choose a path and file name for the grid in the Output Grid
File group. You can type a path and file name or click the button to browse to a new path
and enter a file name in the Save Grid As dialog.
Edge Effects
There are two settings for edge effects, that is, how to calculate the edge of the grid and how to
calculate neighborhoods with blanked nodes. See Edge of Grid and Blanked Nodes for more
information.
Filter Size
Filter Size is available with user-defined linear convolution filters and some nonlinear filters. You
can use Filter Size to determine the size of the neighborhood.
Number of Passes
Set the number of times the filter is applied with the Number of Passes box.
Linear Convolution Filters
All linear convolution filters compute weighted averages of the neighboring input grid nodes. The
only differences between the various linear convolution filters are the size and shape of the
neighborhood, and the specific weights used. Consider the computation of the output grid value at
row r and column c using a linear convolution filter with a neighborhood height S and width T.
where W(i, j) are the weights defined for the specified filter. The output grid node value is then
( ) ( )
( )
( )
( )
+ +
=
+ +
+ +
=
(
=
(
=
(
=
(
=
otherwise
j c i r Z
j i W
otherwise
j c i r Z
j c i r Z j i W
T
T
j
S
S
i
T
T
j
S
S
i
blank is , if
,
0
r Denominato
blank is , if
, ,
0
Numerator
2
2
2
2
2
2
2
2
Chapter 18 - Grid Operations
391
User-Defined Filters
There are two types of user-defined filters, Low-pass Filters and General User-defined. With
these filters, you can specify the height and width of the filter neighborhood.
Low-Pass Filters
A low-pass filter removes the high frequency noise with the resulting output being a smoother
grid. There are four user-defined low-pass filters. Each of these four filters allows you to specify
the size of the neighborhood. The width and height of the filter neighborhood must both be
positive, odd numbers. Let the neighborhood height be S and width be T,
In the Moving Average (mxn) filter, the weights are all equal to one.
With the Distance Weighting (mxn) filter, the weights fall-off with increased distance. The
distance weighing function is
where p is the specified Power. The higher the power the more rapidly the weights fall-off with
distance. The resulting iso-weight contour lines are concentric rectangles.
( )
>
=
otherwise
if
c r Z
out
0 r Denominato
Numerator
r Denominato
Numerator
,
( )
(
=
(
= =
2
, ,
2 2
, ,
2
1 ,
T T S S
j i W
j i
K K
( )
(
=
(
=
|
|
.
|
\
|
|
|
.
|
\
|
+ +
=
2
, ,
2 2
, ,
2
1
2
,
1
2
max 1 ,
T T S S
T
j
S
i
j i W
j i
p
K K
Chapter 18 - Grid Operations
392
With the Inverse Distance (mxn) filter, the weights fall-off with increased distance. With a
neighborhood height S and width T, the distance weighing function is
where W
C
is the specified Central Weight and p is the Power. The higher the power p, the more
rapidly the weights fall-off with distance. The resulting iso-weight contour lines are concentric
circles.
With the Gaussian Low-pass (mxn) filter, the weights fall-off with increased distance. With a
neighborhood height S and width T, the distance weighing function is
where is the Alpha value (positive). This weight function takes the form of half the common
bell-shaped curve. The parameter controls how quickly the weights fall-off with distance. The
resulting iso-weight contour lines are concentric ellipses.
General User-Defined Filter
The General User-defined (mxn) linear filter allows you to specify the height and width of the
filter neighborhood and any combination of weights. The box in the lower-right part of the dialog
displays the neighborhood size, based on the number of Rows and Cols, along with the weights for
each grid node in the neighborhood. Click in a cell in the box to change the node's weight.
The grid matrix can be selected and copied using CTRL+C and pasted into the user-defined
matrix. This allows a pre-defined matrix to be used as a base and then be modified.
( )
(
=
(
= =
|
|
.
|
\
|
+
=
2
, ,
2 2
, ,
2
0 and 0 if
1
,
2
2 2
T T S S
otherwise
j i
j i
W
j i W
j i
p
c
K K
( )
(
=
(
=
|
|
.
|
\
|
|
|
.
|
\
|
|
.
|
\
|
+ |
.
|
\
|
=
2
, ,
2 2
, ,
2
exp ,
2 2
T T S S
T
j
S
i
j i W
j i
K K
Chapter 18 - Grid Operations
393
Predefined Filters
The predefined filters are a large collection of 33 filters defined in the references.
! Low-pass Filters are also known as smoothing or blurring filters. These filters remove the
high frequency variation.
! High-pass Filters are also known as sharpening or crispening filters. They have the opposite
effect of blurring. They tend to remove the background variation and emphasize the local
details.
! Order 1 Derivative Filters are used to find horizontal and vertical edges.
! Order 2 Derivative Filters are another set of edge enhancement filters.
! Shift and Difference Filters are the two simplest horizontal and vertical differential operators.
! Gradient Directional Filters compute and return the directional derivatives in each of the
eight compass directions.
! Embossing Filters identify and enhance edges aligned in one of the eight compass directions.
Nonlinear Filters
The Nonlinear Filters are not weighted averages of the neighboring input grid values; however,
they are simple functions of the neighboring input grid values.
Order Statistics Filters
Filter Description
Minimum (mxn) The output grid node value equals the minimum of the neighboring
values.
Lower Quartile (mxn) The output grid node value equals the twenty-five percentile of the
neighboring values.
Median (mxn) The output grid node value equals the fifty percentile of the
neighboring values.
Upper Quartile (mxn) The output grid node value equals the seventy-five percentile of the
neighboring values.
Maximum (mxn) The output grid node value equals the maximum of the neighboring
values.
Range (mxn) The output grid node value equals the maximum minus the minimum
of the neighboring values.
Chapter 18 - Grid Operations
394
Moment Statistics Filters
Filter Description
Standard
Deviation
(mxn)
The output grid node value equals the standard deviation of the neighboring
values. The standard deviation is the square root of the variance (see below).
Variance
(mxn)
The output grid node value equals the variance of the neighboring values. The
computation involves three steps. First, count the number of non-blank input
grid node values in the neighborhood. With a neighborhood height S and width
T, compute
( )
+ +
=
= =
otherwise
blank is , Z if
1
0
2
2
2
2
j c i r
N
T
T
j
S
S
i
Second calculate the local average, Z ,
( )
( )
+ +
+ +
=
= =
otherwise
blank is , Z if
,
0 1
2
2
2
2
j c i r
j c i r Z N
Z
T
T
j
S
S
i
Third, compute the local variance as
( ) ( )
( )
+ +
+ +
=
= =
otherwise
blank is , Z if
,
0 1
2
2
2
2
2
j c i r
Z j c i r Z N
Variance
T
T
j
S
S
i
Coef. of
Variation
(mxn)
The output grid node value equals the coefficient of variation of the neighboring
values. The coefficient of variation is the standard deviation divided by the
average. If the average (the denominator) is too small, then the coefficient of
variation is arbitrarily set equal to 0.
Z
Deviation Standard
Variation of t Coefficien =
Chapter 18 - Grid Operations
395
Other Nonlinear Filters
Filter Description
Median Difference (mxn) For each output grid node, (r, c), identify the set of non-blank,
neighboring input grid node values. Compute the median of
these neighboring values. Let B represent this median value.
Then the output grid node value is set equal to
( ) ( ) B c r Z c r Z = , ,
out
The effect of this filter is to emphasize outliers in the grid.
Threshold Averaging (mxn) For each output grid node, (r, c), identify the set of non-blank,
neighboring input grid node values. Compute the average of
these neighboring values, excluding the value of the
corresponding input grid node. Let A represent this average
value. Then the output grid node value is set equal to
( )
( ) ( )
( ) Threshold , if
Threshold , if ,
,
out
>
=
A c r Z
A c r Z
A
c r Z
c r Z
where Threshold is the specified value. The effect of this filter is
to eliminate outliers in the grid.
Compass Gradient Filters
Compass gradient filters find edges in the eight different compass orientations (east, northeast,
north, northwest, west, southwest, south, and southeast). First, eight different linear convolution
filters designed to detect edges in each of the eight directions is applied. The output grid node
value is the maximum absolute value resulting from these eight convolutions. The Prewitt (3X3),
Kirsch (3X3), Robinson 3-level (3X3), and Robinson 5-level (3X3) are four of the more common
edge detection convolution filters in the literature. For details, see Crane (1997, p.88-90).
Chapter 18 - Grid Operations
396
Edge of Grid
When computing the Grid | Filter values of the output nodes near the edge of the grid, the
specified neighborhood may extend outside the range of the grid. This presents an issue because
the output grid nodes are then functions of non-existent input grid nodes. There are three general
ways of dealing with this issue: blank the output grid nodes near the edge, modify the defining
function near the edge, or generate artificial input grid nodes beyond the edge upon which the
defining function operates. The following methods for handling the edge are:
! Blank - Any grid node, for which its neighborhood overlaps one or more edge, is blanked.
For example, if the neighborhood size is 33 then every application of the filter blanks one
line of nodes on each edge. Every application of the filter shrinks the active grid by two rows
and two columns: one row on the top, one row on the bottom, one column on the left edge,
and one column on the right edge. Similarly, a 55 filter neighborhood blanks four rows and
four columns every application.
! Ignore - This is the default setting. In this case, the filter function is modified by truncating
the neighborhood at the edge of the grid. For example, in The Neighborhood section, even
though the general neighborhood is specified to be 33, the effective neighborhood of node
(21, 0), on the left edge of the grid, is only 32:
(22, 0) (22, 1)
(21, 0) (21, 1)
(20, 0) (20, 1)
This approach to handling the edges applies an essentially different function near the edges
than in the middle of the grid. This can cause unexpected, visually apparent, artifacts in some
extreme cases.
! Replicate - The edge grid node value is copied. For a grid with M rows and N columns, the
rules are
( ) ( ) b a Z c r Z , , =
where
<
<
=
M r
M r
r
M
r a
if
0 if
0 if
1
0
<
<
=
N c
N c
c
N
c b
if
0 if
0 if
1
0
Chapter 18 - Grid Operations
397
! Mirror - The grid node value pattern at the edge is mirrored. For a grid with M rows and N
columns, the rules are
( ) ( ) b a Z c r Z , , =
where
<
<
=
M r
M r
r
r M
r
r
a
if
0 if
0 if
2 2
<
<
=
N c
N c
c
c N
c
c
b
if
0 if
0 if
2 2
! Cyclic Wrap - The grid is wrapped in two dimensions. If you go off the grid on the right
edge, you come back on the left; if you go off on the top, you come back on the bottom, etc.
For a grid with M rows and N columns, the rules are
( ) ( ) b a Z c r Z , , =
where
<
<
+
=
M r
M r
r
M r
r
M r
a
if
0 if
0 if
<
<
+
=
N c
N c
c
N c
c
N c
b
if
0 if
0 if
! Fill - Fill the edge with a specified constant. A common value for the fill is the arithmetic
average of the grid.
( )
( )
< <
=
otherwise
0 and 0 if ,
,
N c M r
A
r r Z
c r Z
where A is the user-specified constant. Enter a number into the Value box to the right when
using this option.
Chapter 18 - Grid Operations
398
Blanked Nodes
There are several ways to handle blanked nodes in a neighborhood in filtering. (If all nodes in a
neighborhood are blanked, the output node is also blanked.)
! Expand the blanked regions. If the neighborhood of an output grid node contains a blanked
node in the input grid, then the output node is blanked. Like blanking on the edge, this
approach leads to blanked areas that grow with every application of the filter.
! Leave the blanks. This is the default setting. Blank every output grid node for which the
corresponding input grid node is blank. When the corresponding input grid node is not blank,
but a neighboring grid node is blank, modify the filter to ignore the blank; essentially, remove
the blank node from the neighborhood. For example, if the filter called for computing the
median value in the neighborhood, the blanked values would not be considered when
determining the median. This keeps the blanked areas constant, but can cause internal
artifacts for some filter types.
! Ignore the blanks by filtering across them. The blank nodes are removed from the
neighborhood. For example, if the filter called for computing the median value in the
neighborhood, the blanked values would not be considered when determining the median.
This option is similar to Leave, however, this option does not blank the output grid nodes
corresponding to blank input grid nodes. This is essentially a simultaneous filtering and
interpolation. Every application of the filter would see a shrinking of the blanked regions,
since the only blank output grid nodes are those with completely blank neighborhoods.
! Fill blanks with a user-specified constant prior to filtering. When using this option, enter the
Fill number into the Value field.
Grid Filter References
Crane, R. (1997) A Simplified Approach to Image Processing: Classical and Modern Techniques
in C, Prentice Hall PTR, Upper Saddle River, NJ, 317 pp. ISBN: 0-13-226416-1.
Pitas, I. (2000) Digital Image Processing Algorithms and Applications, John Wiley and Sons, New
York, 419 pp. ISBN: 0-471-37739-2.
Wiggin, Ender (2001) Elementary Digital Filtering,
http://www.gamedev.net/reference/articles/article1068.asp, (09/20/2001) .
Chapter 18 - Grid Operations
399
Grid Mosaic
The Grid | Mosaic command combines two or more input grids of the same coordinate system
into a single output grid. For example, if you have four USGS SDTS Raster Profiles (DEMs), you
can easily combine them into one grid with Grid | Mosaic.
Grid Mosaic Dialog
Input Grid Files
The Input Grid Files group initially contains all the grid files selected in the Open Grid dialog.
Use the Add button to add more grids to the mosaic and use the Remove button to remove grids
from the mosaic. All grids must be in the same coordinate system. This means that 30-meter
DEM files must be in the same UTM zone.
The header buttons can be dragged side to side to make the columns wider or narrower. In
addition, the grids can be sorted by clicking on the Grid Filename, xMin, xMax, yMin, and yMax
headers. Alternatively, the grids can be moved around the list by highlighting a grid name (click
on it) and then clicking the Up and Down buttons.
Click the Info button to obtain information about the selected grid, including the grid file name
and statistics. If the grid file is large, click OK in the message box that appears to create a detailed
grid report or click Cancel to create a shorter, less detailed grid report.
There are three Resample Methods to choose from: Bilinear Interpolation, Nearest Neighbor, and
Cubic Convolution.
When grids overlap, choose an Overlap Method to determine the value of the grid node in the new
grid: Average, First, Last, Minimum, or Maximum.
Output Grid File
Choose a path and file name for the grid in the Output Grid File group. You can type a path and
file name or click the button to browse to a new path and enter a file name in the Save Grid
As dialog.
Chapter 18 - Grid Operations
400
Grid Line Geometry
Output Grid Geometry defines the grid limits and grid density. Grid limits are the minimum and
maximum X and Y coordinates of all grid files. The default grid Spacing is set to the minimum
spacing of the input grids. The # of Nodes in the X direction is the number of grid columns, and
the # of Nodes in the Y direction is the number of grid rows. Increasing the grid extents does not
increase the grid as the resampling methods do not extrapolate beyond the extents of the original
grid.
Check the Calculate From Input Extents box to return the grid to its original size based on the
input grids' minimum and maximum.
Grid Extents
The graphic represents input grids with black boxes. The selected input grid is in red, and the
output extents are represented by the solid gray box. The input grid boxes can be clicked with the
mouse to graphically select the grid.
Use Grid | Mosaic to join adjacent grids using the same coordinate systems.
Chapter 18 - Grid Operations
401
Resample Methods
When using Grid | Mosaic, Surfer uses resampling methods to assign data values in the new grid.
For each grid node location in the output grid (X,Y) the Z value is located in the set of input grids.
The Z value is computed according to the specified resample method.
Note that all resample methods are exact interpolators - that is, if the X,Y location falls exactly on
a grid node, the grid nodes Z value is returned. If more than one grid can supply a Z value at the
specified X,Y position, they are combined according to the specified Overlap Method.
The resampling methods do not extrapolate outside the grid limits. This means that blanked nodes
may be inserted between adjacent input grids if the input grids to not each include the common
boundary.
Nearest Neighbor
The nearest neighbor method applies the closest grid node value on the original grid to the grid
node value in the new grid. When the original grid and the new grid differ in size, more than one
original node may be applied to the new grid and some original grid cells may not be applied to
the new grid.
The nearest neighbor method is the fastest resampling method, though it can result in distorted
output if the original grid and new grid differ in size.
Bilinear Interpolation
The bilinear interpolation method uses a weighted average of four nodes in the original grid and
applies this to the new grid node. The new grid is smoothed compared to the original grid.
Cubic Convolution
The cubic convolution method uses a weighted average of 16 nodes in the original grid and
applies this to the new grid. The new grid is smoother than the original grid. This method is best
for continuous data. This is the slowest resampling method, but it results in a sharper grid than the
bilinear interpolation or the nearest neighbor methods.
Chapter 18 - Grid Operations
402
Joining Grids
To combine grids:
1. Click Grid | Mosaic.
2. Select the files you would like to combine in the Open Grid dialog. If the grid files are in the
same folder, hold the CTRL and SHIFT keys down while clicking on the file names to make
multiple selections. If the files are not in the same folder, you will have the opportunity to
select more files later.
3. Click Open in the Open Grid dialog to open the Grid Mosaic dialog.
4. Choose mosaic options in the Grid Mosaic dialog.
5. Name the new grid in the Output Grid File box by typing a path and file name or using the
button to browse to a new path.
6. Click OK and the new grid is created.
Mosaic Tips
! When a blanked node overlaps a non-blanked node, the blanked node is ignored.
! The default output grid spacing is set to the minimum spacing of the input grids.
! By specifying First for the Overlap Method, a second overlapping grid can be used to fill in
blanked values in the first grid.
! Some grid files, such as USGS DEM files, are not seamless. Occasionally, a grid node is
missing along an edge. Sometimes, the reported corner points for adjacent files are slightly
different, which causes the neat lines between grids to be slightly off. This causes some edge
nodes to be excluded from both grids. These areas show up as a blanked node along the
seam.
! It is possible to resample a single grid with Grid | Mosaic by specifying a single grid and
changing the grid spacing.
Chapter 18 - Grid Operations
403
Blanking a Grid File
The Grid | Blank command is used to remove grid node data from a grid in areas not supported
by original data or in areas where you do not want to display contours on a map. Blanking assigns
a blanking value (1.70141e+038) to specified groups of grid nodes in a blanked grid file. Blanked
grids contain the same number of grid nodes and the same grid limits as the original grid file. The
grid nodes in the blanked grid are identical to the values in the original grid except in those
locations where the blanking values are assigned.
Blanking boundaries are defined in a blanking file, which is a special ASCII format file containing
the XY coordinates defining the boundary and header information. Refer to Appendix C, File
Formats for the blanking file format. Blanking can be assigned to areas inside or outside the
blanking boundary. Alternatively, blanking regions can be specified using the Options | Blank
Node command in the Grid Node Editor window. See the Grid Node Editor section of this
chapter for more information.
The process of blanking marks areas of a grid or map as "no
data" areas. In blanked areas of a grid:
! Contours are not drawn.
! A separate fill color can be assigned to blanked areas in
contour maps, image maps, and shaded relief maps.
! Wireframes display a flat surface at the minimum Z
value in the grid file.
! Volumes are not calculated and areas are calculated
separately.
! Grid | Math operations produce a blanked node if one
of the grids contains a blanked node at a given location.
0.00 1.00 2.00 3.00 4.00 5.00 6.00 7.00 8.00 9.00
0.00
1.00
2.00
3.00
4.00
5.00
6.00
7.00
0.00 1.00 2.00 3.00 4.00 5.00 6.00 7.00 8.00 9.00
0.00
1.00
2.00
3.00
4.00
5.00
6.00
7.00
The upper map shows unfilled contours
and a circular blanking boundary.
Contour lines are truncated within one
grid cell width of the blanking
boundary. The lower map shows a
color-filled contour map with a white
fill assigned to blanked areas.
Blanked regions appear as low flat regions on a
wireframe. This wireframe is produced from the same
grid file used to produce the contour maps on the right.
Chapter 18 - Grid Operations
404
There are several ways that blanked areas are created within a grid.
Starting with a data file, the Grid | Data command blanks grid nodes:
! where the search criteria are not satisfied.
! outside the convex boundary of the data set if the triangulation or natural neighbor gridding
methods are used.
! within an area delineated by a fault polygon if there are no data values within that area.
Starting with a grid file, nodes are blanked if:
! the Grid | Blank command is used to blank an area inside or outside a boundary defined by a
blanking file.
! the Grid | Grid Node Editor is used to blank individual grid nodes.
Blanking Inside or Outside a Polygon
The Grid | Blank command blanks areas of a map inside or outside a polygonal boundary. It
creates a new grid file with blanking values assigned to grid nodes without changing the number
of grid nodes or the XY grid limits from the original grid file.
The boundary of the blanked area is defined by the blanking file, an ASCII format defined in
Appendix C, File Formats. Blanking files can be created in the Surfer worksheet, in a text editor,
or by using Map | Digitize.
To blank a grid file:
1. Create a blanking file. Blanking files can be created in the worksheet or text editor (see
Appendix C, File Formats) or they can be created with Map | Digitize (see Chapter 7, Base
Maps).
2. Choose the Grid | Blank command.
3. Choose the input grid file in the Open Grid dialog, and then click Open.
4. Choose the blanking file in the Open dialog, and then click Open.
5. Name the output grid file in the Save Grid As dialog, using a different name than the input
grid file, and then click Save.
The new grid file is created without changing the plot window display. To create a new map with
the new grid file, choose a command from the Map menu. To substitute the new grid file in an
existing map, double-click on the map, click on the button, and choose the new grid file. To
display the blanking file on the new map, choose the Map | Base Map command, select the
blanking file name in the Import File dialog, and then click Open.
Chapter 18 - Grid Operations
405
Blanking Outside Multiple Polygons
Blanking the area outside multiple polygons can present a problem. If the area outside polygon A
includes the area inside polygon B, and the area outside polygon B includes the area inside
polygon A, then the entire grid is blanked.
The problem can be resolved by combining the two polygons into a single polygon. Edit the
blanking file in the Surfer worksheet or in a text editor, repeating the first polygon vertex at the
end of each polygon, and editing the header to reflect the total number of vertices. The new
blanking file is best suited for blanking, with the original blanking file used for display as a base
map. See Appendix C, File Formats for more information about the blanking file format.
Blanking Individual Grid Nodes
The Grid | Grid Node Editor command controls the blanking of individual grid nodes. It is
described in the following section, Grid Node Editor.
Blanking the area outside multiple
polygons blanks the entire grid.
0.5 1 1.5 2 2.5 3 3.5 4 4.5
0.5
1
1.5
2
2.5
3
3.5
Polygon
A
Polygon
B
0.5 1 1.5 2 2.5 3 3.5 4 4.5
0.5
1
1.5
2
2.5
3
3.5
Editing the blanking file to
combine the polygons
resolves the problem.
5 0 " Pol ygon A"
1. 0 1. 0
1. 0 2. 0
2. 0 2. 0
2. 0 1. 0
1. 0 1. 0
5 0 " Pol ygon B"
3. 0 2. 0
4. 0 2. 0
4. 0 3. 0
3. 0 3. 0
3. 0 2. 0
11 0
1. 0 1. 0 " Pol ygon A"
1. 0 2. 0
2. 0 2. 0
2. 0 1. 0
1. 0 1. 0
3. 0 2. 0 " Pol ygon B"
4. 0 2. 0
4. 0 3. 0
3. 0 3. 0
3. 0 2. 0
1. 0 1. 0 " Repeat 1st
ver t ex"
The blanking file on the left contains two separate polygons.
The blanking file on the right contains two combined polygons
that can be used to blank outside of two areas.
Chapter 18 - Grid Operations
406
Grid Node Editor
The Grid | Grid Node Editor command allows you to change or blank Z values at individual grid
nodes in a grid. Each grid node is indicated with a + in the grid editor window when the Options |
Show Nodes menu option is selected. The active node is highlighted with a red diamond. To
move between grid nodes, press the arrow keys, or click a node to make it the active node.
The active node XY map coordinates and grid coordinates are displayed at the top of the window,
and the Z value is given in the Z box. You can enter a new Z value for the selected grid node into
the box. Press ENTER, an arrow key, or click another node with the mouse to enter the new value
into the grid. The contour map is redrawn with your change when the Options | Show Contours
menu option is selected. You can save the edited grid file with the same name or a different name.
The Options Menu
The grid editor Options menu contains commands that control the display of the grid nodes and
the contour map in the grid node editor window.
The Show Contours command controls the display of contour lines on the map. When the
command is checked, the contours are displayed on the map. Click on the command to toggle
between showing and hiding contours. As individual grid nodes are modified, the contours are
redrawn to reflect the change.
The grid node editor modifies individual grid nodes in a grid file. Grid nodes are indicated with
the + symbol, and the active grid node is highlighted with a red diamond. The XY map
coordinates, grid coordinates, and Z value box are displayed at the top of the window.
Map Coordinates Z Value Box Grid Coordinates
Grid Node Active Node
Chapter 18 - Grid Operations
407
The Contour Levels command
displays the Contour Levels
dialog, allowing you to control
the display of the contours.
The Levels group lists the
contour levels and colors of
contour lines used in the grid
editor window.
! Click the Level button to
display the Contour Levels
dialog. The Contour
Levels dialog controls the
minimum and maximum
contour levels as well as the
contour interval to use between levels.
! The Line button displays the Line Spectrum dialog that controls the colors and widths of the
minimum and maximum contour lines. Surfer automatically produces a gradational spectrum
of colors between the minimum and maximum colors.
! The Add button adds a contour line halfway between selected contour level and the next lower
contour level. If the minimum contour level is selected, the added contour level is the same as
the minimum level.
! The Delete button removes the selected contour from the list of contours.
! The Load button allows you to select an existing level file containing contour level
information.
! The Save button allows you to save the current contour level and line property information to
a level file.
The Show Nodes command turns on the display of grid node markers on the map. When the
command is checked, a + appears at the location of each grid node. When the command is not
checked, the crosses are not shown, but you can still edit the grid. Some node markers are not
displayed if the zoom or density is such that they are too close. Although not all of the markers
are shown, the active node indicator still "snaps" to each grid node as the arrow keys and mouse
are used.
The Blank Node command assigns the blanking value (1.70141e+038) to the selected node.
Contour lines are not drawn in the blanked regions of grid files. When you display a blanked grid
file as a wireframe, the blanked regions appear as low, flat regions at the same level as the
minimum Z value in the blanked file.
The Contour Levels dialog controls the display
of the contour map in the grid editor window.
Chapter 18 - Grid Operations
408
The Unblank Node command is grayed unless a grid node blanked during the current grid node
editor session is selected. During the session, if a grid node is blanked, the original Z value for
that node is preserved in memory, so you can return the grid node to its pre-blanked value. If the
grid file you are editing was blanked before you opened the grid editor window, you cannot
unblank the node with this command.
Click the Grid Info command to obtain information about the grid, including the grid file name
and statistics. If the grid file is large, click OK in the message box that appears to create a detailed
grid report or click Cancel to create a shorter, less detailed grid report.
Using the Grid Node Editor
To edit grid nodes:
1. Select Grid | Grid Node Editor in the plot window.
2. In the Open Grid dialog, select a grid file and then click the Open button.
3. The grid file is represented by a contour map, and the location of each grid node in the file is
marked with a +.
4. The active node is highlighted with a red diamond. To move between grid nodes, press the
arrow keys, or click a node to make it the active node.
5. The active node XY map coordinates and grid coordinates are displayed at the top of the
window, and the Z value is given in the Z box. You can enter a new Z value for the selected
grid node into the box. Press ENTER or click another node with the mouse to enter the new
value into the grid. The contour map is redrawn with your change when the Options | Show
Contours menu option is selected.
6. To blank a node, select Options | Blank Node or press CTRL+B.
7. To return to the original value, press the ESC key while the cursor is in the Z value box.
8. When you are done editing the grid, choose the File | Save command to save the file to the
same name, or the File | Save As command to specify a new file name.
9. To close the grid editor window, choose the File | Close command. To move to an existing
window and leave the grid editor window open, click the Window menu and select a different
window.
You can use the new grid by selecting a command from the Map menu, or by clicking the
button for an existing map.
Chapter 18 - Grid Operations
409
Grid Convert
The Grid | Convert command converts grid files to another grid format, or an ASCII XYZ
format. The ASCII XYZ format consists of separate rows with the X coordinate in Column A, the
Y coordinate in Column B, and the corresponding Z value in Column C. Surfer does not export
as any of the USGS or DTED file formats. Surfer supports three export grid file formats:
! The default Surfer 7 (*.grd) format is a binary format that uses double precision values and
includes fault information used to create the grid. It cannot be read by older versions of
Surfer.
! The GS Binary (*.grd) format is a binary format that uses single precision values and is
compatible with current and older Surfer versions. This format produces the smallest grid
file size. There is no fault information included in this format.
! The GS ASCII (*.grd) format is an ASCII version of the GS Binary (*.grd) format. It uses
single precision values and is compatible with current and older versions of Surfer. This
format produces a larger file size than the GS Binary (*.grd) format, but it can be edited in the
Surfer worksheet or a text editor.
Chapter 18 - Grid Operations
410
Converting Grid File Formats
To convert a grid (Surfer grid, USGS DEM, or a DTED):
1. Choose the Grid | Convert command to display the Open Grid dialog.
2. Select the grid file and click the Open button.
3. The Save Grid As dialog prompts for the new file name and format. In the Save as type list,
select the format for the converted file. The options are GS Binary (*.grd) format, GS ASCII
(*.grd) format, ASCII XYZ (*.dat), and Surfer 7 (*.grd) format.
4. Specify the path and file name for the converted file and then click Save to create the new file.
You can select a file format type from the Save as type list.
Chapter 18 - Grid Operations
411
Grid Extract
The Grid | Extract command creates a subset of an existing grid file. Grid files consist of rows
and columns (lines of constant Y and X value) containing Z values. When you extract information
from a grid file, you can specify the starting and ending rows and columns to extract. For
example, you can create a new grid file that consists of only the center portion of an existing grid
by specifying the middle columns and rows from the original grid.
Consider a grid file that has 100 rows and 100 columns. You might want to create a grid that
contains the information from row 25 to row 75 and column 25 to column 75. In this example,
specify 25 as the first row and first column to extract and 75 as the last row and last column to
extract. The grid file you create in this case would consist of 51 rows and 51 columns of data
(from 25 to 75 rows and columns, inclusive).
Subsets can also be based on every n
th
row or column read from the input grid file, reducing the
density of the grid. In this case, you specify a step factor that skips rows and columns when
reading information from the original grid file.
The Extract Grid dialog displays information about the input grid file, lets
you specify a subset of a grid, and writes the subset to a new grid file.
Chapter 18 - Grid Operations
412
The Extract Grid Dialog
In the Extract Grid dialog, the First and Last boxes show the first and last rows and columns
from the input grid file. The number of nodes and the map coordinates are displayed to the right.
As you change the First and Last values, the number of nodes and map coordinates change
accordingly.
The Read Every boxes specify a skip factor to "thin out" a grid. A value of one reads every row or
column within the selected limit. A value of two reads every other row or column, and so on.
Extracting Grids
To extract a subset of an existing grid file:
1. Choose the Grid | Extract command to display Open Grid dialog.
2. Select the grid file from which you want to extract a subset and click Open to display the
Extract Grid dialog.
3. Specify the First, Last, and Read Every values in the Rows (Y) and Cols (X) boxes.
4. Click the button to display the Save Grid As dialog.
5. In the Save as type drop-down list, select the format for the output file.
6. Specify the path and file name for the file to be created, and click Save. The grid or data file
is created with the subset of grid information from the original grid file.
Grid Transform
The Grid | Transform command contains several options that modify the X and Y map
coordinates of grid nodes within the grid file; it does not alter the Z values. The Transform
options are used to shift, scale, rotate, or mirror grid nodes within a grid file.
The Transform Dialog
Input Grid File
The Input Grid File lists the grid file to be transformed. The grid must contain at least one non-
blanked node.
The button displays information about the grid file used in the transformation. The
information includes the grid size, the minimum and maximum XYZ values contained in the grid
file, and statistics. If the grid file is large, click OK in the message box that appears to create a
detailed grid report or click Cancel to create a shorter, less detailed grid report.
Chapter 18 - Grid Operations
413
Operation
The Operation list controls the transformation type. Click on the box or drop-down arrow and
select an option from the list.
The Offset option adds or subtracts a number from the X and Y dimensions. Specify the Offset
option from the Operation list, and then set the amount of the offset in the X Offset and Y Offset
boxes in positive or negative units. For example, if the input grid ranges are X: 1 to 9 and Y: 2 to
8, and the offsets are 10.0 for both the X Offset and Y Offset, then the output grid ranges will be X:
11 to 19 and Y: 12 to 18.
The Scale option multiplies the X and Y ranges by a factor. Specify the Scale option from the
Operation list, and then specify the scaling factors in the X Scale and Y Scale boxes displayed in
the Grid Transform dialog. The scaling origin is the lower left corner of the grid, so only the
xMax and yMax values are changed. For example, if the input grid ranges are X: 1 to 9 and Y: 2 to
8 and the X Scale and Y Scale factors are both 3.0, then the output grid ranges will be X: 1 to 25
(((9 - 1) x 3.0) + 1) and Y: 2 to 20 (((8 - 2) x 3.0) + 2).
The Grid Transform dialog controls the type of
transform and the parameters for each transform.
Chapter 18 - Grid Operations
414
The Rotate option rotates a grid in multiples of 90 degrees (0, 90, 180, 270, ). Select the Rotate
option in the Operation list, and specify the rotation angle in the Angle box. The origin of the map
remains in the lower left, and the axes continue to increase in the same direction, with the X axis
increasing to the right, and the Y axis increasing upwards.
The Rotate option rotates the grid in multiples
of 90 degrees without changing the XY origin.
Rotate
90 degrees
Rotate 180 degrees
Rotate 270 degrees
Chapter 18 - Grid Operations
415
The Mirror X option creates a new grid file with
the order of the grid nodes reversed in the X
direction. The output grid file uses the same
minimum and maximum X and Y coordinates as
the input grid file. The origin of the grid remains
in the lower left corner, with X increasing to the
right and Y increasing upward. The Y order
remains unchanged.
The Mirror Y option creates a new grid file with
the order of the grid nodes reversed in the Y
direction. The output grid file uses the same minimum and maximum
X and Y coordinates as the input grid file. The origin of the grid
remains in the lower left corner, with X increasing to the right and Y
increasing upward. The X order remains unchanged.
Output Grid File
In the Output Grid File group click the button to specify a
different path or file name for the grid file to be created.
Transforming a Grid File
To transform a grid file:
1. Choose the Grid | Transform command to display the Open Grid
dialog.
2. Select a grid file to transform and click the Open button.
3. In the Grid Transform dialog, choose an Operation and any
associated options.
4. Click the button to display the Save Grid As dialog. In the
Save as type list, select the format for the output file. The options
are GS Binary (* .grd), GS ASCII (* .grd), ASCII XYZ (* .dat), and Surfer 7 (* .grd) formats.
5. Enter the path and file name for the transformed grid.
6. Click Save to create the transformed file.
480,000 482,000 484,000 486,000 488,000
4,374,000
4,376,000
4,378,000
4,380,000
4,382,000
4,384,000
480,000 482,000 484,000 486,000 488,000
4,374,000
4,376,000
4,378,000
4,380,000
4,382,000
4,384,000
The Mirror X option creates a mirror image of the
grid file with the X order reversed.
480,000 482,000 484,000 486,000 488,000
4,374,000
4,376,000
4,378,000
4,380,000
4,382,000
4,384,000
480,000 482,000 484,000 486,000 488,000
4,374,000
4,376,000
4,378,000
4,380,000
4,382,000
4,384,000
The Mirror Y option
creates a mirror image of
the grid file with the Y
order reversed.
Chapter 18 - Grid Operations
416
Grid Math
The Grid | Math command creates a new grid file that transforms the Z values of a single grid file
or combines Z values from two grid files that use the same XY limits and grid dimensions. The
output grid file is based on a mathematical function of the form C = f(A,B), where C is the output
grid file, and A and B represent input grid files. The defined function is performed on
corresponding nodes with the same XY coordinates from the input grid files, and the result of the
calculation is placed at the same coordinates in the output grid file. For example, the function C =
log10(A) creates an output grid file with the logarithmic base 10 values for each of the grid nodes
in Grid A. If a node is blanked in either input grid, it is blanked in the output grid.
Using the Grid Math Command
To convert a grid using Grid | Math:
1. Choose the Grid | Math command to display the Open Grid dialog.
2. Select one of the input grid files, and click the Open button.
3. In the Grid Math dialog, the Input Grid File A group displays the grid file selected in step 1.
The X and Y limits and grid size of this file define the output grid. Click the button to
display the grid rows, grid columns, XYZ minimums and maximums, and statistics. Click the
button to change the input grid file.
The Grid Math dialog controls the input and output grid
files and the function used to calculate the output grid file.
Chapter 18 - Grid Operations
417
4. In the Input Grid File B group, click the button to choose an optional second grid file for
the grid math operation. Both grids must contain the same number of grid rows and columns,
and should extend over the same X and Y ranges. To perform an operation on Input Grid File
A only, you can leave this group set to None.
5. In the Output Grid File C group click the button to specify a different path or file name
for the grid file to be created.
6. In the Enter a function of the form C = f(A,B) box, enter a function where C represents the
output grid file, and A and B refer to the input grid files. To perform a calculation on grid file
A only, you can leave any reference to grid file B out of the specified function. (See
Appendix A, Mathematical Functions for the available functions.)
7. Click OK to create the new grid file.
Using the Grid Math Command to Generate an Isopach Map
The Grid | Math command can be used to generate an isopach map. For example, let's say you
have drill hole data that provides the elevation of the top and bottom of a coal seam, and want to
generate a contour map representing the thickness of the seam. The elevation of the top of the
coal seam can define the upper surface, and the elevation of the base of the coal seam could define
the lower surface. Using grid math to subtract the lower surface from the upper surface would
generate a grid file that represents the thickness of the coal seam.
To create an isopach map:
1. Create grid files of the upper and lower surfaces. In the example here, the grid files would
define the elevation of the top and bottom of the coal seam. Both grids must use the same XY
ranges, and same number of rows and columns.
2. Choose the Grid | Math command.
3. Select the grid file for the upper surface in the Open Grid dialog.
4. In the Grid Math dialog, the grid file selected in step 3 is shown in the Input Grid File A
group.
5. In the Input Grid File B group, click the button, select the grid file for the bottom surface
in the Open Grid dialog, and then click Open.
6. Click the button in the Output Grid File C group, enter the name for the thickness grid
file in the Save Grid dialog, and then click Save.
7. In the Enter function of a form C = f(A,B) box, enter the formula C = A - B. Click OK and a
grid file is created which can be used to generate the isopach map of the thickness between
the two input grid files.
8. To view a contour map of the thickness grid file, choose the Map | Contour Map | New
Contour Map command and choose the grid file you created with the Grid Math command.
Chapter 18 - Grid Operations
418
Using Grid Math to Eliminate Negative Values from a Grid File
Some gridding methods (e.g. kriging, radial basis function, minimum curvature, and modified
Shepard's method) extrapolate beyond the Z range of the data, which can create inappropriate
negative values for parameters like concentration, thickness, and magnitude. The Grid | Math
command can set negative values equal to zero with the formula C = max(A,0).
To set negative values equal to zero:
1. Create a grid file, preferably with a small grid spacing.
2. Click the Grid | Math command.
3. In the Open Grid dialog, choose the grid file containing unwanted negative values and then
click the Open button.
4. The grid file appears in Input Grid File A in the Grid Math dialog.
5. Select an output grid file name in the Output Grid File C group by clicking on the
button.
6. In the Enter a function of the form C = f(A,B) group, enter C = max(a,0). This tells the
program to return whichever is greater, the value in the grid or zero.
Grid Calculus
The Grid | Calculus command provides you with tools to interpret your grid files. Grid calculus
can help you define and quantify characteristics in the grid file that might not be obvious by
looking at a contour or wireframe of the grid.
The Grid Calculus dialog is divided into four sections: Directional Derivatives, Terrain
Modeling, Differential and Integral Operations, and Fourier and Spectral Analysis. The result of
the Grid Calculus command is a grid file of the generated data. The generated grid files use the
same dimensions as the original grid file but might use different ranges of data depending on the
type of output.
When a numerical derivative is needed, central difference formulae are used in the Grid Calculus
computations in Surfer. Because a central difference approach is used, values on both sides of the
location for which the derivative is computed are required. This leads to blanking along the edges
of the derivative grids (an edge effect).
Chapter 18 - Grid Operations
419
Surfer uses "compass-based" grid notation to indicate the neighboring grid nodes used for many
of the Grid Calculus operations, as illustrated below:
Surfer uses a compass-based grid notation to indicate the location of the
neighboring grid nodes for many of the calculus operations. Node Z in
the center of this diagram is the grid node being calculated.
Chapter 18 - Grid Operations
420
Using this grid notation, we can write the difference equation approximations for the necessary
derivatives at location Z as follows:
dz
dx
Z Z
x
E W
2
dz
dy
Z Z
y
N S
2
d z
dx
Z Z Z
x
2
2
E W
2
+ 2
d z
dy
Z Z Z
y
2
2
N S
2
+ 2
d z
dx dy
Z Z Z Z
x y
2
NE NW SE SW
+
4
d z
dx
Z Z + 6Z Z Z
x
4
4
WW W E EE
4
+ 4 4
d z
dy
Z Z + 6Z Z Z
y
4
4
NN N S SS
4
+ 4 4
d z
dx dy
Z Z Z Z Z- 2Z Z Z Z
x y
4
2 2
NW N NE W E SW S SE
+ + + + 2 2 4 2
4
Chapter 18 - Grid Operations
421
Using Grid Calculus
To create a grid using Grid | Calculus:
1. Select Grid | Calculus.
2. Select a grid file in the Open Grid dialog and then click the Open button.
3. In the Grid Calculus dialog, expand the calculus type you wish to use by clicking on it.
4. Select a calculus operation (e.g. terrain slope).
5. If available, set the options for the operation.
6. Click the button to display the grid rows, grid columns, XYZ minimums and
maximums, and statistics. If the grid file is large, click OK in the message box that appears to
create a detailed grid report or click Cancel to create a shorter, less detailed grid report.
7. Click the button to set the output grid path and file name.
8. Click OK and the new grid file is created.
Directional Derivatives
The Grid | Calculus directional derivatives provide you with information about the slope, or rate
of change of slope, of the gridded surface in a specified direction. Because this takes a specified
direction into account, this slope, or rate of change in slope, might not be the steepest slope at a
given point. For example, if the specified direction is due East, but the gradient is due North, the
directional derivative slope is zero at that point. In the specified direction, there is no slope at that
point, although there is a slope to the North.
Directional derivatives are different from the values given in terrain modeling where the direction
of the slope is defined as the gradient, or the direction of steepest ascent at a given point (i.e.,
straight uphill at that point). In the above example, the terrain modeling would report the slope in
the north direction at that point. The two methods would report different values at that particular
point on the grid.
Let Z be defined as a function of X and Y in a domain that includes point P. At what rate does Z
change if we move from point P in a specified direction? In the X axis direction, the rate of
change for Z is z x / , and the rate of change in the Y axis direction for Z is z y / .
Chapter 18 - Grid Operations
422
Directional Derivative Definition
Let f(x,y) be defined for domain D. Let P be a point of D, let L be a line through P, let Q be a
point of L at a distance s from P, s 0 , such that the line segment PQ lies in D, and let
f = f(x y f x y
Q Q P P
, ) ( , ) . Then
lim
s 0
f
s
df
ds
=
is the directional derivative of f(x,y) at P in the direction of L, that is from P to Q (Schwartz,
1974).
There are three Directional Derivative options available: First Derivative, Second Derivative, and
Curvature. You can specify the angular direction for the operation.
To use directional derivatives, click on a Directional Derivative
on the left, and then set the Angle for the derivative on the right.
Chapter 18 - Grid Operations
423
First Derivative
The Grid | Calculus directional derivative First
Derivative calculates the slope of the surface along
the Direction line. First Derivative grids produce
contour maps that show isolines of constant slope
along lines of fixed direction. At a particular grid
node location, if the slope is uphill, the slope is
positive; and if downhill, the slope is negative.
Slope is reported as rise over run and can approach
negative or positive infinity as the slope
approaches vertical in the down or up direction.
The directional first derivative is exactly as in the
definition in the Directional Derivatives section of
this chapter. Instead of a known function Z(X,Y)
for which we can compute the necessary limits,
Surfer uses a grid file so directional derivative is
approximated using difference equations.
The directional derivative at a point is equal to the dot product between the gradient vector and a
unit vector in the direction of interest:
df
ds
g
cos( )
sin( )
=
df
dx
df
dy
cos( )
sin( )
df
dx
df
dy
=
(
= +
r
,
cos( ) sin( )
where is the user-specified angle (see Schwartz, 1974, p. 785, or Tuma, 1979, p. 89). Using
compass-based grid notation, the equation takes the following form:
) sin(
y 2
Z Z
) cos(
x 2
Z Z
ds
dZ
S N W E
0 1 2 3 4 5 6 7 8 9
0
1
2
3
4
5
6
7
The original grid file is displayed as a contour map
with thin contour lines. The first derivative map is
overlaid on the contour map with negative values
(downhill in the +x direction) in gray, positive
values (uphill in the +x direction) in white, and the
zero contour shown as a bold black line.
Chapter 18 - Grid Operations
424
Second Derivative
The Grid | Calculus directional derivative, Second
Derivative, calculates the rate of change of slope
along a given direction. Second derivative grid files
produce contour maps that show isolines of constant
rate of change of slope across the surface. If the
slope is uphill, the rate of change is positive and
downhill is negative.
The directional second derivative is the directional
derivative of the first directional derivative:
ds
ds
df
d
ds
f d
2
2 (
=
) sin(
dy
f d
) sin( ) cos(
dxdy
f d
2 ) ( cos
dx
f d
ds
) sin(
dy
df
) cos(
dx
df
d
ds
f d
2
2 2
2
2
2
2
2
+ + =
(
+
=
The compass-based grid notation difference equation used in Surfer takes the form:
) ( sin
y
Z + Z 2 Z
) sin( ) cos(
y x 4
Z + Z Z Z
) ( cos
x
Z + Z 2 Z
ds
Z d
2
2
S N
SW SE NW NE 2
2
W E
2
2
+
+
0 1 2 3 4 5 6 7 8 9
0
1
2
3
4
5
6
7
Contour map of original grid file is overlaid on
second derivative map. Areas of greatest change
in slope in the X direction occur on ridges (light
gray) and valleys (dark gray).
Chapter 18 - Grid Operations
425
Curvature
The Grid | Calculus directional derivative,
Curvature, is a measure of the rate of change of the
inclination angle of tangential planes on a profile line
defined by the surface along a specified direction.
Curvature is reported as the absolute value of the rate
of change and is, therefore, a positive number.
Curvature is similar to the Second Derivative.
The directional curvature is the absolute value of the
rate of change, in a specified direction, of the
inclination angle of the tangent plane.
The mathematical formula for the directional
curvature of a surface f(x,y) in a direction defined by
s is:
K
d f
ds
1
df
ds
s
2
2
2
3/ 2
=
+
|
\
|
.
|
(
(
(see Schwartz, 1974, p. 592)
K
d f
dx
d f
dxdy
d f
dy
1
df
dx
df
dy
2
2
2 2
2
2
3/ 2
=
+ +
+ +
|
\
|
.
|
(
(
cos ( ) cos( ) sin( ) sin( )
cos( ) sin( )
2
2
0 1 2 3 4 5 6 7 8 9
0
1
2
3
4
5
6
7
The contour map of the original grid file is
overlaid with a color filled directional
curvature map. The maximum curvature in the
X direction (as indicated by the darker gray
contour fill) occurs at valleys and ridges.
Chapter 18 - Grid Operations
426
A Graphical Example of Directional Derivatives
The example shown here is based on the DEMOGRID.GRD file included with Surfer, although
the limits of the grid have been extended to 10 units in both the X and Y dimensions. The map
shows the contours and the direction chosen for the Grid | Calculus directional derivative
operations. A profile line is also included on the map. The graphs included are based on Grid |
Slice command data collected along the profile lines. Each operation was performed, and the
Slice command was applied to the resultant grid files. The results are shown in the graphs that
were produced in Golden Software, Inc.'s Grapher
TM
. A comparison of the map and the graphs
gives a good visual analysis of the results of the directional derivative operations.
These are cross sectional views of
Curvature, Second and First Derivatives,
and the original grid surface.
0 1 2 3 4 5 6 7 8 9 10
-4.00
0.00
4.00
-20.00
0.00
20.00
0.00
5.00
10.00
Grid Surface
First Derivative
Second Derivative
-5.00
5.00
15.00
Curvature
This map shows the profile line for
the directional derivative and
directional curvature calculations.
0.0 1.0 2.0 3.0 4.0 5.0 6.0 7.0 8.0 9.0 10.0
0.0
1.0
2.0
3.0
4.0
5.0
6.0
7.0
8.0
9.0
10.0
Direction
Profile Line
Chapter 18 - Grid Operations
427
Terrain Modeling
The Grid | Calculus terrain modeling option provides additional tools to analyze the surface
geometry of a grid file. Results are based on the gradient direction (direction of steepest slope)
and not a pre-defined direction as with Directional Derivatives. For each grid node location on a
surface, Surfer determines the magnitude and direction of the steepest slope.
There are five types of Terrain Modeling operations: Terrain Slope, Terrain Aspect, Profile
Curvature, Plan Curvature, and Tangential Curvature.
When you choose the Terrain Aspect, Profile Curvature, Plan Curvature, or Tangential Curvature
options, you can also specify a Threshold value. In areas where the steepest slope approaches zero
(where the surface is nearly horizontal), the gradient direction is somewhat difficult to ascertain
(i.e., the definitions "downhill" and "uphill" are rather arbitrary). In these cases, it is preferable to
classify the surface as flat. The Threshold value is the minimum value for the slope for which the
aspect and curvature values are computed. In locations where the Threshold value is not met, the
grid node value in the output grid is blanked. The Threshold value is, by default, set to a very
small value.
To use terrain modeling, click on a model on the left, and
then set the Threshold (aspect and curvature) on the right.
Chapter 18 - Grid Operations
428
Terrain Slope
The Grid | Calculus terrain model, Terrain Slope,
calculates the slope at any grid node on the surface.
Terrain Slope is reported in degrees from zero
(horizontal) to 90 (vertical). For a particular point on
the surface, the Terrain Slope is based on the direction
of steepest descent or ascent at that point (Terrain
Aspect). This means that across the surface, the gradient
direction can change. Grid files of the Terrain Slope
can produce contour maps that show isolines of constant
steepest slope. This operation is similar to the way the
First Directional Derivative defines the slope at any
point on the surface but is more powerful in that it
automatically defines the gradient direction at each point
on the map.
The slope, S, at a point P is the magnitude of the
gradient at that point. From the definition of the
gradient:
2
2
y
z
x
z
S
|
|
.
|
\
|
+ |
.
|
\
|
=
Using the compass-based grid notation difference equation yields:
S
Z Z
x
Z Z
y
E W N S
|
\
|
.
|
+
|
\
|
.
|
2 2
2
2
The terrain slope is represented as a slope angle S
T
in degrees in keeping with the terrain modeling
literature, such Moore et al. (1993):
S
Z Z
x
Z Z
y
T
E W N S
|
\
|
.
|
+
|
\
|
.
|
(
(
360
2 2 2
2
2
arctan
In this example, a contour map of the
original DEM is overlaid with a terrain
aspect map. South-facing slopes (between
SE or 135 and SW or 215) are indicated
with gray fills. Gray lines on north facing
slopes are contour fills drawn where the
aspect varies between 0 degrees (north)
and 359 degrees (1 degree west of north).
481,500 482,000 482,500 483,000 483,500 484,000
4,383,000
4,383,500
4,384,000
4,384,500
4,385,000
4,385,500
Chapter 18 - Grid Operations
429
Terrain Aspect
The Grid | Calculus terrain model, Terrain Aspect,
calculates the downhill direction of the steepest slope
(i.e. dip direction) at each grid node. It is the direction
that is perpendicular to the contour lines on the surface,
and is exactly opposite the gradient direction. Terrain
Aspect values are reported in azimuth, where 0 degrees
points due North, and 90 degrees points due East.
In keeping with the terrain modeling literature, e.g.
Moore et al. (1993), Surfer represents the terrain aspect,
A
T
, as an azimuth (in degrees, not radians):
(
=
x
z
,
y
z
atan2
2
360
270 A
T
The compass-based grid notation version of this
equation is:
(
x 2
Z Z
,
y 2
Z Z
atan2
2
360
270 A
W E S N
T
A contour map of the original DEM is
overlaid with a terrain aspect map. South-
facing slopes (between SE or 135 and SW
or 215) are indicated with gray fills. Gray
lines on north facing slopes are contour
fills drawn where the aspect varies between
0 degrees (north) and 359 degrees (1
degree west of north).
481,500 482,000 482,500 483,000 483,500 484,000
4,383,000
4,383,500
4,384,000
4,384,500
4,385,000
4,385,500
Chapter 18 - Grid Operations
430
Profile Curvature
The Grid | Calculus terrain model, Profile Curvature, determines the downhill or uphill rate of
change in slope in the gradient direction (opposite of slope aspect direction) at each grid node.
Grid files of Profile Curvature produce contour maps that show isolines of constant rate of change
of steepest slope across the surface.
This operation is comparable to the
Second Directional Derivative but is
more powerful because it automatically
determines the downhill direction at
each point on the surface, and then
determines the rate of change of slope
along that direction at that point.
Negative values are convex upward and
indicate accelerated flow of water over
the surface. Positive values are concave
upward and indicate slowed flow over
the surface.
The profile curvature K
P
is given by:
K
z
x
z
x
z
x y
z
x
z
y
z
y
z
y
pq
P
2 2
3/2
=
|
\
|
.
|
|
\
|
.
|
+
|
\
|
.
|
|
\
|
.
|
|
\
|
.
|
+
|
\
|
.
|
|
\
|
.
|
2
2
2 2
2
2
where
p
z
x
z
y
q p
=
|
\
|
.
|
+
|
\
|
.
|
= +
2
2
1
Profile Curvature measures the curvature of the surface in the
direction of gradient. Negative curvature, shown with a gray fill,
indicates a convex upward surface and accelerated water flow.
Chapter 18 - Grid Operations
431
Plan Curvature
The Grid | Calculus terrain model, Plan Curvature, reflects the rate of change of the Terrain
Aspect angle measured in the horizontal plane, and is a measure of the curvature of contours.
Negative values indicate divergent water flow over the surface, and positive values indicate
convergent flow.
The plan curvature K
H
is given by:
3/2
2
2
2 2
2
2
2
H
p
x
z
y
z
y
z
x
z
y x
z
2
y
z
x
z
K
|
.
|
\
|
|
|
.
|
\
|
+
|
|
.
|
\
|
|
.
|
\
|
|
|
.
|
\
|
|
|
.
|
\
|
|
|
.
|
\
|
=
where
p
z
x
z
y
=
|
\
|
.
|
+
|
\
|
.
|
2
2
Plan Curvature calculates the curvature of the
surface in the horizontal plane, or the curvature
of the contour. Negative curvature, shown with a
gray fill, indicates areas of divergent flow.
Chapter 18 - Grid Operations
432
Tangential Curvature
The Grid | Calculus terrain model, Tangential Curvature, measures curvature in relation to a
vertical plane perpendicular to the gradient direction, or tangential to the contour. The negative
and positive areas are the same as for Plan Curvature, but the curvature values are different.
Tangential Curvature is related to the Plan Curvature K
H
by the sine of the slope
: K
H
= K
T
/ sin .
Tangential Curvature K
T
is given by the equation:
1/2
2
2
2 2
2
2
2
T
pq
x
z
y
z
y
z
x
z
y x
z
2
y
z
x
z
K
|
.
|
\
|
|
|
.
|
\
|
+
|
|
.
|
\
|
|
.
|
\
|
|
|
.
|
\
|
|
|
.
|
\
|
|
|
.
|
\
|
=
where
p 1 q
y
z
x
z
p
2 2
+ =
|
|
.
|
\
|
+ |
.
|
\
|
=
Tangential Curvature measures the curvature of the surface in the
vertical plane perpendicular to the gradient direction. Negative
curvature, displayed with gray fill, indicates divergent flow conditions.
Chapter 18 - Grid Operations
433
Terrain Modeling References
The mathematical definitions used in this implementation were taken from Mitasova and Hofierka
(1993). For a general review of the methods and applications of topographic analysis, see Moore
et al. (1991).
Mitasova, Helena and Jarosalav Hofierka, (1993), Interpolation by Regularized Spline with
Tension: II. Application to Terrain Modeling and Surface Geometry Analysis,
Mathematical Geology, v. 25, no. 6, p. 657-669.
Moore, I. D., A. Lewis, and J. C. Gallant, (1993), Terrain Attributes: Estimation Methods and
Scale Effects, Modeling Change in Environmental Systems, A.J. Jakeman et al. editors,
John Wiley and Sons, New York.
Differential and Integral Operators
The Grid | Calculus differential and integral operators include the Gradient Operator, the
Laplacian Operator, the Biharmonic Operator, and Integrated Volume.
You can select differential and integral operators from the list on the left side
of the dialog. There are no options for Differential & Integral Operators.
Chapter 18 - Grid Operations
434
Gradient Operator
The Gradient Operator generates a grid of steepest slopes (i.e. the magnitude of the gradient) at
any point on the surface. This is similar to the Terrain Slope operation, but the Gradient Operator
is reported as a number (rise over run) rather than in degrees, and the direction is opposite that of
the slope. The Gradient Operator is zero for a horizontal surface, and approaches infinity as the
slope approaches vertical.
The definition of the gradient yields the following equation:
2
2
y
z
x
z
g
|
|
.
|
\
|
+ |
.
|
\
|
=
r
Using the compass based grid notation yields the equation used in Surfer:
r
g
Z Z
x
Z Z
y
E W N S
|
\
|
.
|
+
|
\
|
.
|
2 2
2
2
Laplacian Operator
The Grid | Calculus differential and integral operator, Laplacian Operator, provides a measure of
discharge or recharge on a surface. In grid files generated with the Laplacian Operator, recharge
areas are positive, and discharge areas are negative.
Groundwater, heat, and electrical charge are three examples of conservative physical quantities
whose local flow rate is proportional to the local gradient. The Laplacian operator,
2
Z , is the
mathematical tool that quantifies the net flow into (Laplacian > 0, or areas of recharge) or out of
(Laplacian < 0, areas of discharge) a local control volume in such physical situations. The
Laplacian operator is defined in multivariable calculus by
2
2
2
2
2
y
Z
x
Z
Z
+ =
The Surfer implementation of the Laplacian Operator generates a grid using a standard five-point
central difference formula.
y
Z Z 2 Z
x
Z Z 2 Z
y) Z(x,
2
S N
2
W E 2
|
|
.
|
\
|
+
+ |
.
|
\
|
+
=
Chapter 18 - Grid Operations
435
Biharmonic Operator
Bending of thin plates and shells, viscous flow in porous media, and stress functions in linear
elasticity are three examples of physical quantities that can be mathematically described using the
Grid | Calculus biharmonic operator. The Biharmonic Operator,
4
Z, is defined in
multivariable calculus by
= + +
4
4
4
4
2 2
4
4
2 Z
Z
x
Z
x y
Z
y
This is comparable to applying the Laplacian Operator twice.
Integrated Volume
The Grid | Calculus differential and integral operator, Integrated Volume, gives the accumulated
volume over the grid from the southwest to the northeast corner, or over a subgrid from southwest
to northeast. This method can calculate volumes over subgrids of any shape. As an example,
consider a Surfer-generated contour map showing the thickness of a coal seam in a surface coal
mine. The Integrated Volume map could be used to compute the volume of coal mined in each
month. Another example is rainfall intensity for a thunderstorm. If you computed the Integrated
Volume and then overlaid a watershed boundary map, you could directly compute the quantity of
water flowing into each stream.
Mathematically, the integrated volume is defined by
V(x, y) = z d d
ymin
y
xmin
x
( , )
= =
Chapter 18 - Grid Operations
436
Consider a surface defined over a rectangular region extending from X min to X max and Y min to
Y max:
V(x,y) is then the volume between the plane Z=0
and the surface under the shaded area. Thus,
V(xMin,yMin) = 0, and V(xMax,yMax) equals
the volume under the entire rectangular region,
which is comparable to the value returned by the
Grid | Volume command in Surfer. If the grid
node at (xMin,yMin) is blanked, then the
Integrated Volume cannot be calculated.
The Integrated Volume option enables easy
computation of volumes under rectangular
subgrids. For example, the volume under the
shaded area in the figure at the right is simply
V(xr,yr) - V(xl,yr) - V(xr,yl) + V(xl,yl). When
applied to a surface specified by a Surfer grid,
the Integrated Volume option generates a
dimensionally equivalent grid with the values at
grid nodes (x
i
,y
i
) equal to V(x
i
,y
i
). You can use
the grid node editor to obtain the volume values at
different XY locations. The integration is carried
out if the surface follows a bilinear functional
form over each grid cell.
The integral of the bilinear form over the grid cell is the average value of the four corners times
the area of the grid cell. Therefore, the underlying formula is
V(x , y )
Z(x , y ) + Z(x , y ) + Z(x , y ) + Z(x , y )
V(x , y ) + V(x , y ) - V(x , y )
i i
i i i-1 i i i-1 i-1 i-1
i-1 i i i-1 i-1 i-1
= +
4
X min X max
(x,y)
Y min
Y max
(xl,yr)
(xr,yl)
X min X max
(xr,yr)
Y min
Y max
(xl,yl)
Chapter 18 - Grid Operations
437
Fourier and Spectral Analysis
The correlogram and periodogram are used in a variety of fields, including hydrology, agriculture,
forestry, meteorology, ecology, and sociology. See, for example, Ripley (1981, Chapter 5), and
Bras and Rodriguez-Iturbe (1985, Chapter 6). The correlogram assesses spatial patterns and
spatial correlation, while the periodogram identifies periodicities in the data.
You can select Fourier and spectral analysis operations from the list on the
right side of the dialog. There are no options for Fourier & Spectral Analysis.
Chapter 18 - Grid Operations
438
Correlogram
The Grid | Calculus Fourier and spectral analysis, Correlogram, assesses spatial patterns and
spatial correlation of a grid. Correlograms indicate how well grid values correlate across the grid.
They indicate underlying trends in the grid and give a measure of the anisotropy of the grid.
Correlograms are symmetric; Z(x,y) = Z(-x,-y). Grid correlograms have the same dimensions as
the parent grids, but the axes represent separation distances.
Given gridded data z(u,v), where {u = 0, ..., NX-1} and {v = 0, ..., NY-1} the grid auto-
covariance, C(r,s) is defined as
[ ][ ]
C(r, s)
1
NX NY
z(u, v) z z(u r, v s) z
v u
=
+ +
where the summation is over u and v such that
0 u NX 1 0 u r NX 1
0 v NX 1 0 v s NX 1
+
+
and z is the arithmetic average of the grid values:
z =
1
NX NY
z(u, v)
v u
Note that the grid auto-covariance function is itself a grid.
480,000 482,000 484,000 486,000 488,000
4,374,000
4,376,000
4,378,000
4,380,000
4,382,000
4,384,000
-4000 -2000 0 2000 4000
-6000
-4000
-2000
0
2000
4000
6000
A contour map of a DEM is shown on the left
and the grid correlogram is shown on the right.
The heavy line illustrates the approximate
direction of anisotropy on both maps.
Chapter 18 - Grid Operations
439
The grid auto-covariance is the two-dimensional lattice equivalent of the time series auto-
covariance function. It is comparable to the two-dimensional variogram; under the appropriate
assumptions of statistical stationarity, there is a one-to-one relationship between the grid auto-
covariance function and the variogram. (Beware, however, that the variogram of a raw data set -
prior to gridding - is not the same as the variogram of the resulting grid.)
The grid correlogram, corr(r,s), is a scaled version of the grid auto-covariance function:
corr(r, s)
C(r, s)
C(0,0)
=
C(0,0) is the variance of the data in the grid.
The functions C(r,s) and corr(r,s) are symmetric in the sense that
C( r, s) C(r, s) =
but,
C( r, s) C(r, s)
in general. As such, the grids generated by the grid correlogram option of the Grid | Calculus
sub-system show this symmetry.
Grid Periodogram
The Grid | Calculus Fourier and
spectral analysis, Periodogram, is a
decomposition of the surface into the
weighted sum of many two-
dimensional sinusoids. This operation
shows hidden periodicity or repeating
patterns that might not otherwise be
evident from looking at a contour map
or surface.
Surfer computes the grid periodogram
for the two-dimensional Fourier
frequencies. Grid periodograms have
-20 -15 -10 -5 0 5 10 15 20
-20
-15
-10
-5
0
5
10
15
20
-3 -2 -1 0 1 2 3
-3
-2
-1
0
1
2
3
A contour map of the function Z = sin((x/5)-(y/7)) + cos((y/2)-
(x/3)) is on the left, and the periodogram contour map is on the
right. Due to symmetry, the four apparent peaks represent two
peaks, one for each of the two fundamental sinusoids.
Chapter 18 - Grid Operations
440
the same dimensions as the parent grids, but the axes represent the wave numbers associated with
the Fourier frequencies. The grid periodogram surfaces are symmetric in the sense that Z(x,y) =
Z(-x,-y).
In the current implementation of the grid periodogram there is no smoothing, no tapering, and no
filtering. Such post-processing can be accomplished using the Grid | Math capabilities.
Given gridded data z(u,v), where {u = 0, ..., NX-1} and {v = 0, ..., NY-1} the grid periodogram,
I(,) is formally defined as
[ ]
I( , )
N
4 N
z(u, v) z
2
u
v
v
=
1
2
e e
i
u
i
where i = 1 .
The value of I(,) is the weight or strength of the sinusoid with a two dimensional frequency of
(,).
Breaking this calculation into the component real and imaginary parts yields:
[ ] ( )
[ ] ( )
A( , )
N
z(u, v) z r + s
B( , )
N
z(u, v) z r + s
v
v
=
=
1
1
u
u
cos
sin
Then
[ ]
I( , )
N
4
A( , ) B( , )
2
2 2
= +
Chapter 18 - Grid Operations
441
where
-
-
< +
< +
Surfer does not compute the grid periodogram, I(,), for all possible frequencies (,) in this
range. Rather, it computes the grid periodogram for the two-dimensional Fourier frequencies.
A two-dimensional frequency is a Fourier frequency if is an integer multiple of 2 NX , and
is an integer multiple of 2 NY . In Surfer, we consider the specific frequencies:
2
NY
2
NY
2 2
, , 1 , 0 , 1 , ,
NY
2
, , 1 , 0 , 1 , ,
NX
2
K K
K K
= =
= =
k
k
j
j
NX NX
The indices (j,k) are called the wave number of the associated frequency (,). Surfer follows the
engineering convention (rather than the mathematicians' convention) of plotting the grid
periodogram as a function of the wave numbers rather than as a function of the frequency: I(j,k).
The wave number is defined as:
wave number = 2 / wavelength (e.g. radians/meter)
The maximum wave number is the Nyquist frequency = /X (or Y), which defines the grid
limits. Since Surfer maintains the grid dimensions (number of columns and rows) from the
source grid to the destination grid, there may not be exactly the same number of rows and columns
on both sides of the zero lines.
Chapter 18 - Grid Operations
442
Grid Calculus References
Akai, Terrence J., (1994), Applied Numerical Methods for Engineers, John Wiley and Sons, Inc.,
New York, 410 pp.
Bras, R. L., and I. Rodriguez-Iturbe, (1985), Random Functions and Hydrology, Addison-Wesley,
Reading, Massachusetts, 559 pp.
Mitasova, Helena and Jaroslav Hofierka, (1993), Interpolation by Regularized Spline with
Tension: II. Application to Terrain Modeling and Surface Geometry Analysis,
Mathematical Geology, v. 25, no. 6, p. 657-669.
Moore, I. D., R. B. Grayson, and A. R. Ladson, (1991), Digital Terrain Modeling: A Review of
Hydrological, Geomorphological and Biological Applications, Hydro. Proc., v. 5, no. 1,
p. 3-30.
Moore, I. D., A. Lewis, and J. C. Gallant, (1993), Terrain Attributes: Estimation Methods and
Scale Effects, Modeling Change in Environmental Systems, A.J. Jakeman et al. editors,
John Wiley and Sons, New York.
Press, William H., Saul A. Teukolsky, William T. Vetterling, and Brian P. Flannery, (1992),
Numerical Recipes in C: The Art of Scientific Computing, Second Edition, Cambridge
University Press, New York, 994 pp.
Ripley, B. D., (1981), Spatial Statistics, John Wiley and Sons, New York, 252 pp.
Schwartz, Abraham, (1974), Calculus and Analytic Geometry, 3rd edition, Holt, Rinehart, and
Winston, New York, 1140 pp.
Tuma, Jan J., (1979), Engineering Mathematics Handbook, 2nd edition, McGraw-Hill Book
Company, New York, 394 pp.
443
Chapter 19
Volumes, Areas, Cross Sections, and Residuals
Introduction to Volumes, Areas, Cross Sections, and Residuals
The procedures described in this chapter are used to provide more information about the data
contained in grid files. The topics discussed in this chapter include volumes, cross sections (slice),
and residuals.
The Grid | Volume command calculates the volumes and areas for the surfaces defined by grid
files or a grid file and a horizontal plane. The Grid | Volume computations contains the following
information:
! Net volume between two grid files
! Net volume between a grid file and a horizontal plane
! Cut and fill volumes
! Surface area of a grid file above and below a specified level
! Planar area of a grid above and below a specified level
The Grid | Slice command outputs a data file that can be used to produce a cross section or profile
line. The Grid | Residuals command calculates the difference between a grid and the original
data. It is also used to calculate the Z value at a specified point.
Volumes and Areas
The Grid | Volume command is used to compute net volumes, cut and fill volumes, planar areas,
and surface areas. The computation results are displayed in the grid volume report. The results
can be saved as an ASCII text file, in Rich Text Format, or they can be copied to the clipboard.
Volume calculations are performed on solids defined by an upper and lower surface. The upper
and lower surfaces are defined by a grid file or a plane of constant Z. When two grid files are
specified, the grid files must have the same XY limits and the same number of rows and columns.
The upper surface does not have to be above the lower surface at all points; the upper surface may
dip below the lower surfaces in some locations. Blanked regions on either the upper or the lower
surface are excluded from consideration during the volume calculations.
Chapter 19 - Volumes, Areas, Cross Sections, and Residuals
444
Volume Accuracy
Volume calculations are generated for each
grid cell. In areas where the surface is tilted
at the top or bottom of a grid cell, Surfer
approximates the volume of the prism at the
top or bottom of the grid cell column. For
very coarse grids, the prisms can contain a
significant volume. Volume calculations
become more accurate as the density of the
grid is increased because the relative size of
the prisms is reduced compared to the size of
the associated column. Grids with
significant "noise" or with highly irregular
surfaces are poor candidates for volume
calculations.
This grid has a highly irregular surface and
is a poor candidate for volume calculations.
These two grids are based on the same data but created at different grid densities. The grid on the right is a
better candidate for obtaining accurate volume information because it is a much smoother and denser grid.
Chapter 19 - Volumes, Areas, Cross Sections, and Residuals
445
The Grid Volume Report
When volume computations are performed, the results are displayed in the grid volume report.
When the X, Y, and Z units are the same, volume results are given in cubic units. The volume
computations in the report includes the following:
Upper Surface and Lower Surface
These sections display the parameters that define the upper and lower surfaces.
Volumes
The volume is calculated by three methods: Trapezoidal Rule, Simpson's Rule, and Simpson's 3/8
Rule. The reported volume is the sum of the Positive Volume [Cut] and Negative Volume [Fill].
See the Net Volume section in this chapter for more information on these methods.
The Positive Volume [Cut] is the volume of material in those places where the upper surface is
above the lower surface. The Negative Volume [Fill] is the volume of material in those places
where the upper surface is below the lower surface. The Net Volume [Cut- Fill] is the difference
between the cut and fill volumes. See the Cut and Fill Volumes section of this chapter for more
information on cut and fill.
Areas
The Areas section reports both planar areas and surface areas. The Positive Planar Area
represents the planar area where the upper surface is above the lower surface. The Negative
Planar Area represents the planar area where the upper surface is below the lower surface. The
Blanked Planar Area is the sum of the areas over the blanked regions on both the upper and lower
surfaces. The Total Planar Area represents the planar area for the entire grid. Where two surfaces
coincide exactly, the area of coincidence is reported as part of the Positive Planar Area.
The Positive Surface Area represents the area of the surface where the upper surface is above the
lower surface. The Negative Surface Area represents the area of the surface where the upper
surface is below the lower surface.
Chapter 19 - Volumes, Areas, Cross Sections, and Residuals
446
55
60
65
70
75
80
85
90
95
Positive Volume (Cut)
Negative Volume (Fill)
55
60
65
70
75
80
85
90
95
Upper Surface
Lower Surface
This is an example of a cross-section showing the relation between
the upper and lower surfaces, and the cut and fill volumes. The
lower surface is defined by Z = 75. The map is shown below.
Net Volume
The volume calculation determines the net volume between the upper and lower surface. The net
volume is reported in the Volumes section of the grid volume report.
Cut and Fill Volumes
To visualize net volume,
consider a construction site
where the topography must be
graded to a flat surface prior to
the beginning of construction.
The upper surface represents
the current topography, and the
lower surface represents the
final graded site elevations. In
some places, cut must be made
into the current topography to
remove earth to the level of the
final site. In other areas, earth
may be needed to fill in areas
where the current topography is
below the elevation of the final site. The net volume is the difference between all cuts and all fills.
If the volume is positive, earth needs to be removed from the site to achieve the final level. If the
volume is negative, earth needs to be hauled into the site to achieve the final planned grade for the
site.
Blanked regions on either the upper or lower surface are excluded from consideration during the
cut and fill calculations.
Volume Calculations
Three methods are used to determine volumes: Trapezoidal Rule, Simpson's Rule, and Simpson's
3/8 Rule. The difference in the volume calculations by the three different methods measures the
accuracy of the volume calculations. If the three volume calculations are reasonably close
together, the true volume is close to these values. If the three values differ somewhat, a new
denser grid file should be used before performing the volume calculations again. The net volume
can be reported as the average of the three values.
Chapter 19 - Volumes, Areas, Cross Sections, and Residuals
447
Mathematically, the volume under a function
( ) y x f ,
is defined by a double integral
( )
=
max
min
max
min
, Volume
x
x
y
y
dy dx y x f
In Surfer, this is computed by first integrating over X (the columns) to get the areas under the
individual rows, and then integrating over Y (the rows) to get the final volume. This approach is
explained in detail in Press, et al., 1988, Section [4.6].
Surfer approximates the necessary one-dimensional integrals using three classical numerical
integration algorithms: extended trapezoidal rule, extended Simpson's rule, and extended
Simpson's 3/8 rule; see Press et al., 1988, Section [4.1]. In the following formula, x
represents
the grid column spacing, y represents the grid row spacing, and
j i
G
,
represents the grid node
value in row i and column j.
Extended Trapezoidal Rule
The pattern of the coefficients is {1,2,2,2,...,2,2,1}:
[ ]
[ ]
nCol 1 - nCol 3 2 1
, 1 , 3 , 2 , 1 , i
A A 2 A 2 A 2 A
2
Volume
2 2 2
2
A
+ + + + +
+ + + +
=
L
L
y
G G G G G
x
nCol i nCol i i i i
Extended Simpson's Rule
The pattern of the coefficients is {1,4,2,4,2,4,2,...,4,2,1}:
[ ]
[ ]
nCol 1 - nCol 3 3 2 1
, 1 , 4 , 3 , 2 , 1 , i
A A 2 A 4 A 2 A 4 A
3
Volume
2 4 2 4
3
A
+ + + + + +
+ + + + + +
=
L
L
y
G G G G G G
x
nCol i nCol i i i i i
Chapter 19 - Volumes, Areas, Cross Sections, and Residuals
448
Extended Simpson's 3/8 Rule
The pattern of the coefficients is {1,3,3,2,3,3,2,...,3,3,2,1}:
[ ]
[ ]
nCol 1 - nCol 3 3 2 1
, 1 , 4 , 3 , 2 , 1 , i
A A 2 A 2 A 3 A 3 A
8
3
Volume
2 2 3 3
8
3
A
+ + + + + +
+ + + + + +
=
L
L
y
G G G G G G
x
nCol i nCol i i i i i
Volume results are provided in cubic units based on the units of the input grid file. For a grid with
XYZ units in feet, the units for the results are: Net Volume = (feet * feet * feet)
Blanked regions on either the upper or the
lower surface are excluded from consideration
during the volume calculations.
Planar Area Calculations
Planar area is computed by projecting the cut
and fill portions of the surface onto a plane
and calculating the area of the projection.
Positive Planar Area represents the projection
of the cut (map areas where the upper surface
is above the lower surface) onto a horizontal
plane. Negative Planar Area represents the
projection of the fill (map areas where the
upper surface is below the lower surface) onto
a horizontal plane.
Positive
Planar
Area
Positive
Planar
Area
Positive
Planar
Area
Cross Section
Line
Negative Planar Area
Negative Planar Area
This is a contour map showing the relation between
positive and negative planar area on a map. The
lower surface is defined by a plane where Z = 75.
Chapter 19 - Volumes, Areas, Cross Sections, and Residuals
449
Surface Area Calculations
The surface area is the actual area of the surface. Positive Surface Area corresponds to the area of
the surface where the upper surface is above the lower surface. Negative Surface Area
corresponds to the area of the surface where the upper surface is below the lower surface.
As an example, consider a grid file representing the bottom of a pond, with the water level at a Z
value of zero. If Z = 0 is defined as the upper surface and the grid representing the pond bottom is
defined as the lower surface, you can determine the surface area of the bottom of the pond.
Suppose you want to drain the pond and line it with plastic. You need to know the area of the
plastic necessary to line the pond bottom. In this case, the negative surface area represents the
surface of the pond bottom. This would tell us precisely the amount of plastic necessary to line
the pond bottom.
Volume Reference
Press, W.H., Flannery, B.P., Teukolsky, S.A., and Vetterling, W.T. (1988), Numerical Recipes in
C, Cambridge University Press.
Calculating Volumes and Areas
Use the Grid | Volume command to calculate net volumes, cut and fill volumes, planar areas, and
surface areas.
1. Click the Grid | Volume command.
2. In the Open Grid dialog, select the grid file to use in the volume and area calculations, and
then click the Open button. This can be the grid file for either the upper or the lower surface.
3. The Grid Volume dialog is displayed with the specified grid file shown for both the upper
and lower surface.
4. Specify the Upper Surface and Lower Surface parameters.
! The button displays information about the grid or DEM file used in the volume
calculations. The information includes the grid size, the minimum and maximum XYZ
values contained in the grid file, and statistics. If the grid file is large, click OK in the
message box that appears to create a detailed grid report or click Cancel to create a
shorter, less detailed grid report.
! The Grid File option is used to specify a grid to use as the upper or lower surface. To use
the grid file for the surface, click the Grid File option. To change the grid file for either
the upper or lower surface, click the Grid File option and then click the button to
select another grid file.
Chapter 19 - Volumes, Areas, Cross Sections, and Residuals
450
! The Constant option is used to specify the level of the horizontal planar surface to use as
the upper or lower surface. Type horizontal planar surface value, in data units, into the Z
= box.
5. If the XY and Z units are different, the resulting volume calculations are meaningless. If, for
example, your XY values are in meters but your Z values are in feet, the volume results are
square meters times feet, rather than cubic units. Z Scale Factor can be used to adjust for this
problem. In this example, setting the Z Scale Factor to 0.3048 (number of meters in a foot)
results in cubic meters for volume calculations. You will need to know the conversion factor
to use this field.
6. Click OK in the Grid Volume dialog and the results are displayed in a report.
7. Use File | Save As to save the report, or you can copy the information to the clipboard and
paste it into another application.
The Upper Surface or Lower Surface can be a
constant or a grid file in the Grid Volume dialog.
Chapter 19 - Volumes, Areas, Cross Sections, and Residuals
451
Calculating the Volume between Two Surfaces
A common problem solved with a volume calculation is determining the volume of material
between two grid files. For example, you might have drill hole data that provides the elevation of
the top and bottom of a coal seam, and you want to determine the volume of coal present in the
seam. The elevation of the top and bottom of the coal seam defines the upper and lower surfaces,
respectively. In this case, the lower surface would be entirely below the upper surface.
To find the volume between two surfaces:
1. Create grid files of the upper and lower surfaces. In the example here, the grid files would
define the elevation of the top and bottom of the coal seam. Both grids must use the same
dimensions and the same number of rows and columns.
2. Choose Grid | Volume and select the upper surface grid file in the Open Grid dialog and
then click the Open button.
3. In the Grid Volume dialog, the Grid File option button should be selected in the Upper
Surface group.
4. In the Lower Surface group, click the Grid File option button and then click the button.
5. In the Open Grid dialog, select the lower surface grid file and then click the Open button.
6. In the Grid Volume dialog, verify that the correct grid files are specified for the upper and
lower surfaces and click OK. The grid volume report is generated. The volume between the
surfaces is reported as the Positive Volume [Cut], which, in this case, is the same as the
Volume calculation.
7. To save the volume information, use the File | Save As command in the report window and
specify a name and file extension. Click Save and the information is saved.
Chapter 19 - Volumes, Areas, Cross Sections, and Residuals
452
Calculating the Volume of a Lake
To illustrate the capability of using the Grid | Volume command, consider the application of
calculating the volume of water within a lake. This application requires that a grid file be created
which defines the lake bottom. The other surface is defined as a horizontal planar surface that
defines the water surface of the lake.
To calculate the volume of a lake:
1. Create the grid file for the lake. If the lake bottom is defined as the depth of the water, use
negative Z values so that the lake appears as a basin rather than a hill. It is also recommended
that data points be added beyond the limits of the lakeshore so that the surface is above the
level of the lake in those areas.
2. Select Grid | Volume.
3. Select the grid file for the lake in the Open Grid dialog and then click the Open button.
4. In the Grid Volume dialog, click the Grid File option in the Lower Surface group.
5. In the Upper Surface group, click the Constant option. Enter the value for the lake surface
into the Z = box. For example, if you are using depth in your grid file as a negative value, the
Z = value for your horizontal (lake) surface should be zero.
6. Click OK in the Grid Volume dialog and the volume and area calculations are reported. The
volume of the lake is reported as the Positive Volume.
7. To save the information, use the File | Save As command in the grid volume report window
and specify a name and file extension.
Chapter 19 - Volumes, Areas, Cross Sections, and Residuals
453
Volume of a Blanked Grid
Surfer can be used to calculate the volume between two grid surfaces or between a grid surface
and a horizontal plane. The accuracy of the volume calculation increases as the number of grid
lines in the grid file increases.
Consider the way Surfer calculates the volume of a cube that is 1 foot x 1 foot x 1 foot. Surfer
cannot generate a surface that is a perfect cube since each XY coordinate can only have a single z
value. A diagonal line is drawn from the top surface to the lower with a width of one grid unit.
Using a grid with one-foot grid line spacing, the resulting surface looks like a pyramid with the
top chopped off.
Volume error is reduced in a cube with a finer grid.
A cube with a coarse grid. Volume error is increased.
Volume error is increased in a cube with a course grid.
Chapter 19 - Volumes, Areas, Cross Sections, and Residuals
454
At each point where the boundary
line crosses a grid line, a cross
section data point is generated.
Cross Sections
The Grid | Slice command produces cross section data. The
cross section is generated by taking a vertical slice through a
gridded surface along a boundary line. Surface traces on a
cross section are sometimes referred to as profile lines.
The surface is based on a grid file and the boundary line is
based on the information in a blanking file [.BLN]. See
Appendix C, File Formats for more information on creating
blanking files.
Cross Section Data File
Cross section data are written to an ASCII data file [.DAT] during the Slice operation. The ASCII
data file consists of five columns of data. When the profile is written to the ASCII file, a new row
of data is generated for each point where the boundary line intersects the grid lines in the data file.
The columns in the data file are arranged as follows:
Column Contents
Column A X coordinate of the boundary line and grid line (row or column) intersection
Column B Y coordinate of the boundary line and grid line (row or column) intersection
Column C Z value at the boundary line and grid line (row or column) intersection
Column D Column D contains the accumulated horizontal distance along the boundary line.
This distance is accumulated even if the boundary lines go outside the grid
region. The distance is reset to zero for each new boundary in the blanking file.
Column E Column E contains the boundary number, used when more than one boundary
line is contained in the file. Each new boundary line in the blanking file is
assigned a different number.
Chapter 19 - Volumes, Areas, Cross Sections, and Residuals
455
Cross Section Blanking File
A blanking file may also be produced with the slicing operation. The blanking file contains three
columns of data:
Column Contents
Column A X coordinate at each point where the boundary intersects a grid line
Column B Y coordinate at each point where the boundary intersects a grid line
Column C Z value at each point where the boundary intersects a grid line
Blanking Files
Blanking files are used to create cross sections, to blank grids, or to show boundary information
on a map. Cross sections use blanking files to determine the cross sectional data. Blanking files
can be created in an ASCII editor, or they can be created using the Map | Digitize command. See
Creating a Blanking File with the Digitize Command in Chapter 7, Base Maps for information on
creating a blanking file with Map | Digitize. If you know the coordinates of the cross section line
and wish to create a blanking file in an ASCII editor, refer to the blanking file format in Appendix
C, File Formats.
Creating Cross Section Data
To create a data file containing cross section data:
1. Select the Grid | Slice command.
2. In the Open Grid dialog, select a grid file and then click the Open button.
3. In the Open dialog, select the blanking file to use when producing the profile data and then
click the Open button.
4. If desired, enter a name for the Output BLN File in the Grid Slice dialog by clicking the
button to open the Save As dialog.
5. Specify the name for the Output DAT File by clicking the button to open the Save As
dialog.
6. The Set values outside grid to option assigns a special Z value to points that lie beyond the
grid limits when the check box is active. If this option is not activated, points outside the grid
limit are not included in the output data file. The default value is equal to the following
equation:
( ) ( ) Maximum Z Grid 4 . 0 Minimum Z Grid 4 . 1
Chapter 19 - Volumes, Areas, Cross Sections, and Residuals
456
7. The Set values in blanked grids to option assigns a
special Z value to points that lie inside blanked regions
when the check box is active. If this option is not
activated, points inside the blanked areas are not included
in the output data file. The equation for the default value
is given in step 6.
8. Click OK and a data file (and a blanking file, if specified)
is created.
Plotting Cross Sections
Cross Section Line
To display the location of the slice for the cross section on a
map, use the Map | Base Map command. See Chapter 7,
Base Maps for more information about base maps.
Cross Section Data
In Surfer, you can use the Map | Post Map command to
make a quick plot of the cross section projected onto a specific plane. To create more elaborate
cross sections, we advise using Golden Softwares Grapher program.
To plot the cross section:
1. Select Map | Post Map | New Post Map.
2. Chose the cross sectional data file in the Open dialog, and then click the Open button.
3. Double-click on the word "Post" in the Object Manager to open the post map properties.
4. Choose the columns of data you wish to plot (see page 448 for the data file contents).
! Using Column D (accumulated distance) as the X coordinate and Column C (Z value) as
the Y coordinate produces a profile line that shows the true accumulated distance along
the boundary line.
You can display the profile line
across the contour map. This is the
profile line used to produce the
following cross section.
1000 2000 3000 4000 5000 6000 7000 8000 9000 10000
Accumulated Distance
1500
2000
E
l
e
v
a
t
i
o
n
This is the cross section taken from the profile line on the map.
The cross section was created as a Post Map using Column D
as the X coordinate and Column C as the Y coordinate.
Chapter 19 - Volumes, Areas, Cross Sections, and Residuals
457
! Plotting Column A (X coordinate) as the X coordinate and Column C (Z value) as the Y
coordinate produces a profile line projected onto the X-Z plane.
! Using Column B (Y coordinate) as the X coordinate and Column C (Z value) as the Y
coordinate produces a profile line projected onto the Y-Z plane.
5. Choose a symbol style, color, and size to create your profile. If your grid is sparse, you will
see "points" rather than a "line" on the plot. Sometimes this can be altered by choosing larger
symbols.
Residuals
The Grid | Residuals command computes the vertical difference between the Z value in the data
file and the interpolated Z value on a gridded surface. It gives a quantitative measure of how well
the grid file agrees with the original data. The command can also be used to obtain the Z value of
the surface at any point.
A residual is the difference between the Z value of a point in a data file and the interpolated Z
value at the same XY location on a gridded surface. Residual values are reported as either positive
or negative values. If the Z value in the data file is greater than the Z value derived from the
gridded surface, the residual value is positive. A negative residual value indicates that the Z value
from the data file is less than the interpolated Z value at that point. If the grid file is blanked at the
data point, the residual value is left blank in the worksheet.
The formula used to compute a residual value is:
grd dat res
Z Z Z =
where
res
Z = the residual value
dat
Z = the Z value in the data file
grd
Z = the Z value of the surface at the XY coordinate from the grid file
Chapter 19 - Volumes, Areas, Cross Sections, and Residuals
458
A worksheet window is automatically opened when the Residuals command is performed. The
worksheet includes the data file used for the calculation and the newly generated residual
information. Use the worksheet's Data | Statistics command to obtain statistical information on
the calculated residuals. See Chapter 3, Data Files and the Worksheet for more information about
the worksheet and worksheet commands.
Calculating Residuals
To calculate residuals:
1. Choose the Grid | Residuals
command.
2. In the Open Grid dialog, select
the grid file to be used for the
residual calculation and then click
the Open button.
3. In the Open dialog, select the data
file to be compared to the grid file,
and then click the Open button.
4. In the Grid Residuals dialog,
specify the location for the X, Y,
and Z coordinates in the Data
Columns group.
5. In the Store residuals in
column box, enter the
column where you would
like the residuals stored. By
default, Surfer selects the
first empty column in the
data file.
6. Click OK and the worksheet
window opens. The
worksheet window displays
the data file as it was
specified in the Grid
Residuals dialog with the
additional column for the
residual data.
Specify the locations for the X, Y, and Z data and the location
for the calculated residuals in the Grid Residuals dialog.
After clicking OK in the Grid Residuals dialog, the worksheet
window opens with the original data and the new residuals column.
Chapter 19 - Volumes, Areas, Cross Sections, and Residuals
459
Calculating the Value of the Surface at a Point
The Grid | Residuals command allows you to obtain the Z value of a grid at any point. To
perform the operation, an XYZ data file must be created that contains the XY coordinates for the
point you want to calculate. When creating the file, specify a value of "0" for the Z coordinate.
For example, consider a grid file that ranges from zero to 10 in the X and Y dimensions, and you
want to determine the value of the surface at the point (1,3) on the surface. If an XYZ data file
containing the coordinate (1,3,0) is created, you can use the Residuals command to determine the
value of the surface at this point. The point does not need to have the same coordinates as a grid
node.
To calculate the grid value at a point:
1. Open a new worksheet window with File | New. Refer to Chapter 3, Data Files and the
Worksheet for more information on using the worksheet.
2. In Column A, Row 1, enter the X coordinate for the point at which you want to determine the
Z value. In Column B, type the Y coordinate, and in Column C, type the value zero. Add as
many points as you want into the data file by entering the coordinates for each point into a
different row in the data file.
3. Use the File | Save As command and enter a name for the data file, for example RESID.DAT.
4. Click Save.
5. Click OK in the GSI Export Options dialog.
6. Close the worksheet.
7. Open a plot window.
8. Choose the Grid | Residuals command.
9. Select the grid file in the Open Grid dialog and then click Open.
10. Select the data file you just created, for example RESID.DAT, in the Open dialog and then
click Open.
11. In the Grid Residuals dialog, specify the columns for X, Y, and Z. Also, specify the column
to which the residual values are written in the worksheet.
12. Click OK and the worksheet window is opened with the data file including the column with
the residual values.
13. Use the Data | Transform command and multiply the reported residual values by negative
one (-1) to get the actual Z value of the surface at the points specified in the data file.
461
Chapter 20
Importing and Exporting Maps and Graphics
Introduction to Importing and Exporting
Surfer supports several file formats to aid in the exchange of maps and graphics with other
applications. Files from other applications can be imported into Surfer as stand-alone graphics or
as a base map. For example, you can export files from Surfer as metafiles and then import them
into other software. The clipboard provides another easy way to move maps to other Windows
applications.
Importing Objects into Surfer
There are three ways you can import drawing objects into Surfer. You can use the File | Import
command to import objects such as polylines, polygons, and points as stand-alone graphics. You
can use the Map | Base Map command to import objects as a base map. Finally, you can use the
clipboard to copy objects and paste them into a plot window.
Import vs. Base Map
The File | Import command is similar to the Map | Base Map command except that the file is
imported as a composite graphic object rather than as a map. Use File | Import to import graphic
"trim" objects, background graphics, or some form of annotation. Use Map | Base Map to import
boundary information suitable for overlaying on top of other map types. The Base Map command
is discussed in Chapter 7, Base Maps.
Import
The composite object created by File | Import is made up of two or more objects grouped together
into a single object. The Arrange | Break Apart command can be used to disassociate the
composite object into its separate parts. For example, when importing a file containing several
polygons, the file is initially imported as a single composite object composed of the polygons.
When you break apart the composite, each polygon becomes a separate entity. Each polygon can
then be modified individually. Metafiles are created as composite objects, as well. When a
metafile is broken apart, different properties can be applied to the same type of objects. For
example, each line could employ unique properties.
Chapter 20 - Importing and Exporting Maps and Graphics
462
If the imported file contains a single object, it is not imported as a composite object. For example,
if a bitmap is imported, only a single bitmap is created. Alternatively, if the file contains a single
polyline, the file is imported as a single polyline and not as a composite.
Import Options
Import options for specific file types are discussed in the online help. Click the button in the
import dialog for more information about an import option.
Paste Special
An alternative to Import or Base Map is pasting. The Edit | Paste Special command is similar to
Edit | Paste, but it allows you to specify which clipboard format to use when pasting. Use the
Edit | Paste Special command for selecting one of the clipboard formats: GS_Surfer2, Enhanced
Metafile, Picture, Device Independent Bitmap, and Text.
! The GS_Surfer2 format lets you cut or copy an entire Surfer map or drawing to the clipboard.
It is stored in the clipboard as a native Surfer object. You can paste this map or drawing into
another plot window in Surfer. The map is identical to the original and can be edited. This is
an easy way to place many complete objects on a single page.
! The Enhanced Metafile and Picture formats are Windows metafile formats, which store
objects as a series of Windows drawing commands. Metafiles can be resized without
distorting the image. These formats are supported by most Windows applications. When you
select these formats, you can activate the Break Apart Metafiles check box in the Clipboard
Formats dialog. This option converts the metafile into a series of native Surfer objects and
groups them as a single composite object. Composite objects can be broken apart using the
Arrange | Break Apart command. For example, you could paste a contour map in the
picture format, and activate the Break Apart Metafiles check box. In this case, the contour
map is pasted as a group of polylines and text. You can then break apart the contour map and
modify the individual polylines (such as the contour lines).
! The Device Independent Bitmap format stores objects as bitmaps. Bitmaps are difficult to
resize without distorting the image, and their colors are limited. This format is relatively
common, and is supported by most other Windows applications.
! The Text format is used to import text. Imported text can contain any number of lines, and
uses the default text properties. If you want to paste both text and other objects, and retain the
text, you must copy and paste the text separately from the other objects.
Chapter 20 - Importing and Exporting Maps and Graphics
463
Exporting Objects
The File | Export command lets you save information in files for use in Surfer and other
programs.
When exporting, you can specify the objects to include in the exported file. Normally, all objects
are exported. However, if you check the Selected objects only option in the Export dialog, then
only selected objects are exported to the file.
All export formats have limitations in what they can represent. The only way to preserve all
information within Surfer is to save as a Surfer file [.SRF] using the File | Save or File | Save As
command. These files can only be read in Surfer 8.
Export Options
The export options are self-explanatory in most instances. Where additional information is
required, you can click the button in the file type Export Options dialog.
Specifying File Type During Export
When exporting to a particular file type, you can specify the type of file by typing the appropriate
file extension after the file name in the File name box. For example, if you want to save your map
as a [.DXF] file, you can type MYMAP.DXF into the File name box. The [.DXF] extension
indicates to Surfer that you want to save the map in an AutoCAD DXF format. Otherwise, you
can choose the type of file from the Save as type list. In this case, it is not necessary to specify the
file extension, as Surfer adds it automatically.
Bitmap Export
Bitmap export formats let you specify the bitmap size, in pixels or dots per inch, for the exported
file. When a bitmap file type is selected, a dialog appears prompting for the dimensions to use for
the file.
Bitmap Size
One method of exporting bitmaps is to use the Bitmap size in pixels options. You can use the
Width and Height values, which are in proportion to the dimensions of the image you are creating.
To maintain an aspect ratio of 1:1 in the output image, check Maintain aspect ratio. The
dimensions of the image are listed in the Nominal image size statement at the bottom of the bitmap
export dialog. As an example, if the page coordinates are in inches, you could multiply these
values by 100 and use them for the Width and Height options. This provides a proportionally
Chapter 20 - Importing and Exporting Maps and Graphics
464
scaled bitmap resolution of
100 pixels per inch. (Note:
If using centimeters, you
should use values such as
25 pixels per centimeter to
avoid extremely large
bitmap files.) If you know
how many dots per inch
you wish to have in the
exported bitmap, set them
in the Horizontal and
Vertical boxes in the Dots
per inch group.
Setting the Bitmap size in
pixels changes the Dots per
inch values and vice versa.
Click the Default button to
set all controls to their
default values.
Color Depth
You can choose a color depth from the Color depth drop-down list for the output bitmap. Greater
color depth provides a greater fidelity of the colors, but the file size increases. Different bitmap
formats support different color depths. Some output formats support 256 colors only, while other
formats also support true color. The four possible color depths are monochrome, 16 colors, 256
colors, and true color.
JPEG Export
There are extra options when exporting to a JPEG file. If the Automatic compression check box is
checked, the image is exported using a compression ratio the program determines as most
appropriate. If the Automatic compression check box is not checked, specify what quality (0 -
100) you would like the image to be exported in the Quality box. Specifying 0 yields the most
compression, but the lowest quality. Specifying 100 yields the highest quality, but the least
compression.
You can set the bitmap size in dots per inch or in
pixel dimensions in the bitmap export dialog.
Chapter 20 - Importing and Exporting Maps and Graphics
465
Coordinates and Scaling During Export
Some export types can use either page coordinates or map coordinates in the exported file. Page
coordinates specify the position of the objects as they appear on the printed page. Map
coordinates are the XY coordinates used by the map as read from the grid file or data file used to
produce the map. By default, Surfer transforms page coordinates into map coordinates when
exporting a single map. This assures that your map coordinates are used in the file.
If there are objects other than maps in the window, such as drawn polylines or polygons, the
export coordinates default to page coordinates.
In the Export dialog, page coordinates are specified in the Page Rectangle boxes. Map
coordinates are specified in the Export Rectangle boxes. The coordinate system defined by the
Export Rectangle is the one used in the resulting file. When the dialog is opened, the boxes are
automatically displayed with Page Rectangle and Export Rectangle coordinates that reflect the
current page and map coordinate systems. If you change any of the values, you can reset them to
the original settings using the Default button.
Coordinates used in the file can be offset and scaled relative to the default values by entering the
new values into the boxes. In this way, you can scale the drawing to fit into the bounding
rectangle at the same time you export it.
Scaling information can be specified in three ways:
! You can click the Application option button in the Scaling source group. This option
automatically determines the page coordinates for the corners of the map, and determines the
coincident map coordinates. This scaling information is then loaded into the appropriate
boxes.
! Click the Saved option in the Scaling source group to reload previously saved scaling values.
When the Save scaling info check box is active, the current Page Rectangle and Export
Rectangle coordinates are saved. The Saved option loads those coordinates the next time you
use the export option.
! You can type any values into the Page Rectangle and Export Rectangle boxes.
Chapter 20 - Importing and Exporting Maps and Graphics
466
Spatial Formats
Spatial file formats are only concerned with the location of objects in space (i.e., their coordinates)
and not with their properties such as line or fill style, marker symbol used, text labels, etc.
Boundary files such as Atlas Boundary [.BNA] files and Golden Software Boundary [.GSB] files
are spatial formats. Some other formats, such as AutoCAD DXF files [.DXF], can be exported as
a spatial format although the file type is not strictly a spatial format. Check the Use ONLY spatial
information option to make these formats into spatial formats.
Suggestions on Selecting Export Formats
Refer to Appendix C, File Formats for more details on file types.
Here are a few tips on exporting and saving files.
! Surfer files [.SRF] save the entire contents of the plot window. [.SRF] files are only readable
by Surfer, so they cannot be used in other programs. Surfer is backward compatible, which
means Surfer 8 can read Surfer 5, 6, or 7 [.SRF] files. However, Surfer is not forward
compatible, meaning Surfer files [.SRF] created in Surfer 8 cannot be used in Surfer 7, 6, 5,
or DOS.
! If you want the map coordinates in an ASCII format file, you can use the Atlas Boundary
[.BNA] format or the Golden Software Blanking [.BLN] format.
! Within the Windows environment, Windows Picture (Enhanced) [.EMF] files are quite useful
because they reproduce the map faithfully in the accepting application. This format is the
same as copying a map to the clipboard and pasting it in the picture or metafile format.
! If you are creating a web site, you might need to create a [.GIF] or [.JPG] file. These formats
are complete snapshots of a map.
! If you are exporting your map to the Macintosh environment, you might consider [.TIF] or
[.PCT].
! If you are exporting to a CAD package, you might use the AutoCAD DXF option. [.DXF]
files can be exported in map coordinates for overlaying on your CAD drawings.
467
Chapter 21
Creating, Selecting, and Editing Objects
Introduction to Creating, Selecting, and Editing Objects
Surfer plot documents contain a
collection of individual graphic objects.
These graphic objects include maps and
drawing objects such as text blocks,
lines, rectangles, etc. This chapter
focuses on the creation of drawing
objects, and the selection and editing of
all objects (including maps). Refer to
the individual map chapters for more
information on creating each map type.
Creating Objects
The Draw menu contains several objects
that can be added to the plot window.
You can add text, polygons, polylines,
symbols, rectangles, rounded rectangles,
and ellipses through the Draw menu, or
through the draw toolbar. Drawing
object default fill properties, line
properties, text properties, and symbol
properties can be specified through File |
Preferences | Drawing. Refer to the
Chapter 23, Preferences for information
on default draw properties.
0.00 0.00 1.00 2.00 3.00 4.00 5.00 6.00 7.00 8.00 9.00
0.00 0.00
1.00
2.00
3.00
4.00
5.00
6.00
7.00
Blanked Planar Area
12.5792 square units
Demogrid.GRD with
two blanked areas
Positive Planar Area
(non-blanked)
50.4208 square units
Total Planar Area: 63 square units
Text can be added at any position in a plot window.
Chapter 21 - Creating, Selecting, and Editing Objects
468
Text
You can use the Text command to create text in a document. The typeface, size, style, alignment,
and color can be set for text blocks. Default text properties are set through the File | Preferences |
Drawing command.
To create text:
1. Click the button or choose Draw | Text.
2. When the cursor has the letter "T" next to it, click where you want text to appear in the
document.
3. Enter text into the Text dialog.
4. Set the text properties in the Text dialog.
5. Click OK to return to the plot window.
6. Press the ESC key or click another button on the toolbar to end draw mode.
Using Math Text Instructions to Format Text
Math text instructions control the appearance of text in the plot window. Math text instructions
change properties such as typeface, size, color, weight, and style (bold, italic, strikethrough, and
underlined) within a single text block. You can also include Greek characters, superscript and
subscript characters, italic or bold text, the current date or time, and different colored text in a
single text block. Math text instructions are useful for placing mathematical equations in a plot
window, or creating custom axis titles using mixed Greek and Roman characters.
The following is an example of how math text instructions can be used to modify a text block.
The text block "
234
U" is created by adding the text using the math text instructions as indicated
by the following example.
234
U
{\f"Symbol" d}\up50 {\fs75 234}\dn50 U
Each line in a text block begins with the properties specified in the Text dialog. Math text
instructions cause variations in properties and position of text within the line. These variations
can extend from the point of the instruction to the end of a line, or can be isolated to a few select
characters within the line.
Math text syntax and instructions are discussed in detail in Appendix B, Math Text Instructions.
Chapter 21 - Creating, Selecting, and Editing Objects
469
Polygon
You can use the Polygon command to draw an irregularly shaped area. Polygons must have at
least three vertices (points).
To draw a polygon:
1. Choose the Draw | Polygon command or click the button to begin drawing a polygon.
2. The pointer changes to a cross hair pointer to indicate digitize mode. Move the pointer over
the location for the start of the polygon and click the left mouse button.
3. Move the pointer to the next position along the line and click again.
4. Continue this procedure until you click the final point, and then press the ENTER key.
The first and last points are automatically connected and the new polygon is drawn. To end
drawing mode, click on another toolbar button or press the ESC key on your keyboard.
Drawing Tips
! Click points on the page to draw a polygon, or click and hold the left mouse button and drag
the pointer to draw a continuous stream of points.
! Click the right mouse button to remove the last drawn point. You can right click repeatedly to
remove several points.
! If the CTRL key is pressed while clicking points, the points are constrained to 45-degree
angles.
! Double-click the left mouse button or press the ENTER key to close the polygon.
! To cancel drawing a polygon, press the ESC key before closing the polygon.
! After creating the polygon, you can edit the shape by using Edit | Reshape.
! Edit polygon line and fill styles by double-clicking on the polygon in the plot window or in
the Object Manager.
! Line and fill default properties are set through File | Preferences | Drawing.
! If you prefer to use the tool only one time, check the Single-use tool mode box in File |
Preferences | General. When Single-use tool mode is active, you can double-click on the
tool to use it multiple times.
Chapter 21 - Creating, Selecting, and Editing Objects
470
PolyLine
You can use the PolyLine command to draw a polyline. A polyline is a collection of one or more
connected line segments.
To draw a polyline:
1. Choose the Draw | PolyLine command or click the button to begin drawing a polyline.
2. The pointer changes to a cross hair pointer to indicate digitize mode. Move the pointer over
the location for the start of the polyline and click the left mouse button.
3. Move the pointer to the next position along the line and click again.
4. Continue this procedure until you click the final point, and then press the ENTER key.
5. To end drawing mode, click another toolbar button or press the ESC key on your keyboard.
Drawing Tips
! Click the endpoints of the line to draw a straight line, or click several points to create an
irregularly shaped line.
! Click the right mouse button to remove the last drawn point. You can right click repeatedly to
remove several points.
! Click and hold the left mouse button to create a continuous stream of points.
! If the CTRL key is pressed while clicking points, the points are constrained to 45-degree
angles.
! Double-click the left mouse button or press the ENTER key to end the line.
! To cancel drawing the line, press the ESC key before ending the line.
! After the polyline is created, you can edit the shape of the line using Edit | Reshape.
! Edit the line style and color by double-clicking on the line in the plot window or in the Object
Manager.
! Set line property defaults through File | Preferences | Drawing.
! If you prefer to use the tool only one time, check the Single-use tool mode box in File |
Preferences | General. When Single-use tool mode is active, you can double-click on the
tool to use it multiple times.
Chapter 21 - Creating, Selecting, and Editing Objects
471
Symbol
You can use the Symbol command to place symbols in the document. Symbols are markers that
are used to indicate point positions. Any TrueType glyph can be used as a symbol, including
several custom glyphs provided with Surfer.
To draw a symbol:
1. Click Draw | Symbol or click the button.
2. The arrow pointer changes into a cross hair. Click on a location in the plot window to create
the symbol.
3. Press the ESC key or click another toolbar button to end drawing mode.
Drawing Tips
! Edit a symbol style, color, and size by double-clicking on the symbol in the plot window or in
the Object Manager.
! Set symbol property defaults through File | Preferences | Drawing.
! If you prefer to use the tool only one time, check the Single-use tool mode box in File |
Preferences | General. When Single-use tool mode is active, you can double-click on the
tool to use it multiple times.
Chapter 21 - Creating, Selecting, and Editing Objects
472
Rectangle
You can use the Rectangle command to create a rectangle or square in the document.
To draw a rectangle:
1. Select the Draw | Rectangle command or click the button.
2. The arrow pointer changes into a cross hair to indicate drawing mode.
3. Press and hold the left mouse button at one corner of the rectangle.
4. Drag the mouse to the opposite corner of the rectangle. The size of the rectangle appears in
the status bar as it is drawn. You can draw a rectangle out from the center rather than corner
to corner by holding down the SHIFT key.
5. Release the left mouse button when the rectangle is the preferred size and shape.
6. Press the ESC key or click another toolbar button to end drawing mode.
To draw a square:
Hold down the CTRL key while dragging the mouse to draw a square rather than a rectangle.
Drawing Tips
! Edit the rectangle or square properties by double-clicking on it in the plot window or in the
Object Manager.
! Set line and fill default properties through File | Preferences | Drawing.
The right-most pane of the status bar shows the size of the rectangle as it is drawn.
Chapter 21 - Creating, Selecting, and Editing Objects
473
Rounded Rectangle
You can use the Rounded Rect command to create a rounded rectangle or rounded square in the
document.
To draw a rectangle:
1. Select the Draw | Rounded Rect command or click the button.
2. The arrow pointer changes into a cross hair to indicate drawing mode.
3. Press and hold the left mouse button at one corner of the rounded rectangle.
4. Drag the mouse to the opposite corner of the rounded rectangle. The size of the rounded
rectangle appears in the status bar as it is drawn. You can draw a rounded rectangle out from
the center rather than corner to corner by holding down the SHIFT key.
5. Release the left mouse button when the rounded rectangle is the preferred size and shape.
6. Press the ESC key or click another toolbar button to end drawing mode.
To draw a rounded square:
Hold down the CTRL key while dragging the mouse to draw a rounded square rather than a
rounded rectangle.
Drawing Tips
! Edit the rounded rectangle or square properties by double-clicking on it in the plot window or
in the Object Manager.
! Set line and fill default properties through File | Preferences | Drawing.
! If you prefer to use the tool only one time, check the Single-use tool mode box in File |
Preferences | General. When Single-use tool mode is active, you can double-click on the
tool to use it multiple times.
Chapter 21 - Creating, Selecting, and Editing Objects
474
Ellipse
You can use the Ellipse command to create an ellipse or circle in the document.
To draw an ellipse:
1. Select the Draw | Ellipse command or click the button.
2. The arrow cursor changes into a cross hair to indicate drawing mode.
3. Press and hold the left mouse button at one corner of the bounding box of the ellipse.
4. Drag the mouse to the opposite corner of the ellipse. The size of the ellipses bounding box
appears in the status bar as it is drawn. You can draw an ellipse out from the center rather
than corner to corner by holding down the SHIFT key.
5. Release the left mouse button when the ellipse is the preferred size and shape.
6. Click on another toolbar button or press the ESC key to end drawing mode.
To draw a circle:
Hold down the CTRL key while dragging the mouse to draw a circle rather than an ellipse.
Drawing Tips
! Edit the ellipse or circle properties by double-clicking on the object in the plot window or in
the Object Manager.
! Set line and fill default properties through the File | Preferences | Drawing command.
! If you prefer to use the tool only one time, check the Single-use tool mode box in File |
Preferences | General. When Single-use tool mode is active, you can double-click on the
tool to use it multiple times.
To draw an ellipse, click on the ellipse button, or choose Draw | Ellipse. To
create a circle, hold down the CTRL key while using the Ellipse command.
Chapter 21 - Creating, Selecting, and Editing Objects
475
Selecting Objects
To perform any operation on an object, you must first select that object. Selected objects are
indicated by a set of eight small green "handles." There are several methods to select objects
using either the keyboard or mouse.
The status bar provides information about the selected object. For example, when you click on a
contour map, the words "Map: Contours" appear on the left end of the status bar, indicating that a
contour map is selected. When you click the bottom axis from the contour plot, the words "Map:
Bottom Axis" appear in the status bar. (If you have changed object IDs, different titles appear.)
Under most circumstances, a command is applied only to selected objects and does not affect other
objects. Some commands require a single object to be selected, while other commands can
operate on multiple objects.
How to Select Objects
Several procedures are available to select objects:
! Objects may be selected using the Object Manager. To toggle the display of the Object
Manager, use the View | Object Manager command or click the button. Once
displayed, click on the object in the Object Manager list that you wish to select. The object
is then selected in the plot window. Note that some nested objects cannot be selected. An
example of this is an object embedded within a composite object. You can hold down the
CTRL key while clicking on objects to select multiple objects in the Object Manager, or
hold down the SHIFT key to select a range of adjacent objects.
! To select a single object in the plot window, move the pointer over the object using the mouse
or the arrow keys. When the pointer is over the desired object, click the left mouse button or
press the SPACEBAR on the keyboard. Eight rectangular selection handles appear,
indicating that the object is selected.
! If an overlapping object other than the one you want is selected, hold down the CTRL key and
continue clicking with the mouse or SPACEBAR until the desired object is selected. Any
objects that were previously selected become deselected.
! To select two or more objects in the plot window, hold down the SHIFT key while making
your selections. This retains previously selected objects and includes the newly selected
objects. You can hold down both the CTRL and SHIFT keys to select several overlapping
Chapter 21 - Creating, Selecting, and Editing Objects
476
objects in the plot window. Clicking a selected object with the SHIFT key held down
deselects that object.
! The block select mouse procedure allows you to select one or more objects contained in a
user-defined rectangle. To "block select" an object, press and hold the left mouse button on
an empty portion of the plot window, and then drag the mouse to form a rectangle around the
group of objects you wish to select. Alternatively, you can use the arrow keys to position the
pointer on an empty portion of the plot window, press and hold the SPACEBAR, and move
the pointer with the arrow keys. If the Rectangle must fully surround check box is activated
in File | Preferences | Drawing, then only objects fully surrounded by the selection rectangle
are selected. If the check box is not activated, then all objects with any portion of their
bounding boxes within the block select rectangle are selected. See Chapter 23, Preferences
for more information on setting plot window preferences.
! The Edit | Select All command is used to select all the objects in the plot window. Pressing
the CTRL+A keys performs the same command.
! The Edit | Invert Selection command selects all unselected objects and deselects all selected
objects. This command is useful for selecting a large number of objects and leaving a few
isolated objects unselected. Select the objects you do not want to select and use the Invert
Selection command.
! The TAB key can be used to cycle through all objects, selecting each one at a time.
Chapter 21 - Creating, Selecting, and Editing Objects
477
Bounding Boxes
Object selection is based on an object's bounding box. The
bounding box is defined as the smallest unrotated rectangle that
fully surrounds the object. To select an object, the pointer must be
within the objects bounding box.
Bounding boxes are invisible. When an object is selected, the
selection handles indicate the limits of the bounding box. Also,
when an object is moved or resized, the bounding box is indicated
with a dashed line.
! When the pointer is in a window region occupied by two or
more bounding boxes, the object drawn last is the selected object. You can change the order
in which objects are drawn using the Arrange | Order Objects commands, giving you some
control in object selection.
! When the bounding boxes for two or more objects occupy the same position, you can step
through the list of objects by holding down the CTRL key and repeatedly clicking the mouse
(or pressing the SPACEBAR) until you have selected the object you want. The status bar
helps you to select the object you want by displaying information about each selected object.
Selection Handles
Two types of selection handles can appear when an object is
selected. The size of the selection handles can be controlled
through File | Preferences | Drawing. See Chapter 23,
Preferences for more information on preferences.
! Solid handles indicate that you can independently move or
resize the selected object. The selection handles appear as
eight solid green squares at the corners and on the sides of
the bounding box for the selected object.
! Hollow handles show the current selection within a
composite object, and indicate that the selected object
cannot be moved or resized independently of the parent object. For example, if you select an
axis on a contour map, solid handles appear surrounding the entire map, and hollow handles
appear at the ends of the selected axis.
The left pane in the status bar identifies the selected object.
Eight solid handles appear around
the selected composite object (the
contour map), and hollow handles
indicate that the bottom axis is the
sub-selection.
The bounding box for this
rotated text block is indicated
by the dashed line.
Chapter 21 - Creating, Selecting, and Editing Objects
478
Deselecting Objects
To deselect objects you can:
! Click in any empty space in the plot window, and the currently selected objects become
deselected.
! Select any other object using the mouse or keyboard, and the currently selected objects
become deselected.
! If you have several objects selected, you can deselect individual objects by holding down the
SHIFT key and clicking the object to be deselected.
! All objects may be deselected using the Edit | Deselect All command.
Object Properties
The Edit | Properties command allows you to edit the properties of the selected object. The
object properties are accessed:
! by selecting the Edit | Properties command when the object is selected,
! by double-clicking on the object in the plot window or in the Object Manager,
! or by right clicking on an object in the plot window or in the Object Manager and selecting
the Properties command.
Modeless Property Dialog
The properties dialog can remain open while working in the plot window. The pages in the dialog
change as the selection in the plot window changes. Before changing your selection, be sure to
click the Apply button to save your changes (if any). The position of the property dialog is
remembered and restored when the dialog is reopened. Also, the property dialog is retained when
switching between plot windows.
Setting the Properties for a Single Object
To set the properties for a single object:
1. Select the object.
2. Open the properties using one of the methods described above.
3. Make the changes and click OK or Apply. Clicking the OK button applies the changes and
dismisses the dialog. Clicking the Apply button applies the changes but leaves the dialog
open for additional edits.
Chapter 21 - Creating, Selecting, and Editing Objects
479
Setting the Properties of Multiple Selections
To set the properties for several selected objects at once:
1. Select all the objects to be changed.
2. Open the properties using one of the methods described above.
3. The Properties dialog only displays the properties that are shared by all the selected objects.
4. Make changes to the properties and click OK. The changes are made to all selected objects.
Tips on Properties of Multiple Selections
! If multiple objects are selected, the dialog contains the current values for the first selected
object.
! If multiple selected objects (e.g. rectangle and contour map) are selected and they do not have
any properties in common, the message The current selection does not have any properties in
common appears. Change the selection to the object you wish to edit.
! If multiple maps are selected, only features common to all maps appear in the dialog, such as
View and Background.
! Map-specific properties cannot be applied to multiple selected maps of a given type, for
example, multiple contour maps. Map-specific properties, such as contour level intervals,
have to be set on one map at a time.
Example 1
For example, if a solid red rectangle and a circle with no fill pattern are selected, the property
changes can be made to the features these objects have in common. The rectangle and circle both
have lines, so any changes to line properties are applied to both the rectangle and the circle. If the
rectangle is the first selected object, the rectangle color fill can be changed from red to blue. Since
the circle is not filled, the fill color is not applied to the circle.
Setting Fill, Line, Symbol, and Text Properties
Fill, line, symbol, and text properties can be specified for many objects. Line properties include
color, thickness, and style. Line properties are applied to line objects such as contour lines, axes,
map background borders, or to the borders around objects such as polygons, rectangles, rounded
rectangles, and ellipses. Fill properties include fill patterns and colors, and can be applied to filled
contour maps and enclosed objects such as rectangles, ellipses, and polygons. Symbol properties
include symbol type, size, and color. Text properties include typeface, size, color, and style.
For specific information on fill, line, and symbol properties, use the online help with Surfer. For
example, if you have a polyline's properties open and want information on the contents of the
dialog, click the button in the dialog.
Chapter 21 - Creating, Selecting, and Editing Objects
480
Label Properties
The format of labels used by various objects may be modified using the Label Format dialog.
The label type, length, prefix, and suffix may be set using this dialog. The dialog is typically
displayed through a Label Format button in the objects properties dialog.
There are three number format types available in the Type group. The Fixed option displays
numbers as dd.dd. The numbers to the right of the decimal are set in the Decimal Digits box. For
example, if the numeric format is set to
Fixed with three digits after the decimal
point, the number 1998 displays as
1998.000.
The Exponential option displays numbers as
d.ddE+dd where d is a single digit, dd can be
one or more digits, and +dd is a sign and
three digits. The numbers to the right of the
decimal are set in the Decimal Digits box.
For example, if the numeric format is set to
Exponential with two Decimal Digits, then
1998 displays as 1.99E+003.
The Compact option displays the labels in either fixed or exponential fashion, whichever requires
fewer digits. Enter the number of digits to display in the Significant Digits box. For example, if
the numeric format is set to Compact with two total digits, the year 1998 displays as 1.9E+003.
If the Thousands box is checked, a comma appears every three digits to the left of the decimal
point. Check the Absolute Value check box to display the absolute value of the numbers.
Negative numbers are displayed without negative signs.
You can add a text string before and after each label using the Prefix and Suffix boxes. For
example, a "$" could be used as a prefix, or a unit of measure "ppm" as a suffix.
You can use the Label Format dialog to set
the number of decimal places in labels.
Chapter 21 - Creating, Selecting, and Editing Objects
481
Custom Line, Fill, and Color
You can click the Custom button at the bottom of the line palette, fill
pattern palette, or color palette to create custom lines, fill patterns,
and colors. After creating custom lines, fill patterns, or colors, you
can add them to the palette or replace them in the palette. For details
about the creating custom line, fill, and colors, click the button in
the dialog.
Setting Default Properties
You can specify text, fill, line, or symbol properties to use during the
current session and subsequent sessions of Surfer. See Chapter 23,
Preferences for more information.
Reshape
You can use Edit | Reshape to move, add, and delete vertices within
a selected polyline or polygon. Polylines and polygons in broken
apart metafiles can be also be edited with Reshape. After selecting
Reshape, all vertices in the selected object are shown with hollow
squares. You can click on a single vertex to select it. The selected
vertex is indicated by a solid black square.
To edit a polyline or polygon:
1. Select the object.
2. Choose Edit | Reshape.
3. The arrow pointer turns into an arrowhead pointer and all the
vertices appear as small hollow squares.
4. To move a vertex, click on the vertex with the mouse and drag it
to a new location. To add a vertex, hold down the CTRL key and
click a point on the polygon or polyline where you wish to add the
vertex. To delete a vertex, select it and then press the DELETE
key.
After reshaping the object, press the ENTER key to end edit mode, or press the ESC key to cancel
the changes.
Click the Custom button at
the bottom of the color
palette to create new colors.
You can also create new fill
patterns and line styles by
clicking the Custom button
in the fill and line palettes.
When Reshape is selected,
the vertices that make up
the object are shown by
small hollow squares. A
selected vertex is shown as
a solid black square.
Chapter 21 - Creating, Selecting, and Editing Objects
482
Arranging, Combining, Rotating, and Aligning Objects
Changing the Order in which Objects are Drawn
The Arrange | Order Objects command is used to change the order in which objects are drawn.
Objects drawn last on the page might obscure objects drawn underneath. By selecting objects and
choosing the Arrange | Order Objects command, you can change the order in which they are
drawn.
! The Move to Front command moves all selected objects to the front of the drawing order.
These objects are drawn last and appear on top of all other objects on the page.
! The Move to Back command moves all selected objects to the back of the drawing order.
These objects are drawn first and appear beneath all other objects on the page.
! The Move Forward command moves the selected object forward one position in the drawing
order.
! The Move Backward command moves the selected object backward one position in the
drawing order.
Changing the Order in which Maps are Drawn
When working with map overlays, you can select the overlay and choose the Arrange | Order
Overlay | Move to Front, Move to Back, Move Forward, and Move Backward commands to
change the order in which the overlays are drawn in the composite map.
Maps and objects can also be reordered in the Object Manager. To reposition an object in the
Object Manager, click and hold the left mouse button on the object's name and then drag the
object to a new position in the list.
Burial Site
Skeletal Remains
Archeological Site Point of Historical Interest
Burial Site
Skeletal Remains
Archeological Site Point of Historical Interest
When objects are behind other objects, such as the text behind the filled contour maps in the example on the
left, they are obscured by filled objects. You can use the Arrange | Order Objects | Move to Front, Move to
Back, Move Forward, and Move Backward commands to change the order in which objects are drawn in the
window. In the example on the right, the filled contour map is moved to the back, and the text can be seen.
Chapter 21 - Creating, Selecting, and Editing Objects
483
Combining Objects
You can combine a group of objects into a single entity by using the Arrange | Combine
command. This is helpful if you have several objects that you want to group together so you can
move or resize them simultaneously. For example, you might create a title block consisting of a
text block and a rectangle surrounding the text. If you combine the text block and rectangle, you
can easily move or resize the composite object.
Objects in a composite cannot be edited. To edit an object from a composite you must first break
apart the composite, and then you can make changes to the objects.
The Arrange | Break Apart command is used to separate objects previously combined into a
composite object.
Rotating Objects
The Arrange | Rotate command opens the Rotate
dialog. Positive numbers rotate the object in a
counterclockwise direction and negative numbers
rotate the object in a clockwise direction. If several
objects are selected, they are rotated about the
center of the bounding box. Individual objects are
rotated about the center of the object.
The Arrange | Free Rotate command or the
button rotates selected objects around the center of
the bounding box by dragging the mouse. Individual objects are rotated about the center of the
object. The relative rotation is displayed on the status bar. When you choose this command, the
cursor changes to indicate rotate mode. Press and hold the left mouse button inside the bounding
box containing the selected object(s). Drag the mouse to rotate the bounding box. When the
desired rotation is obtained, release the mouse button. Angles displayed in the status bar are in
decimal degrees.
To cancel the current rotation, press ESC. To return objects to their original rotations, check the
Identity (Clear Transforms) check box in Arrange | Transform. See Advanced Transformations
for more information on Transform.
The Rotate dialog allows you to specify the
amount of rotation to apply to the selected object.
Chapter 21 - Creating, Selecting, and Editing Objects
484
Aligning Objects
The Arrange | Align
Objects command is used to
align selected objects
relative to the bounding box
surrounding the objects. The
objects can be aligned in
both the vertical or
horizontal directions. For
example, you might create a
title block consisting of a
text block and a rectangle
surrounding the text. If you
select both the text block and
the rectangle, you can
choose the Arrange | Align
Objects | Center command
and then choose Arrange |
Align Objects | Middle.
The text block is then
horizontally and vertically
centered in the rectangle,
creating a symmetric title box.
When you want to align maps on the page, you can use the Map | Stack Maps command. The
Stack Maps command aligns maps based on their coordinate systems as opposed to their
bounding boxes. See Chapter 17, Positioning and Overlaying Maps for more information on
stacking maps.
Mt. Shasta, California
The Align Objects command can be used to center a title relative to a map.
Mt. Lassen
Mt. Lassen
You can use the Align Objects command to center text in a rectangle.
Chapter 21 - Creating, Selecting, and Editing Objects
485
Object IDs
An object ID is an identifier or name that you can assign to any object in Surfer. When you select
an object, the ID for the object is displayed in the status bar, the Object Manager, and in the title
of the properties dialog.
When you create an object, a default object ID is assigned. For example, if you create a post map
and then select the map, the status bar reports "Map: Post," telling you that a post map is selected.
Consider the case where you combine two post maps into a single composite map, and want to
select one of the post maps. If you assign object IDs to the two post maps, you can easily identify
the two maps.
Assigning an ID to a Map
To assign an object ID to a map:
1. Create any type of map.
2. Select the map. The selected map is indicated
in the status bar, with information such as
"Map: Post" as well as in the Object Manager
as "Post" and in the map properties title bar as
Map: Post Properties.
3. Choose the Edit | Object ID command and the
Object ID dialog is displayed. Enter any name
into the dialog. The name can contain spaces if
desired.
4. Click OK in the Object ID box and the status bar, Object Manger, and properties dialog
titles are updated to display the Object ID. For example, if you entered a name such as "Dry
Wells" for a post map, the status bar would report "Map: Dry Wells."
Deleting Objects
When an object is selected, you can delete it by pressing the DELETE key on the keyboard, or by
selecting the Edit | Delete or Edit | Cut commands. If you wish to delete an overlay in a
composite map, the overlay must be broken out of the composite map before deleting it. See page
492 for more information about breaking apart overlays.
You can name the selected
object in the Object ID dialog.
This is the status bar showing the selected Dry Wells object.
Chapter 21 - Creating, Selecting, and Editing Objects
486
Moving and Resizing Objects with the Mouse
When an object is selected, eight selection handles appear at the limits of the bounding box for the
selected object or objects. When an object is selected, you can move it or resize it using the
mouse.
To move an object:
1. Select the object to be moved and selection handles appear surrounding the bounding box for
the object. When you select more than one object, selection handles appear around the
bounding box for the group of objects.
2. Place the mouse pointer inside the bounding box, then press and hold the left mouse button.
3. Drag the pointer to the position where you want the object to be redrawn. As you drag the
object, a dotted rectangle indicates the limits of the object's bounding box. You can use the
arrow keys on the keyboard to move the object in one-pixel increments if necessary.
4. When the bounding box is in the desired position, release the mouse button and the object is
drawn in the new position.
To resize an object:
1. Select the object to be resized and selection handles appear surrounding the object.
2. To resize an object proportionally, drag one of the corner handles inward or outward. To
resize non-proportionally, drag one of the corners while holding down the ALT key. To
stretch or compress the object in one dimension, drag one of the side, top, or bottom handles
inward or outward. A dotted rectangle indicates the size of the object as you are resizing.
3. Release the mouse button and the object is redrawn.
Chapter 21 - Creating, Selecting, and Editing Objects
487
NOTE: If you graphically resize
any text or symbol objects or
maps using the mouse, you
should be aware that the resizing
information is not reflected back
to the dialog for that object. For
example, if you click a text block
and resize it with the mouse, the
original point size is still reported
in the Text Properties dialog for
that text block. If you stretch a
map, the Scale dialog for that
map still reports the original
scaling information. Use
Arrange | Transform to return
to the original size. See
Advanced Transformations for
more information on Transform.
Using the Keyboard to Simulate Mouse Operations
You can use the keyboard to move the pointer within the plot window, to select and move objects,
and double-click objects.
! The ARROW keys move the pointer within the plot window.
! Pressing the SPACEBAR is equivalent to clicking the left mouse button.
! "Double-clicking" the SPACEBAR is the same as double-clicking the mouse.
! Holding down the SPACEBAR and using the ARROW keys allows you to drag or resize
selected objects.
Chapter 21 - Creating, Selecting, and Editing Objects
488
Advanced Transformations
When you select and drag an object, or resize it via the sizing handles, you are transforming the
object. The Arrange | Align Objects, Arrange | Rotate, and Arrange | Free Rotate commands
also transform the selected object. The accumulated effects of all transformations applied to an
object are recorded as a set of page transformation parameters.
The Arrange | Transform command allows complete control over the page transformation
parameters for the selected objects. The page transformation parameters can be used to position,
size, rotate, and shear a selected object. The Arrange | Transform command also allows you to
reset the transformation for an object (i.e., remove all transformations). This is an advanced
command and should not be used unless you are comfortable with coordinate systems and
geometric transformations.
The Arrange | Transform command can be applied to any graphic object, including maps, text,
polyline, and polygon objects.
Transform Dialog
The Arrange | Transform command activates the Transform dialog. This dialog allows you to
read, set, and reset the six page transformation parameters associated with the selected object.
These six parameters allow for four distinct transformations: scale, shear, rotation, and offset. The
coordinate origin for these transformations is the center of the page. Thus, in the untransformed
state, the center of an object coincides with the center of the printed page.
The page transformation parameters are as
follows.
! The X Offset specifies the horizontal
translation (in page units). A positive
X Offset shifts the object to the right; a
negative X Offset shifts the object to
the left.
! The Y Offset specifies the vertical
translation (in page units). A positive
Y Offset shifts the object up; a negative
Y Offset shifts the object down.
! The X Scale parameter modifies the
width of the object. A value of 2.0
The Transform dialog is used to
remove scaling, rotation, and offsets.
Chapter 21 - Creating, Selecting, and Editing Objects
489
doubles the width, a value of 0.5 cuts the width in half, while a value of 1.0 leaves the width
unchanged.
! The Y Scale parameter modifies the height of the object. A value of 2.0 doubles the height, a
value of 0.5 cuts the height in half, while a value of 1.0 leaves the height unchanged.
! The Rotation specifies a counterclockwise rotation about the origin. The rotation angle is
given in degrees.
! The Shear changes the X coordinate as the Y coordinate changes. For example, a shear of 1.0
shifts the X coordinates one inch to the right for every inch along the Y axis.
! When you check the Identity (Clear Transforms) check box, the transformation is reset back
to the identity; that is, the selected object is untransformed.
The order in which the transformations are applied makes a difference (these transformations are
not commutative). The four transformations are applied in the following order: scale, shear,
rotation, and translation.
Transform References
Foley, James D. and Andries van Dam (1990), Computer Graphics: Principles and Practice,
Addison-Wesley, Reading, MA, 1174 pp.
Hearn, D. and M.P. Baker (1997), Computer Graphics C, 2nd edition, Prentice Hall, Upper Saddle
River, NJ, 652 pp., ISBN 0-13-530924-7.
Chapter 21 - Creating, Selecting, and Editing Objects
490
Using the Object Manager
The Object Manager contains a hierarchical list of the
objects in a Surfer plot window. The objects can be selected,
arranged, and edited in both the Object Manager and
through the menu commands. Changes made in the Object
Manager are reflected in the plot document, and vise versa.
Opening and Closing the Object Manager
The Object Manager is opened and closed from the View |
Object Manager command or from the button.
Alternatively, you can click on the close window button in
the title bar of a floating Object Manager to close the
window or click the Edit | Object Manager command to
close a docked Object Manager.
Changing the Object Manager Location
The Object Manager can be docked on the edge of the
Surfer window or floated as a pop-up window. To change
the position of a docked Object Manager, click on the raised
double ridge "grip" bar on the left or top of the Object
Manager and drag it to a new location. A solid black
rectangle indicates if the new location is docked. A thick
light gray rectangle indicates that the new location is floating.
Double-click on the title bar or the raised double ridge to toggle between floating and docked
modes. You can drag the sides of a floating Object Manager to change the size of the window.
Object Visibility
Each item in the list consists of an icon indicating the type of object and a text label for the object.
All objects also have a check box that indicates if the object is visible. To change the visible
status of an object click on the check box to the left of the object icon. A check in the box
indicates it is visible; an empty box indicates that the object is not visible. Invisible objects do not
appear in the plot window and do not appear on printed output. Note that if a surface is made
invisible, the overlays also become invisible.
The Object Manager displays
all objects in the plot window.
Chapter 21 - Creating, Selecting, and Editing Objects
491
Object Manager Tree
If an object contains sub-objects a or is located to the left of the object name. Click on the
plus or minus icon to expand or collapse the list. For example, a Map object contains a map
overlay (i.e. Contours) plus four axes. To expand the tree, click on the control, or select the
item and press the plus key (+) on the numeric keypad, or press the right arrow key on your
keyboard. To collapse a branch of the tree, click on the control, or select the item and press the
minus key (-) on the numeric keypad, or press the left arrow key. You can also double-click on a
branch to expand or collapse the branch. The expansion state is retained in the Surfer file [.SRF].
Check Expand new Object Manager items in File | Preferences | General to force the Object
Manager to expand all newly added objects in the tree control.
Selecting Objects
To select an item on the tree, click on the item or press the arrow keys, and the object text is
highlighted. The selection handles in the plot change to indicate the selected item. To select
multiple objects at the same level in the tree, hold down the CTRL key and click on each object.
To select multiple contiguous objects at the same level in the tree, select the first object, and then
hold down the SHIFT key and click on the last object. If you select an object in the plot window,
its name is selected in the Object Manager as well.
When you select a nested object, the main object is also selected. For example, if you select the
Contours overlay object, the Map object is also selected. Only one nested object can be selected
at a time. For example, it is not possible to select two axes at once. It is also not possible to select
any nested objects within a composite object. Break apart the composite object first to select and
edit individual objects.
Opening Object Properties
To display the properties dialog for an object, you can double-click on most objects.
Alternatively, you can right-click on that object and select Properties.
Editing Object IDs
To edit the text ID associated with an object, select the object, and then click again on the selected
item (two slow clicks). You must allow enough time between the two clicks so it is not
interpreted as a double click. Enter the new name into the box.
Chapter 21 - Creating, Selecting, and Editing Objects
492
Arranging Objects
To change the display order of the objects with the mouse, select an object and drag it to a new
position in the list above or below an object at the same level in the tree. The pointer changes to a
black right arrow if the object can be moved to the pointer location or a black circle with a
diagonal line if the object cannot be moved to the indicated location. For example, the Post map
can be moved anywhere within the Map object, but not into a Composite object or another map.
To change the display order of the objects with the keyboard, select an object, hold down the
CTRL key, and press the up and down arrow keys to
move one step at a time. Hold down the SHIFT key
and press the up and down arrow keys to move to the
top and bottom of the same branch. These actions
are analogous to the Arrange | Order Objects and
Arrange | Order Overlay commands, which include
the Move to Front, Move to Back, Move Forward,
and Move Backward options. You can also access
these menu commands by right clicking on the object
in the Object Manager.
Deleting Objects
To delete an object, select the object and press the DELETE key. If the object is part of a higher-
level object, then the entire higher-level object is deleted. For example, if you select Contours
from the Map object, the entire Map object is deleted, including axes and other associated maps.
To delete a Contour map without deleting the entire Map object, select Contours, choose the Map
| Break Apart Overlay command, select the contour Map object, and then press the DELETE
key.
If a sub-object is selected (i.e. Contours), the
main object (i.e. Map) is also selected.
493
Chapter 22
Automating Surfer
Introduction to Automation
Surfer operations can be controlled automatically by scripts. A script is a text file containing a
sequence of instructions carried out by a script interpreter program. You can do practically
everything with a script that you can do manually with the mouse or from the keyboard. Scripts
are useful for automating
repetitive tasks, consolidating a
complicated sequence of steps,
or acting as a "front end" to help
novice users access Surfer's
capabilities without having to
become familiar with Surfer. In
addition, scripts can integrate the
features of several programs.
For example, you could, with a
single script, open a data file in
Microsoft Excel, transfer the
data to Surfer, create a map, and
copy the map to Microsoft
Word.
You can write scripts using the
Golden Software Scripter'
program that comes packaged
with Surfer. Scripts are written
in a programming language that is compatible with Visual BASIC for Applications. Scripter
provides a full-featured environment for writing, running, and debugging scripts. If you are
already familiar with another programming environment, you may want to write scripts using an
application other than Scripter. Because Surfer exposes its services through Automation, you
can use any programming tool that can access Automation objects. Such tools include Visual
BASIC, Windows Scripting Host, and many of the Microsoft Office applications, among others.
This is a script in the main window of the Golden Software Scripter program.
Chapter 22 - Automating Surfer
494
As an example, suppose you are monitoring groundwater levels in an area. Each week you collect
XYZ data, create a contour map from this data, print the map, and save it in a Surfer file [.SRF].
The Examples section at the end of this chapter lists a script that automates these tasks. The
sample script asks for the name of the XYZ data file, creates a grid file, produces a contour map,
prints the map, and saves it in a file. A person using this "front-end" script would not have to
know anything about Surfer in order to create a contour map from the raw water level data.
Surfer Automation Objects
The Surfer Object Model
Accessing Surfer
The means of accessing Surfer automation objects varies depending on the scripting tool and
language being used. With the Golden Software Scripter program and other applications
compatible with Visual BASIC, the CreateObject function creates a Surfer Application
object:
Set x = CreateObject("Surfer.Application")
In this sample, a variable named "x" is assigned the value returned by the VB CreateObject
function. The CreateObject function finds the name "Surfer.Application" in the system
registry, automatically activates Surfer, and returns a reference to the Surfer Application object.
For an introduction to the Scripter programming language, see The Scripter BASIC Language
section of this chapter.
After creating an Application object, you can access other Surfer objects through the properties
and methods (defined below) of the Application object. Surfer supplies nearly 60 different
Automation objects. These objects are organized in a hierarchy, with the Application object at the
root. The charts on the following pages show the arrangement of this hierarchy. This object
hierarchy is known as an object model.
Methods and Properties
Objects have attributes associated with them. The Grid object, for example, has an attribute called
xMin which represents the minimum X coordinate of the grid. An object's attributes, also known
as its properties, may be examined and changed by scripts. Some properties may be examined,
but may not be changed. These are called read-only properties.
In addition to having properties, many automation objects perform services. A Grid object, for
example, performs the SaveFile service when a script instructs it to do so. The services that an
Chapter 22 - Automating Surfer
495
object performs are called its methods. Methods often require parameters to control how their
services are performed. The Grid object's SaveFile method, for example, accepts two parameters:
a file name and a file format code.
The way Surfer automation objects' properties and methods are accessed varies depending on the
programming language you use. In the Golden Software Scripter language, properties and
methods are accessed by typing the name of an object variable, followed by a period, and the
name of the property or method:
Set x = CreateObject("Surfer.Application")
x.Visible = True
This sample creates an Application object and sets the Application object's Visible property to the
special True value predefined by the Scripter language.
You can find all the properties and methods that are available for each of the automation objects,
and a description of the objects, in the online help. To view the online help, select either the Help
| Automation Help command in Surfer, or the Help | Surfer Automation Help command from
Scripter. The Scripter ActiveX Automation Members dialog also shows you the available
objects, properties, and methods. To view this dialog, select the Debug | Browse command in
Scripter. See The Object Browser section of this chapter for information on this dialog.
Collections
Several non-visible objects, called collection objects, are used to organize the object hierarchy.
Collection objects are containers for groups of other, related, objects. For example, the Overlays
collection contains the overlays in a composite map. An Overlays collection object could contain
a BaseMap object, Wireframe object, and a PostMap object if these three map objects were
overlaid together.
All collection objects, regardless of what the collection contains, can be processed using similar
techniques. Thus, you retrieve an object from a collection of maps (an Overlays collection) the
same way you retrieve an object from a collection of axes (an Axes collection). Collection objects
also provide methods to create new objects.
Chapter 22 - Automating Surfer
496
Object Model Chart
The object model chart shows you which objects provide access to other objects in the hierarchy.
Although the Application object is at the top of the hierarchy, not all objects are directly accessible
from the Application object. To access many objects you must traverse from the Application
object through one or more layers of sub-objects. People often refer to "drilling" or "boring"
through the object hierarchy to describe this traversal through several objects to obtain an object
you want to use.
To "drill through" the object hierarchy you must know which properties and methods of an object
provide access to the next level of objects. The next section, Overview of Surfer Objects,
discusses the most commonly used objects and the properties and methods that provide access to
other objects in the hierarchy.
Every object represents a specific part of Surfer. For example, the Wireframe object represents a
wireframe, and the Axis object represents a map axis. Some objects do not represent a visible
entity, but organize other objects into groups. The Shapes object, for example, provides the means
to create new maps and new drawing primitives (rectangles, symbols, polygons, etc.), but the
Shapes object itself is never visible.
Chapter 22 - Automating Surfer
497
Windows
Selection
Shapes
PageSetup
Polygon
Variogram
Composite
Symbol
Polyline
Text
Ellipse
Rectangle
MapFrame
Windows
WksPageSetup
WksWindow
ActiveCell
Cells
Selection
UsedRange
Rows
Columns
Application
VarioComponent
Windows
Documents
Grid
PlotDocument
WksDocument
Window
Collection
Object
Key
PlotWindow
Shape
This is the Surfer automation object model. To access a particular object you must traverse the object
hierarchy using the methods and properties provided by the objects. The chart shows objects that provide
access to other objects. Collection objects (shown as square-sided rectangles) are containers for groups of
related objects. Non-container objects (shown as rounded rectangles) represent a specific part of Surfer.
Chapter 22 - Automating Surfer
498
This is the continuation of the Surfer automation object model chart. A MapFrame object is a type of
Shape object under which all the Surfer map types are grouped. The "common objects" are contained
by one or more automation objects. Most of the common objects are used to access a set of related
properties in their parent object. Not every Surfer automation object is listed in these charts.
MapFrame
Axes
BaseMap
ImageMap
ScaleBar
Axis
Overlays
ScaleBars
ReliefMap
Wireframe
VectorMap
ClassedPostMap
ContourMap
PostMap
PostLegend
Level
Levels
ContinuousColorScale
DiscreteColorScale
ContinuousColorScale
VectorLegend
DiscreteColorScale
LineFormat
FillFormat
FontFormat
MarkerFormat
LabelFormat
ColorMap
WksCellFormat
WksStatistics
Common Objects
Surface
GLFillFormat
Chapter 22 - Automating Surfer
499
Overview of Surfer Objects
Learning to use the Surfer automation objects in a script may appear daunting at first. Most tasks,
however, can be accomplished using just a few Surfer objects. Once you become familiar with
these primary objects and learn how to "drill through" the object hierarchy, you will be able to
access most of Surfer's features from your scripts.
The online help is the complete reference for all of the Surfer automation objects, their properties,
and their methods. The object model chart should serve as your guide for navigating through the
object hierarchy. Click Help | Automation Help in Surfer, or Help | Surfer Automation Help
in Scripter to see the online reference.
This section shows how to access the Surfer automation objects using the Scripter BASIC
language. Refer to the Writing Scripts section of this chapter for information about Scripter
BASIC. If you are not familiar with computer programming, you may benefit from a
programming tutorial. See the Suggested Reading section for recommendations.
Derived Objects
Several objects shown in the object chart share common features. For example, the PlotDocument
and WksDocument objects each provide SaveAs, Activate, and Close methods. These common
features are inherited from a predecessor Document object.
Derived objects inherit all the properties and methods of the predecessor object. In the online
reference, the help topic for derived objects shows just the properties and methods that are unique
to the object. The predecessor object is accessed through the Derived from link. Remember that
all the properties and methods of a predecessor object are available as well. Derived objects and
their predecessor objects include:
! The Document object is a predecessor of the PlotDocument and WksDocument objects.
! The Window object is a predecessor of the PlotWindow, WksWindow, and GridWindow
objects.
! The Shape object is a predecessor of all objects that can be moved and resized. These include
the MapFrame, Variogram, Composite, all of the basic drawing objects (Rectangle, Ellipse,
Symbol, Text, Polyline, and Polygon), all of the map objects (BaseMap, ImageMap,
ReliefMap, ImageMap, ContourMap, PostMap, ClassedPostMap, VectorMap, Wireframe, and
Surface), and various map component objects (Axis, ScaleBar, DiscreteColorScale,
ContiuousColorScale, Legend, VectorLegend, and PostLegend).
! The Legend object is a predecessor of the VectorLegend and PostLegend objects.
Chapter 22 - Automating Surfer
500
Using Collection Objects
Surfer groups most objects in collections. Although these collections contain different types of
data, they can be processed using similar techniques.
Count Property
All collection objects have a read-only property named Count that gives the number of objects in
the collection.
Item Method
Every collection also has a method called Item that retrieves one of the objects contained in the
collection. The Item method accepts a single argument specifying either an index number or (for
most collections) the name of the object to retrieve. An index number is a value between 1 and the
value returned from the collection's Count property. The name used to identify items in a
collection varies:
! In a Documents collection, the individual Document objects are identified by the file name or
the caption, if the document has not been saved.
! In a Windows collection, individual Window objects are identified by the window caption.
! In collections containing objects derived from the Shape object (Shapes, Selection, Axes,
ScaleBars, and Overlays collection objects), the individual Shape objects are identified by the
object ID assigned to the object.
! In the Levels collection, individual Level objects may be retrieved by their index number only.
The Level objects cannot be retrieved by name.
Shorthand syntax for retrieving items from a collection is to enclose the index or name of the
desired object in parentheses immediately following the name of a collection object (similar to
accessing an element in an array). Thus, the following two instructions have the same effect:
' Assume "docs" is a variable holding a reference to the Documents collection
docs.Item(1) ' retrieves the first object in the collection
docs(1) ' shorthand, retrieves the first object in the collection
Objects contained in collections are typically derived from a base object. When you use the Item
method to retrieve an object from a collection, the method returns a reference to the base object.
To determine the actual type of the returned object, most base objects contain a Type method. For
example, the Windows collection may contain PlotWindow, WksWindow, or GridWindow objects.
When you retrieve a window from the Windows collection, a reference to a generic Window object
is returned. Use the Window.Type property to determine if the returned object is a PlotWindow,
WksWindow, or GridWindow object.
Chapter 22 - Automating Surfer
501
Add Method
Many collections have one or more Add methods for creating new items and adding them to the
collection. For example, to add a rectangle to the Shapes collection, you would use the
AddRectangle method:
Shapes.AddRectangle 2, 2, 4, 4
Close and Delete Methods
The objects contained by collections are automatically removed when the contained object is
deleted or closed. For example, call a Document object's Close method to close a document or call
the Shape object's Delete method to remove any Shape-derived object.
Parent and Application Properties
Every automation object provides a Parent and an Application property. The Application property
returns a reference to the top-level Application object. This is a convenient way to access the
Application object, particularly when passing automation objects as arguments to subroutine and
function calls.
The Parent property returns a reference to the collection object that an object is contained in, or the
controlling object. If an object is not contained by a collection object, the Parent property
typically returns a reference to the Application object.
Chapter 22 - Automating Surfer
502
A Brief Introduction to the Major Surfer Objects
The following sections introduce some of the most important Surfer automation objects. This is
by no means comprehensive. Please see the online help for a complete list of objects, properties,
and methods.
The Application Object
Application
VarioComponent
Windows
Documents
Grid
All navigation through the Surfer object model begins with the Application object. When using
VB or Scripter you can use the CreateObject function to obtain a reference to an Application
object. The CreateObject function activates a new instance of Surfer, and returns a reference
to the Application object to your script. If Surfer is already running, and you do not want to start
a new instance of Surfer, use the VB GetObject function instead of CreateObject:
Dim srf As Object
Set srf = GetObject(,"Surfer.Application")
The GetObject function obtains the Application object from the currently running instance of
Surfer. If Surfer is not already running, the function will fail. Call the Application object's Quit
method to close Surfer from a script.
When Surfer is started by a script, its main window is initially hidden. To make the Surfer
window visible, you must set the Application object's Visible property to True:
Set srf = GetObject(,"Surfer.Application")
srf.Visible = True
Most of the gridding related operations are methods of the Application object. Use the GridData,
GridFunction, GridMath, GridFilter, GridSplineSmooth, GridBlank, GridConvert, GridVolume,
GridSlice, GridTransform, GridExtract, and GridCalculus methods to create new grids and
perform computations with grids.
Chapter 22 - Automating Surfer
503
Other methods and properties of the Application object let you move and resize the Surfer
window, adjust the main window state (maximized, minimized, hidden), change the window
caption, and modify preference settings.
The Application object provides two important collections that allow access to the next level of
objects in the hierarchy. Use the Documents property to obtain a reference to the Documents
collection object, and use the Windows property to obtain a reference to the Windows collection
object. The Documents and Windows collection objects provide access to the other objects in the
object hierarchy. You can access the currently active document and window objects with the
Application object's ActiveDocument and ActiveWindow properties.
Set the ScreenUpdating property to False to disable screen updating and make your scripts execute
more quickly. Turning off screen updating can greatly increase the performance of automation
when you want to perform a number of actions that cause screen redraws.
The Documents Collection
Documents
PlotDocument
WksDocument
The Documents collection provides the means to access plot and worksheet documents. Use the
Add method to create new plot or worksheet documents. Surfer provides the pre-defined values
SrfDocPlot and SrfDocWks for specifying the type of document to create:
Set srf = CreateObject("Surfer.Application")
srf.Documents.Add SrfDocPlot ' Create a new, blank plot document
srf.Documents.Add SrfDocWks ' Create a new, blank worksheet document
The Add method returns a reference to the Document object that was created. New grid
documents are not created with the Documents collection Add method. Create grid files by calling
the Application object's grid-related objects.
Use the Open method to open existing plot, worksheet, and grid files. The Open method returns a
reference to the opened document.
Chapter 22 - Automating Surfer
504
Use the Item method to retrieve a reference to an open plot or worksheet document object. When
iterating through a collection of documents, the document Type and Index properties can be used
to determine the type and position of the document within the collection.
The Windows Collection
The Windows collection provides access to all windows within Surfer. The Windows collection
returned by a plot or worksheet document just lists the windows on that specific document. The
Windows collection returned from the Application object lists all windows, no matter with which
document they are associated. To create new Window objects, call a Document object's
NewWindow method.
The PlotDocument Object
Windows
Selections
Shapes
PageSetup
PlotDocument
The PlotDocument provides access to all the drawing and map objects. Use methods and
properties in the PlotDocument object to save Surfer files [.SRF], to import and export files, to
print, and to change the default line, fill, font, and symbol for a plot.
Use the Shapes, Selection, and Window properties to access the collection objects having the same
names. These collection objects provide access to the next layer of objects in the object hierarchy.
Use the Shapes collection object to create new drawing and map objects.
The Windows collection contains all the windows open on the plot document. The Selection
collection contains all the shapes currently selected.
Chapter 22 - Automating Surfer
505
The WksDocument Object
Windows
WksDocument
WksPageSetup
WksWindow
Cells
UsedRange
Rows
Columns
The WksDocument object represents a worksheet. Perform a mathematical transformation on
worksheet cells, and merge files together with the WksDocument object. Navigate to the Range
object using the Cells, Rows, Columns, and UsedRange properties. Get and set cell values,
modify cell formats, sort, and calculate statistics using the Range object.
The PlotWindow, WksWindow, and GridWindow Objects
It is important to distinguish between windows and documents. Document objects represent a file
on disk containing the actual data to be represented. Windows are used to view that data. There
can be multiple windows viewing the same document at once.
The Window object encapsulates all the methods and properties associated with a Surfer window.
Methods exist to open, close, move and size the window.
When a document is closed, all windows viewing that document are closed as well. The reverse
relationship exists as well. When the last window viewing a document is closed, the document is
closed.
Chapter 22 - Automating Surfer
506
The Shapes Collection
Within automation, graphic drawing and map objects are called Shapes. The Shapes collection
object contains all of the drawing and map objects in a document. Methods exist to enumerate all
the shapes in the collection, add objects to the Selection collection, and create new drawing and
map shapes.
One of the most common uses of the Shapes collection is to create new shapes. There is a unique
method to create each type of shape. For example, to create a contour map use the
AddContourMap method, as in:
Sub Main
Set srf = CreateObject("Surfer.Application")
srf.Visible = True
' Create a new, empty plot document
Set Doc = srf.Documents.Add SrfDocPlot
' Get the Shapes collection
Set Shapes = Doc.Shapes
' Create the contour map
Set MapFrame = Shapes.AddContourMap("Demogrid.grd")
End Sub
The Selection Collection
The Selection collection contains all currently selected shapes. To select a particular shape, set the
shape's Selected property to True. When a Shape object is selected, it is added to the Selection
collection. When it is deselected, it is removed from the Selection collection. Note that the shape
is neither created nor destroyed by selection operations. It is merely added or removed from the
Selection collection.
The Selection collection allows all selected shapes to be enumerated, and contains most methods
that operate on multiple objects. This includes moving and sizing one or more shapes; cut, copy,
and paste; and overlaying and stacking multiple maps.
Chapter 22 - Automating Surfer
507
The MapFrame Object
New maps are created using the Add<map type> methods of the Shapes collection (AddBaseMap,
AddReliefMap, AddContourMap, and so forth). These methods return a reference to a MapFrame
object - not, as you might expect, a reference to the object of the specific map type that was
created. The MapFrame object contains the coordinate system, axes, and all properties common
to the maps contained within.
Use the Overlays property of the MapFrame to obtain the Overlays collection object. The
Overlays collection contains all the individual map objects associated with a map frame. When a
new map frame is created, the Overlays collection contains just one map item. To obtain a
reference to a newly created map, access the first item of the collection:
Sub Main
Set srf = CreateObject("Surfer.Application")
srf.Visible = True
' Create a blank plot
Set plot = srf.Documents.Add srfDocPlot
MapFrame
Axes
BaseMap
ImageMap
Overlays
ScaleBars
ReliefMap
Wireframe
VectorMap
ClassedPostMap
ContourMap
PostMap
Surface
Chapter 22 - Automating Surfer
508
' Add a new contour map. This returns a MapFrame object
Set mapframe = plot.Shapes.AddContourMap "demogrid.grd"
' Get a ContourMap object from the MapFrame
Set contourmap = mapframe.Overlays(1)
End Sub
Use the MapFrame object to set map limits, adjust the three-dimensional view, adjust the map
scale, and change the size of the map. Access the Axes collection with the MapFrame object's
Axes property. Use the Axes collection object to obtain the individual Axis objects associated with
a map. Access the ScaleBars collection through the MapFrame object's ScaleBars property. Use
the ScaleBars collection to add scale bars to a map and to access the ScaleBar objects associated
with a map.
Surfer Version 6 Object Model
The Surfer version 6 automation model is not available in Surfer 8. Convert your scripts to the
new model to make them work with Surfer 8.
Introducing Scripter
Golden Software Scripter is a program for developing and running scripts. A script is a text
file containing a series of instructions carried out when the script is run. Instructions are written in
a Visual BASIC-like programming language.
Scripter offers many features to help you write, edit, and debug scripts. Its features include
language syntax coloring, a drop-down list of the procedures defined in the script, an object
browser for examining procedures available in external objects, a visual dialog editor, break
points, single-step execution (including options to step over and to step out of procedures), a watch
window for displaying the values of script variables, and others.
To start the Scripter program, select it from the Windows Start menu. Scripter is installed in the
same program group as Surfer. If Scripter is not present in the Windows Start menu, installation
of Scripter may have been skipped when Surfer was installed. You can install Scripter from the
Surfer CD-ROM. See Chapter 1, Introducing Surfer, for details on the installation process.
Chapter 22 - Automating Surfer
509
Scripter Windows
When Scripter is first started, you are presented with a text editor window containing the lines
Sub Main, followed by a blank line, and then End Sub. This is the code editor window where
you type script instructions and where the contents of script files are displayed.
The code window acts as a text editor, similar to the Windows Notepad program, with a few
enhancements to facilitate script writing:
! After you press the ENTER key, tabs or spaces are automatically inserted at the beginning of
the next line to maintain the same indentation level as the previous line.
! Key words and symbols of the BASIC language are displayed in different colors. You can
use the View | Colors command to modify the colors used to display the various elements of
the programming language.
! A light horizontal divider line is automatically drawn between sections of your script. The
divider lines help you to locate the start of subroutine and function definitions.
Above the code editor window is a bar containing the Object and Proc (procedure) lists. Selecting
items from these lists moves the various sections of your script file into view. The object and
procedure lists are useful when your script file becomes large.
Above the object and procedure lists, you may see a blank window area with a tab on top that
reads Immediate. If this window is not visible, select the View | Always Split command to make
it appear. The immediate window is used to execute one-line instructions immediately. When
you type an instruction into this window and press the ENTER key, Scripter carries out the
instruction.
In addition to being a scratch area for evaluating language statements, the immediate window
shows debugging information. The output from the Debug.Print statement and the value of
variables selected with the Debug | Quick Watch command are printed in the immediate window.
While a script program is running, Watch, Stack, and Loaded tabs are added at the top of the
immediate window area. Click these tabs for information that may be useful for debugging. See
the Debugging Scripts section of this chapter for more information on the immediate, watch, stack,
and loaded windows.
Along the left edge of the code window are code sheet tabs. When you select either the File | New
command or the File | Open command, Scripter creates a new code sheet and inserts a new sheet
tab. Each tab corresponds to one of the code sheets. Clicking once on a tab makes that sheet the
current sheet. Double-clicking a tab closes the sheet.
Chapter 22 - Automating Surfer
510
Between the sheet tabs and the code window is an area called the "break bar." When a script is
paused, a yellow arrow in the break bar shows which line is next to execute. The break bar also
shows which lines have break points. Set a break point by clicking on the break bar. A red dot
appears in the break bar, and the adjacent line in the code window is highlighted. When a line
marked as a break point is about to be executed, Scripter pauses program execution. To clear a
break point, click on the red dot in the break bar. See the Debugging Scripts section for more
information on break points.
A status bar along the bottom of the Scripter window shows information about the current state of
the program. The View | Status Bar command hides or reveals the status bar. Before running a
script, make sure that the status bar is visible because messages about typographical and syntax
errors are displayed in the status bar.
Sheet Tabs
Break Bar
Code
Window
Status Bar
Object List
Immediate
Window
Procedure
List
This Scripter application window is shown while execution of a script is paused.
Chapter 22 - Automating Surfer
511
Working with Scripts
New Scripts
To create a new script, select the File | New command. A blank sheet is created. You can start
typing script instructions into this sheet. If you edit more than one sheet at a time, click the sheet
tabs to switch between them or select the Sheet | 1, Sheet | 2, etc. menu commands. You can edit
up to nine code sheets at the same time.
New Modules
To create a custom Automation object, select File | New Module, and choose either Object
Module or Class Module (choosing Code Module is the same as the File | New command).
Existing Scripts and Modules
To open an existing script, select the File | Open command. To open a script you opened recently,
click its name at the bottom of the File menu. To open other modules used by your script, select
the Sheet | Open Uses command.
Saving Scripts
Once a script is complete, you can save the script by using the File | Save or File | Save As menu
commands. If a script has not been changed since the last save, the Save command is grayed out.
Closing Scripts
To close the active script, use File | Close, use Sheet | Close, or double-click the sheet tab of the
sheet. Close all open scripts with Sheet | Close All.
Using Scripter Help
For information on Scripter program menu commands, select the Help | Contents command in
Scripter. Press the F1 key for information about the Scripter windows or the active dialog. The
Help | Surfer Automation Help command shows all Surfer-specific methods and properties.
The online help, shown when you select the Help | BASIC Language Help command (or press
SHIFT+F1), explains all of the BASIC language statements and functions. Each help topic
describes the purpose of a statement, and shows the syntax (the order of keywords and other
symbols) to use when writing an instruction. The syntax examples in the online help use a
shorthand method to explain the possible variations in usage:
Chapter 22 - Automating Surfer
512
Writing Scripts
To create a script, you must type the script text into the Scripter code window, or edit an existing
script. When you want to create a new script that is specific for your circumstances, you will most
likely start with an empty Scripter window and type the entire script. If you want to perform a
routine task such as creating a grid file or a contour map, you can probably open an existing script
file and edit the file to meet your specific needs. Surfer comes with several sample scripts that
you can modify as desired.
Consider a script that creates a grid file from an XYZ data file, and then creates a contour map
from the grid file:
Sub Main
' Create a programmable object to represent the Surfer program
Set srf = CreateObject("Surfer.Application")
srf.Visible = True ' Make the Surfer window visible
Set plot = srf.Documents.Add ' Add a new plot document
DataFile$ = GetFilePath$() ' Prompt for name of the data file
Sub, End, True
Words with the initial letter capitalized indicate language-specific
keywords.
name
Lower-case words with a dotted underline are placeholders for
information you supply.
[param]
Items inside square brackets are optional. These may be omitted from
the statement.
{Until | While}
Items between curly braces, and separated by a vertical bar are lists of
options. You must use one of the items in list.
[Private | Public]
Items between square braces and separated by a vertical bar are lists of
optional choices. You may use one of the items in the list, or none of
them.
...
An ellipsis mark indicates that the preceding item in the syntax
example is repeated. Repeated items are usually optional and
separated by commas.
; , . ( )
Other symbols must be typed as shown in the syntax example, with the
exception of the underscore "_" character, which is used to show that a
sample line has been split.
Chapter 22 - Automating Surfer
513
' Invoke the Surfer Grid Data command. Note that the "_" character
' indicates that the instruction continues on a second line
srf.GridData DataFile := DataFile$, _
OutGrid := "out.grd", ShowReport := False
' Invoke the AddContour map method. The AddContourMap method is a
' member of the Shapes collection object. The Shapes collection
' object, in turn, is one of the properties of the plot document object.
plot.Shapes.AddContourMap "out.grd"
End Sub
When you execute the script, Surfer is automatically started and a plot window is displayed. The
grid file is created (the progress of the operation is indicated on the Surfer status bar), and the
contour map is drawn in the plot window. When the script execution is complete, you are returned
to the Scripter window. The Surfer window remains open, although the Scripter window is the
active window.
The Scripter BASIC Language
This section describes the major elements of the Scripter BASIC programming language, but it
does not explain the concepts of writing computer programs. Many good books on the subject of
programming with BASIC (Beginner's All-purpose Symbolic Instruction Code) have been written.
If you are not moderately familiar with writing computer programs, we suggest that you refer to
one of the books listed in the Suggested Reading section.
Scripts are text files that contain a sequence of instructions to be carried out by the Scripter
program. Each instruction specifies a task such as defining a variable or displaying a message on
the screen. When the Scripter program processes the script, the instructions are carried out one at
a time, from top to bottom.
Execution of a script begins with the first statement of the subroutine called Main. All scripts
must therefore include the Sub Main and End Sub statements. Execution proceeds line-by-
line until the end of the Main procedure, until an End statement is executed, or until an error
occurs.
Chapter 22 - Automating Surfer
514
Program Statements
Statements are individual instructions to Scripter that carry out a specific operation. Statements
are not case sensitive and are typically written one to a line. To enter two or more statements on
the same line, separate the statements with colons. For example:
a = 5 : b = 5 * a
Scripter BASIC requires flow control statements (If, While, Do, etc.) and declaration
statements (Dim, Public, Type, Sub, etc.) to be placed on a line by themselves.
Line Continuation
Long statements, particularly function calls requiring a large number of arguments, often will not
fit on a single line. A long line may be split into two or more lines by adding a space followed by
an underscore " _" at the end of each line that is continued:
Function ComputeSomething( filename As String, _
value_array() As Double) As Double
Comment lines cannot be continued with an underscore; start each comment line with an
apostrophe when writing multiple-line comments.
Comments
Writing comments in your scripts to explain how they work can save you time and frustration
when you later need to modify the script. The apostrophe character ( ' ) signals the start of a
comment. Scripter ignores all text following the apostrophe up to the end of the line. Comments
can be placed on their own line, or they may be placed at the end of a line. For example:
srf.GridData "sonora.dat" ' This creates a grid file from sonora.dat
In addition, you can use the REM statement to add a remark in the script. However, REM
statements can only be used at the beginning of a line.
Double Quotes and Text
Text strings must be enclosed in double quotes. File names, for example, must be surrounded by
double quotes. If quotes are missing, the text may be mistaken for a variable name.
Debug.Print "This text string is printed in Scripter's immediate window"
Chapter 22 - Automating Surfer
515
Variables
A variable is a symbolic name for a value. A variable name starts with a letter and may contain
digits. Variable names cannot be the same as a reserved word. Because the Scripter code
window displays variable names in black and reserved words in color, you can see when you have
selected a variable name that conflicts with a reserved word.
Variables may be one of several types. The type of a variable determines what kind of data it may
contain. See the following table for the possible variable types. In addition to the built-in data
types, the Scripter language supports user-defined compound data types, user-defined
enumeration types, and user-defined objects (defined in object modules and class modules). See
User-Defined Types and the Code, Class, and Object Modules section of this chapter for more
information. Refer to the Scripter online language help for enumerations.
The type of a variable is declared in a Dim statement. The syntax of a Dim statement is:
Dim varname As type
where varname is the name of the variable being declared, and type is the variable's data type.
Variables not declared in a Dim statement are a Variant type, unless the variable name ends with
one of the type-definition characters. If a variable name ends with one of the special type-
definition characters, listed in the next table, its type is recognized based on this character.
Type
Type-definition
Character
Description of Type
Integer % A 16-bit integer value
PortInt (Portable Integer) ? A 16- or 32-bit integer value
Long & A 32-bit integer value
Single ! A 32-bit floating-point value
Double # A 64-bit floating-point value
Currency @ A 64-bit fixed-point value
String $ A text string of any length
Byte (none) An 8-bit unsigned integer value
Boolean (none) A true or false value
Date (none) A 64-bit floating-point value
Object (none) A reference to an object
Variant (none) Capable of holding any type of value
Chapter 22 - Automating Surfer
516
Using the Dim statement to declare the variable type is optional. Variables can be used without
first being declared in a Dim statement, but this practice is not recommended for any script longer
than a few dozen lines. To enforce this policy, an Option Explicit statement should be
placed at the top of long scripts. The Option Explicit statement makes it an error to use
any variable without first declaring it. Using this option lets you find typographical errors in
variable names before a script is run. Without this option, typographical errors in variable names
are usually detected only when the script fails to produce the expected results.
Object Variables
Object variables contain references to objects. Creating the Surfer Application object is an
example of declaring an object variable:
Dim SurferApp As Object
Set SurferApp = CreateObject("Surfer.Application")
In this example, a Dim statement declares that the variable named SurferApp will hold a
reference to an object. The built-in CreateObject function returns a reference to a Surfer
Application object, and the Set statement assigns this object reference to the SurferApp
variable. Unlike variables of other types, which can be assigned new values simply with an equal
sign ( = ), object variables must be assigned values with a Set statement.
Array Variables
Array variables store a list or table of values. A single variable name refers to the entire
collection, and individual values are distinguished by their numeric indices (their "subscripts").
The maximum number of values that can be stored in an array must be defined in a Dim statement.
The elements of an array are accessed by using the variable name followed by a left parenthesis,
the index of an array element, and a right parenthesis.
Dim month(11) As String
month(0) = "January"
month(1) = "February"
month(11) = "December"
Array subscripts begin with zero, unless an Option Base statement is used at the start of a
script. Notice that in the previous example an array whose maximum subscript value is 11
actually has room for twelve elements because the subscripts start with zero.
Chapter 22 - Automating Surfer
517
The Dim statement can reserve only a constant number of elements for an array. If the maximum
number of elements cannot be known in advance, a dynamic array may be used. A dynamic array
is an array whose number of elements can be changed while a script is running. The Redim
statement changes the maximum number of values that can be stored in a dynamic array. Refer to
Help | BASIC Language Help in Scripter for more information on Dim and Redim.
User-Defined Types
A collection of related variables can be grouped together under one name. The TYPE statement
defines the elements of a user-defined type.
Type measurement
julianday As Integer
level As Double
End Type
The TYPE definitions must appear at the top of a script file, before any subroutines. The
TYPEEND TYPE statement defines a new type; it does not create a variable of that type.
Variables of the user-defined type must be declared in a Dim statement. The elements of a user-
defined type variable are accessed by using the variable name followed by a period and the
element name:
Dim m As measurement
m.julianday = 192
m.level = 12.3
Debug.Print m.julianday ' prints 192 in the Immediate window
Debug.Print m.level ' prints 12.3 in the Immediate window
Global Variables
Variables declared in the body of a subroutine or function are available only within that procedure.
If you want to share the same variable throughout a script file, then you can define it at the top of
the file, before any subroutine definitions. Variables declared at the top of the file are available to
all subroutines in the file; hence, they are called "global" variables.
The Public keyword may be substituted for the Dim keyword to allow a global variable to be
used in other modules. See the Code, Class, and Object Modules section of this chapter for more
information on modules.
Chapter 22 - Automating Surfer
518
Operators
Operators are symbols that direct a script to perform basic calculations, such as addition,
exponentiation, string concatenation, number comparison, and others. The language supports
several arithmetic, comparison, and logical operators. Select the Help | BASIC Language Help
command in Scripter and search for Operators to see a complete list.
Flow Control
When you run a script, execution starts with the Sub Main statement and continues line-by-line
until the End Sub statement at the end of the main procedure or until an End statement is
encountered. Several flow control statements allow you to change this line-by-line progression
according to conditions encountered by your script. The Scripter BASIC language includes a
variety of looping and branching statements that is typical for modern programming languages.
The flow control statements include the following (see the online BASIC language help for details
on the syntax of these statements):
IFEND IF
IF...END IF executes a statement only if a condition if true. The alternate IFELSEEND IF
form executes one statement if a condition is true and a different statement if the condition is false.
SELECT CASEEND SELECT
SELECT CASE...END SELECT branches to one of several statements. This compares the value
of an expression to several test values and executes the statements associated with the test value
that matches the expression value.
DOLOOP
DO...LOOP is the basic looping statement. This statement loops either while a condition is true or
until a condition becomes true and tests the condition either at the top of the loop or at the bottom
of the loop.
This and all other loop structures may be stopped before the test condition has been met by placing
an Exit statement in the body of the loop.
WHILEWEND
WHILE...WEND loops while a condition is true and tests the condition at the top of the loop.
Chapter 22 - Automating Surfer
519
FORNEXT
FOR...NEXT loops a number of times and increments (or decrements) an index variable each time
through the loop.
FOR EACHNEXT
FOR EACH...NEXT iterates through all the elements in a collection object. Several Surfer
automation objects are collection objects. The For...Each statement is a convenient way to process
each element in a collection. For example, the following code fragment closes all the documents
contained in the Surfer Documents collection object:
' Assume that several documents are already open and that "SurferApp"
' is the name of a variable which refers to the Surfer Application object
Dim documents, doc As Object
Set documents = SurferApp.Documents
For Each doc In documents
doc.Close
Next
Optional Arguments and Named Arguments
Many procedures, especially the methods provided by Surfer automation objects, accept a large
number of arguments. Some of the arguments are required. Every required argument must be
supplied or the script will fail to run. Some arguments are optional. Optional arguments may be
omitted and the procedure assumes a default value for the missing arguments.
For example, the PlotDocument object's PrintOut method accepts up to seven arguments, all of
which are optional:
plot.PrintOut(Method, SelectionOnly, NumCopies, Collate, _
xOverlap, yOverlap, Scale )
Since the arguments are optional, you can skip all or some of them when calling the procedure.
To print three copies at fifty-percent scale, for example, you would supply just the NumCopies
and Scale argument values. These arguments must be listed in the correct position, separated by
commas, as shown below:
Set srf = CreateObject("Surfer.Application")
Set plot = srf.Documents.Add
plot.PrintOut , , 3, , , , 50
Chapter 22 - Automating Surfer
520
Although only two of the seven argument values are supplied in this example, the appropriate
number of commas must be used to mark the positions of the missing arguments. Since inserting
the right number of commas can be troublesome, you can supply the arguments by name rather
than by position. Named arguments are specified by the argument name followed by a colon and
an equal sign ( := ), followed by the argument value:
Set srf = CreateObject("Surfer.Application")
Set plot = srf.Documents.Add
plot.PrintOut Scale := 50, NumCopies := 3
Named arguments may be listed in any order without regard to the order they appear in the
procedure's definition.
Subroutines and Functions
Writing a long or complicated script may be easier to manage if you divide the script into smaller
pieces called procedures. A procedure is a separate sequence of instructions that you can call from
multiple places within your script. The BASIC language provides many pre-defined procedures
for performing frequently needed tasks, and, in fact, the methods provided by the Surfer
automation objects are themselves procedures.
When you call a procedure, the instructions in the procedure are executed. When the procedure
finishes its task, it returns control to the instruction that called the procedure. The Scripter
BASIC language distinguishes two types of procedures: functions and subroutines. Functions
return a value, whereas subroutines do not.
Subroutines and functions may accept one or more values, called arguments. Arguments are
passed to a procedure by listing them after the procedure name. If there is more than one
argument, the arguments must be separated by commas. For example:
x = Cos(0) ' Returns the cosine of the argument (returns 1)
a$ = Left("AgAuPb",2) ' Returns the left-most characters (returns "Ag")
Wait 5 ' Waits for 5 seconds
Cos, Left, and Wait are procedures built-in to the BASIC language. Cos and Left are
functions which return values to the caller. Wait is a subroutine, and, by definition, it does not
return a value. The Wait subroutine waits for the number of seconds specified by its argument (5
seconds in this example) before returning control to the calling location.
Chapter 22 - Automating Surfer
521
The arguments passed to a function must be enclosed in parentheses if the function's return value
is used. If the function's return value is not used, the arguments may be listed without enclosing
them in parentheses. Arguments passed to a subroutine are never enclosed in parentheses.
Writing Subroutines
To define subroutines within a script, use the Sub statement. Subroutine and function
definitions cannot be nested within other procedures. That is, the Sub statement must appear
after the End Sub statement of any preceding subroutine definitions. The syntax for a
subroutine definition is:
Sub name ( arguments )
statements
End Sub
where name represents the name you want to give to the subroutine, arguments represents a
list of arguments names and types, and statements represents the instructions that comprise
the body of the subroutine. There is no limit to the number of instructions you can include
between the Sub and the End Sub lines. Consider the definition of a Main procedure and
another subroutine:
Sub Main
MultipleBeep 25 ' call the MultipleBeep subroutine
End Sub
Sub MultipleBeep (count As Integer)
For i = 1 To count
Beep
Wait 0.5 ' Wait one-half second between beeps
Next
End Sub
Each time the MultipleBeep procedure is called, the instructions between its Sub and End
Sub statements are executed.
If the subroutine accepts arguments, the arguments are defined following the subroutine name
using a format similar to the Dim statement. The argument definition list must be enclosed in
parentheses, and argument definitions are separated by commas if there is more than one.
When a subroutine is called, the variables listed in the argument list are automatically assigned
the values passed in from the calling procedure.
Chapter 22 - Automating Surfer
522
Writing Functions
Functions are defined using the Function statement much the same as subroutines are
defined with the Sub statement. Like subroutines, function definitions cannot be nested
within other procedures. Unlike subroutines, functions can return a value to the calling
procedure. The syntax of a function definition is:
Function name ( arguments ) As type
statements
End Function
where name is the function name you want to use, arguments is a list of arguments names
and types, type is the type of the value returned by the function, and statements are the
instructions in the body of the function. To return a value from a function, assign a value to a
variable with the same name as the function itself. For example:
Function hypotenuse(a As Double, b As Double) As Double
c = a * a + b * b ' The built-in Sqr function computes the square root
hypotenuse = Sqr(c) ' Set the function's return value
End Function
You define the list of arguments accepted by a function the same way as you define the
arguments accepted by subroutines.
Built-in Functions and Procedures
Numerous useful functions and subroutines are built into the Scripter BASIC language. These
routines can help you perform some of the most commonly required programming tasks.
Functions for processing strings, performing mathematical calculations, error handling, working
with disk files, and many others are available.
If you are not already familiar with the Visual BASIC for Applications programming language, it
will be worth your time to review the list of available routines. This list is found by selecting
Help | BASIC Language Help in Scripter.
Chapter 22 - Automating Surfer
523
Using Surfer Objects
To access Surfer commands from your script you must create a Surfer Application object as
described in the Surfer Automation Objects section of this chapter. Every object has properties
and methods associated with it. Properties are values describing the state of an object. Methods
are actions an object can perform. Access properties and methods by typing the name of an object
variable, followed by a period, followed by the property or method name.
You can use object properties as you would use variables: assign values to properties, branch
based on the value of a property, or use the value of a property in calculations. You call an
object's methods as you would call subroutines and functions. Use the return values from methods
the same as you would use return values from functions.
When you "drill through" the object hierarchy, you can store references to intermediate objects in
variables, or you can string together long sequences of object references. For example, you can
set the default font for a plot document in a single line:
' Assume "srf" is a variable holding a reference to the Application object
srf.Documents.Item(1).DefaultFont.Bold = True
Alternatively, you can store each intermediate object in variables as you traverse the object
hierarchy:
' Assume "srf" is a variable holding a reference to the Application object
Set docs = srf.Documents
Set plot = docs.Item(1)
Set font = plot.DefaultFont
font.Bold = True
The second form - storing intermediate objects - is more efficient if you are performing several
actions with the same object. A third alternative is to use the WithEnd With statement:
' Assume "srf" is a variable holding a reference to the Application object
With srf.Documents.Item(1).DefaultFont
.Bold = True
.Size = 12
.Color = srfColorBananaYellow
End With
Chapter 22 - Automating Surfer
524
Getting User Input
The Scripter language provides several predefined functions for prompting the script user for
information. The GetFilePath function displays a standard Windows file open dialog. This
allows the script user to select a file. The name of the selected file is returned by the function.
The InputBox function allows the user to enter an arbitrary line of text. This function returns
the line of text entered.
UserText$ = InputBox("Enter something here:") ' show prompt
Debug.Print UserText$ ' show line in Immediate window
In addition to these simple input routines, Scripter supports user-defined dialogs. You can design
your own dialogs and process their input in any manner you choose (see Creating Dialog Boxes).
Code, Class, and Object Modules
If you create very large scripts, or frequently reuse the same subroutines in several different
scripts, you may want to split your script code into more than one file. Each script file is called a
module.
A script can call subroutines and functions defined in other modules. In addition to procedures,
global variables, type definitions, and enumeration definitions may be shared among modules.
Just as procedures make long scripts easier to manage and debug, modules make large script
projects easier to manage.
This is a simple example of the InputBox function.
The text entered in the box is returned to the script.
Chapter 22 - Automating Surfer
525
Module Types
The File | New Module command in Scripter adds new code sheets to the workspace. Each sheet
is stored in a separate file. When routines in one code sheet are used by other sheets, the code
sheets are called modules. Scripter supports three types of modules:
! Code modules are used for stand-alone scripts and for storing libraries of useful procedures
that can be called from other modules. The scripts described in this chapter are code modules,
which contain a Main subroutine. Code modules without a Main subroutine cannot be run,
but the routines contained in them can be shared by other scripts. Code modules are stored in
files with a [.BAS] extension.
! Class modules are used to define objects that you can use in other modules. A class module
defines the properties and methods that the object supports. Other modules access the object's
properties and methods using the same syntax that is used to access Surfer automation
objects. Unlike Surfer objects, new instances of the object defined in a class module are
created using the NEW keyword. Class modules are stored in files with a [.CLS] extension.
! Object modules are identical to class modules, except that when a script uses the object
defined in an object module, one instance of the object is automatically created. Additional
instances of an object defined in an object module can be created with the NEW keyword.
Object modules are stored in files with an [.OBM] extension.
The '#Uses Line
Before using the procedures and objects defined in another module, a script must indicate the
name of the file containing the procedure or object definitions. You must place a '#Uses
statement at the beginning of a script, before any procedure definitions, to instruct Scripter to load
all modules used by the script. For example:
'#Uses "c:\utils.bas"
'#Uses "test.cls"
Sub Main
' use the procedures and object defined in UTILS.BAS and TEST.CLS
End Sub
Scripter does not permit cyclic '#Uses statements. That is, if module A uses module B, module
B cannot use procedures from module A.
Chapter 22 - Automating Surfer
526
Private and Public Definitions
By default, all subroutines, functions, and user-defined types (including enumeration definitions)
may be accessed from other modules. To prevent other modules from accessing procedures or
user-defined types precede the definition with the Private keyword:
Private Sub MyBeep
Beep : Beep
End Sub
In contrast to procedures, the global variables defined at the top of one module are not available to
other modules unless they are declared using a Public statement. When used for variable
declarations, the Public statement has the same syntax as the Dim statement:
Public universal_data As String
The names of all definitions, even private ones, are visible in other modules. To avoid errors due
to name conflicts you must avoid using the same procedure, type, and variable names in more than
one module. A common technique for avoiding name conflicts is to append a prefix to the names
of global variables and procedures. For example, if you write a module of text-processing
functions, you might prefix each function name with txt (e.g., txtFunction1).
Module Properties
To set the name by which other modules refer to an
object defined in a class or object module, select
the Edit | Properties command. The Edit Class
Module Properties dialog appears. Type the
name that you want other scripts to use when
referring to the object defined in the module. The
instancing options control how other applications
access the object defined in the module, but these
options are not relevant to scripts executed within
Scripter. Code modules do not have module
properties.
When an object module is used in a script, one instance of the object defined in the module is
automatically created. The name of the object that is automatically created is the name specified
in the Edit Object Module Properties dialog.
When working with an object module or class module,
open the Edit Object Module Properties or Edit Class
Module Properties dialog with Edit | Properties.
Chapter 22 - Automating Surfer
527
Defining Object Properties and Methods
Class and object modules define the properties and methods of objects. To define the methods for
an object, simply define public subroutines and functions. All the public procedures in a class or
object module are methods that users of the object can call.
The properties of an object typically correspond to private global variables defined in the module.
To allow users of the object to access the variable values, you provide "property get" and
"property set" procedures. Use the Property Get statement to define a function that returns
the value of a property. Use the Property Let statement (or the Property Set statement
if the property is an object reference) to define a subroutine that changes the value of a property.
Two special subroutines are called when an object is first created and just before it is finally
destroyed. In a class module, these subroutines are called "Class_Initialize" and
"Class_Terminate." In an object module, these subroutines are called "Object_Initialize" and
"Object_Terminate." These subroutines do not take any arguments.
Example: Defining an Object in a Class Module
The following class module demonstrates how to define an object. The sample defines a property
named Radius and a method named Draw.
' Declare a private global variable for storing the property called "Radius"
Dim cirRadius As Double
' Define the initialization subroutine
Private Sub Class_Initialize
cirRadius = 99
End Sub
' Define the termination subroutine
Private Sub Class_Terminate
End Sub
' Define the "property get" function to retrieve the Radius property
Property Get Radius() As Double
Radius = cirRadius
End Property
Chapter 22 - Automating Surfer
528
' Define the "property let" procedure to change the Radius value
Property Let Radius(val As Double)
cirRadius = val
End Property
Sub Draw
' Method performs some action here
End Sub
Scripts that use the class module would access the object as follows (assuming the module is
stored in the file CIRCLE.CLS and that the object name entered in the Edit Object Module
Properties dialog is MyCircleObject)
'#Uses "circle.cls"
Sub Main
Dim x As New MyCircleObject
x.Radius = 7 ' sets the value of the Radius property
x.Draw ' calls the Draw method
Debug.Print x.Radius ' prints 7 in the immediate window
End Sub
Creating Dialog Boxes
Scripter contains a dialog box editor that you can use to design customized dialog boxes. Select
Edit | UserDialog Editor to visually design a dialog box. You can control the size and placement
of the components of the dialog box, as well as customize the text included in the dialog box.
To add a component to a dialog, first select from the palette of components at the left side of the
UserDialog Editor. After clicking a palette button, drag the mouse pointer diagonally in the
dialog design area where you want to place the component. As you design the dialog, you can edit
the properties of components you have placed in the dialog. To edit the properties of a
component, double-click the item, click the right mouse button on the item, or select the
component and click the button. See the table on page 530 for a list of dialog components
(also known as dialog controls) and their properties. Every dialog must include an OKButton, a
CancelButton, or both.
Chapter 22 - Automating Surfer
529
When you have finished designing the dialog, click the button. The code for the dialog is
inserted into the script. To edit the dialog template after it has been inserted into the script, first
move the cursor in the code window to any line between the Begin Dialog statement and the
End Dialog statement. Next, select the Edit | UserDialog Editor command. The previously
saved state of the dialog is shown in the dialog editor. When you save the dialog again, the
previous dialog template is replaced with your changes.
To show your custom dialog in a script, first use the Dim statement to declare a variable as the
UserDialog type, and then call the Dialog function to display the dialog (see the example
below). The Dialog function takes a user dialog variable as its argument and returns a number
indicating which button was clicked to end the dialog. The Dialog function returns -1 if the OK
button was clicked, 0 if the Cancel button was clicked, or an integer greater than zero if a push
button was clicked (1 for the first push button listed in the dialog template, 2 for the second push
button in the dialog template, and so forth).
If the return value is not needed, the Dialog instruction may be called as a subroutine rather than
as a function (in this case, do not enclose the dialog variable in parentheses). If the Dialog
instruction is called as a subroutine, however, the script ends with a run-time error if a cancel
button is clicked.
To define more than one custom dialog in a script, you must place each dialog template in its own
subroutine or function. If you try to define more than one custom dialog in the same procedure,
Scripter shows an error indicating that the UserDialog type has already been defined.
The values contained by dialog controls are accessed the same the way the fields of user-defined
variable types are accessed. Type the dialog variable name, followed by a period, followed by the
field name of the dialog component. Option button values cannot be accessed directly, but are
accessed via the field name of their associated option group. The value of an OptionGroup is the
number of the selected option button (the first option button in the group is 0, the second option
button is 1, and so forth). You can initialize the values contained by dialog controls prior to
showing the dialog, and retrieve the values entered in the dialog after it has been invoked.
Chapter 22 - Automating Surfer
530
Item Description Properties
GroupBox
A rectangle used to group related controls. Field, Caption
Text
A text label, requires no response from the user Field, Caption
TextBox
An edit box used to enter and edit text
Field, Type (single line, multiple
line, password)
CheckBox
A box which is checked and unchecked as the user
clicks on it, a three-state check box has a disabled
(grayed) state
Field, Caption, Type (2 state, 3
state, 3 state auto check)
OptionButton
A round button for choosing from a set of options, only
one of a group of option buttons may be checked
Field, Caption, Option Group
ListBox
A window that contains a list of items that can be
selected by the user
Field, Array of Items, Type (list,
sorted list)
DropListBox
A list that is visible when opened by the user, the text
may be editable or not and the list may be sorted or not
Field, Array of Items, Type (list,
text, sorted list, sorted text)
ComboBox
A text box with an attached list box, the list may be
sorted or not
Field, Array of Items, Type (text,
sorted)
Picture
Displays a bitmap in the dialog
Field, Caption, Type (from file,
from clipboard)
PushButton
A push button Field, Caption
OKButton
Push button with the OK caption Field
CancelButton
Push button with Cancel caption Field
Dialog Definition of dialog box
Dialog Function, Caption,
Centered
Properties:
! Dialog Function: The dialog function is the name of a special function that is called when
various events happen in a dialog. Define a dialog function to control the behavior of a dialog
and to retrieve its input.
! Field Name: The field name is the name used to refer to a component.
! Caption: The caption is the text displayed within a component.
! Quoted: When not quoted, the caption property gives the name of variable that contains the
text to display for the caption. When quoted, the caption property is the literal text to display.
Chapter 22 - Automating Surfer
531
! Array of Items: The array of items is the name of a string array variable that contains the
strings to display in a list. The array variable must be initialized before the dialog is invoked.
! Type: The type is the behavior of some components varies depending on which option is
selected. Refer to the online help for descriptions of the available component types.
! Option Group: For option buttons, the field name is used to refer to a group of option
buttons. Only one option button within a group may be checked.
! Comment: A comment is the text to insert in the dialog definition block.
Example
The following function demonstrates how to define, display, and extract the values entered in a
user dialog.
Function MyInputBox As String
' Define the dialog template. This
' definition is inserted by the
' UserDialog editor.
Begin Dialog UserDialog 250,112,"Caption"
TextBox 10,14,230,28,.Text1
CheckBox 20,49,160,14,"Check _
Box",.Check1
OKButton 20,77,90,21
CancelButton 130,77,90,21
End Dialog
' Declare a dialog variable
Dim dlgvar As UserDialog
' Initialize the dialog controls
dlgvar.Text1 = "This is the initial text to display"
dlgvar.Check1 = True ' start with check box checked
' Display the dialog and wait for the OK or Cancel button to be pressed
result = Dialog(dlgvar)
' Extract the information entered into the dialog
If result = -1 Then ' check to see if OK button was pressed
MyInputBox = dlgvar.Text1
If dlgvar.Check1 Then Debug.Print "The Check Box was Checked!!"
End If
End Function
This script creates the dialog displayed above.
Chapter 22 - Automating Surfer
532
To perform processing while a user dialog is active, define a special dialog function. The dialog
function is called when various dialog events occur. To define a dialog function:
1. While designing the dialog, double-click in a blank portion of the dialog design area to
activate the Edit UserDialog Properties dialog.
2. Enter a name for the Dialog Function property of the dialog. This property gives the name of
a function that is called when dialog events occur.
3. When you save the dialog, Scripter asks if it should create a skeleton dialog function. Click
the Yes button, and Scripter inserts the basic instructions for a dialog function into your
script.
Refer to the DialogFunc help topic in the Scripter BASIC language help for more information
about how to process dialog events in a dialog function.
Type Library References
Many application programs expose their services with objects. These objects may be used in your
scripts, just as the Surfer automation objects are used. Before you can use another application's
objects, you must add a reference the application's type library. A type library is a file that
describes the objects, properties, and methods provided by an application. The Surfer type library
is automatically referenced.
To add a type library reference to the current script module:
1. Select the Edit | References command to open the References dialog.
2. Click on the check box next to the type library whose objects you want to use in your script.
3. Click on the up and down arrows to adjust the relative priority of the checked references. If
two libraries describe items with the same name, the item described in the higher-listed library
is used by your script.
4. Click OK when finished adding type library references to your script.
Chapter 22 - Automating Surfer
533
The Object Browser
The ActiveX Automation Members dialog shows the methods and properties of the objects
available to your script. This dialog provides a quick way to check the names of objects or to
determine the argument list for a method.
Choose the Debug | Browse command to open the ActiveX Automation Members dialog.
! The Library list shows object libraries available for use in the current script. These are the
same libraries checked in the References dialog. See the Type Library References section of
this chapter for information about adding type library references in your script.
! The Data Type list shows objects available in the type library selected from the Library list.
! The Methods/Properties list shows methods and properties available from the object selected
in the Data Type list.
! The text box along the top of the dialog demonstrates the usage of the selected method or
property. Click the Paste button to insert this sample into the code window.
! Information about the item selected in the Methods/Properties list is shown along the right
half of the dialog. The top line shows the selected item's type (function, property, or property
get) and its name. The second line, labeled Result, shows the type of value returned by the
method or property. The third line, labeled Dispatch ID, shows a value that uniquely
identifies a property of method (this value is not used in scripts).
If a method or property returns a reference to another object in the type library, the Result
label is replaced by a button labeled Follow Value. Click the Follow Value button to see the
Click Debug | Browse in Scripter to open the ActiveX Automation Members dialog.
Chapter 22 - Automating Surfer
534
definition of the object returned by the method or property. After clicking the Follow Value
button, the Back button is enabled. Click the Back button to return to the definition you were
previously viewing.
! The Help String group shows a short description of the item selected in the
Methods/Properties list. Click the ? button to view the help file associated with the type
library. Not all type libraries have help files available.
! If the item selected in the Methods/Properties list is a method that accepts parameters, a
Parameters list shows the names and types of all parameters used by the method.
! Click the Close button to dismiss the object browser dialog.
Compatibility with Visual BASIC
The Scripter BASIC programming language is compatible with the Visual BASIC for
Applications language (VBA). Scripts that run in Scripter will work in a VBA environment with
few or no modifications. Scripter programs will also work under Microsoft Visual BASIC.
Unlike most Visual BASIC programs, however, Scripter programs are not event-driven. Scripter
programs are procedural. They start with the first statement of the Main procedure, and end when
the Main procedure ends.
Some statements available in VBA are not supported in Scripter BASIC:
The VBA Collection object All Financial functions LinkExecute
The VBA Clipboard object Resume at current line LinkPoke
GoSub Erl LinkRequest
On...GoSub Option Compare LinkSend
On...Goto Conditional compilation Line numbers
GoSubReturn With Events LoadPicture
Multiple statements on one line (separated by ":")
Conversely, some features of the Scripter BASIC language are not supported by VBA. Do not
use the following features if you want to transfer your scripts from Scripter into VBA:
Clipboard function CallersLine DDEExecute
User dialogs PortInt DDEPoke
MacroDir Wait instruction DDERequest
MacroRun DDEInitiate DDETerminateAll
MacroRunThis DDETerminate
Chapter 22 - Automating Surfer
535
Suggested Reading
This section has briefly introduced how to write scripts with the Scripter programming language.
More information is available from Help | BASIC Language Help. For additional help in
learning how to program or for more information about the Visual BASIC for Applications (VBA)
language, which is nearly identical to the Scripter BASIC language, we recommend the following
books:
Harris, Matthew (1997), Teach Yourself Visual BASIC 5 for Applications in 21 Days, Third
Edition, SAMS Publishing, Indianapolis, IN, 1248 pp.
Lomax, Paul (1998), VB and VBA in a Nutshell: The Languages, O'Reilly & Associates, Inc.,
Sebastapol, CA, 633 pp.
Wang, Wallace (1998), Visual BASIC 6.0 for Windows for Dummies, IDG Books Worldwide,
Foster City, CA, 477 pp.
Running Scripts
Scripts are nothing but plain text files. You could create script files with any text-editing program,
such as the Windows Notepad. The usefulness of scripts is not realized until the script instructions
are carried out. The Scripter program is designed to interpret script instructions and to carry them
out. The process of carrying out the instructions in a script is called running or executing the
script.
Running Scripts from Scripter
Scripts are placed in the code window by typing a new script from scratch or by loading the script
with the File | Open command. To run the script in the Scripter code window, select the Script |
Run command, press the F5 key, or click on the button. Scripter examines the script
instructions, and, if all the instructions are recognized, it begins to perform each instruction in
turn.
Select the Script | End command or click the button to stop executing a script. This may be
necessary when you want to edit a script after a run-time error occurs, or when you accidentally
start a script and you want to cancel the execution.
Chapter 22 - Automating Surfer
536
Running Scripts from the Command Line
You can run scripts from a command prompt without having to manually load and execute the
script in Scripter. The same commands that you would type at a command prompt may also be
entered as the target for a shortcut in order to link a shortcut icon to a script. Enter the following
to run a script from the command line or to link a shortcut to particular script file:
<Scripter path> -x filename.bas
where <Scripter path> represents the path to the Scripter program file (for example,
C:\ProgramFiles\Surfer\Scripter\Scripter.exe), and filename.bas represents the name of the
script to run. The space between the x and the file name is required. This command opens the
Scripter window, loads the specified script file, and runs the script. When the script terminates -
either successfully or unsuccessfully - the Scripter window closes.
To load a script file but not execute it, the following command can be used:
<Scripter path> filename.bas
This opens the Scripter window and loads the specified script file. The Scripter window remains
open, allowing you to work with the script.
Debugging Scripts
Bugs are errors in a script that keep it from performing as intended. Debugging is the process of
locating and fixing these errors. The most common bugs are typographical errors in scripts or
malformed instructions. Scripter immediately detects these types of errors when you try to run a
script. The program beeps, highlights the line containing the error in red (or whatever color has
been set with View | Colors command), and displays an error message on the status bar.
Viewing Errors
Before running a script, verify that the View | Status Bar command is enabled, otherwise you will
not see the error message. To resolve the errors that Scripter detects immediately, you usually
must interpret the error message and correct the indicated problem. Typical errors are typing
mistakes, unbalanced parentheses, misuse of a BASIC language instruction, or failure to declare
variables in a Dim statement (if you use the Option Explicit statement). If you do not see
an obvious problem, refer to the online BASIC language help to make sure you are using the right
syntax.
Chapter 22 - Automating Surfer
537
Run-Time Errors
Scripts that encounter errors midway through script execution may be fixed much the same way as
syntax errors. The error message should guide your actions. Some run-time errors cannot be
detected until they are executed, such as when you try to open a file that does not exist. In these
cases, you need to check for error conditions in your scripts. For example, use the Dir function to
make sure a file exists before trying to open it. Alternatively, you can use the On Error GoTo
statement to specify an error handling section to execute when a procedure encounters a run-time
error:
Sub OpenFile(srf As Object, filename As String)
On Error Goto ErrLabel
srf.Documents.Open filename
Exit Sub
ErrLabel:
MsgBox "Unable to open file " & filename
Exit ' Must use RESUME or EXIT at end of error handling code
End Sub
Script Runs Incorrectly
Most difficult to correct are scripts which run, but do not work as expected. Fixing these scripts is
hard because you do not know which line or statement is causing the problem. Scripter provides
a number of debugging features to help you locate the source of problems.
Debug.Print
Probably the simplest debugging technique is to insert instructions into your script to monitor the
progress of the script and display the values of variables at various points throughout the script.
Use the Debug.Print statement to display information in the Scripter immediate window:
Debug.Print "The value of variable x is "; x
To clear the contents of the immediate window, select the text in the window and press either DEL
or BACKSPACE.
Chapter 22 - Automating Surfer
538
Stop or Pause
Insert the Stop instruction to pause script execution where you think there might be a problem.
While the script is paused, you can examine and change the values of program variables. If a
running script appears unresponsive, it may be stuck in an infinite loop. Select the Script | Pause
command or click the button to pause the script. To resume executing a paused script, select
the Script | Run command.
Viewing Variable Values
While a script is paused, there are several ways to view the value of a variable:
! In the immediate window, type a question mark, followed by the variable name, and the press
ENTER. The current value of the variable is displayed.
! In the code window, place the cursor on the variable name you want to examine (that is, click
on the variable name in the code window). Press SHIFT+F9, select the Debug | Quick
Watch command, or click the button. The current value of the variable is displayed in
the immediate window.
! To continuously monitor a variable's value, click on the variable name in the code window,
and press CTRL+F9 or select the Debug | Add Watch command. Alternatively, type the
variable name in the watch window and press ENTER. The variable name and its value are
displayed in the watch window. Every time script execution pauses, the variable value is
automatically updated. To clear a variable from the watch window, highlight the line
showing the variable value and press the DEL or BACKSPACE key.
Changing Variable Values
To change the value of a variable, type an assignment expression in the immediate window and
press ENTER. For example, type "A=5" (without quotes) and press ENTER to assign a new value
to the variable named "A."
Step
A powerful debugging technique is to watch Scripter execute your script one line at a time. This
lets you check the effect of each instruction and verify that the script is doing what you expect.
While stepping through a script, you can examine and change the values of script variables. Select
the Script | Run command to resume script execution at full speed after stepping through script
instructions.
! To execute your script one line at a time press the F8 key, or select the Debug | Step Into
command. The first line of the script is executed (or, if the script was paused, the next
Chapter 22 - Automating Surfer
539
highlighted line is executed). The next line is highlighted and a yellow arrow appears to the
left of the next line. To execute the highlighted instruction, press F8 again.
! If a statement calls a subroutine or function that is defined within your script, the highlight
will move into the called procedure. To keep from tracing execution into a called procedure,
press SHIFT+F8 or select the Debug | Step Over command. This executes the whole
subroutine or function in a single step.
! If you accidentally step into a procedure, press CTRL+F8 or select the Debug | Step Out
command. This executes all remaining instructions in a procedure, and returns the highlight
to the instruction that called the procedure.
! If you do not see the next highlighted instruction, select the Debug | Show Next Statement
command to scroll the highlighted line into view.
! Sometimes you may want to skip the execution of some instructions or you may want to
execute the same instructions several times without restarting the script. To change the next
instruction line, click on the line you want to execute next and select the Debug | Set Next
Statement command.
Breakpoint
Watching Scripter execute every line of the script may be too time consuming. A breakpoint is a
line of code that you mark and this pauses the script where you think there might be a problem.
When Scripter encounters a line marked as a breakpoint, it pauses the script just as if it had
executed a Stop instruction. Breakpoints are more convenient than Stop instructions because
they may be set and cleared while a script is paused, whereas Stop instructions may be changed
only after a script has ended.
! To set a breakpoint, click in the break bar area next to the line you want to mark. The break
bar is the area to the left of the code window, between the sheet tabs and the code window
(see page 510). Alternatively, click on the line you want to mark, and press F9 or select the
Debug | Toggle Break command. The line becomes highlighted in red, and a round marker
appears in the break bar area.
! To clear a breakpoint, click on the round marker, or move the cursor to the marked line and
press F9 or select the Debug | Toggle Break command again. Clear all breakpoints by
pressing SHIFT+CTRL+F9 or selecting the Debug | Clear All Breaks command.
A quick alternative to setting a breakpoint is the Debug | Step to Cursor command. This
command has the same effect as setting a breakpoint on the current line, running the script, and
then clearing the breakpoint after script execution has paused on the current line.
Chapter 22 - Automating Surfer
540
Trace
To check flow of execution through your script without having to watch each line of the script
being executed, try using the Trace function. To activate the trace function type "Trace"
(without the quotes) in the immediate window and press ENTER. Trace On is displayed in the
immediate window. As the script is run, the location of every instruction being executed is printed
in the immediate window. After the script finishes, the trace function is automatically disabled.
Stack
If you nest procedure calls (that is, one procedure calls another procedure, which calls yet another
procedure, and so forth), the stack window may be useful. When a script is paused, the stack
window lists the procedures that have been called, and the order in which they were called. For
instance, if the Main procedure calls procedure A which in turn calls procedure B, the stack
window displays three lines, one for each of the called procedures. Clicking on a line in the stack
window moves the corresponding procedure into view in the code window.
Modules
Click the loaded window tab in the immediate window area to see which module files are
currently being interpreted by Scripter. The loaded files include the current script file and any
modules it includes with the '#Uses statement.
Examples
This section provides several examples that illustrate some of the more common tasks in Surfer
automation. Please see the online help and the SAMPLES folder for additional examples.
Creating and Printing a Contour Map
This example automates the process of creating a contour map to visualize changes in groundwater
levels. The script prompts the user for a data file, creates a grid from the file, creates a contour
map, prints the map, and saves the map in a Surfer file [.SRF].
Sub Main
' Declare object and string variables used in the script
Dim SurferApp, Plot, ContourMapFrame, ContourMap As Object
Dim InFile, GridFile, BaseName As String
Chapter 22 - Automating Surfer
541
' Create the Surfer Application object and assign it to the "SurferApp"
' variable
Set SurferApp = CreateObject("Surfer.Application")
SurferApp.Visible = True ' Make Surfer visible
' Prompt the user for the name of the data file to process.
InFile = GetFilePath("","DAT;TXT;CSV;XLS",CurDir(), "Select data file", 0)
If InFile = "" Then End ' Cannot continue: no file was selected
' Get file name without the extension (for example, "week5.txt" becomes "week5")
BaseName = InFile
ExtStart = InStrRev(InFile,".")
If ExtStart > 1 Then BaseName = Left(InFile,ExtStart-1)
' Create a grid from the specified data file using the kriging algorithm
GridFile = BaseName + ".grd"
SurferApp.GridData DataFile:=InFile, Algorithm:=srfKriging, _
DupMethod:=srfDupNone, ShowReport:=False, OutGrid:=GridFile
' Create a plot document in Surfer and assign it to the variable named "Plot"
Set Plot = SurferApp.Documents.Add(srfDocPlot)
' Create a contour map. Assign the map frame to the "ContourMapFrame" variable
Set ContourMapFrame = Plot.Shapes.AddContourMap(GridFile)
' Assign the contour map attributes to the variable named "ContourMap"
Set ContourMap = ContourMapFrame.Overlays(1)
ContourMap.FillContours = True ' Fill the contour map levels
Plot.PrintOut ' Print the page on the default printer
Plot.SaveAs(BaseName + ".srf") ' Save the map
End Sub
Chapter 22 - Automating Surfer
542
Opening, Saving, and Closing Documents
The Documents collection provides access to the Surfer file commands. Use the Documents
object's Open method to open an existing plot, worksheet, or grid file. Use the Add method to
create a blank plot or worksheet. The SaveAll method saves all open documents, and the CloseAll
method closes all open documents. To save or close an individual document, use the Document
object's Save, SaveAs, and Close methods.
Sub Main
Set srf = CreateObject("Surfer.Application")
srf.Visible = True
' Create a blank plot
srf.Documents.Add srfDocPlot
' Create a blank worksheet
srf.Documents.Add srfDocWks
' Open an existing plot
filename$ = GetFilePath(,"SRF")
if filename$ <> "" Then
srf.Documents.Open filename$
End If
' Open the sheet named "Sheet1" from an Excel file
filename$ = GetFilePath(,"XLS")
If filename$ <> "" Then
srf.Documents.Open filename$, "Sheet=Sheet1"
End If
' Close the active document
srf.ActiveDocument.Close
' Save the active document using its current name
If Not srf.ActiveDocument.Saved Then
srf.ActiveDocument.Save
End If
Chapter 22 - Automating Surfer
543
' Save the document whose window caption is "Plot1"
srf.Documents("Plot1").SaveAs "MyDocument"
' Close all documents
srf.Documents.CloseAll
End Sub
Creating a Variogram
The Variogram object represents a variogram. A Variogram object is a type of Shape object.
Create a new Variogram using the Shapes collection's AddVariogram method. The
AddVariogram method returns a reference to a Variogram object. Use the properties and methods
of the Variogram object to access information about the computed variogram and to modify the
options.
A VarioComponent object represents one component of a variogram model. When you use the
kriging algorithm to create a grid file, you can specify the variogram model to use by passing an
array of VarioComponent objects to the Application object's GridData method. You can create a
VarioComponent by calling the Application object's NewVarioComponent method. Use the
Variogram object's Model property to obtain the array of VarioComponent objects used by a
variogram.
The following subroutine creates a Variogram object, and then creates a grid file using the
computed variogram components.
Sub GridWithComputedVariogram(plot As Object, datafile As String, grid As String)
' Create a variogram.
Set v = plot.Shapes.AddVariogram (datafile, ShowReport:= False)
' Create a grid using the computed variogram
plot.Application.GridData DataFile:=datafile, Algorithm := srfKriging, _
KrigVariogram := v.Model, _
ShowReport := False, OutGrid := grid
' Delete the variogram
v.Delete
End Sub
Chapter 22 - Automating Surfer
544
The next subroutine creates two VarioComponent objects and creates a grid based on these
variogram components.
Sub GridWithStaticVariogram(plot As Object, datafile As String, grid As String)
' Get the Application object
Set srf = plot.Application
' Create two VarioComponent objects and store them in an array
Dim components(1 To 2) As Object
Set components(1) = srf.NewVarioComponent(srfVarNugget,1.0,2.0,3.0)
Set components(2) = srf.NewVarioComponent(srfVarLinear,1.0,2.7,1.5)
' Create a grid using the two variogram components
srf.GridData DataFile := datafile, Algorithm := srfKriging, _
KrigVariogram := components, _
ShowReport := False, OutGrid := grid
End Sub
Finally, the following Main procedure demonstrates how you might use the preceding
subroutines:
Sub Main
' Start Surfer, set the default directory, and create a plot document
Set srf = CreateObject("Surfer.Application")
srf.Visible = True
srf.DefaultFilePath = srf.Path + "\samples"
Set plot = srf.Documents.Add(srfDocPlot)
' Create a grid using a pre-determined variogram model
GridWithStaticVariogram plot, "demogrid.dat", "VarioDemo1"
' Create a grid using a computed variogram model
GridWithComputedVariogram plot, "demogrid.dat", "VarioDemo2"
' Create contour maps to compare the two grids
plot.Shapes.AddContourMap "VarioDemo1"
plot.Shapes.AddContourMap "VarioDemo2"
End Sub
Chapter 22 - Automating Surfer
545
Overlaying Maps
To overlay maps in a script, you must first select the select the map or MapFrame objects to be
overlaid, and then call the Selection collection's OverlayMaps method. The following subroutine
demonstrates how to overlay maps:
Sub OverlayMapsExample(mapframe1 As Object, mapframe2 As Object)
' Retrieve the parent PlotDocument object
Set plot = mapframe1.Parent
' Clear all selections and then select the two MapFrame objects
plot.Selection.DeselectAll
mapframe1.Selected = True
mapframe2.Selected = True
' Overlay the selected maps
plot.Selection.OverlayMaps
End Sub
The subroutine would be used like this:
Sub Main
' Start Surfer and create a blank plot document
Set srf = CreateObject("Surfer.Application")
srf.Visible = True
Set plot = srf.Documents.Add(srfDocPlot)
' Create a contour map and a vector map
gridfile$ = srf.Path + "\samples\demogrid.grd"
Set map1 = plot.Shapes.AddContourMap(gridfile$)
Set map2 = Plot.Shapes.AddVectorMap(gridfile$)
' Call the example subroutine to overlay the maps
OverlayMapsExample map1, map2
End Sub
Chapter 22 - Automating Surfer
546
Modifying Axes
Axis settings may be changed using the Axis object. You access Axis objects through the Axes
collection object, which in turn is accessed through a MapFrame object. The following example
does not use subroutines, but you could write the script with subroutines instead.
Sub Main
' Start Surfer and create a blank plot document
Set srf = CreateObject("Surfer.Application")
srf.Visible = True
Set plot = srf.Documents.Add(srfDocPlot)
' Create a contour map
gridfile$ = srf.Path + "\samples\demogrid.grd"
Set mapframe = plot.Shapes.AddContourMap(gridfile$)
' Turn off screen redrawing to speed up this procedure
old_update_setting = mapframe.Application.ScreenUpdating
mapframe.Application.ScreenUpdating = False
' Adjust the left and bottom axes
For Each axis In mapframe.Axes
If axis.AxisType = srfATLeft Or axis.AxisType = srfATBottom Then
With axis
.MajorTickType = srfTickCross
.MinorTickType = srfTickIn
.MinorTickLength = 0.1
.MinorTicksPerMajor = 9
.ShowMajorGridLines = True
.AxisLine.Width = 0.03
End With
End If
Next
' Restore the previous screen setting
mapframe.Application.ScreenUpdating = old_update_setting
End Sub
547
Chapter 23
Preferences
Introduction to Preferences
Surfers default settings are customized by selecting the File | Preferences menu command when
a plot window is active. By adjusting the settings in the Preferences dialog, you can customize
Surfer to suit your individual preferences and work habits. The settings are automatically saved
and restored whenever Surfer is restarted.
General
If Backup files before saving is checked, a backup copy of an existing file is created before saving
the document. The backup copy is saved with a [.BAK] extension. If an identically named
backup file already exists, it will be overwritten.
Check the Simulate stock hatch
patterns option to force Surfer
to draw Windows stock fill
patterns as a sequence of
evenly spaced parallel lines.
Remove the check mark to use
the normal Windows stock
patterns. Windows stock
patterns include Diagonal
Cross, Crosshatch, Forward
Slash, Backward Slash,
Vertical, and Horizontal and
they are noted as Type: Stock
in the fill pattern palette.
Simulated hatch patterns
maintain the same distance
between lines no matter what
the resolution of the output
device. Non-simulated
patterns are resolution
dependent and become closer
The General page of the Preferences dialog allows
you to customize many of the plot window features.
Chapter 23 - Preferences
548
together when output on most printers. The disadvantage of simulated lines is that they are not as
aesthetic on the screen and take significantly longer to draw. If the spacing of the hatch lines in
printed output is not important, leave this option turned off.
Check Expand new Object Manager items to force the Object Manager to expand all new object
hierarchies in the tree control. If this option is turned off, new parent objects will contain a + icon.
The + icon can be clicked to manually expand additional levels.
Check Single-use tool mode to make the toolbar items active one time. After using a tool once
(for example, drawing a polygon with the polygon tool), the current tool reverts to the selection
tool. If this box is not checked, the tools are persistent until another tool is selected or ESC is
pushed on your keyboard.
The number of actions remembered for the Edit | Undo command is set in the Undo Levels box.
Once the maximum number of actions has been performed, the oldest action is dropped off the list
as new actions are added. The maximum number of undo levels is 100. Undo can consume
significant amounts of memory, so this option should probably be left somewhere between 3 and
10 if memory is at a premium. Set the undo levels to 0 to disable Undo completely.
The Recent Files option controls the number of recently used files listed near the bottom of the
File menu. Set this to a value between 0 and 16.
There are three notification options you can choose from in the When Grid is Completed list: Do
Nothing, Play a Sound, or Display a Message Box. This action is performed after most gridding
operations to inform you that the operation has completed.
Enter a path into the Default Path box to set the default path for opening and saving files.
Alternatively, click the button to browse for a path. This option sets the initial directory
displayed in the File | Open and Save dialogs after starting Surfer.
Chapter 23 - Preferences
549
Drawing
The Drawing page in File |
Preferences controls selection,
drawing properties (e.g. default
line color), redraw, page and
margin display, and page units.
Selection Group
Use the options in the Selection
group to control how objects
are selected in the plot
window.
The Rectangle must fully
surround option controls how
select functions. If the box is
checked, the selection
rectangle must be drawn
completely around the object to
select it. If any portion of the
object extends beyond the
selection rectangle, the object
is not selected. If this option is unchecked, the selection rectangle only needs to partially intersect
an object to select it.
The Handle Size box controls the width and height of the green selection handles that appear
around selected objects.
The Aperture box controls the distance between the pointer and the object when selecting an
object. The smaller the aperture, the closer the pointer must be to the objects bounding box to
select the object. When the aperture is set to zero, the pointer must be directly on the object to
select it. The aperture setting range is from 0.0 inches to 0.50 inches. The aperture size does not
affect the size of the bounding box, it just controls the distance the pointer can be from the object
to select it.
The Drawing page of the Preferences dialog
allows you to control drawing features.
Chapter 23 - Preferences
550
Default Attributes Group
The Default Attributes group specifies the default drawing object properties used when creating
new objects.
! Line properties are used to specify the default line style, color, and width. Some examples of
where this is used include axes, stand-alone lines, and the outer border of rectangles, ellipses,
and polygons.
! Fill properties specify the fill pattern and color used for the interior of polygons, rectangles,
and ellipses.
! Symbol properties include the symbol set, color, and size. These properties are used for stand-
alone symbols, post maps, and imported graphics that do not use a specific symbol.
! Font properties specify the default face, style, size, color, and text alignment. Some examples
of where this is used include stand-alone text, axis labels, post map labels, and inline contour
labels.
For more information on setting the individual properties in the Line, Fill, Symbol, or Text
Properties dialogs, see the online help.
Miscellaneous Options
Multithreaded Redraw allows redraws in the background while doing things like scrolling,
zooming, and clicking on menu commands, etc. On a multiprocessor system, the user interface
thread runs on one processor and the screen redraw runs on the second processor at the same time.
On a single processor system, the two threads are executed by quickly switching back and forth
between the two. If you are experiencing problems while the plot window is being updated, you
might try turning this feature off.
Interruptible Redraw allows other commands to be executed while the plot window is being
updated. This is useful when a complicated plot takes a long time to redraw and you wish to make
changes before it has completed. After the new commands have been executed, the redraw will
start over. Some video cards and printer drivers have problems with this feature. If you are
experiencing problems while the plot window is being updated, you might try turning this feature
off.
Use the Show page rectangle option to turn on or off the outline of the page in the plot window.
This is useful to see where the drawing objects will appear on the printed page. Check the Show
margins box to show margin settings on the page as dashed lines. The margins are set through the
File | Page Setup menu command.
Page Units are the units used to measure distances on the printed page. This can be set to Inches
or Centimeters.
Chapter 23 - Preferences
551
Rulers and Grid
Rulers appear along the top and left edge of the plot window, and are used to position and align
objects. Rulers use the current page units. To change the units, see the Drawing section of this
chapter.
The drawing grid is a series of evenly spaced dots, similar to graph paper, which is used to help
align objects in the plot window. A shortcut to the Rulers and Grid page is provided by double-
clicking either ruler.
Show Rulers turns the
horizontal and vertical rulers
on and off in the plot window.
Show Grid turns the drawing
grid on and off in the plot
window. The horizontal and
vertical rulers and grid settings
can be set independently.
Use Ruler Divisions per In (or
cm) to set the number of
divisions per page unit on the
ruler. For example, if Page
Units is set to Inches and this
option is set to 16, then rulers
will contain 16 divisions per
inch. Use Grid Divisions per
In (or cm) to set the number of
divisions per page unit on the
grid.
Snap to Ruler causes objects to snap to the ruler divisions as objects are drawn or moved. This
allows objects to be easily aligned with the ruler division marks.
Check the Show Position option to indicate the current pointer position as gray lines on the rulers.
As the mouse is moved, the position indicator moves within the rulers to show the exact page
position of the pointer.
The Rulers and Grid page aids object placement and alignment.
Chapter 23 - Preferences
552
Dialog Defaults
The Dialog Defaults page controls most of the default settings used throughout Surfers dialogs.
These settings are saved within a setting file [.SET], and are reloaded whenever Surfer is started.
Using the hierarchical list in the Dialog Defaults page, you can customize each default setting
independently. This is an advanced feature, and the settings should not be changed
indiscriminately. Minimal error checking is performed, and it is possible to specify values
completely inappropriate for
some data sets.
The Current Setting File is the
file Surfer is currently using to
extract the default settings.
Any changes made to the
default settings in the various
dialogs are saved in the current
setting file when Surfer is
closed. By default, Surfer
uses a file named
SURFER.SET. It is also
possible to specify a different
setting file by clicking the
button. See the Using Custom
Setting Files section later in
this chapter for more
information on creating
alternate setting files.
The Settings list displays the
default settings organized hierarchically by dialog. To change a setting, click the + icon next to
the dialog you wish to modify. Individual settings can be highlighted by clicking on them or by
using the up and down arrow keys on your keyboard. As each individual setting is highlighted, a
brief description appears in the text box at the bottom of the dialog.
You can enter the new value of the default setting in the Setting Value control. This control
changes depending on the type of setting highlighted in the Settings list. Settings with a discrete
number of choices are displayed in a drop-down list. The values entered in this control are not
checked for errors, so be sure to specify an appropriate value for the highlighted setting.
The Dialog Defaults page allows customization of
the default values that appear in other dialogs.
Chapter 23 - Preferences
553
All settings have a value called Internal Default. This is a special value that indicates that Surfer
should use whatever it thinks is best for the current setting. If the Setting control is a box, you can
specify the Internal Default value by deleting the contents of the box so it is empty.
Several default settings require the value to be specified in a particular format. The type of format
required is determined from the comments at the bottom of the Dialog Defaults page. See the
Formats for Attribute Values section in this chapter for a list of these special values.
The Setting Persistence option specifies how the setting is updated when the user changes the
setting during normal operation. The options are:
Always Reset Do not update the default setting when it is changed in a dialog. Every
time the dialog is invoked, the setting is reset to the value in the setting
file.
Current Session Only This option saves changes made to the setting within the dialog during the
current session only. The settings are not written to the setting file and
are not used the next time Surfer is started.
All Sessions This option saves the changes made to the setting within the dialog during
the current session, and writes the changes to the setting file to be used
the next time Surfer is started.
You must click the OK button in the dialog that uses the setting for the setting to be updated. If
you cancel the dialog, the changes are not recorded in the setting file.
Chapter 23 - Preferences
554
Formats for Attribute Values
Several settings use specially formatted values to specify all the required information. When
specifying the values for these settings, you must include all the parameters as discussed below.
Colors
Colors are specified by name as they appear in the dialog color palettes. Appendix D, Line Styles,
Fill Patterns, and Colors contains a list of all color names. The names must be enclosed in double
quotes, for example, "Ocean Green."
Alternatively, a color is specified using the special syntax:
"Rxxx Gyyy Bzzz"
where xxx, yyy, and zzz specify a red, green, and blue color component respectively. Each color
component can range from 0 to 255.
For example:
"R0 G0 B0" All components are 0, resulting in black
"R0 G255 B0" Pure green
"R255 G255 B255" All components are at full intensity, resulting in bright white
Chapter 23 - Preferences
555
Line Properties
Line properties are specified using the syntax:
"Color" "Style" Width
Parameter Description
Color The line color name. See the Colors section in this chapter for details.
Style The style of the line as it appears in the dialog line style palette or in Appendix D,
Line Styles, Fill Patterns, and Colors. The name must be enclosed in double
quotes.
Width The width of the line in thousandths of an inch (mils). This should not be
enclosed in quotes.
Example:
"R0 G255 B50" ".1 in. Dash" 10
Fill Properties
Fill properties are specified using the syntax:
"ForeColor" "BackColor" "Pattern" Mode
Parameter Description
ForeColor The foreground color name. See the Colors section in this chapter for details.
BackColor The background color name. See the Colors section in this chapter for details.
Pattern The fill pattern name as it appears in the dialog fill pattern palette or in Appendix
D, Line Styles, Fill Patterns, and Colors. The name must be enclosed in double
quotes.
Mode The background mode specifies whether vector fills should be opaque (1) or
transparent (2). The background mode is specified as a value, and is not
enclosed in quotes. Transparent backgrounds are only available for vector and
stock fills.
Example:
"Red" "Desert Blue" "Backward slash" 2
Chapter 23 - Preferences
556
Font Properties
Font properties are specified using the syntax:
"FaceName" "Color" Style Size
Parameter Description
FaceName The font face name as it appears in the Text dialog. The name must be enclosed
in double quotes.
Color The font color name. See the Colors section in this chapter for details.
Style Add the following values to get the style you want:
None = 0
Bold = 16
Italics = 32
Strikethrough = 64
Underline = 128
The style is entered as a number, and is not enclosed in double quotes.
Size The size of the text in points. This is entered as a number and is not enclosed in
double quotes.
Example:
"Braggadocio" "Black" 0 6
Chapter 23 - Preferences
557
Symbol Properties
Symbol properties are specified using the syntax:
"SymSet" "Color" Index Size
Parameter Description
SymSet The symbol set or face name as it appears in the Symbol Properties dialog. The
name must be enclosed in double quotes.
Color The symbol color name. See the Colors section in this chapter for details.
Index The 0-based index of the symbol to use as it appears in the Symbol Properties
dialog. This is entered as a number, and does not use double quotes.
Size The size of the symbol in thousandths of an inch (mils). This is entered as a
number and is not enclosed in double quotes.
Example:
"Default Symbols" "Purple" 12 440
Chapter 23 - Preferences
558
Numeric Label Properties
Numeric label properties are specified using the syntax:
Type Digits Style "Prefix" "Suffix"
Parameter Description
Type The numeric format. This is entered as a number, and is not enclosed in double
quotes.
0 = Fixed
1 = Exponential
2 = Compact
Digits The number of decimal digits after the decimal place in the label. This value can
range from 0 to 15. This is entered as a number, and is not enclosed in double
quotes.
Style This is entered as a number, and is not enclosed in double quotes.
0 = None (no styles)
1 = Thousands (separate thousands with a comma)
2 = Absolute Value (show numbers as absolute values)
3 = Thousands and Absolute Value (use thousands and absolute values)
Prefix The Prefix text is text that appears at the beginning of every label. This must be
enclosed in double quotes.
Suffix The Suffix text is text that appears at the end of every label. This must be
enclosed in double quotes.
Example:
0 8 0 "Pre" "Post"
Chapter 23 - Preferences
559
Using Custom Setting Files
To create a custom setting file:
1. make a backup of the default SURFER.SET file,
2. click on File | Preferences and then click on the Dialog Defaults page,
3. open the setting file by clicking the button next to the Current Setting File field,
4. modify the setting file on the Dialog Defaults page, and then
5. save the changes to the file by clicking OK in the Preferences dialog.
After the preferences are set, you can rename the set file, keeping the [.SET] extension. Each
setting file can use a different set of defaults. You can manually change the setting file Surfer
uses in the Dialog Defaults page of the Preferences dialog by clicking the button next to the
Current Setting File field.
Alternatively, to use a different setting file with Surfer, start Surfer with the /SET switch on the
command line, as in:
Surfer.exe /SET SetFile
where SetFile is the path and name of an existing setting file.
To make this entire process easier, you can create a new shortcut and specify the /SET switch in
the Target: field of the shortcut properties dialog. See your Windows documentation for details
on how to create shortcuts.
You can also use old Surfer 6 setting files in Surfer 8. When using Surfer 6 setting files, the
hierarchy displayed in the File | Preferences dialog is only a single level due to lack of nesting
information in the old format. Surfer 7 setting files can be used in Surfer 8 without any changes
to the [.SET] file.
561
Appendix A
Mathematical Functions
Introduction to Mathematical Functions
Mathematical Functions are used to modify data with the Grid | Function, Grid | Math, Grid |
Data, and Grid | Variogram commands (plot window), and with the Data | Transform
command (worksheet). For more information on creating a grid with Grid | Function or using the
data filters with Grid | Data, see Chapter 4, Creating Grid Files. Using the data filters with Grid
| Variogram is discussed in Chapter 5, Variograms. Grid | Math is discussed in Chapter 18,
Grid Operations. Use the Data | Transform command to apply mathematical transformations to
worksheet columns. See the Transforming Data in the Worksheet section in this chapter and see
Chapter 3, Data Files and the Worksheet for more information on Data | Transform.
The mathematical expression can consist of constants, variables (such as column letters), or
functions (outlined below). The formulas follow standard precedence rules. Spaces are used in
the equation for clarity. Equations can be up to 256 characters, including spaces, in length.
Formula Calculation
Formulas are specified using standard precedence rules. Operators, in order of decreasing
precedence, are:
( ) parentheses
- unary minus (or negative sign)
* / multiplication and division
+ - addition and subtraction
Operators of equal precedence are evaluated from left to right within the equation. Parentheses are
used to override precedence, and expressions within the parentheses are performed first.
Appendix A - Mathematical Functions
562
Mathematical Functions
The following built-in functions are supported.
Trigonometric Functions
All trigonometric functions are carried out in radians. If the data are in degrees, use the d2r(x)
conversion function (under Miscellaneous Functions) to convert degree data to radians and then
use the trigonometric functions.
sin(x) Sine
cos(x) Cosine
tan(x) Tangent, x must not be an odd multiple of /2
asin(x) Arcsine in the range - /2 to /2, x must be between -1 and 1
acos(x) Arccosine in the range 0 to , x must be between -1 and 1
atan(x) Arctangent in the range -/2 to /2
atan2(y,x) Arctangent in the range - to
Bessel Functions
j0(x)
j1(x)
jn(n,x)
Bessel functions of the first kind of orders 0, 1, and n
y0(x)
y1(x)
yn(n,x)
Bessel functions of the second kind of orders 0, 1, and n. x
must be greater than or equal to zero
Appendix A - Mathematical Functions
563
Exponential Functions
exp(x) Exponential function (e to the x)
sinh(x) Hyperbolic sine
cosh(x) Hyperbolic cosine
tanh(x) Hyperbolic tangent
ln(x) Natural logarithm, x must be positive
log10(x) Base 10 logarithm, x must be positive
pow(x,y) X raised to the y
th
power. Error conditions result if:
x is zero and y is negative or zero,
x is negative and y is not an integer.
Miscellaneous Functions
min(x,y) Smaller of x and y
max(x,y) Larger of x and y
randn(x,y) An approximately normally (Gaussian) distributed pseudo-random number with
mean x and standard deviation y
randu(x) A uniformly distributed pseudo-random number from the interval [0,x]
row() Returns the row number
ceil(x) Smallest integer greater than or equal to x
floor(x) Largest integer less than or equal to x
sqrt(x) Square root of x, x must be greater than or equal to zero
fabs(x) Absolute value of x
fmod(x,y) Floating point remainder of x/y, if y is zero, fmod returns zero
d2r(x) Convert values in degrees to radians
r2d(x) Convert values in radians to degrees. Example: sin(d2r(30)) computes the sine
of 30 degrees. Sin(30) computes the sine of 30 radians.
Appendix A - Mathematical Functions
564
Statistical Functions of an Interval of Columns
sum(a..z) Calculates the sum of a range of columns in a row
avg(a..z) Calculates the average of a range of columns in a row
std(a..z) Calculates the (population) standard deviation of a range of columns in a row
rowmin(a..z) Finds the minimum value of a range of columns in a row
rowmax(a..z) Finds the maximum value of a range of columns in a row
The Statistical Functions of an Interval of Columns functions operate row-wise on an interval of
columns. For example, SUM(A..Z) computes the sum of the twenty-six columns A, B, C, ... , Z.
It does this for each row separately. Replace 'a..z' by any valid interval of columns, such as 'C..H'
or 'W..AC'. There must be exactly two periods between the column labels. Columns may be
given in reverse order, such as SUM(Z..A).
Boolean Expressions
Boolean expressions, include:
! logical operators (and, or, xor, not)
! comparison operators (=, <>, <, >, <=, >=)
! the IF function - IF(condition,true_value,false_value)
The words AND, OR, XOR, NOT, and IF are reserved keywords and may not be used as variable
names.
Transforming Data in the Worksheet
Worksheet equations consist of a destination column letter on the left side of the equation and a
mathematical expression on the right side. Only specified rows are included in the calculation.
An example of an equation is C = A + B. If the Transformation Rows option in the Transform
dialog is set from one to 30, the formula places the sum of the cells in Columns A and B into
Column C. The equation is calculated for rows one through 30 only. Only numeric cells are used
in calculations.
You can click the Functions button in the Transform dialog to add pre-defined mathematical
functions to the equations. Change the variable (X) in the listed functions to a column letter in the
transformation equation.
Appendix A - Mathematical Functions
565
Example
Let's say you would like to transform the numbers in Column A in the worksheet with the equation
3cosh(x). That is, for numeric values in Column A, find the hyperbolic cosine, multiply by three,
and place the results in Column E.
1. Open the data file in the worksheet with File | Open.
2. Click the Data menu and select Transform. A worksheet column does not need to be
selected.
3. Delete any equations that appear in the Transform equation box.
4. Enter a destination column followed by an equals sign into the Transform equation box, in
this case, E.
5. Enter 3* following the equal sign.
6. Click the Functions button.
7. Select COSH(X) from the function list, and then click the Insert button. COSH(X) is inserted
into the Transform equation box.
8. Replace the X with the column letter, in this case, A.
The transformed numbers appear in the destination column in the rows selected in the Transform
dialog. Remember that mathematical operators are necessary in the transform equations. If the
above equation were entered without the multiplication sign (*), an error message would result.
The destination column is Column E and the transformed column is
Column A. The calculation is made for rows 1 through 30 only.
Appendix A - Mathematical Functions
566
Errors
Error codes and special numeric values can appear in a worksheet cell depending on the type and
nature of the condition within the cell.
Code Explanation
######### Number does not fit in the column. The column must be wider for the
number to be shown.
#N/A The value cannot be computed. For example, there is not enough data to
calculate a statistic.
#DIV/0! An attempt to divide-by-zero was made in performing a calculation.
#ERROR A value could not be computed. For example, the square root of a negative
number cannot be computed.
#OVERFLOW The value is too large for the worksheet. The largest absolute value is about
1.797E+308.
1.#INF The value is too large for the worksheet (i.e., "infinite" value).
1.#IND The numeric value is indefinite. This is usually the result of performing a
calculation with an infinite value or attempting to divide by zero.
Appendix A - Mathematical Functions
567
Examples
The following are examples of mathematical function syntax used in Surfer. If you use Data |
Transform in the worksheet, replace X, Y, and Z with column letters.
Equation Mathematical Function Syntax
2
x
pow(x,2)
( ) x ln ln(x)
x
10
log log10(x)
x
e
1
(1-exp(-X))
2
1
x
e
(1-exp(-X*X))
( )
x
x sin
1 1-(sin(x)/x)
2
2
1 x
x
+
pow(x,2)/(1+(pow(x,2)))
2
2 x x
(2 * X)-pow(x,2)
( ) ( ) ( ) xy y x
1 2 2
tan 8 sin
+ (pow(x,2)+pow(y,2))*(sin(8*atan(x*y)))
569
Appendix B
Math Text Instructions
Introduction to Math Text
The math text instruction set offers advanced formatting of text in the plot window. Math text
instructions can be used to change the typeface, size, color, weight, and style of text on a
character-by-character basis. Greek letters and mathematical symbols can be written in the plot
window using math text instructions. The math text instructions also allow for the detailed
placement of characters and symbols; thus, superscripts, subscripts, and the superposition of
characters are possible.
All text within the plot window can be controlled by math text instructions. For example, text
blocks can include math text instructions via the Text dialog. The worksheet cells used as post
map labels can contain math text instructions. In general, the clipboard can be used to cut and
paste math text instructions.
Math Text Instruction Syntax
Unless otherwise indicated, all math text instructions begin with a backslash ("\"), and end with a
single space. For example, the instruction "\up50 " shifts the baseline of the text up 50 percent of
the current text height. All characters from the beginning backslash through the ending single
space are interpreted as instructions by the math text interpreter, and are not included in the
resulting label.
Each line in a text block starts with the default text properties such as typeface, size, color, and
style. A line of text within a text block uses the current properties until a math text instruction is
encountered. All text following an instruction is modified according to the instruction. For
example, if the typeface is changed in the middle of a text string, the text following the instruction
will use the new typeface until the end of the line of text is reached, or until another instruction
affecting the typeface is encountered.
Math text instructions can also be encapsulated so they are not carried out over an entire line. A
left curly brace ("{") instructs the math text system to remember all of the text properties in effect
at that point. A right curly brace ("}") restores the properties to what they were at the matching
left curly brace. This allows the insertion of special text in the middle of an otherwise uniform
Appendix B - Math Text Instructions
570
text block. The only instructions this does not apply to are text baseline instructions (\dnX and
\upX), and the position instructions (\rpX and \spX). Curly braces can be nested.
To incorporate a backslash, right curly brace, or left curly brace as a text character in a text block,
precede them with a backslash when entering the text string. For example, "\\" produces "\", and
"\{" produces "{".
Instructions based on a percentage, such as font size, are cumulative. This means that a second
percentage change within a text block is interpreted as a percentage of the first percentage change.
For example, if the font is scaled by 50%, and later in the same text block the font is scaled by
50% again, the font size after the second percentage would be 25% of the original font size.
Math Text Instructions
Instructions that Change Typefaces, Sizes, and Styles
\b All text after the \b command is bold.
\f"X" Change to the typeface named X. These are the names listed in the Face drop-down
list box in the Text dialog in the plot window. Typeface names are case sensitive.
Enclose the face name in double quotes. If the typeface is not found, a generic stick
typeface is used in place of the unfound typeface.
\fsX Change the font size to X% of the current font size. For example, a value of 200 for
X increases the font size by two, and a value of 50 for X decreases the font size by
one-half.
\i All text after the \i instruction is italicized.
\plain This sets the text to normal weight, with no italics, no underlining, and no
strikethrough.
\strike Strikethrough the text.
\ul All text after the \ul instruction is underlined.
Appendix B - Math Text Instructions
571
Instructions that Change Text Color
\black Sets the text color to black.
\blue Sets the text color to blue.
\green Sets the text color to green.
\cyan Sets the text color to cyan.
\red Sets the text color to red.
\magenta Sets the text color to magenta.
\yellow Sets the text color to yellow.
\white Sets the text color to white.
\gray Sets the text color to gray.
\rgbbX Sets the amount of blue in an RGB text color (X = 0 to 255).
\rgbgX Sets the amount of green in an RGB text color (X= 0 to 255).
\rgbrX Sets the amount of red in an RGB text color (X= 0 to 255).
Instructions that Change Text Position
\dnX Moves the text baseline down X% of the current font size. This instruction produces
subscripts or returns the baseline to the original position following a \upX instruction.
If a font size (\fsX) instruction follows the \dnX instruction, any subsequent \dnX or
\upX instructions are relative to the changed font size.
\rpX Restores the current position to position #X (X = 1 to 20). This instruction is used in
conjunction with the \spX instruction. Any text following this instruction begins at the
position defined with the \spX instruction. If the \rpX instruction is used without first
setting a position with the \spX instruction, the position for the text is returned to
starting position for the text block.
\spX Saves the current position as position #X (X = 1 to 20). The position is the up, down,
left, and right areas within the text block. When the \spX instruction is used, the
current location within the text block is assigned a position number. Return to this
position using the \rpX instruction. Specify the position number assigned with the
\spX instruction when using the \rpX instruction. These instructions are most useful
when placing both superscript and subscripts after the same character.
\upX Moves the text baseline up X% of the current font size. This instruction is used to
produce superscripts or to return the baseline to the original position following a \dnX
instruction. If a font size (\fsX) instruction follows the \spX instruction, any
subsequent \upX or \dnX instructions are relative to the changed font size.
Appendix B - Math Text Instructions
572
Instructions Used to Insert Special Characters or Date and Time
\aX Inserts an ANSI character with the code given by X. Generally, this instruction is
needed for characters with ANSI numbers beyond the normal limit of the keyboard.
For example, use the ANSI character code to include an integral sign in a text string.
By determining the character set that includes this symbol and the ANSI code for the
symbol, the symbol can be included in the text block. Use the \f"X" instruction to
change to the correct character set, followed by the \aX command to specify the
correct character number. For example, an integral sign is located at ANSI position
242 in a symbol set called Symbol. Type \f"Symbol" \a242 for the integral sign to
appear in the text block.
The Character Map program is an accessory program in Windows installations. Use
the Character Map to display each of the available character sets with the ANSI code.
The ANSI code is displayed in the right half of the Character Map status bar when a
character is selected.
\date Inserts the current date. Be sure to follow this instruction with a space, even if no
other text follows the date. The date is updated every time the text is redrawn.
\time Inserts the current time. The time text is updated whenever the text is redrawn or the
graph is printed. Be sure to follow this instruction with a space, even if no other text
follows the time.
Appendix B - Math Text Instructions
573
Examples of Math Text Instructions
Note: Due to page size limitations, some of these examples contain multiple lines of math text
instructions. These examples must be entered on one line for the text to be printed correctly.
{\i Avogadro} Constant = 6.022 x 10{\up50 {\fs75 23}\dn50 }
\sp1 {\fs200 \f"Symbol" \a229 \sp2 }{\rp1 \dn90 \fs75 i=1\rp1 \up220 n}\rp2
\up25 X\dn50 {\fs75 i}\up50 Y\dn50 {\fs75 i}\up50 = S{\dn50 {\fs75 XY}\up50 }
i=1
n
X
i
Y
i
= S
XY
{\f"Symbol" \a209 }{\up50 {\fs50 2}\dn50 }{\f"Symbol" \a102 } = {\f"Symbol" \a182
}{\up50 {\fs50 2}\dn50 }{\f"Symbol" \a102 }/{\f"Symbol" \a182 }x{\up50 {\fs50
2}\dn50 } + {\f"Symbol" \a182 }{\up50 {\fs50 2}\dn50 }{\f"Symbol" \a102
}/{\f"Symbol" \a182 }y{\up50 {\fs50 2}\dn50 }
2
=
2
/ x
2
+
2
/ y
2
{\fs200 N}\sp1 \up100 \fs75 5 \rp1 \dn50 1
N
5
1
sin{\up50 {\fs50 2}\dn50 }(X) + cos{\up50 {\fs50 2}\dn50 }(X) = 1
sin
2
(X) + cos
2
(X) = 1
104\f"Symbol" \a176 \f"Arial" 37'
104 37'
\sp1 \up25 a\dn25 {\fs75 c}\rp1 ___\rp1 \dn100 b\dn25 {\fs75 c}
a
c ___
b
c
{\f"Symbol" d}\up50 {\fs75 234}\dn50 U
234
U
Avogadro Constant = 6.022 x 10
23
575
Appendix C
File Formats
Introduction to File Formats
This appendix contains technical information about the various file formats used by Surfer. This
information is primarily for advanced users wishing to create their own files or for exchanging
information with other applications.
Grid File Formats
There are several Surfer grid file formats.
GS ASCII Grid File Format
GS ASCII grid files [.GRD] contain five header lines that provide information about the size and
limits of the grid, followed by a list of Z values. The fields within ASCII grid files must be space
delimited.
The listing of Z values follows the header information in the file. The Z values are stored in row-
major order starting with the minimum Y coordinate. The first Z value in the grid file corresponds
to the lower left corner of the map. This can also be thought of as the southwest corner of the
map, or, more specifically, the grid node of minimum X and minimum Y. The second Z value is
the next adjacent grid node in the same row (the same Y coordinate but the next higher X
coordinate). When the maximum X value is reached in the row, the list of Z values continues with
the next higher row, until all the rows of Z values have been included.
Appendix C - File Formats
576
The general format of a GS ASCII grid file is:
id the four-character identification string DSAA that identifies the file as a GS ASCII
grid file
nx ny nx is the integer number of grid lines along the X axis (columns)
ny is the integer number of grid lines along the Y axis (rows)
xlo xhi xlo is the floating point minimum X value of the grid
xhi is the floating point maximum X value of the grid
ylo yhi ylo is the floating point minimum Y value of the grid
yhi is the floating point maximum Y value of the grid
zlo zhi zlo is the floating point minimum Z value of the grid
zhi is the floating point maximum Z value of the grid
grid row 1
grid row 2
grid row 3
these are the rows of floating point Z values of the grid, organized in row order.
Each row has a constant Y coordinate. Grid row 1 corresponds to ylo and the last
grid row corresponds to yhi. Within each row, the Z values are arranged from xlo to
xhi. When an ASCII grid file is created through Surfer, the program includes 10
values per line for readability. When creating an ASCII grid outside of Surfer, you
are not limited to a specific number of values per line.
Appendix C - File Formats
577
The following example grid file is ten rows high by ten columns wide, as indicated by the second
row in the header (nx, ny). The first five lines of the file contain header information. X ranges
from 0 to 9, Y ranges from 0 to 7, and Z ranges from 25 to 97.19. The first Z value (91.03)
corresponds to the lower left corner of the map and the following values correspond to the
increasing X positions along the bottom row of the grid file. This file has a total of 100 Z values.
DSAA
10 10
0.0 9.0
0.0 7.0
25.00 97.19
91.03 77.21 60.55 46.67 52.73
64.05 41.19 54.99 44.30 25.00
96.04 81.10 62.38 48.74 57.50
63.27 48.67 60.81 51.78 33.63
92.10 85.05 65.09 53.01 64.44
65.64 52.53 66.54 59.29 41.33
94.04 85.63 65.56 55.32 73.18
70.88 55.35 76.27 67.20 45.78
97.19 82.00 64.21 61.97 82.99
80.34 58.55 86.28 75.02 48.75
91.36 78.73 64.05 65.60 82.58
81.37 61.16 89.09 81.36 54.87
86.31 77.58 67.71 68.50 73.37
74.84 65.35 95.55 85.92 55.76
80.88 75.56 74.35 72.47 66.93
75.49 86.39 92.10 84.41 55.00
74.77 66.02 70.29 75.16 60.56
65.56 85.07 89.81 74.53 51.69
70.00 54.19 62.27 74.51 55.95
55.42 71.21 74.63 63.14 44.99
Appendix C - File Formats
578
GS Binary Grid File Format
GS Binary grid files [.GRD] use a layout similar to the ASCII grid format described in the
previous section. The only difference is in the identification string and that the files are binary.
Data types used in GS Binary grid files include:
Type Description
char single byte
short 16 bit signed integer
float 32 bit single precision floating point value
double 64 bit double precision floating point value
The GS Binary format has the following layout:
Element Type Description
id char 4 byte identification string 'DSBB' which identifies the file as a GS
Binary grid file
nx short number of grid lines along the X axis (columns)
ny short number of grid lines along the Y axis (rows)
xlo double minimum X value of the grid
xhi double maximum X value of the grid
ylo double minimum Y value of the grid
yhi double maximum Y value of the grid
zlo double minimum Z value of the grid
zhi double maximum Z value of the grid
z11, z12, float first row of the grid. Each row has a constant Y coordinate. The
first row corresponds to ylo, and the last row corresponds to yhi.
Within each row, the Z values are ordered from xlo to xhi.
z21, z22, float second row of the grid
z31, z32, float third row of the grid
float all other rows of the grid up to yhi
Appendix C - File Formats
579
Surfer Grid and Surfer 7 Grid File Format
Surfer Grid and Surfer 7 grid files [.GRD] are the same file format. These grids use a tag-based
binary format to allow for future enhancements. Each section is preceded by a tag structure,
which indicates the type and size of the following data. If a program does not understand or want
a particular type of data, it can read the associated tag and quickly skip to the next section. In
general, sections can appear in any order except for the first, which must be a Header section.
Data types used in Surfer Grid and Surfer 7 grid files:
Type Description
long 32 bit signed integer
double 64 bit double precision floating point value
Each section is preceded by a tag structure with the following format:
Element Type Description
Id long The type of data in the following section. See the next table for a list of
valid values.
Size long The number of bytes in the section (not including this tag). Skipping this
many bytes after reading the tag aligns the file pointer on the next tag.
Tag Id values. The 0x prefix indicates a hexadecimal value:
Id Description
0x42525344 Header section - must be the first section within the file.
0x44495247 Grid section - describes a 2D matrix of Z values.
0x41544144 Data section - contains a variable amount of data. The size of the data section
is given by the Size field in the tag structure.
0x49544c46 Fault Info section - describes the fault traces used when creating the grid.
The Header section must be the first section in the file and has the following format:
Element Type Description
Version long Version number of the file format. Currently must be set to 1.
Appendix C - File Formats
580
The Grid section consists of a header that describes a 2D matrix of values, followed by the matrix
itself. This section encapsulates all of the data that was traditionally referred to as a grid:
Element Type Description
nRow long number of rows in the grid
nCol long number of columns in the grid
xLL double X coordinate of the lower left corner of the grid
yLL double Y coordinate of the lower left corner of the grid
xSize double spacing between adjacent nodes in the X direction (between
columns)
ySize double spacing between adjacent nodes in the Y direction (between rows)
zMin double minimum Z value within the grid
zMax double maximum Z value within the grid
Rotation double not currently used
BlankValue double nodes are blanked if greater or equal to this value
A Data section containing the 2D matrix of values (doubles) must immediately follow a Grid
section. Within the Data section, the grid is stored in row-major order, with the lowest row
(minimum Y) first
A Fault Info section describes the fault geometry used to create the grid. Fault Info sections have
the following format:
Element Type Description
nTraces long number of fault traces (polylines)
nVertices long total number of vertices in all the traces
data section variable-sized data block consisting of an array of Trace structures
immediately followed by the array of vertices
A Data section containing an array of Trace structures and an array of Vertex structures must
immediately follow a Fault Info section. The number of Trace structures in the array is nTraces,
and the number of Vertex structures is nVertices.
Trace structure:
Element Type Description
iFirst long 0-based index into the vertex array for the first vertex of this trace
nPts long number of vertices in this trace
Appendix C - File Formats
581
Vertex structure:
Element Type Description
x double X coordinate of the vertex
y double Y coordinate of the vertex
Example
The following example illustrates the layout for a five row by 10 column grid:
Element Type Description
0x42525344 long Tag: Id for Header section
4 long Tag: Size of Header section
1 long Header Section: Version
0x44495247 long Tag: ID indicating a grid section
72 long Tag: Length in bytes of the grid section
5 long Grid Section: nRow
10 long Grid Section: nCol
0.0 double Grid Section: xLL
0.0 double Grid Section: yLL
1.0 double Grid Section: xSize
1.75 double Grid Section: ySize
25.0 double Grid Section: zMin
101.6 double Grid Section: zMax
0.0 double Grid Section: Rotation
1.70141e38 double Grid Section: BlankValue
0x41544144 long Tag: ID indicating a data section
400 long Tag: Length in bytes of the data section (5 rows x 10 columns x 8
bytes per double)
Z11, Z12, double Data Section: First (lowest) row of matrix. 10 doubles
Z21, Z22, double Data Section: Second row of matrix. 10 doubles
Z31, Z32, double Data Section: Third row of matrix. 10 doubles
Z41, Z42, double Data Section: Fourth row of matrix. 10 doubles
Z51, Z52, double Data Section: Fifth row of matrix. 10 doubles
Appendix C - File Formats
582
Level File Format
Level files [.LVL] are used to specify level and property data for various map types within Surfer.
Level files are ASCII files with one record per line. Fields within the line are separated by
commas or white space. Comments are delimited by a single quote character, and may be placed
at the beginning of a line or the end of a record.
There are two different forms of the level file format. The first and simplest form consists of a
single elevation value per record. For example, the following file can be used to specify
logarithmic intervals for a contour map:
0.1
1
10
100
1000
The second form of the level file format is indicated by specifying the LVL2 keyword on the first
line. In this form of level file, each subsequent record has the following general syntax:
Level Flags LineColor LineStyle LineWidth FillForeColor FillBackColor FillPattern FillMode
The fields are space delimited and defined as follows:
Element Description
Level elevation of the level
Flags 0=normal, 1=labeled, 2=hached, 3=labeled and hached
LineColor color of lines used to represent the level
LineStyle LineStyle is the style of lines used to represent the level. This is one of the
line style names as listed in Appendix D, Line Styles, Fill Patterns, and
Colors. The name must be enclosed in double quotes.
LineWidth width of line in mils (thousandths of an inch)
FillForeColor fill foreground color
FillBackColor fill background color
FillPattern FillPattern is one of the fill style names as appears in the fill pattern palette
within the dialogs. The name must be enclosed in double quotes.
FillMode background mode for pattern brushes, 1=transparent, 2=opaque
Appendix C - File Formats
583
All colors are specified by name as listed in Appendix D, Line Styles, Fill Patterns, and Colors or
by the special syntax "Rxxx Gyyy Bzzz." In this form, the red, green, and blue components are
substituted for the xxx, yyy, and zzz fields respectively. Each component can range from 0 to 255.
Here is an example of a version 2 level file that defines 4 levels and their properties:
LVL2
20 1 "Black" "Solid" 0 "Black" "Black" "Solid" 2
25 0 "Black" "Solid" 0 "R15 G15 B15" "R15 G15 B15" "Solid" 2
30 0 "Black" "Solid" 0 "R31 G31 B31" "R31 G31 B31" "Solid" 2
35 0 "Black" "Solid" 0 "R47 G47 B47" "R47 G47 B47" "Solid" 2
Color Spectrum File Format
Color spectrum files [.CLR] are used to define a spectrum, or continuous gradation of colors. This
is specified by a series of anchor points with associated colors. The colors between anchor points
are interpolated from the nearest anchor points.
The basic format consists of an ASCII file with header information on the first line. Subsequent
lines specify anchors points, one anchor point per line.
The header consists of the following space-delimited fields:
Element Description
Id case-sensitive string "ColorMap" without the quotes.
Version format version number. This should be set to 1.
InterpMethod interpolation method between anchors. This should be set to 1.
Appendix C - File Formats
584
Subsequent lines define the anchor points, one per line. Each line has the following space-
delimited fields:
Element Description
Position Position is the floating point percentage value (from 0.0 to 100.0). Positions must
be specified in increasing order from 0 to 100 percent, and the 0 and 100 percent
positions must be specified in the file.
Red red color component (0 to 255)
Green green color component (0 to 255)
Blue blue color component (0 to 255)
In the following example, the anchor points are at 0, 50, and 100. The zero position is blue, the 50
percent anchor is green, and the 100 percent position is yellow.
ColorMap 1 1
0 0 0 255
50 0 255 0
100 255 255 0
It is also possible to have coincident anchor points in a
color file. Anchors and colors are interpreted in order
from 0 percent to 100 percent. In the case of coincident
points, you can create maps with distinct boundaries,
similar to the example shown here.
ColorMap 1 1
0 255 0 0
50 255 255 0
50 0 0 255
100 255 255 255
In this example, two anchor points lie at
the 50 percent position in the [.CLR]
file. A distinct change is shown at the
50 percent position on the map.
Appendix C - File Formats
585
Import and Export File Formats
Several boundary formats can be imported and exported from Surfer. These files can be imported
with File | Import, Map | Base Map, or used as breakline and fault files. Files are exported with
File | Export. Exceptions are noted.
There are a number of important distinctions that can be made for different file types because each
file format uses a unique set of characteristics. The important file format characteristics are
outlined in the following table.
File Format File Extension
Coordinate
Type
2
Drawing
Properties
3
Text
Blocks
4
Content
Type
5
Import Export
Bitmap TIF, BMP, TGA, PCX,
DCX, WPG, JPG, GIF,
PCT, and PNG
P X R X X
Golden Software Blanking BLN R V X X
Atlas Boundary BNA R V X X
Metafile CGM
1
, CLP, EMF, WMF O X X R and V X X
USGS Boundary DLG, LGO, LGS, DDF R V X
AutoCAD DXF Drawing DXF RO some some V X X
ESRI ArcInfo Export E00 R X V X
Golden Software Boundary GSB R V X X
Golden Software
Interchange
GSI R X X R and V X X
MapInfo Interchange MIF R some X V X X
Golden Software PlotCall PLT O X V X
ESRI Shapefile SHP R V X X
1
CGM is export only
2
R = real world coordinates such as latitude/longitude, UTM, etc.
P = pixel coordinates
O = other (page coordinates, metafile coordinates, etc.)
3
Contains properties such as line color, fill, etc.
4
Text blocks are editable. (When the All text as lines or All text as areas options are chosen as export options, the text is
not editable.)
5
Files can contain raster (bitmap) information, vector (lines) information, or both. There is no raster to vector conversion
in Surfer. If you have a bitmap on screen and try to export it as a vector format, such as a DXF, the resulting file will be
Appendix C - File Formats
586
blank. If you have a bitmap on the screen and have drawn polylines or polygons and export as a vector format, only the
drawing objects are included in the file. USGS SDTS DDF boundary files contain vector information (Topological
Vector Profile). The DEM version of this file is considered a raster file (Raster Profile).
V = contains vector information only
R = contains raster information only
R and V = contains raster and vector information
In addition to the chart on the previous page, the file formats used in Surfer are discussed briefly
below. For up-to-date information on the import and export options, click the help button in
the file type import or export dialog.
Golden Software Boundary Files
Golden Software Boundary [.GSB] files contain geographic data in a binary format. In Surfer,
this format includes polylines, polygons, and points. The [.GSB] format uses coordinates from the
Export Rectangle. This format is a spatial format, so line properties, fill properties, symbol
properties, and text are not retained in the file. If you want to save your work as it exists on the
screen, you must use the File | Save or File | Save As commands to save in the [.SRF] format.
Golden Software Blanking Files
Blanking files [.BLN] are used to represent boundary information, faults, breaklines, and for
blanking polygonal regions within grids. Blanking files are comma-delimited ASCII files
consisting of a repeating series of polygon or polyline definitions. Each definition has the
following format:
Blanking files are comma-delimited ASCII files consisting of a repeating series of polygon or
polyline definitions. Each definition has the following format:
npts, flag This is the header for the first boundary in the blanking file. npts is the number of
XY coordinate pairs used to define this boundary. flag defines the type of
blanking. If you are using this boundary as a blanking file, a value of 0 is used to
blank outside the defined boundary, a value of 1 blanks inside the defined
boundary.
x1, y1 first coordinate pair of the boundary
x2, y2 second coordinate pair
... coordinate pairs
xn, yn This is the last coordinate pair of the boundary. For a polygon, this point must be
identical to the first coordinate pair.
Appendix C - File Formats
587
The sequence may be repeated any number of times within the same file to define multiple
polygons and polylines. When using multiple polylines in a blanking operation, the flag value in
the polygon header should be 1 for all boundaries; otherwise, the entire grid is blanked.
The following example file defines a polygon that blanks all grid nodes falling within the shape.
Notice that the header contains the number of XY pairs in the file (8), and the flag value is "1,"
specifying blanking inside the rectangle.
8, 1
84.6601, 34.0783
84.739, 34.0797
84.9233, 34.0829
85.0474, 34.0969
85.006, 34.4034
84.9547, 34.3848
84.654, 34.4127
84.6601, 34.0783
The following example defines two breaklines for input into the gridding module:
2, 1
3.0, 4.5, 1.0
0.5, 4.5, 2.0
3, 1
4.5, 0.0, 1.1
8.5, 0.0, 1.2
8.5, 1.5, 1.4
Golden Software PlotCall Files
Golden Software PlotCall [.PLT] files are produced with the DOS based program PlotCall.
PlotCall was included with the DOS versions of Surfer and Grapher. The [.PLT] import option
allows you to import these files for use in Surfer 8.
Appendix C - File Formats
588
Golden Software Interchange Files
Golden Software Interchange [.GSI] files are binary files containing records indicating graphical
entities and their properties. These include boundary objects, coordinates, color, fill patterns, and
line styles. These files provide a medium of exchange between Golden Software application
programs. We are in the process of adding this file format to our other applications, so the [.GSI]
format is not necessarily available in some versions of Golden Software applications.
USGS SDTS Topological Vector Profile Files
The SDTS file is a newer USGS file format. There are two separate types of SDTS files. The
Topological Vector Profile SDTS files contain boundary line information and the Raster Profile
SDTS files contain gridded elevation information. The Raster Profiles are used for creating grid-
based maps such as contour maps. Topological Vector Profiles are used as base maps (Map |
Base Map). An uncompressed SDTS file contains several files with the [.DDF] extension. You
can choose any one of these files in the Import File dialog. You must have all of the [.DDF] files
in a single folder to import a map. For example, you cannot copy just one [.DDF] file into a new
folder and create a map from it.
USGS Digital Line Graph Files
USGS Digital Line Graph files contain digital geographic data for the entire U.S. produced by the
U.S. Geological Survey. The data is at 1:24,000, 1:100,000, or 1:2,000,000 scale. These files can
contain polygons, polylines, or points representing several different types of boundaries.
The Digital Line Graph formats that Surfer can read are
! USGS Digital Line Graph [.DLG]
! USGS Digital Line Graph (Optional) [.LGO]
! USGS Digital Line Graph (Standard) [.LGS]
Bitmaps
Bitmaps save the file in a format recognized by many applications. Bitmaps contain a pixel image
of the current plot window contents, including the polylines, polygons, points, and labels as they
are seen on the screen.
Because bitmap files are raster images, they cannot be scaled in the receiving application without
distortion or some loss of resolution. They can be useful for reproducing the file in other
applications.
Appendix C - File Formats
589
If you need to reproduce and rescale the file in another application, you might consider using a
vector format.
Surfer does not support georeferenced bitmaps. The bitmap can be imported into Surfer, but it
will contain pixel coordinates rather than real-world coordinates.
Surfer currently supports the following bitmap (raster) file formats:
Tagged Image Format (TIFF) [.TIF]
Windows Bitmap [.BMP]
Targa (TrueVision) [.TGA]
PCX (ZSoft/Paintbrush) [.PCX]
CompuServe Bitmap [.GIF]
WordPerfect Bitmap [.WPG]
DCX (Multi-page PCX) [.DCX]
JPEG Compressed Bitmap [.JPG]
PICT (Macintosh) Bitmap [.PCT]
Portable Network Graphics Bitmap [.PNG]
Metafiles
Windows metafiles contain drawing information for reproducing vector images. Metafiles
conserve the symbol, line style, fill, and text information of objects as Windows drawing
commands. Because of this, Windows metafiles can be rescaled in the receiving application
without any distortion or loss of resolution. Metafiles use a coordinate system based on screen
coordinates, and do not contain true "map" or real-world coordinates.
The Windows metafile formats are Windows Clipboard (Picture) [.CLP], Windows Metafile
(Enhanced) [.EMF], Windows Metafile [.WMF], and Computer Graphics Metafile [.CGM]
(export only).
Appendix C - File Formats
590
Atlas Boundary Files
Atlas Boundary [.BNA] files are ASCII format files that contain polygons, polylines, points, and
coordinates. The Atlas Boundary format is a spatial format, so line properties, fill properties,
symbol properties, and text are not retained in the file. Because these are ASCII format files, you
can open them in programs that can read ASCII text files (including most spreadsheet programs
and word processing programs), so you can view and edit the actual file contents.
The general format for an Atlas Boundary file is:
Pname 1, Sname 1, type/length
x1, y1
x2 ,y2
x3 ,y3
...
xn, yn
Pname 2, Sname 2, type/length
x1,y1
x2,y2
...
xn,yn
An alternate format for Atlas Boundary files is:
Pname 1, Sname 1, type/length, x1, y1, x2, y2, x3, y3, ... xn, yn
Pname 2, Sname 2, type/length, x1, y1, x2, y2, x3, y3, ... xn, yn
Element Description
Pname Primary ID name enclosed in double quotes (not used in Surfer)
Sname Secondary ID name enclosed in double quotes (not used in Surfer)
type/length the type of entity to follow and the number of vertices
x, y X and Y coordinates of the vertices making up the entity. The number of vertices
is controlled by the type/length field (see next table)
Appendix C - File Formats
591
The type/length field is interpreted as follows:
type/length Description
< -1 negative integers less than 1 indicate a polyline, the number of vertices to
follow is equal to the absolute value of type/length
1 point entity, one vertex follows
2 2 indicates an ellipse. Two "vertices" follow. The first vertex is the center of the
ellipse. The second "vertex" contains the major and minor radii respectively. If
the minor radius is 0, the ellipse is a circle.
> 3 values greater than 3 define a closed polygon, the value indicates the number of
vertices to follow
Multiple entities may be concatenated one after another within the same file.
Two kinds of polygons may be specified: simple and compound. A simple polygon contains a
starting point, a series of points specifying the polygon's boundary and a closing point with the
same coordinate as the starting point. A compound polygon contains one or more sub-polygons,
such as islands or lakes. Atlas Boundary files use a special technique to specify the sub-polygons
comprising compound polygons.
Assume a compound polygon that looks like a torus (donut). Assume the outer boundary is sub-
polygon A, and the inner excluded region (the donut hole) is sub-polygon B. Here is how the
coordinates are specified:
AX1, AY1 Starting point of sub-polygon A
AX2, AY2 Points specifying boundary of sub-polygon A
.
.
AXn, AYn Ending point of sub-polygon A
BX1, BY1 Starting point of sub-polygon B
BX2, BY2 Points specifying boundary of sub-polygon B
.
.
BXn, BYn Ending point of sub-polygon B
AX1, AY1 Return path to start of sub-polygon A (flag point)
The last vertex in the example above deserves special mention. Each sub-polygon after the first
must contain a "return path" to the first vertex of the first sub-polygon. This vertex is used as a
marker (called a flag point) to indicate the end of each sub-polygon. This means the first sub-
polygon vertex must be unique and cannot appear as a coordinate within any other sub-polygon.
Appendix C - File Formats
592
ESRI ArcInfo Export Format Files
ESRI ArcInfo Export Format [.E00] files are ASCII files containing topological entities and their
properties. They provide a medium of exchange between ESRI application programs on different
hardware and operating system platforms (Windows, UNIX, etc.).
Disclaimer: The [.E00] file format is not publicly documented by ESRI. Although Golden
Software has tested this [.E00] import filter software with a number of publicly available [.E00]
files, it may not be compatible with all [.E00] files created by all versions of ESRI application
programs. Golden Software is not affiliated with ESRI, and this import filter software is not a
product of, nor endorsed by, ESRI.
ESRI Shapefiles
ESRI Shapefiles [.SHP] contain boundary objects including polygons, polylines, or points. The
objects do not have associated properties such as color or line style. A shapefile may contain
polyline objects, polygon objects, or point objects, but not a combination of different object types.
Each [.SHP] file is usually accompanied by files with the same name, but with the [.SHX] and
[.DBF] extensions. These files are not used in Surfer.
MapInfo Interchange Format Files
MapInfo Interchange Format [.MIF] files contain boundary objects including polygons, polylines,
and points. The objects optionally have properties, such as color or line style, associated with
them.
Each [.MIF] file is usually accompanied by a file with the same name, but with the [.MID]
extension. The [.MID] file contains attribute information about the objects. This information is
not used in Surfer.
AutoCAD DXF Files
All the boundary objects are preserved in the AutoCAD DXF format, including polygons,
polylines, points, rectangles, circles, text, and so on. Some colors are contained in the drawing
and in some cases, you can preserve color fill upon export.
Appendix C - File Formats
593
Data File Formats
Surfer supports several data file formats including ASCII data files and spreadsheet files. The
data file formats are discussed briefly below.
ASCII Data File Formats
There are three common ASCII data formats [.DAT], [.CSV], and [.TXT]. ASCII files are generic
format files read or produced by most applications. These files can also be imported into most
applications, including word processors, spreadsheets, and ASCII editors.
ASCII files do not contain any worksheet formatting information such as row height, column
width, or cell formatting. When ASCII files are loaded into the worksheet, the default column
formatting parameters are applied to the data. This does not result in any change to data, but
might result in rounding of values in the data display. There is no limitation on the number of
rows or columns in an ASCII format. ASCII formats save and load slowly because of the
conversion from binary numbers to character representation.
There are some distinctions in formatting of ASCII files. Here are some brief notes that outline
the usefulness of the ASCII file features.
! Delimiters control the separation between cell entries in a file. Spaces, tabs, semi-colons, or
commas can be used to separate cells. If cell entries contain spaces in text, the comma or
semi-colon delimiters are necessary if quotes are not used to qualify the text. Otherwise, the
text string would be interpreted as two cell entries rather than a single entry.
! Placing Quotes around Text - There are two types of entries in an ASCII file, values and text.
Values are actual numbers, while text is any type of character, including numbers, symbols,
and text characters. Single or double quotes can be placed around text strings. If a number
should be interpreted as text, surround it with double quotes. When text strings contain
spaces, it is recommended to use single or double quotes around text cell entries.
! Using Commas or Semicolons in Addition to Quotes - Although double quotes are not
mandatory around text strings, they are useful when creating a space-delimited file that
contains text. Often there are text strings that contain spaces, as in a date containing month
name, day and year. With space delimited files this single entry is interpreted as more than
one cell when loading this file into the worksheet. The safest way to eliminate this problem is
to place double quotes around all text strings and use comma delimiting between variables.
When saving [.DAT] files, you are prompted to choose the delimiters and how to define text
strings. [.TXT] files are tab delimited ASCII text files with no quotes around the text strings.
[.CSV] (comma separated variables) files are comma delimited with double-quotes around text
strings (non-numeric or mixed alpha numeric).
Appendix C - File Formats
594
Excel Data Files
Microsoft Excel [.XLS] files contain data and retain some cell formatting in Surfer. Other types
of information, such as formulas, are ignored.
Excel files can preserve all formatting information available in the Golden Software worksheet.
This format has a 65,536-row limit and a 256-column limit. Therefore, this format cannot be used
to store very large data sets.
Special Characters Used in Excel Files
There are a number of special characters that can be contained in an Excel file that the worksheet
cannot handle in the same way as Excel. For these characters, Surfer substitutes a reasonable
representation so the value displayed in the cell will look similar to what was displayed in Excel.
See the online help topic, Special XLS Characters, for more information.
SYLK Files
Microsoft SYLK [.SLK] files contain data and worksheet formatting information except for
background color. When SYLK files are imported into the worksheet, the data format is based on
the information in the file. If the data has fixed formatting with four decimal digits the data are
displayed in this manner when the [.SLK] file is loaded into the worksheet.
If a SYLK file is created in another application and loaded into the worksheet, there might be
special formatting information in the file that the worksheet cannot use. In these cases, the data
file is loaded without the special formatting. If the file is saved in an SYLK format in the
worksheet the special formatting information is lost.
Technically, the SYLK specification has a 65,536 row limit and a 256 column limit. However,
SYLK is an ASCII format so it is possible to have an unlimited size. The Golden Software SYLK
Import/Export filters allow limits greater than the specifications indicate so larger worksheets can
be saved in SYLK format. However, other spreadsheet programs may not be able to load these
large SYLK files.
Lotus Data Files
These are files produced from Lotus programs including 1-2-3 and Symphony. The worksheet can
import these files but cannot save in any Lotus format. [.WKS], [.WK1], [.WK2], [.WK3],
[.WK4], [.WR1], and [.WRK] files can be read into the worksheet. The Lotus import filter does
not import formatting information or formulas. Also, the newest Lotus file formats cannot be
directly imported into the worksheet, they must be saved in one of the recognized formats.
595
Appendix D
Line Styles, Fill Patterns, and Colors
Introduction to Line Styles, Fill Patterns, and Colors
The line style, fill pattern, and color names are used for certain advanced operations:
! Some settings in the File | Preferences | Dialog Defaults require that the names be entered in
the format found in the line, pattern, and color palettes.
! Creating a level file manually requires the line style names and color names to be entered as
they appear in the respective palettes.
! Automating Surfer requires that line style names and pattern names are entered as they
appear in the dialog.
When using the names in default settings, level files, and in automation, enter the name exactly as
it appears below. The names are not case sensitive, but they must include any spaces and
punctuation as shown below. If you create custom colors, lines, or patterns, use the name you
assign in the custom property dialog.
Line Styles
Invisible
Solid
.1 in. Dash
.2 in. Dash
.3 in. Dash
.4 in. Dash
.5 in. Dash
Dash Dot
Dash Dot Dot
Dash Dot Dot Dot
Dash Dash Dot
Dash Dash Dot Dot
Dash Dash Dot Dot Dot
Appendix D - Line Styles, Fill Patterns, and Colors
596
Fill Patterns
There are three types of fill patterns: stock, bitmap, and vector. Vector and stock patterns can
have transparent backgrounds. Vector patterns are scalable. The File | Preferences | General
Simulate stock hatch patterns option only applies to stock patterns.
None
Solid
Diagonal Cross
Crosshatch
Forward Slash
Backward Slash
Vertical
Horizontal
6.25% Black
12.5% Black
25.0% Black
50.0% Black
75.0% Black
87.5% Black
Sand
Swamp
Forest
Orchard
Water
Limestone
Tilted Limestone
Dolomite
Shale
Granite
Igneous
Schist
Gravel
Iron
Spheres
Solid Dash
Thatch
Checkerboard
Shingle
Dolomite2
Colors
Automation does not require color names because there are explicit enumerations for the colors.
Refer to the SrfColor Values or WksColor Values topics in online help for a list of color
enumerations. Colors can also be referenced by RGB values. The syntax is "Rxxx Gyyy Bzzz"
where xxx, yyy, and zzz specify a red, green, and blue color component respectively. Each color
component can range from 0 to 255.
For example:
"R0 G0 B0" All components are 0, resulting in black
"R0 G255 B0" Pure green
"R255 G255 B255" All components are at full intensity, resulting in white.
Color names:
Black
90% Black
80% Black
70% Black
60% Black
50% Black
Appendix D - Line Styles, Fill Patterns, and Colors
597
40% Black
30% Black
20% Black
10% Black
White
Blue
Cyan
Green
Yellow
Red
Magenta
Purple
Orange
Pink
Dark Brown
Powder Blue
Pastel Blue
Baby Blue
Electric Blue
Twilight Blue
Navy Blue
Deep Navy Blue
Desert Blue
Sky Blue
Ice Blue
Light BlueGreen
Ocean Green
Moss Green
Dark Green
Forest Green
Grass Green
Kentucky Green
Light Green
Spring Green
Turquoise
Sea Green
Faded Green
Ghost Green
Mint Green
Army Green
Avocado Green
Martian Green
Dull Green
Chartreuse
Moon Green
Murky Green
Olive Drab
Khaki
Olive
Banana Yellow
Light Yellow
Chalk
Pale Yellow
Brown
Red Brown
Gold
Autumn Orange
Light Orange
Peach
Deep Yellow
Sand
Walnut
Ruby Red
Brick Red
Tropical Pink
Soft Pink
Faded Pink
Crimson
Regal Red
Deep Rose
Neon Red
Deep Pink
Hot Pink
Dusty Rose
Plum
Deep Violet
Light Violet
Violet
Dusty Plum
Pale Purple
Majestic Purple
Neon Purple
Light Purple
Twilight Violet
Easter Purple
Deep Purple
Grape
Blue Violet
Blue Purple
Deep River
Deep Azure
Storm Blue
Deep Blue
599
Index
# cols 387
# of lines 95, 98, 99
# of nodes 400
# rows 387
'#uses statement 525, 540
[.BLN] 65, 86, 232, 239, 240, 454, 455,
466, 58687
[.BMP] 232, 589
[.BNA] 65, 86, 232, 466, 59091
[.CGM] 589
[.CLP] 232, 589
[.CLR] 51, 260, 267, 268, 36370, 583
[.CSV] 65, 82, 593
[.DAT] 22, 65, 82, 239, 409, 454, 593
[.DBF] 592
[.DCX] 232, 589
[.DDF] 89, 160, 197, 232, 588
[.DEM] 89, 160, 197
[.DLG] 232
[.DT*] 89, 197
[.DT0] 161
[.DT1] 161
[.DT2] 161
[.DXF] 37, 230, 232, 466
[.E00] 232, 592
[.EMF] 232, 589
[.GIF] 232, 466, 589
[.GRD] 24, 160, 197, 409, 57581
[.GSB] 232, 466, 586
[.GSI] 232, 588
[.HDR] 89, 160, 197
[.JPG] 232, 464, 466, 589
[.LGO] 232
[.LGS] 232
[.LVL] 203, 299, 301, 37071, 582
[.MID] 592
[.MIF] 232, 592
[.PCT] 232, 466, 589
[.PCX] 232, 589
[.PLT] 232, 587
[.PNG] 232, 589
[.SET] 552, 559
[.SHP] 232, 592
[.SHX] 592
[.SLK] 65, 594
[.SRF] 6, 36, 463, 466
[.STX] 160
[.TGA] 232, 589
[.TIF] 232, 466, 589
[.TXT] 65, 82, 593
[.W??] 594
[.WMF] 232, 466, 589
[.WPG] 232, 589
[.XLS] 65, 81, 594
<&> 85
<C> 85
<D> 85
<F> 85
<P> 85
<T> 85
1.70141e+038 403
16 colors 464
1-grid vector map 27391. See also vector
map
creating 279
256 colors 464
25th percentile 73
2-grid vector map 27391. See also vector
map
creating 279
data 27578
3D DXF 230
contour lines 37
3D label lines 251
Index
600
75th percentile 73
95% or 99%confidence interval for the mean
74
A
about Surfer 16
absolute value 359
label format 480
accessing objects 494
accumulated horizontal distance 454
across and then down 85
active cell 21, 57, 58
active cell edit box 21, 57, 58
active cell location 57, 58
ActiveDocument 503
ActiveWindow 503
ActiveX automation members 495, 533
ActiveX automation objects 494
ActiveX object 527
add contour labels 225
add grid 399
add label 32
add levels 203, 206
add method 501, 503
add watch 538
adding anchor nodes 365
addition 561
adjacent maps 376
combining (overlay) 378
affected levels
contour labels 221
fill 214
hachures 227
line properties 209, 211
align maps 375
align objects 375, 484, 488
snap to ruler 375
alignment
text 468
worksheet 67
all 93
all sessions 553
alpha 392
always reset 553
always split 509
ambient 322
anchor node
adding 365
colors 366
deleting 366
positioning 366
and 94, 564
angle 138, 247, 250
anisotropy 109, 187
axis tick labels 357
axis title 352
classed post map 249
search ellipse 106
symbol 245
variogram 185
vector map 282
angle (direction) data
vector map 277
angle grid 278
angular divisions 173
anisotropically rescaled relative separation
distance 185
anisotropy 10810, 164, 186
angle 185, 187
example 110
ratio 185, 187
aperture 549
application 465
application object 494, 501, 502, 504, 516
application property 501
apply zones to lines of constant 300
approximate density 145
areas 445, 44850
blanked planar 445
negative planar 445, 448
negative surface 445, 449
positive planar 445, 448
positive surface 445, 449
total planar 445
arguments 520
Index
601
arithmetic average 72, 143
arrange
align objects 375, 484, 488
break apart 461, 483
combine 483
free rotate 483, 488
move backward 482
move forward 482
move to back 482
move to front 482
order objects 477, 482
order overlay 482
rotate 483, 488
transform 483, 487, 488
arrange maps 373
arrange overlays 377
arranging objects
object manager 492
array 158
array of Z values 158
array variables 516
arrow direction
vector map 274
arrow length
vector maps 274
ascending sort 68
ASCII data files 454, 593
ASCII delimiters 593
ASCII file formatting 82
ASCII format file 466
ASCII grid 409
ASCII grid file format 57581
example 577
ASCII text file 443
ASCII XYZ 409
assign object ID 485
Atlas boundary 59091
Atlas boundary file 232, 466
spatial format 466
AutoCAD DXF 230, 466, 592
spatial file format 466
AutoCAD DXF drawing file 232
autocorrelation 119
variograms 176
autocorrelation estimator 178
autocovariance
variograms 176
autocovariance estimator 177
autofit 18890
least absolute value 189
least squares 189
max lag distance 190
maximum iterations 189
parameter fit limits 190
restarting 189
target precision 189
automatic compression 464
automatic scaling 350
automatic variogram fitting dialog 188
automating Surfer 493546
automation
examples 54046
property names 595
automation help 495, 499
automation objects 502, 494508
average 93, 143, 564
average deviation 76
average distance 145
averages
weighted 157
axes 3336, 34761, 376
axes collection 495, 508, 546
Axes collection 500
axis 200, 242, 260, 268, 274, 295, 316,
34761
automatic scaling 350
bottom 347
display 349
grid lines 360
left 347
length 39
limits 350
maximum 350
minimum 350
position 349, 351
properties 3336
Index
602
right 347
scaling 35, 349
select 33, 348
tick spacing 350
ticks 35
title 34
top 347
vector map 289
X 347
Y 347
axis attributes 360
axis length See map scale
axis line properties 360
axis object 496, 508, 546
axis plane
axis tick labels 358
axis properties 34761
labels 35
tick spacing 35
axis scaling
limits 343
axis tick labels
angle 357
axis plane 358
decimal places 359
label format 357, 359
offset 357
show 357
axis ticks 353
editing 355
spacing 355
axis title 352
angle 352
font 352
offset along axis 352
offset from axis 352
B
backcolor 555
background 200, 242, 260, 268, 274, 295,
316, 331, 34546
background color 67, 555
background example 346
background mode 213, 555
backup files 547
base 294, 297, 311, 316
surface 325, 327
base map 8, 23136, 237, 238, 461, 585
coordinates 237
creating 232
file formats 232
fill properties 233
font 235
importing 461
limits 231, 237, 343
line properties 233
overlays 237
polygons 235
polygons and polylines 233
polylines 235
properties 233
scale 237
symbol properties 233
symbols 235
base map file formats 232
base map page 234
base object 500
base properties
surface 325
based on font 256
basic language 509
BASIC language 513, 534
BASIC language help 511
basis function 132
bessel functions 562
between cols 385
between rows 385
biharmonic operator 435
bilinear interpolation 262
bilinear interpolation resampling 399, 401
bi-linear saddle 131
binary grid 409, 578
binning method 252
bins 241
bitmap 259, 462
Index
603
JPEG compression 464
bitmap coordinates 236
bitmap export 463
bitmap size 463
bitmaps 588
blank 216, 4035
blank edge of grid 396
blank node
grid node editor 407
blank node if more than this many sectors
are empty 105
blanked areas
color fill 403
contour lines 403
contour map 216
grid data 404
math calculations 403
wireframes 403
blanked grids
volume 453
blanked nodes 398
surface 318
blanked planar area 445
blanked regions 202, 216
cut and fill volume 446
in volume calculations 443
shaded relief map 267
volume 448
wireframe 313
blanking 4035
individual grid nodes 405
blanking file 240
breaklines and faults 111
cross section 455
blanking file format 58687
example 587
blanking inside or outside a polygon 404
blanking outside multiple polygons 405
blanking value
1.70141e+038 403
blanking values
gridding search 106
blend colors 363, 365
BLN 65, 86, 232, 239, 240, 454, 455, 466,
585, 58687
block kriging 117, 119
block select 476
BMP 232, 585, 589
BNA 65, 86, 232, 466, 585, 59091
bold 570
bold text 12
Boolean 515
Boolean expressions 564
grid data 94
grid function 94
grid math 94
grid variogram 94
Boolean functions
filtering data 94
border 298
bottom axis 347
boundary files 6
boundary map See base map
boundary number 454
boundary tension 123, 124
bounding box 477
break apart 461, 483
break apart metafiles 462
break apart overlay 380
break bar 510
breakline 112, 11113
blanking file 111
breakpoint 539
browse 533
debug 495
by grid file 283
by magnitude 283
byte 515
C
CAD 466
calculate from input extents 400
calculations 561
calculus 41841
biharmonic operator 435
Index
604
correlogram 439
differential and integral operators 434,
43336
directional derivatives 42126
equation basis 419
first derivative 423
Fourier and spectral analysis 43741
integrated volume 435
Laplacian operator 434
periodogram 439
profile curvature 430
references 442
second derivative 424
tangential curvature 432
terrain aspect 429
terrain modeling 42733
terrain slope 428
canceling gridding 98
Cartesian coordinates
vector map 281
Cartesian data 273, 275
cell alignment 67
cell background color 67
cell formatting 66
save 64
cell properties
alignment 67
number 66
cells 58, 505
deselecting 62
selecting 62
selecting blocks 62
center alignment
worksheet 67
center on page 84
centimeters 550
central difference 271
central weight 392
CGM 585, 589
change colors 50
change data file 247
classed post and post maps 253
change grid file 201, 261, 269, 280, 281,
318
changing drawing order 482
chart
object model 496
check for update 14
choose objects 47577
circle 474
class 254
class module 511, 525, 526
example 527
classed post map 8, 241
3D label lines 251
binning method 252
change data file 253
classes page 252
create 246
data files 243
general 254
general page 249
labels 25051
legend 25456
properties 24753
symbol 253
symbol angle 249
symbol frequency 249
updating data 253
Z values 244
classed post maps
components 242
classes 241
classes page 252
classical variogram estimator 177
clear 63
clear transforms 483, 489
click 475
clip symbols at map limits 282, 288
close
code sheet 509
close all 511
close method 501
CLP 232, 589
CLR 51, 260, 267, 268, 36370, 583
Index
605
code editor window 509
code module 511, 525
code sheet tabs 509
coefficient of kurtosis 79
coefficient of skewness 78
coefficient of variation 77, 143
coefficient of variation filter 394
collapse object manager list 491
collection
Axes 500
Documents 500
Levels 500
Overlays 500
retrieving items 500
ScaleBars 500
Selection 500
Shapes 500
Windows 500
collection objects 495, 500
color 50, 36371, 555
anchor node 366
blending 365
custom 481
fill 479
font 556
line 479
names 595, 596
RGB 554
Scripter keywords 509
surface 316
symbol 479, 557
text 479, 571
vector maps 274
color 3D surface 47
color depth 464
color fill 30, 199, 363
contour 21217
contour map 201
color modulation 324
color palette 365
color scale bar 260, 263, 316
add 218, 264, 286, 309, 328
blanked areas 216
contour map 21819
edit 218, 265, 286, 310, 329
image map 26465
removing 219, 264, 287, 309, 328
surface 32829
vector map 274, 28687
visibility 219, 264, 287, 309, 328
wireframe 301, 30910
color scaling 365
vector map 283
color spectrum 31, 51, 212, 36371
add anchor node 365
data color to mapping 370
data to color mapping 366
delete anchor nodes 366
load 366
minimum and maximum values 368
opening 36465
position anchor node 366
reusing 367
save 367
slider button 365
use data limits 366
value 365
color spectrum dialog 36567
color spectrum file 36370
creating 369
using 370
color spectrum file format 583
example 584
color spectrum files 260, 268
color spectrums
in map series 367
color vectors 365
color zones 40, 294, 3069
adding and deleting 309
color zones page 300
colors
default settings 554
image map 263
shaded relief map 271
column
headings 54
Index
606
column letters 57
column width 64
columns 505
data files 53
combine maps 44. See overlays
combine objects 483
combine Surfer files 375
comma delimited 82
comma separated variables 593
command prompt
running scripts from 536
comments 514
common map properties 331
compact 359
label format 480
compare maps 367
comparison operators 94, 564
compass gradient filters 395
composite 461
composite maps See overlays
composite object 461
CompuServe bitmap 232, 589
computer graphics metafile 589
confidence interval 74
contact information 16
context-sensitive help 15
continue
line 514
contour label
editing 32
contour labels 199, 22025
add 225
cancel edits 225
delete 225
edit position 224
frequency basis 221
move 224
regular interval 220
remove all 224
spacing 223
specific levels 221
contour level
change properties 28
contour levels 25, 199, 204, 205, 2046,
304. See Also levels
affected levels 209
frequency basis 209
gradational color fill 213
grid node editor 407
hachures 227, 22528
line properties 210
regular interval 205
uniform line properties 209
contour line properties 199
contour lines 198, 203, 20711
"wrong" relative to data 150
color 207
export 230
gradational 207
index 211
invisible 217
regular interval 205
smoothing 229
contour map 7, 2432, 363
3D DXF export 37
add label 32
color fill 30
color scale bar 21819
components 199
creating 25, 200
creating in Scripter 540
defined 197
delete label 32
drawing contours 198
edit labels 32
export contours 37
fill 199, 201, 363, 364
general page 201
hachures 199, 22528
interval 27
level of detail 204
level properties 28
levels 25, 199
levels page 203
line properties 29
move label 32
Index
607
properties 25, 200, 2016
smoothing 199
contour smoothing 199
contours
blank 403
grid node editor 406
convergence 125
convert 40810
convert grids 410
convert Z values See math
coordinates 585
base maps 237
bitmap 236
exported 465
copy 375, 506
copy and paste 461
copy to worksheet
statistics 71
correlogram 438
cosine 562
count 145
count property 500
cover map 238
create several maps in the same plot window
374
CreateObject 494, 502
creating a color spectrum file 369
creating a variogram 171
creating anchor nodes 365
creating dialog boxes 528
creating grid files 91
creating maps 6
critical value of the K-S statistic 80
crop See limits or blanking
cross axis at 351
cross section 443, 455, 45457
accumulated horizontal distance 454
blanking file 455
boundary number 454
data file contents 454
plotting 456
cross validate 100103
references 103
statistics 102
steps 100
cross validation results file 102
CSV 65, 82, 593
CTRL+A 476
CTRL+click 475, 477
cubic convolution resampling 399, 401
cubic surface 131
cubic variogram model 180
currency 66, 515
current date 85
current session only 553
current setting file 552, 559
current time 85
curvature 425
plan 431
profile 430
tangential 432
curve tolerance 223
custom colors 481
custom dialog box See dialog box
custom fill pattern 481
custom limits 331
custom line style 481
custom setting files 559
creating 559
cut 63, 445, 446, 485, 506
cut and fill volume 443, 446
cut minus fill 445
cycle spacing 340
cyclic wrap edge of grid 397
D
DAT 22, 65, 82, 239, 409, 454, 593
data 1822, 23, 5356, 561
2-grid vector map 27578
convert numeric to text 56
duplicate 9295
filter 9295
honoring in grid file 150
numeric 56
opening in worksheet 61
Index
608
post 42
regularly spaced 158
sort 67
statistics 70
text 56
transform 69, 561, 565
data as numbers or text 55
data columns 19
data exclusion filter 94
variogram 173
data file 1822
change 247
creating 21
cross section 454
save 22
data file formats 61, 59394
data filename 247, 249
data files 6, 53, 243
ASCII 82
symbol specifications 244
data labels 244
data limits 88
data location statistics 144
data metrics 13946, 151
data location statistics 144
data set 139
description of options 14246
horizontal planar grid 140
other Z statistics 144
planar grid 140
setting options 141
Z moment statistics 143
Z order statistics 142
data page
new variogram 172
vector map 280, 281
data points
posting 241
data repeatability 164, 186
data statistics
terrain statistics 146
data to color mapping 366, 367, 369, 370
data type list 533
data value for symbol size
post map 257
date 468, 515, 572
DBF 592
DCX 232, 585, 589
DDF 89, 160, 197, 232, 588
debug
add watch 538
browse 495, 533
clear all breaks 539
quick watch 509, 538
set next statement 539
show next statement 539
step into 538
step out 539
step over 539
step to cursor 539
toggle break 539
Debug.Print 509, 537
debugging scripts 53640
decimal digits 35, 46, 66, 359, 480, 558
default angle 247
default gridding method 91, 150
default linear variogram
defined 193
nugget effect 193
slope 193
default method
variogram autofit 189
default path 548
default R
2
134
default scale 337
default settings
formats for attribute values 554
default symbol 248
default text properties 468
defaults 54759
Delaunay triangulation 127, 135
delete 63, 485
delete anchor nodes 366
delete contour label 225
delete label 32
delete levels 203
Index
609
delete method 501
delete objects 492
delete overlay 380
delimiters 82
DEM 89, 160, 197, 259, 268
density
grid 95, 97
density of data 241
derivatives 42126
derived objects 499
descending sort 68
deselect all 478
deselect cells 62
detrend 174
device independent bitmap 462
dialog box
creating 528
example 531
show in script 529
dialog defaults 55259, 595
dialog function 529
dialog title 46
difference between Z value and grid 457
differential and integral operators 43336
biharmonic operator 435
gradient operator 434
integrated volume 435
Laplacian operator 434
diffuse 322
digital elevation models 160
digital terrain elevation data 161
digitize 86, 87, 239, 240, 455
dim 515
direction 274
2-grid vector map 275
variogram 168
directional curvature 425
directional derivatives 42126
curvature 425
definition 422
first derivative 423
graphical example 426
second derivative 424
display a message box 548
display properties 478
distance
contour labels 223
distance to farthest 145
distance to nearest 145
distance weighting filter 391
distribution of data 241
dither bitmap 263
shaded relief map 272
division 561
DLG 232, 585
do not detrend data 174
do...loop 518
dock
object manager 490
document object 499, 503, 504, 505
documents collection 503, 542
Documents collection 500
documents property 503
don't draw (blank) 318
dots per inch 463, 464
double 515
double quotes 82
down and then across 85
draw 46774
ellipse 474
polygon 469
polyline 470
rectangle 472
rounded rect 473
symbol 471
text 468
drawing page
preferences 549
drift 118, 119
DT* 89, 197
DT1 161
DT2 161
DTED 89, 161, 197
duplicate data 9295
variogram 172
X tolerance 94
Index
610
Y tolerance 94
DXF 37, 230, 232, 466, 585, 592
E
E00 232, 585, 592
edge effects 390
edge of grid 39697
edit
clear 63
copy 375
cut 63, 485
delete 63, 485
deselect all 478
insert 64
invert selection 476
object ID 45, 485
paste 60, 375
paste special 60, 63, 462
properties 171, 200, 233, 247, 261, 269,
279, 295, 317, 332, 478, 526
references 532
reshape 481
select all 44, 48, 476
undo 548
UserDialog editor 528
edit axis properties 3336
edit class module properties 526
edit contour labels 32, 224
edit data 5388
edit dialog box 529
edit labels 224
edit overlay 380
edit polygon 481
edit polyline 481
edit UserDialog properties 532
editing
axes 347
elevation 297, 311
eliminate negative Z values See math
eliminating duplicates 94
ellipse 474
search 106
e-mail 16
embossing filters 393
EMF 232, 589
empty cells 54
end 535
end sub 509
enhanced metafile 232, 462
enter a function 417
enter data 58
equal intervals 252
equal number 252
equations 561, 573
error codes
worksheet 566
error variance 186
errors 53640
ESRI ArcInfo export format 232, 592
ESRI shapefiles 232, 592
estimator type
variograms 176
estimators
autocorrelation 178
autocovariance 177
classical variogram 177
standardized variogram 177
evenly spaced data 158
exact interpolators 156
examples
anisotropy 110
ASCII grid file 577
blanking file format 587
class module 527
color spectrum file 584
custom dialog box 531
grid density 99
grid line geometry 96
gridding 90
index contours 211
map background 346
mathematical functions 567
net volume 446
properties 479
Scripter 54046
Index
611
subscript 573
superscript 573
transform 70, 565
variogram grid 167
vector 276
worksheet header and footer 86
exclude data within this distance of the
validation point 102
excluding data 94
expand a grid 385
expand blanked region
filter 398
expand grid 385
expand new object manager items 548
expand object manager list 491
experimental curve 170
experimental page 17580
exponential 359
label format 480
exponential functions 562
exponential numeric format 66
exponential variogram model 180
export 463, 585
bitmap 463
coordinates 465
format suggestions 466
selected objects only 463
export contour lines 37
export contours 230
export files 461
export options 463
export rectangle 465
export variogram 194
extended Simpson's 3/8 rule 447, 448
extended Simpson's rule 447
extended trapezoidal rule 447
extension 81
extent
grid 95
extract 327, 41112
F
F1 511
face name 556
fault line properties 202
faults 113, 11113, 202
blanking file 111
grid file 111
memory 113
fax 16
features 24
feedback 15
field of view 200, 242, 260, 268, 274, 295,
316, 331, 332
file
export 463, 585
import 61, 461, 585
new 4, 21, 375
new module 525
open 4, 20, 61, 375, 548
page setup 8386
preferences 375, 476, 559, 54759
recent files 548
save 6, 22, 36, 81, 463, 548
save as 22, 81, 463
file extension 81
file formats 81, 57594
ASCII data 593
ASCII data files 82
ASCII delimiters 593
Atlas boundary 59091
base maps 232
binary grid 578
blanking files 587
color spectrum files 583
data 59394
GS ASCII grids 57581
GS binary grid 578
level files 582
Surfer grids 57981
file name 81, 85
file type
specifying during export 463
Index
612
file types 6
fill 363, 445, 446
contour map 21217
contours 212
custom 481
fill blanked region
filter 398
fill contours 30, 213, 214
fill dialog 213
fill edge of grid 397
fill pattern 547, 555, 596
custom 481
fill pattern names 595
fill properties 479
base map 233
blanked regions 202
default 550
default settings 555
fill properties dialog 214
fill spectrum
contour map 213
filled contour map 21217
filled contours 201
filter
blank edge 396
blanked nodes 398
coefficient of variation 394
compass gradient 395
cyclic wrap edge 397
distance weighting 391
edge effects 390
edge of grid 39697
embossing 393
expand blanked region 398
fill blanked region 398
fill edge 397
Gaussian low-pass 392
general user-defined 392
gradient directional 393
grid 38898
high-pass 393
ignore blanked region 398
ignore edge 396
inverse distance 392
Kirsch 395
leave blanked region 398
linear convolution 39093
lower quartile 393
low-pass 39192, 393
median 393
median difference 395
minimum 393
mirror edge 397
moving average 391
neighborhood 388
nonlinear 39395
number of passes 390
order 1 derivative 393
order 2 derivative 393
predefined 393
Prewitt 395
range 393
references 398
replicate edge 396
Robinson 3-level 395
Robinson 5-level 395
shift and difference 393
standard deviation 394
threshold averaging 395
upper quartile 393
user-defined 391
variance 394
filter data 9295
Boolean filter 94
filter size 390
filters 389
first 93, 209, 214, 221, 227
first derivative 423
first input row 72
first major tick 355
first quartile 73
fit criteria
variogram autofit 189
fit to 83
fit to window 25
fixed 359
Index
613
label format 480
fixed numeric format 66
fixed size 43, 248
fixed symbol size
post map 256
fixed symbols 241
flat lighting 321
flow control 518
follow value 533
font 235, 468
axis tick labels 357
labels 251
size 556
font properties
default 550
default settings 556
font size 570
font, axis title 352
footer
worksheet 85
footers 84
for each...next 519
for...next 519
forecolor 555
foreground color 31, 555
format
cell properties 66
column width 64
data files 53
labels 251
row height 65
formats for attribute values 554
formula calculation 561
formulas 561
forum 15
Fourier and spectral analysis 43741
correlogram 438
periodogram 439
Fourier frequency 441
frame
legend 254
vector map legend 291
free rotate 483, 488
frequency
classed post map symbols 249
contour labels 221
contour line properties 209
filled contours 214
hachures 227
post map symbols 248
vector map symbols 283
from edge 85
function 159, 561
function statement 522
function type 134
function, grid
Boolean expressions 94
functions 69, 520, 522, 539
functions button 69
functions of an interval of columns 563
G
Gaussian low-pass filter 392
Gaussian variogram model 180
general numeric format 66
general page
axis properties 357
classed post map 249, 254
contour 201
image map 261
new variogram 173
post map 247
preferences 547
shaded relief map 269
surface 317
wireframe 296
general recommendations
gridding 150
general user-defined filter 392
get variogram 117, 194
GetFilePath function 524
GetObject 502
GIF 232, 466, 585, 589
global variables 517
glyph number 245
Index
614
Golden Software blanking file 232, 466
Golden Software blanking file format 586
87
Golden Software boundary file 232, 586
spatial file format 466
Golden Software data 22, 82
Golden Software interchange 232, 588
Golden Software PlotCall 232, 587
gradational colors 364
contour map 21217
gradational line color 364
gradational line properties 207
gradient directional filters 393
gradient method
shaded relief map 271
gradient operator 434
Grapher 456
graphics
importing 461
GRD 24, 160, 197, 409, 57581
Greek characters 468
Greek letters 569
grid 361
ASCII 409
binary 409
blank 216, 404, 4035
Boolean expressions 94
calculus 41841
convert 40810
creating a denser grid 385
data 23, 91, 94, 114, 561
defined 89
drawing 551
extract 327, 41112
filter 38898
function 94, 159, 561
grid node editor 404, 405, 4068
math 94, 277, 41618, 561
mosaic 399402
number of lines 95
object 494
residuals 45759
slice 454, 455
spacing 95
spline smooth 38387
standard deviation 119
transform 41215
variogram 94, 171, 194, 561
volume 436, 44353
grid calculus 41841
references 442
grid columns 95
grid density 95, 400
defining 97, 98
extract 98
shaded relief map 267
spline smooth 98
grid divisions 551
grid extents 400
grid file 2224, 261, 269, 296, 389
angle (direction) component 277
change 201, 280, 281, 318
create 2224
density 446
length (magnitude) 277
volume 446
wireframe 294
X component 275
Y component 275
grid file formats 57581
binary 578
GS ASCII 57581
GS binary 578
Surfer 7 grid 57981
Surfer grid 57981
grid files 6, 97, 156, 160, 503
creating 91
faults 111
formats 89
volume between 443
grid filter 38898
grid function 159
grid info 201, 261, 269, 296, 318, 389, 399,
412
grid node editor 408
grid limits 95, 293, 400
Index
615
defining 97
grid line geometry 9599, 400
example 96
grid lines 360
default number 95
grid menu 7
grid node 89
weighted average 157
grid node editor 405, 4068
blank node 407
contour levels 407
show contours 406
show nodes 406, 407
unblank node 408
grid node editor window 4
grid nodes 198, 406
blanking 4035
grid operations 383
grid report 103
grid residuals 458, 459
grid rows 95
grid spacing 98
grid utilities 7
grid volume report 443, 445
gridding 6, 7
breaklines 112
canceling 98
cross validate 100103
example 90
faults 113
filter data 9295
functions 159
large data sets 155
minimum number of points 92
moderate-sized data sets 155
overview 89
regularly spaced data 158
small data sets 155
view data 95
gridding methods 89, 11449
choosing 15057
comparing 150
comparison 151
data metrics 13946
default 150
exact interpolators 156
inverse distance to a power 11416
kriging 11721
local polynomial 14749
minimum curvature 12125
modified Shepard's method 12527
moving average 13738
natural neighbor 12729
nearest neighbor 12930
polynomial regression 13132
radial basis function 13235
recommendations 150
smoothing interpolators 156
triangulation with linear interpolation
13537
gridding options 103
gridlines
worksheet 85
GridWindow 500
GS ASCII 160, 409
GS ASCII grid file 57581
GS binary 160, 409
grid file format 578
GS Surfer_2 462
GSB 232, 466, 585, 586
GSI 232, 585, 588
GTopo30 89, 160
H
hachure closed contours only 226
hachures 199, 22528
removing 228
specific levels 227
handle size 549
handles 477
hollow 477
solid 477
HDR 89, 160, 197
header
worksheet 85
Index
616
header row 20
headers 84
headers and footers
examples 86
help 15
about Didger 16
automation help 495, 499
basic language help 511
check for update 14
contents 511
feedback 15
help topics 15
Surfer automation help 495, 499, 511
help button 586
help string 534
help topics 15
hidden lines 378
hide areas of a map 238
hide map 380
hierarchy 496
highlight objects 47577
high-pass filters 393
histogram
variogram 191
hollow handles 477
honoring data 150, 156
horizontal distance
cross section 454
horizontal light position
shaded relief map 270
surface 322
horizontal planar grid 140
horizontally align maps 381
I
ID 45
ID object 485
identity 483, 489
if function 94, 564
if...else...end if 518
if...end if 518
ignore blanked region
filter 398
ignore case 69
ignore data outside grid 95
ignore edge of grid 396
image coordinates 234, 236
image map 9, 25964, 363
add color scale bar 264
color scale bar 263, 26465
color scale bar visibility 264
color spectrum 363
colors 263, 364
components 260
creating 260
dither bitmap 263
edit color scale bar 265
general page 261
input grid 261
interpolate pixels 262
missing data 263
overlays 264
properties 25964
remove color scale bar 264
show color scale 264
USGS DEM 259
immediate window 509
import 61, 461, 585
maps and graphics 461
import options 462
inches 550
index
symbol 244, 557
index contours 211
initial
variogram autofit 190
input grid 261
input grid file 201, 234, 269, 280, 317, 389,
412
input grid file A 416
input grid file B 417
input grid files 399
InputBox function 524
insert 64
insert grid nodes 385
Index
617
insert levels 206
insert nodes 385
installation
network 13
troubleshooting 14
installation directions 12
integer 515
integrated volume 435
internal default 553
internal tension 123, 124
interpolate pixels 262
interpolation 156
weighted average 157
interquartile range 142
interruptible redraw 550
interval 27, 205
inverse distance filter 392
inverse distance to a power 11416, 150,
156, 157
equations 115
references 116
setting options 115
smoothing 115
weighting power 115
inverse multiquadric 134
invert selection 476
invisible contour lines 217
isopach map 417
italic 570
italic text 12
item method 500, 504
J
join grids See mosaic
JPEG 464
JPEG compressed bitmap 232, 589
JPG 232, 464, 466, 585, 589
K
kernel functions 134
key words 509
keyboard
simulating mouse operations 487
keyboard commands
worksheet 5860
Kirsch filter 395
Kolmogorov-Smirnov goodness of fit 79
kriging 11721, 150, 155, 156, 157
block 119
get variogram 194
point 119
references 120
setting options 117
standard deviations 119
using variogram results in 194
variogram components 164
variograms 118
L
label
add 32
delete 32
font 251
format 251
move 32
label angle 250
label format 46, 359, 480
absolute value 480
axis tick labels 357
compact 480
exponential 480
fixed 480
prefix and suffix 480
thousands separator 480
label increment 340
label plane 250
label properties 480
axis tick labels 357
default settings 558
scale bar 340
label to edge distance 224
label to label distance 223
Index
618
labels 32. See contour labels
data 244
digits 35
in worksheet 55
math text 569
post map 46, 242
post maps 25051
labels in first row 69, 71
labels page 250
lag direction 175
lag width 178
smoothing variograms 178
lake 452
Lambertian reflection 271
landscape 83
Laplacian operator 434
last 93
last input row 72
last major tick 355
latitude 338
least absolute value
variogram autofit 189
least squares
variogram autofit 189
leave blanked region
filter 398
left alignment
worksheet 67
left axis 347
left justified 56
left/center/right separator 85
legend See also color scale bar
classed post map 241, 249, 25456
edit properties 254
frame 254
margins 254
object 499
reverse order 256
symbol size 256
template 255
title 254
vector map 274, 285, 29091
legend properties dialog 254
length
scale 337
variogram 170, 185
variogram model 184
length (A)
variogram 180
length (magnitude) data
vector map 277
length component grid file 281
length grid 278
length scale 164
level 0 files 161
level 1 files 161
level 2 files 161
level file 299, 301, 363, 370
creating 371
property names 595
level file format 582
level properties 370
levels 25, 204, 299, 300
add 203, 206
change properties 28
color fill 30
delete 203
wireframe 304
Levels collection 500
levels page 203, 371
LGO 232
LGS 232
library list 533
light color 322
light position angles
shaded relief map 270
surface 321
light source 268, 316
shaded relief map 270
surface 321
light source direction
shaded relief map 267
lighting 321
lighting page 321
limits 198, 200, 242, 260, 268, 274, 316,
331, 34243
Index
619
axis 350
axis scaling 343
base map 231, 237, 343
clip vectors at 288
grid 95, 97
map 337
overlays 343, 377
post maps 343
scale 343
use data limits 344
vector map 288
wireframe 293, 342
line
custom 481
variogram model 192
line continuation 514
line properties 479
axis 360
base map 233
blanked regions 202
contour map 29, 199, 20711
default 550
default settings 555
gradational 207, 364
scale bar 340
specific contour levels 210
uniform 209
wireframe 40, 299, 300, 302, 3036, 308
line property precedence 303
line props 297, 311
line spacings 95
line spectrum 40
line style names 595
linear convolution filters 39093
linear detrending 174
linear drift 118, 119
linear model 185
slope 185
linear resampling
surface 324
linear scaling
vector map 284
linear symbol scaling 257
linear variogram 118
defined 193
nugget effect 193
slope 193
standard deviation grid 119
linear variogram model 180
lines 198
wireframe 301
load a color spectrum 366
loaded window 509, 540
local polynomial 14749, 151
equations 14748
setting options 149
log file 14
logarithm 563
logarithmic scaling
vector map 284
logarithmic variogram model 180
logical operators 94, 564
Lommel-Seeliger law 271
long 515
longitude 338
Lotus 594
lower color
surface 318
lower quartile 142
lower quartile filter 393
lower surface 297, 443, 445, 446
low-pass filter 39192
low-pass filters 393
LVL 203, 299, 301, 37071, 582
M
M.A.D. 144
MacIntosh bitmap 232
magnitude 274
2-grid vector map 275
magnitude (data)
vector map 285
mailing address 16
major interval 35, 350, 355
major ticks 354
Index
620
editing 355
spacing 355
starting and ending 349
map
base map 23136, 237, 238, 461, 585
break apart overlay 380
change order overlay 482
contour map 25, 32, 197, 200, 224, 230
digitize 86, 87, 239, 240, 455
image map 25964
orientation 334, 335
overlay maps 44, 48, 237, 332, 373,
37680
post map 42, 55, 245, 246, 456
scale 339
scale bar 340
shaded relief map 26772, 26772
stack maps 373, 375, 381
surface 47, 316
trackball 38, 332, 335
vector map 27391
wireframe 37, 295
map axes 200, 242, 260, 268, 274, 295,
316, 347
map background example 346
map coordinates 239, 465
map ID 485
map limits See limits
map menu 6
map objects 504
map orientation 200, 242, 260, 268, 274,
295, 316
map properties 25
opening 332
map scale See scale
map series
color 367
map types 7
MapFrame object 507, 508, 545, 546
MapInfo interchange format 592
MapInfo interchange format file 232
maps
arranging 373
combining 373
creating 6
moving 374
multiple 374
positioning 373
margins
legend 254
show 550
worksheet 84
markers 471
mask 238
mask nodes See blanking
material color 50, 318
math 277, 41618, 561
Boolean expressions 94
isopach map 417
math in the worksheet 564
math text 56973
bold 570
color 571
date 572
examples 573
font size 570
italic 570
strikethrough 570
subscripts 571
superscripts 571
symbol 572
time 572
typeface 570
underline 570
math text instruction syntax 569
math text instructions 468
mathematical equations 561
mathematical functions 561
examples 567
mathematical symbols 569
mathematical transformations
worksheet 69
max lag dist 178, 179
max lag distance 173
variogram autofit 190
max total order 131
Index
621
max X order 131
max Y order 131
maximum 142
anchor node value 366
variogram autofit 190
maximum axis 350
maximum distance
variogram autofit 190
maximum filter
maximum 393
maximum grid values
in color spectrums 368
maximum iteration 123, 125
maximum iterations
variogram autofit 189
maximum number of data to use from all
sectors 105
maximum number of data to use from each
sector 105
maximum residual 123, 125
maximum rows and columns 88
maximum value 72
maximum X 93
maximum Y 93
maximum Z 93
mean 72, 143
median 72, 142
median absolute deviation 144
median difference filter 395
median distance 145
median filter 393
median X 93
median Y 93
median Z 93
memory
faults 113
surface 327
memory requirements
worksheet 88
merge grids 399402
mesh 319
mesh lines 49, 316
metafiles 589
methods
automation 495
defined 523
methods/properties list 533
metrics 13946
micro variance 186
Microsoft Excel 594
Microsoft SYLK 594
MID 592
middle value 72
midpoint difference 271
midrange 93, 142
MIF 232, 585, 592
minimum 142
anchor node value 366
variogram autofit 190
minimum axis 350
minimum curvature 12125, 150, 155
boundary tension 124
convergence 124
equations 122
internal tension 124
maximum iteration 125
maximum residual 125
references 125
relaxation factor 124
setting options 123
minimum filter 393
minimum grid values
in color spectrums 368
minimum number of data 138
minimum number of data in all sectors 105
minimum value 72
minimum X 93
minimum Y 93
minimum Z 93
minor ticks 356
displaying 356
minor ticks per major 356
minus 561
mirror edge of grid 397
mirror X transform 415
mirror Y transform 415
Index
622
miscellaneous functions 563
missing data 54, 263
shaded relief map 272
mode 555
model curve 170
model line
variogram model 192
model page 18087
autofit 18890
modified Shepard's method 12527, 150,
156, 157
quadratic neighbors 127
references 127
setting options 126
weighting neighbors 127
modify axis 3336
modify individual levels 206
modifying grid files 383
module properties 526
module types 525
modules 524
monochrome 464
mosaic 399402
add grid 399
bilinear interpolation 401
blanked node 402
calculate from input extents 400
cubic convolution 401
grid extents 400
grid line geometry 400
nearest neighbor 401
overlap method 399
remove grid 399
resample methods 399, 401
seamless grids 402
tips 402
move backward 482
move contour labels 224
move forward 482
move label 32
move to back 482
move to front 377, 482
moving average 13738, 151
setting options 137
moving average filter 391
moving maps 374
moving objects 486
moving the active cell 58
multilog 134
multi-page PCX 589
multiple maps per page 374
multiplication 561
multiquadric 132, 134
multithreaded redraw 550
N
named arguments 520
names
colors 595
fill patterns 595
line style 595
naming objects 485
national imaging and mapping agency 161
natural cubic spline 134
natural logarithm 563
natural neighbor 12729, 150, 156
references 129
setting options 128
nearest neighbor 12930, 151, 156, 158
setting options 130
nearest neighbor resampling 399, 401
nearest resampling
surface 324
negative planar area 445, 448
negative surface area 445, 449
negative values
removing from grid 418
vector map polar grids 277
negative volume 445, 446
neighborhood 388
nested variogram model 180
net volume 443, 446
example 446
network installation 13
new 21, 375
Index
623
new classed post map 246
new contour map 25, 197, 200
new features 24
new module 511, 525
new post map 42, 245, 456
new script 511
new variogram 17274
data page 172
general page 173
NewWindow 504
NIMA 161
no data areas See blanking
no search (use all of the data) 104, 105
node 89
node is blanked if fewer 105
nominal image size 463
none 93
non-linear filters 39395
non-numeric entries 54
not 94, 564
nugget effect 168, 169, 180, 184, 185
default linear variogram 193
error variance 186
micro variance 186
smoothing 185
null value See blanking value
number format 480
number formatting 66
number nodes to insert 385
number of classes 252
number of columns and rows 95
number of cycles 340
number of decimal digits 558
number of lags 178, 179
number of lines 95
number of missing values 72
number of passes 390
number of random points to validate 102
number of sectors to search 105
number of values 72
numbers 55
numeric data limits 88
numeric format 558
numeric label properties
default settings 558
O
object 515
accessing 494
application 494
attributes (properties) 494
axis 496
base 500
collection 500
document 499
grid 494
legend 499
properties 47881
services (methods) 494
shape 499
shapes 496
store 523
window 499
wireframe 496
object browser 533
object hierarchy 496, 499, 523
object ID 45, 485, 491
object list 509
object manager 4, 42, 45, 377, 475, 485,
49092, 548
arranging objects 492
docking 490
expand and collapse list 491
float 490
object ID 491
opening and closing 490
select objects 491
visible status 490
object model 496
Surfer 6 508
object module 511, 525, 526
object variables 516
objects 527
objects 499, 494508, 533
collection 495
Index
624
derived 499
using 523
observation
variograms 176
offset
axis tick labels 357
offset along axis 352
offset distance 145
offset from axis 352
offset transform 413
one grid vector map See vector map
opaque 213
open 4, 61, 375, 548
open data file 20
open map properties 332
open method 503
open properties 478
open Surfer 18
open uses 511
opening data files 61
operation
transform 413
operators 518, 564
in formulas 561
optional arguments 519
options
blank node 407
contour levels 407
grid info 408
grid node editor 406, 408
gridding 103
show contours 406
show nodes 406, 407
unblank node 408
or 94, 564
order 1 derivative filters 393
order 2 derivative filters 393
order objects 477
order of transformations 489
order overlay 377, 482
orientation 200, 242, 260, 268, 274, 295,
316, 334, 335
orthographic 333
other Z statistics 144
output BLN file 455
output DAT file 455
output grid file C 417
output grid of kriging standard deviations
117
overlap method 399
overlapping maps 374
overlay adjacent maps 378
overlay maps 44, 237, 332, 373, 37680
change order 482
overlay resolution 324
OverlayMaps method 545
overlays 506
adjacent 378
arranging 377
delete 380
edit 380
hide 380
image map 264
limits 377
limits and scale 343
raster 373
select map 45
shaded relief map 272
surface 47, 315, 316, 323, 327
visibility 324, 380
wireframe 373
wireframes 313
overlays collection 495, 507
Overlays collection 500
overlays property 507
overview
how to use Surfer 18
P
page coordinates 465
page number 85
page order 85
page outline 550
page rectangle 465
page setup
Index
625
worksheet 8386
page units 550
pair comparison files 165
pairs 170
variogram model 192
parameter fit limits 190
parameters list 534
parent property 501
parentheses
Scripter 521
paste 60, 375, 461, 506, 533
paste special 60, 63, 462
pattern 555
patterns
fill properties 479
printing 547
pause 538
PCT 232, 466, 585, 589
PCX 232, 585, 589
PCX (ZSoft/Paintbrush) 232, 589
pentaspherical variogram model 180
periodogram 439
perspective 333
Peuckers approximation 271
PICT (Macintosh) bitmap 589
PICT MacIntosh bitmap 232
picture 462
pixels 463
plain 570
plan curvature 431
planar area 443, 445, 44850
planar grid 140
plane
label 250
play a sound 548
plot lines of constant 296, 301, 302
plot page
variogram 192
plot window 4, 6
PlotCall 587
PlotDocument object 504
PlotWindow 500
PLT 232, 585, 587
PNG 232, 589
point kriging 117, 119
polar coordinates
vector map 281
polar data 273, 277
polygon 235, 461, 469
base map 233
reshape 481
polyline 235, 470
custom 481
reshape 481
polynomial 14749
polynomial regression 13132, 151, 155,
157
references 132
setting options 131
population statistics 71
portable network graphics bitmap 232, 589
PortInt 515
portrait 83
position 488
axis 351
position maps 373
position relative to symbol 250
positional arguments 519
positioning an anchor node 366
positive planar area 445, 448
positive surface area 445, 449
positive volume 445, 446
post map 8, 241, 456
3D labels lines 251
angle 247
change data file 253
components 242
create 245
creating 42
data files 55, 243
data values for symbol size 257
default symbol 248
default symbol angle 248
fixed symbol size 256
general page 247
labels 46, 55, 25051
Index
626
limits 343
linear symbol scaling 257
properties 4243, 24753
proportional symbol size 256
proportionally scaled symbols 244
scaled symbols 256
square root symbol scaling 257
symbol 247
symbol frequency 248
symbol height 257
symbol number 245
symbol size 248, 256
symbols from data file 244
updating data 253
Powell's search method 188
power 391, 392
power variogram model 180
precedence
line properties on wireframes 303
precedence in calculations 561
predefined filters 393
preferences 375, 559, 54759
aperture 549
backup files 547
centimeters 550
default path 548
dialog defaults 552
drawing 549
fill, line, symbol, and text properties 550
grid 551
grid divisions 551
handle size 549
inches 550
interruptible redraw 550
margins 550
multithreaded redraw 550
page outline 550
recent files 548
rectangle must fully surround 476
ruler divisions 551
rulers 551
show position 551
simulate stock hatch patterns 547
snap to ruler 551
undo levels 548
prefix 359, 558
label format 480
preserve data values 150
Prewitt filter 395
print
surface 327
printing patterns 548
printing the worksheet 83
prisms 444
private keyword 526
proc (procedure) list 509
procedures 520, 522, 539
profile 454
profile curvature 430
projection 331, 332, 333
properties 25, 171, 200, 247, 295, 332,
47881, 491, 526, 585
automation 494
axis 3336
base map 233
change in base map 235
classed post map 24753
composite object 461
contour lines 20711
default 550
defined 523
dialog box 478
fill 479
image map 25964
label 480
legend 254
line 479
multiple object tips 479
multiple objects 479
overlays 49
post map 4243, 24753
post map labels 46
shaded relief map 269
single object 478
surface 4751, 326
symbol 479
Index
627
text 479
vector map 279, 285
wireframe 3741, 296301
property get 527
property let 527
property names 595
property set 527
proportional 248
proportional scaling dialog 256
proportional symbol size
post map 256
proportional XY scaling 338
proportionally scale symbols 244
proportionally sized symbols 241
public 527
public keyword 517
public statement 526
Q
quadratic
drift 119
quadratic detrending 174
quadratic drift 118
quadratic model 184
quadratic neighbors 126, 127
quadratic surface 131
quadratic variogram model 180
quick watch 509, 538
R
R.M.S. 144
R
2
133, 134, 157
radial basis function 13235, 151, 155,
156, 157
function types 134
inverse multiquadric 134
multilog 134
multiquadric 134
natural cubic spline 134
references 135
setting options 132
thin plate spline 134
radial divisions 173
radius
linear variogram model 185
radius 1 138
search ellipse 106
radius 2 138
search ellipse 106
random 93
range 72, 142, 168
axis 350
grid 95
variogram 184
range filter 393
range object 505
raster image 259
raster maps 259
overlaying 373
raster profile 160
ratio
anisotropy 109, 187
variogram 185
rational quadratic variogram model 180
recalc grid 387
recalculate grid 386
recent files 548
recommendations
gridding 150
rectangle 472
rectangle must fully surround 476, 549
redraw 550
interruptible 550
reference vectors 291
references
cross validate 103
filter 398
grid calculus 442
inverse distance to a power 116
kriging 120
minimum curvature 125
modified Shepard's method 127
natural neighbor 129
Index
628
polynomial regression 132
radial basis function 135
Scripter 535
shaded relief map 272
statistics 80
terrain modeling 433
transform 489
triangulation with linear interpolation
137
type library 532
variogram 195
volume 449
reflectance
shaded relief map 267
regularly spaced contour lines 205
regularly spaced data 158
relative weighting 108
relaxation factor 123, 124
relief map See shaded relief map
relief parameters
shaded relief map 271
remap to 318
remove all contour labels 224
remove grid 399
remove hidden lines 298
rename object 45
replicate edge of grid 396
report 11. See online help
grid volume 445
gridding 103
statistics 95
variogram 191
resample methods 401
mosaic 399
surface overlay 324
reserved keywords 94, 564
reshape 481
residuals 443, 45759
defined 457
store 458
resize row or column 64
resizing objects 486
information in dialog 487
scale 487
transform 487
result 533
reverse order 256
reverse vector orientation 284
RGB color 554
RGB values 596
right alignment
worksheet 67
right axis 347
right justified 56
Robinson 3-level filter 395
Robinson 5-level filter 395
root mean square 144
rotate 332, 483, 488
rotate maps 331
rotate transform 414
rotation 38, 200, 242, 260, 268, 274, 295,
316, 332, 489
rounded rectangle 473
rounded square 473
row height 65
row numbers 57
rows 505
ruler divisions 551
rulers 551
rulers and grid 375, 551
run 535, 538
running scripts 535
run-time errors 537
S
same as plot 256
sample statistics 71
save 6, 22, 36, 81, 463, 548
save as 22, 81, 463
save as type 81
save color spectrum 367
save worksheet formatting 64, 67
saved scaling source 465
saving a map 36
saving defaults 547, 552
Index
629
saving Excel files 81
scale 169, 242, 260, 268, 274, 331, 338,
33739
axis 35, 349
base map 237
default 337
defining 337
latitude/longitude 338
length 337
limits 343
linear variogram model 185
map 199, 294, 316
overlays 343
variogram models 184
wireframe 39
scale (C)
variogram 180
scale bar 34041
cycle spacing 340
example 341
label increment 340
label properties 340
line properties 340
number of cycles 340
tracking 340
scale tracks 340
scale transform 413
ScaleBar objects 508
ScaleBars collection 500, 508
ScaleBars property 508
scaled symbols
post map 256
scaling method
vector map 284
scaling page 284
scaling source 465
scaling worksheet printouts 83
screen 250
screen layout 4
ScreenUpdating 503
script 493
end 535
new 511
open 511
pause 538
run 535, 538
script runs incorrectly 537
Scripter 5, 50812
'#uses 525
arguments 520
array variables 516
BASIC language 513
class modules 525
code editor window 509
code modules 525
comments 514
debugging 53640
examples 54046
flow control 518
functions 520
getting user input 524
global variables 517
help 511
line continuation 514
named arguments 520
object modules 525
object variables 516
operators 518
optional arguments 519
parentheses 521
positional arguments 519
procedures 520
run 535
running scripts from command prompt
536
statements 514
subroutines 520
suggested reading 535
text strings 514
variables 515
VBA compatibility 534
view variable value 538
windows 509
writing functions 522
writing scripts 512
writing subroutines 521
Index
630
scripting 493546
objects 494508
scripts 511
SDTS 89, 160, 588
SDTS topological vector profile 232
search 1038
rules 105
search ellipse 106
angle 106
anisotropy 107
radius 1 106
radius 2 106
X axis 106
search options
defining 108
search rules
blanking values 106
second derivative 424
select all 44, 48, 476
select axis 33
select block of cells 62
select case...end select 518
select entire worksheet button 57
select maps 379
select objects 47577
block select 476
bounding box 477
CTRL+click 475, 477
delete 492
deselect 478
invert 476
multiple 475
object manager 491
overlapping 475
SHIFT key 475
spacebar 475
select validation points within these limits
102
selected objects only 463
selecting
axes 348
selecting cells 62
selecting objects
aperture 549
rectangle must fully surround 549
selection 549
selection collection 504, 506
Selection collection 500
selection handles 477, 549
separation angle 166
separation distance 166, 185
separator 85
serial number 16
server installation 13
set 209, 214, 221, 227
SET 552, 559
set file 559
set next statement 539
set statement 516
set values in blanked grids to 456
set values outside grid to 455
setting files 552
custom 559
setting persistence 553
setting value 552
shaded relief map 9, 26772, 363
blanked regions 267
central difference 271
color spectrum 363
colors 271, 364
components 268
creating 269
dither bitmap 272
general page 269
gradient method 271
grid file density 267
horizontal light position 270
input grid file 269
Lambertian reflection 271
light position angles 270
light source 270
Lommel-Seeliger law 271
midpoint difference 271
missing data 272
overlays 272
Peucker's approximation 271
Index
631
properties 269
reference 272
reflectance 267
relief parameters 271
shading method 271
simple shading 271
USGS DEM 268
vertical light position 270
Z scale factor 271
shading method
shaded relief map 271
shape object 499, 543
shapefile 232
shapes 46974
shapes collection 506
Shapes collection 500
shapes object 496
shear 488, 489
sheet 511
close all 511
open uses 511
Shepard's method See modified Shepard's
method
shift and difference filters 393
shift cells 63
SHIFT key 475
SHIFT+F1 511
shininess 318
show base 297, 311
surface 319, 325
show color scale 263, 264, 286, 328
surface 319
show contours 406
grid node editor 406
show grid 551
show in window
statistics 71
show legend 249
classed post map 254
show lower surface 297
show margins 550
show next statement 539
show nodes
grid node editor 406, 407
show overlays 319
show page rectangle 550
show position 551
show rulers 551
show scale legend
vector map 290
show upper surface 297
show vertical lines 297, 311
SHP 232, 585, 592
SHX 592
sill 168, 169
simple planar surface 131
simple shading method 271
Simpson's 3/8 rule 445, 446, 448
Simpson's rule 445, 446, 447
simulate mouse operations with keyboard
487
simulate stock hatch patterns 547
sine 562
single 515
single-use tool mode 548
size 338, 468, 488
symbol 557
symbol properties 479
text 556
text properties 479
skip 209, 214, 221, 227
skip grid rows and columns 412
slice 443, 454, 455, 45457
blanking file 455
data file 454
plotting 456
slider button 365, 366
SLK 65, 594
slope 427, 428, 430, 434
default linear variogram 193
linear variogram model 185
variogram 170
smooth
spline 38387
smooth contour lines 229
smooth lighting 321
Index
632
smoothing 156, 199, 201
inverse distance to a power 114, 115
smoothing factor 126
smoothing grids 97
smoothing interpolators 156, 157, 185
smoothing variograms 178
snap to ruler 375, 551
solid handles 477
sort first by 68
sort last by 68
sort next by 68
sort worksheet 67
sorting rank 67
spacebar 475, 487
spacing 95, 98, 99, 164, 400
contour labels 223
ticks 35
spatial file formats 466
specular 322
spherical model 184
spherical variogram model 180
spline smooth 38387
expand grid 385
recalculate grid 386
split lines 514
square 472
square root scaling
vector map 284
square root symbol scaling 257
SRF 6, 36, 463, 466
SrfDocPlot 503
SrfDocWks 503
stack 506
stack maps 373, 375, 381
stack window 509, 540
standard deviation 76, 143, 564
standard deviation filter 394
standard deviation of means 73
standard deviations
kriging 119
standard error of the mean 73
standardized variogram 119, 176
standardized variogram estimator 177
starting in cell 71
starting Surfer 18
statements 514
statistical functions 563
statistics See also statistic name
cross validation 102
references 80
variogram 173
worksheet 7180
statistics page
variogram 191
statistics report 95
status bar 24, 38, 475, 510, 536
step amount 175
step CCW 175
step CW 175
step into 538
step out 539
step over 539
step to cursor 539
store residuals 458
stretching and scale 338
strikethrough 570
string 515
STX 160
style 468, 555
font 556
line properties 479
numeric format 558
text properties 479
vector map 282
sub main 509
subroutines 520, 522, 539
writing 521
subscript 468, 571
example 573
subset See limits
subset of grid 411
subtitle
variogram model 192
subtraction 561
suffix 359, 558
label format 480
Index
633
suggested reading 195, 535
sum 72, 93, 144, 564
superscript 468, 571
example 573
support forum 15
surface 10, 31526, 363, 365
add color scale bar 328
ambient light 322
base 316, 325
base properties 325
base stitching 327
blanked nodes 318
change color 50
color 316
color modulation 324
color scale bar 32829
color scale bar visibility 328
creating 47, 316
diffuse light 322
edit color scale bar 329
flat lighting 321
general page 317
horizontal light position 322
light color 322
light position angles 321
light source 321
linear resampling 324
lower color 318
material 318
material color 50
memory 327
mesh lines 49, 319
mesh surface offset 320
mesh tips 320
nearest resampling 324
overlay resolution 324
overlay visibility 324
overlays 47, 315, 323, 327
printing 327
properties 4751, 31726
remove color scale bar 328
resample 324
shininess 318
show base 319
show color scale 319, 328
show overlays 319
smooth lighting 321
specular light 322
upper color 50, 318
vertical light position 322
surface area 443, 445, 449, 44850
negative 449
positive 449
surface components 316
surface definition 131
surface map fill 363
surface offset 320
Surfer 7
grid file format 57981
Surfer automation help 495, 499, 511
Surfer files 6, 36, 466
combine 375
Surfer grids 57581
Surfer objects 499, 502
using 523
surfer.set 552
SYLK 65, 594
symbol 235, 247, 471, 572
classed post map 253
color 557
size 557
variogram model 192
symbol angle 245, 249
post map 247
symbol freq
classed post map 249
symbol height
post map 257
symbol index 244, 245
symbol locations 243
symbol number 245
symbol origin 284
symbol page
vector map 282
symbol properties 43, 242, 479
base map 233
Index
634
default 550
default settings 557
symbol set 244, 557
symbol size 43, 248, 256
legend 256
symbols from data file 244
Symphony 594
syntax
math text instructions 569
system requirements 11
T
tab delimited 82
tagged image 232
tagged image format (TIFF) 589
tangent 562
tangential curvature 432
Targa (TrueVision) 232, 589
target precision
variogram autofit 189
technical support 15
telephone 16
template
legend 255
terrain aspect 146, 429
terrain model 42733
plan curvature 431
profile curvature 430
references 433
tangential curvature 432
terrain aspect 429
terrain slope 428
terrain slope 146
terrain statistics 146
text 55, 235, 46768, 514
clipboard format 462
color 571
equations 573
Greek characters 468
math text instructions 569
properties 479
size 556
subscript 468, 571
superscript 468, 571
text blocks 585
text ID See object ID
text properties
default 550
default settings 556
text qualifiers 82
text strings 514
texture maps 323
TGA 232, 585, 589
Thiessen polygons 127
thin out grid 412
thin plate spline 132, 134
third quartile 73
thousands 359
thousands separator 66
label format 480
threshold 427
threshold averaging filter 395
tick
labels 35
spacing 35
tick labels 357
tick spacing 350
ticks 353
TIF 232, 466, 585, 589
tilt 38, 200, 242, 260, 268, 274, 295, 316,
331, 332, 333
time 468, 572
tips on selecting cells 62
title 34
axis 352
dialog 46
legend 254
vector map legend 290
to keep 93
toggle break 539
tolerance
variogram 175
toolbars 5
top axis 347
topological vector profile 160
Index
635
total page count 85
total planar area 445
trace function 540
trackball 38, 332, 335
transform 69, 41215, 483, 488
clear transforms 489
examples 70, 565
identity 489
mirror X 415
mirror Y 415
offset 413
order 489
references 489
rotate 414
rotation 489
scale 413
shear 489
X offset 488
X scale 488
Y offset 488
Y scale 489
transform data 561
transform dialog 564
transformations 488
transparent 213
trapezoidal rule 445, 446, 447
treat text and empty cells as 0.0 69
triangulation 127, 135
triangulation with linear interpolation 135
37, 151, 155, 156
references 137
setting options 136
trigonometric functions 562
trim See limits or blanking
troubleshooting installations 14
true color 464
tutorial 1751
two grid vector maps See vector map
TXT 65, 82, 593
type library
adding 532
defined 532
type method 500
type statement 517
typeface 468, 570
text properties 479
U
U.S. Geological Survey See USGS
unblank node
grid node editor 408
underline 570
undo 548
undo levels 548
uniform line properties 209
uninstalling Surfer 14
United States Geological Survey 160
units
page 550
unselect See deselect
update a post or classed post map 253
updating Surfer 14
upper color 50
surface 318
upper quartile 142
upper quartile filter 393
upper surface 297, 443, 445, 446
use a color spectrum file 370
use data limits 258, 366
map limits 344
use only spatial information 466
user defined
binning method 252
user defined polynomial 131
user dialog box See dialog box
user input 524
user-defined filters 391
user-defined type 517
UserDialog editor 528
USGS 160
USGS DEM 89, 160, 259, 268
USGS digital line graph 232, 588
USGS topological vector profile 588
using Surfer 18
using the keyboard 487
Index
636
using variogram results in kriging 194
V
value 365
variable 515
change value 538
view value 538
variable type 516
variables 51517
variance 75, 143
variogram 170
variance filter 394
variance line
variogram model 192
variant 515
VarioComponent object 543
variogram 168, 176, 16395, 561
angular divisions 173
autocorrelation 119
Boolean expressions 94
creating 171
data page 172
detrend 174
direction 168
experimental curve 170
exporting 194
general page 173
histogram 191
length or slope 170
linear detrending 174
max lag distance 173
new variogram 17274
nugget effect 168, 169
observations 176
pair order 176
pairs 170
properties 171
quadratic detrending 174
radial divisions 173
range 168
references 195
report 191. See online help
scale 169
separation distance 168
sill 168, 169
smoothing 178
standardized variogram 119
statistics 173
value 168
variance 170
variogram autofit
default method 189
fit criteria 189
initial 190
least absolute value 189
least squares 189
max lag distance 190
maximum 190
maximum distance 190
maximum iterations 189
minimum 190
parameter fit limits 190
restarting 189
target precision 189
variogram axis 347
variogram components 117
variogram functions 180
variogram grid 165, 173
example 167
memory 165
separation angle 166
separation distance 166
variogram model 117
cubic 180
defined 169
error variance 186
exponential 180
Gaussian 180
graphical example 169
line 192
linear 180, 185
logarithmic 180
micro variance 186
model line 192
nesting 180
Index
637
nugget effect 180, 185
pairs 192
pentaspherical 180
power 180
quadratic 180, 184
rational quadratic 180
spherical 180, 184
subtitle 192
symbols 192
variance line 192
wave (hole effect) 180
variogram modeling
overview 163
variogram models
scale 184
variogram object 543
variogram properties 17592
anisotropy 186
autofit model 18890
estimators 176
experimental page 17580
lag direction 175
lag width 178
max lag dist 178, 179
model page 18087
number of lags 178, 179
plot page 192
separation distance 185
statistics page 191
step amount 175
step direction 175
tolerance 175
vertical scale 180
variograms 118
VBA compatibility 534
vector colors 283
vector example 276
vector map 9, 363
1-grid 273
2-grid 273
2-grid data 27578
add color scale bar 286
angle 282
angle (direction) data 277
arrow direction 274
arrow length 274
axes 289
Cartesian coordinates 281
Cartesian data 275
clip symbols 282
clip symbols at map limits 288
color 274
color scale bar 274, 28687
color scale bar visibility 287
color scaling 283
colors 283, 365
components 274
creating 279
data page 280, 281
edit color scale bar 286
edit legend 290
fill symbols 363
legend 274, 285, 29091
legend frame 291
legend title 290
length (magnitude) data 277
limits 288
linear scaling 284
logarithmic 284
magnitude 285
negative values and polar grids 277
polar coordinates 281
polar data 277
properties 27985
reference vectors 291
remove color scale bar 287
reverse vectors 284
scaling 284
scaling method 284
show color scale 286
square root 284
style 282
symbol frequency 283
symbol origin 284
symbol page 282, 288
X and Y component data 275
Index
638
version number 16
vertical light position
shaded relief map 270
surface 322
vertical scale 180
view 38, 331, 334, 33236, 373, 381
always split 509
colors 509
examples 336
fit to window 25
object manager 42, 475, 490
status bar 510, 536
zoom selected 34
view data 95
view errors 536
view map coordinates 239
visibility
axis 349
overlay 380
visible property 495, 502
visible status 490
volume 436, 44353
between two surfaces 451
blanked regions 446, 448, 453
cut 445
cut and fill 446
cut minus fill 445
extended Simpson's 3/8 rule 448
extended Simpson's rule 447
extended trapezoidal rule 447
fill 445
improving accuracy 453
increasing accuracy 444
negative 445, 446
net 446
of a lake 452
positive 445, 446
prisms 444
reference 449
Simpson's 3/8 rule 445
Simpson's Rule 445
trapezoidal rule 445
units 448
upper and lower surface 445
with blanked grids 453
Z scale factor 450
W
watch window 509, 538
wave (hole-effect) variogram model 180
wave number 441
web 16
weighted average interpolation 157
weighted averaging 156
weighting
anisotropy 108
inverse distance to a power 114, 115
weighting neighbors 126, 127
when grid is completed 548
while...wend 518
width 555
line properties 479
window
object 499
window object 505
window state 503
window types 4
Windows bitmap 232, 589
Windows clipboard (picture) 232
Windows collection 500, 503, 504
Windows metafile (picture) 232
Windows metafiles 589
windows property 503
wireframe 10, 293313
adding, deleting, modifying Z levels 305
apply zones to lines of constant 300
base 294, 297, 311
blanked regions 313
border 298
color scale bar 301, 30910
color zones 40, 294, 3069
color zones page 300
components 294
contour levels 307
creating 37
Index
639
elevation 311
flat areas 313
general page 296
grid file 294
hidden lines 378
level file 299, 301
levels 299, 300, 304
limits 293, 342
line properties 40, 299, 300, 308
line property precedence 303
line props 311
lines 301
overlaying 373
plot lines of constant 296, 301, 302
properties 3741, 295, 296301
remove hidden lines 298
rotation 38
scale 39
show base 311
show lower surface 297
show upper surface 297
show vertical lines 297, 311
smoothing 312
tilt 38
view 38
X lines 294
Y lines 294
Z levels page 298
Z line properties 3036
Z lines 294
wireframe map
object 496
wireframes
overlays 313
WksDocument object 505
WksWindow 500
WMF 232, 466, 589
WordPerfect bitmap 232, 589
working with data 58
worksheet 56, 5388
active cell 58
alignment 67
calculations 69
center on page 84
create data file 21
data format 53
enter data 58
error codes 566
gridlines 85
headers and footers 84
keyboard commands 5860
limits 88
margins 84
memory requirements 88
modify 64
numeric formatting 66
opening data into 61
options 85
page setup 8386
printing 83
selecting cells 62
size 88
sort 67
worksheet column for labels 46, 250
worksheet columns 247, 249
worksheet equations 564
worksheet formatting
save 64
worksheet labels
math text 569
worksheet name 57
worksheet statistics 7180
worksheet window 4
components 57
worksheet windows 56
WPG 232, 585, 589
writing functions 522
writing scripts 512
writing subroutines 521
X
X axis 347
search ellipse 106
X component data 275
X component grid 275
Index
640
X coord 247, 249
X coordinate 454
X direction 95, 400
X grid lines 89
X lines 293, 294
X offset 413, 488
X scale 337, 413, 488
X tolerance
duplicate data 94
X, Y, Z histogram
variograms 191
XLS 65, 81, 594
xor 94, 564
XY coordinates 243
X-Y plane 250
XYZ data 6, 7
to grids 89
XYZ data file 19, 95
XYZ data files 6, 53, 96
creating grids from 91
Y
Y axis 347
Y component data 275
Y component grid 275
Y coord 247, 249
Y coordinate 454
Y direction 95, 400
Y grid lines 89
Y lines 293, 294
Y offset 413, 488
Y scale 337, 413, 489
Y tolerance
duplicate data 94
Z
Z coordinate
missing 54
Z level 305, 309
Z level dialog 206
Z levels 298, 299, 300, 305, 371
Z line properties 3036
Z lines 293, 294
Z moment statistics 143
Z order statistics 142
Z scale 39, 337
Z scale factor 450
shaded relief map 271
Z value 454
image map 259
Z value array 158
Z value of grid at a point 459
Z values 6, 244
grid node editor 4
zoom selected 34
Vous aimerez peut-être aussi
- Shoe Dog: A Memoir by the Creator of NikeD'EverandShoe Dog: A Memoir by the Creator of NikeÉvaluation : 4.5 sur 5 étoiles4.5/5 (537)
- Grit: The Power of Passion and PerseveranceD'EverandGrit: The Power of Passion and PerseveranceÉvaluation : 4 sur 5 étoiles4/5 (587)
- Hidden Figures: The American Dream and the Untold Story of the Black Women Mathematicians Who Helped Win the Space RaceD'EverandHidden Figures: The American Dream and the Untold Story of the Black Women Mathematicians Who Helped Win the Space RaceÉvaluation : 4 sur 5 étoiles4/5 (890)
- The Yellow House: A Memoir (2019 National Book Award Winner)D'EverandThe Yellow House: A Memoir (2019 National Book Award Winner)Évaluation : 4 sur 5 étoiles4/5 (98)
- The Little Book of Hygge: Danish Secrets to Happy LivingD'EverandThe Little Book of Hygge: Danish Secrets to Happy LivingÉvaluation : 3.5 sur 5 étoiles3.5/5 (399)
- On Fire: The (Burning) Case for a Green New DealD'EverandOn Fire: The (Burning) Case for a Green New DealÉvaluation : 4 sur 5 étoiles4/5 (73)
- The Subtle Art of Not Giving a F*ck: A Counterintuitive Approach to Living a Good LifeD'EverandThe Subtle Art of Not Giving a F*ck: A Counterintuitive Approach to Living a Good LifeÉvaluation : 4 sur 5 étoiles4/5 (5794)
- Never Split the Difference: Negotiating As If Your Life Depended On ItD'EverandNever Split the Difference: Negotiating As If Your Life Depended On ItÉvaluation : 4.5 sur 5 étoiles4.5/5 (838)
- Elon Musk: Tesla, SpaceX, and the Quest for a Fantastic FutureD'EverandElon Musk: Tesla, SpaceX, and the Quest for a Fantastic FutureÉvaluation : 4.5 sur 5 étoiles4.5/5 (474)
- A Heartbreaking Work Of Staggering Genius: A Memoir Based on a True StoryD'EverandA Heartbreaking Work Of Staggering Genius: A Memoir Based on a True StoryÉvaluation : 3.5 sur 5 étoiles3.5/5 (231)
- The Emperor of All Maladies: A Biography of CancerD'EverandThe Emperor of All Maladies: A Biography of CancerÉvaluation : 4.5 sur 5 étoiles4.5/5 (271)
- The Gifts of Imperfection: Let Go of Who You Think You're Supposed to Be and Embrace Who You AreD'EverandThe Gifts of Imperfection: Let Go of Who You Think You're Supposed to Be and Embrace Who You AreÉvaluation : 4 sur 5 étoiles4/5 (1090)
- The World Is Flat 3.0: A Brief History of the Twenty-first CenturyD'EverandThe World Is Flat 3.0: A Brief History of the Twenty-first CenturyÉvaluation : 3.5 sur 5 étoiles3.5/5 (2219)
- Team of Rivals: The Political Genius of Abraham LincolnD'EverandTeam of Rivals: The Political Genius of Abraham LincolnÉvaluation : 4.5 sur 5 étoiles4.5/5 (234)
- The Hard Thing About Hard Things: Building a Business When There Are No Easy AnswersD'EverandThe Hard Thing About Hard Things: Building a Business When There Are No Easy AnswersÉvaluation : 4.5 sur 5 étoiles4.5/5 (344)
- Devil in the Grove: Thurgood Marshall, the Groveland Boys, and the Dawn of a New AmericaD'EverandDevil in the Grove: Thurgood Marshall, the Groveland Boys, and the Dawn of a New AmericaÉvaluation : 4.5 sur 5 étoiles4.5/5 (265)
- The Unwinding: An Inner History of the New AmericaD'EverandThe Unwinding: An Inner History of the New AmericaÉvaluation : 4 sur 5 étoiles4/5 (45)
- The Sympathizer: A Novel (Pulitzer Prize for Fiction)D'EverandThe Sympathizer: A Novel (Pulitzer Prize for Fiction)Évaluation : 4.5 sur 5 étoiles4.5/5 (119)
- Her Body and Other Parties: StoriesD'EverandHer Body and Other Parties: StoriesÉvaluation : 4 sur 5 étoiles4/5 (821)
- Assignment No. 8 (Culture 1)Document10 pagesAssignment No. 8 (Culture 1)eman zahraPas encore d'évaluation
- Sample Lesson PlansDocument26 pagesSample Lesson PlansskkkgtPas encore d'évaluation
- 02.answers GIS Can GiveDocument11 pages02.answers GIS Can GivesgrrscPas encore d'évaluation
- Body Mapping Anxiety: A Guide For High School StudentsDocument12 pagesBody Mapping Anxiety: A Guide For High School StudentsJagdishVankarPas encore d'évaluation
- Thematic MapDocument6 pagesThematic MapFredrik TeramahiPas encore d'évaluation
- INAV Navigation User ManualDocument16 pagesINAV Navigation User Manualkennetho om50% (2)
- Sabarimala Analysis ModuleDocument90 pagesSabarimala Analysis ModulejyothikaPas encore d'évaluation
- Moraine BrochureDocument13 pagesMoraine BrochureIbrahim SahinPas encore d'évaluation
- BSC Project Guidelines PDFDocument16 pagesBSC Project Guidelines PDFNamwangala Rashid NatinduPas encore d'évaluation
- Around The World LessonDocument4 pagesAround The World LessonBrookney Dawn ColemanPas encore d'évaluation
- Lesson 1 Language MapDocument15 pagesLesson 1 Language Mapapi-202268486100% (1)
- Earthmate: A Guide To The Complete GPS Navigation Solution For Smartphones and TabletsDocument14 pagesEarthmate: A Guide To The Complete GPS Navigation Solution For Smartphones and TabletsrickylimaperuPas encore d'évaluation
- xACP Optimization GuideDocument49 pagesxACP Optimization Guideabhaykumar80Pas encore d'évaluation
- KD nx5000Document357 pagesKD nx5000Uri DjPas encore d'évaluation
- AP SCERT 1-4 HighlightedDocument41 pagesAP SCERT 1-4 Highlightedyamuna0% (1)
- C1 U3 Test StandardDocument7 pagesC1 U3 Test Standardisabelle.kepePas encore d'évaluation
- Existing Land Use Map GuideDocument6 pagesExisting Land Use Map GuideAmanie AtaiwiPas encore d'évaluation
- wld1060 Wilderness Navigation Lesson SequenceDocument4 pageswld1060 Wilderness Navigation Lesson Sequenceapi-530459956Pas encore d'évaluation
- Using The Google Earth Win Software in Teaching The "World Economic-Social Geography" CourseDocument4 pagesUsing The Google Earth Win Software in Teaching The "World Economic-Social Geography" CourseResearch ParkPas encore d'évaluation
- European Road Atlas PDFDocument2 pagesEuropean Road Atlas PDFJoePas encore d'évaluation
- Concept MapDocument3 pagesConcept MapLavinia Cristina ChirvasePas encore d'évaluation
- Official Ielts Practice Materials 1Document86 pagesOfficial Ielts Practice Materials 1Ram95% (106)
- Tangazo La Nafasi Za Kazi - TPDCDocument6 pagesTangazo La Nafasi Za Kazi - TPDCRashid Bumarwa100% (1)
- Outline Maps PDFDocument48 pagesOutline Maps PDFHemant Chourha0% (1)
- HEC RAS Mapper User's Manual Páginas 121 149Document29 pagesHEC RAS Mapper User's Manual Páginas 121 149David Flores ChoquePas encore d'évaluation
- Social Science Lesson PlansDocument116 pagesSocial Science Lesson PlansPiccadilly TivanePas encore d'évaluation
- Introduction To GISDocument56 pagesIntroduction To GISSudharsananPRSPas encore d'évaluation
- Parts of A MapDocument11 pagesParts of A MapMr. AllenPas encore d'évaluation
- Social Geography Lesson 1Document6 pagesSocial Geography Lesson 1api-313716520Pas encore d'évaluation
- Lloyds Maritime Atlas 2013Document179 pagesLloyds Maritime Atlas 2013Igor KočkinPas encore d'évaluation