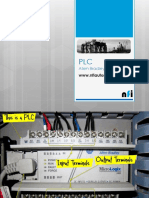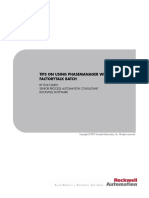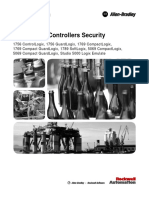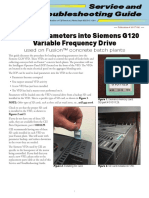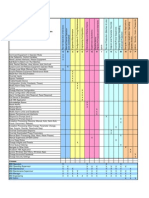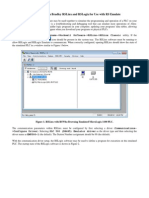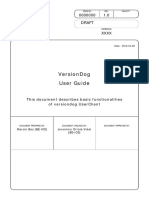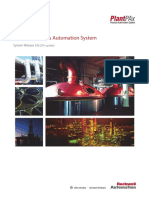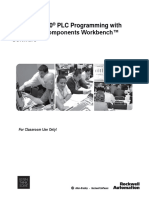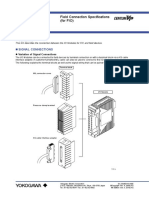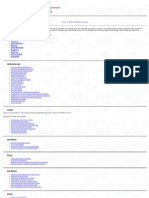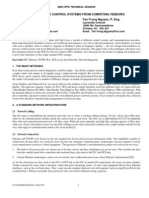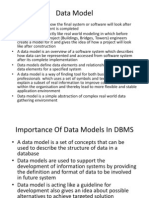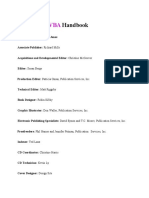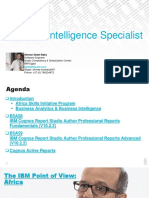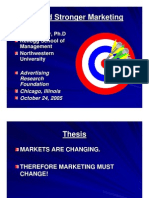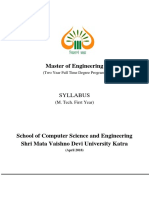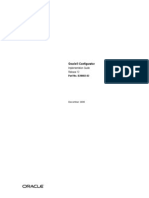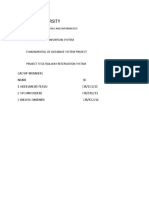Académique Documents
Professionnel Documents
Culture Documents
Convert A .Mer File To A .Apa File - Allen Bradley PanelView Plus - FactoryTalk View ME
Transféré par
Siki CareTitre original
Copyright
Formats disponibles
Partager ce document
Partager ou intégrer le document
Avez-vous trouvé ce document utile ?
Ce contenu est-il inapproprié ?
Signaler ce documentDroits d'auteur :
Formats disponibles
Convert A .Mer File To A .Apa File - Allen Bradley PanelView Plus - FactoryTalk View ME
Transféré par
Siki CareDroits d'auteur :
Formats disponibles
It is possible to convert a .mer file to a .apa file, but it isn't straigh forwa rd.
One must pull the .mer file off the Panelview Plus and then run it on their PC. Once run ont he PC it creates a directory with several files. From these fil es you can place them in RSView ME directory where applications are stored (over the top of an existing one) and the application will load in RSView ME for you to back it up to a .apa file. You will lose certain pieces of information like t he alarm lists and global connections. It takes a little playing around with, bu t you can look through the alarm file and get a good idea of what the alarms wer e. The last time I had to do this type of conversion on a rather simple 20 scree n HMI took me about 4 hours to rebuild. Answer Details: When the development project files have been lost, some of the project informati on can be recovered from the MER (Machine Edition Runtime) file itself. However, the following cannot be recovered: Parameter files Alarm Setup Datalog files Macro files Under some circumstances, the Tag Database cannot be recovered either (described below under Tag Database recovery ) Activation Requirements: In order to complete the recovery process, RSView Studio and RSView ME Station m ust have an activation (for applications over 5 displays). The RSView ME Station license is needed in order to run the application (Win32 licenses come with dif ferent display limits; maximum is 75). If the proper RSView ME Station license cannot be acquired, an alternative is to open the application on the VersaViewCE terminal (no activation required or dis play limit). Once the application is opened on the VVCE, use Windows Explorer to copy the temporary files to a CF Card. A Microsoft ActiveSync connection could also be used to transfer the files to a desktop PC. Recovering RSViewME 3.x application files: In order to recover the application files, it is assumed that you will be using a Win2K or WinXP machine that is already configured as a development station (ie . RSView Studio 3.x is installed). (1) Run the program RSView ME Station under Start Menu>Programs>Rockwell Softwar e>RSView Enterprise. (2) Open the application MER file that you wish to recover from, but do not run the application. (3) Start RSView Studio ME, and begin to create a new application. Type in a new name and click the Import button. (4) Select the MED file type to be imported. (5) Now you need to locate the temporary files created for your running applicat ion. They should be located in the C:\Documents and Settings\username\Local Setti ngs\Temp\~MER.00 directory. NOTE: username will be the user that is currently logged into the computer. Also, MER.00 may be named as ~MER.01 , etc. (6) Once the ~MER.00 folder has been located, select the MED file to be imported a nd follow the remaing prompts. (7) After the import has completed and the application is finished loading into RSView Studio, close RSView Studio and RSView ME Station. At this point, the Parameter, Alarm Setup, Datalog, and Macro files are not usea
ble and will need to be removed (see
Removing unrecoverable files below).
NOTE: While attempting to import the project an error may occur: "Failed to impo rt project, unable to rename file". In order to workround this issue: - Create a new project with the same name as the .med file of the ~mer.00 folder - Right-click on the "Displays" in the Applications Explorer (of this new projec t) and choose "Add component into application...". Add all the gfx files from th e "Gfx" folder in the C:\Documents and Settings\username\Local Settings\Temp\~MER .00 directory. - copy the rest of the folders from this directory to the new project directory: C:\Documents and Settings\All Users\Documents\RSView Enterprise\ME\HMI projects\ ProjectName . Removing unrecoverable files While most of the application can be recovered from the MER file, the following files cannot be recovered: Parameter files Alarm Setup Datalog files Macro files Although the files will be listed within the application, they are not recogniza ble by RSView Studio and must be removed. (1) Open Windows Explorer and locate the MachineAlarms.mal file in the recovered p roject folder M_Alarms (Ex. C:\Documents and Settings\All Users\Documents\RSView En terprise\ME\HMI Projects\MED_ProjectName\M_Alarms\MachineAlarms.mal ) (2) Delete the MachineAlarms.mal file. (3) Start RSView Studio and open the recovered application. (5) Locate and delete all of the following files from the Application Explorer w indow: All Parameter Files All Datalog files All Macro files Recovering RSViewME 2.x and earlier project files: In order to recover the project files, it is assumed that you will be using a Wi n2K or WinXP machine that is already configured as a development station (ie. RS View Studio 2.x is installed). If the Tag Database is to be recovered, the same computer that opened the original MED (Machine Edition Development) file will be required (see below under Tag Database recovery ). (1) Locate the program MERuntime.exe in the Rockwell Software\RSViewME directory (d efault is C:\Program Files\Rockwell Software\RSViewME ). (2) Run the MERuntime.exe program and open the project MER file that you wish to recover from. (3) Press the Run button. Once the project is running, leave it running. (4) Now you need to locate the temporary files created for your running project . They should be located in the C:\Documents and Settings\username\Local Settings \Temp\~MER.00 directory. NOTE: username will be the user that is currently logged into the computer. Also, ~ MER.00 may be named as ~MER.01 , etc. (5) Once the ~MER.00 folder has been located, open it and copy all of the folders and files into a new directory (Ex. C:\Temp\MED_ProjectName ) (6) You should now have a directory (Ex. C:\Temp\MED_ProjectName ) that contains the: MED file for your project project folders Accounts , ActivityLog , Startup , and Tag .
(7) Once the files have been copied over to the new directory, you can now cl ose the running project. At this point, there is no current Tag Database for the newly recovered project. Also, the Parameter, Alarm Setup, Datalog, and Macro files are not useable and will need to be removed (see Removing unrecoverable files in a section above). Recovering the Tag Database for an RSViewME 2.x project: The recovered project files so far do not include a Tag Database with them. It i s necessary to add a Tag Database back into the project before you can open the project in RSView Studio. It is only possible to recover the original Tag Database if you are using the sa me Windows2000 workstation that opened the original MED file. The Tag Database c annot be recovered from the MER file itself. However, an ODBC data source should exist on the machine that previously opened the MED project. The Tag Database c an be recovered using this data source. If you are not using the same Windows2000 workstation that opened the original M ED file, then skip part A and proceed to part B . Part A (1) Open up Administrative Tools from Start Menu\Settings\Control Panel . (2) Open up Data Sources (ODBC) . (3) Under the User DSN tab, look at the list of names for the User Data Sources. Verify that the name of your recovered MED file is listed under the Name heading ( Ex. MED_ProjectName ). - If it is there, you should be able to recover the Tag Database for your projec t. Proceed on to step 4. - If it is not there, the Tag Database cannot be recovered. Proceed on to part B . (4) Open up the Database Import & Export Wizard for RSView Studio. It should be l ocated in the Programs directory of the Start Menu under Rockwell Software\RSView Studio Tools\ Database Import & Export Wizard . (5) Export the Tag database of the recovered MED to a CSV file. (6) Open the newly created CSV file in Microsoft Excel and verify that the Tag Database is listed there correctly. (7) Go back to Data Sources (ODBC) . (8) Under the User DSN tab, look at the list of names for the User Data Sources. Locate and select the name of your recovered MED file under the Name heading (Ex. M ED_ProjectName ). Press the Properties button. (9) In the Data Source Name text box, append _bak to the name (Ex. MED_ProjectName _bak ). Press OK and then OK again. Part B (10) Start up RSView Studio and create a blank project with the exact same name as the MED file you are currently recovering. You will need to do this in a sep arate directory than the recovered project (Ex. C:\Projects\MED_ProjectName ). (11) After the project has been created, close the project and shutdown RSView Studio. (12) In Windows Explorer, locate the recovered project files folder (Ex. C:\Temp \MED_ProjectName ) and copy all of the files in it. (13) Paste the copied files into the project folder of step (10) (Ex. C:\Project s\MED_ProjectName ). (14) You will be asked if you wish to overwrite files. Click yes to all. (15) Start up RSView Studio and open the recovered MED file from your new proje ct folder. (Ex. C:\Projects\MED_ProjectName\MED_ProjectName.med ) NOTE: If you performed Part A successfully, then proceed on to step 17. If you d
id not perform Part A, then proceed to
Removing unrecoverable files .
(16) Open up the Database Import & Export Wizard for RSView Studio and import the CSV Tag Database from step (5) into your recovered project (Ex. C:\Projects\MED_ ProjectName\ MED_ProjectName-Tags.CSV ) (17) Verify that the Tag Database is correct by looking at the Tag Database Edi tor in RSView Studio. Additional Information If you had Macro, Parameter, or Datalog files added to your project, you will en counter error messages when you run it. This is because there are references to files that no longer exist. You will need to create these files again and re-ass ign them (ex. Re-assign the startup macro for a Display). Also, objects with tag assignments may not work as they are right now. You may n eed to open the display, delete the tag assignment and then reassign the tag. Sa ve the display. In most cases, you need only do this for one object per screen. Catalog Number: DocFullNum: A8901 Revision:1.0;1.5;2.0;2.10.00;3.0;3.1;3.2 Fixed in Revision: N/A Package: Studio Modual: Project Details
Vous aimerez peut-être aussi
- Recovering A Project From A MER FileDocument4 pagesRecovering A Project From A MER FileBryn WilliamsPas encore d'évaluation
- FactoryTalk View Site Edition Tips and Best Practices TOCDocument7 pagesFactoryTalk View Site Edition Tips and Best Practices TOCKevin PeñaPas encore d'évaluation
- 3BSE064786-603 - A en Compact HMI 6.0.3.2 Release NotesDocument30 pages3BSE064786-603 - A en Compact HMI 6.0.3.2 Release NotesAjay SahuPas encore d'évaluation
- Poweflex 400 User Manual PDFDocument218 pagesPoweflex 400 User Manual PDFRichie ChicolPas encore d'évaluation
- NW User ManualDocument51 pagesNW User Manualscribdhas2006Pas encore d'évaluation
- FactoryTalk View Machine Edition and PanelView Plus 6 - PanelView 7 Recipe ActiveX ControlDocument4 pagesFactoryTalk View Machine Edition and PanelView Plus 6 - PanelView 7 Recipe ActiveX ControlGustavo MoraesPas encore d'évaluation
- Data Connect: Using Xlreporter With Kepserverex - DaDocument4 pagesData Connect: Using Xlreporter With Kepserverex - DaAnas Bin AhmadPas encore d'évaluation
- NB To CP1E-N S1 To E5CC TEMP Controller With NBDocument166 pagesNB To CP1E-N S1 To E5CC TEMP Controller With NBRitesh MunjalPas encore d'évaluation
- DELTA - IA-HMI - DOPSoft-2-00-07 - Technical Announcement - UM-EN - 20171124 PDFDocument32 pagesDELTA - IA-HMI - DOPSoft-2-00-07 - Technical Announcement - UM-EN - 20171124 PDFLio SnPas encore d'évaluation
- Control Logix Motion Module-AllenBradleyDocument222 pagesControl Logix Motion Module-AllenBradleyJC Flores100% (1)
- 5030 Legacy Pid ControllerDocument2 pages5030 Legacy Pid ControllerVikrant1Pas encore d'évaluation
- FactoryTalk Historian SE Basic Lab (RAcbi) - 8-28-2018-IN05Document100 pagesFactoryTalk Historian SE Basic Lab (RAcbi) - 8-28-2018-IN05Karthik KDPas encore d'évaluation
- RISH EM 2340 1320-30-40 Interface Definition1Document39 pagesRISH EM 2340 1320-30-40 Interface Definition1Ravi Negi100% (1)
- Introduction To Controlnet With Controllogix: Hands-On Lab WorkbookDocument91 pagesIntroduction To Controlnet With Controllogix: Hands-On Lab WorkbookisaorsPas encore d'évaluation
- CoDeSys SoftMotion V23 EDocument185 pagesCoDeSys SoftMotion V23 EcarlcoxPas encore d'évaluation
- PCS7 APL Styleguide en EN en-US PDFDocument130 pagesPCS7 APL Styleguide en EN en-US PDFcc_bauPas encore d'évaluation
- Allen Bradley Micrologix PLC Programming GuideDocument50 pagesAllen Bradley Micrologix PLC Programming GuideNurdeny PribadiPas encore d'évaluation
- Microprocessor, Type Mctt-7: Manual For The User and Installer Version MCTT-7 COMBIDocument30 pagesMicroprocessor, Type Mctt-7: Manual For The User and Installer Version MCTT-7 COMBIthiago_canelaPas encore d'évaluation
- Tips On Using Phase Manager With Factory Talk BatchDocument19 pagesTips On Using Phase Manager With Factory Talk BatchAnonymous u1vBHM69Pas encore d'évaluation
- 1756 L71Document38 pages1756 L71jhonnyb909Pas encore d'évaluation
- RS Logix 5000Document16 pagesRS Logix 5000Mohammad M HossainPas encore d'évaluation
- Import A PanelView Component - PanelView 800 .Cha File Into Connected Components WorkbenchDocument3 pagesImport A PanelView Component - PanelView 800 .Cha File Into Connected Components WorkbenchNicolásColomberoPas encore d'évaluation
- FactoryTalk View SE LabDocument164 pagesFactoryTalk View SE LabRoyal Ritesh SharmaPas encore d'évaluation
- LOGIX 5000 Controllers SecurityDocument62 pagesLOGIX 5000 Controllers Securityskv004100% (1)
- FPWINProReferenceManual ACGM0142V42ENDocument174 pagesFPWINProReferenceManual ACGM0142V42ENrmorenodx4587Pas encore d'évaluation
- PLC To VFD Communication ExamplesDocument9 pagesPLC To VFD Communication Examplesghan100% (4)
- iQF - Manual Training (Basic, GX Works3) PDFDocument292 pagesiQF - Manual Training (Basic, GX Works3) PDFVirendra ZopePas encore d'évaluation
- GX Developer PLC Programming SoftwareDocument32 pagesGX Developer PLC Programming SoftwareMohammad Nasfikur Rahman Khan100% (1)
- KB 51770 Lab Manual - VBA Converting RSView32Document42 pagesKB 51770 Lab Manual - VBA Converting RSView32Pablo Herson Black Rodriguez EliasPas encore d'évaluation
- Loading Parameters Into Siemens G120 Variable Frequency DriveDocument4 pagesLoading Parameters Into Siemens G120 Variable Frequency DrivemiltonPas encore d'évaluation
- Production Software Within Manufacturing Reference ArchitecturesDocument13 pagesProduction Software Within Manufacturing Reference ArchitecturesNilesh ChavanPas encore d'évaluation
- Hardware Introduction To Ac500-EcoDocument34 pagesHardware Introduction To Ac500-EcoNicky Leela100% (1)
- Connecting Excel To ControlLogix - PLCdev PDFDocument10 pagesConnecting Excel To ControlLogix - PLCdev PDFadi irawanPas encore d'évaluation
- GE Fanuc Series One PlusDocument300 pagesGE Fanuc Series One PlusRubén SánchezPas encore d'évaluation
- ControlLogix5000 MSG Instruction - 2.0Document13 pagesControlLogix5000 MSG Instruction - 2.0shijub_001Pas encore d'évaluation
- PlantPAx HMI Security ConfigurationDocument1 pagePlantPAx HMI Security ConfigurationjaysonlkhPas encore d'évaluation
- Configuring Allen Bradley RSLinx and RSLogix For Use With RS EmulateDocument5 pagesConfiguring Allen Bradley RSLinx and RSLogix For Use With RS EmulateIvicaJelićPas encore d'évaluation
- ABB DSQC1030 IO Local DevicesDocument56 pagesABB DSQC1030 IO Local Devicesdahonora100% (1)
- Versiondog UserGuideDocument20 pagesVersiondog UserGuidesybaritzPas encore d'évaluation
- Scada System PDFDocument74 pagesScada System PDFglizPas encore d'évaluation
- Micro800 Controller Programming Basics Lab ManualDocument40 pagesMicro800 Controller Programming Basics Lab ManualLuis Uribe AlbitesPas encore d'évaluation
- PlantPAx Process Automation System Reference Manual PDFDocument120 pagesPlantPAx Process Automation System Reference Manual PDFFelipe Melgarejo100% (1)
- Chapter 3 Getting Started: Compact Control Builder TrainingDocument10 pagesChapter 3 Getting Started: Compact Control Builder TrainingRavenShieldXPas encore d'évaluation
- 00 - PlantPAx System Design and Estimation Tools v5.0 (en-US)Document79 pages00 - PlantPAx System Design and Estimation Tools v5.0 (en-US)ArielistoPas encore d'évaluation
- RS Logix Sample For VFDDocument9 pagesRS Logix Sample For VFDJoe ElectricneutronPas encore d'évaluation
- Simoreg DC Master PDFDocument168 pagesSimoreg DC Master PDFRicardo Gomes100% (1)
- AC500 PLC and Modbus RTU CommunicationDocument13 pagesAC500 PLC and Modbus RTU CommunicationGundeep Singh Saini100% (1)
- RAOTM 2017 - L07 - Micro800 PLC Programming With Connected Components Workbench Software - ManualDocument154 pagesRAOTM 2017 - L07 - Micro800 PLC Programming With Connected Components Workbench Software - ManualHuy Tran100% (2)
- AC800 Serial Firmware LoadingDocument5 pagesAC800 Serial Firmware LoadingPaul Huertas Apaza100% (1)
- GS33M50H10-40E Terminal BoardDocument27 pagesGS33M50H10-40E Terminal BoardFabian GuzmanPas encore d'évaluation
- 1756-HSC Various ConfigurationsDocument6 pages1756-HSC Various ConfigurationsPaul Ramos CarcaustoPas encore d'évaluation
- Rockwell ControlLogix Programm ParametersDocument36 pagesRockwell ControlLogix Programm ParametersreinaldomdPas encore d'évaluation
- FactoryTalk View ME To FactoryTalk View SE Conversion - Reproduce Some of The Common FactoryTalk View ME FunctionalityDocument10 pagesFactoryTalk View ME To FactoryTalk View SE Conversion - Reproduce Some of The Common FactoryTalk View ME FunctionalityOnkar Narendra AphalePas encore d'évaluation
- PROGRAM UPLOAD FROM AC500 (Upload Programming AC500 Programs)Document2 pagesPROGRAM UPLOAD FROM AC500 (Upload Programming AC500 Programs)wqs_19Pas encore d'évaluation
- How Do You Program User-Defined Data Types or UDTs in STEP 7 (TIA Portal)Document3 pagesHow Do You Program User-Defined Data Types or UDTs in STEP 7 (TIA Portal)Abez Five0% (1)
- 8913 - Recovering A Project From The MER FileDocument4 pages8913 - Recovering A Project From The MER FileLalo De GantePas encore d'évaluation
- How To Upload A Panelview Plus AppDocument1 pageHow To Upload A Panelview Plus Appsiki2001Pas encore d'évaluation
- Getting Started With MASMDocument22 pagesGetting Started With MASMWilliam Smith100% (1)
- Dspace Solutions For Control TutorialDocument4 pagesDspace Solutions For Control Tutorialअभिषेक कुमार उपाध्यायPas encore d'évaluation
- Bacnet Stack ReadmeDocument1 pageBacnet Stack ReadmeSiki CarePas encore d'évaluation
- VHDL ExampleDocument68 pagesVHDL ExampleRabab M AlyPas encore d'évaluation
- Translating C++ Code Into DelphiDocument46 pagesTranslating C++ Code Into DelphiSiki CarePas encore d'évaluation
- TrendDocument1 pageTrendSiki CarePas encore d'évaluation
- OPC IllustrationDocument6 pagesOPC IllustrationSiki CarePas encore d'évaluation
- Unit 1: Dinesh Kumar Bhawnani, BIT DURGDocument16 pagesUnit 1: Dinesh Kumar Bhawnani, BIT DURGDinesh BhawnaniPas encore d'évaluation
- Project 3 - Case Study Part 2 - MS AccessDocument6 pagesProject 3 - Case Study Part 2 - MS Accessesmiwuals0% (1)
- E 14496Document728 pagesE 14496Johan Louwers100% (1)
- DBMS Unit-2Document30 pagesDBMS Unit-2महेश विजय खेडेकर100% (1)
- Topic 1 Introduction To DatabaseDocument19 pagesTopic 1 Introduction To DatabaseKorie S FyaPas encore d'évaluation
- Coding & ImplementationDocument18 pagesCoding & ImplementationAlex BullocksPas encore d'évaluation
- Contractor Management Database Information On The Allocation of Access GroupsDocument3 pagesContractor Management Database Information On The Allocation of Access GroupsmkkamarajPas encore d'évaluation
- ShrutiDocument2 pagesShrutiMaruthi BaddiPas encore d'évaluation
- Piarc ManualDocument56 pagesPiarc Manualmaulin60Pas encore d'évaluation
- Group 5 Assignment 5 Developing A Physical Secuirty ArchitectureDocument34 pagesGroup 5 Assignment 5 Developing A Physical Secuirty Architectureapi-651266391Pas encore d'évaluation
- Security Information Management System (SIMS)Document39 pagesSecurity Information Management System (SIMS)Frinaru CiprianPas encore d'évaluation
- Machine Readable: Information Storage and RetrievalDocument4 pagesMachine Readable: Information Storage and RetrievalKirubel WakjiraPas encore d'évaluation
- LibraryDocument217 pagesLibraryAvinash SinghPas encore d'évaluation
- Access 2002 VBA HandbookDocument51 pagesAccess 2002 VBA Handbookalynutzza90Pas encore d'évaluation
- IngetinDocument14 pagesIngetin2021, SI, Nafila Alifia RamadhaniPas encore d'évaluation
- Technician Toolbox Install Manual v2.4.0Document61 pagesTechnician Toolbox Install Manual v2.4.0IvanPas encore d'évaluation
- Online Railway Ticket Reservation System by Chandra Shekhar BhakatDocument35 pagesOnline Railway Ticket Reservation System by Chandra Shekhar BhakatChandra Shekhar BhakatPas encore d'évaluation
- Slido 2Document39 pagesSlido 2Tony SchickPas encore d'évaluation
- Java Direct Driver Developers GuideDocument213 pagesJava Direct Driver Developers GuideasdfgPas encore d'évaluation
- IBM Cognos Report Studio - AcademicDocument147 pagesIBM Cognos Report Studio - AcademicYassin RhPas encore d'évaluation
- Bca405P - Visual Programming Lab: Bangalore University BCA ProgramDocument2 pagesBca405P - Visual Programming Lab: Bangalore University BCA ProgramManoj BEPas encore d'évaluation
- Mca Project ReportDocument181 pagesMca Project ReportNand DubeyPas encore d'évaluation
- Business Intellegence Report April 2014Document39 pagesBusiness Intellegence Report April 2014Umair Abid MinhasPas encore d'évaluation
- Kotler PresentationDocument18 pagesKotler Presentationapi-3706009Pas encore d'évaluation
- M.tech 1st Year SyllabusDocument13 pagesM.tech 1st Year SyllabusarshiPas encore d'évaluation
- Data MiningDocument53 pagesData MiningMysti QuePas encore d'évaluation
- 11g Advanced Application Developer's Guide b28424Document532 pages11g Advanced Application Developer's Guide b28424Anindita NathPas encore d'évaluation
- Distributed Database ConceptsDocument35 pagesDistributed Database ConceptsAmalPas encore d'évaluation
- Test-pack management system improves oil and gas project progressDocument7 pagesTest-pack management system improves oil and gas project progressMouhssine Brahmia100% (2)
- RAILWAY RESERVATION SYSTEM DBDocument8 pagesRAILWAY RESERVATION SYSTEM DBnebyuPas encore d'évaluation