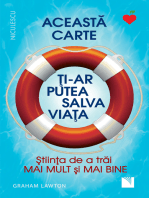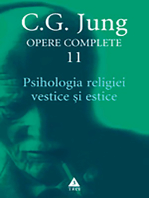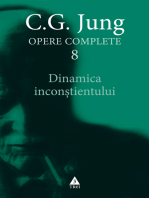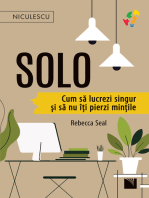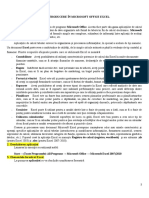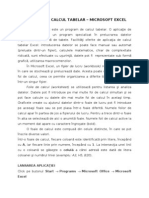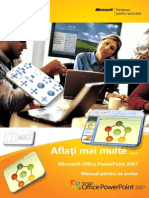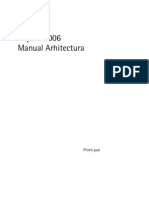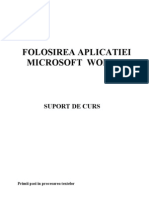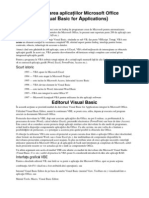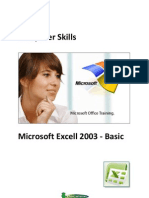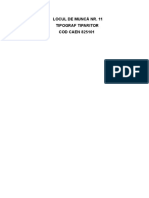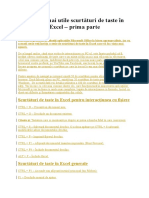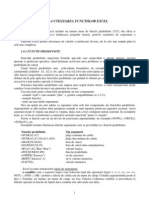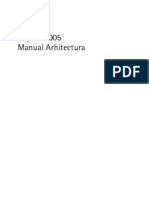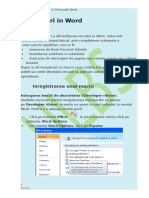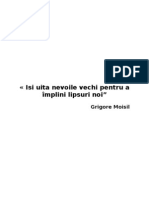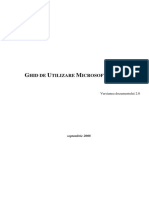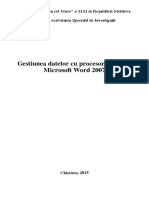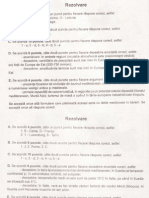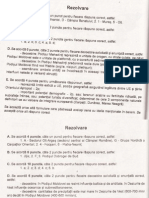Académique Documents
Professionnel Documents
Culture Documents
Manual Office 2003
Transféré par
coloane85UCopyright
Formats disponibles
Partager ce document
Partager ou intégrer le document
Avez-vous trouvé ce document utile ?
Ce contenu est-il inapproprié ?
Signaler ce documentDroits d'auteur :
Formats disponibles
Manual Office 2003
Transféré par
coloane85UDroits d'auteur :
Formats disponibles
Microsoft Office Professional 2003
1. 2. 2.1 2.2 2.3 2.4 3. 3.1 3.2 3.3 3.4 3.5 3.6 3.7 3.8 3.9 3.10 3.11 3.12 3.13 3.14 3.15 3.16 3.17 4. 4.1 4.2 4.3 4.4 4.5 4.6 4.7 4.8 4.9 5. Introducere.........................................................................................................................................3 Ajutorul n Office 2003 .......................................................................................................................4 Caseta Tastai o ntrebare ......................................................................................................4 Asistentul Office......................................................................................................................4 Cutare sfaturi i sugestii..........................................................................................................5 Meniul Ajutor...........................................................................................................................6 Microsoft Word 2003..........................................................................................................................7 Deschiderea unui document .....................................................................................................7 Bara de instrumente..................................................................................................................9 Deplasarea n fiier ...................................................................................................................9 Selectarea textului ....................................................................................................................9 Copierea textului .....................................................................................................................10 Mutarea textului.......................................................................................................................10 tergerea textului ....................................................................................................................11 Formatarea textului .................................................................................................................11 Inserare de tabele n document ..............................................................................................12 Alte obiecte care se pot insera n document...........................................................................12 Alte formatri n document......................................................................................................13 Formatarea paginii ..................................................................................................................14 Vizualizarea documentului ......................................................................................................15 Alte instrumente de lucru ........................................................................................................15 Salvarea documentelor ...........................................................................................................17 Imprimarea documentelor .......................................................................................................17 Alte caracteristici funcionale ..................................................................................................18 Deschiderea unui registru .......................................................................................................25 Formatri n spaiul de lucru ...................................................................................................26 Calculul tabelar .......................................................................................................................28 Inserare de obiecte n spaiul de lucru....................................................................................30 Operaii cu date.......................................................................................................................30 Formatarea paginii ..................................................................................................................31 Vizualizare...............................................................................................................................32 Opiuni de salvare ...................................................................................................................34 Imprimarea fiierelor ...............................................................................................................34 Microsoft PowerPoint.......................................................................................................................35
Microsoft Excel ................................................................................................................................25
5.1 5.2 5.3 5.4 5.5 6. 6.1 6.2 6.3 6.4 6.5 7. 8. 9.
Crearea unei prezentri noi ....................................................................................................35 Lucrul n PowerPoint...............................................................................................................42 Vizualizarea prezentrilor .......................................................................................................42 Salvarea prezentrilor.............................................................................................................43 Imprimarea prezentrilor.........................................................................................................43 Microsoft Outlook.............................................................................................................................44 Pota electronic ....................................................................................................................44 Calendarul...............................................................................................................................46 Persoane de contact ...............................................................................................................47 Activiti...................................................................................................................................48 Note.........................................................................................................................................49 Microsoft Access..............................................................................................................................51 Instalarea/eliminarea componentelor individuale din Office 2003...................................................54 Ce este nou n Office 2003..............................................................................................................55
F.
Microsoft Office Professional 2003
Noiuni prezentate n acest capitol: aplicaiile suitei Microsoft Office Professional 2003 (Word, Excel, PowerPoint, Outlook, Access ) tipuri de documente cu care lucreaz aplicaiile Microsoft Office Professional 2003 Scopul acestui capitol: familiarizarea utilizatorului cu particularitile aplicaiilor care funcioneaz sub Windows (structura similar a meniurilor, gruparea comenzilor dup funciuni ntr-o ordine specific, primirea de ajutor etc.) familiarizarea utilizatorului cu utilizarea aplicaiior care fac parte din suita Microsoft Office Professional 2003 introducerea utilizatorului n crearea i modificarea diferitelor tipuri de documente pentru utilizatorii cu experien anterioar n lucrul cu suita Office, ce aduce nou aceast versiunea fa de cele mai vechi 1. Introducere Microsoft Office Professional 2003 este o suit de aplicaii tip office (birou) specifice activitilor care se desfoar de regul ntr-un birou: redactarea de documente, alctuirea de devize, efectuarea de calcule simple i prezentarea rezultatelor n form tabelar sau grafic, prezentri de produse sau servicii, pot electronic i mesagerie electronic, alctuirea de baze de date de structur simpl. Suita Office 2003 cuprinde urmtoarele aplicaii: Word, este un software dedicat crerii i modificrii documentelor. Este cea mai utilizat aplicaie a suitei. Excel, este un program de calcul tabelar, cu posibiliti de prezentare grafic a datelor. PowerPoint, este un program de realizare a prezentrilor de tip diapozitiv (slide) static sau animat, cu sau fr fond sonor. Outlook, este un program de pot electronic, cu posibiliti de transmitere de mesaje ctre grupuri structurate, de realizare de programe calendaristice de lucru i ntlniri, vizualizare de documente etc. Access, este o aplicaie de definire a bazelor de date de structur simpl, de interogare i alctuire de rapoarte n form tabelar sau grafic. Lansarea aplicaiilor suitei se face la fel, prin parcurgerea secvenei (Figura F.1): Start -> All_Programs -> Microsoft Office -> Numele_aplicaiei_Office Se observ c fiecare aplicaie are o icoan specific. La instalarea standard, acesta este locul n care icoanele se plaseaz automat. Utilizatorul i poate crea scurtturile aplicaiilor pe care le folosete mai frecvent pe desktop, n meniul Start sau n zona de lansri rapide de pe taskbar.
Figura F.1. Microsoft Office 2003 este un produs localizat n limba romn, aa c la deschiderea ferestrei de lucru se constat c titlurile meniurilor, comenzile din meniuri precum i o bun parte a structurii de ajutor sunt n limba romn. Pentru aceia care cunosc aplicaiile Office din versiuni anterioare, ca i pentru cei care ncep utilizarea aplicaiilor Office cu acest curs este foarte important s tie ca dispunerea meniurilor, succesiunea comenzilor, scopul i modul lor de aciune sunt aceleai ca i n varianta n limba englez. Meniurile generale sunt aceleai n toate aplicaiile Office, excepie fcnd cele care conin comenzi specifice. Comenzile sunt o parte generale i altele specifice, cu denumiri intuitive, astfel nct un utilizator care ajunge s cunoasc una din aplicaii va avea un bun punct de plecare i pentru celelalte. 2. Ajutorul n Office 2003 Ajutorul vine n mai multe forme, comune pentru toate aplicaiile Office: 2.1 Caseta Tastai o ntrebare Caseta Tastai o ntrebare (Figura F.2) apare n dreapta barei de meniuri (dreapta sus pe ecran). Se introduc ntrebri formulate n expresii specifice lucrului pe calculator, care s poat fi recunoscute. De fapt este suficient introducerea unor termeni cheie dup care se va executa cutarea.
Figura F.2. 2.2 Asistentul Office Asistentul Office ofer automat termeni din meniul Ajutor i sfaturi pentru activitile desfurate n timpul lucrului, chiar nainte de a pune o ntrebare. De exemplu, cnd scriei o scrisoare n Microsoft Word, Asistentul poate afia automat termeni care ajut la crearea i formatarea unei scrisori. Asistentul poate fi particularizat i poate s afieze automat termeni, mesaje i avertizri, s produc sunete, s se mute cnd st n cale i s ghiceasc un termen din Ajutor de care consider c este nevoie. De asemenea, se poate tasta o ntrebare, iar Asistentul va afia o list de posibili termeni potrivii. Asistentul afieaz i
sfaturi despre cum se utilizeaz mai eficient caracteristicile din programele Microsoft Office. Sfatul este afiat cnd se face click pe beculeul ( ) de lng Asistent. De asemenea, se poate selecta un Asistent cu aspect diferit. Se poate decide modul de ajutor. De exemplu, pentru cei care prefer s utilizeze tastatura n locul mouse-ului, Asistentul poate fi configurat s afieze sfaturi prin taste de comenzi rapide. Deoarece Asistentul este partajat de toate programele Office, orice opiuni care se modific n unul vor fi automat preluate n celelalte. Asistentul se lanseaz din meniul Ajutor, prin selectarea Afiare Asistent Office, i se obine una din prezentrile lui posibile (Figura F.3).
Figura F.3. Caseta n care suntei invitai s tastai o ntrebare se comport la fel ca i caseta Tastai o ntrebare, dup ce vei apsa butonul Cutare. Selectnd butonul Opiuni vei putea s v personalizai asistentul, dup cum am artat mai sus.
Figura F.4. n figura F.4. este reprezentat tableta din care putei defini caracteristicile asistentului, inclusiv forma acestuia, din fila Galerie. Dac nu este nevoie de Asistent, poate fi fcut s dispar prin secvena Ajutor/ Ascundere Asistent Office. 2.3 Cutare sfaturi i sugestii Dup introducerea termenului de cutare, n partea dreapt se va deschide o fereastr n care vor fi afiate rezultatele cutrii, sub forma unor titluri. Prin selectarea unuia dintre ) acestea se va deschide o tablet n care putei vizualiza sau imprima (apsnd butonul informaiile corespunztoare. Dac informaiile astfel obinute nu sunt suficiente sau nu se nscriu cerinelor dumneavoastr, vor fi sugerate i alte locaii n care putei ncerca o cutare, iar n partea inferioar a listei apare opiunea Nu gsii?. Apelnd aceast opiune vei fi trimii pe site-ul http://office.microsoft.com/ro-ro/assistance. Aceast operaie afieaz sugestii despre cum s efectuai cutarea i cum s interpretai rezultatele returnate. De asemenea, se poate trimite feedback pentru mbuntirea viitoarelor versiuni de Ajutor.
2.4 Meniul Ajutor Meniul Ajutor este prezentat n figura F.5. afiarea ajutorului pentru Microsoft Word se face prin selectarea opiunii corespunztoare sau apsnd tasta F1. Cele mai multe opiuni v vor duce Opiunea pe site-ul Microsoft, n diferite seciuni ale sale: Microsoft Office Online n seciunea Office, pagin localizat n limb romn; opiunea Contactai-ne ntr-o seciune n care putei afla despre cum s obinei ajutor: modaliti de cutare, asisten profesional (care ar putea implica i anumite costuri) i de asemenea o zon de Feedback i sugestii; opiunea Verificri actualizri n care putei vedea i descrca ultimele fiiere coninnd actualizri emise de productor pentru una dintre componentele Office. Detectare i reparare (Figura F.6.) va depista erorile din toate fiierele Office.
Figura F.6. Figura F.5. Dac dorii s participai la programul de mbuntire a experienei clienilor atunci putei seta opiunile acestui serviciu apelnd opiunea Opiuni feedback client. Apsarea pe tasta funcional F1 produce apariia ferestrei de ajutor (Figura F.7) (exemplul este dat pentru Word, dar i celelalte funcioneaz la fel). Dup cum se poate vedea sunt disponibile o mulime de opiuni, printre acestea i opiunea clasic reprezentat de manualul corespunztor fiecrei componente Office pe care l putei utiliza n dou moduri: urmrirea informaiei dorite n cuprins (selectnd icoana cutarea dup cuvinte cheie (n cmpul ), ).
Figura F.7. n cuprins se observ c datele sunt structurate ntr-o form arborescent, pe grupe de aciuni, ceea ce face ca nvarea i documentarea s fie uoar. Se vor regsi astfel toate etapele generrii i redactrii unui document. 3. Microsoft Word 2003 3.1 Deschiderea unui document Dup lansare, Word se deschide cu o pagin de document goal (Figura F.8.). Un document nou se deschide i dac n timpul unei sesiuni de lucru Word se alege secvena Fiier/Nou, respectiv se apas butonul de pe bara de instrumente de lucru.
Figura F.8. Fereastra nou Word prezint n partea dreapt panoul de activitate care se poate activa bifnd opiunea corespunztoare din meniul Vizualizare (sau prin succesiunea de taste Ctrl i F1). Aici se pot observa dou seciuni: Nou i abloane. Dac alegei opiunea Din document existent se va deschide folderul MyDocuments de unde putei alege un document, sau putei naviga n alte foldere n cutarea documentului dorit. Dac exist documente care trebuie editate, Word se poate deschide prin dublu click pe numele fiierelor respective i va afia la deschidere coninutul deja existent n ele. Altfel, dac Word este deja deschis i se dorete s se lucreze i la alte fiiere, deja existente, ele se deschid cu Fiier/Deschidere... sau prin apsare pe butonul de pe bara de instrumente. Se va deschide o fereastr n care n partea stng se vor regsi locaiile n care utilizatorul poate s caute un document anume. Acestea sunt: Documentele mele recente (o list a ultimelor documente accesate de ctre utilizator), Spaiu de lucru (desktopul), Documentele mele (folderul MyDocuments), Computerul meu (putei accesa orice document aflat pe computerul dumneavoastr), Amplasri n reea (documente din reeaua local, dac exist una). Se observ c n Word se pot deschide fiiere de formate diverse, nu neaprat create cu Word. n fereastra de deschidere se pot vizualiza prin derularea listei Fiiere de tip: toate extensiile recunoscute de Word. n Word pot fi deschise simultan un numr mare de documente, se pot copia fragmente de text sau alte obiecte din unul n altul prin intermediul clipboard-ului (aa cum a fost descris n capitolele precedente referitoare la Notepad i WordPad). Gestionarea documentelor multiple se realizeaz cu ajutorul meniului Fereastr. Atenie: deschiderea de documente multiple, dei suportat pn la o anumit limit, ncetinete vizibil funcionarea aplicaiei, mai ales n cazul documentelor mari, cu formatri complicate sau cu multe obiecte inserate (imagini, formule, foi de calcul etc.). Este indicat s se salveze periodic, cu grij, coninutul documentelor deschise i s se nchid cele de care nu mai este nevoie n sesiunea curent pentru a se preveni pierderea de date prin nchideri accidentale. n foaia de lucru Word poate fi folosit butonul din dreapta al mouse-ului. n funcie de locul unde este apelat i de entitile selectate se va deschide o list de comenzi i opiuni contextual.
3.2 Bara de instrumente Pe bara de instrumente de lucru se regsesc icoane care reprezint scurtturi la toate comenzile i setrile din meniuri. Poate fi configurat din Vizualizare/Bare de Instrumente, lista care se deschide astfel prezentnd diverse grupe de scurtturi i opiunea Particularizare.... Particularizarea se poate face i din meniul Instrumente. Particularizarea se poate face att la nivelul barelor de instrumente (prin selectarea uneia dintre acestea sunt aduse simultan mai multe butoane, comune unei anumite aciuni, de exemplu Tabele i borduri, Imagine, Desen, etc.), ct i la nivelul comenzilor individuale care pot fi selectate din listele de comenzi grupate pe meniuri. Prin staionarea cursorului (fr a se face click) deasupra butoanelor, Word afieaz ntr-un mic dreptunghi galben semnificaia butonului respectiv. Este astfel uor s se identifice comenzile care sunt n spatele acestor scurtturi. Exemplul clasic este butonul care reprezint o dischet ( ), i care nseamn ntotdeauna Fiier/Salvare. Bara de instrumente conine scurtturi la comenzi de uz general (deschidere document nou, deschidere document existent, salvare etc.) i de formatare a textului n timpul lucrului. Toate aceste comenzi au corespondent n meniuri. 3.3 Deplasarea n fiier Cursorul marcheaz nceputul documentului, unde utilizatorul poate ncepe s introduc date (text, imagini, ecuaii etc.). Pe msur ce se introduce textul, rndurile se completeaz n cadrul aceluiai paragraf. Dac se dorete nceperea unui paragraf nou se apas tasta Enter. Deplasarea n cadrul textului scris se face cu sgeile de pe tastatur, respectiv cu mouse-ul (se face click cu butonul din stnga acolo unde se dorete editarea textului introdus). Deplasarea rapid se face n mai multe moduri: cu tasta Home se deplaseaz cursorul la nceputul liniei curente, cu tasta End se deplaseaz cursorul la sfritul liniei curente, combinaia de taste Ctrl+Home deplaseaz cursorul la nceputul documentului, combinaia de taste Ctrl+End deplaseaz cursorul la sfritul documentului, cu ajutorul barelor de defilare (scroll) orizontale i verticale se poate vedea orice poriune a documentului fr a se deplasa cursorul n zona respectiv. Deplasarea cursorului se va face cu click pe butonul stnga al mouse-ului, pentru a reveni la locul ultimei editri, chiar i dac ntre timp ai nchis fiierul i acul l deschidei din nou, apsai simultan tastele Shift i F5. 3.4 Selectarea textului Selectarea unui bloc de text se poate face n mai multe moduri: se deplaseaz cursorul la nceputul blocului de text, se apas butonul din stnga al mouse-ului i se deplaseaz mouse-ul pn cnd ntregul bloc este evideniat. pentru a selecta tot documentul se apas Ctrl+A sau se alege din meniul Editare comanda Selectare Total. Pentru a anula o selecie se face click cu mouse-ul oriunde pe ecran.
3.5 Copierea textului Exist mai multe metode pentru a copia un text. n toate situaiile se parcurg urmtoarele etape: se selecteaz textul care trebuie copiat, se alege din meniul Editare comanda Copiere sau se apas combinaia de taste Ctrl+C sau butonul din bara de instrumente, respectiv se face click cu butonul din dreapta al mouse-ului i se selecteaz Copiere din meniul care apare, se mut cursorul n noua poziie, se alege din meniul Editare comanda Lipire sau se apas combinaia de taste Ctrl+V din bara de instrumente, respectiv se face click cu butonul din sau butonul dreapta al mouse-ului i se selecteaz Lipire din meniul care apare. n momentul n care se face lipirea, pe ecran apare o icoan tip Smart Tag care permite selectarea modului de lipire (Figura F.9.), prin marcarea unei opiuni din lista care apare.
Figura F.9. 3.6 Mutarea textului Se procedeaz dup cum urmeaz: se selecteaz textul care trebuie mutat, se alege din meniul Editare comanda Decupare sau se apas combinaia de taste Ctrl+X sau butonul din bara cu instrumente de lucru. Textul va disprea din poziia iniial, dar se va pstra n clipboard. se mut cursorul n noua poziie n text, se alege din meniul Editare comanda Lipire sau se apas combinaia de taste Ctrl+V sau butonul din bara de instrumente.
3.7 tergerea textului Se pot terge att caracter cu caracter, ct i blocuri mari de text. Se procedeaz astfel: pentru a terge caracterul din dreapta cursorului, se apas tasta Delete (Del) de pe tastatur; pentru a terge caracterul din stnga cursorului, se apas tasta Backspace de pe tastatur; pentru a terge un bloc de text, se selecteaz mai nti blocul respectiv i apoi se apas tastele Backspace sau Delete. Aceste aciuni nu pstreaz textul ters n clipboard. tergerea unui bloc de text selectat se face i apsnd butonul din bara de instrumente sau urmnd selecia Editare/Decupare, respectiv Ctrl+X, cu pstrarea textului n clipboard. Dac s-a ters din greeal ceva util, textul ters se poate recupera utiliznd butonul de de pe bara de instrumente, respectiv se alege opiunea Anulare... (Ctrl+Z) din anulare meniul Editare. Textul ters va fi reamplasat n poziia iniial. 3.8 Formatarea textului Posibilitile de lucru cu Word sunt mult extinse fa de editoarele de text simple care se instaleaz o dat cu Windows XP (Notepad, WordPad). Formatarea textului se refer la prelucrri de text n ceea ce privete aspectul (font, mrimea, tipul, culoarea etc.) i aezarea n pagin (alinieri, indentri etc.). Opiunile de formatare se gsesc n meniul Format, grupate dup funciuni, iar cele mai utilizate au scurtturi pe bara de instrumente: apelarea tabletei de stiluri i formatri, definire stil din list, , , , definire font (corp de liter) din list, definire dimensiune caracter din list, corp de text aldin (bold), corp de text cursiv (italic), text aliniat la stnga, text centrat, , , , , , , ,
corp de text subliniat (underlined),
, text aliniat la dreapta, text aliniat i la stnga i la dreapta, spaiu ntre rnduri, paragraf numerotat, , ,
paragraf evideniat cu semne speciale,
, , ,
micorare indentare (deplasare subparagraf la stnga), mrire indentare (deplasare subparagraf la dreapta), bordur exterioar, din list, culoare font, selecie din tablet, , , . evideniere text cu culoare, selecie din list,
Pentru formatare se procedeaz astfel: se selecteaz textul care trebuie formatat, se apas butonul din bara de instrumente sau se alege opiunea dorit din meniul Format (se observ c textul selectat se modific instantaneu).
Pentru renunarea la o formatare de genul celor selectabile prin buton, se selecteaz textul i se dezactiveaz butonul respectiv. 3.9 Inserare de tabele n document Tabelele din Word permit organizarea textului sub form de linii i coloane. Fiecare csu dintr-un tabel poate conine orice fel de date. Pentru a crea un tabel ntr-un document se parcurg urmtoarele etape: se plaseaz cursorul acolo unde trebuie introdus tabelul, se selecteaz Tabel/Inserare/Tabel i se aleg opiunile de format dorite n fereastra aprut, se apas OK dac se dorete inserarea tabelului, respectiv Revocare dac nu se mai dorete acest lucru. Pentru a se aduga chenar unui tabel, se plaseaz cursorul oriunde n interiorul tabelului i se deschide meniul Format/Borduri i umbrire..., sau se apas pe butonul din dreapta al mouse-ului i se alege Borduri i umbrire.... Apare o fereastr n care se pot defini formele chenarelor i bordurilor, culori, umbriri etc. Pentru inserarea de text ntr-o celul a tabelului se d click n interiorul ei i se introduce textul n poziia cursorului. Coninutul uneia sau mai multor celule se poate terge, muta sau copia ca orice text, n modul descris mai sus. Pentru a terge linii i coloane se selecteaz entitile respective (sau o celul care face parte din entitatea respectiv) i din meniul Tabel sau din meniul derulant care apare cnd se d click dreapta cu mouse-ul se alege tergere i mai departe Coloane, Rnduri sau Celule...(dac se selecteaz opiunea Tabel, ntregul tabel va fi ters). Pentru a insera o linie sau o coloan, se plaseaz cursorul ntr-o celul adiacent locului n care se dorete adugarea coloanei, respectiv liniei, se deschide Tabel i se selecteaz Inserare..., cu opiunile dorite (coloan la stnga sau la dreapta, rnd deasupra sau dedesubt). Redimensionarea tabelului se face prin deplasarea jaloanelor specifice de pe rigla gradat care apare sub bara de instrumente. Pentru modificarea coloanelor, exist posibilitatea din tabela Tabele i borduri, vezi scindrii (meniul Tabel->Scindare celule sau butonul Figura F.10.), respectiv mbinrii celulelor (meniul Tabel->mbinare celule sau butonul tabela Tabele i borduri). din
Figura F.10. 3.10 Alte obiecte care se pot insera n document Meniul Inserare cuprinde toate comenzile de inserare de obiecte, respectiv de marcatori, care se pot efectua ntr-un document. Dintre acestea, cele mai uzuale sunt: inserarea de imagini, Inserare/Imagine..., dup care se specific sursa. Peste aceste imagini se pot realiza evidenieri prin ncercuire, marcri, indicaii cu sau fr text chiar n documentul Word, mai simple, utiliznd instrumentele de desenare aflate la baza ferestrei de lucru (Figura F.11.). Pentru formatri la nivel de imagine, se selecteaz imaginea respectiv cu butonul din dreapta al mouse-ului i se alege Formatare imagine... din list, dup care n fereastra care se deschide se fac toate setrile. inserarea de hyperlink-uri se face apelnd succesiunea Inserare->Hyperlink... sau combinaia de taste Ctrl i K. Se deschide o fereastr n care se definete legtura, care poate face referire la pasaje din documentul curent sau la alte documente.
Editarea sau ndeprtarea acestor tipuri de legturi se face n cadrul opiunii Hyperlink din meniul Inserare. Prin hyperlink-uri se realizeaz salturi n cadrul documentului sau dintr-un document n altul. inserarea de simboluri, Inserare->Simbol.... Se deschide un tabel multiplu cu simboluri (de exemplu, litere greceti, simbolul EURO, grad Celsius etc.) care se pot introduce n text n poziia cursorului prin apsarea butonului Inserare. Se observ c exist o list de fonturi posibile. Simbolurile se regsesc i ca subseturi, astfel ele pot fi gsite mai uor de ctre utilizator. inserarea de formule matematice, Inserare/Cmp.... Din list se pot alege entiti multiple, de exemplu Formul (pentru realizarea de operaii matematice), Eq (pentru editarea de ecuaii matematice cu operaii i simboluri specifice) etc. inserare de obiecte diverse, Inserare/Obiect.... Obiectele pot fi: tabele Excel, grafice, diagrame Access, calendar, capturi de ecran etc. o opiune important din meniul Inserare este Referin de unde putei alege introducerea notelor de subsol, a legendelor pentru figuri, referinelor i a diferite tabele, inclusiv a unui cuprins care va fi completat automat, dac numele capitolelor au fost definite ca titluri din tableta de stiluri. inserarea de salturi de pagin, numerotri, data i ora curent etc.
Figura F.11. 3.11 Alte formatri n document Meniul Format cuprinde formatri referitoare la toate tipurile de entiti din document. Acestea pot fi aplicate ntregului document sau poriunilor selectate. Formatrile cele mai uzuale (din care o parte se gsesc i pe bara de instrumente) sunt, n linii mari, urmtoarele: Format->Font... deschide o fereastra de dialog n care se definesc caracteristicile corpului de liter folosit n document sau pe poriunile selectate. Permite selectarea tipului de caracter, a mrimii, stilului, efectelor i conine o fereastr n care se va vedea efectul setrilor facute nainte ca ele s fie aplicate n document. Format->Paragraf... deschide o fereastr n care se definesc caracteristicile paragrafului selectat: aliniere, spaiere, indentare etc., cu posibilitatea de a vizualiza efectul setrilor nainte de a fi aplicate n document. Format->Marcatori i numerotare... deschide fereastra de realizare a titlurilor de paragraf i indentrilor n text. Format->Coloane ofer posibilitatea scrierii textului pe coloane n pagin, fr a se defini tabele. Format->Modificare dup caz ofer posibilitatea de a trece de la majuscule la litere mici,
conform nevoilor utilizatorului:
Figura F.12. alte formatri: tabulatori, fundalul paginii etc.
Un alt mod de a se realiza formatri de corpuri de text selectate este prin acionarea marcatorilor de indentare de pe rigla gradat care apare deasupra documentului. Poziia acestora definete poziia nceputului de paragraf fa de marginea din stnga a formatului, poziia corpului textului aliniat fa de marginile documentului etc.
3.12 Formatarea paginii Definirea poriunii tiprite din foaia alb se face prin deschiderea ferestrei Fiier/ Iniializare_pagin... (Figura F.13). Se definesc marginile documentului, poziia formatului (tip portret, vertical, respectiv tip vedere, orizontal). Unitile de msur se stabilesc n Instrumente/Opiuni/General. Dimensiunea paginii de document se alege din fila Hrtie (Figura F.14) i este recomandabil s fie un format recunoscut de imprimant, iar hrtia utilizat pentru tiprire s aib chiar acel format, pentru a evita orice eroare.
Figura F.13.
Figura F.14.
Fila a treia definete aspectul general al paginii, spaiul rezervat antetului i subsolului etc.(Figura F.15).
Figura F.15. 3.13 Vizualizarea documentului Att n timpul lucrului, ct i naintea tipririi, este necesar s se controleze redactarea documentului din punct de vedere al aspectului su. n acest sens se folosesc opiunile meniului Vizualizare. Astfel, documentul se poate vedea n fereastra de lucru n mai multe moduri: Normal, vizualizarea implicit, Aspect pagin Web, pentru a se vizualiza n condiii de Web un document care se redacteaz pentru a se salva .htm sau .html. Aspect pagin imprimat, n care se vede i hrtia de sub text, Antet i subsol, n care corpul documentului se vede cenuiu deschis i nu este accesibil, n timp ce sunt deschise pentru editare antetul i subsolul. Schi, pentru organizarea i structurarea coninutului fiierului. Panoramarea documentului se poate face i prin selectarea scrii de reprezentare din lista aflat n bara de instrumente rapide, . O form de vizualizare foarte important este Fiier->Examinare naintea imprimrii (butonul ), care va afia pe ecran aspectul tiprit al documentului. Ieirea din pagina de examinare se face apsnd butonul nchidere de pe bara de instrumente. Atenie: aceast verificare se face obligatoriu naintea oricrei tipriri la imprimant. 3.14 Alte instrumente de lucru n meniul Instrumente se gsesc, n afara posibilitii de particularizare a barei de instrumente, i alte aplicaii utile pentru lucrul n Word, printre care: corectarea automat ortografic i gramatical a textului introdus, se poate declana i prin apsarea tastei funcionale F7 sau a butonului . Corectur instantanee, n timpul lucrului, se definete, de regul, nainte de nceperea editrii documentului elemente referitoare la limb: stabilirea limbii curente de lucru, traducere, lexicon de termeni, despriri n silabe.
opiuni de protejare a documentului prin selectarea opiunii Protejare document, unde putei defini diferite drepturi pentru ceilali utilizatori din cadrul sistemului cu privire la restriciile la formatare, editare i la pornire. Pentru introducerea de parole n meniul Instrumente, selectai Opiuni i aici, n fila Securitate, putei crea o parol pentru deschidere (seciunea Parol pentru deschidere) sau o parol pentru modificare (seciunea Parol pentru modificare). Se recomand folosirea de parole puternice, combinaii de litere mari i mici, numere i simboluri. Pentru crearea de parole lungi, pn la 255 de caractere, dai click pe butonul Complex, apoi selectai un tip de codare RC4. La nchiderea filei, prin apsarea butonului OK, vi se va cere s confirmai parola. fereastra Opiuni, care se refer la funcionarea general a aplicaiei Word i cuprinde o multitudine de file cu liste de setri grupate dup destinaie i aciune (editare, salvare, compatibiliti, corecturi, marcare modificri recente etc.). Majoritatea acestor opiuni o dat stabilite se aplic tuturor sesiunilor de lucru Word lansate, pn la noi modificri.
Foarte utile sunt i localizrile rapide de termeni n text, respectiv nlocuirile. Acestea se fac din fereastra de Gsire i nlocuire care se deschide prin selectarea oricreia dintre opiunile: Gsire ( ), nlocuire ( ), Salt la( ), din meniul Editare, respectiv prin comenzile: Editare->Gsire... (Ctrl+F) (Figura F.16.),
Figura F.16. Editare->nlocuire... (Ctrl+H) (Figura F.17),
Figura F.17. Editare->Salt la... (Ctrl+G), (Figura F.18).
Figura F.18. 3.15 Salvarea documentelor Salvarea documentelor se face n mai multe moduri: de pe bara de prin selectarea Fiier->Salvare, respectiv Ctrl+S sau butonul instrumente, se utilizeaz atunci cnd fiierul care este salvat a fost editat n sesiunea curent, salvndu-se cu acelai nume, n aceeai locaie i cu aceeai extensie. prin selectarea Fiier->Salvare ca..., atunci cnd fiierul a fost creat n sesiunea curent i nu are nume atribuit de utilizator, respectiv atunci cnd fiierul se salveaz cu alt nume, cu alt tip (alt extensie din lista care se deruleaz sub eticheta Tip fiier) sau n alt locaie.
3.16 Imprimarea documentelor Documentul curent se poate tipri (imprima) prin selectarea comenzii Fiier->Imprimare..., sau apsarea simultan a tastelor Ctrl i P, respectiv apsarea butonului de pe bara de instrumente. Este bina ca nainte de imprimare paginile s fie examinate, pentru a se vedea dac setrile fcute corespund. n toate situaiile va aprea fereastra din Figura F.19.
Figura F.19. Word detecteaz automat imprimanta activ n sistem. Dac sunt instalate mai multe imprimante i se dorete alta dect cea implicit, se alege din list (Nume:). Se definesc apoi cerinele de tiprire: care pagini se tipresc, cte exemplare etc. Orientarea hrtiei (portret, vedere) i locul din care se extrage (sertarul de imprimant care conine coli de formatul specificat n Fiier->Iniializare pagin) se pot defini prin apsarea butonului Proprieti. Opiunile de imprimare se pot seta din fereastra ce rezult prin apsarea butonului Opiuni..., sau din Instrumente->Opiuni->Imprimare (Figura F.20.).
Figura F.20. 3.17 Alte caracteristici funcionale O trstur specific acestei versiuni de Word este Cercetare cu ajutorul creia utilizatorul poate introduce cu uurin, fr s prseasc programul Office, definiii, cotaii la burs i alte informaii. Aceast opiune este iniializat selectnd Cercetare din meniul Instrumente, apsnd butonul de pe bara de instrumente sau prin combinaia Alt+Click. Selectai
textul asupra cruia dorii s efectuai o cercetare i apsai butonul va fi afiat panoul coninnd rezultatele cutrii.
. n partea dreapt
Figura F.21. Dac dorii lrgirea zonei de cutare, selectai Opiuni de cercetare. Se va deschide fereastra din Figura F.22 n care putei bifa mai multe servicii de cutare, aduga sau ndeprta servicii. Tot aici putei seta filtrarea coninutului potenial ofensator, dnd click pe butonul Control parental cnd putei seta i o parol pentru a mpiedica modificarea setrilor de ctre ali utilizatori.
Figura F.22. Putei iniia o cutare de fiiere fr a prsi aplicaia Word: n meniul Fiier selectai de pe bara de instrumente. n partea opiunea Cutare fiiere sau apsai butonul dreapt a ferestrei Word se va deschide panoul Cutare de baz fiiere din figura F.23.
Figura F.23 n caseta Cutare text introducei unul sau mai multe cuvinte. Vor fi returnate fiierele care conin aceste cuvinte, fie c ele se afl n corpul fiierului, n cuvintele cheie sau n alte proprieti ale fiierului. Vor fi luate n consideraie diferitele forme ale cuvintelor dup care se face cutarea. De asemenea, putei folosi metacaractere atunci cnd introducei textul de cutat: asteriscul (*) ine locul unui grup de unul sau mai multe caractere, semnul ntrebrii (?) ine locul unui singur caracter. Dac folosii serviciul de indexare (cutare rapid) utilizarea metacaracterelor este acceptat numai pentru cutarea numelor de fiiere. n caseta Cutare n trebuie specificat locul n care dorii s se efectueze cutarea. Dac tii folderul n care dorii sa realizai aceast cutarea introducei calea ctre respectivul folder, dac nu alegei din opiunile puse la dispoziie n meniul derulant: My Computer, Amplasri n reea, Outlook. Dai click pe semnul plus (+) de lng numele folderului respectiv pentru a vizualiza sub-folderele sale. Selectai folderele n care dorii efectuarea cutrii. n caseta Rezultatele trebuie s fie selectai tipurile de fiiere de gsit. Acestea vor fi selectate din lista care se deruleaz la apsarea butonului din extremitatea dreapt a cmpului. n seciunea Vedei i selectnd opiunea Cutare complex fiiere vei putea seta diferite limitri valorii unei proprieti a unui fiier astfel nct cutarea va deveni mai specific. Fiecare tip de proprietate (care poate fi selectat din lista care apare n caseta Proprietate) are un set de condiii relevante afiate automat de cutarea complex, utilizatorul avnd posibilitatea de a alege una pentru a configura cutarea. Exemple de condiii: Condiii pentru proprieti de tip text o este: textul proprietii se potrivete exact cu valoarea cutat o include: textul proprietii conine valoarea cutat Condiii pentru proprieti de tip dat o pe: data se potrivete cu valoarea specificat o pe sau dup: data se potrivete sau se afl dup valoarea specificat o pe sau nainte: data se potrivete sau se afl naintea valorii specificate o astzi: data se potrivete datei curente o mine: data se potrivete datei de mine o ieri: data se potrivete datei de ieri o sptmna aceasta: data este cndva sptmna aceasta o sptmna viitoare: data este cndva sptmna viitoare o sptmna trecut: data a fost cndva sptmna trecut o luna aceasta: data a fost cndva luna aceasta o luna viitoare: data este cndva luna viitoare o luna trecut: data a fost cndva luna trecut Condiii pentru numele fiierelor o include: numele fiierului include sau este exact textul specificat Condiii pentru proprieti numerice o egal cu: se potrivete exact valorii specificate o nu este egal cu: nu se potrivete valorii specificate o mai mare dect: este mai mare dect valoarea specificat o mai mic dect: este mai mic dect valoarea specificat o cel puin: se potrivete sau depete valoarea specificat o cel mult: se potrivete sau este mai puin dect valoarea specificat Condiii pentru proprieti de tip Da/Nu o este da o este nu Condiii pentru proprieti senzitive o egal cu Minim: are valoarea Minim (Importan egal cu Minim) o egal cu Normal: are valoarea Normal o egal cu Maxim: are valoarea Maxim o nu este egal cu Minim: nu are valoarea Minim o nu este egal cu Normal: nu are valoarea Normal o nu este egal cu Maxim: nu are valoarea Maxim
Condiii pentru proprieti de stare o egal cu Nu s-a pornit: are valoarea Nu s-a pornit o egal cu n curs: are valoarea n curs o egal cu Terminat: are valoarea Terminat o egal cu n ateptarea altcuiva: are valoarea n ateptarea altcuiva o egal cu Amnat: are valoarea Amnat o nu este egal cu Nu s-a pornit: nu are valoarea Nu s-a pornit o nu este egal cu n curs: nu are valoarea n curs o nu este egal cu Terminat: nu are valoarea Terminat o nu este egal cu n ateptarea altcuiva: nu are valoarea n ateptarea altcuiva o nu este egal cu Amnat: nu are valoarea Amnat Tot n seciunea Vedei i se mai regsesc alte dou opiuni: Cercetare i Gsire n acest document. Proprietile unui document pot fi setate pentru fiierul activ n orice aplicaie Microsoft selectnd din meniul Fiier opiunea Proprieti. Este afiat fereastra din Figura F.24.
Figura F.24. Cele cinci file disponibile (General, Rezumat, Statistic, Cuprins i Particularizare) includ patru tipuri de proprieti: proprieti actualizate automat care includ date statistice pstrate de aplicaiile Microsoft, cum ar fi: dimensiunea fiierului, data crerii i ultimei modificri a acestuia, etc.; proprieti stabilite care exist deja, dar care se recomand a fi completate de ctre utilizator pentru o regsire mai facil, cum ar fi Cuvinte cheie din fila Rezumat; proprieti particularizate (fila Particularizare) care sunt proprieti definite de ctre utilizator, acestora li se poate asocia o valoare de tip text, timp sau de tip numeric, valori da sau nu, numele lor pot fi preluate din lista asociat casetei Nume sau pot fi definite de ctre utilizator, cu posibilitatea de a le lega de anumite elemente ale documentului, fie c este vorba de o celul dintr-un fiier Excel, un element dintr-un fiier PowerPoint sau un marcaj ntr-un document de tip Word (de exemplu, dac se creeaz o proprietate particularizat de tip dat legat de un cmp dintr-un formular de tip contract care conine data de expirare a contractului, mai trziu se poate face o cutare dup contractele care au data de expirare anterioar sau ulterioar unei date specificate n criteriile de cutare dup proprieti); proprietile bibliotec de documente care sunt specifice documentelor dintr-o bibliotec de documente (de exemplu, proprieti de genul: Propus de, Aprobat de, etc.).
n meniul Vizualizare exist opiunea Aspect citire (butonul de pe bara de instrumente) cu ajutorul creia utilizatorul poate vizualiza documentul activ (doar textul, fr, de exemplu, antet i subsol) i parcurge ecran cu ecran.
Figura F.25 Pe bara de instrumente se pot observa mai multe butoane a cror semnificaie este, n cea mai mare parte, deja cunoscut. Selectnd Imagini micorate, , n partea stng a acestei vederi vor fi amplasate paginile documentului mult micorate:
Figura F.26. Prin selectarea uneia dintre paginile minimalizate, acestea vor fi afiate pe ecranul principal. Dac dorii s se afieze forma integral a paginii, atunci dai click pe butonul Pagin actual, . Ieirea din aceast vedere se face apsnd butonul .
Un document poate fi trimis pe email, fr a fi nevoie s prsii aplicaia Office. n meniul Fiier, selectai opiune Transmitere ctre, apoi Destinatar (documentul va fi introdus n corpul scrisorii) sau Destinatar coresponden (ca ataare), recomandabil dac se dorete salvarea documentului ca atare la destinaie. n figura de mai jos se pot observa i celelalte opiuni de transmitere.
Figura F.27.
4. Microsoft Excel 4.1 Deschiderea unui registru Dup lansare, Excel se deschide cu o pagin de registru gol (Figura F.28). Un registru nou se deschide i dac n timpul unei sesiuni de lucru Excel se alege secvena Fiier->Nou..., respectiv se apas butonul de pe bara de instrumente de lucru.
Figura F.28 Aici se pot observa dou seciuni: Nou i abloane. Putei selecta un registru de lucru necompletat sau s alegei opiunea Din registru de lucru existent cnd se va deschide folderul MyDocuments de unde putei alege un document, sau putei naviga n alte foldere n cutarea documentului dorit. Dac exist registre care trebuie editate, Excel se poate deschide prin dublu click pe numele fiierelor respective i va afia la deschidere coninutul deja existent n ele. Altfel, dac Excel este deja deschis i se dorete s se lucreze i la alte fiiere, deja existente, ele se deschid cu Fiier/Deschidere... sau prin apsnd butonul de pe bara de instrumente. Se observ c n Excel se pot deschide fiiere de formate diverse, nu neaprat create cu Excel (extensia implicit .xls). n fereastra de deschidere se pot vizualiza prin derularea listei Fiiere de tip: toate extensiile recunoscute de Excel. n Excel pot fi deschise simultan un numr mare de registre, se pot copia cmpuri i nregistrri din unul n altul prin intermediul clipboard-ului (aa cum a fost descris n capitolele precedente). Gestionarea registrelor multiple se realizeaz cu ajutorul meniului Fereastr. Atenie: deschiderea de registre multiple, dei suportat pn la o anumit limit, ncetinete vizibil funcionarea aplicaiei, mai ales n cazul registrelor mari, cu formatri complicate sau cu foi de diagrame i reprezentri grafice. Este indicat s se salveze periodic, cu grij, coninutul registrelor deschise i s se nchid cele de care nu mi este nevoie n sesiunea curent pentru a se preveni pierderea de date prin nchideri accidentale.
n foaia de lucru Excel poate fi folosit butonul din dreapta al mouse-ului. n funcie de locul unde este apelat i de entitile selectate se va deschide o list de comenzi i opiuni contextual. Fiierul curent se salveaz n formatul iniial de fiier sau ca registru de lucru Excel prin utilizarea comenzilor standard de salvare din Excel. Dac este destinat utilizrii n versiuni anterioare de Excel sau ale altor programe de calcul tabelar, se poate modifica formatul implicit la salvare cu unul corespunztor, ales din list. Salvarea se face n aceleai condiii ca i n cazul aplicaiei Word. Dac datele care trebuie utilizate n Excel sunt coninute ntr-un fiier text cu delimitatori (caractere de separare) gen tabulatori, virgule, spaii sau altele, specificate, n Excel se poate deschide fiierul .txt. Excel utilizeaz opiunea de import date pentru a interpreta textul n conformitate cu instruciunile primite i mparte datele pe rnduri i coloane pe o foaie de lucru. Datele text delimitate dintr-un document de procesare de text sau dintr-un alt document se pot copia ntr-un registru de lucru (n secvena Ctrl+C, Ctrl+V), pentru ca apoi s se mpart textul n coloane. La deschiderea registrului de lucru Excel se observ organizarea lui sub form de tabel, cu linii marcate prin cifre i coloane marcate prin literele alfabetului latin, i existena a trei foi de lucru. Deplasarea n spaiul de lucru, selecia i tergerea (golirea) funcioneaz dup aceleai principii ca n toate celelalte aplicaii sub Windows. Selecia se poate face pe celule sau pe ntregi linii i coloane, prin selectarea butoanelor care le identific de pe marginea foilor de lucru. La copiere i mutare putei opta pentru Lipire Special... (Figura F.29). Cu ajutorul ei se poate alege ce atribute ataate celulelor se copiaz o dat cu coninutul vizibil selectat, operaii care se fac la copiere, respectiv mutare, etc.
Figura F.29. Modul de umplere a celulelor din spaiul de lucru se definete n Editare->Umplere. 4.2 Formatri n spaiul de lucru Datele care se introduc n celule pot fi de mai multe tipuri, nsoite de diverse atribute. Definirea acestora se face prin Format->Celule... (Ctrl+1), respectiv click pe butonul din dreapta al mouse-ului i selectarea Formatare celule.... n toate situaiile se deschide o fereastr cu file multiple, n care setrile sunt grupate dup funcia lor (Figura F.30.).
Figura F.30. n prima fil (Numr) se definete tipul datelor. n exemplul prezentat, datele sunt de tip numr real, cu dou zecimale dup virgul. n fila Aliniere se formateaz dispunerea datelor fa de marginile celulei, Font guverneaz corpul de liter utilizat i caracteristicile lui, pot fi definite borduri i culori, i n Protecie, celula poate fi ascuns. Alte opiuni prezente n meniul Format se refer la coloane i rnduri, respectiv la foaia de lucru, stiluri generale n registru, etc. Particularizarea mediului de lucru Excel se face, ca i n Word, prin configurarea opiunilor existente n filele ferestrei Instrumente->Opiuni....
Figura F.31.
4.3 Calculul tabelar Excel este o aplicaie de calcul tabelar. Fiecare celul din tabel poate conine date de intrare de diferite tipuri, introduse de utilizator pe diverse ci (direct, copiat din alte fiiere sau aplicaii) sau date rezultate n urma unor calcule care pot fi definite prin formule de calcul. Prin poziionarea cursorului ntr-o celul se deschide automat posibilitatea de a defini datele din acea celul ca rezultat al unor calcule de diferite feluri (funcii matematice, calcule statistice, operaii logice, etc.), prin apsarea butonului de pe bara de instrumente sau apelarea succesiunii Inserare->Funcie.. Se deschide fereastra din Figura F.32, n care utilizatorul poate selecta o funcie care s fie activ n cmpul respectiv. n fereastr va gsi informaii despre acea funcie, ce face i la ce se aplic, sintaxa ei (argumentele care trebuie definite) etc. Putei vizualiza toate funciile, selectnd opiunea Toate din cmpul Selectai o categorie, sau funciile asociate unei categorii (Financiare, Dat&Or, Mat&Trig, Statistice, Logice, Text, etc.)
Figura F.32. Prin apsarea butonului OK funcia se introduce n celula curent i Excel deschide o fereastr specific pentru definirea argumentelor (Figura F.33). Argumentele sunt identificatori de celule de forma coloan_linie (de exemplu, A4 nseamn coloana A, linia 4) care sunt de fapt pointer-i (indicatori) spre informaia coninut de acea celul. A1:A4 reprezint, pentru exemplul din figur, o nsumare pe coloan, ntre celulele A1 i A4. O notaie de genul A4:M4 ca argument la funcia SUM reprezint o nsumare pe linie. Sunt adunate inclusiv A1 i A4, respectiv A4 i M4, capetele intervalului.
Figura F.33. Dac se cunosc abrevierile i sintaxele funciilor sau se doresc operaii aritmetice simple, care se pot defini din tastatur, funciile de calcul pentru celula curent se pot introduce i direct (Figura F.34).
Figura F.34. n cmpul fx se introduce semnul egal (=) i apoi expresia care trebuie calculat. n celula activ va aprea rezultatul acestui calcul. n exemplul prezentat s-au considerat X i Z coordonatele unui punct n plan. R este distana de la acel punct la originea sistemului de coordonate cartezian, calculat dup formula matematic binecunoscut (1).
R=
X 2 +Y2
(1)
Este suficient ca aceast definiie s se dea pentru primul element din coloan, pentru ca ea s se poat extinde la ntreaga coloan. Extinderea se face prin agarea cu mouse-ul a ptrelului negru din dreapta-jos a celulei marcate i deplasarea cursorului (care va fi n form de +) pe vertical n jos, peste toate celulele care se completeaz. Formula (1) se va aplica pentru toate valorile X, Y. La sfritul selectrii, utilizatorul are posibilitatea de a decide cum s introduc datele calculate n celulele astfel selectate (Figura F.35).
Figura F.35. 4.4 Inserare de obiecte n spaiul de lucru n foaia de lucru Excel se pot insera n timpul lucrului linii, coloane, celule individuale cu anumite caracteristici, se pot aduga foi de lucru n cadrul registrului care pot fi denumite sugestiv. Inserrile se fac din meniul Inserare. Alte tipuri de date care se insereaz: imagini, hyperlink-uri, nomograme, diagrame (reprezentri grafice cu date din foaia de lucru) etc. n Figura F.36 este prezentat o astfel de diagram creat cu programul Expert lansat de Inserare->Diagram... sau apsnd pe butonul de pe bara de instrumente. 4.5 Operaii cu date Se observ c meniul specific Excel, care nu se regsete n Word, este cel de Date. Aici sunt grupate operaiile specifice cu datele coninute n celule. Date->Sortare... realizeaz sortarea i ordonarea datelor selectate dup anumite criterii (coloane/linii, ascendent/descendent, etc.). Date->Filtrare ofer posibilitatea filtrrii valorilor care se reprezint ntr-o coloan dup anumite criterii, astfel nct spaiul de lucru s fie populat cu mai puine date i lucrul s se desfoare mai rapid. n meniu se pot cere subtotaluri rapide, rapoarte, se pot importa date din diferite surse, etc.
Figura F.36. 4.6 Formatarea paginii Excel furnizeaz multe setri opionale astfel nct s se poat modifica aspectul paginii ce urmeaz a fi tiprit, prin fereastra multipl deschis de Fiier->Iniializare pagin... (Figura F.37).
Figura F.37. Orientarea foii de lucru imprimate poate fi setat tip portret sau tip vedere. Se comut la tipul vedere atunci cnd trebuie tiprite mai multe coloane de date dect ncap ntr-o pagin tip portret. Dac se dorete tiprirea numai tip portret, se modific aezarea n pagin a foii de lucru imprimate astfel nct datele s ncap n spaiul disponibil sau se ajusteaz marginile.
Imaginea imprimat poate fi potrivit la pagin sau la dimensiunea hrtiei prin restrngerea sau extinderea imaginii. Celelalte modificri ce pot fi aduse aezrii n pagin a unei foi de lucru imprimate includ dimensiunea hrtiei, centrarea datelor pe pagina imprimat i controlul modului de numerotare a paginilor. Aceste modificri afecteaz numai aspectul paginii imprimate nu i modul n care aceasta apare pe ecran. Pentru plasarea de numere de pagin sau alt text deasupra sau sub datele foii de lucru pe fiecare pagin exist posibilitatea adugrii de anteturi sau subsoluri la foaia de lucru imprimat. Anteturile se imprim la nceputul fiecrei pagini; subsolurile apar jos pe fiecare pagin. Pot fi utilizate anteturi sau subsoluri predefinite sau create de utilizator. Anteturile i subsolurile sunt separate de datele de pe foaia de lucru i apar numai la examinare i imprimare. Dac datele din foaia de lucru au etichete de rnd sau de coloan (denumite i titluri de imprimat), aceste etichete se pot repeta pe fiecare pagin din foaia de lucru imprimat. Etichetele nu trebuie s fie n primele rnduri sau coloane ale foii de lucru. Este posibil i imprimarea numerelor de rnd sau a literelor de coloan dintr-o foaie de lucru (a nu se confunda aceste titluri cu etichetele datelor). Anteturile i subsolurile, etichetele repetitive i titlurile de rnd i de coloan pot fi utilizate n orice combinaie. Pentru aceasta se folosete comanda Fiier->Iniializare pagin... ->Foaie (Figura F.38.). Sunt posibile urmtoarele variante: pentru imprimarea titlurilor de rnd i de coloan se selecteaz caseta Titluri rnduri i coloane i Imprimare. pentru a imprima etichetele coloanelor pe fiecare pagin, sub Imprimare titluri din caseta Rnduri de repetat la nceput se introduc rndurile care conin etichetele coloanelor i apoi se selecteaz Imprimare. pentru a imprima etichetele rndurilor pe fiecare pagin, sub Imprimare titluri din caseta Coloane de repetat la stnga se introduc coloanele care conin etichetele rndurilor, i apoi se selecteaz Imprimare.
Figura F.38. 4.7 Vizualizare Pentru a se vedea exact cum se va imprima fiecare pagin apsai butonul de pe bara de instrumente sau selectai din meniul Fiier opiunea Examinare naintea imprimrii. Se vizualizeaz astfel anteturile, subsolurile i titlurile de imprimat.
Excel ofer urmtoarele ci de vizualizare a foilor de lucru i de aranjare a aspectului imprimrii acestora: Vizualizare->Normal, opiune implicit, Fiier->Examinare naintea imprimrii, vizualizeaz pagina de imprimat astfel nct s se poat ajusta coloanele i marginile. Modalitatea n care apar paginile n fereastra de examinare depinde de fonturile disponibile, de rezoluia imprimantei i de culorile disponibile. Se vizualizeaz astfel anteturile, subsolurile i titlurile de imprimat. Vizualizare->Examinare fragment de pagin, afieaz datele care intr pe fiecare pagin i permite ajustarea zonei de imprimat i a sfriturilor de pagin. Examinarea sfriturilor de pagin arat unde intervin sfriturile de pagin n foaia de lucru i care zon a foii de lucru se va imprima. Sfriturile de pagin setate de utilizator sunt linii albastre continue, iar cele setate automat de Excel sunt linii albastre punctate. Pentru a potrivi mai multe rnduri sau coloane suplimentare n pagina curent se deplaseaz un sfrit de pagin orizontal sau vertical. n Examinare fragment de pagin, datele sunt restrnse automat pentru a ncpea n pagin. Este bine s se examineze nc o dat pagina pentru a se vedea dac dimensiunea fonturilor nu este prea mic. Pentru a se ncheia o pagin ntr-un anumit punct i a se ncepe una nou se seteaz un nou sfrit de pagin. Pe msur ce se fac setri care afecteaz modul n care se va imprima foaia de lucru, aspectul se verific prin comutarea ntre diferitele tipuri de vizualizri pentru a controla efectele nainte de a trimite fiierul spre imprimant.
4.8 Opiuni de salvare Salvarea registrelor se face n mai multe moduri: dac fiierul de salvat a fost editat n sesiunea curent selectai Fiier->Salvare, de pe bara de instrumente. Fiierul va fi salvat n respectiv Ctrl+S sau butonul aceleai condiii. dac fiierul de salvat a fost creat n sesiunea curent selectai Fiier->Salvare ca... . Fiierului i se poate atribui un nume, un tip (alt extensie) din lista care se deruleaz sub eticheta Tip fiier:, schimba locaia. Excel v ofer posibilitatea de a salva un spaiu de lucru. Un fiier spaiu de lucru este un fiier care salveaz informaiile de afiare despre registrele de lucru deschise, astfel nct s se poate relua lucrul ulterior cu aceleai dimensiuni ale ferestrei, zonei de imprimat, mrire a ecranului i setri de afiare, fr a conine ns registrele de lucru propriu-zise. La deschiderea unui astfel de fiier, Excel va deschide fiecare registru de lucru salvat n spaiul de lucru. Pentru a crea un fiier spaiu de lucru deschidei registrele de lucru pe care vrei s le salvai n spaiul de lucru, dimensionai i aranjai fereastra registrului de lucru dup cum dorii s apar la deschiderea spaiului de lucru i n meniul Fiier selectai opiunea Salvare spaiu de lucru. n cmpul Nume de fiier, tastai un nume pentru fiier. 4.9 Imprimarea fiierelor Pentru a imprima numai anumite poriuni dintr-o foaie de lucru se selecteaz cu mouse-ul zona respectiv i din meniul Fiier se alege opiunea Zon de imprimat, apoi Stabilire zon de imprimat. Pentru adugarea de celule la o selecie existent n meniul Vizualizare selectai opiunea Examinare fragment de pagin, selectai celulele pe care dorii s le adugai zonei de imprimat, apoi dai click dreapta n zona celulelor de adugat i din meniul contextual alegei opiunea Adugare la zona de imprimat. Pentru golirea unei zone de imprimat din meniul Fiier selectai Zon de imprimat, apoi Golire zon de imprimat. Registrul curent se poate tipri (imprima) prin selectarea comenzii Fiier->Imprimare..., sau de pe bara de apsarea simultan a tastelor Ctrl+P, respectiv apsarea butonului instrumente. n toate situaiile se deschide o fereastr n care se definesc parametrii de tiprire n acelai mod ca n Word.
5. Microsoft PowerPoint Crearea unei prezentri n Microsoft PowerPoint presupune: pornirea de la o form de baz, adugarea de noi diapozitive i coninut, alegerea aspectelor, modificarea aspectului diapozitivelor prin modificarea schemei de culori sau prin aplicarea unor abloane form diferite, crearea de efecte (de exemplu tranziiile animate ntre diapozitive). 5.1 Crearea unei prezentri noi Dup lansare, PowerPoint se deschide cu o pagin de prezentare goal (Figura F.39). O prezentare nou se deschide i dac n timpul unei sesiuni de lucru PowerPoint se alege secvena Fiier->Nou..., respectiv se apas butonul de pe bara de instrumente de lucru.
Figura F.39. Meniul din partea dreapt ofer o serie de posibiliti de a ncepe crearea unei prezentri: Prezentare nou. Se ncepe cu diapozitive cu un aspect minim i fr culori aplicate. Din ablon form. Prezentarea se creeaz pe un ablon PowerPoint ce are deja un concept de form, font-uri i o schem de culori. Suplimentar fa de abloanele care nsoesc PowerPoint, exist posibilitatea de a se folosi abloane create de utilizator. Din Expertul coninut determinat automat. Se utilizeaz un Expert pentru a aplica un ablon form care include sugestii pentru textul diapozitivelor personale i se introduce textul dorit (Figurile F.40-41). Din prezentare existent. Prezentarea nou se creeaz pe baza uneia deja scrise i desenate. Aceast comand creeaz o copie a prezentrii existente pe care se fac modificrile de form i coninut dorite pentru prezentarea nou.
Album foto. Se deschide o fereastr de dialog n care utilizatorul poate alege un folder coninnd poze pe care s-l transforme ntr-o prezentare PowerPoint (Figurile F.42-44) abloane la Office Online. Se alege dintre abloanele PowerPoint suplimentare care se regsesc pe site-ul Microsoft n seciunea abloane. Pe computerul meu. Pe site-urile mele de Web, se creeaz o prezentare cu ajutorul unui ablon amplasat pe un site Web.
Din Expertul coninut determinat automat
Figura F.40 n cadrul fiecrui ecran utilizatorul va trebui s selecteze, pe rnd, tipul de prezentare, stilul i opiunile de prezentare. Aceasta este structura pentru o prezentare de tipul Recomandarea unei strategii propus de aplicaie. Dup cum se poate observa este definit din punct de vedere grafic i structural, i, de asemenea, cteva sfaturi utile n crearea acestei prezentri.
Figura F.41
Album foto ntr-o prim etap utilizatorul va trebui s aleag sursa de fotografii. Dac se apas butonul se va deschide fereastra din Figura F.42.
Figura F.42
Figura F.43 n aceast etap utilizatorul i va defini prezentarea, avnd totodat posibilitatea de a prelucra fotografiile, la un nivel nu foarte avansat, ns.
Figura F.44 Prezentare nou Pentru crearea unei prezentri cu ajutorul diapozitivelor necompletate, se deschide un fiier nou, cu opiunea Prezentare nou. Se introduc titlul i subtitlul n zonele n care le cere aplicaia (Figura F.45.).
Figura F.45. Prezentarea este de fapt o succesiune de diapozitive, fiecare aprnd pe ecran ca o pagin separat. Pentru adugarea de noi diapozitive dup cel curent n meniul Inserare se selecteaz Diapozitiv nou, se apas simultan tastele Ctrl i M sau se folosete butonul de pe bara de instrumente. Se adaug astfel pagini n care utilizatorul poate s introduc datele pe care le dorete:
imagini, cu Inserare->Imagine->Din fiier... sau din alte surse posibile (Figura F.46),
Figura F.46. diagrame, cu Inserare->Diagram. Apare un ablon de diagram care va fi particularizat (buton dreapta mouse, Obiect chart/Edit) (Figura F.47),
Figura F.47. text, direct de la tastatur sau prin copierea din alte aplicaii (textul se editeaz i se formateaz prin selectarea de opiuni de pe lista aprut prin click n spaiul de lucru) (Figura F.48).
Figura F.48. n prezentare se pot insera sunete, tabele, nomograme, obiecte generate n alte aplicaii, comentarii, data i ora etc. n partea din stnga a ecranului se observ o list a tuturor diapozitivelor introduse n ). Prin selectarea filei Schi ( ) se obine lista entitilor prezentare, n fila Diapozitiv ( adugate n prezentare (Figura F.49), care se alctuiete automat, pe msur ce utilizatorul le definete interactiv. Se observ din Figura F.49 c apsarea butonului de derulare din dreapta butonului Prezentare nou ofer mai multe opiuni, printre care schemele de form, culoare i animaie, menite s fac prezentarea mai interesant.
Figura F.49. n timpul lucrului, dac utilizatorul dorete schimbarea ablonului de prezentare, o poate face prin selectarea unei alte scheme de form i culoare din listele existente, aplicabil tuturor diapozitivelor din prezentare sau doar celor specificate (Figura F.50).
Figura F.50.
Tot pentru acest scop exist meniul Expunere diapozitive, cu ajutorul cruia se regizeaz prezentarea, se definete modul cum se vor derula diapozitivele, se configureaz expunerea, se fac nregistrri, etc. Utilizatorul are posibilitatea de a verifica derularea expunerii pe msur ce o definete, cu ajutorul opiunii Vizualizare Expunere (tasta F5). n cazul n care este necesar ntreg spaiul ecranului pentru lucru, utilizatorul poate nchide lista din dreapta, apsnd pe butonul marcat cu x din dreapta butonului de derulare. Se pot crea prezentri noi prin copierea i modificarea celor existente sau se pot folosi diversele abloane furnizate de PowerPoint. 5.2 Lucrul n PowerPoint Cu ajutorul PowerPoint se pot deschide prezentri create n PowerPoint sau n alte aplicaii, cum ar fi Harvard Graphics i Lotus Freelance. La deschiderea acestor tipuri de prezentri n PowerPoint o mare parte din coninutul i formatrile originale sunt pstrate. Prezentrile create n alte programe dect Harvard Graphics i Lotus Freelance pot fi deschise n PowerPoint utiliznd formate de fiiere text i grafice. Formatele text pstreaz textul prezentrii. Mai indicat este formatul .rtf (Rich Text File) care, pe lng text, pstreaz i unele formatri. Salvarea unei prezentri ntr-un format de fiier grafic presupune salvarea fiecrui diapozitiv sub forma unei imagini grafice separate care apoi se va insera n prezentarea PowerPoint. Dac exist prezentri gata fcute, dar care trebuie editate, PowerPoint se poate deschide prin dublu click pe numele fiierelor respective i va afia la deschidere coninutul deja existent n ele. Altfel, dac PowerPoint este deja deschis i se dorete s se lucreze i la alte fiiere, deja existente, ele se deschid cu Fiier->Deschidere... sau prin apsare pe butonul de pe bara de instrumente. Se observ c n PowerPoint se pot deschide fiiere de formate diverse, nu neaprat implicitul .ppt. n fereastra de deschidere se pot vizualiza prin derularea listei Fiiere de tip: toate extensiile recunoscute de PowerPoint. n PowerPoint pot fi deschise simultan mai multe prezentri, se pot copia texte i obiecte din una n alta prin intermediul clipboard-ului (aa cum a fost descris n capitolele precedente). Gestionarea prezentrilor multiple se realizeaz cu ajutorul meniului Fereastr. Atenie: deschiderea de prezentri multiple, dei suportat pn la o anumit limit, ncetinete vizibil funcionarea aplicaiei, mai ales n cazul fiierelor mari. Este indicat s se salveze periodic, cu grij, coninutul prezentrilor deschise i s se nchid cele de care nu mai este nevoie n sesiunea curent pentru a se preveni pierderea de date prin nchideri accidentale. n foaia de lucru PowerPoint poate fi folosit butonul dreapta al mouse-ului. n funcie de locul unde este apelat i de entitile selectate se va deschide o list de comenzi i opiuni contextual. 5.3 Vizualizarea prezentrilor PowerPoint ofer urmtoarele ci de vizualizare a foilor de lucru i de aranjare a aspectului imprimrii acestora: Vizualizare->Normal, opiune implicit, se vizulizeaz un singur diapozitiv pe pagin. Vizualizare->Sortare diapozitive, pentru a vedea mai multe diapozitive pe pagina de lucru. Aici putei modifica ordinea diapozitivelor, Vizualizare->Expunere diapozitive, sau tasta F5, pentru vizualizarea configurrilor fcute, Vizualizare->Panoramare, pentru mrirea scrii de prezentare etc. Fiier->Examinare naintea imprimrii, vizualizeaz pagina de imprimat (cu formatul definit n Fiier->Iniializare pagin...). Ieirea din fereastra de examinare se face apsnd butonul nchidere de pe bara de instrumente.
5.4 Salvarea prezentrilor Salvarea prezentrilor se face n mai multe moduri: cnd fiierul de salvat a fost editat n sesiunea curent se selecteaz din meniul Fiier opiunea Salvare, se apas simultan tastele Ctrl i S sau se folosete butonul de pe bara de instrumente. cnd fiierul de salvat a fost creat n sesiunea curent i nu are nume atribuit de utilizator, respectiv atunci cnd fiierul se salveaz cu alt extensie din lista care se deruleaz sub eticheta Tip fiier: sau se dorete modificarea locaiei acestuia, se selecteaz Fiier->Salvare ca....
5.5 Imprimarea prezentrilor Exist posibilitatea de a se imprima ntreaga prezentare (diapozitivele, schiele, paginile de note etc.) n culori, n tonuri de gri sau alb-negru. Exist, de asemenea, posibilitatea de a se imprima numai anumite diapozitive. Prezentarea curent se poate tipri prin selectarea comenzii Fiier->Imprimare..., sau apsarea simultan a tastelor Ctrl i P, respectiv din bara de instrumente. n toate situaiile se deschide o fereastr n apsarea butonului care se definesc parametrii de tiprire (Figura F.51).
Figura F.51.
6. Microsoft Outlook 6.1 Pota electronic Dup lansare se deschide fereastra general Outlook (Figura F.52), implicit pe opiunea Outlook Azi (modul de lucru pot electronic).
Figura F.52. Se observ n partea stng o list de directoare specifice pentru pota electronic, structurate n dou seciuni, avnd n vedere frecvena de folosire, astfel au fost definite folderele preferate: Inbox (mesaje primite), Sent Items (mesaje trimise), Deleted Items (mesaje terse), Drafts (mesaje n curs de pregtire) i toate folderele, care pe lng cele amintite mai sus, includ Junk E-mail (mesajele de pot nedorite), Outbox (mesaje de trimis), Foldere de cutare. Ca i n celelalte aplicaii sub Windows, butonul din dreapta al mouse-ului apsat n anumite zone sau, ca n cazul de fa, lng anumite icoane, produce liste de comenzi contextuale. Astfel pota electronic poate fi deschis n fereastr separat, se pot seta criterii de cutare contextual n lista de mesaje etc. Tot prin apsarea butonului din dreapta al mouse-ului lng etichetele unor activiti din agend, persoane de contact etc. se pot edita atributele i proprietile acestora. Pota electronic funcioneaz, n principiu, la fel ca i n Outlook Express, cu mai multe posibiliti de particularizare (Figura F.53), ca de exemplu definirea de grupuri de persoane de contact, crearea de machete de coresponden etc.
Figura F.53. Pentru scrierea unui mesaj nou se selecteaz Aciune->Mesaj coresponden nou (Ctrl+N), respectiv Mesaj nou de pot electronic utiliznd... cu selectarea unei opiuni din lista care apare (Figura F.54.).
Figura F.54.
Noul filtru Pot electronic nedorit ajut la oprirea multor mesaje nedorite pe care le primii zilnic. Utilizeaz o tehnologie revoluionar dezvoltat de Microsoft Research pentru a evalua dac un mesaj va fi tratat ca nedorit bazndu-se pe civa factori, precum timpul cnd a fost trimis i coninutul mesajului. Filtrul nu elimin vreun expeditor particular sau tip de pot electronic; el se bazeaz n general pe coninutul mesajului i utilizeaz o analiz avansat a structurii mesajului pentru a determina probabilitatea ca acesta s fie pot electronic nedorit. Orice mesaj capturat de filtru este mutat n folderul Junk E-mail (Pot electronic nedorit), unde poate fi regsit i revzut mai trziu. Opiunile acestui filtru pot fi modificate selectnd Opiuni din meniul Instrumente i apoi fila Preferine. Aici se regsete butonul Pot electronic nedorit. Apsnd acest buton va fi afiat o fereastr cu patru file Opiuni (nivelul de filtrare), Expeditori siguri (definirea unor liste prin care mesajele acestor expeditori nu vor fi tratate niciodat ca pot electronic nedorit), Destinatari siguri (definirea unor liste prin care mesajele ctre aceti destinatari nu vor fi tratate niciodat ca pot electronic nedorit), Expeditori blocai (definirea unor liste prin care blocai mesajele de la anumite adrese de pot electronic sau nume de domenii). Folderele de cutare conin rezultatele actualizate permanent ale cutrilor tuturor elementelor de pot electronic ce ndeplinesc anumite criterii de cutare. Vedei toate mesajele de pot electronic necitite din fiecare folder din cutia dumneavoastr potal, ntr-un folder de cutare numit Unread Mail (Coresponden necitit). Pentru a v ajuta s reducei dimensiunea cutiei potale, folderul de cutare Large Mail (Coresponden voluminoas) afieaz corespondena cea mai lung din cutia potal, indiferent de folderul n care sunt stocate mesajele. Un alt astfel de folder este For follow up (Coresponden de urmrit). De asemenea, avei posibilitatea s creai propriile foldere de cutare: Fiier-> Nou -> Folder de cutare cnd putei alege dintr-o list cu abloane predefinite sau s creai o cutare cu criterii particularizate. 6.2 Calendarul La apsarea butonului Calendar, , de pe panoul din partea stng sau selectarea opiunii Calendar din meniul Salt la, respectiv apsarea simultan a tastelor Ctrl i 2, Outlook intr n modul de lucru respectiv i afieaz o pagin de calendar nsoit de agenda zilei curente i o list de activiti (Figura F.55). n pagina de agend se pot programa activiti prin selectarea opiunii Rezervare nou din lista aprut prin click dreapta al mouse-ului sau din meniul Aciuni. Se observ c exist mai multe activiti posibile. De asemenea, se pot defini sarcini sau ntlniri pentru viitor, prin selectarea zilei din calendarul care apare n pagin. Lunile se deruleaz apsnd pe sgeile sub form de triunghi de lng calendar n direcia dorit. Observaie: Meniurile Vizualizare i Aciuni cuprind un set de comenzi comune aplicaiilor din Outlook, dar majoritatea comenzilor i opiunilor de aici sunt specifice fiecrui mod de lucru n parte.
Figura F.55. 6.3 Persoane de contact Este similar agendei Addresses din Outlook Express, dar aici exist posibilitatea de a defini persoane de contact, cu mai multe detalii, prin intrarea n acest mod de lucru (selectarea din tableta din stnga ecranului, butonului Persoane de contact selectarea opiunii Persoane de contact din meniul Salt la, respectiv apsarea simultan a tastelor Ctrl i 3) . n meniul Aciuni al acestui mod de lucru apar comenzi specifice: Persoan de contact nou (Ctrl+N) (Figura F.56), n general sau n aceeai companie, crearea listelor de distribuire, stabilirea de activiti diverse n legtur cu persoana respectiv etc. Se observ c definirea de persoane de contact este complex. Datele acestei agende se pot salva ntr-un fiier de format .txt sau .rtf pentru imprimare sau n formate specifice, portabile ctre alte aplicaii de birou.
Figura F.56. 6.4 Activiti , sau a opiunii Activiti din meniul Salt Prin selectarea butonului Activiti, la, respectiv apsarea simultan a tastelor Ctrl i 4, se deschide un mod de lucru n care se stabilesc activiti, cu parametri i atribute specifice (Figura F.57).
Figura F.57.
n exemplul prezentat se observ ca este definit o aciune: Curs, aciune n curs de desfurare, cu dat de scaden. Dac se va reveni la modul de lucru Calendar, se va observa c aceste dou activiti sunt listate sub titlul Map de activiti. De asemenea, dac se va reveni la modul de lucru n pota electronic, Outlook Azi, activitatea definit va apare n lista Activiti. Se observ astfel c Outlook face corelaii ntre modurile de lucru (activitipersoane-calendar-coresponden), astfel nct exist mai multe criterii de urmrire a unei agende de lucru (ce trebuie fcut, cine se implic, data i durata, cine va fi anunat etc.). Toate acestea se leag i de ideea gruprii persoanelor care au activiti comune i de schimbarea de mesaje prin pota electronic difereniat pe grupuri. Activitatea nou se definete alegnd opiunea cu acest nume din lista din figur, rezultat n urma apsrii butonului din dreapta al mouse-ului n spaiul de lucru, respectiv selectnd Aciuni->Activitate nou (Ctrl+N). n fereastra care se deschide se definesc: titlul activitii, starea, data de pornire, scadena etc. 6.5 Note Selectarea butonului Note, , sau a opiunii Note din meniul Salt la, respectiv apsarea simultan a tastelor Ctrl i 5, produce apariia unei ferestre (Figura F.58) n care se pot defini notie de ntiinare rapide care pot fi apoi trimise unor grupe de persoane de contact (click dreapta pe una dintre not i selectarea opiunii Redirecionare din meniul contextual).
Figura F.58. Prin trimitere, pe desktop-ul destinatarilor vor aprea mici ntiinri care imit bileelele tip Post It (Figura F.59).
Figura F.59. Pentru ca Outlook s funcioneze mai mult dect ca un simplu client de pot electronic, n reeaua intern trebuie s fie definit un server de tip Microsoft Exchange. Acesta va face posibil dezvoltarea unor aplicaii de tip colaborare pe grupuri, gestionarea sarcinilor, lucru n echip (de exemplu pentru stabilirea etapelor de dezvoltare ale unui proiect) cu posibiliti de comunicare rapid (notie instantanee aprute pe ecranul unui alt utilizator).
7. Microsoft Access Dup lansare, Access se deschide cu o pagin goal (Figura F.60). Acelai lucru se ntmpl i dac n timpul unei sesiuni de lucru Access se alege secvena Fiier->Nou..., respectiv se apas butonul de pe bara de instrumente.
Figura F.60. Fereastra nou Access (Figura F.61) prezint n partea dreapt dou seciuni: Nou i abloane. n seciunea Nou, se regsesc urmtoarele variante: Baz de date necompletat. O baz de date reprezint o colecie de informaii care se refer la un anumit subiect sau scop, de exemplu o list de persoane nsoit de informaii despre ele (vrsta, adresa, funcia, respectiv informaii dac au parcurs anumite cursuri, rezultate la testri, etc.). Este entitatea de baz de care se leag toate celelalte aplicaii Access (pagini de acces, proiecte). Cuprinde informaii stocate n tabele corelate ntre ele prin chei, n care coloanele se numesc cmpuri iar liniile nregistrri. Pagin necompletat de acces la baz. Se deschide o fereastr din care putei selecta sursa de date aflat la distan, dup care suntei ghidai n definirea instanei bazei de date cu ajutorul unui expert. Proiect care utilizeaz date existente i Proiect care utilizeaz date noi. n Access, un proiect este un fiier de date care furnizeaz accesul eficient la o baz de date. Conine formulare, rapoarte, numele i amplasarea paginilor de acces la date, macrocomenzi i module scrise n SQL (Standard Query Language) i nu date sau definiii de date (tabele, vizualizri, diagrame de baze de date, proceduri stocate sau funcii definite de utilizator). Din fiier existent. Baza de date va avea ca punct de plecare o baz de date care a fost deja creat. n seciunea abloane, se regsesc urmtoarele variante: abloane la Office Online. Utilizatorul poate apela la abloane care se regsesc pe site-ul Microsoft. Pe computerul meu. Cuprinde abloane predefinite pentru cele mai utilizate tipuri de baze de date. Dac exist fiiere care trebuie editate, Access se poate deschide prin dublu click pe numele fiierelor respective i va afia la deschidere coninutul acestora. Altfel, dac Access este
deja deschis i se dorete s se lucreze i la alte fiiere, deja existente, ele se deschid cu de pe bara de instrumente. Se observ Fiier->Deschidere... sau prin apsare pe butonul c n Access se pot deschide fiiere de formate diverse, nu neaprat create cu Access (implicitul .mdb). n fereastra de deschidere se pot vizualiza prin derularea listei Fiiere de tip: toate extensiile recunoscute de Access. n foaia de lucru Access poate fi folosit butonul din dreapta al mouse-ului. n funcie de locul unde este apelat i de entitile selectate se va deschide o list de comenzi i opiuni contextual. Ca exemplu se va crea un fiier nou, de tip Baz de date necompletat simpl, format dintrun singur tabel. Utilizatorul introduce numele bazei, dup care se deschide o fereastr de selecie (Figura F.61) a metodei de creare a tabelului respectiv.
Figura F.61. Mai intuitiv este utilizarea programului tip Expert Tabel (Figura F.62). Expertul conine o serie de tipuri de tabele specifice unor activiti mai uzuale, din care utilizatorul poate s aleag. Fiecare tip de tabel are predefinit i capul de tabel (lista cmpurilor), pe care utilizatorul le poate selecta pentru tabelul su. Defilarea ferestrelor se face apsnd butonul Next>. n urmtoarele ferestre se stabilete cmpul principal al tabelului, numit cheie primar (Primary Key). Aceast cheie primar este format din nregistrri cu valori unice (care nu se repet). S-a ales tabelul tip Studeni, cu cteva din cmpurile din ablon, cheia primar IDStudent (identificatorul studentului).
Figura F.62. Se deschide un tabel care se completeaz de ctre utilizator (Figura F.63).
Figura F.63. n lista de comenzi rezultat prin apsarea butonului din dreapta al mouse-ului n spaiul de lucru se gsesc comenzi din meniul nregistrri, Editare, respectiv Inserare. Datele cmpului respectiv se pot sorta, filtra, etc. Din meniul Insert (Inserare) se pot insera cmpuri (coloane) i nregistrri (linii) la stnga celulei n care se afl cursorul, respectiv la sfritul tuturor nregistrrilor. Tabelul se poate salva n mai multe forme (ca tabel, raport, formular, respectiv pagin de acces la date). Definirea paginii, vizualizarea i tiprirea se fac similar cu celelalte aplicaii Office. Cu referire la baza de date creat deja se pot crea interogri, formulare, rapoarte etc., selectnd entitile respective (Figura F.64.), aceast fereastr de baz rmnnd rezident n spaiul de lucru.
Figura F.64
8. Instalarea/eliminarea componentelor individuale din Office 2003 Dac Microsoft Office Professional 2003 a fost instalat dintr-un server de fiiere n reea sau dintr-un director partajat, instalarea sau eliminarea (dezinstalarea) componentelor se va face tot de la aceast amplasare. La fel se procedeaz dac suportul de instalare a fost CDROM-ul local sau unul existent pe un alt calculator din reea. Se parcurge secvena: Start -> Control_Panel -> Add_or_Remove_Programs Rezult o fereastr n care sunt listate toate programele instalate de utilizator (care nu aparin sistemului de operare instalat iniial). Apsarea pe butonul Remove va elimina n ntregime sau la alegere componentele Office. Prin apsarea butonului Change se deschide fereastra Expert din Figura F.65, n care utilizatorul i poate alege varianta preferat. nainte de orice adugare sau eliminare de software de orice tip este bine s se realizeze o copie de siguran a aplicaiilor pe un suport extern, de unde s se poat restaura n caz de defeciuni majore. Aceasta trebuie s fac parte dintr-o politic de backup & restore agreeat de toi utilizatorii calculatorului respectiv i administratorul reelei din care acesta face parte.
Figura F.65.
9. Ce este nou n Office 2003 Noutile aduse de Office 2003 fa de versiunile anterioare (97, 2000, XP) sunt prezentate sistematizat de ctre Microsoft pe site-ul propriu, n locaia: http://www.microsoft.com/office/editions/prodinfo/compare.mspx Caracteristicile prezentate ar putea fi grupate n urmtoarele categorii: modul de lucru colaborativ: o se pot crea spaii de lucru (este necesar un server Microsoft Windows 2003 pe care s ruleze Windows SharePoint Services). Acestea simplific procesul de colaborare n ceea ce privete crearea, modificarea i revizuirea fiierelor. Unele dintre aceste trsturi au existat i nainte, de exemplu, integrarea serviciilor Windows SharePoint disponibil n FrontPage 2002, calendare multiple n Outlook XP, exportul de informaii cu privire la anumite evenimente comune membrilor unei echipe direct ntr-un calendar Outlook n XP, disponibilizarea informaiilor despre starea anumitor utilizatori prin intermediul internet-ului n XP i 2000, toate acestea caracteristici fiind mbuntite. gestionarea modificrilor n documente: o n Word 2003 au fost introduce cteva caracteristici noi: definirea unor zone de restricionare a editrii sau a modificrii stilurilor documentelor; o la nivelul ntregului Office a fost introdus serviciul IRM (Information Rights Management Managementul drepturilor de accesare a informaiei); o au fost mbuntite caracteristicile de revizuire i acceptare/respingere a modificrilor fcute de ali utilizatori, serviciul de utilizare a semnturii digitale, folosirea serviciului de ncriptare a parolelor. evitarea suprancrcrii contului de e-mail o o trstur nou o reprezint alertarea utilizatorului despre sosirea unor noi mesaje, mesajele putnd fi deschise sau terse din aceast fereastr de notificare; o Outlook 2003 pune la dispoziia utilizatorului de dou ori mai mult spaiu pentru citirea mesajelor cu ajutorul panourilor de examinare (existente i n XP, dar mbuntite n aceast ediie), tot aici putei deschide ataamentele fr a fi nevoie s deschidei mesajul nsui, vizualiza diferite informaii despre mesaj, etc. o mbuntirea serviciilor de filtrare a mesajelor nefolositoare. organizarea Inbox-ului o caracteristic nou o reprezint posibilitatea de a aranja mesajelor dup criteriul Conversaie, cnd sunt vizualizate mesajele necitite sau cele marcate; o utilizatorul are la dispoziie acum ase tipuri de stegulee pentru a marca mesajele. n folderele de cutare, n folderul For follow-up vor putea fi vizualizate toate mesajele astfel marcate. flexibilitate: o compatibiliti cu formate multiple, din versiuni anterioare sau din alte aplicaii, o capabiliti noi de lucru XML (Extensible Markup Language, n principiu, este un limbaj care permite crearea de comenzi n documente, pentru a specifica modul cum acestea vor fi folosite sau formatate. Este specific pentru crearea documentelor Web.) n Word, Excel i Access, o instalare, administrare i ntreinere facil, o localizarea n limba romn, o posibiliti de a primi ajutor de pe Web etc. creterea productivitii i simplificarea lucrului: o accesul rapid la diferite surse informaii (opiunea Cercetare este o caracteristic nou); o implementarea opiunii Citire; o includerea pachetului pentru CD i a icoanelor de tip Smart Tag n cadrul aplicaiei PowerPoint;
o o o o o o o
prezena asistenilor inteligeni care furnizeaz informaii i semnaleaz greeli interactiv, n timpul lucrului (de exemplu, icoanele Smart Tag care apar la lipirea de date copiate sau mutate, care permit formatarea rapid a paragrafului copiat, ntr-un mod la alegerea utilizatorului), formatri rapide, acces la Web pentru extragerea de abloane, opiunile de autocorectare n timpul lucrului, recunoaterea vorbirii i a scrisului de mn, ajutorul rapid de tipul Tastai o ntrebare , recunoaterea automat a tipului informaiei (de exemplu, la introducerea unei adrese de Web, a datei calendaristice etc.), accesul pe Web, la galerii de abloane i documente, n orice moment al lucrului, inserarea rapid a hyperlink-urilor etc.
Vous aimerez peut-être aussi
- Cartea mică a ideilor mari: 150 de concepte și descoperiri care au schimbat istoriaD'EverandCartea mică a ideilor mari: 150 de concepte și descoperiri care au schimbat istoriaPas encore d'évaluation
- Această carte ți-ar putea salva viața: Știința de a trăi mai mult și mai bineD'EverandAceastă carte ți-ar putea salva viața: Știința de a trăi mai mult și mai bineÉvaluation : 3 sur 5 étoiles3/5 (2)
- Introducere in interpretarea jungiana a desenelorD'EverandIntroducere in interpretarea jungiana a desenelorÉvaluation : 5 sur 5 étoiles5/5 (2)
- Regulile managementului: Cod de conduită pentru a deveni manager de succesD'EverandRegulile managementului: Cod de conduită pentru a deveni manager de succesPas encore d'évaluation
- 100 de lucruri pe care le fac milionarii: Mici lecții despre cum să faci avereD'Everand100 de lucruri pe care le fac milionarii: Mici lecții despre cum să faci avereÉvaluation : 5 sur 5 étoiles5/5 (1)
- Regulile vieții: Cod personal pentru a fi fericit și a avea succesD'EverandRegulile vieții: Cod personal pentru a fi fericit și a avea succesÉvaluation : 5 sur 5 étoiles5/5 (1)
- Refresh dein Deutsch: Exerciții pentru reîmprospătarea cunoștințelorD'EverandRefresh dein Deutsch: Exerciții pentru reîmprospătarea cunoștințelorÉvaluation : 5 sur 5 étoiles5/5 (1)
- 100 de lucruri pe care le fac liderii de top: Mici lecții de leadershipD'Everand100 de lucruri pe care le fac liderii de top: Mici lecții de leadershipPas encore d'évaluation
- 1 Excel IncepatoriDocument65 pages1 Excel Incepatorineaksu9093% (15)
- Programarea Web CuDocument261 pagesProgramarea Web CuRadu100% (4)
- TAROT: O viziune filozofică și terapeutică a Tarotului de MarsiliaD'EverandTAROT: O viziune filozofică și terapeutică a Tarotului de MarsiliaPas encore d'évaluation
- Tarot în Mod Minor: Arcanele minore, cei 4 stâlpi ai TarotuluiD'EverandTarot în Mod Minor: Arcanele minore, cei 4 stâlpi ai TarotuluiPas encore d'évaluation
- VERBULDocument121 pagesVERBULLăcrămioara-Maria Noapteș100% (2)
- Microsoft Office Outlook 2007-RomanaDocument42 pagesMicrosoft Office Outlook 2007-RomanageresePas encore d'évaluation
- Suport de Curs Pentru Profesori C#Document144 pagesSuport de Curs Pentru Profesori C#egzistensPas encore d'évaluation
- Curs ExcelDocument126 pagesCurs ExcelMihaela Marcu100% (2)
- Introducere in .Net Framework Suport de Curs Pentru EleviDocument112 pagesIntroducere in .Net Framework Suport de Curs Pentru EleviValeriu JecovPas encore d'évaluation
- Suport Curs EXCELDocument78 pagesSuport Curs EXCELNeagu Cosmin100% (1)
- Dictionar Roman-FrancezDocument18 pagesDictionar Roman-FrancezsilvicPas encore d'évaluation
- Sentimentele de la A la Z: Fii stăpânul emoțiilor tale!D'EverandSentimentele de la A la Z: Fii stăpânul emoțiilor tale!Pas encore d'évaluation
- Curs Word ElectronicDocument50 pagesCurs Word ElectronicVera IurcuPas encore d'évaluation
- Curs Pentru Programele Microsoft Office.Document33 pagesCurs Pentru Programele Microsoft Office.Maxim Ciubari100% (1)
- Microsoft Office PowerPoint 2007Document28 pagesMicrosoft Office PowerPoint 2007gdinculescuPas encore d'évaluation
- Din Istoria AutomobiluluiDocument10 pagesDin Istoria Automobiluluisilvic100% (3)
- Manual Allplan 2006-ArhitecturaDocument382 pagesManual Allplan 2006-ArhitecturaiumiiumiPas encore d'évaluation
- Microsoft Office Excel 2007Document38 pagesMicrosoft Office Excel 2007Ovidiu GiocasPas encore d'évaluation
- Microsoft Excel PDFDocument37 pagesMicrosoft Excel PDFLia CanteaPas encore d'évaluation
- Curs-10 Bazele VbaDocument63 pagesCurs-10 Bazele VbaIsciuc AdrianPas encore d'évaluation
- Excel 2010Document129 pagesExcel 2010b_anyPas encore d'évaluation
- Suport de Curs WORDDocument12 pagesSuport de Curs WORDRebecca EvansPas encore d'évaluation
- Bucuria la job: 30 de feluri de a te reîndrăgosti de locul de muncăD'EverandBucuria la job: 30 de feluri de a te reîndrăgosti de locul de muncăPas encore d'évaluation
- Training Material PDFDocument158 pagesTraining Material PDFBogdan ChiscaPas encore d'évaluation
- Exercitii PowerPoint 2010Document3 pagesExercitii PowerPoint 2010MadalinaCornescu100% (1)
- 352 Curs ID Programarea VBA 2013 Final Postat Elis ZI 5343Document78 pages352 Curs ID Programarea VBA 2013 Final Postat Elis ZI 5343Andy PaunescuPas encore d'évaluation
- Curs en 3Document74 pagesCurs en 3melkarusPas encore d'évaluation
- Curs Program Area Aplicatiilor Microsoft Office (VBA) - 83 PaginiDocument83 pagesCurs Program Area Aplicatiilor Microsoft Office (VBA) - 83 Paginiciprian40100% (3)
- Curs Microsoft Excel 2003 BasicDocument31 pagesCurs Microsoft Excel 2003 Basicdana_stanciu_1100% (1)
- Introducere În VBADocument18 pagesIntroducere În VBAȘtefanius Florian VoicaPas encore d'évaluation
- Suport de Curs 2020-2021-2 PDFDocument47 pagesSuport de Curs 2020-2021-2 PDFRADU FORGA CIPas encore d'évaluation
- Tipograf Tiparitor 825101Document16 pagesTipograf Tiparitor 825101Anghel DorinPas encore d'évaluation
- VBA Si MacroDocument13 pagesVBA Si Macroema_camara-1Pas encore d'évaluation
- 100 Cele Mai Utile Scurtaturi de Taste in ExcelDocument4 pages100 Cele Mai Utile Scurtaturi de Taste in ExceltuturelPas encore d'évaluation
- Utilizarea Functiilor ExcelDocument32 pagesUtilizarea Functiilor ExcelfottinaPas encore d'évaluation
- Tutorial Allplan 2005Document473 pagesTutorial Allplan 2005beica_rzvnPas encore d'évaluation
- Microsoft Excel 2013Document91 pagesMicrosoft Excel 2013ConstantinPas encore d'évaluation
- Macrouri in WordDocument17 pagesMacrouri in WordCristian UrsachePas encore d'évaluation
- Curs ExcelDocument89 pagesCurs ExcelalinaadascaliteiPas encore d'évaluation
- CURS 1 2 OpenOffice+Writer PDFDocument88 pagesCURS 1 2 OpenOffice+Writer PDFCatalinOchiPas encore d'évaluation
- Sortare Filtrare ExcelDocument8 pagesSortare Filtrare ExcelAdrian MarioaraPas encore d'évaluation
- Lectia2 VBADocument25 pagesLectia2 VBAAndreiPas encore d'évaluation
- AnyDesk Manualul UtilizatoruluiDocument53 pagesAnyDesk Manualul UtilizatoruluiRemus NaicuPas encore d'évaluation
- 6 D 1 Informatica Apetrei Marius PDFDocument64 pages6 D 1 Informatica Apetrei Marius PDFnicoPas encore d'évaluation
- G U M O 2007: Hid de Tilizare Icrosoft FficeDocument135 pagesG U M O 2007: Hid de Tilizare Icrosoft FficePopAnaPopPas encore d'évaluation
- Manual1 HTMLDocument261 pagesManual1 HTMLDoru CrasmaruPas encore d'évaluation
- WORD Prcesor Textual PDFDocument72 pagesWORD Prcesor Textual PDFCristina Strelciuc BoleacPas encore d'évaluation
- Rezolvare: III Ipale, G"r"ii"", o PtitDocument10 pagesRezolvare: III Ipale, G"r"ii"", o PtitsilvicPas encore d'évaluation
- IMG1Document43 pagesIMG1silvicPas encore d'évaluation
- IMG2Document43 pagesIMG2silvicPas encore d'évaluation