Académique Documents
Professionnel Documents
Culture Documents
Perfectionnement Excel
Transféré par
hasnaa_nour7985Copyright
Formats disponibles
Partager ce document
Partager ou intégrer le document
Avez-vous trouvé ce document utile ?
Ce contenu est-il inapproprié ?
Signaler ce documentDroits d'auteur :
Formats disponibles
Perfectionnement Excel
Transféré par
hasnaa_nour7985Droits d'auteur :
Formats disponibles
MICROSOFT EXCEL 2000 : PERFECTIONNEMENT
Chapitre I : Affichage dun grand tableau 1. Afficher/Masquer une barre doutils 2. Personnaliser une barre doutils 3. Partager la fentre active 4. Dplacer les barres de fractionnement 5. Supprimer le partage de la fentre active 6. Figer les volets 7. Crer un style 8. Appliquer un style 9. Rgler la mise en page du tableau 10. Imprimer les titres de lignes/colonnes sur chaque page 11. Protection des cellules 12. Protection du classeur en ouverture 13. Oter la protection en ouverture Chapitre II : La gestion des classeurs 1. Crer un modle de feuille de calcul 2. Prendre une copie du modle 3. Ouvrir le modle 4. Crer un classeur personnalis 5. Copier ou dplacer une feuille dans un classeur 6. Supprimer des feuilles 7. Renommer les onglets des feuilles 8. Insrer une feuille 9. Faire une consolidation 10. Insrer une fonction Chapitre IV : Lanalyse des donnes 1. Lassistant tableau crois dynamique 2. Actualiser les donnes 3. Ajouter un champ 4. Rorganiser les champs 5. Changer lopration applique au champ de donnes 6. La fonction VPM 7. Crer une table double entre 8. Calculer un point mort 9. Calculer les charges proportionnelles 10. Calculer une valeur cible 11. Crer un scnario 12. Ajouter un scnario 13. Crer un tableau de synthse Chapitre III : Les bases de donnes 1. Saisir dans une liste 2. Trier une base de donnes 3. Utiliser une grille de saisie 4. Filtrer des donnes 5. Recherche approximative 6. Annuler le filtre 7. Le filtre labor 8. Annuler le filtre
Chapitre V : Analyse graphique et mise en page 1. Crer un graphique 2. Slectionner le graphique 3. Changer la taille du graphique 4. Dplacer le graphique 5. Modifier les donnes lies au graphique 6. Modifier un lment du graphique 7. Supprimer et ajouter une srie 8. Changer lordre de traage des sries 9. Crer un graphique automatique 10. Appliquer le format automatique du graphique 11. Supprimer un format automatique 12. Mise en page et impression
Chapitre I : Affichage dun grand tableau
1. Afficher/Masquer une barre doutils 2. Personnaliser une barre doutils 3. Partager la fentre active 4. Dplacer les barres de fractionnement 5. Supprimer le partage de la fentre active 6. Figer les volets 7. Crer un style 8. Appliquer un style 9. Rgler la mise en page du tableau 10. Imprimer les titres de lignes/colonnes sur chaque page 11. Protection des cellules 12. Protection du classeur en ouverture 13. Oter la protection en ouverture
Ce chapitre est consacr la prsentation des diffrentes possibilits offertes par Excel pour travailler sur un tableau dont la taille dpasse lcran. Vous verrez ainsi comment visualiser diffrentes parties dun mme tableau dans lcran. Ensuite, vous apprendrez crer et utiliser des styles afin de faciliter la mise en forme et rendre homogne la prsentation dun tableau. Enfin, avant dimprimer le tableau, vous apprendrez rgler la mise en page dun grand tableau.
1. Afficher / Masquer une barre doutils Par dfaut, Excel affiche deux barres doutils lcran : la barre doutils standard et la barre doutils Format. Nanmoins, il existe dautres, et chaque barre doutils peut tre affiche ou masque selon vos besoins. Pour afficher ou masquer une barre doutils : o Slectionnez la commande Barre doutils dans le menu Affichage, une liste de barre doutils saffiche avec des cases cocher ; les barres doutils qui sont affiches sont coches dune croix.
o Cocher les barres afficher et dcocher les barres masquer
Si une ou plusieurs barres souhaites nexistent pas dans la liste, choisir la commande Personnaliser. Choisir longlet Barre doutils de la boite de dialogue qui saffiche o Cocher les barres afficher et dcocher les barres masquer. o Cliquez sur Fermer pour terminer
2. Personnaliser une barre doutils Les diffrentes barres doutils Standard et Format contiennent les outils les plus couramment utiliss. Mais, ces barres peuvent tre personnalises en y ajoutant oui supprimant des outils au fur et mesure des besoins.
Pour personnaliser une barre doutils : Choisir Personnaliser de la commande Barre doutils du menu Affichage. Choisir longlet Commandes de la bote de dialogue affiche. La bote de dialogue contient la liste des outils disponibles, classs par catgories. Pour ajouter un outil dans une barre, il suffit de faire un Glisser-Dplacer de loutil, de la bote de dialogue vers lemplacement voulu dans la barre affiche. Inversement, pour supprimer un outils dune barre existante, il suffit de faire un Glisser-Dplacer de loutils vers la bote de dialogue.
3. Partager la fentre active o Ouvrez un fichier contenant un tableau assez grand Si le tableau est tellement grand, sa plus grande partie nest pas visible dans lcran. Pour travailler dans un grand tableau, Excel vous offre la possibilit de partager la fentre active afin de crer des copies du tableau. Cliquez quelque par au milieu du tableau pour activer une cellule. o Slectionnez la commande Fractionner du menu Fentre Vous remarquez lapparition dans lcran de deux barres, lune verticale et lautre horizontale. Ces barres sont appeles Barres de Fractionnement. La fentre est fractionne verticalement Gauche de la cellule active et horizontalement audessus de la cellule active. A prsent, il y a quatre barres de dfilement : deux verticales et deux horizontales. Si vous utiliser un ascenseur vertical, la partie droite et la partie gauche se dplacent ensemble. De mme, si vous utilisez un ascenseur horizontal, la partie haute et la partie basse se dplacent ensemble.
4. Dplacer les barres de fractionnement Les barres de fractionnement peuvent tre dplaces aprs leur mise en place. Pour dplacer une barre de fractionnement : o Placer le pointeur de la souris sur la barre dplacer : il se transforme en double flche ( ou )
o Cliquez sans relcher et faites un Glisser-Dplacer.
5. Supprimer le partage de la fentre active
La suppression des barres de fractionnement peut se faire soit avec la souris, soit avec le menu fentre. o Slectionnez la commande Supprimer le fractionnement du menu Fentre. Cette commande permet de supprimer les deux barres au mme temps. Avec la souris : o Placez le pointeur de la souris sur la barre supprimer avec la double flche ( ou ) et faites un double-clic. Remarque : Les barres de fractionnement peuvent tre mise en place sparment avec les curseurs de fractionnement qui sont matrialises par des rectangles noirs situs au-dessus de lascenseur vertical et gauche de lascenseur horizontal.
6. Figer les volets Pour pouvoir conserver la ligne et la colonne des titres du tableau lors du dfilement, il est possible de bloquer leur affichage dans l cran. o Cliquez dans la cellule qui se trouve lintersection des lignes et des colonnes figer o Slectionnez la commande Figer les volets du menu Fentre o Dplacez-vous dans la feuille de calcul Les lignes situes au-dessus de la cellule active et les colonnes situes gauche de la cellule active restent figes. Ceci permet de conserver laffichage des titres de lignes ou/et d colonnes quand on se dplace dans un grand tableau. Pour librer les volets : Slectionnez la commande Librer les volets du menu Fentre.
7. Crer un style Pour faciliter et rendre homogne la prsentation de vos feuilles de calcul, lensemble des attributs de mise en forme dune cellule peut tre mmoris dans un style nomm. Une fois cr, un style peut sappliquer une slection quelconque pour la mettre en forme avec lensemble des attributs de ce style. Un style peut comporter les attributs de format du texte, des nombres, la police, la position, lencadrement, le motif ainsi que les options de protection. Pour crer un style partir dune cellule dj mise en forme : o Cliquez dans la cellule contenant les attributs de mise en forme
o Slectionnez la commande Style du menu Format o Remplacez le mot Normal par le mot que vous voulez donner votre style dans la zone du Nom du style o Cliquez sur le bouton de commande Ajouter o Cliquez sur OK pour valider
8. Appliquer le style Une fois, cr un style peut tre appliqu dautres cellules si ncessaire. o Slectionnez les cellules sur lesquelles vous voulez appliquer le style o Slectionnez la commande Style du menu Format o Dans la zone Nom du style, slectionnez le nom du style appliquer et validez Remarque : Dans la bote de dialogue Format / Style, le bouton Modifier permet de modifier les attributs de format du style slectionn. Et lorsquun style est modifi, la prsentation de toutes les cellules qui possdent ce style est modifie aussitt .
9. Imprimer une partie du tableau Pour nimprimer quune partie du tableau : o Slectionnez le champ de cellules que vous voulez imprimer o Slectionnez la commande Imprimer du menu Fichier o Activez loption Slection dans le cadre Impression o Cliquez sur le bouton Ok puis revenez la feuille de calcul
10. Rgler la mise en page du tableau o Slectionnez la commande Mise en page du menu Fichier o Dans longlet Marge, rglez les marges du document 2 cm partout (Haut, Bas, Gauche et Droit) et activez les cases cocher Horizontalement et Verticalement dans le cadre Centrer sur la page o Dans longlet Page, activez lune des cases doption Portrait ou Paysage dans le cadre Orientation
o Dans longlet Entte/Pied de page, Cliquez sur le bouton Entte personnalis ou Pied de page personnalis pour dfinir votre entte et votre pied de page. o Dans longlet Feuille dsactiver la case cocher Quadrillage pour ne pas imprimer le quadrillage de la feuille o Cliquez sur Ok pour valider
11. Imprimer les titres de lignes / colonnes o Cliquez sur le bouton Aperu avant impression
Le tableau sera imprim sur plusieurs pages, mais les colonnes contenant les titres des lignes du tableau ne seront imprimes que sur la 1re page. Dans ce cas, il est utile de pouvoir imprimer ces titres gauche de chaque page o Slectionnez la commande Mise en page du menu Fichier o Cliquez sur longlet Feuille o Dans la zone Colonnes rpter gauche, tapez les rfrences des colonnes spares par : (Exemple A :B pour imprimer les colonnes A et B dans chaque page) et cliquez sur le bouton Aperu o Visualisez les diffrentes pages puis revenez la feuille de calcul La mme possibilit existe aussi horizontalement pour imprimer les titres des colonnes en haut de chaque page (Utiliser Lignes rpter en haut).
12. La protection des cellules La protection des cellules se fait de telle manire rendre la cellule non modifiable ni dans sa forme ni dans son contenu. Elle permet en fait de rendre une formule invisible pour lutilisateur, qui ne voit que le rsultat dans la cellule. Pour protger des cellules, il faut procder en deux tapes : Prparer la protection o Slectionnez les cellules protger o Slectionnez la commande Cellule du menu Format et cliquez sur longlet Protection. Dans la bote de dialogue qui saffiche, activez les cases cocher Verrouille et Masque Remarque : Les cellules verrouilles et masques sont sans effet si la feuille nest pas protge.
Appliquer la protection o Slectionnez la commande Protection du menu Outils et cliquez sur Protger la feuille o Dans la bote de dialogue qui saffiche, saisir un mot de passe qui ne doit pas dpasser 15 caractres avec la diffrenciation entre majuscule te minuscule
Aprs la mise en place de la protection, seules les cellules verrouilles et masques seront protges. Une fois les cellules protges, les formules quelles contiennent sont masques et napparaissent pas dans la barre des formules, et seuls leurs rsultats sont affichs. En plus, les cellules protges ne peuvent pas tre modifies.
Pour ter la protection Pour faire rapparatre les formules et rendre les cellules modifiables, il faut ter la protection. o Slectionnez la commande Protection du menu Outils et cliquez sur Oter la protection de la feuille. o Tapez le mot de passe et validez
13. Protection du classeur o Slectionnez la commande Enregistrer sous du menu Fichier o Cliquez sur le bouton de commande Outils et choisir Options gnrales o Tapez un mot de passe dans la zone Mot de passe protgeant le document o Tapez une deuxime fois le mot de passe pour le confirmer et validez o Cliquez sur Enregistrer o Cliquez sur Oui pour confirmer lenregistrement sous le mme nom et fermez le classeur Remarque : Un fichier protg en ouverture ne peut pas tre ouvert sans mot de passe
14. Oter la protection en ouverture Pour pouvoir ter la protection, il faut dabord ouvrir le fichier. o Ouvrez le fichier Une bote de dialogue saffiche vous demandant de taper le mot de passe. Donc un classeur protg en ouverture ne peut pas tre ouvert sans mot de passe. o Tapez le mot de passe et validez o Slectionnez la commande Enregistrez sous du menu Fichier o Cliquez sur le bouton de commande Outils et choisir Options gnrales o Effacez le mot de passe et validez o Enregistrez le classeur en confirmant lenregistrement sous le mme nom Remarque : Une feuille de calcul peut galement tre protge en modification. Dans ce cas, il sera possible de la visualiser mais pas de la modifier. Pour modifier un classeur protg en criture, il faut lenregistrer sous un, autre nom. La protection en criture se fait de la mme manire que la protection en ouverture, en tapant le mot de passe dans la zone Mot de passe permettant laccs en criture.
Chapitre II : La gestion des classeurs
1. Crer un modle de feuille de calcul 2. Prendre une copie du modle 3. Ouvrir le modle 4. Crer un classeur personnalis 5. Copier ou dplacer une feuille dans un classeur 6. Supprimer des feuilles 7. Renommer les onglets des feuilles 8. Insrer une feuille 9. Faire une consolidation 10. Insrer une fonction
Dans ce chapitre, vous allez apprendre crer un modle de feuille de calcul partir duquel vous allez crer des documents qui vont rcuprer la structure du modle, afin davoir des documents homognes conus et prsents de la mme manire. 1. Crer un modle de feuille de calcul Afin davoir une mme structure dans plusieurs feuilles, il est possible de crer un modle de feuille de calcul aprs lavoir conu et prsent. o Slectionnez la commande Enregistrer sous du menu Fichier o Dans la zone liste Type de fichier slectionnez Modle Dans la zone Enregistrer dans, Excel se place par dfaut dans le dossier Modles. o Taper le nom donner au modle dans la zone Nom du fichier o Cliquez sur le bouton Enregistrer
2. Prendre une copie du modle Pour crer un document bas sur un modle : o Slectionnez la commande Nouveau du menu Fichier o Dans la bote de dialogue qui saffiche, cliquez sur longlet Gnral o Slectionnez le nom du modle que vous avez cr et validez Un nouveau classeur apparat avec toutes les caractristiques du modle partir duquel il a t cr.
3. Ouvrir le modle Pour ouvrir le modle afin de le modifier : o Slectionner la commande Ouvrir du menu Fichier o Dans la zone type de fichier, slectionnez Modle o Dans la zone Regarder dans, slectionnez le dossier dans lequel vous avez enregistrez le fichier (sous Windows 2000 : C :\Documents and Settings\Nom douverture de la session\Application Data\Microsoft\Modles) o Dans la liste qui saffiche, slectionnez le modle et validez Une fois le modle ouvert, il peut tre modifi comme sil sagissait dune feuille de calcul ordinaire. En plus, les prochaines feuilles de calcul qui seront cres partir de ce modle rcupreront apportes au modle. o Fermez le modle en confirmant lenregistrement si vous avez effectu des modifications. 4. Crer un classeur personnalis Par dfaut, Tout nouveau classeur ouvert par Excel contient 3 feuilles de calcul et dautres proprits prdfinies. Ces proprits peuvent tre modifi : o Slectionnez la commande Options du menu Outils et cliquez sur longlet Gnral
Liste des derniers fichiers utiliss : Reprsente les noms des derniers fichiers utiliss que vous retrouvez dans la liste des commandes du menu Fichier. Par dfaut ce nombre est de 4 par contre il peut tre modifi.
Nombre de feuilles de calcul par nouveau classeur : Reprsente le nombre de feuilles dans un nouveau classeur ; par dfaut il est de 3, mais il peut tre modifi.
Police Standard et taille : Concerne respectivement le type de police de caractre et sa taille; ces deux proprits peuvent tres changs.
Dossier par dfaut : cest le dossier par dfaut dans lequel lenregistrement du classeur peut tre fait. Il est propos dans la bote de dialogue denregistrement (Enregistrer dans )
5. Copier ou dplacer une feuille dans un classeur Une feuille peut tre copie dans le mme classeur ou dans un autre classeur si plusieurs sont ouverts. Si plusieurs classeurs sont ouverts au mme temps, et pour les visualiser tous ensemble votre cran : o Slectionnez la commande Rorganiser du menu Fentre o Activez loption de votre choix et valider Pour copier ou dplacer une feuille :
o Cliquez avec la touche droite de la souris sur longlet de la feuille copier o Dans le menu contextuel, choisir Dplacer ou copier o Dans la liste Dans le classeur de la bote de dialogue, slectionnez le classeur dans lequel vous voulez faire le dplacement ou la copie de la feuille o Dans la liste Avant la feuille de la bote de dialogue, slectionnez la feuille avant laquelle vous voulez placer la feuille copier o Cocher la case cocher Crer une copie si vous voulez faire une copie de la feuille et pas un dplacement.
6. Supprimer des feuilles Pour supprimer une ou plusieurs feuille dun classeur : o Cliquez sur longlet de la premire feuille supprimer o Appuyez sur la touche Ctrl sans la relcher o Cliquez successivement sur les onglets des autres feuilles supprimer o Slectionnez la commande Supprimer du menu Edition o Cliquez sur Ok pour confirmer la suppression
7. Renommer des feuilles Les noms des feuilles du classeur (Feuil1,Feuil2, Feuil3) peuvent tre renomms chacun avec un libell de 31 caractres maximum. Pour renommer une feuille : o Fates un double clic sur son onglet o Tapez le nom que vous souhaitez lui donner et valider par Entre
8. Insrer une nouvelle feuille Afin de pouvoir consolider les rsultats des feuilles dun classeur, vous devez insrer une nouvelle feuille dans laquelle vous ferez la consolidation. o Slectionnez la commande Feuille du menu Insertion La nouvelle feuille est insre gauche de la feuille active. Pour la dplacer en dernire position, cliquez sans relcher sur longlet de la nouvelle feuille et faite un Glisser-dplacer aprs longlet de la dernire feuille.
9. Faire une consolidation Une consolidation consiste appliquer une opration (somme, moyenne, ) sur un champ de cellules identiques de plusieurs feuilles du mme classeur ou de classeurs diffrents. o Slectionnez le champ dans lequel vous allez raliser la consolidation et qui doit correspondre au mme champ des donnes consolider des autres feuilles (feuilles source) o Slectionnez la commande Consolider du menu Donnes La fonction somme est propose par dfaut dans la zone Fonction partir de laquelle vous pouvez choisir une autre fonction. La zone rfrence doit tre remplie avec les coordonnes du champ rcuprer dans les autres feuilles. o Cliquez dans la zone Rfrence o Cliquez sur longlet de la premire feuille pour lactiver et slectionnez le champ de cellules consolider o Cliquez sur le bouton Ajouter o Cliquez sur longlet de la deuxime feuille Excel insre automatiquement les mme rfrences de la premire feuille. o Cliquez sur Ajouter puis sur longlet de la feuille suivante o Cliquer sur Ajouter et rpter lopration pour toutes les feuilles qui rentrent dans la consolidation Avant de valider vous devez activer loption Lier aux donnes source afin que les rsultats soient obtenus grce des formules, de telle sorte que si une valeur est modifie dans lune des feuilles consolides, le tableau de consolidation sera aussitt mis jour.
Lorsque la consolidation est termine, Excel gnre automatiquement un plan de faon pouvoir visualiser les valeurs qui ont t utilises dans les calculs.
10. Insrer une fonction Pour faire des calculs laide de fonctions mathmatiques, statistiques, etc., il est possible dinsrer la fonction que vous voulez par la commande Fonction du menu Insertion. Par exemple, dans un tableau vous devez calculer la moyenne des ventes : o Cliquez dans la cellule dans laquelle vous souhaitez avoir le rsultat o Slectionnez la commande Fonction du menu Insertion o Dans la zone Catgorie de fonctions, slectionnez la catgorie Statistiques o Dans la zone Nom de fonction, slectionnez Moyenne et validez
o Dans la bote de dialogue qui saffiche, slectionnez les cellules qui contiennent les valeurs dont vous voulez avoir la moyenne, respectivement dans les zones
Chapitre III : Les bases de donnes
1. Saisir dans une liste 2. Trier une base de donnes 3. Utiliser une grille de saisie 4. Filtrer des donnes 5. Recherche approximative 6. Annuler le filtre 7. Le filtre labor 8. Annuler le filtre
Une base de donnes est un ensemble dinformations stockes et organises dans une ou plusieurs fichiers. Un fichier de base de donnes contient une suite de fiches (ou enregistrements) qui ont toutes la mme structure, cest dire la mme liste de champs (ou rubriques). Dans une base de donnes sous Excel, la premire ligne de la feuille contient les noms des champs. Chaque colonne constitue un champ ou une rubrique et chaque ligne est appele une fiche ou un enregistrement. Dans le prsent chapitre, vous allez apprendre utiliser la grille de saisie, cest dire : saisir, consulter, mettre jour, rechercher, etc., les donnes dune base de donnes. Vous apprendrez ensuite extraire certaines fiches partir de critres de slection que vous aurez pralablement dfinis.
1. Saisir dans une liste Une base de donnes peut contenir par exemple des informations se rapportant aux salaris dune entreprise. Pour modifier une base de donnes, il est possible de la modifier directement lintrieur de la cellule. Il existe une autre mthode pour modifier une donne : o Positionnez-vous dans la cellule modifier o Slectionnez la commande Liste de choix du menu contextuel Excel affiche automatiquement une liste avec toutes les informations qui existent dans la colonne courante. o Cliquez sur la donne de votre choix Cette mthode prsente un raccourci de manipulation et permet dviter de taper le mot une deuxime fois.
2. Trier une base de donnes o Cliquez dans la premire cellule de la base o Slectionnez la commande Trier du menu Donnes Excel slectionne automatiquement le tableau en entier et reconnat la premire ligne comme ligne de titre. o Dans la bote de dialogue qui saffiche, slectionnez un premier critre dans la zone Tri par et un deuxime critre dans la zone Puis par et validez o Cliquez sur croissant ou dcroissant selon votre choix
La base de donnes est trie dabord par le premier critre et ensuite par le deuxime.
3. Utiliser une grille de donnes La grille de saisie permet de grer la base de donnes fiche par fiche. o Slectionnez la commande Grille du menu Donnes Vous obtenez une bote de dialogue qui affiche la liste des champs de la premire fiche dans une grille. Grce cette grille de saisie et de modification, vous pouvez ajouter une nouvelle fiche, visualiser les fiches existantes et dtruire ou rechercher une fiche particulire de la base de donnes.
Les boutons Suivante et Prcdente permettent de se dplacer de fiche en fiche
Le bouton Critres permet de rechercher une fiche rpondant au critre prcis Le bouton Supprimer permet de dtruire une fiche Le bouton Nouvelle permet dajouter une nouvelle fiche Le bouton Fermer permet de quitter la grille saisie
4. Filtrer des donnes Le filtre permet de nafficher dans la base de donnes que les fiches dont on a besoin. o Slectionnez la commande Filtre du menu Donnes et cliquez sur Filtre automatique. Des zones liste apparaissent dans chaque cellule de la ligne des titres des champs permettant ainsi de faire les choix afficher.
5. Recherche approximative Vous pouvez aussi personnaliser votre recherche en choisissant loption
Personnalis. Pour trouver les fiches qui rpondent deux critres en mme temps : o Slectionnez loption Personnalis dans la zone de liste correspondante Loprateur Ou sert vrifier lun des deux critres, alors que loprateur Et sert vrifier les deux critres en mme temps.
6. Annuler le filtre Pour annuler les critres de slection des fiches : slectionnez loption Tout dans toutes les zones liste Pour annuler le filtre : Slectionnez la commande Filtre du menu Donnes et cliquez sur Filtre automatique pour dsactiver
7. Le filtre labor Le filtre labor permet de filtrer les donnes en utilisant une zone de critres. La zone de critres doit comporter une premire ligne contenant les noms des champs. La (les) ligne(s) suivante(s) situe(s) en dessous contient(nent) des critres. Votre feuille de calcul doit contenir au moins trois lignes vides au-dessus de la liste qui peuvent tre utilises comme plage de critres. La liste doit possder des tiquettes de colonne. o Slectionnez les tiquettes des colonnes de la liste qui contiennent les valeurs filtrer, puis choisir Copier du menu Edition o Slectionnez la premire ligne vide de la plage de critres, puis choisir Coller du menu Edition o Dans les lignes situes sous les tiquettes de critre, tapez les critres de comparaison. Veillez laisser au moins une ligne vide entre les valeurs des critres et la liste o Cliquez sur une cellule de la liste o Dans le menu Donnes, pointez sur Filtre, puis sur Filtre labor o Pour filtrer la liste en masquant les lignes qui ne remplissent pas les critres, cliquez sur l'option Filtrer la liste sur place. Pour filtrer la liste en copiant dans un autre emplacement de la feuille de calcul les lignes qui remplissent les critres, cliquez sur l'option Copier vers un autre emplacement, cliquez dans la zone Destination, puis sur le coin suprieur gauche de la zone dans laquelle vous souhaitez coller les lignes. o 8. Annuler le filtre Pour retrouver lensemble des lignes de la base : o Slectionnez la commande Filtre du menu Donnes et cliquez sur Afficher tout
Chapitre IV : Lanalyse des donnes
1. Lassistant tableau crois dynamique 2. Actualiser les donnes 3. Ajouter un champs 4. Rorganiser les champs 5. Changer lopration applique au champ de donnes 6. La fonction VPM 7. Crer une table double entre 8. Calculer un point mort 9. Calculer les charges proportionnelles 10. Calculer une valeur cible 11. Crer un scnario 12. Ajouter un scnario 13. Crer un tableau de synthse
Dans ce chapitre nous allons voir les diffrentes mthodes danalyse des donnes dans une feuille de calcul Dans un premier temps, vous allez apprendre crer un tableau crois dynamique qui sert tudier la rpartition des donnes dune feuille de calcul. Dans un second temps, vous allez apprendre rsoudre un problme relatif au rsultat final dune socit et faire des simulations en faisant varier certaines donnes.
1. Lassistant Tableau crois dynamique Un tableau crois permet de connatre la rpartition dune donnes par catgorie et sous-catgorie. o Ouvrez un fichier de base de donnes et cliquez lintrieur de la base o Slectionnez la commande Rapport de tableau crois dynamique du menu Donnes Lassistant Tableau crois dynamique est lanc afin de vous guider pas pas dans la cration du tableau crois. Les deux premires tapes permettent de confirmer la slection. o Cliquez deux fois sur le bouton Suivant pour passer la troisime tape. Dans cette tape, vous devez prciser le type de rpartition que vous dsirez avoir.
o Faites glisser les champs de votre choix successivement dans le cadre Ligne, dans le cadre Colonne puis dans le cadre Donnes afin davoir une rpartition du champ donnes par rapport au champ slectionn dans le cadre ligne et au champ slectionn dans le cadre colonne. Une opration (somme, Nombre, Moyenne, ) est applique au champ place dans le cadre donnes o Cliquez sur le bouton Suivant o Dans la zone Destination, tapez ou slectionnez la cellule dans laquelle vous voulez insrer votre tableau crois et cliquez sur le bouton Terminer En plus du tableau crois, une barre doutils est place sur la feuille. La barre doutils Tableau crois dynamique permet de : Actualiser les donnes, Ajouter un champ, Rorganiser les champs et Grouper les donnes.
2. Actualiser les donnes La modification de lune des donnes de la base de donnes ne se rpercute pas automatiquement sur le tableau crois. En cas de modification des donnes, le tableau crois doit tre mis jour. Pour actualiser les donnes : o Cliquez dans le tableau crois o Cliquez sur le bouton crois dynamique. Actualiser les donnes de la barre doutils Tableau
3. Ajouter un champ Si vous choisissez plus dun seul champ par ligne ou par colonne, les catgories sone divises en sous-catgories. o Cliquez sur lez bouton Assistant tableau crois dynamique de la barre doutils
o Faites glisser le champ que vous voulez ajouter aprs le champ choisi dans le cadre ligne ou colonne
o Cliquez sur le bouton Terminer
4. Rorganiser les champs Il est possible aprs avoir cr le tableau crois de changer la rpartition choisie au dpart. Pour cela, il suffit de faire glisser la cellule qui contient le nom du champ jusqu la partie de la zone dynamique de ligne ou de colonne pour avoir la rpartition dsire.
5. Changer lopration applique au champ de donnes Lors de la cration du tableau crois, une opration est applique aux champs placs dans le cadre donnes. Cette opration peut tre personnalise : o Cliquez sur le champ du tableau crois pour lequel vous voulez changer dopration o Cliquez sur le bouton o Dans la bote de dialogue Champ PivotTable qui saffiche, slectionnez lopration dsire dans la liste Synthse par et cliquez sur Ok
6. La fonction VPM Une table double entre sert calculer les rsultats dune fonction en faisant varier deux de ses arguments. Pour calculer par exemple le remboursement dun prt en faisant varier le montant et la dure, vous allez utiliser la fonction VPM. o Ouvrez une nouvelle feuille de calcul o Saisissez dans les cellules de A1 A4 respectivement les libells suivants : Montant, Dure, Taux et Mensualit
o Saisissez dans les cellules de B1 B3 les valeurs suivantes : 300000, 48 et 10% o Tapez = en B4 et slectionnez la commande Fonction du menu Insertion o Dans la zone Catgorie de fonction, slectionnez Finances o Dans la zone Nom de fonction, slectionnez VPM o Cliquez sur le bouton de commande Suivant o Tapez
Vous aimerez peut-être aussi
- The Subtle Art of Not Giving a F*ck: A Counterintuitive Approach to Living a Good LifeD'EverandThe Subtle Art of Not Giving a F*ck: A Counterintuitive Approach to Living a Good LifeÉvaluation : 4 sur 5 étoiles4/5 (5794)
- The 7 Habits of Highly Effective PeopleD'EverandThe 7 Habits of Highly Effective PeopleÉvaluation : 4 sur 5 étoiles4/5 (353)
- The Perfect Marriage: A Completely Gripping Psychological SuspenseD'EverandThe Perfect Marriage: A Completely Gripping Psychological SuspenseÉvaluation : 4 sur 5 étoiles4/5 (1107)
- The 7 Habits of Highly Effective People Personal WorkbookD'EverandThe 7 Habits of Highly Effective People Personal WorkbookÉvaluation : 4 sur 5 étoiles4/5 (2515)
- Law of Connection: Lesson 10 from The 21 Irrefutable Laws of LeadershipD'EverandLaw of Connection: Lesson 10 from The 21 Irrefutable Laws of LeadershipÉvaluation : 4 sur 5 étoiles4/5 (381)
- The Subtle Art of Not Giving a F*ck: A Counterintuitive Approach to Living a Good LifeD'EverandThe Subtle Art of Not Giving a F*ck: A Counterintuitive Approach to Living a Good LifeÉvaluation : 4.5 sur 5 étoiles4.5/5 (20014)
- Pride and Prejudice: Bestsellers and famous BooksD'EverandPride and Prejudice: Bestsellers and famous BooksÉvaluation : 4.5 sur 5 étoiles4.5/5 (19653)
- Art of War: The Definitive Interpretation of Sun Tzu's Classic Book of StrategyD'EverandArt of War: The Definitive Interpretation of Sun Tzu's Classic Book of StrategyÉvaluation : 4 sur 5 étoiles4/5 (3321)
- The 7 Habits of Highly Effective People: The Infographics EditionD'EverandThe 7 Habits of Highly Effective People: The Infographics EditionÉvaluation : 4 sur 5 étoiles4/5 (2475)
- The 7 Habits of Highly Effective PeopleD'EverandThe 7 Habits of Highly Effective PeopleÉvaluation : 4 sur 5 étoiles4/5 (3813)
- American Gods: The Tenth Anniversary EditionD'EverandAmerican Gods: The Tenth Anniversary EditionÉvaluation : 4 sur 5 étoiles4/5 (12945)
- The 7 Habits of Highly Effective People: Guided Journal, Infographics eBook: Inspired by the Wisdom of Stephen R. CoveyD'EverandThe 7 Habits of Highly Effective People: Guided Journal, Infographics eBook: Inspired by the Wisdom of Stephen R. CoveyÉvaluation : 4 sur 5 étoiles4/5 (2475)
- Influence, New and Expanded: The Psychology of PersuasionD'EverandInfluence, New and Expanded: The Psychology of PersuasionÉvaluation : 4.5 sur 5 étoiles4.5/5 (726)
- Orgueil et Préjugés - Edition illustrée: Pride and PrejudiceD'EverandOrgueil et Préjugés - Edition illustrée: Pride and PrejudiceÉvaluation : 4.5 sur 5 étoiles4.5/5 (20260)
- Wuthering Heights (Seasons Edition -- Winter)D'EverandWuthering Heights (Seasons Edition -- Winter)Évaluation : 4 sur 5 étoiles4/5 (9486)
- The Iliad: A New Translation by Caroline AlexanderD'EverandThe Iliad: A New Translation by Caroline AlexanderÉvaluation : 4 sur 5 étoiles4/5 (5718)






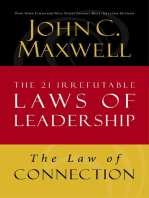










![American Gods [TV Tie-In]: A Novel](https://imgv2-1-f.scribdassets.com/img/audiobook_square_badge/626321117/198x198/22ab6b48b6/1712683119?v=1)







