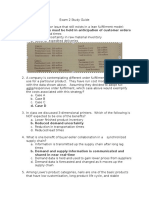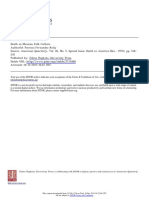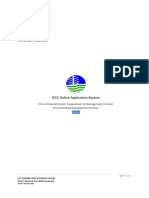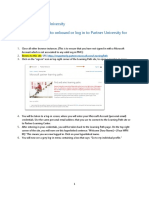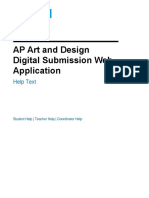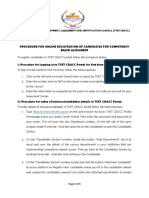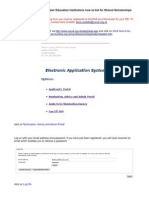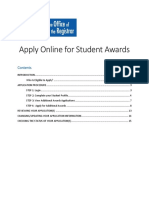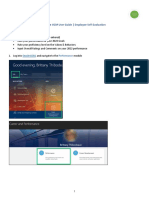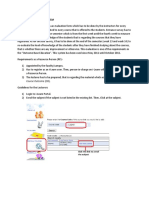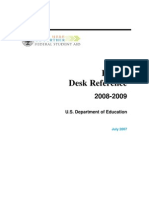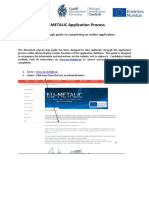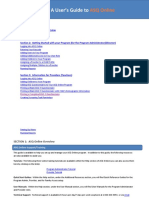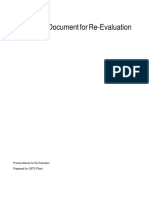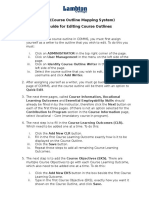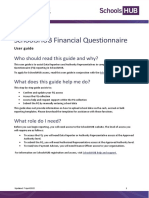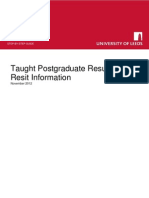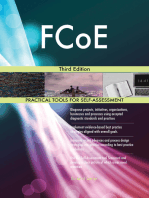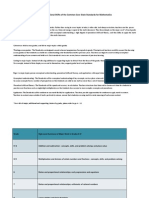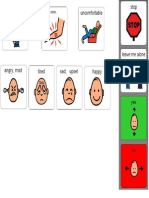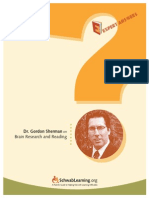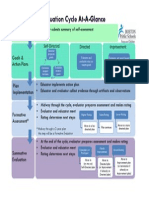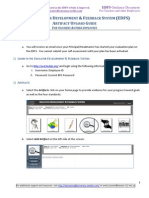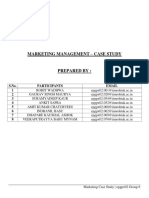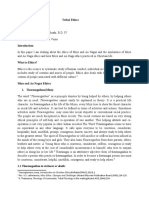Académique Documents
Professionnel Documents
Culture Documents
Edfs Evaluator Formassessguide 11 28
Transféré par
api-176520930Description originale:
Titre original
Copyright
Formats disponibles
Partager ce document
Partager ou intégrer le document
Avez-vous trouvé ce document utile ?
Ce contenu est-il inapproprié ?
Signaler ce documentDroits d'auteur :
Formats disponibles
Edfs Evaluator Formassessguide 11 28
Transféré par
api-176520930Droits d'auteur :
Formats disponibles
EDFS Guides will be continuously updated as the EDFS website is improved.
EDFS Guidance Document
For Evaluators
Please view updated guides at http://educatoreffectiveness.weebly.com/
ONLINE EVALUATION SYSTEM: GUIDE
TO
FOR EVALUATORS Follow each of the steps below to complete a formative assessment.
TO THE
FORMATIVE ASSESSMENTS
1) LOGIN
ONLINE EVALUATION SYSTEM:
a. Go to http://eval.mybps.org/evals/ and login using the following information:
i. Username: Employee ID ii. Password: Current BPS Password
2)
CREATE NEW EVALUATION
a. Select Employees located on the top, left-hand side of your Home Page b. From the Drop-Down menu, select All Employees c. Select the employee for whom you would like to submit an evaluation. d. Select the Evaluations link:
e. Select Start New Evaluation link on the left side of the screen
f. As a result, the following text box will appear in your screen:
STEP 2
Step 2: Select Create New Evaluation
STEP 1
Step 1: Choose Formative Assessment from the drop-down menu
3) GOAL PROGRESS
a. Select the Goals icon:
For additional support and resources, visit http://educatoreffectiveness.weekbly.com/ or email jcostin@boston.k12.ma.us
EDFS Guides will be continuously updated as the EDFS website is improved.
EDFS Guidance Document
For Evaluators
Please view updated guides at http://educatoreffectiveness.weebly.com/
b. Next to each goal the educator proposed, select Progress Needed. Then:
Step 1: Select the progress that the educator made towards their goal: Exceeded, Met, Significant Progress, Some Progress, Did Not Meet Step 2: Input the rationale explaining how that educator made progress towards their goal Step 3: Save! This will save your rating, but you will still be able to change it anytime before you have signed off on the evaluation
STEP 1 STEP 2 STEP 3 4) RATE STANDARDS
a. Either select the Standards link on the bottom right of the Goals page or
select the Standards Icon on the Evaluation page. b. You will view the following form, asking you to rate the standards and also displaying Artifacts added to EDFS or Observations entered into the observation link on EDFS for this educator:
For additional support and resources, visit http://educatoreffectiveness.weekbly.com/ or email jcostin@boston.k12.ma.us
EDFS Guides will be continuously updated as the EDFS website is improved.
EDFS Guidance Document
For Evaluators
Please view updated guides at http://educatoreffectiveness.weebly.com/
Step 1: Select Rating Needed next to a standard, and select the appropriate rating from the drop down menu Step 2: Explain this rating in the Rationale Step 3: Save the rating
STEP 1 STEP 2 STEP 3
c. Rate all four standards
5)
ADD PRESCRIPTION
Note: EDFS will only prompt you to enter a Prescription for educators who are rated Needs Improvement or Unsatisfactory in one of the four Standards. If the educator is Proficient or Exemplary in all standards, you will not have to fill out a Prescription.
a. Select the Prescriptions link on the bottom right of the Goals page (Note:
You can also select the Prescriptions Icon on the Evaluation page) b. Select Add New on the bottom right of the screen to add a Prescription c. Enter the Indicator, Statement of Problem, Evidence, and Prescription (see steps 1-5 below) as prompted:
For additional support and resources, visit http://educatoreffectiveness.weekbly.com/ or email jcostin@boston.k12.ma.us
EDFS Guides will be continuously updated as the EDFS website is improved.
EDFS Guidance Document
For Evaluators
Please view updated guides at http://educatoreffectiveness.weebly.com/
STEP 1 STEP 2 STEP 3 STEP 4 STEP 5
d. Enter as many prescriptions as you deem necessary for this educator 6)
ADD COMMENTS
Note: This section is not mandatory to complete. If there are no relevant comments, you may leave this section blank
a. Once the Prescriptions have been added, select the Comments link on the
bottom right of the Prescriptions page (Note: You can also select the Comments Icon on the Evaluation page) b. In the text box under Evaluator Comments, type any comments you may have
7) SELECT OVERALL RATING
a. Select the Overall Rating link on the bottom right of the Prescriptions page
or select the Overall Rating Icon on the Evaluation page b. View the summary of your Evaluation thus far, and use this information to select an Overall Rating for the educator at the top of the page:
For additional support and resources, visit http://educatoreffectiveness.weekbly.com/ or email jcostin@boston.k12.ma.us
EDFS Guides will be continuously updated as the EDFS website is improved.
EDFS Guidance Document
Please view updated guides at http://educatoreffectiveness.weebly.com/
For Evaluators c. After you have chosen the rating, select Sign-Off on the bottom right of the screen (or on the main evaluation page)
8) SIGN OFF
a. The top of the Sign-Off page will ask you if you would like to continue with
the current plan, or end the plan and start a new one:
b. Next, type your name into the text box to the right of the Evaluator Sign Off,
then select the Signature Submit link once you are sure the evaluation is complete. Once you select Signature Submit, an email will be sent to the employee and you will no longer be able to make edits.
c.
STEP 1 STEP 2 Once you submit your signature, a pop up box will appear asking you if you
are sure you are ready to Sign Off on this evaluation. Select Yes if you are ready to Sign Off.
For additional support and resources, visit http://educatoreffectiveness.weekbly.com/ or email jcostin@boston.k12.ma.us
Vous aimerez peut-être aussi
- Sweet Emotion: Bass Line ForDocument2 pagesSweet Emotion: Bass Line ForJames Gale100% (1)
- Cps TutorialDocument10 pagesCps Tutorialapi-345949174Pas encore d'évaluation
- MR GMAT Combinatorics+Probability 6EDocument176 pagesMR GMAT Combinatorics+Probability 6EKsifounon KsifounouPas encore d'évaluation
- Dayforce User GuideDocument15 pagesDayforce User GuideSRIDEVI VVMSGPas encore d'évaluation
- Descartes' Logarithmic Spiral ExplainedDocument8 pagesDescartes' Logarithmic Spiral Explainedcyberboy_875584Pas encore d'évaluation
- The Art of Communication PDFDocument3 pagesThe Art of Communication PDFHung Tran JamesPas encore d'évaluation
- Autodesk Certificate of Completion GuideDocument5 pagesAutodesk Certificate of Completion GuideJef Atillo RepuldaPas encore d'évaluation
- Word Problem ProgressionDocument1 pageWord Problem Progressionapi-176520930Pas encore d'évaluation
- Army National Guard Military Funeral Honors Soldier S Training SOP 23 Nov 15Document203 pagesArmy National Guard Military Funeral Honors Soldier S Training SOP 23 Nov 15LuisAndresBellavista100% (1)
- Key Instructional Definitions Special EducationDocument1 pageKey Instructional Definitions Special Educationapi-176520930Pas encore d'évaluation
- Manager Evaluation FormDocument6 pagesManager Evaluation FormsrsureshrajanPas encore d'évaluation
- 6199026M2 Pre Powershift and Synchro Shuttle TX750 TX760 TX860Document394 pages6199026M2 Pre Powershift and Synchro Shuttle TX750 TX760 TX860Gustavo100% (7)
- Exam 2 Study GuideDocument11 pagesExam 2 Study GuideAnonymous ewJy7jyvNPas encore d'évaluation
- Practice Oracle Hyperion Planning 11.1.2.2Document189 pagesPractice Oracle Hyperion Planning 11.1.2.2Gabriel GutierrezPas encore d'évaluation
- Fernández Kelly - Death in Mexican Folk CultureDocument21 pagesFernández Kelly - Death in Mexican Folk CultureantoniadelatePas encore d'évaluation
- Stages of Reading DevelopmentDocument12 pagesStages of Reading Developmentapi-176520930Pas encore d'évaluation
- Do Not: Provided To The Health Care Organization Where You Will Have ClinicalDocument1 pageDo Not: Provided To The Health Care Organization Where You Will Have ClinicalNoah PantanoPas encore d'évaluation
- 213024Document2 pages213024Joseph JeansonnePas encore d'évaluation
- User Manual Ge TutorsDocument11 pagesUser Manual Ge TutorsOwais MaboodPas encore d'évaluation
- Ebs4 Agent - Confirm AssessmentsDocument10 pagesEbs4 Agent - Confirm Assessmentsapi-272104204Pas encore d'évaluation
- User'S Manual: For EMB PersonnelDocument17 pagesUser'S Manual: For EMB PersonnelTemoteo L Pupa IIIPas encore d'évaluation
- PartnerU Site-LoginInstructions - FINAL 2016updateDocument9 pagesPartnerU Site-LoginInstructions - FINAL 2016updatetecnologiaciaPas encore d'évaluation
- Grading ManualDocument24 pagesGrading ManualM. ZainPas encore d'évaluation
- Task Sheet 2.1 Title: Performance ObjectiveDocument2 pagesTask Sheet 2.1 Title: Performance ObjectiveLowie GerasmiaPas encore d'évaluation
- Clonlara Commons User Guide For FamiliesDocument11 pagesClonlara Commons User Guide For FamiliesmarsveloPas encore d'évaluation
- Certificate and Diploma Generator SystemDocument9 pagesCertificate and Diploma Generator SystemMa Jossie Pamposa Loraña80% (10)
- Help Text Student 238130Document32 pagesHelp Text Student 238130spam sPas encore d'évaluation
- Qrgassessment Module SupervisorsDocument4 pagesQrgassessment Module Supervisorsoluwasegunsamson444Pas encore d'évaluation
- Activity 3 Online SurveyDocument4 pagesActivity 3 Online SurveyJonald ManilingPas encore d'évaluation
- Procedure For Registration of CandidatesDocument4 pagesProcedure For Registration of CandidatesJAMES NYAVOGAPas encore d'évaluation
- Online KPI Evaluation Entry GuidelinesDocument20 pagesOnline KPI Evaluation Entry Guidelinesandrew john pierrePas encore d'évaluation
- ExitQuickStartGuide ENDocument5 pagesExitQuickStartGuide ENEka HaryantoPas encore d'évaluation
- This Guide Shows UK Higher Education Institutions How To Bid For Shared ScholarshipsDocument11 pagesThis Guide Shows UK Higher Education Institutions How To Bid For Shared ScholarshipsAjayi Odushina AdedimejiPas encore d'évaluation
- Frontend Stuff: "Consultation Sign Up Form"Document12 pagesFrontend Stuff: "Consultation Sign Up Form"heroshito2013Pas encore d'évaluation
- Student Awards PDFDocument15 pagesStudent Awards PDFHardhalwinderPas encore d'évaluation
- Safe Exam Browser - Secure Web Exam Delivery: PreambleDocument8 pagesSafe Exam Browser - Secure Web Exam Delivery: PreambleACANBINMAUNGPas encore d'évaluation
- Steps To Make A Degree AuditDocument12 pagesSteps To Make A Degree Auditg00044397Pas encore d'évaluation
- User-Manual-Residency ProgramDocument10 pagesUser-Manual-Residency ProgramYasir Hussain WynePas encore d'évaluation
- Oracle HCM User Guide - Employee Self-EvaluationDocument8 pagesOracle HCM User Guide - Employee Self-EvaluationSrinivasan RamachandranPas encore d'évaluation
- FMP Getting Started Guide - v5Document13 pagesFMP Getting Started Guide - v5shahidPas encore d'évaluation
- Salesman User Guide To BIA LMSDocument30 pagesSalesman User Guide To BIA LMSShekh HusnailPas encore d'évaluation
- Entrance Exit Survey System Instructors Guideline EnglishDocument9 pagesEntrance Exit Survey System Instructors Guideline EnglishSince ThenPas encore d'évaluation
- Hpar Learningbuilder Guide 092215-1Document8 pagesHpar Learningbuilder Guide 092215-1api-338769270Pas encore d'évaluation
- Ncareers 4.1 - Learner ManualDocument23 pagesNcareers 4.1 - Learner ManualGintang PrabowoPas encore d'évaluation
- Teacher Grade VerificationDocument2 pagesTeacher Grade VerificationRichard JamesPas encore d'évaluation
- Description: Tags: CB0712Attach0809FINALFISAPDeskRefDocument15 pagesDescription: Tags: CB0712Attach0809FINALFISAPDeskRefanon-63866Pas encore d'évaluation
- BECE User GuideDocument18 pagesBECE User Guidecourageousdavid1Pas encore d'évaluation
- EU-METALIC Application GuideDocument15 pagesEU-METALIC Application GuideAmine BouPas encore d'évaluation
- ASQ Guide For MSDE Program UsersDocument15 pagesASQ Guide For MSDE Program UsersGiselle ProvencioPas encore d'évaluation
- Forms and Approval BuilderDocument9 pagesForms and Approval Builderabhi10augPas encore d'évaluation
- Tip Sheet Applicants Introduction To Vitals and Your Portal PageDocument8 pagesTip Sheet Applicants Introduction To Vitals and Your Portal PageDaPas encore d'évaluation
- AAU Portal Guide: Manage Grades & Attendance OnlineDocument12 pagesAAU Portal Guide: Manage Grades & Attendance OnlineSamuel GetachewPas encore d'évaluation
- Enroll Virtual Salesforce InternshipDocument8 pagesEnroll Virtual Salesforce InternshipShaik Riyaz alyPas encore d'évaluation
- Application Process For External Applications Non-Penn State EmployeesDocument6 pagesApplication Process For External Applications Non-Penn State EmployeesMeherab AyonPas encore d'évaluation
- For Providers and Practice Managers: UPD Quick Reference Guide v1 - 1 - June 27, 2008Document29 pagesFor Providers and Practice Managers: UPD Quick Reference Guide v1 - 1 - June 27, 2008zeeshan_ehsan_2Pas encore d'évaluation
- Process Manual for Re-EvaluationDocument5 pagesProcess Manual for Re-EvaluationRAHUL KUMAR RPas encore d'évaluation
- Student Feedback Entry ManualDocument18 pagesStudent Feedback Entry ManualrajkusarPas encore d'évaluation
- Enter Buckminster ChallengeDocument6 pagesEnter Buckminster Challengenanduslns07Pas encore d'évaluation
- Careers Job Board GuideDocument6 pagesCareers Job Board GuideRex-Stan NwachukwuPas encore d'évaluation
- Taleo User Guide: Managing Candidates and OffersDocument17 pagesTaleo User Guide: Managing Candidates and OffersVictor Manuel Santos GarayPas encore d'évaluation
- Examly Manual For AdminDocument32 pagesExamly Manual For AdminSachin N GudimaniPas encore d'évaluation
- Faccenter Recording GradesDocument9 pagesFaccenter Recording GradessubcribedPas encore d'évaluation
- Coaching Center WorkFlowDocument8 pagesCoaching Center WorkFlowVishwanathaiahKmPas encore d'évaluation
- Lambton College CommsDocument2 pagesLambton College Commsapi-337517026Pas encore d'évaluation
- Exam GO1143Document12 pagesExam GO1143karantiwari901280Pas encore d'évaluation
- FQ 2022 User GuideDocument13 pagesFQ 2022 User GuideWestern Sydney UniversityPas encore d'évaluation
- Result Guide NovDocument3 pagesResult Guide NovgeonikoPas encore d'évaluation
- CHC50908 Diploma of Children's Services: Assessment WorkbookDocument22 pagesCHC50908 Diploma of Children's Services: Assessment WorkbookHappe DuddePas encore d'évaluation
- Preschool Language and LiteracyDocument1 pagePreschool Language and Literacyapi-176520930Pas encore d'évaluation
- Growth Mindset GraphicDocument1 pageGrowth Mindset Graphicapi-176520930Pas encore d'évaluation
- Preschool Language and LiteracyDocument1 pagePreschool Language and Literacyapi-176520930Pas encore d'évaluation
- Gradual Release of RespDocument1 pageGradual Release of Respapi-176520930Pas encore d'évaluation
- Keyinstructional Shifts Ofthe Common Core State Standards For MathematicsDocument12 pagesKeyinstructional Shifts Ofthe Common Core State Standards For Mathematicsapi-176520930Pas encore d'évaluation
- Expeditionary Learning Design PrinciplesDocument1 pageExpeditionary Learning Design Principlesapi-176520930Pas encore d'évaluation
- Medical Boards Copy 2Document8 pagesMedical Boards Copy 2api-176520930Pas encore d'évaluation
- Community AgreementsDocument1 pageCommunity Agreementsapi-176520930Pas encore d'évaluation
- Community AgreementsDocument1 pageCommunity Agreementsapi-176520930Pas encore d'évaluation
- Aafproblem SolvingprocessDocument1 pageAafproblem Solvingprocessapi-176520930Pas encore d'évaluation
- On-Line Literacy Resources Final VersionDocument3 pagesOn-Line Literacy Resources Final Versionapi-176520930Pas encore d'évaluation
- Brain Research and ReadingDocument25 pagesBrain Research and Readingapi-176520930Pas encore d'évaluation
- Directed Growth Plan CycleDocument1 pageDirected Growth Plan Cycleapi-176520930Pas encore d'évaluation
- 100 Sight WordsDocument7 pages100 Sight Wordsapi-176520930Pas encore d'évaluation
- Investigations Visual OverviewDocument1 pageInvestigations Visual Overviewapi-176520930Pas encore d'évaluation
- Edfs Teacher ActionstepsDocument2 pagesEdfs Teacher Actionstepsapi-176520930Pas encore d'évaluation
- UnioncontractDocument218 pagesUnioncontractapi-176520930Pas encore d'évaluation
- Developing Educator Plan CycleDocument1 pageDeveloping Educator Plan Cycleapi-176520930Pas encore d'évaluation
- Edfs Teacher SelfassessguideDocument3 pagesEdfs Teacher Selfassessguideapi-176520930Pas encore d'évaluation
- Evaluation Cycle OverviewDocument1 pageEvaluation Cycle Overviewapi-176520930Pas encore d'évaluation
- Improvement Plan CycleDocument1 pageImprovement Plan Cycleapi-176520930Pas encore d'évaluation
- Two Year Self Directed Growth Plan CycleDocument1 pageTwo Year Self Directed Growth Plan Cycleapi-176520930Pas encore d'évaluation
- One Year Self Directed Growth Plan CycleDocument1 pageOne Year Self Directed Growth Plan Cycleapi-176520930Pas encore d'évaluation
- Edfs Teacher ArtifactsDocument3 pagesEdfs Teacher Artifactsapi-176520930Pas encore d'évaluation
- Frequently Asked Questions About Observations 11 28Document2 pagesFrequently Asked Questions About Observations 11 28api-176520930Pas encore d'évaluation
- Edfs Teacher GoalsDocument3 pagesEdfs Teacher Goalsapi-176520930Pas encore d'évaluation
- Case Study of The Formative Assessment ProcessDocument3 pagesCase Study of The Formative Assessment Processapi-176520930Pas encore d'évaluation
- Polyester Staple Fibre Product ListDocument2 pagesPolyester Staple Fibre Product Listnunu7478Pas encore d'évaluation
- Activity 1: 2. Does His Homework - He S 3 Late ForDocument10 pagesActivity 1: 2. Does His Homework - He S 3 Late ForINTELIGENCIA EDUCATIVAPas encore d'évaluation
- FINAL Conflicts 2019 Official Guidelines PDFDocument48 pagesFINAL Conflicts 2019 Official Guidelines PDFxsar_xPas encore d'évaluation
- G.R. No. 190583 - People vs FrontrerasDocument12 pagesG.R. No. 190583 - People vs FrontrerasKaren Faye TorrecampoPas encore d'évaluation
- The Son of Man Rides The Clouds Pt. 2b - Answering Islam BlogDocument5 pagesThe Son of Man Rides The Clouds Pt. 2b - Answering Islam BlogbenciusilviuPas encore d'évaluation
- Bioorganic Chemistry: Yagyesh Kapoor, Kapil Kumar TDocument25 pagesBioorganic Chemistry: Yagyesh Kapoor, Kapil Kumar TAlexandru SavaPas encore d'évaluation
- DSME2051CDocument5 pagesDSME2051Choi chingPas encore d'évaluation
- Reflecting Surfaces Discussion BibliographyDocument58 pagesReflecting Surfaces Discussion BibliographyAnanthanarayananPas encore d'évaluation
- Excel Working Cost ProjectDocument3 pagesExcel Working Cost ProjectMuhammad MuzammalPas encore d'évaluation
- A Project Report On Working Capital Management of Hindalco For The Last Five YearsDocument83 pagesA Project Report On Working Capital Management of Hindalco For The Last Five YearsBabasab Patil (Karrisatte)0% (1)
- Marketing Case Study - MM1 (EPGPX02, GROUP-06)Document5 pagesMarketing Case Study - MM1 (EPGPX02, GROUP-06)kaushal dhaparePas encore d'évaluation
- Tribal Ethics of Mizo and Ao NagasDocument8 pagesTribal Ethics of Mizo and Ao NagasVincent TharteaPas encore d'évaluation
- Giai Thich Ngu Phap Tieng Anh - Mai Lan Huong (Ban Dep)Document9 pagesGiai Thich Ngu Phap Tieng Anh - Mai Lan Huong (Ban Dep)Teddylove11Pas encore d'évaluation
- Amgen Inc. v. F. Hoffmann-LaRoche LTD Et Al - Document No. 423Document19 pagesAmgen Inc. v. F. Hoffmann-LaRoche LTD Et Al - Document No. 423Justia.comPas encore d'évaluation
- Volleyball ReflectionDocument1 pageVolleyball ReflectionJake Santos100% (1)
- The Names & Atributes of Allah - Abdulillah LahmamiDocument65 pagesThe Names & Atributes of Allah - Abdulillah LahmamiPanthera_Pas encore d'évaluation
- 41720105Document4 pages41720105renu tomarPas encore d'évaluation
- David Emmett & Graeme Nice - What You Need To Know About Cannabis - Understanding The FactsDocument120 pagesDavid Emmett & Graeme Nice - What You Need To Know About Cannabis - Understanding The FactsJovana StojkovićPas encore d'évaluation
- Whipping Cream PowderDocument2 pagesWhipping Cream PowderSALCON ConsultancyPas encore d'évaluation
- Doctrine of Double EffectDocument69 pagesDoctrine of Double Effectcharu555Pas encore d'évaluation
- Noise Pollution Control Policy IndiaDocument10 pagesNoise Pollution Control Policy IndiaAllu GiriPas encore d'évaluation