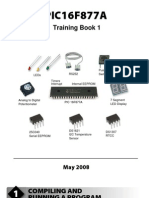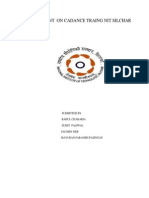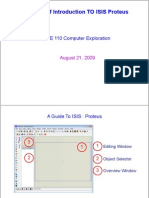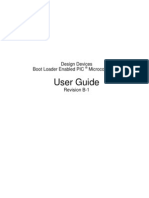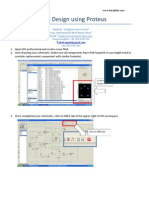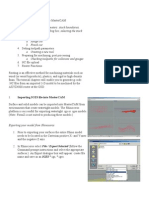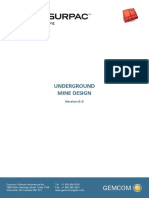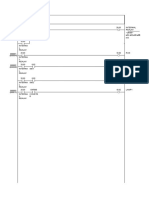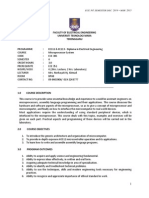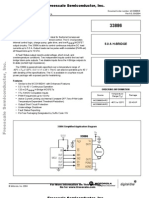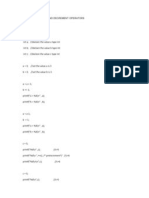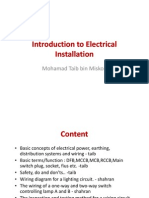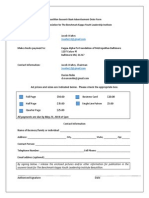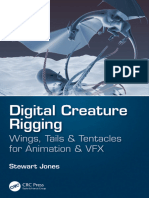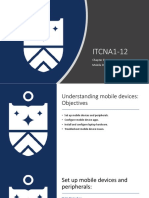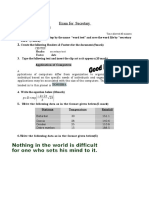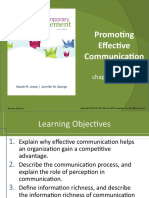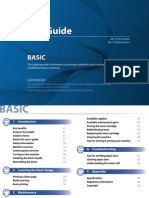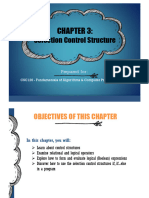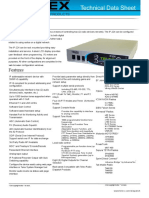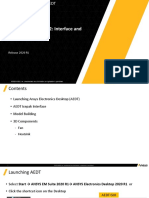Académique Documents
Professionnel Documents
Culture Documents
PCB Design Using Proteus
Transféré par
Mohamad Taib MiskonTitre original
Copyright
Formats disponibles
Partager ce document
Partager ou intégrer le document
Avez-vous trouvé ce document utile ?
Ce contenu est-il inapproprié ?
Signaler ce documentDroits d'auteur :
Formats disponibles
PCB Design Using Proteus
Transféré par
Mohamad Taib MiskonDroits d'auteur :
Formats disponibles
PCB design using Proteus
Prepared by : Mohamad Taib bin Miskon 1. Open ISIS professional and create a new file 2. Start drawing your schematic. Make sure all components have PCB footprint or you might need to consider replacement component with similar footprint.
Confirm Footprint
3. Once completed your schematic, click on ARES tab at the upper right of ISIS workspace
Click on ARES tab
4. A new ARES workspace window shall appear. Right click>Component>chose the component number and place one by one
5. Rearrange your component
6. Click Tools>Auto Router. A shape based auto router window will appear and click Begin Routing
7. Result:
By default, the autoroute is set to route at double sided PCB Red Trace -> top copper Blue Trae -> bottom coper
8. If you are using a single layer PCB: - Before routing, you need to set the layer assignment for bottom copper only. - Click Tools>Design Rule Manager>Net Classes
9. If you want to adjust the trace width: - Click Tools>Design Rule Manager. Click on Net Classes tab. Select your desired trace style on Trace Style Drop down menu. You need to specify the trace style for both Net Class.
10. Next, begin autoroute
Result if you choose single layer
Result if you choose double layer
11. Printing the layout : - Click Output > Print
Select the layer that you want to print and reflection type
Copper top:
Copper bottom:
Vous aimerez peut-être aussi
- Overview of Some Windows and Linux Intrusion Detection ToolsD'EverandOverview of Some Windows and Linux Intrusion Detection ToolsPas encore d'évaluation
- PIC 16F877A Exercise BookDocument31 pagesPIC 16F877A Exercise Bookmeshsay100% (10)
- Modalities of Using The ADC Module of PIC16F877ADocument30 pagesModalities of Using The ADC Module of PIC16F877Atahmidmc83% (12)
- Cadence Virtuoso Inverter Front End To Back End Design TutorialDocument7 pagesCadence Virtuoso Inverter Front End To Back End Design TutorialEr Sourav NathPas encore d'évaluation
- Proteus ISISDocument14 pagesProteus ISISAthira Sobhana RamachandranPas encore d'évaluation
- Embedded Systems: Laboratory ManualDocument32 pagesEmbedded Systems: Laboratory ManualSaman Fatima100% (1)
- EMC Guidelines PCBDocument13 pagesEMC Guidelines PCBCristian BarrosPas encore d'évaluation
- Programming PIC16F877A Using CCS C Compiler and US-BurnDocument45 pagesProgramming PIC16F877A Using CCS C Compiler and US-Burnapi-3725904100% (17)
- Tanner Tools S-Edit TutorialDocument47 pagesTanner Tools S-Edit Tutorialmdzakir_hussain89% (9)
- I2C Interface TutorialDocument6 pagesI2C Interface Tutorialtomas duranPas encore d'évaluation
- IR Transmitter and Receiver Circuit DiagramDocument21 pagesIR Transmitter and Receiver Circuit DiagramAndy ZhuPas encore d'évaluation
- Proteus Tuto Eng PDFDocument101 pagesProteus Tuto Eng PDFCamilo MalaverPas encore d'évaluation
- Boot Loader Enable PIC Micro ControllersDocument8 pagesBoot Loader Enable PIC Micro Controllersjoeccorrrea100% (2)
- PCB Lab Manual Iiisem Ece PDFDocument46 pagesPCB Lab Manual Iiisem Ece PDFkathirdcnPas encore d'évaluation
- Tutorial Proteus PDFDocument249 pagesTutorial Proteus PDFPiero Pisfil Puicon100% (1)
- Arduino PWM MotorDocument50 pagesArduino PWM MotorMohammed Benlamlih100% (7)
- Nmos Using DeveditDocument22 pagesNmos Using DeveditVishal KothariPas encore d'évaluation
- Lecture 1 3Document62 pagesLecture 1 3Sivakumar PothirajPas encore d'évaluation
- A Further Study Into The Use of The PIC32MX250F128B, With Side Projects Using The AT91SAM3X8E (Arduino Due) and The Intel GalileoDocument15 pagesA Further Study Into The Use of The PIC32MX250F128B, With Side Projects Using The AT91SAM3X8E (Arduino Due) and The Intel Galileotahmidmc100% (2)
- UNIT 1 - Introduction To EDA ToolsDocument16 pagesUNIT 1 - Introduction To EDA ToolsMonali NiphadePas encore d'évaluation
- CPU Scheduling Algorithm AssignmentDocument29 pagesCPU Scheduling Algorithm Assignmentsadman rahmanPas encore d'évaluation
- Internship Report NewDocument12 pagesInternship Report NewSaad KhalidPas encore d'évaluation
- CCS ExampleDocument28 pagesCCS Exampletuane07100% (3)
- LTSpice HelpDocument135 pagesLTSpice HelpSpiros LoutridisPas encore d'évaluation
- Make This 1KVA (1000 Watts) Pure Sine Wave Inverter CircuitDocument1 pageMake This 1KVA (1000 Watts) Pure Sine Wave Inverter CircuitStefan CorneaPas encore d'évaluation
- Thermal Management Considerations For PCBS: Measurement Techniques and Heat ConductionDocument37 pagesThermal Management Considerations For PCBS: Measurement Techniques and Heat ConductionKishore BhatPas encore d'évaluation
- An Introduction To Programming The Microchip PIC in CDocument162 pagesAn Introduction To Programming The Microchip PIC in Cagg_mayur1100% (8)
- Questions On SCR, Diac and Triac: Q1. An SCR Has .. PN JunctionsDocument6 pagesQuestions On SCR, Diac and Triac: Q1. An SCR Has .. PN JunctionsArathi SuryaramananPas encore d'évaluation
- Component IdentificationDocument22 pagesComponent Identificationjactopple0% (1)
- Experiment 3 PDFDocument4 pagesExperiment 3 PDFVmosaPas encore d'évaluation
- Device Fabrication Technology: Modern Semiconductor Devices For Integrated Circuits (C. Hu) Slide 3-1Document40 pagesDevice Fabrication Technology: Modern Semiconductor Devices For Integrated Circuits (C. Hu) Slide 3-1Green HeartPas encore d'évaluation
- Digital Vlsi Chip Design With Cadence and Synopsys Cad Tools Erik Brunvand P 311051Document4 pagesDigital Vlsi Chip Design With Cadence and Synopsys Cad Tools Erik Brunvand P 311051Antonio AlencarPas encore d'évaluation
- Basic IC Fabrication 1Document36 pagesBasic IC Fabrication 1Shuvra Saha100% (1)
- 10 Projects With Mikrobasic PicDocument132 pages10 Projects With Mikrobasic PicRegisAbdalla100% (7)
- MESFET SilvacoDocument7 pagesMESFET SilvacoKritiChhabraPas encore d'évaluation
- Arduino and LabVIEW - AllDocument10 pagesArduino and LabVIEW - AllSolo NunooPas encore d'évaluation
- Electronics 1.1.chapter 12 Continued - Logic GatesDocument28 pagesElectronics 1.1.chapter 12 Continued - Logic Gatesmotion marufuPas encore d'évaluation
- Linear Integrated Circuits Lab ManualDocument50 pagesLinear Integrated Circuits Lab Manuals989403590391% (11)
- Practical No 3 - Motherboard Components and TypesDocument10 pagesPractical No 3 - Motherboard Components and TypesAshish SethiPas encore d'évaluation
- SILVACO TCAD-MOSFET WorkshopDocument45 pagesSILVACO TCAD-MOSFET Workshopavi2015100% (1)
- TCAD SimulationDocument46 pagesTCAD SimulationmahdichiPas encore d'évaluation
- Proteus Design GuideDocument7 pagesProteus Design GuideHamed RazaPas encore d'évaluation
- Single Side Auto Route PCB Design Using Proteus by MugheesDocument7 pagesSingle Side Auto Route PCB Design Using Proteus by MugheesMF Avon100% (1)
- Bungard CNC MachineDocument36 pagesBungard CNC Machineeb7dzpPas encore d'évaluation
- Steps To Design A PCB Using OrcadDocument3 pagesSteps To Design A PCB Using OrcadkannanvivekananthaPas encore d'évaluation
- SOP Manual BungardDocument36 pagesSOP Manual BungardRandom AspectPas encore d'évaluation
- PCB Layout TaskkkDocument11 pagesPCB Layout TaskkkDulshan DulshannPas encore d'évaluation
- Printing - Meshing A Part With Hexahedral Elements - HM-3220Document30 pagesPrinting - Meshing A Part With Hexahedral Elements - HM-3220api-19817003Pas encore d'évaluation
- Orcad LayoutDocument21 pagesOrcad LayoutjeepschulePas encore d'évaluation
- Express PCBDocument9 pagesExpress PCBManoj KavediaPas encore d'évaluation
- Advanced Road Design: - 1 - Civil Survey Solutions Pty LTDDocument95 pagesAdvanced Road Design: - 1 - Civil Survey Solutions Pty LTDValéry MbraPas encore d'évaluation
- PCB Design Using CCD2 CNC Machine.: Physics Lab SSEDocument35 pagesPCB Design Using CCD2 CNC Machine.: Physics Lab SSEVăn Khoát NguyễnPas encore d'évaluation
- PCB Design Using CCD2 CNC Machine.: Physics Lab SSEDocument35 pagesPCB Design Using CCD2 CNC Machine.: Physics Lab SSEVăn Khoát NguyễnPas encore d'évaluation
- Ansys ICEM CFD & CFX TutorialDocument34 pagesAnsys ICEM CFD & CFX Tutorialahmad0510100% (6)
- CNC Tutorial Mastercam 1Document9 pagesCNC Tutorial Mastercam 1Chookeat MaPas encore d'évaluation
- Edwinxp Project StepsDocument1 pageEdwinxp Project Stepssafu_117Pas encore d'évaluation
- Underground Mine DesignDocument47 pagesUnderground Mine DesignAnonymous wX9wOFOs100% (3)
- MTS UserGuideDocument18 pagesMTS UserGuidedctmPas encore d'évaluation
- Designing A PCB Using Proteus PDFDocument6 pagesDesigning A PCB Using Proteus PDFMd Kamruzzaman Khan100% (1)
- Lab 4Document1 pageLab 4Mohamad Taib MiskonPas encore d'évaluation
- Course Outline - Ece365Document5 pagesCourse Outline - Ece365Mohamad Taib MiskonPas encore d'évaluation
- Loading Program Into PIC MicrocontrollerDocument5 pagesLoading Program Into PIC MicrocontrollerMohamad Taib MiskonPas encore d'évaluation
- GPS (Global Positioning System)Document37 pagesGPS (Global Positioning System)Mohamad Taib MiskonPas encore d'évaluation
- 5.0 A H-Bridge: MotorolaDocument20 pages5.0 A H-Bridge: MotorolaMohamad Taib MiskonPas encore d'évaluation
- Norita Azhar Exp 3.2Document3 pagesNorita Azhar Exp 3.2Mohamad Taib MiskonPas encore d'évaluation
- Introduction To Electrical InstallationDocument30 pagesIntroduction To Electrical InstallationMohamad Taib Miskon100% (1)
- Beautillion Souvenir Book Ad Order FormDocument1 pageBeautillion Souvenir Book Ad Order FormWesley Chandler WoodPas encore d'évaluation
- Authors' ProfilesDocument378 pagesAuthors' ProfilesHabib MasumPas encore d'évaluation
- Jones, Stewart - Digital Creature Rigging - Wings, Tails - Tentacles For Animation - VFX (2019, Taylor - Francis - CRC)Document179 pagesJones, Stewart - Digital Creature Rigging - Wings, Tails - Tentacles For Animation - VFX (2019, Taylor - Francis - CRC)Genaro PomaPas encore d'évaluation
- KNIME Usage and BenefitsDocument3 pagesKNIME Usage and BenefitsKushal ParekhPas encore d'évaluation
- Literature Review On Departmental StoreDocument7 pagesLiterature Review On Departmental Storeea7gjrm5100% (1)
- Tags and Attributes in HTMLDocument6 pagesTags and Attributes in HTMLLovely CastilloPas encore d'évaluation
- Intelisys 2000 DatasheetDocument5 pagesIntelisys 2000 Datasheetadnan551978Pas encore d'évaluation
- ITCNA - Chapter 8 - Mobile DevicesDocument57 pagesITCNA - Chapter 8 - Mobile DevicesLinda BurgPas encore d'évaluation
- Generating Wind Loads For Other StructuresDocument35 pagesGenerating Wind Loads For Other Structuresfv79772zhxPas encore d'évaluation
- Vpe and NbioDocument3 pagesVpe and Nbiosaiteja paidimarriPas encore d'évaluation
- List The Various Components in KafkaDocument2 pagesList The Various Components in Kafkayonathanlora2547Pas encore d'évaluation
- Dell Emc Vxrail 47 Os10 Switch CGDocument42 pagesDell Emc Vxrail 47 Os10 Switch CGDurga Prasad MukhiaPas encore d'évaluation
- Scratch BasicsDocument36 pagesScratch BasicsTopson NgangomPas encore d'évaluation
- Setup Guide VW Play AppsDocument5 pagesSetup Guide VW Play AppsaniomsPas encore d'évaluation
- Sybase Administration Guid 1 PDFDocument432 pagesSybase Administration Guid 1 PDFakp_sapfiPas encore d'évaluation
- AN30G6 XCoursehintDocument178 pagesAN30G6 XCoursehintCatalin SerbanescuPas encore d'évaluation
- EECS 247 Analog-Digital Interface Integrated Circuits © 2008Document24 pagesEECS 247 Analog-Digital Interface Integrated Circuits © 2008Hassan FarssiPas encore d'évaluation
- Intel FPGA Secure Device Manager: Karen Horovitz, Ryan KennyDocument6 pagesIntel FPGA Secure Device Manager: Karen Horovitz, Ryan KennyajithPas encore d'évaluation
- Exam For Secretary: I Ms-Word Exam (45%)Document3 pagesExam For Secretary: I Ms-Word Exam (45%)yimenu Ayele33% (3)
- x86 Instruction ListingsDocument53 pagesx86 Instruction ListingsHardav RavalPas encore d'évaluation
- Promoting Effective Communication: Chapter SixteenDocument15 pagesPromoting Effective Communication: Chapter SixteenWazeeer AhmadPas encore d'évaluation
- Red Hat Virtualization 4.3: Virtual Machine Management GuideDocument173 pagesRed Hat Virtualization 4.3: Virtual Machine Management GuideMadavan RajPas encore d'évaluation
- IBM - SQL DBA Interview Questions - SQL DBA Interview QuestionsDocument2 pagesIBM - SQL DBA Interview Questions - SQL DBA Interview QuestionsPraveen Kumar Madupu100% (1)
- Horizon Service ManualDocument550 pagesHorizon Service ManualMario PadillaPas encore d'évaluation
- Samsung ML-2160 Series PDDocument211 pagesSamsung ML-2160 Series PDAroma Aamir100% (1)
- Csc126 Chapter 3Document34 pagesCsc126 Chapter 32023140563Pas encore d'évaluation
- Opentext Exstream 16 3 Product OverviewDocument3 pagesOpentext Exstream 16 3 Product OverviewTejaswiniPas encore d'évaluation
- IP-224-Manual - IP-224 Technical Data Sheet Rev - 08F01U216769Document2 pagesIP-224-Manual - IP-224 Technical Data Sheet Rev - 08F01U216769DanielPas encore d'évaluation
- AEDT Icepak Int 2020R1 EN LE01.2Document40 pagesAEDT Icepak Int 2020R1 EN LE01.2Vineet TiwariPas encore d'évaluation
- International Organization For StandardizationDocument13 pagesInternational Organization For StandardizationKrishanu ModakPas encore d'évaluation