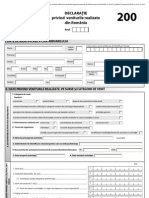Académique Documents
Professionnel Documents
Culture Documents
Autocad How To...
Transféré par
Lucian StefanescuTitre original
Copyright
Formats disponibles
Partager ce document
Partager ou intégrer le document
Avez-vous trouvé ce document utile ?
Ce contenu est-il inapproprié ?
Signaler ce documentDroits d'auteur :
Formats disponibles
Autocad How To...
Transféré par
Lucian StefanescuDroits d'auteur :
Formats disponibles
TEHNOLOGIA INFORMATIEI & CONSULTANTA PENTRU PROIECTARE IN CONSTRUCTII
Import fisiere AutoCad in Allplan 2004
Deschideti proiectul in care doriti sa importati fisierele dxf sau dwg si inainte de import, in Allplan faceti urmatoarea setare: de la meniul Fisier Deschidere Proiect pe proiectul selectat faceti click pe Definitii si setati Structura de layere si tip de linii - pe Proiect.
Nota: Aceasta setare este necesara in cazul in care doriti sa lasati elementele importate pe layerele existente in Autocad, pentru a nu afecta structura de layere Allplan.
TEHNOLOGIA INFORMATIEI & CONSULTANTA PENTRU PROIECTARE IN CONSTRUCTII
In continuare deschideti un desen gol si de la meniul Fisier
Import
Import fisiere Autocad
selectati fisierul pe care doriti sa il importati si inainte de a face click pe Open, aveti urmatoarele posibilitati: 1. Preview va face un preview al fisierului inainte de a-l deschide (optional). 2. Selectati Optiuni pentru a face setarile necesare:
TEHNOLOGIA INFORMATIEI & CONSULTANTA PENTRU PROIECTARE IN CONSTRUCTII
Fereastra Setari Avansate Transfer care se deschide va arata ca mai jos:
Setarile pe care le puteti face aici sunt urmatoarele: 1. Mod transfer: a. Datele folosite = inseamna ca vor fi importate toate elementele inclusiv elementele ale caror layere sunt blocate; b. Datele vizibile = vor fi importate numai elementele din layerele vizibile, elementele din layere blocate nu sunt importate. 2. Transfer elemente ca: a. 2D = daca exista elementele 3D in fisierul Autocad, acestea vor fi automat convertite in elemente 2D, astfel incat in Allplan veti avea dupa import toate elementele 2D. b. 3D = toate elementele din fisierul selectat sunt convertite automat in elemente 3D, mai putin textele, hasurile, motivele si umpluturile. c. Implicit = elementele 2D vor fi exportate 2D iar cele tridimensionale vor fi exportate 3D; Nota: Setarile cel mai des folosite sunt: transfer elemente 2D sau Transfer Elemente Implicit. 3. Parametri coordonate si lungimi a. Unitate = unitatea de masura pentru lungimi (m, cm etc) b. Scara plan = setati scara la care doriti sa importati planul c. Factor scara = puteti introduce un factor de deformare pentru scara de referinta (daca este cazul) 4. Elemente pentru transfer: selectati toate elementele din lista tinand apasata tasta CTRL sau SHIFT (selectie conform Windows) sau daca este cazul deselectati tipurile de elemente pe care nu doriti sa le importati.
TEHNOLOGIA INFORMATIEI & CONSULTANTA PENTRU PROIECTARE IN CONSTRUCTII
5. Explodare elemente: puteti selecta elementele pe care doriti sa le explodati ( ex: polilinii sa fie explodate in linii, macro etc). Nota: Nu selectati Texte sau Linii cote pentru explodare! Daca le explodat vor fi transformate in puncte si nu mai pot fi modificate ca texte sau cote. In pagina Setari Generale deselectati la moduri de atribuire optiunea Permite asocieri incomplete (ca in imaginea de mai jos)
In pagina Autocad Specific (V2000) selectati modul de import: Elemente din fisier de transferat: 1. Continut (Spatiu hartie) importa pagina de plotare din Autocad numai 2D. 2. Desen (Spatiu model) importa modelul (desenul) 3. Selectie Automata detecteaza automata daca fisierul de importat este un plan de plotare sau un desen.
TEHNOLOGIA INFORMATIEI & CONSULTANTA PENTRU PROIECTARE IN CONSTRUCTII
In pagina Allplan 2004 Specific la sectiunea Distributie layere, implicit este setata numai prima optiune : Layere.
Nota: *Daca selectati si optiunea : Desene (nu se aplica pt. fisiere de ref.) atunci in fereastra de Configuratie conversie (vezi mai jos) vor aparea si setari pentru Layere Aditionale.
TEHNOLOGIA INFORMATIEI & CONSULTANTA PENTRU PROIECTARE IN CONSTRUCTII
Daca faceti click pe butonul Salvare setarile pe care le-ati facut vor fi memorate iar la urmatoarele importuri se preiau automat. Faceti click pe OK. Va aparea din nou fereastra de import si faceti click pe Open:
In continuare va aparea o fereastra Configuratie Conversie, asta in cazul in care programul nu a gasit echivalentul in Allplan pentru anumite tipuri de elemente (Creione, Culori, Linii etc).
Tipurile de elementele care nu au fost atribuite au in partea stanga sus un asterisc (*) asa cum apare si in imaginea de mai sus la creioane, fonturi si la motiv. La fiecare tip unde apare textul
TEHNOLOGIA INFORMATIEI & CONSULTANTA PENTRU PROIECTARE IN CONSTRUCTII
Neatribuit inca faceti click dreapta si din meniul contextual selectati: Atribuire si alegeti elemente corespondente.
In fereastra de Configuratie conversie in pagina Layere faceti click dreapta si in meniul contextual activati optiunea Preview pentru a verifica distributia elementelor pe layere. Puteti asocia layerele din Allplan in locul celor din Autocad. Acest lucru este indicat in cazul in care nu ati modificat inainte de import structura de layere pe proiect. Dupa ce ati facut toate atribuirile faceti click pe OK. *Daca la setarile Allplan 2004 Specific (vezi nota anterioara) ati selectat optiunea : Desene (nu se aplica pt. fisiere de ref.), atunci in fereastra de Configuratie conversie (vezi mai jos) va apare si Layere Aditionale. Aceasta setare este utila in cazul in care doriti sa distribuiti elementele din fisierul de importat pe mai multe desene nu numai pe layere. Daca ati activat in fereastra Layere aditionale optiunea Preview (click dreapta si din meniul contextual alegeti Preview) puteti vizualiza elementele din fiecare layer. Pt. informatii suplimentare consultati materialul Noutati Allplan 2004.
Va aparea fereastra de mai jos unde daca faceti click pe Modificare ajungeti inapoi in pagina de Configuratie Conversie sau puteti salva fisier de configuratie daca faceti click pe Salvare. Acest fisier de configuratie puteti sa-l utilizati la urmatoarele importuri pentru a nu mai reface atribuirea resurselor.
TEHNOLOGIA INFORMATIEI & CONSULTANTA PENTRU PROIECTARE IN CONSTRUCTII
Acest lucru este util in cazul in care primiti mai multe fisiere Autocad din aceeasi sursa.
Nota: La urmatoarele importuri la Optiuni in fereastra Setari Avansate Document la fisier de configuratie actual selectati fisierul salvat.
TEHNOLOGIA INFORMATIEI & CONSULTANTA PENTRU PROIECTARE IN CONSTRUCTII
Functiuni masura din bara de instrumente Standard Dupa ce ati importat fisierul, cu masurati o lungime cunoscuta de pe plan si vedeti daca in unitatea de masura pentru lungimi cu care lucrati ( m, cm etc) este corecta lungimea. Daca dimensiunea nu este corecta (de ex: lucrati in metri iar lungimea masurata este mai mare sau mai mica) trebuie sa deformati elementele din desen. Dati Anulare sau stergeti desenul pentru a importa din nou fisierul. Reluati importul si faceti urmatoarele setari la Optiuni: Factor scara = introduceti valoarea cu care trebuie sa deformati elementele din desen. Daca de exemplu trebuie micsorate elementele de 100 de ori introduceti la factor scara valoarea 0.01 daca trebuie marite de 100 de ori introduceti valoarea 100.
Dupa import mai verificati inca odata o lungime din desen.
Vous aimerez peut-être aussi
- NegociereDocument85 pagesNegocieresamdoe100% (47)
- Noul Cod CAENDocument37 pagesNoul Cod CAENhoracio100% (34)
- Usturoi Cu LamaieDocument6 pagesUsturoi Cu LamaieLucian StefanescuPas encore d'évaluation
- Noul Cod CAENDocument37 pagesNoul Cod CAENhoracio100% (34)
- Noul Cod CAENDocument37 pagesNoul Cod CAENhoracio100% (34)
- Tehnici Moderne de VanzareDocument87 pagesTehnici Moderne de VanzareAlexandra S100% (1)
- Declaratia 200Document17 pagesDeclaratia 200Lucian StefanescuPas encore d'évaluation
- Dec 200 2013Document16 pagesDec 200 2013Nicoleta NenadovPas encore d'évaluation
- Anatol Basarab Cauzele Spirituale Ale Bolilor PDFDocument35 pagesAnatol Basarab Cauzele Spirituale Ale Bolilor PDFanisse1020Pas encore d'évaluation
- Misterele RomanieiDocument118 pagesMisterele RomanieiMusaios Roman100% (7)
- Anatol Basarab Cauzele Spirituale Ale Bolilor PDFDocument35 pagesAnatol Basarab Cauzele Spirituale Ale Bolilor PDFanisse1020Pas encore d'évaluation
- NegociereDocument85 pagesNegocieresamdoe100% (47)
- Inginer Curenti SlabiDocument54 pagesInginer Curenti SlabiLucian StefanescuPas encore d'évaluation
- Noul Cod CAENDocument37 pagesNoul Cod CAENhoracio100% (34)