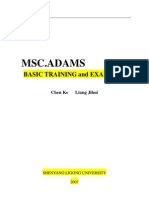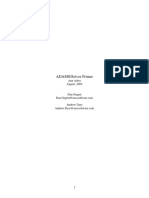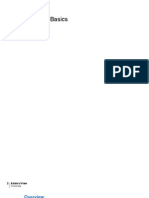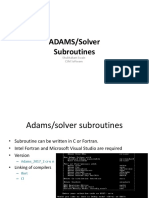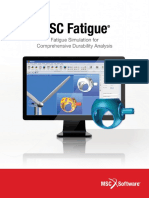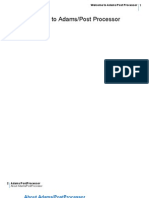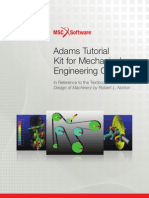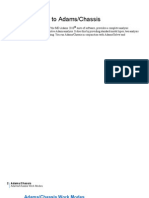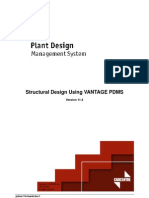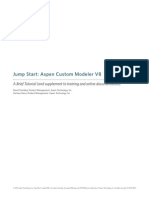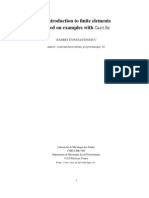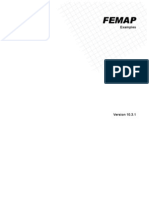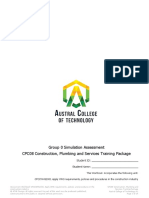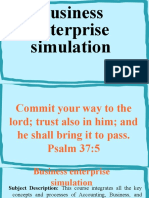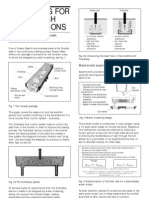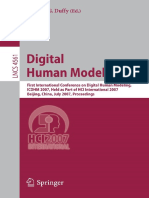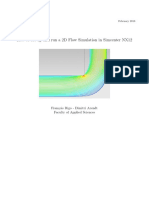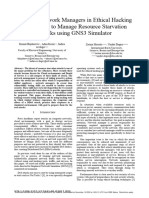Académique Documents
Professionnel Documents
Culture Documents
MSC - Adams Tutorial
Transféré par
juandpgTitre original
Copyright
Formats disponibles
Partager ce document
Partager ou intégrer le document
Avez-vous trouvé ce document utile ?
Ce contenu est-il inapproprié ?
Signaler ce documentDroits d'auteur :
Formats disponibles
MSC - Adams Tutorial
Transféré par
juandpgDroits d'auteur :
Formats disponibles
A Brief Introducion to MSC.
ADAMS
Contents
1 Introduction 2 Using MSC.ADAMS 2.1 Launching MSC.ADAMS . . . . . . . . . . . . . . . . . . . . . . . . . . . . . . 2.2 Starting a New Modelling Session . . . . . . . . . . . . . . . . . . . . . . . . . . 2.3 Setting up the Model/ Session Parameters . . . . . . . . . . . . . . . . . . . . . 2.4 Setting up Coordinate Systems & Rotation Sequences to be used in ADAMS . 2.4.1 Coordinate Systems . . . . . . . . . . . . . . . . . . . . . . . . . . . . . 2.4.2 Rotation Sequences . . . . . . . . . . . . . . . . . . . . . . . . . . . . . . 2.4.3 Modifying the preferences for Coordinate System & Rotation Sequences 2.5 Models and Associated Database Structures . . . . . . . . . . . . . . . . . . . . 2.5.1 Information Window . . . . . . . . . . . . . . . . . . . . . . . . . . . . . 2.5.2 Database Navigator . . . . . . . . . . . . . . . . . . . . . . . . . . . . . 2.5.3 Creating a Modeling Database . . . . . . . . . . . . . . . . . . . . . . . 2.5.4 Opening a Modeling Database . . . . . . . . . . . . . . . . . . . . . . . 2.5.5 Saving a Modeling Database . . . . . . . . . . . . . . . . . . . . . . . . 2.5.6 Adding a Model to the Current Database . . . . . . . . . . . . . . . . . 2.5.7 Displaying Models in the Database . . . . . . . . . . . . . . . . . . . . . 2.5.8 Renaming a Model . . . . . . . . . . . . . . . . . . . . . . . . . . . . . . 2.5.9 Deleting a Model . . . . . . . . . . . . . . . . . . . . . . . . . . . . . . . 2.5.10 Viewing Model Topology Map . . . . . . . . . . . . . . . . . . . . . . . 2.6 Basics of Model Building . . . . . . . . . . . . . . . . . . . . . . . . . . . . . . . 2.6.1 Parts . . . . . . . . . . . . . . . . . . . . . . . . . . . . . . . . . . . . . . 2.6.2 Some Tools and Techniques . . . . . . . . . . . . . . . . . . . . . . . . . 2.7 Exiting ADAMS . . . . . . . . . . . . . . . . . . . . . . . . . . . . . . . . . . . . . . . . . . . . . . . . . . . . . . . . . . . . . . . . . . . . . . . . . . . . . . . . . . . . . . . . . . . . . . . . . . . . . . . . . . . . . . . . . . . . . . . . . . . . . . . . . . . . . . . . . . . . . . . . . . . . . . . . . . . . . . . . . . . . . . . . . . . . . . . . . . . . . . . . . . . . . . . . . . . . . . . . . . . . . . . . . . . . . . . . . . . . . . . . . . . . . . . . . . . . . . . . . . . . . . . . . . . . . . . . . . . . . . . . . . . . . . . . . . . . . . . . . . . . . . . . . . . . . . . . . . . . . . . . . . . . . . . . . . . . . . . . . . . . . . . . . . . . . . . . . . . . . . . . . . . . . . . . . . . . . . . . . . . . . . . . . . . . . . . . . . . . . . . . . . . . . . . . . . . . . . . . . . . . . . . . . . . . . . . . . . . . . . . . . . . . . . . . . . . . . . . . . . . . . . . . . . . . . . . . . . . . . . . . . . . . . . . . . . . 2 2 2 2 4 4 4 5 5 5 6 6 6 7 7 7 7 8 8 8 9 9 9 11 11 11 12 12 12 15 16 16 16 17 17 17 17
3 Simulating a Four Bar Mechanism 3.1 Process of Performing a Model Simulation in Adams . . . . . . . . . . . . . . . . . . . . . . . . . . 3.2 Problem Statement . . . . . . . . . . . . . . . . . . . . . . . . . . . . . . . . . . . . . . . . . . . . . 3.3 Creating a New Adams Database & Dene the Units & Working Grid size . . . . . . . . . . . . . . 3.4 Create Geometry . . . . . . . . . . . . . . . . . . . . . . . . . . . . . . . . . . . . . . . . . . . . . . 3.5 Dene the Mass & Inertia properties of the links . . . . . . . . . . . . . . . . . . . . . . . . . . . . 3.6 Dene and Connect the Moving parts with Joints . . . . . . . . . . . . . . . . . . . . . . . . . . . . 3.7 Dene sensor & Measures & Apply Preload torque . . . . . . . . . . . . . . . . . . . . . . . . . . . 3.7.1 Measure for included angle between ground & link_2 to use in Driving Torque Function . 3.7.2 Measure for included angle between link_4 & link_3 to use in Singularity Sensing . . . . 3.7.3 Dening a Sensor to sense singularity of the mechanism & stop the simulation . . . . . . . 3.8 Run the Simulation & review the results . . . . . . . . . . . . . . . . . . . . . . . . . . . . . . . . . 4 Concluding Remarks
Introduction
ADAMS stands for Automatic Dynamic Analysis of Mechanical Systems and was originally developed by Mechanical Dynamics Inc.(MDI). MDI was formed by researchers/developers of the original ADAMS code at University of Michigan, Ann Arbor, MI, USA. Later on, it was absorbed into McNeil Schindler Corp (MSC) in 2002. At the core of ADAMS is a large displacement code called ADAMS/Solver, that solves nonlinear numerical equations. Models are built in text format and then submitted into ADAMS/Solver. In the early 90s, ADAMS/View was released which allowed users to build, simulate and examine results in a single Graphical User Environment(GUI). Today, MSC produces many general engineering analysis packages like MSC.NASTRAN, MSC.PATRAN, MSC.DYTRAN etc. and also packages which cater to industry specic users like MSC.ADAMS/Car, MSC.ADAMS/Rail, MSC.ADAMS/Engine etc. In this tutorial however, well be dealing with MSC.ADAMS alone. MSC.ADAMS Simulation Package is a powerful modeling and simulating environment that lets one build, simulate, rene, and ultimately optimize any mechanical system, from automobiles and trains to VCRs and backhoes. This tutorial is
intended as an introduction to using MSC.DAMS, specically in the context of robotics, although its applications are much more wider.
Using MSC.ADAMS
At the time of writing this tutorial, the running version was ADAMS 2010. The company oers subsidized versions of the software to students for academic/non-commercial usage. Please check the ocial site for pricing and other details. Once a copy is obtained, install the software following the instructions in their installation guide.
2.1
Launching MSC.ADAMS
Once installed, the software may be launched by 1. Windows (All Versions): Start MenuProgramsMSC.SoftwareMSC ADAMS(version number)AViewAdamsView or just launching the shortcut(if it exists)on the desktop. 2. Linux/Unix: (a) At the command prompt, enter the command to start the Adams Toolbar, and then press Enter. The standard command that MSC provides is adamsmdx, where x is the version number, for example adamsmdr3, which represents MD Adams R3. The Adams Toolbar appears. (b) Click the Adams/View tool. For more information on the Adams Toolbar, see Running and Conguring Adams in ADAMS Help.
2.2
Starting a New Modelling Session
When Adams/View is started, Adams/View displays a Welcome dialog box that lets one create a new modeling database or use an existing one. The Welcome dialog box also lets one import modeling data and specify the working directory. Adams/View also displays the Welcome dialog box when one uses the New Database command to create a new modeling database in which to store your models. The GUI screen with Welcome dialog box is shown below.
Figure 1: ADAMS GUI with Welcome Dialog Box
Figure 2: ADAMS View Interface 1. Select one of the options explained in the table below to indicate how to start using Adams/View, and then select OK.
Option
Create a new model and allows one to start a new modeling session with a new modeling database.Follow Steps 2 and 3 to Open an existing database and allows one to open an existing modeling database.Learn about Opening a Modeling Databa Import a le and allows one to start a new modeling session by reading in a model from an Adams/View command le or a Exit to exit Adams/View without performing an operation. 2. Specify the directory to be used as the working directory. By default, Adams/View searches for and saves all les in the directory from which one started Adams/View. One can change the working directory at any time. To change the working directory for the current session: (a) Set the working directory when starting Adams, from the Welcome Dialog Box, as mentioned earlier. (b) On the File menu, select Select Directory. Then, select the directory in which Adams/View should save les and then select OK. To change the working directory for all sessions: (a) On Linux/UNIX: From the Adams Toolbar, right-click the Adams/View tool, and then select Change Settings. In the Registry Editor, select WorkingDirectory, and then change the working directory. (b) On Windows: On the Desktop, right-click the Adams/View shortcut, and then select Properties. In the Start In text box, enter the working directory.
2.3
Setting up the Model/ Session Parameters
If Create a new model was selected, then various options to customize the model such as units, gravity etc. need to be xed as described below.
1. In the Model name text box, enter the name to be assigned to the new model. This is limited to 80 alphanumeric characters and cannot have special characters, such as spaces or periods. 2. Gravity: One can specify the magnitude and direction of the acceleration of gravity. For each part with mass, the gravitational force produces a point force at its center of mass. To specify the gravity settings for, New Model, Earth Normal - Sets the gravity to 1 G(9.812 m/s2 ) downward. No Gravity - Turns o the gravitational force. Other - Lets one set the gravity as desired. The Gravity Settings dialog box appears after one selects OK on the Welcome dialog box. For any Existing Model, to turn gravity On/O, select the Settings Gravity & Tick/Untick the Gravity check box from the Gravity Settings dialog box. Subusequently, set the acceleration of the gravity in the X, Y , and Z directions with respect to the global coordinate system. See the table below for assistance. When gravity is turned on, an icon appears in the middle of the Adams/View main window. To turn o the display of the gravity icon, refer to MSC help on Edit Appearance dialog box. 3. Select a preset unit system for your model. In all the preset unit systems, time is in seconds and angles are in degrees. One can set: MMKS - Sets length to millimeter, mass to kilogram, and force to Newton. MKS - Sets length to meter, mass to kilogram, and force to Newton. CGS - Sets length to centimeter, mass to gram, and force to Dyne. IPS - Sets length to inch, mass to slug, and force to PoundForce. If any of the preset unit systems are not desired, one can change the units as required. Detailed instructions are available in the ocial Adams/View Help or online at the MSC website. 4. Once done, select OK. Adams/View, then creates a new model. If selected to set gravity when creating a new model, the Gravity Settings dialog box appears.
2.4
2.4.1
Setting up Coordinate Systems & Rotation Sequences to be used in ADAMS
Coordinate Systems
On rst launching Adams/View, it displays a view triad in the lower left corner. The view triad displays the global coordinate system for the modeling database. By default, Adams/View uses a Cartesian coordinate system as the global coordinate system with three axes (X, Y , and Z). Adams/View attaches the ground part to the global coordinate system and by default positions all other modeling objects to it. However, the user may customize the software settings to appropriately choose between the three available Coordinate systems namely Cylindrical, Spherical & Cartesian models, depending on the problem in hand. 2.4.2 Rotation Sequences
Adams/View uses three orientation angles to perform three rotations about the axes of any chosen coordinate system. One can specify the order in which axes are rotated about as a sequence of three numbers (1,2,3), which correspond to X, Y , and Z axes (in Cartesian Coorinates), respectively. For example, a rotation order of 312 produces rotations about the Z, then X, and then Y axis. Adams/View provides a set of 24 rotation sequences from which to choose. The most commonly used rotation sequence, namely body 313, is the default sequence (For more details on rotation see Module 2). The gure below shows how successive rotations dened by the rotation angles orient the axes. Dashed lines represent original orientations and solid lines represent new and unchanged orientations.
Figure 3: ADAMS GUI with Welcome Dialog Box
The rst angle rotates the coordinate system about its Z axis. This repositions the X axis and the Y axis (see a in gure). The second angle rotates the coordinate system about its new X axis (X ) to reposition the new Y axis (Y ) and the Z axis (see b in gure). The third angle rotates the coordinate system about its new X axis (Z ) to reposition the new X axis (X ) and the second new Y axis (Y ). Together and in sequence(important!), these rotations dene the orientation of the coordinate system (see c in gure). The right-hand rule denes the direction of positive rotation about each axis. For example, if looking down the initial Z axis, positive rotations are counterclockwise and negative rotations are clockwise. 2.4.3 Modifying the preferences for Coordinate System & Rotation Sequences
To set the default coordinate system, one can do as follows: 1. On the Settings menu, select Coordinate System OR On the Move tool stack of the Main toolbox, select the Coordinate System tool . The Coordinate Systems Setting dialog box appears. 2. Select the type of location coordinate systems: Cartesian, cylindrical, spherical. 3. Select the type of rotation sequence. 4. Select either: Space xed - Adams/View applies the rotations about axes that remain in their original orientation. Body xed - Adams/View applies the rotations about axes that move with the body as it rotates. As Adams/View applies each rotation to an axis, it produces a new set of axes. 5. Select OK.
2.5
Models and Associated Database Structures
A modeling database stores all the information on anything and everything one does in the ADAMS environment. Adams/View stores all the work in modeling databases. The Adams/View modeling database is a hierarchical database. Each object in the database has an object that owns it, called its parent, and many objects own other objects, called their children. The top level objects in the database are models, views, plots, and libraries containing such things as dialog boxes. The following shows the hierarchy of a database called Database_1 that contains one model and a plot of the model. Names of objects in the database
Figure 4: Hierarchical Structure of Modelling Database use a hierarchical naming structure. For example, a block built on the ground part is named .model_1.ground.block. One can store more than one model in a modeling database. 2.5.1 Information Window
Adams/View uses the Information window to display many dierent types of information about your model, simulation, or motion data. In addition to just viewing information about the model, one can perform a variety of operations in the Information window. For example, one can display additional information about the current objects parent or child, print the information, display information about a dierent object in the database, and more.
2.5.2
Database Navigator
The Database Navigator helps one view, select, and modify objects in the modeling database. It also displays the types of objects appropriate for the command being executed and shows objects in their database hierarchy. One can browse for objects or set it to rename objects, view information about the objects and view dependencies. The Database Navigator shows objects in their database hierarchy. The following gure shows the Database Navigator with the top-level modeling objects in a small database that contains one model, model_1. These objects do not have parents. Double-click the name of a model, in this case model_1, to nd all the objects belonging to that model. The Database navigator opens up automatically
Figure 5: Database Navigator whenever one does any of the following. Select Database Navigator from the Tools menu. Execute an editing command, such as Modify, from the Edit menu when no object is currently selected. Request to view information about an object using the Info command on the Edit shortcut menu. Browse for the name of an object to enter in a dialog box using the Browse command. 2.5.3 Creating a Modeling Database
When one rst starts working with Adams/View, it provides options for creating a new modeling database. One can also create a new modeling database anytime during the Adams/View session. Only one modeling database can be open at a time, but it can contain multiple models. Do one of the following to Create a new modeling database: On the File menu, select New Database. On the Standard toolbar, select the New Database tool . 2.5.4 Opening a Modeling Database
To open an existing modeling database do one of the following: On the File menu, select Open Database OR On the Standard toolbar, select the Open Database tool. The File Selection dialog box appears. The File Selection lter is set to display only modeling database les (those with a .bin extension). In the Directories list box, select the directory in which the le is located. Highlight the le that you want to open in the Files list box, or type the le name in the Selection text box. The highlighted le appears in the Selection text box. Select OK. 2.5.5 Saving a Modeling Database
The user can use the Save Database command to save the current modeling database as an Adams/View binary le. Saving the modeling database as a binary le saves all modeling information, including any customization changes made by the user. To save an existing modeling database: 1. Select one of the following: On the File menu, select Save Database.
On the Standard toolbar, select the Save Database tool. Before saving the le, Adams/View displays a message asking the user if it wants to create a backup le of the current database le. 2. Select one of the following: Yes - Creates a backup le of the existing database le and saves the database. When Adams/View creates a backup le, it adds a % to the end of the le extension (for example, model.bin%). No - Saves the database without making a backup copy of the existing database le. Cancel - Exit the command without saving the database. One can save the current modeling database to a binary le with a new name. This lets one keep several versions of the database under dierent names and reduces the risk of losing the work if one inadvertently change or delete the model. Assigning a new name can be done by 1. On the File menu, select Save Database As. The Save Database As dialog box appears. 2. In the File Name text box, enter the name you want to assign to the le. 3. Select OK. 2.5.6 Adding a Model to the Current Database
1. On the Build menu, point to Model, and then select New. The Create Model dialog box appears. 2. In the Model Name text box, enter the name of the model. 3. Select whether or not to use the same gravity settings as the current model in the database. 4. Select the Comments tool on the dialog box and enter comments you want associated with the model. 5. Select OK. 2.5.7 Displaying Models in the Database
The user can set a view window so it displays a particular model in the current modeling database. This is helpful when one wants to compare dierent models or work with dierent models at the same time. To display a dierent model in a view window: 1. Click the view window in which you want to display the model. 2. On the View menu, select Model. The Database Navigator appears listing the current models in your modeling database. 3. Select the model you want to display from the Database Navigator. 4. Select OK. 2.5.8 Renaming a Model
1. On the Build menu, point to Model, and then select Rename. The Database Navigator appears. 2. Select the model to be renamed. The Rename Object dialog box appears. 3. Enter a new name for the model. 4. Select the More button to display the Database Navigator and rename another object in the database. 5. Select OK. 2.5.9 Deleting a Model
One can remove a model and all its objects from the modeling database. When a model is deleted, Adams/View removes the following objects from the modeling database: Parts Geometry Markers Joints Forces Simulation results
Data and system elements Design variables However, it does not remove plots, interface changes, or design variables that belong to the modeling database. To delete a model: 1. Do one of the following: On the Build menu, point to Model, and then select Delete. On the Edit menu, select Delete. The Database Navigator appears. 2. Select the model to be deleted. 3. Select OK. If Delete selected from the Build menu, Adams/View asks the user to conrm the deletion of the model. 4. Select Delete. 2.5.10 Viewing Model Topology Map
The model topology map displays information about the parts in the model and determines what constraints are owned by the model and what parts the constraints connect. The information appears in the Information window and in the window to the right of the Database Navigator. The user can view the part connection information in the following ways: By part - Lists each part in the model, along with the parts it is connected to and what constraints or forces are aecting it. By connections - Displays each constraint and force with the parts they connect and act on. Also displays any unconnected parts. Graphically - Displays a representation of the selected part and shows its connections to other parts.
2.6
2.6.1
Basics of Model Building
Parts
Parts dene the objects in the model that can have mass and inertia properties and can move. All forces and constraints that are dened the model act on these parts during a simulation. Types of Parts-Adams/View provides three dierent types of parts that one can create: Rigid Bodies Flexible Bodies - Basic Adams/View provides the ability to create discrete exible links. For more functionality, Adams/Flex must be used. Point Masses In addition, Adams/View provides a ground part that is already created for the user. About the Ground Part - The ground part is the only part in the model that must remain stationary at all times. Adams/View creates the ground part automatically when a model is created. The user can also dene a new or existing part as the ground part. The ground part does not have mass properties or initial velocities and does not add degrees of freedom into the model. The ground part acts as the global coordinate system that denes the global origin (0,0,0) and reference frame about which one can create the model. Its position cannot be specied but its geometry can be specied. In addition, by default, the ground part also acts as the inertial reference frame with respect to which all of the part velocities and accelerations are calculated. Another part can also be selected as the inertial reference frame through the Command Navigator. Note that although the ground part is the only part in the model that must remain stationary at all times, one can move the geometry and constraints attached to the ground part. Since geometry and constraints are tied to markers, one can use the Select List Manager to select all the markers on ground and then translate and rotate the ground entities with the rest of the model. Local Coordinate Systems - As parts are created, Adams/View assigns a coordinate system to each part, known as its local coordinate system. A parts local coordinate system moves with the part and its original position defaults to that of the global coordinate system. The local coordinate system is a convenient way to dene the position and location of objects. Adams/View also returns simulation results, such as the position of a part, as the displacement of a parts local coordinate system with respect to the global coordinate system. It returns object results, however, as the displacement of a parts center of mass relative to the global coordinate system. Degrees of Freedom - Each rigid body created can move within all degrees of freedom; a point mass can move within three translational degrees of freedom. One can constrain the movement of parts by:
Adding them to the ground part, which means they are xed to the ground and cannot move in any direction. Each time one creates geometry, Adams/View gives the option to add it to ground, create a new part, or add it to an existing part. Adding constraints, such as joints, to dene how the parts are attached and how they move relative to each other. Naming Conventions - As parts are created, Adams/View automatically generates names for them based on their type and the number of objects of that type in your model. For example, when one creates a point mass, Adams/View names it POINT_MASS_1. For all rigid bodies, except points and coordinate system markers, Adams/View uses the name PART regardless of the type of geometry. For example, if one creates a box, Adams/View names it PART_1. When one creates a second box, Adams/View names it PART_2, and so on. The parts can be renamed. 2.6.2 Some Tools and Techniques
There are several techniques in Adams/View that can help the user create objects with precision and speed. Turning Selection Highlighting On/O - Adams/View provides a Dynamic Model Navigator that highlights entire objects or edges, faces, and points on those objects so you can easily select, place, or align an object that you are creating or a rotate a view. The Model Navigator highlights objects and displays their names as you move the cursor over them within the main window. For example, when you create a marker, the Model Navigator highlights edges, faces, and points you might want to use to orient the axes of the coordinate system. In addition, if you are adding a point or joint to a part, the Model Navigator highlights the dierent parts in your model to which you can add the point or joint. The gure below shows the the Model Navigator highlighting line geometry. The Model Navigator
Figure 6: Selection Highlighting only highlights those objects that are appropriate for the operation you are currently performing. For example, when aligning the faces of two parts, the Model Navigator only highlights faces. It does not highlight edges or points. In addition, if wire chaining together wire geometry, the Model Navigator only highlights wire geometry. Finally, when dening a direction, the Model Navigator lets one select points, edges, or faces. When an edge or face is selected, the Model Navigator then lets one select the direction along the object that you want to dene since edges and faces dont provide unique direction. To improve performance one can turn o the Model Navigator. To turn o the Dynamic Model Navigator, during the selection operation, press the Ctrl key. Setting Snapping to Objects -As one builds a model through the graphical interface, Adams/View automatically snaps the object that are being created to surrounding geometric objects. This can help in quickly aligning parts or draw objects that touch other objects. However, if the working grid is on, when one draws, moves, resize, or reshape geometry, the geometry automatically snaps to the grid points. To turn o object snapping, as one creates an object, press the Ctrl key to turn o snapping. Entering Precise Location Coordinates-As one creates an object, such as a design point or a force, Adams/View often asks one to select the position of the object. This can be done graphically by clicking the mouse button when the cursor is in the screen or the coordinates can be entered precisely set its location. One can enter the location relative to the origin of the working grid, the global coordinate system, or any other object on the screen. To enter location coordinates: 1. When Adams/View asks for a location, right-click. The Location Event dialog box appears as shown below. The current coordinates of the cursor appear in the upper box. 2. In the upper box, enter the coordinates at which to place the object. 3. Select the element (working grid, global coordinate system, or modeling object) to which the coordinates are relative. By default, the coordinates are relative to the working grid. 4. In the lower box, enter the object to which the coordinates are relative. One only needs to enter an object if the selected coordinates are relative to an object. 5. Select Apply.
Figure 7: Entering Precise Location Coordinates Selecting from a List of Objects - When one performs a modeling operation, such as set an objects appearance or specify a force direction, and you need to select an object from the screen, one can display a list of all objects in the area surrounding the cursor and then select the desired object from the list. Note that this only works during a modeling operation. The objects include geometric objects, such as object faces, vertices, and more. To display a list of all objects in an area of the screen: 1. Right-click the area of the screen containing the desired object. A selection box of all the objects in the area appears. 2. Highlight the desired object from the list and select OK. 3. As you highlight the desired object in the list, Adams/View also highlights the object on the screen. To see what objects the names in the list represent, scroll through the list to highlight the objects. Geometric Modeling Palette and Tool Stack - These two palettes contain the essential tools required to work in Adams/View. These may be accessed using the following methods. BuildBodies/Geometry Main toolboxRight-click Geometry tool stack Displays tools for creating rigid body geometry.
Figure 8: Main Toolbox & Geometry Palette
2.7
Exiting ADAMS
At any point of time, the user may exit from MSC ADAMS environment On the File menu, select Exit. If the work is not saved, ADAMS/View asks if the work should be saved. Note: If we accidentally exit without saving the work, one can
use the Adams/View log le (aview.log) to recover the work, details of which may be obtined from the Adams/View inbuilt Help or the MSC website. The above sections are enough for the example that follows. More commands can be obtained from ADAMS Help.
Simulating a Four Bar Mechanism
In this section, we move onto a hands on example on how to build and implement the simulation of a simple four-bar mechanism in ADAMS.
3.1
Process of Performing a Model Simulation in Adams
Create a New ADAMS Database Dene the Units and Working Grid size Import or Create the Geometry Dene moving parts in the Model Connect the moving parts with Joint connections Apply motion to a Joint Run a Kinematic Simulation Animate Simulation Results Plot result values from the Simulation run
3.2
Problem Statement
Link No. 1(Ground) 2 3 4 Length(m) 1.241 1.241 1.200 1.200 Center of Mass(m) -NA1.2 0.6 0.6 Mass(Kg) -NA20.15 8.25 8.25 Inertia(Kgm2 ) -NA9.6 0.06 0.06
The chosen Four Bar Mechanism with goemetry is as follows.
The initial conguration of the mechanism is when the driven link is at 10. The mechanism is driven by a preloaded torsional spring of stiness 0.1N/radian kept at the dirving joint between link 1 (ground) and link 2. The preload is 1.96Nm and as the mechanism is released, the spring starts unwinding. The requirement is to compute the motion of the mechanism till (or just before) the mechanism reaches it next singular conguration.
3.3
Creating a New Adams Database & Dene the Units & Working Grid size
1. Launch ADAMS 2. In the Welcome Dialog Box, enter the model name as four_bar_sim(or any other name of your convenience but without spaces). 3. Enter the units as MKS & Gravity at the default values. 4. Finally select the working directory of your choice. The model les will be stored in the working directory. 5. Select OK. 6. To set the Working Grid properties, goto SettingsWorking Grid. Subsequently, enter the values as shown in the gure below, so as to have a rectangular working grid of size 5m5m, with grid points at a spacing of 10cm10cm squares. Also, toggle the grid display with the check box as shown below. 7. Select OK.
3.4
Create Geometry
Geometry is usually added to a simulation to enhance the visualization of results of the simulation (Except for contact analysis where obviously geometry plays the crucial role). As far as the simulation is concerned, ADAMS only requires the masses, center of mass locations and the inertia properties. However, as mentioned above, it greatly aids in the visualization of the results. In our case, the geometry consists of four links connected by revolute joints, one of the links being arrested/ground. The whole mechanism has one degree of freedom. So, we need to provide the software with the initial mechanism conguration, which is in turn needs to be constructed precisely. In this case, we use points/markers to lay out your design so that you can make layout changes by moving the points. These are used to dene locations in space on which you can position and parameterize other objects. Points/markers are the easiest way to parameterize the geometry of a model because they let one specify important locations once and build other modeling objects from them. For any mechanism with known geometry & initial conditions, we can accurately construct the mechanism conguration at the initial instant, very easily. For convenience, we have already calculated the joint locations of the four bar mechanism with the given geometry & is listed below. Points will be created at these four points so as to aid in easy construction of geometry. Point No. 1 2 3 4 X(m) 0.000 1.221 2.423 1.241 Y(m) 0.000 0.203 0.208 0.000 Z(m) 0.000 0.000 0.000 0.000
1. Right-click the Rigid Body tool stack (Link tool is on top by default) to display the tool stack containing the Point tool. 2. Select the Point tool and do one of the following.
Click the points specied in the location table above, on the working grid. Right click on the Working Grid away from any of the existing entities/markers, on some empty area. The Location Event Dialog Box comes up. Here select the Rel. to Origin option and enter the respective coordinates in the form x,y,z. Use the Point Table option seen inside the Point tool stack. Click the Point Table, then select Points radio button, then click on Create button 4 times to create four table entries. Now, enter the four coordinate locations from the table, as shown in the gure.
Figure 9: Dierent Methods for Creating Points For the point tool, use the default settings- Add to Ground and Dont Attach. 3. Repeat the same procedure for all the coordinate points mentioned in the table above, to create the four points. The screen should now look like this. 4. Now, rename the four points respectively as joint_1,joint_2,joint_3 & joint_4. Renaming the points helps us to easily relocate & organize the model. To do this, right-click the points, select the point entityRename. Next, enter the new name as decribed above & select OK. Repeat the same procedure for all the four points. Another option would be to rename one point, click Apply & then select the next point from the same screen by clicking the Database Navigator button & then repeating the same procedure.
Figure 10: Adams GUI with Geometry Keypoints 5. Now well create the four links using the points as paramaters/reference points. For this click the Rigid Body:Link tool on the Main Toolbox or the Geometry Palette. 6. Tick the checkbox for Width-Enter (.05m), tick the checkbox for Depth-Enter (.01m), leave the Length check box unticked. Also, make the link as New Part (default). Note that the values for the thickness & width are immaterial as well be manually entering the mass/inertia properties manually at a later stage. 7. Click joint_1 & then joint_2. This creates a link between them. Right-click the link and rename the link as link_2. Similarly repeat the above procedure to create link_1 between joint_1 & joint_4, link_3 between joint_2 & joint_3, link_4 between joint_3 & joint_4. Note that, while creating the link_1 alone, as it is the ground/arrested link in this mechanism, the option for Link tool has to changed from New Part to On Ground.
8. The completed geometry should look like this.
Figure 11: Adams GUI with Geometry
9. The nal step in geometry creation is to create an additional marker for Centre of Mass of link_2. As clearly visible from the table, the Centre of Masses for all except the link_2 (driven link) are at their respective centers. But link_2 has CM at a distance of 1.2m from joint_1 along the link. So we have to dene a point at the new CM location. However,being the CM location, ADAMS also calculates/stores the Inertia values along the principle axis which in turn are given by the CM marker orientation. Hence we have to create a marker(a coordinate system) at this point and we will be later providing this as the modied CM marker for link_2. 10. To create the marker, select the Marker tool , then select the options as Add to Part & X, Y Axis. The second option means that, well be specifying the X & Y axes of the Marker Coordinate system during the marker creation process. 11. Now, a look at the Status Bar at the bottom of the GUI window, shows the software asking to pick the body. Select link_2.Now, it will ask for Location of Marker. Right-click on some empty area of the working grid to activate the Location Event dialog box. Then select Rel. to Object option, and then in the bottom most input eld, right-click & select AllBrowse. This brings up the Database Navigator.From this, goto four_bar_simulation then select the joint marker attached to link_2 & aligned with the LCS(Local Coordinate System) of link_2(MARKER_1 in this case), as shown below. Then enter the coordinates 1.2,0,0 in the topmost input eld. Select Apply. Now, Adams will ask for the Marker orientation. For both the X & Y axis vectors, mouse pick the respective LCS axis vectors of link_2. The marker will be created oriented along the link_2 LCS. 12. Finally, rename the marker as link2_cm_mod. Figure below shows the link2_cm_mod in Magenta whereas reference marker(MARKER_1) is shown in Yellow. 13. Save the Database.
Figure 12: Creating the New CM Marker for link_2
Note: To repeatedly apply any tool without pressing the respective tool button again, double-click the tool. To deselect the tool, select the Select tool and press the Esc key.
3.5
Dene the Mass & Inertia properties of the links
ADAMS solver provides users with options to input material density or material type (steel, aluminium etc.) for each part, in which case it uses the geometry information to calculate the masses, inertia tensor components & location of center of mass. It also provides a third option called User Input wherein the user can input the inertia tensor components, mass and center of mass location. Well be using the third option to input the inertia/mass properties earlier mentioned in the problem statement. For the given problem, the four rigid bodies are assumed to be cuboids. So, as per ADAMS LCS (Local coordinate System) for link_1, clearly the gure shows that X axis is aligned along link, Y axis perpendicular to the link in-plane. Being a two-dimensional problem, the dynamics take place in XY plane rotations takes place about the Z axis. The given inertia values are Izz values. These simplications should be done independently for each of the four links, as the LCS orientations may be dierent for each case and consequently the non-zero terms in the inertia tensor might change. Note that the LCS orientation is the orientation of the CM marker for each part/link.
Figure 13: LCS of each of the three links highlighted 1. Right-click link_1 & select partModify. The Modify Body dialog box appears. In this for eld Category, select Mass Properties. For eld titled Dene Mass by, select User Input. The Mass and Inertia tensor input elds appear below immediately, along with the Center of Mass Marker eld. Enter the values as mentioned in the table mentioned in the problem statement. For example, link_1 has Mass of 20.15Kg and Izz = Iyy = 9.6Kgm2 . In addition, for link_1, modify CM marker eld, by right-clicking it, selecting MarkerGuess. This opens up the Database Navigator, from where the Marker link2_cm_mod is selected. After lling, the dialog box should look like the following.
Figure 14: The Modify Body Dialog Box
3.6
Dene and Connect the Moving parts with Joints
Now that we have the geometry, its time to dene the joint connections. The four bar mechanism has four revolute joints at each of the link interfaces. In Adams, Revolute Joint tool is accessible from the second row of the Main toolbox or from the Joints Palette. 1. To create the revolute joints, rst select the Revolute Joint tool . Allow the tool options to stay at defaults.
2. Subsequently, using the messages in status bar as guide, pick the rst body(link_1) & then follow by the second body(link_2). Finally, create the joint by specifying the location of the joint at joint_1 marker. Adams displays the rotary joint as a Anti-Clockwise arrow. Note that the order of picking does not aect the joint characteristics in any manner. Now, rename the rotary joint as revolute_1. 3. Repeat the same procedure to create revolute joints revolute_2, revolute_3 & revolute_4.
3.7
Dene sensor & Measures & Apply Preload torque
Once the revolute joint denition is complete, the mechanism denition is complete. Now, we need apply the preload torque at the driven joint. Once the preload torque is applied, we may run the simulation and plot the results. ADAMS solver computes the default set common parameters like accelerations, velocities and congurations of the mechanism for the simulation time. However, if we are to measure some particular parameter which is not part of the default set, then we have to dene them as measures. A measure lets you investigate several predened and user-dened characteristics of the model during or after a simulation. For example, one can use a measure to nd the angle between two links connected by a revolute joint, the X component of relative velocity between two parts, and more. There are two types of measures available: Predened measures that automatically output information. User-dened measures that one can dene to obtain more specic information about the model. Well be dening two additional user dened measures for angles in this simulation. Itll extract information about two included angles required in this simulation, one of which will be used to create a function for driving torque and the other will be used for setting up a sensor to sense singularity condition, so as to stop the simulation at the appropriate time. Well use the included angle measure which captures the instantaneous angle between two vectors dened by three markers. 3.7.1 Measure for included angle between ground & link_2 to use in Driving Torque Function
1. From the Measure tool stack on the Main toolbox, select the Included Angle tool. 2. Using the left mouse button, select the following markers: The marker that denes the tip of the rst vector, in this case joint_4. Second marker that denes the vertex, in this case joint_1. Marker that denes the tip of the second vector, in this case joint_2. 3. Rename the measure as torsion_spring_angle. 4. Another alternative would be to use Build menuMeasureAngleNew. 3.7.2 Measure for included angle between link_4 & link_3 to use in Singularity Sensing
1. From the Measure tool stack on the Main toolbox, select the Included Angle tool. 2. Using the left mouse button, select the following markers: The marker that denes the tip of the rst vector, in this case joint_4. Second marker that denes the vertex, in this case joint_3. Marker that denes the tip of the second vector, in this case joint_2. 3. Rename the measure as sing_angle. 4. Another alternative would be to use Build menuMeasureAngleNew. To modify a measure, use Build menuMeasureAngleModify. Note: While selecting the markers, a better way would be to rightclick on the desired location & select the proper marker from the popup selection menu. 3.7.3 Dening a Sensor to sense singularity of the mechanism & stop the simulation
Clearly, when the sing_angle attains a value of radians, the mechanism reaches a singular conguration. A sensor monitors a simulation for a specied event and changes a set of simulation controls when the event occurs. So, in order to avoid singularity, we dene a sensor which will monitor the sing_angle and stop the simulation at pi radians. 1. From the Simulate menuSensorNew. 2. Set Event Denition to Run-Time Expression. 3. Click the Function Builder button on the right of the Expression input eld. The Function Builder pops up.
4. We have to feed in the event as the point when sing_angle measure crosses 180 degree from bottom, ie when sing_angle 180. For this, select Measures from the drop down menu below Getting Object Data following which right-click the input eld next to it and select Runtime_MeasureBrowse... Now choose sing_angle from Database Navigator window that opens up. Then select OK & click Insert Object Name in the Function Builder. Now click OK. 5. Check the Non-Angular Values option, select greater than or equal. In the value eld enter 180. Give a tolerance value 104 . 6. In the standard actions list, tick the last option, namely Terminate current simulation step and... Select OK. 7. Sensor is now dened.
3.8
Run the Simulation & review the results
. Select End Time as 14 seconds, Steps as 150.
Moving on to the last step, we have to dene the simulation time, number of time steps required. 1. Select Interactive Simulation tool from the Main Toolbox 2. Click the Simulate button .
3. If all the above steps have been done properly, you should see the mechanism moving for sometime & nally a popup message coming up after the animation stops, stating that the simulation stopped after certain time. We can clearly see that though simulation time of 14 seconds was provided, as the mechanism reaches singular conguration, the sensor will sense this and cause the simulation to stop within the error tolerance specied there. 4. Now, we may replay the movie using Review MenuAnimation Controls... 5. To plot the results select the Plotting Tool from the Main toolbox . This opens up the Adams/View Post Processor Window, wherein one can select the data set needed to plot & select Add Curves to plot them & Clear Plot to clear the plot once review is completed. Options have also been provided to export the plots in dierent formats, details of which are available from MSC Online help or MSC Adams/View ocial help.
Concluding Remarks
The above example is given to introduce a new user to MSC.Adams. A word of caution would be very much apt at this point. ADAMS is only a software. Like any software, wrong input give rise to wrong results and judgement must be used to verify if the results make sense.
Vous aimerez peut-être aussi
- ADAMS Full Simulation Guide 2005Document406 pagesADAMS Full Simulation Guide 2005Barkley80100% (2)
- MSC.ADAMS BASIC TRAINING and EXAMPLESDocument178 pagesMSC.ADAMS BASIC TRAINING and EXAMPLESIjaz Ul HaqPas encore d'évaluation
- ADAMS - BASIC - TRAINING - and - EXAMPLES - B5Document172 pagesADAMS - BASIC - TRAINING - and - EXAMPLES - B5dragishaPas encore d'évaluation
- MSC Adams Solver PDFDocument67 pagesMSC Adams Solver PDFmilind9897100% (1)
- MSC Training Course - Comprehensive Adams Training June 2014Document5 pagesMSC Training Course - Comprehensive Adams Training June 2014tejashraj93Pas encore d'évaluation
- Using Adams/View - MD Adams 2010Document1 556 pagesUsing Adams/View - MD Adams 2010pkokatam100% (1)
- MSC ADAMS - Student GuideDocument332 pagesMSC ADAMS - Student GuideaychiluhimhailuPas encore d'évaluation
- Adm SimulationDocument273 pagesAdm SimulationSamir2020Pas encore d'évaluation
- ADAMS/Solver Subroutines: Overview and ExamplesDocument13 pagesADAMS/Solver Subroutines: Overview and Examplessubit0% (1)
- MSC Training Catalogue 2014: Hängpilsgatan 6, SE-426 77 Västra Frölunda, Sweden Tel: +46 (0) 31 7485990Document44 pagesMSC Training Catalogue 2014: Hängpilsgatan 6, SE-426 77 Västra Frölunda, Sweden Tel: +46 (0) 31 7485990Vikas HPas encore d'évaluation
- Predictive Engineering PDFDocument113 pagesPredictive Engineering PDFVijay ChovhanPas encore d'évaluation
- MSC FatigueDocument24 pagesMSC FatigueintelligentlovePas encore d'évaluation
- Ansys Non LinearDocument18 pagesAnsys Non Linearnz5784270% (1)
- MSC Training Catalogue Nordic 2015Document45 pagesMSC Training Catalogue Nordic 2015Francesco BPas encore d'évaluation
- Adams 2020 Training 701 CoursenotesDocument368 pagesAdams 2020 Training 701 CoursenotesThanthorn PrachasermsartPas encore d'évaluation
- Adams - 2013 - Training - 701 - Workbook PDFDocument498 pagesAdams - 2013 - Training - 701 - Workbook PDFVõ Kiệt100% (1)
- MSC Marc Training Mar103Document308 pagesMSC Marc Training Mar103tensorengineeringPas encore d'évaluation
- Using Adams/PostProcessor - MD Adams 2010Document244 pagesUsing Adams/PostProcessor - MD Adams 2010pkokatam100% (1)
- Hypermesh Introduction, Pre-Processing For Finite Element AnalysisDocument230 pagesHypermesh Introduction, Pre-Processing For Finite Element Analysis98patsfan100% (1)
- Sec2 Solid Composites 021712Document35 pagesSec2 Solid Composites 021712Jamshid PishdadiPas encore d'évaluation
- 0 STAR-CCM+ - Reference Guide2012Document8 pages0 STAR-CCM+ - Reference Guide2012triya_vadgamaPas encore d'évaluation
- Optistruct For Linear Dynamics: Modal, FRF, and Transient AnalysisDocument103 pagesOptistruct For Linear Dynamics: Modal, FRF, and Transient Analysisvinod reddy mPas encore d'évaluation
- Explicit Analysis RADIOSS Ebook PDFDocument438 pagesExplicit Analysis RADIOSS Ebook PDFSooraj Krishnan100% (2)
- Ansys ManualDocument94 pagesAnsys Manualgmahaadev100% (3)
- Getting Started Using Adams Car MDR3Document138 pagesGetting Started Using Adams Car MDR3paulkastlePas encore d'évaluation
- Book Adams-TutorialDocument192 pagesBook Adams-TutorialPetre Tachita100% (2)
- Nastran in A NutshellDocument32 pagesNastran in A NutshelljmorlierPas encore d'évaluation
- NX Nastran Basic Dynamic Analysis Users GuidDocument368 pagesNX Nastran Basic Dynamic Analysis Users GuidmitachisPas encore d'évaluation
- Total NAS102Document363 pagesTotal NAS102Alejandro Palacios MadridPas encore d'évaluation
- LS-PrePost Intro 2014Document143 pagesLS-PrePost Intro 2014mohsenPas encore d'évaluation
- Altair RADIOSSDocument4 pagesAltair RADIOSSredhotriderPas encore d'évaluation
- Femap Topology OptimizationDocument37 pagesFemap Topology OptimizationMSC Nastran Beginner100% (2)
- Ug NX Workbook Student Manual Design Applications of UnigraphicsDocument676 pagesUg NX Workbook Student Manual Design Applications of Unigraphicssrkadali100% (1)
- Adams 12 Tutorial PDFDocument397 pagesAdams 12 Tutorial PDFJitendra ItankarPas encore d'évaluation
- HV HG Customization 13manualDocument122 pagesHV HG Customization 13manualsaketh Reddy100% (2)
- LS Dyna Ice Load TutorialDocument23 pagesLS Dyna Ice Load TutorialEren KalayPas encore d'évaluation
- MSC AdamsDocument16 pagesMSC Adamskuldeepsingh055100% (1)
- Using Adams/Chassis - MD Adams 2010Document864 pagesUsing Adams/Chassis - MD Adams 2010pkokatam100% (3)
- Using Adams/Flex - MD Adams 2010Document178 pagesUsing Adams/Flex - MD Adams 2010pkokatam100% (3)
- Hypermesh ManualDocument326 pagesHypermesh ManualVishakh100% (1)
- Abaqus PDFDocument25 pagesAbaqus PDFthiyakiPas encore d'évaluation
- MSC Marc CourseDocument368 pagesMSC Marc Coursenonmivieneinmente50% (2)
- HyperMesh Core 2017 Tutorials PDFDocument557 pagesHyperMesh Core 2017 Tutorials PDFNguyễn Thanh SơnPas encore d'évaluation
- Sub Modeling in ANSYS WorkbenchDocument3 pagesSub Modeling in ANSYS Workbenchchandru20Pas encore d'évaluation
- User Guide PDFDocument43 pagesUser Guide PDFJay MaradiyaPas encore d'évaluation
- Tutorial VANTAGE PDMS Structural DesignDocument192 pagesTutorial VANTAGE PDMS Structural DesignDragos AndreiPas encore d'évaluation
- Applications GuideDocument404 pagesApplications GuideAndi Firman MubarakPas encore d'évaluation
- RAMMS Debris Flow Modelling ManualDocument126 pagesRAMMS Debris Flow Modelling ManualJulio Montenegro GambiniPas encore d'évaluation
- Jump Start Aspen Custom Modeler V8 PDFDocument26 pagesJump Start Aspen Custom Modeler V8 PDFAlessandro TrigilioPas encore d'évaluation
- Notes On Engineering ComputingDocument215 pagesNotes On Engineering ComputingShayan RazaPas encore d'évaluation
- AC CastemDocument51 pagesAC CastemsovsepPas encore d'évaluation
- Atlas Users PDFDocument878 pagesAtlas Users PDFnoorevPas encore d'évaluation
- Multi-Discipline Supports Administrator GuideDocument161 pagesMulti-Discipline Supports Administrator GuideManny MendozaPas encore d'évaluation
- Pdms ManualDocument203 pagesPdms ManualkomailPas encore d'évaluation
- Osln PDFDocument183 pagesOsln PDFAbdallah TebibPas encore d'évaluation
- Aspen Custom Modeler 2004.1: Dmcplus Controllers Interface GuideDocument42 pagesAspen Custom Modeler 2004.1: Dmcplus Controllers Interface GuideSurya Budi WidagdoPas encore d'évaluation
- Examples Femap 1031Document492 pagesExamples Femap 1031Cesar Gonzalez MurilloPas encore d'évaluation
- Scilab Tutorials For Computational Science - Chandler and RobertsDocument82 pagesScilab Tutorials For Computational Science - Chandler and Robertspirata333Pas encore d'évaluation
- Embedded Systems and Software ValidationD'EverandEmbedded Systems and Software ValidationÉvaluation : 4 sur 5 étoiles4/5 (1)
- Steam Turbine Control Valve and Actuation System Modeling For Dynamics AnalysisDocument6 pagesSteam Turbine Control Valve and Actuation System Modeling For Dynamics AnalysisAnand KrishnanPas encore d'évaluation
- India's 1 Digital Project Management Platform: 5D BIM Integrated With SAP ERPDocument4 pagesIndia's 1 Digital Project Management Platform: 5D BIM Integrated With SAP ERPaditya200329Pas encore d'évaluation
- PMP Exam Simulator 1Document402 pagesPMP Exam Simulator 1Kangeyan Dhanapalan100% (2)
- Pads Hyperlynx DDR WizardDocument3 pagesPads Hyperlynx DDR Wizardkrishna_p_n_44510456Pas encore d'évaluation
- Review: Power System Analysis Software ToolsDocument6 pagesReview: Power System Analysis Software ToolsTaoplayer100% (2)
- Group 0 Simulation Assessment CPC08 Construction, Plumbing and Services Training PackageDocument19 pagesGroup 0 Simulation Assessment CPC08 Construction, Plumbing and Services Training PackageNimra NoorPas encore d'évaluation
- Lesson 1 - Identification of Business OpportunitiesDocument32 pagesLesson 1 - Identification of Business OpportunitiesRechin ClarinanPas encore d'évaluation
- 1 s2.0 S0094114X2200163X MainDocument31 pages1 s2.0 S0094114X2200163X Mainkurts010Pas encore d'évaluation
- Building Blocks For Life: Junior ProfiDocument16 pagesBuilding Blocks For Life: Junior ProfiJoão Castanheira100% (1)
- Tudish FlowDocument5 pagesTudish FlowHemant PatidarPas encore d'évaluation
- Digital Human Modeling 2007Document1 083 pagesDigital Human Modeling 2007Elizabeth AthPas encore d'évaluation
- Weather Contingent Load SimulationDocument8 pagesWeather Contingent Load Simulationepurice5022Pas encore d'évaluation
- Prepare and Monitor Budgets v2 A PR 16-1 SPDocument6 pagesPrepare and Monitor Budgets v2 A PR 16-1 SPTiara Niken APas encore d'évaluation
- RSM222 Midterm Exam PracticeDocument20 pagesRSM222 Midterm Exam PracticeKirsten WangPas encore d'évaluation
- Simcenter NX12 2D Flow Simulation SetupDocument31 pagesSimcenter NX12 2D Flow Simulation SetuptsaipeterPas encore d'évaluation
- Robot SimulatorsDocument29 pagesRobot SimulatorsHiệpEuclid100% (1)
- Ebsilon Professional LitratureDocument10 pagesEbsilon Professional LitratureHerberth SilitongaPas encore d'évaluation
- Introduction To Matlab/Simulink ObjectivesDocument8 pagesIntroduction To Matlab/Simulink ObjectivesFatima SaeedPas encore d'évaluation
- Preflight Training Plan For Fourth Manned Gemini Flight Crew (GTA-6)Document20 pagesPreflight Training Plan For Fourth Manned Gemini Flight Crew (GTA-6)Bob AndrepontPas encore d'évaluation
- Dynamic Financial Analysis in Insurance: Yungming@thu - Edu.twDocument59 pagesDynamic Financial Analysis in Insurance: Yungming@thu - Edu.twaamhserPas encore d'évaluation
- Training Network Managers in Ethical Hacking Techniques To Manage Resource Starvation Attacks Using GNS3 SimulatorDocument6 pagesTraining Network Managers in Ethical Hacking Techniques To Manage Resource Starvation Attacks Using GNS3 SimulatorIchrak SouissiPas encore d'évaluation
- Modelling Hyphal Networks 2012Document9 pagesModelling Hyphal Networks 2012SashaMamaevPas encore d'évaluation
- Reservoir Management Processes and Economic AnalysisDocument10 pagesReservoir Management Processes and Economic Analysisjorg reduPas encore d'évaluation
- Comparing Predicted To Experimentally Obtained Results PDFDocument20 pagesComparing Predicted To Experimentally Obtained Results PDFPraveen KumarPas encore d'évaluation
- Business Process Modeling, Implementation, Analysis, and Management: The Case of Business Process Management ToolsDocument39 pagesBusiness Process Modeling, Implementation, Analysis, and Management: The Case of Business Process Management ToolsElena ZavaletaPas encore d'évaluation
- Application of Atp-Emtp in Determination of Optimal Settings For Differential Protection Ieds Under CT SaturationDocument6 pagesApplication of Atp-Emtp in Determination of Optimal Settings For Differential Protection Ieds Under CT SaturationgilbertomjcPas encore d'évaluation
- Transportation Research B: Nader Azad, Elkafi Hassini, Manish VermaDocument19 pagesTransportation Research B: Nader Azad, Elkafi Hassini, Manish Vermawaelrash1Pas encore d'évaluation
- Large-Scale Dynamic Simulation For Security Assessment of An Ethylene Oxide Manufacturing Process PDFDocument17 pagesLarge-Scale Dynamic Simulation For Security Assessment of An Ethylene Oxide Manufacturing Process PDFMary B.Pas encore d'évaluation
- Ltralearning: Master Hard Skills, Outsmart The Competition, and Accelerate Your CareerDocument10 pagesLtralearning: Master Hard Skills, Outsmart The Competition, and Accelerate Your Career3318140999659729dw100% (1)