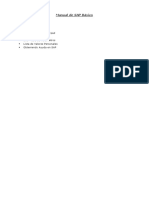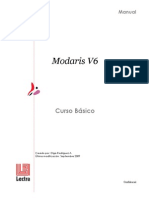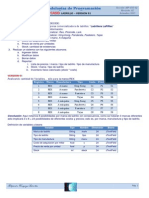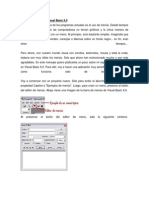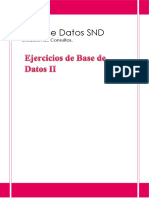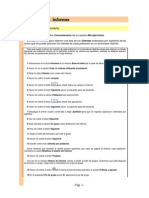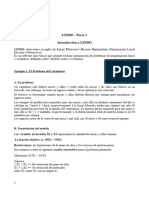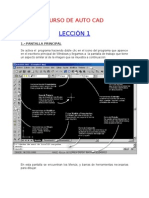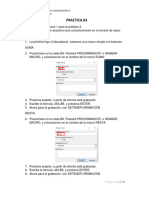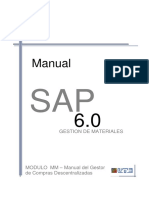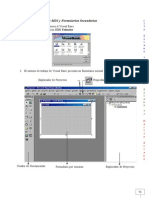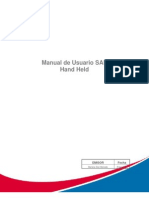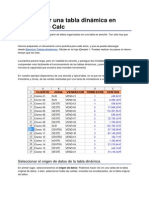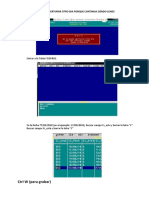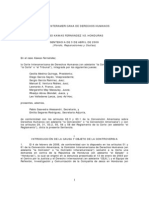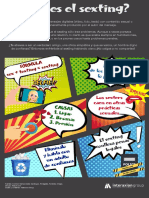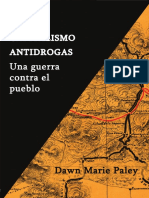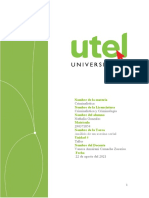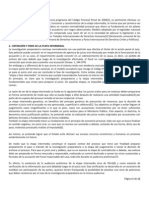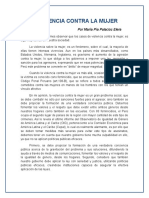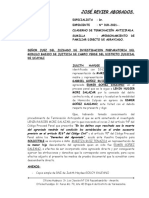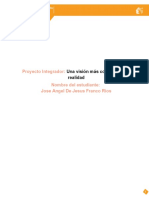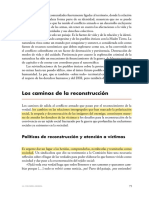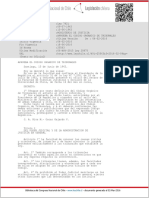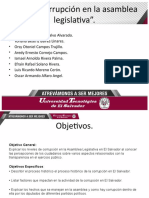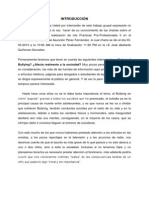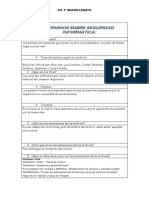Académique Documents
Professionnel Documents
Culture Documents
Manual Cpanel
Transféré par
Bernardo Villanueva CuadradoCopyright
Formats disponibles
Partager ce document
Partager ou intégrer le document
Avez-vous trouvé ce document utile ?
Ce contenu est-il inapproprié ?
Signaler ce documentDroits d'auteur :
Formats disponibles
Manual Cpanel
Transféré par
Bernardo Villanueva CuadradoDroits d'auteur :
Formats disponibles
MANUAL HORDE Y FUNCIONES BASICAS DEL CPANEL -2008-
INDICE
A. B.
INGRESAR AL CPANEL..3 LEER MENSAJE8 B.1. LEER MENSAJES DE MANERA RPIDA8 B.2. LEER MENSAJE DE MANERA TRADICIONAL13 C. FILTRAR PALABRAS EN EL HORDE..17 D. AADIR NUEVA REGLA.....18 D.1. CAMBIAR UN NOMBRE EXISTENTE.23 D.2. GRABAR REGLAS EXISTENTES.....24 D.3. COMO SALIR?...................................................................................25 E. LISTA NEGRA.27 E. 1. ELIMINAR EMAIL DE LA LISTA NEGRA.32 F. LISTA BLANCA...37 G. CAMBIAR TAMAO.42 H. CAMBIAR CLAVE..46 ANEXO...49 CPANEL: NUEVAS FORMAS DE FILTRAR...50
ORPERU SERSIS: MANUAL HORDE Y FUNCIONES BASICAS DEL CPANEL
NOTA PRELIMINAR: Las cuentas a las que le darn mantenimiento (Eliminar o limpiar SPAM de la papelera (TRASH) y bandeja de entrada, Filtrar nuevas palabras - DE y ASUNTO - visualizar y leer el mensaje para poder decidir si es Lista Negra o Blanca) son: COUNTER, ADMINISTRACION, GERENCIA, INFORMATICA, RECEPTIVO. A. INGRESAR AL CPANEL: 1. Ingresar al Explore y escribir la siguiente direccin: www.toptoursperu.com/cpanel
Grafico 1-Direccin Web
2. Ingresar los siguientes datos: USUARIO: toptours CONTRASEA: ******** (Solicitarla al Jefe de Informtica) De preferencia hacer un check o dejar activado la opcin recordar contrasea:
Grafico 2-Contrasea
- Y agregarlo en favoritos, para agilizar el proceso. - Hacer clic en ACEPTAR. La direccin cambia por defecto, cuando esta con todos los pasos anteriores.
http://www.toptoursperu.com:2082/frontend/x3/index.html
Grafico 3-Direccin Web cambiada
3. Aqu aparece la pantalla del CPANEL
Grafico 4-Pantalla del Cpanel
- Debern hacer clic en 4. Luego, aparece otro MENU DE OPCIONES de CPANEL, donde seleccionarn cuentas de Email y les mostrar otra ventana:
Grafico 5-Ventana de las Diversas reas
Aqu, presionar
de cada departamento (ADMINISTRACION, para poder
COUNTER, GERENCIA, INFORMATICA Y RECEPTIVO) SPAM y eliminacin de PAPELERA (TRASH).
empezar con el proceso de Filtrado de palabras (DE y ASUNTO), borrado de
- Luego, aparece una ventana, para escribir la clave e ingresar la cuenta de cada departamento.
Grafico 6-Login
- Despus presionar INGRESAR 5. Aparece la ventana del HORDE.
Grafico 7-HORDE
- Debern presionar en - Para que abra la ventana de Bienvenida del HORDE
Grafico 8-Bienvenidos a Horde
- Luego presionar 6. Ahora les mostrar la Bandeja de Entrada del rea (ADMINISTRACION, COUNTER, GERENCIA, INFORMATICA Y RECEPTIVO) que decidieron ingresar.
Grafico 9-Bandeja de entrada
Al presionar
, se extender la Bandeja de Entrada.
Grafico 10 Bandeja de Entrada
B.
LEER MENSAJE: 7
B.1. LEER MENSAJES DE MANERA RPIDA Al encontrarse en la bandeja de entrada, uno deber distinguir el SPAM de los correos vitales para la empresa. Cuando estamos en entrenamiento, queremos realizar todo en forma rpida, as que debern leer los mensajes para identificar los SPAM
Grafico 11 Bandeja de Entrada
1. Si observan la parte superior, vern un recuadro desactivado o sin check al lado izquierdo de la columna fecha
Grafico 12 Barra de Opciones de la Bandeja de Entrada
2. Entonces debern activar o colocar un check en el recuadro:
Grafico 13 Barra de Opciones de la Bandeja de Entrada
Esto seleccionara todos los campos y se pondr de color amarillo.
Grafico 13 Bandeja de Entrada
3. Luego, presione 4. Se abre la ventana de Multiple Message View: 20 mensajes (Con la cantidad de mensajes seleccionados)
Grafico 14 Multiple Message View: 20 mensajes
5. Debern dirigirse a la parte inferior de la ventana Multiple Message View: 20 mensajes
Grafico 15 Multiple Message View: 20 mensajes
6. Presionar
Grafico 16 Multiple Message View: 20 mensajes
7. Para regresar a la bandeja de entrada. Adems, se dan cuenta que los mensajes se han puesto de color blanco indicndonos que ya fueron ledos.
Grafico 17 Bandeja de Entrada
10
8. Si desean regresar algn mensaje como no ledo tan solo hacer clic en la flecha de marcar como, para que se extienda el men con las diversas opciones.
Grafico 18 Bandeja de Entrada
Grafico 19 Bandeja de Entrada
De la misma forma se extiende el men de opciones de seleccionar.
Grafico 20 Bandeja de Entrada
11
Tambin, contaran con un men de opciones presionando en mensaje a (esta funcin decide el destino del email)
Grafico 21 Bandeja de Entrada
B.2. LEER MENSAJE DE MANERA TRADICIONAL Nos encontramos en la bandeja de entradaCmo leer los mensajes?
Grafico 22 Bandeja de Entrada
1.
Haga clic en De (Nombre de la persona o institucin) o en Asunto (tema general) para ingresar en el mensaje.
Ejemplo: De: Palm Beach CVC Country. ASUNTO: Palm Beach-Un destino con lo mejor de todo
Grafico 23 Bandeja de Entrada
Entonces, se abre la ventana de Entrada: Palm Beach-Un destino con lo mejor de todo (1 de 1).
12
Grafico 24 Ventana de Entrada del mensaje
De esta manera podrn revisar la cabecera, as descubrirn, cuando el email esta encriptado, ip, etc. Entonces, presionar mostrar todas las cabeceras.
Grafico 25 Cabecera extendida
Luego, hacer clic en mostrar cabeceras reducidas.
13
Grafico 26 Cabecera reducida
CASO: 1. Regresar a bandeja de entrada a) Presionar para irse a la bandeja de entrada,
Grafico 27 Bandeja de Entrada
14
b) Presionar - a lado derecho- en el recuadro lila la opcin correo
Grafico 28 Bandeja de Entrada
Esta opcin extender una lista de opciones, harn clic en entrada.
Grafico 29 Bandeja de Entrada
Entonces, regresaran a la bandeja de entrada.
15
Grafico 30 Bandeja de Entrada
2. Continuar en la ventana del mensaje: a) Pueden hacer clic en las flechas direccionales entrada, en la barra de opciones de color plomo. , para avanzar o retroceder el
mensaje (lee uno por uno), se encuentran ubicadas a lado derecho de la bandeja de
Grafico 31 Barra de Opciones de la Bandeja Entrada
A continuacin se visualizara la pantalla completa de entrada y en que parte se encuentra las flechas direccionales.
Grafico 32 Ventana de Entrada del Mensaje
16
C. FILTRAR PALABRAS EN EL HORDE En estos momentos Uds. Se encuentran en la bandeja de entrada de una de las reas:
Grafico 33 Bandeja de Entrada
1. Para poder filtrar presione
, que se encuentra en la parte superior de la
bandeja de entrada o barra de herramientas. 2. Entonces, aparecer la PANTALLA DE FILTROS (REGLAS EXISTENTES):
Grafico 34 Pantalla Filtros
3. En esta pantalla se debe dejar activada o con check la opcin mostrar avisos detallados al aplicar cada filtro? 4. En opciones de filtrado colocar Filtrar todos los mensajes.
17
Grafico 35 Pantalla Filtros (Opciones adicionales)
D. AADIR NUEVA REGLA: En la ventana de filtro:
Grafico 36 Ventana de Reglas Existentes o Pantalla Filtros
1. Presionar Aqu, veremos la ventana de la Regla de Filtrado.
Grafico 37 Regla de Filtrado
- A continuacin, se agrandara los campos para mejor visualizacin as aprender que debe desactivarse.
18
Grafico 38 Regla de Filtrado
Dejamos la opcin activada o sealada Todo lo que sigue. Debemos mantener desactivado o sin check la opcin detener comprobacin si esta regla coincide?
Grafico 39 Regla de Filtrado
2. En el campo Nombre de Regla, borraremos NUEVA REGLA, y pondremos PALABRAS FILTRADAS POR DE o el tema que Uds. decidan.
Grafico 40 Regla de Filtrado
- Ahora, escogeremos la opcin DE para comenzar agregar (mantener orden), la misma operacin es para cualquier otra opcin.
Grafico 41 Regla de Filtrado
19
- A continuacin veremos como se agrego una palabra filtrada:
Grafico 42 Regla de Filtrado
- Ejemplo1: Cuando la regla de filtrado contiene mas campos.
Grafico 43 Regla de Filtrado
20
Ejemplo2: Cuando esta lleno los campos:
Grafico 44 Regla de Filtrado
3. En la parte inferior las palabras filtradas encontraremos la seccin:
Grafico 45 Regla de Filtrado
- Entonces cambiaremos la opcin por eliminar completamente el mensaje., as lograr filtrar toda la lista de las palabras agregadas.
Grafico 46 Regla de Filtrado
Grafico 47 Regla de Filtrado
- Luego de hacer todos los pasos mencionados debern presionar
- Por ultimo presiona 21
OBS: Esta barra se encuentra al final de la Regla del Filtrado
Grafico 48 Regla de Filtrado
- En esta ventana recordarn en donde esta la Regla del filtrado:
Grafico 49 Regla de Filtrado
5. Recordemos: presionamos regresar a la lista de filtros, entonces regresamos a la ventana de reglas existentes
Grafico 50 Regla Existentes
6. Ahora presionamos
para que se ubique nuestro nuevo campo en la parte
superior o hasta donde mejor les guste.
22
Grafico 51 Regla Existentes
Grafico 52 Regla Existentes
D.1. CAMBIAR UN NOMBRE EXISTENTE: Nos encontramos en la ventana de Regla de Filtrado: 1. Si se dan cuenta existe una palabra que dice SPAM, debern borrarla.
Grafico 53 Regla de Filtrado
23
- En lugar que diga SPAM, sencillamente lo cambiaran por el nombre que mas les guste o decidan, en este caso lo cambiamos a PALABRAS FILTRADAS POR ASUNTO. 2. Los pasos mencionados cuando creamos PALABRAS FILTRADAS POR DE son iguales., la nica diferencia que al principio UD cre una regla existente, en el segundo solo modifican el nombre, agregarn mas palabras y seguirn en orden ya sea ASUNTO, DE o cualquier otro tema. - Por ejemplo, ya habamos modificado SPAM por PALABRAS POR ASUNTO.
Grafico 54 Regla Existentes
D.2. GRABAR REGLAS EXISTENTES: - Cuando terminamos de crear las reglas existentes, debemos presionar - Aparece un mensaje en la parte superior de color amarillo
Grafico 55 Regla Existentes
- Aqu podrn visualizar mejor el mensaje:
24
Grafico 56 Mensaje
- Luego presionar GUARDAR OPCIONES - Aqu tambin a parece otro mensaje
Grafico 57 Regla Existentes
- Aqu podrn visualizar mejor el mensaje
Grafico 58 Regla Existentes
D.3. COMO SALIR? Luego de crear Reglas Existentes, la ventana es de la siguiente forma:
Grafico 59 Reglas Existentes
1. Ahora pueden escoger la opcin entrada y verificar si se borro alguno de los mensajes, y luego escoger salir.
25
Grafico 60 Barra
2. Y cierran la ventana con
Grafico 61 webmail
3. En la ventana abierta debern presionar
Grafico 62 Web Mail Login
4. Aparece un recuadro donde les pedir el usuario y la contrasea, donde presionaran aceptar (mantengan con check o activada la opcin recordar
26
contrasea, para que no la escriban a cada rato) para poder regresar al men de opciones del CPANEL.
Grafico 63 Web Mail Login
E. LISTA NEGRA 1. En la bandeja de entrada de cualquiera de las reas (RECEPTIVO, ADMINISTRATIVO, GERENCIA, COUNTER, INFORMATICA) selecciona el SPAM o correo no deseado detectado en forma visual o ingresando al mensaje (esta verificacin es para asegurar de que es un mensaje no necesario para el rea) 2. La fila seleccionada se pondr de color amarillo al colocarle un check, al mismo tiempo se puede hacer varias filas y agilizar el proceso. (Claro consultar al jefe de sistemas, si estn en entrenamiento, porque pueden borrar algn mensaje de gran importancia, sino basarse en el archivo de nuevas palabras filtradas)
27
Grafico 64 Bandeja de Entrada
3. Ahora presionar color plomo.
que se encuentra debajo de la barra de opciones de
Grafico 65 Barra de Opciones de la Bandeja de Entrada
En la parte superior de entrada aparecen los siguientes mensajes (sombreados de amarillo): Se ha aadido la direccin diplomado6@mktshop.info a la lista negra. Pulse AQU para ir a la pgina de gestin de su lista negra.
Grafico 66 Bandeja de Entrada
En esta imagen podrn visualizar como es la ventana completa al salir los mensajes.
28
Grafico 67 Bandeja de Entrada
3. Se dan cuenta que la palabra antes seleccionada se desactiva aparentemente, pero cuando le presionamos la palabra :
4. Se abre una nueva ventana LISTA NEGRA
Grafico 68 Lista Negra
5. En la parte ploma tener mucho cuidado: activar Trasladar mensajes a la carpeta TRASH, para que?...para saber que tipo de SPAM tenemos y como combatirlos. 29
Grafico 69 Lista Negra
6. Luego, presionar 7. De ah, presione 8. Ahora, aparece la ventana de reglas existentes
Grafico 70 Reglas Existentes
9. Para guardar los cambios presione
y luego en
. (Este orden
puede ser alterado, pero de preferencia hacerlo de esta forma). 10. De ah, pueden regresar a bandeja de entrada y verificar el mensaje borrado o caso contrario salir del rea.
30
Grafico 71: Ventana de Despedida
11. En esta ventana solo presionar la siguiente.
as podr terminar con el rea y continuar con
E. 1. ELIMINAR EMAIL DE LA LISTA NEGRA: Nos encontramos en la bandeja de entrada de una de las reas
Grafico 72: Bandeja de Entrada
31
Ahora, nos plantearemos un casose equivocaron y pusieron en lista negra a un contacto importante de la empresa o amigo del gerente, Qu haran en ese caso? 1. Se dirigen a entrada , que se encuentra en la parte superior de la bandeja de
Grafico 73: Barra de Herramienta de la Bandeja de Entrada
Aqu, podrn visualizar la bandeja de entrada
Grafico 74: Bandeja de Entrada
2. Se abre la ventana de Reglas existentes.
Grafico 75: Pantalla de Filtro o Reglas Existentes
3. Presione lista negra 32
4. Se abre la ventana de lista negra
Grafico 76: Lista Negra
Debern buscar y seleccionar el email de vital importancia, para eliminarlo. Presione guardar, luego regresar al listado de reglas. Ahora, presionar AQU, para ir a la pgina de gestin de la lista blanca Presione guardar y aparecer un mensaje se han guardado los cambios Luego, presionar regresar al listado de reglas, para que abra la ventana de reglas existentes
Grafico 77: Reglas Existentes
33
Ejemplo: seleccionar el mensaje que se desea eliminar -o borrar - de la lista negra con delete o supr porque es importante para la empresa.
Grafico 78: Lista Negra
As se observara al eliminar el correo:
Grafico 79: Lista Negra al eliminar el correo
Luego, presionar guardar, apareciendo un mensaje sombreado de amarillo se han guardado los cambios y por ultimo presionar regresar al listado de reglas
34
Grafico 80: Lista Negra
5. Se abre la ventana de reglas existentes
Grafico 81: Lista Negra
6. Presione aplicar filtro y guardar opciones
35
Grafico 82: Reglas Existentes
7. Entonces, se guardo la nueva configuracin y pueden regresar a la bandeja de entrada para continuar con su proceso de eliminacin de spam cuenta. o salir de la
NOTA IMPORTANTE: Los siguientes nombres en DE (BANDEJA DE ENTRADA), no debern ser eliminados, ya que son parte de los amigos de MESSIE, adems se pueden agregar a la lista blanca, los pasos son iguales a la de la lista negra: Partida Jorge Pruffray Marlene Belafonte Legua J. Partida Jboardes Jean P. Bordes Patrick Marre Manfred Einsiedler PROST, sabine DONSION , Cristina Pierre Bertier Ramirez Giovanna Inkaterra Las empresas relacionadas al
turismo (LAN , AHORA PERU, AIR FRANCE, etc.)
36
F. LISTA BLANCA 1. Estamos en la bandeja de entrada, observan un contacto importante de la empresa, entonces lo seleccionaran Ejemplo 1: Bandeja de entrada normal
Grafico 83: Bandeja de Entrada Normal
Ejemplo 2: bandeja de entrada seleccionando contactos importantes
37
Grafico 84: Bandeja de Entrada seleccionando contactos
2. Luego, debern presionar superior de color amarillo.
, entonces a parece un mensaje en la parte
Grafico 85: Bandeja de Entrada mostrando contactos aadidos
3. Para que se aada las direcciones seleccionadas, debern hacer clic en la palabra AQU
38
Grafico 86: Bandeja de Entrada mostrando contactos aadidos
4. Luego, se abre la ventana de Lista Blanca
Grafico 87: Lista Blanca
5. Presione guardar, entonces aparecer un mensaje indicando: se han guardo los cambios.
Grafico 88: Lista Blanca
39
6. Ahora, solo debern presionar regresar al listado de reglas, para que abra la ventana de reglas existentes.
Grafico 88: Reglas Existentes
7. De ah hacer clic en aplicar filtro y guardar opciones
Grafico 89: Reglas Existentes
G. CAMBIAR TAMAO 40
Ahora presionen
Grafico 90 WebMail Login
1. Para que los regresen a la pantalla de cuentas actuales o men de opciones del CPANEL
Grafico 91 Cuentas Actuales
2. Ahora presionar borrando SPAM.
del rea que estaban limpiando, filtrando o
41
Grafico 92: Cuentas Actuales
3. Aparece otra ventana, aqu presionan
Grafico 93: Cambiar la Configuracin de las Cuentas de Correo
4. De ah aparece otra ventana, donde presionaran
42
Grafico 94: Cambiar la Configuracin de las Cuentas de Correo
5. Para regresar a Cuentas Actuales del CPANEL y continuar con las siguientes reas.
Grafico 95: Cuentas Actuales
43
6. Presionar
regresar al Men de Opciones del CPANEL, ubicado en la
parte inferior de cuentas actuales.
Grafico 96 Cuentas Actuales
Ahora observamos el Men de Opciones del CPANEL.
Grafico 97 Men de Opciones del CPANEL
44
H. CAMBIAR CLAVE: Nos encontramos en el men de opciones del CPANEL
Grafico 98: Cuentas Actuales
Dirigirse a cuentas actuales, miren que de bajo se encuentra un recuadro donde esta cuenta, accessar webmail, uso, espacio, funciones.
Grafico 99: Cuentas Actuales
Ahora, dirigirse a la seccin de funciones y presione
(este proceso
es en cada cuenta de correo Ej. adminitracion@toptoursperu.com)
45
Grafico 100: Cuentas Actuales
Entonces, se abre la ventana cambiar la configuracin de las cuentas de correo
Grafico 101: ventana Cambiar la Configuracin de las Cuentas de Correo
Aqu, encontramos dos formas:
1. CONTRASEA AUTOGENERADA: que se da cuando presionamos o hacemos clic en generate. tendrn dos opciones, presionar use password que me da la oportunidad de utilizar esa contrasea, as que lo nico que haran es copiarla en un papel. La otra opcin seria presionar regenerate, que se utiliza cuando consideren que la clave es sencilla y le generara una nueva. , entonces aparece una pequea password
46
Grafico 102: Password Generador (Ventana Emergente)
2. CONTRASEA CREADA (por uno o por ordenes del jefe de sistemas) Aqu, debern escribir en ambos recuadros la contrasea y cada vez que se agregue una se ira poniendo un check, adems les indica la fuerza de la contrasea determinando si su contrasea es segura.
Grafico 103: Cambiar la Configuracin de las Cuentas de Correo
Por ultimo, deber presionar cambiar, luego se abre la ventana cambiar la configuracin de cuenta cambiadas.
Grafico 104: Cambiar la Configuracin de las Cuentas de Correo
47
De ah, presione regresar para que se les abra la ventana de men de opciones del cpanel, as verificar si cambio la clave.
Grafico 105: Men de Opciones del Horde
NOTA FINAL: Todo aquel que Limpie, Filtre o Elimine los SPAM en el CPANEL, deber fijarse en la lista de PALABRAS FILTRADAS que se encuentra en le file o archivador del mismo nombre (tendr la misin de actualizarla constantemente.)
48
ANEXO
49
INDICE CPANEL: NUEVAS FORMAS DE FILTRAR
1. FILTRAR A TRAVS DE DOMINIO..............................................51 2. FILTRAR A TRAVS DE CUENTA....54 A. CREAR UN FILTRO NUEVO.... 60 B. CAMBIAR NOMBRE DE UN ARCHIVO EXISTENTE... 63 3. FILTRACIN A NIVEL DE USUARIO...........67 4. VERIFICACION..70
50
CPANEL: NUEVAS FORMAS DE FILTRAR
1. FILTRAR A TRAVES DE DOMINIO Nos encontramos en el MENU DE OPCIONES del CPANEL
Grafico 1: Men de Opciones CPANEL
1. Seleccionar 51
Se abre la ventana MailScanner Configuration
Grafico 2: MailScanner Configuration
2. Solo modificar la seccin de CHANGE INDIVIDUAL DOMAIN SETTING, todas las dems debern permanecer igual, sin cambio alguno. 3. En Domain: toptours.com , ubicar Low Scoring Spam, seleccionar la opcin: Foward to spam@toptoursperu.com 52
Grafico 3: MailScanner Configuration
4. Nosotros debemos presionar
para guardar los cambios.
5. Por ultimo aparece una nueva ventana, que es la siguiente:
Grafico 4: MailScanner Configuration
- Nos da la oportunidad de cambiar alguna opcin en mailScanner Configuration o simplemente regresar para ir al MENU DE OPCIONES DEL CPANEL. (Ver Grafico1 - ANEXO) OBSERVACION: Las dems opciones del CPANEL, no deben ser cambiadas, para que filtre las palabras y dominios a la cuenta spam@toptoursperu.com (cualquier duda consultar con l jefe de rea)
53
2. FILTRAR A TRAVES DE CUENTA Otra forma de filtrar palabras es a travs izquierdo, del men de correo. En la siguiente ventana se visualizara en que lugar se encuentra, esta opcin. , que esta al lado
Grafico 5: Men de Opciones del CPANEL
1. Presionar 2. Aparece la ventana Editar Filtros para ALL Mail On Your Account
54
Grafico 6: Editar Filtros para All Mail On Your Account
3. Ubicarse en FILTROS ACTUALES y en ACCIONES Presionar
Grafico 7: Filtros Actuales
4. Se abre la ventana de Editar Filtro para ALL Mail On Your Account. En la seccin de regla: Escoger el tema que deseen, en este caso, elegimos DE, (para mantener un orden preferible elegir el mismo tema para los campos que agregaran).
Grafico 8: Barra espaciadora de Reglas
En el siguiente grafico observaran en que zona esta ubicada REGLAS.
55
Grafico 9: Editar Filtro para All Mail On your Account
De la misma manera al lado derecho de la regla pondremos igual que (aqu podrn escoger la opcin ms conveniente)
Grafico 10: Reglas
En el siguiente grafico observaran en que zona esta ubicada REGLAS.
56
Grafico 11: Editar Filtro para All Mail On your Account
5. Luego, aparece una barra blanca para escribir la palabra que queremos filtrar, ejemplo ProLife. S verificamos que es necesario filtrar mas palabras, podemos agregar mas campos presionando el signo o eliminamos el campo con
Ejemplo cuando se llena un campo y se agrega uno:
Grafico 12: Editar Filtro para All Mail On Your Account
57
Ejemplo cuando estn llenos los campos agregados:
Grafico 13: Editar Filtro para All Mail On Your Account
OBSERVACIN: Solo podrn agregar hasta 14 campos, porque es el tope mximo en del sistema, as que deben poner palabras que realmente estn generando demasiado fastidio o ya sea considerado SPAM. (Aconsejable preguntar al Jefe de Sistemas y consultar con su archivador de palabras filtradas.). 6. Luego presionar - Aparece la ventana aadir Filtro For All Mail On Your Account.
Grafico 14: Aadir Filtro For All Mail On Your Aaccount
7. Por ultimo presionar
58
Entonces, regresamos a la ventana de editar Filtros para All Mail On
Your Account.
Grafico 15: Editar Filtro para All Mail On Your Account.
8. Presionar 9. Regresamos al Men de Opciones de CPANEL
Grafico 16: Men de Opciones de CPANEL
59
A. CREAR UN FILTRO NUEVO 1. Presionar correo. que se encuentra ubicada al lado derecho de
Grafico 17: Men de Opciones del CPANEL
2. Se abre la ventana: Editar filtros para All Mail On Your Account
Grafico 18: Editar Filtros para All Mail On Your Account.
60
3. Presionamos en 4. Se abre otra ventana, debern dirigirse a Nombre del Filtro y borrar Rule 2, para escribir el nombre que desee o que le indiquen, en este caso pondremos PALABRAS FILTRADAS POR ASUNTO para mantener un orden. Ejemplo1: cuando se abre la ventana Editar filtro para All Mail On Your Account y aparece en nombre de filtro: Rule 2
Grafico 19: Editar Filtro para All Mail On your Account
Ejemplo 2: aqu borramos Rule 2.
Grafico 20: Editar Filtro para All Mail On your Account
61
Ejemplo 3: Cuando agregamos el asunto en nombre de filtro, en este caso PALABRA FILTRADAS POR ASUNTO.
Grafico 21: Editar Filtro para All Mail On your Account
5. Ahora solo quedara agregar los diversos campos para poder filtrar las diversas palabras que se detectado como SPAM.
Grafico 22: Editar Filtro para All Mail On your Account
6. Luego presionar 7. Despus Estas opciones se encuentran ubicadas en la parte inferior de la ventana Editar Filtro para All Mail On Your Account, en el siguiente grafico podrn visualizarlo.
62
Grafico 23: Editar Filtro para All Mail On your Account
B. CAMBIAR NOMBRE DE UN ARCHIVO EXISTENTE Nos encontramos en la ventana de Editar Filtro para All Mail On Your Account
Grafico 24: Editar Filtro para All Mail On your Account
1. Para cambiar nombre de un archivo existente, tan slo debern dirigirse a Nombres del Filtro y ingresar al filtro creado, en este caso cambiaremos PALABRAS FILTRADAS POR DE.
Grafico 25: Filtro Actuales
2. As que presionaremos filtro)
, (tambin pueden
y eliminar ese
63
En la siguiente ventana vern la pantalla de Editar Filtro para All Mail On Your Account
Grafico 26: Editar Filtro para All Mail On Your Account
3. Si observan Nombre del Filtro, esta escrito PALABRAS FILTRADAS POR DE.
Grafico 27: Nombre del Filtro
4. Ahora borrar PALABRAS FILTRADAS POR DE
Grafico 28: Nombre del Filtro
5. Luego escribir en SPAM (o deciden un nombre mas apropiado)
Grafico 29: Nombre del Filtro
6. Luego dirigirse al final de Editar Filtro para All Mail On Your Account 64
Grafico 30: Editar Filtro para All Mail On Your Account
7. Luego, presione 8. A parece la ventana de Aadir Filtro For Mail On Your Account
Grafico 31: Aadir Filtro para for Mail On Your Account
9. Presionar 10. Ahora nos mostrara la ventana de Editar Filtros para All Mail On your Account
65
Grafico 32: Editar Filtro para All Mail On your Account
Sin observan cambio filtros actuales, ahora se visualiza SPAM como nombre del filtro en lugar de PALABRAS FILTRADAS POR DE.
Ejemplo como figuraba antes :
Grafico 33: Filtros Actuales
Ejemplo ahora:
Grafico 34: Filtros Actuales
66
11. Luego, dirigirse al final de Editar Filtros para All Mail On your Account.
Grafico 35: Editar Filtros para All Mail On your Account
12. Presione 13. Se abre el MENU DE OPCIONES del CPANEL
Grafico 36: Men de Opciones del CPANEL
3. FILTRACION A NIVEL DE USUARIO En este momento nos encontramos en el Men de opciones del CPANEL. 1. Nos dirigimos a la seccin correo, al lado derecho se encuentra
, hacemos clic en esa opcin.
67
Grafico 37: Men de Opciones del CPANEL
2. A parece la ventana Manejar Filtros
Grafico 38: Manejar Filtros
3. Aqu debern filtrar las palabras por cada cuenta, as que hacen clic en
- Ejemplo ingresando a una cuenta: Se abre la ventana administracin@toptoursperu.com Editar filtros para
68
Grafico 39: Editar Filtros para administracin@toptoursperu.com
Aqu debern presionar Se abre la ventana administracion@toptoursperu.com Editar Filtro para
Grafico 40: Editar Filtro para administracion@toptoursperu.com
Como estn observando esta es la ventana de una de las cuentas, tan solo deben cambiar el nombre del filtro y agregar los campos que desean filtrar. (Ver la seccin CREAR FILTROS NUEVOS anteriores) que se encuentra en paginas
69
4. VERIFICACIN Cmo comprobar si los mensajes se estn filtrando?...la solucin planteada por nuestro centro de computo fue cambiar la configuracin de filtro. Nos encontramos en la bandeja de entrada:
Grafico 41: Bandeja de Entrada
1. Deben presionar
, se ubica en la barra superior de herramientas de color
morado, hacia la derecha. Entonces se abre la ventana de Reglas Existentes.
Grafico 42: Reglas Existentes
70
2. Luego, hacer clic en una de las reglas (Ej. Palabras filtradas por asunto 1) Entonces, se dirigen a la parte inferior de la ventana, en HAGA ESTO, para cambiar la opcin.
Grafico 43: Ventana de la Regla Palabra filtradas por asunto
Ampliacin de la seccin Haga sto:
Grafico 44: Ampliacin de la seccin Haga sto
Ahora, debern seleccionar ENTREGAR EN EL BUZON, para que?... para enviar los mensajes a una carpeta.
Si observan a parece una caja con filtro, aqu seleccionarn spam o la carpeta destino que consideren conveniente.
71
Grafico 45: Ventana de la Regla Palabra filtradas por asunto
Ampliacin de la Haga sto seccin:
Grafico 46: ampliacin de la seccin haga sto
Todas las opciones que se observan dejarlas desactivadas, entonces presionar guadar y por ultimo hacer clic en regresar al listado de filtro.
Grafico 47: ampliacin de la seccin haga sto
Entonces, se abre reglas existentes, presionar aplicar filtros, de ah guardar opciones.
72
Grafico 48: Reglas existentes
73
Vous aimerez peut-être aussi
- Desarrollo Del Primer Simulacro Tipo Icfes en Visual BasicDocument30 pagesDesarrollo Del Primer Simulacro Tipo Icfes en Visual BasicSebastianALAPEPas encore d'évaluation
- Ejercicios de AccessDocument17 pagesEjercicios de AccessJuan YePas encore d'évaluation
- Ejercicios ExcelDocument21 pagesEjercicios ExcelSincafeinaPas encore d'évaluation
- Ejercicio Paso A Paso de AccessDocument42 pagesEjercicio Paso A Paso de AccessOswaldo Cochachi QuispePas encore d'évaluation
- Tips SAP Básico v2Document27 pagesTips SAP Básico v2HugoPas encore d'évaluation
- MODARIS V6 2009 BasicoDocument70 pagesMODARIS V6 2009 Basicowhilmeragudelo50% (14)
- Manual Certificacion Access 2016Document57 pagesManual Certificacion Access 2016MarcoReynoso60% (5)
- EJERCICIOPASOAPASODocument5 pagesEJERCICIOPASOAPASONayeli OrtízPas encore d'évaluation
- Lista Desplegable y MacrosDocument12 pagesLista Desplegable y MacrosSantiagoMartinezPinedaPas encore d'évaluation
- Caso Ladrillo - Versión 01Document9 pagesCaso Ladrillo - Versión 01Alejandro Huapaya SánchezPas encore d'évaluation
- PM - Conceptos Básicos de SAPDocument11 pagesPM - Conceptos Básicos de SAPFederico Di LucaPas encore d'évaluation
- Lab8 EC212 SPSS21 CalcularDocument9 pagesLab8 EC212 SPSS21 CalcularFelipe Loayza BeramendiPas encore d'évaluation
- Excel 2016 Core Lesson 7 JA Learns (Final)Document24 pagesExcel 2016 Core Lesson 7 JA Learns (Final)Romel ZuloagaPas encore d'évaluation
- Manual de Ingresos y Timbrados FinalDocument73 pagesManual de Ingresos y Timbrados FinalEydher JavierPas encore d'évaluation
- Manual para Instalacion de SyscapuDocument1 pageManual para Instalacion de Syscapuadriana.torizPas encore d'évaluation
- Creando Menús Con Visual Basic 6Document7 pagesCreando Menús Con Visual Basic 6Erick MoreiraPas encore d'évaluation
- SND 4 PDFDocument16 pagesSND 4 PDFFernanda HuamaniPas encore d'évaluation
- Ejercicios Base de Datos 2Document19 pagesEjercicios Base de Datos 2Maritxa FerPas encore d'évaluation
- 05 Guia No 3 Paso A Paso Kpis Mtto en Pbi 2023 Visualizaciones Pag 1 A Pag 7Document32 pages05 Guia No 3 Paso A Paso Kpis Mtto en Pbi 2023 Visualizaciones Pag 1 A Pag 7Josep ArturPas encore d'évaluation
- Guia TABLAS - DINAMICAS - FarmaciaDocument4 pagesGuia TABLAS - DINAMICAS - FarmaciaLeiner Barros AgamezPas encore d'évaluation
- Practica Access INFORMESDocument3 pagesPractica Access INFORMESJ Luis CallasPas encore d'évaluation
- 09 Introduccion Al LindoDocument10 pages09 Introduccion Al Lindodaniel fernandezPas encore d'évaluation
- Práctica de Laboratorio 1 ExcelDocument10 pagesPráctica de Laboratorio 1 ExcelAnderson sanchezPas encore d'évaluation
- InformesDocument3 pagesInformesLina Maria VallejoPas encore d'évaluation
- Archivo ConsultasDocument12 pagesArchivo ConsultasBernabe Paz BasPas encore d'évaluation
- s10 - 01 Actividad Aprendizaje DesarrolladaDocument18 pagess10 - 01 Actividad Aprendizaje DesarrolladaJuan AguilarPas encore d'évaluation
- MANUAL AUTOCAD BASICO (Primera Parte)Document49 pagesMANUAL AUTOCAD BASICO (Primera Parte)Manuel MartiNezPas encore d'évaluation
- Apuntes de Access Avanzado PDFDocument155 pagesApuntes de Access Avanzado PDFJRlopez1952Pas encore d'évaluation
- Manual TotvsDocument6 pagesManual TotvsDouglas RosalesPas encore d'évaluation
- Aplicaciones de Corel DrawDocument12 pagesAplicaciones de Corel Draw9141121362Pas encore d'évaluation
- Tutorial para La Practica 3Document12 pagesTutorial para La Practica 3amairani chavezPas encore d'évaluation
- Curso de Visual Foxpro ObjetosDocument40 pagesCurso de Visual Foxpro ObjetosvmasiasPas encore d'évaluation
- SAP MM Compras DescDocument58 pagesSAP MM Compras DesclgermanrlaraPas encore d'évaluation
- Guía 4. Tavblas Dinámicas 1Document15 pagesGuía 4. Tavblas Dinámicas 1luisa maria villa cuartasPas encore d'évaluation
- Generacion de MenusDocument19 pagesGeneracion de MenusLópez Agustín AbelPas encore d'évaluation
- Access Clase 10Document7 pagesAccess Clase 10Samael ValdiviaPas encore d'évaluation
- Como Sumar en Word 2007Document9 pagesComo Sumar en Word 2007Anonymous i3HHYO8Pas encore d'évaluation
- Manual Aloha Manager TS 6.0Document23 pagesManual Aloha Manager TS 6.0JorgeSalasFernandez100% (2)
- 002) Consultas Access 1Document7 pages002) Consultas Access 1pabloPas encore d'évaluation
- Manual Visual Basic 6.0 IV ComputacionDocument73 pagesManual Visual Basic 6.0 IV ComputacionCursos CetproPas encore d'évaluation
- Manual de Ususario Hand HeldDocument29 pagesManual de Ususario Hand HeldRuben RodriguezPas encore d'évaluation
- m5 - Bases de Datos 2 ParteDocument33 pagesm5 - Bases de Datos 2 ParteNorma BizzozzeroPas encore d'évaluation
- CNC WinUnisoftDocument26 pagesCNC WinUnisoftHoppet0% (1)
- Modelo1 FlexsimDocument41 pagesModelo1 FlexsimBryan HernandezPas encore d'évaluation
- Preguntas de Visual Basic TalleresDocument6 pagesPreguntas de Visual Basic TalleresCristina Estrada MenéndezPas encore d'évaluation
- Cómo Crear Un Sistema de Inventario en Access Con Visual BasicDocument23 pagesCómo Crear Un Sistema de Inventario en Access Con Visual BasicFRANKPALMA100% (1)
- Manual SmartdfdDocument11 pagesManual SmartdfdpepenarPas encore d'évaluation
- Ejercicios Paso A Paso Access2007COMPLETODocument76 pagesEjercicios Paso A Paso Access2007COMPLETOJesús PerezPas encore d'évaluation
- Introduccion Tablas DinamicasDocument16 pagesIntroduccion Tablas DinamicasKaren Lorena Gomez FajardoPas encore d'évaluation
- Paquete Estadístico SASDocument45 pagesPaquete Estadístico SASXorge EscobarPas encore d'évaluation
- Reparacion de Base de DatosDocument23 pagesReparacion de Base de DatosKenia EspinozaPas encore d'évaluation
- Pasos para Crear Formularios en Excel Con VBADocument9 pagesPasos para Crear Formularios en Excel Con VBAWilson Guevara FajardoPas encore d'évaluation
- Tab Dinamica OpenofficeDocument19 pagesTab Dinamica OpenofficeSebastian DiazPas encore d'évaluation
- Tablas Dinámicas #1 Prof MontielDocument14 pagesTablas Dinámicas #1 Prof MontielCarlos Montiel RenteriaPas encore d'évaluation
- Casos PosDocument20 pagesCasos PosChristopher AnchantePas encore d'évaluation
- 11 Java Centralizar CodigoDocument8 pages11 Java Centralizar CodigoMiguel Angel JcPas encore d'évaluation
- Cuadros de DialogoDocument24 pagesCuadros de DialogoJuanPas encore d'évaluation
- Modelo de Proyecto EmprendedorDocument18 pagesModelo de Proyecto EmprendedorASHLY MADISSON AGUILAR VASQUEZPas encore d'évaluation
- Trabajo Práctico OrnellaDocument8 pagesTrabajo Práctico OrnellaRomina GarciaPas encore d'évaluation
- Corte Idh Kawas FernandezDocument76 pagesCorte Idh Kawas FernandezTomas GriffaPas encore d'évaluation
- Infografia SextingDocument1 pageInfografia SextingBG JluisPas encore d'évaluation
- Paley Capitalismo Antidrogas PDFDocument272 pagesPaley Capitalismo Antidrogas PDFKevinAragon100% (1)
- Dictamen PericialDocument6 pagesDictamen PericialLourdes Ortiz PiucaPas encore d'évaluation
- Escena Del CrimenDocument3 pagesEscena Del CrimenAida Zamayoa EspinosaPas encore d'évaluation
- Autorización y Copias Certificadas en Carpeta de InvestigacionDocument1 pageAutorización y Copias Certificadas en Carpeta de InvestigacionLuis Ramíres100% (2)
- Análisis Del Asesino SerialDocument3 pagesAnálisis Del Asesino SerialNathalia GonzalesPas encore d'évaluation
- Audiencia IntermediaDocument11 pagesAudiencia IntermediaMartin Moreno100% (2)
- La Violencia Contra La MujerDocument2 pagesLa Violencia Contra La MujerGretaEleraFernandezPas encore d'évaluation
- Incorporacion de Tercero LegitimadoDocument13 pagesIncorporacion de Tercero LegitimadoGerman Cavero JungbluthPas encore d'évaluation
- Jose Angel de Jesus Franco Rios M03S4PIDocument7 pagesJose Angel de Jesus Franco Rios M03S4PIArcher Blaze100% (1)
- Conoce Tus Derechos Ante La Actuación Policial. MANUALES COL ANTIMILITARISTA TORTUGADocument32 pagesConoce Tus Derechos Ante La Actuación Policial. MANUALES COL ANTIMILITARISTA TORTUGASofiZeppPas encore d'évaluation
- Modus Operandi DelincuencialDocument46 pagesModus Operandi DelincuencialOROSMAN SERPA100% (1)
- MnemotecnicasDocument2 pagesMnemotecnicasJose NovaPas encore d'évaluation
- Actividad 1 - Revisión Del IntentoDocument3 pagesActividad 1 - Revisión Del IntentoARMANDO RUELASPas encore d'évaluation
- Los Caminos de La Reconstrucción. Informe Comision75-85Document11 pagesLos Caminos de La Reconstrucción. Informe Comision75-85Valeria Badillo MuñozPas encore d'évaluation
- LEY-7421 - 09-JUL-1943 Codigo Organico de Tribunales PDFDocument175 pagesLEY-7421 - 09-JUL-1943 Codigo Organico de Tribunales PDFsandraPas encore d'évaluation
- Lista de ContraseñasDocument166 pagesLista de ContraseñasCarlos Valencia RiveroPas encore d'évaluation
- Monografia Procedimientos de Investigación de Tid y Documentación Policial en El Marco Del Nuevo Código Procesal PenalDocument59 pagesMonografia Procedimientos de Investigación de Tid y Documentación Policial en El Marco Del Nuevo Código Procesal PenalEder Aquino Galarza100% (4)
- Anteproyecto de Despenalización de Los Delitos Contra El HonorDocument71 pagesAnteproyecto de Despenalización de Los Delitos Contra El HonorAlicia RojasPas encore d'évaluation
- Colores Del AcordonamientoDocument3 pagesColores Del AcordonamientoLilith ShopPas encore d'évaluation
- Pelos y VidriosDocument7 pagesPelos y VidriosLizeth MalaverPas encore d'évaluation
- Presentación TRABAJO DE CÁTEDRA.Document13 pagesPresentación TRABAJO DE CÁTEDRA.Orsy CamposPas encore d'évaluation
- Anexo 7 UtplDocument21 pagesAnexo 7 UtplYUVIRY MARILIN FLORES QUINTANAPas encore d'évaluation
- Auditoria ForenseDocument17 pagesAuditoria ForenseEMILIO AUGUSTO PALACIOS MARTINEZPas encore d'évaluation
- Bullyng MiriamDocument4 pagesBullyng MiriamKlaudiaLuceroDLaCruzPas encore d'évaluation
- Tipos de CineDocument17 pagesTipos de CineAlejandro ContrerasPas encore d'évaluation
- Actividad 1 Términos Sobre Seguridad InformáticaDocument4 pagesActividad 1 Términos Sobre Seguridad InformáticaPablo Menéndez PérezPas encore d'évaluation