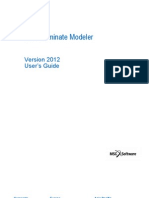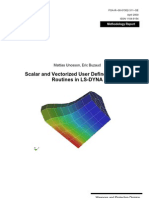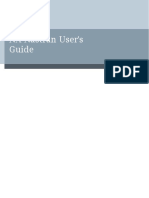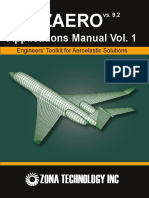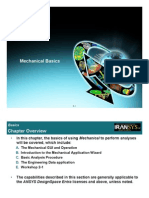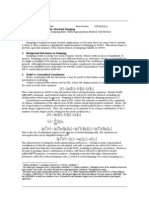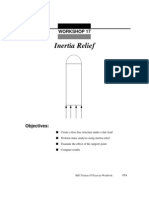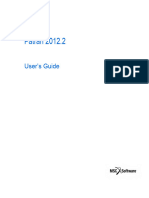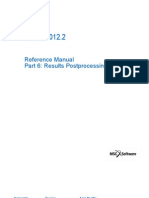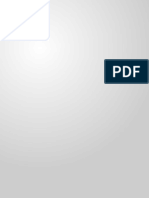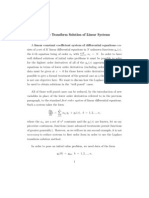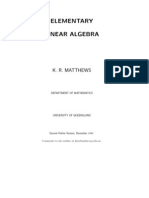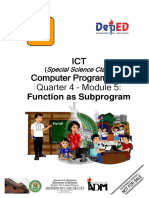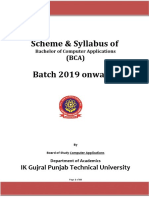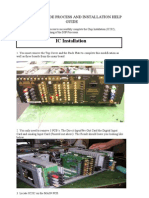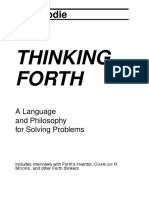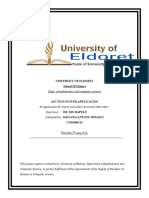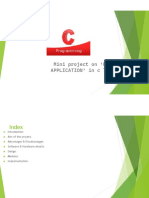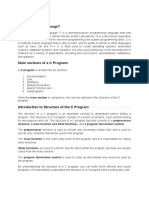Académique Documents
Professionnel Documents
Culture Documents
Patran 2012 User's Guide PDF
Transféré par
David Merayo FernándezDescription originale:
Titre original
Copyright
Formats disponibles
Partager ce document
Partager ou intégrer le document
Avez-vous trouvé ce document utile ?
Ce contenu est-il inapproprié ?
Signaler ce documentDroits d'auteur :
Formats disponibles
Patran 2012 User's Guide PDF
Transféré par
David Merayo FernándezDroits d'auteur :
Formats disponibles
Patran 2012
Users Guide
Worldwide Web
www.mscsoftware.com
Support
http://www.mscsoftware.com/Contents/Services/Technical-Support/Contact-Technical-Support.aspx
Disclaimer
This documentation, as well as the software described in it, is furnished under license and may be used only in accordance with
the terms of such license.
MSC.Software Corporation reserves the right to make changes in specifications and other information contained in this document
without prior notice.
The concepts, methods, and examples presented in this text are for illustrative and educational purposes only, and are not
intended to be exhaustive or to apply to any particular engineering problem or design. MSC.Software Corporation assumes no
liability or responsibility to any person or company for direct or indirect damages resulting from the use of any information
contained herein.
User Documentation: Copyright 2012 MSC.Software Corporation. Printed in U.S.A. All Rights Reserved.
This notice shall be marked on any reproduction of this documentation, in whole or in part. Any reproduction or distribution of this
document, in whole or in part, without the prior written consent of MSC.Software Corporation is prohibited.
The software described herein may contain certain third-party software that is protected by copyright and licensed from
MSC.Software suppliers. Contains IBM XL Fortran for AIX V8.1, Runtime Modules, (c) Copyright IBM Corporation 1990-2002,
All Rights Reserved.
MSC, MSC Nastran, MD Nastran, MSC Fatigue, Marc, Patran, Dytran, and Laminate Modeler are trademarks or registered
trademarks of MSC.Software Corporation in the United States and/or other countries.
NASTRAN is a registered trademark of NASA. PAM-CRASH is a trademark or registered trademark of ESI Group. SAMCEF is
a trademark or registered trademark of Samtech SA. LS-DYNA is a trademark or registered trademark of Livermore Software
Technology Corporation. ANSYS is a registered trademark of SAS IP, Inc., a wholly owned subsidiary of ANSYS Inc. ACIS is a
registered trademark of Spatial Technology, Inc. ABAQUS, and CATIA are registered trademark of Dassault Systemes, SA.
EUCLID is a registered trademark of Matra Datavision Corporation. FLEXlm is a registered trademark of Flexera Software. HPGL
is a trademark of Hewlett Packard. PostScript is a registered trademark of Adobe Systems, Inc. PTC, CADDS and
Pro/ENGINEER are trademarks or registered trademarks of Parametric Technology Corporation or its subsidiaries in the United
States and/or other countries. Unigraphics, Parasolid and I-DEAS are registered trademarks of UGS Corp. a Siemens Group
Company. All other brand names, product names or trademarks belong to their respective owners. METIS is copyrighted by the
regents of the University of Minnesota. A copy of the METIS product documentation is included with this installation. Please see
"A Fast and High Quality Multilevel Scheme for Partitioning Irregular Graphs". George Karypis and Vipin Kumar. SIAM Journal
on Scientific Computing, Vol. 20, No. 1, pp. 359-392, 1999.
P3:V2012:Z:Z:Z:DC-USR-PDF
Corporate Europe Asia Pacific
MSC.Software Corporation
2 MacArthur Place
Santa Ana, CA 92707 USA
Telephone: (800) 345-2078
Fax: (714) 784-4056
MSC.Software GmbH
Am Moosfeld 13
81829 Munich, Germany
Telephone: (49) (89) 43 19 87 0
Fax: (49) (89) 43 61 71 6
MSC.Software Japan Ltd.
Shinjuku First West 8F
23-7 Nishi Shinjuku
1-Chome, Shinjuku-Ku
Tokyo 160-0023, JAPAN
Telephone: 0120-924-832 (toll-free; available in Japan only
03-6911-1222 (For mobile phones)
Fax: (81) (3)-6911-1201
Cont ent s
MSC Patran Users Guide
Preface
1 Introduction
Virtual Product Development 2
VPD and Simulation Software 2
Interfacing with CAD and Vertical Applications 2
A First Look at Patran 4
Task Interface 4
Tools and Applications 4
Data Management 5
A Link to Other Software 5
Profile of a Simulation Project 6
Simulation Tasks and Patran 6
The Sequence of Tasks 8
A Case Study of an Annular Plate 9
Problem Description 9
Conceptual Model 9
Theoretical Solution 10
Case Study Task Outline 11
Analysis Procedure 13
2 Fundamentals
Starting and Exiting Patran 32
A Tour of the Patran Interface 33
How to Get Things Done 34
Working with Viewports 34
The Menu Bar 35
Application Buttons and Application Forms 38
Application Forms 39
The Toolbar 39
MSC Patran Users Guide
14
System Functions 40
Mouse Functions 41
Viewing Functions 42
Display Functions 45
Home (Windows only) 47
Heartbeat 47
Command Line and History List Area 48
Picking and Selecting 48
3 The Database
Creating a Database 56
Specifying Model Parameters 57
Global Model Tolerance Definition 57
Analysis Code and Analysis Type 57
Importing CAD Models 59
Import Options 60
4 Geometry Modeling
Overview of Geometry 62
Options for Starting the Geometry Model 62
Model Building Tasks 62
Basic Concepts and Definitions 63
Parametric Space and Connectivity 63
Connectivity 64
Geometric Entities 64
Subentities 70
Creating Geometry 71
Using the Geometry Application Form 71
Sample Geometry Form 73
Creating Trimmed Surfaces 74
Creating B-Rep Solids 75
Working with Imported CAD Models 76
Remove Excess Detail 76
Add Missing Surfaces 76
Repair Incomplete Entities 77
Checking the Geometry 78
15 CONTENTS
Ensuring Topological Congruency 78
Avoiding Small Angles at Surface Corners 80
Verifying and Aligning Surface Normals 81
Additional Considerations 82
A Case Study of a Lug 83
Problem Description 83
Conceptual Model 84
Analysis Procedure 84
5 Finite Element Meshing
Overview of Meshing 102
Finite Element Modeling Capabilities 103
Basic Concepts and Definitions 104
A Look at Finite Element Types 104
Mesh Generation Techniques 105
IsoMesh 106
Paver 107
Auto TetMesh 108
2-1/2D Meshing 109
Mesh Density 109
Mesh Seeds 110
Adjacent Meshes 110
Global Edge Length 111
Equivalencing 112
Optimizing 114
Creating a Finite Element Model 115
The Finite Element Application Form 115
Sample Finite Element Forms and Subforms 117
IsoMesh Parameters Subordinate Form 119
Sample Create/Mesh Seed/Two Way Bias 120
Direct Finite Element Modeling 121
Checking the Finite Element Model 122
Element Shape Tests 122
Other Element Tests 123
Options When Tests Fail 123
6 Material Modeling
Overview of Materials 126
MSC Patran Users Guide
16
Basic Concepts and Definitions 127
Homogenous, Composite, and Constitutive Material Models 127
Material Property Definitions 129
Creating Material Property Models 130
The Materials Application Form 130
Sample Materials Forms 131
Checking the Material Model 135
7 Loads and Boundary Conditions
Overview of Forces and Loads 138
The Fields and Load Cases Applications 139
Basic Concepts and Definitions 140
Analysis Types and LBCs 140
Load Cases 141
Fields 141
Applying Loads and Boundary Conditions 142
The LBCs Application Form 142
Sample LBCs Forms 144
Defining Load Cases 148
The Load Cases Application Form 148
Sample Load Cases Form 149
Using Fields 151
The Fields Application Form 151
Sample Fields Form 154
Verifying Your LBC Model 156
Plot Markers 156
Plot Contours 158
Show Load/BC Data in Table Format 159
A Case Study of a Coffee Cup 160
Problem Description 160
Analysis Procedure 161
8 Element Properties
Overview of Element Properties 172
17 CONTENTS
Basic Concepts and Definitions 173
Element Types 173
Beam Modeling and the Beam Library 173
Element Combinations 174
Assigning Element Property Sets to the Model 174
Effect of Changing Analysis Code or Type 175
Element Property Types, Names, and Numbers 175
Element Property Fields 175
Creating Element Properties 177
The Element Properties Application Form 177
Sample Element Properties Form 179
Sample Input Properties Subform 180
9 Running an Analysis
Overview of the Analysis 182
Brief Overview of Analysis Steps 182
Basic Concepts and Definitions 183
Analysis Codes 183
Application Preferences 183
Solution Types 183
Desired Results 184
Setting Up the Analysis 185
The Analysis Application Form 185
Sample MSC Nastran Analysis Application Form 186
Running the Analysis 189
.Monitoring the Analysis 190
Retrieving the Analysis Results 191
Verifying the Analysis 193
How to Resolve Results Problems 193
10 Postprocessing Results
Overview of Results 196
Basic Concepts and Definitions 197
Types of Analysis Results 197
Result Cases 198
Graphical Displays of Result 199
MSC Patran Users Guide
18
Postprocessing Results 200
The Results Application Form 200
Sample Basic Quick Plot Results Display 201
Sample Deformation Plot 203
Using Other Results Display Options 204
Preface
Patran Users Guide
1
Preface
Patran Users Guide 4
About this Book
The Patran Users Guide is a step-by-step introduction to using Patran. This guide is for designers,
engineers, and analysts new to Patran. Understanding and using the information in this guide requires no
prior experience with CAE or finite element analysis.
The purpose of the guide is to give you the essential information you need to immediately begin using
Patran for real-life analysis projects. As you read it, keep in mind that there are many capabilities and
methodologies not covered here. Once you have mastered the fundamentals of Patran, you will be ready
to tackle the more advanced features and methods covered in other books
How the Book is Organized
The guide is organized into ten chapters. Chapters 1 and 2 present the fundamentals of Patran. Chapters
3 through 10 explain how to use Patran to complete the tasks in CAE projects.
Chapter 1
Introduction
Chapter 1 presents a brief overview of CAE and Patran. It also outlines
the specific tasks in CAE projects.
Chapter 2
Fundamentals
The first part of this chapter covers the features and functions of Patran.
The second part of the chapter introduces you to the graphical user
interface and illustrates how to use various menus and tools.
Chapter 3
Creating and
Maintaining a Database
Chapter 3 details how to create a model database. It goes on to cover
three basic functions of a database: storing information, importing
CAD data, and setting the parameters of a model.
Chapter 4
Turning Product Designs
into Geometry
Patran provides its own set of tools for creating and editing geometry
models. This chapter explains how you can use these tools to quickly
create parts with two- and three-dimensional wireframe, surface, and
solid geometry.
Chapter 5
Meshing and Creating
Elements
Once the geometry model has been built, create and verify a finite
element mesh using a powerful suite of meshing tools. Chapter 5
describes how to select and use the appropriate meshing tool.
Chapter 6
Defining Materials in the
Model
With a meshed geometry model, you describe what your model is made
of (such as steel or a composite) and the attributes of that material
(stiffness, density, and so on). This chapter guides you through defining
the materials.
Chapter 7
Applying Forces and
Loads
Chapter 7 discusses how to apply environmental conditions to your
model. The finite element analysis uses this information to test the
models reaction to the applied loads when constrained by the applied
boundary conditions.
Chapter 8
Generating Finite
Elements
You must tailor the meshed geometry model to fit the formats and
specifications of a selected analysis code and analysis type. Chapter 8
explains how you define element types (such as beam, shell, and so on)
and element-related properties for your model.
5 Preface
Beginning with Chapter 3, there are three sections to each chapter: an overview, a discussion on concepts,
and instructions on using Patran menus and forms to carry out tasks.
Case Studies
To better illustrate the basic and more advanced capabilities of Patran, there are three case studies
included in this Guide. Each case study looks at a unique analysis problem and steps through a solution
sequence using Patran.
You may find it helpful simply to follow each case study from start to finish as you encounter them
throughout this Guide. As an alternative, the overview chart below can help you link directly to a specific
task you may want to see.
Chapter 9
Running a Finite Element
Analysis
This chapter details the link between the Patran modeling environment
and the analysis solvers. It also provides instructions for setting up and
submitting analysis cases.
Chapter 10
Visualizing Numerical
Results
Chapter 10 explains how to use different tools to quickly visualize
numerical results.
Patran Users Guide 6
Case Study #1 - Annular plate located at the end of Chapter 1
This case study illustrates a complete start to finish analysis of an annular plate. A 2D membrane
model is created in Patran to represent the plates 3D geometry and an MD Nastran linear static
analysis of the plate under static pressure loading is carried out. Analysis results are compared to
theoretical results.
To See How To: Go To:
Model Create Native Geometry in Patran page 15
Mesh a 2D surface with Quad4 elements page 17
Manually input isotropic material properties page 20
Apply a constant edge load page 22
Analysis Set up a MD Nastran linear static analysis page 26
Initiate a full analysis run page 26
Results Retrieve the analysis results page 27
Create a quick plot of the results page 28
Case Study #2 - Lug located at the end of Chapter 4
The 3D geometry of a steel lug is imported into Patran from a Parasolid CAD file. A 3D analysis
model is then created with Patran. TetMesh is used to create 3D solid elements and the fields capability
is illustrated by applying a load using a PCL function. A linear static MD Nastran analysis is
performed and standard fringe and deformation plots are generated.
To See How To: Go To:
Model Import a CAD Model into Patran page 86
Mesh a 3D Solid with Tet10 elements page 88
Use Fields and PCL to define a load page 91
Analysis Run a linear static analysis using MD Nastran page 97
Results Generate quick plots of the analysis results page 98
Case Study #3 - Coffee Cup located at the end of Chapter 7
In this final case study, a complete analysis model is imported from a MD Nastran Input file. The first
task is to view the existing boundary conditions and pressure loads. Then a change is made to the
loading conditions and a MD Nastran analysis is repeated. Resulting fringe and deformation plots are
viewed.
To See How To: Go To:
Model Import a MD Nastran Input file page 162
View and modify pressure loads page 165
7 Preface
Other Books
Throughout this guide you will find references to other books where you may get additional information
on a topic. If you do not have access to the book you need, you can locate it:
Online, by selecting Help from the Patran Main form. Then click on Document Library and
select the book you would like to see.
In printed form, at the MSC Software BooksMart on the Web at www. engineering-e.com.
About MSC
MSC.Software Corporation is the largest single provider of finite element modeling and analysis (FEA)
solutions to the computer-aided engineering (CAE) market. MSCs products are marketed worldwide
through offices in the United States, Europe, and Asia Pacific, and are available for use on systems
ranging from PCs to workstations and supercomputers.
Technical Support
If you need help installing or using an MSC product, we encourage you first to refer to the technical
documentation. If you need further assistance, please contact the technical support center nearest you.
See Contacting Technical Support for contact information, and see Information for Technical Support for
information that you should provide to support personnel.
We can assist you in using product features, checking code errors, program installation, and in choosing
elements, materials, or procedures. We can give both general information on using the code and advice
on specific analyses. If you have concerns about an analysis, we suggest that you contact us at an
early stage.
Technical Support on the World Wide Web
Brief description of the problem
You can also find a wide variety of support resources including application examples, technical
application notes, available training courses, and documentation updates at the MSC Support, Training,
and Documentation web page, www.mscsoftware.com/support. See MSC Web Site for more
information.
Information for Technical Support
Please have the following information ready before calling customer support, or include it in your fax or
e-mail. This information will help support personnel assist you efficiently.
Analysis Run a linear static subcase in MD Nastran page 166
Results Produce quick plots of the analysis results page 169
Patran Users Guide 8
Contacting Technical Support
You can contact Support Services by telephone, fax, or e-mail.
Personal Information System Information
First Contact:
Name
Phone number
E-mail address
Company name and address
Subsequent Contacts:
Personal identification number (PIN)
Manufacturer
(Sun, SGI, IBM, Digital UNIX, HP)
Model or chip (r10000 for SGI...)
OS Version (Solaris 2.5, IRIX 6, AIX...)
Graphics board (for graphics problems)
RAM (for hardware problems)
Available disk space (for hardware problems)
Product Information
Name of product you are using (Patran, MD Nastran, etc.)
Version number of the product
Telephone and Fax:
United States
Patran Support
1-800-732-7284
714-979-2990
Frimley, Camberley
Surrey, United Kingdom
(+44) - 1276 - 67 1000
(+44) - 1276 - 69 1111
MD Nastran Support
1-800-336-4858
323-259-4999
Tokyo, Japan
81 - 3 - 3505 - 0266
81 - 3 - 3505 - 0914
Munich, Germany
(+49) - 89 - 43 19 87 0
(+49) - 89 - 43 61 716
Paris, France
(+33) - 1 - 69 36 69 36
(+33) - 1 - 69 36 45 17
Rome, Italy
(+39) - 6 5 91 64 50
(+39) - 6 5 91 25 05
Gouda, The Netherlands
(+31) - 182 - 543700
(+31) - 182 - 543707
9 Preface
MSC Web Site
MSC.Software Corporations World Wide Web home page is at www.mscsoftware.com. At our Web
site you can:
Get detailed information on MSC products and services, and industry-specific solutions.
Visit the MSC Bookstore.
Download product patches, utilities, and updates for all MSC products.
Get product-specific support information.
Review the most recent technical application notes.
Work through step by step exercises for a variety of engineering problems.
Obtain the MSC Institute of Technology schedule and course description.
MSC Institute of Technology
The MSC Institute of Technology provides basic and specialized training in the use of MSCs MCAE
software products, as well as in general analysis subjects such as thermal analysis, finite element
modeling, and fatigue-life prediction. We offer the worlds largest selection of engineering analysis and
design training courses, comprising more than 50 different courses. More than 5,000 engineers attend the
MSC Institute annually.
The MSC Institute of Technology is located at:
2 MacArthur Place
Santa Ana, CA 92707
Phone: (714) 444-5155, (714) 444-5160
The Institute maintains state-of-the-art classroom facilities and individual computer graphics laboratories
at training centers throughout the US. All of our courses emphasize hands-on computer laboratory work
to facilitate skills development.
Moscow, Russia
(+7095) - 236 - 61 - 77
(+7095) - 232 - 3575
Madrid, Spain
(+34) - 915 - 560919
(+34) - 915 - 567280
E-mail:
You can e-mail a detailed description of the problem to the e-mail address below that corresponds to
the product you are using. You should receive an acknowledgment that your message was received,
followed by an e-mail from one of our Technical Support Engineers.
Patran Support
MD Nastran Support
MSC.Institute Course Information
mscpatran.support@mscsoftware.com
mscnastran.support@mscsoftware.com
msctraining.support@mscsoftware.com
Patran Users Guide 10
Courses can be taught on-site, and can even be customized to meet your business specific needs. We
also offer video courses and a specialized instructors program.
For detailed course descriptions and schedule information, call (800) 732-7211 or send e-mail to:
msctraining.support@mscsoftware.com.
How to Register
To register for a class, call the Seminar Coordinator in Santa Ana, California at (800) 732-7211, access
the Online Registration Form, or leave a message with the automated message and information system
by selecting the MSC Institute Course Information option. You can use this system to register, leave
messages, and obtain course information 24 hours a day.
Please be prepared to provide the following information:
The course name and number.
The location of the course.
Your company name, mailing address, and telephone number.
Payment information.
MSC Partners
MSC works in partnership with other internationally respected technology organizations, including the
worlds leading CAD, analysis software, and computer hardware companies.
11 Preface
Documentation Conventions
This guide uses several font styles to denote computer filenames, system messages, user input, and other
documentation conventions.
File names appear in monospaced font within a line of text: /usr/netls.
System messages or prompts also appear in monospaced font and appear on a separate line:
-r--r--r-- 1 bin bin 40 Nov 2 1991 .pwrshd
User input appears in monospaced font on a separate line:
# openwin -dev /dev/cgtwelve0 defdepth 24
The # command prompt indicates that root or superuser access is required to issue the
command.
The % command prompt signals that a general user can issue the command.
CAD Partners Hardware Partners
Unigraphics Solutions, Inc.
Dassault Systemes
Parametric Technology
Accel Graphics
Adaptec
Dell
Compaq/Digital
Cray Research
Dynamic Pictures
Hewlett-Packard
IBM
Intel
Intergraph
Silicon Graphics
Sun
Analysis Partners
nCode International
AEA International
SAMCEF
ZONA Technologies
Patran Users Guide 12
Chapter 1: Introduction
Patran Users Guide
1
Introduction
Virtual Product Development 2
A First Look at Patran 4
Profile of a Simulation Project 6
A Case Study of an Annular Plate 9
Patran Users Guide
Virtual Product Development
2
Virtual Product Development
Virtual Product Development (VPD) is an approach that takes a design at the earliest concept stage and
fully evaluates design specifications and usage scenarios, and then uses this information to guide the
development process. Across industries, VPD enables companies to leverage resources by optimizing
product designs leading to improved performance, reduced need for real-world prototypes, verifiable
quality improvements, and minimized operational problems and failures.
VPD continues to expand in its usefulness and application adding new efficiencies to product
development processes. These efficiencies have become a key factor in an organizations success in
todays marketplace.
VPD and Simulation Software
At the core of the VPD process is the capability to use simulation software to represent physical
environments and events in evaluating the operability of a product design. Simulation begins with
building a model of the product structure and generating a simulation of its operating environment. Then,
using specialized simulation software called finite element analysis (FEA) codes, the simulation model
is analyzed to determine how it responds to the imposed environment. This response is then measured
against allowable limits, test data, and knowledge databases.
Finite element analysis codes use sophisticated structural analysis techniques to predict the response of
a model. A simulation model submitted to an FEA code for evaluation must be broken into small units
called finite elements. The code then applies fundamental engineering principles to calculate the response
of the model. Finite element software codes can provide answers to a vast array of continuum mechanics
problems. How much tension, compression, bending, twisting, or vibration does a product endure?
How hot or cold does a structure get? Do the materials change over time as they become hotter, colder,
or they deform?
Finite element technology predicts the behavior of even the most complex structures. As a designer or
engineer, it is not necessary to have a detailed knowledge of the mathematics behind this technology.
Instead, you must be able to define the engineering problem by building a simulation model that
accurately represents the product design. This involves modeling the dimensions and parts of the product,
specifying what the product is made of, and defining the environment in which the product operates.
Interfacing with CAD and Vertical Applications
For many organizations the VPD process must be tightly integrated with the CAD processes
implemented in the design stages. It is the product design data detailing dimensions, geometry, parts, and
assemblies generated from a computer-aided design (CAD) process that are the building blocks for the
simulation model.
VPD depends on CAD to define product design and in return CAD receives feedback from VPD
verifying the quality of the product design. In some instances the simulation is required to be carried out
within the CAD environment. MSC offers multiple options for interoperablity between CAD and the
VPD process.
3 Chapter 1: Introduction
Virtual Product Development
Integration in the vertical application area further defines the value added benefits VPD. Products, like
Patran, vertically integrate the processes of building, testing, and validating new product designs.
Patran Users Guide
A First Look at Patran
4
A First Look at Patran
Patran lets you manage and carry out several phases of the VPD process in one place. It is a product
design model builder, an environment simulator, a finite element analysis manager, and a numerical
results interpreter all in one. You can use Patran by itself to complete all of your simulation tasks, or you
can use it in conjunction with other CAD software, modeling packages, and analysis codes.
Before you embark on learning to use Patran, briefly look behind the scenes. Understanding how Patran
is put together makes it easier to apply its many capabilities.
Five key features form the foundation for Patran and a unique infrastructure, linking these features, gives
Patran power and versatility.
Task Interface
The Task Interface is what you see on the screen when you use Patran. The interface includes menus and
toolbars for using tools and applications, forms for inputting data, icons for showing the status of
operations, and viewports for rendering computer models. The interface provides access to all the
functions and capabilities of Patran.
Tools and Applications
The Tools and Applications are the mainstay of Patran. Tools help you carry out tasks inside Patran.
There are literally hundreds of tools that help you create product simulations, set up analysis cases, and
compile the analysis results. Many of the tools automate repetitive tasks that could take hundreds of hours
if performed manually. Other tools are in place to check for errors or to signal you in case of
inconsistencies. Application modules perform larger, more specialized tasks, often outside Patran. You
5 Chapter 1: Introduction
A First Look at Patran
use application modules to conduct the finite element analysis. Together the tools and applications help
you carry out the simulation project.
Data Management
An important feature of the Patran infrastructure is the integrated database system. All of the information
about your model and any analyses are stored here. This means you always have a complete history of
your simulation project and a convenient means for partitioning the model into parts, comparing models,
studying design changes, and evaluating compound effects of the environment.
A Link to Other Software
Another important attribute of Patran is its open architecture. With open data exchange you can share
information with a variety of sources and software programs, including leading CAD systems, FEA
codes, specialized modeling and graphics programs, and material and product knowledge databases.
Using different software programs for different phases of the simulation process adds versatility. It also
increases productivity since data and models created by one program can simply be brought into Patran
with little or no time wasted in data conversion.
Patran Users Guide
Profile of a Simulation Project
6
Profile of a Simulation Project
A task road map helps you visualize the sequencing of tasks. Having a clear focus on the simulation tasks
at hand will help you be more productive and efficient in learning Patran.
Simulation Tasks and Patran
Each of the three stages shown in the figure above represents a fundamental part of the simulation
process. Within each stage is a set of tasks executed in different parts of Patran.
Simulating a Product Design
This stage is typically the most time intensive. The simulation or model must describe the shape and size
of the product, detail what materials are used to construct the product, stipulate how the product is
assembled, and define the environmental forces that the product endures. The majority of the tools in
Patran help you construct this product design model.
Turning Product Designs into Geometry Models
Patran provides its own set of tools for geometry creation and editing. Using these tools, you can quickly
create parts with two- and three-dimensional wireframe, surface, and solid geometry. The Geometry
application form provides over a hundred options for creating basic geometric objects, as well as
numerous editing and verification functions. Patrans CAD interface also lets you import and edit CAD
data from many leading CAD programs.
Meshing and Creating Elements
Once you have imported or created the geometry, you can create and verify the finite element mesh using
a powerful suite of meshing tools. These tools include the industry leading automeshers for curves,
7 Chapter 1: Introduction
Profile of a Simulation Project
surfaces, and solids, as well as mapped meshing and paved surface meshing. Additionally, you can edit
the analysis model interactively.
Modeling Materials
The Materials application is where you define the materials for your analysis model. A material model is
a group of material properties that describe what your model is made of (such as steel or a composite)
and the attributes of that material (stiffness, density, and so on). Once you define the materials for your
model, you will assign them to model regions.
Simulating Forces and Loads
The finite element analysis tests a particular models reaction to particular loads and constraints imposed
as boundary conditions. Loads are environmental factors such as force, pressure, temperature, and
voltage. Boundary conditions are described in terms of degrees-of-freedom, that are the directions in
which the edges of the model are free to move in 3D space, along a translational (straight-line) or a
rotational path.
Analyzing the Model with Environmental Loads
Once you have completed the product design model, the analysis stage of the simulation project
begins.There are several options for running a finite element analysis using Patran. You may choose from
one of MSCs analysis codes, an outside commercial code, or an in-house proprietary code. In each case
you will need to complete several tasks in Patran to format and setup the analysis.
Selecting an Analysis Code
You initially select an analysis code when you begin each simulation project. Patran assumes that you
are using a single analysis code. As you build the product design model, Patran stores the information
using the formats and naming conventions of the analysis code. At any time during the project you can
change the analysis code. When you change the code selection Patran attempts to convert all of the data
into the new format.
Tailoring the Model for a Selected Analysis Code
You will need to define element types (such as beam, shell, and so on) and element-related properties for
regions of your model, then assign these definitions to geometric or FEM entities. Element type selection
is based on the finite element code, the dimensions of the model, and your assumptions about the models
behavior. Additional properties describe attributes such as the thickness of a plate, the spring constant for
a spring, an area for a bar element, materials, and so on.
Running a Finite Element Analysis
The Analysis application provides the link between the Patran environment and the analysis solvers.
These solvers can include MSC analysis codes, other commercially available solvers, or proprietary
codes developed by analysts for their own exclusive use. The Analysis application provides the means to:
Identify a desired analysis type.
Patran Users Guide
Profile of a Simulation Project
8
Define translation and solution parameters.
Select a sequence of load cases.
Select desired output.
Send the model data to the analysis solver.
Read results quantities from results files
Compiling the Analysis Results
Finite element results generated in the second stage of the project generally take the form of numbers,
such as the amount of displacement at a point in the model. However, it is difficult to gain a real
understanding of how a model behaves by looking at a stack of numbers on paper. The third stage of the
simulation project entails using Patrans ability to visualize results using computer graphics, animation,
and other results tools.
Visualizing Numerical Results
Patran is state-of-the-art in its ability to display, sort, combine, scale, and query in a general way a single
results database. After execution, analysis results are loaded directly into the Patran relational database
and can be sorted by time step, frequency, temperature, or spatial location.
The Sequence of Tasks
A standard simulation project carried out from start to finish would typically follow the sequence of tasks
outlined above. However, it is important to point out that this task sequence is a generalization. In reality,
each simulation project is unique with a distinct set of requirements, resources, data, and assumptions.
These factors dictate both the tasks and the sequence.
Within the simulation process there is an inherent feedback loop. Results or problems encountered in one
stage of the project may prompt you to go back and change or re-examine a previous stage. Analysis
results that exceed requirements often drive model design changes.
Within each stage the sequence in which you perform the tasks may change. For example, you may
choose to model the materials in your model once the geometry model is complete or you may elect to
wait until after the meshing is done. This depends on whether you plan to define the materials according
geometrical regions or on an element-by-element basis.
As you learn to use Patran, keep in mind that the task sequences are flexible to a certain degree. For each
project that you begin, you will have to evaluate the requirements, resources, and data, to develop a
task plan.
9 Chapter 1: Introduction
A Case Study of an Annular Plate
A Case Study of an Annular Plate
This example illustrates the use of Patran when there is a component having 3D geometry that is to be
represented by 2D analysis geometry. In this example an annular plate is created in Patran, analyzed in
MSC Nastran and postprocessed in Patran. A linear static analysis will be performed on the annular plate.
Our analysis objective is to determine its maximum stress and deflection.
Problem Description
The annular plate has a concentric central hole, is simply supported at outer boundary and is subject to
an annular line load as shown in Figure 1-1. The associated geometric, load, and material properties are
described by Table 1-1.
Figure 1-1 Representation of the Annular Plate
Conceptual Model
Physically, the plate is a solid and could be modeled using solid finite elements that approximate the
solution of three dimensional theory of elasticity. Conceptually, we could create a model having
hundreds to thousands of elements to capture a close approximation to the exact solution. If we were to
perform this analysis and critically review the results, we would find that the displacement varies linearly
through the thickness and that the components of stress in the thickness direction are very small
compared with the stress components in the in-plane directions.
Table 1-1 Dimensions and Properties of the Annular Plate
Outer Radius, a = 20 inch
inner Radius, b = 5 inch
Annular Line Load Radius, r = 10 inch
Line Load, W = 1.2 lb/in
Elastic Modulus, E = 10E6 psi
Poissons Ratio, v = 0.3
Thickness, t = 0.125 inch
Patran Users Guide
A Case Study of an Annular Plate
10
Fortunately, S. Timoshenko and others have already made these discoveries and have employed
appropriate assumptions to simplify the three dimensional theory of elasticity to a two dimensional
membrane solution for in-plane behavior and a two dimensional strength of materials approximation,
called Plate Theory, for the out-of-plane bending behavior.
The use of a plate representation rather than solid elements raises the question: why not use solids
elements in this example? After all, with the power of Patran and MSC Nastran to create and solve large
models, why bother with an approximation?
The ultimate answer is resources. With plate representation, we can obtain a solution which is sufficiently
accurate for design verification using significantly fewer resources. And, with the need for rapid response
to design requests for simulation, it is vitally important to minimize problem size.
Figure 1-2 Patran Finite Element model of Annular Plate
Theoretical Solution
The theoretical solution for this case is shown below. The maximum stress at the inner edge is:
where and W is the total applied load.
The maximum displacement is:
o
b
3W
2tmt
2
----------------
2a m 1 + ( )
a
2
b
2
--------------------------
a
b
-- - log m 1 ( ) + =
m 1 v =
y
max
3W m
2
1 ( )
4tEm
2
t
3
------------------------------
a
2
b
2
( ) 3m 1 + ( )
m 1 + ( )
----------------------------------------------
4a
2
b
2
m 1 + ( )
m 1 ( ) a
2
b
2
( )
------------------------------------------
a
b
--- log
\ .
| |
2
+ =
11 Chapter 1: Introduction
A Case Study of an Annular Plate
Case Study Task Outline
At this point we have defined the problem and conceptually established how we will model the annular
plate for analysis. Next we need to map out individual modeling and analysis tasks, set up the sequence
for the tasks, and specify key parameters.
To set up the framework for the project we begin with a simple checklist. In the list below, the left side
identifies the parameters or tasks that are critical to the project. The right side shows the specifics that we
have decided on for the analysis. These specifics will drive the project and sequence of tasks.
From the checklist we have generated a Task Map that will serve as the guide for the project.
Analysis Objective Deflection/von Mises stress from load (linear-static.)
Model database Annular Plate
Analysis Code/Type MSC Nastran - Structural
Solution Type Linear Static
Geometry
Created in Patran
Mesh Creation IsoMesh - Quad 4 elements
Loads and Boundary Conditions
(LBC)
Pinned Support - Line Load
Material Properties Isotropic/Aluminum/Linear Elastic
Element Specification 2D/Shell/Aluminum
Analysis Linear static
Results Results file/deformation plot/stress fringe plot
Patran Users Guide
A Case Study of an Annular Plate
12
Figure 1-3 Case Study Task Map
13 Chapter 1: Introduction
A Case Study of an Annular Plate
Analysis Procedure
Setup the Analysis Project
Creating a New Database
On the Patran Main Menu, select File /New. The New Database Form appears.
Enter the name annular_plate in the Filename textbox.
Click OK.
The New Model Preferences form appears. This form allows you to specify the generic analysis
parameters for the model.
Patran Users Guide
A Case Study of an Annular Plate
14
Selecting Analysis Parameters
Set the Tolerance to Default.
Choose MSC Nastran from the Analysis Code pull-down menu.
Choose Structural from the Analysis Type pull-down menu and click OK.
15 Chapter 1: Introduction
A Case Study of an Annular Plate
Build the Geometry
Creating the Base of the Annular Plate
On the Patran Main Menu, click on the Geometry Application button.
On the top of the Geometry form, select Action>> Create, Object>>Curve, and Method>>XYZ.
Patran Users Guide
A Case Study of an Annular Plate
16
Enter a Vector Coordinate List of <5,0,0> and Origin Coordinate List of [5,0,0]. Click Apply.
This creates a line 5 inches long in the X-direction starting from position [5,0,0].
Change the Vector Coordinate List to <10,0,0> and the Origin Coordinate List to [10,0,0]. Click
Apply. This creates Curve 2 that represents the radius of the outer ring.
Create the Surfaces of the Annular Plate
On the top of the Geometry form, change the Object selection from Curve to Surface, and set
Method to Revolve.
17 Chapter 1: Introduction
A Case Study of an Annular Plate
Under Sweep Parameters, enter a Total Angle of 90.0 and an Offset Angle of 0.0. Click on Curve
1 that was previously created (or type curve 1 in Curve List text box). Click Apply.
To create Surface 2, type Curve 2 into the Curve List textbox and click Apply.
Repeat the same procedures for Surface 1.2, 2.2, 3.2, 4.2, 6.2 and 5.2. For instance, type Surface
1.2 in the Curve List textbox and then click Apply.
Create the Finite Elements
Patran Users Guide
A Case Study of an Annular Plate
18
Create a Surface Mesh with Quad 4 Elements
On the Patran Main Menu, click on the Elements Application button.
On the top of Finite Element form, select Action>>Create, Object >> Mesh, Type >> Surface.
Use this combination to create a surface mesh.
Set the Value of Global Edge Length to 2. This will determine the size of our plate elements.
Then, cancel the Automatic Calculation selection.
Choose Quad4 from the Topology pull-down menu. This selects the type of element that will be
used to mesh the surface geometry. The IsoMesh mesher is automatically selected below.
Place the cursor in the Surface List textbox and then cursor select all the surfaces on the screen
(or type in Surface 1:8, and click Apply).
Because the finite elements are not connected along the geometric boundaries, we need to sew
them together.
Equivalencing the Mesh
On the top of the Finite Element form, select Action >> Equivalence, Object >> All, Method >>
Tolerance Cube. This will equivalence the nodes along all surface boundaries.
Click Apply.
19 Chapter 1: Introduction
A Case Study of an Annular Plate
Model the Materials
Create a Material
On the Patran Main Menu, click on the Materials Application button.
On the top of the Materials form, select Action >> Create, Object >> Isotropic, Method >>
Manual Input.
In the Material Name textbox, enter Aluminum.
Click on the Input Properties button.
Patran Users Guide
A Case Study of an Annular Plate
20
Specify the Material Properties of Aluminum
On the Input Options form, enter 10e6 in the Elastic Modulus databox.
In the Poissons Ratio databox, enter 0.3.
Click OK to close the Input Option form, and then click Apply on the Materials form.
Define Element Properties
Create a Property
21 Chapter 1: Introduction
A Case Study of an Annular Plate
On the Patran Main Menu, click on the Properties Application button.
On the top of the Element Properties form, select Action >> Create, Object >> 2D, Type >>
Shell.
In the Property Set Name textbox, enter prop_1.
Click on the Input Properties button.
On the Input Properties form, click in the Material Name textbox and select Aluminum from the
Material Property Set list.
Enter a shell thickness of 0.125 inch, and click OK.
On the Element Properties form, place the cursor in the Select Members databox and then cursor
select all the surfaces on the screen (or type Surface 1:8).
Click Add and then Apply on the Properties form.
Patran Users Guide
A Case Study of an Annular Plate
22
Simulate the Loads and Boundary Conditions (LBC)
Create a Distributed Load
On the Patran Main Menu, click on the Loads/BCs Application button.
On the top of the Loads/BCs form, select Action >> Create, Object >> Distributed Load, Type
>> Element Uniform.
In the New Set Name textbox, enter annular_load.
Click on the Input Data button.
23 Chapter 1: Introduction
A Case Study of an Annular Plate
On the Input Data form, enter < , ,-1.2> for Edge Distr Load and leave the Edge Distr Moment
field blank. Click OK.
Click on the Select Application Region button.
On the Select Application Region form, under Geometry Filter, click on Geometry.
Place the cursor in the Select Surface Edges listbox. Use the cursor to select the 4 middle surface
edges from the screen. Click Add after each selection, then click OK.
Surface 7.1 1:5:2.3 should appear in the Application Region listbox.
Click Apply on the Loads/Boundary Conditions form.
Patran Users Guide
A Case Study of an Annular Plate
24
Create a Constraining Condition (Displacement)
On the Patran Main Menu, click on the Loads/BCs Application button.
On the top of the Materials form, select Action >> Create, Object >> Displacement, Type >>
Nodal.
In the New Set Name textbox, enter pinned.
Click on the Input Data button.
On the Input Data form, enter <0,0,0> for Translations and leave the Rotations field blank.
Click OK.
25 Chapter 1: Introduction
A Case Study of an Annular Plate
Click on the Select Application Region button.
Under Geometry Filter, click on Geometry.
In the Select menu, click on the Edge option.
Place the cursor in the Select Geometric Entities databox. Use the cursor to select the 4 outer
surface edges on the screen. Click Add after each selection, then click OK. Surface 2:6:2.3 7.3
should be the edges selected.
Click Apply on the Loads/Boundary Conditions form.
Rotate to Iso3 view.
Patran Users Guide
A Case Study of an Annular Plate
26
Create MSC Nastran Input File
Create the MSC Nastran Input (Bulk Data) File and Run the Analysis
On the Patran Main Menu, click on the Analysis Application button.
On the top of the Analysis form, select Action >> Analyze, Object >> Entire Model, Method >>
Full Run.
Click on the Solution Type button.
On the Solution Type form, select Linear Static. Click OK.
Click Apply on the Analysis form.
27 Chapter 1: Introduction
A Case Study of an Annular Plate
The analysis will take a few seconds before finishing depending on the speed of your computer.
A file by the name annular_plate.bdf is created and submitted to MSC Nastran. This
assumes proper configuration of the P3_TRANS.INI file (Windows) or the site_setup file
(Unix), which point Patran to the proper location of the MSC Nastran executable.
Retrieve the Analysis Results
Translate the Results into Patran for Results Postprocessing
On the top of the Analysis form, select Action >> Attach XDB, Object >> Result Entities,
Method >> Local.
Click on the Select Results File button.
On the Select File form, select annular_plate.xdb. Click OK.
Click Apply on the Analysis form.
Patran Users Guide
A Case Study of an Annular Plate
28
Results Postprocessing
Create Fringe and Deformation Plot
29 Chapter 1: Introduction
A Case Study of an Annular Plate
On the Patran Main Menu, click on the Results Application button.
On the top of the Result form, select Action >> Create, Object >> Quick Plot.
In the Select Result Cases window, select Default, Static Subcase.
In the Select Fringe Result window, select Displacement, Translational.
In the Select Deformation Result window, select Displacement, Translational.
Click Apply.
Patran Users Guide
A Case Study of an Annular Plate
30
Chapter 2: Fundamentals
MSC.Patran Users Guide
2
Fundamentals
Starting and Exiting Patran 32
A Tour of the Patran Interface 33
How to Get Things Done 34
MSC.Patran Users Guide
Starting and Exiting Patran
32
Starting and Exiting Patran
Patran (Windows):
Start up Patran by choosing
Start/Programs/MSC.Software/Patran 200x.
or
Double-click on the Patran 200x icon on the desktop if installed using this option.
Patran (UNIX):
Type patran and press <Return> at the operating prompt from any UNIX shell window. This
assumes that the command patran is in the users path.
If you do not see the Patran window or if Patran does not start correctly after entering the start-up
command, report the error to your system administrator or access your Patran Installation and
Operations Guide. (You can access the Installation and Operations Guide on the Web at
www.mscsoftware.com, under Support, Training, and Documentation.)
The Installation and Operations Guide contains step-by-step directions for tracking down start-up
problems and provides a working solution.
To quit, from the Patran File menu, select Quit. Patran automatically saves any changes that you made to
the current database when you exit.
33 Chapter 2: Fundamentals
A Tour of the Patran Interface
A Tour of the Patran Interface
At the center of the Patran window is a blank graphics viewport where you construct your finite element
analysis model. The menu bar, toolbar, and application buttons shown below are your control panel. The
history area keeps you informed on what Patran is doing, and reports on what has occurred. The
command line is used to enter customized commands and the application forms are used to build each
part of your model. Differences between Windows and UNIX are noted.
MSC.Patran Users Guide
How to Get Things Done
34
How to Get Things Done
This section contains basic information on using the different components in the Patran to complete tasks.
Working with viewports
Menubar
Application buttons and forms
System and Toolbar icons
Command and history areas
Picking and selecting
This information is intended to get you started using Patran. More detailed information can be found in
the Patran Reference Manual.
Working with Viewports
A viewport is a graphics window in which the entire model (or a selected portion of a model) appears. A
blank viewport, similar to the one shown below, appears at the center of the Patran window when you
create a new Patran database.
The top of the viewport lists the name of your database (in this case test.db), the name of the viewport
(default_viewport), the name of the current group (default_group), and the mode of operation for
35 Chapter 2: Fundamentals
How to Get Things Done
displaying the model (Entity). The Global Axes show the orientation of your model. A plus sign (+)
marker indicates the global origin.
To move and resize viewports within the Patran window:
1. Move the cursor over the Viewport title bar.
2. Click and drag the viewport to a new location.
3. Window machines allow for double clicking to fit the graphics window.
or
1. Move the cursor to any of the outside boarders or corners of the viewport.
2. When a two-headed arrow appears, click and drag the viewport to the desired size.
With Patran, there is no limit to the number of viewports you can create. Multiple viewports enable you
to see different views of the model, different parts of the model, and different analysis results.
To create multiple viewports:
1. Select Viewport/Create from the top menu bar.
The Viewport Create application form appears in the Patran window.
2. Enter a name for the new viewport in the New Viewport Name textbox, and click Apply.
Your original viewport is the default viewport, and each subsequent viewport that you create
appears in the Existing Viewports listbox.
The Menu Bar
The Menu Bar is located directly under the Patran title bar. Each menu keyword has a drop-down menu
with additional commands. The menu keywords are shown below.
File
When you invoke Patran, only the File menu is enabled; the other menus become enabled once you open
a database. The File menu provides access to the various files used by Patran, including database file
management, file importing and exporting, session file handling, hardcopy file creation, the status
database, and session exiting.
Group
The Group menu contains various options for you to organize into groups the geometric entities (points,
curves, surfaces, solids) and finite element entities (nodes, elements, multipoint constraints) of a Patran
model. You can then perform numerous modeling and postprocessing tasks on these groups.
MSC.Patran Users Guide
How to Get Things Done
36
For example, you could group finite elements composed of different materials. Or, for viewing results,
you could create separate groups for displaying temperature and stress distribution on the same model
simultaneously.
Viewport
Viewports are movable, sizable graphics windows used to display all or part of a model. Each viewport
provides one independent view of a stationary model, and maintains a set of parameters to determine how
you want to view it.
Use the Viewport menu to create, edit, remove, and arrange your different viewports.
To move, resize, or create new viewports, see Working with Viewports.
Viewing
The Viewing menu contains various options to control the size and orientation of a model within a
viewport. You can manipulate a models rotational orientation, size, position, type of projection, scale
factors, and clipping planes. You can also control your viewports viewing plane, observer position,
window center, and focal point.
Changing your view in no way alters the model. With the Viewing menu options, you can pan, zoom in
and out of, rotate, and resize your model.
Viewing Size and Positions on the Toolbar
For quick changes in viewing orientation, select from the set of viewing icons on the toolbar. For
additional information on the toolbar, see Viewing Functions.
Also note that as you construct your model, Patran automatically resizes the viewport each time you add
an entity outside the current field of view. The viewport is adjusted to encompass all entities in your
current group.
More About Viewing Rotation
There are two ways to view the rotation of your model: around the models global axes or around your
screens axes. You can view each of these in absolute or relative terms, as shown in the table below:
Model Absolute Rotation is about the global axes, starting from the axes zero rotation point.
Model Relative Rotation is about the global axes, starting from the axes current location.
Screen Absolute Rotation is about the screen axes, starting from the axes zero rotation point.
Screen Relative Rotation is about the screen axes, starting from the axes current location.
37 Chapter 2: Fundamentals
How to Get Things Done
Display
Databases can get large and full of geometric and finite element entities. The Display menu helps you
organize and enhance the appearance of these entities. With the Display menu, you can determine which
entities you want displayed and how you want them displayed. And you can control numerous
visualization features, such as render style, entity plotting and erasing, highlighting, and label display.
The Display features do not affect the basic operations of Patran. They merely enhance the usability and
appearance of your models.
Preferences
With the Preferences menu, you can choose what parameters you want to govern the construction and
appearance of your model.
The Preferences menu defines global parameters that you can override in specific applications. For
example, during an equivalence operation, you can override the global model tolerance (the default
equivalencing tolerance). Patran, however, will not use the new tolerance value in subsequent operations
outside the given application.
The only way to change a preference permanently is to set it within a Preferences form.
Tools
The Tools menu executes the optional applications licensed at your site without exiting Patran. It also
provides a path to some of Patrans newer, add-on features that you purchased at an additional cost. If an
application module is not licensed, the option for it on the Tools menu will be dimmed, indicating that it
is unselectable.
Using Lists
You can create numerous types of lists using the List option, including the following:
You can, for example, build a list of entities having all nodes that equal zero.
You can also combine lists to create other lists; for example all nodes equal to a certain value,
and all elements associated with that value.
You can use List to perform Boolean operations.
Help
Use the Help menu to retrieve detailed online documentation for all of Patrans features and tools.
Through the Help menu you can also access tips on keyboard shortcuts, mouse functions, and screen
picking.
MSC.Patran Users Guide
How to Get Things Done
38
Application Buttons and Application Forms
There are a number of application buttons in the Patran window that relate to specific tasks in Patran. For
a standard FEA analysis, the radio buttons are arranged so that you can progress from left to right in the
course of your MSC.Patarn session. However, you can access most buttons at any time, once you have
created a database.
Brief descriptions follow for all the Patran application buttons.
Application Function
Geometry Creates and edits geometric models.
FEM (Elements) Selects finite element shapes and creates a finite element mesh.
LoadsBCs (LBCs) Assigns loads and boundary conditions.
Materials Defines the material properties of the model.
Properties Assigns element properties to model entities.
Load Cases Defines load cases for your model.
Fields Defines variation in properties and materials.
Analysis Sets analysis parameters, submits the job, and reads result files.
Results Defines how the results from the analysis display and plot.
XY Plot Defines XY plots of results.
39 Chapter 2: Fundamentals
How to Get Things Done
Application Forms
Selecting an application button displays an application form. Application forms are the primary method
to define your model and control the analysis. Many application forms have subordinate forms, such as
the Materials form and its subordinate Input Options form shown below.
You can choose only one application radio button at a time. Once you pick a second application from the
window, the second application form appears and the first form closes. While you can only have one
application form open at a time, you can have other forms open from the menubar. The tabs located at
the bottom of the forms allow you to toggle between the forms that you have open. You can close an
application by clicking its radio button.
The Toolbar
The toolbar is a set of often-used functions displayed as a row of icons. These functions are grouped into
several sets and used for model view control, render styles, predefined view orientations, and other
functions. It is customizable, so you can add your own functions and icons or remove them.
MSC.Patran Users Guide
How to Get Things Done
40
You can rearrange the icons on the toolbar. Simply click and drag a set of icons to another area on the
toolbar or to another location in the Patran window.
System Functions
The nine icons shown below are the system icons. At start up only two icons are active: the File New and
File Open. Once a database is opened, the remaining icons become active.
Icon Name UNIX Icon Function
File New Use File/New Brings up the New Database form.
File Open Use File/Open Brings up the Open Database form where you can select an
existing database to open.
File Save Use File/Save Updates any changes made to your database.
Print Use File/Print Prints the contents of a viewport or the XY window. You can
print a single viewport or window, or you may print multiple
viewports or windows.
Copy to Clipboard Not Available Copies the contents of the current viewport to the clipboard.
Undo -Apply- or -OK- buttons perform actions that add, delete, or
modify entities in the database. To Undo the last operation
invoked by -Apply- or -OK-, press the icon that depicts a
reversal arrow. The graphics will refresh, all entities that
were deleted as a result of the last apply are redisplayed, any
entity that was added is erased, and any entity that was
modified is returned to its previous state.
41 Chapter 2: Fundamentals
How to Get Things Done
Mouse Functions
Using the toolbar icons below, you can customize the middle mouse button to change to view of your
model.
Abort There may be times during a session when you would like to
abort a time consuming operation. This can be accomplished
by depressing the icon depicting a raised hand. If the
heartbeat is spinning when depressing the icon, Patran
responds by presenting a form asking, Do you want to
abandon the operation in progress? This question requires a
yes or no response.
Reset Graphics Removes all fringe and marker plots, all automatic titles,
highlighting, and deformed shape plots. Repaints the
viewport in wireframe mode. This button works on all posted
viewports in entity mode, but only on the groups posted in the
current viewport in group mode.
Refresh Graphics Refreshes all of the graphics viewports.
Default Window
Layering
UNIX only. Brings the Main form to the front of the display
screen and layers other menus and viewports. This is
especially useful when the Main form has obscured the
viewport or other menus.
MSC Information UNIX only. On Windows use Help/About Patran. This
includes the Patran release number, your customer name and
ID number, the X server and X Client information,
trademarks, copyright information, and access to the license
status program.
Icon Name UNIX Icon Function
MSC.Patran Users Guide
How to Get Things Done
42
Viewing Functions
The Viewing menu located on the top menubar contains several options for controlling the view of your
model in the viewport. A subset of these options are quickly accessible from two sets of viewing icons
located on the toolbar.
Icon Name UNIX Icon Function
Mouse Rotate XY Sets the middle mouse button to control model rotation
about the X and Y axes.
Mouse Rotate Z Sets middle mouse button to control model rotation
about the Z axis.
Mouse Translate XY Sets middle mouse button to control model translation
in the X and Y directions.
Mouse Zoom Sets middle mouse button to control zoom in and out of
the model.
43 Chapter 2: Fundamentals
How to Get Things Done
The next set of viewing icons define the orientation of the model in the viewport. By clicking one of the
icons below, you can quickly view your model from different angles. The default orientation is a front
view.
Icon Name UNIX Icon Function
View Corners Zooms in on a cursor-defined rectangular area in viewport.
Fit View Resizes the current view so that all entities display in the
current viewport.
View Center Pans the model by moving the current viewport center to a
cursor-picked location.
Rotation Center Not Available Allows selection of the models rotation center by choosing
a point, node, or screen position.
Model Center Not Available Sets the rotation center to the centroid of the displayed
entities.
Zoom Out Incrementally zooms out from the model by a factor of two.
Zoom In Incrementally zooms in on the model by a factor of two.
MSC.Patran Users Guide
How to Get Things Done
44
Icon Name UNIX Icon Function
Front X = 0, Y = 0, Z = 0
Rear X = -180, Y = 0, Z = -180
Top X = 90, Y = 0, Z = 0
Bottom X = -90, Y = 0, Z = 0
Left Side X = 0, Y = 90, Z = 0
Right Side X = 0, Y = -90, Z = 0
Iso1 X = 23, Y = -34, Z = 0
Iso2 X = 23, Y = 56, Z = 0
45 Chapter 2: Fundamentals
How to Get Things Done
Display Functions
The two sets of Display icons located on the toolbar provide quick changes to the way in which you
display your model in the viewport.
Iso3 X = -67, Y = 0, Z = -34
Iso4 X = -157, Y = 34, Z= 180
Icon Name UNIX Icon Function
MSC.Patran Users Guide
How to Get Things Done
46
Icon Name UNIX Icon Function
Wire Frame Displays model in wireframe render style.
Hidden Line Displays model in hidden line render style.
Smooth Shaded Displays model in smooth shaded render style.
Cycle Background Changes the viewport background color.
Cycle Show Labels Toggles the display of Entity Lables between ON
and OFF.
MPC Markers
On/Off
Toggles the display of MPC Markers between
ON and OFF.
Point (0D) Element
Marker On/Off
Toggles the display of Point (0D) Element
Marker between ON and OFF.
Connector Element
Markers On/Off
Toggles the display of Connector Element
Markers (both 2D and 3D) between ON and
OFF.
47 Chapter 2: Fundamentals
How to Get Things Done
Home (Windows only)
Click on the Home icon to bring up MSC Softwares Web page using your default browser.
Icon Name UNIX Icon Function
Plot/Erase Displays Plot/Erase form.
Label Control Displays a form for controlling label display for
selected entities.
Point Size Toggles point display size between one and nine pixels.
Node Size Toggles node display size between one and nine pixels.
Display Lines Toggles the geometry visualization lines between zero
and two.
MSC.Patran Users Guide
How to Get Things Done
48
Heartbeat
The Heartbeat icon indicates whether Patran is busy or waiting for input from you. A stationary MSC
globe on Windows machines means ready and waiting. A spinning MSC globe with a blue boarder means
busy, but can be interrupted. A spinning MSC globe with a red boarder means busy, cannot be interrupted.
On UNIX it is a solid square with the same color meanings.
Command Line and History List Area
The Command Line and History List Area appear at the bottom of the Patran window. You can manually
enter commands in the command line. The history list area is used to view the commands that Patran
generates when a menu form is executed, and to view errors or informative messages. You can resize the
History window in order to see more lines in the History List Area.
Picking and Selecting
Many times when you are working with application forms, a menu of icons appears to the left of your
form. From this Select menu you can choose objects directly off the screen rather than typing in data on
the application form. By selecting one of the Picking Filters from the Select menu, you control what type
of objects you pick off the screen and how you select the object.
Picking and selecting off the screen can be a complex task. This section covers basic information about
several aspects of the Select menu.
Types of Select menus.
Different levels within Select menus.
Menu appearance.
How to pick entities from the screen.
Picking operations.
Select Menus
There are over 25 different Select menus in Patran. The Select menu that appears on your screen depends
on the application in which you are working. For example, if you are creating a new point in your
geometry model, the Point Select menu appears. Alternatively, if you want to select a finite element from
a mesh that you have already generated, you will see the Element Select menu on your screen.
49 Chapter 2: Fundamentals
How to Get Things Done
Each Select menu displays a series of graphic icons. As you move the cursor over each icon, the filter
name appears next to the icon. The first four icons are common to all Select menus and control overall
picking and navigating functions. The remaining icons are specific to each Select menu and act as
picking filters
An example of the Point Select menu is shown below.
MSC.Patran Users Guide
How to Get Things Done
50
Multilevel Select Menus
Some of the Picking Filter icons you select will display a second and perhaps a third level Select menu.
Each lower level menu in the hierarchy automatically replaces the previous Select menu. Only one
Picking Filter menu is active at a time. As you continue to make filtering selections you further define
how you will pick the object off the screen.
Icon Function
Toggle Visible Entities Only Selection Selects either visible objects only, or visible and
hidden objects.
Polygon Pick Selects all objects that lie within a polygon area.
Pick Clear Clears the selected/picked entities and updates
Viewport(s) only.
Pick All Selects all entities based on the current Picking Filter
set to and updates Viewport(s) as well as the current
select databox.
Go to Root Menu Reverts back to the original Select menu.
Go to Previous Menu Reverts back to the previous Select menu.
Any Point Selects a point associated with any geometric or finite
element object.
Point Selects a point.
Node Selects a node.
Curve Intersect Selects the point at which two curves intersect.
Point on Curve Selects a point on a curve closest to a point off the
curve.
Any Vertex Selects the vertex of a curve, surface, or solid.
Pierce Selects the point where a curve and a surface
intersect.
Point on Surface Selects a location on a surface.
Screen Position Selects a X-Y screen position.
51 Chapter 2: Fundamentals
How to Get Things Done
To navigate through different levels of menus in the hierarchy, use the two icons near the top of each
Select menu:
Appearance of the Select Menu
By default, the Select menu appears as a set of icons arranged vertically and docked in the application
form area. Like Patrans toolbar, you can undock and reposition the Select menu as a free floating menu
at any time. You can also dock the Select menu on the left side of the window, in the toolbar area, or at
the bottom of the window. Any changes that you make to the appearance or location of the Select menu
remains in effect each time you open a database.
To change the appearance of the Select Menu:
1. Move the cursor over the title bar area of the Select menu.
2. Click and drag the menu to a new location.
The Select menu can appear as a free floating menu anywhere in the viewport.
or (on Windows)
1. To maintain a vertical set of icons, click and drag the Select menu to the left side of the Patran
window and release.
2. To switch to a horizontal set of icons, click and drag the Select menu to the toolbar area or to the
History/Command Line area.
Picking an Entity off the Screen
There are two basic methods of picking entities off the screen: enclosing an entity by drawing a boundary
around it, or pointing directly at the object, and selecting it.
Enclosing Entities
You can use the enclose function to select any number of objects off the screen at one time. This is
especially useful when you want to select a large number of objects that you would otherwise have to
select one by one.
On the Select menu there are two types of boundaries that you can use to enclose objects: a rectangular
boundary and a polygon boundary. The rectangular boundary is the default. The polygon boundary offers
more flexibility in defining the shape of the boundary.
Click on the Go to Previous Menu icon to return to the previous Select menu
or
Click on the Go to Root Menu icon to return to the original Select menu
MSC.Patran Users Guide
How to Get Things Done
52
To use the Polygon boundary:
1. Click on the Polygon icon located on the Select menu (on UNIX this icon is in the main
toolbar).
2. First move the cursor into the application form databox and click.
3. Next move the cursor into the viewport. Click once to define the first vertice of the polygon.
From there you can move and click the cursor as many times as is necessary to define your
polygon.
To use the rectangular boundary:
1. Click in the application form databox and then move the cursor into the viewport.
2. Click and drag the cursor arrow to define an enclosing rectangle.
What happens when an object lies partially within and partially outside the boundary you drew?
This depends on your picking preferences. Using the Preferences/Picking menu from the menu bar,
you can specify that the object needs to be entirely enclosed, partially enclosed, or only the centroid
need be enclosed. This preference then instructs Patran whether to include or exclude an object lying on
the boundary.
Selecting Individual Entities
On each Select menu there are typically several icons that control how you pick individual objects off the
screen. These features are most useful when you are selecting one or two objects, or when the desired
objects are located such that you cant enclose them using a boundary.
The filtering icons are specific to the application. The default picking icon is the Any icon. Using
this function you can select any object off the screen that corresponds to the current application. This is
essentially the unfiltered picking function.
To select an object:
1. Click in the application form databox and then move the cursor into the viewport.
2. Point the cursor arrow at the desired object and click.
or, to be more selective in your picking:
1. Select one of the picking filter icons on the Select menu.
2. Click in the application form databox and then move the cursor into the viewport. Point the cursor
at the desired object and click.
Clearing Selected Entities
This function enables you to deselect the selected entities and refresh the viewport.
53 Chapter 2: Fundamentals
How to Get Things Done
To deselect the selected objects:
Click on the Pick Clear icon on the Select menu. All picked entities get deselected and the
viewport gets updated.
Selecting All Entities
You can use the Pick All function to select all entities of a particular type based on the current picking
filter.
To select all entities:
Set the filter and click on the Pick All icon. All entities that qualify your current picking filter
criteria, get selected. For Example:
If filter is set to "Any entity" then "Pick All" selects all entities (Geometry and FEM).
If filter is set to "Any Geometric entity" then "Pick All" selects all Geometric entities.
If filter is set to "Any FEM entity" then "Pick All" selects all FEM entities
If filter is set to "Any element" then "Pick All" selects all elements only.
If filter is set to "Point" then "Pick All" selects all points.
If filter is set to "Node" then "Pick All" selects all nodes.
etc.
Changing the Picking Operation
Using the Select menu you can add an entity to an application form, replace an existing entity on the form,
or remove an already selected entity form a form. When the Select menu first appears, it is in Replace
mode. Any entity that you select from the screen replaces an existing entity if one is designated in the
databox.
To change this mode to add or remove entities:
1. From the Patran menu bar, select Preferences/Picking.
The Picking Preferences menu appears in the Application form area.
MSC.Patran Users Guide
How to Get Things Done
54
2. Click on the Show Picking Icons checkbox.
This instructs Patran to add a set of Picking Operation icons to your Select menu. You will see a
message box informing you that you need to restart Patran in order for this change to take place.
3. Quit and restart Patran.
4. Resume the Application that brings up your Select menu.
You should now see the three additional picking operation icons. These icons remain on each
Select menu until you change the Picking Preferences form again.
55 Chapter 2: Fundamentals
How to Get Things Done
5. Click on one of the other Picking Operation icons to change the Picking mode.
This operation changes a setting in a file called settings.pcl, generally located in the installation directory.
If this operaiton does not work it is usually because there are no permissions set to change this file. You
may need to either change the permissions or copy the file to the directory from which you are running
and do the operation again.
Picking objects from the viewport can be a difficult task. The features discussed in this section are the
basic features of picking and selecting. For more information about individual picking icons, select
menus, and picking off the screen, please refer to the Patran Reference Manual, Volume 1, Part I
Introduction to Patran, Chapter 3: Interactive Screen Picking.
MSC.Patran Users Guide
How to Get Things Done
56
Chapter 3: The Database
Patran Users Guide
3
The Database
Creating a Database 56
Specifying Model Parameters 57
Importing CAD Models 59
Patran Users Guide
Creating a Database
56
Creating a Database
After starting Patran, you need to either create a new database or open an existing one. If a project
database already exists, open the database by selecting File/Open from the Main menu and double-click
on the name of the database. If a database does not exist, create a new database as follows.
To create a new database:
1. Select File/New from the Main menu.
Selecting File/New displays the New Database form shown below.
2. Specify the filename for the new Patran database.
If you try to specify a database name that already exists, you will be asked if you want to overwrite
the existing database and create a new one.
3. Select the directory in which the database will reside (located at the bottom of the form).
After clicking OK, you should see a viewport window appear on your screen.
57 Chapter 3: The Database
Specifying Model Parameters
Specifying Model Parameters
It is important to select the Analysis Code, Analysis Type, and Global Model Tolerance before you begin
building your analysis model. Your choices for Analysis Code and Type affect code-specific forms as
well as the options available for element types, element properties, and material definitions. Your choice
for the Global Model Tolerance impacts how you construct your model. You may specify these three
items using the New Model Preferences form.
Global Model Tolerance Definition
The Global Model Tolerance sets a minimum distance between separate points, curves, surfaces, and
solids. If you try to create two entities, such as points within the global model tolerance distance from
each other, Patran sees these two entities as one and you will not be able to create the second. This setting
ensures that your geometric model will mesh properly and maintain congruency
To set the Global Model Tolerance:
1. On the New Model Preferences form, choose which method you will use to define the Global
Model Tolerance value.
Choosing Default assigns a default value to the Global Model Tolerance. This value is initially
set at .005 inches. (You can change the default value by selecting Preferences/Global on the Main
menu). If you select Based on Model, the Tolerance value is defined as .05% of the Maximum
model dimension.
Analysis Code and Analysis Type
The New Model Preferences form automatically appears when you complete the New Database form. (If
you do not see this form on your screen, check on the New Database form to make sure that the Modify
Preferences toggle button set to ON.
To specify the analysis code and analysis type:
1. Select one of the analysis codes from the Analysis Code drop-down menu.
You should see a list of the analysis codes available at your site.
2. Use the Analysis Type drop-down menu to assign the type of analysis.
You can select a structural, thermal, or fluid dynamics analysis. This selection needs to match the
capabilities of the analysis code you selected.
Patran Users Guide
Specifying Model Parameters
58
Global Model Tolerance Two points in the model will be coincident if they are separated
by a distance equal to or less than the Global Model
Tolerance.There are two options for setting the tolerance.
Based on Model Calculates the tolerance as.05% of the Approximate Maximum
Model Dimension.
Default Uses the setting defined in the template database, normally.005.
Analysis Code Select the Analysis Code from the options installed at your site.
Analysis Type The Analysis Type depends on the Analysis Code you select. It
can be Structural, Thermal or Fluid Dynamics.
59 Chapter 3: The Database
Importing CAD Models
Importing CAD Models
In many cases, it is much more efficient to use an existing CAD geometric model created outside of
Patran rather than constructing a new model. Importing CAD models may avoid repetitive modeling
efforts and ensure better accuracy between a CAD design model and its analysis model. Patran supports
direct interfaces to all major CAD systems.
Unigraphics
PRO/Engineer
CATIA
ACIS
IGES and other CAD file formats
Many other third-party modeling packages can be supported via the use of the ANSI industry standard
IGES (Initial Graphics Exchange Standard) protocol.
To import a CAD model:
1. Select File/Import from the Patran Main menu.
Selecting File/Import displays an Import form that you use to import a CAD geometric model or
an Patran database.
2. On the Object drop-down menu, select Model.
The Object can be either a Model or Results.
3. Specify a Source from the Source drop-down menu.
The Source can be one of several CAD packages or intermediate files that hold exported models.
4. Click Apply.
Patran Users Guide
Importing CAD Models
60
Import Options
In general, the CAD model contains more data than you need for the CAE simulation model. Patran
provides a number of options for specifying which data to import and which data to filter out. When you
specify a CAD package on the Import form, one or more subordinate forms appear so that you may define
the filtering options. You can filter based on entity type, surface type, or CAD layers. Plan ahead in your
CAD modeling, and use layers or colors to separate out entities that you want to exclude from the
analysis model.
Chapter 4: Geometry Modeling
Patran Users Guide
4
Geometry Modeling
Overview of Geometry 62
Basic Concepts and Definitions 63
Creating Geometry 71
Working with Imported CAD Models 76
Checking the Geometry 78
A Case Study of a Lug 83
Patran Users Guide
Overview of Geometry
62
Overview of Geometry
Computer models of geometry serve many purposes. CAD geometry models can serve as blueprints for
manufacturing, a source for technical illustrations, and a source for parts procurement. By comparison,
the geometry modeling capabilities in Patran are directed towards creating a complete FEA model. This
FEA model will eventually include a finite element representation of the geometry, and assignments of
loads, boundary conditions, material properties, and element properties. The completed FEA model is
what your analysis program eventually sees as input data.
Creating a geometric model facilitates the use of one of Patrans most powerful features, automated finite
element mesh generation. In addition, you will benefit by working at a geometric level as much as
possible. Once you have created a geometric model, you can assign loads, boundary conditions, element
properties, and material properties directly to regions of the geometry instead of to the finite element
mesh. This allows you to create different finite element meshes or analysis parameters while retaining
the basic underlying definition of your model.
With the Geometry application, you can define the physical structure of your model- the first task in
simulating the product design. Next, you assign the finite elements mesh, loads and boundary conditions,
and materials and element properties to the model. In many cases, these assignments are made directly
to the geometric model.
Options for Starting the Geometry Model
Patran provides a great variety of options for creating, modifying, and qualifying a geometry model. You
may start your model in one of three ways:
Select the Geometry application on the Patran Main form, then choose from over 130 Create,
Transform, and Edit actions on the Geometry form to create new structures.
Import models created in a CAD system into Patran using the File/Import menu option, then edit
them. (For more information on importing CAD models, see Chapter 3.)
Copy an existing Patran model database, and use the existing model as the basis for your
new model.
Model Building Tasks
Patran maintains complete accuracy of the original geometry, whether it comes from a separate CAD part
file, or from within Patran. Regardless of how you start your model, the Geometry application form
provides numerous options for editing, managing, updating, and verifying the entities in your model.
There is also flexibility in the sequencing of the geometry and meshing tasks. Typically you complete the
entire geometry model first before moving on to the finite element mesh application; however, you may
also complete geometry, then mesh your model one portion at a time.
63 Chapter 4: Geometry Modeling
Basic Concepts and Definitions
Basic Concepts and Definitions
The topics in this section describe several key concepts within Patran geometry. It will be helpful to you
to understand these concepts before you start building a geometry model.
Parametric Space and Connectivity
Patran utilizes the concept of parametric space for simpler and more efficient internal computations. In
parametric space, a curve is defined in terms of only one parametric axis, x1. A surface is defined in terms
of two axes, x1 and x2. And a solid is defined in terms of the x1, x2, and x3 parametric axes. Every
object has a size of exactly one on each parametric axis for which it is defined. Therefore, coordinates
along these axes always range in value between 0 and 1.
You can use parametric space as a powerful modeling concept. Many Patran application forms and PCL
functions allow you to specify parametric values rather than global XYZ values. For example, you can
subdivide a highly curved surface along its parametric one-third point without having to make complex
measurements in real space.
Note: Patran application forms refer to parametric coordinate values as C1, C2, and C3, rather than
x1, x2, and x3.
Patrans Mapping Functions Translate Between Parametric and XYZ Space
For each curve, surface, or solid that you construct in Patran, the software derives a unique mapping
function (F) that can translate between the objects set of parametric coordinates and its more standard
three-dimensional XYZ coordinates, as shown in the Patran viewport. The following illustration
compares how a surface would look in parametric space with a realistic rendering in the viewports three-
dimensional XYZ space.
Figure 4-1 Mapping a surface from parametric space to global XYZ space
Patran Users Guide
Basic Concepts and Definitions
64
Connectivity
Connectivity is the location and orientation of the parametric axes. The parametric axes x1, x2, and x3
have a unique orientation and location on each curve, surface, and solid. For example, the following two
surfaces are identical, but their connectivity is different.
Figure 4-2 Two possible connectivities for a surface
For a curve, there are two possible connectivity definitions. For a four-sided surface, there are a total of
eight possible connectivity definitions. For a triparametric solid with six faces, there are a total of 24
possible connectivity definitions in Patran, three orientations at each of the eight vertices.
Geometric Entities
This section provides a detailed look at the characteristics of the geometric entities that you may select
as building blocks.
Point.
Curve.
Surface: supported types include bi-parametric, general trimmed, simply trimmed, composite
trimmed, and ordinary composite trimmed.
Solid: supported types include tri-parametric and boundary representation.
The following additional entities serve as frames of reference for geometry construction, rather than
building blocks:
Plane.
Vector.
Coordinate Frame.
65 Chapter 4: Geometry Modeling
Basic Concepts and Definitions
Points
In Patran, all points are non-parameterized, dimensionless coordinate locations in three-dimensional
XYZ space. You may use points by themselves to create point elements such as masses, and to construct
higher-level geometric entities.
Curves
A curve has one parametric dimension in space. You can subdivide a curve into 1-D elements such as
truss or beam elements, and you can use them in geometric construction. A curve has one parametric
variable,
1
, used to describe the location of any given point, P, along a curve, as shown below.
Surfaces
Patran supports simple and general surfaces.
Simple surfaces are regular 3 or 4-sided regions.
In terms of parameterization, simple surfaces are two-dimensional point sets in three-
dimensional global XYZ space. Any given point, P, on a surface can be located by the
coordinates
1
and
2
, as shown.
Patran Users Guide
Basic Concepts and Definitions
66
General surfaces can include more than four edges as well as interior holes or cutouts.
Each trimmed surface has an invisible associated parent surface that defines its parameterization
and curvature.
There are several types of general surfaces: trimmed surfaces may be either planar (stays in a
two-dimensional plane) or 3D; composite surfaces merge a collection of surfaces into one entity
defined within a specific boundary.
67 Chapter 4: Geometry Modeling
Basic Concepts and Definitions
Solids
Patran supports simple tri-parametric solids and general boundary representation solids.
Simple solids can have four to six faces with no interior voids or holes.
Most solids created with the Geometry application are tri-parametric. In terms of
parameterization, each solid is a three-dimensional point set in global XYZ space. For any given
point in the solid, P can be located by the three coordinates,
1
,
2
, and
3
, whose values range
between 0 and 1 inside the solid.
General Boundary Representation (B-rep) solids are formed from an arbitrary number of
surfaces that define a completely closed volume. B-rep solids can include interior voids or holes.
Only the outer surfaces or faces of a B-rep solid are parameterized and not the interior.
Patran Users Guide
Basic Concepts and Definitions
68
Planes and Vectors
Vectors and planes serve as useful entities for constructing geometry models.
Vectors define an origin and an endpoint, for use in modeling operations such as translating
geometry, or constructing geometry between two points. You may create vectors in Patran using
numerous Create/Vector options.
Planes are particularly useful in symmetric operations, such as creating a mirror image of
geometry components. Patran provides numerous Create/Plane options.
Coordinate Systems and Frames
Coordinate systems define a coordinate frame of reference used in modeling operations. Patran
automatically defines a global rectangular (Cartesian) coordinate system in every database. The system
origin, 0, is indicated by a white plus sign in the viewport. The global axes in the lower left of the
viewport indicate the current orientation of the global coordinate system.
In addition to the default global coordinate system, you may create your own local coordinate systems.
For example, if you need to create a cylinder perpendicular to a curved surface, creating a cylindrical
coordinate system that is orthogonal (perpendicular) to the surface can make this task much easier.
The Geometry option Create/Coord allows you to create three types of local coordinate systems:
Cartesian systems, which have three orthogonal axes in rectangular space.
Cylindrical systems with axes in the radial, angular, and depth dimensions of a cylinder.
Spherical systems, described in terms of a radius and two principal angles.
69 Chapter 4: Geometry Modeling
Basic Concepts and Definitions
Figure 4-3 Coordinate Systems
Coordinate frame angles for the cylindrical and spherical coordinate frames (that is, u and u) are always
expressed in degrees.
Later, when creating a finite element model, coordinate systems help establish the principal directions in
which your analysis results are displayed. Alternate coordinate systems are very simple to use in Patran,
and they are closely integrated with Patran's geometric modeling operations. Nearly all of those options
involving coordinate data support the ability to enter a coordinate system to interpret the input values
you supply.
Patran Users Guide
Basic Concepts and Definitions
70
Subentities
Topological entities determine adjacency between geometric entities, and identify subcomponents of
higher-order entities. While each geometric entity has a separate number, (such as Curve 1 or Surface 2),
Patran assigns numbers to topological entities that are relative to adjacent higher order objects. For
example, the input Surface 4.2 in a form databox denotes Edge number 2 of Surface 4.
Each curve, surface, and solid in Patran has a set of defined topological entities, as follows:
Congruency
Topological congruency is a prerequisite for creating a valid finite element mesh for your analysis model.
It ensures that all regions of the models geometry are made into one connected entity during the meshing
process so that the model yields meaningful analysis results. If the finite element model is not
topologically congruent, "cracks" result, invalidating the analysis results.
To be topologically congruent, adjacent regions of geometry in your model must share matching
boundaries and vertices. In addition, the geometric components must form a closed surface or solid
region, and there must be no overlap between adjacent regions. The Geometry application provides
several methods for verifying congruency and correcting incongruencies. For more information, see
Ensuring Topological Congruency.
Vertex Defines the topological endpoint of a curve, or a corner of a surface or a solid. A vertex
is a subcomponent of a curve. (Every point references a vertex, but a vertex does not
have to reference a point.)
Edge Defines the topologic curve on a surface or a solid. An edge is a subcomponent of a
surface or solid.
Face Defines the topologic surface of a solid. A face is a subcomponent of a solid.
71 Chapter 4: Geometry Modeling
Creating Geometry
Creating Geometry
You will use the Patran Geometry application form for most of your geometry modeling tasks.
Using the Geometry Application Form
To use the Geometry Application form:
1. Click the Geometry button on the Patran Main form.
The Geometry Application form appears on your screen.
2. Select an Action/Object/Method combination from the drop-down menus at the top of the
Geometry application form.
Several additional form fields display on the lower two thirds of the Geometry form that vary
depending on the your selections for Action, Object, and Method.
Actions
The Action defines what you want to do. Actions fall into three categories: create, modify, or verify. The
table that follows briefly describes the Action choices for the Geometry application.
Patran Users Guide
Creating Geometry
72
Objects
The Object field defines the type of geometry. For example, if you specify a Create Action, the object
defines what type of geometry you want to create.
Action Descriptions
Create Actions
Create Creates points, curves, surfaces, solids, planes, vectors, and coordinate frames
based on data input or cursor-selections from the viewport.
Transform Creates additional objects by duplicating existing entities at new locations.
You may specify the new locations by offsets, rotations, scaling, mirroring
about an axis, and so on.
Modify Actions
Edit Modifies geometric objects to improve the model design and correct errors,
such as breaking big objects into groups of smaller ones, and deleting
duplicate points.
Delete Eliminates objects from the database and erases them from the viewport
window.
Associate /
Disassociate
Associate joins entities, such as a surface and a tangent curve, so that they are
meshed together. Disassociate separates them.
Qualify Actions
Verify Identifies problem areas in your model that can then be corrected, such as
gaps between edges of adjacent objects and missing surfaces.
Show Displays a spreadsheet form with information about geometric objects. For
points, you may request data such as coordinate value locations and node IDs.
73 Chapter 4: Geometry Modeling
Creating Geometry
Methods
The method specifies how the Action is going to be carried out. The choices for Method are so numerous
that it would take many pages to list them all. An example of the Glide method is presented in the sample
that follows this section. For a complete listing, please refer to the Patran Reference Manual, Volume 2,
Part 3: Geometry Modeling.
Sample Geometry Form
The following illustration shows the selection of a Create action on the Geometry application form, with
before and after snapshots from the viewport window. This selection, Create/Solid/Glide, creates Solid
1 using Curve 5 as the Glide path and Surface 2 as the base surface
Object Description
Points (light blue) - a point coordinate location that has zero
dimensions.
Curves (yellow) - a one dimensional parametric curve.
Surface Simple surfaces (green) - Parametric surfaces with 3 or 4 outer
edges; no inner edges, holes, or cutouts.
General surfaces (magenta) - Surfaces with more than 4 outer
edges, and/or with inner edges, holes, cutouts.
Solid Simple solids (dark blue) - Parametric solids with 5 or 6 faces.
General solids (white) - Solids with more than 6 faces and/or with
inner holes, edges, or cutouts.
Planes (pink) - a two-dimensional parametrized surface.
Vectors (blue) - a one-dimensional curve with direction and
magnitude.
Frames (purple) - rectangular, cylindrical, or spherical frames of
reference.
Note: The Geometry portion of the Patran Reference Manual provides annotated illustrations
similar to this one for most of the supported Action/Object/Method choices.
Patran Users Guide
Creating Geometry
74
Creating Trimmed Surfaces
You must select Create/Surface/Trimmed on the Geometry application form to construct a trimmed
surface in Patran. This form prompts you to define a surface in terms of its boundary curves, which are
continuous closed "loops" that define both the outside boundaries of the surface, and interior holes or
cutouts. This form also allows you to specify a parent surface from which the new surface is trimmed.
You can create the loops that form the outside boundaries and interior holes for the trimmed surface in
one of three ways:
The Create/Curve/Chain form prompts you to create a continuous loop from an existing set of
curves that are joined from end to end. This operation defines a new, single chained curve, and
prompts you to delete the original curves. The Auto-Chain option guides you visually through
the process of creating a chained curve from this menu.
75 Chapter 4: Geometry Modeling
Creating Geometry
The Auto-Chain button on the Create/Surface/Trimmed form allows you to create exterior and
interior loops from existing sets of curves that are joined from end to end. This operation defines
the new chained curves, and prompts you to delete the original curves.
Certain curve options, such as Create/Curve/2D Circle and Create/Curve/Conic (when used to
form a closed ellipse), create closed curves used directly as loops in trimmed surface creation.
The Create/Surface/Composite option allows you to create a single, composite surface from adjacent
planar surfaces. This option is useful for creating a single, meshable surface from regions with complex
edge boundaries or multiple adjacent regions.
Creating B-Rep Solids
A boundary representation (B-rep) solid is defined in terms of Patran surfaces which comprise the entire
boundary of a solid. These solids may have an arbitrary number of boundary surfaces, so long as they
comprise a closed solid region.The solids are defined using the Create/Solid/B-rep option of the
Geometry menu form. However, before you use this option, the surfaces which bound the solid must be
created or imported. Some guidelines for doing this properly include:
Make sure that all surfaces are topologically congruent (e.g., they share common edges and
vertices). In cases where surface edges do not align, consider options such as Edit/Surface/Sew
or Edit/Surface/Match to align adjacent surfaces.
In the case of models imported from CAD systems, make sure that its model tolerances fall
within the geometric tolerance values of your database. For example, if your Patran database has
a tolerance of .005 (meaning that points within this distance are at the same location), and your
model is on a scale of units ranging from 0.0 to 0.1, you may find problems where points merge
to form degenerate (e.g., collapsed) regions.
Conversely, a model scale which is too many orders of magnitude larger than the tolerance may
mismatch adjacent surfaces. This tolerance value is database-specific and defined when you
initially create the database using the File/New menu pick.
Use the Verify/Surface/Boundary from the Geometry menu to make sure that there are no holes
caused by missing surfaces in your model. Alternatively, you may wish to shrink surfaces
towards their centroid using the Geometric Shrink option of the Display/Geometry utility menu,
to observe their individual boundaries.
Check your B-rep solid for the following three items:
The group of surfaces that will define the B-rep solid must fully enclose a volume.
The surfaces must be topologically congruent. That is, the adjacent surfaces must share a
common edge.
Important: At this time, Patran can only create a B-rep solid with an exterior shell, and no
interior shells.
Patran Users Guide
Working with Imported CAD Models
76
Working with Imported CAD Models
In some cases, you can use imported CAD geometry without modification. However, models are not
always prepared in CAD systems with the ability to analyze them in mind. It is common to modify
imported geometry, to remove extraneous detail, and to construct missing surfaces needed for topological
congruency.
Some of the most common problems with imported CAD data, and suggested solutions within Patran,
are as follows.
Remove Excess Detail
There may be features in the imported CAD geometry data that add greatly to the complexity of a model,
such as rows of small bolt holes in a component. If you allow numerous small extraneous features that
are not critical to performing an analysis to remain in the geometric model, they will greatly increase the
number of finite elements required in an analysis model and will cause a substantial increase in the run
time of the analysis. Here you must use your engineering judgment to determine which features are less
important and which must be retained for accuracy.
Use the following Patran features to implement your choices for simplifying your model and removing
excess detail:
Plan ahead in your CAD modeling, and use layers and/or colors to separate out entities that you
want to exclude from the analysis model.
Use filtering options to restrict input to specific types of entities. For example, bring in solids
only, or curves only, to rebuild the model in Patran. The filtering options are found on a
subordinate form nested under the Import form (e.g., when the Source file type is set to IGES, an
IGES subordinate form provides filtering options).
Use imported CAD geometry as a base to construct simpler analysis geometry in Patran. Here
the vertices, curves and/or bounding surfaces of the original CAD model are used as a basis for
constructing geometry using features available in Patran's Geometry menu options.
There may be cases where a larger surface or solid is represented by several smaller regions,
adding to its complexity. You can select Create/Surface/Trimmed and Create/Solid/B-Rep to
simplify complex geometry by basing it on outside edges or faces.
Alternatively, in the case of many adjacent entities, consider approaches for merging adjacent
surfaces such as the action Create/Surface/Composite, or other construction methods. Whichever
approach you choose, a certain amount of simplification can have a major impact in both the
time spent generating a finite element mesh, and the computing time required for running an
analysis.
Add Missing Surfaces
Solid CAD models may not have to be closed 3D solids for drafting or layout purposes; hence, surfaces
which enclose the solid may be missing. To determine these missing surfaces, use the
Verify/Surface/Boundary action.
77 Chapter 4: Geometry Modeling
Working with Imported CAD Models
For cases where a regular number of edges (e.g., 3 or 4) will enclose the region, select a
Geometry action such as Create/Surface/Edge to fill in missing surfaces by specifying the edges
of adjacent surfaces.
When a region is bounded by more than 4 sides, select the Geometry action
Create/Surface/Trimmed In this case, you must first create a composite curve representing the
exterior boundary using either the Create/Curve/Chain option or the Auto Chain button on the
Create/Surface/Trimmed form. An alternative to this is to break the region into several simple
biparametric surfaces.
Repair Incomplete Entities
Popular CAD data formats such as the popular IGES format are often extremely broad standards that
include many different types of geometric data. IGES is a very rich standard, and not all entity types in
IGES are supported by every CAD system. This may result in simplifications such as curves being
translated as a series of points, or a regular solid being represented by its boundary surfaces.
In cases like this, you must use Patran geometry actions to convert these incomplete geometries to entities
that are clearly defined.
For example, use the Create/Curve/Spline option for fitting a curve to a set of points, or use the
Create/Solid/B-rep option for creating a bounded solid from its surrounding surfaces.
Patran Users Guide
Checking the Geometry
78
Checking the Geometry
When you create or import a geometric model into Patran, your primary goal is to produce a model which
can be used for finite element analysis. The following sections describe some requirements for effective
geometric modeling and suggest ways to verify that your model meets those requirements.
Ensuring Topological Congruency
Topological congruency is a prerequisite for creating a valid finite element mesh because it assures that
all regions of the models geometry can be made into one connected entity during the meshing process,
so that it can be analyzed. To be topologically congruent, your model must meet the following
requirements:
Adjacent regions of geometry share matching boundaries and vertices.
The geometric components form a closed surface or solid region.
There is no overlap between adjacent regions.
The following illustration shows an example of congruent geometry.
Figure 4-4 Congruent geometry example
When edges of adjacent geometric regions are congruent (i.e., they match exactly), their meshes normally
have the same number of nodes along common edges. In addition, the nodes along common edges are
coincident; that is, they line up in pairs at the same locations along the common boundaries of the
geometric regions. This includes matching pairs of corner nodes, or vertices.
During the equivalencing phase of the meshing process, these pairs of coincident nodes along the
boundaries of the geometric regions are sewn together, so that the separate regions of the geometry form
one connected entity that is ready to be analyzed.
79 Chapter 4: Geometry Modeling
Checking the Geometry
Finding Incongruencies
The Geometry form selections Verify/Surface/Boundary and Verify/Solid/B-rep help you to locate areas
of your model that are topologically incongruent. The Update Graphics form appears after you press
Apply on the Geometry form. This form allows you to plot incongruent surfaces within a model.
Plot Incongruent Surfaces Plots only the surfaces that are incongruent or non-manifold. All other
surfaces are erased from the viewport. Patran will plot markers along the
edges of the incongruent surfaces.
Plot All Geometry Plots all geometry that is associated with the current viewports
posted groups.
Erase Markers Erases the markers that were plotted along the edges of the
incongruent surfaces.
Erase Congruent Surfaces Erases any surface that becomes congruent in the model. You do not
need to select the Plot Incongruent Surfaces button to update the display
of the viewport.
Patran Users Guide
Checking the Geometry
80
Correcting Incongruencies
The following figure shows two examples of incongruent geometry.
Figure 4-5 Noncongruent geometry with missing vertices
You may be able to get a consistent mesh for the leftmost surface if the edge of region 1 has exactly twice
the number of elements as region 2 and region 3, and the mesh spacing is uniform. In this case the nodes
could be equivalenced. However, if this surface were then remeshed--for example, with a specific mesh
seed applied to one of these interior boundary edges--this would probably yield a mesh that could not be
equivalenced.
In addition, if point 10 is not precisely in the center, the meshes for regions 1, 2, and 3 would not be likely
to equivalence. Without equivalencing, these regions remain independent and unconnected. To make this
surface congruent, choose either:
Edit/Surface/Break, specifying to break surface 1 at point 10.
-or-
Edit/Surface/Edge Match, with the Surface-Point option specified.
The surface on the right half of the previous figure shows a gap between two pairs of surfaces that is
greater than the Global Model Tolerance. This means when you mesh the surface pairs, coincident nodes
will not be created along both sides of the gap. To make this surface congruent, choose one of the
following actions:
Create/Surface/Match.
-or-
Edit/Surface/Edge Match.
Avoiding Small Angles at Surface Corners
Try to keep the inside corners of the surfaces to 45 degrees or more. The reason is that when you mesh
surfaces with quadrilateral elements, the shapes of the elements are determined by the overall shape of
the surface. The more skewed the quadrilateral elements are, the less reasonable your analysis results
81 Chapter 4: Geometry Modeling
Checking the Geometry
might be. (For further recommendations, please consult the vendor documentation for your finite element
analysis code.)
Figure 4-6 Surfaces with and without sharp corners
Verifying and Aligning Surface Normals
The direction of the out-of-plane normal vector of a surface is an important consideration for applying
analysis data such as loads, boundary conditions, and element properties. In general, try to maintain the
same normal direction for all surfaces in a model. The following figure shows opposing normals for two
surfaces.
Use the Geometry applications Edit/Surface/Reverse form to display the surface normal vectors, and to
reverse or align the normals for a group of surfaces. This form has a button labeled Draw Normal Vectors
that displays the positive surface normal vectors within your display. Alternatively, the
Show/Surface/Attributes form can be used to display these normals.
You can also verify normals indirectly while constructing a surface, by displaying the parametric
directions of the surface. To do this, choose Display /Geometry from the Main menu, select the Show
Parametric Direction toggle, and then press Apply. These parametric directions will be displayed as lines
Patran Users Guide
Checking the Geometry
82
at the parametric origin, labeled 1 and 2. The surface normal can be determined from these directions
using what is known as the "right hand rule"--positioning your right hand so your fingers curl from axis
1 towards axis 2, the thumb pointing in the normal direction.
Put another way, the cross product of these two parametric axes produces a vector in the surface normal
direction. To reverse the normal direction of a surface, use the Edit/Surface/Reverse form discussed
above. This form allows you to select one or more surfaces, and reverses their normals by reversing their
C1 and C2 parametric directions.
Additional Considerations
Beyond these basic criteria, some of the other goals in using Patran's geometric modeling in Patran
include creating regions that mesh easily, contain separate regions as needed for the assignment of
material and element properties, and contain features that facilitate the assignment of loads and boundary
conditions.
To facilitate these goals, Patran contains numerous features for operating on existing geometry to
simplify its analysis (for example, options to subdivide geometry into multiple regions, to work in
multiple coordinate frames, and to use construction operations such as intersection and projection).
Above all, a geometric model in Patran is meant to be interacted with--an analysis of your model not only
provides verification of whether it meets your design criteria, but also yields valuable feedback which
can be used to further improve this design. You can then perform subsequent analyses to verify these
changes.
This iterative cycle of adaptive analysis and design modification is central to the value of automated
design analysis tools such as Patran, and it underscores the importance of using its geometric modeling
features as a means of improving an existing design.
83 Chapter 4: Geometry Modeling
A Case Study of a Lug
A Case Study of a Lug
In lieu of constructing new models from scratch, Patran supports direct interfaces to all major CAD
systems. This added feature of using an existing CAD geometry model minimizes repetitive modeling
efforts and ensures better accuracy between a CAD design model and its intended analysis model.
Problem Description
This lug model is simply supported at the bottom and is subject to a quadratic contact load as shown by
Figure 4-7. The associated geometric, load, and material properties are described by Table 4-1.
Figure 4-7 Loads on the Lug
Table 4-1 Properties of the Lug
Elastic Modulus, E = 10E6 psi
Poissons Ratio, v = 0.3
Contact Load 12.5*(|x|-2)**2
Patran Users Guide
A Case Study of a Lug
84
Conceptual Model
Unlike the case study of the annular plate where we idealized the solid model with two dimensional
approximation, this example illustrates the versatility of Patran in handling arbitrary solids. We import
the existing Parasolid geometry into our database as the foundation of our analysis, utilize the highly
automated Tetmesh approach to generate appropriate three dimensional elements, and incorporate all
relevant functional assignments (materials, properties and loads/boundary conditions) to complete our
analytical model.
Analysis Procedure
Setup the Analysis Project
85 Chapter 4: Geometry Modeling
A Case Study of a Lug
Creating a New Database
On the Patran Main Menu, select File >> New. The New Database form appears.
Enter the name lug in the Filename textbox.
Click OK.
The New Model Preferences from appears. This form allows you to specify the generic analysis
parameters for the model.
Selecting Analysis Parameters
Set the Tolerance to Default.
Choose MD Nastran from the Analysis Code pull-down menu.
Choose Structural from the Analysis Type pull-down menu and click OK.
Patran Users Guide
A Case Study of a Lug
86
Import the Geometry
Importing a Parasolid Geometry
On the Patran Main Menu, select File >> Import.
The Import form appears.
On the Import form, select Source >> Parasolid xmt, and then click on the Parasolid xmt
Options.
87 Chapter 4: Geometry Modeling
A Case Study of a Lug
From the Option form, select Model Units button. Change the unit to 39.37(Inches) under the
Model Unit Override window. Click OK to return to the Option form, and click OK one more
time to return to the Import form.
Select the lug.xmt in the Filename field and click Apply.
Now change the view to Isoview 1 by clicking on the Isoview1 button on the Main menu. Also,
turn ON the Display Line Icon.
Create a New Coordinate System
On the Patran Main Menu, click on the Geometry Application button.
At the top of the form, select Action >> Create, Object >> Coord, Method >> 3Point.
Change the Coord ID List to 99. Enter Origin = [3,6,0], Point on the Axis 3 = [3,6,1], and Point
on Plane 1-3 = [4,6,1]. Click Apply.
Patran Users Guide
A Case Study of a Lug
88
Create the Finite Elements
Create a Solid Mesh with Tet10 Elements
On the Patran Main Menu, click on the Elements Application button.
On the top of Finite Element form, select Action >> Create, Object >> Mesh, Type >> Solid.
Use this combination to create a solid mesh.
Change the Global Edge Length to 0.4 and cancel the selection, Automatic Calculation.
Select TetMesh in the Mesher field.
89 Chapter 4: Geometry Modeling
A Case Study of a Lug
Using the Element Topology pull-down menu, highlight Tet10. This selects the type of element
that will be used to mesh the solid geometry.
Place the cursor in the Input List textbox and cursor select both solids (or type in Solid 1 2).
Click Apply.
Equivalencing the Mesh
On the top of the Finite Element form, select Action >> Equivalence, Object >> All, Method >>
Tolerance Cube. This will equivalence all the nodes.
Click Apply.
Patran Users Guide
A Case Study of a Lug
90
Model the Materials
Create a Material
On the Patran Main Menu, click on the Materials Application button.
On the top of the Materials form, select Action >> Create, Object >> Isotropic, Method >>
Manual Input.
In the Material Name textbox, enter steel.
Click on the Input Properties button.
Specify the Material Properties of Steel
91 Chapter 4: Geometry Modeling
A Case Study of a Lug
On the Input Options form, enter 30e6 in the Elastic Modulus databox.
In the Poissons Ratio databox, enter 0.3.
Click OK to close the Input Option form, and then click Apply on the Materials form.
Define Element Properties
Patran Users Guide
A Case Study of a Lug
92
Create the Element Properties
On the Patran Main Menu, click on the Properties Application button.
On the top of the Properties form, select Action >> Create, Object >> 3D, Type >> Solid.
In the Property Set Name textbox, enter prop_1.
Click on the Input Properties button.
On the Input Properties form, click in the Material Name listbox and select steel from the
Material Property Set list. Click OK.
On the Element Properties form, click on the Select Members textbox. Select and Add all the
geometry entities.
Click OK to close the Input Properties form, and then click Apply on the Properties form.
93 Chapter 4: Geometry Modeling
A Case Study of a Lug
Create a PCL Function Representing the Loading Condition
On the Patran Main Menu, click on the Fields Application button.
On the top of the Loads/BCs form, select Action >> Create, Object >> Spatial, Method >> PCL
cellheadwhite. Name the Set quadratic_loading, and select Vector as the Field Type.
Select Real for the Coordinate System Type and enter Coord 99 in the Coordinate System
textbox.
In the second component field, enter the equation 12.5*(abs(x)-2.)**2.
Make sure all the integers have a decimal point.
Click Apply.
Patran Users Guide
A Case Study of a Lug
94
Simulate the Loads and Boundary Conditions (LBC)
Create a Load Based on the PCL
On the Patran Main Menu, click on the Loads/BCs Application button.
On the top of the Loads/BCs form, select Action >> Create, Object >> Force, Type >> Nodal.
Name the Set Contact_load, and click on the Input Data button.
On the Input Data form, click in the Force databox and then select the quadratic_loading inside
the Spatial Field databox. Click OK.
95 Chapter 4: Geometry Modeling
A Case Study of a Lug
Click on the Select Application Region button.
On the Select Application Region form under Geometry Filter, click on Geometry.
Place the cursor in the Select Geometric Entities databox. Next, use the cursor to select the
bottom face of the top solid from the screen (or type in Solid 2.3). Click Add and then click OK.
Click Apply in the Loads/Boundary Conditions form.
Create a Displacement
Patran Users Guide
A Case Study of a Lug
96
On the Patran Main Menu, click on the Loads/BCs Application button.
On the top of the Loads/BCs form, select Action >> Create, Object >> Displacement, Type >>
Nodal.
Name the set support.
Click on the Input Data button.
On the Input Data form, enter <0,0,0> for Translations and leave the Rotations field blank.
Click OK.
Click on the Select Application Region button.
On the Select Application Region form under Geometry Filter, click on Geometry.
Place the cursor in the Select Geometric Entities databox. Next, use the cursor to select the
bottom face of the bottom solid from the screen (or type in Solid 1.3).
Click Add, and then click OK.
Click Apply on the Loads/Boundary Conditions form.
97 Chapter 4: Geometry Modeling
A Case Study of a Lug
Run MD Nastran
Create the MD Nastran Input (Bulk Data) File
On the Patran Main Menu, click on the Analysis Application button.
On the top of the Analysis form, select Action >> Analysis, Object >> Entire Model, Method >>
Full Run.
Click on the Solution Type button.
Patran Users Guide
A Case Study of a Lug
98
On the Solution Type form, select Linear Static. Click OK.
Click Apply on the Analysis form.
The analysis will take a few seconds before finishing. A file by the name lug.bdf is created
and submitted to MD Nastran. This assumes proper configuration of the P3_TRANS.INI file
(Windows) or the site_setup file (Unix), which point Patran to the proper location of the
MD Nastran executable.
Translate the Results into Patran for Results Postprocessing
On the top of the Analysis form, select Action>>Access Results, Object>>Attach XDB,
Method>>Result Entities.
Click on the Select Results File button.
On the Select File form, select lug.xdb. Click OK.
Results Postprocessing
Create Fringe and Deformation Plot
On the Patran Main Menu, click on the Results Application button.
On the top of the Result form, select Action >> Create, Object >> Quick Plot.
In the Select Result Cases listbox, select Default, Static Subcase.
In the Select Fringe Result listbox, select Stress Tensor.
In the Select Deformation Result listbox, select Displacement, Translational.
Click Apply.
99 Chapter 4: Geometry Modeling
A Case Study of a Lug
Patran Users Guide
A Case Study of a Lug
100
Chapter 5: Finite Element Meshing
Patran Users Guide
5
Finite Element Meshing
Overview of Meshing 102
Basic Concepts and Definitions 104
Creating a Finite Element Model 115
Checking the Finite Element Model 122
Patran Users Guide
Overview of Meshing
102
Overview of Meshing
Finite element modeling is central to the ability to perform an engineering analysis of a model using a
computer. One of the core strengths of Patran is its ability to help you create a finite element model, either
from an existing geometry model or through direct finite element operations.
The equations needed to determine the behavior of an entire complex model are often so complicated that
it would be impractical to derive or solve them. The finite element method solves this problem by
dividing the complex model into an assembled group of finite elements, small interconnected pieces
commonly referred to as a mesh. The elements in a finite element model have common geometric shapes
such as rectangles, triangles, and tetrahedra. They also include connecting points called nodes, and
assigned material and element properties.
Once the model is divided into finite elements, the computer analysis program can then use efficient
mathematical equations to calculate the behavior of the individual elements, taking into account the
interdependence of adjacent elements and the assigned properties. By converting the geometry model
into a finite element model composed of interconnected pieces, a computer can analyze the models
behavior simply and accurately.
Figure 5-1 A geometry model versus a finite element representation
In many structural analyses, for example, each element is viewed as a set of springs. These springs are
attached at their corner points (known as nodes) to provide an interdependent representation of the entire
model's behavior. Mathematically, this is accomplished by having each element contribute terms which
are combined to form a matrix of constants known as a stiffness matrix. This matrix is combined with the
mass, material, and other properties of these elements to form a global matrix [k]. The global matrix then
becomes part of a matrix equation that relates the loads {P} with the resulting displacement {d}, as
shown:
{P} = [k]{d}
The analysis program solves this equation to produce displacements. These displacements are then used
to compute other behaviors such as stress and strain at points in the model. Depending upon the
capabilities of your analysis program, you can also solve for other behaviors such as thermal or acoustic
properties, using similar matrix equations describing these behaviors.
103 Chapter 5: Finite Element Meshing
Overview of Meshing
Finite Element Modeling Capabilities
Patran contains many capabilities to help you create the right kind of finite element mesh for your model,
and the creation of finite elements may often be a highly automated process. For some models, even a
single automated meshing operation, followed by another step to join mesh regions together, may suffice.
Patran provides the following capabilities for finite element modeling (FEM):
Mesh seeding tools to control specific mesh densities in specific areas of your geometry.
Several highly automated techniques for mesh generation.
Equivalencing capabilities for joining meshes in adjacent regions.
Tools to verify the quality and accuracy of your finite element model.
Capabilities for direct input and editing of finite element data.
These tools help minimize the human effort needed to reach your most important goal--understanding
the behavior of a geometric model--while providing the flexibility to have as much control over the
process as you need.
Patran Users Guide
Basic Concepts and Definitions
104
Basic Concepts and Definitions
Following are several topics that include basic concepts and definitions related to the Finite
Elements application.
A Look at Finite Element Types
Finite elements themselves are defined by both their topology (i.e., their shape) and their properties. For
example, the elements used to create a mesh for a surface may be composed of quadrilaterals or triangles.
Similarly, one element may be a steel plate modeling structural effects such as displacement and rotation,
while another may represent an air mass in an acoustic analysis. Both the shapes and properties supported
depend upon the analysis program you are using with Patran, as defined in your Analysis Preferences.
At this stage of using Patran, where you are creating a finite element mesh using the Finite Elements
application form, elements are defined purely in terms of their topology. Other properties such as
materials, thickness and behavior types are then defined for these elements in subsequent applications,
and discussed in later chapters of this guide.
The table below describes the element topologies supported by Patran. The columns in the table provide
the following information:
The left-hand column lists seven element shapes and illustrates each with a common node
configuration.
The Structural Uses column describes typical usage conditions for the element shapes. For
example, use Bar-shaped elements if you plan to define the element properties as bars, springs,
or gap elements.
The Mesher Support column indicates which mesher-node configuration combinations are
supported for each element shape.
A complete description of the Patran element library, including numbering conventions and parametric
coordinates, is available in Part 4 of the Patran Reference Manual.
105 Chapter 5: Finite Element Meshing
Basic Concepts and Definitions
Mesh Generation Techniques
There are four basic mesh generation techniques available in Patran: IsoMesh, Paver Mesh, Auto
TetMesh, and 2-1/2D Meshing. This section describes each meshing technique. Selecting the right
technique for a particular model must be based on geometry, model topology, analysis objectives, and
engineering judgment.
Element Shape
Node Configurations and Mesh
Techniques Supported Structural Uses
Point Use Point for a concentrated mass,
spring, or damper to ground.
Bar Isomesh supports Bar1, Bar2, and Bar4
elements.
Use Bar when the stress state varies
in one dimension, and when
properties of the element are defined
along a curve or straight line.
Tria Isomesh and Paver support Tria3, 4, 6,
7, 9, and 13 elements.
Use Tria and Quad when the stress
state varies in two dimensions and is
constant in the third.
You can also use Tria and Quad
when one dimension of the area to
be modeled is very small in
comparison to the other two.
Quad Isomesh and Paver support Quad4, 5,
8, 9, 12, and 16 elements.
Tet Isomesh supports Tet4, 5, 10, 11, 14,
15, 16, and 40 elements.
Tet Mesh - Tet4, 10, and 16.
Use Tet, Wedge and Hex when the
stress state varies in all three
dimensions, and all three
dimensions of the area to be
modeled are comparable.
Patran supports a variety of node
configurations for each of these
elements.
Wedge Isomesh supports Wedge6, 7, 15, 16,
20, 21, 24, and 52 elements.
Hex Isomesh supports Hex8, 9, 20, 21, 26,
27, 32, and 64 elements.
Patran Users Guide
Basic Concepts and Definitions
106
IsoMesh
This approach creates elements within a regularly shaped region of geometry via simple subdivision.
Figure 5-2 Example of solid IsoMesh
Some key features of the Isomesh approach are as follows:
It requires regular regions of surface or solid geometry. Surface regions must have three or four
sides, while solid regions may contain five or six faces.
By default, it creates a consistent number of elements in each direction, based on a parameter
known as the Global Edge Length. Element density and spacing can be controlled via the use of
mesh seeds, which can also be used to create a different element densities on opposing edges or
faces of a region.
It can create Quad or Tria elements on surface regions, and brick elements in solid regions.
For so-called "degenerate" regions, such as triangular surfaces or wedge-shaped solids, where
one edge or face is collapsed, appropriate degenerate Tria or Wedge elements are created at the
degenerate point or edge.
It is the only approach that automatically meshes a geometric region with brick elements.
107 Chapter 5: Finite Element Meshing
Basic Concepts and Definitions
Paver
The Paver is an automated surface meshing technique that you can use with any arbitrary surface region,
including trimmed surfaces, composite surfaces, and irregular surface regions. Unlike the IsoMesh
approach, the Paver technique creates a mesh by first subdividing the surface boundaries into mesh
points, and then operates on these boundaries to construct interior elements.
Figure 5-3 Example of Paver mesh technique
Some of its key features are:
This approach is valid for surface meshes only.
It can be used to create Quad or Tria element meshes. Quad meshes can contain some triangles,
due to the nature of the approach.
Either mesh seeds or the Global Edge Length parameter on its meshing form are used to control
element density.
The Paver method accommodates associated geometry, such as a curve lying on a surface which
has been associated with that surface using the Associate/Curve/Surface option of the Geometry
application form. If such a curve has mesh seeds assigned to it, the Paver ensures that the mesh
passes through these mesh seed points.
Adjacent regions can be meshed with either the Paver or IsoMesh approach. The mesh density
along a common edge becomes a default mesh density for that edge of the adjacent region.
Patran Users Guide
Basic Concepts and Definitions
108
Auto TetMesh
The Auto TetMesh approach is a highly automated technique for meshing arbitrary solid regions of
geometry. It creates a mesh of tetrahedral (4-noded solid) elements for any closed solid, including
boundary representation (B- rep) solids, as well as regular solid regions.
Figure 5-4 Auto TetMesh technique
Some key features are:
This approach meshes complex solid regions with little user input.
Tetmeshing is a valid technique for meshing boundary representation solids, such as solid
models imported from most CAD systems.
Curvature-based meshing creates high quality meshes in curved regions. You can specify the
density of the mesh in curved regions relative to the global element size.
Proximity-based meshing produces high quality meshes through the thickness of thin walled
sections.
109 Chapter 5: Finite Element Meshing
Basic Concepts and Definitions
2-1/2D Meshing
A planar 2D mesh can also be transformed to produce a 3D mesh of solid elements, using sweep and
extrude operations.
Important points to note are:
The direction and element density in the sweep or extrude direction can be specified with this 2D
to 3D transformation approach.
This technique produces elements that maintain no associativity with any parent geometry. This
prevents subsequent loads, boundary conditions and properties from being assigned via
geometric entities for these elements.
Mesh Density
To generate a mesh, Patran must know what size of elements to use for each region of the geometry.
Moreover, you may wish to adjust the number of elements upward or downward for a specific area of the
model. For example, you may want to increase the number of elements in an area of high stress or
temperature to get a more accurate result, or decrease the number of elements in a less critical region to
improve the analysis run time.
There are several tools available in Patran for controlling your mesh size and density, including mesh
seeds, mesh density, and mesh density of adjacent regions. These tools combine to allow rapid meshing
of geometric model, while providing a high degree of control over the nature of your finite element mesh.
Patran Users Guide
Basic Concepts and Definitions
110
When you create a mesh in Patran, the mesh density along each edge of a region is chosen according to
the following order of precedence:
Mesh seeds.
Mesh density of adjacent region.
Global Edge Length parameter setting.
Mesh Seeds
Mesh seeds are points explicitly defined along an edge of your model to specify where node locations
will be along that edge. These seeds can be uniform, or vary linearly towards either end, both ends, or the
center of the edge. You can even specify specific individual locations for mesh seeds along an edge.
Figure 5-5 A mesh transition using mesh seeds
These mesh seeds are created using the Create/Mesh Seeds option on the Finite Elements application
form, with methods including Uniform, Bias, Curve Based, and Tabular. Like other Patran entities, these
mesh seeds can also be redefined using a subsequent Create option, or deleted using Delete/Mesh Seeds.
Adjacent Meshes
When you create a mesh in a geometry region, the mesh density created along an edge will normally be
used in the meshing of any adjacent regions sharing that edge. In addition, Patran uses a concept of mesh
paths to guide the subdivision of geometry regions when using the IsoMesh approach.
Simply put, Patran projects a specified mesh density to the opposing edge of a region, and then to an
adjacent region, until it reaches the end of a "path." The figure shown here displays the path of the
specified mesh densities, and how they affect the meshing of the overall model.
111 Chapter 5: Finite Element Meshing
Basic Concepts and Definitions
Figure 5-6 Mesh path examples
Global Edge Length
Each variation of the Create/Mesh form contains a parameter called Global Edge Length that defines the
approximate length of each element edge. Patran uses this parameter to subdivide each boundary edge of
your model into an integer number of elements yielding elements closest to this edge value, using
the relationship:
When there are no other constraints on mesh size, such as mesh seeds or adjacent meshes, the Global
Edge Length is used to define the mesh size.
Number of Elements
Longest Geometry Edge Length
Global Edge Length
----------------------------------------------------------------------------- =
Important:Set this value explicitly whenever you perform a meshing operation. The default value
found upon entering this form can result in an extremely dense mesh, if it is very small
relative to the dimensions of your geometry.
Patran Users Guide
Basic Concepts and Definitions
112
Equivalencing
Many geometry models in Patran consist of multiple regions sharing common boundaries. Finite element
meshing in Patran is always performed one region at a time, even when multiple geometric regions are
selected in the meshing form.
This means that by default, the elements of one region are not connected to the elements of another
region, and would not share behavior across their nodes. To quickly correct this, Patran provides a feature
known as equivalencing to join together nodes at common locations. This feature can be accessed via the
Equivalence action on the Finite Elements application form.
The equivalencing operation itself is very straightforward; each node is checked for neighboring nodes
within a specified tolerance value. If two or more nodes are within this tolerance, they are combined as
one node containing the lowest numbered node number. The following figure shows the equivalencing
process.
Important:Equivalencing must be explicitly performed by you prior to analysis. Failure to equivalence
generally produces invalid analysis results: for example, unconnected regions which are
free to fly off into space in a structural analysis. Patran does not automatically inform you
that regions have not been equivalenced prior to an analysis.
113 Chapter 5: Finite Element Meshing
Basic Concepts and Definitions
You have the option of equivalencing all nodes in a region, or just those nodes corresponding to a
specified group or list, as discussed in Chapter 2 of this guide. Once the requested nodes are
equivalenced, all references to the original higher numbered nodes (such as element definitions, loads,
and boundary conditions) are automatically changed within Patran to reflect the new equivalenced
node numbers.
The equivalencing option allows you to select nodes to exclude from equivalencing. This is useful for
cases where there are coincident nodes that you wish to keep physically separate. In addition, the value
and measurement technique for the equivalencing tolerance value can be set using the
Equivalence action.
Patran Users Guide
Basic Concepts and Definitions
114
Optimizing
No matter how your finite element model is created--either by meshing or by direct finite element
modeling operations--there is one short, painless operation that can speed up your analysis substantially.
This operation, known as optimization, simply renumbers your nodes or elements to decrease the run
time of the problem.
In an analysis, terms from each finite element combine to form a symmetric matrix that is sparse,
containing many zero terms. As part of solving this matrix equation, by essentially inverting the matrix,
many finite element solvers have a solution time that varies with the bandwidth of the matrix. The
bandwidth is the maximum width of non-zero terms from the matrix diagonal. The figure below shows
what this bandwidth looks like physically within the matrix equation.
Figure 5-7 A Sparse, Symmetric Matrix
Other solvers are based on a similar criteria of wavefront, based on the number of active columns in a
matrix row. By renumbering nodes or elements, the rows and columns of the matrix can be rearranged to
reduce this bandwidth or wavefront, optimizing your run time. In Patran, the Optimize action from the
Finite Elements application form performs this optimization, based on analysis-specific criteria
documented in Part 4 of the Patran Reference Manual.
115 Chapter 5: Finite Element Meshing
Creating a Finite Element Model
Creating a Finite Element Model
To create the finite elements mesh, Patran supports a variety of element shapes and node configurations,
and its mesh creation tools include several automated meshing techniques.
The Finite Element Application Form
The Finite Elements application form provides numerous Action/Object/Type combinations that create,
modify, and qualify the finite elements model to facilitate valid analysis results.
To use the Finite Element Application form:
1. Click the FE (Elements) application button on the Patran Main form.
The Finite Elements application form appears in your viewport.
2. Select an Action, Object, and Type using the drop-down menus at the top of the form.
The rest of the form varies depending on what you select for these menus.
Actions
The actions create, modify, and qualify all of your mesh related objects. The table that follows describes
the action choices for the Finite Element application.
Patran Users Guide
Creating a Finite Element Model
116
Objects
The Objects are your mesh related entities. These include items such as a mesh, individual nodes, and
elements. The table that follows describes the Objects you may choose on the Finite Elements application
form.
Action Descriptions
Create Actions
Create Creates a variety of new mesh-related entities: a mesh generated by one of the
automated mesh techniques, mesh seeds to vary the density of the mesh,
individually designed elements and nodes, and additional objects.
Transform Creates nodes and elements by translating, rotating, or mirroring existing ones.
Sweep Creates new mesh elements by sweeping a set of existing elements along one
of ten path types, such as Arc, Extrude, Glide, Glide-Guide, and Normal. Sweep
can convert a surface (2D) mesh into a solid (3D) mesh by sweeping it along a
normal perpendicular to the surface.
Modify Actions
Modify Modifies one or more attributes of entities such as nodes, elements, and
multipoint constraints. This can include renumbering nodes and elements,
splitting one into two or more elements, and more. Modify can also be used to
optimize element shapes and modify the arrangement of mesh seeding.
Delete Removes entities from the model, such as nodes, elements, and mesh seed
definitions.
Renumber Modifies the ID numbering of elements or nodes.
Associate/
Disassociate
Modifies nodes and elements so that they are either associated with or
disassociated from geometric structures. To apply loads, boundary conditions,
and properties directly to the geometry, mesh entities must be associated with
geometric entities.
Qualify Actions
Verify Provides numerous quality tests for the finite element model, including checks
of element distortion, element duplication, and node/element ID numbering.
Equivalence Improves the finite element model by eliminating duplicate nodes, either at the
same location or within the Equivalencing Tolerance distance.
Optimize Minimizes the CPU time, memory, and disk space needed to solve the stiffness
matrix portion of the analysis, by renumbering the nodes or elements in the
model. The optimization method varies, depending on the analysis model, type,
and code in use.
Show Displays a variety of information about finite element objects. For example, for
selected groups of elements, shows coordinate systems, IDs, load and boundary
conditions, material property ID number, element properties, and associated
results.
117 Chapter 5: Finite Element Meshing
Creating a Finite Element Model
Types
Type specifies how the mesh action is carried out. The choices for Type vary according to the Object you
selected. A few examples are shown in the following sections. For a complete listing, please refer to the
Patran Reference Manual, Volume 2, Part 4: Finite Element Modeling.
Sample Finite Element Forms and Subforms
Three sample Finite Element Modeling forms are shown on the following pages:
The form for the selection Create/Mesh/Solid.
The Isomesh Parameters subform.
The form for Create/Mesh Seed/Two-Way Bias.
Object Descriptions
Mesh The finite element method requires that you divide the analysis model into
interconnected pieces called elements, to which separate analysis equations are
assigned. A set of these interconnected elements is referred to as a mesh.
Mesh Seed Mesh seeds are points that can be explicitly defined along an edge of your
model, to specify where node locations will be along that edge. These seeds can
be uniform, specified at individual locations, or vary linearly towards either
end, both ends, or the center of the edge.
Mesh Control Mesh control allows you to specify a particular global edge length for selected
surfaces for use with any of the auto meshers. This option allows you to create
meshes with transition without having to do so one surface at a time.
Node A node is the finite element model equivalent of a vertex in geometry. Nodes
are the connection points between adjacent elements.
Element An element is one discrete piece of a mesh; it may be one of several standard
shapes such as quad and tetrahedral, and can have different numbers of node
points along its edges.
MPC (multipoint
constraint)
MPCs are a substitute for finite elements that you can use more easily to model
certain physical phenomena, such as rigid links, joints (revolutes, universal,
etc.), and sliders, to name a few. MPCs are treated as elements in Patran; they
display as lines between nodes.
Superelement
This object is currently available only for the MD Nastran analysis preference.
It groups several elements as one large element.
Patran Users Guide
Creating a Finite Element Model
118
Create/Mesh/Solid Form
Meshing is the process of automatically creating finite elements from geometry or other element data in
Patran. It is controlled using the FEM Create/Mesh form, shown in the following illustration.
Node ID List and
Element ID List
Assigns an optional list of ID numbers for a new set of nodes and elements. If
not specified, ID values will be assigned consecutively starting with the node
and element ID shown.
Global Edge
Length
Specifies a real value to assign the default element edge length for a given
mesh. This value does not override any predefined mesh seeded edges. Global
edge lengths will only be applied where mesh seeds have not been defined.
Mesher Specifies which mesh technique to use.
Isomesh
Parameters...
Brings up the Isomesh Parameters form that enables you specify the Isomesh
application parameters.
119 Chapter 5: Finite Element Meshing
Creating a Finite Element Model
IsoMesh Parameters Subordinate Form
This form appears when the IsoMesh Parameters button is selected on the Finite Elements application
form.
Node Coordinate
Frames...
This allows an Analysis and a Reference Coordinate system to be defined for
the next mesh of nodes.
Element Topology Choose the type of element to create from the given list. Available elements to
choose from here are Hex6, Hex9, and Hex20.
Solid List Specifies solids to mesh by either cursor selecting existing solids, or by
specifying the solid IDs.
Patran Users Guide
Creating a Finite Element Model
120
Sample Create/Mesh Seed/Two Way Bias
Create mesh seed definition for a given curve, or an edge of a surface or solid, with a symmetric
nonuniform element edge length, specified either by a total number of elements with a length ratio, or by
actual edge lengths. The mesh seed is represented by small yellow circles displayed only when the Finite
Element applications form is set to creating a Mesh, or creating or deleting a Mesh Seed.
Isomesh on
Triangular
Surfaces
Defines the mesh patterns for degenerate surfaces or solids.
Tri Pattern on
Retang Surfaces
Defines the mesh patterns for surfaces or solids with 90 degree corners only.
Isomesh Smoothing
Parameters
Controls how the Isomesher handles transitions between regions with different
numbers of elements.
121 Chapter 5: Finite Element Meshing
Creating a Finite Element Model
Direct Finite Element Modeling
The vast majority of finite element modeling performed today is via operations on geometric modeling,
one or more pieces of geometry are created, and then a mesh and properties are generated. In other cases,
however, it may be easier to work directly with the nodes and elements themselves.
Such cases might include:
Modifying a mesh read in from an analysis program, such as an MD Nastran bulk data file.
Finite element models whose meshes are created via an external software application, without an
underlying geometry model.
Changing specific elements that fail verification tests.
It is preferable to mesh a geometric model where possible, from a standpoint of both modeling time and
assignment of properties. When properties are assigned directly to geometry, the mesh can later be
modified without needing to re-assign these properties. Conversely, properties assigned directly to nodes
and elements may need to be re-entered if the underlying mesh is changed.
Direct finite element modeling tools in Patran include the following:
Create actions that create nodes, elements, MPCs (Multi-Point Constraints), and superelements.
Transform actions that create nodes and elements via Transform, Rotate and Mirror operations
on existing nodes and elements.
Sweep actions that create higher order elements by sweeping lower order elements through a
path, as described above under 2-1/2D mesh generation.
Modify actions that smooth an existing mesh, edit element and node ID or attribute values, split
existing Bar, Quad or Tria elements, or modify MPC attributes.
Display Existing
Seeds
Plots all defined mesh seeds associated with the visible geometry
Element Edge
Length Data
Patran calculates the nonuniform mesh seed node spacing through a geometric
progression based on the given L2 L1 ratio.
Num Elems and
L2 L1
Specifies that you will enter an integer value for the desired number of elements
and an edge length ratio as indicated by the diagram.
L1 and L2 Specifies that you will enter edge lengths for the end and middle elements.
Curve List Specifies a list of edges by either cursor selecting existing curves or surface or
solid edges, or specifying curve IDs or surface or solid edge IDs. For example,
Curve 10, Surface 12.1, Solid 22.5.2.)
Patran Users Guide
Checking the Finite Element Model
122
Checking the Finite Element Model
There is rarely such a thing as a perfect finite element model, beyond trivial cases such as single-element
test problems. Every finite element model is an approximation to a model's behavior. One of the reasons
for this is that elements can vary in accuracy depending upon how they are used. In addition, it is
important to verify the correctness of your finite element model, and test for problems such as duplicate
elements or unconnected (un- equivalenced) groups of elements.
Patran provides numerous verification capabilities to check the quality of your finite element model. It
is a good idea to run finite element verification tests on a regular basis, both to check the potential
accuracy of your model, and to get an idea of the overall quality of your finite element mesh. Several of
the tests provided are described in the following subsections.
To verify a finite element model:
1. Select the Verify action on the Finite Elements application form.
2. Select the corresponding Object and Method for checking an aspect of your finite element mesh.
Element Shape Tests
Aspect measures the maximum dimension ratio of opposing edges, faces or principal directions
in surface or solid elements. For example, in a Quad element, the aspect ratio represents the ratio
of length to width. Normally, finite elements provide more accurate answers when the aspect
ratio is closest to 1.
Warp measures the degree to which a Quad element's corner points are out of plane from the
centroidal plane of the element.
Skew measures angular deviation from a rectangular shape in surface elements.
Taper measures geometric deviation from a rectangular shape in Quad elements.
Edge Angle measures the maximum deviation angle between adjacent faces of a solid element.
123 Chapter 5: Finite Element Meshing
Checking the Finite Element Model
Face Warp, Face Skew, Face Taper measures warp, skew, and taper, as described above, for
faces of a solid element.
Twist measures the maximum twist between opposing solid element faces in Wedge and Hex
elements.
Other Element Tests
Boundaries test for free element edges with no adjacent connected element. This is an important
test to check for unequivalenced portions of your model.
Duplicates detect multiple elements connected to the same nodes.
For shell elements, Normals check for consistent normals between adjacent elements.
Jacobian Ratio, Jacobian Zero tests based on the maximum variation and minimum value of the
Jacobian determinants of each element, respectively.
IDs color code the elements based on their ID numbers. This is a useful test for visual
verification of element number ranges and order of modeling.
Other checks include midside node offsets for higher order elements, superelement boundaries, and a
contour line plot based on nodal ID values.
For many of these verification tests, you can set a tolerance value to specify the value or percentage that
elements cannot exceed. Then in most cases, a color-coded element display is produced showing the
results of the verification test. Elements failing your tolerance are displayed in the highest spectrum color
(generally red). Other elements are color-coded to spectral values to show how close they are to
your tolerance.
The proper settings for this tolerance value become a matter of experience with particular element types.
For example, a linear triangle element may be very sensitive to distortion, while a quadratic-order
triangle element may give good results with even a fairly high degree of distortion. While using a
conservative value may help you improve the quality of your finite element mesh, it may also lead to
more human engineering time in modifying this mesh for better verification results.
Options When Tests Fail
When elements fail your verification tests, your options include the following:
Remesh the Model
Replacing the existing mesh with a better one is frequently a good way to conserve time, particularly
when these new meshes do not substantially alter the analysis run time. In a case where some elements
have excessive aspect ratios, for example, re-meshing with a higher mesh density in the long direction
may quickly resolve this problem.
Particularly in cases where you have created a finite element mesh from a geometry model, it is easy and
straightforward to re-create the meshes for individual regions.
To remesh a model:
Patran Users Guide
Checking the Finite Element Model
124
1. Delete the original mesh by selecting Delete/Mesh on the Finite Elements application form.
2. Re-create the mesh by selecting from the Create/Mesh family of options described above.
Repair Individual Elements
For some verification tests involving Quad elements, Patran provides automated features to repair
elements that are out of tolerance. For example, when Quad elements fail the aspect ratio check, there is
an option to automatically divide them into smaller elements at their corner points.
Alternatively, you can directly perform operations to create and modify your finite element model. For a
brief description on creating your own nodes and elements for a finite element model, see Direct Finite
Element Modeling. Other options here include selecting the Modify action on the Finite Elements
application form, which supports operations such as smoothing the mesh, editing element and node data,
or splitting existing elements into smaller ones.
Check your Tolerance
Patran does not force changes to be made to your model based on the results of verification tests. These
results are intended as guidelines for you, to help you make better analysis modeling decisions.
Therefore, you may decide to increase your tolerance value when you are using higher-order elements,
or when elements that have failed your verification tests are located in less-critical areas of your model.
In general, finite element verification tests should become a routine part of your process of finite element
modeling. The complexity of many finite element meshes, combined with the limits of visualizing these
models graphically, means that you cannot always see problems in your model. For example, duplicate
elements often look identical to single elements, and a badly distorted element may not be visible within
a dense, complex mesh of a critical region.
By using Patran's automated verification capabilities and applying your own engineering judgment to the
results, you add an extra measure of reliability to your analysis work.
Chapter 6: Material Modeling
Patran Users Guide
6
Material Modeling
Overview of Materials 126
Basic Concepts and Definitions 127
Creating Material Property Models 130
Checking the Material Model 135
Patran Users Guide
Overview of Materials
126
Overview of Materials
In Patran, a material is defined as a named group of material-related properties that are relevant for a
particular finite element analysis. Material properties tell Patran what your model is made of (steel, a
composite, etc.) and define the attributes of that material (such as density, stiffness, specific heat, elastic
modulus, Poissons ratio, and so on). Patran provides a materials application form and several subforms
that allow you to create, modify, show and delete materials.
Each analysis code supports a different set of materials. The properties you must specify for a material
depend on several factors:
The type of analysis you will run (such as structural or thermal).
The analysis code you have selected (such as MD Nastran).
Whether you are entering the material property definition yourself, or selecting a definition from
an external run file.
Your choice of certain key characteristics (such as material type and one or more constitutive
models).
In some cases, the element type to which you will assign the material.
When you define a material property, it is not yet associated with the finite element model. Only when
the element property is created, is the material is then associated with the model. It is the element property
that references both the model and the material. The Element Properties application is described in
Element Properties.
After you have defined the materials and assigned them to the model, you can select a viewport display
of material property sets that includes XY plots of selected properties. You can also view a tabular
display of the stiffness or compliance matrices that result from the material properties.
127 Chapter 6: Material Modeling
Basic Concepts and Definitions
Basic Concepts and Definitions
This section describes the different types of material models that Patran supports and the methods by
which you can input material property data.
Homogenous, Composite, and Constitutive Material Models
Homogenous Material Types
Patran provides five homogeneous material types that you may select as the Object on the Materials
application form: Isotropic (same properties in all directions), 2D and 3D Orthotropic (properties vary in
primary directions), and 2D and 3D Anisotropic (properties vary in arbitrary directions). In general the
2D material types should only be used by planar elements and the 3D formulations should only be used
by solid elements.
Composite Material Types
In addition to the homogeneous materials, you may also define composite materials that are based on
layering homogeneous materials using one of several methods. Composites are the most complex
materials; Patran provides several subforms and material properties just for composites. The theory and
equations that support the composite materials implementation in Patran are described in detail in the
Patran Reference Manual, Volume 3, Part 5: Functional Assignments.
In order to define a composite material, you must define the homogeneous materials that form the layers,
the thickness of each layer, and the orientation angle of the layers relative to the standard coordinate axis
being used for the model. The orientation is particularly important for orthotropic and anisotropic
materials, whose properties vary in different directions.
The following table describes the four supported construction methods for composites. Each method is
supported with different construction forms within Patran. Some composite forms display a spreadsheet
for inputting thickness and orientation values, while other forms hold mathematical formulas. Two of the
composite construction methods can be implemented in more than one way; there are five Halpin-Tsai
submethods and two Short Fiber submethods.
Type (Object) Structural Characteristics
Isotropic Same properties in all directions (two elastic constants).
2D Orthotropic Properties vary in primary directions (six elastic constants).
3D Orthotropic Properties vary in primary directions (nine elastic constants).
2D Anisotropic Properties vary in arbitrary directions (six elastic constants).
3D Anisotropic Properties vary in arbitrary directions (21 elastic constants).
Patran Users Guide
Basic Concepts and Definitions
128
Constitutive Models
In a structural analysis, a constitutive model describes the stress-versus-strain behavior of the material
properties used in a model. Here are a couple of examples of constitutive models:
Linear elastic: the material deforms proportionally to how much force is applied (linear) and
returns to its original shape when you remove the load (elastic). In the simplest case, this kind of
material can be defined by two constants:
Young's modulus (or E), which is the ratio between stress and strain.
Poisson's Ratio, which relates strain in different orthogonal directions (analogous to how
much peanut butter squirts out the sides of a sandwich when you press the bread slices
together).
Elastoplastic: the stress-versus-strain curve is elastic up to a certain level of stress, and then
plastic (that is produces permanent deformation) above this. Since you now need more than a
constant to describe this, it is often defined as points on a stress-strain curve.
You can define multiple constitutive models for a single material (such as elastic, plastic, and creep
models). For example, a material can have an elastic representation and an inelastic one under the
same name.
Method Variations Algorithm Intended Application
Laminate Includes a choice of
stacking sequence
convention for structural
analyses.
Classical Lamination
Theory
Laminated shells and
solids.
Rule of
Mixtures
n/a Volume-weighted
averaging
3D composites with
multiple phases,
arbitrary orientations,
and arbitrary volume
fractions.
Halpin-Tsai 1. Continuous fiber
2. Discontinuous fiber
3. Continuous ribbon
4. Discont. ribbon
5. Particulate
Halpin-Tsai equations 2-phase composites.
Short Fiber 1. 1D composite
2. 2D composite
Monte-Carlo integration
combined with volume-
weighted averaging
Short fiber composites
whose orientation
distribution can be
described by a Gaussian
curve or surface.
129 Chapter 6: Material Modeling
Basic Concepts and Definitions
You can configure the models as Active or Inactive prior to starting the analysis job. You can also leave
more than one model enabled at the same time if needed. Patran attempts to include all Active
constitutive models when you submit an analysis. For example, to use a simple elastic model for
checkruns, set all other constitutive models to Inactive.
Material Property Definitions
After selecting the type of material model that best represents the behavior of a material, you build the
material model by specifying the appropriate material properties. To manually input material property
values, you use Patrans Material Property application forms.
Material Property Fields
Fields are an Patran feature that allows you to describe how one quantity varies in relation to another
quantity. You can use the Fields feature for many applications, including defining a variable
material property.
Materials can be defined to vary as a function of temperature, strain, strain rate, time and/or frequency,
using a material property field. You can define a material property field by entering tabular data in the
Fields top menu selection. An example would be the dependence of an elastic modulus on temperature.
You can create Material Property Fields that define distributions of any property with respect to any
combination of temperature, strain, or strain rate. Materials remain in the database unless specifically
deleted and thus provide an archival record. Use the Show action on the Materials form to display
properties versus temperature, strain, and strain rate in either tabular form or as XY plots. You can also
show the resultant stiffness and compliance matrices.
Patran Users Guide
Creating Material Property Models
130
Creating Material Property Models
A material model is a group of material properties that describe what your model is made of (such as steel
or a composite) and the attributes of that material (stiffness, density, and so on). Once the materials for
your model are defined, you will use the Element Properties application to assign them to model regions.
The Materials Application Form
The Materials application is where you define the materials for your analysis model. Patran provides
options for creating and modifying an enormous number of material models. The Input Options subform
is where you specify most of the material properties information. There are many Constitutive Models
and material property value options available. The input options that appear and the values that you select
for them depend on factors such as your analysis code and solution type equations.
To use the Materials Application form:
1. Click the Materials button on the Patran Main form.
The Materials application form appears in your viewport.
2. Select an Action, Object, and Method from the drop-down menus at the top of the form.
The bottom portion of the form varies depending on your selections for action, object, and
method.
Actions
Use actions to create, show, modify, and delete material models. Action describes the action choices on
the Materials Application form.
131 Chapter 6: Material Modeling
Creating Material Property Models
Objects
The objects are the types of material models that you have available. The following table summarizes
the object chioces.
Methods
The Method defines how you create a material model. You may start your model in one of two ways:
Manual Input on the Input Options subform. An existing material may be used as a template to
create a new material.
Externally Defined, to define and assign materials in name only. This permits property data to be
included in run files external to Patran.
The Methods table briefly describes the methods you may select.
Sample Materials Forms
The following is a sample of a manual input of isotropic material properties.
Action Descriptions
Create Input analysis code-specific material property data and associate that data with
selected FEM or geometric entities.
Modify Make any change desired to Existing Materials Property Data.
Delete Remove material property sets from the database.
Show Display tables listing material properties.
Object Descriptions
Isotropic Use for materials whose properties are the same in all directions.
2D Orthotropic Use for materials whose properties vary in orthogonal directions.
3D Orthotropic Use for materials whose properties vary in orthogonal directions.
2D Anisotropic Use for materials that vary in arbitrary directions.
3D Anisotropic Use for materials that vary in arbitrary directions.
Composite Layered materials with or without varying directional properties.
Method Descriptions
Manual Input The Input Options form is used to input material property data. The data
required varies depending on the analysis code, solution type, and constitutive
model.
Externally Defined The material is defined in an external file.The Input Options form is not
required.
Patran Users Guide
Creating Material Property Models
132
Sample Manual Input Form
A sample Materials form is shown, for the selection Create/Isotropic/Manual Input. The selected
Analysis Code and Type are MD Nastran /Structural. Once you have selected the Input Properties button
located at the bottom of the Materials application form, a separate Input Options subform appears in the
viewport. Every time you pres the Apply button a new constitutive material model is created based on
the setting in the Input Options form.
A description of the data widgets on this form follows.
133 Chapter 6: Material Modeling
Creating Material Property Models
Sample Input Options Subform
Once you select Manual Input as the Method on the Materials application form, you must select and fill
out the Input Options form for the material. Most of the Input Options forms are similar to the one shown
below. There is a Constitutive Model plus other option selections, followed by databoxes to input specific
property parameters. When you can use fields, a list of available Material Property Fields appears.
Existing Materials Chooses a material from here to transfer it to the Material Name text box.
Material Name Defines a unique name (1-31 characters) for the material and
automatically assigns a sequential Material ID number.
Description User-supplied descriptions of a selected material are displayed here for
reference (1-256 characters). By default, the time and date of creation
appears.
Preference and Type The Analysis Preference and Type appear. Check for correctness.
Input Properties Brings up the Input Properties form to input values for properties of this
material.
Change Material Status Brings up the Change Material Status form to enable and disable material
model definitions.
Patran Users Guide
Creating Material Property Models
134
Sample Constitutive Model Status form
A single Material can have several Constitutive Models defined, such as an elastic representation and an
inelastic one. The constitutive model used in the analysis is determined by the Constitutive Model Status.
Existing constitutive models of an existing material appear in either the Active or Inactive list box
depending on their current status. Selecting a model in either listbox automatically moves it to the other
one.
Constitutive Model Selects a Constitutive Model from the unfold box. A single material may
have several active constitutive models.
Material Property
Values
Input the values necessary to define the material model. This is just an
example; the actual form displayed depends on the analysis code and
type.
Current Constitutive
Models
The existing constitutive models and their status (i.e., active or inactive)
appear here. Once you complete this form and select Apply, the newly
created set appears here.
Note: To define more than one constitutive model for a material, fill out the form more than once,
pressing Apply each time.
135 Chapter 6: Material Modeling
Checking the Material Model
Checking the Material Model
Whether you have manually input your material properties for your model or have imported materials
properties from an external source, you may want to verify the final material model before proceeding to
the next step. Using the verification capabilities in Patran, you can look at the material properties, the
generated stiffness matrix, and the generated compliance matrix.
To check a material model:
1. Access the display properties capability by selecting the Show action on the Materials application
form.
2. With the Method set to Tabular, select one of your material models from the Existing Materials
listbox.
3. Select either Show Material Stiffness or Show Material Compliance to display the stiffness or
compliance matrix.
Patran Users Guide
Checking the Material Model
136
Chapter 7: Loads and Boundary Conditions
Patran Users Guide
7
Loads and Boundary Conditions
Overview of Forces and Loads 138
Basic Concepts and Definitions 140
Applying Loads and Boundary Conditions 142
Defining Load Cases 148
Using Fields 151
Verifying Your LBC Model 156
A Case Study of a Coffee Cup 160
Patran Users Guide
Overview of Forces and Loads
138
Overview of Forces and Loads
Most analysis problems involve the solution of how a model behaves in response to some action on this
model--a force, a pressure, a temperature, or perhaps a magnetic field. In analysis terminology these
actions are known as loads. Similarly, most models have certain conditions constraining their behavior.
For example, an end of a cantilever beam fixed to a wall, or an adiabatic (non-conducting) boundary in
a thermal problem. These constraints are referred to as boundary conditions. In this chapter loads and
boundary conditions are frequently referred to as LBCs.
Figure 7-1 Model with point load and displacement boundary conditions
There is a great deal of similarity in both of these quantities. Both are applied to portions of your model,
and some quantities may in fact be used as both loads and boundary conditions. For example, a fixed zero
displacement in a structural model serves as a boundary condition, while an imposed non-zero
displacement also has the effect of acting as a load. Hence, a common set of operations is used within
Patran to create both loads and boundary conditions.
The specific loads and boundary conditions available to you depend upon the analysis program you are
using with Patran. Both load and boundary conditions can be applied to either your geometric model or
your finite element model. Both quantities have the important feature of being independent of the finite
element model itself. A single analysis model may have many different states of loads and boundary
conditions, or a series of loads applied at different times or frequency values in an analysis. This
flexibility allows you to ask many different kinds of "what if?" questions using the same finite element
model, and to simulate many kinds of complex behavior.
139 Chapter 7: Loads and Boundary Conditions
Overview of Forces and Loads
The Fields and Load Cases Applications
The Fields and Load Cases applications are used together with the Loads and Boundary Conditions
application. The figure below shows the relationships between these three applications.
Figure 7-2 Three LBCs-related applications
In addition to loads and boundary conditions, which remain constant over a period of time and over a
particular region of the model to which they are applied, you can also define varying loads and boundary
conditions. LBCs that vary temporally or spatially are defined using the Fields application. This
application is described in detail later in this chapter.
In Patran, different individual sets of loads and boundary conditions are grouped into quantities known
as load cases, which essentially constitute a separate analysis solution using the same model data. We
will discuss load case capabilities in Patran later in this section.
Patran Users Guide
Basic Concepts and Definitions
140
Basic Concepts and Definitions
Following are several basic concepts and definitions that provide important information about the Loads
and Boundary Conditions application.
Analysis Types and LBCs
In Patran, loads and boundary conditions are treated as a single type of data to be assigned to portions of
your geometry or finite element model. As mentioned above, the specific load and boundary condition
data which you can assign is highly analysis-dependent. The analysis preference which you set upon
entry to your database, or define later via the Preferences/Analysis menu option, determines which
options are available to you when you use the Loads/BCs application form in Patran.
As a result, the kinds of load and boundary condition data which you can specify may vary from the
examples shown in this guide, which use preferences available for MSC Nastran. Nonetheless, there are
several basic kinds of loads and boundary conditions which are common to many of the most popular
finite element analysis programs available today. The following subsections describe some of the more
general types you may encounter.
Beyond the three basic kinds of analyses described below, there are many additional analysis types,
including acoustic, electromagnetic, and frequency response, to name a few. Each of these kinds of
analysis has its own unique loads and boundary conditions, based upon the capabilities of the analysis
software you are using in tandem with Patran. The actual loads and boundary conditions that you will use
depend a great deal upon the behavior you are trying to simulate and the engineering assumptions that
you make in your model.
Structural Loads and Boundary Conditions
In a structural analysis problem, you are generally trying to determine the response of a model to physical
loading, or specific structural behavior such as frequency response or buckling. Some of the loads and
boundary conditions you may work with include force, pressure, velocity, inertial loads, displacement,
temperature, and contact.
Thermal Loads and Boundary Conditions
Thermal analysis problems, which determine the response of a model and its materials to thermal
conditions, include loads and boundary conditions such as heat sources, heat flux, convection, radiation
emissivity, and view factor. Note that the temperature values that often form the output of a thermal
analysis may subsequently be used themselves as loads in other types of analyses, such as structural
problems. The use of output quantities as loads is supported in Patran using a field capability known as
FEM fields, discussed later in this chapter.
Fluid Dynamics Loads and Boundary Conditions
Fluid dynamics analyses simulate the behavior of fluid flow, and feature inputs such as velocity fields,
pressures, and temperature.
141 Chapter 7: Loads and Boundary Conditions
Basic Concepts and Definitions
Load Cases
Load cases contain loads and boundary conditions used within a single analysis solution. For example,
one load case may represent the loads and BC for each time point in a time-dependent analysis, or a single
state of loading for one of many static problems. They are central to the ability to perform complex
analyses on an individual model, or examine multiple states of loading and behavior within the
same model.
There is a default load case that, in the absence of specifying your own load cases, contains any loads or
boundary conditions defined for your model. For basic single-state problems, such as static structural or
steady state thermal analysis, this default load case is often sufficient. For more complex analyses, or for
multiple cases of simpler behavior within an analysis, specific load cases must be defined.
Fields
One of the most elegant features in Patran is its ability to create fields that describes the variation of the
values of an analysis quantity, including loads and boundary condition objects, material properties, and
element properties.
Once you have defined a set of fields, you can easily select them as values on the Input Data subform for
the Loads and Boundary Conditions application, instead of entering a constant. Moreover, Patran
presents a list of the fields that are available whenever you click in an appropriate databox. Following are
descriptions of the four main types of fields:
Spatial Fields. This most common type of field describes quantities that vary spatially over the
model, such as a linearly varying heat source, a quadratic distribution of pressure across a
boundary, or a discrete set of material properties. These fields are defined using spatial
equations, or via tabular specification.
FEM Fields. These fields are based on previous analysis results. A good example of this is
taking the results from a thermal analysis and using them to define a temperature load for a
structural analysis of the same model. To create an FEM field, you generate a graphics display of
the desired results, then place the quantities used to produce the display in a field.
Time-dependent Fields. For analysis codes that support time-dependent problems, the Loads
and Boundary Conditions application applies time-dependent and frequency-dependent loads
over the time steps of a time-dependent analysis, using either equations or tabular input to define
the variation. They are placed within a time-dependent load case, as described in a subsequent
section of this chapter.
Material-dependent Fields. Materials property fields can be created that vary based upon a
dependent variable such as temperature or frequency. These capabilities are described more fully
in Element Properties.
Patran Users Guide
Applying Loads and Boundary Conditions
142
Applying Loads and Boundary Conditions
Within Patran, the LBC-related information is stored in loads and boundary conditions sets. For each
LBC set, you must define a unique name, an analysis type (Structural, Thermal, etc.), and one load or
boundary condition object set type (such as pressure, displacement, heat, or inflow). The LBC sets are
either static or dynamic. You can apply these sets to geometric entities or FEM entities, as defined in the
Select Application Region subform.
The Load Cases and Fields applications are helper applications used with the LBCs application. The
Load Cases application (p. 148) is provided so that you can separate numerous loads and boundary
conditions sets into groups. If you do not create any load cases, all LBC sets are added to a load case,
named default. To create loads and boundary conditions that vary temporally or spatially, you will need
to use the Fields application (p. 151). First you create the field that describes the variation, then reference
it when you create the LBC.
The LBCs Application Form
The LBCs Application is where you define the load and boundary condition sets for your model.
Using the application form you can create, modify, delete, and show a range of load and boundary
condition data.
To use the Load and Boundary Conditions Application form:
1. Select Loads/BCs from the Patran Main form.
The Loads/Boundary Conditions application form appears.
2. Choose an action, object, and type combination from the pop-up menus.
The remainder of the form varies depending on your selections for these three fields.
143 Chapter 7: Loads and Boundary Conditions
Applying Loads and Boundary Conditions
Actions
The following table briefly describes the Action choices on the Loads and Boundary Conditions form.
Objects
The table below lists the LBC objects that are supported for each analysis type. The LBC objects (also
called Set Types) that you may assign vary depending on what analysis code you have selected; the table
shown is mostly based on the MSC Nastran analysis code.
Action Descriptions
Create Creates a new set using structural, thermal, or fluid dynamic analysis set
type options.
Modify Changes any property or characteristic of a set.
Delete Removes selected sets from the database.
Show Tabular Displays set data in a table format.
Plot Contours Displays contour plots of selected set data on the model.
Plot Markers You can selectively turn Marker display for each Loads/BCs set type ON
and OFF from this form. When you create loads and boundary conditions
for a region of your model, they automatically display with markers. The
markers may be arrows, circles, squares, etc.
Analysis Type LBC Object (Set Type)
Structural Displacement, Force, Pressure, Temperature, Inertial Load, Initial
Displacement, Initial Velocity, Velocity, Acceleration, plus others
depending on the Analysis code.
Thermal Temperature, Convection, Heat Flux, Heat Source, Initial Temperature,
and others depending on the Analysis code.
etc. Other analysis types may be available depending on the Analysis code
selected.
Patran Users Guide
Applying Loads and Boundary Conditions
144
Types
The selection for Type defines whether the created load sets are associated with the elements or with the
nodes. The table that follows summarizes the available Types of LBCs.
Sample LBCs Forms
The following sample form creates a displacement boundary conditions set named Disp1.
Sample Loads/BCs Input Form
After selecting the Action/Object/Type combination, the application form prompts you to specify several
additional fields, as shown below.
LBC Type Descriptions
Nodal Loads and boundary conditions that you generate will be ultimately
associated with the nodes in your finite element model. For example, if
you define a displacement boundary condition over a region in your
geometry model, Patran ultimately generates a boundary condition at
each node in that geometrical region.
Element Uniform Loads and boundary conditions that you generate are ultimately
associated with the element s in your finite element model. The LBCs are
uniform across the element.
Element Variable Loads and boundary conditions that you generate are ultimately
associated with the elements in your finite element model. LBCs vary
over each element.
145 Chapter 7: Loads and Boundary Conditions
Applying Loads and Boundary Conditions
A description of applicable widgets on this form follows.
Widgets
Current Load Case Initially the set is named Default. Click to make a new selection in the form
that appears. Time-dependent sets require a time-dependent load case.
Existing Sets The names of all sets for the selected object are displayed here. Selecting
one retrieves it from the database.
New Set Name Each new set requires a unique name (31 characters maximum, no spaces).
Input Data Displays a form to specify appropriate variables for the set type selected.
Select Application
Region
Displays a form to select entities to which this set applies. Standard
selection methods are used.
Patran Users Guide
Applying Loads and Boundary Conditions
146
Sample Input Data Subform
Selecting the Input Data unfold box on the application form brings up the Input Data subform shown
below. Use this form to specify the displacement data for boundary conditions.
Widgets
Load/BC Set Scale
Factor
All loads and boundary conditions data variables are multiplied by this
Scale Factor. The default value is 1.0.
Translations/Rotations Enter data values to define translational and rotational movement.
147 Chapter 7: Loads and Boundary Conditions
Applying Loads and Boundary Conditions
Sample Select Application Region Subform
Selecting the Select Application Region unfold box brings up the Select Application Region subform.
Use this form to define the portion of the model you want to apply the displacement boundary condition.
Widgets
Application Region Specify the geometric regions by cursor selecting them or by entering IDs.
Patran Users Guide
Defining Load Cases
148
Defining Load Cases
The Load Cases application enables you to combine a large number of individual loads and boundary
condition (LBCs) sets into a single coherent case for application to the model. Each load case you create
has a unique user-selected descriptive name as well as an associated descriptive statement. Load case
information is permanently stored in the database (unless deleted). You can modify it at any time.
The Load Cases Application Form
Even if you do not create any load cases, your load and boundary conditions will still be placed into a
default current load case, named default. If you create a special load case and make it the current load
case, then all subsequent LBCs will be placed in that load case as long as it is current. Load cases in which
none of the constituent loads or boundary conditions sets has a time varying component are called static
load cases. Load cases in which one or more of the loads and boundary conditions sets has a time varying
component are called time-dependent, or dynamic load cases.
To use the Load Case Application form:
1. Select Load Cases from the Patran Main form.
The Load Cases application form appears in your viewport.
2. Select an Action from the top of the application form.
Note that only the Action option is available on this application form. The rest of the form varies
depending on the action you select.
A list of Action follows.
149 Chapter 7: Loads and Boundary Conditions
Defining Load Cases
Actions
You may select the following actions on the Load Cases form: Create, Modify, Delete, Show, and
Assign/Prioritize.
Sample Load Cases Form
The following form shows the Create action, that creates new load cases, either from scratch or by
modification of existing load cases. Each new load case is given a unique name, type (static or time-
dependent), and description. You can also assign loads and boundary conditions sets to it. You can set
the new load case as the current load case, if desired. All new LBCs that you create are placed in the
current load case.
Action Descriptions
Create Create new load cases either from scratch or by modifying existing load
cases.
Modify Modify existing load cases to change the name, type, description, and the
Loads/ BCs sets included. You can also change the definition of the current
load case.
Delete Delete load cases from the database; you may also delete Loads/BCs sets
associated with deleted load cases if desired.
Show Show information about all the load cases in the database. For each load
case, display the name, type, description, and list the constituent Loads/BCs
sets. Indicate which load case is the current one.
Assign/Prioritize
Load/BCs
Assign particular Loads/BCs sets to a load case. Resolves potential
conflicts between Loads/BCs set types within a given load case. Assigns
scale factors to the load case and to the Loads/BCs sets in the load case.
Patran Users Guide
Defining Load Cases
150
Widgets
Filter Limit the display of existing load cases by specifying a filter requirement
for the load case name of one or more characters.
Existing Load Cases All load cases in the database appear in this table. You may wish to select
a case to modify into a new case.
Load Case Name The name of a selected case (if any) appears here.
Make Current Toggles this button ON to make the current load case.
Load Case Type Selects the load case type (static or time-dependent).
Description Inputs a load case description (up to 256 characters). It is important to do it
now to have a listing later.
Assign/Prioritize
Load/BCs
Assigns Load/BCs sets to the Load Case. Modifies the default priority. The
default priority is Add (i.e., if a conflict arises then add Load/BCs values
together). Sets scale factors for the Load Case and Load/BCs sets in the
Load Case.
151 Chapter 7: Loads and Boundary Conditions
Using Fields
Using Fields
In some analysis models, particular input options for element properties, material properties, or loads and
boundary conditions are not constant; they vary as a function of spatial, time, temperature, and other
changes. Fields are used in these situations. Examples are a shell element whose thickness varies
spatially, a pressure pulse load that is time-dependent, and a material property that is temperature- or
stress-dependent.
The Fields Application Form
The structure of fields is flexible and generalized. You can create them from tabular input, mathematical
relationships expressed in PCL, or from scalar/vector results on a collection of finite elements. The Fields
application in Patran provides intuitive forms that lead you through the creation and modification of
fields. Once you have created the field that you need, select it in a databox on one of the functional
assignment application forms or input options forms.
To use the Fields Application form:
1. Select Fields from the Patran Main form.
The Fields application form appears in your viewport.
2. From the drop-down menus, select an Action, Object, and Method.
The remainder of the form varies depending on these selections.
Patran Users Guide
Using Fields
152
Actions
The table below briefly describes the choices for Action on the Fields form.
Objects
The table below briefly describes three types of fields that you can select as Objects on the Fields
application form.
Action Descriptions
Create Creates a new field that can be Spatial, Material Property, or Non-Spatial.
You can base the new field on an existing field. Most fields are made up of
tabular data or PCL functions.
Show Displays all fields set data in a table format.
Modify Modifies the contents of an existing field.
Delete Removes selected fields.
Field Type Description
Spatial Spatial fields define location-dependent pressures and temperatures in the
LBCs application. You can also use them to define element property
characteristics, such as thickness. They also define displacements and other
loads. Spatial fields can be scalar or vector in nature. You can specify their
application region in either real or parametric space, over one, two or three
dimensions. You can apply multiple spatial fields at the same time.
Non-Spatial Non-Spatial Fields specify time- and frequency-dependent loads and
boundary conditions, and frequency-dependent material properties.
Material
Property
Select these fields on the Input Options form for the Materials application
for properties such as modulus, CTE, etc. These fields can be one-, two-, or
three-dimensional, with independent variables such as temperature, strain,
strain rate, time, and frequency (singly or in combination).
153 Chapter 7: Loads and Boundary Conditions
Using Fields
Methods
The following table briefly describes the method of data input that you may select as Method on the
Fields application form.
Field Type Description
PCL Function Uses a PCL expression to define the field values.
Tabular Input Extracts data from a table to define the field values.
General Field You can use the General Field to create a field for any Object type. The field
data is described by a mathematical function composed in PCL.
FEM FEM Fields are associated to a finite element model. Using this method you
can map data from one analysis to create LBCs for your current model.
Patran Users Guide
Using Fields
154
Sample Fields Form
The form for Create/Spatial/PCL Function creates scalar or vector spatial fields in real or parametric
space, using a PCL expression or externally defined PCL function. Select Apply to create the field, then
wait for the new field name to appear in the Existing Fields databox.
A list of widget descriptions follows.
155 Chapter 7: Loads and Boundary Conditions
Using Fields
Widgets
Existing Fields Previously defined fields appear here. Select one with the Create Action if
you wish to base a new field on an existing field. Select with Modify to
change an existing field. The selected field name appears in the Field Name
box below.
Field Name Modify an existing field name, or enter a new field name here.
Field Type Select Scalar or Vector. The form changes, depending on the pick.
Coordinate System
Type
Select Real if the field is in X,Y,Z space, Parametric if it is in C1, C2, C3
space.
Scalar Function Input a PCL command defining the field or name of the external PCL
function file.
Patran Users Guide
Verifying Your LBC Model
156
Verifying Your LBC Model
Errors in loads and boundary conditions represent one of the more subtle errors that can take place in an
analysis model, as well as one of the more potentially serious ones. For example, a set of load symbols
on a model may look the same with ten times the intended value, but will cause a dramatic difference in
the analysis result. Similarly, a boundary condition applied to a sparse number of finite elements may
appear to be the same as one applied to an entire edge of a geometric model. This makes it critical to
verify your loads and boundary conditions prior to analysis.
There are two primary ways to verify the load and boundary conditions that you have applied to
your model:
Visual inspection, using graphics displays to examine the placement of load and BC data on
your model.
Numerical verification, where you examine the actual values used for loads and boundary
conditions in tabular or report form.
As discussed earlier, the Loads/BCs menu provides two primary ways of displaying LBC data
graphically on your model: Plot Markers and Plot Contours. The first of these techniques, Plot Markers,
comes automatically with most cases of modeling loads and boundary conditions.
Plot Markers
Whenever you create or modify LBCs data, visual markers display on your model by default. These
symbols are coded by color and shape to correspond to your specific Loads/BCs, with some examples
shown here.
Figure 7-3 Examples of Plot Markers for LBCs
These displays become a permanent part of your display until they are explicitly cleared. The Display --
>Loads/BCs/El.Props menu can be used to manage turn on, turn off, change the colors or manage the
display of these symbols.
157 Chapter 7: Loads and Boundary Conditions
Verifying Your LBC Model
Figure 7-4 Display menu for Loads/BCs/El.Props
In addition, you can enable the Show on FEM Only toggle to display LBCs data on the finite elements
themselves, even if they had been originally applied to geometric entities. This can represent an
important additional form of display verification, because symbols displayed on geometry are only
shown along the visualization lines defined in the Display /Geometry menu.
The Show on FEM Only toggle causes these symbols to be displayed at each node or element of the finite
element model, which more accurately displays how the analysis program will see these loads and
boundary conditions.
Patran Users Guide
Verifying Your LBC Model
158
Plot Contours
For scalar values, an alternative form of display is to use the Plot Contours action to display a color fringe
display of the load data on the surface of the model. These scalar values can either be direct scalar
quantities, such as temperature, or a scalar component of a vector quantity, such as the X-component of
an applied force.
To plot contours:
1. On the Loads/BC Application form, set the Action to Plot Contours.
2. From the Object drop-down menu, select the load/boundary condition you wish to plot.
The spectrum values and color coding for these contour displays will span the range of values by default,
but can be modified using the Display --> Spectrums menu. When you no longer wish to display this
contour plot, select the Reset Graphics button on the Plot Contours menu form.
159 Chapter 7: Loads and Boundary Conditions
Verifying Your LBC Model
Show Load/BC Data in Table Format
To verify your load and BC values numerically, you can use the Show Tabular action of the Loads/BCs
application form to create a spreadsheet-like display of data for the current load case.
Figure 7-5 Numerical display of LBCs data from Show Tabular action
These display and verification capabilities all pertain to the current load case. To look at results from
other load cases, make these load cases current using the Loads/BCs or Load Cases applications forms.
An even more important form of verification has nothing to do with software at all; that is to critically
evaluate your analysis results with an eye towards what you would expect in the physical world.
When an analysis result seems dramatically more or less than you would expect in an actual model, the
first place where you should look for a discrepancy is in the values of your loads and boundary
conditions. Together with checking other values such as material and element properties, proper
verification of load and boundary condition values helps create an extra margin of confidence in the
accuracy of your analysis simulation.
Patran Users Guide
A Case Study of a Coffee Cup
160
A Case Study of a Coffee Cup
In addition to creating a new geometry model or importing a CAD model, you can also use Patran to
reconstruct an analysis model. To reconstruct a model, you import an existing FEM model from a valid
source, such as a Patran database or a MSC Nastran input file.
Reconstructing an analysis model can substantially enhance the your ability to visualize the text input
file, and to validate the accuracy and adequacy of the mathematical model. If necessary, you can easily
modify essential model definitions, such as material specifications, element properties, or load and
boundary conditions. All of these changes can be made through the Patran graphical user interface
without intimate knowledge of the analysis solvers.
Problem Description
In this example we will attempt to re-analyze a coffee cup by assuming that the cup is now filled with
mercury rather than coffee. We will adjust the load scale factor to 13.51 to account for the difference in
density. Since gravity and cup dimensions do not change, the quickest method to update the pressure load
is to increase the scale factor of the pressure acting on the cup.
161 Chapter 7: Loads and Boundary Conditions
A Case Study of a Coffee Cup
Analysis Procedure
Setup the Analysis Project
Creating a New Database
On the Patran Main Menu, select File >> New. The New Database form appears.
Enter the name cup in the Filename textbox.
Click OK. The New Model Preference form appears next. This form allows you to specify the
generic analysis parameters for the model.
Patran Users Guide
A Case Study of a Coffee Cup
162
Selecting Analysis Parameters
Set the Tolerance to Default.
Choose MSC Nastran from the Analysis Code pull-down menu.
Choose Structural from the Analysis Type pull-down menu and click OK.
Import the Geometry
Importing the Analysis Model
On the Patran Main Menu, select File >> Import.
The Import form appears.
On the Import form, select Source >> MSC Nastran Input.
Type the name cup in the filename textbox and click Apply.
Use Fit view and change to Iso3 View.
163 Chapter 7: Loads and Boundary Conditions
A Case Study of a Coffee Cup
Plot the Loads and Boundary Conditions (LBC)
Patran Users Guide
A Case Study of a Coffee Cup
164
Plot the Boundary Conditions Applied to the Cup
On the Patran Main Menu, click on the Loads/BCs Application button.
On the top of the Loads/BCs form, select Action >> Plot Marker.
Under Current Load Case, click on Default, and set the existing load cases from Default to
Untitled.SC1.
In the Assigned Load/BC Sets listbox, select every load/bc set that has Displ in front of its name,
and highlight default_group from the Select Groups listbox.
This selects all the displacements applied to the model.
Click Apply.
This plots the selected Load/BC sets.
Plot the Existing Pressure Applied to the Cup
On the top of the Loads/BCs form, select Action >> Plot Contour, and Object >> Pressure.
Under Current Load Case, make sure the existing load cases is Untitled.SC1.
Select pload4.1.2D in the Existing Sets listbox and Top Surf Pressure in the Select Data Variable
listbox.
Select default_group in the Select Groups listbox and click Apply.
This plots the pressure load.
165 Chapter 7: Loads and Boundary Conditions
A Case Study of a Coffee Cup
Assign a New Pressure Load to the Model
Increase the Pressure Applied to the Cup
On the Patran Main Menu, click on the Loads/BCs Application button.
On the top of the Loads/BCs form, select Action >> Modify, Object >> Pressure, Type >>
Element Variable.
In the Select Sets to Modify listbox, select the load/bc set that is called pload4.1.2D, and click on
Modify Data button.
On the top of the Modify Data form, change the Load/BC Set Scale Factor to 13.51. Click OK
and then click Apply on the Loads/BCs form.
Patran Users Guide
A Case Study of a Coffee Cup
166
The scale factor is due to the difference in density of mercury and coffee. The PCL function that
was used to assign the pressure is based on the equation gh, and since gravity and height do
not change in this case, the quickest method to update the pressure load is to increase the scale
factor of the pressure acting on the cup.
Create MSC Nastran Input File
167 Chapter 7: Loads and Boundary Conditions
A Case Study of a Coffee Cup
Create the MSC Nastran Input (Bulk Data) File
On the Patran Main Menu, click on the Analysis Application button.
On the top of the Analysis form, select Action >> Analyze, Object >> Entire Model, Method >>
Full Run.
Click on the Solution Type button.
On the Solution Type form, select Linear Static. Click OK.
On the Subcase form, select Untitled.SC1 from the Subcase For Solution Sequence listbox. Click
on the Default in the Subcase Selected listbox to delete the default load case. Click OK.
Click Apply on the Analysis form.
The analysis will take a few seconds before finishing. A file by the name cup.bdf is created
and submitted to MSC Nastran. This assumes proper configuration of the P3_TRANS.INI file
(Windows) or the site_setup file (Unix), which point Patran to the proper location of the
MSC Nastran executable.
Patran Users Guide
A Case Study of a Coffee Cup
168
Retrieve the Analysis Results
Translate the Results into Patran for Results Postprocessing
On the Patran Main Menu, click on the Analysis Application button.
On the top of the Analysis form, select Action >> Attach XDB, Object >> Result Entities,
Method >> Local.
Click on the Select Results File button.
On the Select File form, select cup.xdb. Click OK.
Click Apply on the Analysis form.
169 Chapter 7: Loads and Boundary Conditions
A Case Study of a Coffee Cup
Results Postprocessing
Patran Users Guide
A Case Study of a Coffee Cup
170
Create Fringe and Deformation Plot
On the Patran Main Menu, click on the Results Application button.
On the top of the Result form, select Action >> Create, Object >> Quick Plot.
Click the Select Results icon near the top of the form.
In the Select Result Cases listbox, select SC1:Untitled.SC1, A1 Static Subcase.
In the Select Fringe Result listbox, select Stress Tensor.
In the Select Deformation Result listbox, select Displacement, Translational.
Click Apply
Chapter 8: Element Properties
Patran Users Guide
8
Element Properties
Overview of Element Properties 172
Basic Concepts and Definitions 173
Creating Element Properties 177
Patran Users Guide
Overview of Element Properties
172
Overview of Element Properties
You can use the Element Properties application to create, modify, delete, and show sets of properties
associated with particular finite element types, and to assign these property sets to Geometry or FEM
entities in your model. Some element types are a shell, beam, rod, and spring. Examples of element
properties are the thickness of a shell, the spring constant for a spring, or an area for a bar element.
Materials are element properties, and they are assigned to the model via element property set assignment.
The arrangement of element property options is unique for each analysis code and type. You will need
to refer to your analysis code documentation for complete information about the supported options.
Combinations of element property options are often given special element names within a particular
analysis code implementation. For example, a commonly used element in MSC Nastran is the Standard
Homogeneous Plate.This element results from choosing a combination of 2D, Shell, standard and
homogeneous options, and quad4 topology on the Element Properties form.
173 Chapter 8: Element Properties
Basic Concepts and Definitions
Basic Concepts and Definitions
This section describes several important concepts and functions that are related to the Patran Element
Properties application.
Element Types
Element types help to define the physical characteristics of the model. The table below lists the supported
element types for MSC Nastran structural analyses (the options for element types are analysis code-
specific and analysis type-specific). You will notice in looking at the table that a 2D plane element can
be a shell, bending panel, 2D-solid, membrane, or shear panel. All of these element types can be
constructed with the same element topology choices (quad or tria shapes, with varying node
configurations), but they take on the attributes of the element type when the element property is applied .
The attributes of the different element types are an important topic in engineering, and it is beyond the
scope of this guide to describe the attributes of a shell versus a bending panel, and so on. They are
differentiated by characteristics such as how the structure is likely to behave given particular load
conditions; for example, whether stress and strain on the structure will remain within a plane, and what
the degrees of freedom are for movement of the structure.
Beam Modeling and the Beam Library
Modeling structures composed of beams can be more complicated than modeling shell, plate, or solid
structures. First, it is necessary to define bending, extensional, and torsional stiffness that may be
complex functions of the beam cross sectional dimensions. Then it is necessary to define the orientation
of this cross section in space. Finally, if the centroid of the cross section is offset from the two finite
element nodes defining the beam element, these offsets must be explicitly defined. Fortunately, Patran
provides a number of tools to simplify these aspects of modeling.
To make the task of modeling beam elements easier, the MSC Nastran analysis code provides a special
beam library that adds extensions to the basic Patran element property modeling forms. The Beam
Library forms are a much more convenient way of defining properties for standard beam cross sections.
They include special functions for I-beams, Tubings, tube beams, and more.
Dimension Type
0D (point) Mass, Grounded Spring, Grounded Damper
1D (line) Beam, Rod, Spring, Damper, Gap, 1D Mass
2D (plane) Shell, Bending Panel, 2D-Solid, Membrane, Shear Panel
3D (volume) Solid
Patran Users Guide
Basic Concepts and Definitions
174
Element Combinations
The Element Properties form allows you to choose many combinations of Dimension, Type, Options, and
Topology. The table below lists many of the possible combinations of options for two-dimensional
elements in MSC Nastran.
Particular combinations of element property options are given special names. A commonly used element
in MSC Nastran is the Standard Homogeneous Plate. This element results from choosing a combination
of 2D, Shell, standard, homogeneous, and quad4 topology on the Element Properties form.
Assigning Element Property Sets to the Model
To assign the element property sets you have defined to the analysis model, you must specify an
Application Region on the Element Properties form. You can specify the Application Region as a
collection of one or more FEM or geometric entities. You can either type the entity names, or select them
in the modeling viewport.
Properties associated with geometry will be re-applied to the model after remeshing. Properties
associated with FEM entities have to be recreated if the model is remeshed.
Dimension Type Option 1 Option 2 Topology
2D Shell Homogeneous Standard,
Revised,
P-element
Quad and Tria,
with varying node
configurations
Laminate Standard,
Revised
Equivalent Section Standard,
Revised,
P-element
Bending Panel Standard, Revised,
P-element
Quad and Tria,
with varying node
configurations
2D-Solid Axisymmetric
Plane Strain
Standard,
Revised
Quad and Tria,
with varying node
configurations
Membrane Standard, Revised Quad and Tria,
with varying node
configurations
Shear Panel Quad and Tria,
with varying node
configurations
175 Chapter 8: Element Properties
Basic Concepts and Definitions
Effect of Changing Analysis Code or Type
All the Element Property sets you create are associated with an analysis code and type, selected using the
Preferences/Analysis menu or the New Model Database form. If you change the analysis code or type
preference, the existing element property sets are modified to use the closest matching element type in
the new preference environment. All applicable property data is automatically transferred.
Changing back to the original analysis code will not necessarily restore the element property definitions
to their original state if there is no direct mapping. To run the same problem on different codes while
maintaining the original state of the element property definitions, copy the database, change the analysis
preference, and then make the appropriate changes to element properties, materials, loads, etc.
Element Property Types, Names, and Numbers
A property is any information required to define FEM element properties, as required by an analysis
code. These include thickness, spring constants, areas, degrees-of-freedom, offsets, directions, masses,
material names, etc. Each property is of a specific type. There are nine different property types: Integer,
Real Scalar, Real Scalar List, Vector, Material Name, Character String, Node, Coordinate Frame, and
Nodal Field Name. Every Property is classified as one of these types.
Each element property set has an associated name and number. You provide the set names, which may
be from one to 31 characters. The numbers are assigned in sequence by Patran. The only place you will
see numbers displayed is in the Show/Marker Plot option.
Element Property Fields
A Field is a scalar or vector quantity that is a function of up to three independent variables. A field name
is prefixed by f: and can be defined by a table or PCL expression. An example would be the thickness
distribution of a shell. Within the Element Properties application, fields usually define property
distributions that vary spatially.
Viewing Element Property Sets
The Element Properties application Show action allows you to select marker plots, scalar plots, and
tabular plots for viewing the element property sets that have been assigned to regions of your model.
Show/Marker Plot
Select this action to view markers, graphic symbols that provide visual feedback about the location,
magnitude, and direction of displayed element properties. To remove them from the screen, turn off the
General Marker display in the Display/Functional Assignments menu, or click on the Broom icon to clear
the display.
Show/Scalar Plot
Select this action to view specified element properties in your model using a fringe plot. To remove the
plot from the screen, select the Display/Entity Types menu and change the Render Style to Wireframe or
Patran Users Guide
Basic Concepts and Definitions
176
click on the Broom icon to clear the display. For display purposes, data is treated as results, with full user
control over the spectrum, method, shading, etc. Data display is scalar, of course, but the data can be any
nonvector element property.
Show/Tabular Plot
Another way to view element properties in your model is to display a table which lists all elements with
the selected property in the current viewport or all viewports in sequence along with the associated Set
Name(s), Property Type, and Value.
177 Chapter 8: Element Properties
Creating Element Properties
Creating Element Properties
Through the Element Properties application, you define element types (such as beam, shell, and so on)
and element-related properties for regions of your model, then assign these definitions to geometric or
FEM entities. Element type selection is based on the dimensions of the model and your assumptions
about the models behavior. Additional properties describe attributes such as the thickness of a plate, the
spring constant for a spring, an area for a bar element, materials, and so on.
The Element Properties Application Form
Element properties are grouped in sets. Each set has a unique name that you define, and is associated with
one analysis code, analysis type and element type (such as MSC Nastran / Structural / Shell), Element
properties that vary reference Fields. For example, thickness that varies spatially would be defined using
a field (names preceded by f: are field names).
To use the Element Properties Application form:
1. Select Properties from the Patran Main form.
The Element Properties application form appears in your viewport.
2. Select an Action, Dimension, and Type combination at the top of the application form.
The bottom portion of the form varies depending on your selections.
Actions
The table below describes the actions you may choose on the Element Properties form.
Important:Element properties are defined with reference to a specific analysis code. Be sure the proper
code and type have been selected before proceeding, via the Preferences/Analysis menu.
Patran Users Guide
Creating Element Properties
178
Dimensions and Types
The following table lists the dimensions and element types you may select in preparation for an MSC
Nastran structural analysis.
Action Descriptions
Create Inputs analysis code specific finite element property data and associates
that data with selected FEM or geometric entities.
Modify Makes any modification desired to Existing Property Sets.
Delete Removes element property sets from the database.
Show Displays tables listing FEM or geometric entities and their associated
properties. Creates scalar, vector, and marker plots of selected properties.
Dimension Type
0D (Point Elements) Mass, Grounded Spring, Grounded Damper
1D (Line Elements) Beam, Rod, Spring, Damper, Gap, 1D Mass
2D (Plane Elements) Shell, Bending Panel, 2D-Solid, Membrane, Shear Panel
3D (Volume Elements) Solid (Standard or P-element)
179 Chapter 8: Element Properties
Creating Element Properties
Sample Element Properties Form
The Element Properties form prompts you to specify a property set name, define the application region,
and set code-specific options.
Exisitng Property Sets The names of previously defined property sets are listed in this listbox.
Property Set Name If you have selected an existing set from the listbox (or from the
viewport), its name appears here.
Options These Options pop-up menus are analysis code-specific. Refer to the
documentation for your analysis code for help in making the desired
selections.
Input Properties Click to display the Input Properties subform for the element type and
options selected.
Select Members Enter IDs for the entities that you wish to add or remove from the
Application Region. Type the IDs, or use cursor selection tools. The
entities can be FEM, ASM, or SGM entities.
Patran Users Guide
Creating Element Properties
180
Sample Input Properties Subform
The Input Properties subform prompts you to provide additional required and optional information.
Following is a sample Input Properties subform. The property names shown without parentheses are
required by the analysis code.
You will receive an error message if you try to complete an element property that is missing a required
input. The property names shown in parentheses are optional. You can provide them, if needed, for your
analysis conditions.
Chapter 9: Running an Analysis
Patran Users Guide
9
Running an Analysis
Overview of the Analysis 182
Basic Concepts and Definitions 183
Setting Up the Analysis 185
Running the Analysis 189
Retrieving the Analysis Results 191
Verifying the Analysis 193
Patran Users Guide
Overview of the Analysis
182
Overview of the Analysis
Analysis is the gateway between the Patran preprocessing and postprocessing environments and the
various analysis codes that you can use to analyze a model and generate results. MSC Software provides
numerous proprietary Application Modules, and also provides Preference interfaces to several popular
commercial analysis codes.
In addition, Patran supports custom development of interfaces to third-party or in-house analysis codes
using customization tools such as PCL.The level of integration between the Analysis application and the
solver codes is identical for application modules, application interfaces, or user-developed interfaces.
Once you have completed building and defining your analysis model, and you have chosen an analysis
code, you are ready to complete several steps required to actually submit your model to an analysis code
and prepare for postprocessing the results. This chapter introduces concepts, definitions, and application
examples to illustrate those steps.
Brief Overview of Analysis Steps
Following are some basic tasks that will be part of any analysis run:
Select an analysis code.
Identify a desired solution type.
Select a sequence of load cases.
Select a desired output.
Submit the analysis.
Read results files back into Patran, or attach a results file in order to postprocess the results.
183 Chapter 9: Running an Analysis
Basic Concepts and Definitions
Basic Concepts and Definitions
This section provides several topics that are intended to help you set up your analysis project, and also to
choose carefully the most appropriate options when building an analysis model.
Analysis Codes
You will choose an analysis code based on the objective of your analysis, as well as the software available
within your company or development group and the standards within that group. You may be required to
use proprietary analysis codes developed within your company, or you may choose from a variety of
available programs.
The following general-focus MSC analysis codes are used frequently with Patran.
MSC Nastran provides advanced general purpose analysis and optimization capabilities, for both
linear and nonlinear structural and thermal analyses. MSC Nastran provides a broad range of
solution types for analyzing stress, vibration, dynamic, nonlinear, acoustic, aeroelasticity, and
heat transfer characteristics of structures and mechanical components.
MSC.Marc provides advanced capabilities for nonlinear analysis. This analysis code provides
solutions for structural, thermal and thermal-mechanically coupled problems that include
nonlinearities from many sources and advanced material properties.
Application Preferences
Application Preferences are MSC-supplied interfaces to some of the more popular analysis codes. These
interfaces convert the data in the Patran database into the required analysis code input decks. Consult
your MSC representative for the latest interfaces available for Patran.
Solution Types
In creating your model database at the beginning of the preprocessing stage, you have already selected
an analysis code and type, such as MSC Nastran Structural analysis. As part of the Analysis application,
you will select a solution type and determine what environmental requirements you can meet by setting
solution parameters correctly.
Solution Types are the different solver code modules offered as part of a particular analysis code and
type. For example, if you select the MSC Nastran code and structural analysis type, you may choose from
the following solution types:
Patran Users Guide
Basic Concepts and Definitions
184
Different solution types assume different models of behavior and often are used with particular types of
load and boundary conditions. Each solution type uses a unique set of equations to solve for
analysis results.
Desired Results
A very important part of setting up the analysis with the Analysis application is to define what results
data you need back from the analysis code. The results requested include displacements, stresses, strains,
and so on. These results will eventually go through postprocessing and be displayed in graphs, plots
and reports.
Many of the analysis codes provide some kind of Output Request subform on which to request particular
types of results. Within MSC Nastran, for example, there are Basic and Advanced Output Request forms.
The Basic form is shown as an example later in the chapter. It retains the simplicity of allowing you to
specify output requests over the entire model. A default set of output requests is always preselected
MSC Nastran Structural Solution Types
Linear Static Complex Eigenvalue
Nonlinear Static Frequency Response
Normal Modes Transient Response
Buckling Nonlinear Transient
Implicit Nonlinear Explicit Nonlinear
185 Chapter 9: Running an Analysis
Setting Up the Analysis
Setting Up the Analysis
Different analysis codes, types, and solution types support different sets of element shapes, nodal
configurations, material properties, element properties, and loads and boundary conditions. When you
start your model database and select an analysis code, the Patran application forms will only allow you
to select options supported by that code. You may switch between analysis codes, but this will require
you to redefine many portions of your model.
The Analysis Application Form
Once you have finished building your finite element model, use the Analysis application form to define
and initiate the analysis.
To use the Analysis Application form:
1. Select the Analysis button on the Patran Main form.
The Analysis application form appears in your viewport.
2. Select an Action, Object, and Method from the top of the application form.
3. Check the analysis code and analysis type.
The currently selected analysis code and type appear near the top of the form for informational purposes.
To change these selections, display, then modify the Analysis Preferences form by choosing
Preferences/Analysis from the Patran Main menu.
Patran Users Guide
Setting Up the Analysis
186
Actions
The available selections for Action depend on the analysis code selected. Typically they include Analyze,
Read Results, and Read Input. For the purposes of setting up your analysis, the action you select will be
limited only to Analyze.
Objects
The object you select defines what part of the model to include in the analysis--Entire Model or Current
Group. In most cases Entire Model will be your choice.
Methods
The Method you select defines how far the analysis will go. Settings include Full Run, Check Run,
Analysis Deck, and Model Only. If you select Full Run, any required forward translation is done, then
the analysis solver is invoked to run the problem.
Sample MSC Nastran Analysis Application Form
For Application Modules, the Analyze action causes the model to be submitted directly for analysis. For
Application Preferences, Analyze causes the forward translator to create an input deck that you may then
submit for analysis. The following sample form initiates a MSC Nastran analysis.
Sample Analysis Application form
The sample forms shown here are for an MSC Nastran structural analysis on the entire model.
187 Chapter 9: Running an Analysis
Setting Up the Analysis
Available Jobs Lists all jobnames currently defined for the selected analysis code.
Jobname Defines the name to be attached to all files associated with this particular
analysis run.
Job Description Specifies the title to be used in the analysis run for the currently selected job.
Translation
Parameters
Displays the Translation Parameters form to specify information required to
create an input deck for an application preference.
Solution Type Displays the form to select a Solution Type.
Direct Text Input Displays a form to define parameters for inputting a Bulk Data deck.
Subcase Create Displays a form to create specific subcases for the analysis.
Subcase Select Displays the Subcase Select form to activate or deactivate different subcases.
Patran Users Guide
Setting Up the Analysis
188
Sample MSC Nastran Solution Type Subform
Selecting the Solution Type unfold box on the Analysis application form brings up the Solution Type
subform shown below. Use this form to define the type of analysis solution for the analysis.
189 Chapter 9: Running an Analysis
Running the Analysis
Running the Analysis
How you run the analysis using the Patran Analysis application forms varies tremendously depending on
which analysis module or preference you select, and the type of analysis you will run. Shown below are
three different scenarios for an analysis with MSC Nastran. Each scenario illustrates how you would
submit the analysis based on different solution types and load cases.
To submit a single load case, linear static analysis job to MSC Nastran:
1. Click the Apply button on the Analysis application form.
Appropriate defaults and selections will be made automatically.
To select other solution types or multiple load cases, you will need to access one or more lower-level
subforms.
To complete a multiple load case, linear static analysis:
1. Open the Subcase Select form and select subcases with the same names as the user-defined load
case names for inclusion in the job.
To change a parameter for a subcase, such as an output request, you must access the Subcase
Create form, select a subcase, and bring up the appropriate form to make changes (such as Output
Request).
2. Select the Apply button.
To select a different solution type from linear static,:
1. Bring up the Solution Type form and make the appropriate selection.
You may then access a lower-level Solution Parameters form from the Solution Type form to
change parameters that affect the overall analysis. Subcases are created automatically for each
defined load case. You can select these on the Subcase Select form or modify them on the Subcase
Create form. The terms load case and subcase are interchangeable.
2. Click on the Apply button
Patran Users Guide
Running the Analysis
190
.Monitoring the Analysis
If you are running an analysis with the MSC Nastran application module, the standard default method of
receiving updates as to how the analysis is progressing is from a separate command window. Should any
problems arise during the analysis, a red-flagged error message appears in the history area and a separate
window with the diagnostic message appears on your screen. Once the analysis is complete, you will be
notified in this area.
In order to see this command window on Windows platforms it is necessary to start Patran using the -
stdout flag. On UNIX, the invoking window should have these messages dumped to it as it is the output
for standard output. If nothing appears in this window, most likely the P3_TRANS.INI file is not
configured correctly. Consult the Patran Installation and Operations Guide for more information.
Another mechanism to monitor the analysis is to use the Patran Analysis Manager application which
requires separate installation and configuration.
191 Chapter 9: Running an Analysis
Retrieving the Analysis Results
Retrieving the Analysis Results
Following an analysis, you need to read the results files back into Patran or attach a results file for Patran
to access. The way to retrieve the analysis results depends on the analysis module or preference you
are using.
To use the Analysis Application Form to Retrieve Results:
1. On the Analysis application form, select an Action, Object and Method combination.
The rest of the form varies according to your selections.
2. Click on the Select Results File unfold box.
Select the results file to read in or attach.
Actions
When retrieving results, the action choices are limited to a couple of choices, depending on the analysis
code you are using. For example, using MSC Nastran you can select Read Output2 or Attach XDB. By
default Patran looks for the Attach XDB file.
Patran Users Guide
Retrieving the Analysis Results
192
Objects
The object specifies what you are retrieving. Again using the example of MSC Nastran, you have the
option of results entities, model data, or both. For the purposes of results, you would select Results
Entities.
Methods
The method defines how the results are read or attached. For most purposes this selection is local.
193 Chapter 9: Running an Analysis
Verifying the Analysis
Verifying the Analysis
Different analysis codes provide different means to ensure quality in your analysis results, as described
in the documentation for the code. However, some guidelines for what to look for in order to ensure
quality are provided here.
Error messages. Each analysis code provides its own set of runtime error messages and feedback
after the analysis has completed. These must be monitored to flag serious error conditions. For
example, within MSC Nastran the optional Analysis Manager module provides extensive
feedback about error conditions. It produces a measure of the numerical accuracy of a finite
element model, Epsilon, that you can check after a structural analysis. An Epsilon value of less
than 10
-9
is acceptable.
Convergent results. Your analysis model should return consistent results after a reasonable
amount of time. If your analysis does not reach consistent results after a number of iterations, a
problem with the analysis setup or with some area of the analysis model exists.
Large gradients of results data. If large changes in displacement or stress within a small region of
the model occur, go back and create a finer mesh in those areas.
Consistency with real-world results data. If actual testing with prototypes or complete products
has been done, compare your analysis simulation results with real world results.
Consistency with your expectations for the results. You will often expect a likely result from
your analysis, and are looking for precise quantification of failure threshold information. If the
results from your analysis run vary substantially from your expectations, an error in the model or
analysis setup may have occurred.
How to Resolve Results Problems
If one or more of the items listed above indicates problems with the quality of your analysis results, you
must go back and reevaluate your model building choices. Likely problem areas will differ depending on
the type of model you are testing and the analysis code you are using. Refer to your analysis code
documentation for further information. Following are a few causes of results errors:
Missing elements.
A stiff element next to a flexible one.
Incorrectly modeled beam/plate, beam/solid, or plate/solid connections.
Incorrectly modeled offset beams.
A mesh that is not divided up finely enough into constituent elements in key areas where loads
are applied.
Patran Users Guide
Verifying the Analysis
194
Chapter 10: Postprocessing Results
Patran Users Guide
10
Postprocessing Results
Overview of Results 196
Basic Concepts and Definitions 197
Postprocessing Results 200
Patran Users Guide
Overview of Results
196
Overview of Results
Finite element results generally take the form of numbers, such as the amount of stress or strain at each
node point in the model. However, it is difficult to gain a real understanding of how a model behaves by
looking at a stack of numbers on paper. The ability to visualize results using computer graphics,
animation, and other results tools has made computer-aided analysis practical for a much wider audience
of people, by providing a real, visual sense of a model's behavior.
The Results application in Patran takes a dual approach to this kind of visualization, known formally as
"postprocessing":
The most common result display and animation capabilities are bundled on a single, easy-to-use
menu option requiring little more than the selection of results values and display techniques.
Other menu options provide a broader range of results display and output techniques, combined
with greater flexibility in areas such as managing results values, deriving results, and controlling
attributes of your display.
Overall, interactive results display represents the link between a finite element analysis and your
engineering judgement. By looking at results, such as color-coded results displays, deformed shapes,
animations of how your model moves, and reports of numerical results values, you gain the insight
needed to verify or improve your design.
197 Chapter 10: Postprocessing Results
Basic Concepts and Definitions
Basic Concepts and Definitions
Analysis results values are highly specific to the type of analysis, what options you have set, and the
analysis software used. Hence, the results that you receive and the form that they are in depends a great
deal on the analysis and not on Patran. At the same time, the Patran results interface will input results in
a common format for use in its postprocessing menu forms.
It is important to note that analysis results are not read in during postprocessing (e.g., using the Results
Display form). Instead, they are read in or referenced following the Analysis, using the Analysis menu
form. In the event that you have entered a postprocessing menu form and see no result cases available for
display, the chances are good that either the analysis itself did not complete, or Patran cannot locate the
appropriate results file.
Types of Analysis Results
Most analysis results take one of three forms: scalar, vector, or tensor values.
Scalar results are comprised of a single variable, such as the temperature at a point. A scalar
result also can be (and often is) a component value of a multi-dimensional result, such as the X-
component of the displacement vector or the magnitude of the stress at a point. Scalar quantities
can be displayed by techniques such as color-coded fringe plots, where the color corresponds to
the result value, or used as variables in an X-versus-Y graph of result values.
Figure 10-1 Color fringe plot of scalar result values
Patran Users Guide
Basic Concepts and Definitions
198
Vector results are three-dimensional quantities linked to the components of a coordinate system-
-in other words, results which are spatial in nature. Vector results may include quantities, such as
displacement, stress, or electromagnetic field values. Spatial vector results such as
displacements, can be shown using a deformed shape plot that exaggerates the displacements
applied to the model, or a marker plot that displays symbols corresponding to the vector quantity
at each of several points in the model.
Figure 10-2 Deformed shape plot of vector quantities
Tensor results can be viewed as a "vector of vectors," and commonly occur when there is an
interdependence between vector quantities. A good example of a tensor quantity in a structural
analysis is shear stress, for example, with components related to individual or pairwise
combinations of each of the principal coordinate directions. Tensor fields consist of nine values
at each discrete point within the model, and can be displayed as marker plots. Actual tensor
values can also be displayed.
Result Cases
Result values are grouped into what are called result cases, containing all of the results data for one step
of the analysis. These steps could consist of individual static load and boundary condition cases, for
example, or may represent results at individual time or frequency points within these solution domains.
No matter what the source of the analysis results, Patran generally displays one or more result cases
within its results menus.
Even when there is only a single result case available, one result case must be selected before results
display can be performed. Once a result case is selected, a list of which results are available for this case
is shown in another menu field.
199 Chapter 10: Postprocessing Results
Basic Concepts and Definitions
Depending upon which type of results display is being used in Patran, an appropriate result type must be
selected. For scalar displays of vector quantities such as stress or displacement, an additional field will
allow you to select the component of this result, for example, the equivalent stress or the X component
of a displacement.
Some of the more advanced display options in Patran enable you to derive further results from these
analysis results, such as a combination of two result sets. This is performed using an optional menu from
these forms. First, however, it is important to understand how to create basic results images from the data
you get directly from your analysis program.
Graphical Displays of Result
You can visualize your numerical results using three basic types of displays.
Fringe plots. These plots are similar to a topographic map, in that they use color to show scalar
result values on the surfaces of a model. Each color represents a particular range of values, and
the boundaries between colored regions can be seen as lines of the constant result value at each
range boundary. In general, "hotter" colors (such as red) represent higher result values while
"cooler" colors (such as blue) represent lower values, although this can be changed by modifying
your spectrum, discussed later in this chapter.
Deformed shape plots. For problems where there is deformation in the model, a deformed
shape plot shows the model in its deformed position. By default, a scaling factor is used to
exaggerate these displacements for better visibility, and this factor can be either a multiplier of
actual displacements or a value that can scale the maximum displacement to a percentage of the
screen size.
Animation of fringe and/or deformed shape. When you select the Animate option, an
animated display is produced that varies the fringe plot from zero (all white) to its full color
values, and varies the deformed shape from rest to its fully deformed position.
Patran Users Guide
Postprocessing Results
200
Postprocessing Results
The Patran Results application gives users control of powerful graphical capabilities to display results
quantities in a variety of ways. The Results application treats all results quantities in a very flexible and
general manner. For maximum flexibility, results can be sorted, reported, scaled, combined, filtered,
derived, or deleted.
The Results Application Form
The Results application provides various different plot types for results visualization. These plots,
sometimes referred to as tools or plot tools, allow graphical examination of analysis results, using a
variety of imaging techniques and also simultaneous display of multiple plots to aid in the understanding
of interactions between results.
To use the Results Application form:
1. Select Results from the Patran Main form.
The Results application form appears in your viewport.
2. Select an Action and Object from the drop-down menus at the top of the form.
The bottom portion of the form varies, depending on your selections.
Actions
You can select the following actions on the Results application form: create, modify, post, and delete.
201 Chapter 10: Postprocessing Results
Postprocessing Results
Objects
The following table summarizes the plot Objects available.
Sample Basic Quick Plot Results Display
For most common results displays, the Quick Plot option of the Results application can be used to quickly
create the display. In many cases, this simple menu is all that is needed to display your Patran results.
Choosing a fringe result will generate a color-coded plot of the value. Since fringe plots correspond to
scalar values, selecting a vector or tensor value will produce additional options for choosing which scalar
component you wish to display.
Action Descriptions
Create Creates new visual results display.
Modify Makes any change desired to an existing plot.
Post Displays or removes a plot from the viewport.
Delete Removes plots from the database.
Plot Description
Quick Plot A quick deformation or fringe plot using default settings.
Deformation Display of the model in a deformed state.
Fringe Contoured bands of color representing ranges of results value.
Contour Colored contour lines representing result values.
Marker Colored scaled symbols representing scalar, vector or tensor plots.
Cursor Labels for scalar, vector or tensor quantities are displayed on the model at
interactively selected entities.
Graph XY plots of results versus various quantities. Results can be plotted against
other results values, distances, global variables or arbitrary paths defined by
geometric definitions such as a curve.
Animation Not technically a plot type; however, most plot types can be animated in a
modal or ramped style or in a transient state if more than one result case is
associated with an particular plot type.
Report Also not technically a plot type; however, report definitions of results are
stored in the database like any other plot tool type, and can be created and
modified to write reports to text files or to the screen.
Results You can combine and derive results, or you can create fictitious results for
testing and demonstrating possible outcomes.
Freebody These are freebody diagrams, plotted specifically from MSC Nastran grid
point force balance results.
Patran Users Guide
Postprocessing Results
202
Choosing a deformation result will produce a deformed shape plot, with or without a fringe plot, based
on the deformation quantity chosen. The deformation values chosen will be multiplied by a default scale
factor based on your maximum model dimension, to allow the deformed shape to be seen more clearly.
(Alternatively, the full Deformed and Fringe menu options of the Results Application allow you to set a
specific deformation scale factor.)
Display Attributes Provides access to Display Attribute option forms.
Select Result Cases Selects the desired Result Case. This fills out the Fringe Result and
Deformation Result listboxes below. If this listbox is empty, no results
exist in the database. Results are imported from the Analysis application.
Select Fringe Result Selects a result type from which to make a fringe plot, if desired.
Select Deformation
Result
Select a displacement results from which to make a deformation plot, if
desired. If a fringe plot is also selected, it will appear on the deformed
structure.
203 Chapter 10: Postprocessing Results
Postprocessing Results
Sample Deformation Plot
There are many different ways to observe and interpret the results of an analysis, both graphically and
numerically. In addition, other results display options beyond the Quick Plot form allow much greater
control over results data, type of display, and plot options. These options are brought up by setting the
Object field of the Results application to one of the other available results display options.
To create a deformation plot:
1. Set the Action to Create and select an Object (the plot type) from the Results application form.
2. Select a Results Case from this listbox.
3. Select a result associated with the Results Case from this listbox.
4. Press the Apply button on the bottom of the form.
Patran Users Guide
Postprocessing Results
204
Using Other Results Display Options
The previous samples represent just a couple of options available for this display, and controls basic
selection of results. Other attributes such as target display entities, display attributes, and plot options are
available through the other option button icons on this form, discussed in the following section.
The general procedure for performing a Results postprocessing operation is as follows:
Set the Action to Create.
Select the Plot or Result type, using one of the options described below.
Select the result type and result.
Modify target entities, display attributes, plot or animation options as desired.
Pick Apply to generate and/or post the results.
Beyond the capabilities of the Quick Plot option, Results operations available in Patran include
the following:
Deformation. Produces a deformed shape of the model, as described above, with full control
over attributes such as scaling factor, rendering style, and results used.
Fringe. Produces a color fringe plot, as described above, with full control over many display and
results attributes.
Contour. Produces colored contour lines of selected styles (e.g. solid, dotted, dashed) for the
selected scalar quantities.
Marker. For scalar and other vector and/or tensor quantities such as stress, shear stress, and field
variables, Marker plots provide capabilities for displaying these quantities as scaled symbols on
the display. These quantities can be displayed at nodes or element centroids, and also within the
elemental or principal coordinate system.
Cursor. The user selects Scalar, Vector or Tensor Cursor plots. This is an interactive tool for
which one, three or six result value labels are displayed at the selected entities for scalar, vector
or tensor quantities, respectively.
Graph. Most scalar results quantities can be used as independent variables for XY graph
displays, plotted against variables such as time, frequency or other results values. Aside from the
XY plotting capabilities in Patrans results menus, you can also use individual curves by name in
Patran's general (XY Plot) menus, integrated with other curves for displays such as predicted
versus actual results, or results from multiple problems.
Animation. This form allows the animation of a previously posted, non-animated results image,
such as a fringe or deformed shape plot. Alternatively, a non-Quick Plot results display can be
animated at the time it is generated, using the Animate pick and optional Animation Options
form (described below) on the menu forms for most results display options.
Report. Numerical results can be output to files for print or as input for other applications.
205 Chapter 10: Postprocessing Results
Postprocessing Results
Results. This form allows you to derive a new results case from the result cases already in your
database, or create demonstration results that allow you to explore Patran results display
operations without the need for an actual analysis. Results creation methods include maximum,
minimum, sum, average, and creation via a PCL function.
Freebody. This option creates a free body diagram of loads and reaction forces.
In general, the approach is similar for generating each of these types of results. The appropriate option is
specified in the Object field of the Results application. Next, result cases and values are selected, along
with display-specific options on the form (for example, line width or rendering method for a deformed
shape display. Finally, the display is generated by selecting the Apply button.
A wide variety of options for control of these results displays are also available as icon buttons on these
menus, and are described in more detail in the following section. Aside from the Create action choices
listed above, results displays can also be modified, posted to a viewport, or deleted using other Action
selections from the Results application menu.
Results Options
For each of the Results display methods described above, options exist to control many aspects of these
results operations, such as display attributes, animation options, or targeting of results to specific entities.
These option menus are accessed through icon buttons on each individual Results form, with buttons
appropriate to that operation. Some of the options available include:
Beyond these most common options, other method-specific icons exist, including fringe and deformation
options for the Quick Plot form, and data save and spreadsheet options for the Report function.
Select Results. This default option allows you to select what form of result to display
(scalar, vector, or tensor), and what component(s) will be used for lower-order display of
vector or tensor data.
Target Entities. This option allows you to filter results based on value ranges or
attributes such as material properties, element types, element properties, or entity
numbers.
Display Attributes. Method-dependent display parameters such as line width, rendering
style, and scaling factors.
Plot Options. A method-dependent set of options for each particular type of plot. For
example, the Plot Options button for the Create/Fringe option controls items, such as
coordinate transformations, result averaging and extrapolation.
Animation Options. Controls animation attributes, such as modal versus ramped
deformed shape animation, number of frames, and frame-to-frame interpolation
technique.
Patran Users Guide
Postprocessing Results
206
In addition to these options, other aspects of your result display can be controlled from the Display
options of the main menu. These include:
Ranges. The Display/Ranges menu allows you to control the range of results mapped to your
spectrum of colors.
Spectrums. The Display/Spectrums menu allows you to specify which colors are used in results
display, and multiple spectrums can be stored and managed. The default spectrum goes from
"cool" colors such as blue, for low values, to "hot" colors such as red, for high values. You can
change these values to better reflect specific result thresholds, or to better reflect both peak
positive and negative values.
MSC.Fatigue Quick Start Guide
I ndex
MSC Patran Users Guide
A
analysis
application form
actions, 186, 191
methods, 186, 192
objects, 186, 192
sample, 186
monitoring, 190
resolving problems, 193
retriving results, 191
running, 189
specifying results, 184
types, 57
verifying, 193
analysis codes, 183
selecting, 57
solution types, 183
tailoring model, 172
analysis results
display options, 204
graphical displays, 199
result cases, 198
types, 197
application buttons, 38
application form
analysis
actions, 186, 191
methods, 186, 192
objects, 186, 192
element properties
actions, 177
dimensions amd types, 178
fields
actions, 152
methods, 153
objects, 152
geometry, 71
actions, 71
methods, 73
objects, 72
LBCs, 142
actions, 143
objects, 143
types, 144
load cases
actions, 149
results
actions, 200
objects, 201
application forms, 38
Auto TetMesh, 108
B
B-rep solid, 75
C
CAD
excess detail, 76
import options, 60
importing models, 59
incomplete entities, 77
missing surfaces, 76
working with imported models, 76
Ind
ex
Index
MSC Patran Users Guide
208
command line, 48
composite materials, 127
constitutive material models, 128
coordinate systems, 68
curves, 65
D
database
creating, 56
deformation, 202
display, 37
E
element properties, 175
application form
actions, 177
dimensions and types, 178
sample, 179
assigning, 174
viewing, 175
element property fields, 175
element types, 173
elements, 104
equivalencing, 112
F
fields, 139, 141, 151
application form
actions, 152
methods, 153
objects, 152
sample, 154
material property, 152
non-spatial, 152
spatial, 152
files, 35
finite element
application form
actions, 115
objects, 116
sample, 117
finite element model
checking, 122
direct modeling, 121
optimizing, 114
finite element modeling, 103
frames, 68
fringe, 202
G
geometric entities, 64
geometry
application form, 71
actions, 71
methods, 73
objects, 72
sample, 73
checking, 78
geometry model
connectivity, 63
starting, 62
global model tolerance, 57
groups, 35
H
heartbeat, 47
history list, 48
homogenous materials, 127
I
incongruencies, 79
IsoMesh, 106
L
LBCs
analysis types, 140
application form, 142
actions, 143
objects, 143
sample, 144
types, 144
fluid dynamics, 140
structural, 140
thermal, 140
verifying, 156
lists, 37
209 INDEX
load cases, 139, 141
application form
actions, 149
sample, 149
defining, 148
M
Main menu, 35
material property
definitions, 129
fields, 129
mesh
density, 109
seeds, 110
mesh generation, 105
model parameters, 57
P
parametric axes, 64
parametric space, 63
Paver, 107
picking, 48
planes, 68
points, 65, 105
preferences, 183
menu, 37
R
results
application form
actions, 200
objects, 201
sample deformation plot, 203
sample quick plot, 201
S
select menu, 48
solid, 67
B-Rep, 75
general boundary representation (B-rep),
67
simple, 67
starting MSC.Patran, 32
subentities, 70
surface
normals, 81
trimmed, 74
surfaces, 65
T
tools, 37
topological congruency, 78
trimmed surface, 74
parent surface, 66
V
vectors, 68
view
menu, 36
viewing, 36
rotation, 36
toolbar icons, 36
viewport, 36
MSC Patran Users Guide
210
Vous aimerez peut-être aussi
- Patran - 2014 - Doc - Part 1 Basic Functions PDFDocument1 008 pagesPatran - 2014 - Doc - Part 1 Basic Functions PDFFeiPas encore d'évaluation
- Fatigue 2013 Doc QuickstartDocument932 pagesFatigue 2013 Doc QuickstartDasaka BrahmendraPas encore d'évaluation
- Patran 2012 LaminateDocument176 pagesPatran 2012 LaminateanddevPas encore d'évaluation
- WB-Mech 120 Ch01 IntroDocument34 pagesWB-Mech 120 Ch01 IntroMicchoVanFebrynantaKusuma100% (1)
- Manual For LS-DYNA Wood Material Model 143Document53 pagesManual For LS-DYNA Wood Material Model 143DraganPas encore d'évaluation
- ANSYS Fluent Meshing TutorialsDocument6 pagesANSYS Fluent Meshing TutorialsAnonymous dtGbWVPas encore d'évaluation
- HyperMesh 11.0 Samcef TutorialsDocument0 pageHyperMesh 11.0 Samcef TutorialsAlexJDMPas encore d'évaluation
- ANSYS Workbench LS DYNA Users InstructionsDocument47 pagesANSYS Workbench LS DYNA Users InstructionshaithamPas encore d'évaluation
- Optistruct For Linear Dynamics: Modal, FRF, and Transient AnalysisDocument103 pagesOptistruct For Linear Dynamics: Modal, FRF, and Transient Analysisvinod reddy mPas encore d'évaluation
- Fem Modeling, PatranDocument418 pagesFem Modeling, Patranaee361Pas encore d'évaluation
- ANSYS Explicit Dynamics 120 Workshop 02Document37 pagesANSYS Explicit Dynamics 120 Workshop 02avinashj18Pas encore d'évaluation
- FEMAP PostprocessingDocument18 pagesFEMAP PostprocessinghedpalPas encore d'évaluation
- ANSYS LS-DYNA Users Guide PDFDocument214 pagesANSYS LS-DYNA Users Guide PDFRoss WaringPas encore d'évaluation
- Feamp Contact Modeling PDFDocument5 pagesFeamp Contact Modeling PDFajroc1515Pas encore d'évaluation
- Scalar and Vectorized User Defined Material Routines in LS-DYNADocument52 pagesScalar and Vectorized User Defined Material Routines in LS-DYNATirumala Rao100% (1)
- Workbench LS DYNADocument16 pagesWorkbench LS DYNARoss WaringPas encore d'évaluation
- NXDocument776 pagesNXmuhannedPas encore d'évaluation
- ZAERO 9.2 Apps Vol1 3rd Ed PDFDocument491 pagesZAERO 9.2 Apps Vol1 3rd Ed PDFAnonymous Pwr6pyDPas encore d'évaluation
- CFD Simulation IntroductionDocument30 pagesCFD Simulation Introductiondjtj89Pas encore d'évaluation
- CalculiX Getting StartedDocument24 pagesCalculiX Getting StartedratliffjPas encore d'évaluation
- HM10 Intro Hyper Mesh (Altair)Document124 pagesHM10 Intro Hyper Mesh (Altair)Miro GrulovicPas encore d'évaluation
- WS06 VCCTDocument18 pagesWS06 VCCTappollo70Pas encore d'évaluation
- CompositesDocument24 pagesCompositestalluri11100% (1)
- WB-Mech 120 Ch02 BasicsDocument36 pagesWB-Mech 120 Ch02 BasicsmrezaianPas encore d'évaluation
- Dynamic Analysis User Guide A User Guide For FEMAP and NX Nastran UsersDocument124 pagesDynamic Analysis User Guide A User Guide For FEMAP and NX Nastran UsersNelson AguirrePas encore d'évaluation
- ANSYS DampingDocument8 pagesANSYS Dampingsuresh_501Pas encore d'évaluation
- LS-DYNA for Beginners: A Step-by-Step GuideDocument10 pagesLS-DYNA for Beginners: A Step-by-Step Guidesgssgs19% (11)
- Lsdyna FsiDocument278 pagesLsdyna Fsiwaleed100% (1)
- FEMAP Tutorial1Document219 pagesFEMAP Tutorial1ericma1Pas encore d'évaluation
- Nastran 2016.10Document216 pagesNastran 2016.10bsiva123Pas encore d'évaluation
- Ansys Fluid Dynamics Verification ManualDocument256 pagesAnsys Fluid Dynamics Verification ManualRodrigo Canestraro QuadrosPas encore d'évaluation
- MSC Nastran 2021.4 Superelements and Modules User GuideDocument1 014 pagesMSC Nastran 2021.4 Superelements and Modules User GuideOliver RailaPas encore d'évaluation
- Inertia Relief: Workshop 17Document18 pagesInertia Relief: Workshop 17dionbesselinkPas encore d'évaluation
- Altair Engineering - HyperWorks 13.0 - OptiStruct User's Guide PDFDocument624 pagesAltair Engineering - HyperWorks 13.0 - OptiStruct User's Guide PDFJitendra ItankarPas encore d'évaluation
- LS-DYNA Theory ManualDocument811 pagesLS-DYNA Theory ManualSaugatoDuttoPas encore d'évaluation
- FEMDocument49 pagesFEMnag728100% (1)
- Ls DynaDocument33 pagesLs DynaRajPas encore d'évaluation
- Introduction To MSC - Patran ExercisesDocument714 pagesIntroduction To MSC - Patran ExercisesAlex da SilvaPas encore d'évaluation
- FEMAP User GuideDocument356 pagesFEMAP User Guidedaniellevis80Pas encore d'évaluation
- Modeling and Analysis of Composite Materials in LS-DYNADocument21 pagesModeling and Analysis of Composite Materials in LS-DYNAM k i100% (1)
- External Super Element NastranDocument22 pagesExternal Super Element Nastranyans77Pas encore d'évaluation
- Section 7 Superelement Analysis: S7-1 NAS105, Section 7, July 2003Document136 pagesSection 7 Superelement Analysis: S7-1 NAS105, Section 7, July 2003Srinivas RallabandiPas encore d'évaluation
- Finite Element Modeling Techniques in MSC NASTRAN and LS DYNADocument173 pagesFinite Element Modeling Techniques in MSC NASTRAN and LS DYNAIndranil BhattacharyyaPas encore d'évaluation
- Fatigue Analysis in Ansys 14.5Document27 pagesFatigue Analysis in Ansys 14.5Phúc Phan TửPas encore d'évaluation
- User PDFDocument337 pagesUser PDFFerney AlexisPas encore d'évaluation
- MSC - Nastran 2014 Linear Static Analysis User's Guide PDFDocument762 pagesMSC - Nastran 2014 Linear Static Analysis User's Guide PDFFeiPas encore d'évaluation
- OptiStruct Optimization - v13 - Rev20140707 PDFDocument278 pagesOptiStruct Optimization - v13 - Rev20140707 PDFvovanpedenkoPas encore d'évaluation
- ANSYS Mechanical APDL Basic Analysis GuideDocument364 pagesANSYS Mechanical APDL Basic Analysis GuideRodolfoPas encore d'évaluation
- Introduction to the Explicit Finite Element Method for Nonlinear Transient DynamicsD'EverandIntroduction to the Explicit Finite Element Method for Nonlinear Transient DynamicsPas encore d'évaluation
- HTTP Simcompanion - Mscsoftware.com Resources Sites MSC Content Meta DOCUMENTATION 10000 DOC10484 Secure Patran 2013 Doc UserDocument234 pagesHTTP Simcompanion - Mscsoftware.com Resources Sites MSC Content Meta DOCUMENTATION 10000 DOC10484 Secure Patran 2013 Doc UserPierluigi RomanoPas encore d'évaluation
- Patran 2010 User S GuideDocument229 pagesPatran 2010 User S GuideAshish KumarPas encore d'évaluation
- DOC10245 - Patran 2012.2 Doc UserDocument234 pagesDOC10245 - Patran 2012.2 Doc Userjayaram-aeroPas encore d'évaluation
- Patran 2012.2 Doc Results PostprocessingDocument476 pagesPatran 2012.2 Doc Results PostprocessingXavi VergaraPas encore d'évaluation
- Wfsug - Wireframe and Surface PDFDocument522 pagesWfsug - Wireframe and Surface PDFcmm5477Pas encore d'évaluation
- Mold Tooling Design (V5R16) - CatiaDocument306 pagesMold Tooling Design (V5R16) - Catiageorge_ichim100% (1)
- 15AE308J - Design Lab Manual New 2020Document43 pages15AE308J - Design Lab Manual New 2020rushan ahmedPas encore d'évaluation
- Piping & Instrumentation Diagrams User's GuideDocument315 pagesPiping & Instrumentation Diagrams User's Guideanilkumar18Pas encore d'évaluation
- MES Product Survey 2013 FlyerDocument4 pagesMES Product Survey 2013 FlyerysgadrePas encore d'évaluation
- Patran 2012.2 Doc PCL CustomizationDocument928 pagesPatran 2012.2 Doc PCL Customizationer_wenPas encore d'évaluation
- P - (Ebook) Physics FormularyDocument107 pagesP - (Ebook) Physics FormularyJose Alberto Gamiño GarciaPas encore d'évaluation
- Patran 2012 User's Guide PDFDocument230 pagesPatran 2012 User's Guide PDFDavid Merayo Fernández0% (1)
- ADA326842 (Prediction of Aerodynamic Drag)Document107 pagesADA326842 (Prediction of Aerodynamic Drag)vagito100% (1)
- Introduction to Lebesgue IntegrationDocument15 pagesIntroduction to Lebesgue IntegrationDavid Merayo FernándezPas encore d'évaluation
- Vector Equations and Identities PDFDocument6 pagesVector Equations and Identities PDFDavid Merayo FernándezPas encore d'évaluation
- NACA SeriesDocument31 pagesNACA SeriesAli OkumuşPas encore d'évaluation
- CATIA V5 Tutorial Welding Design PDFDocument7 pagesCATIA V5 Tutorial Welding Design PDFDavid Merayo FernándezPas encore d'évaluation
- Laplace Transform Solution of Linear Systems PDFDocument7 pagesLaplace Transform Solution of Linear Systems PDFDavid Merayo FernándezPas encore d'évaluation
- Wind Rotor Blade Construction - ITDG PDFDocument27 pagesWind Rotor Blade Construction - ITDG PDFDavid Merayo FernándezPas encore d'évaluation
- Pico Turbine Windmill-Plans and Experiments-Savonius PDFDocument28 pagesPico Turbine Windmill-Plans and Experiments-Savonius PDFDavid Merayo FernándezPas encore d'évaluation
- Elementary Linear Algebra - MatthewsDocument202 pagesElementary Linear Algebra - MatthewsDavid Merayo FernándezPas encore d'évaluation
- Vector Bundles and K Theory - HatcherDocument111 pagesVector Bundles and K Theory - HatcherDavid Merayo Fernández100% (1)
- SSC Gr10 ICT Q4 Module 4 WK 5 - v.01-CC-released-15June2021Document13 pagesSSC Gr10 ICT Q4 Module 4 WK 5 - v.01-CC-released-15June2021Vj AleserPas encore d'évaluation
- PYTHONDocument23 pagesPYTHONJay NigamPas encore d'évaluation
- ICS 2174 Intro To Computer Science 2023Document28 pagesICS 2174 Intro To Computer Science 2023emmanuelmututa25Pas encore d'évaluation
- 01 - Programming Model - Tutorial 1 PDFDocument12 pages01 - Programming Model - Tutorial 1 PDFJulio Opolski NettoPas encore d'évaluation
- T103 - TM103 Tma Ksa Fa23Document2 pagesT103 - TM103 Tma Ksa Fa23Abdullah SamianPas encore d'évaluation
- SC 5010Document11 pagesSC 5010Sankha JayathissaPas encore d'évaluation
- (M2-Preparation) Msdos PDFDocument3 pages(M2-Preparation) Msdos PDFKimCanillasVincerePas encore d'évaluation
- BCA Syllabus 2019 OnwardsDocument68 pagesBCA Syllabus 2019 OnwardsAjit KumarPas encore d'évaluation
- Snap Upgrade Process and Installation Help GuideDocument15 pagesSnap Upgrade Process and Installation Help Guideapi-27057209Pas encore d'évaluation
- Amiga Intuition Reference ManualDocument377 pagesAmiga Intuition Reference ManualddaaggPas encore d'évaluation
- CSC 201-Lecture 2Document26 pagesCSC 201-Lecture 2pavanilPas encore d'évaluation
- Thinking ForthDocument311 pagesThinking ForthCristianPas encore d'évaluation
- Set 1 - Practice of ComputerDocument4 pagesSet 1 - Practice of ComputerNgunde AkissehPas encore d'évaluation
- 6th Edition - Chapter 1 - Basic Structure of Computers-26!02!2021Document58 pages6th Edition - Chapter 1 - Basic Structure of Computers-26!02!2021Amaresh pottimurthi100% (1)
- CS 200 - Programming I: Marc RenaultDocument49 pagesCS 200 - Programming I: Marc RenaultVidit AgrawalPas encore d'évaluation
- Final Practical Examination 2022 - 23Document24 pagesFinal Practical Examination 2022 - 23Aaditya PatelPas encore d'évaluation
- Auction System App Analyzes Bidding EfficiencyDocument29 pagesAuction System App Analyzes Bidding EfficiencyNjuguna MwangiPas encore d'évaluation
- Controllogix 5570 Redundancy: User ManualDocument206 pagesControllogix 5570 Redundancy: User ManualWaseem AhmedPas encore d'évaluation
- DBMS Complete Note PDFDocument130 pagesDBMS Complete Note PDFSarwesh MaharzanPas encore d'évaluation
- Eaton Fire Pump ControllerDocument12 pagesEaton Fire Pump Controllerrajpre1213100% (1)
- Phone Book AppDocument19 pagesPhone Book AppVicky JaiswalPas encore d'évaluation
- AUTOSAR SWS GPTDriverDocument76 pagesAUTOSAR SWS GPTDriverD.Saikrishna ReddyPas encore d'évaluation
- Unit 1Document24 pagesUnit 1Farhan PatelPas encore d'évaluation
- Final Report On Library Management SystemDocument44 pagesFinal Report On Library Management SystemRakesh KumarPas encore d'évaluation
- C Program StructureDocument3 pagesC Program StructureAnik MukherjeePas encore d'évaluation
- CCS C Compiler ManualDocument381 pagesCCS C Compiler ManualLuizhcgPas encore d'évaluation
- OS ReportDocument26 pagesOS ReportAnurag AryaPas encore d'évaluation
- IT 313 Object Oriented ProgrammingDocument6 pagesIT 313 Object Oriented ProgrammingHarold LuceroPas encore d'évaluation
- Software and Integration Manual for 4020 IO BoxDocument32 pagesSoftware and Integration Manual for 4020 IO Boxm0n g3yPas encore d'évaluation
- Micro Project FormatDocument10 pagesMicro Project FormatTHUNDER BLAZINGPas encore d'évaluation