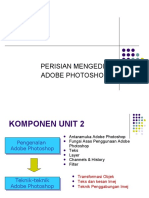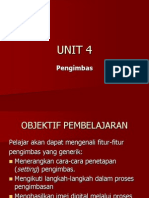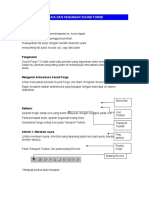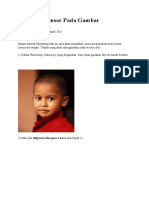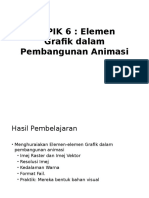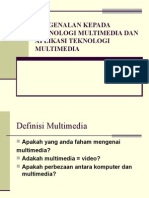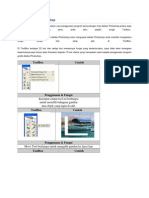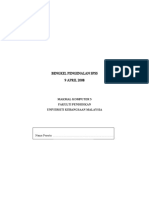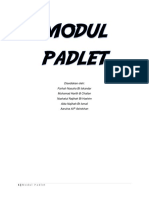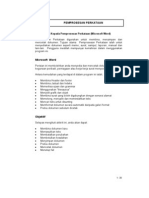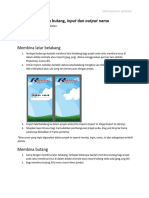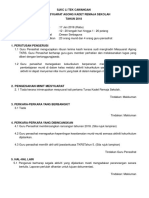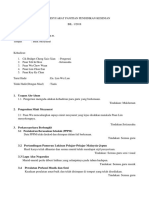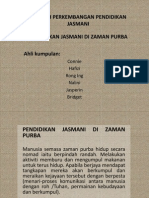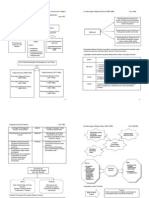Académique Documents
Professionnel Documents
Culture Documents
Asas Photoshop
Transféré par
Bridget ChengCopyright
Formats disponibles
Partager ce document
Partager ou intégrer le document
Avez-vous trouvé ce document utile ?
Ce contenu est-il inapproprié ?
Signaler ce documentDroits d'auteur :
Formats disponibles
Asas Photoshop
Transféré par
Bridget ChengDroits d'auteur :
Formats disponibles
MODUL PEMBELAJARAN ASAS ADOBE PHOTOSHOP 6.
Adobe Photoshop Perisian penyunting imej (grafik & foto) Kebolehan: rekabentuk imej grafik. wujudkan ilusi & aksi pada gambar tegar (rigid). memberikan kesan khas kepada gambar foto. Pelajaran 1 Pengenalan Perkakasan Buka perisian Adobe Photoshop 6.0. Anda akan lihat tetingkap utama Photoshop dengan menu di atas, tools di kiri dan beberapa palet di sebelah kanan. Buat fail baru (Klik menu File > New atau tekan kekunci Ctrl + N) Tetingkap di bawah akan muncul:
Tools Sekarang klik mana-mana tool (di sebelah kiri) untuk mengetahui nama dan cara menggunakannya. Pada ikon tool yang mempunyai segitiga kecil dibawahnya, klik dan heret mouse tanpa melepaskannya. Terdapat beberapa tool lagi di dalamnya yang boleh anda pilih:
Di bawah menu bar, terdapat Options bagi setiap tool yang aktif. Letakkan penunjuk mouse anda di mana-mana ikon tool untuk mengetahui kegunaannya:
Berikan nama fail, saiz (tinggi dan lebar), resolusi, mode dan contents, kemudian klik OK. Lihat status bar di bawah. Terdapat maklumat ringkas mengenai saiz dokumen anda dan juga bahagian yang memberitahu anda mengenai fungsi atau kegunaan tool yang aktif. Klik pada segitiga hitam di situ untuk menukar maklumat saiz dokumen kepada maklumat lain. Klik current tool untuk memaparkan nama tool yang sedang aktif:
Palet Terdapat empat palet yang setiap satunya mempunyai tab folder yang boleh anda heret keluar daripada kedudukan asalnya. Untuk mendapatkan semula palet-palet yang telah dibuang atau menyusun semula palet ke sediakala pilih menu Window > Reset Pallete Locations. pada mana-mana palet akan memaparkan pop-up menu untuk palet itu. Klik butang Berikut ialah fungsi setiap palet: - Navigation: Zoom dan mengubah kedudukan preview imej. - Info: memaparkan maklumat warna (RGB dan CMYK) yang ditunjuk oleh mouse pointer, lokasi pada paksi X dan Y serta tinggi dan lebar selection. - Color: Maklumat warna. - Swatches: Pilihan warna yang banyak - Styles: Pelbagai gaya seperti butang, tekstur, kaca, kesan teks dan sebagainya. - History: Menyenaraikan tindakan-tindakan terdahulu terhadap imej yang memudahkan proses undo dan redo. - Actions: Menyenaraikan pelbagai aksi yang boleh diapplay kepada imej untuk mendapatkan kesan yang menarik. - Layers: Menyediakan lapisan-lapisan yang memudahkan penyuntingan. - Channels: Memberikan kelainan warna kepada imej dengan mengaktifkan atau anactivekan warna-warna tertentu. - Path: Menunjukkan bahagian-bahagian yang telah dipecah-pecahkan untuk penyuntingan. Pelajaran 2 Menggunakan Tools, Layer dan Filter
Buat fail baru dengan ketetapan seperti berikut: Nama: Tutorial1 Width: 345 pixels Height: 234 pixels Resolution: 72 pixels/inch Mode: RGB Color Contents: Transparent Set foreground color kepada warna hitam, manakala background color kepada putih. (Tekan kekunci D). Pilih menu Filter > Render > Clouds. Ruang kosong tadi akan menjadi imej seakan-akan awan yang gelap. Tambah layer baru (klik ikon di palet Layers), dan aktifkan Type Tool (Klik ikon Type Tool atau tekan kekunci T). Kemudian pilih Create a mask or selection (ikon huruf T dengan garisan putus-putus di Type Tool Options):
Selepas itu, pilih menu Filter > Texture > Grain, masukkan 20 kemudian 50 dan pilih grain type = contrasty. Pilih menu Filter > Noise > masukkan 10 dan pilih Gaussian, biarkan monochromatic tidak ditanda.
Klik ikon di palet layers dan pilih Drop Shadow... untuk memberikan kesan bayang-bayang kepada huruf Q anda.
Pelajaran 3 Menyimpan File Dengan layer 2 aktif, taipkan huruf Q di ruangan penyuntingan mengikut font dan saiz yang sesuai: Kemudian klik tanda right di bahagian Type Options: 1. Save As... Pilihan Save As... dibuat untuk menyimpan fail di dalam format photoshop (.psd) Apabila anda menyimpan fail anda di dalam format ini, segala layer dan path yang ada akan disimpan sekali untuk membolehkan anda melakukan penyuntingan terhadap path dan layer yang ada pada masa akan datang. Selain itu, terdapat juga pilihan format fail lain seperti BMP, PDF, JPEG, GIF dan lain-lain yang boleh dipilih. Save Options digunakan untuk menentukan samada ingin menympan sebagai fail salinan, layer, warna dan sebagainya. 2. Save For Web... Pilihan ini dibuat untuk menyimpan terus fail anda ke dalam bentuk fail grafik untuk web (.jpeg, .gif dan .png). Anda boleh mengoptimakan saiz fail dengan menukar save setting. Gunakan Gradient Tool untuk membuat gradien secara diagonal atas ke bawah: 3. Save Untuk menyimpan fail photoshop atau grafik web yang disunting yang sebelumnya telah disinpan dengan nama tertentu.
Pilih menu Select > Contract dan isikan ruangan yang disediakan dengan 5. Kemudian dalam arah yang berlawanan buat gradien lagi dengan titik awal gradien jauh dibawah huruf:
Created by s39839@stm.uum.edu.my
Vous aimerez peut-être aussi
- Photoshop NoteDocument69 pagesPhotoshop NotePUSAT LATIHAN AADKPas encore d'évaluation
- Nota PhotoshopDocument29 pagesNota PhotoshopBaizura BorhanPas encore d'évaluation
- Seni Digital PhotoshopDocument44 pagesSeni Digital PhotoshopTiong Ning DoreenPas encore d'évaluation
- Asas Adobe Photoshop - Modul DianaDocument15 pagesAsas Adobe Photoshop - Modul Diana千里行Pas encore d'évaluation
- Teknologi Pendidikan: Topik 9 - Bahan Audio - Sound Forge & Konsep Audio Dalam MultimediaDocument14 pagesTeknologi Pendidikan: Topik 9 - Bahan Audio - Sound Forge & Konsep Audio Dalam MultimediaPaRaDoX eLaKSaMaNa100% (1)
- Multimedia Dalam Pendidikan Seni VisualDocument14 pagesMultimedia Dalam Pendidikan Seni VisualVener JSPas encore d'évaluation
- Nota GIMPDocument16 pagesNota GIMPZiZi Kollong YashaPas encore d'évaluation
- FreehandDocument6 pagesFreehandCornelia A. MudiPas encore d'évaluation
- Artikel Adobe After EffectDocument5 pagesArtikel Adobe After Effectazazani100% (1)
- Cara Sedia Papan CeritaDocument9 pagesCara Sedia Papan CeritaFas ZulPas encore d'évaluation
- Asas Edit PhotoshopDocument19 pagesAsas Edit PhotoshopmuradhamidPas encore d'évaluation
- Unit 4 PengimbasDocument13 pagesUnit 4 PengimbasNor Ba'ayah Bt AbdullahPas encore d'évaluation
- Pengenalan Multimedia Dan PresentasiDocument15 pagesPengenalan Multimedia Dan PresentasiIdham MuqoddasPas encore d'évaluation
- Persembahan EletronikDocument16 pagesPersembahan Eletronikernie shamPas encore d'évaluation
- Praktikum Pti A2 Modul4 120521Document24 pagesPraktikum Pti A2 Modul4 120521Dzan Al fathPas encore d'évaluation
- Pengenalan Kepada Adobe Photoshop 7Document18 pagesPengenalan Kepada Adobe Photoshop 7Mohd Khairulnizam bin Mohd Salleh100% (42)
- Sond Forge 7.0Document16 pagesSond Forge 7.0zacchaeusPas encore d'évaluation
- Tugas TikDocument6 pagesTugas TikSuci SetiaaPas encore d'évaluation
- Penggunaan Grafik Dalam MultimediaDocument10 pagesPenggunaan Grafik Dalam MultimediaHazell Stephanie Christee AnisPas encore d'évaluation
- Modul 2 - Adobe PhotoshopDocument55 pagesModul 2 - Adobe PhotoshopMohd Yatim IsakPas encore d'évaluation
- Bab-6-Pengenalan Desktop PublishingDocument26 pagesBab-6-Pengenalan Desktop PublishingAvail DecoPas encore d'évaluation
- 3.0 Mengatur Cara Dan Menguji PDFDocument24 pages3.0 Mengatur Cara Dan Menguji PDFAnndava SubashPas encore d'évaluation
- SPSSDocument86 pagesSPSSNoka Nck100% (1)
- Pengenalan MS Word 2010Document31 pagesPengenalan MS Word 2010Umi Azianawati Abd AzizPas encore d'évaluation
- Penggunaan Grafik Dalam MultimediaDocument4 pagesPenggunaan Grafik Dalam MultimediaSaiprawat NakmuayPas encore d'évaluation
- Modul Praktikum Pengolahan Citra DigitalDocument72 pagesModul Praktikum Pengolahan Citra Digitalseptian1Pas encore d'évaluation
- Nota GrafikDocument12 pagesNota GrafikgengkapakPas encore d'évaluation
- Membuat Sensor Pada GambarDocument17 pagesMembuat Sensor Pada Gambaredwinaldrin mamoriboPas encore d'évaluation
- Nota PhotoShopDocument10 pagesNota PhotoShopAbu EkinPas encore d'évaluation
- Asas GrafikDocument23 pagesAsas GrafikWan Mazlan MohamedPas encore d'évaluation
- PP Asas Adobe PhotoshopDocument19 pagesPP Asas Adobe Photoshop千里行Pas encore d'évaluation
- Nota Pengenalan PhotoshopDocument37 pagesNota Pengenalan Photoshophamba_dah100% (1)
- Bab 3 GrafikDocument13 pagesBab 3 GrafiknazgaPas encore d'évaluation
- Pengenalan Kepada Teknologi MultimediaDocument39 pagesPengenalan Kepada Teknologi MultimediaNurul Fariha MokdinPas encore d'évaluation
- Topik6 Elemen Grafik Dalam Pembangunan AnimasiDocument18 pagesTopik6 Elemen Grafik Dalam Pembangunan AnimasiLee Hou Yew0% (1)
- Pengenalan Kepada Teknologi MultimediaDocument39 pagesPengenalan Kepada Teknologi MultimediasofeasooPas encore d'évaluation
- Bengkel Canva 2018Document11 pagesBengkel Canva 2018harisonyehhhyaPas encore d'évaluation
- Fungsi Toolbox PhotoshopDocument5 pagesFungsi Toolbox PhotoshopIntan ZuliyatiPas encore d'évaluation
- Proses Mengubah Grafik Vektor Ke Imej Bitmap Dipanggil RasterisasiDocument2 pagesProses Mengubah Grafik Vektor Ke Imej Bitmap Dipanggil RasterisasiMohamadfadhlyPas encore d'évaluation
- Bengkel SPSS 9 AprilDocument36 pagesBengkel SPSS 9 AprilMd Anuar HusainPas encore d'évaluation
- Modul 2.2 - Ukuran Data PDFDocument18 pagesModul 2.2 - Ukuran Data PDFAnonymous OiH4FBT97100% (1)
- Buku Panduan Ai PDFDocument44 pagesBuku Panduan Ai PDFZulfikar Fariz AhmadPas encore d'évaluation
- Asas Penggunaan Spss For Windows - TerakhirDocument86 pagesAsas Penggunaan Spss For Windows - Terakhirapi-3751150100% (8)
- Xemtailieu Huong Dan Lap Trinh Cat DayDocument20 pagesXemtailieu Huong Dan Lap Trinh Cat DayCuong tran anhPas encore d'évaluation
- Modul Penggunaan Padlet 1Document16 pagesModul Penggunaan Padlet 1harithPas encore d'évaluation
- Pemprosesan PerkataanDocument28 pagesPemprosesan PerkataanMua Simon100% (1)
- Membina Butang Dan Input Output TextDocument6 pagesMembina Butang Dan Input Output TextNurul Lail TarmuinPas encore d'évaluation
- 03b KualitiGrafikDocument24 pages03b KualitiGrafikjueliiyaPas encore d'évaluation
- Pengenalan Konsep MultimediaDocument29 pagesPengenalan Konsep Multimedia290866Pas encore d'évaluation
- Minit Mesyuarat Agung TKRS 2018Document2 pagesMinit Mesyuarat Agung TKRS 2018Bridget ChengPas encore d'évaluation
- PENILAIAN SUMATIF - PGSRDocument29 pagesPENILAIAN SUMATIF - PGSRBridget ChengPas encore d'évaluation
- Tajuk 1b - Pengenalan Kajian TindakanDocument88 pagesTajuk 1b - Pengenalan Kajian TindakanBridget ChengPas encore d'évaluation
- PKBS CombineDocument17 pagesPKBS CombineBridget ChengPas encore d'évaluation
- Mnit Mesyuarat Pendidikan Kesenian Kali 1Document3 pagesMnit Mesyuarat Pendidikan Kesenian Kali 1Bridget ChengPas encore d'évaluation
- Pertumbuhan Dan Perkembangan Fizikal. - Perkembangan Mental. - Perkembangan Emosi. - Perkembangan Sosial.Document39 pagesPertumbuhan Dan Perkembangan Fizikal. - Perkembangan Mental. - Perkembangan Emosi. - Perkembangan Sosial.wanxin100% (3)
- Isu-Isu Trenda Dalam Teknologi Pendidikan-Hak Cipta TerpeliharaanDocument6 pagesIsu-Isu Trenda Dalam Teknologi Pendidikan-Hak Cipta TerpeliharaanBridget ChengPas encore d'évaluation
- Notapsv3109Document9 pagesNotapsv3109Shinyi TanPas encore d'évaluation
- Sejarah Perkembangan Pendidikan Jasmani-Zaman PurbaDocument16 pagesSejarah Perkembangan Pendidikan Jasmani-Zaman PurbaBridget ChengPas encore d'évaluation
- Borang Skor SegakDocument3 pagesBorang Skor SegakBridget ChengPas encore d'évaluation
- Sitem UrinariDocument49 pagesSitem UrinariBridget ChengPas encore d'évaluation
- Borang Pbs PismpDocument7 pagesBorang Pbs PismpKumar JeevanPas encore d'évaluation
- Apa Itu GrafikDocument11 pagesApa Itu GrafikBridget ChengPas encore d'évaluation
- Dasar Pembangunan EkonomiDocument14 pagesDasar Pembangunan EkonomiBridget ChengPas encore d'évaluation
- Kuliah Waj 3106 - m11 (Perlembagaan Dalam Konteks Hubungan Etnik Di Malaysia)Document65 pagesKuliah Waj 3106 - m11 (Perlembagaan Dalam Konteks Hubungan Etnik Di Malaysia)Bridget ChengPas encore d'évaluation
- Modul PJM3106 Anatomi Amp FisiologiDocument107 pagesModul PJM3106 Anatomi Amp FisiologiBridget ChengPas encore d'évaluation
- Sistem KardiovaskularDocument3 pagesSistem Kardiovaskularsuecbd963983% (6)
- He Tutorial m7Document64 pagesHe Tutorial m7kanasuryaPas encore d'évaluation
- Sistem Limfatik Dan ImunitiDocument41 pagesSistem Limfatik Dan ImunitiMolly Peter LaugahongPas encore d'évaluation
- Dasar NegaraDocument73 pagesDasar NegaraschakeyraPas encore d'évaluation
- Dasar Pembangunan EkonomiDocument14 pagesDasar Pembangunan EkonomiBridget ChengPas encore d'évaluation
- Isl M9 NDocument26 pagesIsl M9 NBridget ChengPas encore d'évaluation
- Buku Dasar Pendidikan Kebangsaan PDFDocument82 pagesBuku Dasar Pendidikan Kebangsaan PDFSiti SarahPas encore d'évaluation
- Nota Sejarah Tingkatan 5 Bab 8: PEMBANGUNAN DAN PERPADUAN UNTUK KESEJAHTERAANDocument14 pagesNota Sejarah Tingkatan 5 Bab 8: PEMBANGUNAN DAN PERPADUAN UNTUK KESEJAHTERAANmiraaziz83% (36)
- Sistem RangkaDocument51 pagesSistem RangkaBridget ChengPas encore d'évaluation
- Pringkat-Pringkat An Kanak-Kanak Dan Teori-Teori An Yang BerkaitanDocument43 pagesPringkat-Pringkat An Kanak-Kanak Dan Teori-Teori An Yang BerkaitanMohamad Syafie Bin SamsirPas encore d'évaluation
- Bab 6 - Hegemoni Barat Dan GlobalisasiDocument14 pagesBab 6 - Hegemoni Barat Dan GlobalisasiMohd Asri Silahuddin100% (25)
- So Alan 1Document16 pagesSo Alan 1Bridget ChengPas encore d'évaluation