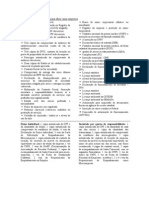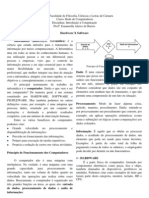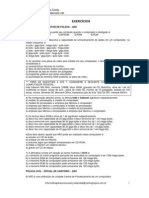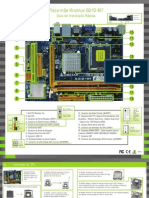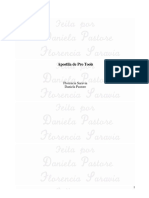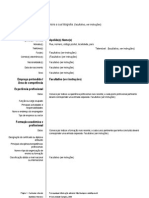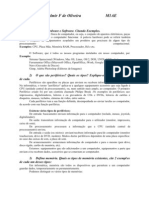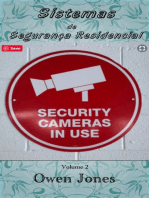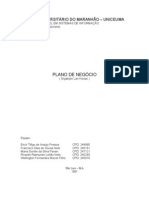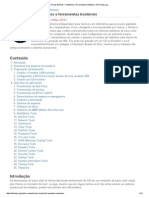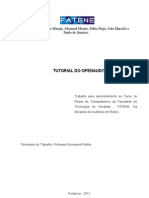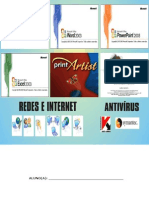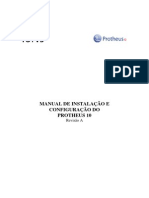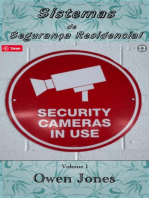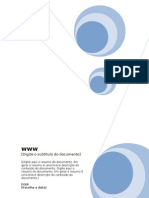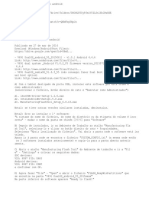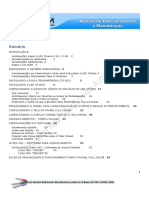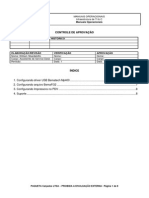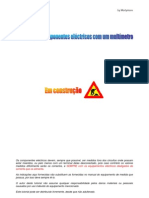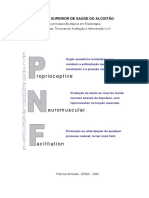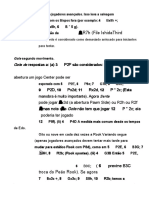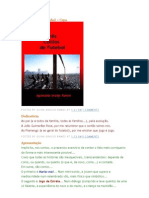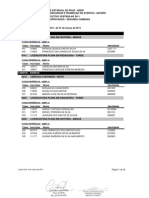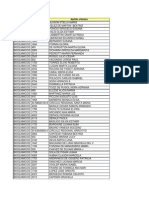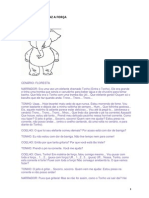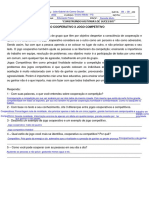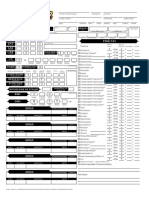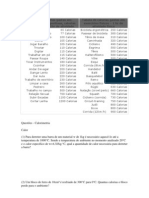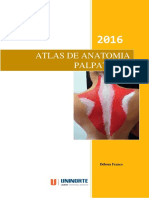Académique Documents
Professionnel Documents
Culture Documents
STK (Start Kit) - Como Instalar o Sistema Operacional WindowsXP No MT1000 Ou TA2000
Transféré par
jonatawilliamldaCopyright
Formats disponibles
Partager ce document
Partager ou intégrer le document
Avez-vous trouvé ce document utile ?
Ce contenu est-il inapproprié ?
Signaler ce documentDroits d'auteur :
Formats disponibles
STK (Start Kit) - Como Instalar o Sistema Operacional WindowsXP No MT1000 Ou TA2000
Transféré par
jonatawilliamldaDroits d'auteur :
Formats disponibles
Suporte ao Desenvolvedor: 0800 770 332 0
www.desenvolvedoresdaruma.com.br
STK (Start Kit DARUMA)
Como Instalar o Sistema Operacional no TA2000 ou MT1000
Premissas:
1. 01 Drive de Cd-rom externo com conector USB;
2. 01 CD com o Sistema Operacional XP Professional Original Microsoft;
3. 01 Teclado padrão comum Interface PS/2 ou USB.
4. E os drivers, baixe aqui:
http://www.desenvolvedoresdaruma.com.br/home/downloads/DRIVERS_TA2000_MT100
0.zip
Abaixo veremos os passos a serem seguidos:
1. Conecte o CR-Rom externo em uma das USB’s que, fica localizada atrás do TA2000 ou
MT1000;
2. Conecte o teclado, atrás do TA2000 ou MT1000;
3. Ligue o TA2000 ou MT1000 (TA2000 botão lateral – MT1000 botão frontal), mantendo a
tecla DELETE pressionada;
4. Tendo entrado no BIOS (tela azul), use a seta direcional que aponta para baixo, de seu
teclado escolhendo assim “BASIC CMOS CONFIGURATION”;
5. Do lado esquerdo da tela, você verá a seguinte frase: “DRIVE ASSISGMENT ORDER” –
Use a seta direcional de seu teclado que aponta para baixo e vá até a opção “DRIVE C:
IDE 0/PRI MÁSTER”;
6. Use PgUp para alterar para: “USB HARD DRIVE”;
7. Mude para a coluna do meio usando para isso a seta direcional que aponta para direita e
em “BOOT ORDER” altere também usando PgUp/PgDn a seqüência do Boot, em
BOOT 1ST: mude para “CDROM”;
8. Pressione ESC para voltar à tela principal e vá até a opção “Features Configuration”
em pressione <ENTER>;
9. Use a seta direcional para baixo até chegar na opção “ATAMASSSTORAGE” use
PgUpPgDn e deixe Enabled (habilitado), altere também o User para Enabled (habilitado),
“APLLICATIONS” também Enabled (habilitado);
10. Use a seta direcional para a direita e deixe “USBMASSSTORAGE” use PgUpPgDn
deixe Enabled (habilitado), “USB20”, também Enabled (habilitado) e por ultimo SHELL
Enabled (habilitado). Use ESC para voltar ao menu principal;
11. Vá ao menu “CUSTON CONFIGURATION” <ENTER> use seta direcional para a direita
e depois com seta direcional para baixo, vá até LEGACY USB SUPPORT e mude com
deixe Enabled (habilitado), depois na opção debaixo USB DEVICE CONTROLLER deixe
Enabled (habilitado);
12. Pressione o ESC para voltar à tela inicial e use a tecla direcional para cima 2 vezes que
você irá para em “WRITE DO CMOS AND EXIT”, de um <ENTER>, e pressione o “Y”
para gravar as configurações;
13. Se der acerto até aqui, o Cd-rom verá começar a ler o CD com o Sistema Operacional,
deste ponto em diante, não muda nada em relação ao que você já sabe em termos de
instalação de Sistemas Operacionais;
14. Após instalar o Sistema Operacional, retorne a tela de configuração e repita o passo 5;
15. Tendo concluída a instalação e estando no Windows, você irá utilizar os arquivos em
anexo para atualizar os drivers de UBS, VÍDEO E SOM. Portanto copie o arquivo
DRIVERS_TA2000_MT1000.zip (em anexo) para uma pasta e guarde o nome dela;
16. Clique com o botão direito do mouse no ícone meu computador e escolha Propriedades,
depois clique na aba Hardware, depois Gerenciador de Dispositivos;
17. Na próxima tela, você verá uma árvore de diretórios (tree view), localize provavelmente
no final Universal Serial Bus controllers, clique no sinal de + (mais) para expandir e com
Suporte ao Desenvolvedor: 0800 770 332 0
www.desenvolvedoresdaruma.com.br
o botão direito preferência se tiver algum com um sinal de interrogação amarelo, clique
neste e peça para atualizar, neste momento, aponte para o path onde você
descompactou o arquivo DRIVERS_TA2000_MT1000.zip e escolha a pasta “USB”,
deste ponto em é uma instalação normal NEXT -> NEXT.. FINISH;
18. Novamente, após ter instalado o driver USB é hora de atualizar o driver de Vídeo. Sendo
assim localize na árvore Adaptador de Vídeo, clique no sinal de + (mais) para expandir,
selecione um dos drivers, de preferência se tiver algum com um sinal de interrogação
amarelo, clique neste com o botão direito do mouse e escolha atualizar, aponte para o
path onde você havia descompactado o arquivo DRIVERS_TA2000_MT1000.zip em
anexo, escolha a pasta “ADVANCED MICRO DEVICES WIN XP GRAPHICS DRIVER”,
deste ponto em diante, é uma instalação normal NEXT -> NEXT.. FINISH;
19. Para terminar, localize na árvore a opção som ou áudio, e repita o procedimento anterior,
clique com o botão direito escolha atualizar, aponte para o path e escolha a pasta,
“MICROSOFT KERNEL SYSTEM AUDIO DEVICE”, deste ponto em é uma instalação
normal NEXT -> NEXT.. FINISH.
Importante! Após instalar o SO, retorne a tela de configuração do BIOS e mude em “Drive
C:” para “Ide 0/Pri Master” e em BOOT ORDER mude “Boot 1st: para Drive C:”
Se tiver alguma dúvida e/ou dificuldade, entre em contato com a nossa equipe de suporte ao
desenvolvedor.
Seriam essas informações mais relevantes, qualquer duvida faça contato com um de nossos
canais de suporte ao desenvolvedor, descritos a seguir:
E-mails:
desenvolvedores.suporte@daruma.com.br, suporte.desenvolvedores@daruma.com.br,
desenvolvedores.daruma@daruma.com.br, suporte@daruma.com.br,
suporte.alexandre@daruma.com.br, claudenir@daruma.com.br
Skypes:
desenvolvedores_suporte_daruma, suporte_desenvolvedores_daruma,
desenvolvedores_daruma, suporte_daruma, suporte_alexandre_daruma, claudenir_andrade
Vous aimerez peut-être aussi
- Quais Os Documentos Necessários para Abrir Uma EmpresaDocument2 pagesQuais Os Documentos Necessários para Abrir Uma Empresarodrigo_fgs100% (1)
- Aula 2 - Apostila Hardware X SoftwareDocument8 pagesAula 2 - Apostila Hardware X SoftwareAnderson PontesPas encore d'évaluation
- HardwareDocument10 pagesHardwareademaralvePas encore d'évaluation
- Exercicios de HardwareDocument2 pagesExercicios de HardwarepabloulissesgomesPas encore d'évaluation
- Manual Kronnus g31dm7Document2 pagesManual Kronnus g31dm7nunoseea265950% (2)
- Revista Guia Do Hardware - Especial Redes - Volume 06Document104 pagesRevista Guia Do Hardware - Especial Redes - Volume 06NandoPas encore d'évaluation
- Como montar Lan HouseDocument20 pagesComo montar Lan HouseJhonatan HenriquePas encore d'évaluation
- Historia Do ComputadorDocument3 pagesHistoria Do ComputadorpaulosilvestrePas encore d'évaluation
- Teste de Avaliaçâo - TicDocument3 pagesTeste de Avaliaçâo - TiclinesbessaPas encore d'évaluation
- Revista Guia Do Hardware - Configurando A Rede No Windows - Volume 09Document120 pagesRevista Guia Do Hardware - Configurando A Rede No Windows - Volume 09NandoPas encore d'évaluation
- Hqcti Vol11 DemoDocument10 pagesHqcti Vol11 DemoTamires FariasPas encore d'évaluation
- Apostila ProtoolsDocument97 pagesApostila ProtoolsJosé CarlosPas encore d'évaluation
- Mod CV Europeu PTDocument2 pagesMod CV Europeu PTlaranjamecanica99% (122)
- Lista 1 Sel415Document3 pagesLista 1 Sel415raulpmicenaPas encore d'évaluation
- Comandos REGEDIT UTEIS para Seu Dia A DiaDocument10 pagesComandos REGEDIT UTEIS para Seu Dia A DiagfvendraPas encore d'évaluation
- Defina Hardware e SoftwareDocument7 pagesDefina Hardware e SoftwareAtaize CastroPas encore d'évaluation
- Exercicios Hardware ComentadoDocument18 pagesExercicios Hardware ComentadocapitulocontabilPas encore d'évaluation
- Como Recuperar Arquivos de HD Danificado - Blog Do ComputadorDocument12 pagesComo Recuperar Arquivos de HD Danificado - Blog Do ComputadorivanleichPas encore d'évaluation
- Revista Guia Do Hardware - Especial Montagem de Micro - Volume 07Document104 pagesRevista Guia Do Hardware - Especial Montagem de Micro - Volume 07NandoPas encore d'évaluation
- Manual EITV Playout Pro v4.0 PorDocument79 pagesManual EITV Playout Pro v4.0 PorAdenilson ToméPas encore d'évaluation
- Quebrando Senha Do Windows by Patrick AtaídeDocument18 pagesQuebrando Senha Do Windows by Patrick AtaídeRonaldo HenriquePas encore d'évaluation
- Lan House planoDocument17 pagesLan House planoAna Flavia100% (1)
- Os Segredo Do Regedit!apostila de Nélio JalotoDocument30 pagesOs Segredo Do Regedit!apostila de Nélio JalotoNélio Jaloto100% (33)
- Utilização Da Tecnologia Na RadiologiaDocument56 pagesUtilização Da Tecnologia Na RadiologiaSandro MolterPas encore d'évaluation
- Hirens BootCD Ferramentas BootáveisDocument14 pagesHirens BootCD Ferramentas BootáveisaltenirfranciscoPas encore d'évaluation
- Entendendo o BIos Post e Setup PDFDocument6 pagesEntendendo o BIos Post e Setup PDFcipri138937Pas encore d'évaluation
- Acionando Dispositivos Via Bluetooth Com Android E Stm32 Programado Em ArduinoD'EverandAcionando Dispositivos Via Bluetooth Com Android E Stm32 Programado Em ArduinoPas encore d'évaluation
- Apostila de HTML (Microcamp)Document31 pagesApostila de HTML (Microcamp)Maykon RodriguesPas encore d'évaluation
- CV CronológicoDocument7 pagesCV Cronológicolaranjamecanica100% (2)
- Curso Avançado de Manutenção e Montagem de ComputadoresDocument214 pagesCurso Avançado de Manutenção e Montagem de ComputadorespricillaPas encore d'évaluation
- Tutorial OpenAudit WindowsDocument28 pagesTutorial OpenAudit Windowspaulomarajo100% (3)
- Curso Basico de InformaticaDocument130 pagesCurso Basico de InformaticaCarlos_Canedo_2891Pas encore d'évaluation
- Instalação e configuração do Protheus 10Document93 pagesInstalação e configuração do Protheus 10Ronny Patrick PereiraPas encore d'évaluation
- Checklist manutenção PCsDocument5 pagesChecklist manutenção PCsdanielgt82Pas encore d'évaluation
- Remover Vírus Do Pendrive e Até de Hds Com Linux e WindowsDocument7 pagesRemover Vírus Do Pendrive e Até de Hds Com Linux e WindowsRaimundo Willians CarvalhoPas encore d'évaluation
- Aplicação De S.g.b.d. Firebird Para Construção De Banco De DadosD'EverandAplicação De S.g.b.d. Firebird Para Construção De Banco De DadosPas encore d'évaluation
- Guia de Instalção Windows Steam DeckDocument11 pagesGuia de Instalção Windows Steam Decktacat49522Pas encore d'évaluation
- CLP Ta Na Wef Nova Instalacao Software Driver Cpws11 4do4di OemDocument18 pagesCLP Ta Na Wef Nova Instalacao Software Driver Cpws11 4do4di OemObsol EtoPas encore d'évaluation
- Configuração Azbox Premium/Elite HD para SônicaDocument10 pagesConfiguração Azbox Premium/Elite HD para SônicaRudimar Campos Lucas RamidurPas encore d'évaluation
- Instalando o Sistema Operacional no SB-8200Document10 pagesInstalando o Sistema Operacional no SB-8200Evandro BettiPas encore d'évaluation
- Instalação Do Windows XP Passo A PassoDocument12 pagesInstalação Do Windows XP Passo A PassoNilton SobralPas encore d'évaluation
- Instalação e Configuração do UbuntuDocument59 pagesInstalação e Configuração do UbuntuRodrigo Freire BragaPas encore d'évaluation
- Manual Erros Na Instalação Wilcom E2Document19 pagesManual Erros Na Instalação Wilcom E2Ozaias PraxedesPas encore d'évaluation
- Configurando o MT1000 Daruma para BOOT PXE Via Thinstation WindowsDocument4 pagesConfigurando o MT1000 Daruma para BOOT PXE Via Thinstation Windowslincoln.oliveiraPas encore d'évaluation
- Como Instlar I OS 9.3 No AndroidDocument5 pagesComo Instlar I OS 9.3 No AndroidpitydoulosPas encore d'évaluation
- Tutorial MacOSX Netbook Aspire OneDocument7 pagesTutorial MacOSX Netbook Aspire OneFaith Estudio LtdaPas encore d'évaluation
- Como Cortar Direto Do Corel Draw v2Document16 pagesComo Cortar Direto Do Corel Draw v2josytonon100% (3)
- Como Instalar Mac No PCDocument10 pagesComo Instalar Mac No PCJulian Alves de Queiroz100% (1)
- Codigos de Desbloqueo-Reset DVD Varias MarcasDocument111 pagesCodigos de Desbloqueo-Reset DVD Varias Marcasenicolas2100% (1)
- Manual instalação CROSS-OKÊDocument14 pagesManual instalação CROSS-OKÊCross X GamesPas encore d'évaluation
- CFX750 TreinamentoDocument118 pagesCFX750 Treinamentolaguna ag solutionsPas encore d'évaluation
- Smartphone Receiver MVH300 PioneerDocument6 pagesSmartphone Receiver MVH300 PioneerCamila AntoniolliPas encore d'évaluation
- Atualização de cartografia e software do veículo com pen USBDocument10 pagesAtualização de cartografia e software do veículo com pen USBflavio lopesPas encore d'évaluation
- Instalação Driver USBDocument48 pagesInstalação Driver USBLucas Adriano CamargoPas encore d'évaluation
- Manual - Painel Full Color - Bruna Paineis - Rev02Document59 pagesManual - Painel Full Color - Bruna Paineis - Rev02Flaco Depaulo CarlosPas encore d'évaluation
- AzBox Elite Tutorial Ceu Mgcamd Server CINECSDocument25 pagesAzBox Elite Tutorial Ceu Mgcamd Server CINECSJunior AraujoPas encore d'évaluation
- Bematech Config USB PDFDocument8 pagesBematech Config USB PDFClaiton Dos SantosPas encore d'évaluation
- Quando A TV Nao IniciaDocument2 pagesQuando A TV Nao IniciaLipe ProduçõesPas encore d'évaluation
- Como Medir Componentes EletronicosDocument23 pagesComo Medir Componentes Eletronicosjonatawilliamlda87% (23)
- Manual Técnico - Cabo R232 - Dataregis Quick 3202Document1 pageManual Técnico - Cabo R232 - Dataregis Quick 3202jonatawilliamldaPas encore d'évaluation
- Manual Técnico - GavetaDocument1 pageManual Técnico - GavetajonatawilliamldaPas encore d'évaluation
- Guia Basico - Slackware 11.0Document98 pagesGuia Basico - Slackware 11.0jonatawilliamldaPas encore d'évaluation
- Dança das cadeiras: avaliação de texto sobre brincadeira infantilDocument4 pagesDança das cadeiras: avaliação de texto sobre brincadeira infantilrosi cruvinelPas encore d'évaluation
- Sequência de A Bela e A FeraDocument6 pagesSequência de A Bela e A FeraLarissa NemethPas encore d'évaluation
- 2023 - Regulamento Do Campeonato Brasileiro 2023 - MASTER E PARAKARATEDocument29 pages2023 - Regulamento Do Campeonato Brasileiro 2023 - MASTER E PARAKARATEAnderson Gonçalves De oliveiraPas encore d'évaluation
- Iniciação Esportiva: AtletismoDocument25 pagesIniciação Esportiva: AtletismoJohn JohnPas encore d'évaluation
- Basquetebol: Aspectos Pedagógicos e AprofundamentosDocument45 pagesBasquetebol: Aspectos Pedagógicos e AprofundamentosGilgamesh PlayPas encore d'évaluation
- Material de Estudo PNF (Alcoitão)Document30 pagesMaterial de Estudo PNF (Alcoitão)staline03100% (1)
- Aberturas estáticas de Roque no Xadrez JaponêsDocument11 pagesAberturas estáticas de Roque no Xadrez JaponêsRPeterGPas encore d'évaluation
- Lançamento Oblíquo - Exercícios Resolvidos de FísicaDocument33 pagesLançamento Oblíquo - Exercícios Resolvidos de FísicaReginaldo CoelhoPas encore d'évaluation
- Ribeiro FichaDocument2 pagesRibeiro FichaPaulo RobertoPas encore d'évaluation
- Resultado Final Do Processo Seletivo Secult 001 2017Document9 pagesResultado Final Do Processo Seletivo Secult 001 2017Hugo RochaPas encore d'évaluation
- GB Anos 90 Vol. 1Document32 pagesGB Anos 90 Vol. 1Fernando Souza Souza SouzaPas encore d'évaluation
- Três contos de futebol e famíliaDocument8 pagesTrês contos de futebol e famíliaRosinalldooPas encore d'évaluation
- Relação de aprovados UESPI 2011Document42 pagesRelação de aprovados UESPI 2011phpdmPas encore d'évaluation
- Bolão Relatório-3Document20 pagesBolão Relatório-3bruno quintino costaPas encore d'évaluation
- Lista de bioquímicosDocument82 pagesLista de bioquímicossiladriaPas encore d'évaluation
- Bomba d'água para diversos modelos de Volkswagen, Audi, Fiat e FordDocument155 pagesBomba d'água para diversos modelos de Volkswagen, Audi, Fiat e FordcasjcPas encore d'évaluation
- 13 Lagartense X MaratáDocument4 pages13 Lagartense X MaratáAlan Verone Batista CostaPas encore d'évaluation
- A união faz a forçaDocument3 pagesA união faz a forçaroseliverissimo100% (1)
- Jogos cooperativos vs competitivosDocument1 pageJogos cooperativos vs competitivosJoão GoulartPas encore d'évaluation
- Pathfinder 2E - Pacote de Fichas de Personagem (Guia Avançado Do Jogador) (MARCADO)Document37 pagesPathfinder 2E - Pacote de Fichas de Personagem (Guia Avançado Do Jogador) (MARCADO)Felipe TavaresPas encore d'évaluation
- Pathfinder Ficha de Personagem AutomaticaDocument2 pagesPathfinder Ficha de Personagem AutomaticaRonei BatistaPas encore d'évaluation
- 1 - Guia Essencial para Iniciantes No Violão Fingerstyle (Comece Por Aqui!)Document3 pages1 - Guia Essencial para Iniciantes No Violão Fingerstyle (Comece Por Aqui!)Tadeu Pimpão100% (1)
- Calorias gastas em atividades diárias e exercíciosDocument3 pagesCalorias gastas em atividades diárias e exercíciosJorge PereiraPas encore d'évaluation
- Química Orgânica: Técnico em Farmácia 2023Document32 pagesQuímica Orgânica: Técnico em Farmácia 2023Henrique SouzaPas encore d'évaluation
- A Disciplina e A Vontade de Vencer de Michael JordanDocument2 pagesA Disciplina e A Vontade de Vencer de Michael Jordaneu.brunonettoPas encore d'évaluation
- Catalogo Ds Automotivo 2015 PTDocument180 pagesCatalogo Ds Automotivo 2015 PTtomahank666Pas encore d'évaluation
- Atlas Anatomia Palpatória PDFDocument29 pagesAtlas Anatomia Palpatória PDFDouglas Garcia86% (7)
- Catálago Schuck 2013 PDFDocument56 pagesCatálago Schuck 2013 PDFRudinei VianiniPas encore d'évaluation
- Questionário Sócio-Musical em MusicoterapiaDocument3 pagesQuestionário Sócio-Musical em MusicoterapiaThiagoPas encore d'évaluation
- Plexo Lombosacral: Anatomia e Lesões dos Principais NervosDocument16 pagesPlexo Lombosacral: Anatomia e Lesões dos Principais NervosCarlos Alberto CostaPas encore d'évaluation