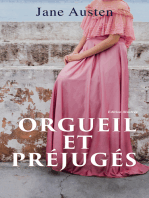Académique Documents
Professionnel Documents
Culture Documents
Audacity Tutoriel
Audacity Tutoriel
Transféré par
Mus BouzaCopyright
Formats disponibles
Partager ce document
Partager ou intégrer le document
Avez-vous trouvé ce document utile ?
Ce contenu est-il inapproprié ?
Signaler ce documentDroits d'auteur :
Formats disponibles
Audacity Tutoriel
Audacity Tutoriel
Transféré par
Mus BouzaDroits d'auteur :
Formats disponibles
1. L'interface gnrale.............................................................................................
2
2. nformations sur la piste (pav gauche)............................................................ 3
3. Les menus droulants FCHER et EDTER........................................................ 3
4. Usage de filtres ................................................................................................... 4
5. Enregistrer des projets Audacity (.AUP, dossier_data)........................................ 5
6. Exporter tout ou une slection dans un format AUDO........................................ 5
7. Oprations de base sur les slections sonores................................................... 6
8. Slectionner une partie d'un fichier son en utilisant des marqueurs.................... 8
9. Numriser une source analogique..................................................................... 10
10. Enregistrer des extraits audio sur nternet ou en provenance d'un DVD, ou
d'une encyclopdie. .......................................................................................... 11
11. Mixer plusieurs sons......................................................................................... 12
12. Problmes de manipulation et questions courantes ......................................... 15
13. Tableau de quantification ................................................................................. 15
14. Rgler les prfrences d'Audacity.................................................................... 16
Texte et images de base : Mickal Vieira : http://vieira.mickael.free.fr
Mise en page, chapitres 4, 6, 12, et outils d'ajustement de volume : Cyril Jeanbourquin, CEJ :
http://www.educlasse.ch
Mickal Vieira / Cyril Jeanbourquin Octobre 2004 2 (sur 16)
1. L'interface gnraIe
Les outiIs pour Ia souris
La barre d'tat (en bas)
La consoIe du magntophone
Outil de slection de
base. II faut toujours
y revenir !
Ajustement
point par point
du volume
sonore
Ajustement
temporel pour
dplacer les
sons.
Mickal Vieira / Cyril Jeanbourquin Octobre 2004 3 (sur 16)
2. Informations sur Ia piste (pav gauche)
3. Les menus drouIants FICHIER et EDITER
Le menu droulant "FCHER" : Ce menu
permet d'effectuer les diffrentes oprations
sur les fichiers (les projets Audacity) telles
que OUVRR, FERMER, QUTTER,
EXPORTER dans 3 formats ainsi que le
rglage des prfrences du logiciel .
Le menu droulant "EDTER" : Ce menu
permet d'effectuer les diffrentes oprations
de base sur le spectre. Les fonctions
ANNULER et REFARE permettent de
rattraper d'ventuelles erreurs. l est
galement possible d'effectuer des
slections particulires avec la fonction
SELECTONNER
Mickal Vieira / Cyril Jeanbourquin Octobre 2004 4 (sur 16)
4. Usage de fiItres
Prcaution prendre :
Toujours exporter une version WAV ou MP3 de votre son
original avant d'appliquer des filtres. La superposition de
plusieurs filtres peut finir par affecter considrablement la qualit
du son.
Commentaire : l'essentiel d'une prise de son n'est pas dans le
rglage des filtres, mais dans le son de dpart. Autrement dit,
mieux vaut disposer d'un excellent enregistrement initial. Pour la
voix, une bonne diction, la qualit du micro et un rglage fin de
l'entre de source sont les 3 lments qui permettront d'obtenir
un son de qualit.
Changer Ia hauteur: le temps de la slection sonore n'est
pas modifi. On change simplement la hauteur des notes ou de
la voix. Par exemple, les sols deviennent des do et les fa
deviennent des r, mais les croches restent croches et les
blanches restent blanches. Pour la voix, le rythme de lecture ne
change pas. Par contre, la voix change : elle devient plus aigue
ou plus grave (voix d'hlium ou voix de monstre).
Changer Ia vitesse : (Pitch) acclre ou ralentit la slection
sonore, comme si on passait d'un 33 tours un 45 tours ou vice-
versa. ci, la hauteur et le tempo sont affects.
Changer Ie tempo : acclre ou ralentit la slection sonore,
mais le ton de la voix ne change pas et la hauteur des notes
n'est pas modifie. Sur une partition, on peut dire que les do
restent des do, les sol restent des sol, mais les blanches
deviennent noires ou croches ou vice-versa.
Suppression du bruit : filtre intressant car il permet de
slectionner un parasite, une voix, un rythme lorsqu'il est isol,
et de le supprimer ensuite dans la musique. Toutefois, de par la nature de ce filtre, le rsultat n'est
pas garantit.
Fondre en fermeture et en ouverture.
mportant pour adoucir le dbut et la fin des enregistrements.
Rpter : voici une fonction intressante qui permet de gnrer un rythme rgulier. Une fois le son
slectionn, on le rpte n fois avec la frquence dsire.
Les autres EFFETS, parmi lesquels Wahwah, echo, et deIay, sont un peu des gadgets permettant de
changer l'atmosphre du son (effet de cave).
D'autres effets sont destins des pros.
Mickal Vieira / Cyril Jeanbourquin Octobre 2004 5 (sur 16)
5. Enregistrer des projets Audacity (.AUP, dossier_data)
Enregistrer un projet :
Le logiciel Audacity fonctionne sous forme de projet, c'est dire que lorsque vous effectuez un
nouveau travail de traitement du son, vous allez dbuter un nouveau projet. Pour enregistrer votre
travail, le logiciel vous propose deux solutions.
Enregistrement au format Audacity " .aup " : Ce type de sauvegarde va gnrer un fichier
avec lequel vous pourrez retrouver l'intgralit de votre travail. Le format " .aup " est un format de
travail, lorsque vous cliquez sur " enregistrer le projet " ou " enregistrer le projet sous . ", le logiciel va
gnrer un fichier " nom_du_fichier.aup " ainsi qu'un dossier " nom_du_fichier_data " comportant les
donnes relatives votre projet. Seul le logiciel Audacity sera capable de rouvrir ce fichier.
6. Exporter tout ou une sIection dans un format AUDIO
Lorsque vous tes satisfait du son obtenu, il ne vous reste plus qu' exporter votre travail en fichier
audio. Le fichier pourra alors tre lu par les lecteurs fichiers audio (ex : iTunes, Windows Media
Player, WinAmp, RealPlayer.).
Ensuite, grce un logiciel de pour graver les CD, il sera mme possible de faire un CD Audio de
votre production.
Exportation au format audio " .wav ", " .mp3 " et " .ogg " :
Le format WAV est trs standard mais trs lourd. Commencer par extraire dans ce format, puis utiliser
dBpowerAMP ou iTunes pour le convertir en MP3. Puis supprimer le fichier .WAV.
Le format MP3 est le but recherch (qualit, compatibilit et poids mimime). Toutefois, il faut installer
la librairie LAME et indiquer la 1
re
fois Audacity o elle se trouve. Un peu technique si vous n'tes
pas familier avec les installations.
Le format OGG est excellent, jouit des mmes qualits que le MP3, mais il est nettement moins
compatible. Beaucoup de logiciels ne peuvent pas lire ce format.
Exporter une sIection.
Cette fonction est trs utile pour le travail la chane. On enregistre une suite de sons ou de mots,
puis on slectionne avec le curseur une petite partie, et on exporte la slection en.WAV, MP3 ou
WAV . Puis on slectionne le bout suivant et on exporte sous un autre nom, puis le bout suivant, .
Mickal Vieira / Cyril Jeanbourquin Octobre 2004 6 (sur 16)
7. Oprations de base sur Ies sIections sonores
Pour toutes les oprations qui suivent,
l'outil de souris CURSEUR doit tre slectionn.
Opration : Editer > Ne garder que la
slection
Opration : Editer > Silence
Mickal Vieira / Cyril Jeanbourquin Octobre 2004 7 (sur 16)
Opration : Editer > Sparer
Opration : Editer > Dupliquer
Mickal Vieira / Cyril Jeanbourquin Octobre 2004 8 (sur 16)
8. SIectionner une partie d'un fichier son en utiIisant
des marqueurs
Audacity permet d'effectuer des slections trs prcises dans un continuum sonore. Pour cela, vous
utiliserez quatre outils primordiaux :
L'indicateur de dure
Les marqueurs
L'outiI main pour ajuster Ia sIection
La Ioupe pour tirer Ie spectre en agrandissant Ia dure.
Vous allez procder de la manire suivante :
1. Reprer Ie dbut de Ia sIection
Crer une piste de marqueurs : Projet > Nouvelle piste de marqueurs
Lancer la lecture de la piste audio en cliquant sur le bouton " lecture " de la console de
manipulation des sons.
Lorsque vous entendez le dbut de la partie slectionner
Cliquez sur le bouton " pause " de la console de manipulation des sons.
Positionnez le curseur l'endroit, o vous souhaitez que la slection commence, en cliquant
sur le spectre.
Positionnez un marqueur cet endroit : Projet > Ajouter un marqueur la slection
2. Reprer Ia fin de Ia sIection
Relancer la lecture de la piste audio en cliquant nouveau sur le bouton "pause" de la
console de manipulation des sons.
Lorsque vous entendez la fin de la partie slectionner :
Cliquez sur le bouton " pause " de la console de manipulation des sons.
Positionnez le curseur l'endroit, o vous souhaitez que la slection se termine, en cliquant
sur le spectre.
Mickal Vieira / Cyril Jeanbourquin Octobre 2004 9 (sur 16)
Positionnez un marqueur cet endroit : Projet > Ajouter un marqueur la slection
3. Effectuer Ia sIection
Positionnez le curseur au niveau du premier marqueur.
Approchez la souris du curseur. Vous voyez ce moment apparatre une main.
Lorsque celle-ci est apparue, garder le clic gauche souris maintenu et tirez la slection en
direction de l'autre drapeau.
Relchez alors le clic gauche, mais attention ne pas recliquer sur le spectre pour ne pas
perdre la slection.
Cliquez prsent sur " lecture " ; la lecture s'effectue uniquement sur la partie slectionne.
4. Ajuster Ia sIection
Pour ajuster la slection, utilisez l'outil main. Lorsque vous approchez des extrmits de votre
slection, le curseur se transforme en main. Vous pouvez alors dplacer le dbut et la fin de
la slection en maintenant le clic gauche souris enfonc.
Dans le cas o vous souhaiteriez faire terminer votre slection dans une partie du spectre trop
serre, vous pouvez utiliser alors la loupe qui va tirer le spectre en agrandissant l'chelle de
la dure.
5. Enregistrer Ia sIection
Le logiciel offre la possibilit l'utilisateur d'exporter uniquement la partie slectionne. Cette
fonctionnalit est trs pratique lorsque vous souhaitez dcouper un continuum sonore tel
qu'un dialogue en plusieurs fichiers son.
Lorsque la slection vous satisfait cliquez dans le menu " fichier " selon votre choix :
Exporter la slection en WAV ... ou en MP3
Remarque propos des marqueurs :
Nommer vos marqueurs pour plus de clart.
Si vous avez beaucoup de marqueurs positionner, ajouter une nouvelle piste de marqueurs
Projet > Nouvelle piste de marqueurs
Vous pouvez exporter les marqueurs au format " .txt " pour les rutiliser par la suite. Fichier >
Exporter les marqueurs ...
Pour les rutiliser : Projet > mporter les marqueurs ...
Mickal Vieira / Cyril Jeanbourquin Octobre 2004 10 (sur 16)
9. Numriser une source anaIogique
1. ReIier I'appareiI Ia I'ordinateur
Pour commencer, il va falloir relier votre appareil de lecture (Baladeur,
Minidisc, platines cassette, platine vinyle ...) votre ordinateur.
Remarque : Si vous souhaitez enregistrer de la voix l'aide d'un microphone,
branchez celui-ci sur l'entre micro de la carte son.
Utilisez un cble jack classique pour relier la sortie Line Out de l'appareil l'entre
Line n de l'ordinateur (Si votre appareil ne possde pas de sortie Line Out, vous
pouvez utiliser la sortie casque).
2. Effectuer Ia numrisation
Positionnez la cassette, le vinyle, ... au dbut de la partie numriser
Dmarrer le logiciel Audacity
Vrifier les prfrences d'enregistrement
Attention : Voir la rpercussion de la frquence d'chantillonnage et de la
quantification sur le poids d'une seconde des fichiers audio.
Slectionnez la source numriser
Cliquez sur le bouton enregistrement de la console de manipulation des sons
pour commencer numriser
Vous devez voir le spectre apparatre dans la fentre du logiciel Audacity
Remarque : Vous pouvez ajuster le volume d'entre pour viter que
l'enregistrement soit satur ou trop faible.
Si ce n'est pas suffisant, il faudra aller dans les paramtres sons de
l'ordinateur et changer manuellement les entres LGNE et WAV
3. Exporter votre travaiI au format audio
Une fois satisfait de votre enregistrement, il ne vous reste plus qu' l'exporter dans
un format audio de votre choix.
Fichier > Exporter en Wav ... ou en MP3
Mickal Vieira / Cyril Jeanbourquin Octobre 2004 11 (sur 16)
10. Enregistrer des extraits audio sur Internet ou en
provenance d'un DVD, ou d'une encycIopdie.
Attention : Les oeuvres sont protges par le code de la proprit intellectuelle,
respectez les auteurs.
1. Dmarrer le logiciel Audacity
2. Vrifier les prfrences d'enregistrement
3. Dans le slecteur de source d'enregistrement, slectionnez "Mixage Stro" la
source numriser
Remarque : Lorsque l'on slectionne "Mixage stro/Mono", le logiciel va
enregistrer tous les sons qui passent par la carte son, mme les sons du systme
d'exploitation, par exemple des clics, ou encore votre voix dans le microphone si
celui-ci est branch.
Remarque : Vous pouvez ajuster le volume d'entre pour viter que
l'enregistrement soit satur ou trop faible.
Si ce n'est pas suffisant, il faudra aller dans les paramtres sons de
l'ordinateur et changer manuellement les entres LGNE et WAV
4. Cliquez sur le bouton enregistrement de la console de manipulation des sons
pour commencer numriser
5. Cliquez sur le lien de la page pour lancer l'extrait que vous souhaitez
enregistrer
6. Vous devez voir le spectre apparatre dans la fentre du logiciel Audacity
7. Exporter votre travail au format audio : Une fois satisfait de votre
enregistrement, il ne vous reste plus qu' l'exporter dans un format audio de
votre choix.
Fichier > Exporter en Wav ... ou en MP3
Mickal Vieira / Cyril Jeanbourquin Octobre 2004 12 (sur 16)
11. Mixer pIusieurs sons
1. Dmarrer Audacity
Pour mixer des fichiers audio, il va falloir crer deux nouvelles pistes audio, sur lesquelles, nous
collerons les extraits audio que nous souhaitons mixer.
2. Crez une nouveIIe piste audio,
Projet > Nouvelle piste Audio
Rptez l'opration autant de fois que vous
avez de sons mixer
Attention : Si vous travaillez avec des fichiers
stro, choisissez " Nouvelle piste Stro "
Remarque : Le logiciel va crer une nouvelle piste
audio qui possdera les caractristiques audio
(frquence d'chantillonnage, le nombre de bits d'un
chantillon) dfinies par dfaut dans les prfrences.
Vrifiez qu'elles correspondent aux caractristiques des fichiers que vous souhaitez mixer. Si ce n'est
pas le cas, modifiez-les comme indiqu ci-dessous.
Attention : Voir la rpercussion de la frquence d'chantillonnage et de la quantification sur le poids
d'une seconde des fichiers audio.
RgIage de Ia frquence
d'chantiIIonnage.
RgIage de Ia quantification (quantit
d'informations musicaIes par paquet).
Mickal Vieira / Cyril Jeanbourquin Octobre 2004 13 (sur 16)
3. Importer Ies fichiers
mportez les fichiers son que vous souhaitez mixer :
Projet > mporter Audio ...
Slectionnez les parties que vous souhaitez mixer
l'aide du curseur.
Copiez la partie slectionne : Editer > Copier
Collez la partie copie sur une des deux pistes
audio vierges : Editer > Coller
Rpter l'opration avec l'autre ou les autres parties
que vous souhaitez mixer
4. ManipuIer Ies parties sonores pour crer Ie mixage vouIu
Rendez
muettes les
pistes que
vous ne
souhaitez pas
entendre dans
votre mix.
Vous pouvez
grce
"I'outiI
d'ajustement
temporeI",
dplacer le
spectre pour le
positionner
l'endroit o
vous
souhaitez qu'il
soit jou.
Vous pouvez maintenant ajuster les niveaux sonores des deux pistes
pour les rendre plus homognes et choisir si elles doivent tre joues
dans le canal gauche, droit ou les deux.
Mickal Vieira / Cyril Jeanbourquin Octobre 2004 14 (sur 16)
5. UtiIiser I'ajustement du voIume sonore
Dans la palette des 6 outils, grce l'ajustement du volume sonore ,
l est possible d'affiner le mixage seconde par seconde.
Dans l'exemple ci-dessous, on amplifie le deuxime spectre lorsque le volume du premier diminue.
Cette situation convient par exemple parfaitement un commentaire avec un fond musical.
Slectionnez l'outil propos, puis pincez la bande son et bougez la souris. Le volume
diminue ou augmente. Un petit point t cre.
Pincez la bande un autre endroit et bougez : un autre point blanc est cre. D'un point
l'autre, le son progresse par une courbe.
6. Exporter votre travaiI au format audio
Si le rsultat vous plait, il ne vous reste plus qu' fermer les pistes non dsires en cliquant sur la
croix situe en haut gauche de chaque spectre. Dans le menu " Fichier ", cliquez sur le type
d'enregistrement que vous souhaitez.
Fichier > Exporter en Wav ...
Fichier > Exporter comme MP3 ...
Fichier > Exporter comme Ogg Vorbis
Mickal Vieira / Cyril Jeanbourquin Octobre 2004 15 (sur 16)
12. ProbImes de manipuIation et questions
courantes
Symptme Cause Remde
- J'enregistre mon projet
aprs une heure de travaiI et
I'ordinateur sembIe pIanter.
Si les enregistrements de
projets sont peu frquents, le
logiciel doit reconstruire des
segments de sons dans le
dossier data. Ces segments
sont lourds (format non
compress) et nombreux. Le
logiciel peut mettre plusieurs
minutes pour terminer son
enregistrement. Si on n'attend
pas, on perd tout !
Enregistrer le projet d'entre,
mme vide, puis rgulirement,
toutes les 2-3 minutes !
- Aucune action n'est
possibIe
le bouton est sur pause.
ou
Aucune partie de son n'a t
slectionne
Arrter l'enregistrement ou la
lecture avec le bouton STOP.
- Vitesse de son change
aprs un copier-coIIer
Les pistes n'ont pas le mme
chantillonnage.
l faut lire les proprits de la
squence principale et rgler
Audacity avec ces paramtres.
- ImpossibIe de vaIider une
ampIification
La coche empcher de
saturer est active.
N'amplifier pas pareillement, ou
le son va saturer.
- ImpossibIe de reIire ma
composition musicaIe dans
Windows Media PIayer ou
iTunes
Le son est l'tat de projet,
donc au format AUP, illisible.
Ou
Le lecteur ne peut pas lire le
format d'exportation.
Exporter en WAV, MP3 ou
OGG.
Trouver un format qui convient
votre ordinateur et Audacity.
13. TabIeau de quantification
Quantification
8 bits mono 8 bits Stro 16 bits mono 16 bits stro
8000 Hz, la voix
8000 octets/s,
7,81 Ko/s
16000 octets/s,
15,63 Ko/s
16000 octets/s,
15,63 Ko/s
32000 octets/s,
31,25 o/s
11025 Hz, la voix,
musique
11025 octets/s,
10,77 Ko/s
22050 octets/s,
21,53 Ko/s
22050 octets/s,
21,53 ko/s
44100 octets/s,
43,07 ko/s
22050 Hz, la
musique
22050 octets/s,
21,53 ko/s
44100 octets/s,
43,07 ko/s
44100 octets/s,
43,07 ko/s
88200 octets/s,
86,13 ko/s
F
r
q
u
e
n
c
e
s
44100 Hz, la
musique Hifi
44100 octets/s,
43,07 ko/s
88200 octets/s,
86,13 ko/s
88200 octets/s,
86,13 ko/s
176400 octets/s,
172,27 ko/s
Mickal Vieira / Cyril Jeanbourquin Octobre 2004 16 (sur 16)
14. RgIer Ies prfrences d'Audacity
Pour personnaliser le logiciel Audacity, vous devez configurer les prfrences.
Fichier > Prfrences ...
OngIet E/S audio
: Rglage des
paramtres
d'Entre et de
Sortie.
OngIet QuaIit :
Rglage de la
qualit des
nouvelles pistes
audio.
Plusieurs autres panneaux permettent de paramtrer
Audacity exactement comme vous le dsirez.
Vous aimerez peut-être aussi
- Orgueil et Préjugés - Edition illustrée: Pride and PrejudiceD'EverandOrgueil et Préjugés - Edition illustrée: Pride and PrejudiceÉvaluation : 4.5 sur 5 étoiles4.5/5 (20391)
- Never Split the Difference: Negotiating As If Your Life Depended On ItD'EverandNever Split the Difference: Negotiating As If Your Life Depended On ItÉvaluation : 4.5 sur 5 étoiles4.5/5 (3310)
- Art of War: The Definitive Interpretation of Sun Tzu's Classic Book of StrategyD'EverandArt of War: The Definitive Interpretation of Sun Tzu's Classic Book of StrategyÉvaluation : 4 sur 5 étoiles4/5 (3321)
- The 7 Habits of Highly Effective People: The Infographics EditionD'EverandThe 7 Habits of Highly Effective People: The Infographics EditionÉvaluation : 4 sur 5 étoiles4/5 (2487)
- How To Win Friends And Influence PeopleD'EverandHow To Win Friends And Influence PeopleÉvaluation : 4.5 sur 5 étoiles4.5/5 (6538)
- American Gods: The Tenth Anniversary EditionD'EverandAmerican Gods: The Tenth Anniversary EditionÉvaluation : 4 sur 5 étoiles4/5 (12955)
- The 7 Habits of Highly Effective PeopleD'EverandThe 7 Habits of Highly Effective PeopleÉvaluation : 4 sur 5 étoiles4/5 (2571)
- Habit 6 Synergize: The Habit of Creative CooperationD'EverandHabit 6 Synergize: The Habit of Creative CooperationÉvaluation : 4 sur 5 étoiles4/5 (2499)
- Habit 1 Be Proactive: The Habit of ChoiceD'EverandHabit 1 Be Proactive: The Habit of ChoiceÉvaluation : 4 sur 5 étoiles4/5 (2559)
- The Subtle Art of Not Giving a F*ck: A Counterintuitive Approach to Living a Good LifeD'EverandThe Subtle Art of Not Giving a F*ck: A Counterintuitive Approach to Living a Good LifeÉvaluation : 4 sur 5 étoiles4/5 (5813)
- The Picture of Dorian Gray: Classic Tales EditionD'EverandThe Picture of Dorian Gray: Classic Tales EditionÉvaluation : 4 sur 5 étoiles4/5 (9763)
- The Iliad: A New Translation by Caroline AlexanderD'EverandThe Iliad: A New Translation by Caroline AlexanderÉvaluation : 4 sur 5 étoiles4/5 (5734)
- The 7 Habits of Highly Effective PeopleD'EverandThe 7 Habits of Highly Effective PeopleÉvaluation : 4 sur 5 étoiles4/5 (353)
- Wuthering Heights (Seasons Edition -- Winter)D'EverandWuthering Heights (Seasons Edition -- Winter)Évaluation : 4 sur 5 étoiles4/5 (9974)
- The Subtle Art of Not Giving a F*ck: A Counterintuitive Approach to Living a Good LifeD'EverandThe Subtle Art of Not Giving a F*ck: A Counterintuitive Approach to Living a Good LifeÉvaluation : 4.5 sur 5 étoiles4.5/5 (20099)
- Habit 3 Put First Things First: The Habit of Integrity and ExecutionD'EverandHabit 3 Put First Things First: The Habit of Integrity and ExecutionÉvaluation : 4 sur 5 étoiles4/5 (2507)
- Anna Karenina: Bestsellers and famous BooksD'EverandAnna Karenina: Bestsellers and famous BooksÉvaluation : 4 sur 5 étoiles4/5 (7503)
- The Picture of Dorian Gray (The Original 1890 Uncensored Edition + The Expanded and Revised 1891 Edition)D'EverandThe Picture of Dorian Gray (The Original 1890 Uncensored Edition + The Expanded and Revised 1891 Edition)Évaluation : 4 sur 5 étoiles4/5 (9054)
- The Iliad: The Fitzgerald TranslationD'EverandThe Iliad: The Fitzgerald TranslationÉvaluation : 4 sur 5 étoiles4/5 (5646)
- The Odyssey: (The Stephen Mitchell Translation)D'EverandThe Odyssey: (The Stephen Mitchell Translation)Évaluation : 4 sur 5 étoiles4/5 (7771)
- Pride and Prejudice: Bestsellers and famous BooksD'EverandPride and Prejudice: Bestsellers and famous BooksÉvaluation : 4.5 sur 5 étoiles4.5/5 (20479)
- Wuthering Heights Complete Text with ExtrasD'EverandWuthering Heights Complete Text with ExtrasÉvaluation : 4 sur 5 étoiles4/5 (9955)