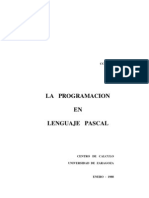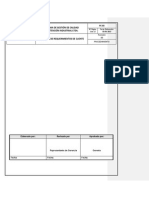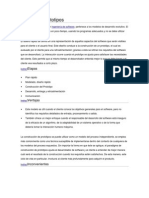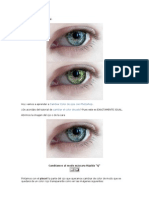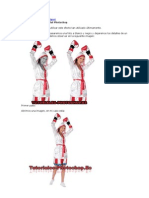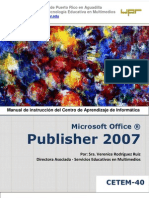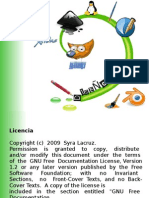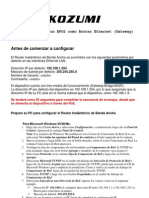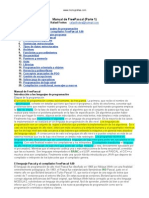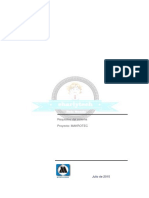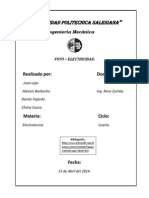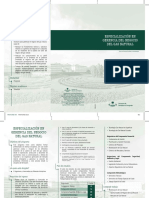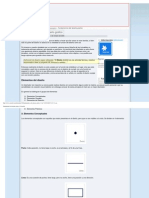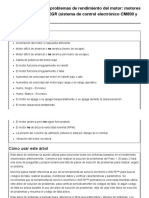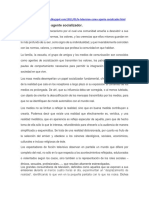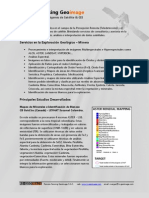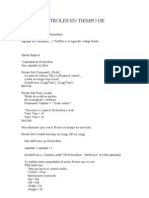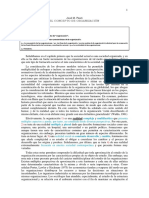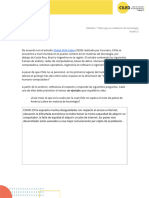Académique Documents
Professionnel Documents
Culture Documents
Capas para Principiantes
Transféré par
isecmonteroangulotomelichmarciaTitre original
Copyright
Formats disponibles
Partager ce document
Partager ou intégrer le document
Avez-vous trouvé ce document utile ?
Ce contenu est-il inapproprié ?
Signaler ce documentDroits d'auteur :
Formats disponibles
Capas para Principiantes
Transféré par
isecmonteroangulotomelichmarciaDroits d'auteur :
Formats disponibles
CAPAS PARA PRINCIPIANTES
1- Diferencia entre la capa fondo y las dems capas. En principio, al abrir un documento nuevo, tenemos una sola capa llamada Fondo, de color blanco, que es como si fuera el papel sobre el que trabajamos en la vida real. Si pintamos algo y luego lo borramos se vuelve a ver blanco, (o del color que tengamos como color de fondo), porque vuelve a verse el color del papel Al crear capas nuevas, estas sern como si superpusieramos un acetato transparente encima de nuestro papel. Si pintamos en el acetato, podemos cubrir el dibujo del papel, pero al borrar vuelve a ser transparente, mostrando de nuevo lo que haba debajo.
2-Crear una capa Nueva Asegrate de tener a la vista la paleta capas. Si no la ves, ve arriba (barra de Mens) Ventana->Capas Y aparecer. Para crear una capa nueva, slo has de pinchar sobre el icono sealado en la imagen:
3-Arrastrar una imagen desde otro documento Si quieres usar una imagen de otro documento, puedes arrastrarla y convertirla en una capa. Para ello has de abrir los dos documentos. Comprueba que el documento activo es el que contiene la imagen que te interesa . Se sabe porque la barra del titulo tiene un color ms intenso. Si no es el documento activo, basta con pinchar sobre la ventan del documento. Despus, arrastra la imagen desde la paleta capas hasta la ventana del otro documento , como se ve en la imagen.
4-Cambiar el nombre a una capa
5-Capa activa (Trabajar en otra capa) Ahora tienes dos capas, puedes elegir trabajar en la de arriba o en la de abajo. La capa en la que estamos trabajando se llama capa Activa, y se distingue en la paleta porque est de color azul. En la imagen de arriba (paso 3), la capa activa era la Capa 1. En esta imagen la capa activa es la capa fondo.
Para cambiar la capa activa, basta con pinchar sobre la capa que queramos.
6- Convertir la capa fondo en capa normal Para convertir la capa fondo en una capa normal (que al borrar tenga transparencia), dale doble clic sobre la capa. Te aparece una ventana para cambiarle el nombre (por defecto Capa 0), antes de aceptar puedes sustituir el nombre por otro que te guste ms.
7-Cambiar el orden de las capas Puedes cambiar el orden de las a tu gusto. Poner la de arriba abajo, la de abajo arriba, y moverlas con toda libertad con slo arrastrarlas por la paleta.
8-Cargar como seleccin una capa Activa la capa transparente como se explica en el paso 4, de modo que la veas azul en la paleta. Coge la herramienta pincel de la paleta de herramientas (a la izquierda) y pinta algo.
Ahora la capa tiene unos trozos opacos (donde hemos pintado) y otros transparentes, (lo que ha quedado sin pintar). Puedes utilizar esa transparencia de la capa para seleccionar automticamente el contorno de lo que has pintado. Para ello basta con pinchar en la miniatura de la capa mientras aprietas la tecla Control de tu teclado.
Ahora puedes usar la seleccin para lo que quieras, por ejemplo pintar rayas sin salirte, o contornear de otro color. (Edicin->Contornear->Elije color antes de aceptar). Recuerda que puedes crear una capa nueva antes de pintar o contornear (siguiendo el paso 2), de ese modo podrs cambiar el color del contorno sin afectar a lo de dentro. (Imagen->Ajustes>Tono/Saturacin->Mueve el deslizador del tono).
9-Combinar capas Combinar capas significa juntar dos o mas capas en una sola. Para ello, primero hemos de activar las capas que queremos combinar. Para activar varias capas aprieta Control mientras pinchas en cada una de las capas que quieres combinar. Despus vas a arriba (barra de mens)->Capa->Combinar capas. Acoplar Imagen es una opcin parecida a combinar, pero combina todas las capas de una imagen, convirtindolas en una capa de Fondo (Por tanto, sin transparencia) Capa->Acoplar Imagen
10-Agrupar capas Pinta un texto o un objeto en una capa transparente Te gustara pintar luces y sombras o rayitas de colores y que solo cubran ese objeto o texto?. Basta con agrupar la capa de arriba para que no tengas que preocuparte de sobrepasar los lmites de la de abajo. Es importante que la capa donde has pintado o escrito el texto no sea la de fondo, ni tampoco en una capa completamente llena de pintura, tienen que quedar zonas de transparencia). Crea una nueva capa encima para aadir las rayitas, una textura o luces y sombras. Pincha en la lnea de separacin entre capas mientras aprietas Alt para agrupar las capas. Como ves en la imagen, la capa de arriba se queda metida hacia la derecha, para indicar que est agrupada con la anterior. Ahora solo vemos la parte de las espirales azules que tienen letras en la capa de abajo. Podemos pintar en la capa de espirales sin miedo de sobrepasar
las letras de la capa inferior, porque lo que sobresalga no se ver mientras est agrupado.
Para desagrupar de nuevo las capas solo hay que volver a pinchar en la separacin de las capas apretando Alt, y de nuevo se separarn y actuarn como capas independientes, mostrando todo su contenido. Esto mismo tambin puede hacerse cuando las de arriba son capas de ajuste por ejemplo de tono-saturacin, de modo que solo afectar al contenido slido de la capa inferior, dejando intactas las capas de mas abajo.
11-Cambiar la opacidad de una capa Una de las ventajas de trabajar con capas es poder jugar con la opacidad. Podemos rebajar la opacidad y la capa se volver cada vez ms transparente, dejando ver las capas que hay debajo. Pincha en la paleta donde pone opacidad y desliza el deslizador para ver como cambia la imagen.
12-Modos de fusin Los modos de fusin de capas son distintos modos en que las capas de arriba transparentan a las de abajo. Pueden ayudarnos a hacer sombras, reflejos, aadir texturas y un montn de cosas ms.
Vous aimerez peut-être aussi
- Formato de Equipos de Proteccion PersonalDocument1 pageFormato de Equipos de Proteccion PersonalDavid Zapata50% (2)
- Texto PublisherDocument40 pagesTexto PublisherisecmonteroangulotomelichmarciaPas encore d'évaluation
- Manual Mas Completo de PascalDocument111 pagesManual Mas Completo de Pascalbrenly78% (9)
- 6th Central Pay Commission Salary CalculatorDocument15 pages6th Central Pay Commission Salary Calculatorrakhonde100% (436)
- 6th Central Pay Commission Salary CalculatorDocument15 pages6th Central Pay Commission Salary Calculatorrakhonde100% (436)
- PC-03 Atención Requerimientos ClienteDocument12 pagesPC-03 Atención Requerimientos ClienteIvoDiazGPas encore d'évaluation
- Modelo de PrototiposDocument7 pagesModelo de PrototiposisecmonteroangulotomelichmarciaPas encore d'évaluation
- Cambiar Color de OjosDocument3 pagesCambiar Color de OjosisecmonteroangulotomelichmarciaPas encore d'évaluation
- Crear Folletos Que Le Ayuden A VenderDocument14 pagesCrear Folletos Que Le Ayuden A VenderisecmonteroangulotomelichmarciaPas encore d'évaluation
- Manual de Ofimática JulioDocument62 pagesManual de Ofimática JulioRonal VisaPas encore d'évaluation
- Blanco y NegroDocument3 pagesBlanco y NegroisecmonteroangulotomelichmarciaPas encore d'évaluation
- Silem ManuallllDocument44 pagesSilem Manualllljuaria111Pas encore d'évaluation
- Microsoft Publisher 2007Document43 pagesMicrosoft Publisher 2007Negozialari100% (2)
- Blanco y NegroDocument3 pagesBlanco y NegroisecmonteroangulotomelichmarciaPas encore d'évaluation
- Guia Publisher 2007Document9 pagesGuia Publisher 2007isecmonteroangulotomelichmarciaPas encore d'évaluation
- Diseolibre 090510172011 Phpapp02Document17 pagesDiseolibre 090510172011 Phpapp02isecmonteroangulotomelichmarciaPas encore d'évaluation
- Diseolibre 090510172011 Phpapp02Document17 pagesDiseolibre 090510172011 Phpapp02isecmonteroangulotomelichmarciaPas encore d'évaluation
- Como Configurar El AFO2 Como Router Ethernet (Gateway)Document7 pagesComo Configurar El AFO2 Como Router Ethernet (Gateway)isecmonteroangulotomelichmarciaPas encore d'évaluation
- Catalogo SoftwareDocument91 pagesCatalogo SoftwarepervertoPas encore d'évaluation
- 2009 08 19T UT7Toma de DecisionesDocument18 pages2009 08 19T UT7Toma de DecisionesisecmonteroangulotomelichmarciaPas encore d'évaluation
- Como Configurar El AFO2 Como Access PointDocument4 pagesComo Configurar El AFO2 Como Access PointisecmonteroangulotomelichmarciaPas encore d'évaluation
- Manual Free PascalDocument102 pagesManual Free PascalJose Hidalgo SilvaPas encore d'évaluation
- Como Configurar El AFO2 Como Cliente BridgeDocument6 pagesComo Configurar El AFO2 Como Cliente BridgeisecmonteroangulotomelichmarciaPas encore d'évaluation
- Presentación 1Document2 pagesPresentación 1isecmonteroangulotomelichmarciaPas encore d'évaluation
- Programacionmodular 090608232853 Phpapp02Document74 pagesProgramacionmodular 090608232853 Phpapp02isecmonteroangulotomelichmarciaPas encore d'évaluation
- HTML Francisco HurtadoDocument213 pagesHTML Francisco HurtadoMaria Angelica Santillan CarrascoPas encore d'évaluation
- Manual Google SitesDocument28 pagesManual Google Sitescapileiratic97% (32)
- Diagonalizacindematrices 101101073013 Phpapp02Document18 pagesDiagonalizacindematrices 101101073013 Phpapp02isecmonteroangulotomelichmarciaPas encore d'évaluation
- Manual Google SitesDocument28 pagesManual Google Sitescapileiratic97% (32)
- Algoritmos para resolver ejercicios de ordenamiento, cálculos matemáticos y condicionalesDocument18 pagesAlgoritmos para resolver ejercicios de ordenamiento, cálculos matemáticos y condicionalesPaolo Cezar Aguilar Peña100% (2)
- Rachel Bo - Guardianes 01 - Corazón de Piedra (Gargola)Document28 pagesRachel Bo - Guardianes 01 - Corazón de Piedra (Gargola)isecmonteroangulotomelichmarciaPas encore d'évaluation
- Ap3 Aa3 Ev1Document50 pagesAp3 Aa3 Ev1Alvaro Andres Latorre RomeroPas encore d'évaluation
- Ciclo DemingDocument3 pagesCiclo DemingLuis MadridPas encore d'évaluation
- PRC-SST-008 Procedimiento de Adquisiciones y ComprasDocument5 pagesPRC-SST-008 Procedimiento de Adquisiciones y ComprasKate Howard0% (2)
- MSDS SikaGrind 363Document5 pagesMSDS SikaGrind 363Alex CristobalPas encore d'évaluation
- Introducción Sobre FotoelectricidadDocument7 pagesIntroducción Sobre FotoelectricidadJuan LojaPas encore d'évaluation
- Esp Gerencia GasDocument2 pagesEsp Gerencia GasCésar SantanaPas encore d'évaluation
- Fundamentos Del Diseño Grafico - CristalabDocument7 pagesFundamentos Del Diseño Grafico - CristalabArturo V. ArellánPas encore d'évaluation
- Estudio de satisfacción de clientes en fabricante de electrodomésticosDocument5 pagesEstudio de satisfacción de clientes en fabricante de electrodomésticosBrenda MoralesPas encore d'évaluation
- Informe N°11Document6 pagesInforme N°11BryanVilcaLopezPas encore d'évaluation
- Trabajo Curso Procesos de ManufacturaDocument3 pagesTrabajo Curso Procesos de ManufacturaRoberto MartinezPas encore d'évaluation
- Guia - 5 - Lentes Delgadas.Document5 pagesGuia - 5 - Lentes Delgadas.Frank BulaPas encore d'évaluation
- .ar-ENCUADERNACIÓN AMERICANA CON CAJOS Y LOMO REDONDEADODocument28 pages.ar-ENCUADERNACIÓN AMERICANA CON CAJOS Y LOMO REDONDEADOWidcketPas encore d'évaluation
- Turismo SustentableDocument8 pagesTurismo Sustentableveronica chavezPas encore d'évaluation
- Edel Navarro, R. - Las Nuevas Tecnologías para El Aprendizaje - Estado Del ArteDocument20 pagesEdel Navarro, R. - Las Nuevas Tecnologías para El Aprendizaje - Estado Del ArteEdmundo Paredes DíazPas encore d'évaluation
- Árbol de Solución de Problemas de Rendimiento Del Motor - Motores ISB, ISBe y QSB Sin EGR (Sistema de Control Electrónico CM800 y CM850)Document119 pagesÁrbol de Solución de Problemas de Rendimiento Del Motor - Motores ISB, ISBe y QSB Sin EGR (Sistema de Control Electrónico CM800 y CM850)nick100% (1)
- Actividad de Semana 1Document3 pagesActividad de Semana 1MaylethReyesPas encore d'évaluation
- Administración tiempoDocument7 pagesAdministración tiempoNay Nayzsa Martinez PachecoPas encore d'évaluation
- Laboratorio 5Document22 pagesLaboratorio 5Angie Shesira Castro AlvarezPas encore d'évaluation
- La Televisión Como Agente SocializadorDocument3 pagesLa Televisión Como Agente SocializadorMario Antonio Villalta CorveraPas encore d'évaluation
- RS-GEOIMAGE, Servicios en La Exploracion Geologica-MineraDocument6 pagesRS-GEOIMAGE, Servicios en La Exploracion Geologica-MineraprsigPas encore d'évaluation
- Crear Controles en Tiempo de EjecucionDocument2 pagesCrear Controles en Tiempo de EjecucionelidatoPas encore d'évaluation
- PRODIG5 Service PDFDocument100 pagesPRODIG5 Service PDFnitsuiPas encore d'évaluation
- Recur SoDocument24 pagesRecur SoKevin MartinezPas encore d'évaluation
- Iso 6887-1-2017Document35 pagesIso 6887-1-2017Lorena Len75% (4)
- Psicologia de Las Organizaciones - PeiroDocument19 pagesPsicologia de Las Organizaciones - PeiroRicoterita Solari0% (1)
- Aplica - Sesión2 - M3.3 11-11-2021Document3 pagesAplica - Sesión2 - M3.3 11-11-2021jonathanPas encore d'évaluation
- Optimizacion Mediante Algoritmos GeneticosDocument11 pagesOptimizacion Mediante Algoritmos GeneticosrafaelPas encore d'évaluation
- Curso de Tecnología aplicada a los Alimentos - Post-Mortem 1o parteDocument1 pageCurso de Tecnología aplicada a los Alimentos - Post-Mortem 1o parteFranco PertusoPas encore d'évaluation