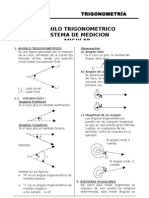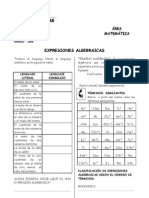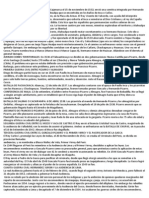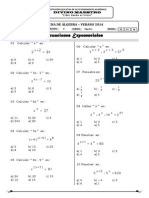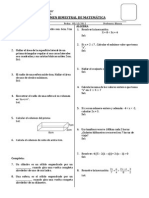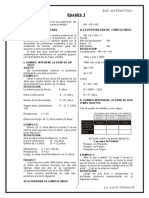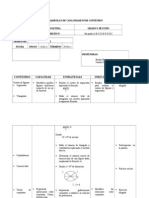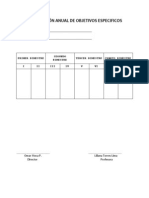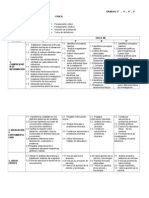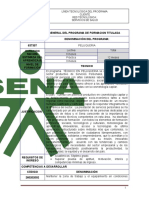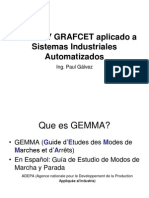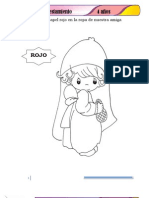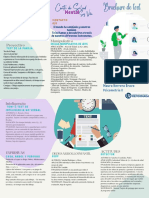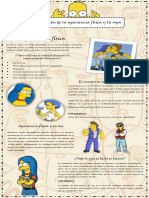Académique Documents
Professionnel Documents
Culture Documents
Herramienta Interactiva
Transféré par
Luis Eduardo Cordova MarquezTitre original
Copyright
Formats disponibles
Partager ce document
Partager ou intégrer le document
Avez-vous trouvé ce document utile ?
Ce contenu est-il inapproprié ?
Signaler ce documentDroits d'auteur :
Formats disponibles
Herramienta Interactiva
Transféré par
Luis Eduardo Cordova MarquezDroits d'auteur :
Formats disponibles
COMPUTACIN
SECUNDARIA
SANTA ISABEL DE HUNGRA
HERRAMIENTA INTERACTIVA
Mezcla Interactiva:
En la caja de herramientas y con el siguiente icono esta herramienta:
Si se dibuja un rectngulo en la parte superior izquierda y un crculo en la parte inferior derecha ambos con distintos color de relleno se puede ver el resultado de esta herramienta: Pulsar sobre el rectngulo y arrastrar hasta el crculo rojo Moviendo este cursor se modifica la distribucin de las etapas
El resultado final es la figura de la derecha que se logra a partir de un crculo y un rectngulo, tras pulsar el botn de mezcla interactiva hay que pulsar sobre el cuadrado (y aparecer sobre el un cuadradito blanco) y arrastrar el cursor del ratn hasta circulo final, una vez hecho esto el resultado final ser como arriba en la derecha . Aparece los siguientes botones el la barra de herramientas que permiten girar ,rotar, modificar colores, modificar dimensiones ,modificar posicin, y modificar el numero de etapas entre la imagen inicial y final , por defecto esta a 20 , tambin se puede modificar el diseo de la imagen final para lo cual hay que desplegar la caja situada en la parte izquierda:
Se puede modificar el trayecto del objeto para lo cual hay que dibujar un nuevo trayecto y luego se pulsa el botn y a continuacin se abre un men que se selecciona la opcin de nuevo trayecto luego el cursor del ratn cambia a una flecha la cual se situara sobre el trayecto dibujado y objeto se adaptara a ese nuevo trayecto.
Herramienta silueta interactiva:
Situada junto a la herramienta mezcla interactiva, dibujando un objeto y pulsando sobre el botn de silueta interactiva se aade unas siluetas nuevas alrededor del objeto creado. Alrededor de un rectngulo se crean unas siluetas como en el dibujo, y en la barra de propiedades se puede seleccionar el nmero de etapas, el color inicial y final de las siluetas y as como unas serie de modelos predefinidos de siluetas que hay.
Lic. Luis Eduardo CRDOVA M.
COMPUTACIN
SECUNDARIA
SANTA ISABEL DE HUNGRA
Herramienta distorsin interactiva:
Esta herramienta esta situada junto a la herramienta silueta interactiva y va a permitir modificar y deformar un objeto, nos permite distorsionar de varias maneras: distorsin empujar y tirar en el que se puede seleccionar el nivel de amplitud, distorsin en cremallera, distorsin torbellino, tambin tiene unas serie de modelos predefinidos de distorsin, en los que podemos aadir nuevos modelos. Para aplicar el efecto hay que seleccionar el objeto y luego pulsar el botn de distorsin interactiva y elegir los distintas maneras de distorsionar el objeto .A continuacin vamos a ver distintos ejemplos de distorsin aplicada a un rectngulo siendo el resultado final como el que aparecer a continuacin.
distorsin empujar y tirar
distorsin torbellino
distorsin cremallera
Herramienta envoltura interactiva:
Esta herramienta situada junto a la herramienta distorsin va a permitir que si dibujamos varios objetos y los agrupamos y luego pulsamos el botn de envoltura interactiva se forme alrededor de los objetos una ventana de puntos rojos y nodos que ser la envoltura que envuelva a todos los objetos y pudiendo modificar esa envoltura Nodos que permiten modificar la envoltura
En la parte de la derecha se puede ver el resultado final despus de haber modificado la envoltura que envuelve a los objetos. En la barra de propiedades aparecen una serie de botones para ajustar las propiedades de la envoltura como si la envoltura se hace por lnea o por arco as como los modos de envolturas y tambin tiene una serie de envolturas predefinidas que podemos seleccionar.
Herramienta extrusin interactiva:
Esta herramienta situada junto a la herramienta envoltura permite crear efectos en 3D tanto con objetos como con texto y en la barra de propiedades aparecen unas serie de botones que van a posibilitar modificar el color, la luminosidad, la rotacin y tambin van a posibilitar elegir entre varios modelos predefinidos de extrusin as como la posibilidad de guardar modelos de extrusin.
En este dibujo se pueden ver distintos ejemplos de modelos de extrusin que dan la impresin visual de tener 3 dimensiones. Pulsando sobre un objeto que hemos aplicado el efecto extrusin nos aparece un crculo verde alrededor de el con unas flechas: Colocando el cursor del ratn fuera del circulo punteado verde y pulsando con el botn izquierdo vamos a poder girar el objeto que hemos aplicado el efecto extrusin y si colocamos el cursor del ratn dentro del circulo verde y pulsamos con el botn izquierdo del ratn vamos a poder rotar y girar el objeto en todas las direcciones.
Lic. Luis Eduardo CRDOVA M.
COMPUTACIN
SECUNDARIA
SANTA ISABEL DE HUNGRA
Herramienta sombra y transparencia interactiva:
Para acceder a estas herramientas hay que abrir el men de mezcla interactiva y cuando se abren son los dos ltimos iconos de la parte derecha
Transparencia Sombra La utilizacin de ambas herramientas es similar pero se diferencia en que la sombra se aplica a todo el objeto y la transparencia a una parte que queramos del objeto. En la herramienta sombra aparecen unos botones en la barra de herramientas los cuales nos permiten modificar parmetros de la sombra como la opacidad, el ngulo, color de sombra, fundido de sombra
En la herramienta transparencia van aparecer unas serie de botones en la barra de herramientas los cuales van a permitir modificar parmetros de la herramienta como el tipo de transparencia, el Angulo de transparencia o si la transparencia afecta al relleno o al contorno o a ambos.
Efecto Powerclip : Mediante este efecto podemos importar una determinada imagen y luego insertarla en algn objeto creado con el coreldraw . La forma de utilizar este efecto es: 1.-Dibujar un objeto el cual va a ser el contenedor de la imagen que hemos importado 2.- Importar una imagen 3.-Ir al men efectos, luego a la opcin powerclip y luego la opcin situar dentro del contenedor, (pero antes de pulsar esta opcin debemos de tener seleccionado la imagen importada que ser la que se situ dentro del contenedor ) la cual har que el cursor del ratn tenga forma de flecha para poder seleccionar cual va a ser el objeto que har de contenedor de la imagen importada.
Antes del efecto powerclip
Despus del efecto powerclip
Una vez insertado la imagen dentro del objeto que hace de contenedor podemos modificar la parte de la imagen que estar dentro del contenedor , para ello hay que ir al men efectos , opcin powerclip y en la opcin editar , la cual permite modificar la parte de la imagen importada que estar dentro del objeto contenedor .Para acabar de modificar hay que pulsar la opcin terminar edicin en este nivel . En el men organizar, en la opcin trasformar y seleccionando posicin, se abre una ventana acoplable que permite hacer rotar, escalar, reflejar, inclinar, modificar el tamao y transformar el objeto seleccionado.
Lic. Luis Eduardo CRDOVA M.
Vous aimerez peut-être aussi
- PRÁCTICA CALIFICADA 4to SECTOR CIRCULARDocument1 pagePRÁCTICA CALIFICADA 4to SECTOR CIRCULARLuis Eduardo Cordova MarquezPas encore d'évaluation
- TRIGONOMETRÍA-ANGULOS-SISTEMASDocument109 pagesTRIGONOMETRÍA-ANGULOS-SISTEMASEdmundo FloresPas encore d'évaluation
- Producto CartesianoDocument1 pageProducto CartesianoLuis Eduardo Cordova MarquezPas encore d'évaluation
- NUMERACIÓN 1eroDocument1 pageNUMERACIÓN 1eroLuis Eduardo Cordova MarquezPas encore d'évaluation
- NUMERACIÓN 1eroDocument1 pageNUMERACIÓN 1eroLuis Eduardo Cordova MarquezPas encore d'évaluation
- Pra Raz. Mat. 4to GradoDocument2 pagesPra Raz. Mat. 4to GradoLuis Eduardo Cordova MarquezPas encore d'évaluation
- 2SCPMALA022002Document2 pages2SCPMALA022002Alfredo Raul Cordero RodriguezPas encore d'évaluation
- 2do GradoDocument2 pages2do GradoLuis Eduardo Cordova MarquezPas encore d'évaluation
- FORMATO DE REUNIÓN DE PADRES DE FAMILIA 2do SecDocument1 pageFORMATO DE REUNIÓN DE PADRES DE FAMILIA 2do SecLuis Eduardo Cordova MarquezPas encore d'évaluation
- InecuacionesDocument1 pageInecuacioneslocordovaPas encore d'évaluation
- 1 SCP Ma La 012002Document3 pages1 SCP Ma La 012002Juan BritoPas encore d'évaluation
- PolinomiosDocument1 pagePolinomiosLuis Eduardo Cordova MarquezPas encore d'évaluation
- Algebra 2014 6to Grado Pra1Document2 pagesAlgebra 2014 6to Grado Pra1Luis Eduardo Cordova MarquezPas encore d'évaluation
- Conquista Del TahuantinsuyoDocument2 pagesConquista Del TahuantinsuyoLuis Eduardo Cordova MarquezPas encore d'évaluation
- Algebra 2014 6to Grado PraDocument2 pagesAlgebra 2014 6to Grado PraLuis Eduardo Cordova MarquezPas encore d'évaluation
- Pra Raz. Mat. 4to GradoDocument2 pagesPra Raz. Mat. 4to GradoLuis Eduardo Cordova MarquezPas encore d'évaluation
- Algebra 2014 4to Grado PraDocument3 pagesAlgebra 2014 4to Grado PraLuis Eduardo Cordova MarquezPas encore d'évaluation
- Algebra 2014 4to Grado PraDocument3 pagesAlgebra 2014 4to Grado PraLuis Eduardo Cordova MarquezPas encore d'évaluation
- Eamen FinalDocument15 pagesEamen FinalLuis Eduardo Cordova MarquezPas encore d'évaluation
- EDADESDocument4 pagesEDADESLuis Eduardo Cordova MarquezPas encore d'évaluation
- Nivelacion de Aritmética 4º Grado de PrimariaDocument1 pageNivelacion de Aritmética 4º Grado de PrimariaLuis Eduardo Cordova MarquezPas encore d'évaluation
- Planteo de EcuacionesDocument2 pagesPlanteo de EcuacionesLuis Eduardo Cordova MarquezPas encore d'évaluation
- Capacidad de AreaDocument6 pagesCapacidad de AreaLuis Eduardo Cordova MarquezPas encore d'évaluation
- El Buen Trato en La Escuela, La Familia y La ComunidadDocument1 pageEl Buen Trato en La Escuela, La Familia y La ComunidadLuis Eduardo Cordova Marquez100% (1)
- Primera Unidad de Aprendizaje Periodo Del 02 de Marzo 03 de Abril Del 2009Document2 pagesPrimera Unidad de Aprendizaje Periodo Del 02 de Marzo 03 de Abril Del 2009Luis Eduardo Cordova MarquezPas encore d'évaluation
- Undades de Aprendizaje de Raz. MatemáticoDocument28 pagesUndades de Aprendizaje de Raz. MatemáticoLuis Eduardo Cordova MarquezPas encore d'évaluation
- Relación Con Mis PadresDocument2 pagesRelación Con Mis PadresLuis Eduardo Cordova Marquez100% (1)
- Distribución Anual de Objetivos EspecificosDocument1 pageDistribución Anual de Objetivos EspecificosLuis Eduardo Cordova MarquezPas encore d'évaluation
- Capacidades de FisicaDocument3 pagesCapacidades de FisicaLuis Eduardo Cordova MarquezPas encore d'évaluation
- 21 de OctubreDocument7 pages21 de OctubreLuis Eduardo Cordova MarquezPas encore d'évaluation
- Mi Reino Fue Transportado A Otro Mundo Capítulo 50 - Volumen 4 - Capitulo 50Document312 pagesMi Reino Fue Transportado A Otro Mundo Capítulo 50 - Volumen 4 - Capitulo 50Larry CurtisPas encore d'évaluation
- Exposición 4: ContrasteDocument23 pagesExposición 4: ContrasteJulian MartinezPas encore d'évaluation
- VISIÓN ApuntesDocument17 pagesVISIÓN ApuntesNicool TorresPas encore d'évaluation
- Catalogo Moda ItalianaDocument25 pagesCatalogo Moda ItalianaCarolina Videla MalleaPas encore d'évaluation
- El ColorDocument6 pagesEl ColorI.Jocelyn Olguin HdezPas encore d'évaluation
- Curso Gimp y Otros PDFDocument155 pagesCurso Gimp y Otros PDFadolfoPas encore d'évaluation
- Color Textura y Arquitectura ContemporaneaDocument57 pagesColor Textura y Arquitectura Contemporaneajadrio1556100% (2)
- Síntomas y signos oftalmológicos más comunesDocument19 pagesSíntomas y signos oftalmológicos más comunesDariamPas encore d'évaluation
- Informe QuimicoDocument23 pagesInforme Quimicoalejandra cardenasPas encore d'évaluation
- TN Peluqueria 637307Document44 pagesTN Peluqueria 637307Simon ZuluagaPas encore d'évaluation
- Illustartor Modos de ColorDocument15 pagesIllustartor Modos de ColorDerat Nunoi PhotographyPas encore d'évaluation
- Diferencias entre luz natural y artificial: temperatura de colorDocument6 pagesDiferencias entre luz natural y artificial: temperatura de colorVictoria Di GregorioPas encore d'évaluation
- Memoria Descriptiva de Trazo de Carretera de Una ViaDocument6 pagesMemoria Descriptiva de Trazo de Carretera de Una ViaRonald Quevedo100% (2)
- 4922-Texto Del Artículo-24256-1-10-20180221Document10 pages4922-Texto Del Artículo-24256-1-10-20180221Andrea FernandezPas encore d'évaluation
- Método LecturaDocument21 pagesMétodo LecturaĢrace Carolina0% (1)
- Charlas y toolbox de seguridadDocument37 pagesCharlas y toolbox de seguridadAndrea Gabriela Terrones RavinesPas encore d'évaluation
- Guia de Inglés 7 - EMG EMTDocument5 pagesGuia de Inglés 7 - EMG EMTAnthony DuranPas encore d'évaluation
- Manual labQmc-Org PDFDocument96 pagesManual labQmc-Org PDFAgustín SilesPas encore d'évaluation
- GIMP Conceptos básicos Tipos imagenDocument228 pagesGIMP Conceptos básicos Tipos imagenElvi Vázquez100% (1)
- Gemma y GrafcetDocument41 pagesGemma y GrafcetAlejandra Zamora Maric100% (7)
- Manual de señalización mineraDocument105 pagesManual de señalización mineraheavyvectorPas encore d'évaluation
- Conociendo las líneas y el color en el diseño escénicoDocument5 pagesConociendo las líneas y el color en el diseño escénicoEndersonCasanovaPas encore d'évaluation
- Trajes típicos de Guatemala, historia e indumentariaDocument22 pagesTrajes típicos de Guatemala, historia e indumentariaNeftalí MirandaPas encore d'évaluation
- Aprestamiento Tomo 1Document37 pagesAprestamiento Tomo 1Jr Ludwing Duran Zevallos100% (1)
- Test de aptitud BADY G y otros instrumentos psicométricosDocument2 pagesTest de aptitud BADY G y otros instrumentos psicométricosmagnolia arboledaPas encore d'évaluation
- STROOPDocument6 pagesSTROOPSandra Delgado Puelles100% (1)
- I Matematica Modulo CimaDocument51 pagesI Matematica Modulo CimaPercy YomonaPas encore d'évaluation
- El Protagonismo de La Psicología en Ramas de La Educación - SJDocument4 pagesEl Protagonismo de La Psicología en Ramas de La Educación - SJSarah JavierPas encore d'évaluation
- Tarea 2.4 Los Efectos de La Apariencia Fisica y La RopaDocument3 pagesTarea 2.4 Los Efectos de La Apariencia Fisica y La RopaTrish HernandezPas encore d'évaluation
- Aubrey y Maturin 09 - El Puerto de La Traicion - Ptrick O'BrienDocument621 pagesAubrey y Maturin 09 - El Puerto de La Traicion - Ptrick O'BrienperdelwowPas encore d'évaluation