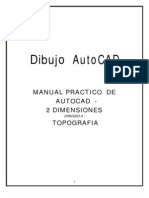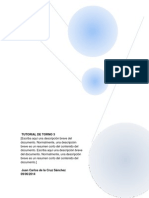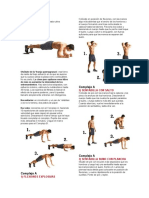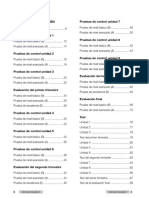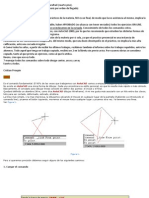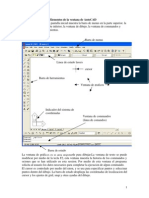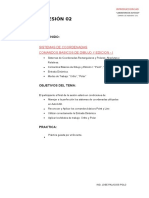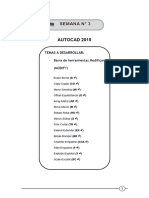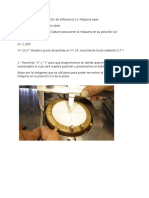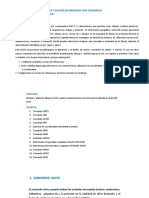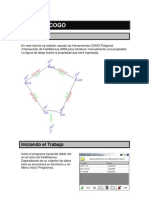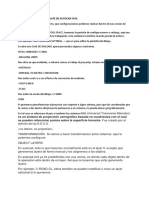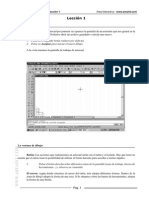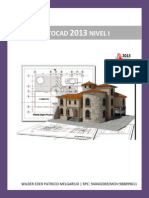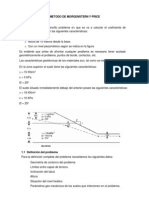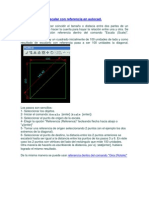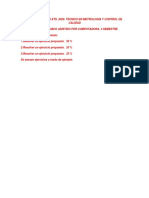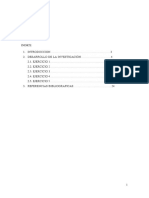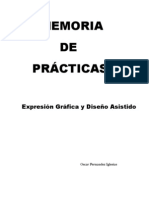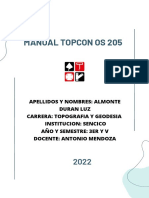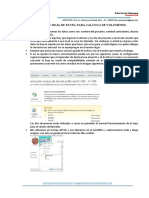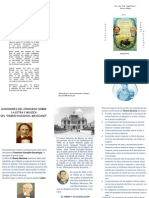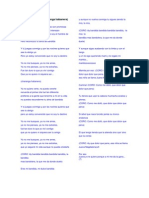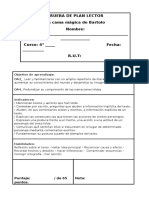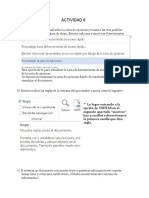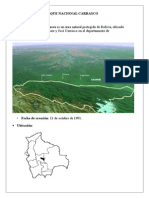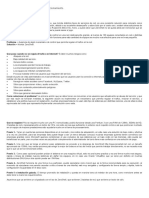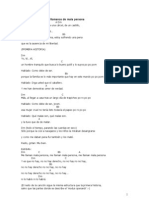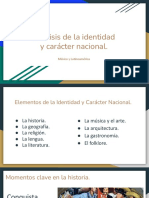Académique Documents
Professionnel Documents
Culture Documents
Tutorial Autocad Topo 1 y 2, USAC
Transféré par
Marco Maldonado GonzálezCopyright
Formats disponibles
Partager ce document
Partager ou intégrer le document
Avez-vous trouvé ce document utile ?
Ce contenu est-il inapproprié ?
Signaler ce documentDroits d'auteur :
Formats disponibles
Tutorial Autocad Topo 1 y 2, USAC
Transféré par
Marco Maldonado GonzálezDroits d'auteur :
Formats disponibles
- Lo primero a realizar es configurar las unidades, procedimiento Comando: units (un) el que est en parntesis es el alias Procedimiento: un + enter
+ configurar como se muestra en fig. 1 o como lo soliciten (regularmente la precisin del ngulo es 0d0'0") + click en direccin y en norte como en la fig. 2 + click en OK + click en OK
figura 1
figura 2
Realizado por Marco Maldonado
Topografa 1 y 2 - USAC
Luego, como trabajamos en topografa, necesitamos ver los puntos, para ello utilizamos DDPTYPE (ver figura 3) Procedimiento: ddptype + enter + click en la figura que les guste + click en la segunda opcin (set size in absolute units) + click en ok Usamos la segunda para que no se estn haciendo ms grandes los puntos o ms pequeos a la hora de hacer un zoom in o zoom out, las unidades, aparecen 5 pero pueden modificarlas conforme el dibujo lo requiera, todos los puntos cambian a la hora de modificar el tamao
figura 3 - Para crear lneas con distancia y ngulo primeramente activar DYN en la parte inferior como se muestra en la figura 4
Realizado por Marco Maldonado
Topografa 1 y 2 - USAC
figura 4 Luego seguimos el procedimiento: l + enter + coordenadas x,y (ejemplo x=50 y=50, colocamos 50 + tab + 50 + enter) + distancia + tab + (las flecha del teclado izquierda para editar los grados minutos y segundos y no borrarlos ver figura de teclado) + enter + enter
Realizado por Marco Maldonado
Topografa 1 y 2 - USAC
Como configuramos los ngulos a favor de las agujas del reloj entonces los ngulos positivos irn de esta manera y los negativos en contra de las agujas del reloj, de esta manera ya podemos empezar a trabajar los polgonos - Para rotar elementos utilizamos el comando Rotate Procedimiento: ro + enter + seleccionar objeto a rotar + enter + click en el pivote o base de donde rotara + tecla de flecha izquierda del teclado + editar el ngulo a rotar + enter Ver figuras a continuacin
Realizado por Marco Maldonado
Topografa 1 y 2 - USAC
- Para crear crculos Procedimiento: c + enter + coordenadas x,y + enter + ingresar radio + enter
Realizado por Marco Maldonado
Topografa 1 y 2 - USAC
- Para crear usar seleccin de centros de crculos, finalizacin de lneas, media lnea, centro de puntos, interseccin, extensin, etc. Procedimiento: osnap + enter + seleccin de lo que se necesite + ok
Cmo utilizarlo? Endpoint: final de lnea En caso de crear una lnea exactamente donde finaliza otra, es til tener activo el OSNAP y ENDPOINT, el osnap se activa y se desactiva presionando F3 o dando click en la parte inferior en donde dice OSNAP, en la barra de comandos aparecer un mensaje cuando se active y se desactive Realizado por Marco Maldonado Topografa 1 y 2 - USAC
Las siguientes opciones son similares, slo que cada una en su caso, Midlepoint es para que la lnea parta exactamente en la mitad de una lnea, Center, en el centro de un crculo, Node, en el centro de un punto, Interseccin, cuando se intersectan dos lneas, Extensin se explica a continuacin Procedimiento: se crea una lnea al final de otra lnea, se trata la manera de hacer que la lnea siga la direccin de la anterior, en ese momento aparecer una cruz, luego se ingresa la longitud de la extensin + enter
Realizado por Marco Maldonado
Topografa 1 y 2 - USAC
Realizado por Marco Maldonado
Topografa 1 y 2 - USAC
- Para medir acimutes mayores a 180, utilizamos el comando DIMANGULAR (alias dan), como es referido al norte, hacemos una lnea vertical para arriba desde el vrtice (figura 5), luego seguimos el procedimiento
figura 5 Procedimiento: dan + enter + enter + click en el punto o vrtice 1 + click en la lnea vertical de norte y luego en la lnea que baja (hay que tener activado en el OSNAP la opcin de nearest) + alejar el cursor del vrtice + click Luego pueden colocarle texto, coordenadas, estacin, etc., segn cmo se les requiera (figura 6)
Realizado por Marco Maldonado
Topografa 1 y 2 - USAC
figura 6 - Para cortar lneas que se excedieron de su longitud utilizamos el comando TRIM Procedimiento: tr + enter + click derecho en la pantalla + click en la parte que se excedi + enter
Realizado por Marco Maldonado
Topografa 1 y 2 - USAC
Para extender podemos utilizar el mismo comando TRIM Procedimiento: tr + enter + click derecho en la pantalla del lado que se quiere extender + dejando presionado shift se le da click izquierdo en lo que deseamos extender, pero debe tener un tope + enter
Realizado por Marco Maldonado
Topografa 1 y 2 - USAC
- Para acotar lneas verticales, horizontales se debe tener activo el comando Dimension Procedimiento: click derecho en cualquier barra de comandos + activar el cheque de Dimension + click en la primera opcin de Linear + click en el comienzo de la lnea a dimensionar + click en el final de la lnea a dimensionar
Realizado por Marco Maldonado
Topografa 1 y 2 - USAC
Realizado por Marco Maldonado
Topografa 1 y 2 - USAC
Para lneas inclinadas es el mismo procedimiento pero se utiliza la opcin Aligned, es el botn que est al lado derecho de Linear, luego est para arcos, en la quinta posicin est la de crculos, esos son los ms importantes para acotar
- Para personalizar la forma de acotar, DDIM Procedimiento: ddim + click en modify + click en la pestaa Primary Units + cambiar las opciones segn requerimientos (ejemplo: decimal separator, para que aparezca un punto en lugar de coma para los decimales, escoger (Period), para acotar con grados minutos y segundos en Angular dimensions modificar como se indica en las figuras, en Precision, segn lo que se requiera) + click en la pestaa Text (en Text alignment modificar a Realizado por Marco Maldonado Topografa 1 y 2 - USAC
horizontal, Offset from dim line, es la separacin del texto y la lnea de abajo del texto, Text height, tamao del texto) + ok + close ** Nota: cada vez que se modifica cualquiera de las opciones existe una vista previa para visualizar lo que se est modificando para saber qu cambiar cuando se acepta y se cierra, favor experimentar con todas las pestaas y visualizar qu es lo que cambia
- Para crear un polgono con rumbos Procedimiento: primeramente se tiene que configurar las unidades de la forma que indica en la figura que sigue, en Angle, seleccionar la opcin Surveyors Units, en precisin, la Realizado por Marco Maldonado Topografa 1 y 2 - USAC
que se solicite, EN ESTE CASO NO DARLE CHEQUE A CLOCKWISE, en Direction seleccionar EAST.
Luego en OK, y nuevamente en OK, el formato para ingresar ser el mismo, nicamente que tiene que estar apagado DYN, como en la figura siguiente
Ahora ya se pueden ingresar los rumbos ingresando manualmente el formato siguiente Procedimiento: l + enter + @50<n60d30'25"w + enter
Realizado por Marco Maldonado
Topografa 1 y 2 - USAC
Y todos los rumbos que se desee ingresar es de la misma forma, nicamente recordar los rumbos que existen NE, NW, SE, SW. - Para asignar colores y clasificacin a las capas de lneas Primeramente se verifica que est la barra de comandos de lneas
Como se ve en la figura con darle click derecho a cualquier barra de comandos se puede verificar que tiene activo el cheque, entonces la barra de comandos est activa, ahora ingresamos dando click en el botn Layer Properties Manager utilizamos el comando layer, y su alias es la Realizado por Marco Maldonado Topografa 1 y 2 - USAC
Aparece la pantalla siguiente, en la que se puede crear lneas dando click en el botn 1, tambin se pueden eliminar con el botn 2, al crear las lneas pide un nombre que debe de ir acorde a lo que se le va a asignar en el dibujo, luego de colocarlo presionar enter, los nombres pueden ser: texto, formato, polgono, rumbos, acimutes, etc. Se le puede asignar un color dando click en donde seala la flecha 3, luego se les puede editar el nombre seleccionando el nombre de la lnea y luego dndole un click, al finalizar click en OK **** Nota, la lnea 0 no se puede eliminar jams porque es la base de las lneas
Realizado por Marco Maldonado
Topografa 1 y 2 - USAC
Para crear texto, comando text, alias dt Procedimiento: dt + enter + click en el lugar que se desea el texto + altura del texto + enter + ngulo de rotacin (si no existe darle enter) + click en otro lugar de la pantalla + enter Para asignarle lneas a los elementos Procedimiento: seleccionar el elemento + dar click en la barra desplegable de lneas + + click en la capa que se le quiere asignar (en este caso se asigna texto) As se hace con todos los elemento, para obtener un resultado como la figura
Al trazar una lnea, dibuja la lnea que se tiene activa, en este caso aparece la 0, para escribir texto, por ejemplo, click en el desplegable de las capas de lneas + click en texto
Realizado por Marco Maldonado
Topografa 1 y 2 - USAC
*** Nota Aunque la lnea dice texto se puede utilizar cualquier comando, lnea, crculo, etc, el nombre que se le asigna slo es de referencia En caso de no utilizar una lnea se puede apagar, sin eliminarla, pero no se puede ver ni modificar, en el desplegable de las capas de lneas se ve un foco, se le da click al foco para apagarlo, luego click en la pantalla y la lnea desaparece, para encenderla de la misma manera pero con el foco encendido - Para copiar elementos utilizar el comando copy (co) Procedimiento: co + enter + seleccin de elementos a copiar + enter + click en la base de referencia para copiar (regularmente se da click en el centro) + mover el elemento a donde lo queremos copiar + click en el lugar donde lo queremos copiar + enter El comando sigue activo, si se desea seguir copiando el elemento se sigue moviendo y dando click en los lugares en donde se desea copiar, esto sirve bastante para los polgonos, cuando se asigna con texto una estacin, lo mejor es copiar el mismo texto a los dems puntos, luego se edita dando doble click en el texto, se pasa al siguiente texto del punto, otra vez click, as sucesivamente hasta el ltimo, luego se da click en otra parte de la pantalla y enter
- Para copiar elementos paralelos a los ya hechos a determinada distancia se utiliza el comando offset (o) Procedimiento: o + distancia paralela a copiar + enter + click en el elemento + click en el lugar que se quiere copiar paralelamente (en el caso del polgono, puede ser para el lado dentro o para el lado fuera) En el caso de la figura siguiente se le dio click en el lado de adentro, pero puede ser que se requiera en el lado fuera, este comando puede ser usado para cualquier figura, crculo, lnea, cuadrado, rectngulo, polgono, etc
Realizado por Marco Maldonado
Topografa 1 y 2 - USAC
- Para escalas, comando escala (sc) Procedimiento: sc + enter + click en el objeto a escalar + enter + click en el lugar de la base (regularmente se le da click en el centro) + ingreso de factor de escala (si es mayor a 1 se har ms grande, si es menor a 1 se har ms pequea) + enter
Realizado por Marco Maldonado
Topografa 1 y 2 - USAC
Para ajustar escalas y que queden exactas se debe encontrar el factor de escala, si se desea que el polgono del lado izquierdo quede exactamente en le lnea que est dentro del otro polgono del lado derecho como en la figura
Primeramente se mide la distancia del lado derecho, distancia a la que se va a escalar 7.4820, luego se divide en la distancia del lado del polgono que se va a aumentar que es 4.3210, entonces el factor de escala es 7.4820/4.3210 = 1.7315, al aplicar el factor de escala al polgono del lado derecho queda exactamente en la lnea derecha dentro del polgono como la figura
Realizado por Marco Maldonado
Topografa 1 y 2 - USAC
- Para imprimir a escala desde la ventana de imprimir hay que ajustar los datos como se muestra en el siguiente cuadro
1. Seleccionar la impresora 2. Seleccionar el tamao de papel 3. Seleccin de la vista, display, es lo que se ve en la pantalla, window, se escoge una ventana de vista, etc. 4. Para que centre el dibujo en el papel 5. Quitarle cheque 6. Es la escala que le vamos a colocar, en este caso es 1/200 el 7 no aparece pero es la ltima flecha 7. Se colocan 1000, porque 1000 mm tiene 1 metro - Para ver las propiedades de un elemento, comando properties (mo) Procedimiento: seleccionar un elemento + mo + enter
Realizado por Marco Maldonado
Topografa 1 y 2 - USAC
Vous aimerez peut-être aussi
- Instrucciones Desbloqueo Iphone Paso A Paso PDFDocument10 pagesInstrucciones Desbloqueo Iphone Paso A Paso PDFrosgos0% (1)
- Manual de Autocad 3D FinalDocument14 pagesManual de Autocad 3D FinalSebastian CruzPas encore d'évaluation
- Cuestionario de Conductas ParentalesDocument1 pageCuestionario de Conductas Parentalestatiana Rocha100% (1)
- Módulo de cinemática DMU de Catia V5D'EverandMódulo de cinemática DMU de Catia V5Évaluation : 5 sur 5 étoiles5/5 (1)
- Aprender Autocad 2012 Avanzado con 100 ejercicios prácticosD'EverandAprender Autocad 2012 Avanzado con 100 ejercicios prácticosPas encore d'évaluation
- Mariano Melgar, Análisis Literario de La Oda Marcha Patriótica.Document15 pagesMariano Melgar, Análisis Literario de La Oda Marcha Patriótica.jose flores h.Pas encore d'évaluation
- Manual de Digitalizacion en AutocadDocument26 pagesManual de Digitalizacion en AutocadJosé David Henriquez Cabrera100% (2)
- Manual de civil 3D aplicado a proyectos vialesD'EverandManual de civil 3D aplicado a proyectos vialesPas encore d'évaluation
- Autocad Aplicado A TopografíaDocument31 pagesAutocad Aplicado A TopografíaJesus Antonio Hernandez CastroPas encore d'évaluation
- Tutorial 3 MastercamDocument48 pagesTutorial 3 MastercamAlan Isai Valdez CastrejónPas encore d'évaluation
- Aumenta Tu Metabolismo Con Esta Rutina MDocument9 pagesAumenta Tu Metabolismo Con Esta Rutina MEDU ORTAPas encore d'évaluation
- INVESMARKDocument2 pagesINVESMARKDara Maria100% (1)
- Evalucion de Sociales 3 Primaria (006-006) PDFDocument1 pageEvalucion de Sociales 3 Primaria (006-006) PDFEdurne GarciaPas encore d'évaluation
- Aumont - Cine y NarracionDocument33 pagesAumont - Cine y NarracionCelia BurgosPas encore d'évaluation
- Dendroflexometro Manual, Principios y PlantillasDocument321 pagesDendroflexometro Manual, Principios y Plantillasalejandrinafst100% (1)
- Construir Poligonal Con AutoCAD y ExcelDocument13 pagesConstruir Poligonal Con AutoCAD y ExcelEdna Rosalia Rossi PerezPas encore d'évaluation
- Como Crear Un Plano Topográfico en AutoCAD Parte I PDFDocument4 pagesComo Crear Un Plano Topográfico en AutoCAD Parte I PDFurielcs100% (1)
- Sistema de CoordenadasDocument14 pagesSistema de CoordenadasCarlos Quiñonez MendozaPas encore d'évaluation
- Auto CadDocument101 pagesAuto CadChristine ThomasPas encore d'évaluation
- Apuntes AutoCAD.Document15 pagesApuntes AutoCAD.lluistecnologiaPas encore d'évaluation
- Manual Curvas Esfuerzo - DeformaciónDocument16 pagesManual Curvas Esfuerzo - DeformaciónThania Sánchez100% (1)
- INFORME VIAS 2 Ana Maria Riaños y Cristhian Camilo TalagaDocument23 pagesINFORME VIAS 2 Ana Maria Riaños y Cristhian Camilo TalagadanielaPas encore d'évaluation
- AUTOCAD IntroduccionDocument40 pagesAUTOCAD IntroduccionJonathan GarciaPas encore d'évaluation
- Tutorial de Autocad LandDocument12 pagesTutorial de Autocad Landpugde08Pas encore d'évaluation
- Manual de Practicas DibujoDocument36 pagesManual de Practicas DibujoAmerica roldan GaucinPas encore d'évaluation
- Semana 2 - Indetificación de Herramientas de DibujoDocument43 pagesSemana 2 - Indetificación de Herramientas de DibujoYuber Zúñiga OchoaPas encore d'évaluation
- Sesion 02Document9 pagesSesion 02Carla Noelia Briceño EstradaPas encore d'évaluation
- Daniel Dávila Negrete-AnDocument16 pagesDaniel Dávila Negrete-AnDaniel DávilaPas encore d'évaluation
- AutoCAD Nivel I Sesion 3Document44 pagesAutoCAD Nivel I Sesion 3Leo CuevasPas encore d'évaluation
- 0-Guías Cad 10-10Document38 pages0-Guías Cad 10-10adrielPas encore d'évaluation
- Manual Ruide R2Document14 pagesManual Ruide R2Ernesto Córdova100% (1)
- Yordan Galvez - Seccion 152 - Manual CivilDocument49 pagesYordan Galvez - Seccion 152 - Manual CivilCristian SilvaPas encore d'évaluation
- Comandos Basicos de Dibujo y Edicion - I, Sistemas de CoordenadasDocument9 pagesComandos Basicos de Dibujo y Edicion - I, Sistemas de CoordenadasVíctor BolañosPas encore d'évaluation
- 3ra Semana AutocadDocument21 pages3ra Semana Autocadatilio anchayhuaPas encore d'évaluation
- Sesión 4Document12 pagesSesión 4ALEX CLEVER ALEJO HOYOSPas encore d'évaluation
- Entrada de Comandos y VisualizaciónDocument21 pagesEntrada de Comandos y VisualizaciónNestor TiulPas encore d'évaluation
- Configuración de Máquina ApéxDocument8 pagesConfiguración de Máquina ApéxElba Osorio RamírezPas encore d'évaluation
- Como Trazar Líneas en Determinados Ángulos en El Programa AutoCADDocument7 pagesComo Trazar Líneas en Determinados Ángulos en El Programa AutoCADhPas encore d'évaluation
- Comandos de AutoCAD 2DDocument33 pagesComandos de AutoCAD 2DPaula GonzalezPas encore d'évaluation
- Tema1-Creacion y Edicion Con Dibujos en 2d Con Comandos BasicosDocument38 pagesTema1-Creacion y Edicion Con Dibujos en 2d Con Comandos BasicosCESAR AUGUSTO ECHEVARRIA LOPEZPas encore d'évaluation
- Comando LineaDocument20 pagesComando LineaYanethPaccoVelasquezPas encore d'évaluation
- Mètodos de Creaciòn y Ediciòn de FeaturesDocument8 pagesMètodos de Creaciòn y Ediciòn de FeaturesGianmarco Vega CotrinaPas encore d'évaluation
- Autocad 2D - Ua2Document42 pagesAutocad 2D - Ua2bassPas encore d'évaluation
- Eagle Point Paso A PasoDocument31 pagesEagle Point Paso A PasoCarlos Eduardo AguilarPas encore d'évaluation
- FieldGenius Tutorial 1Document15 pagesFieldGenius Tutorial 1arias71Pas encore d'évaluation
- KeinisDocument28 pagesKeinisdutdary fuentesPas encore d'évaluation
- Autocad 2013-1Document14 pagesAutocad 2013-1Hebert Leonel Paredes YucraPas encore d'évaluation
- Manual Gustavo MoyaDocument8 pagesManual Gustavo MoyaNellys SanabriaPas encore d'évaluation
- Manual AutoCAD Introducción Nivel 1Document25 pagesManual AutoCAD Introducción Nivel 1Daniel RomayPas encore d'évaluation
- Autocad 2000 - 01Document9 pagesAutocad 2000 - 01tavitoahivakduPas encore d'évaluation
- Autocad 2013Document24 pagesAutocad 2013Jamie Augusto Gálvez AlvaradoPas encore d'évaluation
- Metodo de Morgenstern y PriceDocument17 pagesMetodo de Morgenstern y PriceYuri Alex Arotoma LandeoPas encore d'évaluation
- Escalar Con Referencia en AutocadDocument4 pagesEscalar Con Referencia en AutocadEdgar MoyaoPas encore d'évaluation
- Manual Basico de Auto-CadDocument67 pagesManual Basico de Auto-CadCristian Gonzalo Fiorilo BravoPas encore d'évaluation
- Escudo de La ESIME AutocadDocument26 pagesEscudo de La ESIME AutocadEduardo ArreguinPas encore d'évaluation
- AutoCAD para TopografiaDocument26 pagesAutoCAD para TopografiaCapacitacion TopograficaPas encore d'évaluation
- Diseño Mecanico Asistido Por ComputadoraDocument10 pagesDiseño Mecanico Asistido Por ComputadoraESTÉVEZ LUCAS JAFET EMILIANOPas encore d'évaluation
- Autocad 2D Ejercicio 1 y 2Document10 pagesAutocad 2D Ejercicio 1 y 2DiegoPas encore d'évaluation
- Tp-1 Uso de Coordenadas Polares y RectangularesDocument23 pagesTp-1 Uso de Coordenadas Polares y Rectangulareserland vasquez luis100% (1)
- TP 5Document13 pagesTP 5aldairPas encore d'évaluation
- Memoria Practicas 2012Document30 pagesMemoria Practicas 2012Oscar Fernandez IglesiasPas encore d'évaluation
- Elaboración de Pieza Maquinada en Torno en Mastercam V9Document30 pagesElaboración de Pieza Maquinada en Torno en Mastercam V9Ann RossePas encore d'évaluation
- Manual Civil 3D 2010Document62 pagesManual Civil 3D 2010velizd50% (2)
- Comando Basicos de DibujoDocument6 pagesComando Basicos de DibujoLuis Maria ArrienPas encore d'évaluation
- Almonte Luz ManualtopconDocument15 pagesAlmonte Luz ManualtopconErick Mamani VillegasPas encore d'évaluation
- Manual de Calculo de VolumenesDocument6 pagesManual de Calculo de VolumenesCRISTIAN CLEVESPas encore d'évaluation
- Fundamentos de Programación: Diagramas de flujoD'EverandFundamentos de Programación: Diagramas de flujoPas encore d'évaluation
- S09 - Movimiento Circular Uniforme Variado - Fisica - Turno MañanaDocument5 pagesS09 - Movimiento Circular Uniforme Variado - Fisica - Turno MañanaFred Rosas CaballeroPas encore d'évaluation
- Hospitalidad TuristicaDocument15 pagesHospitalidad TuristicaJose Loverz IjOseph NoyolaPas encore d'évaluation
- Triptico HimnoDocument2 pagesTriptico Himnomariquita80% (10)
- Juana MagdalenaDocument2 pagesJuana MagdalenaTino RequePas encore d'évaluation
- Talktome VersadDocument4 pagesTalktome Versadmontegcou07Pas encore d'évaluation
- Tarjeta de Red NCM-WDocument2 pagesTarjeta de Red NCM-Wrodrigo munozPas encore d'évaluation
- KG 699e RadionoticiasDocument4 pagesKG 699e RadionoticiasPaco PerezPas encore d'évaluation
- 06 Prueba La Cama Mágica de Bartolo - PIEDocument9 pages06 Prueba La Cama Mágica de Bartolo - PIEJaime Valenzuela VélizPas encore d'évaluation
- Rider Tecnico Alan Ramirez 2022Document5 pagesRider Tecnico Alan Ramirez 2022LEONARDO GUTIIPas encore d'évaluation
- Aip Gcla UpdatedDocument8 pagesAip Gcla UpdatedAnonymous 4a9UwGPas encore d'évaluation
- Actividad 8 Pag 30 y 31Document3 pagesActividad 8 Pag 30 y 31Arlen JanaiPas encore d'évaluation
- Tema 7 - Circuitos Electronicos AnalogicosDocument57 pagesTema 7 - Circuitos Electronicos AnalogicosJuan Antonio Lázaro GámezPas encore d'évaluation
- Universidad Católica de Santa MaríaDocument221 pagesUniversidad Católica de Santa MaríaFJean Pier Roca ChPas encore d'évaluation
- Frases de Jodorowsky para La VidaDocument8 pagesFrases de Jodorowsky para La VidaPlinio de la FuentePas encore d'évaluation
- Cuentas Google WorkspaceDocument41 pagesCuentas Google WorkspaceJuan Chileno MillaPas encore d'évaluation
- El Parque Nacional CarrascoDocument8 pagesEl Parque Nacional CarrascoLuis Fernando Gine Lujan100% (1)
- ZeroShell Primera Parte Puesta en FuncionamientoDocument13 pagesZeroShell Primera Parte Puesta en FuncionamientoOmar EscobarPas encore d'évaluation
- Entrevista A Ginger Fish (Baterista de Rob Zombie)Document1 pageEntrevista A Ginger Fish (Baterista de Rob Zombie)Luis Addams TorresPas encore d'évaluation
- KITARRA - CancionesDocument250 pagesKITARRA - CancionesSanti Alcoba MendezPas encore d'évaluation
- Proyecto Presentación01Document4 pagesProyecto Presentación01Luis ColomaPas encore d'évaluation
- TotoDocument14 pagesTotoLina ArrietaPas encore d'évaluation
- C9SEP6B1HIALRSP0101Document6 pagesC9SEP6B1HIALRSP0101Laura Natalia Soto OlivaresPas encore d'évaluation
- Análisis de La Identidad y Carácter Nacional.Document11 pagesAnálisis de La Identidad y Carácter Nacional.Carlos Isaías Lopez RamirezPas encore d'évaluation