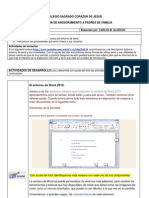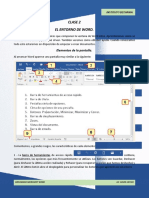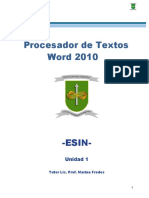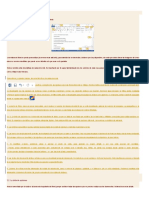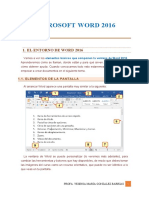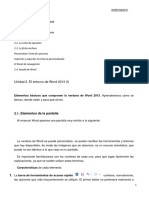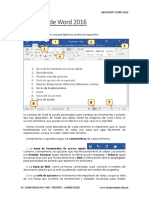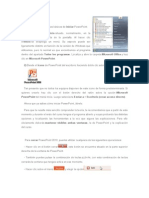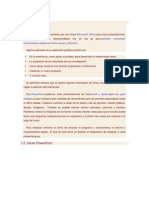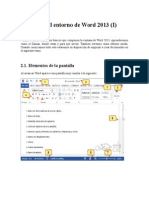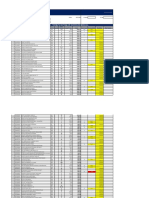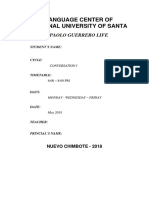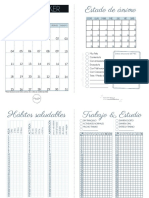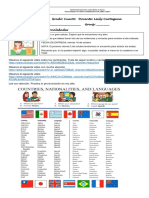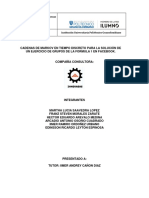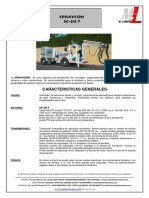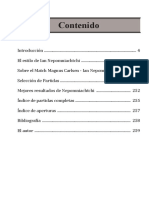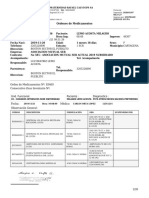Académique Documents
Professionnel Documents
Culture Documents
Entorno Word 2010
Transféré par
Leonardo OchoaTitre original
Copyright
Formats disponibles
Partager ce document
Partager ou intégrer le document
Avez-vous trouvé ce document utile ?
Ce contenu est-il inapproprié ?
Signaler ce documentDroits d'auteur :
Formats disponibles
Entorno Word 2010
Transféré par
Leonardo OchoaDroits d'auteur :
Formats disponibles
Curso gratis de Word 2010. aulaClic.
2 - El entorno de Word 2010
http://www.aulaclic.es/word-2010/t_2_1.htm
Unidad 2. El entorno de Word 2010 (I)
Bsqueda personalizada
Vamos a ver los elementos bsicos que componen la ventana de Word 2010. Aprenderemos cmo se llaman, donde estn y para qu sirven. Tambin veremos cmo obtener ayuda. Cuando conozcamos todo esto estaremos en disposicin de empezar a crear documentos en el siguiente tema.
2.1. Elementos de la pantalla
Al arrancar Word aparece una pantalla muy similar a la siguiente:
La ventana de Word se puede personalizar (lo veremos ms adelante), para cambiar las herramientas y botones que hay disponibles, de modo que debes tomar las imgenes del curso como un recurso orientativo, que puede no ser idntico a lo que veas en tu pantalla. Hemos incluido notas descriptivas de cada elemento. Es importante que te vayas familiarizando con los nombres de cada uno, para que sigas fcilmente las explicaciones, ya que se suelen utilizar estos trminos. Comentemos, a grandes rasgos, las caractersticas de cada elemento. 1. La barra de herramientas de acceso rpido contiene, normalmente, las opciones que ms frecuentemente se
utilizan. stas son Guardar, Deshacer (para deshacer la ltima accin realizada) y Rehacer (para recuperar la accin que hemos deshecho). Es importante que utilices con soltura estas herramientas, ya que lo ms frecuentente cuando trabajamos, pese a todo, es equivocarnos y salvaguardar nuestro trabajo. Si quieres personalizar los botones que aparecen en la barra de acceso rpido, visita el siguiente avanzado donde se explica cmo hacerlo .
2. La barra de ttulo, como ya hemos comentado, suele contener el nombre del documento abierto que se est visualizando, adems del nombre del programa. La acompaan en la zona derecha los botones minimizar, maximizar/restaurar y cerrar, comunes en casi todas las ventanas del entorno Windows. 3. La cinta de opciones es el elemento ms importante de todos, ya que se trata de una franja que contiene las herramientas y utilidades necesarias para realizar acciones en Word. Se organiza en pestaas que engloban categoras lgicas. La veremos en detalle ms adelante. 4. Las barras de desplazamiento permiten la visualizacin del contenido que no cabe en la ventana. Aunque en la imagen veamos nicamente la vertical, si la hoja fuese ms ancha que la ventana, tambin veramos una barra de desplazamiento horizontal en la zona inferior. 5. Al modificar el zoom, podremos alejar o acercar el punto de vista, para apreciar en mayor detalle o ver una vista general del resultado. - Puedes pulsar directamente el valor porcentual (que normalmente de entrada ser el tamao real, 100%). Se abrir una ventana donde
1 de 2
18/03/2013 10:49 a.m.
Curso gratis de Word 2010. aulaClic. 2 - El entorno de Word 2010
http://www.aulaclic.es/word-2010/t_2_1.htm
impresin. Esto significa que veremos el formato de la hoja tal cual se imprimir. 7. La barra de estado muestra informacin del estado del documento, como el nmero de pginas y palabras, o el idioma en que se est redactando. Podremos modificar esta informacin si hacemos clic sobre ella, ya que normalmente se trata de botones realmente. Si quieres puedes visitar el siguiente bsico sobre las barras de Word .
Para familiarizarte con el entorno te aconsejamos realizar este ejercicio paso a paso: Elementos de la pantalla
Twittear
Me gusta
115
Pg. 2.1
aulaClic S.L. Todos los derechos reservados. Prohibida la reproduccin por cualquier medio. Febrero-2011
2 de 2
18/03/2013 10:49 a.m.
Curso gratis de Word 2010. aulaClic. 2 - El entorno de Word 2010
http://www.aulaclic.es/word-2010/t_2_2.htm
Unidad 2. El entorno de Word 2010 (II)
Bsqueda personalizada
2.2. La cinta de opciones
Hemos comentado que la cinta es la barra ms importante de Word, porque contiene todas las opciones que se pueden realizar con los documentos. Vemosla con ms detalle.
Las herramientas estn organizadas de forma lgica en pestaas o fichas (Inicio, Insertar, Vista...), que a su vez estn divididas en grupos. Por ejemplo, en la imagen vemos la pestaa ms utilizada, Inicio, que contiene los grupos Portapapeles, Fuente, Prrafo y Estilos. De esta forma, si queremos hacer referencia durante el curso a la opcin Copiar, la nombraremos como Inicio > Portapapeles > Copiar. Para situarte en una ficha diferente, simplemente haz clic en su correspondiente nombre de pestaa. Algunos de los grupos de herramientas de la cinta disponen de un pequeo botn en su esquina inferior derecha. Este botn abre un panel o cuadro de dilogo con ms opciones relacionadas con el grupo en cuestin. En la imagen, por ejemplo, el cursor est situado en el botn que abre el panel Portapapeles. En el grupo Fuente abriramos el cuadro de dilogo Fuente, y as consecutivamente.
Las pestaas pueden estar disponibles o no. La cinta tiene un comportamiento "inteligente", que consiste en mostrar determinadas pestaas nicamente cuando son tiles, de forma que el usuario no se vea abrumado por una gran cantidad de opciones. Por ejemplo, la ficha Herramientas de tabla no estar visible de entrada, nicamente se mostrar si insertamos una tabla en nuestro documento y la seleccionamos. sta funcin permite una mayor comodidad a la hora de trabajar, pero si en algn momento queremos ocultar o inhabilitar alguna de ficha de forma manual, podremos hacerlo desde el men Archivo > Opciones > Personalizar Cinta. Si quieres ver con detalle cmo hacerlo, visita el siguiente avanzado de personalizacin de la cinta de opciones . Adems, si acostumbras a personalizar los programas que utilizas es posible que tambin te interese aprender cmo exportar e importar la personalizacin del entorno .
En las ltimas versiones de Word se apuesta por dotar de accesibilidad al programa, pudiendo controlarlo por completo mediante el teclado. Pulsando la tecla ALT entraremos en el modo de acceso por teclado. De esta forma aparecern pequeos recuadros junto a las pestaas y opciones indicando la tecla (o conjunto de teclas) que debers pulsar para acceder a esa opcin sin la necesidad del ratn. Las opciones no disponibles en el momento actual se muestran con nmeros semitransparentes. Para salir del modo de acceso por teclado vuelve a pulsar la tecla ALT. Mostrar/Ocultar la cinta de opciones. Si haces doble clic sobre cualquiera de las pestaas, la barra se ocultar, para disponer de ms espacio de trabajo. Las opciones volvern a mostrarse en el momento en el que vuelvas a hacer clic en cualquier pestaa. Tambin puedes mostrar u ocultar las cintas desde el botn con forma de flecha, que encontrars en la zona derecha superior .
2.3. La ficha Archivo
1 de 2
18/03/2013 10:50 a.m.
Curso gratis de Word 2010. aulaClic. 2 - El entorno de Word 2010
http://www.aulaclic.es/word-2010/t_2_2.htm
situarnos en esta pestaa, se cubre el documento con un panel de opciones, es por ello que Microsoft ha llamado a esta vista la Vista Backstage. De hecho, su estructura es algo distinta al resto de fichas, por eso la vamos a comentar a parte. Observars que sus opciones no se encuentran en una ficha como las que hemos visto, con agrupaciones. Estn situadas en forma de men vertical. Esta pestaa equivala al botn Office en la versin Word 2007, y en versiones anteriores era el men Archivo. Es decir, en Word 2010 hemos vuelto a sus orgenes, pero con un diseo mejorado. Las opciones principales son las de Abrir, Nuevo, Guardar y Cerrar documentos. Tambin puedes acceder a una lista de los documentos utilizados de forma Reciente y Salir de la aplicacin. Las opciones Informacin, Imprimir y Compartir las veremos ms adelante. Contiene dos tipos bsicos de elementos: - Comandos inmediatos. Se ejecutan de forma inmediata al hacer clic sobre ellos, aunque tambin pueden mostrar un cuadro de dilogo que nos pide ms informacin para realizar la accin. Se reconocen porque al pasar el cursor sobre ellos, se dibuja un pequeo recuadro azul que no ocupa todo el ancho del men. Algunos ejemplos son los comandos Abrir, Cerrar, Guardar como, Opciones y Salir. - Opcin que despliega una lista de opciones. Se reconocen porque al pasar el cursor sobre ellos, se dibuja un recuadro azul que ocupa todo el ancho del men. Al hacer clic, quedan coloreados con un azul ms intenso, de forma que sepamos qu informacin se est mostrando en el panel situado justo a la derecha. Algunos ejemplos son los comandos Informacin, Reciente o Imprimir. Para salir de la ficha Archivo hacer clic sobre otra pestaa o pulsar la tecla ESC. Para familiarizarte con el entorno te aconsejamos realizar este ejercicio paso a paso: Cinta de opciones y ficha Archivo
Twittear
Me gusta
38
Pg. 2.2
aulaClic S.L. Todos los derechos reservados. Prohibida la reproduccin por cualquier medio. Febrero-2011
2 de 2
18/03/2013 10:50 a.m.
Curso gratis de Word 2010. aulaClic. 2 - El entorno de Word 2010
http://www.aulaclic.es/word-2010/t_2_3.htm
Unidad 2. El entorno de Word 2010 (III)
Bsqueda personalizada
2.4. Ayuda de Word
Tenemos varios mtodos para obtener Ayuda en Microsoft Word. Un mtodo consiste en utilizar la Cinta de opciones, haciendo clic en el interrogante de la zona superior derecha Otro mtodo consiste en utilizar la tecla F1 del teclado. Aparecer la ventana de ayuda desde la cual tendremos que buscar la ayuda necesaria. Tambin, como ya has visto, dispones de la opcin Ayuda en la pestaa Archivo.
Sea cual sea el mtodo que utilices para acceder a la documentacin, acceders a una ventana como la de la imagen. En ella encontrars un men . - Botones bsicos de navegacin: Adeante, Atrs, Detener y Actualizar. Y la opcin para volver a la pgina de Inicio. - Y botones de accin que te permitirn Imprimir o Cambiar tamao de fuente, que te ayudar a ver ms grandes (o pequeas) las letras de la documentacin. Pero posiblemente las opciones que ms te ayuden a la hora de explorar el contenido de la documentacin sean: 1. Buscar. Introducir el texto a buscar y pulsar INTRO o hacer clic sobre la lupa. Nos mostrar una lista con los temas relacionados con el texto introducido, la cual se realiza en base a la ayuda de Microsoft Office en Internet. 2. Mostrar tabla de contenido para examinar los artculos disponibles en una especie de ndice que se mostrar en un panel lateral. superior con diversos botones
Para familiarizarte con el entorno te aconsejamos realizar este ejercicio paso a paso: Ayuda de Word
Ejercicio propuesto de la Unidad 2
Prueba evaluativa de la Unidad 2
Twittear
Me gusta
Pg. 2.3
aulaClic S.L. Todos los derechos reservados. Prohibida la reproduccin por cualquier medio. Febrero-2011
1 de 1
18/03/2013 10:50 a.m.
Vous aimerez peut-être aussi
- Guía - 4 - Carlos AlarcónDocument8 pagesGuía - 4 - Carlos AlarcónDiego CaicedoPas encore d'évaluation
- Entorno de Microsoft WordDocument4 pagesEntorno de Microsoft WordCheryl BrownPas encore d'évaluation
- Word 3 PeriodoDocument20 pagesWord 3 PeriodoFABIO CURTIDORPas encore d'évaluation
- Unidad 02 - El Entorno de Word 2013Document8 pagesUnidad 02 - El Entorno de Word 2013David CanazaPas encore d'évaluation
- Modulo 1. Curso de WordDocument8 pagesModulo 1. Curso de WordrulingbarraganPas encore d'évaluation
- Silabus de Herramientas Informaticas Sesion 03Document6 pagesSilabus de Herramientas Informaticas Sesion 03Jan Daniel CastilloPas encore d'évaluation
- Clase 2Document4 pagesClase 2David Alberto Cativo ServanoPas encore d'évaluation
- Partes de La Interfaz de WordDocument6 pagesPartes de La Interfaz de WordLuis Beltrán100% (1)
- PCTXT Unidad 1Document24 pagesPCTXT Unidad 1Gonzalo ArandaPas encore d'évaluation
- Word 2013 Tema 2Document5 pagesWord 2013 Tema 2Edder Eduardo Castro LaraPas encore d'évaluation
- Entorno de Trabajo de Word 2016Document28 pagesEntorno de Trabajo de Word 2016Arquimedes Jerez100% (1)
- M. Word U2Document3 pagesM. Word U2Abner ColquePas encore d'évaluation
- El Entorno de Word 2013Document72 pagesEl Entorno de Word 2013ivonne serranoPas encore d'évaluation
- Introducción a Word 2016Document12 pagesIntroducción a Word 2016Yesenia GonzalezPas encore d'évaluation
- Unidad2_entorno de WordDocument9 pagesUnidad2_entorno de Wordsoledadcarrizo289Pas encore d'évaluation
- Elementos de La Pantalla de Word 2010Document4 pagesElementos de La Pantalla de Word 2010paiva_rpcPas encore d'évaluation
- Las características de la interfaz de WordDocument11 pagesLas características de la interfaz de WordJJ LuciaPas encore d'évaluation
- Manual de PowerDocument16 pagesManual de PowerInter TeposPas encore d'évaluation
- Entorno de Word 2013Document6 pagesEntorno de Word 2013Roxana Andrea Palomino Llamosa100% (3)
- Word 2013Document15 pagesWord 2013api-240418689Pas encore d'évaluation
- Modulo WordDocument19 pagesModulo WordAna Mercedes Tejeda TejedaPas encore d'évaluation
- Unidad 1Document131 pagesUnidad 1aldowayarPas encore d'évaluation
- Entorno de Word-WPS OfficeDocument7 pagesEntorno de Word-WPS OfficeKiko AcostaPas encore d'évaluation
- Entorno de WordDocument9 pagesEntorno de WordtonyPas encore d'évaluation
- Entorno de Word 3.1 PDFDocument6 pagesEntorno de Word 3.1 PDFBernabe Paz BasPas encore d'évaluation
- Cartilla de Word 2016Document3 pagesCartilla de Word 2016kike_riveiraPas encore d'évaluation
- Sesion 02Document44 pagesSesion 02claudia diazPas encore d'évaluation
- La Cinta de Opciones Word 2014Document6 pagesLa Cinta de Opciones Word 2014Willy FloresPas encore d'évaluation
- Unidad 1 - El Entorno de Word 2016Document6 pagesUnidad 1 - El Entorno de Word 2016Miriam Inurria Jurado100% (1)
- Módulo de Access 2010Document101 pagesMódulo de Access 2010RIZZOJORPas encore d'évaluation
- Entorno de WordDocument11 pagesEntorno de WordNorma Beatriz AcostaPas encore d'évaluation
- Introducción A Microsoft Word PDFDocument7 pagesIntroducción A Microsoft Word PDFromina castronuovoPas encore d'évaluation
- La Pantalla Del Procesador-LTDocument7 pagesLa Pantalla Del Procesador-LTromina castronuovoPas encore d'évaluation
- Entorno y Herramientas de PowerpointDocument6 pagesEntorno y Herramientas de PowerpointRubén Alejandro Mata PérezPas encore d'évaluation
- Manual de Microsoft Access PDFDocument142 pagesManual de Microsoft Access PDFAntonio Gómez GallegoPas encore d'évaluation
- Word 30-03Document4 pagesWord 30-03PabloPas encore d'évaluation
- Curso de AccessDocument285 pagesCurso de AccessAndy Jamer Sánchez RojasPas encore d'évaluation
- Taller WordDocument14 pagesTaller WordMarcos GonzalezPas encore d'évaluation
- Sesion 3 Word 01Document31 pagesSesion 3 Word 01Melissa Rivera CaballeroPas encore d'évaluation
- Introducción de Power PointDocument22 pagesIntroducción de Power Pointale_romero1994Pas encore d'évaluation
- Qué Es Microsoft Word 2010Document25 pagesQué Es Microsoft Word 2010fangirl_97Pas encore d'évaluation
- Elementos de WordDocument11 pagesElementos de WordNelsy Jorge DiazPas encore d'évaluation
- Manual de Power Point 2010Document122 pagesManual de Power Point 2010Maricarmen Gavidia BravoPas encore d'évaluation
- Introducción A Los Procesadores de Textos.Document4 pagesIntroducción A Los Procesadores de Textos.Jesús NavarretePas encore d'évaluation
- Manual de Power Point AlondraDocument135 pagesManual de Power Point AlondraAlondra CastilloPas encore d'évaluation
- Guion de Clases 8ºDocument10 pagesGuion de Clases 8ºOscar MarquezPas encore d'évaluation
- Power PointDocument17 pagesPower PointFranco GaytanPas encore d'évaluation
- Power PointDocument58 pagesPower Pointana freitesPas encore d'évaluation
- Microsoft WordDocument22 pagesMicrosoft WordJuan Carlos ArevaloPas encore d'évaluation
- Unidad 2 - El Entorno de WordDocument19 pagesUnidad 2 - El Entorno de WordMyriam NeiraPas encore d'évaluation
- Entorno de Word y Sus Barras de HerramientasDocument136 pagesEntorno de Word y Sus Barras de HerramientasRosalie Burciaga100% (2)
- Taller Entorno y Primeros PasosDocument27 pagesTaller Entorno y Primeros PasosclaudiaPas encore d'évaluation
- Iniciar y Cerrar PowerPointDocument16 pagesIniciar y Cerrar PowerPointmago-merlínPas encore d'évaluation
- Actividad Grado SéptimoDocument30 pagesActividad Grado Séptimojhonalex5j3Pas encore d'évaluation
- Elementos Básicos Que Componen La Ventana de Word 2013Document19 pagesElementos Básicos Que Componen La Ventana de Word 2013Araceli Felix Martinez100% (1)
- Aprendre Word 2010 amb 100 exercicis pràcticsD'EverandAprendre Word 2010 amb 100 exercicis pràcticsÉvaluation : 4 sur 5 étoiles4/5 (1)
- Body PumpDocument11 pagesBody PumpCesar FloresPas encore d'évaluation
- Febrero FinalDocument616 pagesFebrero FinalFernando L. EscobarPas encore d'évaluation
- TAREADocument2 pagesTAREAaldoPas encore d'évaluation
- Calendarización Del Año Escolar 2022Document2 pagesCalendarización Del Año Escolar 2022Ricardo RamosPas encore d'évaluation
- Listado de Unidades Regionales de La Direcci N General Mar TimaDocument24 pagesListado de Unidades Regionales de La Direcci N General Mar TimaCristianSmithAdrianCortinaPas encore d'évaluation
- Paolo GuerreroDocument10 pagesPaolo GuerreroFernandoPas encore d'évaluation
- Habit Tracker AgostoDocument3 pagesHabit Tracker AgostoKathy ArrietaPas encore d'évaluation
- Letra Todos Somos DistintosDocument1 pageLetra Todos Somos DistintosJoe TapiaPas encore d'évaluation
- t.50ASPECTOS PREVENTIVOS EN LA PRACTICA DE ACTIVIDAD FÍSICADocument47 pagest.50ASPECTOS PREVENTIVOS EN LA PRACTICA DE ACTIVIDAD FÍSICASergio Carballo50% (2)
- CHICHAZOSDocument3 pagesCHICHAZOSZenobio MPPas encore d'évaluation
- MecanismoDocument28 pagesMecanismoAngelito AngelPas encore d'évaluation
- 10 consejos del cuidado ambiental y juegos tradicionalesDocument5 pages10 consejos del cuidado ambiental y juegos tradicionalesAlejandro HerreraPas encore d'évaluation
- Tabla de Dominancia Lateral de HarrisDocument1 pageTabla de Dominancia Lateral de HarrisBarbara Chacón ToméPas encore d'évaluation
- Cuarto Taller 2 Paises y Nacionalidades PDFDocument3 pagesCuarto Taller 2 Paises y Nacionalidades PDFSandro Meneses ArismendyPas encore d'évaluation
- Aceptando la diferenciaDocument8 pagesAceptando la diferenciaTatiana Rojas60% (5)
- PA02.Validado - As Ysabel 2Document8 pagesPA02.Validado - As Ysabel 2YSABEL ELENA GUTIERREZ SALVATIERRA100% (2)
- Dinamicas GrupalesDocument3 pagesDinamicas GrupalesAna V PaipillaPas encore d'évaluation
- Blizzard Entertainment, desarrolladora de videojuegos líderDocument6 pagesBlizzard Entertainment, desarrolladora de videojuegos líderJavier Mauricio Villa CaberoPas encore d'évaluation
- Entrega 1 Corregida Programacion EstocasticaDocument4 pagesEntrega 1 Corregida Programacion EstocasticaHECTOR EDUARDO AREVALOPas encore d'évaluation
- MaracasDocument2 pagesMaracasLuis Fernando Castro OrdóñezPas encore d'évaluation
- Clasificacion Selecciones Autonomic As (2SM21)Document3 pagesClasificacion Selecciones Autonomic As (2SM21)cac_cantalapiedraPas encore d'évaluation
- SpraycoN Sc-20.7 máquina proyección hormigónDocument2 pagesSpraycoN Sc-20.7 máquina proyección hormigónEduardo Milo Bustamante TiburcioPas encore d'évaluation
- Moléculas Orgánicas y Vida CotidianaDocument5 pagesMoléculas Orgánicas y Vida CotidianaOscarGonzalezPas encore d'évaluation
- Nepomniachtchi Jugada A Jugada Ejemplo para DescargarDocument9 pagesNepomniachtchi Jugada A Jugada Ejemplo para DescargarPatricio Vallejos TapiaPas encore d'évaluation
- El Valor de La ObedienciaDocument2 pagesEl Valor de La ObedienciaLina G P DiazPas encore d'évaluation
- Ecuaciones de matemáticas resueltasDocument16 pagesEcuaciones de matemáticas resueltasSofia QuitianPas encore d'évaluation
- Programa Fiestas Algete 2023Document32 pagesPrograma Fiestas Algete 2023Manuel Pianista MadridPas encore d'évaluation
- Numerología Hasta El 2022Document7 pagesNumerología Hasta El 2022Julián Majluf MagañaPas encore d'évaluation
- Escuela Coroel Bueras Cuarto CienciasDocument2 pagesEscuela Coroel Bueras Cuarto CienciasLore MenesesPas encore d'évaluation
- MPDFDocument39 pagesMPDFQuimica FarmaceuticaPas encore d'évaluation