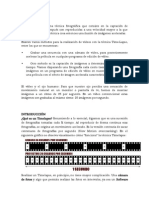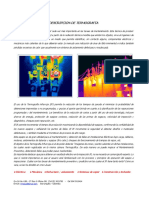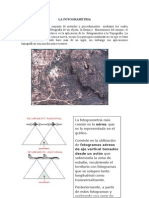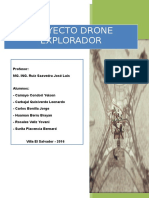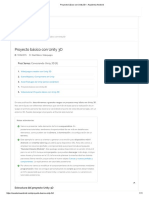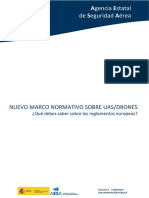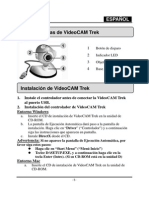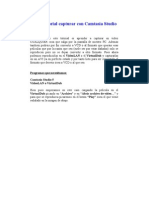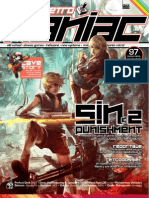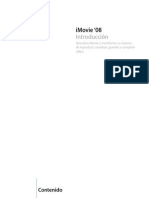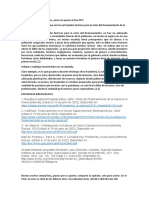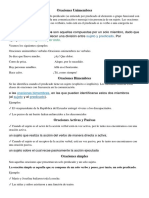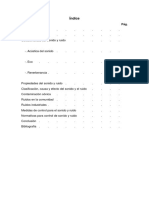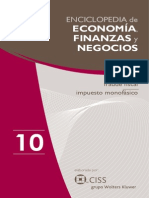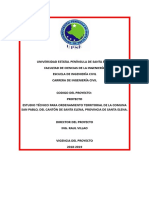Académique Documents
Professionnel Documents
Culture Documents
Guia Stop Motion Pro 5
Transféré par
eraseunavez77777Copyright
Formats disponibles
Partager ce document
Partager ou intégrer le document
Avez-vous trouvé ce document utile ?
Ce contenu est-il inapproprié ?
Signaler ce documentDroits d'auteur :
Formats disponibles
Guia Stop Motion Pro 5
Transféré par
eraseunavez77777Droits d'auteur :
Formats disponibles
CONECTA TU CMARA ANTES DE COMENZAR CON STOP MOTION PRO.
Las tareas que se realizan en esta gua de inicio rpido requieren de una fuente de video en vivo; puede tratarse de una cmara de vdeo DV, una webcam, una cmara de vdeo analgica o una cmara de fotos digital compacta Canon. Conecta la cmara a tu ordenador de la forma especificada por el fabricante de la misma ( via Firewire, USB, S-video, etc ). Enciende la cmara y asegrate de que puedes ver la imagen en el visor. Puedes dirigirte a la ltima seccin de esta gua si necesitas mas informacin acerca de las cmaras de fotos DSLR o compactas digitales de Canon. TRUCOS: Si utilizas una cmara DV, djala sin ninguna cinta dentro. Si usas una cmara de fotos digital Canon, asegrate de que tienes instalados los ltimos controladores. Alimenta las cmaras a travs de la red, mejor que con bateras.
REGISTRO Y DESBLOQUEO. Stop Motion tiene registrarse en cada mquina donde se va a instalar. Cuando se registra, se desbloquea, permitiendo su uso sin restricciones. Al instalarlo, se muestra el cuadro de dilogo de REGISTRO DEL SOFTWARE: Cada copia de Stop Motion Pro lleva un Nmero de Serie. Puede ir en el CD ROM si se ha comprado a travs de un distribuidor, o enviado por e-mail si se ha adquirido On Line. El programa genera un identificador de mquina ( COMPUTER ID). Utilizando el indentificador de mquina, tu nombre, tu correo electrnico y el Nmero de Serie, se obtiene un cdigo de desbloqueo ( Unlock Code ) en la pgina web www.stopmotionpro.com Se introducen los datos y se pulsa OK. Se puede seguir una gua paso a paso de del proceso de desbloqueo en www.editlo.es Si tienes el ordenador conectado a Internet, solo tienes que introducir el numero de serie y pulsar el botn Register Direct On Line para obtener automticamente el cdigo de desbloqueo y activar el software. Puedes guardar los datos del registro con Save Unlock file para activar de nuevo el programa posteriormente ( en caso de que lo desinstales ) fcilmente. TAREA 1.- Crea tu primera animacin. En esta parte aprenders como crear un proyecto nuevo, capturar fotogramas, reproducir tu animacin, utilizar el papel cebolla e iniciarte en las funciones de edicin de Stop Motion Pro. INICIAR UN PROYECTO NUEVO Stop Motion Pro almacena tus animaciones como Proyectos a los que les pones un nombre. Esta es una forma fcil y eficaz de gestionar tu trabajo. Antes de comenzar
la animacin, tienes que crear un proyecto con un nombre nico. Vamos a hacerlo ahora. Inicia Stop Motion Pro, aparecer la ventana de bienvenida. Selecciona Create a new Project ( crear un proyecto nuevo ) y despus OK. Aparecer el cuadro de dilogo New Project name ( Nombre del nuevo proyecto ). Introduce un nombre para el proyecto y luego haz clicK en OK. Atencin: - El nombre solo puede contener letras y nmeros. Bien. Ya has creado y dado nombre a un proyecto nuevo. Ahora vamos a configurar el hardware para que puedas comenzar a crear la animacin de tu proyecto. Este cuadro de dialogo est diseado para mostrarte qu hardware esta disponible para que puedas utilizarlo con Stop Motion Pro y crear la animacin. La gama de mtodos de captura mostrada depende de las tarjetas de captura de video o cmaras conectadas a tu ordenadror, y tambin de la versin de Stop Motion Pro que ests utilizando. Elige el mtodo ms apropiado para el tipo de trabajo que vas a llevar a cabo: - No capture type (sin captura de video, no hay ningn tipo de entrada de video en vivo) - Analogue capture card o webcam. ( Tarjeta de captura analgica o webcam. Si vas a capturar a travs de una tarjeta de captura de video analgico o una webcam) -DV camera. (cmara DV) -Directory scan ( escaneado de directorio. Si no hay entrada en vivo. Se utiliza con cmaras DSLR, escneres etc. -Canon digital compact camera ( Cmaras de fotos digitales compactas Canon. Conectadas va USB. -Canon DSLR, DV assist ( Canon DSLR con asistente DV. Canon DSLR y asistente de video con cmara DV va firewire). -Canon DSLR, analogue assist ( Canon DSLR con asistente analgico. Canon DSLR y asistente de video con tarjeta de captura de video analgica). -Directory scan, DV assit ( Escaneo de directorio con asistente DV) Para usar con DSLRs que no sean Canon y asistente de video DV por Firewire. -Directory scan, analogue assit ( Escaneo de directorio con asistente analgico) Para usar con DSLRs que no sean Canon y asistente de video con tarjeta de captura de video analgica. Dependiendo del tipo de captura, se mostrarn distintos tipos de ajustes. La tarea que sigue en esta Gua de Inicio Rpido requiere una fuente de video en vivo; se puede obtener desde una webcam, una cmara DV, una cmara de video analgica o una cmara de fotos compacta Canon. Selecciona el mtodo de captura que corresponde a tu cmara y ajusta el frame size ( tamao del fotograma ) si es necesario, y haz click en OK. CONSEJO: - Si utilizas una cmara de fotos compacta de Canon, establece la resolucin en 800 x 600 para los ejercicios de esta gua. - Bloquea la exposicin y el balance de blancos para reducir el parpadeo.
Coloca tu cmara de forma que encuadre a un objeto (modelo) que puedas mover fcilmente: un coche de juguete, una copa, un bolgrafo cualquier cosa que puedas manipular. Crears tu primera animacin moviendo el modelo en pequeos pasos, y tomando cada vez una fotografa (es lo que se denomina captura). Al reproducir todas las capturas de forma consecutiva se crea la ilusin de movimiento, y este fenmeno es la esencia de la animacin. Vamos a empezar.
Para capturar fotogramas debes estar en el modo Live ( en vivo). En la barra de herramientas principal, haz click en el botn Live ( en vivo), lo que har que el botn se ilumine indicando que est en ese modo. Si mueves la mano frente a la cmara, debes poder verla movindose en la pantalla. Para capturar un fotograma, pulsa el botn Capture (captura). Cuando se captura un fotograma, el contador de fotogramas se incrementa. Ahora puedes hacer un cambio en el objeto al que encuadra la cmara. Puedes ver la diferencia entre los fotogramas previamente capturados y el video en vivo utilizando la funcin Onionskin (papel cebolla). Mueve el deslizador Onionskin hacia la derecha para aumentar la visibilidad del papel cebolla. Vamos a comenzar a animar el objeto. Mueve el objeto a lo largo de una lnea recta, acciona el botn de captura para capturar un fotograma despus de cada pequeo movimiento. Hazlo 10 veces, capturando 10 fotogramas. En este punto, deja que tu mano aparezca en el plano, y captura un fotograma con ella visible. Eliminaremos este fotograma ms tarde. Captura otros 10 fotogramas, mas o menos, moviendo el objeto entre cada fotograma. REPRODUCIENDO LA ANIMACIN Para reproducir la animacin tienes que estar en el modo stored (guardado). En la barra de herramientas principal haz clicK en el botn stored, que se iluminar indicando que estas en ese modo.
Haz clic en el botn Play (reproducir) para ver la animacin. Fijate en el momento en que aparece tu mano en la pantalla durante la reproduccin. Pulsa en los botones next (siguiente) o previous (anterior) para moverte a travs de la animacin. Truco: Puedes alternar rpidamente entre los modos en vivo y guardado pulsando la barra espaciadora en el teclado.
La frecuencia de reproduccin (cmo de rpido o de lento se reproduce la animacin) se puede ver en la ventana fps (fotogramas por segundo) de la barra de tareas principal. Vamos a aumentar la velocidad de la animacin incrementando el nmero de fotogramas reproducidos cada segundo. Utiliza el ratn y haz clic con el botn derecho en la ventana fps. Aparecer un men emergente con este aspecto:
Selecciona la opcin 25 fps. Y ahora pulsa el botn reproducir. Vers tu animacin reproducirse ms rpido. Esto es porque se reproducen 25 fotogramas cada segundo en lugar de 15. Vuelve al valor anterior de 15 fps utilizando el mismo mtodo. EDITAR LA ANIMACIN Cuando reproducimos la animacin, tu mano aparece claramente en la toma. Vamos a quitar la mano de la animacin usando las herramientas de edicin del programa. Para editar la animacin, debes estar en modo editor. En la barra de herramientas principal, haz clic en el botn editor, que se iluminar para indicar que estas en modo editor.
Se mostrar una miniatura de cada fotograma. Utiliza la barra de desplazamiento de la ventana ( a la derecha de la ventana de Stop Motion ) para navegar a travs de las miniaturas del editor, si es necesario. Localiza el fotograma capturado que contiene la mano. Haz clic en la miniatura, que se marcar en color rojo ( mira la imagen de abajo )
Con el fotograma que contiene la mano seleccionado, haz clic en el botn Hide (ocultar). El fotograma con la mano se marcar con una lnea diagonal amarilla y no ser visible cuando se reproduzca la animacin. Puedes probarlo accionando el botn Play y mirando la animacin. -Se pueden seleccionar ms de un fotograma usando las teclas Shift y Ctrl mientras se marcan las miniaturas. -Puedes arrastrar y soltar para mover los fotogramas. -Haciendo doble clic en una miniatura volvers al modo stored frame ( fotograma almacenado ). Felicidades. Has completado la primera tarea de esta gua de inicio rpido. TAREA 2.- Crear una animacin con banda sonora. Esta parte de la gua de inicio rpido se basa en los fundamentos que has aprendido en el tutorial anterior. Vas a crear una animacin ms larga que utiliza una banda sonora pre-grabada en la que se basar la accin. La animacin final se va a exportar en formato AVI que puedes utilizar en diversas aplicaciones de edicin de video, y a la que podrs aadir rtulos o efectos. Las herramientas de audio de Stop Motion Pro se han diseado para un sincronismo perfecto con la imagen y para igualar los efectos animados con el sonido. En muchos estudios profesionales, primero se completa el audio para la animacin, y se utiliza como gua para la accin animada. De todas formas, eres libre para aadir el sonido a la animacin una vez que sta se ha completado. Antes de empezar, hechale un vistazo a esta animacin: http://www.stopmotionpro.com/deskpro/attachment_files.php? s=37c8146a7d9662437fac89ef5505fae7&id=3
Es una animacin de 3 segundos de un personaje caminando hacia un objeto. Vas a utilizar la misma pista de audio para hacer tu animacin. Necesitars un personaje para animar. Puedes utilizar una figura de plstico, un coche de juguete, un sacapuntas, cualquier cosa que se te ocurra. Tambin necesitars un objeto contra el que va a chocar el personaje. Puede ser una taza, una caja, un telfono cualquier cosa que tengas a mano. Inicia un proyecto nuevo (New Project ) en Stop Motion Pro. Llama al proyecto Mi animacin. Pulsa OK. Establece los parmetros de captura del mismo modo que lo hiciste en la tarea 1. Una vez que tengas imagen en vivo de tu cmara, coloca el objeto contra el que va a chocar el personaje a la derecha de la pantalla. Posiciona el personaje a la izquierda de la pantalla, justo fuera de plano. Comprueba la frecuencia de cuadro ( fotogramas por segundo, fps ) en la barra de herramientas principal. Asegurate de que los fps est ajustados en 15. Si necesitas ajustarlo el valor, utiliza el ratn y haz clic con el botn derecho en la ventana fps, y en men desplegable que aparece selecciona 15 fps. Animar con sonido. Animar con sonido es fcil con la nueva herramienta de audio de Stop Motion Pro Primero, descarga el archivo de audio WAV que hemos creado para tu animacin de aqu: http://www.stopmotionpro.com/deskpro/attachment_files.php? s=37c8146a7d9662437fac89ef5505fae7&id=2 Guarda el archivo en el escritorio del ordenador en que ests utilizando Stop Motion Pro. Antes de comenzar a animar, es necesario aadir nuestra pista de audio y asegurarse de que comienza en el momento preciso. Para hacer esto, selecciona el men Tools>audio sync . Se mostrar la ventana Audio sync
La ventana Audio sync muestra el archivo de audio Wav como una forma de onda verde, que es una representacin visual de la banda sonora. Pulsa el botn PLAY en la ventana Audio sync para escuchar el archivo de audio. En el diagrama de abajo, puedes ver los puntos clave del sonido con los que queremos sincronizar la animacin.
El archivo de sonido comienza con los Makingamoviepasos del personaje que choca contra la taza, el personaje exclama entonces Owwww! Las lneas verticales cortas bajo la forma de onda indican la posicin de los fotogramas de la naimacin. Si se mueve el ratn sobre la forma de onda se mostrar una indicacin con el nmero del fotograma. Para asegurarte de que el audio comienza y termina en el momento desaado, es necesario sincronizar el primer fotograma tanto del sonido como de la imagen Vamos a hacerlo ahora. Asegurate de que la banda sonora est al principio pulsando el botn Stop en la ventana Audio sync. Esto coloca la posicin en el fotograma 1. Ahora pulsa el botn sync en la ventana Audio sync. La barra de herramientas de la ventana se mostrar de la siguiente manera:
Letsdothisnow.Ensuretheaudiotrackisatthestartbyclickingthestopbuttonon theAudiosyncwindow.Thissetstheaudioframetoframe1.Nowpressthesync buttonontheAudiosyncwindow.TheAudiosyncwindowtoolbarshouldlooklike this:
Haz click en sync y el botn se iluminar en amarillo. Cuando estn sincronizados, el numero del fotograma almacenado y el numero del fotograma de audio correspondiente se muestran en la ventana Audio sync; para este ejercicio, se deben mostrar como en el grafico de arrina, ambos sincronizados en el ftograma 1. Ahora puedes empezar a animar tu personaje sobre la pista de audio. Captura una serie de fotogrmas, mueve tu personaje hacia el interior del plano ligeramente.Toma otra serie de fotogramas y mueve el personaje otra vez. Dedicale un momento a observar lo que ocurre en la pista de audio:
Los fotograma que has capturado se muestran en gris, con el fotograma capturado acutal mostrado en amarillo. Esto te indica claramente en que punto te encuentras dentro de la banda sonora El punto clave es el momento en que el personaje choca contra el objeto. Esto ocurre exactamente cuando han transcurrido dos segundos de la banda sonora. Mueve tu personaje sobre el escenario mientras capturas mas frames, calculando que el choque con el objeto ocurra justo en la marca de los 2 segundos. Making a movie Si lo necesitas, revisa el video de muestra para ver como hemos animado con esta banda sonora. Si lo necesitas, puedes utilizar el editor para copiar, pegar y ocultar fotogramas y afinar as el timing de los eventos. Puede ser que necesites varios intentos para realizar la animacin con xito. Pero vers como tu tcnica mejora enormemente entre un intento y el otro. Dale a tu proyecto disintos nombres para que puedas revisar tus progresos ms tarde. A veces la animacin es mas realista si el personaje toca al objeto unos pocos fotogramas antes del sonido del choque. Prueba a arrastar el audio en la herramienta audio sync, pulsando el botn derecho del ratn en el indicador de fotogramas y seleccionando Scrub audio. Mantn pulsado el botn izquierdo sobre el indicador de posicin de fotogramas y muevelo de derecha a izquierda para escuchar el sonido. Una vez que hayas terminado puedes ir al siguiente paso, y crear tu pelcula. Crear una pelcula. Una vez que has creado tu secuencia animada, puedes exportarla a un amplio rango de aplicaciones. Esto puede ser muy til para poner tu animacin en un DVD, enviarla por e-mail o publicarla en la web, o si quieres aadir rtulos, efectos y transiciones de cualquier tipo, msica o otras bandas sonoras en otros programas de edicin. Seleccona File>Make movie para exportar tu animacin desde Stop Motion Pro. Se mostrar el cuadro de dilogo Make movie.
Para este ejemplo, asegurate de que has seleccionado Use audio file , lo que aadir la banda sonora que has utilizado en tu animacin a la pelcula de salida. Selecciona All frames Especifica la altura ( height ) y la anchura (width) del fotograma en la pelcula de salida (dejalo como se muestra, por ahora). Pulsa OK. Dale a tu animacin un nombre de archivo ( mi animacion.avi ) y guardala en tu escritorio. Felicidades por completar esta tarea! Has hecho tu primera animacin con sonido. Ahora puedes abrir este archivo en Windows Media Player para visionarlo o en Windows Movie Maker para editarlo. Nota: WMV tiene un tamao reducido y se reproduce con suavidad en la mayora de los ordenadores. Debes usar esa opcin para enviar pelculas por e-mail. Utiliza AVI para exportar la animacin a un programa de edicin de video y distribuirlo en cinta DV o en DVD.
Lapso de tiempo ( Time lapse ). Utiliza Time Lapse para capturar imgenes automticamente a intervalos predeterminados. Time lapse se utiliza para condensar el tiempo, una gran tcnica para mostrarlas nubes corriendo a travs del cielo o las flores abriendose a gran velocidad. Conecta la cmara de la forma que aprendiste anteriormente e inicia un proyecto nuevo, llmalo lapso de tiempo. Apunta tu cmara hacia una ventana, de forma que encuadre algunas nubes. Coloca la cmara en un tripode o sujtela mediante cualquier procedimiento que impida que se mueva. Seleciona el menu Tools>Time Lapse, se mostrar la ventana Time Lapse:
Establece los parmtros siguientes: - Capture interval ( intervalo de captura ): 15 segundos - Time lapse capture: Start immediately ( inicio inmediato ) - Time lapse capture: Capture continuously ( captura contnua ) Deja el resto de las opciones sin marcar. Haz click en el botn Start ( arriba a la derecha de la ventana ) para comenzar el lapso temporal. Date una vuelta y deja a Stop Motion Pro capturando durante unos cinco minutos. Haz click en el botn Stop, en el cuadro de dialogo Time Lapse para terminar el lapso de tiempo. Pulsa el botn Close para cerrar la ventana. Pulsa Play en la barra de herramientas principal para reproducir tu primera pelcula con lapso temporal.
Puedes hacer una pausa en el lapso de tiempo, por ejemplo por la noche cuando no hay luz, utilizando la opcin Pause capture. Las etiquetas de Fecha y Hora ( Date y Time ) te permiten impresionar un texto de referencia en cada fotograma. Cuando se est ejecutando un lapso de tiempo, algunas funciones de Stop Motion Pro no estn disponibles. Si es necesario utilizarlas, para el lapso temporal y reinicia el programa si es necesario.
Rotoscopia.
La herramienta Rotoscope ( rotoscopia ) te permite utilizar secuencias en archivos AVI o imgenes fijas como guias o material de referencia para dialogos perfectamentes sincronizados o para imitar movimientos. Por ejemplo, la imagen muestra un material previamente filmado de alguien lanzando una pelota ( a la derecha ) que se utiliza como gua para animar la figura de la izquierda. Selecciona Tools>Rotoscope y se mostrar la ventana de rotoscopia. Luego File>Open y selecciona un archivo AVI o jpeg. Para que se activen las funciones de rotoscopia debes sincronizar el archivo de rotoscopia con un fotograma almacenado. Selecciona el fotograma almacenado utilizando la barra de desplazamiento de la barra de herramientas principal. Selecciona el fotograma de rotoscopia utilizando la barra de desplazamiento o los botones de reproduccin en la ventana de rotoscopia. Pulsa sync y el botn se iluminar en amarillo.
Una vez sincronizados, el numero del fotograma almacenado y el nmero de su correspondiente fotograma de rotoscopia se mostrarn en la ventana de rotoscopia. Segn vayas avanzando y capturando fotogramas, estos permanecern sincronizados con los correspondientes de la rotoscopia. La imagen de rotoscopia se puede posicionar sobre la imagen en vivo o sobre los fotogramas almacenados y se puede ajustar su visibilidad con los controles de opacidad.
Llave de crominancia, pantalla azul ( Chroma Key, bluescreen ) La herramienta Chroma key (llave de crominancia ) se utiliza para reemplazar un color determinado o un rango de colores en el video en vivo con otra imagen. Tambin se le denomina a esta tcnica pantalla azul o pantalla verde. Esta tcnica se muestra en la imagen de abajo, donde el fondo alrededordel personaje ( un color azul ) se va a reemplazar con la imagen de una puesta de sol.
En las dos imgenes se puede ver el efecto antes y despus de aplicar el chroma key.
Para utilizar la herramienta Chroma Key seleccionamos Tools>Chroma Key, y se mostrar la ventana de Chroma Key. Para que se active la funcin Chroma Key deben sincronizarse los fotogramas del archivo de Chroma Key a un fotograma almacenado. Selecciona el fotograma almacenado utilizando la barra de desplazamiento de la barra de herramientas principal. Selecciona el fotograma del Chroma Key utilizando la barra de desplazamiento o los controles de reproduccin de la ventana Chroma Key. Haz click en sync y el botn se iluminar en amarillo. Cuando estn sincronizados se muestran los nmeros de fotograma del almacenado y del Chroma Key en la ventana Chroma Key. Segn nos movemos a travs de los fotogramas almacenados con la barra de herramientas principal, el Chroma Key permanece en sincronismo.
Escoje el cuentagotas y haz click con el botn izquierdo del ratn sobre el color de la ventana de video en vivo que se va a reemplazar con la imagen del Chroma Key. El control deslizante de tolerancia se usa para mezclar el video del Chroma key con la imagen del video en vivo.
Una vez sincronizado, el efecto de Chroma key se puede activar y desactivar alternativamente presionando el botn Chroma key en la barra de herramientas principa. Para que el Chroma key funcione correctamente, la iluminacin del color de fondo debe ser uniforme. Desenfoques, el cabello y otros factores pueden afectar el resultado de la herramienta.
CMARAS COMPACTAS CANON. Puedes utilizar algunas cmaras compactas Canon de manera similar a como utilizas cmaras de video DV, con una imagen en vivo que te permite un ajuste preciso de la animacin utilizando el papel cebolla. Los fotogramas capturados se descargan en tiempo real en formato de alta resolucin. Instala los drivers ms recientes del sitio web del fabricante de tu cmara.
Dependiendo de la versin de Stop Motion Pro que utilices, puedes tener limitada la resolucin de la imagen que captures. Las versiones educativas, SD y Junior estn limitadas a una resolucin de 800x600 pixeles. El equipo debe utilizarse segn la siguiente secuencia: Conecta la cmara Canon Compacta a la corriente elctrica utilizando el cargador de la batera. Conecta la cmara a la conexin USB. Asegurate de que ninguna otra aplicacin est ultilizando la cmara Canon. Cierra todas las aplicaciones de Canon. Inicia Stop Motion Pro. Selecciona Canon Digital compact camera de la lista desplegable en el cuadro de diilogo Capture settings.
Ajusta los parmetros requeridos en las pestaas Canon y Canon Advanced. Luego pulsa OK. Si la iluminacin es muy baja, puede que solo recibas una imagen en negro desde tu cmara. Reduce el valor TV ( velocidad de obturacin ) hasta que veas la imagen. Para minimizar el parpadeo bloquea el enfoque, la exposicin y el balance de blancos. El video en vivo de las cmaras Canon est limitado a 320x240, lo que se traduce en que la imagen en vivo puede aparecer pixelada. Haz clic en el botn capture en la barra de herramientas principal y la cmara capturar el fotograma, se descargar automticamente y se aadir al final de tu animacin.
UTILIZAR CMARAS DSLR. Stop Motion Pro puede trabajar tambin con cmaras digitales SLR (DSLR). Te ofrecemos informacin al respecto. Puedes usar Stop Motion Pro con cmaras DSLR de dos formas. La primera es utilzando el modo de captura Escaneo de Directorio ( Directory Scan ), y la segunda, con control directo. El control directo de cmaras compatibles Canon y Nikon DSLRs solo est disponible en las versiones SD y HD de Stop Motion Pro. Utilizacin de Directory scan. Si tienes una DSLR con capacidad para captura captura remota ( es decir, que puedes controlarla y descargar imgenes utilizando una aplicacin de software en tu ordenador proporcionada por el fabricante de la cmara ) puedes configurar Stop Motion Pro para que supervise y escanee el directorio en el que se guardan las imgenes. Esto se traduce en que tu animacin se ir construyendo automticamente segn capturas nuevos fotogramas. Este procedimiento es ideal si tienes una cmara Oympus, Leica o otras DSLR con funcionalidad de control remoto. Esta tcnica funciona tambin con cmaras compactas y escneres. Utilizacin del control directo. Determinadas cmaras DSLR pueden utilizarse con control directo con Stop Motion Pro SD y HD. Esto es posible en la actualidad con modelos Nikon ( D50,D70,D80,D2xs) y Canon ( 350D, 400D,5D,30D,40D y 1D MkII). Se recomienda siempre probar la cmara con la versin gratuita de prueba de Stop Motion Pro antes de comprar el programa. Control directo significa que Stop Motion Pro puede cambiar el valor de la apertura de diafragma en la cmara, la velocidad de obturacin y otros ajustes. El uso del control directo hace el flujo de trabajo muy rpido. Las imgenes capturadas pueden ser RAW o JPEG. Los cambios hechos a los fotogramas capturados en el editor de Stop Motion Pro se reflejan en las imgenes de las salida final, que se renombran para que matengan un orden secuencial apropiado para aplicaciones de edicin de vdeo. En las versiones SD y HD de Stop Motion Pro se puede utilizar una videocmara DV o analgica a mismo tiempo que una cmara de fotos DSLR. Esta tcnica de denomina asistencia de video ( video assists ). Por medio de la asistencia de video se obtiene la calidad final de la DSLR digital combinada con la visualizacin en directo del video mientras se trabaja. Algunas DSLR de Canon tienen la funcin Live View con la que se entiende muy bien Stop Motion Pro HD y HD Studio. El resultado es que la imagen para la asistencia de video proviene de la propia cmara de fotos. En la actualidad, esta funcin se ha probado y funciona en las cmaras Canon 40D, 450D (Xsi) y MkIII. Selecciona Canon ( o Nikon ) DSLR DV asisst o Canon ( o Nikon ) DSLR analogue assist en la lista desplegable del cuadro de dilogo Capture settings. Haz clic en el botn de captura en la barra de herramientas principal y la cmara capturar el fotograma, se descargar automticamente y se aadir al final de la animacin. Si se utiliza una DSLR de una marca diferente de Canon, debes utilizar el software de captura y descarga que se suministra con la cmara. Selecciona Directory scan DV assist o Directory scan Analogue assist en la lista desplegable del cuadro de dilogo Capture settings. Establece el directorio de escaneo ( Directory scan ) para que sea el mismo que utiliza el software de captura y descarga de la cmara. Cuando Stop Motion Pro detecta un nuevo fotograma en el directorio, lo aadir al final de la animacin.
Utiliza comando Video assist del men View para alternar entre las imgenes de la asistencia de video y las de la DSLR.
Vous aimerez peut-être aussi
- Cómo realizar un vídeo timelapse de forma sencillaDocument7 pagesCómo realizar un vídeo timelapse de forma sencillayomarcelo1965Pas encore d'évaluation
- Stop Motion. OEI. (Módulo 5, Parte II)Document4 pagesStop Motion. OEI. (Módulo 5, Parte II)acg2013100% (1)
- 10 Consejos para Hacer Time-LapseDocument6 pages10 Consejos para Hacer Time-LapseAlvisSantosPas encore d'évaluation
- Presentación TermografíaDocument3 pagesPresentación Termografíakikeblackberry68Pas encore d'évaluation
- Curso de FotogrametriaDocument2 pagesCurso de FotogrametriaJhancarlos Canchanya JaureguiPas encore d'évaluation
- Configuracion de Modos de VueloDocument24 pagesConfiguracion de Modos de VueloSteven MartinezPas encore d'évaluation
- Evaluación de Las Comunicaciones Inalámbricas Lora para Enlaces de Telemetría en DronesDocument46 pagesEvaluación de Las Comunicaciones Inalámbricas Lora para Enlaces de Telemetría en DronesVictor Molina RetamalPas encore d'évaluation
- Curso virtual de fotogrametría con dronesDocument92 pagesCurso virtual de fotogrametría con dronesHenry Sosa ZuñigaPas encore d'évaluation
- Lista Completa de Parametros de ApmDocument181 pagesLista Completa de Parametros de ApmSteven MartinezPas encore d'évaluation
- TERMOGRAFIADocument20 pagesTERMOGRAFIACarolina AbrilPas encore d'évaluation
- Generalidades-Desarrollo de Fotogrametría I T PDFDocument32 pagesGeneralidades-Desarrollo de Fotogrametría I T PDFJamir Enzo GARRO DOROTEOPas encore d'évaluation
- Cap - Ii, Iii. - Ingroduccion A La Fotogrametria..proyeccionesDocument35 pagesCap - Ii, Iii. - Ingroduccion A La Fotogrametria..proyeccionesRodriguez Sucapuca Cristhian RaulPas encore d'évaluation
- 09 AutoPilot Final Mecat R PDFDocument11 pages09 AutoPilot Final Mecat R PDFAdonai Zapata G.Pas encore d'évaluation
- Taller DJIDocument21 pagesTaller DJIAllison Macedo ChirioPas encore d'évaluation
- Procesamiento de Levantamientos Topográficos en Sectores Rurales Por Medio de DroneDocument55 pagesProcesamiento de Levantamientos Topográficos en Sectores Rurales Por Medio de DroneHarryson Castro Aponte0% (1)
- Temario Solo Fotogrametría Lima PDFDocument16 pagesTemario Solo Fotogrametría Lima PDFJhon Ed AdelantePas encore d'évaluation
- La Animación Stop Motion. Técnicas y Posibilidades Artísticas. Cut-Out: Siluetas Animadas.Document65 pagesLa Animación Stop Motion. Técnicas y Posibilidades Artísticas. Cut-Out: Siluetas Animadas.Jesus RijosPas encore d'évaluation
- Fotogrametría Rpa - 1 CursoDocument36 pagesFotogrametría Rpa - 1 Cursoenver05Pas encore d'évaluation
- Aeros - Fotometría Con DronesDocument15 pagesAeros - Fotometría Con DronesChristian Villegas VelázquezPas encore d'évaluation
- Instalación Del Módulo de 3DR Ublox GPS + CompassDocument10 pagesInstalación Del Módulo de 3DR Ublox GPS + CompassSteven MartinezPas encore d'évaluation
- Curso en Líneas Marzo PDFDocument17 pagesCurso en Líneas Marzo PDFLuis ValdezPas encore d'évaluation
- Drones, el cielo al alcance de todosDocument65 pagesDrones, el cielo al alcance de todosYener M. Avila LozanoPas encore d'évaluation
- Comparapix4dagisoft PDFDocument179 pagesComparapix4dagisoft PDFlinaPas encore d'évaluation
- DRONNESDocument15 pagesDRONNESSadock PeñaPas encore d'évaluation
- FOTOGRAMETRIADocument5 pagesFOTOGRAMETRIAAnabell MonteroPas encore d'évaluation
- Calidad y Tamaño de La ImagenDocument4 pagesCalidad y Tamaño de La ImagenTincho VillalbaPas encore d'évaluation
- Curso de AgisoftDocument3 pagesCurso de AgisoftWilder Huaraz Flores0% (1)
- Tesis DronDocument262 pagesTesis DronHarold rochaPas encore d'évaluation
- Fotogrametria Con Drones PDFDocument10 pagesFotogrametria Con Drones PDFDANITZA ROMERO FLORESPas encore d'évaluation
- La Técnica HDRDocument10 pagesLa Técnica HDRGustavo MuñozPas encore d'évaluation
- Diseno e Implementacion de Un Sistema de Control Asistido para Plataforma...Document110 pagesDiseno e Implementacion de Un Sistema de Control Asistido para Plataforma...Hector Raul Mendez GonzalesPas encore d'évaluation
- A1ba999a0e53 - BROCHURE DRONES PDFDocument6 pagesA1ba999a0e53 - BROCHURE DRONES PDFjhons_20_Pas encore d'évaluation
- Ingles Tecnico 16 PDFDocument10 pagesIngles Tecnico 16 PDFricardogaravito3353Pas encore d'évaluation
- Taller 1 FotogrametriaDocument14 pagesTaller 1 FotogrametriaLeidy BenavidesPas encore d'évaluation
- Guia Proced Habilitac Autoriz Oper Rpas PDFDocument298 pagesGuia Proced Habilitac Autoriz Oper Rpas PDFAndres CordovaPas encore d'évaluation
- Tutoriales GIMPDocument0 pageTutoriales GIMPMercedes BorrullPas encore d'évaluation
- El Equipo FotograficoDocument3 pagesEl Equipo FotograficoYazmin Palacios MoralesPas encore d'évaluation
- DronesDocument13 pagesDronesUrbina NicolePas encore d'évaluation
- Modelado y Control de Un UAVDocument25 pagesModelado y Control de Un UAVdemo71Pas encore d'évaluation
- Modelado 3D: Proceso de creación de modelos tridimensionalesDocument10 pagesModelado 3D: Proceso de creación de modelos tridimensionalesJose AntambaPas encore d'évaluation
- Fotogrametría Con Drones para TopografíaDocument6 pagesFotogrametría Con Drones para TopografíaEmely NicolePas encore d'évaluation
- Blender PDFDocument65 pagesBlender PDFPatricioArroboPas encore d'évaluation
- Exposicion AgisoftDocument30 pagesExposicion AgisoftCamila Espejo100% (1)
- Animación 3D Del Raquis Cervical. Aplicación para La Valoración de CervicalgiaDocument126 pagesAnimación 3D Del Raquis Cervical. Aplicación para La Valoración de CervicalgiaPedro Ignacio Béne ToroGonzalezPas encore d'évaluation
- Drone ExploradorDocument11 pagesDrone ExploradorBernard Surita PlacenciaPas encore d'évaluation
- Ventajas Desventajas Fotografia MovilDocument9 pagesVentajas Desventajas Fotografia MovilJuan Carlos TrujilloPas encore d'évaluation
- Apunte #5 Fotografia Itec 3Document3 pagesApunte #5 Fotografia Itec 3Fabian RomeroPas encore d'évaluation
- Tesis Fotogrametria CatastralDocument556 pagesTesis Fotogrametria CatastralAlejandro Andrade0% (1)
- Elementos Que Componen La Cámara FotográficaDocument4 pagesElementos Que Componen La Cámara Fotográficalcastillo266172Pas encore d'évaluation
- Bracketing de Enfoque en PaisajesDocument26 pagesBracketing de Enfoque en Paisajesyimmy cepedaPas encore d'évaluation
- Proyecto Básico Con Unity 3D - Academia AndroidDocument11 pagesProyecto Básico Con Unity 3D - Academia AndroidMiguelPas encore d'évaluation
- Tipos de Drones - NovodroneDocument11 pagesTipos de Drones - NovodroneWalter GutierrezPas encore d'évaluation
- ControlExposiciónFotoDocument34 pagesControlExposiciónFotodzdPas encore d'évaluation
- Normativa Drons EU - Faq-Ue-Rev-0 PDFDocument27 pagesNormativa Drons EU - Faq-Ue-Rev-0 PDFNatxo VaronaPas encore d'évaluation
- Avid Tutorial AvanzadoDocument14 pagesAvid Tutorial Avanzadomyy7Pas encore d'évaluation
- VideoCAM Trek SpainDocument25 pagesVideoCAM Trek SpainMetalPegasusPas encore d'évaluation
- Twixtor AE tutorial cámara lentaDocument9 pagesTwixtor AE tutorial cámara lentapanzon_villaPas encore d'évaluation
- Herramientas para Hacer Un Buen Stop MotionDocument8 pagesHerramientas para Hacer Un Buen Stop MotionpriscaPas encore d'évaluation
- Tutorial Camtasia StudioDocument12 pagesTutorial Camtasia StudioAlex GarciaPas encore d'évaluation
- ManualAudacity PDFDocument8 pagesManualAudacity PDFeraseunavez77777Pas encore d'évaluation
- Espejo SDocument5 pagesEspejo Seraseunavez77777Pas encore d'évaluation
- La Evolucion Del StopMotionDocument39 pagesLa Evolucion Del StopMotionAbner RomeroPas encore d'évaluation
- RetroManiac Nº 0Document98 pagesRetroManiac Nº 0César Mora GonzálezPas encore d'évaluation
- Imovie 08Document51 pagesImovie 08juanmadgPas encore d'évaluation
- La Ignorancia de JuzgarDocument2 pagesLa Ignorancia de JuzgarSantiago RojasPas encore d'évaluation
- Bases Integradas AS022019 COMEDOR 20190314 184818 671Document88 pagesBases Integradas AS022019 COMEDOR 20190314 184818 671Trifon Barnet ChPas encore d'évaluation
- 212n04 Propuesta Modelo Federacion Peruana de FutbolDocument45 pages212n04 Propuesta Modelo Federacion Peruana de FutbolGladys Doris Inga SanchezPas encore d'évaluation
- El Proceso Unificado RacionalDocument21 pagesEl Proceso Unificado RacionaldomenicoPas encore d'évaluation
- Tarea Academica 3Document4 pagesTarea Academica 3Cristina PinedoPas encore d'évaluation
- PyE Proyecto 2do Parcial PDFDocument10 pagesPyE Proyecto 2do Parcial PDFKevin NachezPas encore d'évaluation
- Pensamiento ComputacionalDocument15 pagesPensamiento ComputacionalZoee ReinosooPas encore d'évaluation
- Cuestionarios Area Lengua y Literatura 2do QuimestreDocument7 pagesCuestionarios Area Lengua y Literatura 2do QuimestreJose Manuel Bazurto SuarezPas encore d'évaluation
- 02.experimento AleatorioDocument4 pages02.experimento AleatorioAnonymous 61pb2JmqPas encore d'évaluation
- Foro 1Document7 pagesForo 1Sofia Monge CastillaPas encore d'évaluation
- Modelo MDADocument42 pagesModelo MDARikardo ContrerasPas encore d'évaluation
- Manual Psicología Experimental IDocument104 pagesManual Psicología Experimental IGabriela Valencia100% (6)
- Plan de Negocio de Crematorio de Mascotas PDFDocument161 pagesPlan de Negocio de Crematorio de Mascotas PDFTeo Donaires100% (1)
- Ficha de CaracterizacionDocument3 pagesFicha de CaracterizacionjimmyPas encore d'évaluation
- SEMINARIO TECNOLOGÍA 2016-I (Katherine Vega) PDFDocument97 pagesSEMINARIO TECNOLOGÍA 2016-I (Katherine Vega) PDFKaty Vega CastilloPas encore d'évaluation
- La Trazabilidad de La Selección de PersonalDocument4 pagesLa Trazabilidad de La Selección de Personalstefany100% (6)
- 01-Acta de Constitución Del Proyecto - V1Document25 pages01-Acta de Constitución Del Proyecto - V1Luisfer VidalPas encore d'évaluation
- Oraciones RepasoDocument2 pagesOraciones Repasodenisse requenaPas encore d'évaluation
- El Calendario Comunal de La BiodiversidadDocument8 pagesEl Calendario Comunal de La BiodiversidadCristiano KatipPas encore d'évaluation
- Factores que definen la personalidad: El autoconcepto y la autoestimaDocument5 pagesFactores que definen la personalidad: El autoconcepto y la autoestimaAngelyn RangelPas encore d'évaluation
- Sonido y RuidoDocument12 pagesSonido y RuidoRenny GomezPas encore d'évaluation
- Empresas KaroDocument3 pagesEmpresas KaroKarolina Esthefany Chávez AdrianzénPas encore d'évaluation
- Zonas Geograficas de BoliviaDocument6 pagesZonas Geograficas de Boliviaadhemarrojas100% (2)
- Enciclopedia de Economía y Negocios Vol. 10 PDFDocument566 pagesEnciclopedia de Economía y Negocios Vol. 10 PDFAnonymous 5y4IxjnD100% (1)
- INFORMATICADocument7 pagesINFORMATICAWilson G. LimachiPas encore d'évaluation
- Jit-Jidoka-Lean Manufacturing PDFDocument37 pagesJit-Jidoka-Lean Manufacturing PDFAnt0ni0pPas encore d'évaluation
- Deybi Mendizabal (Media Mediana y Moda)Document6 pagesDeybi Mendizabal (Media Mediana y Moda)Deybi Mendizabal HuilcaPas encore d'évaluation
- Cuadro General de Clasificación ArchivísticaDocument86 pagesCuadro General de Clasificación ArchivísticaALMA GARCIAPas encore d'évaluation
- San Pablo VinculacionDocument62 pagesSan Pablo VinculacionAlexander LimonesPas encore d'évaluation
- Secuencia Didáctica de Programacion Orientada A ObjetosDocument7 pagesSecuencia Didáctica de Programacion Orientada A ObjetosEnrique Rodriguez100% (2)