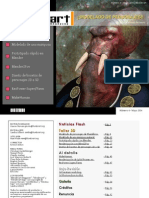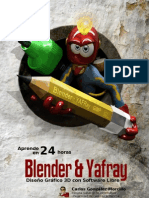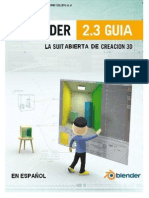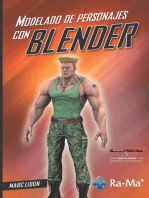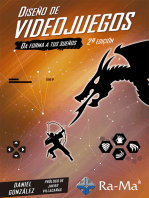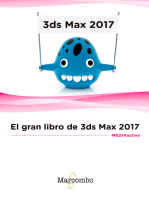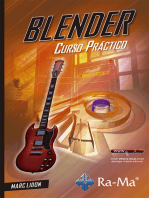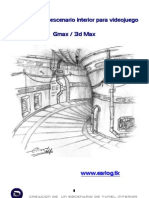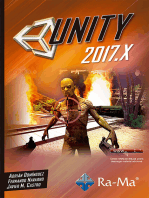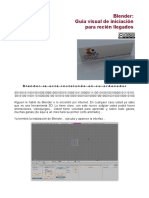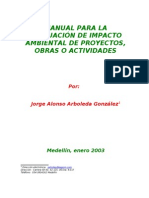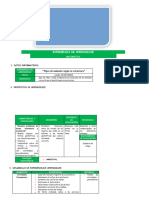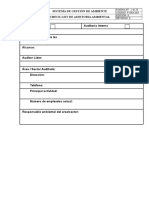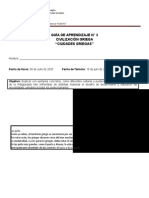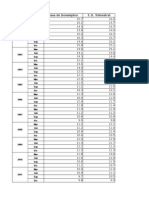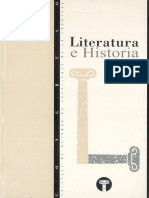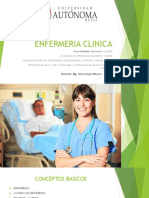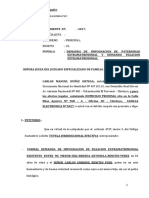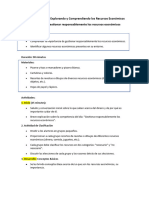Académique Documents
Professionnel Documents
Culture Documents
Introduccion A Nodos Blender
Transféré par
Jesus ZerpaTitre original
Copyright
Formats disponibles
Partager ce document
Partager ou intégrer le document
Avez-vous trouvé ce document utile ?
Ce contenu est-il inapproprié ?
Signaler ce documentDroits d'auteur :
Formats disponibles
Introduccion A Nodos Blender
Transféré par
Jesus ZerpaDroits d'auteur :
Formats disponibles
Parte 1: Nociones de los nodos
Buenas! Voy a hablar un poco sobre el Blender Nodos. Confieso que hasta hace unos das era un misterio para m. Yo no soy experto en los nodos, pero los fundamentos que aprend sirve como punto de partida para aquellos que deseen aventurarse en ese continente de la posibilidad que ofrece la herramienta. La comprensin de cmo este sistema no es muy fcil, principalmente a los principiantes de Blender. Pero tranquilo mi amigo, llegar a los ejemplos muy sencillos. As, la comprensin vendr despacio y con claridad.
Lo primero que hacemos es abrir una escena simple, pero dotada de un variado nmero de elementos, como sombras, reflexin, refraccin, LA etc. Por qu todo esto? Bueno, ustedes comprendern ms adelante.
Vamos a la ventana del nodo, para esto va a cambiar el campo de visin de la 3D Window para Editor de nodos.
Luego, hemos cambiado el tipo de vista Material Nodos para Compuesto Nodos.
Hace clic en Usar los nodos (Dios mo, me siento Carlos Arguiano pasando una receta :D).
Observe que aparecen en la pantalla dos ventanas. Un ttulo Render Layer y otros Compuesto.
Ok, ahora dar la imagen para trabajar en ella. El Editor de nodos ofrece esta posibilidad, haga clic en el icono que se parece a una foto, Re-render esta capa.
No, ahora podemos jugar con orujo: P
Nos damos cuenta de la imagen creada y atender a algunos detalles. Echa un vistazo a la foto y ver que se muestra en muchos, cuatro elementos: 1. LA (Ambient Occlusion) 2. Sombra (Shadow) 3. Reflejar
4. Refract Seguro. Estamos muy acostumbrados a ver las cosas del da a da y ver su color, brillo, relfexo, sombras, etc. Sin embargo, Blender no "ve" de esa manera, debemos recordar que estamos trabajando con un ordenador, y tiene una forma especfica de tratar con la informacin de representacin: Resulta clculos en imgenes.
As pues, tenemos un clculo de los colores, uno para la incidencia de la luz, uno para las sombras, uno para los DH, para la reflexin y as sucesivamente. Al final, todos juntos en una sola imagen y el resultado que tenemos es el render final. Separamos estos clculos, en forma de imgenes de Blender para entender mejor el concepto.
Hace clic en Escena. La parte interesante comienza aqu, pero para acceder a ella, tenemos que activar un poco ms de las propiedades de la representacin. NB. Puede parecer complicado el proceso, pero tranquilo, simplemente sigue los pasos, pronto va a comprender exactamente lo que est sucediendo.
Render Layers.
Por defecto ya est activado varias propiedades,
Vamos a hacer lo mismo con los dems
Observe de nuevo que una vez que haga clic en los botones de debajo de la ventana Capas de Render de Editor de nodos se aade a ellos tambin.
Ahora, vamos a trabajar con la ventana maximizada (mueve el ratn sobre la ventana y haz Ctrl+Flecha arriba o abajo).
Hay dos ventanas en Editor de nodos. Una llamada Capas de Render y otro Compuesto. Ventana Capas de Render no es ms que la configuracin de nuestro renderizado y la Compuesto es el resultado de lo que hacemos con los nodos.
Por ahora nos limitaremos a vista previa de algunas de las caractersticas de este sistema, entonces tenemos que aadir la ventana del visor: Espacio -> Add -> Salida -> Visor.
Como yo haba seleccionado la ventana Capas de Render el Visor ha aparecido en l. Antes de continuar voy a explicar cmo conectar y desconectar rpidamente las ventanas. ------------------------------------------------------------------------------------------
Vinculacin de los nodos de entrada y salida de
1. Como se muestra en la imagen, primero haga clic en el crculo amarillo en el campo Imagen con Boton Derecho --. 2. Est a solas con l hace clic y conectar la lnea que aparece en la imagen de la otra ventana.
3. Ahora slo gota. Tenga en cuenta que cuando se present la representacin de imgenes negro.
En cuanto nodos de entrada y salida
Para desconectar las ventanas slo hacer una caja de la ventana en la lnea que desea borrar.
1. Haga clic donde usted ser el primer punto de la caja de la ventana. 2. Arrastre, con el botn se pulsa. En cuanto a cubrir la lnea que desea borrar.
3. Suelte el botn del ratn. -----------------------------------------------------------------------------------------Por ahora no vamos a trabajar con la prestacin, por lo que eliminar la ventana Compuesto. Para ello, seleccione la ventana con la Bot. Derecho -- y luego eliminarlo haciendo clic en el botn X.
Obtendr slo dos ventanas, Capas de Render y Visor. Y es precisamente a travs de Visor veremos el funcionamiento de los nodos.
Ahora vamos a hacer cinco copias de la ventana de Visor y distribuir las copias para Nodo Editor. Para copiar, seleccione la ventana con la Bot. Derecho -- y, a continuacin, haga clic en Mays + D, Mover a la ubicacin deseada y haga clic en Bot. izquierdo del ratn.
Una vez copiado el Windows se comienza a publicar. Encendido de la Alpha de Capas de Render para Imagen uno de los Espectadores. Qu pas? Bueno, la transparencia de los datos Fluxion de representacin a una imagen. Cuando se es negro transparente, que es blanco ser opaco. Slo recuerda el efecto cuando los materiales de transparencia alfa. Un ejemplo clsico son los rboles, donde tenemos un mapa con la imagen del rbol y comparte con otros en blanco y negro. El blanco obecede la forma del rbol y el resto es negro. As, cuando es de color negro ser transparente, dejando slo el rbol.
Ahora vamos a conectar Sombra de Capas de Render para Imagen otro Visor. "Uia!", Exclama el lector"Hay algo mal! Si la parte de color negro es transparente, de modo que la sombra es totalmente transparente, donde no debe??. Bueno, la pregunta es buena, pero para contestarla me acord de una cosa. En los materiales de Blender, puede invertir la lgica de un mapa de la alfa, haga clic de nuevo en el campo Alpha. As, en lugar de negro, donde el blanco ser transparente. Para ello, en los nodos es necesario utilizar ColorRamp o MixPero no vamos a complicar las cosas. Por el momento, es importante saber que los nodos de Blender que separa las capas de representacin, en este caso las sombras.
Ahora es el momento de conectar el LA. Como se muestra en la imagen se filtr slo el efecto de Oclusin Ambiental.
Repita con los campos Reflejar y Refract. Ver y ver que estos dos ltimos casos slo aparecan las dos esferas. Uno con slo una reflexin y refraccin. En pocas palabras, nos separamos de la escena de Blender en capas, cada una que contienen datos de carcter de la percepcin. Lo interesante aqu es comprender que los nodos permite eso y ms. Si el individuo desea viajar en la papa, que utilizar Reflexionar en transparencia de la capa, normal pasar una referencia a las imgenes borrosas y as sucesivamente. Parece un poco loco esto ... S, tambin floEspacioa en los rudimentos de estudio jurdico, pero despus de un tiempo las cosas empiezan a tener sentido. Veremos ahora, la siguiente parte de este tutorial. Vamos a utilizar el poder de los nodos de Blender para guardar una representacin tiempo, simulando el efecto de Profundidad de campo (Lens Blur). Voil!
Parte 2: En la prctica - Uso del mapa Z para crear un efecto de desenfoque.
Belleza, ya el hombre va a conseguir! En esta parte del tutorial de poner lo que han aprendido en la accin y con este nuevo contenido ser aprobada.
Abra el dispobilizei escena de nuevo y lo hacen. Ahora tenemos la entrada (prestados archivo) disponibles para la edicin.
Eliminar la ventana Compuesto (cmo eliminar? leer lo anterior, se explic), agregar un visor de ventana (Espacio -> Add -> Salida -> Visor) Y conectar las capas Render a ella.
Mira la pantalla del programa y ver que slo tiene dos ventanas en Editor de nodos. Sera bueno si pudiramos ver los efectos en el fondo sin tener que rendir de nuevo
verdad? Bueno ... Afortunadamente se puede, y voy a explicar cmo.
Es muy difcil xD, slo tiene que activar el Teln de fondo!
Ver una imagen que aparece en el fondo. Mostrar la derecha?
Para mover la imagen haga clic en la Mays + Bot. medio del ratn, Qudate con ella hace clic y desplcese a la ubicacin deseada. A continuacin, suelte el botn. A + y Zoom en el escritorio (sin la imagen de fondo) Gire la rueda del ratn (+) y abajo (-). Para mover el escritorio (sin la imagen de fondo) Usted puede presionar la Bot. medio del ratn y moverlo.
Prueba a activar la ventana Capas de Render de Visor y ver qu pasa. La imagen se desvanece. Por tanto! Qu es un visor aparecer en la parte inferior de la pantalla si el Teln de fondo est activo!
Proceguirmos. Antes de echar un vistazo a la imagen final del proceso. El mono que est en primer plano se enfocara, desenfocando atrs. Para aplicar este efecto en los nodos, necesitamos un filtro que funciona con la profundidad.
El nombre de este bendito Z profundidad! Se expresa la profundidad de una escena.
Puede parecer extrao hablar cuando se trata con la profundidad Z, pero es un sistema de coordenadas ampliamente utilizado. Llamado coordinar la mano izquierda. O la mano izquierda coordinada.
Volviendo al archivo. Si ponemos la salida directamente en el espectador no va a pasar nada interesante, solo una imagen en blanco a todos. Por qu ocurri esto? Bueno, que antes de que sacamos tenemos que hacer algunos ajustes pequeos. Vamos a aadir una ventana Mapa de valor (Espacio -> Add -> Vector -> mapa de valor). En esta ventana se gestionar el efecto de Z-profundidad.
"Eh, pero incluso con la Mapa de valor Lo sigue siendo el mismo?-Exclam el lector nobles. Agrrate amigo, este dilogo es para que puedas modificar las propiedades por defecto. De forma predeterminada, el valor de la Tamao 1000 es ...
... cambiamos a 0.050.
Pero Gaudrio ah! Vea que interesante. Tenemos una imagen de frente es algo oscuro y el ms de los objetos son, pero es claro. Es como si la escena fueron tomadas por la niebla. Este es un filtro! A travs de ella vamos a crear el efecto de profundidad de campo. Tcnicamente funciona bien ... las oscuras menos borrosa, ms evidente cuando ms borrosa. As, el frente que es ms oscuro, no borroso ... aunque ... es ms bien claro derecho? Tenemos que dar ms contraste en efecto ... poder que utiliza el ColorRamp.
Una vez ms no pas nada, de modo que los valores estn en mora.
Vamos a mover el marcador a la izquierda por el medio de los dos ceros ( A: 1,00) Como se muestra en la imagen y mover el marcador a la izquierda por el centro de Y.
Gran! Ahora, de hecho, el primer mono es negro. As que no ser borrosa. Nota: Tenga en cuenta que los efectos se estn convirtiendo en el contraste en blanco y negro. De la Alfa a que estamos trabajando. Ahora tenemos que hacer lo siguiente ... conectar el campo Imagen de Capas de Render Y Imagen de ColorRamp en una ventana que se traducir en una produccin que a su vez tendr un vnculo con Imagen de Visor. Eh? Tan complicado? T crees?? Hehe ... relajarse, vamos a conformarnos con estas ... Cmo crear el efecto de desenfoque se va a colocar la ventana de Desenfoque (Espacio -> Add -> Filtros -> desenfoque).
Una vez ms no sucedi mucho ... necesidad de mover la configuracin de Desenfoque.
El atributo ms importante aqu es ZScale que se cambie el valor de 8.00En ltima instancia, mejorar la calidad de la imagen borrosa en la Muestra, El valor del mundo para 36.
Eso es! Ahora, para generar la representacin de la imagen ...
... Slo tienes que conectar la salida de la Desenfoque una ventana Compuesto
(Espacio -> Add -> Salida -> Composite). Tenga en cuenta que tiene dos salidas de Cuadro de Desenfoque, Se va a Visor (a aparecer tan profunda) y el otro en la ventana Compuesto (que pasarn a ser).
Fcil ... todava hay un detalle. Posibilitar De compuestos ventana Anim. Nota: Recuerde! En Editor de nodos poner la salida de la imagen en la Compuesto y permitir De compuestos ventana Anim de Escena. Si no prestar los datos no contienen los nodos!
Parte 3: Palabras finales
Aqu tenemos el resultado de nuestro trabajo. Pero no se detiene all. Esta es slo una base para lo que vendr, es decir, pruebas y ms pruebas! Comience con el mismo archivo, cambiando la intensidad de la ColorRamp, Datos Mapa de valor y as sucesivamente. Entonces empiezan a ser ms atrevidos, para poner nuevas ventanas, nuevos efectos, mezclar unos con otros. Por ltimo, crear sus propias escenas, sus propios fines. Los lmites son la imaginacin y la paciencia. Vamos, camina por sus propias piernas hacia la plena comprensin ... Buena suerte!
Cicern Moraes (cogitas3d)
http://cogitas3d.site.vu/
Vous aimerez peut-être aussi
- Aprender 3ds Max 2012 Avanzado con 100 ejercicios prácticosD'EverandAprender 3ds Max 2012 Avanzado con 100 ejercicios prácticosPas encore d'évaluation
- Guia Blender AbstractiaDocument16 pagesGuia Blender Abstractiaenyerguzman46100% (1)
- Aprender Maya 2012 con 100 ejercicios prácticosD'EverandAprender Maya 2012 con 100 ejercicios prácticosÉvaluation : 4 sur 5 étoiles4/5 (1)
- Blender, software 3D y animación libre y multiplataformaDocument11 pagesBlender, software 3D y animación libre y multiplataformaTaTi JaraaPas encore d'évaluation
- Aprender 3ds MAX: bases, modelado, texturizado y renderD'EverandAprender 3ds MAX: bases, modelado, texturizado y renderPas encore d'évaluation
- Blender Art Magazine 4 SpanishDocument93 pagesBlender Art Magazine 4 Spanishjcggoviedo100% (23)
- Demo Creación de Personajes Con Blender 2.69Document72 pagesDemo Creación de Personajes Con Blender 2.69Raul Contreras Moran100% (1)
- Aprender 3ds Max: animación y efectos especiales con 100 ejercicios prácticosD'EverandAprender 3ds Max: animación y efectos especiales con 100 ejercicios prácticosPas encore d'évaluation
- Blender SculptDocument29 pagesBlender SculptJns JanoPas encore d'évaluation
- Curso Blender Modelado y Animacion Con Enfasis en Render ArquitectonicoDocument9 pagesCurso Blender Modelado y Animacion Con Enfasis en Render ArquitectonicoFundación Casa del BosquePas encore d'évaluation
- Ebook Guia de BlenderDocument16 pagesEbook Guia de BlenderVictor Banuly100% (1)
- Aprende Blender en 24 HorasDocument47 pagesAprende Blender en 24 Horasjavi100% (19)
- Cómo funcionan los nodos en BlenderDocument21 pagesCómo funcionan los nodos en Blenderjesus tapiaPas encore d'évaluation
- Blender Manual Completo PTBRDocument677 pagesBlender Manual Completo PTBRCPUCG83% (6)
- Aprender Postproducción Avanzada con After Effects con 100 ejercicios prácticosD'EverandAprender Postproducción Avanzada con After Effects con 100 ejercicios prácticosPas encore d'évaluation
- Manual Blender 3D en EspañolDocument469 pagesManual Blender 3D en EspañolSebastián Esteban Cisternas Guzmán100% (2)
- Zbrush Guia de Comienzo1Document37 pagesZbrush Guia de Comienzo1123soporte123100% (2)
- Blender Español PrincipianteDocument78 pagesBlender Español Principianteyonnxx100% (2)
- Diseño de Videojuegos. 2ª Edición.D'EverandDiseño de Videojuegos. 2ª Edición.Évaluation : 5 sur 5 étoiles5/5 (2)
- Blender Animacion PDFDocument16 pagesBlender Animacion PDFAdriana Molina100% (2)
- EichNewsOnline ConcursoDocument89 pagesEichNewsOnline ConcursoHebert Cesar Amorim100% (1)
- Empezando en Unity3D - by IndexDocument60 pagesEmpezando en Unity3D - by IndexCarlos Herrera100% (4)
- Impresión 3D | instrucciones paso a paso: La guía práctica para principiantes y usuariosD'EverandImpresión 3D | instrucciones paso a paso: La guía práctica para principiantes y usuariosÉvaluation : 5 sur 5 étoiles5/5 (1)
- Paso A Paso de Un Render en 3Ds MaxDocument60 pagesPaso A Paso de Un Render en 3Ds Maxpincho16vPas encore d'évaluation
- Tutorial Escenario Videojuego 3DMax-GmaxDocument19 pagesTutorial Escenario Videojuego 3DMax-Gmaxjfg8721Pas encore d'évaluation
- Fusion 360 | paso a paso: La guía práctica para Autodesk Fusion 360!D'EverandFusion 360 | paso a paso: La guía práctica para Autodesk Fusion 360!Pas encore d'évaluation
- Tutorial de Synfig StudioDocument83 pagesTutorial de Synfig StudioJosé Angel Pastrano Boada100% (3)
- Conceptos Basicos IiDocument24 pagesConceptos Basicos IiJorgePas encore d'évaluation
- Digitally Comics TintasDocument20 pagesDigitally Comics TintasfranklinPas encore d'évaluation
- PothoshopDocument75 pagesPothoshopsalvadorPas encore d'évaluation
- Ejercicios Photoshop IDocument30 pagesEjercicios Photoshop IJhon Olivera CallañaupaPas encore d'évaluation
- Render 3Ds Max VrayDocument45 pagesRender 3Ds Max VrayIngJorgeMoreno100% (1)
- Crear texto con imagen de fondo en IllustratorDocument21 pagesCrear texto con imagen de fondo en IllustratorJuan Carlos Pacheco GonzalezPas encore d'évaluation
- Tutoriales de PhotoshopDocument97 pagesTutoriales de PhotoshopLuis David Sana GutiérrezPas encore d'évaluation
- Ejercicios Photoshops INTRODocument24 pagesEjercicios Photoshops INTROrrrrllllPas encore d'évaluation
- Efecto Breaking ApartDocument17 pagesEfecto Breaking ApartJesus Alberto Cortez TucoPas encore d'évaluation
- Ejercicios Photoshop IDocument94 pagesEjercicios Photoshop IjorgelosadachauxPas encore d'évaluation
- Tutorial Photoshop PanoramicasDocument16 pagesTutorial Photoshop Panoramicasjoseprofecurso2Pas encore d'évaluation
- Tutoriales PhotoshopDocument101 pagesTutoriales PhotoshopPerico SegoviaPas encore d'évaluation
- Manual de Diseño Grafico - Guía Rápida de Blender 3D (Javier Belanche 2001)Document51 pagesManual de Diseño Grafico - Guía Rápida de Blender 3D (Javier Belanche 2001)jfg8721Pas encore d'évaluation
- Configuración de Los Módulos y ClavijasDocument36 pagesConfiguración de Los Módulos y ClavijasHardy Iglesias GarciaPas encore d'évaluation
- Tutorial exterior VrayDocument16 pagesTutorial exterior VrayAntonio Linares Blanco100% (1)
- Guía visual para principiantes en BlenderDocument45 pagesGuía visual para principiantes en BlenderYnny AngPas encore d'évaluation
- Efectos de luz en texto en PhotoshopDocument92 pagesEfectos de luz en texto en PhotoshopJavier SairePas encore d'évaluation
- Como Hacer Un Sable LaserDocument3 pagesComo Hacer Un Sable LaserFlavio Marçal100% (1)
- Problemas Con Autocad SolucionesDocument26 pagesProblemas Con Autocad SolucionesJu KaisokuPas encore d'évaluation
- G LucidoDocument15 pagesG LucidoJesus ZerpaPas encore d'évaluation
- Pygtk2tutorial EsDocument398 pagesPygtk2tutorial EsJesus ZerpaPas encore d'évaluation
- Milkshape 3dDocument79 pagesMilkshape 3drfkm12Pas encore d'évaluation
- Memoria ARToolkit PDFDocument185 pagesMemoria ARToolkit PDFJesus ZerpaPas encore d'évaluation
- PARRA, Eduardo Antonio. Norte, Narcotráfico y LiteraturaDocument3 pagesPARRA, Eduardo Antonio. Norte, Narcotráfico y LiteraturatjmcarvalhalPas encore d'évaluation
- Techo de Fibrocemento P7: solución económica y versátil para cubiertasDocument2 pagesTecho de Fibrocemento P7: solución económica y versátil para cubiertasAlex Chipana KariPas encore d'évaluation
- Relación Entre La Presión de Clase y PNDocument2 pagesRelación Entre La Presión de Clase y PNVladimir SepulvedaPas encore d'évaluation
- Perfetti 1Document7 pagesPerfetti 1Francesco BucciPas encore d'évaluation
- INFORME Soluciones Propiedades ColigativasDocument15 pagesINFORME Soluciones Propiedades ColigativasAlexander Macedo0% (1)
- Morán - Sociedad y Politica Una Relacion MultidimensionalDocument15 pagesMorán - Sociedad y Politica Una Relacion MultidimensionalBardamuPas encore d'évaluation
- Parodia de FrankensteinDocument4 pagesParodia de FrankensteinEliana Mariel Verón100% (1)
- Ethos Ceres RseDocument2 pagesEthos Ceres RseMateo TelloPas encore d'évaluation
- AdR - COPALLINDocument21 pagesAdR - COPALLINEver Perez100% (1)
- Neografia en La Comunicacion Mediada Por PDFDocument9 pagesNeografia en La Comunicacion Mediada Por PDFwiliamPas encore d'évaluation
- HP - 3°año - S5 - Los Precursores de La IndependenciaDocument5 pagesHP - 3°año - S5 - Los Precursores de La IndependenciaChicoco Alva MontañezPas encore d'évaluation
- Comunicación OralDocument4 pagesComunicación OralJonathan CehezPas encore d'évaluation
- El Delincuente - CriminologiaDocument33 pagesEl Delincuente - CriminologiaRubila Violeta Alvarado Trujillo100% (1)
- Capitulo 1. Generalidades Sobre Las EiaDocument44 pagesCapitulo 1. Generalidades Sobre Las EiaCarlos Muñoz GamarraPas encore d'évaluation
- Estructura y Derivados de AnimalesDocument10 pagesEstructura y Derivados de AnimalesRoxana QuiscaPas encore d'évaluation
- El Crisol de La FamiliaDocument17 pagesEl Crisol de La FamiliaIllary Alvarez83% (6)
- Atajos de TecladoDocument9 pagesAtajos de TecladoLeirbag Belmont BelmontPas encore d'évaluation
- Check List Auditoria AmbientalDocument24 pagesCheck List Auditoria AmbientalAngie Torres100% (1)
- 3° Básico Historia Guía 3 Ciudades GriegasDocument6 pages3° Básico Historia Guía 3 Ciudades Griegasdebyta salinasPas encore d'évaluation
- Tabla de Durbin WatsonDocument18 pagesTabla de Durbin WatsonAnonymous QmMrcdFPas encore d'évaluation
- Elementos Esenciales Del Texto Son La Coherencia y La CohesiónDocument3 pagesElementos Esenciales Del Texto Son La Coherencia y La CohesiónAle FlopyPas encore d'évaluation
- Semana 03 - Indicaciones - Tarea Académica 2Document3 pagesSemana 03 - Indicaciones - Tarea Académica 2Sulema Rocío CFPas encore d'évaluation
- Círculo de Estudios "La Generación Del Bicentenario": Repaso 1er Examen Cepreval B-2021 1Document4 pagesCírculo de Estudios "La Generación Del Bicentenario": Repaso 1er Examen Cepreval B-2021 1Lois LoistingPas encore d'évaluation
- Actas Del Congreso Literatura e HistoriaDocument276 pagesActas Del Congreso Literatura e HistoriaEmilianoCansecoPreciado100% (1)
- Enfermeria ClinicaDocument27 pagesEnfermeria Clinicamiriam ormeoPas encore d'évaluation
- Manual Practico de Desarrollo de CaldereriaDocument3 pagesManual Practico de Desarrollo de CaldereriaJose Arredondo0% (1)
- 02 Demandas de Impugnacion de PaternidadDocument25 pages02 Demandas de Impugnacion de PaternidadrosalilaPas encore d'évaluation
- Sesión de Clase Gestiona Responsablemente Los Recuersos EconómicosDocument2 pagesSesión de Clase Gestiona Responsablemente Los Recuersos EconómicosKAREN YULIANA JARA GUERREROSPas encore d'évaluation
- Sala Constitucional - Sentencia Nro. 1664Document32 pagesSala Constitucional - Sentencia Nro. 1664vz.DasPas encore d'évaluation
- SEMANA 14 - EPT 3° y 4°Document4 pagesSEMANA 14 - EPT 3° y 4°Miguel Angel Yupanqui atalayaPas encore d'évaluation