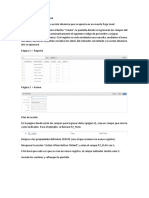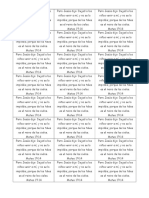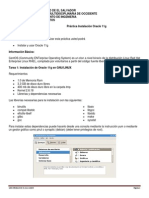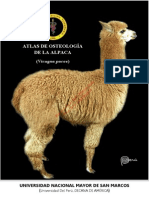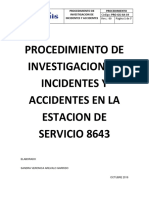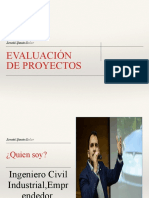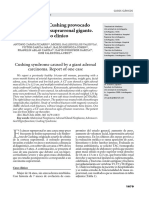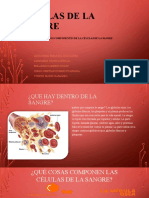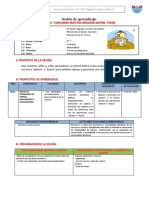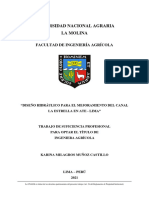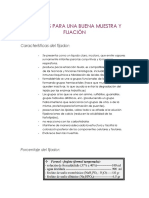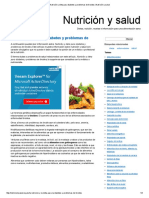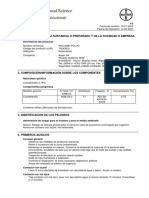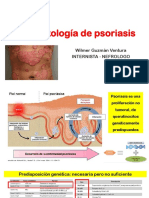Académique Documents
Professionnel Documents
Culture Documents
Crear Una Base de Datos
Transféré par
Erick CruzCopyright
Formats disponibles
Partager ce document
Partager ou intégrer le document
Avez-vous trouvé ce document utile ?
Ce contenu est-il inapproprié ?
Signaler ce documentDroits d'auteur :
Formats disponibles
Crear Una Base de Datos
Transféré par
Erick CruzDroits d'auteur :
Formats disponibles
Crear una base de datos
Para crear una nueva base de datos debemos: Hacer clic sobre la opcin Nuevo del Botn de Office (haciendo clic en el icono de Office en la parte superior izquierda de la pantalla) que aparece a la derecha de la pantalla.
Aparecer de Introduccin Office Access.
la a
ventana Microsoft
Selecciona la opcin Base de datos en blanco. En la parte inferior tambin podrs seleccionar una plantilla para crear una nueva base de datos basada en ella.
A continuacin aparecer en un panel a la derecha de la pantalla el siguiente cuadro:
Aqu debers indicar el Nombre de archivo de la base de datos. Para seleccionar la carpeta donde guardar el archivo puedes hacer clic en el botn Buscar ubicacin .
Se abrir el siguiente cuadro de dilogo donde indicaremos el nombre de la base de datos que estamos creando y el lugar donde se guardar.
En el cuadro Guardar en: hacer clic sobre la flecha de la derecha para seleccionar la carpeta donde vamos a guardar la base de datos. Observa como en el recuadro inferior aparecen las distintas subcarpetas de la carpeta seleccionada. Hacer doble clic sobre la carpeta donde guardaremos el archivo. Los iconos que aparecen a la derecha del cuadro Guardar en:, te los explicamos aqu .
En el cuadro Nombre de archivo: escribir el nombre que queremos poner a la base de datos. Hacer clic sobre el botn Aceptar.
Se cerrar el cuadro de dilogo y volvers a la pantalla de Introduccin a Microsoft Office Access. En el cuadro de texto Nombre de archivo aparecer la ruta y el nombre que escogiste. Pulsar el botn Crear para crear la base de datos.
Automticamente se crear nuestra nueva base de datos a la cual Access asignar la extensin .ACCDB. Por defecto, Access abrir una nueva tabla para que puedas empezar a rellenar sus datos.
Una tabla es el elemento principal de cualquier base de datos ya que todos los dems objetos se crean a partir de stas. Si observas esta ventana, a la izquierda aparece el Panel de Exploracin, desde donde podremos seleccionar todos los objetos que sean creados dentro de la base de datos. En principio slo encontraremos el de Tabla1 pues es el que Access crear por defecto. Puedes ocultarlo haciendo clic en el botn Ocultar .
Desplegando la cabecera del panel puedes seleccionar qu objetos mostrar y de qu forma.
Cerrar la base de datos.
Se puede cerrar una base de datos de varias formas: Cerrando Access: Ir al Botn de Office y pulsar el botn Salir de Access. O bien hacer clic sobre el botn Cerrar de la ventana Base de datos.
Sin cerrar Access:
En el Botn de Office , elegir la opcin Cerrar base de datos.
Abrir una base de datos.
Podemos abrir una base de datos ya existente desde tres sitios distintos: Desde Office : el Botn de
Ir al Botn de Office . Elegir la opcin Abrir...
Desde los documentos recientes del Botn de Office : Despliega el Botn de Office donde aparecen las ltimas bases de datos que se abrieron bajo el ttulo de Documentos recientes. Haz clic en la que quieras abrir.
Desde la ventana de Introduccin a Microsoft Office Access: Nada ms abrir Access desde su icono en el Escritorio o desde la opcin en Inicio Todos los Programas aparecer la pantalla de Introduccin a Microsoft Office Access. En la parte derecha vers el marco Abrir base de datos reciente. Selecciona enlace abrir. una que quieras abrir o haz clic en el
Ms... para buscar el archivo de la base de datos que quieres
En cualquiera de los casos en los que no selecciones una base de datos concreta se abrir el cuadro de dilogo Abrir para que busques el archivo:
Elegir la carpeta donde est la base de datos que queremos abrir. Para abrir carpeta hacer doble clic sobre ella. Al abrir una carpeta, sta se situar en el cuadro superior Buscar en:, y ahora en el cuadro inferior aparecer toda la informacin de dicha carpeta. Hacer clic sobre la base de datos a abrir para colocar su nombre en el cuadro Nombre de archivo: y hacer clic sobre el botnAbrir. O bien hacer doble clic sobre la base de datos y se abrir directamente.
Los diferentes tipos de datos de Access 2010 son: Texto: permite almacenar cualquier tipo de texto, tanto caracteres como dgitos y caracteres especiales. Tiene una longitud por defecto de 50 caracteres, siendo su longitud mxima de 255 caracteres. Normalmente se utiliza para almacenar datos como nombres, direcciones o cualquier nmero que no se utilice en clculos, como nmeros de telfono o cdigos postales. Memo: se utiliza para textos de ms de 255 caracteres como comentarios o explicaciones. Tiene una longitud mxima de 65.536 caracteres. Access recomienda para almacenar texto con formato o documentos largos adjuntar el archivo. En Access 2010 se puede ordenar o agrupar por un campo Memo, pero slo se tendrn en cuenta para ello los 255 primeros caracteres. Nmero: para datos numricos utilizados en clculos matemticos. Dentro del tipo nmero la propiedad tamao del campo nos permite concretar ms. En resumen los tipos Byte, Entero y Entero largo permiten almacenar nmeros sin decimales; los tipos Simple, Doble y Decimal permiten decimales; el tipo Id. de rplica se utiliza para claves autonumricas en bases rplicas. Fecha/Hora: para la introduccin de fechas y horas desde el ao 100 al ao 9999. Moneda: para valores de dinero y datos numricos utilizados en clculos matemticos en los que estn implicados datos que contengan entre uno y cuatro decimales. La precisin es de hasta 15 dgitos a la izquierda del separador decimal y hasta 4 dgitos a la derecha del mismo. Access recomienda utilizar el tipo Moneda para impedir el redondeo de cifras en los clculos. Un campo Moneda tiene una precisin de hasta 15 dgitos a la izquierda de la coma decimal y 4 dgitos a la derecha. Un campo Moneda ocupa 8 bytes de espacio en disco. Autonumeracin: nmero secuencial (incrementado de uno a uno) nico, o nmero aleatorio que Microsoft Access asigna cada vez que se agrega un nuevo registro a una tabla. Los campos Autonumeracin no se pueden actualizar. S/No: valores S y No, y campos que contengan uno de entre dos valores (S/No, Verdadero/Falso o Activado/desactivado). Objeto OLE: objeto como por ejemplo una hoja de clculo de Microsoft Excel, un documento de Microsoft Word, grficos, imgenes, sonidos u otros datos binarios. Si trabajas con bases de datos creadas con otras versiones de Access, los archivos insertados como objeto OLE seguirn funcionando perfectamente. Pero si lo que ests haciendo es crear una nueva base de datos, es interesante que no utilices este tipo de datos, porque a partir de la versin 2007 empez a considerarse obsoleto y a utilizar, en su lugar, el tipo Datos adjuntos que veremos ms adelante. Hipervnculo: texto o combinacin de texto y nmeros almacenada como texto y utilizada como direccin de hipervnculo. Una direccin de hipervnculo puede tener hasta tres partes: Texto: el texto que aparece en el campo o control. Direccin: ruta de acceso de un archivo o pgina. Subdireccin: posicin dentro del archivo o pgina.Sugerencia: el texto que aparece como informacin sobre herramientas. Datos adjuntos: Puede adjuntar archivos de imgenes, hoja de clculo, grficos y otros tipos de archivos admitidos, a los registros de la base de datos de forma similar a como adjunta archivos a los mensajes de correo electrnico. Los campos de datos adjuntos ofrecen mayor flexibilidad que los campos de tipo Objeto OLE, y utilizan el espacio de almacenamiento de manera ms eficaz porque no crean una imagen de mapa de bits del archivo original. Calculado: Un campo calculado es un campo cuyo valor es resultado de una operacin aritmtica o lgica que se realiza utilizando otros campos. Por ejemplo podra ser un campo Total que calcula su valor multiplicando Precio * Cantidad en una lnea de pedido.
Existe otra posibilidad que es la Asistente para bsquedas... que crea un campo que permite elegir un valor de otra tabla o de una lista de valores mediante un cuadro de lista o un cuadro combinado. Al hacer clic en esta opcin se inicia el Asistente para bsquedas y al salir del Asistente, Microsoft Access establece el tipo de datos basndose en los valores seleccionados en l.
Crear tablas de datos (I)
Bsqueda
Aqu veremos cmo crear una tabla de datos para poder introducir datos en la base de datos en los temas siguientes y luego trabajar con stos utilizando las ventajas que nos proporciona Access 2007.
Crear una tabla de datos.
Para crear una tabla de datos tenemos que hacer clic en la pestaa Crear para visualizar sus opciones. En el marco Tablaspodremos seleccionar estas opciones:
El botn Tabla abre la Vista Hoja de datos, consiste en introducir directamente los datos en la tabla y segn el valor que introduzcamos en la columna determinar el tipo de datos que tiene la columna. Vista diseo es el mtodo que detallaremos en esta unidad didctica Plantillas de tabla crea una tabla de entre un listado que tiene predefinido, abre una tabla de este tipo y slo tendrs que rellenarla con sus datos. Listas de SharePoint consiste en crear un objeto compatible con un sitio SharePoint desde el que podrs compartir los datos almacenados en la lista o tabla con otras personans con acceso al mismo sitio.
Explicaremos a continuacin la forma de crear una tabla en vista diseo. Este mtodo consiste en definir la estructura de la tabla, es decir, definir las distintas columnas que esta tendr y otras consideraciones como claves, etc... Otra forma rpida de llegar a la vista Diseo es seleccionando la vista desde la pestaa Hoja de datos, o haciendo clic en el botn de Vista de Diseo en la barra de estado:
Aparecer la vista de Diseo de la tabla:
En la pestaa tenemos el nombre de la tabla (como todava no hemos asignado un nombre a la tabla, Access le ha asignado un nombre por defecto Tabla1). A continuacin tenemos la rejilla donde definiremos las columnas que componen la tabla, se utiliza una lnea para cada columna, as en la primera lnea (fila) de la rejilla definiremos la primera columna de la tabla y as sucesivamente. En la parte inferior tenemos a la izquierda dos pestaas (General y Bsqueda) para definir propiedades del campo es decir caractersticas adicionales de la columna que estamos definiendo. Y a la derecha tenemos un recuadro con un texto que nos da algn tipo de ayuda sobre lo que tenemos que hacer, por ejemplo en este nomento el cursor se encuentra en la primera fila de la rejilla en la columna Nombre del campo y en el recuadro inferior derecho Access nos indica que el nombre de un campo puede tener hasta 64 caracteres.
Crear una tabla de datos (cont.).
Vamos rellenando la rejilla definiendo cada una de las columnas que compondr la tabla:
En la primera fila escribir el nombre del primer campo, al pulsar la tecla INTRO pasamos al tipo de datos, por defecto nos pone Texto como tipo de dato. Si queremos cambiar de tipo de datos, hacer clic sobre la flecha de la lista desplegable de la derecha y elegir otro tipo. Para ms informacin sobre los diferentes tipos de datos haz clic aqu Si deseas informacin sobre el asistente para bsquedas haz clic aqu . .
Observa como una vez tengamos algn tipo de dato en la segunda columna, la parte inferior de la ventana, la correspondiente a Propiedades del campo se activa para poder indicar ms caractersticas del campo, caractersticas que veremos con detalle en la unidad temtica siguiente.
A continuacin pulsar la tecla INTRO para ir a la tercera columna de la rejilla. Esta tercera columna no es obligatorio utilizarla ya que nicamente sirve para introducir un comentario, normalmente una descripcin del campo de forma que la persona que tenga que introducir datos en la tabla sepa qu debe escribir ya que este cometario aparecer en la barra de estado de la hoja de datos. Repetir el proceso hasta completar la definicin de todos los campos (columnas) de la tabla.
La clave principal
Antes de guardar la tabla tendremos que asignar una clave principal.
La clave principal proporciona un valor nico para cada fila de la tabla y nos sirve de identificador de registros de forma que con esta clave podamos saber sin ningn tipo de equivocacin el registro al cual identifica. No podemos definir ms de una clave principal, pero podemos tener una clave principal compuesta por ms de un campo. Para asignar una clave principal a un campo, seguir los siguientes pasos: Hacer clic sobre el nombre del campo que ser clave principal. Hacer clic sobre el botn Clave principal en el marco Herramientas de la pestaa Diseo.
A la izquierda del nombre del campo aparecer una llave indicndonos que dicho campo es la clave principal de la tabla. Si queremos definir una clave principal compuesta (basada en varios campos), seleccionar los campos pulsando simultaneamente la tecla Ctrl y el campo a seleccionar y una vez seleccionados todos los campos hacer clic en el born anterior .
Importante: Recordar que un campo o combinacin de campos que forman la clave principal de una tabla no puede contener valores nulos y no pueden haber dos filas en la tabla con el mismo valor en el campo/s clave principal. Cuando intentemos insertar una nueva fila con valores que infrinjan estas dos reglas, el sistema no nos deja crear la nueva fila y nos devuelve un error de este tipo:
Guardar una tabla.
Para guardar una tabla, podemos: Ir al Botn de Office y elegir la opcin Guardar. O bien hacer clic sobre el botn Guardar de la barra de Acceso Rpido.
Como nuestra tabla an no tiene nombre asignado, aparecer el siguiente cuadro de dilogo:
Escribir el nombre de la tabla. Hacer clic sobre el botn Aceptar.
Nota: Si no hemos asignado clave principal antes de guardar la tabla, nos aparece un cuadro de dilogo avisndonos de ello, y preguntndonos si queremos que Access cree una, si le decimos que S nos aade un campo de tipo autonumrico y lo define como clave principal. Si le decimos que No se guarda la tabla sin clave principal ya que una clave principal en una tabla es conveniente pero no obligatorio.
Cerrar una tabla.
Para cerrar una tabla, seguir los siguientes pasos: Hacer clic derecho sobre la pestaa con el nombre de la tabla y seleccionar Cerrar en el men emergente.
O bien hacer clic sobre el botn Cerrar
que se encuentra en la parte derecha al mismo nivel que la pestaa.
Vous aimerez peut-être aussi
- El Pecado ImperdonableDocument5 pagesEl Pecado ImperdonableErick CruzPas encore d'évaluation
- Perfil Java 2ee: Requisitos GeneralesDocument2 pagesPerfil Java 2ee: Requisitos GeneralesErick CruzPas encore d'évaluation
- Mondo DBDocument1 pageMondo DBErick CruzPas encore d'évaluation
- Carta Recomendación2Document1 pageCarta Recomendación2Erick CruzPas encore d'évaluation
- DopaminaDocument159 pagesDopaminamnsantig100% (1)
- Carta Recomendación2Document1 pageCarta Recomendación2Erick CruzPas encore d'évaluation
- El Pecado ImperdonableDocument5 pagesEl Pecado ImperdonableErick CruzPas encore d'évaluation
- La Vida Cristiana Normal Watchman Nee PDFDocument56 pagesLa Vida Cristiana Normal Watchman Nee PDFFrancisco Javier TavarezPas encore d'évaluation
- Listade Pasajeros Del Titanic (Ejemplo para Ciencia de Datos)Document76 pagesListade Pasajeros Del Titanic (Ejemplo para Ciencia de Datos)Erick CruzPas encore d'évaluation
- Foro Economico BIitcoin 2020 - NotasDocument1 pageForo Economico BIitcoin 2020 - NotasErick CruzPas encore d'évaluation
- El Pecado ImperdonableDocument5 pagesEl Pecado ImperdonableErick CruzPas encore d'évaluation
- Ejercicio Suma - NiñosDocument1 pageEjercicio Suma - NiñosErick CruzPas encore d'évaluation
- DopaminaDocument159 pagesDopaminamnsantig100% (1)
- Kotlin EsDocument120 pagesKotlin EsAndres Ramirez100% (2)
- Hageo ImagenesDocument5 pagesHageo ImagenesErick CruzPas encore d'évaluation
- Solucionando Problemas Matrimoniales - Jay. E. AdamsDocument18 pagesSolucionando Problemas Matrimoniales - Jay. E. AdamsElian Nieves100% (1)
- La Vida Cristiana Normal Watchman Nee PDFDocument56 pagesLa Vida Cristiana Normal Watchman Nee PDFFrancisco Javier TavarezPas encore d'évaluation
- Oracle Apex - ¿Cómo Hacer Una Acción Dinámica Condicional?Document6 pagesOracle Apex - ¿Cómo Hacer Una Acción Dinámica Condicional?Erick CruzPas encore d'évaluation
- Instalacion de Oracle en UbuntuDocument3 pagesInstalacion de Oracle en UbuntuCristian Alex Limas VillanuevaPas encore d'évaluation
- Instalacion de Oracle en UbuntuDocument3 pagesInstalacion de Oracle en UbuntuCristian Alex Limas VillanuevaPas encore d'évaluation
- Calendario en Oracle Forms 6iDocument6 pagesCalendario en Oracle Forms 6iErick CruzPas encore d'évaluation
- Cómo Era El Corazón de DavidDocument2 pagesCómo Era El Corazón de DavidErick CruzPas encore d'évaluation
- RevisarDocument1 pageRevisarErick CruzPas encore d'évaluation
- Agatha ChristieDocument4 pagesAgatha ChristieErick CruzPas encore d'évaluation
- Versiculo Dejad A Los NiñosDocument1 pageVersiculo Dejad A Los NiñosErick CruzPas encore d'évaluation
- Acordes de Música CristianaDocument7 pagesAcordes de Música CristianaErick Cruz67% (3)
- Instalando Oracle 11g en CentosDocument10 pagesInstalando Oracle 11g en CentosErick CruzPas encore d'évaluation
- Programa Que Calcula El Valor de Z y Lo Presenta en PantallaDocument1 pagePrograma Que Calcula El Valor de Z y Lo Presenta en PantallaStevemar Colan GranadosPas encore d'évaluation
- Compilar Kernel LinuxDocument30 pagesCompilar Kernel LinuxDaniel Isasi PiñeiroPas encore d'évaluation
- Ensamblador 80x86Document19 pagesEnsamblador 80x86Erick CruzPas encore d'évaluation
- Osteología de La Alpaca Adulta (Atlas)Document63 pagesOsteología de La Alpaca Adulta (Atlas)rocky71% (14)
- ADA 6. Reporte de Investigación Sobre Un Hecho Relevante Ocurrido Entre 1964 y 1994 Desde El Punto de Vista de La Ingeniería.Document3 pagesADA 6. Reporte de Investigación Sobre Un Hecho Relevante Ocurrido Entre 1964 y 1994 Desde El Punto de Vista de La Ingeniería.Luis Ángel Mézquita DíazPas encore d'évaluation
- Cartilla - Lectura Crítica - 10 OkDocument40 pagesCartilla - Lectura Crítica - 10 OkDEIRYS RUIZPas encore d'évaluation
- Procedimiento de Investigacion de Incidentes y AccidentesDocument7 pagesProcedimiento de Investigacion de Incidentes y AccidentesSandra Arevalo Garrido100% (1)
- Evaluación de Proyectos - KeyDocument61 pagesEvaluación de Proyectos - KeyArnold Jiménez I.Pas encore d'évaluation
- 03 PresetDocument28 pages03 PresetChuco Oscanoa Alexis Joel100% (1)
- Resumen Teoria Contemporanea de La RestauracionDocument17 pagesResumen Teoria Contemporanea de La RestauracionDiego Lindo ChumbesPas encore d'évaluation
- Resumen Capitulo IV AlenDocument9 pagesResumen Capitulo IV AlenCaro EcheverriaPas encore d'évaluation
- Día de Los Difuntos-1Document6 pagesDía de Los Difuntos-1Karla GuachaminPas encore d'évaluation
- Caso Clinico 10Document5 pagesCaso Clinico 10Gian Franco LeivaPas encore d'évaluation
- Historia Natural de La EnfermedadDocument1 pageHistoria Natural de La EnfermedadDulce SandovalPas encore d'évaluation
- Leyes de Cuantificacion No UniformeDocument3 pagesLeyes de Cuantificacion No UniformeMarco Pompeyo MontielPas encore d'évaluation
- Células de La SangreDocument8 pagesCélulas de La SangreMARCO ANTONIO RUIZ ONTÓNPas encore d'évaluation
- SESION DE MAT DENTRO Y FUERA de AbrilDocument9 pagesSESION DE MAT DENTRO Y FUERA de AbrilLuisG.SaraviaPas encore d'évaluation
- Ensayos A Transformadores Monofásico y TrifasicoDocument146 pagesEnsayos A Transformadores Monofásico y Trifasicorecatuby100% (4)
- 8411005.2013 Guia LabDocument185 pages8411005.2013 Guia LabJaqueline CarolPas encore d'évaluation
- Departamento Gobernador DupuyDocument4 pagesDepartamento Gobernador Dupuywayay pu puPas encore d'évaluation
- Variación Compensatoria y Variación EquivalenteDocument9 pagesVariación Compensatoria y Variación EquivalenteMijail Paul EstebanPas encore d'évaluation
- Muñoz Castillo Karina MilagrosDocument75 pagesMuñoz Castillo Karina Milagrosyurialarcon48Pas encore d'évaluation
- Fijacion de MuestrasDocument8 pagesFijacion de MuestrasSabina MelloPas encore d'évaluation
- Mate 4Document4 pagesMate 4Cielo Gonzales HPas encore d'évaluation
- Nutrición y Dieta para Diabetes y Problemas de Tiroides - Nutrición y SaludDocument3 pagesNutrición y Dieta para Diabetes y Problemas de Tiroides - Nutrición y SaludLuis GalvezPas encore d'évaluation
- Turismo y Paisaje Cultural Cafetero en El Municipio de Santa Rosa de CabalDocument138 pagesTurismo y Paisaje Cultural Cafetero en El Municipio de Santa Rosa de CabalEntreriosycafe Destinos SaludablesPas encore d'évaluation
- MECANICA DE SUELOS INFORME TIENDA, +üLAMO, VER.Document47 pagesMECANICA DE SUELOS INFORME TIENDA, +üLAMO, VER.Hipolito NinoPas encore d'évaluation
- Diana - Wikipedia, La Enciclopedia LibreDocument3 pagesDiana - Wikipedia, La Enciclopedia LibreLaura MosqueraPas encore d'évaluation
- Hoja de Seguridad Racumin PolvoDocument5 pagesHoja de Seguridad Racumin PolvoMargot Gutierrez vegaPas encore d'évaluation
- Tabla Periódica, Configuración Electrónica y Enlace Químico de Los ElementosDocument4 pagesTabla Periódica, Configuración Electrónica y Enlace Químico de Los Elementosvladimir divasPas encore d'évaluation
- Fisiopatología de Psoriasis: Wilmer Guzmán Ventura Internista - NefrologoDocument53 pagesFisiopatología de Psoriasis: Wilmer Guzmán Ventura Internista - NefrologoMonica García Gutierrez100% (2)
- School Brass 2Document13 pagesSchool Brass 2my domp100% (1)
- Teen BeachDocument21 pagesTeen Beachadrian gabrielePas encore d'évaluation