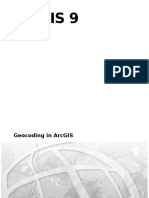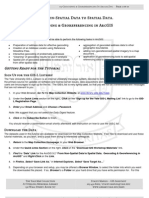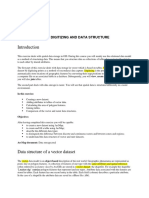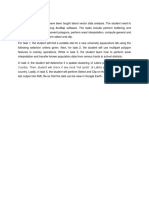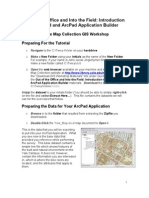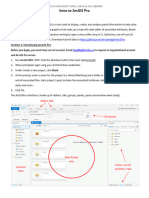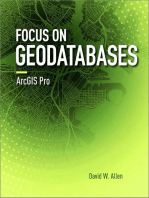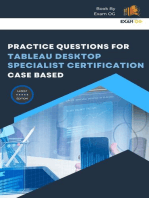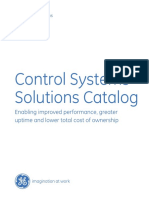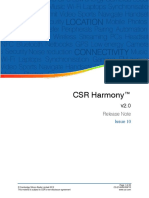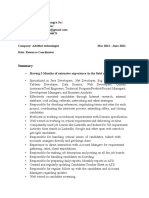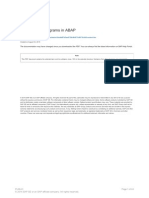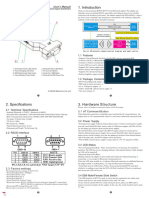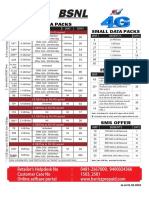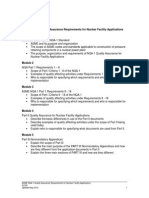Académique Documents
Professionnel Documents
Culture Documents
ARCGIS ESRI GIS. Geocoding Tutorial (Ebook PDF
Transféré par
Joel TakouloDescription originale:
Titre original
Copyright
Formats disponibles
Partager ce document
Partager ou intégrer le document
Avez-vous trouvé ce document utile ?
Ce contenu est-il inapproprié ?
Signaler ce documentDroits d'auteur :
Formats disponibles
ARCGIS ESRI GIS. Geocoding Tutorial (Ebook PDF
Transféré par
Joel TakouloDroits d'auteur :
Formats disponibles
Geocoding tutorial
IN THIS CHAPTER Exercise 1: Locating and rematching addresses Exercise 2: Using alternate names and place name aliases Exercise 3: Dynamically geocoding addresses Geocoding addresses on an ArcSDE server
This tutorial introduces you to geocoding with ESRI ArcGIS 8.1. It will show you the basic techniques for creating geocoding services and performing address geocoding with ArcGIS. Complete exercises 2 and 3 to learn about some advanced featuresusing alternate names and place name aliases and creating a dynamic feature class that is related to the address table. This tutorial assumes that you are already familiar with using ArcCatalog and ArcMap. You should know how to copy data to a new location and add data to a map. You should also have a basic understanding about what a geodatabase is and the objects they can contain. If youre new to GIS or feel you need to refresh your knowledge, please take some time to read Getting Started with ArcGIS. You might also work though the quick-start tutorials in Using ArcCatalog and Using ArcMap.
Exercise 1: Locating and rematching addresses
In the first part of this tutorial youll learn how to create a new geocoding service, how to locate an address on a map, and how to create a set of point features representing street addresses stored in a table such as customer locations. Before you begin, you must make a copy of the data used in this tutorial so the original tutorial data will remain unmodified. Copy the Atlanta folder to a new location on your computer such as the C:\ disk; youll find it in the ArcTutor\Geocoding folder on the local disk where the tutorial data was installedfor example, at C:\ArcGIS. Youll need 5 MB of free disk space to store the Atlanta folder. your computer. The first thing youll do is create a geocoding service based on your copy of the Atlanta personal geodatabase. 1. Start ArcCatalog. 2. In the Geocoding Services folder at the top level in the Catalog tree, double-click Create New Geocoding Service.
The Create New Geocoding Service dialog box appears. 3. Click the geocoding style US Streets with Zone (GDB), then click OK.
The Atlanta folder contains a personal geodatabase named Atlanta. Creating a new geocoding service A geocoding service lets you convert textual descriptions of locations into geographic features. The Geocoding Services folder at the top level of the Catalog tree lets you manage existing and create new geocoding services on
GEOCODING TUTORIAL
The New US Streets with Zone (GDB) Geocoding Service dialog box appears. 4. In the Name text box, replace the default name New Geocoding Service with the name Atlanta. 5. In the Primary table tab, click the Browse button next to the Reference data text box.
7. Click OK in the New US Streets with Zone (GDB) Geocoding Service dialog box. The new geocoding service appears in the Geocoding Services folder.
5
6. In the Choose Reference Data dialog box, navigate to the folder containing your copy of the Atlanta personal geodatabase. Double-click the personal geodatabase, click the streets feature class, then click Add.
Youll notice that the name of the geocoding service is prefaced by your login name. If your login name is ssmith, the geocoding service would appear in the Catalog as ssmith.Atlanta. New geocoding services are private; other users who log in to the same computer wont have access to your geocoding services. When the new geocoding service is created, a geocoding index is built for the streets feature class within the Atlanta geodatabase. The index is stored in a new table named GC_SZS1 in the Atlanta geodatabase. With this index, the street features can be quickly matched to the addresses you want to geocode. You can modify a geocoding services properties after it has been created. 8. Right-click the yourLogin.Atlanta geocoding service and click Properties. The Geocoding Service Properties dialog box appears. 9. On the right under Matching Options, you can see that the default Minimum candidate score is 10. Change this value to 30.
GEOCODING TUTORIAL
4. In the Find dialog box, click the Addresses tab. Before you can locate an address on your map, you must identify the geocoding service you want to use. 5. Click the Browse button to choose a geocoding service. Navigate to the Geocoding Services folder, click the yourLogin.Atlanta geocoding service, and click Add. 6. Type 150 Linden Ave NE in the Street or Intersection text box. Type 30308 in the Zone text box.
9
10. Click OK. Your changes are saved in the geocoding service. Now you can use this geocoding service to find out where addresses are located on a map. Finding an address interactively You can use geocoding services to locate addresses while your are working in ArcMap. 1. Start ArcMap and click OK to create a new, empty map. 2. Add the streets feature class in the Atlanta geodatabase to the map. 3. Click the Find button on the Tools toolbar. 7. Click Find. One candidate address appears in the list at the bottom of the Find dialog box. 8. Right-click the candidate and click Add as Graphic(s) to Map.
Find 4 GEOCODING TUTORIAL
A graphic point representing the addresss location appears on the map.
component to the reference data. The score indicates how closely each candidate feature in the reference data matches the address that you are geocoding. A score will be lower if the street number doesnt fall within the address range for the candidate or if the street name is misspelled, for example. Geocoding addresses in a table If you have a table that contains address information, you can geocode all of its addresses at once. This can show you where your customers are located. 1. Open a new map document in ArcMap. Dont save the map you created in the previous task. 2. Add the streets feature class and the customers table from the Atlanta geodatabase to your map. 3. Click the Tools menu, point to Geocoding, then click Geocode Addresses. Or right-click the customers table in the Source tab of the maps table of contents and click Geocode Addresses. 4. Click Add. 5. In the Add Geocoding Service dialog box, navigate to the Geocoding Services folder, click the yourLogin.Atlanta geocoding service, then click Add. 6. Click yourLogin.Atlanta in the Choose a geocoding service to use dialog box, then click OK.
9. Check Show all candidates in the Find dialog box and click Find again. This time youll see several candidates in the list. All candidates whose score is above the minimum candidate score as defined in the geocoding service will appear in the list. When Show all candidates is not checked, only candidates whose score is above the minimum match score will be listed. For this geocoding service the minimum candidate score is 30 and the minimum match score is 60. 10. Click the Close button in the upper right corner of the Find dialog box. The list of candidates is generated by breaking the address into its individual components, then comparing each
GEOCODING TUTORIAL
A new point feature class named atlanta_results will be created in the Atlanta geodatabase. The point features generated by the geocoding process will be saved in that feature class.
7. In the Geocode Addresses: yourLogin.Atlanta dialog box, click the Browse button to define the Output shapefile or feature class. 8. In the Saving Data dialog box, navigate to the Atlanta personal geodatabase, then double-click the personal geodatabase. Click the Save as type dropdown arrow, then click Personal Geodatabase feature classes. In the Name text box, type atlanta_results. Click Save.
9. Click OK to start geocoding. When the geocoding process is finished, the Review/ Rematch Addresses dialog box appears. It shows the statistics of the addresses that were matched or not matched. Youll rematch the unmatched addresses later in the tutorial.
6 GEOCODING TUTORIAL
10. Click Done.
2. Click the Tools menu, point to Geocoding, point to Review/Rematch Addresses, then click Geocoding Result: atlanta_results. Or right-click the Geocoding Result: atlanta_results layer, point to Data, then click Review/Rematch Addresses. 3. The message This operation requires that you be editing this workspace. Would you like to start editing? appears. Click Yes. The Review/Rematch Addresses dialog box appears. 4. In the Rematch Criteria, click Addresses with candidates tied.
A Geocoding Result layer is added to the map. It shows the points that were added to the atlanta_results feature class. You can geocode a table of addresses in ArcCatalog as well as ArcMap. To do so, you would right-click the customers table in the Atlanta geodatabase and click Geocode Addresses. In the Select Geocoding Service dialog box, you would click yourLogin.Atlanta and click OK. Then, you would follow steps 8 through 10 in the task above to match the addresses. When you geocode a table of addresses in ArcCatalog, the resulting feature class will not be added to ArcMap automatically. Rematch addresses 1. In ArcMap, click the Geocoding Result: atlanta_results layer in the table of contents. 5. Click Match Interactively.
GEOCODING TUTORIAL
The Interactive Review dialog box appears. The address records that you have chosen to rematch are listed at the top of the dialog box. In this exercise there is one record in the feature class that has candidates that are tied for the highest match score. The tied candidates are listed at the bottom of the dialog box.
9. Click Close. 10. Click Done in the Review/Rematch Addresses dialog box. As with geocoding, you can also rematch addresses with ArcCatalog. To do so, refresh the contents of the Atlanta geodatabase if you dont see the atlanta_results feature class listed in the Contents tab. Right-click the atlanta_results feature class, then click Review/Rematch Addresses. Follow steps 4 through 8 above to rematch the addresses. When you rematch addresses with ArcCatalog, the locations of the candidates will not appear on a map. 11. On the Editor toolbar, click the Editor menu and click Stop Editing. Click Yes to save your changes.
6. Arrange the ArcMap window and the Interactive Review dialog box so you can see the map. The location of the selected candidate is highlighted on the map. 7. Click the second candidate in the candidate list. The location of the highlighted candidate changes on the map. 8. In the bottom right-hand corner of the Interactive Review dialog box, click Match. The selected address in the list at the top of the dialog box is now associated with the second candidate in the list at the bottom.
8 GEOCODING TUTORIAL
Exercise 2: Using alternate names and place name aliases
A geocoding service has the option to use alternate names and place name aliases. Place name aliases let you associate names of well-known places with street addressesfor example, the names of museums, hospitals, or landmarks. When geocoding an address, the place name alias table is consulted first. If found, the street address from the place name alias table is geocoded instead. Similarly, alternate names can be defined for features in the reference data. When geocoding an address, the alternate street name table is also searched to find potential candidates. Creating a geocoding service that uses alternate names and place name aliases In this task youll create a new geocoding service that uses alternate names and place name aliases, then use that service in ArcMap to find addresses. 1. In ArcCatalog, click the Geocoding Services folder at the top level in the Catalog tree, then double-click Create New Geocoding Service. 2. Click the geocoding style US Streets with AltName (GDB), then click OK. The New US Streets with AltName (GDB) Geocoding Service dialog box appears. 3. In the Name text box, replace the default name New Geocoding Service with the name Atlanta_AltName. 4. In the Primary table tab, click the Browse button next to the Reference data text box.
8
5. In the Choose Reference Data dialog box, navigate to the Atlanta personal geodatabase. Double-click the personal geodatabase, click the streets feature class, then click Add.
GEOCODING TUTORIAL 9
6. In the New US Streets with AltName (GDB) Geocoding Service dialog box, click the Alternate Name table tab. 7. Click the Browse button next to the Reference data text box. 8. In the Choose Reference Data dialog box, navigate to the Atlanta personal geodatabase. Double-click the personal geodatabase, click the altname table, then click Add. 9. In the Alternate Name table tab, click the Join ID dropdown list, then click ALTNAME_ID.
The Alias Table dialog box appears. 11. Click the Browse button, then navigate to the Atlanta geodatabase. Double-click the personal geodatabase, click the place_aliases table in the Atlanta geodatabase, then click Add. 12. Click the Alias field dropdown arrow, then click NAME.
The ALTNAME_ID column in the altname table and the OBJECTID column in the streets feature class are used to join the table and the feature class together. 10. On the right under Matching Options, click Place Name Alias Table. 13. Click OK.
10
GEOCODING TUTORIAL
14. Click OK in the New US Streets with AltName (GDB) Geocoding Service dialog box. The new yourLogin.Atlanta_AltName geocoding service appears in the Geocoding Services folder.
A street may have more than one name. For example, Atlanta Blvd is defined as an alternate name for Old 10th St NE. With the yourLogin.Atlanta_AltName geocoding service, 30 Old 10th St NE and 30 Atlanta Blvd will both find the same location. 6. Type 30 Old 10th St NE in the Street or Intersection text box, then click Find.
15. Click the File menu and click Exit to close ArcCatalog. Now you can use this geocoding service to find out where an address is located on a map. Finding locations using alternate names and place name aliases 1. Open a new map document in ArcMap. Dont save the map you created in the previous task. 2. Add the streets feature class from the Atlanta geodatabase to your map. 3. Click the Find button on the Tools toolbar. 4. In the Find dialog box, click the Addresses tab. 5. Click the Browse button to choose a geocoding service. Navigate to the Geocoding Services folder, click the yourLogin.Atlanta_AltName geocoding service, and click Add. 7. Right-click the candidate and click Add as Graphic(s) to Map. A graphic point representing the addresss location appears on the map. 8. Type 30 Atlanta Blvd in the Street or Intersection text box, then click Find. 9. Right-click the candidate and click Flash Candidate Location(s). You can see that both addresses are matched to the same location on the map. In addition to geocoding addresses, you can also geocode place names that have been defined in the place_aliases table.
GEOCODING TUTORIAL
11
10. Type Childrens Hospital in the Street or Intersection text box, then click Find. 11. Right-click the first candidate in the candidates list, which has a score of 100, and click Add as Graphic(s) to Map.
Creating geocoding services that use alternate names and place name aliases is beneficial for people who know a landmarks name but not its address. It will also help in situations where a street has more than one name.
The location of the hospital appears on the map as if you had typed its complete address. 12. Click Cancel to close the Find dialog box.
12
GEOCODING TUTORIAL
Exercise 3: Creating a dynamic feature class
With ArcInfo and ArcEditor your geocoding results can be dynamically linked to the original addresses if the address table and the result feature class are stored in the same geodatabase. With dynamic results, modifications to the primary address table will cause the result feature class to be updated automatically. ArcView users will not be able to complete this exercise. 1. Open a new map document in ArcMap. 2. Add the customers table in the Atlanta geodatabase to your map. 3. Click the Tools menu, point to Geocoding, then click Geocode Addresses. Or right-click the customers table in the Source tab of the maps table of contents and click Geocode Addresses. 4. Click Add in the Choose a geocoding service to use dialog box. 5. In the Add Geocoding Service dialog box, navigate to the Geocoding Services folder, click the yourLogin.Atlanta geocoding service, then click Add. 6. Click yourLogin.Atlanta in the Choose a geocoding service to use dialog box, then click OK. 7. In the Geocode Addresses: yourLogin.Atlanta dialog box, click the Browse button to define the Output shapefile or feature class. 8. In the Saving Data dialog box, navigate to the Atlanta personal geodatabase, then double-click the personal geodatabase. Click the Save as type dropdown arrow, then click Personal Geodatabase feature classes. In the Name text box, type dynamic_results. Click Save.
GEOCODING TUTORIAL
13
9. Click Create dynamic feature class related to table.
A Geocoding Result layer is added to the map. It shows the points that were added to the dynamic_results feature class. 12. Right-click the Geocoding Result layer in the maps table of contents and click Open Attribute Table.
9 7
The first record in the table has the address 1171 PIEDMONT AVE NE in the Street or Intersection column. The Status, Score, and Side columns contain the values M, 100, and R, respectively. To see on the map where this customer is located, select this record in the table. 13. Minimize the Geocoding Result layers attribute table. 14. Right-click the customers table in the maps table of contents and click Open. The address that appears for the first customer in the table, Ace Market, is 1171 Piedmont Ave NE. That customer has moved to a new address, 30 12th St. Its ZIP Code remains the same. The customers table must be updated with this information. 15. Click the Editor Toolbar button to show the Editor toolbar.
A new point feature class named dynamic_results will be created in the Atlanta geodatabase. The point features generated by the geocoding process will be saved in that feature class. A relationship between the table and feature class will be created. 10. Click OK to start geocoding. When the geocoding process is finished, the Review/ Rematch Addresses dialog box appears. 11. Click Done.
14
Editor Toolbar
GEOCODING TUTORIAL
Now you need to add a new customer to the customers table. 20. Minimize the Geocoding Result layers attribute table and maximize the customers table. 16. On the Editor toolbar, click the Editor menu and click Start Editing. 17. Type 30 12TH ST in the Address column next to Ace Market. 21. Scroll down to the bottom of the customers table. 22. In the blank record after the last record in the table, click in the NAME column. Type Vine Cafe.
A new blank record is added to the bottom of the table. 18. Click another record in the table. 19. Minimize the customers table and maximize the Geocoding Result layers attribute table. 23. In the same record, click in the ADDRESS column, then type 379 VINE ST NW. 24. Click in the ZIP column, then type 30314. 25. Click in the TYPE column, then type Cafe. 26. Click in the SALES column, then type 10000. 27. Close the customers table. Maximize the Geocoding Result layers attribute table, then scroll to the bottom. The new address was geocoded automatically, and the corresponding values have been updated in the layers attribute table. The Status, Score, and Side columns now contain the values T, 81, and L, respectively. The value T in the Status field stands for tied; two or more candidates had the highest score. To see on the map where Ace Market is now located, select this record in the layers attribute table.
GEOCODING TUTORIAL
A new feature was automatically added to the result feature class representing the new address. 28. On the Editor toolbar, click the Editor menu and click Stop Editing. Click Yes to save your changes. 29. Click the File menu and click Exit. Click No to stop ArcMap without saving this map.
15
Geocoding addresses on an ArcSDE server
If ArcInfo or ArcEditor is installed on your computer, and if you have access to an ArcSDE geodatabase, you can do serverside geocoding. Instead of creating geocoding services on your computer, you create and store them on the server. Server-side geocoding services are easily shared by many users in an organization. When you use them, the server will do the work of matching addresses to geographic locations. Once you have created a database connection that accesses the appropriate ArcSDE server, you can copy the streets feature class and the altname, customers, and place_aliases tables from the Atlanta personal geodatabase to the ArcSDE geodatabase. This tutorial could be completed by using data in the ArcSDE geodatabase instead of the Atlanta personal geodatabase.
If you choose to do so, create your geocoding services in the Geocoding Services folder within the database connection and use the data located in the same database. The result feature classes created by the geocoding process can also be stored within the ArcSDE geodatabase. Aside from these differences, the geocoding process will be the same as what you experience when you use client-side data and geocoding services to complete this tutorial.
Copyright 2001 ESRI. All rights reserved. ESRI and ArcView are trademarks of ESRI, registered in the United States and certain other countries; registration is pending in the European Community. StreetMap, ArcGIS, ArcMap, ArcCatalog, ArcInfo, ArcEditor, and ArcSDE are trademarks of ESRI. Other companies and products mentioned herein are trademarks or registered trademarks of their respective trademark owners.
16
GEOCODING TUTORIAL
Vous aimerez peut-être aussi
- Arcgis 9Document41 pagesArcgis 9Ahmad SamihPas encore d'évaluation
- GIS Level 2: Libraries - Mit.edu/gis/data/repository - HTMLDocument16 pagesGIS Level 2: Libraries - Mit.edu/gis/data/repository - HTMLBlacksacerdotePas encore d'évaluation
- Lab 6: Georeferencing and Digitization: 1.0 OverviewDocument30 pagesLab 6: Georeferencing and Digitization: 1.0 OverviewComan AlinaPas encore d'évaluation
- Spatial Analysis Using ArcGIS 10.1Document33 pagesSpatial Analysis Using ArcGIS 10.1Eddie Syamsir100% (2)
- Arcmap Geocoding Quickguide PDFDocument2 pagesArcmap Geocoding Quickguide PDFLuis Tinoco LacayoPas encore d'évaluation
- 03-Geocoding & Georeferencing in ArcGISDocument10 pages03-Geocoding & Georeferencing in ArcGISXuNi NtmPas encore d'évaluation
- Geocoding Address Tables: H:/Arc10Data/Lesson 5/geocoding - MXDDocument5 pagesGeocoding Address Tables: H:/Arc10Data/Lesson 5/geocoding - MXDshivendrat09Pas encore d'évaluation
- Building A Geodatabase TutorialDocument32 pagesBuilding A Geodatabase TutorialArda Young100% (1)
- Creating GeodatabaseDocument36 pagesCreating Geodatabasedino_becicPas encore d'évaluation
- GIS Lab ManualDocument10 pagesGIS Lab Manualsatishkumarkolluru9809100% (2)
- Lab 2 - 1 OnScreen DigitizingDocument10 pagesLab 2 - 1 OnScreen Digitizingmohd_syahmi1223Pas encore d'évaluation
- Full Report Carto (QGIS)Document93 pagesFull Report Carto (QGIS)Syiekh Mohd. Amirul Hafizi bin Roslan JefferyPas encore d'évaluation
- Linear Referencing Tutorial PDFDocument40 pagesLinear Referencing Tutorial PDFKarim Marmouri100% (1)
- Tfa Digitizing InterpretationsDocument6 pagesTfa Digitizing InterpretationsAmy OlsonPas encore d'évaluation
- Discover: Integrated GIS For The Geosciences Version 11.0 TutorialsDocument75 pagesDiscover: Integrated GIS For The Geosciences Version 11.0 TutorialsrodrigoxtremPas encore d'évaluation
- Promine Tick AutoCADDocument20 pagesPromine Tick AutoCADmarcomac2000Pas encore d'évaluation
- Making A Geologic Map in ArcGIS 10 PDFDocument39 pagesMaking A Geologic Map in ArcGIS 10 PDFRonald AthallahPas encore d'évaluation
- Exercise 2: 2. Data Storage: Digitizing and Data StructureDocument13 pagesExercise 2: 2. Data Storage: Digitizing and Data StructurebirukPas encore d'évaluation
- Intermediate GIS Skills With ArcGIS 10 TutorialDocument22 pagesIntermediate GIS Skills With ArcGIS 10 TutorialAequo BandaPas encore d'évaluation
- Create A project-ArcGIS Pro - DocumentationDocument20 pagesCreate A project-ArcGIS Pro - DocumentationpujaPas encore d'évaluation
- Lab Exercise 1: Arcgis BasicsDocument20 pagesLab Exercise 1: Arcgis BasicsAbdul Mateen AnsariPas encore d'évaluation
- Learning JournalDocument13 pagesLearning JournalBrendan NelsonPas encore d'évaluation
- Practice 4: Working With Tables: Arcview StepsDocument8 pagesPractice 4: Working With Tables: Arcview StepsHà VănPas encore d'évaluation
- Creating and Editing A New Shape FileDocument6 pagesCreating and Editing A New Shape FileVinayPas encore d'évaluation
- Lab 8 Network AnalystDocument11 pagesLab 8 Network AnalystrashmigodhaPas encore d'évaluation
- Applications Using Arcview 3.2Document4 pagesApplications Using Arcview 3.2maoramirezPas encore d'évaluation
- Lab GisDocument16 pagesLab GisAfiq MunchyzPas encore d'évaluation
- Introduction To Arcgis: Before You BeginDocument17 pagesIntroduction To Arcgis: Before You BeginEnoch ArdenPas encore d'évaluation
- Publishing Feature Service - Fellowship MentoringDocument16 pagesPublishing Feature Service - Fellowship MentoringKordas PgtlPas encore d'évaluation
- ArcGis ConceptsDocument60 pagesArcGis Conceptssri_charan100% (1)
- Converting Raster Data To Vector For Use in Overlay AnalysisDocument6 pagesConverting Raster Data To Vector For Use in Overlay Analysisrenzo fernando velarde ñahuiPas encore d'évaluation
- How To Geocode in Arcmap: Address Locator OptionsDocument7 pagesHow To Geocode in Arcmap: Address Locator OptionsPatrick LokataPas encore d'évaluation
- Out of The Office and Into The Field: Introduction To Arcpad and Arcpad Application BuilderDocument13 pagesOut of The Office and Into The Field: Introduction To Arcpad and Arcpad Application BuilderAdam More100% (1)
- Lab 1Document6 pagesLab 1John BowersPas encore d'évaluation
- Level 2 MIT TakehomeDocument11 pagesLevel 2 MIT TakehomeJEZREEL JOHN GENESEPas encore d'évaluation
- Setup Wireframing ProjectDocument3 pagesSetup Wireframing ProjectLuter MinPas encore d'évaluation
- Arcgis LabelsDocument53 pagesArcgis LabelsNeftali ChapiPas encore d'évaluation
- Lab1GIS G1.2Document7 pagesLab1GIS G1.2Muhammad Hizbullah BaharomPas encore d'évaluation
- Lab 3. Digitizing With Arcgis: So0187.033 October 6, 2005Document14 pagesLab 3. Digitizing With Arcgis: So0187.033 October 6, 2005ApostuCristianPas encore d'évaluation
- Sharing Data: Between CAD and GIS EnvironmentsDocument4 pagesSharing Data: Between CAD and GIS Environmentsrvkumar3619690Pas encore d'évaluation
- ArcGIS Data Interoperability WorkshopDocument38 pagesArcGIS Data Interoperability WorkshopNuraisyah samsudinPas encore d'évaluation
- Map Making in Arcgis 9.3: Getting StartedDocument15 pagesMap Making in Arcgis 9.3: Getting Startedvasile madalinaPas encore d'évaluation
- Getting Started With Arcgis ProDocument13 pagesGetting Started With Arcgis ProIntresting TubePas encore d'évaluation
- Tutorial: Introducing Autocad Map 3D 2012: Lesson 1: Get Ready To Use The TutorialsDocument32 pagesTutorial: Introducing Autocad Map 3D 2012: Lesson 1: Get Ready To Use The TutorialsprofsovaPas encore d'évaluation
- Creating A New Shape File in ArcGISDocument5 pagesCreating A New Shape File in ArcGISMohamedAlaminPas encore d'évaluation
- Arc GisDocument5 pagesArc GisAlvaro FelipePas encore d'évaluation
- Customizing Arcgis - Naserver - Routing - Vbnet: Preparing Your Data For Network Analysis Routing With Arcgis ServerDocument29 pagesCustomizing Arcgis - Naserver - Routing - Vbnet: Preparing Your Data For Network Analysis Routing With Arcgis Serverkselvaa1Pas encore d'évaluation
- Exercise 1 Prepare Data Using Arccatalog (For Use in Arcmap Demo, 3 Week) Jan, 2008Document3 pagesExercise 1 Prepare Data Using Arccatalog (For Use in Arcmap Demo, 3 Week) Jan, 2008Sravan KumarPas encore d'évaluation
- Guided Exercise: Author A Web Map and Publish A Geo AppDocument20 pagesGuided Exercise: Author A Web Map and Publish A Geo AppKarina MarquinaPas encore d'évaluation
- Google MapDocument16 pagesGoogle MapEmmy Ramos CalcinaPas encore d'évaluation
- Intro To ArcGISPro 2019Document8 pagesIntro To ArcGISPro 2019Alex maylle SaraviaPas encore d'évaluation
- Inspection Tutorial Sheet Metal PartDocument16 pagesInspection Tutorial Sheet Metal PartPaulo Roberto SilvaPas encore d'évaluation
- Guided Exercise: Author A Web Map and Publish A Geo AppDocument20 pagesGuided Exercise: Author A Web Map and Publish A Geo Appmarting69Pas encore d'évaluation
- Exercise 4. Watershed and Stream Network DelineationDocument63 pagesExercise 4. Watershed and Stream Network DelineationabdulazizPas encore d'évaluation
- Out of The Office and Into The Field: Introduction To Arcpad and Arcpad Application BuilderDocument13 pagesOut of The Office and Into The Field: Introduction To Arcpad and Arcpad Application BuilderluisPas encore d'évaluation
- Ex4 2016v2 PDFDocument46 pagesEx4 2016v2 PDFFiresenbet AsefaPas encore d'évaluation
- Exercise 5 - Spatial Analysis and Model BuilderDocument50 pagesExercise 5 - Spatial Analysis and Model BuilderGGPas encore d'évaluation
- Practice Questions for Tableau Desktop Specialist Certification Case BasedD'EverandPractice Questions for Tableau Desktop Specialist Certification Case BasedÉvaluation : 5 sur 5 étoiles5/5 (1)
- Types of Operating SystemsDocument5 pagesTypes of Operating Systemsqscftbhnskmjjn89% (9)
- MS Word January Exam 2022 PDFDocument4 pagesMS Word January Exam 2022 PDFthe hubcompsPas encore d'évaluation
- MechatronicsDocument44 pagesMechatronicsTboiPas encore d'évaluation
- SWIFT CSP Security Controls Public 2022Document26 pagesSWIFT CSP Security Controls Public 2022Mammon BusPas encore d'évaluation
- Control Systems Solutions CatalogDocument482 pagesControl Systems Solutions CatalogZouhair IguerhzifenPas encore d'évaluation
- CSR Harmony 2.0 Software Release NoteDocument22 pagesCSR Harmony 2.0 Software Release Notetml3nrPas encore d'évaluation
- Chelli ResumeDocument2 pagesChelli ResumeMurali KrishnaPas encore d'évaluation
- Cse Vii Object Oriented Modeling and Design 10cs71 Question PaperDocument8 pagesCse Vii Object Oriented Modeling and Design 10cs71 Question PaperPawan BhaiPas encore d'évaluation
- 2002-03 The Computer Paper - Ontario EditionDocument113 pages2002-03 The Computer Paper - Ontario EditionthecomputerpaperPas encore d'évaluation
- Sap Nw73 Connectivity RFC 03 Writing RFC Programs in ABAP en 2aDocument24 pagesSap Nw73 Connectivity RFC 03 Writing RFC Programs in ABAP en 2abeconxinhPas encore d'évaluation
- Packet Tracer - Troubleshoot Etherchannel: ObjectivesDocument2 pagesPacket Tracer - Troubleshoot Etherchannel: Objectivesnasywa affhPas encore d'évaluation
- Next Generation Firewall Installation GuideDocument251 pagesNext Generation Firewall Installation Guideea.hicham3770Pas encore d'évaluation
- CV IsmailDocument1 pageCV IsmailIsmail RanaPas encore d'évaluation
- Module 2: Basic Switch and End Device Configuration: Introductions To Networks v7.0 (ITN)Document59 pagesModule 2: Basic Switch and End Device Configuration: Introductions To Networks v7.0 (ITN)Mohsan MinhasPas encore d'évaluation
- HCMD CLIReferenceGuide hcmd0044Document42 pagesHCMD CLIReferenceGuide hcmd0044João de Deus Oliveira CriscuoloPas encore d'évaluation
- Internet Enabled BusinessesDocument17 pagesInternet Enabled BusinessesAnuj TanwarPas encore d'évaluation
- Manual IRXON (Ingles)Document2 pagesManual IRXON (Ingles)alcatrazPas encore d'évaluation
- Secure Coding PracticesDocument19 pagesSecure Coding PracticesdasPas encore d'évaluation
- Using Payables Invoice To PayDocument496 pagesUsing Payables Invoice To PayMohan GundepudiPas encore d'évaluation
- Packaging Python Org en LatestDocument143 pagesPackaging Python Org en Latestcem bingölPas encore d'évaluation
- v1.01 Readme enDocument2 pagesv1.01 Readme enSanty TringaliPas encore d'évaluation
- SIP-T31G: Gigabit IP Phone With 2 Lines & HD VoiceDocument3 pagesSIP-T31G: Gigabit IP Phone With 2 Lines & HD VoiceMuñoz AlejandroPas encore d'évaluation
- BSNL Tariff PDFDocument6 pagesBSNL Tariff PDFJOHNPas encore d'évaluation
- Create AirBnb With Ruby On Rails, Bootstrap, Jquery and PayPal - Code4StartupDocument21 pagesCreate AirBnb With Ruby On Rails, Bootstrap, Jquery and PayPal - Code4StartupPatito FeoPas encore d'évaluation
- M4 TechnicalDocument14 pagesM4 TechnicalKSMNTPas encore d'évaluation
- Line BufferDocument11 pagesLine BufferTuan HuynhPas encore d'évaluation
- VHDL 0 Introduction To VHDL: KhwongDocument32 pagesVHDL 0 Introduction To VHDL: KhwonghdavuluriPas encore d'évaluation
- Intorduction To Performance TestingDocument16 pagesIntorduction To Performance TestingsudhakarPas encore d'évaluation
- CS401 CH 3Document24 pagesCS401 CH 3Saira ArshadPas encore d'évaluation
- ASME NQA-1 Quality Assurance Requirements For Nuclear Facility ApplicationsDocument2 pagesASME NQA-1 Quality Assurance Requirements For Nuclear Facility ApplicationsPrakhar KulshreshthaPas encore d'évaluation