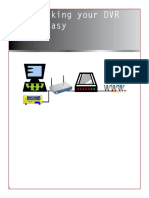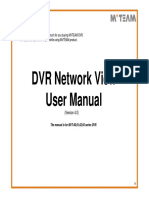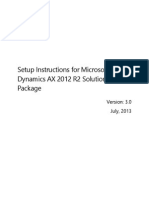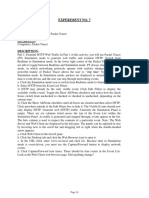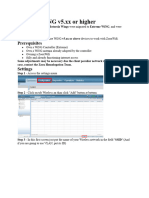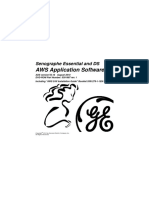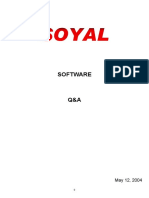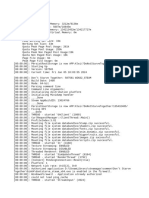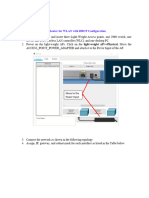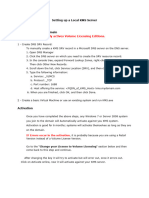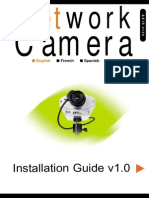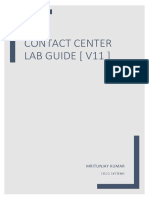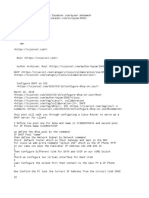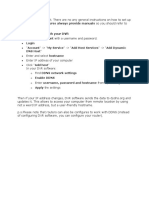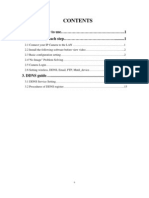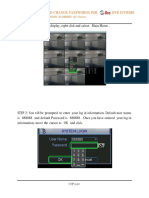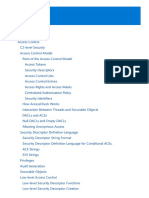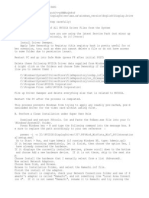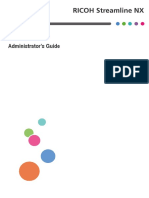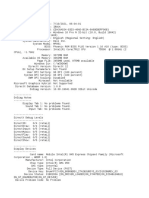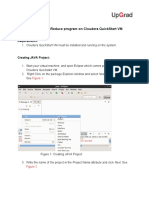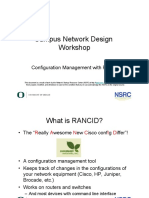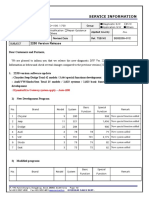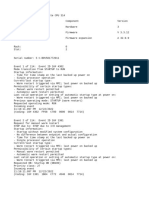Académique Documents
Professionnel Documents
Culture Documents
T-Setting Up Myq-See Ddns
Transféré par
capziaDescription originale:
Titre original
Copyright
Formats disponibles
Partager ce document
Partager ou intégrer le document
Avez-vous trouvé ce document utile ?
Ce contenu est-il inapproprié ?
Signaler ce documentDroits d'auteur :
Formats disponibles
T-Setting Up Myq-See Ddns
Transféré par
capziaDroits d'auteur :
Formats disponibles
HOW TO SET UP MYQ-SEE DDNS FOR
DVR SYSTEMS
MODEL NUMBERS: QSD2316L, QSTD2408, QSTD2416, QSDT8DP
Prior to setting up DDNS for your DVR, your DVR must be set up for remote viewing.
STEP 1: Go to your desktop computer and go to Internet Explorer.
1|Page
HOW TO SET UP MYQ-SEE DDNS FOR
DVR SYSTEMS
MODEL NUMBERS: QSD2316L, QSTD2408, QSTD2416, QSDT8DP
STEP 2: Go to http://www.myq-see.com/.
STEP 3: Click on New User?.
2|Page
HOW TO SET UP MYQ-SEE DDNS FOR
DVR SYSTEMS
MODEL NUMBERS: QSD2316L, QSTD2408, QSTD2416, QSDT8DP
STEP 4: Enter in the required information into their respective fields and then click Submit.
STEP 5: Enter a domain name in the required field and then click Request Domain.
3|Page
HOW TO SET UP MYQ-SEE DDNS FOR
DVR SYSTEMS
MODEL NUMBERS: QSD2316L, QSTD2408, QSTD2416, QSDT8DP
STEP 6: Your domain name has been set up; write down your IP address.
STEP 7: On the channel display, right click and a small control bar will appear at the bottom of the screen. Move the cursor to the Menu button and click it.
4|Page
HOW TO SET UP MYQ-SEE DDNS FOR
DVR SYSTEMS
MODEL NUMBERS: QSD2316L, QSTD2408, QSTD2416, QSDT8DP
STEP 8: Move the cursor to the System button and click it.
STEP 9: Enter Login information to access the System menu. Default User name is admin and default Password is 123456 (this can be punched in on the front panel of the DVR using the digital buttons and direction keys).
5|Page
HOW TO SET UP MYQ-SEE DDNS FOR
DVR SYSTEMS
MODEL NUMBERS: QSD2316L, QSTD2408, QSTD2416, QSDT8DP
STEP 10: Move the cursor to Network and click.
STEP 11: Move the cursor to DDNS and click.
6|Page
HOW TO SET UP MYQ-SEE DDNS FOR
DVR SYSTEMS
MODEL NUMBERS: QSD2316L, QSTD2408, QSTD2416, QSDT8DP
STEP 12: Set the server to MYQ-SEE.
STEP 13: Input the user name and password you associated with your MyQ-See domain name.
7|Page
HOW TO SET UP MYQ-SEE DDNS FOR
DVR SYSTEMS
MODEL NUMBERS: QSD2316L, QSTD2408, QSTD2416, QSDT8DP
STEP 14: Enter the domain name you created.
STEP 15: Move the cursor to OK and click.
8|Page
HOW TO SET UP MYQ-SEE DDNS FOR
DVR SYSTEMS
MODEL NUMBERS: QSD2316L, QSTD2408, QSTD2416, QSDT8DP
STEP 16: Enter in the DNS (you can find this on your router under Primary Domain Name Server/DNS on the status tab).
STEP 17: Move the cursor to OK and click.
9|Page
HOW TO SET UP MYQ-SEE DDNS FOR
DVR SYSTEMS
MODEL NUMBERS: QSD2316L, QSTD2408, QSTD2416, QSDT8DP
STEP 18: Go to your desktop computer and go to Internet Explorer.
STEP 19: Go to http://myq-see.com/ .
10 | P a g e
HOW TO SET UP MYQ-SEE DDNS FOR
DVR SYSTEMS
MODEL NUMBERS: QSD2316L, QSTD2408, QSTD2416, QSDT8DP
STEP 20: Enter the login information that is associated with your domain name that you created.
STEP 21: Check the IP address to see if it has updated to match the external IP address of your router that you forwarded your ports to.
11 | P a g e
HOW TO SET UP MYQ-SEE DDNS FOR
DVR SYSTEMS
MODEL NUMBERS: QSD2316L, QSTD2408, QSTD2416, QSDT8DP
STEP 22: On the address bar, enter in the domain name you created followed by the port that you forwarded (for example: http://example.myq-see.com:83).
STEP 23: Press the login button (note: if this screen does not come up, you may need to install ActiveX; see the ActiveX Controls guide).
12 | P a g e
HOW TO SET UP MYQ-SEE DDNS FOR
DVR SYSTEMS
MODEL NUMBERS: QSD2316L, QSTD2408, QSTD2416, QSDT8DP
STEP 24: Your cameras should appear as shown below.
13 | P a g e
Vous aimerez peut-être aussi
- X11 Network SetupDocument13 pagesX11 Network Setupgidjuns absPas encore d'évaluation
- DVR Networking 8Document14 pagesDVR Networking 8sekhargmPas encore d'évaluation
- S2 Initial Software Setup 16Document41 pagesS2 Initial Software Setup 16Remigio BoscanPas encore d'évaluation
- MVT-60 DVR Network View User Manual (V4.0)Document38 pagesMVT-60 DVR Network View User Manual (V4.0)Alexander Blanco GarciaPas encore d'évaluation
- How To Record Using Mydlink CamerasDocument17 pagesHow To Record Using Mydlink CamerasFrancisco YinPas encore d'évaluation
- Cisco VPN Client Virtual Adaptor Setting For Window 8Document4 pagesCisco VPN Client Virtual Adaptor Setting For Window 8Muhammad NomanPas encore d'évaluation
- Streaming LogDocument7 pagesStreaming LogD HPas encore d'évaluation
- Vmanage How Tos 18 4Document261 pagesVmanage How Tos 18 4Genus SumPas encore d'évaluation
- Setup Instructions For Microsoft Dynamics AX 2012 R2 Solution Demo PackageDocument13 pagesSetup Instructions For Microsoft Dynamics AX 2012 R2 Solution Demo PackageGuga SommaPas encore d'évaluation
- QC 40198 Remote Access WebDocument8 pagesQC 40198 Remote Access WebpereznajeraPas encore d'évaluation
- АТ.654227.229 QSGWDocument40 pagesАТ.654227.229 QSGWsayed abotalibPas encore d'évaluation
- Vantage Point Computing Security Manual FinalDocument32 pagesVantage Point Computing Security Manual FinalbendahlPas encore d'évaluation
- SNMPC 7.1: Getting StartedDocument48 pagesSNMPC 7.1: Getting Startedal_edPas encore d'évaluation
- Guideline For Describing and Configure Branch ServiceDocument27 pagesGuideline For Describing and Configure Branch ServiceNeyra Sanchez VictorPas encore d'évaluation
- RFC For CRM & IS-UDocument76 pagesRFC For CRM & IS-URajkumar Deshetti100% (1)
- NetViewer ManualDocument21 pagesNetViewer ManualKatrina Waggoner KurkowskiPas encore d'évaluation
- 36 - Extracted - CN LAB FILEDocument21 pages36 - Extracted - CN LAB FILErjptvihanPas encore d'évaluation
- iM-Connect: Protocol Conversion Software User GuideDocument61 pagesiM-Connect: Protocol Conversion Software User GuideGeovanni CandoPas encore d'évaluation
- Quick Start Guide of NVMS7000 - V2.0.0 - 20130828Document34 pagesQuick Start Guide of NVMS7000 - V2.0.0 - 20130828Pedro RiveraPas encore d'évaluation
- How To Activate Window ServerDocument3 pagesHow To Activate Window ServerG DragonPas encore d'évaluation
- Idoc Abap SaP - 93Document13 pagesIdoc Abap SaP - 93Santhosh KumarPas encore d'évaluation
- 3D Printer Kit RAMPS 1.4 + Mega 2560 + 5x A4988 + LCD 12864 Smart Controller - Keyestudio WikiDocument14 pages3D Printer Kit RAMPS 1.4 + Mega 2560 + 5x A4988 + LCD 12864 Smart Controller - Keyestudio WikiSinan YıldızPas encore d'évaluation
- Clearscada Getting StartedDocument28 pagesClearscada Getting StartedErhan KırcımanoğluPas encore d'évaluation
- Extreme+WiNG+v5 Xx+or+higherDocument12 pagesExtreme+WiNG+v5 Xx+or+higherAlex FariasPas encore d'évaluation
- Experiment-3: Cloud Computing (2ict704)Document40 pagesExperiment-3: Cloud Computing (2ict704)Ninja AppuPas encore d'évaluation
- Manual Câmera NeocamDocument48 pagesManual Câmera Neocamroger_engPas encore d'évaluation
- AWS Application Software Version 55.10 5391279-1-1EN - r1 - ODocument21 pagesAWS Application Software Version 55.10 5391279-1-1EN - r1 - OJavier PayáPas encore d'évaluation
- Wanscam Quick Setup Guide of IP Camera 12-03-15Document17 pagesWanscam Quick Setup Guide of IP Camera 12-03-15tiorbaPas encore d'évaluation
- CB-HDR-87xx89xx DVR Quick Operating InstructionsDocument19 pagesCB-HDR-87xx89xx DVR Quick Operating InstructionsMOHAMMEDPas encore d'évaluation
- IDOC To File - Beginner's GuideDocument5 pagesIDOC To File - Beginner's GuideSanthosh KumarPas encore d'évaluation
- Setup Ddns Access On The DVR PDFDocument8 pagesSetup Ddns Access On The DVR PDFAkram AlqadasiPas encore d'évaluation
- LogDocument31 pagesLogmati 182Pas encore d'évaluation
- Software Requirements Specification: Lovely Professional UniversityDocument9 pagesSoftware Requirements Specification: Lovely Professional UniversityManu Pratap SinghPas encore d'évaluation
- Step 1.: Network Setup For The Vmax ™ SystemsDocument16 pagesStep 1.: Network Setup For The Vmax ™ SystemsBig ZamPas encore d'évaluation
- Softqaen Client 701Document32 pagesSoftqaen Client 701Mohd FaizalPas encore d'évaluation
- Quick Guide of DDNS Settings V2.0.1build20150303Document9 pagesQuick Guide of DDNS Settings V2.0.1build20150303frickytoPas encore d'évaluation
- Client LogDocument21 pagesClient LogallannfankPas encore d'évaluation
- Lab 7.1 - Sardar AshrafDocument12 pagesLab 7.1 - Sardar AshrafsardardonPas encore d'évaluation
- ZKS T2 Software ManualDocument69 pagesZKS T2 Software ManualAngie Di Martino Cid100% (3)
- IP Camera Quick Start GuideDocument13 pagesIP Camera Quick Start GuideDarren BorgPas encore d'évaluation
- Matrox Video CaptureDocument4 pagesMatrox Video CapturekapokPas encore d'évaluation
- Setting Up A Local KMS ServerDocument3 pagesSetting Up A Local KMS ServerSam MorenoPas encore d'évaluation
- Step1:: The Steps For Installing Windows7 OSDocument16 pagesStep1:: The Steps For Installing Windows7 OSابو حميد ابو حميدPas encore d'évaluation
- Camera: Installation Guide v1.0Document6 pagesCamera: Installation Guide v1.0LeonardLapatratPas encore d'évaluation
- Blynk Cloud PracticalDocument11 pagesBlynk Cloud PracticalFORD MUSTANGPas encore d'évaluation
- Ipcc Lab Guide V11Document42 pagesIpcc Lab Guide V11sumit rustagi100% (1)
- TraceDocument256 pagesTraceDoliana FeblieankaPas encore d'évaluation
- SCCM Agent Installation Uninstallation TraningDocument17 pagesSCCM Agent Installation Uninstallation TraningKapaganty Akshar Vijay SindhurPas encore d'évaluation
- Linksys ManualDocument11 pagesLinksys ManualFran JavierPas encore d'évaluation
- Configuration of D-Link 2750UDocument10 pagesConfiguration of D-Link 2750UJones DickPas encore d'évaluation
- Ymrtc LogDocument79 pagesYmrtc Logjiayi mahPas encore d'évaluation
- PageDocument19 pagesPageKrzysztof PiankaPas encore d'évaluation
- Create An Account With A Username and Password. Login DNS Host"Document7 pagesCreate An Account With A Username and Password. Login DNS Host"Pravin BiranwarePas encore d'évaluation
- Configuring Firewall Settings For ConfigMgrDocument21 pagesConfiguring Firewall Settings For ConfigMgrjean-philePas encore d'évaluation
- Quick Setup Guide of IP CameraDocument20 pagesQuick Setup Guide of IP Cameraalanford07Pas encore d'évaluation
- How To Activate and Change Passwords For Q-See DVR SystemsDocument9 pagesHow To Activate and Change Passwords For Q-See DVR SystemsPhan Văn MinhPas encore d'évaluation
- Ict CC Exp-1 18162151013Document9 pagesIct CC Exp-1 18162151013Ninja AppuPas encore d'évaluation
- WISP-68: 802.11bg High-Power Outdoor AP/CPE User ManualDocument39 pagesWISP-68: 802.11bg High-Power Outdoor AP/CPE User ManualLynn DavisPas encore d'évaluation
- CitectSCADA Web Client Users GuideDocument44 pagesCitectSCADA Web Client Users GuideKent Lau0% (1)
- Kiến trúc WindowsDocument492 pagesKiến trúc WindowsĐănggPas encore d'évaluation
- Emu LogDocument5 pagesEmu LogNikola MarjanovicPas encore d'évaluation
- Bonita Open Solution Quickstart GuideDocument54 pagesBonita Open Solution Quickstart Guideandres_abelPas encore d'évaluation
- Instalação Do BlatDocument4 pagesInstalação Do BlatjrmartinsPas encore d'évaluation
- 5973 Fast Electronics Upgrade 2 PDFDocument2 pages5973 Fast Electronics Upgrade 2 PDFMarine JoliePas encore d'évaluation
- Back UPS SMDocument7 pagesBack UPS SMAndrew JuryPas encore d'évaluation
- Wasel PresentationDocument17 pagesWasel PresentationCharisma EgyptPas encore d'évaluation
- Elsa TutorialDocument27 pagesElsa TutorialSylver KnightPas encore d'évaluation
- Maserati ACG Waves PluginDocument17 pagesMaserati ACG Waves PluginDavid Velasco PérezPas encore d'évaluation
- Barang NuqabaDocument2 pagesBarang NuqabaMohd Adha SaharPas encore d'évaluation
- slnxV3 Administrator Part 1Document10 pagesslnxV3 Administrator Part 1TotoSama Franco BeledoPas encore d'évaluation
- DX DiagDocument17 pagesDX DiagGilbertPas encore d'évaluation
- QNX Getting StartedDocument388 pagesQNX Getting StartedJuan Carlos MartinezPas encore d'évaluation
- Datalogic MDA ReadMe FirstDocument21 pagesDatalogic MDA ReadMe FirstAndreas BangemannPas encore d'évaluation
- XCPPro User ManualDocument67 pagesXCPPro User ManualLuis ZavalaPas encore d'évaluation
- Running A Mapreduce Program On Cloudera Quickstart VM: RequirementsDocument13 pagesRunning A Mapreduce Program On Cloudera Quickstart VM: RequirementsRam Guggul100% (1)
- Memory Management Ibm Os 360Document9 pagesMemory Management Ibm Os 360api-3700456Pas encore d'évaluation
- Network Design (Rancid)Document11 pagesNetwork Design (Rancid)pianksatriacementoPas encore d'évaluation
- Pega Installation GuideDocument9 pagesPega Installation GuidemadhanalivePas encore d'évaluation
- Lubuntu 14 ReviewDocument10 pagesLubuntu 14 Reviewricardox28Pas encore d'évaluation
- BMC Campus Training Guide: Last Revised: 02/03/05 FinalDocument95 pagesBMC Campus Training Guide: Last Revised: 02/03/05 FinalSriram BalasubramanianPas encore d'évaluation
- Nuevo Documento de TextoDocument31 pagesNuevo Documento de TextoRonald AlvaradoPas encore d'évaluation
- SysInternals DocsDocument191 pagesSysInternals DocsGuillan Pascual100% (1)
- Windows Memory ManagementDocument98 pagesWindows Memory ManagementSharon KarkadaPas encore d'évaluation
- Mobile Application DevelopmentDocument49 pagesMobile Application DevelopmentNewPas encore d'évaluation
- Android Practical FileDocument69 pagesAndroid Practical FileAnkush ChaudharyPas encore d'évaluation
- Service Information: 2250 Version ReleaseDocument2 pagesService Information: 2250 Version ReleaseJose FornarisPas encore d'évaluation
- Operating Systems: A Modern Perspective, Chapter 1: Slide 1-1Document37 pagesOperating Systems: A Modern Perspective, Chapter 1: Slide 1-1FrozenSoulPas encore d'évaluation
- Linux As Network ClientDocument217 pagesLinux As Network ClientJuan Eduardo Garcia GarciaPas encore d'évaluation
- Diagnose CCW12 CPU314Document26 pagesDiagnose CCW12 CPU314Eswin RamosPas encore d'évaluation