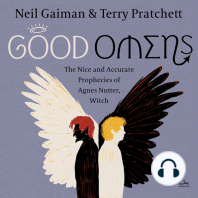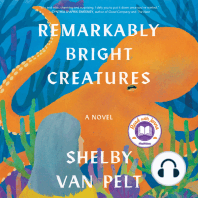Académique Documents
Professionnel Documents
Culture Documents
NB 95 Dutch
Transféré par
dannytmroTitre original
Copyright
Formats disponibles
Partager ce document
Partager ou intégrer le document
Avez-vous trouvé ce document utile ?
Ce contenu est-il inapproprié ?
Signaler ce documentDroits d'auteur :
Formats disponibles
NB 95 Dutch
Transféré par
dannytmroDroits d'auteur :
Formats disponibles
BatteryFREE
Office 2-wiels draadloze optische muis
Gebruikershandleiding
ModelNB-95
www.a4tech.com
Inleiding Gefeliciteerd met uw nieuwe muis! Uw nieuwe batterijloze optische muis biedt u draadloze bewegingsvrijheid zonder dat er een batterij aan te pas komt. Nooit meer last van uw pols, licht en gemakkelijk te bedienen, geen hinderlijke radiostoringen en het kost u geen cent aan batterijen.
Het configureren van muis en muismat is in een paar tellen gebeurd: LED RUN 1. Sluit de USB-kabel van de muismat aan op de USB-poort van uw computer. LED TUNE 2. Het LED-lampje op de ontvanger knippert nu rood. LED PWR 3. Plaats de muis in het midden van de muismat. 4. Het LED-lampje PWR op de muismat knippert niet meer, maar brandt constant rood. 5. Druk op de afstemknop TUNE om de beste frequentie te zoeken. Beweeg de muis niet zolang het LED-lampje RUN groen knippert 6. Als het knipperen ophoudt, kunt u de muis rondbewegen. 7. Beweegt de cursor niet vlot mee, herhaal dan punt 5 tot 7. 8. Als u de muis op de muismat rondbeweegt, moet het LED-lampje RUN constant groen branden. N.B.: 1. Gebruik dit product niet op een metalen tafel of oppervlak. Een metalen oppervlak kan de kruisinductiefrequentie benvloeden waardoor de muis mogelijk niet goed meer werkt. 2. Gebruik de muis niet bij temperaturen onder 0 of boven 50 graden Celsius (0 50C). 3. Frequentie: 119 KHz-135 KHz 4. Houd credit-cards en bankpassen uit de buurt van de muismat, omdat de magneetstrip op deze kaarten kan aantasten. 5. De RFID muismat wist geen gegevens in geheugensticks. Het kan dus geen kwaad geheugensticks in de buurt van de muismat te leggen.
Mocht de muismat na langdurig gebruik niet lekker meer glijden, dan kunt u de onderkant als nieuwe bovenkant gebruiken. Zo hebt u er levenslang plezier van! Het vervangen van de bovenkant van de muismat gaat als volgt.
1. Losmaken Verwijder de onderkant van de muismat door een potloodpunt of ander puntig voorwerp door het gaatje in het midden te steken.
2. Omklappen Klap de losgemaakte onderkant om naar de andere kant.
3. Bevestigen Leg de onderkant goed op de bovenkant van de muismat en klik hem vast.
De software iOffice2Wheel installeren
Met het programma iOffice2Wheel kunt u verschillende functies aan de scrollwieltjes en de knoppen van de muis toekennen. STAP EEN: IOFFICE2WHEEL INSTALLEREN (voor Windows Me / 2000 / 2003 / XP) 1. EERST DIT: Installeer eerst andere muis-drivers voordat u iOffice2Wheel installeert. 2. EN DIT: Zorg dat uw muis en muismat volledig geconfigureerd zijn. 3. Steek de cd die u bij de muis hebt gekregen in het cd-rom-station. 4. Klik op Stuurprogramma installeren 5. Selecteer het model: BatteryFREE Office 2-Wheel 6. Klik nu op de knop rechts om het stuurprogramma te installeren 7. Voer de installatie uit aan de hand van de instructies op het scherm 8. 8. Start na de installatie uw computer opnieuw op 8. Rechts onder aan uw scherm ziet u nu een pictogram van een muis
in de taakbalk (naast de klok)
Venster Muiseigenschappen
10. Als u nu op het pictogram
dubbelklikt, verschijnt het venster Muiseigenschappen (afbeelding rechts)
11. Als het plaatje van de muis in dit venster er precies zo uitziet als uw eigen muis, is de iOffice2Wheel driver goed
genstalleerd
STAP TWEE: UW MUIS PROGRAMMEREN 1. De eerste tab in het venster Muiseigenschappen is Knoppen 2. De nummers in het vak Knoptoewijzingen corresponderen met die op het Zo is knop 1 b.v. standaard als Hoofdknop (hoofdknop) aangewezen. Knop 2 is aangewezen als Rechterknop, d.w.z, als knop waarmee u rechtsklikt.
plaatje. 3. 4.
5.
Knop 3 is standaard toegekend aan de functie Panen. Dit is een zogeheten
wielknop: u kunt er verticaal mee opschuiven of voor functie 3 gebruiken door er mee te klikken. 6. De knoppen 4 tot 6 kunt u zelf programmeren of als Office-knoppen gebruiken. Onder het menu voor knop 3 ziet u
een selectievakje met de tekst 4/5/6 gebruiken als Officeknop. Als u dit vakje aanvinkt werken de knoppen 4 tot 6 als Office-knoppen. Verwijdert u het vinkje, dan kunt u deze knoppen programmeren zoals knop 2 en 3. 7. De knop Office-knopopties rechts van het selectievakje opent een menu voor het programmeren van de
Office-knoppen. 8. Het tweede wieltje van de muis heeft vier verschillende functies die verderop worden toegelicht. Laten we nu eens zien hoe u de Office-knoppen programmeert en gebruikt.
STAP DRIE: GEBRUIK VAN DE OFFICE-KNOPPEN 1. Er zijn twee manieren om het venster Office Button (rechts) te openen l l Klik op de knop Office-knopoptie in het venster met de muiseigenschappen Klik met de knop OfficeJump op de muis, U ziet dan dit verschijnen:
Klik hierin op het pictogram: 2. Als u op het pictogram klikt, ziet u het hiernaast afgebeelde venster Het Venster Office-knop
Office Button verschijnen. 3. Het venster Office Button biedt 24 keuzemogelijkheden. U kunt maximaal 8
functies tegelijk kiezen. 4. Door met de 6de knop, Office Jump, te klikken opent u een klein venster
zoals hiernaast is afgebeeld. In dit venster ziet u de 8 door u geselecteerde functies in de vorm van pictogrammen. Een blauw diamantje in een knop geeft aan welke van de 8 functies momenteel als 4 en 5
de de
knop worden gebruikt. In
dit voorbeeld worden de 4de en 5de knop gebruikt voor de functies verder en terug (aangegeven met het pictogram 5. ).
Als u dus met de 4de knop klikt, gaat u een pagina terug, en als u met de 5de knop klikt gaat u een pagina verder.
6.
De 4 pictogrammen in het midden van het venstertje zijn de functies voor het 2 wieltje. Als bijvoorbeeld is geselecteerd, wordt het wieltje gebruikt om horizontaal op te schuiven.
de
In- en uitzoomen
Een pagina verder/terug
Vorige/volgende document
STAP VIER: GEBRUIK VAN HET WIELTJE Verticaal opschuivenBeweeg het wieltje met uw vingertip om het scherm naar boven of naar beneden te laten opschuiven.
Horizontaal opschuivenBeweeg het wieltje met het middelste kootje van uw vinger heen en weer om het scherm naar links of naar rechts te laten opschuiven. Op die manier hoeft u niet steeds uw vinger te krommen.
TECHNISCHE ONDERSTEUNING Voor technische ondersteuning kunt u terecht op onze website, www.a4tech.com. U kunt ook e-mailen naar support@a4tech.com
GARANTIE Voor alle producten van A4 Tech geldt een beperkte garantie van 1 jaar.
Vous aimerez peut-être aussi
- The Subtle Art of Not Giving a F*ck: A Counterintuitive Approach to Living a Good LifeD'EverandThe Subtle Art of Not Giving a F*ck: A Counterintuitive Approach to Living a Good LifeÉvaluation : 4.5 sur 5 étoiles4.5/5 (20014)
- The Subtle Art of Not Giving a F*ck: A Counterintuitive Approach to Living a Good LifeD'EverandThe Subtle Art of Not Giving a F*ck: A Counterintuitive Approach to Living a Good LifeÉvaluation : 4 sur 5 étoiles4/5 (5794)
- The 7 Habits of Highly Effective People: The Infographics EditionD'EverandThe 7 Habits of Highly Effective People: The Infographics EditionÉvaluation : 4 sur 5 étoiles4/5 (2475)
- Art of War: The Definitive Interpretation of Sun Tzu's Classic Book of StrategyD'EverandArt of War: The Definitive Interpretation of Sun Tzu's Classic Book of StrategyÉvaluation : 4 sur 5 étoiles4/5 (3321)
- Habit 1 Be Proactive: The Habit of ChoiceD'EverandHabit 1 Be Proactive: The Habit of ChoiceÉvaluation : 4 sur 5 étoiles4/5 (2556)
- Never Split the Difference: Negotiating As If Your Life Depended On ItD'EverandNever Split the Difference: Negotiating As If Your Life Depended On ItÉvaluation : 4.5 sur 5 étoiles4.5/5 (3273)
- American Gods: The Tenth Anniversary EditionD'EverandAmerican Gods: The Tenth Anniversary EditionÉvaluation : 4 sur 5 étoiles4/5 (12945)
- Habit 3 Put First Things First: The Habit of Integrity and ExecutionD'EverandHabit 3 Put First Things First: The Habit of Integrity and ExecutionÉvaluation : 4 sur 5 étoiles4/5 (2507)
- The 7 Habits of Highly Effective PeopleD'EverandThe 7 Habits of Highly Effective PeopleÉvaluation : 4 sur 5 étoiles4/5 (353)
- Habit 6 Synergize: The Habit of Creative CooperationD'EverandHabit 6 Synergize: The Habit of Creative CooperationÉvaluation : 4 sur 5 étoiles4/5 (2499)
- Pride and Prejudice: Bestsellers and famous BooksD'EverandPride and Prejudice: Bestsellers and famous BooksÉvaluation : 4.5 sur 5 étoiles4.5/5 (19653)
- The 7 Habits of Highly Effective PeopleD'EverandThe 7 Habits of Highly Effective PeopleÉvaluation : 4 sur 5 étoiles4/5 (2566)
- How To Win Friends And Influence PeopleD'EverandHow To Win Friends And Influence PeopleÉvaluation : 4.5 sur 5 étoiles4.5/5 (6518)
- Wuthering Heights (Seasons Edition -- Winter)D'EverandWuthering Heights (Seasons Edition -- Winter)Évaluation : 4 sur 5 étoiles4/5 (9486)
- The Iliad: A New Translation by Caroline AlexanderD'EverandThe Iliad: A New Translation by Caroline AlexanderÉvaluation : 4 sur 5 étoiles4/5 (5718)
- The Perfect Marriage: A Completely Gripping Psychological SuspenseD'EverandThe Perfect Marriage: A Completely Gripping Psychological SuspenseÉvaluation : 4 sur 5 étoiles4/5 (1107)
- Remarkably Bright Creatures: A NovelD'EverandRemarkably Bright Creatures: A NovelÉvaluation : 4.5 sur 5 étoiles4.5/5 (5474)










![American Gods [TV Tie-In]: A Novel](https://imgv2-1-f.scribdassets.com/img/audiobook_square_badge/626321117/198x198/22ab6b48b6/1712683119?v=1)