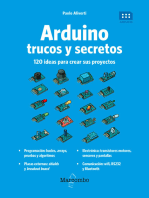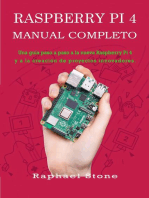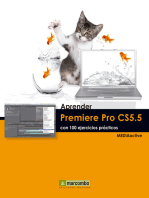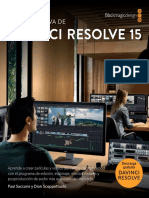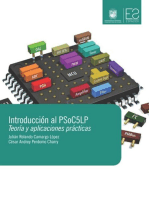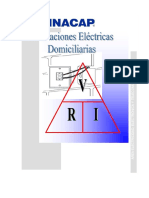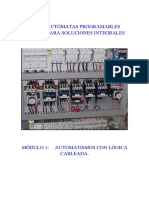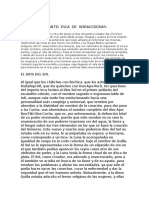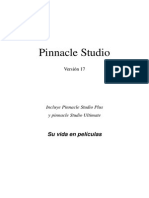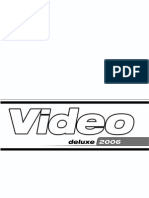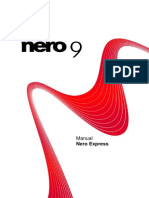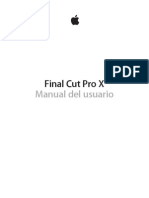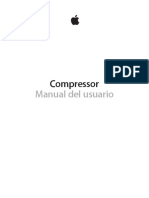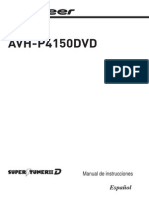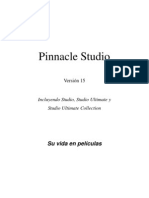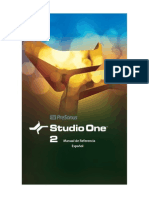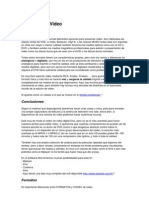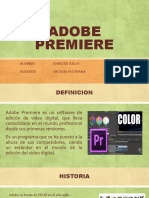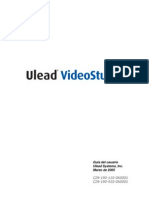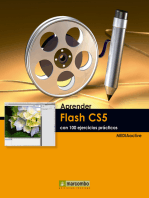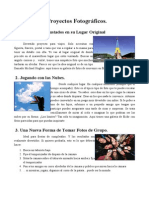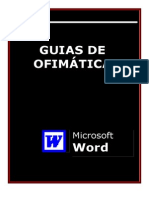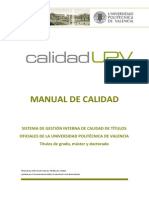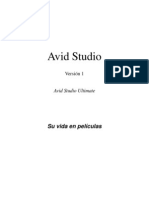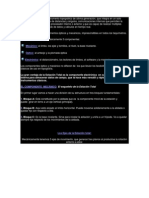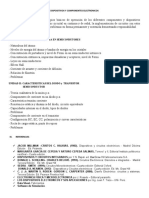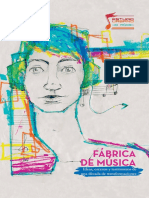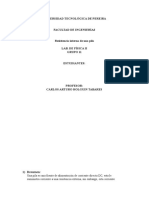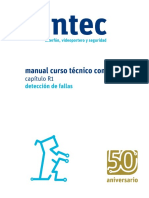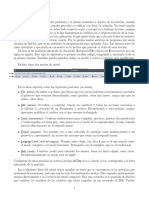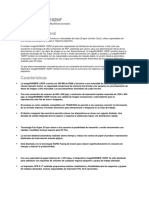Académique Documents
Professionnel Documents
Culture Documents
Pinnacle Studio 16-Guia de Internet
Transféré par
Linda EvanCopyright
Formats disponibles
Partager ce document
Partager ou intégrer le document
Avez-vous trouvé ce document utile ?
Ce contenu est-il inapproprié ?
Signaler ce documentDroits d'auteur :
Formats disponibles
Pinnacle Studio 16-Guia de Internet
Transféré par
Linda EvanDroits d'auteur :
Formats disponibles
Pinnacle Studio
Versin 16
Incluye Pinnacle Studio Plus
y pinnacle Studio Ultimate
Su vida en pelculas
ii Pinnacle Studio
Documentacin creada por AHA! Text Services. Escrito por Nick Sullivan,
Susan M. Scott y Terri Morgan.
Copyright 2012 Corel Corporation. Todos los derechos reservados.
Reservados todos los derechos.
Le rogamos respetar los derechos de los artistas y creadores. Los contenidos
como msica, fotos, vdeos e imgenes de famosos estn protegidos por las leyes
en muchos pases. No debera utilizar el contenido de terceras personas a menos
que cuente con los derechos o permiso por parte del propietario.
Este producto o sus partes estn protegidos en los Estados Unidos por una o
varias de las siguientes patentes de los Estados Unidos: 5,495,291; 6,469,711;
6,532,043; 6,901,211; 7,124,366; 7,165,219; 7,286,132; 7,301,092 y 7,500,176;
y en Europa por una o varias de las siguientes patentes europeas: 0695094 y
0916136. Pendientes otras patentes.
Mpegable DS 2.2 2004 Dicas Digital Image Coding GmbH. Fabricado bajo
la licencia de Dolby Laboratories. Dolby y el smbolo de la Doble D son marcas
comerciales de Dolby Laboratories. Trabajos no publicados confidenciales.
Quedan expresamente prohibidas la reproduccin o divulgacin, ya sea total o
parcial, de las produccin de obras derivadas sin el consentimiento de Dolby
Laboratories. Copyright 1993-2005 de Dolby Laboratories. Reservados todos los
derechos. Tecnologa de codificacin de audio MPEG Layer-3 con licencia de
Fraunhofer IIS y Thomson Multimedia. Partes de este producto fueron
creadas utilizando LEADTOOLS 1991-2006, LEAD Technologies, Inc.
Reservados todos los derechos. Hay partes que utilizan tecnologas de
Windows Media 1999-2005 Microsoft Corporation. Real Producer SDK
1995-2005 Real Networks Inc. Este producto contiene partes de cdigo de
imgenes con copyright propiedad de Pegasus Imaging Corporation (Tampa,
Florida). Reservados todos los derechos. MPEG Layer II Audio por QDesign
Corp. Este producto incluye un API de YouTube. Este producto se basa en
parte en el trabajo de Independent JPEG Group.
Este producto puede contener tecnologa MPEG Audio. Audio MPEG, Inc. y
S.I.SV.EL., S.P.A. requieren esta nota: Este producto contiene tecnologa MPEG
Audio autorizada por Audio MPEG y SISVEL solo vlida para el uso de acuerdo
con la licencia EULA de este producto.
Ninguna parte de este manual podr ser copiada o distribuida, transmitida,
transcrita, almacenada en un sistema de recuperacin ni traducida a ningn
idioma humano ni computacional, en ninguna forma mediante ningn medio, ya
sea electrnico, mecnico, magntico, manual o cualquier otro, sin el
consentimiento expreso por escrito de Corel Corporation.
Corel Corporation
385 Ravendale Drive
Mountain View, CA 94043-5240
Contenido iii
Contenido
ANTES DE EMPEZAR VIII
Abreviaturas y convenciones viii
Ayuda y ayuda en lnea x
CAPTULO 1: USO DE PINNACLE STUDIO 1
La Biblioteca 4
El Editor de pelculas y el Editor de discos 6
Los editores de medios 8
El Reproductor 9
Proyectos de Pinnacle Studio 10
CAPTULO 2: LA BIBLIOTECA 11
Concepto de la Biblioteca 14
Pestaas de ubicacin 16
El rbol de recursos 17
Colecciones 20
Administrar recursos de la Biblioteca 21
El Navegador 25
Miniaturas y detalles 26
Indicadores y controles opcionales 30
La vista previa de la Biblioteca 33
Uso de la Biblioteca 37
Elegir qu mostrar 38
Etiquetas 41
Correccin de medios 44
Deteccin de escenas de vdeo 45
SmartSlide y SmartMovie 47
SmartSlide 48
SmartMovie 51
iv Pinnacle Studio
CAPTULO 3: EL EDITOR DE PELCULAS 55
La lnea de tiempo del proyecto 59
Principios bsicos de la lnea de tiempo 59
La barra de herramientas de la lnea de tiempo 65
La cabecera de pista de la lnea de tiempo 73
Funciones de audio de la lnea de tiempo 75
Edicin de pelculas 75
Aadir clips a la lnea de tiempo 78
Editor de ttulos, Scorefitter, voz en off 82
Eliminacin de clips 83
Operaciones con clips 83
Uso del Portapapeles 96
Velocidad 97
Pelculas en pelculas 99
Transiciones 100
Efectos de clips 107
Mens contextuales de clip 108
CAPTULO 4: EDICIN DE MEDIOS: CORRECCIONES 110
Resumen de edicin de medios 113
Correccin de fotos 118
Herramientas de edicin de fotos 119
Correcciones de fotos 120
Correccin de vdeo 126
Herramientas de vdeo 127
Correcciones de vdeo 130
Correcciones de audio 133
CAPTULO 5: EDICIN DE MEDIOS: EFECTOS 134
Efectos en los editores de medios 137
Efectos en la lnea de tiempo 140
El panel Configuracin 143
Uso de fotogramas clave 145
Efectos de foto y vdeo 148
Uso de transiciones 152
Toma panormica y zoom 154
Contenido v
CAPTULO 6: MONTAJE 159
Seccin de Montaje de la Biblioteca 161
Uso de plantillas de Montaje 162
Clips de montaje en la lnea de tiempo 164
Anatoma de una plantilla 166
Edicin de montaje 169
Utilizacin del Editor de montaje 169
CAPTULO 7: EL EDITOR DE TTULOS 172
Iniciar (y cerrar) el Editor de ttulos 174
La Biblioteca 176
El Selector de preajustes 177
Preajustes de aspecto 178
Preajustes de animacin 179
Creacin y edicin de ttulos 182
Ajustes de fondo 184
Ajustes de bloqueo (aspecto) 185
La Ventana de edicin 189
Texto y ajustes de texto 192
Ttulos y 3D estereoscpico 197
La Lista de Capas 198
Trabajar con la Lista de capas 199
Trabajar con grupos de capas 203
CAPTULO 8: SONIDO Y MSICA 207
El Editor de audio 209
Correcciones de audio 214
Efectos de audio 218
Audio en la lnea de tiempo 220
Funciones de audio de la lnea de tiempo 221
Herramientas de creacin de audio 229
ScoreFitter 231
La herramienta Voz en off 232
vi Pinnacle Studio
CAPTULO 9: PROYECTOS DE DISCO 235
Mens de disco 236
Aadir mens de disco 240
Previsualizar mens de disco 242
Edicin de mens en la lnea de tiempo 244
Marcadores de men de la lnea de tiempo 244
Herramientas de autora 245
El Asistente de captulos 248
El Editor de mens 251
Botones de men 252
El Simulador de Disco 254
CAPTULO 10: EL IMPORTADOR 256
Uso del Importador 257
Paneles del importador 259
El panel Importar de 259
El panel Importar a 262
El panel Modo 266
La ventana Opciones de compresin 268
La ventana Opciones de deteccin de escenas 269
El panel Metadatos 271
El panel Nombre de archivo 271
Seleccionar recursos para la importacin 273
Importar desde archivos 273
Seleccionar archivos a importar 274
Importar desde la nube 280
Buscar contenidos 281
Importar de cmara DV o HDV 282
Importar de fuentes analgicas 286
Importar desde disco DVD o Blu-ray 288
Importar desde cmaras digitales 289
Detener animacin 289
Instantnea 292
CAPTULO 11: EL EXPORTADOR 295
Salida a disco o tarjeta de memoria 298
Salida a archivo 302
Salida a Nube 312
Salida a dispositivo 316
Contenido vii
CAPTULO 12: CONFIGURACIN 319
APNDICE A: SOLUCIN DE PROBLEMAS 328
Ponerse en contacto con la asistencia 329
Principales problemas de asistencia 330
Compatibilidad con el contenido anterior 331
Compatibilidad del hardware de captura 333
Informacin del nmero de serie 335
Errores o fallos durante la instalacin 336
Bloqueos o fallos durante el inicio 337
Solucin de problemas de fallo de software 339
Problemas de exportacin 344
Problemas de reproduccin del disco 344
Recursos, tutoriales y formacin 347
APNDICE B: CONSEJOS DE VIDEOGRAFA 349
Creacin de un plan de filmacin 349
Edicin 350
Reglas bsicas para la edicin de vdeo 353
Produccin de la banda sonora 355
Ttulo 356
APNDICE C: GLOSARIO 358
APNDICE D: ATAJOS DE TECLADO 373
APNDICE E: EL ADMINISTRADOR DE INSTALACIN 378
Pantalla de bienvenida 380
Complementos y contenido extra 382
Requisitos del sistema 383
NDICE 385
viii Pinnacle Studio
Antes de empezar
Gracias por adquirir Pinnacle Studio. Esperamos que disfrute
utilizando este software.
Si es la primera vez que utiliza Pinnacle Studio, le recomendamos
que tenga el manual a mano para consultarlo, aunque no lo lea
entero.
Para obtener una experiencia positiva con Studio, lea los temas
siguientes antes de proseguir con el Captulo 1: Uso de Pinnacle
Studio. Tambin recomendamos que se tengan en cuenta los
requisitos del sistema, que figuran en la pgina 383 del Apndice E:
El Administrador de instalacin.
Abreviaturas y convenciones
Para ayudar a organizar el contenido, esta gua utiliza las
convenciones siguientes.
Terminologa
AVCHD: Un formato de datos de vdeo utilizado por algunas
videocmaras de alta definicin y para crear discos DVD que pueden
leerse en reproductores Blu-ray. Una correcta edicin de los archivos
AVCHD requiere ms potencia de computacin que el resto de los
formatos soportados por Pinnacle Studio.
DV: Este trmino se refiere a videocmaras DV y Digital8, VCR y
cintas.
HDV: Formato de vdeo de alta definicin que permite grabar
vdeos con un tamao de fotogramas de 1280 x 720 o 1440 x 1.080
en formato MPEG-2 en soportes DV.
1394: El trmino 1394 se refiere a interfaces, puertos y cables
IEEE 1394 FireWire, DV o i.LINK compatibles con OHCI.
Antes de empezar ix
Analgico: El trmino analgico se refiere a las videocmaras,
VCR y cintas 8mm, Hi8, VHS, SVHS, VHS-C o SVHS-C, y a los
cables y conectores Composite/RCA y S-Video.
Botones, mens, cuadros de dilogo y ventanas
Los nombres de botones, mens y objetos relacionados estn escritos
en cursiva para que se distingan del resto del texto. Los nombres de
ventanas y cuadros de dilogo estn escritos con mayscula inicial.
Por ejemplo:
Haga clic en el botn Editar men para abrir el men en el Editor
de mens.
Seleccin de comandos de men
El smbolo de flecha derecha () indica la ruta de elementos
jerrquicos de un men. Por ejemplo:
Seleccione Archivo Grabar imagen de disco.
Mens contextuales
Un "men contextual" es una lista emergente de comandos que
aparece al hacer clic con el botn derecho del ratn en determinadas
reas de la interfaz de la aplicacin. En funcin del lugar donde haga
clic, un men contextual puede pertenecer a un objeto editable
(como un clip en una lnea de tiempo de edicin), una ventana o una
zona como un panel de control. Una vez abiertos, los mens
contextuales tienen el mismo comportamiento que los de la barra de
mens principal.
Existen mens contextuales en la mayora de las partes de la interfaz
de Pinnacle Studio. Nuestra documentacin suele dar por sentado
que conoce el modo de abrirlos y utilizarlos.
Clic de ratn
Cuando tenga que hacer un clic con el ratn, el botn
predeterminado ser el izquierdo, a menos que se especifique lo
contrario o que el clic abra un men contextual:
Haga clic con el botn derecho y seleccione Editor de ttulos. (O
bien, podra decir, "Seleccione el Editor de ttulos del men
contextual").
x Pinnacle Studio
Convenciones de teclado
Los nombres de teclas estn subrayados y se escriben con mayscula
inicial. Las combinaciones de teclas se indican mediante un signo de
suma. Por ejemplo:
Pulse Ctrl+A para seleccionar todos los clips en la lnea de
tiempo.
Consulte en el Apndice D: Atajos de teclado la tabla con todos los
atajos de teclado disponibles.
Ayuda y ayuda en lnea
Cuando se trabaja con Pinnacle Studio se dispone de ayuda
inmediata, tanto la del propio programa como en lnea.
Archivo de ayuda: Para abrir el archivo de
ayuda de Pinnacle Studio, pulse F1 o bien
haga clic en el botn Ayuda de la barra
principal de mens y elija Ayuda.
Informacin de herramienta: Para saber para qu sirve un botn o
un control de Studio, site el cursor del ratn encima. Aparecer una
etiqueta descriptiva con su funcin, como el texto "Ayuda (F1)" que
se muestra en la ilustracin.
Informacin de herramienta ampliada: En el caso de algunas
funciones, se dispone de ms informacin gracias a la informacin
de herramienta ampliada, que se activa haciendo clic en el botn
Ayuda y seleccionando Mostrar informacin de herramienta
ampliada. Proporcionan enlaces a tutoriales de vdeo con
informacin exhaustiva. Si no desea ver en pantalla el enlace, haga
clic en el botn x de la informacin de herramienta ampliada o bien
desmarque la opcin en el men Ayuda.
Informacin de herramienta ampliada para la pestaa Biblioteca.
Haga clic en el icono de vdeo para iniciar el tutorial.
Captulo 1: Uso de Pinnacle Studio 1
CAPTULO 1:
Uso de Pinnacle Studio
Para obtener una idea general del proceso de creacin de pelculas,
solo tiene que echar un vistazo al grupo de pestaas centrales de la
ventana principal de Pinnacle Studio. Se aplican los mismos pasos a
cualquier tipo de produccin, desde un sencillo pase de diapositivas
con encadenados entre marco y marco hasta una fantasa 3D con
centenares de clips y efectos cuidadosamente organizados.
La barra de control principal de Pinnacle Studio
resume el proceso de creacin de pelculas.
El Importador
Importar, a la izquierda, es un paso preparatorio. Conlleva
procedimientos como la captura de vdeo desde su cmara DV o
analgica, introduccin de fotos desde una cmara digital y copia de
archivos de medios a su disco duro local desde una ubicacin de red.
El Importador de Pinnacle Studio ofrece herramientas para todas
estas tareas, junto con la funcin Instantnea, que permite grabar
fotogramas de archivos de vdeo, y la herramienta Detener
animacin, para generar un vdeo fotograma a fotograma. Consulte
el Captulo 10: El Importador para obtener detalles.
Comandos de importacin del men Archivo: Elegir la opcin
Importar del men Archivo o hacer clic en la pestaa Importar es la
2 Pinnacle Studio
misma accin: abrir Importador. Asimismo, este men proporciona
otras tres opciones relacionadas con la importacin. Cada una de
ellas abre un dilogo de archivos de Windows para importar
archivos desde un disco duro u otro almacenamiento local.
Importar proyectos de Pinnacle Studio anteriores permite cargar
proyectos de pelculas creados con versiones ms antiguas de
Studio.
Importar Studio para proyectos de la aplicacin para el iPad
permite incorporar proyectos exportados de aplicaciones de
Studio para iPad.
Importacin rpida permite seleccionar directamente archivos de
medios normales (fotos, vdeos, audio y proyecto) para importar.
Controles principales de la herramienta Instantnea de Importador.
El Exportador
En el otro extremo del proceso de creacin de pelculas se encuentra
Exportacin. Cuando llegue a esta fase, habr dejado atrs el grueso
del trabajo. La energa creativa que utiliz para crear su pelcula ha
dado como resultado una produccin a la que solo le falta un
ingrediente: el pblico.
Captulo 1: Uso de Pinnacle Studio 3
Exportador de Pinnacle Studio le ayuda durante este ltimo esfuerzo
con herramientas para llevar su pelcula hasta los espectadores, sean
quienes sean y donde quiera que estn. Cree un archivo de pelcula
digital en el formato de su eleccin, grabe un DVD o incluso
crguelo directamente en destinos de la nube como YouTube y
Vimeo, o bien en su rea personal de almacenamiento basado en la
nube en Box.
Al igual que el Importador, el Exportador se abre en una ventana
independiente, y vuelve a la ventana principal una vez que ha
realizado su funcin. Vaya al Captulo 11: El Exportador para
obtener ms informacin.
Preparacin para crear un archivo de vdeo en el Exportador.
Las pestaas centrales
Las tres pestaas centrales, Biblioteca, Pelcula y Disco se
encuentran donde tiene lugar la mayora de su trabajo en Pinnacle
Studio. La primera de ellas abre la vista principal de la Biblioteca
donde puede "curar" sus colecciones de medios.
Las otras pestaas abren los dos editores de proyectos, uno para
pelculas digitales y el otro para proyectos de disco, que son
pelculas digitales mejoradas con interactividad en forma de mens
de DVD.
4 Pinnacle Studio
La Biblioteca
La Biblioteca es una herramienta de gestin y catalogacin de todos
los recursos basados en archivos (o recursos) que puede utilizar
mientras crea su pelcula. Casi todos los materiales necesarios para
su pelcula (metraje de vdeo, archivos de msica y audio y muchos
recursos especializados como transiciones y efectos) se originan
como recursos en la Biblioteca. Muchos de los recursos en la
Biblioteca se suministran con Pinnacle Studio y estn disponibles
para su uso libres de derechos de autor. Entre otros, consisten en
ttulos de diseo profesional, mens de DVD y montajes en 2D y 3D
estereoscpico.
La Biblioteca utiliza carpetas de seguimiento para actualizarse
automticamente con los archivos de medios de su sistema. En la
pgina Carpetas de seguimiento de la configuracin de Pinnacle
Studio, introduzca los nombres de sus directorios de medios, en
especial los que se actualizan con frecuencia. A partir de entonces, la
Biblioteca escanear los directorios de manera regular en busca de
cambios y se actualizar segn se necesite. Consulte los detalles en
Carpetas de seguimiento en la pgina 320.
La vista principal de la Biblioteca se compone de los controles de
navegacin para explorar la estructura de catlogos (izquierda),
y un explorador para examinar y seleccionar los recursos
(derecha).
Captulo 1: Uso de Pinnacle Studio 5
Vista principal: Al hacer clic en la pestaa Biblioteca, esta ocupa la
ventana principal. Esta "vista principal" pone a su disposicin un
amplio espacio para acceder a numerosas herramientas de bsqueda
y catalogacin, como herramientas para catalogar los recursos
mediante clasificaciones y etiquetas, o herramientas para crear
colecciones de recursos definidos por el usuario.
Vista compacta: La "vista compacta" de la Biblioteca ajusta
virtualmente toda la funcionalidad de la vista principal en un panel
incrustado en otras ventanas determinadas, como el Editor de
pelculas y el Editor de disco. La finalidad principal de la vista
compacta es permitir la introduccin de los recursos en un proyecto
de pelcula o disco desde la Biblioteca arrastrando y soltando.
Reproductor: Entre las herramientas disponibles en la Biblioteca se
encuentra el Reproductor, un visor que funciona con todos los tipos
de medios gestionados en la aplicacin. Cuando se utiliza desde la
vista principal de la Biblioteca, el Reproductor se abre en una
ventana independiente. Cuando se utiliza la Biblioteca compacta,
una versin integrada del Reproductor se muestra en la misma
ventana. Consulte "el Reproductor" en la pgina 9 para ms
informacin.
Vista previa de un recurso de vdeo de la Biblioteca en la ventana
del Reproductor redimensionable, con controles de transporte
completos que incluyen un control de tiempo. Puede trabajar en
la ventana principal mientras el Reproductor emergente est
abierto.
6 Pinnacle Studio
Si desea una cobertura ms extensa de la Biblioteca y sus usos,
consulte el Captulo 2: La Biblioteca.
El siguiente paso
El siguiente paso, una vez que se ha familiarizado con la Biblioteca
y ha realizado los cambios necesarios en la configuracin
predeterminada, es comenzar a crear una pelcula. Existen dos
modos de hacerlo.
El modo habitual: El modo habitual: Si desea un control total y
minucioso sobre el modo en que los recursos de medios se utilizan
en la produccin, comenzar normalmente a crear su pelcula o
proyecto de disco desde cero en uno de los dos editores de proyecto.
Estos se describen ms adelante.
El modo ms sencillo: Si lo que desea son resultados sper rpidos,
la Biblioteca ofrece otro mtodo. Al hacer clic en las herramientas
SmartSlide o SmartMovie en la parte inferior de la vista principal de
la Biblioteca, se abre una bandeja de controles adicional. Con
cualquiera de ellos puede seleccionar algunos recursos de medios
visuales que sirvan como base del proyecto, seleccionar msica de
una pista, y hacer un montn de otras personalizaciones. Despus el
software toma el mando y genera automticamente un proyecto de
Pinnacle Studio a gran escala que contiene las opciones y los medios
solicitados. Puede exportar este proyecto, o seguir editndolo a
mano, segn considere oportuno. Si desea ms detalles, consulte
SmartSlide en la pgina 48 y SmartMovie en la pgina 51.
El Editor de pelculas y el Editor de discos
Una vez que ha reunido todo el material y lo ha organizado a su
gusto en la Biblioteca, ha llegado el momento de ponerse a trabajar
en su vdeo o presentacin. Si trabaja especficamente en la
produccin de un disco, puede comenzar a trabajar en el Editor de
discos, que es exactamente igual al Editor de pelculas pero con
algunas herramientas adicionales para crear y definir mens de
Captulo 1: Uso de Pinnacle Studio 7
DVD. El Editor de discos se describe en el Captulo 9: Proyectos de
disco.
Si no tiene previsto crear un disco, o no est seguro, o si el disco es
solo uno de los medios que desea utilizar para el resultado de su
produccin, el Editor de pelculas es el lugar idneo para comenzar.
Cuando haya completado la pelcula, puede exportarla al Editor de
discos y aadir los mens.
Ambos editores conviven de la mano, pero son independientes de la
funcin de exportacin que hemos mencionado, no interactan. Si lo
desea, puede tener un proyecto de pelcula normal y un proyecto de
disco cargados simultneamente y cambiar entre ellos a su gusto.
Tanto en el Editor de pelculas como en el Editor de discos se
muestra una lnea de tiempo de varias pistas en la parte inferior
de la pantalla. La mayora de los "clips" de la lnea de tiempo
provienen de la Biblioteca; otros pocos, como la msica de fondo
automtica, se generan con herramientas especiales.
Ambos editores de proyectos incluyen versiones integradas de la
Biblioteca y el Reproductor adems de la pantalla de la lnea de
tiempo. Para crear un proyecto, arrastre sus recursos de Compactar
Biblioteca a las pistas de la lnea de tiempo o el rea Secuencia de
vietas, donde reciben el nombre de "clips". El Editor de pelculas y
el Editor de discos pueden utilizarse con 3D estereoscpico y
material 2D.
El control de tipo de previsualizacin sobre el Reproductor permite
cambiar entre la vista del elemento actual de la Biblioteca ("origen")
y el clip en la lnea de tiempo. En el Editor de discos, un tipo de
vista previa adicional (men) permite utilizar el Reproductor como
editor para enlazar los mens de discos con puntos en la lnea de
tiempo.
8 Pinnacle Studio
La edicin de la lnea de tiempo, una actividad clave en la creacin
de proyectos, se cubre detenidamente en el Captulo 3: El Editor de
pelculas.
Los editores de medios
Con frecuencia se necesitan ventanas adicionales para poder trabajar
con determinados tipos de medios. En general, puede abrir la
ventana de un editor adecuada a cada recurso o clip haciendo doble
clic sobre el elemento.
Correcciones desde la Biblioteca: Los editores de los tipos de
medios estndar para vdeo, foto y audio son especialmente
importantes. Cuando se abren desde la Biblioteca (haciendo doble
clic en un recurso), cada editor ofrece un conjunto de herramientas
de correccin adecuadas al medio. Estas herramientas pueden
aplicarse directamente sobre recurso de la Biblioteca para eliminar el
movimiento de cmara en un vdeo, recortar material innecesario en
una foto, o suprimir ruidos en el audio, por poner algn ejemplo.
Cuando se aplica una correccin a un recurso de la Biblioteca no se
modifica el archivo del medio. En su lugar, los parmetros de la
correccin se guardan en la base de datos de la Biblioteca. Pueden
modificarse o eliminarse en cualquier momento, segn dicte la
necesidad. Las correcciones realizadas en la Biblioteca se introducen
con el recurso cuando se aade a la lnea de tiempo como un clip.
Correcciones desde la lnea de tiempo: Cuando abre uno de los
editores de medios estndar haciendo doble clic en un clip de la lnea
de tiempo, de nuevo estn disponibles las herramientas de
correccin, aunque en este contexto solo se aplican al clip del
proyecto, no a el recurso de la Biblioteca subyacente.
Transiciones y efectos: Cuando se llaman desde una lnea de
tiempo, los editores de medios tambin ofrecen un amplio rango de
mejoras en los tres tipos de medios en los grupos de transicin de
entrada, transicin de salida y efectos.
Captulo 1: Uso de Pinnacle Studio 9
Las transiciones permiten marcar el paso de un clip al siguiente de
un encadenado apenas perceptible a un destello que llama la
atencin de la audiencia.
Los efectos cubren un amplio rango de posibilidades: de prcticos
(brillo y contraste) a teatrales (fuego fractal). Los efectos pueden
animarse con parmetros de fotogramas clave con el grado de
complejidad que desee; de este modo, se consiguen muchas maneras
de aadir inters creativo a la producciones. Algunos efectos se han
ideado expresamente para material en 3D. Incluso es posible conferir
un aspecto de 3D a material 2D (con el control de profundidad S3D).
Panormica y zoom: El Editor de fotos tiene otra herramienta ms
de su propiedad: panormica y zoom. Al igual que los otros efectos
que hemos visto, la panormica y el zoom pueden animarse con
fotogramas clave para crear cualquier combinacin de su inters de
movimientos simulados de cmara dentro de los mrgenes de una
sola foto.
La herramientas de correccin y los editores de medios se tratan en
el Captulo 4: Edicin de medios: Correcciones. Los efectos y la
herramienta panormica y zoom se describen en el Captulo 5:
Edicin de medios: Efectos.
El Reproductor
El Reproductor es una ventana de previsualizacin donde puede
examinar sus medios de la Biblioteca, reproducir su proyecto de
pelcula, trabajar en los mens del disco y mucho ms. Segn la
ventana o el contexto donde se utilice, el Reproductor presenta unos
controles algo diferentes.
Para una introduccin al Reproductor y sus controles bsicos,
consulte "La vista previa de la Biblioteca" en la pgina 33. Los
diferentes modos de visualizacin de 3D estereoscpico se tratan en
la pgina 36. Para el uso del Reproductor en modo recortar sobre la
lnea de tiempo, consulte "Operaciones con clips" en la pgina 83.
Para informacin sobre el uso del Reproductor con Montaje,
consulte "El Editor de montaje" en la pgina 169. Para el uso del
10 Pinnacle Studio
Reproductor en la edicin de mens de disco, consulte
"Previsualizacin de mens de disco" en la pgina 242.
Proyectos de Pinnacle Studio
Las pelculas y los discos que crea en Pinnacle Studio se extraen los
proyectos que genera en la lnea de tiempo del Editor de pelculas o
el Editor de discos.
Para administrar los proyectos, Studio debe realizar el seguimiento
de todo lo que tiene lugar en la lnea de tiempo, as como de todas
las decisiones de edicin que se efectan respecto a la adicin de
efectos, los recortes y un largo etctera. La mayora de esta
informacin se guarda en el archivo de proyecto, que tiene el
formato axp (pelcula de Studio).
Con el fin de disponer de espacio en el disco duro al utilizar archivos
que pueden tener un tamao muy grande, el archivo de proyecto no
incluye elementos de medios en la pelcula. En la Biblioteca
solamente se guarda su ubicacin.
El archivo de proyecto axp es el formato de archivo predeterminado
para los comandos de men Archivo Abrir, Archivo Guardar y
Archivo Guardar como. Posiblemente sea el nico que necesite.
Ahora bien, en ocasiones es preciso disponer de todos los recursos
de un proyecto en una sola unidad para poder realizar cargas,
transferencias o archivados sin problemas. Esta es la finalidad del
formato de archivo axx (paquete de proyecto de Studio), que en un
solo archivo contiene todo el material que se utiliza en el proyecto,
incluidos los elementos de medios. Los archivos de este formato son,
inevitablemente, mucho ms grandes que los archivos de proyecto
estndar.
Si bien no es posible editar un proyecto directamente en el formato
de paquete, Pinnacle Studio permite abrir un paquete de proyecto
con Archivo Abrir y seleccionando axx en el cuadro de
extensiones de archivo. Studio desempaqueta el proyecto sin
problemas, crea una nueva entrada de Biblioteca para la versin
desempaquetada y la abre para editar.
Captulo 2: La Biblioteca 11
CAPTULO 2:
La Biblioteca
La biblioteca de Pinnacle Studio o simplemente la Biblioteca es
una herramienta para gestionar y catalogar todos los recursos de
archivos a los que puede recurrir al crear medios. Tiene como
finalidad permitirle elegir y utilizar de la forma ms fcil, rpida e
intuitiva posible los segmentos de vdeo, fotos, fragmentos de
sonido, efectos de transicin, ttulos y otros recursos (como se les
suele llamar comnmente) para sus pelculas.
La Biblioteca de medios de Pinnacle Studio
abierta en una carpeta de imgenes grficas.
El sistema de clasificacin de la Biblioteca se parece a lo que vera
en un visor de sistema de archivos. El visor agrupa archivos en
12 Pinnacle Studio
lugares de almacenamiento fsico como discos duros; la Biblioteca
agrupa los recursos segn el tipo (vdeo, foto, etc.). En otros
aspectos, el concepto de vista en rbol para acceder a los subgrupos
de recursos es virtualmente idntico y fcil para familiarizarse.
Adems de archivos de audio, foto y vdeo en formatos estndares,
la Biblioteca cuenta con medios auxiliares especializados como
ttulos y mens de disco. Estos medios, junto con las transiciones,
los filtros y otros efectos, podr encontrarlos en la categora
principal llamada "Elementos Creativos".
La Biblioteca puede administrar fcilmente grandes particiones de
medios, que en la actualidad pueden encontrarse a menudo en un
sistema domstico. Las docenas de tipos de archivos utilizados en
Pinnacle Studio se pueden explorar, organizar y previsualizar dentro
de la interfaz integrada.
Los recursos se muestran como iconos o como registros de texto en
carpetas plegables que se apilan en el navegador de la Biblioteca.
Las carpetas pueden corresponder a directorios reales del sistema de
archivos de su ordenador o a agrupaciones virtuales basadas en
clasificaciones, tipo de archivo, fecha de creacin o afiliacin a una
coleccin definida por el usuario.
Aadir recursos a un proyecto
Hay dos vistas de la Biblioteca en Pinnacle Studio. La vista principal
abarca la ventana de la aplicacin al hacer clic en la pestaa
Biblioteca. Utiliza todo el espacio disponible para proporcionar la
mxima informacin posible.
Para abrir la vista de la biblioteca principal, haga clic en la pestaa
Biblioteca en la parte superior de la ventana de Studio.
Captulo 2: La Biblioteca 13
La vista compacta de la Biblioteca es un panel que puede estar
acoplado (como en los editores de pelcula y de proyectos de discos)
o flotando (como es el caso del Editor de ttulos). La vista compacta
conserva todas las funcionalidades de la Biblioteca. Su finalidad
principal es que pueda volcar recursos de la Biblioteca en una
pelcula o en un proyecto de disco. Basta con arrastrar y soltar el
recurso.
La serie actual de pestaas de la Biblioteca y los contenidos del
navegador son los mismos para todas las vistas de la biblioteca. Por
ejemplo, si explora una carpeta concreta de mens de disco en la
vista principal, la misma carpeta se abrir en la vista compacta si
cambia al Editor de pelculas.
Corregir archivos de medios
Respecto a la calidad tcnica, no todos los archivos de medios se
crean igual. Alguna que otra vez puede encontrarse con la foto, el
clip o el efecto de sonido perfectos. Sin embargo, lo ms habitual es
que la foto necesite recortarse, el vdeo est movido o el sonido
empiece con un silbido molesto. Las herramientas de correccin de
medios de Pinnacle Studio permiten solucionar estos y otros
problemas similares aplicando filtros de correccin a un clip
problemtico despus de colocarlo en la lnea de tiempo de su
proyecto.
No obstante, a menudo es an mejor realizar la correccin
directamente en el elemento de la Biblioteca, antes de aadirlo a un
proyecto. De esta manera, cualquier produccin que utilice el
elemento empezar con la versin correcta y no con la original
inadecuada. Estas correcciones pueden realizarse rpidamente
abriendo los editores de medios de la Biblioteca. El archivo
subyacente al elemento corregido no se modifica: en su lugar, los
parmetros de correccin se almacenan en la base de datos de la
Biblioteca y se vuelven a aplicar cuando el elemento se muestra o se
utiliza de nuevo.
Gratificacin instantnea SmartSlide y SmartMovie
Adems de las funciones principales mencionadas hasta ahora, la
Biblioteca ofrece un par de herramientas complementarias para
14 Pinnacle Studio
construir automticamente un proyecto completo mediante los
recursos de medios que usted especifique. Basta con seleccionar
algunas fotos o secuencias de vdeos, introducir algunos ajustes y
empezar. Puede producir el proyecto que Studio genera sin
modificacin alguna o refinarlo manualmente editndolo a su antojo.
+
CONCEPTO DE LA BIBLIOTECA
La Biblioteca de Studio permite administrar y utilizar de forma
eficiente todo el conjunto de medios y otros recursos disponibles
para sus producciones.
Qu contiene exactamente la Biblioteca?
La gama completa a la que puede recurrir para sus proyectos se
resume en cuatro ramas principales del rbol de recursos. Cada
rama se divide a su vez en subsecciones ms especializadas.
El conjunto de todos los medios contiene los archivos de medios
estndar del sistema en subsecciones llamadas Fotos, Vdeos y
Audio. Es compatible con muchos tipos de archivos estndar. La
finalidad de la cuarta subseccin, Medios que faltan, se describe ms
abajo.
La rama Proyectos del rbol de recursos
contiene sus proyectos de discos y
pelculas de Pinnacle Studio. Puede abrir
un proyecto directamente de la Biblioteca
y empezar a editarlo, o puede aadirlo a la
lnea de tiempo de otro proyecto para
utilizarlo como un clip habitual.
Las colecciones son agrupaciones
personalizadas de medios de la Biblioteca. Probablemente, cuanto
ms tiempo invierta en administrar los medios, ms utilizar las
colecciones. Mientras trabaja pueden utilizarse como particiones
Captulo 2: La Biblioteca 15
temporales o para clasificar y ajustar los medios que se utilizarn
ms adelante. Las colecciones pueden generarse automticamente
pero la mayora se utilizan de forma definida. Las colecciones
organizadas jerrquicamente tambin son compatibles. Las
colecciones en el nivel superior de la jerarqua se utilizan como las
subsecciones de la rama de colecciones.
La rama Elementos creativos puede verse ilustrada a la derecha, con
sus subsecciones. Cada una de ellas es o bien un tipo de efecto
especial (Efectos y Transiciones) o un tipo de medio especial. De los
siete tipos de colecciones, las colecciones listas para utilizarse y sin
derechos de autor estn incluidas en Pinnacle Studio.
Almacenamiento de recursos de la Biblioteca
Cada recurso de la Biblioteca, es decir, cada clip, sonido, transicin,
etc., corresponde a un archivo del almacenamiento local del sistema
de su ordenador. La Biblioteca no es "propietaria de estos archivos
y nunca los modifica a menos que, especficamente, as se solicite.
Ms bien, guarda sus nombres, ubicaciones y propiedades en una
base de datos interna. La informacin que se almacena tambin
incluye las etiquetas y las clasificaciones que le haya otorgado a
recursos concretos, as como los parmetros de cualquier filtro de
correcciones que haya aplicado.
La base de datos
Los archivos que componen la base de datos de la Biblioteca se
almacenan en una carpeta con un nico usuario y no comparten
derechos de acceso con Microsoft Windows. Si varios usuarios con
inicios de sesin individuales utilizan Pinnacle Studio en su
ordenador, se crear una Biblioteca por separado para cada uno de
los usuarios.
Medios que faltan
Acciones como aadir, eliminar o renombrar un elemento de la
biblioteca son acciones de la base de datos que no afectan al archivo
de medios propiamente. Al eliminar un elemento de la Biblioteca,
16 Pinnacle Studio
aparece una opcin en el cuadro de dilogo de confirmacin para
borrar tambin el archivo real. Esta opcin esta desactivada por
defecto, as que debe solicitarla especficamente si as lo desea.
Del mismo modo, cuando suprime o mueve un
archivo de recursos en el Explorador de Windows
o cualquier otra aplicacin fuera de Pinnacle
Studio, el registro del archivo de la base de datos
contina existiendo. Sin embargo, como la
Biblioteca no puede acceder al archivo, un error grfico se aade a la
lista de archivos. Si el archivo todava existe pero simplemente se ha
movido a otra carpeta o dispositivo, es fcil volver a vincularlo a la
Biblioteca. Haga doble clic en el elemento para que aparezca un
cuadro de dilogo de abrir archivos donde podr indicar la nueva
ubicacin del archivo.
Si desea comprobar si existen medios desaparecidos en algn lugar
de la Biblioteca, mire en la subseccin especial de Todos los medios
Medios que faltan del rbol de recursos. El rbol de recursos se
describe ms abajo (pgina 17).
Pestaas de ubicacin
Editar un proyecto de vdeo supone coordinar a su disposicin los
diferentes medios y otros recursos. Segn proceda, es probable que
se encuentre explorando repetidamente por varias partes de la
Biblioteca relevantes para el proyecto. Sin duda tambin modificar
de vez en cuando la vista y las opciones de filtro segn el material
que est revisando.
Como un navegador web, que utiliza varias filas de pestaas para
que pueda moverse sin esfuerzo de un sitio web a otro, la Biblioteca
le permite crear y configurar pestaas de ubicacin mientras trabaja.
Las pestaas le proporcionan acceso directo a cada una de las
mltiples ubicaciones en las que est trabajando.
Para ajustar la ubicacin de la pestaa actual, haga clic en un nombre
del rbol de recursos. Cuando la pestaa est activa se mantienen
los cambios que realice para visualizar y utilizar opciones de filtro
entre acceso y acceso.
Captulo 2: La Biblioteca 17
Aqu vemos cmo tres pestaas dan acceso a medios solicitados
por diferentes partes de un proyecto de disco. El cursor del ratn
est listo para crear una nueva pestaa. Para cerrar una pestaa,
haga clic en la x, a la derecha del ttulo de la pestaa.
El rbol de recursos
Toda la gama de recursos de la Biblioteca se organiza en un rbol de
carpetas, cuya estructura y uso general debera serle familiar ya que
se parece a las herramientas de sistemas de archivos del Explorador
de Windows.
En la Biblioteca principal que mostramos aqu, el rbol de
recursos corresponde a la ventana izquierda del rea de trabajo.
En la vista compacta de la Biblioteca que se utiliza con por el
proyecto de Studio y con las herramientas de edicin de medios,
el rbol de recursos aparece como lista desplegable desde la
pestaa activa.
18 Pinnacle Studio
Al seleccionar una ubicacin en el rbol de recursos, el nombre de la
carpeta aparece en el ttulo de la pestaa de ubicacin activa y sus
contenidos se muestran en el navegador de al lado.
Las cuatro ramas principales del rbol de recursos se presentaron
anteriormente (pgina 14).
El men Agrupar por
La lnea de cabecera de la rama de
Todos los medios cuenta con un
pequeo men de opciones
desplegable que sirve para controlar
cuntas agrupaciones se crean dentro
de cada subseccin de la rama.
Si agrupa Por carpeta (es la opcin predeterminada), la estructura de
la carpeta corresponde a directorios reales de su disco duro, disco
flash u otro dispositivo de sistemas de archivos. Algunas carpetas
estndar estn incluidas de forma predeterminada. Puede aadir las
que quiera utilizando el sistema de carpetas de seguimiento. Arriba
se ilustra una agrupacin por carpetas de la Biblioteca principal.
Como sucede con la agrupacin por carpetas, si utiliza una
agrupacin diferente: por clasificacin, por fecha o por tipo de
archivo, se listan exactamente los mismos archivos de recursos de
cada subseccin. Sin embargo, en lugar de clasificarlos por las
carpetas del sistema de archivos en el que estn almacenados, el
rbol de recursos las agrupa en carpetas virtuales conforme a la
propiedad seleccionada.
La agrupacin por clasificacin, por ejemplo, divide cada
subseccin en seis carpetas virtuales. Cinco de ellas muestran
archivos de medios que ha clasificado con estrellas; la sexta es para
los que estn sin clasificar. Para obtener ms informacin sobre las
clasificaciones de archivos y sus usos, consulte "El Navegador
(pgina 25).
La subseccin Fotos de la rama Todos los medios se muestra arriba
agrupada por tipo de archivo. Las carpetas virtuales tienen nombres
como bmp, gif y jpg. Existe una carpeta virtual por cada extensin de
archivo reconocida en los archivos de medios de la subseccin.
Captulo 2: La Biblioteca 19
La Biblioteca principal agrupada por fechas y seleccionada desde
la rama de todos los medios del rbol de recursos. Las carpetas
de nivel inferior del rbol de recursos aparecen en el navegador
(a la derecha). Cada una de estas carpetas "virtuales" constituye
todas las fotos cuya fecha del archivo pertenezca a un mes en
concreto.
En el grupo por fecha, las carpetas constituyen el ao de creacin del
archivo; dentro de cada ao, las carpetas de clasifican por meses.
Agrupar en otras subsecciones
Las ramas Proyectos y Elementos creativos del rbol de recursos
tambin proporcionan un men ordenar por, de modo que es posible
que las ramas estn en diferentes modos de agrupacin. Los
comandos del men son los mismos que los que se describen arriba
para la rama de Todos los medios, excepto que la opcin de por tipo
de archivo no es necesaria y, por lo tanto, no aparece.
El botn de aadir coleccin
La rama Colecciones no
muestra un men ordenar
por. Este botn de la cabecera
de la rama permite crear una
coleccin nueva, tal como se
explica a continuacin en
Acciones para la coleccin".
20 Pinnacle Studio
Colecciones
Desde el punto de vista de la Biblioteca, una coleccin es una mera
agrupacin arbitraria de recursos; un conjunto de recursos de la
biblioteca sin un principio organizativo. Es muy probable que tenga
buenos motivos para agrupar sus archivos en una coleccin en
concreto, sin embargo, la Biblioteca no tiene por qu saber cul es.
En una coleccin cualquier elemento puede codearse con otro.
Existe una coleccin especial, denominada ltima importacin, que
se actualiza automticamente para mostrar los medios aadidos tras
importar algn elemento. J usto despus de importar puede dirigirse a
la coleccin y empezar a trabajar con el material nuevo.
Otra coleccin que se crea automticamente es la de ltima creacin
Smart, que almacena los medios que ha seleccionado para su
produccin de SmartSlide o SmartMovie ms reciente.
Acciones para la coleccin
Para crear una nueva coleccin, haga clic en el icono de la lnea
cabecera de la rama Colecciones e introduzca un nombre en el
campo de texto provisto. Finalice el proceso pulsando Intro. Como
alternativa, elija Aadir a la coleccin Crear nueva coleccin
desde el men contextual de cualquier recurso.
Gestionar colecciones: El men contextual de cualquier coleccin
proporciona comandos para renombrar y suprimir la coleccin.
Tambin hay un comando para crear una subcoleccin de la
coleccin actual y su "carpeta" padre.
Arrastrar y soltar: Las colecciones pueden organizarse con el ratn
en el rbol de recursos. Si se arrastra una coleccin y se suelta sobre
otra, se convierte en una subcoleccin.
Mostrar los recursos recopilados
Si hace clic en el nombre de una coleccin, esta aparece en el
Navegador.
Captulo 2: La Biblioteca 21
Existe una diferencia importante entre la vista del navegador de
colecciones y las del resto de categoras: los recursos de medios de
cualquier subcoleccin se ven fusionados con los recursos de la
coleccin seleccionada, pero no se ven subagrupados.
Sin embargo, hay una caracterstica especial del navegador que
facilita el control de los recursos mientras se ven colecciones,
incluso si no es usted una personal muy sistemtica: mientras el
cursor del ratn pasa por encima de un elemento de la lista, las
colecciones a las que pertenece el elemento se iluminan en el
rbol de recursos.
Acciones para recursos recopilados
Estas acciones pueden realizarse desde el men contextual de
cualquier elemento de la coleccin. Para actuar sobre un grupo de
recursos, seleccione primero con el ratn (utilizando Ctrl y Mays
para seleccionar ms de uno segn lo necesite) o dibuje un marco
alrededor de los recursos que desee. A continuacin, coloque el
cursor del ratn dentro de la seleccin y pulse el botn derecho para
acceder al men contextual.
Aadir a la coleccin: seleccione una coleccin del submen
Aadir a la coleccin para aadir el recurso o recursos
seleccionados. Tambin puede arrastrar la seleccin directamente a
la coleccin fijada.
Borrar de la coleccin: el comando Eliminar borra el recurso (o
recursos) de la coleccin. Como es habitual con la Biblioteca, los
medios subyacentes involucrados no se ven afectados, as que si
borra un vdeo u otro elemento de una coleccin de la Biblioteca, no
lo borrar de otras ubicaciones de la Biblioteca.
Administrar recursos de la Biblioteca
Los medios y otros recursos se sitan de diferentes maneras en la
Biblioteca. Por ejemplo, los contenidos originales de la rama
Elementos creativos de la Biblioteca se instalan con Pinnacle Studio.
22 Pinnacle Studio
La Biblioteca escanea con regularidad las ubicaciones de medios
estndares de Windows y detecta automticamente algunos recursos
en el sistema. Estos recursos se configuran en la instalacin de
Pinnacle Studio como carpetas de seguimiento. Los archivos de
medios de estas ubicaciones se volcarn automticamente en la
Biblioteca. Puede aadir sus propias carpetas de seguimiento
(consulte a continuacin); tambin se actualizarn de forma
automtica.
Finalmente, puede importar medios manualmente utilizando
diferentes medios (consulte a continuacin "Importar").
Carpetas de seguimiento
Las carpetas de seguimiento son directorios del ordenador que
Pinnacle Studio controla. Si aade archivos de medios como clips de
vdeo a una carpeta de seguimiento o a una de sus subcarpetas, pasan
automticamente a formar parte de la Biblioteca. La actualizacin se
produce cada vez que se abre la aplicacin y cuando est
funcionando.
Las carpetas de seguimiento se configuran en la pgina Carpetas de
seguimiento del panel de control Configuracin. Para cada carpeta
que aada puede especificar que se controle un tipo concreto de
medios compatible o todos ellos. Consulte el Captulo 12:
Configuracin, para ms informacin.
Importar
Si necesita importar una gran cantidad de medios, o necesita
importar desde medios analgicos como cintas VHS, haga clic en el
botn Importar, situado cerca de la parte superior de la ventana de la
aplicacin, para abrir el Importador. Consulte el Captulo 10: el
Importador, para obtener informacin detallada.
Importacin rpida
El botn Importacin rpida, situado en la parte
superior izquierda de la Biblioteca, abre un
dilogo de archivos de Windows para la
importacin rpida de archivos desde un disco
Captulo 2: La Biblioteca 23
duro u otro almacenamiento local.
Las nuevas carpetas en sus correspondientes categoras de medios
(vdeo, audio y proyectos) se crean para los archivos especificados.
Adems, los recursos importados se incluyen en la Coleccin ltima
importacin. (Las colecciones se han descrito previamente en este
captulo, en la pgina 20.)
Importacin directa con arrastrar y soltar
Para seleccionar e importar recursos con un solo paso, utilice la
opcin de arrastrar y soltar desde el Explorador de Windows o desde
el escritorio al navegador. Los nuevos recursos se muestran de
inmediato en la coleccin ltima importacin, que se crea para la
ocasin si as procede.
Exportacin directa desde la Biblioteca
Cualquier fotografa, archivo de vdeo, de audio o de proyecto de la
Biblioteca principal se puede exportar directamente tal cual,
mediante los comandos de men contextual que se describen a
continuacin, a un servicio de almacenamiento basado en la nube o
bien a un disco. En el caso de otras opciones de exportacin, utilice
el Exportador; para ello, seleccione el recurso y haga clic en la
pestaa Exportacin que hay en la parte superior de la ventana.
Consulte el Captulo 11: el Exportador, para ms informacin.
Para almacenar un recurso de la Biblioteca en un disco, en el men
contextual seleccione Grabar disco. Puede grabar nicamente un
archivo o bien una imagen de disco si ha creado una. Si selecciona
varios recursos y despus elige Grabar disco, en el dilogo Grabar
archivos en disco aparecern todos los recursos. Se pueden aadir
ms recursos haciendo clic en el icono Archivo y explorando. Antes
de grabar tambin es posible suprimir archivos de la lista.
Para utilizar un proveedor de almacenamiento en Internet con el fin
de almacenar uno o varios recursos de Biblioteca, abra el men
contextual, elija Transferir a y haga clic en Box. Se abrir una
ventana de dilogo para crear una cuenta o iniciar sesin. La
operacin de carga no modifica los archivos, sino que sencillamente
24 Pinnacle Studio
los copia en Box, es decir, en el rea personal de almacenamiento de
Box.com.
Se han seleccionado varias fotos para almacenarse en la nube en
Internet mediante el servicio Box.com.
Suprimir elementos de la Biblioteca
Para suprimir un elemento de la Biblioteca o una seleccin con
varios recursos, elija Suprimir seleccin de su men contextual y
pulse la tecla Suprimir. Un dilogo de confirmacin permite aprobar
la lista de los archivos de medios que desea suprimir de la base de
datos de la Biblioteca. Por defecto, los archivos de propiamente
dichos no quedan afectados; sin embargo, la opcin Eliminar de la
Biblioteca y borrar tambin permite suprimir los archivos si as lo
desea. Tenga cuidado, ya que este comando funciona para todos los
tipos de recursos de la Biblioteca, incluidos los proyectos de
Pinnacle Studio, en el supuesto de que estuviesen seleccionados.
Cuando se eliminan todos los archivos de una carpeta, la Biblioteca
tambin oculta la carpeta.
Captulo 2: La Biblioteca 25
Al eliminar una carpeta de la lista de carpetas de seguimiento,
tambin puede eliminar de la Biblioteca una carpeta y todos los
recursos que contiene. Sin embargo, este proceso no es automtico y
se le solicitar si desea guardar en la Biblioteca los actuales recursos
listados y dejar de controlar la ubicacin.
El Navegador
Esta es la zona donde la Biblioteca muestra sus recursos de medios,
es decir, los vdeos, las fotos, el audio, los proyectos, las colecciones
y los "elementos creativos disponibles para utilizarlos en sus
proyectos de pelculas y discos. Los elementos se muestran como
una lista o como una parrilla de iconos. Los elementos de tipo visual
utilizan iconos con imgenes en miniatura; otros tipos de elementos
utilizan smbolos grficos.
La Biblioteca no sera demasiado til si el navegador mostrara todos
los elementos de una vez. Por ello, cuenta con varios controles que
ayudan a descartar elementos irrelevantes para su proyecto. Para
obtener ms detalles, consulte ms adelante seccin Seleccionar
qu se muestra.
Control de la pantalla del Navegador
En la barra inferior de la Biblioteca hay una serie de controles que
proporcionan funciones generales para administrar el modo en que
los recursos se muestran en el Navegador.
El botn de informacin, disponible nicamente en la
Biblioteca principal, alterna la visualizacin de un panel en
la parte inferior del Navegador en el que se muestran datos
del recurso activo, por ejemplo el ttulo, el nombre del archivo, la
clasificacin, as como las tarjetas y los comentarios que pudiera
tener asociados. Esa informacin se puede editar y, en el caso de
algunos recursos, tambin es posible abrir las herramientas de
correccin haciendo clic en el icono de rueda dentada que hay en la
esquina superior izquierda del panel.
26 Pinnacle Studio
El botn de vista de escena solo afecta a los recursos de
vdeo. Si este botn est activo, los elementos del
Navegador representan las escenas individuales de un
determinado vdeo, no de todo el recurso, como es lo habitual. Para
obtener ms informacin, consulte La vista previa de la Biblioteca
en la pgina 33.
En la Biblioteca principal, este botn y los dos siguientes se agrupan
a la derecha entre el botn de informacin y la barra de
desplazamiento del zoom. En la Biblioteca compacta, los tres
botones se ubican a la izquierda.
El botn de vista de miniaturas cambia para poder ver
los recursos como miniaturas en lugar de lneas de texto.
Una lista de comprobacin emergente asociada con el
botn permite seleccionar las lecturas y los controles que aparecern
junto a las miniaturas en el Navegador.
El botn vista detallada cambia al modo de vista
alternativo en el que cada recurso se muestra como una
lista de texto. La lista de comprobacin emergente con
este botn selecciona los campos de texto que se mostrarn en
pantalla.
La barra de desplazamiento del zoom
permite ampliar el tamao de visualizacin
de las miniaturas o bien disminuirlo para obtener una vista ms
amplia. Esta barra de desplazamiento se ubica siempre en el extremo
derecho de la barra inferior.
Miniaturas y detalles
Cada recursos e muestra en el Navegador de Biblioteca en uno o dos
formatos, segn la vista que se seleccione.
Dado que los iconos de vista en miniatura y los registros de texto de
vista detallada corresponden a los mismos recursos, tienen en
comn ciertas caractersticas. Por ejemplo, el men contextual para
Captulo 2: La Biblioteca 27
los recursos es el mismo independientemente de la representacin
que se utilice.
Del mismo modo, al hacer doble clic en cualquiera de las vistas, los
recursos de medios estndar (vdeo, foto y audio) junto con los
Efectos de sonido de la rama Elementos creativos, abren un editor de
correccin de medios adecuado. Las herramientas de correccin
tambin estn disponibles desde la lnea de tiempo, pero si se aplican
a un elemento de la Biblioteca, se aplicarn tambin a cualquier
proyecto futuro que incluya dicho elemento. Para obtener ms
informacin, consulte Correccin de medios en la pgina 44.
Detalles
La vista detallada muestra cada recurso en lnea en una lista de
registros de texto. La vista de miniaturas muestra una imagen en
miniatura o un icono grfico (para medios de tipo visual).
La vista detallada muestra cada elemento como una lnea de
registros de texto. Una lista de comprobacin emergente junto al
botn de vista detallada permite seleccionar las columnas que
desea ver en pantalla. En la ilustracin, animals y scenery son
los nombres de carpetas de la Biblioteca de la rama Todos los
medios.
Para cambiar el navegador a vista detallada, haga clic en
el icono del botn de vista detallada, situado en la parte
inferior de la Biblioteca. La flecha junto al botn abre un
panel donde puede elegir las columnas que desea incluir en los
registros de texto (la columna Ttulo siempre est presente). Marque
28 Pinnacle Studio
las casillas junto a cualquiera de las opciones siguientes que desee
ver en pantalla: Tamao de archivo, Tipo de archivo, Fecha,
Etiquetas, Clasificacin y Duracin.
Miniaturas
El botn a la izquierda del botn de vista detallada
seleccionar la vista de miniaturas, donde los recursos se
representan en el Navegador con iconos en lugar de texto.
La flecha junto al botn abre una lista de comprobacin emergente
donde puede elegir los datos adicionales que desea que aparezcan
con cada icono. Las opciones son Clasificacin, Estereoscpico,
Informacin, Correccin, Coleccin, Etiqueta, Medios usados,
Ttulo y Atajo. Se explican ms adelante, en Indicadores y controles
opcionales.
En la parte inferior central de la mayora de
iconos de recursos aparece un botn de vista
previa, un icono de reproduccin triangular
estndar dentro de un cuadrado, cuando el cursor
del ratn se pasa por encima del recurso. En la
versin compacta de la Biblioteca (como se ha visto en el editor de
proyectos y algunos editores de medios), la vista previa aparece en la
pestaa Fuente del reproductor alojado. En la Biblioteca principal, el
Reproductor ocupa una ventana flotante cuyo tamao se puede
cambiar. Para obtener ms informacin, consulte La vista previa de
la Biblioteca en la pgina 33.
Sea cual sea la versin que utilice de la Biblioteca
si pulsa Alt y hace clic en el botn de vista
previa, podr ver una mini vista previa en el
icono del recurso. Con medios de vdeo y audio,
la mini vista previa puede controlarse
manualmente con un cursor que aparece debajo de la miniatura al
colocar el ratn sobre el icono.
Si el recurso es una fotografa, un botn de vista previa emergente
sustituye el smbolo de reproduccin estndar. Al hacer clic en l, la
foto se mostrar en el Reproductor emergente.
Si el navegador est en vista de miniaturas, una barra de
desplazamiento permite controlar el tamao de los iconos. La barra
Captulo 2: La Biblioteca 29
de desplazamiento se encuentra en la esquina inferior derecha de la
Biblioteca. El tamao de los iconos tambin puede cambiarse con la
rueda del ratn si se pulsa la tecla Ctrl y el cursor del cursor se sita
en el panel del Navegador.
Indicador de contenido bloqueado: Algunos de los montajes,
ttulos, mens de disco y otros elementos creativos de la Biblioteca
estn bloqueados para indicar que se no dispone de una licencia que
autoriza a distribuirlos sin restricciones. El indicador de bloqueo
muestra este estado.
Sin embargo, aunque el contenido est bloqueado, puede utilizarse
de la forma habitual. Lo puede editar en la Biblioteca y aadirlo a
una lnea de tiempo. Los proyectos que tienen contenido bloqueado
se pueden guardar, colocar en un disco y exportar. El contenido
bloqueado presentar un logotipo de marca de agua translcida:
La marca de agua de contenido bloqueado.
Si desea adquirir y desbloquear el contenido, recurra a una de las
opciones siguientes:
En la Biblioteca, haga clic en el icono de smbolo de bloqueo.
Si se exporta un proyecto con contenido bloqueado, aparece un
dilogo que indica al usuario que haga clic en el smbolo de
bloqueo.
30 Pinnacle Studio
Si se modifican efectos en uno de los editores de efectos, haga
clic en el smbolo de bloqueo en el panel de configuracin.
(consulte el panel de configuracin en la pgina 143.)
Indicadores y controles opcionales
Los indicadores y botones opcionales de un icono de recurso del
Navegador de la Biblioteca permiten acceder y, en determinados
casos modificar, informacin del recurso sin tener que indagar
demasiado. Utilice la lista de comprobacin emergente del botn de
vista de miniaturas para determinar los indicadores y botones que se
muestran en pantalla.
Ttulo: el ttulo debajo del icono es el nombre
que recibe el elemento en la Biblioteca. Puede
modificar el nombre de cualquier recurso con el
men contextual Editar ttulo. No tiene por qu
ser el nombre del archivo de recursos subyacente
que aparece en la informacin de herramientas.
Atajo: este indicador aparece en la esquina superior izquierda de
una miniatura. Muestra que el recurso es un atajo, no un archivo de
medios independiente. Los atajos, compuestos de una referencia a un
elemento de medios y un paquete con la configuracin del Editor de
medios, pueden crearse en el men Archivo del editor de medios
para cualquier recurso de la Biblioteca. A partir de ese momento, se
comportan como recursos normales y puede utilizarlos en sus
producciones.
Captulo 2: La Biblioteca 31
Indicador de etiqueta: se muestra el smbolo que
aparece ms abajo de los tres que hay en la parte
derecha de la miniatura si el elemento tiene alguna
etiqueta asignada. Mantenga el cursor del ratn
sobre el indicador para que aparezca un men con
las etiquetas del recurso. Si pasa el cursor sobre el nombre de una
etiqueta del men, aparece un botn de eliminar. Haga clic para
quitar la etiqueta. Para eliminar todas las etiquetas del recurso, haga
clic en eliminar todo, en la parte inferior del men. La creacin y
aplicacin de etiquetas se trata ms adelante, en la seccin
"Etiquetas en la pgina 41.
Indicador de coleccin: justo encima del
indicador de etiquetas, la presencia de este
icono indica que ha incluido el elemento en
una o ms colecciones. Para ver en qu
colecciones, mantenga el ratn sobre el
smbolo. Como ocurre con el men de indicador de etiquetas, si
coloca el ratn sobre el nombre de una coleccin, aparece un botn
de eliminar. El comando eliminar todo suprime el recurso de todas
las colecciones a las que pertenece.
Indicador de correcciones: la Biblioteca permite aplicar filtros de
correccin de imagen y audio no destructivos a los recursos de
medios, lo que significa que el archivo original permanece intacto.
En la base de datos de la Biblioteca se almacenan los tipos de
correcciones que se aplican a un elemento, as como los parmetros
utilizados para controlarlos. Si se han aplicado correcciones a un
recurso, el indicador de correcciones se muestra justo encima del
indicador de coleccin. Haga clic en el indicador para abrir el editor
de medios correspondiente y actualizar la configuracin de las
correcciones. Consulte la pgina 44 para obtener informacin sobre
cmo aplicar correcciones a los recursos de la Biblioteca.
Clasificacin: la fila de estrellas sobre la parte superior izquierda
del icono permite asignar una clasificacin al recurso. Si no hay
estrellas iluminadas, significa que el elemento est sin clasificar.
Para asignar la clasificacin a un recurso o una seleccin de recursos
haga clic en la estrella correspondiente del indicador (haga doble clic
sobre la estrella para volver a quitar la clasificacin si as lo desea) o
32 Pinnacle Studio
seleccione la configuracin en el submen contextual Aplicar
clasificacin.
El control de clasificaciones aparece a la izquierda, encima de la
miniatura del recurso. En el extremo derecho encontramos el
botn de informacin. El indicador de correcciones tambin se
encuentra en la parte superior derecha, justo encima del
indicador de coleccin.
Indicador 3D: los recursos cuyo contenido se ha
diseado para la vista 3D estereoscpica
presentan un indicador 3D. El indicador aparece
si los recursos de vdeo o foto se detectan
automticamente como estereoscpicos al
importarlos a la Biblioteca, o bien si un recurso
se ha definido manualmente como estereoscpico en correcciones.
Indicador de medios usados: a la derecha del
indicador de clasificacin se muestra una marca
si el recurso representado por la miniatura se
encuentra actualmente en una lnea de tiempo
abierta en el proyecto. La marca es de color
verde si el recurso se utiliza en el proyecto
actualmente visible; si no, es de color gris. El indicador de medios
usados se aplica solamente a recursos de foto, vdeo y audio, no a
elementos como las transiciones y los ttulos provenientes de la rama
Elementos creativos.
Indicador de informacin: al hacer clic en el
indicador de informacin se abre el panel de
informacin del Reproductor emergente, en el
que se pueden editar la clasificacin, el ttulo y
las etiquetas del recurso, adems de ver todas sus
propiedades. Al igual que casi todos los dems
indicadores, el indicador de informacin se puede activar y
desactivar con la vista de miniaturas.
Captulo 2: La Biblioteca 33
La vista previa de la Biblioteca
La mayora de los tipos de recursos de la Biblioteca pueden
previsualizarse en el Navegador. La posibilidad se indica con un
botn de vista previa en el icono del elemento y un comando de
Mostrar vista previa en el men contextual. Recuerde que la
mayora de los tipos de recursos tambin pueden previsualizarse
desde el mismo icono pulsando el botn de reproduccin con Alt-
clic.
El reproductor de la Biblioteca
Si hace clic en el botn de vista previa, en el centro del icono del
recurso, se carga el elemento en el reproductor de la Biblioteca para
que pueda verlo.
Previsualizacin de un clip de vdeo en la ventana del
reproductor de la Biblioteca. Los controles de transporte estn en
la parte inferior. Empezando por la izquierda vemos un botn de
Reproduccin continua y una Rueda de desplazamiento. El tercer
icono del grupo de cinco botones de flechas inicia la
reproduccin. Los botones a ambos lados del botn de
reproduccin sirven para navegar de elemento en elemento en la
carpeta de la Biblioteca.
Sobre el reproductor podemos ver la posicin actual de la
visualizacin. En la parte inferior vemos una barra de herramientas
con controles de transporte y botones de funciones.
34 Pinnacle Studio
Controles de transporte
El primero de los controles de transporte es el botn de bucle, que
permite reproducir continuamente el medio desde el inicio. A
continuacin encontramos la rueda de desplazamiento, con la que
puede controlar sensiblemente la velocidad de la reproduccin. Basta
con arrastrarla hacia delante o hacia atrs.
El botn central de reproduccin en el grupo de cinco controles de
flechas se encarga de iniciar la previsualizacin del recurso de vdeo
o audio. Los botones a ambos lados del botn de reproduccin sirven
para navegar del elemento que se est viendo a otros recursos de la
carpeta. Al previsualizar una foto no aparece el botn de
reproduccin, sino solamente los botones de navegacin.
Para conmutar el audio asociado al clip, haga clic en el botn de
silencio, a la derecha de los controles de transporte. Al pasar con el
ratn, aparece un cursor de volumen junto al botn de silencio.
Botones de funciones
En la parte inferior del reproductor, algunos
botones del grupo final aparecen nicamente con
algunos tipos de recursos. Un archivo de vdeo utiliza los cuatro
tipos en el orden que aqu se muestra y se describe.
Vista de escenas: este botn activa un modo en que el navegador
muestra en el archivo del vdeo un icono separado o un registro de
texto para cada escena. (Tal como se explica en la seccin Deteccin
de escenas de vdeo, se entiende por escena cualquier porcin de un
archivo de vdeo).
Si la Vista de escenas est activa, el botn Abrir en el Editor de
correcciones que est al lado se elimina y en su lugar se coloca el
botn Dividir escena. De este modo, puede definir sus propias
escenas o recurrir a la funcin de deteccin automtica de escenas.
Para obtener ms informacin sobre las escenas de vdeo en la
Biblioteca, consulte Deteccin de escenas de vdeo en la pgina
45.
Captulo 2: La Biblioteca 35
Abrir en el editor de medios: el archivo de medios se abre para
editar en el correspondiente editor de medios con el fin de poder
ajustar la configuracin de las correcciones.
Pantalla completa: la vista previa se muestra en una ventana especial
a pantalla completa, con su propio conjunto bsico de controles de
transporte. Para cerrar la visualizacin a pantalla completa, haga clic
en el botn de cerrar en la esquina superior derecha de la ventana o
pulse la tecla Esc.
Informacin: Este botn conmuta las vistas de informacin y
reproduccin del reproductor. La vista de informacin puede abrirse
directamente haciendo clic en el botn de informacin de un icono
de recurso de medios en el Navegador. Los recursos de audio
carecen de vista de reproduccin independiente, sino que todos los
controles de bsqueda se muestran en la vista de informacin.
En la vista de informacin, Clasificacin, Titulo, Etiquetas y
Comentario son las propiedades que pueden editarse.
Aqu se muestran datos relativos a un recurso de la Biblioteca, un
vdeo, en la vista informacin del reproductor. Vuelva a hacer
clic en el botn de Info resaltado para volver a la vista de
reproduccin del recurso.
36 Pinnacle Studio
Modo de visualizacin 3D predeterminado
Si se muestra contenido estereoscpico 3D, aparece el interruptor
del modo de visualizacin 3D. Cuando se abre el reproductor, el
modo predeterminado de los ajustes de vista previa del panel de
control se utiliza para fotografas, vdeos y proyectos. El icono del
modo actual se muestra junto a una flecha desplegable que se utiliza
para alternar entre los diferentes modos. Estos son los modos
disponibles:
Ojo izquierdo, Ojo derecho: la vista previa del
contenido estereoscpico puede ajustarse para que
nicamente muestre la vista izquierda o la derecha. Con esta opcin,
los elementos se mantienen simples cuando no se necesita una vista
previa estereoscpica. La edicin en estas vistas se efecta del
mismo modo que en las pelculas en 2D.
Lado a lado: este modo muestra los fotogramas para los dos
ojos de manera horizontal, uno junto a otro, con el ojo
izquierdo centrado en la izquierda y el derecho, en la derecha. Al
editar no se necesita equipamiento estereoscpico.
Diferencial: este modo es adecuado para detectar ms
fcilmente la profundidad de una imagen, sobre todo a la
hora de revelar las reas de profundidad cero. El modo diferencial
muestra un gris al 50% en las reas donde se presenta informacin
idntica para ambos ojos. Si las reas no son idnticas, se muestra
una diferencia de color. Si en modo diferencial se aade material 2D
a una lnea de tiempo 3D estereoscpica, debido a que se muestra el
mismo contenido a los dos ojos, la imagen ser de color gris
uniforme.
Tablero de ajedrez: el modo de tablero de ajedrez
descompone la imagen en un patrn de tablero de ajedrez 16
x 9. Los cuadrados blancos del tablero de ajedrez contienen la vista
de un ojo y los negros, los relativos al otro. El modo de tablero de
ajedrez proporciona una manera rpida de comprobar las diferencias
entre los fotogramas izquierdo y derecho en toda la imagen.
TV 3D (Lado a lado): este modo se utiliza para obtener una
vista previa del contenido estereoscpico en un televisor 3D
Captulo 2: La Biblioteca 37
o en un proyector 3D conectndolo como segundo monitor. De esta
manera no hace falta disponer de una tarjeta grfica especial ni de
hardware adicional. Configure la segunda pantalla de manera que
funcione en su resolucin nativa y para que ample su escritorio y
que no se limite a ser una copia. Compruebe que el formato de
entrada sea lado a lado.
En los ajustes de Vista previa del panel de control, elija Segundo
monitor en el men desplegable Mostrar vista previa externa en.
Configure Studio con una lnea de tiempo estereoscpica de 16x9.
Por ltimo, en el reproductor, pulse el botn Pantalla completa.
Consulte los ajustes de Vista previa en la pgina 323 y Ajustes de
lnea de tiempo en la pgina 66 para obtener ayuda relativa a estas
configuraciones.
Anaglifo: la vista previa estereoscpica en modo de
anaglifo es adecuada para ver con gafas estereoscpicas de
rojo y azul, sin necesidad de utilizar hardware adicional. La
visualizacin en anaglifo de Pinnacle Studio es adecuada con
imgenes con gran cantidad de rojo, gracias a un mtodo muy
similar al de la tcnica de anaglifos optimizados que se explica en:
3dtv.at/Knowhow/AnaglyphComparison_en.aspx
3D Vision: numerosas tarjetas grficas NVidia ofrecen este
modo despus de haber habilitado la caracterstica 3D
Vision en la utilidad de configuracin de NVidia. La clase de
visualizacin 3D que se proporciona depende del hardware
disponible. En el nivel de deteccin bsico, la pantalla de 3D Vision
es de anaglifo.
+
USO DE LA BIBLIOTECA
La Biblioteca es mucho ms que un almacn pasivo de material para
las producciones de Pinnacle Studio.
38 Pinnacle Studio
Elegir qu mostrar
El Navegador de la Biblioteca tiene varias funciones para despejar la
vista ocultando recursos que no sean relevantes. No importa la
cantidad de archivos de medios, la potencia combinada de estas
tcnicas puede acelerar enormemente la exploracin.
Pestaas de ubicacin
Lo ms importante es que cada pestaa de ubicacin corresponde a
una seleccin diferente en el rbol de recursos. Al igual que las
pestaas de los navegadores web, las pestaas de ubicacin pueden
definirse fcilmente (haga clic en el icono + en el extremo derecho
de la lista de pestaas) para hacer un seguimiento simultneo de
varias cosas.
Haciendo clic en el rbol de recursos se define la ubicacin para la
pestaa actual; a la inversa, haciendo clic en otra pestaa se pasa a la
ubicacin guardada en el rbol. En el Navegador solo aparecen los
recursos de la ubicacin elegida. Sin embargo, si la ubicacin tiene
subcarpetas tambin se incluye su contenido. Para mantener las
cosas simples, elija una ubicacin lo ms cerca posible del fondo de
la jerarqua de carpeta.
Los otros controles permiten restringir ms la visualizacin filtrando
algunas de los recursos en la ubicacin elegida. Cada pestaa de
ubicacin conserva su propio conjunto de filtros, as que cualquier
cambio en los ajustes de filtrado solo afecta a la pestaa actual.
Filtrar por clasificacin
El control Filtrar por clasificacin en la parte superior de la
Biblioteca oculta todos los recursos que no tengan como mnimo la
clasificacin especificada, de una a cinco estrellas (cero estrellas
significa sin clasificacin). Para usar el filtro, simplemente haga
clic en la estrella que represente la clasificacin mnima que desee
Captulo 2: La Biblioteca 39
ver. El ajuste del filtro predeterminado es mostrar todos los recursos
independientemente de la clasificacin.
Consulte Filtrado involuntario (pgina 40) para obtener
instrucciones sobre cmo desactivar todos los filtros a la vez. Para
desactivar solo los filtros de clasificacin, haga clic en la ltima
estrella seleccionada o haga doble clic en cualquier estrella.
En este primer plano, se han marcado tres estrellas, lo que
significa que solo aparecern recursos con una clasificacin
igual o superior a tres estrellas. En este caso, el ratn est
situado para hacer clic en la quinta estrella, lo que ocultara
todos los recursos menos las que tengan cinco estrellas.
Filtrar por 3D estereoscpico
Para ver solamente contenido en 3D estereoscpico, haga clic en 3D
en la parte superior de la Biblioteca. Si desea volver a ver los
recursos en 2D, haga clic de nuevo en 3D.
Filtrar por etiquetas
Otra forma de limitar el campo de recursos mostrados es filtrar por
etiquetas. Las etiquetas son palabras clave que pueden asignarse a
los recursos a medida que se trabaja. Una vez que se han definido las
etiquetas, pueden usarse de varias maneras para controlar qu
recursos aparecen en el Navegador. Consulte Etiquetas en la
pgina 41 para ms informacin.
Bsqueda
En la parte superior derecha de la Biblioteca hay un campo de
bsqueda que proporciona otra manera de filtrar los resultados. A
medida que se escribe el trmino de bsqueda, el Navegador
40 Pinnacle Studio
actualiza constantemente la vista para incluir nicamente los
recursos que coincidan con el trmino de bsqueda.
Aunque se utilicen mltiples trminos separados por espacios, en
cada trmino se permiten palabras incompletas o completas. Una
lista desplegable permite elegir si la bsqueda muestra resultados
aunque solo coincida con un trmino del texto del recurso o si deben
coincidir todos los trminos para poderse aceptar el recurso.
Filtrado involuntario
Los distintos mtodos de filtrado pueden combinarse segn las
necesidades de cada usuario. Si alguno de los tipos de filtros queda
activado cuando no es necesario, es probable que algunos recursos
queden ocultos cuando deberan mostrarse. Si un elemento no
aparece en el Navegador de forma inesperada, compruebe que los
filtros estn desactivados.
El Navegador vigila ante la posibilidad del filtrado involuntario
mostrando una alerta de filtro que permanece visible mientras
haya filtros en uso.
En la parte superior del Navegador aparece una alerta de filtro
como la mostrada siempre que haya un filtro activo. Haga clic en
el icono x en el extremo derecho para borrar todo el filtrado a la
vez.
Captulo 2: La Biblioteca 41
Etiquetas
La Bibliotecaes capaz de gestionar una gran cantidad de archivos de
recursos, a veces muchos ms en una nica carpeta de los que
pueden verse de forma adecuada. Por eso, el Navegador proporciona
una serie de mtodos para ocultar de la pantalla los recursos
irrelevantes.
Un mtodo para racionalizar la visualizacin de recursos en el
Navegador es filtrando por etiquetas. Una etiqueta es simplemente
una palabra o frase corta que usted cree que podra ser til como
trmino de bsqueda. Puede decidir si asignar etiquetas a sus
medios, pero si lo hace, son una potente forma de seleccionar los
recursos que se van a mostrar.
Gestin y filtrado de etiquetas
La gestin de etiquetas y el filtrado por etiquetas se efecta en un
panel que aparece al hacer clic en el botn Etiquetas en la parte
superior de la Biblioteca. Tambin puede accederse al panel
seleccionando Aplicar etiqueta Crear etiqueta nueva desde el
men contextual de cualquier recurso.
El panel de etiquetas, con las etiquetas existentes
ordenadas de forma alfabtica.
42 Pinnacle Studio
En la parte superior del panel de etiquetas hay un cuadro de texto en
el que se pueden introducir nombres de etiqueta nuevos. En este
panel figuran tambin todas las etiquetas definidas hasta el
momento, y permite eliminarlas o renombrarlas, adems de poder
elegir los recursos que desea visualizar en la Biblioteca.
Crear, cambiar el nombre y eliminar etiquetas
Para crear una etiqueta, haga clic en el cuadro de texto en la parte
superior del panel de etiquetas y escriba la etiqueta. Seleccione el
medio que va a etiquetar; compruebe que est marcada la casilla
Aplicar la etiqueta a los medios seleccionados y haga clic en el
botn Crear etiqueta nueva que hay junto al cuadro de texto. No
existe lmite para la cantidad de etiquetas que se pueden crear. Ahora
bien, si intenta aplicar un nombre que ya existe, se le indicar que
dicho nombre ya se utiliza y que no se aadir al medio
seleccionado.
Para aplicar una etiqueta ya creada a todos los recursos actualmente
seleccionados en el Navegador, haga clic en el nombre de la
etiqueta. Seleccionar mltiples recursos para etiquetar hace que el
proceso sea mucho ms eficiente que si se etiqueta solo un elemento
cada vez.
Pasando el puntero del ratn sobre una etiqueta aparecen los
botones Renombrar y Suprimir. Haciendo clic en la propia
etiqueta se aplica la etiqueta a los recursos actualmente
seleccionados.
Pasando el puntero del ratn sobre una etiqueta aparecen los
controles para cambiar el nombre o eliminar la etiqueta. Para
cambiar el nombre, haga clic en el icono Renombrar, escriba el
nombre nuevo y pulse Intro. Haga clic en el icono de la papelera
para eliminar la etiqueta. Para suprimir todas las etiquetas a la vez,
haga clic en el botn Eliminar todas las etiquetas, situado en la parte
inferior del panel. Si va a eliminar una etiqueta que se utiliza, se le
dar una oportunidad para cancelar la operacin.
Captulo 2: La Biblioteca 43
Ordenar etiquetas
En la parte central del panel de etiquetas existe la lista desplegable
Ordenar por con dos opciones: Abc, donde las etiquetas se
ordenan alfabticamente, o Relevancia, donde se ordenan en orden
descendente segn su popularidad en el conjunto de recursos que
aparecen en pantalla. Con la segunda opcin, las etiquetas se
reordenan cada vez que se activa o desactiva una.
Filtrar con etiquetas
Al lado de cada nombre de etiqueta que aparece en el panel se
muestra el icono de filtro para restringir el conjunto de elementos
que se muestran en el Navegador. A medida que se activan y
desactivan las etiquetas, la vista se actualiza automticamente.
El efecto exacto de la seleccin depende de otro control, la lista
desplegable Coincidencia, justo encima de las etiquetas. La lista
proporciona tres opciones.
Ninguno muestra solo los recursos que no tienen ninguna de las
etiquetas activadas. En un conjunto etiquetado de fotos de animales,
al activar las etiquetas perros y gatos y luego Ninguno, la
mayora de las fotos de estos animales deberan desaparecer.
Parcial selecciona recursos con cualquiera de las etiquetas, es decir,
todas aquellas que haban desaparecido con "ninguna coincidencia".
Si se deja perro y gato activado pero el selector en Parcial,
aparecern todos los perros y gatos, incluyendo el puado de fotos
donde aparecen ambos animales. Las fotos sin ninguna etiqueta
estn ocultas.
Completo selecciona solo los recursos que tienen todas las
etiquetas. Ahora con las mismas casillas activadas solo deberan
aparecer las fotos donde aparece como mnimo un perro y un gato.
Tenga en cuenta que con Parcial ver ms recursos a medida que
se activen ms etiquetas, pero con Total cada vez sern menos.
Desactivar los filtros de etiquetas
Si las etiquetas se han definido para filtrar el contenido de la
Biblioteca, en la parte superior del Navegador aparece una barra de
color naranja donde figuran las etiquetas que se estn utilizando.
44 Pinnacle Studio
Para desactivar el filtro de una etiqueta determinada, active el panel
de etiquetas y desmarque el icono de filtro de la etiqueta. Para
desactivar simultneamente todos los filtros, haga clic en el botn x
situado en el extremo derecho de la barra naranja.
El arte de etiquetar
No existe una manera prescrita de usar las etiquetas. Si se usan, la
mejor manera es la que mejor le funcione a usted. Sin embargo, la
consistencia es importante. Cuanto ms detallado y sistemtico sea
usted con la asignacin de etiquetas a los medios, ms til ser el
sistema.
Puesto que la idea es localizar un recurso de forma rpida cuando se
necesite, las etiquetas deberan elegirse para que funcionen bien
como trminos de bsqueda. Con fotos de familia, las etiquetas
podran incluir los nombres de la gente que sale en cada foto. Para
escenas en vdeo de vacaciones, lo ms til seran etiquetas con los
nombres de los lugares visitados.
Los trminos videogrficos (dos tomas, silueta, "exterior)
tambin pueden servir como buenas etiquetas para que sea ms fcil
encontrar recursos que cumplen un requisito creativo o estructural
concreto.
Correccin de medios
Puede aplicar herramientas de correccin de medios en los editores
de vdeo, foto y audio directamente a los recursos de la Biblioteca.
Este tipo de edicin no modifica los archivos subyacentes. En su
lugar, los parmetros de edicin se almacenan en la base de datos de
la Biblioteca y se aplican cada vez que se utiliza el recurso. Consulte
el Captulo 4: Edicin de medios: correcciones para obtener ms
detalles.
Una finalidad importante de las herramientas de correccin de
medios consiste en permitir realizar ajustes en el material que no se
identifica correctamente de forma automtica. En las secuencias de
Captulo 2: La Biblioteca 45
vdeo, por ejemplo, el grupo de herramientas Ajustes permite anular
la relacin de aspecto asignada a la Biblioteca, el modo entrelazar y
el formato 3D estereoscpico.
Deteccin de escenas de vdeo
Mediante la funcin de deteccin de escenas automtica de la
Biblioteca, las secuencias de vdeo pueden dividirse en mltiples
escenas, ya sea de forma automtica o manual. Dividir los archivos
brutos en porciones de la longitud de la escena puede simplificar
mucho las tareas de edicin.
El tiempo necesario para la deteccin de escenas cambia en funcin
de la longitud del clip y el mtodo de deteccin de seleccionado.
Una barra de progreso muestra el estado.
Para iniciar la deteccin de escenas, seleccione uno de los mtodos
del comando de men contextual Detectar escenas para los recursos
de vdeo.
Por fecha y hora: esta opcin a menudo resulta en lmites de escena
lgicos que reflejan su intencin al grabar. En muchos formatos de
grabacin digitales, como DV y HDV, se produce una
discontinuidad en los datos de cdigo de tiempo grabados cada vez
que la cmara se inicia despus de pararse. Estas interrupciones de
grabacin se consideran interrupciones de escena en la opcin.
Por contenido: con esta opcin, la herramienta de deteccin de
escenas analiza el contenido de la imagen del material fotograma a
fotograma y establece una nueva escena cuando hay un cambio
brusco en el contenido. Sin embargo, una toma panormica rpida o
un movimiento rpido a travs del encuadre pueden producir
interrupciones innecesarias.
Por intervalo de tiempo: en esta
variante, usted define la longitud de las
escenas que se van a crear. Una pequea
ventana de edicin se abre para introducir el valor deseado en horas,
minutos, segundos y milisegundos. La duracin de las escenas es de
un segundo como mnimo. Pulse Intro para confirmar la entrada.
46 Pinnacle Studio
Mostrar las escenas
Para mostrar el catlogo de escenas para un archivo de vdeo
concreto, seleccione Mostrar escenas en el men contextual; o
seleccione el clip, luego haga clic en el botn Vista de escenas que
aparece en la parte inferior derecha de la Biblioteca.
La vista de escena es un modo de visualizacin temporal. La barra
naranja en la parte superior del Navegador alerta de que la vista de
escena est activa. En el extremo derecho de la barra hay un botn x
para salir de este modo. Hacer clic de nuevo en el botn Vista de
escenas tiene el mismo efecto.
Un mismo archivo de vdeo puede contener muchas escenas. Esto
hace que las secuencias sean ms fciles de manipular durante la
edicin que si se trataran como un nico segmento.
Durante la edicin, los clips de escena se comportan de la misma
manera que otros clips de vdeo.
Crear escenas manualmente
Si desea dividir manualmente un archivo de vdeo en escenas
individuales, seleccione Mostrar escenas desde el men contextual
de recursos o bien haga clic en el botn Vista de escenas. Si no se ha
dividido el archivo anteriormente, aparecer en el Navegador como
una escena nica.
Captulo 2: La Biblioteca 47
En el reproductor de la Biblioteca, navegue por el clip a cada
fotograma donde desee una interrupcin de escena, luego haga clic
en el botn Dividir escena. Consulte Botones de funcin en la
pgina 34 para ms detalles.
Eliminar escenas
Para vaciar toda la lista de escenas para un archivo de vdeo,
seleccione Deteccin de escenas Eliminar escenas en el men
contextual del recurso.
Para eliminar escenas individuales, seleccione una o ms escenas y
pulse Suprimir.
+
SMARTSLIDE Y SMARTMOVIE
SmartSlide y SmartMovie son generadores de proyectos integrados
que permiten crear un pase de diapositivas o pelcula de forma
automtica y segn los medios suministrados. La produccin creada
incluye transiciones animadas, una banda sonora completa y
atractivos efectos de imagen.
En la parte inferior de la ventana Biblioteca, haga clic en
SmartSlide para obtener un rpido pase de diapositivas o en
SmartMovie para pelculas.
Para empezar, seleccione de la Biblioteca una serie de fotos (u otras
imgenes) o archivos de vdeo. La msica puede provenir de los
recursos de audio digital ya incluidos en la Biblioteca o puede
crearse una banda sonora con la herramienta Scorefitter.
48 Pinnacle Studio
Esto es todo lo necesario, aunque el proyecto puede editarse con una
edicin manual, si se desea. Cuando tenga un producto final que le
guste, con unos pocos clics puede grabarlo en un disco o guardarlo
como archivo para otros fines, como subirlo a la web.
SmartSlide
Para abrir la herramienta SmartSlide, haga clic en el botn
SmartSlide en la parte inferior de la ventana Biblioteca.
Los controles de SmartSlide se encuentran en un panel que se mueve
hacia la ventana desde abajo. Contiene tres subpaneles. El subpanel
de la izquierda presenta informacin sobre SmartSlide, y consejos
sobre cuantos archivos incluir. El subpanel central es un rea de
almacenamiento con cubos para fotos y otras imgenes (arriba) y
audio. El subpanel derecho contiene controles para personalizar el
pase.
Aadir medios
Para aadir imgenes al pase de diapositivas, arrstrelas desde el
Navegador al cubo superior en el rea de almacenamiento. Arrastre
las miniaturas en el rea de almacenamiento para conseguir el orden
deseado. Contine aadiendo ms imgenes hasta que est
satisfecho.
Para aadir msica, arrastre uno o ms archivos de sonido
al cubo inferior en el rea de almacenamiento.
Opcionalmente puede hacer clic en el botn de clave de sol
en la esquina inferior izquierda del cubo de audio para crear una
banda sonora en ScoreFitter.
Vista previa, editar y exportar
Cuando los medios estn en orden, haga clic en el botn Vista previa
en la barra inferior debajo de la herramienta. Se crea el proyecto y se
presenta en la ventana de vista previa. En caso necesario, puede
Captulo 2: La Biblioteca 49
volver a la herramienta SmartSlide para modificar la seleccin de
medios.
Cuando haga clic en el botn Vista previa, los medios elegidos se
guardan automticamente en una Coleccin denominada ltima
creacin Smart. Si tiene pensado seguir utilizando este grupo de
recursos, cambie el nombre de la Coleccin para evitar que se
sobrescriba la prxima vez que se genere una vista previa de
SmartSlide o SmartMovie.
El botn Editar traslada el pase de diapositivas a la lnea de tiempo
del Editor de pelculas para una edicin detallada. Es una buena idea
comprobar que los ajustes de vdeo de la lnea de tiempo
corresponden a los requisitos del pase. El botn de ajustes de vdeo
en el panel de ajustes (abajo) proporciona estos ajustes. Consulte
tambin La lnea de tiempo del proyecto en la pgina 59.
Si la presentacin es tal como usted quiere, haga clic en Exportar
para grabar un disco o crear un archivo para cargar en la web.
El rea de almacenamiento
Las fotos en el cubo superior aparecen como iconos, mientras que la
msica y los archivos de sonido en el cubo inferior aparecen como
lneas de texto con el nombre de archivo y la duracin de cada
recurso. Ambos cubos permiten la seleccin mltiple, el cambio de
orden mediante arrastrar y soltar y un men contextual con solo dos
comandos:
Suprimir seleccin: los medios seleccionados se eliminan de la
produccin SmartSlide. Permanecen disponibles en la Biblioteca
para otros usos. (Atajo: Suprimir).
Abrir editor: este comando abre la herramienta Correcciones del
Editor de fotos o el Editor de audio. Cualquier modificacin en los
medios solo afecta dentro de esta produccin SmartSlide. (Atajo:
doble clic).
50 Pinnacle Studio
Ajustes de SmartSlide
Los ajustes de este subpanel sirven para personalizar la produccin
SmartSlide.
El cursor del ratn selecciona el orden cronolgico en la lista
Orden de medios en el panel de ajustes de SmartSlide. En la parte
inferior del panel hay botones para ajustar la configuracin de
vdeo del proyecto generado y para empezar de cero.
Aqu el puntero del ratn selecciona un orden cronolgico en la lista
de Orden de medios del panel de configuracin de SmartSlide. El
botn de ajustes de vdeo permite definir las opciones de la lnea de
tiempo que se aplicarn si la produccin se lleva al Editor de
pelculas. El botn Borrar elimina todos los medios del proyecto y
vuelve a los ajustes predeterminados.
Ttulo: escriba el nombre que se utilizar como ttulo principal en el
pase de diapositivas.
Ajustar longitud a msica: si se marca esta opcin, SmartSlide
intenta ajustar sus parmetros de tiempo con el fin de que el pase de
diapositivas generado dure exactamente lo mismo que la banda
sonora musical que se haya especificado. El subpanel de
informacin proporciona indicaciones sobre la cantidad de imgenes
que deben emplearse cuando se activa esta opcin.
Panormica y Zoom: si se activa esta opcin, se anima la
presentacin con movimientos de cmara simulados.
Captulo 2: La Biblioteca 51
Ajustar imagen: marque esta opcin para aumentar el tamao de
imgenes que sean demasiado pequeas para el formato que se ha
seleccionado. De cara a un planteamiento ms flexible, tambin
puede corregir el recurso con la herramienta de correcciones
Recortar.
Orden de medios: seleccione una opcin para el orden de las
diapositivas, desde Definido (usted define la secuencia),
Cronolgico (segn la fecha del archivo) y Aleatorio.
SmartMovie
Para abrir la herramienta SmartMovie, haga clic en el botn
SmartMovie en la parte inferior de la ventana Biblioteca.
Al igual que SmartSlide, los controles de SmartMovie se encuentran
en un panel que se mueve hacia la Biblioteca desde abajo. De nuevo
hay tres subpaneles. El subpanel de la izquierda presenta
informacin y consejos sobre la SmartMovie. El subpanel central es
un rea de almacenamiento con cubos para vdeo y fotos (arriba) y
audio. El subpanel derecho contiene controles para personalizar el
pase.
Aadir medios
Los recursos visuales en el SmartMovie pueden incluir fotos y otras
imgenes fijas junto con el vdeo. Arrastre los recursos que desee
usar desde el Navegador al cubo superior en el rea de
almacenamiento. Tambin puede arrastrar las miniaturas en el rea
de almacenamiento para conseguir el orden deseado. Contine
aadiendo ms material hasta que est satisfecho.
Para aadir msica, arrastre uno o ms archivos de sonido
al cubo inferior en el rea de almacenamiento.
Opcionalmente puede hacer clic en el botn de clave de sol
en la esquina inferior izquierda del cubo de audio para crear una
banda sonora en ScoreFitter.
52 Pinnacle Studio
A medida que se aaden medios, el tiempo de duracin total del
material fuente aparece en la esquina superior izquierda del cubo.
Esto no es necesariamente la longitud de la pelcula resultante.
Vista previa, editar y exportar
Despus de colocar los medios, haga clic en Vista previa en la barra
inferior debajo de la herramienta. Se crea el proyecto y se abre en la
ventana de vista previa. En caso necesario, puede volver a la
herramienta SmartMovie para modificar la seleccin de medios.
La fase de anlisis de generacin de una SmartMovie puede
tardar un tiempo la primera vez que se analiza el material. La
renderizacin completa del proyecto, con un progreso indicado
por una sobra en la regla de tiempo en el Reproductor, puede
provocar un retraso adicional antes de disponer de una vista
previa bien detallada.
Cuando haga clic en Vista previa, los medios elegidos se guardan
automticamente en una Coleccin denominada ltima creacin
Smart. Si tiene pensado seguir utilizando este grupo de recursos,
cambie el nombre de la Coleccin para evitar que se sobrescriba la
prxima vez que se genere una vista previa de SmartSlide o
SmartMovie.
El botn Editar traslada la produccin a la lnea de tiempo del Editor
de pelculas para una edicin detallada. Como siempre, es una buena
idea comprobar que los ajustes de vdeo de la lnea de tiempo
corresponden a los requisitos del pase. El botn de ajustes de vdeo
en el panel de ajustes (abajo) proporciona estos ajustes. Consulte
tambin La lnea de tiempo del proyecto en la pgina 59.
Si la presentacin es tal como usted quiere, haga clic en Exportar
para grabar un disco o crear un archivo para cargar en la web.
Captulo 2: La Biblioteca 53
El rea de almacenamiento
Los recursos visuales en el cubo superior aparecen como iconos,
mientras que la msica y los archivos de sonido en el cubo inferior
aparecen como lneas de texto con el nombre de archivo y la
duracin de cada recurso. Ambos cubos permiten la seleccin
mltiple, el cambio de orden mediante arrastrar y soltar y un breve
men contextual:
Suprimir seleccin: los medios seleccionados se eliminan de la
produccin SmartMovie. Permanecen disponibles en la Biblioteca
para otros usos. (Atajo: Suprimir).
Abrir editor: este comando abre la herramienta Correcciones del
Editor de vdeos, el Editor de fotos o el Editor de audio. Cualquier
modificacin en los medios solo afecta dentro de esta produccin
SmartMovie. (Atajo: doble clic).
Ajustes de SmartMovie
Los ajustes de este subpanel sirven para personalizar la produccin
SmartMovie.
Seleccin de la longitud de clip larga en el panel de ajustes de
SmartMovie. En la parte inferior hay botones para ajustar la
configuracin de vdeo del proyecto generado y para empezar de
cero.
Los ajustes introducidos se utilizarn la prxima vez que se genere la
pelcula. El botn de ajustes de vdeo permite definir las opciones de
la lnea de tiempo que se aplicarn si la produccin se lleva al Editor
de pelculas. El botn Borrar elimina todos los medios del proyecto
y vuelve a los ajustes predeterminados.
54 Pinnacle Studio
Ttulo: escriba un ttulo para usar como ttulo principal de la
pelcula.
Longitudes de clip: el ritmo visual de la pelcula aumenta a medida
que la longitud de clip disminuye. Para usar la longitud original del
recurso, seleccione Mximo.
Panormica y Zoom: si se activa esta opcin, se anima la
presentacin con movimientos de cmara simulados.
Ajustar imagen: seleccione esta opcin para ampliar el material que
sea demasiado pequeo para el formato del fotograma del proyecto.
Volumen de vdeo: ajuste el volumen del audio original en los
segmentos de vdeo usados. En en caso de una pista de sonido que
sea solo msica de fondo, ajstelo en cero.
Orden de medios: ajuste el orden de las diapositivas en Definido
(usted define la secuencia), Cronolgico (por fecha de archivo) y
Aleatorio.
Captulo 3: El Editor de pelculas 55
CAPTULO 3:
El Editor de pelculas
El Editor de pelculas es la pantalla principal de Pinnacle Studio para
la creacin de pelculas digitales. El editor rene tres componentes
principales:
La Biblioteca, en su modo compacto, ofrece todos los elementos
disponibles para su proyecto.
La lnea de tiempo permite organizar los elementos como clips con
una representacin esquemtica de su produccin.
El reproductor permite obtener una vista preliminar de recursos de
la Biblioteca antes de aadirlos al proyecto. Tambin permite ver,
fotograma a fotograma si lo desea, cmo ver la audiencia parte de
la produccin si la exporta, si la guarda como archivo, la graba en un
disco, la transfiere a un dispositivo o la sube a Internet.
J unto con la Biblioteca, la lnea de tiempo del proyecto y el
reproductor, la ventana Editor de pelculas proporciona una gran
variedad de herramientas y paneles con los que crear y editar ttulos,
aadir efectos y otras acciones.
La Biblioteca compacta
La vista compacta de la Biblioteca, que ocupa la parte superior
izquierda de la pantalla del Editor de pelculas, es una funcin
central del entorno de edicin. Si va adelante y atrs entre la
Biblioteca y el Editor de pelculas, ver que se selecciona la misma
pestaa de ubicacin en ambas vistas y que se muestran los mismos
recursos de la Biblioteca.
Para facilitar la navegacin en la vista compacta de la Biblioteca, las
pestaas de ubicacin en la parte superior presentan iconos que
56 Pinnacle Studio
indican el tipo de contenido que aparecer en el Navegador al hacer
clic en la pestaa. Para visualizar otra parte de la Biblioteca, haga
clic en el tringulo de expandir-contraer que hay al lado del icono.
Esta accin abre el rbol de carpetas desde el cual se accede a
cualquier recurso de la Biblioteca.
Bsqueda de recursos de la Biblioteca mediante el rbol
de carpetas expandible en la Biblioteca compacta.
Con la Biblioteca compacta y la lnea de tiempo en la misma
ventana, incluir elementos en su pelcula es de lo ms sencillo: solo
arrastre los elementos que desea del Navegador de la Biblioteca a la
lnea de tiempo.
Captulo 3: El Editor de pelculas 57
Vista previa en los editores de proyecto
El reproductor se puede utilizar en modo de vista previa doble
o simple. Haga clic en el botn Modo de vista previa, situado
en el extremo superior derecho del reproductor para alternar entre
ambos modos.
El reproductor en modo simple. Puede elegir ver
material fuente (Biblioteca) o de la lnea de tiempo.
El modo simple ocupa toda la pantalla proporcionando una sola vista
previa del reproductor. Las pestaas Fuente y Lnea de tiempo que
hay encima del reproductor indican si se visualiza material de la
Biblioteca o de la lnea de tiempo, y permiten cambiar de uno a otro.
El reproductor en modo doble. La vista previa lado a lado
permite navegar por la Biblioteca y seguir viendo el fotograma
actual de la pelcula.
58 Pinnacle Studio
En modo doble, el material Fuente (Biblioteca) aparece en la vista
previa de la izquierda y el de la lnea de tiempo lo hace en la vista
previa de la derecha, cada cual con sus conjuntos de controles de
transporte. La vista previa doble permite encontrar ms fcilmente
los recursos de la Biblioteca que son ms adecuados para la pelcula
al permitir ver simultneamente el material existente y que puede
llegar a aadirse.
Parte de la pantalla del Editor de pelculas, con la vista compacta
de la Biblioteca en la parte superior izquierda, el reproductor en
la parte superior derecha (parcialmente visible) y, en la parte
inferior, la lnea de tiempo con el panel del Navegador abierto en
su regin superior.
Edicin del disco
Si tiene previsto crear su pelcula final en DVD con mens
interactivos, necesitar las funciones especiales del Editor de disco.
Captulo 3: El Editor de pelculas 59
Contiene exactamente las mismas funciones de edicin de la lnea de
tiempo que el Editor de pelculas, pero le permite tambin crear y
trabajar con los mens del disco con los que los usuarios navegarn
por su produccin.
Pinnacle Studio permite cambiar de modo sencillo la pelcula a un
proyecto de disco en cualquier momento de su creacin, por lo que
puede comenzar en el Editor de pelculas aunque tenga pensado
crear finalmente un DVD en vez de, o adems de, cualquier otra
opcin. Vaya al Captulo 9: Proyectos de disco para obtener
informacin sobre las funciones especiales que se ofrecen para la
autora de discos. El resto de aspectos de la edicin de la lnea de
tiempo se cubren en este y posteriores captulos.
Produccin de presentaciones
Adems de todos los tipos de producciones de vdeo (las "pelculas")
el Editor de pelculas (y el Editor de discos) puede utilizarse para la
creacin de presentaciones complejas y a partir de imgenes fijas. En
ambos casos se aplican las mismas tcnicas de edicin.
+
LA LNEA DE TIEMPO DEL PROYECTO
La lnea de tiempo es el lugar donde crea la pelcula aadiendo
vdeo, fotografas y audio desde la Biblioteca, editando y recortando
estos medios y dotndolos de animacin con transiciones, efectos y
otras mejoras.
Principios bsicos de la lnea de tiempo
La lnea de tiempo se compone de varias pistas (tantas como
necesite) colocadas verticalmente. Las pistas superiores se presentan
60 Pinnacle Studio
hacia el frente, sombreando con sus partes opacas las pistas
inferiores.
La accin bsica en la creacin de pelculas es arrastrar un recurso
de la Biblioteca a una pista de la lnea de tiempo, donde recibe el
nombre de clip. Con un poco de prctica, podr hacer una edicin
bsica de una pelcula rpidamente simplemente aadiendo sus
medios principales en sus posiciones de la lnea de tiempo
aproximadas.
En el extremo izquierdo de la lnea de tiempo se encuentran las
cabeceras de las pistas con varios controles en cada una: un
botn de bloqueo, el nombre de la pista y botones de control para
el vdeo y el audio de la pista. En la imagen, la pista
predeterminada actual es "Principal".
La cabecera de pista: a la izquierda de cada pista se encuentra un
rea de cabecera con acceso a funciones como la desactivacin del
control de audio o vdeo para la pista.
La Pista predeterminada: una de las pistas se destaca con un color
de fondo ms claro; tambin se marca con una barra naranja a la
izquierda de la cabecera de la pista. Se trata de la pista
predeterminada. Tiene una funcin especial en
determinados procedimientos de edicin; por
ejemplo, es la pista destino en las operaciones de
pegado. Para convertir otra pista en
predeterminada, haga clic en su cabecera.
Su posicin actual en la lnea de tiempo se
corresponde con el fotograma de vdeo que se
Captulo 3: El Editor de pelculas 61
muestra en el Reproductor mientras est en el modo Lnea de
tiempo. La posicin actual aparece indicada por una lnea roja
vertical sobre la cual hay un punto de depuracin que puede
arrastrar. Otra lnea vertical marca la misma posicin en el
Navegador (ver ms abajo).
La barra de herramientas
Sobre las pistas, la barra de herramientas de la lnea de tiempo ofrece
varios grupos de herramientas relacionadas con la edicin. En el
Editor de discos, la barra de herramientas tambin incluye
herramientas especficas para la creacin de discos.
El navegador
El Navegador consiste en un panel de
navegacin auxiliar que puede mostrarse u
ocultarse haciendo clic en su icono en el
selector de la herramienta de navegacin, casi
en el extremo izquierdo de la barra de herramientas de la lnea de
tiempo.
Debajo mismo de la barra de herramientas aparece la banda a achura
completa. Muestra a vista de pjaro todo su proyecto a escala
reducida. En el Navegador, las barras que representan los clips
tienen los mismos colores que en la lnea de tiempo, excepto que la
barra que representa el clip seleccionado se dibuja en naranja.
Mediante un clic en el Navegador puede acceder rpidamente a
cualquier ubicacin en la lnea de tiempo.
Parte de la ventana de vista del Navegador en la que se muestra
la posicin actual (lnea vertical a la izquierda) y la ventana de
vista translcida que puede arrastrarse.
El rectngulo gris que encierra una parte del Navegador (la ventana
de vista) indica la seccin de la pelcula visible en ese momento en
las pistas de la lnea de tiempo.
62 Pinnacle Studio
Para cambiar la parte de la pelcula en la vista, haga clic y arrastre
horizontalmente dentro de la ventana de vista. La lnea de tiempo se
desplaza paralelamente mientras arrastra. Puesto que su posicin en
la lnea de tiempo no vara, el depurador puede quedar fuera de la
vista.
Zoom
Para cambiar el nivel de zoom de la lnea de tiempo, haga clic y
arrastre horizontalmente en la regla de tiempo a lo largo de la parte
superior de la lnea de tiempo, o bien arrastre los lados de la ventana
de vista. El primer mtodo tiene la ventaja de que siempre deja la
posicin de la pantalla del cabezal inalterada, lo que ayuda a
orientarse de nuevo tras el zoom.
Para cambia el zoom del Navegador, utilice los botones de ms y
menos justo a su derecha.
Mediante un doble clic en la ventana de vista se ajusta el zoom del
Navegador y de la lnea de tiempo de modo que toda la pelcula cabe
dentro de la ventana del Editor de pelculas.
La secuencia de vietas
El montaje de una pelcula puede
requerir que se maneje una gran
cantidad de fotografas y clips de vdeo,
as como decidir dnde se colocarn los
ttulos, los montajes, etctera. En la
secuencia de vietas, los clips de una
pista de la pelcula aparecen como una
secuencia de iconos, de modo que de
manera muy rpida puede verse el
contenido y su ubicacin. Para elegir
las pistas que se vern en la secuencia de vietas, utilice el botn de
enlace de secuencia de vietas que hay en la cabecera de pista.
Puede aadir a la pelcula cualquier foto, vdeo, audio, proyecto,
montaje o ttulo de la Biblioteca arrastrando y soltando dichos
elementos en la secuencia de vietas. Una vez colocados all, se
pueden reorganizar o incluso eliminar si cambia de idea.
Captulo 3: El Editor de pelculas 63
En la secuencia de vietas, los diferentes tipos de clips se
representan con colores distintos. Por ejemplo, las fotos y los vdeos
tienen un marco azul y los proyectos, un marco de color gris. Al
igual que en la lnea de tiempo, los clips a los que se han aplicado
efectos muestran una lnea magenta en la parte superior; los clips
con correcciones presentan una lnea verde. Una banda coloreada
conecta el icono de la secuencia de maquetas con la posicin de su
clip en la lnea de tiempo; si en la lnea de tiempo hay un hueco, en
la secuencia de vietas tambin se refleja como tal. Cuando se haya
familiarizado con la secuencia de colores, podr visualizar
rpidamente la estructura de la pelcula.
La secuencia de vietas muestra una secuencia de iconos que
representan el contenido de una pista. Los efectos (magenta) y las
correcciones (verde) se indican en el extremo superior del icono;
la longitud del clip se refleja en la parte inferior.
El Navegador (y el Editor de disco en la Lista de mens) tambin
utilizan el espacio justo debajo de la barra de herramientas, donde
aparece la secuencia de vietas. El selector de la herramienta de
navegacin, casi en el extremo izquierdo de la barra de herramientas
de la lnea de tiempo, controla qu herramientas estn visibles, si las
hay.
Navegacin por la secuencia de vietas
Para desplazarse a una parte de la secuencia de vietas que no
aparece en la vista, desplace el ratn por encima de la secuencia de
vietas hasta que aparezca un cursor en forma de mano. A
continuacin, haga clic y arrastre la secuencia de vietas. Si arrastra
el ratn deprisa y libera el botn, la secuencia de vietas seguir
desplazndose un poco ms.
64 Pinnacle Studio
Tambin puede desplazar el ratn por encima de la secuencia de
vietas y desplazarse con la rueda del ratn, o bien utilizar las
flechas que hay a cada extremo de la secuencia de vietas.
Edicin con la secuencia de vietas
Si bien la mayor parte de la edicin se realiza en las pistas de la lnea
de tiempo, la secuencia de vietas permite efectuar algunas
funciones de ediciones. Por ejemplo, puede aadir efectos
directamente en un clip que est en la secuencia de vietas
arrastrando y soltando el efecto en el clip. El men contextual del
clip presenta los mismos comandos aqu que en la lnea de tiempo.
Las ediciones que se llevan a cabo en la secuencia de vietas se
reflejan de inmediato en la lnea de tiempo y viceversa.
Aadir clips: cualquier fotografa, vdeo, clip
de audio, proyecto, montaje o ttulo se puede
aadir al proyecto con solo arrastrarlo de la
Biblioteca a la secuencia de vietas. Aparece
una lnea de insercin para indicar el lugar donde se colocar el
nuevo clip. Puede seleccionar varios clips y aadirlos
simultneamente.
Insertar o sustituir clips: si inserta material entre clips que ya estn
en la secuencia de vietas, arrastre el nuevo clip para solapar el lado
derecho del clip que lo preceder. Cuando aparezca la lnea de
insercin y se abra un espacio, arrastre el nuevo clip al hueco.
Para sustituir un clip, arrastre el nuevo sobre el que va a reemplazar.
Aparecer la lnea de insercin y el clip antiguo se resaltar para
indicar el punto correcto de colocacin. El clip nuevo debe ser del
mismo tipo que el antiguo. Por ejemplo, una fotografa o un clip de
audio no pueden sustituir un clip de vdeo.
Seleccionar clips: para seleccionar un clip, haga clic en su icono; si
el clip tiene un marco de color naranja, indica seleccin. El cursor de
la lnea de tiempo se colocar al principio del clip seleccionado; una
banda de conexin en color enlazar el clip de la seleccin de
vietas con su homlogo en la lnea de tiempo. Si la posicin de la
Captulo 3: El Editor de pelculas 65
lnea de tiempo del clip seleccionado queda fuera de la pantalla, se
colocar en la vista.
Puede seleccionar varios con las teclas Mays y Ctrl segn el uso
habitual de Windows.
Reordenar clips: para designar un clip y desplazarlo, haga clic en l
hasta que quede seleccionado; a continuacin, arrstrelo a su nueva
posicin. Si es preciso, la secuencia de vietas se desplazar hasta
llegar a la posicin adecuada.
Cambio de tamao
La altura de la lnea de tiempo, junto con las proporciones relativas
de la Biblioteca y el reproductor, pueden ajustarse con el asa de
tamao con forma de T invertida en mitad de la pantalla.
Para ajustar la altura de cada una de las pistas en la lnea de tiempo,
agarre y ajuste las lneas de separacin entre las cabeceras de la
pistas a la izquierda. Si el tamao vertical de todas las pistas supera
el rea de visin disponible, tiene a la derecha una barra de
desplazamiento con la que seleccionar las pistas que se muestran.
Establezca la altura de la secuencia de vietas (cuando est visible,
consulte Selector de la herramienta de navegacin en la pgina 67)
arrastrando verticalmente el separador horizontal a lo largo del borde
superior de la secuencia de vietas.
La barra de herramientas
de la lnea de tiempo
La barra de herramientas que se encuentra sobre la lnea de tiempo
posee diferentes ajustes, herramientas y funciones que se aplican a la
lnea de tiempo y su edicin. Se describen por orden de izquierda a
derecha.
Personalizar la barra de herramientas
La barra de herramientas de la lnea de tiempo puede
contener muchos botones para facilitar ms las tareas de
edicin. Un conjunto de botones est disponible en el
66 Pinnacle Studio
Editor de pelculas y uno algo mayor se ha definido para el Editor de
discos. El botn Personalizar barra de herramientas que hay en el
extremo izquierdo de la barra de herramientas permite elegir el
subconjunto de botones disponibles que desea ver en pantalla.
El panel Personalizar barra de herramientas, con todos los
botones disponibles seleccionados para mostrarse en pantalla.
Si se hace clic en el botn, se muestra un panel en el que todos los
otros botones de la barra de herramientas pueden mostrarse u
ocultarse individualmente. Las marcas grises junto al botn Ajustes
de lnea de tiempo y algunos otros indican que dichos botones no
son opcionales, es decir, siempre se muestran en pantalla. Marque o
desmarque las casillas hasta haber configurado la barra de
herramientas como necesite o bien marque Seleccionar todo para
que aparezcan todos los botones.
Algunos de los comandos invocados por botones disponen tambin
de atajos de teclado. Funcionan segn si el botn se muestra o no.
(Consulte el Apndice D: Atajos de teclado para obtener ms
informacin).
Ajustes de la lnea de tiempo
Los ajustes de la lnea de tiempo se copian de forma
predeterminada del primer clip de vdeo que se aade a la
lnea de tiempo. Si con ello consigue el resultado deseado,
ya no necesitar hacer nada ms.
Si debe cambiar estas propiedades bsicas de imagen del proyecto,
haga clic en el botn Engranaje para abrir el panel de ajustes de la
lnea de tiempo y configurar los cuatro ajustes proporcionados.
Aspecto: seleccione entre una pantalla de 4 x 3 o de 16 x 9.
Captulo 3: El Editor de pelculas 67
Imagen: elija entre Regular (2D) y Estereoscpico (3D).
Tamao: seleccione entre las resoluciones de pxeles HD y SD
disponibles para la relacin de aspecto dada.
Tasa de imgenes: elija entre una seleccin de tasa de imgenes
coherentes con los otros ajustes.
Estos ajustes pueden cambiarse en cualquier momento durante la
produccin de su pelcula, pero debe ser consciente de que un
cambio en los ajustes de un fotograma puede resultar en un leve
desplazamiento de los clips en la lnea de tiempo, ya que se ajustan a
los nuevos lmites del marco.
Ajustes de la lnea de tiempo
El material de vdeo que no sea compatible con los ajustes de
proyecto escogidos se convertir automticamente cuando se aada a
la lnea de tiempo. Si est realizando una pelcula estereoscpica, se
puede utilizar material 2D pero seguir pareciendo bidimensional,
puesto que las vista del ojo izquierdo y del derecho sern las
mismas. El material 3D puede utilizarse en una lnea de tiempo 2D;
sin embargo, solo se mostrar el canal del ojo izquierdo.
Si quiere seleccionar un estndar especfico de vdeo para sus
proyectos, en vez de aceptar el formato heredado del primer clip que
se aade, abra la pgina Configuracin de proyecto de la
configuracin de la aplicacin. Consulte Configuracin del
proyecto en la pgina 326.
Selector de la herramienta de navegacin
El espacio que hay justo debajo de la barra de
herramientas puede ocuparlo el Navegador o la
secuencia de vietas, o bien ninguno de los dos. En el
68 Pinnacle Studio
Editor de disco hay una tercera posibilidad: la Lista de mens. El
selector de la herramienta de navegacin contiene una lista
desplegable en la que puede seleccionar la herramienta que se
mostrar en esa rea. Al hacer clic en el icono del selector, se alterna
la visibilidad del rea propiamente dicha.
Consulte El Navegador en la pgina 61 y La secuencia de
vietas en la pgina 62 para obtener ms informacin sobre estas
herramientas de navegacin.
Mezclador de audio
Este botn abre el rea de control de audio mejorada con
herramientas de ajuste de volumen y acceso al
panoramizador, un control panormico del entorno.
Consulte Funciones de audio de la lnea de tiempo en la pgina 75
para obtener ms informacin.
ScoreFitter
ScoreFitter es el generador de msica integrado de
Pinnacle Studio que ofrece msica compuesta de forma
personalizada y libre de impuestos por derechos de autor
que se ajusta exactamente a la duracin requerida para su pelcula.
Consulte Scorefitter en la pgina 231.
Ttulo
El botn Titulo abre el Editor de ttulos. Si ninguno de los
numerosos ttulos que se incluyen responde a sus
necesidades, siempre puede crearlos usted mismo.
Consulte El Editor de ttulos en la pgina 172.
Voz en off
La herramienta de voz en off permite grabar comentarios o
cualquier otro contenido de audio en directo mientras ve su
pelcula. Consulte La herramienta de voz en off en la
pgina 232.
Cuchilla
Para dividir uno o varios clips en la posicin del cabezal,
utilice el botn de la cuchilla. El material no se borra con
esta operacin, sino que cada clip afectado se convierte en
Captulo 3: El Editor de pelculas 69
dos clips que pueden gestionarse independientemente en lo que
respecta a recorte, movimiento, introduccin de efectos, etc.
Si existen clips seleccionados en el cabezal de reproduccin de
cualquier pista, solo se dividirn esos clips. Ambas partes de estos
clips quedan seleccionadas tras la divisin.
Si no hay clips seleccionados en la lnea de cabezal, todos los clips
que interseccionen con ella se dividirn y las partes derechas
quedarn seleccionadas para facilitar su eliminacin en caso
necesario.
Las pistas bloqueadas no se incluyen en la operacin de divisin.
Papelera
Haga clic en el botn de papelera para borrar todos los
elementos seleccionados en la lnea de tiempo. Consulte
Eliminacin de clips en la pgina 83 para conocer cmo
afecta a otros clips en la lnea de tiempo esta eliminacin.
Instantnea
Si durante la vista previa de un vdeo observa un fotograma
que desea capturar como imagen fija, haga clic en el botn
de instantnea. Esta accin crea una fotografa de la
imagen que se visualiza en la vista previa y la coloca en la carpeta
Instantnea debajo de Fotos en la Biblioteca.
Usar el botn de instantnea en la lnea de tiempo es un modo
rpido de capturar un fotograma; para obtener un mayor control,
utilice la herramienta Instantnea del Editor de vdeo. Para ms
informacin sobre la herramienta Instantnea, consulte
instantnea, en la pgina 132.
Marcadores
Las funciones de marcador disponibles aqu son idnticas a
las que aparecen en los editores de medios para vdeo y
audio. Consulte Marcadores en la pgina 129.
En lugar de asociarse a un clip especfico, los marcadores de la lnea
de tiempo se consideran sin embargo pertenecientes a la
70 Pinnacle Studio
composicin del vdeo en el punto sealado. Solo en el caso de que
existe una seleccin de clips que abarque a todos las pistas en el
punto marcado, y solo si no existe ninguna pista bloqueado,
cambiarn las posiciones de los marcadores durante la edicin de la
lnea de tiempo.
Modo de recorte
Para abrir un punto de recorte, coloque el cursor de la lnea
de tiempo cerca del corte que se va a recortar y haga clic en
el botn de modo de recorte. Haga clic de nuevo para
cerrar el modo de recorte. Para obtener ms informacin, consulte
Recorte en la pgina 86.
Transiciones de duracin dinmica (V)
En general, si una transicin se aade a la lnea de tiempo,
se le asigna la duracin predeterminada que se haya
establecido en la configuracin. Haga clic en este botn
para duracin predeterminada. Cuando el botn queda seleccionado,
las duraciones de transicin pueden ajustarse arrastrando el ratn a la
izquierda o la derecha mientras la transicin se coloca en un clip.
Consulte la pgina 100para obtener ms informacin sobre las
transiciones.
Divisin mediante el imn
El modo de imn simplifica la insercin de clips durante el
arrastre. Con este modo activo, los clips se atraen
"magnticamente" a otros elementos de la lnea de tiempo
cuando se acercan a una cierta distancia. De este modo se evitan los
innecesarios (aunque a menudo imperceptibles) huecos entre
elementos que de otro modo pueden surgir durante la edicin. Si de
todas formas desea crear deliberadamente estos huecos, solo tiene
que desactivar este modo para elegir la ubicacin preferida.
Edicin de fotogramas clave de volumen
El botn de edicin de fotogramas clave de volumen
cambia la edicin de clips de audio basados en fotogramas
Captulo 3: El Editor de pelculas 71
clave. Con el botn activado, el contorno verde de volumen de cada
clip de la lnea de tiempo ser editable. En este modo puede aadir
puntos de control al contorno, arrastrar secciones del contorno y
otras operaciones. Con el botn desactivado, los fotogramas clave de
volumen estn protegidos y no pueden modificarse.
Al abrir el mezclador de audio, el botn se activa automticamente.
Depuracin de audio
De forma predeterminada, la parte de audio de un proyecto
solo puede orse durante la reproduccin en la vista previa.
El botn de depuracin de audio de la barra de
herramientas de la lnea de tiempo ofrece una vista previa del audio
incluso mientras se depura la pelcula arrastrando el control de
depuracin de la lnea de tiempo.
Tambin puede realizarse la depuracin de audio mediante este
mismo botn en el Reproductor.
Modo de edicin
El selector de modo de edicin del
extremo derecho de la barra de la
lnea de tiempo determina el
comportamiento de otro clips cuando
se realizan cambios de edicin. El
material a la izquierda del punto de edicin nunca se ve afectado por
la edicin en la lnea de tiempo, por lo que esto se aplica solo a clips
que se extienden hacia la derecha a partir del punto de edicin.
Existen tres formas de edicin: smart, insertar y sobrescribir. El
modo predeterminado es smart, por el cual Pinnacle Studio
selecciona entre insertar, sobrescribir y en ocasiones estrategias ms
complejas en el contexto de cada operacin de edicin.
El modo smart se ha diseado para mantener la sincronizacin entre
las pistas de la lnea de tiempo en la medida de lo posible. En
ediciones con mltiples pistas, los clips guardan relaciones verticales
y horizontales. Cuando, por ejemplo, ha colocado sus cortes
cuidadosamente para que coincidan con puntos de una pista musical,
no quiere que esto se descoloque al hacer otras ediciones.
72 Pinnacle Studio
El modo insertar es siempre no destructivo: saca otros clips de la
pista antes de insertar material nuevo. Tambin cerrar
automticamente los huecos creados eliminando material. Solo la
pista destino se ver afectada. Cualquier sincronizacin anterior en
otras pistas a la derecha del punto de edicin se perder.
El modo insertar es ms til al comienzo del proyecto, cuando est
recopilando y ordenando los clips en la lnea de tiempo. Garantiza
que no se perder el material, y permite reordenar los clips y
secuencias muy fcilmente.
En las ltimas fases, cuando la estructura del proyecto alcanza su
estado final y ya ha comenzado a sincronizar cuidadosamente el
material en diferentes pistas, el modo insertar ya no es de tanta
ayuda. Las mismas propiedades que favorecen su uso al comienzo
del proyecto (este comportamiento de onda expansiva) es una
desventaja cuando se acerca el final. Es el momento de utilizar el
modo sobrescribir.
Sobrescribir afecta directamente solo a los clips seleccionados. Si se
cambia la longitud o posicin de un clip en modo sobrescribir, se
sobrescribirn los clips colindantes (si alarga) o dejar huecos (si
acorta). Nunca afectar a la sincronizacin entre pistas.
Modo alternativo
El modo de edicin smart funciona mediante la prediccin de lo que
trata de hacer y determinando si lo mejor es insertar, sobrescribir o
incluso utilizar alguna estrategia ms compleja. Descubrir que
normalmente hace lo que usted quiere, pero seguro que en ocasiones
usted tendr otra idea diferente.
Existen muchas acciones que admiten insertar y sobrescribir, pero
ninguna otra posibilidad. El modo smart utilizar uno u otro segn la
ocasin pues, si el modo insertar no es lo que quiere, normalmente el
modo sobrescribir s, y viceversa. Todo lo que necesita, por lo tanto,
es un modo de sustituir el comportamiento predeterminado del modo
smart.
Para cambiar el comportamiento de insertar a sobrescribir, o de
sobrescribir a insertar, mantenga pulsada la tecla Alt mientras realiza
su edicin del modo habitual. Puede pulsar (o dejar de pulsar) Alta
Captulo 3: El Editor de pelculas 73
su conveniencia mientras edita: lo que cuenta es el estado de la tecla
en el momento en que la operacin se realiza finalmente, por
ejemplo cuando suelta los elementos arrastrados en la lnea de
tiempo.
Este truco funciona con todos los modos de edicin, as que lo tiene
a su disposicin siempre que lo necesite. Si no queda satisfecho con
el comportamiento predeterminado, solo tiene que cancelar o
deshacer y volver a intentarlo con Alt.
En una operacin de edicin de la lnea de tiempo, como sustituir un
clip por otro y mantener su duracin, efectos y otras propiedades, la
tecla Mays asume una funcin similar. Para obtener ms
informacin, consulte Sustitucin de un clip en la pgina 81.
La cabecera de pista de la lnea de tiempo
En el rea de la cabecera de la lnea de tiempo existen numerosos
controles que afectan al orden y organizacin de las pistas en la lnea
de tiempo. Estas se cubren en este apartado, mientras que las
funciones de audio controladas desde la cabecera de la lnea de
tiempo, como el volumen de la pista, se describen a partir de la
pgina 220.
El rea de todas las pistas sobre las cabeceras de pistas ofrece
controles similares a los que se encuentran en cada cabecera pero
con efectos globales, es decir, se aplican a todas las pistas
simultneamente sustituyendo los ajustes individuales.
Pista predeterminada
La lnea vertical naranja a la izquierda de la cabecera de pista, junto
con un sombreado de fondo ms claro, identifica a la pista
predeterminada. Seala la pista de destino para determinadas
funciones como enviar a y pegar. Los nuevos ttulos y canciones de
ScoreFitter tambin se aaden a esta pista. Si desea ms
informacin, consulte "Envo a la lnea de tiempo" (pgina 81), Uso
74 Pinnacle Studio
del portapapeles (pgina 96), El Editor de ttulos (pgina 172) y
ScoreFitter (pgina 231).
Para marcar otra pista como predeterminada solo tiene que hacer clic
en cualquier parte de la cabecera de la pista que no sea un botn ni
ningn otro control.
Bloqueo
Haga clic en los botones de candado para proteger una pista de
ediciones no deliberadas. Este mismo botn en el rea de todas las
pistas confiere esta proteccin a todo el proyecto.
Enlace de secuencia de vietas
La secuencia de vietas es una representacin alternativa de una
pista de la lnea de tiempo. Debajo del botn de candado aparece un
pequeo botn de enlace de secuencia de vietas en todas las
cabeceras de pista cuando est abierta la secuencia de vietas. Haga
clic en el botn para seleccionar una determinada pista como la que
se enlaza con la visualizacin de la secuencia de vietas.
Nombre de pista
Para editar el nombre de una pista, haga clic en el nombre una vez
para editar el editor in situ o seleccione Editar nombre de pista en el
men contextual de la cabecera. Confirme la edicin con la tecla
Intro o cancele con Esc.
Control de vdeo y audio
Los botones vdeo y audio de la cabecera de pista controlan si la
pista aporta su vdeo y audio a la composicin final del proyecto.
Admiten muchas posibles ediciones, en las cuales resulta provechoso
bloquear el resultado de una o varias pistas para simplificar la vista
previa. Estos mismos botones en el rea de todas las pistas cambian
el control de audio y vdeo en todo el proyecto.
Captulo 3: El Editor de pelculas 75
Funciones adicionales de la pista
Las siguientes funciones se encuentran disponibles en el men
contextual de la cabecera de pista:
Nueva pista: puede insertar una nueva pista encima o debajo de la
pista existente.
Borrar pista: borra una pista y todos los clips incluidos en ella.
Mover pista: arrastra la cabecera de la pista arriba o abajo hasta una
nueva posicin. A medida que arrastra, se muestra una lnea
horizontal brillante en las posiciones vlidas.
Copiar pista: si mantiene la tecla Control presionada mientras
mueve una pista, se copiar en vez de moverse.
Tamao de pista: el men contextual contiene cuatro tamaos de
pista fijos: Pequea, Media, Grande y Muy grande. Si desea un
tamao personalizado, arrastre la lnea de separacin entre las
cabeceras de la pista para ajustar de forma sencilla la altura.
Ver formas de ondas: cambie a la vista de forma de onda en los
clips de audio.
Funciones de audio de la lnea de tiempo
Consulte Audio en la lnea de tiempo en la pgina 220 para
obtener informacin sobre estas funciones.
+
EDICIN DE PELCULAS
El primer paso para comenzar con la edicin de una pelcula es traer
el proyecto al Editor de pelculas para comenzar a trabajar.
Para iniciar una produccin nueva: Seleccione Archivo Nuevo
Pelcula en el men principal. antes de aadir el primer clip,
76 Pinnacle Studio
asegrese de que el formato de vdeo en la lnea de tiempo es el
adecuado para el proyecto (ver ms abajo).
Para editar una pelcula: seleccione un proyecto reciente del men
Archivo Recientes, haga clic en Archivo Abrir y busque el
proyecto de pelcula que desea abrir, o bien busque la pelcula que
desea abrir en la carpeta Proyectos de la Biblioteca y haga doble clic
en la miniatura.
Si la pelcula se ha almacenado como paquete de proyecto, antes de
editarla se debe descomprimir. Busque el proyecto en el grupo
Proyectos de Studio en la Biblioteca. A continuacin, utilice el
comando Descomprimir paquete de proyecto del men contextual de
la miniatura.
Miniatura de paquete de proyecto de la Biblioteca, con el men
contextual abierto. Una vez descomprimida, la pelcula aparecer
en la lnea de tiempo para poder editarla.
Tambin puede hacer clic en Archivo Abrir y buscar el paquete de
proyecto en el Explorador seleccionando Paquete de proyecto de
Studio (axx) en el cuadro de extensiones de archivo.
Captulo 3: El Editor de pelculas 77
Una vez descomprimido, el proyecto se aade a la Biblioteca y se
abre en la lnea de tiempo del Editor de proyecto, donde puede
modificarse de la manera habitual.
Para abrir un proyecto de Studio: seleccione Archivo Importar
proyectos de Pinnacle Studio anteriores. Algunas caractersticas de
proyectos creados con una versin anterior de Studio podran no ser
compatibles con la versin actual.
Para importar un proyecto de Studio para iPad: seleccione
Archivo Importar proyectos de la aplicacin Studio para iPad.
Ajustes de la lnea de tiempo
Para comenzar la edicin de un proyecto nuevo, compruebe que los
ajustes de formato de vdeo de su proyecto (relacin de aspecto, 2D
o 3D, tamao de fotograma y velocidad de reproduccin), estn
definidos a su gusto. Puede acceder a la pestaa Configuracin de
proyecto de la aplicacin para establecer los valores de estas
propiedades automticamente para que coincidan con el primer clip
que se aada al proyecto. Tambin puede establecerlos
manualmente. Consulte Configuracin del proyecto en la pgina
326 para configurar la funcin automtica, y La barra de
herramientas de la lnea de tiempo en la pgina 65 para informarse
sobre cmo introducir los ajustes del proyecto manualmente.
En funcin de la configuracin de su lnea de tiempo, los clips de
determinados formatos podran no reproducirse instantneamente.
Este contenido se renderizar automticamente en un formato
adecuado.
Establecimiento de pistas
Salvo contadas excepciones, las pistas de la lnea de tiempo en
Pinnacle Studio no tienen funciones especializadas. Todos los clips
pueden situarse en todas las pistas. Sin embargo, a medida que su
proyecto crece en complejidad, encontrar til organizar sus pistas
de un modo significativo, y renombrarlas segn su funcin en la
pelcula. Si desea informacin sobre las propiedades de las pistas y
el modo de editarlas, consulte La cabecera de pista de la lnea de
tiempo en la pgina 73.
78 Pinnacle Studio
Aadir clips a la lnea de tiempo
La mayora de los elementos de la Biblioteca pueden introducirse en
la lnea de tiempo como clips independientes. Entre estos tipos estn
los clips de vdeo y audio, fotos, grficos, canciones de Scorefitter,
montaje y ttulos. Puede incluso aadir sus otros proyectos de
pelculas como clips contenedores y funcionarn como clips de
vdeo en su proyecto. Los proyectos de disco, sin embargo, no
pueden aadirse como clips contenedores a una lnea de tiempo, ya
que requieren de una habilidad (interactividad con el usuario) que no
tienen los clips de la lnea de tiempo.
Arrastrar y soltar
Arrastrar y soltar es el mtodo ms comn y normalmente el ms
conveniente de aadir material a un proyecto. Haga clic en un
elemento de la vista compacta de la Biblioteca en el Editor de
pelculas y arrstrelo donde quiera en la lnea de tiempo.
Mientras cruza por la lnea de tiempo durante el arrastre hacia la
pista destino, observe la aparicin de una lnea vertical bajo el
puntero del ratn. Esta lnea indica el lugar donde se insertara el
primer fotograma del clip si se soltara en ese momento. La lnea ser
de color verde si el lugar para soltar es vlido, y rojo si no es posible
insertar un clip en este lugar (por estar protegida la pista, por
ejemplo).
Es posible insertar varios clips en la lnea de tiempo al mismo
tiempo. Simplemente seleccione los recursos de la Biblioteca
deseados, luego arrastre cualquiera de ellos a la lnea de tiempo. La
secuencia en que aparecen los clips en la pista corresponde a su
orden en la Biblioteca, no al orden en que se seleccionan.
Modo de imn: de forma predeterminada, el modo de imn est
activado. Esto hace ms sencillo insertar clips y que sus extremos
coincidan exactamente. El clip nuevo se pega a determinadas
posiciones, como el final de los clips o las posiciones de los
marcadores, como si fueran atrados por un imn una vez que el
puntero del ratn se acerca al destino potencial.
Captulo 3: El Editor de pelculas 79
Por otra parte, no se preocupe sobe si el primer clip est justo al
comienzo de la lnea de tiempo. No todas las pelculas comienzan
con un corte brusco en la primera escena!
Vista previa de la edicin en directo
Para eliminar la confusin que se crea en las ediciones complejas,
Pinnacle Studio ofrece una vista previa completamente dinmica de
los resultados de las operaciones de edicin mientras arrastra los
clips por la lnea de tiempo. Si tiene la impresin de que todo salta a
su alrededor ms de lo habitual mientras edita la lnea de tiempo,
este es el motivo. No se preocupe: pronto se acostumbrar y
aprender a sacarle todo el provecho a esta informacin extra.
Tmeselo con calma al principio. Observe los cambios en la lnea de
tiempo mientras pasa el elemento arrastrado sobre varios lugares
posibles de aterrizaje y sultelo cuando vea el resultado que desea.
Si resulta que la funcin de arrastrar y soltar no est dando los
resultados deseados, pulse Esc o mueva el puntero del ratn fuera
del rea de la lnea de tiempo y suelte el botn. Con cualquiera de
estos mtodos abandona la operacin de arrastrar y soltar. Para
deshacer una operacin de arrastrar y soltar una vez terminada, pulse
Ctrl+Z o haga clic en el botn Deshacer.
No olvide que puede modificar muchas operaciones de edicin de la
lnea de tiempo con el modo alternativo: solo tiene que mantener
pulsada la tecla Alt mientras arrastra o recorta. En el caso de
sustituciones de clips uno por uno (consulte "Sustitucin de un clip"
ms adelante), la tecla Mays tambin es relevante.
Arrastrar y soltar avanzado
Despus de ensamblar un conjunto de clips en una pista de la lnea
de tiempo, tan solo es cuestin de tiempo que quiera empezar a
cambiar cosas. Por ejemplo, puede que quiera:
Rellenar un hueco con clips.
Insertar algunos clips antes de un clip determinado.
Reemplazar un clip en la lnea de tiempo por otro diferente.
El modo de edicin smart ayuda a lograr estos objetivos fcilmente.
80 Pinnacle Studio
Rellenar un hueco
El modo smart hace sencillo rellenar un hueco determinado de la
lnea de tiempo con material nuevo, por ejemplo. En vez que tener
que recortar laboriosamente con anterioridad el material nuevo para
el espacio disponible, solo tiene que arrastrar los elementos al hueco.
Los clips que no sean necesarios para rellenar el hueco se
descartarn y el ltimo clip utilizado se recortar automticamente
con la longitud adecuada. Ningn clip que ya se encuentre en la lnea
de tiempo se ver afectado, por lo que no habr ningn problema de
sincronizacin.
Insertar clips
Supongamos que pretende aadir material nuevo a la lnea de tiempo
en un punto donde ya existe un clip. No quiere sustituir el clip que
ya existe, solo quiere que este (y todos los clips a su derecha) se
mueva hacia la derecha lo suficiente para dejar sitio al material
nuevo.
De nuevo, la edicin smart tiene la respuesta. Solo tiene que
arrastrar el material nuevo al comienzo del clip que est en su
camino en vez de a un hueco. El clip se desplaza hacia el lado justo
lo necesario.
Insertar con divisin
Si suelta un elemento en medio de un clip, en vez de en un corte, el
clip se dividir. El material nuevo se inserta en el punto especificado
y es seguido por la parte desplazada del clip original.
En el modo smart, la sincronizacin de la pista destino con el resto
de las pistas se mantiene insertando en cada una de ellas un hueco de
longitud igual al nuevo clip. Para evitar afectar a otras pistas, utilice
insertar en vez del modo smart. Tambin puede pulsar Alt mientras
arrastra el nuevo material; de este modo, sobrescribir una parte del
clip existente. Un tercer mtodo es bloquear las pistas que no deban
modificarse, aunque esto afectar a la sincronizacin de los clips
entre las pistas bloqueadas y las no bloqueadas.
Captulo 3: El Editor de pelculas 81
Sustitucin de un clip
Para sustituir un clip, arrastre un recurso individual de la Biblioteca
sobre el clip que desee mientras mantiene pulsada la tecla Mays. El
clip de sustitucin heredar cualquier efecto y transicin aplicados al
clip original. Pero las correcciones no se heredan, puesto que
normalmente estn destinadas a corregir problemas de un elemento
de medios concreto.
En el modo smart, la operacin de sustitucin solo se produce si el
clip de la Biblioteca tiene suficiente longitud para cubrir toda la
longitud del clip sustituido. En otros modos, un clip de la Biblioteca
con una longitud insuficiente se extiende usando el recorte en
exceso. La direccin y la cantidad de la extensin se basan en la
posicin del ratn cuando se arrastra. Para ms informacin sobre el
recorte en exceso, vase la pgina 85.
Si el recurso de la Biblioteca es ms largo de lo necesario, se reduce
a la misma longitud que el clip sustituido.
Envo a la lnea de tiempo
Adems de arrastrar un clip a la lnea de tiempo, puede "enviarlo" a
la pista predeterminada en la posicin del cabezal. Esta operacin es
equivalente a arrastrar y soltar, por lo que el modo smart se aplica en
consonancia para decidir el modo en que el resto de los clips se ven
afectados.
El comando Enviar a la lnea de tiempo se encuentra en el men
contextual de un recurso individual o en la seleccin de varios dentro
de la vista compacta de la Biblioteca.
Enviar desde el reproductor
Tambin hay un segundo mtodo para "enviar" que ofrece mayor
control.
Si hace clic en un elemento de la Biblioteca mientras trabaja en el
Editor de pelculas, el reproductor cambia a modo Fuente para su
previsualizacin. En los medios que pueden recortarse (vdeo y
82 Pinnacle Studio
audio), el reproductor tambin muestra calibradores de recorte para
cortar una parte del inicio o final del elemento.
Clic en el botn Enviar a la lnea de tiempo en el reproductor
tras recortar un recurso de vdeo de la Biblioteca.
Tras la vista previa del elemento y su recorte si es necesario, utilice
el botn Enviar a la lnea de tiempo en la parte inferior izquierda del
reproductor. Como de costumbre, el elemento se aade al proyecto
en la pista predeterminada y en el cabezal. Una alternativa vlida es
hacer clic en cualquier zona de la pantalla del reproductor y arrastrar
el recurso a la pista de la lnea de tiempo que desee. El elemento se
aade as en el punto donde suelta, en vez de en el cabezal.
Editor de ttulos, Scorefitter, voz en off
Estas tres funciones aaden clips nuevos a la
lnea de tiempo del proyecto, clips que no
pertenecen a ningn recurso de la Biblioteca.
En su lugar, son clips que se crean a partir de ajustes y de otras
acciones que se realizan durante la edicin.
Una vez que la edicin se ha completado, tanto los clips de ttulos
como los de ScoreFitter se enviarn a la pista predeterminada a la
lnea de tiempo mediante la funcin Enviar a la lnea de tiempo,
mientras que los clips de voz en off irn en su lugar a la pista
especial para voz en off. Para obtener ms informacin, consulte el
Captulo 7: El Editor de ttulos (pgina 172), ScoreFitter (pgina
231) y La herramienta de voz en off (pgina 232).
Captulo 3: El Editor de pelculas 83
Eliminacin de clips
Para borrar uno o varios clips, primero seleccinelos y despus pulse
Suprimir. Tambin puede hacer clic en el icono de papelera en la
barra de herramientas de la lnea de tiempo o seleccionar Borrar en
el men contextual de la seleccin.
En el modo smart, si la eliminacin produce un hueco que abarca a
todas las pistas, este se cierra desplazando material de la derecha del
hueco hacia la izquierda. De este modo evita crear accidentalmente
secciones vacas en su pelcula, al tiempo que se asegura de que se
mantiene la sincronizacin entre las pistas.
Si se mantiene presionada la tecla Alt mientras se borra, los huecos
que se produzcan se dejarn sin cerrar.
En el modo insertar, los huecos en las pistas donde se han borrado
los clips tambin se cerrarn, pero el resto de las pistas no se ver
afectado. No se realiza ningn esfuerzo por preservar la
sincronizacin a la derecha del elemento borrado.
En lo referente a la sincronizacin, el modo de edicin ms seguro
para eliminar es sobrescribir, con el cual simplemente se eliminan
los clips y se deja todo lo dems inalterado.
Operaciones con clips
La lnea de tiempo del proyecto ofrece un amplio apoyo para
seleccionar, ajustar, recortar, mover y copiar clips.
Seleccin
Seleccione clips como paso previo a la realizacin de operaciones de
edicin en ellos. Un clip seleccionado obtiene un marco naranja en
la lnea de tiempo y la secuencia de vietas, y se muestra en naranja
slido en el Navegador.
84 Pinnacle Studio
Para seleccionar un clip, haga clic en l con el ratn. Se eliminan las
selecciones anteriores. Para seleccionar varios elementos
rpidamente, haga clic en un rea abierta de la lnea de tiempo y
arrastre fuera un marco de seleccin que interseccione con los clips
en cuestin. Para seleccionar todos los clips con un comando, pulse
Ctrl+A.
Para eliminar la seleccin haga clic en cualquier rea vaca de la
lnea de tiempo.
Seleccin mltiple con teclado y ratn
Para crear selecciones mltiples ms complejas, haga clic con el
botn izquierdo del ratn mientras pulsa Mays, Ctrl o ambas a la
vez.
Para seleccionar una serie de clips: haga clic en el primero, pulse
Mays y haga clic en el ltimo. Los dos clips definen un rectngulo
encuadrado, o marco de seleccin, dentro del cual todos los clips se
han seleccionado.
Cambiar la seleccin de un clip: pulse Ctrl y haga clic para invertir
el estado de seleccin de un nico clip sin afectar al resto.
Seleccionar el resto de la pista: pulse Ctrl+Mays y haga clic para
seleccionar todos los clips que comienzan en o tras la posicin
inicial del clip sobre el que hizo clic. Esta funcin es especialmente
til si quiere "quitar de su camino" el resto de material en su lnea de
tiempo para insertar material nuevo, o para expandir en ondas hacia
la izquierda y cerrar huecos en la lnea de tiempo.
Ajustar
A medida que mueve el puntero del ratn lentamente sobre los clips
en la lnea de tiempo, observar que cambia a un smbolo de flecha
mientras cruza los lados de cada clip. Esto indica que puede hacer
clic y arrastrar para ajustar los extremos del clip.
El ajuste cambia la longitud de un nico clip en la lnea de tiempo en
modo sobrescribir (puesto que el modo insertar causara problemas
de sincronizacin). Si arrastra el comienzo de un clip hacia la
Captulo 3: El Editor de pelculas 85
derecha, se abrir un hueco en el lado izquierdo. Si hay un clip
inmediatamente a la izquierda del clip que est ajustando, al arrastrar
hacia la izquierda se sobrescribir.
El puntero de ajuste tambin aparece cuando se pasa el ratn sobre
los extremos de un hueco (un espacio vaco en una pista de la lnea
de tiempo con al menos un clip a su derecha).
En esta ocasin, ajustar los huecos en modo sobrescribir como
hicimos con los clips no resulta de gran ayuda. Sin embargo, los
huecos vienen muy bien cuando edita en modo smart si desea
expandir una pista especfica a la izquierda o derecha, ignorando
cualquier problema de sincronizacin resultante. El ajuste de los
huecos se realiza por lo tanto en el modo insertar.
Incluso si no hay huecos, puede obtener a propsito el mismo
resultado si pulsa Alt mientras ajusta los lados de un clip.
Recorte en exceso
El recorte en exceso ocurre cuando trata de extender la duracin de
un clip ms all de los lmites de su material de origen, una situacin
que normalmente querr evitar.
Observe que si ha recortado en exceso su clip las partes no vlidas se
muestran en rosa.
Clip recortado en exceso: los fotogramas primero y ltimo
se congelarn en las secciones recortadas en exceso.
El recorte en exceso no es una situacin catastrfica. No es necesario
que entre en accin inmediatamente. Pinnacle Studio simplemente
extender el clip como ha especificado "congelando" los fotogramas
primero y ltimo del clip en las reas recortadas en exceso.
En funcin de la duracin del recorte en exceso, y del contexto, este
sencillo enfoque puede ser todo lo que necesite. Un breve fotograma
congelado puede ser an ms efectivo visualmente a su propia
derecha.
86 Pinnacle Studio
El mtodo de congelar fotogramas no dar probablemente resultados
satisfactorios si tiene lugar durante una secuencia que envuelva
movimiento rpido, sin embargo. En estos casos especficos puede
considerar la opcin de introducir suplementos o sustituir el clip, o
prolongarlo con la funcin Velocidad. (Consulte Velocidad en la
pgina 97).
Recorte
Al cambio en la longitud de los clips o los huecos en la lnea de
tiempo se le llama "recorte".
El recorte multipista es una herramienta de edicin muy til.
Mediante el recorte de pistas mltiples a la vez puede asegurarse de
que los clips posteriores de la lnea de tiempo mantienen su
sincronizacin relativa.
El recorte de clips sin considerar su contenido posterior en la lnea
de tiempo puede trastocar la sincronizacin del proyecto. Las pistas
de sonido que no coinciden con la accin y los ttulos mal
coordinados en el tiempo son algunos de los problemas que pueden
resultar.
Recorte de mltiples pistas.
Regla para mantener la sincronizacin
Pinnacle Studio tiene potentes herramientas de recorte para
permitirle realizar recortes multipista sin riesgos. Afortunadamente,
Captulo 3: El Editor de pelculas 87
existe una regla sencilla para salvaguardar la sincronizacin en una
lnea de tiempo sencilla: abra exactamente un punto de recorte en
cada pista. Si el punto de recorte se enlaza con un clip o un hueco, y
en qu extremo, son decisiones suyas.
Abrir puntos de recorte
Para abrir un punto de recorte colocando el depurador de la
lnea de tiempo junto al corte que desea recortar y haciendo
clic en el botn para pasar al modo de recorte en la barra
de herramientas de la lnea de tiempo. Para abrir un punto de recorte
simultneamente en cada pista que no est vaca, mantenga
presionada la tecla Mays y haga clic en el botn de modo de
recorte.
Una vez en modo de recorte, puede abrir puntos de recorte con el
puntero del ratn al principio o final de un clip. Observe que el
puntero de recorte mira hacia la izquierda en el comienzo del clip y
hacia la derecha al final. Mientras se muestra el puntero de recorte,
haga clic una vez en el punto que quiera recortar. Despus, contine
abriendo puntos de recorte en otros clips segn sea necesario.
Puede abrir dos puntos de recorte por pista pulsando la tecla Ctrl
para crear el segundo punto. Esta funcin es til para las operaciones
Recortar ambos, Deslizamiento interior y Deslizamiento exterior,
que se describen ms adelante.
Cuando se abre un punto de recorte ocurren varias cosas:
El borde derecho o izquierdo del clip se resalta con una barra
amarilla que indica que est seleccionado. Los puntos de recorte
no seleccionados se muestran con una barra naranja.
Se abre el Editor de recorte, con el reproductor en modo de vista
previa doble.
Los controles de transporte bajo el Reproductor se convierten en
herramientas de ajuste de recorte.
La vista previa con el punto de recorte activo est subrayada en
amarillo.
88 Pinnacle Studio
El Editor de recorte en modo doble. El rectngulo amarillo
muestra el punto de recorte seleccionado al comienzo de un clip;
a la izquierda se muestra el fotograma final del clip saliente.
El Editor de recorte
En modo de vista previa doble, el Editor de recorte muestra dos
fotogramas en la lnea de tiempo. El punto de recorte seleccionado
siempre se muestra; adems, est rodeado por un rectngulo
amarillo. Si el punto de recorte est al comienzo del clip, se muestra
el primer fotograma del clip; si est al final clip, se muestra el ltimo
fotograma. Puede cambiar el punto de recorte seleccionado haciendo
clic en la otra ventana de vista previa o con la tecla de tabulacin.
El Editor de recorte en una operacin de deslizamiento interior.
La vista previa izquierda muestra el punto de recorte
seleccionado; la vista previa derecha muestra el segundo punto.
Captulo 3: El Editor de pelculas 89
El fotograma que aparece en la segunda ventana de vista previa
depende del modo de recorte que se utilice. En deslizamiento o
deslizamiento interior, se muestra el segundo punto de recorte de la
operacin, delimitado por un rectngulo naranja. En otros casos, la
segunda ventana de vista previa muestra el fotograma en el otro lado
del corte en el punto de recorte seleccionado.
Encima de cada ventana de vista previa se muestra la cantidad de
fotogramas recortados. Si considera la posicin de punto de recorte
original como cero, la cifra indica la cantidad de fotogramas que se
ha desplazado la nueva posicin del punto de recorte.
El Editor de recorte, de modo predeterminado, est en
modo solo. El clip que tiene el punto de recorte se
muestra sin las pistas arriba y sin transiciones aplicadas.
Este modo de vista previa es el ms adecuado para determinar el
fotograma exacto que debe recortarse. La visualizacin
predeterminada de los fotogramas adyacentes constituye una
composicin completa de todas las pistas de la lnea de tiempo. El
comportamiento de visualizacin puede cambiarse con el botn solo
que hay en la esquina inferior derecha del Editor de recorte. Si est
desactivado el modo solo, la vista previa muestra los puntos de
recorte en el contexto de la lnea de tiempo.
El Editor de recorte en modo de vista previa simple.
90 Pinnacle Studio
Se abre el Editor de recorte en modo de vista previa doble.
Para cambiar a la vista previa simple, haga clic en el botn
Modo de vista previa, situado en el extremo superior derecho del
rea de vista previa.
Cerrar el modo de recorte: El modo de recorte puede cerrarse
haciendo clic en el botn modo de recorte.
Modos de edicin
El modo de edicin actual (smart,
sobrescribir o insertar) determina la
forma en que el recorte afectar a
otros clips en la lnea de tiempo.
Seleccione el modo de la lista
desplegable en el extremo derecho
de la barra de herramientas de la lnea de tiempo.
Modo insertar: los clips a la derecha de un clip recortado y en la
misma pista se deslizarn a la izquierda o derecha para acomodar la
longitud nueva del clip. La sincronizacin con otras pistas puede
perderse, pero no se sobrescriben los clips.
Modo sobrescribir: con este modo solo se alteran los clips que est
recortando y los clips alrededor de estos que vayan a sobrescribirse.
No se afecta la sincronizacin entre las pistas.
Modo smart: durante el recorte, el modo smart equivale al modo
insertar.
Recorte en el comienzo del clip
Preprese para recortar el comienzo de un clip (marca de inicio)
haciendo clic en el borde izquierdo del clip mientras el puntero de
recorte est visible. Con el punto de recorte establecido de este
modo, puede aadir o eliminar fotogramas desde el comienzo del
clip.
Para recortar en el clip, arrastre el punto de recorte hacia la
izquierda o la derecha.
Captulo 3: El Editor de pelculas 91
Para recortar en el reproductor, utilice los botones de recorte para
recortar uno o diez fotogramas hacia delante o hacia atrs. Haga clic
en el botn Reproduccin en bucle para realizar una vista previa en
bucle de la regin de recorte.
La posicin del cabezal respecto al punto de recorte ayuda a
distinguir el punto de entrada de un clip (izquierda) del punto de
salida del clip anterior (derecha).
Recorte en el final del clip
Para recortar el final del clip (o marca de fin), abra un punto de
recorte haciendo clic en el borde derecho del clip cuando el puntero
del ratn cambie a una flecha apuntando hacia la derecha. Ahora
puede aadir o eliminar fotogramas desde el final de su clip.
De nuevo, puede recortar directamente en el clip arrastrando el punto
de recorte, o bien en el reproductor mientras este permanezca en
modo recorte.
Recorte de huecos
La lnea de tiempo del proyecto permite recortar no solo los clips
que hay en ella, sino tambin los huecos entre ellos. Puede que de
primeras no parezca muy til el recorte de huecos, pero de hecho es
muy cmodo. Por ejemplo, el modo ms sencillo de insertar o
eliminar espacio en una pista de la lnea de tiempo es recortar el
borde derecho de un hueco. Todos los clips a la derecha del hueco se
desplazan en bloque cuando ocurre esto.
Tambin, cuando necesita abrir un punto de recorte en cada pista
para mantener la sincronizacin durante el recorte, puede escoger
recortar la duracin de un hueco en vez de la de un clip. Recuerde
92 Pinnacle Studio
esta regla: es necesario un punto de recorte en todas las pistas para
mantener la sincronizacin.
Recortar un hueco, ya sea al inicio o al final, se lleva a cabo
exactamente igual que como se describi para el clip.
Se han seleccionado dos huecos y un punto de salida de audio
para recortar. Como se ha creado un punto de recorte en cada
pista, cuando se realiza el recorte toda la produccin queda
sincronizada.
Recortar ambos
En esta operacin, dos clips adyacentes (o un clips y un hueco
adyacente) se recortan simultneamente. Los fotogramas que se
aaden al elemento de la izquierda se retiran del de la derecha y
viceversa, siempre que haya material y espacio suficientes. Todo lo
que hay que mover es el punto de corte en el que se encuentran
ambos elementos. Una aplicacin de esta tcnica es el ajuste de los
cortes visuales al ritmo de una pista de msica.
Para comenzar, haga clic en el final del clip de la izquierda para
abrir el primer punto de recorte, a continuacin pulse la tecla Ctrl y
haga clic en el comienzo del clip a la derecha para abrir el segundo.
Una vez colocado sobre los puntos de recorte adyacentes que acaba
de abrir, el puntero del ratn debe ser una flecha con dos puntas.
Arrastre hacia la izquierda o derecha para mover los mrgenes del
clip, o utilice el reproductor en modo recortar.
Captulo 3: El Editor de pelculas 93
Recortar ambos: puntos de inicio y fin adyacentes seleccionados.
Arrastrar los puntos de recorte afecta al tiempo de la
transferencia del clip saliente al entrante, pero no afecta a la
lnea de tiempo.
Deslizamiento interior
Para cambiar el fotograma de inicio de un clip dentro del material
fuente, pero no cambiar su duracin, abra un punto de recorte al
inicio de un clip y otro al final del mismo clip o en un clip posterior
de su pistas en la lnea de tiempo.
Arrastre cualquiera de los puntos de recorte horizontalmente o utilice
los controles de recorte del Reproductor para reposicionar el clip
dentro de su fuente.
Deslizamiento interior: Con los puntos de recorte de inicio y fin
de un clip seleccionados, al arrastrar el clip dichos puntos de
entrada y salida cambian respecto al material original; sin
embargo, no afecta al tiempo de inicio ni la duracin en la lnea
de tiempo.
94 Pinnacle Studio
Deslizamiento exterior
Un deslizamiento exterior es una versin extendida de la tcnica
recortar ambos descrita anteriormente. En este caso se abren puntos
de recorte al final de un clip y al comienzo de otro posterior en la
lnea de tiempo. En lugar de desplazar el borde de un solo clip por la
lnea de tiempo, como ocurre en recortar ambos, se desplazan los
dos para que se muevan a la vez. Todos los clips que se encuentran
entre los dos puntos de recorte se recolocan antes o despus en la
lnea de tiempo.
Deslizamiento exterior: Deslizamiento exterior: se ha abierto un
punto de fin para recortar en el primer clip y uno de inicio en el
tercero. Al arrastrar cualquiera de los puntos, se desplaza el clip
central, o varios clips si los hay, a lo largo de la pista mientras
otros clips no cambian de posicin.
Ambas tcnicas (deslizamiento interior y exterior) resultan de
utilidad para sincronizar contenidos de clips con el material en otras
pistas.
Control de puntos de recorte
Cuando trabaja con varios puntos de recorte, es de gran utilidad
cambiar la vista previa entre las ubicaciones de recorte para
asegurarse de que todas se hayan definido correctamente. La
seleccin de un punto de recorte para su control lo convierte en la
fuente del audio y vdeo durante la vista previa.
Captulo 3: El Editor de pelculas 95
El control se habilita para un punto de recorte cuando se crea. Si crea
varios puntos de recorte de manera sucesiva, puede ir personalizando
cada uno de ellos. Para seleccionar un punto de recorte ya creado
para supervisar, presione Ctrl y haga clic en l. Mientras el modo de
recorte est activo, la tecla de tabulacin o Mays+tabulacin le
lleva por todos los puntos abiertos.
Despus de haber usado Ctrl-clic para supervisar un punto de
recorte, el recorte puede controlarse con las teclas de flecha
izquierda y derecha. Recorte un fotograma sin el bloqueo de
maysculas; aada la tecla Mays para recortar en pasos de 10
fotogramas.
Mover y copiar
Para mover una seleccin de uno o varios clips, coloque el puntero
del ratn en cualquiera de los clips seleccionados y espere a que
cambie al smbolo de una mano. Cuando lo haga, arrastre el clip a la
posicin deseada.
El proceso de mover se realiza en dos pasos. Primero, se elimina la
seleccin de la lnea de tiempo actual de acuerdo con las reglas del
modo de edicin actual. Segundo, la seleccin se mueve a la
posicin final deseada, donde se inserta de izquierda a derecha por
pista. Se mantiene la posicin relativa de todos los clips
seleccionados en todas las pistas.
Mover una "seleccin parcial" (una seleccin en la que se
seleccionan algunos clips de una regin mientras que otros no) es
posible, pero puede resultar confuso a menos que se realice en el
modo sobrescribir. Resulta ms sencillo mover clips de forma
individual o una seccin completa de la lnea de tiempo, y as se
recomienda en la medida de lo posible.
Si mantiene presionada la tecla Alt mientras mueve los clips puede
cambiar entre los modos insertar y sobrescribir. La operacin smart
estndar es igual a la de insertar, ya que el uso ms frecuente de los
movimientos horizontales es reordenar la secuencia de reproduccin.
Copiar clips: mantenga presionada la tecla Ctrl mientras mueve una
seleccin de clips, estos se copiarn en vez de moverse.
96 Pinnacle Studio
Uso del Portapapeles
Aunque las operaciones de arrastrar y soltar ofrecen grandes
posibilidades cuando se trabaja con clips, la lnea de tiempo tambin
admite las operaciones estndar del Portapapeles de cortar, copiar y
pegar, con las teclas de acceso rpido habituales. El Portapapeles
tambin ofrece el nico mtodo para mover y copiar transiciones y
efectos entre los clips.
Desde la Biblioteca
Tras seleccionar uno o varios clips de la Biblioteca, seleccione
Copiar en el men contextual de la seleccin o pulse Ctrl+C para
enviar la seleccin al Portapapeles de la aplicacin. Cortar, el otro
comando habitual para aadir al Portapapeles, no est disponible en
la Biblioteca.
En la lnea de tiempo del proyecto, coloque el cabezal en el punto
donde debe comenzar la operacin de pegado y seleccione la pista
deseada haciendo clic en su cabezal.
A continuacin, pulse Ctrl+V para insertar los clips del Portapapeles
en la pista sealada, comenzando en el cabezal.
Si selecciona Pegar desde el men contextual de la lnea de tiempo
en vez de pulsar Ctrl+V, los clips se pegarn en la posicin del
puntero del ratn en la pista predeterminada, y no en el cabezal.
Puede repetir la operacin de pegado con el mismo grupo de clips
tantas veces como desee.
Desde la lnea de tiempo
Seleccione uno o varios clips de la lnea de tiempo, haga clic en
Copiar o Cortar en el men contextual de la seleccin, o pulse
Ctrl+C (copiar) o Ctrl+X(cortar). Ambos comandos aaden los clips
al Portapapeles; Cortar elimina los clips originales del proyecto,
mientras que Copiar los deja en su lugar.
Captulo 3: El Editor de pelculas 97
Pegue los contenidos del Portapapeles en la lnea de tiempo como se
describi anteriormente. Los clips se pegan sobre las mismas pistas
que ocupaban originalmente y con el mismo espacio horizontal. A
diferencia de arrastrar y soltar, el Portapapeles no admite el
movimiento de clips entre pistas.
Efectos en el Portapapeles
Los clips a los que se les aaden efectos poseen una lnea color
magenta en el borde superior. Haga clic con el botn derecho sobre
la lnea para acceder al men contextual Efecto, donde encontrar los
comandos Cortar todo y Copiar todo para transferir o compartir un
conjunto de efectos entre clips. Seleccione uno o varios clips de
destino y pulse Ctrl+V o haga clic Pegar en el men contextual en la
lnea de tiempo.
El conjunto de efectos se pegar en todos los clips seleccionados.
Los clips de destino mantienen los efectos que ya tuvieran. Los
efectos pegados se colocan sobre los ya existentes.
Transiciones en el Portapapeles
Haga clic con el botn derecho en el rea de transicin sobre la
esquina superior al comienzo o fin de un clip para acceder al men
contextual Transicin. Seleccione Cortar o Copiar para enviar la
transicin al Portapapeles.
Al igual que con los efectos, las transiciones pueden pegarse en uno
o varios clips de destino, pero las transiciones existentes en el inicio
o fin que se peguen se sobrescribirn. El pegado no se puede realizar
si la duracin de la transicin en el Portapapeles es mayor que la del
clip de destino.
Velocidad
La ventana Control de velocidad se abre desde Velocidad Agregar
o Velocidad Editar en el men contextual de un clip de vdeo o
98 Pinnacle Studio
audio en la lnea de tiempo. Puede ajustar la configuracin para
obtener un movimiento lento o rpido en el grado que desee dentro
de un amplio rango. Un clip al que se aplica Control de velocidad se
marca con una lnea discontinua amarilla.
La ventana Control de velocidad.
La velocidad de reproduccin real de su proyecto sigue siendo la
misma. Se establece solo una vez mediante la tasa de fotogramas por
segundo de la configuracin de su proyecto. Para lograr un
movimiento ralentizado, se interpolan fotogramas nuevos entre los
originales; en el caso de movimiento acelerado, se suprimen algunos
fotogramas fuente.
Las opciones de este dilogo se dividen en varios grupos.
Constante
Seleccione la velocidad de reproduccin del clip como un valor de
entre 10 y 500 por ciento en relacin con el material original.
Cualquier valor por debajo de 100% es movimiento ralentizado.
Ancla: cuando se selecciona Constante, el clip se ancla a la lnea de
tiempo en un fotograma especificado durante las operaciones de
Captulo 3: El Editor de pelculas 99
recorte. Puede seleccionar el primer o ltimo fotograma del clip, o el
fotograma indicado por la posicin actual del cabezal para que acte
como ancla. Resulta de utilidad para coordinar la accin entre el clip
con la velocidad afectada y el material como la msica de fondo en
otras pistas.
Alargar
Con esta opcin, los fotogramas primero y ltimo del clip que se
recorte permanecern bloqueados cuando se recorte en la lnea de
tiempo. Si se acorte el clip, en vez de recortar el material desde el
final, se acelera lo suficiente para que termine en el mismo
fotograma que antes. Si se alarga el clip recortando su extremo hacia
la derecha se ralentiza en vez de poner al descubierto el material
recortado.
Vdeo
Reverse cambia la direccin de reproduccin sin que afecte a la
velocidad. El audio sincronizado, si existe, se elimina con esta
opcin, ya que normalmente no se desea reproducir el audio a la
inversa.
Movimiento fluido: esta opcin aplica una tcnica de transicin
especial para lograr la mxima fluidez de movimiento entre
fotogramas.
Audio
Mantener tono: esta opcin mantiene el tono original del audio
grabado aunque se reproduzca de forma acelerada o ralentizada. La
funcin es menos efectiva cuanto ms se cambia la velocidad. Por
encima de determinados lmites, se desactiva por completo.
Pelculas en pelculas
Todos los proyectos de pelculas que crea en Pinnacle Studio
aparecen como elementos en la rama Proyectos de la Biblioteca.
100 Pinnacle Studio
Pero la finalidad de los elementos de la Biblioteca es actuar como
ingredientes de pelculas. Veamos lo que ocurre si tratamos de
arrastrar el proyecto de pelcula A en la lnea de tiempo del proyecto
de pelcula B.
Es bastante sencillo: al igual que ocurre con la mayora de
elementos, el proyecto A se convierte en un clip en la lnea de
tiempo del proyecto B. Desde el punto de vista de la edicin de la
lnea de tiempo, se comporta como cualquier otro elemento de vdeo.
Puede recortarlo, moverlo, aplicarle efectos y transiciones, etc. No
ocurre lo mismo con los proyectos de disco. El motivo es que estos
no pueden utilizarse como clips en otros proyectos.
Sin embargo, una copia de la estructura interna del proyecto A
permanece intacta dentro de su clip contenedor junto con todos los
clips, efectos, ttulos y otros componentes del proyecto. An ms, si
hace doble clic en el clip contenedor o selecciona Editar pelcula
desde su men contextual, se abre un Editor de pelcula adicional en
una nueva ventana para que pueda trabajar en la "subpelcula".
Cualquier modificacin que haga afectar nicamente a la copia del
proyecto en el clip contenedor, pero no al original.
La longitud del clip contenedor en la lnea de tiempo del proyecto
principal no est asociada a la longitud de la subpelcula en su propia
lnea de tiempo. Aunque ample o acorte la subpelcula en el editor
anidado no se altera la longitud del clip de contenedor en la pelcula
principal. Necesita recortar manualmente el clip contenedor si desea
que coincida con la duracin de la subpelcula.
Transiciones
Una transicin es un efecto animado especializado para facilitar (o
enfatizar) el paso de un clip a otro. Fundidos, barridos y disoluciones
son tipos comunes de transiciones. Tambin existen otras ms
exticas, y en muchas se emplea sofisticada geometra 3D para
calcular las secuencias animadas.
Captulo 3: El Editor de pelculas 101
Creacin de una transicin de fundido predeterminada
doblando la esquina superior izquierda de un clip.
Pueden asignarse dos transiciones a un clip, una en cada extremo.
Un clip nuevo en la lnea de tiempo no tiene ninguna. Cuando
comienza un clip nuevo, lo hace con un corte brusco en el primer
fotograma. Cuando termina, cambia al siguiente clip (o a negro) con
la misma brusquedad.
Pinnacle Studio ofrece una amplia variedad de transiciones para
suavizar, revestir o dramatizar el cambio entre clips.
Creacin de una transicin
El mtodo ms directo de crear una transicin es hacer clic en la
esquina superior izquierda del clip en la lnea de tiempo y "doblar"
la esquina. De este modo, se crea un encadenado a partir del clip
anterior, si lo hay, o un fundido de entrada si no lo hay. Cuanto
mayor sea el doblez, ms larga ser la transicin. Doblar la esquina
superior derecha del clip produce un encadenado en el clip siguiente
o bien un fundido.
Se pueden aadir transiciones ms elaboradas a la lnea de tiempo
desde su seccin en la Biblioteca (en Elementos creativos). Cuando
encuentre la que buscaba, arrstrela a un extremo o al otro del clip
de la lnea de tiempo. La duracin de la transicin la determina el
valor por defecto que hay en el Panel de control de Pinnacle Studio
Configuracin de proyecto (un segundo es el valor predeterminado).
Si el clip ya tiene una transicin en el extremo elegido, la nueva
transicin la sustituye. Consulte los detalles en Configuracin del
proyecto en la pgina 326.
Si intenta aadir la transicin a un clip cuya duracin es inferior a la
predeterminada, no se aplicar la transicin. Para evitar este
problema, compruebe que el botn Transiciones de duracin
102 Pinnacle Studio
dinmica (V) de la barra de herramientas de la lnea de tiempo est
activo. Mientras lo est, podr controlar la duracin de una
transicin nueva arrastrando a la izquierda o la derecha segn la
coloque en el clip. A medida que la coloca, la esquina del clip
aparecer doblada. Si el zoom se ha alejado suficientemente de la
regla de tiempo, ver en pantalla la duracin en cifras de la
transicin. Si hace clic en ella, podr editarla directamente.
Una transicin arrastrada a una lnea de tiempo del proyecto.
Otro modo de aplicar una transicin mediante el comando del men
contextual Enviar a la lnea de tiempo para elementos en la vista
compacta de la Biblioteca presente en el Editor de pelculas, o bien
mediante el botn Enviar a la lnea de tiempo del reproductor
mientras se encuentra en modo Fuente. La transicin se aade al clip
en la pista predeterminada en el corte ms prximo al cabezal.
Las transiciones se pueden aadir
al principio o al final de cualquier clip.
El men contextual de un clip en la lnea de tiempo permite aadir
una transicin si se selecciona En transicin Agregar o Transicin
saliente Agregar.
Por ltimo, las transiciones tambin pueden crearse en el editor de
medios correspondiente, que se abre al hacer doble clic en el clip de
la lnea de tiempo. El editor de medios proporciona controles de
edicin parecidos a los de otros tipos de efecto especial. Consulte
Captulo 3: El Editor de pelculas 103
Trabajar con transiciones en la pgina 152 para obtener ms
informacin.
Se aplica una transicin de desvanecimiento (fundido en
disminucin) en el modo de expansin en onda (o insertar), lo que
crea un solapamiento al desplazar el clip de la derecha y todos sus
vecinos un poco a la izquierda. Este comportamiento evita que el
clip de la izquierda tenga que ampliarse hacia la derecha para crear
la transicin, lo que producira un recorte en exceso. Sin embargo, el
desplazamiento a la derecha de los clips causa una interrupcin en la
sincronizacin con otras pistas en las que pueda estar trabajando.
Una transicin de resaltado (fundido en aumento) se aade
mediante el modo sobrescribir. No se producen problemas de
sincronizacin, aunque pueden producirse ciertos recortes en exceso
en el clip de la izquierda.
Para invertir los comportamientos de resaltado y
desvanecimiento, mantenga pulsada la tecla Alt durante el arrastre y
el recorte.
Para aplicar una transicin a varios clips seleccionados, pulse la
tecla Mays mientras arrastra una transicin de la Biblioteca a uno
de los clips seleccionados. La posicin en la que suelta la transicin
en el clip determina si se colocar al comienzo o al final del clip
seleccionado. La transicin no se aplicar a clips que sean ms
cortos que la transicin.
Si est activado el botn Transiciones de duracin dinmica (V), la
duracin que arrastra fuera de la transicin en el clip de destino se
utiliza para todas las transiciones creadas.
Para mantener las pistas sincronizadas cuando inserta transiciones en
la posicin de disminucin, utilice la funcin de aplicacin mltiple
para aadir la misma transicin una vez en cada pista. Puesto que
cada pista se ver afectada del mismo modo, seguirn sincronizadas.
Cuando un resaltado sigue a un desvanecimiento, el resultado se
denomina "fundido a negro". El clip de la izquierda realiza un
fundido en aumento, y entonces el clip de la derecha realiza el
fundido en disminucin. No es necesario dejar un hueco de un
fotograma entre clips.
104 Pinnacle Studio
Transiciones de onda
El comando Transicin de onda resulta tremendamente til a la hora
de crear una presentacin rpida a partir de un conjunto de imgenes
fijas o imgenes de vdeo a partir de un conjunto de clips cortos. Una
representacin de esta clase resulta ms interesante si conecta cada
par de clips con una transicin. Esto puede hacerse deprisa y con
facilidad mediante el comando Transicin de onda.
Comience por un conjunto de clips en la lnea de tiempo. Despus,
aada una transicin del tipo que quiera a uno de los clips.
Seleccione todos los clips del conjunto, abra el men contextual del
clip con la transicin y seleccione el comando Transiciones de onda.
Esta accin aplicar la transicin original a todos los clips
seleccionados. Si en el clip original haba una transicin de
resaltado y una transicin de desvanecimiento, puede elegir que se
ondule cualquiera de las dos.
No se alterar ninguno de los clips que ya tuviera colocada una
transicin o que sea demasiado breve respecto a la duracin de la
nueva transicin.
Eliminar varias transiciones
Para suprimir transiciones de varios clips a la vez, seleccione los
clips y haga clic con el botn derecho en uno de ellos; en el men
contextual, seleccione el comando Eliminar transiciones. Todas las
transiciones, ya sean de resaltado como las de desvanecimiento, se
eliminarn de los clips seleccionados.
Sustitucin de una transicin
Seleccione la transicin que desea y simplemente arrstrela sobre
una transicin existente. Esta accin sustituye la animacin de la
transicin mientras mantiene el tipo original (aumento o
disminucin) y la duracin.
Tambin puede seleccionar Reemplazar por en el men contextual
de la transicin o del clip. Aparecern una serie de transiciones que
puede utilizar.
Captulo 3: El Editor de pelculas 105
Ajuste de transiciones
Las duraciones de las transiciones puede ajustarse igual que la de los
clips. Observe el puntero de ajuste cuando el ratn se coloca cerca
del lado vertical del rectngulo de la transicin. Utilice este puntero
para cambiar la duracin de su transicin.
Como de costumbre, las transiciones de desvanecimiento utilizan el
modo insertar durante el ajuste, mientras que los resaltes se hacen
con el modo sobrescribir. Mantenga pulsada la tecla Alt mientras
ajusta para invertir este comportamiento.
Puede ajustar una transicin para que su duracin sea cero,
borrndola de este modo. Tambin puede utilizar Transicin
Eliminar en el men contextual de la transicin. De nuevo, el modo
de expansin en onda se utiliza para el desvanecimiento y
sobrescribir para el resalte con la tecla Alt para invertir el modo
predeterminado.
Para establecer la duracin de una transicin numricamente , haga
clic en el campo de duracin que aparece cuando el puntero del ratn
se encuentra por encima del rectngulo de la transicin. Acrquese
con el zoom sobre la lnea de tiempo para agrandar el ancho de
pantalla del "doble" de la transicin si el campo no aparece. Al hacer
clic el campo se activa la edicin in situ, permitindole introducir
una duracin mediante el teclado.
Men contextual de transicin
Buscar en la Biblioteca: Este comando abre el Explorador de la
Biblioteca en la carpeta que contiene la transicin.
Editar: Este comando llama a una ventana emergente, el editor de
transicin bsico, donde puede establecerse la duracin de la
transicin.
Si la transicin ofrece un editor personalizado para configurar
propiedades especiales, podr acceder mediante el botn Editar en el
editor de transicin bsico.
106 Pinnacle Studio
Algunas transiciones tienen una casilla Invertir para invertir la
animacin de la transicin.
Editor de transicin bsico
Copiar: Este comando une la transicin del Portapapeles con su tipo
(resalte o desvanecimiento) y su duracin. Estas propiedades se
mantienen en la transicin cuando se pega. No es por lo tanto posible
pegar un resaltado como desvanecimiento y viceversa.
Para pegar la transicin en un clip determinado, seleccione Pegar en
su men contextual. Para pegar la transicin en todos los clips
seleccionados, seleccione Pegar del men contextual de un rea de la
lnea de tiempo vaca o de un clip seleccionado, o bien pulse Ctrl+V.
El submen Reemplazar por del men contextual para una
transicin abre una paleta de transiciones estndar, usadas
recientemente y de 5 estrellas. Esta paleta tambin se ve cuando
se aaden o reemplazan transiciones a travs del men contextual
de un clip.
Onda: Este comando aparece si se selecciona ms de un clip.
Consulte Transiciones de onda en la seccin anterior.
Eliminar: Este comando elimina una transicin. Las transiciones de
resaltado se eliminan sin tener que hacer nada ms. Al eliminar una
Captulo 3: El Editor de pelculas 107
transicin de desvanecimiento los clips de la derecha se ondulan
hacia la derecha en la duracin de la transicin. Esto puede causar
una prdida de sincronizacin con otras pistas.
Reemplazar por: Se ofrece una seleccin de transiciones: dos
encadenados normales, las seis transiciones usadas ms
recientemente y todas las transiciones con una clasificacin de 5
estrellas.
Efectos de clips
Los efectos de clips (tambin llamados filtros o efectos de vdeo) se
aplican en un clip cada vez. Existen efectos de muchas clases y con
una amplia variedad de finalidades. Con el uso de fotogramas clave
los parmetros de efectos pueden variarse a su gusto a lo largo del
clip.
Para aplicar un efecto especfico a un clip, localcelo en la seccin
Efectos de la Biblioteca y arrstrelo al clip que quiere mejorar, o
bien haga doble clic en el clip y seleccione el efecto de entre los que
se ofrecen en la pestaa Efectos del editor de medios del clip.
Pueden aplicarse varios efectos a un clip mediante uno de estos
mtodos, o ambos. De forma predeterminada, cuando existen
mltiples efectos estos se reproducen en el orden en que se aaden.
En la lnea de tiempo, el borde superior de un clip al que se le ha
aplicado un efecto es de color magenta. Este indicador de efecto del
clip tiene su propio men contextual con los comandos del
Portapapeles para cortar y copiar efectos entre clips. Consulte "Uso
del Portapapeles" en la pgina 96 para ms informacin.
Al hacer doble clic en un clip este se abre en su editor de medios,
desde donde pueden aadirse, eliminarse o configurarse efectos.
Consulte el Captulo 5: Edicin de medios: Efectos para la
informacin en detalle.
108 Pinnacle Studio
Mens contextuales de clip
Al hacer clic con el botn derecho en un clip se abre un men
contextual con los comandos adecuados al tipo de elemento. Un clip
de vdeo tiene un men diferente al de un clip de ttulos, por
ejemplo. Sin embargo, algunos comandos se comparten entre la
mayora o todos los tipos. Puede comprobar las diferentes
aplicaciones en las siguientes descripciones.
Editar pelcula: Disponible nicamente en clips (contenedores) de
pelcula, este comando abre el contenedor en su propio editor de
pelculas. El editor anidado ofrece las misma funciones y reas que
el principal.
Editar ttulo: Disponible solo para ttulos, abre el Editor de ttulos.
(Consulte la pgina 172).
Editar msica: Este comando se utiliza en la edicin de clips de
Scorefitter. (Consulte la pgina 231).
Editar montaje: Edita un clip de montaje en el Editor de montaje.
(Consulte la pgina 169).
Abrir Editor de efectos: Abre el editor de medios para el clip,
segn sea su tipo, con la pestaa Efectos seleccionada. Los clips de
montaje, ttulos y contenedores se tratan del mismo modo que los
clips de vdeo normales.
Velocidad: Este comando abre el dilogo Control de velocidad,
desde donde puede aplicar efectos de movimiento ralentizado o
acelerado a los clips seleccionados. Esta opcin no est disponible
en los contenedores. Consulte Velocidad en la pgina 97.
Escala: Las dos primeras opciones afectan al tratamiento de clips
que no concuerdan con el formato de la lnea de tiempo que se est
utilizando cuando se incluyen en el proyecto. Consulte Barra de
herramientas de la lnea de tiempo en la pgina 65.
Adecuado muestra la imagen con su ratio de aspecto correcto y se
escala a la mayor medida posible sin recortar. Las partes no
utilizadas del fotograma quedan en trasparente.
Captulo 3: El Editor de pelculas 109
Rellenar tambin mantiene el ratio de aspecto de la imagen pero
lo escala de modo que no queden partes sin utilizar de la pantalla.
Se recortarn partes de la imagen si los ratios de aspecto no
coinciden.
Para afinar an ms el comportamiento de escala de un clip,
utilice la panormica y el zoom.
Mantener alfa, Eliminar alfa, generar alfa: estos comandos se
aplican a contenido con un canal alfa (que especifica una
transparencia pxel a pxel). Dicha informacin alfa puede entrar
en conflicto con los efectos de Pinnacle Studio. El comando no
est disponible en los clips de audio puros.
Flujos activos: este comando est disponible para deshabilitar flujos
individuales en clips que contengan vdeo y audio. Se utiliza
habitualmente como un modo sencillo de descartar el audio de
cmara no necesario.
Ajustar duracin: introduzca una duracin en modo numrico
mediante la ventana emergente. Todos los clips seleccionados se
recortarn con la duracin solicitada ajustando sus puntos de salida.
Separar audio: en los clips con vdeo y audio, este comando separa
el flujo de audio en un clip independiente de una pista separada,
permitiendo operaciones de edicin avanzadas como los cortes en L.
Buscar en la Biblioteca: este comando abre el Explorador de la
Biblioteca en la carpeta que contiene el elemento que es la fuente del
clip de vdeo, foto o audio.
Cortar, Copiar, Pegar: mueva o copie una seleccin de clips con
los comandos del Portapapeles en vez de con arrastrar y soltar.
Transicin de entrada, Transicin de salida: proporcionan acceso
a una serie de operaciones para gestionar transiciones, como por
ejemplo, Aadir, Reemplazar, Editar, Copiar y Eliminar. Consulte la
pgina 100para ms informacin.
Eliminar: elimine el clip o clips seleccionados.
Mostrar informacin: muestra las propiedades del clip y los
archivos de medios subyacentes en un formato de texto.
110 Pinnacle Studio
CAPTULO 4:
Edicin de medios:
Correcciones
Pinnacle Studio proporciona editores de medios para cada uno de los
tres tipos de medios principales: vdeo, fotos (y otras imgenes) y
audio. La manera usual de acceder a uno de estos editores es
haciendo doble clic en un recurso de medios en la Biblioteca o en un
clip de medios en la lnea de tiempo del proyecto.
Los tres editores ofrecen dos familias principales de herramientas,
llamadas Correcciones (Editor de medios) y Efectos. Estas
herramientas aparecen como pestaas en la parte superior de la
ventana del editor. (El editor de fotos cuenta con una tercera pestaa
para la herramienta de toma panormica y zoom.)
Los cuatro grupos dentro de la familia de correcciones del editor
de vdeo. Cuando recurre a un editor de la Biblioteca, la pestaa
de efectos no aparece.
Las herramientas de la familia Correcciones (Editor de medios) se
han diseado para arreglar las imperfecciones de vdeo, foto y otros
medios utilizados en sus proyectos. Las herramientas tratan los
defectos que con ms frecuencia aparecen en los medios grabados.
Puede enderezar una foto con el horizonte inclinado, mejorar la
Captulo 4: Edicin de medios: Correcciones 111
claridad de una pista atenuada o corregir el balance de blancos de
una escena de vdeo, por nombrar algunas de las posibilidades que
ofrece.
La aplicacin de Correcciones (Editor de medios) no modifica sus
archivos de medios. En su lugar, almacena los parmetros que ha
configurado en la base de datos de la Biblioteca (asociados a un
recurso concreto) o en un proyecto (asociados a un clip concreto).
Correccin de recursos de Biblioteca
nicamente una pestaa de familia de herramientas, la de
Correcciones (Editor de medios), est disponible al importar
recursos de la Biblioteca en un editor de medios. Las pestaa de
Efectos y la de Toma Panormica y zoom para fotos aparecen
nicamente cuando el editor se ha abierto para trabajar en un clip de
lnea de tiempo.
Uso de recursos corregidos: al aplicar correcciones a un recurso de
la Biblioteca, la configuracin de correccin acompaa al recurso
cuando aade esta partida a un proyecto. De este modo, todos los
proyectos futuros gozarn de la correccin. Si lo desea, puede
realizar otras correcciones en la lnea de tiempo pero no tendrn
efecto en el recurso de la Biblioteca.
Guardar correcciones alternativas: opcionalmente, pueden
guardarse los recursos corregidos de la Biblioteca (con Archivo
Crear nuevo atajo) como recursos independientes. Esto le permite
tener dos (o ms) variaciones de un recurso concreto con ttulos
diferentes, cada uno con un grupo diferente de correcciones.
Eliminacin de correcciones: el men contextual para los recursos
de la Biblioteca que tienen correcciones incluye una orden de Volver
al original para restaurar al estado no corregido.
Correcciones (Editor de medios) en exportacin directa: si en
lugar crear un proyecto en las lneas de tiempo de pelculas o discos
112 Pinnacle Studio
elige exportar directamente medios de la Biblioteca, la configuracin
de correccin se aplica a la salida.
Trabajar con el grupo de correcciones
de mejoras del editor de vdeos.
Correccin de clips de lneas de tiempo
Al abrir un clip de la lnea de tiempo del Editor de pelculas o del
Editor de disco en uno de los editores de medios, puede utilizar la
familia de herramientas Correcciones (Editor de medios) para
modificarlo como desee sin afectar ni a los recursos de la Biblioteca
ni a otros clips. Estos cambios en el clip formarn parte de su
proyecto.
Si desea eliminar las correcciones en la lnea de tiempo de un clip,
seleccione en el men contextual Abrir editor de efectos, a
continuacin, cambie a la herramienta correcciones. Los paneles de
configuracin destacan las configuraciones que se han modificado.
Utilice esta opcin para localizar y restablecer las correcciones.
Para obtener ms informacin sobre un editor de medios concreto,
remtase a Correccin de fotos en la pgina 118; Correccin de
vdeos en la pgina 126; o Correccin de audio en la pgina 133.
Captulo 4: Edicin de medios: Correcciones 113
Resumen de edicin de medios
Para acceder a las herramientas disponibles, los editores de medios
pueden abrirse bien desde la Biblioteca o bien desde la lnea de
tiempo del proyecto.
Para abrirlos desde la Biblioteca:
Haga doble clic en el icono o en la grabacin de texto de un
recurso de vdeo, foto o audio. Tambin puede
Seleccionar Abrir en Editor de medios del men contextual del
recurso.
Para abrirlos desde el reproductor de la Biblioteca:
Tras hacer clic en el botn de reproduccin de un elemento de la
Biblioteca para abrir el reproductor de la Biblioteca, haga clic con
el botn derecho en el icono rueda de seleccin.
Para abrirlos desde la lnea de tiempo:
Haga doble clic en el clip de la lnea de tiempo, o bien
Seleccione Abrir el editor de efectos del men contextual del clip,
o bien
Utilice el men contextual Efecto Editar en la cinta de color
que aparece a lo largo del borde superior de los clips a los que se
haya aplicado algn efecto.
Para cerrar la ventana del editor de medios:
Haga clic en el botn Cancelar sin modificar el clip, o bien
Haga clic en el botn (X) Cerrar situado en el extremo superior
derecho. Si ha realizado algn cambio, se le ofrecer la opcin de
guardar los cambios, o bien
Haga clic en el botn OK para confirmar los cambios.
114 Pinnacle Studio
Vista previa
El panel central de cada uno de los editores de medios es o bien una
vista previa de los medios, con el resultado de las correcciones y
efectos que se han aplicado, o bien una visualizacin del audio.
Al editar medios de vdeo con una banda
sonora integral, el editor de audio y el de
vdeo estn disponibles en las pestaas de la parte superior izquierda
de la ventana.
Vista previa de imgenes en 3D estereoscpico
Las imgenes en 3D estereoscpico se editan igual que las imgenes
en 2D, pero hay una ventana de vista previa ms, que aparece solo
con las imgenes en 3D. Esta ventana muestra la imagen editada en
3D estereoscpico pero el rea de trabajo se ve en 2D. La ventana de
vista previa incluye un interruptor para cambiar el modo de vista
previa de 3D estereoscpico.
Barra de ttulos
Mens de archivo y edicin: si recurre al editor de medios de la
Biblioteca, el men archivo ofrece la posibilidad de guardar una
copia nueva (o atajo) del recurso actualmente cargado. Un atajo es
un tipo de recurso especial que tiene sus propios parmetros y
opciones pero que los aplica a un archivo de medios que ya est
asociado a un recurso existente. De esta manera, puede contar con
varias versiones del mismo recurso sin tener que guardar un archivo
de medios aparte para cada versin. Los atajos se guardan en la
Biblioteca con el nombre original ms un nmero de secuencia.
El men Editar ofrece cinco opciones estndar de edicin: deshacer,
rehacer, cortar, copiar y pegar.
Deshacer / Rehacer: como hemos visto anteriormente,
en la parte superior izquierda del editor de medios, los
botones grficos de deshacer y rehacer le permiten avanzar y
retroceder por el historial de edicin.
Captulo 4: Edicin de medios: Correcciones 115
El navegador
La franja del navegador, situada en la parte inferior de todas las
ventanas de los editores de medios, le ofrece la oportunidad de
cargar otros elementos de la Biblioteca u otros clips de la lnea de
tiempo.
Cuando se solicita desde la Biblioteca, la franja del navegador
situada en la parte inferior del editor de medios, le permite
acceder a otros recursos que se muestran actualmente en el
explorador de la Biblioteca.
El elemento actual queda marcado. Puede editar otro elemento
haciendo clic en otro elemento del navegador, utilizando las flechas
de derecha a izquierda para ayudarle a desplazarse si as procede. Al
hacer esto, se guarda automticamente cualquier cambio que se haya
realizado en el elemento actualmente cargado, acta como si hubiera
hecho clic en el botn de OK.
Puede ocultar el navegador haciendo clic en el botn del
navegador, situado en la parte inferior de la ventana del
editor de medios.
Opciones de visualizacin
Al compartir la barra de herramientas inferior con el navegador,
dispondr de una serie de botones relacionados con la visualizacin.
Solo: este botn solo est disponible si el editor de medios se
selecciona desde la lnea de tiempo. Mientras est marcado, el clip
actual del navegador se muestra de forma aislada en la vista previa,
sin tener en cuenta el efecto de los clips superiores o inferiores de la
lnea de tiempo. Si el botn no est marcado, todas las pistas de la
lnea de tiempo pueden contribuir en la vista previa.
116 Pinnacle Studio
El botn Solo le permite acceder a un men de opciones para
previsualizar capas inferiores en el editor de medios as como el
actual y para incluir las transiciones del clip, en caso de
haberlas, en la vista previa.
Vista antes y despus: este botn aparece nicamente
para medios de foto. Para obtener ms informacin,
remtase a "Antes y despus" en la pgina 119.
Pantalla completa: al activarse, se escala la imagen
previa al tamao del monitor actual y elimina de la vista
otras herramientas. Para salir del modo pantalla completa,
pulse Esc, o utilice el botn (X) situado en el extremo superior
derecho de la ventana. La vista de pantalla completa incluye su
propio panel sobreimpresionado de controles de transporte.
Vista previa de opciones de zoom: Ajustar a ventana
adapta el tamao de la vista previa para que la altura y la
anchura de la imagen no excedan el espacio disponible,
incluso con todas las herramientas abiertas. Definir en tamao actual
muestra la imagen en el tamao original de la fuente.
Zoom: la barra de desplazamiento, situada en el extremo derecho de
la barra de herramientas, proporciona una escalada continua de la
imagen previa.
Mover la vista previa en al ventana
La imagen previa puede arrastrarse con el ratn donde quiera dentro
del rea de trabajo. Esto es muy til al escanear la imagen mientras
se acerca. No obstante, la visualizacin de ondas en el editor de
audio no puede arrastrarse.
Captulo 4: Edicin de medios: Correcciones 117
Info y ttulos
El botn Info, situado en el inferior izquierdo de cualquier editor de
medios, abre una ventana con informacin sobre el archivo actual.
El campo de ttulos,, disponible nicamente cuando recurre al
editor de medios desde la Biblioteca, le permite renombrar el recurso
actual.
El panel de configuracin
Al seleccionar un efecto o herramienta con configuraciones
ajustables, aparece una panel en la parte superior derecha de la
ventana. Los preajustes predefinidos estn disponibles en el men
Seleccionar preajuste junto a la parte superior del panel; le
proporcionan combinaciones preparadas de ajustes que puede
adaptar o usar directamente.
Configuracin de valores numricos: los campos de configuracin
numrica tienen una barra de desplazamiento gris dentro de un
campo gris oscuro. Haga clic una vez en este campo para cambiar al
modo de entrada numrico, donde puede introducir el valor deseado
para el parmetro. Alternativamente, tambin puede utilizar el ratn
para arrastrar la barra de desplazamiento de izquierda a derecha. Si
hace doble clic, se restaura el valor predeterminado.
Comparacin de series de parmetros: cuando el valor de la
configuracin se modifica del valor predeterminado, aparece a la
derecha del campo un punto marcado (en naranja). A partir de
entonces, si hace clic en el punto, se alterna entre los valores
predeterminados y los valores configurados ms recientemente. El
punto a la derecha del efecto o nombre de la correccin alterna entre
los valores predeterminados y los valores personalizados de todos
los parmetros.
Parmetros enlazados: algunos parmetros se configuran para
modificarlos en el paso de bloqueo. Esto se indica con la presencia
118 Pinnacle Studio
de un smbolo de bloqueo. Haga clic en el smbolo para conmutar el
enlace.
El panel de configuracin le permite ajustar la configuracin
disponible para una correccin o efecto. Aqu se muestra la
configuracin para el grupo de mejora de correcciones de fotos.
+
CORRECCIN DE FOTOS
Para ms informacin sobre cmo abrir el editor de fotos para
acceder a las herramientas de correccin, as como las funciones
generales de los editores de medios, remtase a Resumen de edicin
de medios en la pgina 113.
Captulo 4: Edicin de medios: Correcciones 119
Herramientas de edicin de fotos
Estas herramientas se encuentran en la barra inferior del editor de
fotos. Estn disponibles nicamente para fotos y otras imagines
grficas cargadas desde la Biblioteca. Las imgenes que se abran
desde la lnea de tiempo no pueden acceder a estar herramientas.
Rotacin de imgenes
Los iconos de flechas giratorias estn a la
izquierda, debajo de la imagen previa. Haga clic en
los iconos para girar una imagen de la Biblioteca,
puede hacerlo en sentido horario o antihorario con incrementos de
90 grados.
La rotacin solo es posible en el editor de fotos si la foto se ha
abierto desde la Biblioteca. Los clips abiertos desde la lnea de
tiempo pueden girarse utilizando el efecto Editor 2D.
Antes y despus
Al editar fotos, puede comparar directamente el original
con la versin corregida. Se puede acceder a las tres
vistas disponibles utilizando la flecha situada a la derecha
de la parte inferior.
Divisin de imgenes: en la mitad inferior podremos ver la de la
vista previa de las correcciones. Con el ratn puede ajustar la
posicin vertical de la lnea divisoria arrastrando hacia arriba o hacia
abajo la porcin central de la lnea. Tambin puede dividir la imagen
diagonalmente, agarrando la lnea por un lado y girndola.
Imagen completa una al lado de la otra: la imagen derecha
muestra las correcciones.
Imagen completa una encima de la otra: la imagen inferior
muestra las correcciones.
120 Pinnacle Studio
Correcciones de fotos
Las cinco correcciones disponibles en el Editor de fotos son ampliar,
ajustes, recortar, enderezar y ojos rojos. Las dos primeras se
controlan a travs de paneles que se abren en la esquina superior
derecha del editor de fotos; las otras tres se pueden usar de manera
interactiva desde la vista previa de la imagen.
Ampliar
Esta correccin abre el panel de herramientas Correccin de imagen
CPU para arreglar problemas de color e iluminacin. Estas
herramientas pueden usarse de manera creativa para conseguir
aspectos personalizados o efectos estilsticos que mejoran, no solo
corrigen, el material original. Se presentan en los grupos descritos a
continuacin.
Automtico
Las dos herramientas especiales de este grupo ajustan la imagen
automticamente tras analizar su espectro de brillo. Puede
personalizar los ajustes de la herramienta a mano en caso de que lo
necesite.
Balance de blancos: si marca la casilla Balance de blancos, se
genera un ajuste de temperatura de colores para la imagen y se
muestra la barra de deslizamiento Dominante de temperatura. Use
esta barra para personalizar el ajuste de manera interactiva mientras
ve la vista previa.
Niveles: al marcar esta casilla se activa un ajuste de iluminacin
automtico y se abre un grupo de tres controles. El primero es
Optimizacin, una lista desplegable que le permite definir el
comportamiento general de la herramienta eligiendo Contraste
(optimizacin solo del contraste) o Completa (optimizacin
general de la iluminacin).
Las barras deslizantes Brillo y Vivacidad pueden admitir valores que
van desde 10 a +10. Un parmetro cero representa que no se ha
modificado el valor elegido automticamente. Brillo proporciona un
Captulo 4: Edicin de medios: Correcciones 121
aumento o descenso general en el brillo que se aplica por igual a
toda la imagen. Vivacidad, diseada principalmente para imgenes
de personas, es similar al control de saturacin, pero minimiza el
aspecto antinatural caracterstico de los tonos de piel con demasiada
saturacin.
Fundamentos
Este grupo de controles le permite ajustar las propiedades de
iluminacin generales de su imagen.
Brillo: este control proporciona un ajuste general del brillo que
impacta de igual manera sobre las zonas claras u oscuras de la
imagen. Para un control ms preciso en la edicin del brillo, utilice
la opcin Brillo selectivo (ms abajo).
Contraste: este control aumenta la diferencia entre las zonas de luz
y oscuridad de una imagen. Al aumentar el contraste puede darle
vida a una fotografa apagada, aunque tambin se arriesga a perder
definicin en zonas que sean muy claras o muy oscuras.
Temperat.: el control de temperatura de color modifica la
composicin de color de una imagen para convertirla en ms
clida o ms fra. La iluminacin interior como bombillas de
tungsteno o velas se percibe como clida, mientras que la luz natural,
especialmente sombra, se percibe como fra. El uso del control de
temperatura modifica principalmente los valores amarillo y azul de
una imagen, afectando muy poco al verde o al morado.
Saturacin: este control regula la intensidad del color de una
imagen. Si aumenta el valor, los colores se intensifican
convirtindose en ms vivos o incluso chillones. Si disminuye el
valor, la imagen pierde color hasta llegar a sombras de grises. Para
un control ms preciso de saturacin, utilice la opcin Saturacin
selectiva. Para los retratos se suele preferir un ajuste relacionado,
Vivacidad, ya que conserva los tonos de la piel.
Claridad: al incrementar la opcin Claridad, se aumenta el
contraste en los tonos medios, lo que da ms nitidez a los bordes de
una imagen. Un pequeo aumento de la Claridad suele mejorar el
aspecto general de una foto.
122 Pinnacle Studio
Neblina: si incrementa la opcin Neblina, se ilumina la imagen
comprimiendo su intervalo dinmico superior. Lo que era negro pasa
a gris y los tonos ms claros cobran ms brillo pero en un grado
decreciente. De esta manera, se consigue una imagen ms clara y
suavizada. El resultado opuesto, una imagen ms oscura y ntida, se
consigue definiendo valores negativos en Neblina. Al rebajar el
intervalo inferior de brillo de la imagen, se resaltan los tonos
brillantes y los tonos medios.
Balance de blancos
Si las reas blancas o grises de una imagen contienen un ligero tinte
o un color dominante, los controles de este grupo pueden ayudar a
conseguir un aspecto natural.
Selector de escala de grises: active el selector y haga clic en una
zona nominalmente blanca o gris, donde no tenga que haber
coloracin. El balance de blancos de la imagen se ajustar
automticamente para eliminar el tinte no deseado.
Crculo de color: deslice el campo de color moviendo el punto de
control lejos del centro hasta que se consiga un aspecto natural de la
imagen.
Brillo selectivo
Para que pueda editar el brillo concreto de algunas zonas de una
imagen sin impactar otras, se proporcionan cinco controles
diferentes de brillo:
Negros: esta barra de desplazamiento afecta nicamente a las zonas
oscuras de la imagen. Para obtener mejores resultados, deje para el
final la edicin de negros y blancos.
Luz de relleno: al aumentar esta barra de desplazamiento puede
conseguir mejorar los detalles de zonas oscuras (no negras) de una
fotografa a todo contraste.
Rango medio: la zona impactada por esta barra de desplazamiento
incluye todo el rango medio de iluminacin.
Captulo 4: Edicin de medios: Correcciones 123
Tonos brillantes: esta barra de desplazamiento afecta a las zonas de
brillo de la imagen. Puede utilizarse para atenuar zonas
sobreexpuestas por flashes, reflejos o luz solar brillante.
Blancos: esta barra de desplazamiento impacta a las partes de la
imagen consideradas blancas. Edite los blancos y negros al final.
Saturacin selectiva
Mientras que la correccin estndar de saturacin aumenta
uniformemente la saturacin del color por todo el espectro, la
saturacin selectiva permite aumentar y disminuir individualmente
los colores primarios y secundarios. Por ejemplo, si el azul es
demasiado fuerte, puede reducirse la intensidad manteniendo la
intensidad del resto de colores.
Ajustes
Durante la importacin, Studio detecta automticamente ciertos
parmetros, pero una gran variedad de factores pueden llevar a una
ocasional identificacin incorrecta. Los Ajustes le permiten
modificar cualquiera de estas propiedades bsicas de la imagen, en
caso necesario.
Alfa
Su foto puede tener un canal Alfa, un plano de la imagen con una
escala de grises de 8 bits que define el nivel de transparencia de cada
pxel en su foto. Si desea eliminar el canal alfa, seleccione la opcin
Ignorar alfa.
Entrelazado
Si las opciones de Entrelazado de la imagen fueron identificadas de
manera incorrecta al importarla, puede usar esta lista desplegable
para corregir este parmetro.
3D estereoscpico
Si el formato de un archivo de imagen 3D fue identificado de
manera incorrecta al importarla, puede corregirlo desde esta lista
desplegable.
124 Pinnacle Studio
Recortar
Utilice esta herramienta para enfatizar una seccin especfica de la
imagen o para eliminar componentes no deseados.
Recortar una imagen.
Cuadro delimitador (marco del recorte): tras seleccionar la
herramienta de recorte, se coloca sobre la imagen un marco
ajustable. Arrastre los lados y extremos del marco para recortar la
imagen o, una vez recortada, arrastre el centro del cuadro
delimitador para ajustar su posicin.
Prop. alt./anch.: el men desplegable de Prop. alt./anch. situado en
la barra de controles puede utilizarse para garantizar que mientras se
reajusta el rectngulo del recorte, este mantiene la proporcin
estndar deseada. Son compatibles las relaciones de aspecto estndar
(4:3) y anchura (16:9).
Vista previa: esta funcionalidad muestra la imagen recortada sin el
material de alrededor. Pulse Esc o haga clic en la imagen para volver
a la vista de edicin.
Borrar, cancelar y aplicar: borrar devuelve el cuadro delimitador a
sus dimensiones originales; cancelar cierra sin guardar las ediciones
que se hayan realizado; aplicar guarda la imagen modificada sin salir
del editor.
Enderezar
Esta correccin le permite enderezar una imagen con elementos que
deban estar totalmente horizontales o verticales y estn visiblemente
Captulo 4: Edicin de medios: Correcciones 125
inclinados. A menos que haya recortado la imagen, se reajusta
dinmicamente mientras gira la imagen para evitar que se corten los
extremos. Con una imagen recortada, nos se produce ningn reajuste
siempre y cuando haya suficiente material para rellenar los extremos
vacos.
Listo para enderezar una imagen (con puntos de mira).
Varias funciones de Enderezar aparecen en la barra de herramientas
debajo de la vista previa.
Opciones para las lneas de gua: los dos botones del extremo
izquierdo de la barra de herramientas determinan el modo para las
lneas que se superponen en la vista previa como gua para
enderezar. Si selecciona un botn, no puede seleccionar el otro. El
botn de los puntos de mira (extremo izquierdo) aade un par de
lneas cruzadas que pueden arrastrarse con el ratn como referencia
de alineacin real vertical y horizontal en cualquier punto de la
imagen. El botn de rejilla crea un patrn cuadriculado fijo en toda
la imagen.
Fijar ngulo: para fijar el grado de rotacin puede utilizar la barra
de desplazamiento de la barra de herramientas debajo de la imagen o
puede hacer clic y mantener pulsado el botn izquierdo del ratn
mientras lo arrastra por la imagen. Pueden realizarse giros de hasta
20 grados en cualquier direccin.
Borrar, cancelar y aplicar: borrar vuelve a colocar la imagen en su
estado original; cancelar cierra sin guarda las ediciones que se hayan
realizado; aplicar guarda la imagen modificada sin salir del editor.
126 Pinnacle Studio
Ojos rojos
Esta herramienta corrige el efecto de ojos rojos que a menudo se
produce al fotografiar con flash cuando el sujeto mira hacia la
cmara. Con el ratn marque la zona alrededor de los ojos rojos. No
es necesario aplicar la mxima precisin, pero puede modificar
ligeramente la zona si no est satisfecho con la correccin.
Borrar, cancelar y aplicar: borrar vuelve a colocar la imagen en su
estado original; cancelar cierra sin guarda las ediciones que se hayan
realizado; aplicar guarda la imagen modificada sin salir del editor.
+
CORRECCIN DE VDEO
Para ms informacin sobre cmo abrir el editor de vdeos para
acceder a las herramientas de correccin, as como las funciones
generales de los editores de medios, remtase a Resumen de edicin
de medios en la pgina 113.
Como el resto de editores de medios, el editor de vdeos cuenta con
una visualizacin previa central y una zona a la derecha para la
configuracin de correcciones y efectos. Si el vdeo incluye una pista
de audio, aparecen paneles flotantes para administrar el audio. Estos
paneles se colocan en un principio en la parte superior izquierda,
pero puede arrastrarlos a nuevas posiciones de acoplamiento en
cualquiera de los lados de la ventada.
Cambio de vdeo / audio
Si se presenta una pista de audio,
aparece una pestaa en el extremo
izquierdo de la pantalla para cambiar
al Editor de audio. Para ms informacin sobre los controles
disponibles al seleccionar la pestaa Audio, remtase a Editor de
audio en la pgina 209.
Captulo 4: Edicin de medios: Correcciones 127
Visualizacin de la forma de ondas
Este panel flotante muestra una seccin del
grfico del volumen del audio sobre la
extensin del vdeo. La regin que se muestra
de las formas de onda est centrada en la
posicin actual de reproduccin.
Al cambiar al Editor de audio, ver un panel de previsualizacin del
video, en la misma ubicacin de la pantalla. Ver El editor de audio
en la pgina 209.
Herramientas de vdeo
Estas herramientas se encuentran en la barra de herramientas, debajo
de la vista previa del editor de vdeos. J usto debajo de las
herramientas, ver una regla de tiempo con un cursor para moverse a
lo largo del vdeo. A la izquierda encontramos los controles de
marcadores descritos en la pgina 129..
El resto de controles estn dedicados a previsualizar y recortar los
medios. Muchos de los controles tambin puede encontrarlos en el
Editor de audio. A menos que se especifique lo contrario, las
descripciones descritas aqu se aplican a ambos. (Consulte El editor
de audio en la pgina 209 para ms informacin).
Estereoscpico (3D): El icono y la flecha
desplegable a la izquierda del botn de
reproduccin en bucle le permite elegir
entre una serie de modos para ver el
material en 3D. El icono tiene un aspecto
diferente dependiendo del modo.
Si si vdeo es en 3D, pero no puede ver la
flecha desplegable, vaya a Ajustes para elegir el ajuste de 3D
correspondiente. Consulte Ajustes en la pgina 131 para ms
informacin.
128 Pinnacle Studio
Desplazamiento: al explorar vdeo o audio, la rueda de
desplazamiento permite un control suave y bidireccional sobre una
serie de velocidades. Ambos tipos de medios pueden verse a
velocidad reducida. Atajos J (invertir), K (pausar), L (hacia delante),
y cualquiera de estas combinaciones con la tecla Mays (para
reproduccin a cmara lenta) permite moverse y desplazarse
fcilmente desde el teclado.
Controles de transporte: el icono de flecha ovalada activa la
reproduccin en bucle. El resto de controles son (de izquierda a
derecha): Saltar atrs, Ir atrs un fotograma, Reproducir, Ir un
fotograma adelante, Saltar adelante.
Monitor de audio: el icono del altavoz determina el volumen de la
reproduccin del sistema pero no afecta al nivel de audio grabado.
Para silenciar el volumen, haga clic una vez en el altavoz, o haga clic
en la barra de desplazamiento a la derecha del icono para ajustar el
volumen de control. Para establecer el nivel de reproduccin del
propio clip, utilice el mezclador de canales. Ver Mezclador de
canales en la pgina 210.
Pantallas de cdigo de tiempo: el campo izquierdo indica la
duracin del medio mientras se corta. El campo derecho muestra la
posicin actual de reproduccin. Para un recurso de la Biblioteca, la
posicin de reproduccin es relativa al inicio de los medios. Para un
clip de lnea de tiempo, se proporciona la posicin de reproduccin
del proyecto.
Fijar la posicin numricamente: haga clic en el campo de cdigo
de tiempo derecho para la posicin e introduzca una posicin en
formato hh:mm:ss.xxx. Al pulsar Intro si la posicin est presente
en el clip, el cabezal salta a una ubicacin especfica. Pulse Esc
deshacer el cambio y salir del modo entrada.
Cortar recursos: para los recursos de Biblioteca, los calibradores
naranjas situados en los extremos de la regla de tiempo, le permiten
elegir su propia entrada y puntos de salida para la reproduccin. Al
hacerlo, se determinan los puntos finales del clip cuando se utiliza el
recurso en un proyecto.
Captulo 4: Edicin de medios: Correcciones 129
Regla: la regla de tiempo muestra una escala con gradaciones que
dependen del factor de zoom actual. Si hace clic en cualquier lugar
de la regla, el cabezal salta a esa posicin (ver abajo).
Cabezal: esta lnea roja, con su cursor, est sincronizada con la
imagen actual que se muestra (para vdeo) y tambin con la lnea
roja que se muestra en la pantalla de formas de onda (para audio).
Puede colocarla arbitrariamente hacienda clic y arrastrando el cursor,
o arrastrndola dentro de la formas de onda.
Barra de desplazamiento y zoom: puede modificar el nivel de la
pantalla arrastrando a izquierda y derecha las lneas dobles del
extremo de la barra de desplazamiento. Cuando la barra se hace ms
pequea, la barra de desplazamiento puede moverse hacia delante o
hacia atrs permitindole acercar la forma de onda de un clip o
moverse con mxima precisin. Haga doble clic en la barra de
desplazamiento para volver a la anchura completa del clip. Si
arrastra de izquierda a derecha la zona de la regla, tambin podr
acercar y alejar.
Marcadores
Los marcadores son puntos visuales de referencia que pueden
configurarse en la regla de tiempo para identificar cambios de escena
u otras marcas de edicin.
El panel de marcadores
Configurar y mover de marcadores: coloque el cabezal donde
deba fijarse el marcador. Haga clic en el botn de marcador de
conmutacin situado a la izquierda de la barra de herramientas y
pulse M. Solo puede fijarse un marcador por fotograma.
130 Pinnacle Studio
Para mover un marcador: pulse Ctrl y arrastre a izquierda o
derecha.
Eliminar el marcador: haga clic en el marcador para mover el
cabezal, a continuacin pulse M o pulse el botn de marcador de
conmutacin.
Tambin puede eliminar los marcadores utilizando una lista en el
panel de marcadores. Para abrirla, haga doble clic en un marcador de
la regla o haga clic en la flecha inferior junto al botn de marcador
de conmutacin.
El panel de marcadores muestra los marcadores fijados dentro de los
medios que se estn visualizando en el momento, en orden
ascendente, con cdigo de color, nombre y posicin. La mayora de
comandos disponible se aplican al marcador actualmente
seleccionado. La excepcin es el botn de borrar todos los
marcadores, situado en la parte inferior del panel.
Al hacer clic en un marcador de la lista, este se selecciona para su
edicin. Al mismo tiempo, el cabezal salta a la posicin del
marcador.
Nombre de edicin: el campo nombre le permite introducir, si as lo
desea, un nombre distintivo para el marcador actualmente
seleccionado. Las flechas izquierda y derecha, situadas junto al
nombre, son otra opcin para moverse por la lista de marcadores.
Posicin: aqu puede editar la posicin de un marcador directamente
como cdigo de tiempo.
Color de marcador: haga clic en uno de los botones de color
disponibles para fijar el color del marcador actual (y de los
marcadores creados posteriormente).
Papelera: el icono de la papelera en cada fila de la lista de
marcadores le permite eliminar marcadores individuales.
Correcciones de vdeo
Las herramientas de correccin del editor de vdeos son ampliar,
ajustes, instantnea y estabilizar.
Captulo 4: Edicin de medios: Correcciones 131
Ampliar
Las correcciones de ampliar para vdeo son las mismas que para
fotos y otras imgenes. Ver Ampliar fotos en la pgina 120.
Ajustes
Durante la importacin, Studio detecta automticamente ciertos
parmetros, pero una gran variedad de factores pueden llevar a una
ocasional identificacin incorrecta. Los Ajustes le permiten
modificar cualquiera de estas propiedades bsicas de la imagen, en
caso necesario.
Alfa
Si su vdeo tiene un canal alfa y desea eliminarlo, seleccione la
opcin Ignorar alfa.
Prop. alt./anch.
Si la proporcin de aspecto de un recurso de vdeo no se reconoci
correctamente al importarlo o si las proporciones del fotograma
deben modificarse manualmente por otro motivo, use este men
desplegable para seleccionar el ajuste deseado. Este ajuste no
modifica la cantidad de imagen que se muestra. Lo que ocurre es que
el rea visible se ampla o se reduce independientemente a lo ancho
o a lo largo para hacerla coincidir con los lmites del fotograma
deseados.
Entrelazado
Si las opciones de Entrelazado de la imagen fueron identificadas de
manera incorrecta al importarla, puede usar este men desplegable
para corregir este parmetro.
3D estereoscpico
Si el formato de un archivo de imagen 3D fue identificado de
manera incorrecta al importarla, puede corregirlo desde esta lista
desplegable.
132 Pinnacle Studio
Instantnea
La herramienta para instantneas le permite obtener un nico
fotograma de un vdeo, recortarlo y guardarlo como foto. Los
mandos son similares a los de la correccin recorte para fotos.
Seleccin de fotograma y relacin de aspecto: el fotograma para
seleccionar un recorte de imagen puede reajustarse agarrando los
lados y los extremos o agarrndolo desde el centro y arrastrndolo
dentro de la vista previa.
Correccin de las propiedades de
3D estereoscpico de un recurso de Biblioteca.
Vista previa: la vista previa muestra la imagen recortada que se ha
seleccionado, sin las herramientas para instantneas. Pulse Esc o
haga clic una vez en la imagen para ver las herramientas otra vez.
Aplicar: este comando exporta la imagen recortada como un archivo
J PEG y desactiva el modo de edicin de instantneas en la vista
previa. Las instantneas se almacenan en la biblioteca, en Mis
fotografas Imgenes. Puede encontrar el nuevo elemento
volviendo a la Biblioteca y haciendo clic en el botn de encontrar
elemento aadido que se muestra temporalmente en la barra inferior
de la Biblioteca. El nuevo archivo de medios se crea en:
[ Regi st er ed User ] \ My Document s\ My Pi ct ur es\ I mages
Borrar y Cancelar: Borrar restablece el fotograma de seleccin a
su configuracin original (imagen completa), mientras que Cancelar
sale de la edicin de instantneas sin crear ningn medio nuevo.
Captulo 4: Edicin de medios: Correcciones 133
Estabilizar
Esta herramienta, similar a la estabilizacin electrnica de
videocmaras digitales, minimiza las vibraciones e inestabilidades
causadas por el movimiento de la cmara. Al utilizar este efecto, se
eliminan las zonas exteriores de la imagen y para rellenar el marco,
se agranda hasta un 20 por ciento una porcin variable de la imagen.
Una vez que se ha aplicado Estabilizar, el vdeo debe renderizarse
para obtener una vista previa ms precisa. En lugar de usar el control
Reproducir en la barra de herramientas, haga clic en el botn
Renderizar y reproducir del panel Estabilizar para activar la vista
previa.
+
CORRECCIONES DE AUDIO
El Editor de audio se puede utilizar tanto para archivos de solo
audio, como archivos wav, o para vdeo con banda sonora
(original o sincrnica).
Para ms informacin sobre cmo abrir el editor de audio para
acceder a las herramientas de correccin, as como las funciones
generales de los editores de medios, remtase a Resumen de edicin
de medios en la pgina 113.
Para un resumen general sobre informacin relativa al audio,
remtase al Captulo 8: Sonido y msica, pgina 207. En particular,
la informacin sobre el editor de audio comienza en la pgina 209.
Para obtener informacin sobre cada una de las herramientas de
correccin, remtase a Correcciones para audio en la pgina 214 .
134 Pinnacle Studio
CAPTULO 5:
Edicin de medios:
Efectos
Pinnacle Studio posee tres editores de medios: para vdeo, fotos y
audio. Su funcionamiento general se describe en "Introduccin a la
edicin de medios", en la pgina 113.
Trabajo con efectos visuales en el Editor de fotos. En la parte
superior se muestran varios grupos de efectos. En el centro, una
vista previa muestra la imagen con los efectos aplicados, los
parmetros para personalizarlos se encuentran disponibles a la
derecha. En la parte inferior, los controles de transporte y una
lnea de tiempo ayudan a la animacin de efectos con fotogramas
clave.
Captulo 5: Edicin de medios: Efectos 135
Una de las funciones principales de los tres editores de medios es
ofrecer herramientas complementarias aplicables en tres familias:
Transiciones, Correcciones (Editor de medios) y Efectos, junto con
la funcin de Toma panormica y zoom solo disponible en el Editor
de fotos.
Cuando se abren los editores de medios desde la Biblioteca, solo se
muestra la familia Correcciones (Editor de medios). Por el contrario,
cuando se abren desde la lnea de tiempo de un proyecto de pelcula
o de disco, se muestran todas las herramientas. Este captulo ofrece
una introduccin general a la edicin de efectos, y se centra en los
efectos visuales de los Editores de fotos y vdeo, as como en la
Panormica y zoom. Las correcciones y los efectos de audio se
describen en el Captulo 8: Sonido y msica.
Correcciones frente a efectos
Las herramientas de la familia Correcciones (Editor de medios)
tienen como principal finalidad remediar las imperfecciones que a
menudo se encuentran en los archivos de medios reales: un balance
de blancos pobre en las fotografas, ruido de viento en las pistas de
sonido, etctera. A diferencia de los efectos, las herramientas de
correccin pueden aplicarse a elementos de la Biblioteca, no solo a
clips de la lnea de tiempo. Cuando se aplican correcciones en la
Biblioteca, sus beneficios se transfieren a todos los proyectos que
utilicen estos elementos mejorados. Consulte el Captulo 4: Edicin
de medios: Correcciones en la pgina 110 para conocer ms detalles
sobre las correcciones y el modo de utilizarlas. Tambin se cubre
aqu el funcionamiento general de los editores de medios a partir de
la pgina 113.
Acerca de los efectos
"Efectos" es un trmino genrico que cubre un amplio rango de
herramientas de software para manipular sus medios. Incluye
herramientas de presentacin como el Editor 2D, transformaciones
atmosfricas como Pelcula antigua y algunos toques teatrales como
el Fuego fractal tan impresionantes que no podr dejar de usarlos.
Al igual que ocurra con las Correcciones (Editor de medios), puede
aplicar efectos a clips de la lnea de tiempo. Solo haga doble clic en
el clip para abrir el editor de medios adecuado con su pestaa de
Efectos ya abierta.
136 Pinnacle Studio
Composiciones de efectos
Para conseguir un aspecto, comportamiento o sonido concreto puede
ser necesaria una combinacin de varios efectos aplicados en un
orden especfico. Es posible que necesite efectos de vdeo y de
audio. En cada efecto debe ajustar los parmetros para conseguir el
resultado que est buscando. Una vez que haya encontrado la
combinacin adecuada, el conjunto de efectos puede guardarse como
un tipo especial de recurso, una composicin de efectos. Con las
composiciones de efectos, incluso las manipulaciones ms
complicadas de sus medios se pueden aplicar con rapidez.
Las composiciones de efectos se pueden crear en el editor de medios
(usando el botn guardar en la parte superior del panel de ajustes
Efectos) o en la lnea de tiempo (usando el comando del men
contextual Efecto Guardar como composicin de FX).
Junto a los otros siete grupos de la familia Efectos, aparece un
grupo llamado Mis composiciones de FX (a la derecha) en el
momento en que se aade cualquier composicin a la Biblioteca.
Se guardan en la seccin Efectos de la Biblioteca, en Mis
composiciones de FX, y pueden usarse de la misma manera que el
resto de los efectos.
Toma panormica y zoom
El Editor de fotos ofrece una tercera pestaa, Panormica y zoom,
para continuar con las Correcciones (Editor de medios) y Efectos. La
herramienta de toma panormica y zoom es un accesorio verstil con
el que puede aadir movimiento y dramatismo a cualquier fotografa
de alta resolucin, entre otros usos. Consulte los detalles sobre
"Panormica y zoom" en la pgina 154.
Captulo 5: Edicin de medios: Efectos 137
Efectos en los editores de medios
Al igual que otros recursos de su proyecto, los efectos se almacenan
en la Biblioteca. Los encontrar en el rbol de recursos, bajo Efectos
en la rama de Elementos creativos. Como en otros tipos de recursos
de la Biblioteca, puede utilizar todas las funciones habituales:
colecciones, clasificacin, etiquetas etc., para organizar los
numerosos efectos disponibles.
Puede aplicar un efecto directamente desde la Biblioteca en un clip
en la lnea de tiempo con la funcin de arrastrar y soltar. Los clips a
los que se aade un efecto estn indicados por un borde superior en
color brillante.
Cuando hace doble clic en un clip de la lnea de tiempo, se abre el
editor de medios automticamente con la pestaa de Efectos
preseleccionada. Hay disponible un total de ocho grupos de efectos
dependiendo de la versin de Pinnacle Studio con la que est
trabajando. Haga clic en el nombre del grupo para ver los efectos
que contiene.
El grupo de efectos Cmara abierto en el Editor de fotografas. El
puntero del ratn se coloca sobre la miniatura para el efecto
Inversin (a la izquierda) haciendo que se muestre
automticamente en la vista previa.
138 Pinnacle Studio
Los iconos en miniatura de los efectos en el grupo seleccionado
actualmente se muestran en una bandeja a tamao completo en la
parte superior del rea de trabajo. En el caso de los efectos visuales,
cuando el puntero del ratn pasa sobre los iconos de efectos, la vista
previa muestra la apariencia del clip que est editando si se le
aplicara dicho efecto. Cuando se haya decidido, haga clic en la
miniatura del efecto para aplicarlo.
Personalizacin de un efecto
Una vez que se ha aplicado un efecto al clip, mediante alguno de los
mtodos anteriormente mencionados, puede volver al editor de
medios en cualquier momento para manipular la configuracin del
efecto. Haga doble clic en el clip sobre la lnea de tiempo o
seleccione Abrir editor de efectos si desea personalizar el efecto.
Consulte "El panel de Configuracin" en la pgina 143 para ms
informacin.
Para guardar sus modificaciones y volver a la lnea de tiempo, pulse
Aceptar. Para cancelar las modificaciones y volver a la lnea de
tiempo, pulse Cancelar.
Creacin de composiciones de efectos
El conjunto de efectos usados por un
clip y sus parmetros pueden
guardarse como una Composicin de
efectos haciendo clic en el botn
Guardar en la esquina superior
derecha del panel de Configuracin.
Indique un nombre para su
composicin en el cuadro de dilogo
que aparece y desmarque todos los
efectos que no quiera incluir.
Consulte "El panel de Configuracin" en la pgina 143 para ms
informacin.
Captulo 5: Edicin de medios: Efectos 139
Cambio a un clip nuevo
Incluso sin dejar un editor de medios, puede cambiar entre clips en la
lnea de tiempo mediante el Navegador, una representacin
esquemtica de su proyecto que se muestra opcionalmente en el
espacio inmediato superior a la barra del pie de pgina de la ventana
del editor.
Para cambiar la visibilidad del Navegador, haga clic en la
rosa de los vientos en la parte inferior derecha de la
ventana.
Cada clip del proyecto est representado en el Navegador por una
barra de color. El formato de las barras en un eje temporal horizontal
con pistas ordenadas en vertical coincide exactamente con la lnea de
tiempo. La barra que representa el clip actualmente editado aparece
marcada en naranja.
El ratn se coloca sobre el botn de la rosa de los vientos para
desactivar el panel del Navegador situado encima donde los clips
del proyecto estn representados por barras horizontales.
Si hace clic en cualquiera de las otras barras, los cambios realizados
al clip actual se guardarn automticamente y se cargar el clip
correspondiente a la barra sobre la que hizo clic. Si el nuevo clip es
de un tipo de medio diferente, se cambiar automticamente al editor
apropiado.
Modo Solo
En ocasiones, mientras se edita un efecto, resulta de
utilidad ver las otras capas de la lnea de tiempo,
aquellas que se encuentran por encima y por debajo de
la capa actual con el clip en el que est trabajando. En otras
ocasiones, puede simplificar una situacin de edicin complicada
desactivando la otra pista.
140 Pinnacle Studio
El modo Solo se inicia o se detiene con el botn Solo y el men
desplegable que lo acompaa en el rea inferior derecha del editor de
medios. Son posibles tres configuraciones.
Desactivado: cuando el modo individual est activado, si hace
clic una vez en el botn, se desactivar. Todas las capas de la
lnea de tiempo se utilizan en la vista previa. A veces la capa
actual puede oscurecerse por una capa superpuesta en la lnea de
tiempo.
Mostrar medios y pistas debajo: con esta opcin, la pista actual
y todas las pistas por debajo aparecen en la vista previa, pero los
clips en las capas por encima de la capa actual se ocultan.
Mostrar solo medios: esta opcin permite que se muestre en la
vista previa solo la capa en la que est trabajando.
Vista previa de efectos
En la seccin Elementos creativos de la Biblioteca puede ver un
ejemplo de cada efecto directamente en la vista de miniaturas de los
iconos o en la ventana independiente del Reproductor. Estos
ejemplos le darn una idea del aspecto del efecto, pero a menudo
esto no ser ms que una idea de las mltiples posibilidades que
pueden ofrecer una vez que se personalicen, se utilicen fotogramas
clave y una combinacin de otros efectos.
Como se mencion anteriormente, puede ver el efecto previamente
en su propio medio, sin aplicarlo realmente, pasando el ratn sobre
el icono del efecto en un editor de medios del clip en la lnea de
tiempo. Despus solo tiene que hacer clic en la miniatura para
aplicar el efecto.
Efectos en la lnea de tiempo
Para comprobar si un clip de la lnea de tiempo tiene aplicados
efectos, busque una raya magenta a lo largo del borde superior del
clip. Tanto este indicador de efecto del clip y el mismo clip ofrecen
Captulo 5: Edicin de medios: Efectos 141
comandos de men contextual de gran utilidad para la gestin de los
efectos.
El indicador de efecto del clip es una lnea a contraste por el
borde superior del clip sobre el que se ha aplicado un efecto.
Un clip con correcciones muestra una lnea verde a lo largo del
borde superior pero no hay comandos de mens contextuales.
Men contextual del clip
Abrir Editor de efectos: abre el editor del medio adecuado para el
clip, con la pestaa Efectos preseleccionada. Aqu puede aplicar
nuevos efectos al clip o bien modificar los que ya existen.
Pegar: los efectos pueden cortarse o copiarse al Portapapeles
mediante comandos en el submen Efecto. El comando Pegar
permite aplicar el efecto a uno o varios clips.
Men contextual del clip: Efecto
El men contextual de cualquier clip al que se ha aplicado al menos
un efecto incluir un submen Efecto que ofrece una serie de
maneras de manipular los efectos presentes. El indicador de efecto
del clip cuenta con un men contextual reducido que contiene
solamente el submen Efecto.
Cortar todo, Copiar todo: con estas funciones, los efectos
asignados a un clip pueden cortarse o copiarse al Portapapeles, desde
donde pueden pegarse a uno o varios clips como se describi
anteriormente.
Borrar todo, Borrar: elimine todos los efectos de una vez de un
clip con Borrar todo, o elimine un efecto particular seleccionando el
submen Borrar.
142 Pinnacle Studio
Guardar como composicin de FX: guarde los efectos aplicados a
un clip o un subgrupo de ellos como composicin de efectos. En el
cuadro de dilogo que se abre, haga clic en la casilla Nombre de
composicin de FX e indique el ttulo que identifica la composicin
en la Biblioteca y en cualquier otra parte. Desmarque todos los
efectos aplicados que no desea incluir en la composicin.
Editar: desde este submen de efectos aplicados, seleccione uno
para abrirlo y configurarlo en el editor de medios del clip.
Buscar en la Biblioteca: abra la pgina del navegador de la
Biblioteca que contiene un determinado efecto con su miniatura ya
seleccionada.
Tiempo real frente a renderizacin
Al aadir efectos a un clip se incrementa la cantidad de
procesamiento que Pinnacle Studio necesita para proporcionarle una
vista previa fluida. En funcin del hardware de su equipo, el proceso
de renderizacin para un clip puede requerir ms tiempo de
procesamiento del que puede gestionarse en tiempo real; es decir,
mientras la vista previa est funcionado.
En estos casos, se necesitar un proceso de pre-renderizacin antes
de que se pueda ofrecer una vista previa aceptable del clip. El
progreso de renderizacin se muestra en la regla de tiempo mediante
un sombreado amarillo (por renderizar) y amarillo (renderizado). El
sombreado desaparece cuando se completa la pre-renderizacin.
Las opciones para renderizar se definen en la pgina Vista previa del
Panel de control de Pinnacle Studio. (Consulte Vista previa en la
pgina 323).
Si los efectos no se reproducen de manera fluida, pruebe a
incrementar el valor de Umbral de optimizacin. Se aumentar la
duracin de la pre-renderizacin para mejorar la calidad de la vista
previa. En el caso contrario, si la renderizacin lleva demasiado
tiempo, el valor de Umbral de optimizacin puede reducirse o puede
desactivarse la renderizacin definiendo el valor como cero. Otros
factores que afectan a la reproduccin y duracin de la renderizacin
son el formato, el tamao y la frecuencia de fotogramas seleccionada
Captulo 5: Edicin de medios: Efectos 143
para el proyecto. Estos factores pueden modificarse en Ajustes de
lnea de tiempo. Consulte Ajustes de la lnea de tiempo en la
pgina 66.
El panel Configuracin
El panel Configuracin ofrece una lista de los efectos que se han
asignado al clip actual (cuyo nombre aparece en la parte superior).
Haga clic en el nombre de un efecto de la lista para seleccionarlo, de
este modo se mostrar la configuracin para su revisin y edicin en
el rea de parmetros bajo la lista. La mayora de efectos tambin
ofrecen una lista desplegable de combinaciones de parmetros
preestablecidos.
Aunque un clip puede tener Transiciones, Correcciones (Editor de
medios), y Panormica y zoom adems de efectos, el panel
Configuracin de la pestaa Efectos no los muestra. Active las otras
pestaas para acceder a la informacin de configuracin de estas
herramientas.
Cuando un clip tiene varios efectos, se aplican en el orden en que se
aaden, que es el inverso al orden en que aparecen en la lista (los
efectos nuevos aparecen en la parte superior de la lista, no en la
inferior). Para cambiar el orden, arrastre la cabecera del efecto hacia
arriba o abajo en la lista.
El extremo derecho de la cabecera del efecto tiene cuatro botones
para realizar funciones relacionadas con este efecto. De izquierda a
derecha, pueden encontrarse las siguientes:
Diamante: cambia el uso de fotogramas clave en los parmetros del
efecto. Consulte Uso de fotogramas clave en la pgina 145.
Expandir todos los ajustes: todos los grupos de ajustes del efecto
se pueden expandir para editarlos o cerrarlos con un solo clic.
Papelera: elimina el efecto del clip.
144 Pinnacle Studio
Punto: activa o desactiva el efecto. Puede desactivar el efecto con
fines comparativos sin necesidad de borrarlo y perder su
configuracin.
Punto de arrastre: utilice esta zona o el rea del nombre para
arrastrar el efecto arriba o abajo en la lista en el caso de que el clip
utilice varios efectos. Como se mencion antes, los efectos se
aplican en orden ascendente. En algunos casos, cambiar el orden
puede afectar drsticamente al resultado total.
El panel Configuracin: en la imagen, tres efectos (Gota de agua,
Editor 2D avanzado y Balance de blancos) se han aplicado al clip
actual. Se est seleccionado un preajuste para el efecto Editor 2D
avanzado (lnea resaltada).
Modificacin de parmetros
Los parmetros se organizan por grupos denominados segn los
controles relacionados. Haga clic en el tringulo para expandir o
contraer la cabecera del grupo, abrir el grupo y acceder a sus
Captulo 5: Edicin de medios: Efectos 145
parmetros, o cirrelo para conservar espacio en pantalla. El
elemento seleccionado actualmente se resalta con un recuadro
naranja. Para ir al siguiente elemento, use el Tabulador; para ir al
elemento anterior, use Maysculas+Tabulador.
Los parmetros numricos utilizan controles deslizantes
horizontales, con una barra gris que se puede arrastrar
horizontalmente para cambiar el valor. Para un control ms preciso,
use las fechas Izquierda o Derecha. Haga doble clic en la barra para
restablecer un parmetro particular a su valor predeterminado.
La mayora de los efectos proporcionan una lista desplegable de
combinaciones de parmetros de ajuste para seleccionar rpidamente
entre sus variaciones. Una vez seleccionado un preajuste, puede
personalizarlo editando sus parmetros.
Cuando haya terminado con un editor de medios y est listo para
volver a la lnea de tiempo, haga clic en Aceptar en la parte inferior
de la ventana para aceptar los cambios, o Cancelar para descartarlos.
Uso de fotogramas clave
El uso normal de algunos tipos de efecto es transformar el material
origen de modo uniforme de principio a fin. Los efectos
atmosfricos como Pelcula antigua y los efectos que solo cambian
la coloracin del clip se encuentran dentro de esta categora. Sus
parmetros se establecen por lo general una sola vez al comienzo del
clip. A esto se le denomina el uso esttico de un efecto.
Otros efectos, como Gota de agua, dependen de la sensacin de
movimiento. Su efectividad depende de que sus parmetros puedan
variar a lo largo del clip. El modo ms sencillo de este uso animado
de un efecto es utilizar un preajuste con animacin incorporada,
como la mayora de los de Gota de agua. En este tipo de animacin
con fotogramas clave, uno o ms parmetros del efecto tienen un
valor diferente al final del clip que al principio. Durante la
reproduccin, los parmetros se actualizan tras cada fotograma para
cambiar suavemente del valor inicial al valor final.
146 Pinnacle Studio
El uso de fotogramas clave no se limita a los fotogramas inicial y
final de un clip. Los fotogramas clave pueden definirse con valores
especficos de parmetros de efecto en cualquier punto del clip para
producir animaciones de efectos con una complejidad a su gusto. Si,
por ejemplo, desea reducir a la mitad el tamao de una imagen hacia
mediados del clip y volver al tamao completo hacia el final, deber
aadir al menos un tercer fotograma clave.
Uso bsico de fotogramas clave
A continuacin presentamos un esquema del uso de los fotogramas
clave para programar los cambios en el parmetro de un efecto
durante la reproduccin de un clip.
1. Haga doble clic en un clip en la lnea de tiempo para cargarlo en
su editor de medios.
2. Aada un efecto, active el uso de fotogramas clave haciendo clic
en el icono del diamante de la cabecera del efecto, si no est
resaltado.
3. Aparece una lnea de fotograma clave bajo la regla de tiempo.
Los fotogramas clave que se hayan aadido al clip para el efecto
actual hasta el momento se muestran como diamantes grises.
Automticamente se aade un fotograma clave al principio del
clip. Este fotograma clave no puede moverse o eliminarse. Si la
combinacin de efecto y preajuste elegida es animada en vez de
esttica, tambin se generar un fotograma clave al final. Puede
borrar o mover el fotograma clave final. Si lo hace, todos los
valores de parmetros se mantendrn desde el ltimo fotograma
clave existente hasta el final del clip.
4. Coloque el cabezal en la posicin del clip donde desea establecer
un cambio en algn parmetros del efecto como el tamao, la
posicin o la transparencia.
5. Modifique el parmetro mediante el panel de Configuracin. Si
est activada la edicin de fotogramas clave, se aade
automticamente un fotograma clave en la posicin del cabezal.
Si ya existe un fotograma clave, se modificarn los datos del
parmetro que representa.
Captulo 5: Edicin de medios: Efectos 147
Operaciones con fotogramas clave
Por cada efecto solo puede asociarse un fotograma clave a cada
fotograma del clip. El fotograma clave define el valor instantneo de
todos los parmetros de clip del fotograma donde est definido.
Aadir o eliminar un fotograma clave: para aadir un
fotograma clave en la posicin del cabezal sin ajustar
parmetros, o eliminar un fotograma clave en una
posicin, haga clic en el botn conmutador de fotogramas clave en
el extremo izquierdo de la barra de transporte.
Mover un fotograma clave: para mover un fotograma clave por la
lnea de fotogramas (y por tanto, por la lnea de tiempo), haga clic en
l y arrstrelo.
Saltar a un fotograma clave: utilice los botones de flecha izquierdo
y derecho del botn de fotograma clave, o haga clic directamente en
el fotograma clave en la lnea de fotogramas para mover el cabezal a
esta posicin. El fotograma clave se resaltar, indicando que se ha
seleccionado para su eliminacin o edicin de parmetros.
Uso de fotogramas clave con mltiples parmetros
A veces puede que quiera usar fotogramas clave con mltiples
parmetros del mismo efecto en programaciones independientes.
Suponga, por ejemplo, que desea cambiar el parmetro de tamao de
un efecto suavemente durante todo el clip, mientras que cambia otro,
como por ejemplo la rotacin, en determinados puntos del recorrido.
Le mostramos dos modos de hacerlo:
Mtodo 1: establezca primero los fotogramas clave de tamao, y a
continuacin aada ms fotogramas de rotacin donde sea necesario.
En cada uno de ellos se calcular el valor de tamao correcto.
Mtodo 2: aada el efecto dos veces: una para ajustar los cambios
generales (en este ejemplo, el tamao) en los fotogramas clave, y
otra para realizar mltiples cambios de fotograma clave (rotacin).
148 Pinnacle Studio
Efectos de foto y vdeo
Los efectos que se incluyen para utilizar con vdeos tambin
funcionan con las fotos y viceversa. En este apartado solo se
describen los efectos suministrados por Pinnacle Studio. Para efectos
incorporados por terceros, consulte la documentacin del fabricante.
Borrosidad: al aadir borrosidad al vdeo se obtiene un resultado
parecido al de filmar sin enfocar. El efecto Borrosidad permite
aadir distintas intensidades de borrosidad horizontal y vertical en
todo el fotograma o en cualquier rea rectangular. Puede aplicar
borrosidad fcilmente a una parte seleccionada de la imagen, como
la cara de una persona, un efecto parecido al que se utiliza en los
informativos televisivos.
Relieve: este efecto especializado simula el aspecto de una escultura
con relieve o bajorrelieve. La intensidad del efecto se determina
mediante el control deslizante Cantidad.
Pelcula antigua: las pelculas antiguas tienen una serie de rasgos
que habitualmente se pretenden evitar: imgenes granulosas
causadas por procesos de revelado fotogrfico antiguos, manchas y
vetas de polvo, pelusa enganchada a la pelcula y lneas verticales
intermitentes en los puntos en que se ha rayado la pelcula durante la
proyeccin. El efecto Pelcula antigua permite simular defectos para
dar a un vdeo en perfecto estado el aspecto de las pelculas que han
sufrido el paso del tiempo
Suavizar: el efecto Suavizar aplica una ligera borrosidad al vdeo.
Esto puede servir para aadir un toque romntico o incluso para
reducir las arrugas. La intensidad de este efecto se determina
mediante un control deslizante.
Cristal biselado: este efecto simula un cristal de polgonos
irregulares dispuestos como un mosaico a travs del cual se visualiza
el vdeo. Mediante los controles deslizantes se puede determinar el
tamao medio de los mosaicos poligonales en la imagen y la anchura
de los bordes oscuros situados entre los mosaicos contiguos desde
cero (sin bordes) hasta el valor mximo.
Captulo 5: Edicin de medios: Efectos 149
Editor 2D: utilice este efecto para ampliar la imagen y establecer la
parte que se mostrar o para reducir la imagen y aadir si lo desea un
marco y una sombra.
Terremoto: el efecto Terremoto de Pinnacle Studio sacude la
imagen de vdeo simulando un sesmo, cuya intensidad se controla
mediante los parmetros de velocidad e intensidad de los controles
deslizantes.
Destello: este efecto simula el destello que se produce cuando una
luz brillante directa se sobreexpone en una zona de una pelcula o
imagen de vdeo. Se puede ajustar la orientacin, el tamao y el tipo
de la luz principal.
Aumento: este efecto permite aplicar una lente de aumento a una
parte seleccionada del fotograma de vdeo. Puede posicionar la lente
en tres dimensiones, movindola horizontal o verticalmente dentro
del fotograma y acercndola o alejndola de la imagen.
Movimiento borroso: este efecto simula la borrosidad que se
produce al mover la cmara con rapidez durante la exposicin. Se
pueden ajustar tanto el ngulo como la cantidad de borrosidad.
Gota de agua: este efecto simula el impacto de una gota cayendo en
una superficie de agua, que produce ondas concntricas en
expansin.
Ola: este efecto aade una distorsin que simula el paso de una serie
de olas a travs del fotograma a medida que avanza el clip de vdeo.
Con los parmetros se puede ajustar el nmero, el espaciado, la
direccin y la profundidad de las olas.
Blanco y negro: este efecto elimina una parte o toda la informacin
del color del vdeo original, con lo que se obtienen unos resultados
que van desde un color desvanecido (el preajuste Decolorado)
hasta un monocromo total (Blanco y negro). El control deslizante
Cantidad determina la intensidad de este efecto.
Correccin del color: los cuatro controles deslizantes del panel de
parmetros de este efecto determinan la coloracin del clip
seleccionado mediante estos parmetros:
Brillo: intensidad de la luz.
Contraste: gama de valores claros y oscuros.
150 Pinnacle Studio
Tono: ubicacin de la luz en el espectro.
Saturacin: cantidad de color puro, desde gris hasta totalmente
saturado.
Mapa de color: este efecto colorea una imagen utilizando dos
curvas de mezcla de colores (o mapas de colores). Estilice sus
imgenes con colores atrevidos, aada coloraciones con dos o tres
tonalidades o cree transiciones sorprendentes. El efecto se puede
utilizar para crear desde imgenes monocromas hasta
transformaciones de color psicodlicas.
Inversin: el efecto Inversin no le da la vuelta a la imagen de
pantalla, aunque esto es lo que parezca indicar su nombre. En lugar
de la imagen, lo que se invierte son los valores del color: cada pxel
se vuelve a dibujar con una intensidad de luz o color
complementarios, con lo que se obtiene una imagen fcilmente
reconocible pero coloreada de forma distinta.
Este efecto utiliza el modelo de color YCrCb, que tiene un canal
para la luminancia (informacin sobre el brillo) y dos canales para la
crominancia (informacin sobre el color). El modelo YCrCb se
utiliza con frecuencia en aplicaciones de vdeo digital.
Correccin de la iluminacin: la herramienta Correccin
iluminacin permite corregir y mejorar las imgenes de vdeo que se
hayan filmado con una iluminacin inadecuada o insuficiente. Es
especialmente til para corregir secuencias filmadas a contraluz en
exteriores donde los rasgos del sujeto aparezcan ensombrecidos.
Posterizar: este efecto de Pinnacle Studio permite controlar la
cantidad de colores utilizada para renderizar cada fotograma del clip,
desde la paleta original al completo hasta dos colores (blanco y
negro), desplazando el control deslizante Cantidad de izquierda a
derecha. Las zonas con colores parecidos se unen en reas planas de
mayor superficie a medida que se reduce la paleta.
Balance de color RGB: el efecto Balance de color RGB en Pinnacle
Studio cumple dos funciones. Por un lado, se puede utilizar para
corregir imgenes que tengan una coloracin poco adecuada. Por el
otro, permite aplicar una distorsin del color para obtener un efecto
determinado. Por ejemplo, una escena nocturna se puede realzar
aadiendo azul y reduciendo ligeramente el brillo global. Del mismo
Captulo 5: Edicin de medios: Efectos 151
modo, se puede conseguir que un vdeo filmado de da parezca una
escena nocturna.
Sepia: este efecto de Pinnacle Studio confiere el aspecto de
fotografa antigua al clip, al representarlo en tonos sepia en lugar de
a todo color. La intensidad del efecto se determina mediante el
control deslizante Cantidad.
Balance de blancos: la mayora de las videocmaras disponen de
una opcin de balance de blancos para ajustar de forma automtica
su respuesta al color en funcin de las condiciones de iluminacin.
Si esta opcin se desactiva o no funciona con eficacia, la coloracin
de la imagen de vdeo puede verse afectada.
El efecto Balance de blancos de Pinnacle Studio corrige el problema
permitiendo especificar qu color se debe considerar como blanco
en la imagen. El ajuste necesario para convertir en blanco ese color
de referencia se aplica a todos los pxeles de la imagen. Si el blanco
de referencia se elige bien, la coloracin parecer ms natural.
Efectos y 3D estereoscpico
Algunos efectos de foto y vdeo cuentan con funciones diseadas
para medios en 3D. Por ejemplo, algunos de los efectos
suministrados disponen de un modo estereoscpico que se activa
mediante una casilla en los parmetros del efecto. Adems, los
efectos del grupo Esteroscpico le permiten modificar las
propiedades de 3D de su material. Este grupo incluye:
Control de profundidad S3D: este efecto le permite ajustar el
paralaje del contenido estereoscpico. De manera predeterminada,
este efecto se presenta en modo Estndar, de manera que con una
sola barra de desplazamiento (Profundidad) puede controlar la
cantidad de divergencia entre los fotogramas izquierdo y derecho, ya
sea para corregir o hacer coincidir el material original, o bien para
aadir un efecto especial.
El modo avanzado cuenta con dos grupos de control
(Desplazamiento y Zoom), cada uno de los cuales contiene una barra
de desplazamiento horizontal y vertical. Las barras del grupo
Desplazamiento le permiten controlar la divergencia entre los
fotogramas izquierdo y derecho, mientras que las barras del grupo
152 Pinnacle Studio
Zoom controlan el aumento. Ambas propiedades se pueden controlar
independientemente en las dimensiones horizontal y vertical, pero de
manera predeterminada, la proporcin de aspecto del zoom est
bloqueada. Haga clic en el icono de bloqueo para ajustar el zoom
horizontal y vertical de manera independiente.
La configuracin de Desplazamiento en el efecto Control de
profundidad S3D le permite cambiar la posicin relativa de los
ojos derecho e izquierdo de manera horizontal y vertical.
Selector de ojo para 3D estereoscpico: El efecto Selector de ojo
se presenta en dos variaciones: una para el ojo izquierdo y otra para
el ojo derecho; se utiliza para unir las transmisiones de vdeo
derecha e izquierda en una lnea de tiempo 3D.
Se pueden combinar dos clips en el mismo ndice de lneas de
tiempo, uno para el ojo derecho y otro para el ojo izquierdo, para
generar un archivo de salida estereoscpico aplicando el efecto de
selector de ojo al clip superior.
Este efecto tambin se puede emplear para extraer la transmisin
derecha o izquierda de un clip en 3D definiendo la Fuente como Ojo
derecho u Ojo izquierdo y dirigindola hacia el ojo correspondiente
con la lista desplegable Encuadre.
Uso de transiciones
La pestaa Transicin de entrada, a la izquierda de Correcciones
(Editor de medios) y Efectos, y la pestaa Transicin de salida, a la
Captulo 5: Edicin de medios: Efectos 153
derecha, le permiten acceder a todas las transiciones de la Biblioteca
ordenadas por grupos. Algunas transiciones incluyen una
configuracin de propiedades, como reproduccin inversa, color y
suavidad, que no se pueden editar en la lnea de tiempo. Los editores
de medios tambin ofrecen controles de transporte y una regla de
tiempo que le ayudan a generar la vista previa de la transicin y a
ajustar su duracin.
Eleccin de una transicin en el editor de medios. La misma
transicin y los mismos controles se aplican tanto en la transicin
de entrada como en la de salida.
Cuando haya elegido una transicin en la parte superior de la
pantalla, el panel de configuracin se abrir a la derecha del editor
de medios. Seleccione un preajuste en la lista desplegable, si alguno
de ellos se adeca a sus necesidades, o modifique los parmetros de
la transicin directamente usando los controles.
Cuando tenga que elegir un color, haga clic en
la casilla de color para abrir un selector de color
o bien en el icono selector de color junto a la
casilla para escoger un color de cualquier parte
de la pantalla usando un cursor especial del
ratn.
154 Pinnacle Studio
Una barra blanca de fundido situada sobre la regla de tiempo, bajo la
vista previa del editor de medios, controla la duracin de una
transicin de entrada a la izquierda de la escala y de una transicin
de salida, a la derecha. Solo est activa la transicin que se est
editando en ese momento, en funcin de la pestaa seleccionada
(Transicin de entrada o Transicin de salida).
Haga clic en el botn Reproducir para generar
la vista previa de la transicin seleccionada o
arrastre el curso para hacerlo a la velocidad que
desee.
Toma panormica y zoom
La herramienta de toma panormica y zoom est disponible para las
fotos e imgenes que se abran en el Editor de fotos desde la lnea de
tiempo. Acceda a esta herramienta mediante la pestaa Panormica
y zoom en la parte superior de la pantalla.
Con Toma panormica y zoom, es posible utilizar un rea del
interior de la imagen para rellenar todo el fotograma del vdeo. El
rea puede tener cualquier tamao y forma. Durante la reproduccin,
se alargar lo suficiente para rellenar el marco del vdeo sin dejar
reas en blanco.
Si define dos o ms reas, la toma panormica y el zoom anima su
presentacin de la imagen acercndola y alejndola mientras que la
atraviesa con movimientos de cmara simulados al tiempo que se
mueve suavemente de un rea a otra.
La herramienta de toma panormica y zoom utiliza toda la
resolucin disponible de su foto original, de modo que si la imagen
es lo suficientemente grande, mantendr todo el detalle cuando haga
zoom sobre ella.
Cmo aadir una toma panormica y zoom
Para aplicar una toma panormica y zoom a un clip de foto en la
lnea de tiempo, haga doble clic para abrirlo en el Editor de fotos.
Captulo 5: Edicin de medios: Efectos 155
Puesto que lo abre desde la lnea de tiempo, la pestaa Efectos estar
preseleccionada en el editor. Cambie a la pestaa Toma panormica
y zoom.
En la imagen, se ha seleccionado la pestaa Toma panormica y
zoom y sigue definida con el modo predefinido Static. El
fotograma seleccionado, que vemos que se ha redimensionado
con el cursor, define una regin de la imagen que se ampliar
para rellenar todo el fotograma, como se muestra en el panel de
vista previa flotante (parte inferior derecha).
La herramienta de toma panormica y zoom tiene dos modos de
funcionamiento alternativos que se seleccionan con los botones que
se encuentran sobre la vista previa. En el modo Static, una nica
regin de la imagen que no cambia se muestra durante la duracin
del clip. En el modo En movimiento, se definen regiones
independientes para el primer y ltimo fotograma del clip. Durante
la reproduccin, se produce un suave "movimiento de cmara" de un
fotograma a otro. El modo En movimiento tambin permite el uso de
fotogramas clave, en el cual un nmero de regiones definidas
adicionales pueden aadirse a la ruta de la cmara de la toma
panormica y zoom.
156 Pinnacle Studio
Modo Static
En el modo Static, un fotograma
seleccionado en gris con puntos de control
redondos se muestra sobre la imagen.
Puede agrandar, reducir y mover este
fotograma, pero no puede cambiar sus
proporciones (proporcin de aspecto).
Una pequea ventana flotante de vista
previa muestra la seleccin definida en el
momento.
El zoom y posicin tambin pueden controlarse numricamente
mediante controles deslizantes del panel de Atributos. Haga doble
clic en los controles deslizantes para restablecer los valores, o un
solo clic para introducir un valor numrico.
Modo En movimiento
Cuando se establece el modo En movimiento, la imagen se analiza
automticamente y se establece un tamao y posicin iniciales para
el inicio y el final. La animacin generada comienza acercando el
zoom suavemente sobre el motivo de la imagen, despus se aleja
hasta el tamao completo disponible. Si la imagen tiene una
proporcin de aspecto diferente al vdeo, se aplica el zoom suficiente
para evitar reas en blanco.
Como apoyo a esta funcionalidad extra del modo En movimiento, se
usa el color del fotograma seleccionado para indicar su lugar en la
secuencia animada. El fotograma inicial es verde y el final es rojo.
Los fotogramas en los puntos intermedios se dibujan en blanco.
Cuando existen varios fotogramas, puede arrastrar los fotogramas
segn requiera colocando el ratn sobre el borde del fotograma o el
punto central. Al mover el fotograma blanco se aadir
automticamente un fotograma clave en la posicin actual.
Fotogramas clave en toma panormica y zoom
Los fotogramas clave permiten crear una animacin personalizada
con panormica y zoom de diversa complejidad, aunque las
secuencias sencillas realizadas con unos pocos pasos pueden ser todo
lo que necesite.
Captulo 5: Edicin de medios: Efectos 157
Cambie al modo En movimiento como se describi anteriormente, y
observe cmo se han aadido dos fotogramas a la vista previa. Estos
fotogramas clave especiales de inicio y fin, como se mencion antes,
se dibujan en verde y rojo respectivamente. Pueden arrastrarse en el
espacio pero no en el tiempo.
Si no requiere de fotogramas clave intermedios, solo tiene que
colocar los fotogramas de inicio y fin y habr terminado.
Si, por el contrario, va a realizar una animacin ms compleja,
coloque el depurador en el punto donde debe tener lugar el cambio
de movimiento de la cmara. Para crear un fotograma clave nuevo,
simplemente defina el fotograma blanco seleccionado con el tamao
y posicin deseados. El nuevo fotograma clave se representa
mediante un icono gris romboidal en la lnea de fotogramas clave
bajo la lnea de tiempo del clip.
Aada tantos fotogramas clave como necesite. Cuando termine, haga
clic en Aceptar para volver a la lnea de tiempo del proyecto.
Aadir manualmente un fotograma clave: para aadir
un fotograma clave especfico en la posicin del cabezal
sin alterar la ruta de animacin actual, haga clic en el
botn para conmutar fotogramas clave en el extremo izquierdo de la
barra de transporte.
Mover un fotograma clave: puede arrastrar un fotograma clave por
la lnea de tiempo para reposicionarlo en el tiempo.
Saltar a un fotograma clave: para saltar a un fotograma clave y
modificarlo o eliminarlo, utilice los botones de flecha a izquierda y
derecha del botn de fotograma clave, o haga clic directamente en la
lnea del fotograma clave. Cuando el cabezal se encuentra
directamente sobre un fotograma clave, este aparecer resaltado.
Borrar un fotograma clave: para borrar un fotograma clave, haga
clic en su icono en la lnea de fotogramas clave para navegar hasta el
fotograma adecuado, haga clic en el botn Borrar fotograma clave
en el extremo izquierdo de la barra de transporte.
158 Pinnacle Studio
El panel Configuracin
El panel Configuracin ofrece varios controles para configurar la
herramienta de toma panormica y zoom.
Un Smooth que ofrece un elegante frenado al acercarse a un
cambio de direccin en la ruta de animacin de los fotogramas
clave.
Seleccionar preajuste: seleccione entre varios preajustes
animados o estticos.
Zoom, Horizontal y Vertical muestran los valores numricos del
fotograma actual. Haga doble clic en los controles deslizantes
para restablecer los valores.
El Paso bajo filtra los movimientos a pequea escala para lograr
una animacin suave y optimizada.
Captulo 6: Montaje 159
CAPTULO 6:
Montaje
En Montaje en Pinnacle Studio es un mtodo para mejorar sus
pelculas mediante presentaciones, animacin y efectos de edicin
multipista listos para su uso. Tiene a su
disposicin numerosas secuencias con
diseo profesional, llamadas plantillas, que
aadirn efectos instantneos a sus
producciones. Las plantillas se agrupan en
temas similares, de modo que junto con la
sofisticacin tcnica de las plantillas le
resultar fcil mantener un aspecto
coherente.
Pero estas plantillas pre elaboradas solo son la mitad de lo fascinante
del Montaje. La otra mitad es la personalizacin. Las plantillas de
montaje tiene espacios que pueden contener diferentes tipos de datos
personalizados, como vdeo, imgenes de texto, fotos y mucho ms.
Puede rellenar un espacio arrastrando un recurso adecuado a la
correspondiente zona de arrastre que se muestra.
Montaje en la Biblioteca
Las plantillas se agrupan por tema en la Seccin de montaje de la
Biblioteca. Cada tema consta de una serie de plantillas que podrn
aadirse a su proyecto en forma de clips de montaje. Podr crear
atractivas secuencias visuales que integren ttulos y animaciones
creados por otros artistas con sus propias fotos y vdeo. Consulte:
La seccin Montaje de la Biblioteca en la pgina 161 para ms
informacin.
160 Pinnacle Studio
Ttulos de montaje y ttulos estndar
Aunque puede crear "ttulos" fantsticos a partir de las plantillas de
montaje, no son los mismos que se realizan en el Editor de ttulos.
Cada uno tiene sus ventajas particulares.
Las plantillas de montaje son ms fciles de utilizar, y pueden
ofrecerle efectos no disponibles en los ttulos corrientes. Por otro
lado, los editores de ttulos le ofrecen un control mucho ms preciso
sobre la apariencia de los ttulos y la animacin de los elementos
grficos.
La coleccin de plantillas
Cada una de las plantillas de la seccin Montaje de la Biblioteca ha
sido diseada para cubrir una necesidad genrica. Dentro de cada
tema, las plantillas disponibles estn diseadas para complementarse
entre s a la hora de compartir el mismo proyecto.
Plantillas en la seccin Montaje de la Biblioteca. Se muestran
algunos detalles (como la presencia de ttulos de texto) y otros se
omiten (como las clasificaciones) debido a la configuracin de la
Biblioteca.
Por ejemplo, la mayora de los temas ofrecen una plantilla de
apertura y una plantilla de cierre coincidentes. Muchos temas
tambin ofrecen una o varias plantillas de transicin suave para
realizar transiciones desde un clip de imagen o vdeo a otro.
Montaje de su proyecto
El primer paso para utilizar la plantilla escogida es arrastrarla a la
lnea de tiempo de su proyecto. Una vez all, la plantilla de montaje
se trata como un clip normal e independiente. Para personalizar el
Captulo 6: Montaje 161
clip rellenando los espacios de la plantilla, debe hacer doble clic en
el clip de montaje y abrir el Editor de montaje. Consulte la pgina
169 para ms detalles.
Cada plantilla define un vdeo o secuencia grfica con espacios que
podr luego rellenar. Puede realizar las personalizaciones mediante
varios formatos. Por ejemplo, la mayora de las plantillas ofrecen
uno o varios espacios, o "zonas de arrastre", para clips de imagen o
vdeo. Muchas le permiten aadir ttulos de texto, y algunos
parmetros adicionales para otras propiedades especiales.
Si desea usar otros clips de la lnea de tiempo para personalizar el
montaje, se pueden aadir usando el comando Pegar en la zona de
arrastre del men contextual del clip de montaje sin abrir el Editor
de montaje.
Seccin de Montaje de la Biblioteca
Las plantillas de montaje se almacenan en su propia seccin de la
Biblioteca. Para buscarlas, haga clic en la flecha hacia abajo de
cualquier pestaa de la Biblioteca y seleccione Montaje, que aparece
en la seccin "Elementos creativos".
El botn de reproduccin de cualquier icono de Montaje carga la
plantilla en el Reproductor, donde puede realizar una vista previa
con los controles de transporte estndar.
Haga clic en el botn Reproducir del icono
para una vista previa de la plantilla.
162 Pinnacle Studio
Para usar una plantilla en su proyecto, arrastre el icono desde la
Biblioteca compacta del Editor de pelculas o el Editor de disco a la
lnea de tiempo del proyecto.
+
USO DE PLANTILLAS DE MONTAJE
Las plantillas de montaje se almacenan en la seccin Montaje de la
Biblioteca, en donde se agrupan por temas. Para usar una plantilla en
su proyecto, arrastre la miniatura desde la Biblioteca compacta del
Editor de pelculas o el Editor de disco a la lnea de tiempo del
proyecto.
Para usar una plantilla, arrastre su miniatura a la lnea de
tiempo. Los nmeros del clip indican que hay cinco subclips
disponibles para personalizar.
Los clips de montaje en la lnea de tiempo pueden recortarse y
editarse de una forma muy parecida a la realizada con el vdeo
Captulo 6: Montaje 163
convencional. Podr dotarles de transiciones y efectos, ajustar su
audio, etc. Tambin se pueden rellenar los espacios en el montaje
con los clips de la lnea de tiempo. Sin embargo, para personalizar
totalmente el clip con su propio contenido, necesitar una
herramienta de edicin especial. Se trata del Editor de montaje, que
se abre cuando se hace doble clic en un clip de Montaje en la lnea
de tiempo. Tambin se puede acceder con el comando del men
contextual del clip Editar montaje.
El Editor de montaje permite al usuario personalizar un clip de
montaje configurando sus ajustes integrados o especificando los
clips de audio y vdeo necesarios para su utilizacin.
El Editor de montaje le permite especificar aquellos elementos de
plantilla como clips de imagen o vdeo, ajuste de propiedades, y
ttulos de texto. Los clips se aaden arrastrndolos desde la
Biblioteca compacta del editor a las zonas de arrastre bajo el
reproductor. En la imagen, un clip de la Biblioteca est listo para
arrastrarse en la segunda zona. El clip sustituir el grfico de
igl que ocupa ahora la zona.
Fondos de plantilla
Algunas plantillas tienen fondos grficos
integrados, un color que se puede elegir, o ambos.
Muchos de estos disponen de una casilla de seleccin Fondo en la
herramienta Editor de montaje; no marque esta casilla si desea un
fondo transparente. Esto permite utilizar el montaje en una pista
superior de la lnea de tiempo sobre un fondo del material
fotogrfico o de vdeo de las pistas inferiores.
164 Pinnacle Studio
Clips de montaje en la lnea de tiempo
Los clips de montaje tienen un comportamiento similar al de los
clips de vdeo en lo que se refiere al funcionamiento en la lnea de
tiempo de un proyecto de pelcula o disco, esto es, aadir
transiciones, recortar y colocar.
Una plantilla de montaje soltada en la lnea de tiempo se aade
mediante uno de estos tres mtodos: insertar, sobrescribir y
reemplazar. Si el botn modo de edicin en la barra de herramientas
se ajusta en smart, automticamente se selecciona el mtodo
reemplazar. La longitud predeterminada del clip vara de una
plantilla a otra.
Insercin de una plantilla de montaje: puede aadir un montaje en
cualquier punto de la lnea de tiempo. Si el clip de montaje se coloca
en medio de un clip existente, interrumpir ese clip durante la
reproduccin y el modo de edicin actual determinar si la segunda
parte del clip original se sobrescribe o simplemente se retrasa.
Si desea insertar un montaje en un punto de edicin, entre otros clips
o junto a ellos pero sin modificarlos, asegrese primero de que el
botn del imn de la lnea de tiempo est activado. De este modo,
cuando arrastre un clip muy cerca del comienzo o del final de otro
clip en la lnea, se colocar automticamente como si los clips
colindaran exactamente. Tambin deber ajustar el botn modo de
edicin en insertar, de manera que el material que ya se encuentre en
la lnea se desplace hacia la derecha, dejando espacio para el clip que
arrastre, en vez de sustituir la parte superpuesta.
Reemplazo de una plantilla de Montaje: para reemplazar una
plantilla de montaje en la lnea de tiempo, mantenga pulsada la tecla
Mays en el teclado y arrastre la nueva plantilla sobre la antigua. El
clip nuevo sustituye tanto la localizacin como cualquier
personalizacin que hubiera sobre el antiguo. Las lneas de
colocacin, en color azul, muestran los lmites del clip que se va a
sustituir; con independencia de que sea la longitud predeterminada
de diseo, el nuevo clip heredar estos lmites.
Captulo 6: Montaje 165
Sobrescritura de clips con una plantilla de montaje: si desea
soltar una plantilla de montaje en una pista de la lnea de tiempo y
que simplemente sobrescriba el resto de clips de la pista sin realizar
ningn cambio al resto de la lnea de tiempo, puede hacerlo
ajustando el botn modo de edicin en sobrescribir. La longitud del
clip de Montaje determinar la cantidad de pista que se sustituye.
Recorte de un clip de montaje
Aunque las operaciones de recorte en la lnea de tiempo son las
mismas para los clips de montaje que para los clips de vdeo, el
resultado provocado por el recorte depender de la naturaleza del
clip.
En cualquier tema animado, como en el caso de un ttulo rodante, la
animacin se ejecuta hasta su finalizacin. La velocidad de
animacin depende por tanto de la duracin del clip. Acortar el clip
provocar que la animacin transcurra ms rpida, pero no truncar
la secuencia.
Por el contrario, los clips que incluyan vdeo podrn recortarse de la
forma habitual. Muchos temas incluyen un subclip de vdeo de
duracin variable. Cuando est presente uno de estos vdeos, el clip
podr expandirse tanto como la duracin del subclip se lo permita.
En el caso de tratarse de una imagen fija, podr hacerlo de forma
indefinida.
Transiciones y efectos
Las transiciones podrn utilizarse al comienzo y final de los clips de
montaje del mismo modo que otros tipos de clip.
Los efectos de audio y vdeo tambin podrn aadirse a los clips de
montaje como de costumbre, y aplicarlos luego a todo el contenido
que albergue el clip. No obstante, algunos efectos, como Velocidad,
no estn disponibles para emplearse con clips de montaje.
Para aadir un efecto a un clip de Montaje, haga clic con el botn
derecho en el clip de Montaje de la lnea de tiempo y seleccione
Abrir editor de efectos del men contextual. Tambin puede arrastrar
166 Pinnacle Studio
un efecto desde la Biblioteca y soltarla en el clip. Los efectos se
encuentran en la seccin Elementos creativos de la Biblioteca.
Para editar, copiar o suprimir un efecto de un clip de montaje,
haga clic con el botn derecho del ratn en la lnea magenta en la
parte superior del clip y seleccione la opcin correspondiente en el
submen contextual Efecto.
Anatoma de una plantilla
Para encontrar ejemplos de cmo funcionan los temas, examinemos
el tema Aos 50 Moderno que se proporciona, el cual incluye
cinco plantillas.
Todas las plantillas de este tema en concreto comparten el mismo
diseo abstracto y en movimiento como teln de fondo. Este diseo
aparece visible continuamente, salvo en los segmentos de vdeo que
aparecen en forma de fotograma completo. El colorido del diseo se
establece por medio de un control de parmetros disponible en el
Editor de montaje para cada una de estas plantillas.
Ahora vamos a revisar bien cada plantilla para ver cmo ha sido
construida a partir de cada uno de sus elementos, clips y ttulos
facilitados en el Editor de montaje.
Apertura: generalmente una plantilla de apertura
comienza con algn tipo de animacin, incluyendo
ttulos y termina con un vdeo completo de
fotogramas. Nuestro ejemplo de los Aos 50 Moderno cumple con
este patrn.
La animacin que discurre en un segundo plano se ejecuta en la
mayor parte de esta secuencia. Dentro de la animacin, se visualizan
dos ttulos personalizables. Aparecen representados en el diagrama
inferior por medio de lneas en la barra de Animacin. Ambos
ttulos pasan volando por el interior y el exterior del fotograma
(color de lnea oscuro), con un segundo y medio de pausa en medio
para su visualizacin estacionaria (color de lnea claro).
Captulo 6: Montaje 167
Representacin esquemtica de la plantilla de apertura en el tema
Modernos 50, en su longitud predeterminada de 14 segundos.
J usto cuando el segundo ttulo abandona el fotograma, aparece un
panel animado que incluye el vdeo en ejecucin. El vdeo se
reproduce en formato de pantalla completa a 11:18 con el clip de la
plantilla y se mantiene as hasta el final (el tramo blanco de la barra
de Vdeo mostrada en el diagrama).
Por defecto, la duracin de este clip de tema es 14:00. El clip de
vdeo incrustado comienza en un desplazamiento fijo de 7:03 y se
ejecuta hasta el final; su duracin es por tanto de 6:27. Si su subclip
de vdeo es lo suficientemente largo, podr prolongar el total del clip
aumentando la proporcin de vdeo con fotogramas completos. Esta
capacidad aparece indicada en el diagrama superior por medio de la
flecha situada al final de la barra de Vdeo.
Transicin A: las plantillas de transicin conectan
dos secuencias de vdeo con fotogramas completos
por medio de algn tipo de animacin. Este primer
ejemplo de transicin comienza con dos segundos de vdeo de
fotogramas completo, luego se produce un reducimiento para
descubrir una formacin de mltiples paneles de vdeo ejecutndose
simultneamente. El zoom de aumento realizado en el subclip final
conduce a una ampliacin de la seccin del vdeo de fotograma
completo.
La transicin A integra fuentes de vdeo mltiples.
168 Pinnacle Studio
Transicin B: esta transicin logra el objetivo
bsico de conectar dos clips de vdeo de forma ms
sencilla que en el caso anterior. El primer subclip
comienza en forma de fotograma completo, luego se reduce mientras
se realice una rotacin alejada del espectador. Cuando se visualiza el
lado contrario de su panel rotatorio, el segundo subclip reemplaza al
primero. El panel aumenta para rellenar el fotograma alrededor del
final del clip.
La transicin B crea una transicin ms sencilla.
Una vez ms, el segmento de fotograma completo del segundo
subclip podr alargarse mediante la expansin del clip de la plantilla
en la lnea de tiempo.
Transicin C: se comporta de modo similar a la
transicin B, con la diferencia de que el panel de
vdeo flotante realiza un giro extra en el centro para
incluir uno o ms subclips dentro de la secuencia.
La transicin C incluye un subclip de vdeo a modo de puente.
El subclip final puede expandirse como en el caso anterior.
Finalizacin: el propsito de una plantilla de
finalizacin es el reflejo de una de inicio. En este
ejemplo, la estructura interna es tambin reflejada
casi exactamente. El vdeo de pantalla completa se desvanece en
forma de panel flotante para dar paso a ttulos animados; justamente
el caso contrario de la secuencia de inicio descrita arriba. La nica
diferencia en este caso es que el segmento de vdeo de fotograma
completo del clip no se puede extender.
La plantilla de finalizacin es bsicamente una copia inversa de
la plantilla de apertura.
Captulo 6: Montaje 169
+
EDICIN DE MONTAJE
La principal herramienta de Studio para personalizar un clip de
montaje es el Editor de montaje, que le permite interactuar con todas
las posibilidades que ofrece un montaje. Usando el editor puede
aadir contenido de la Biblioteca, cambiar el fondo y editar
cualquier texto del montaje. Puede accederse al editor desde un clip
de montaje en la lnea de tiempo de un proyecto haciendo doble clic
sobre el clip o seleccionado Editar montaje desde su men
contextual.
Un truco muy til: puede aadir clips de la lnea de tiempo
directamente a un clip de montaje usando el Portapapeles. Copie el
clip que desee usando el comando Copiar de su men contextual o
pulsando Ctrl+C. Haga clic con el botn derecho sobre el clip de
montaje para abrir su men contextual. Seleccione Pegar en la zona
de arrastre y, en el submen grfico con todos los espacios
disponibles en el montaje, elija uno de ellos como destino.
Utilizacin del Editor de montaje
Cada plantilla de montaje cuenta con su propia serie de espacios para
alojar contenido de vdeo y fotos, representados por zonas de
arrastre dentro del editor de montaje. La mayora de las plantillas
cuentan con al menos un espacio, siendo seis su nmero mximo.
Algunas tambin ofrecen ttulos de texto y otros parmetros para
personalizar las caractersticas especiales.
El editor de montaje se divide en cinco partes. En la parte izquierda,
la versin compacta de la Biblioteca ofrece acceso a sus vdeos y
fotos; a la derecha hay un panel de personalizacin incluyendo
campos de texto u otros controles necesarios para los parmetros de
la plantilla. El Reproductor muestra los resultados de sus cambios.
Bajo la vista previa se encuentran las zonas de arrastre para vdeo e
imgenes.
170 Pinnacle Studio
Recorte interior de clips de montaje
Si una plantilla de montaje empieza o finaliza con una cantidad
ajustable por el usuario de vdeo a fotograma completo, como
muchos hacen, la lnea de tiempo del Editor de montaje proporciona
asas para ajustar los tiempos de entrada y salida, es decir, las
duraciones de las proporciones a fotograma completo. Haga clic
sobre este punto y arrastre hacia la izquierda o la derecha para
ajustar la duracin de forma independiente. La duracin de la parte
central del clip (la parte animada) se acortar o alargar en
consonancia. Si desea equilibrar la entrada y salida sin que afecte a
la parte central, haga clic entre ambos puntos y arrastre.
Parte del Editor de montaje, con la lnea de tiempo (abajo) y las
zonas de arrastre para vdeo o imgenes (centro). Las partes
inferiores de la Biblioteca y el Reproductor tambin estn
visibles. Haga clic y arrastre la lnea de tiempo para ajustar los
tiempos del montaje.
Si desea una explicacin detallada de la estructura de la plantilla,
consulte "Anatoma de una plantilla" en la pgina 166.
Trabajo con zonas de arrastre
Eliminacin de zonas de arrastre: para eliminar un subclip desde
la zona de arrastre, haga clic con el botn derecho del ratn sobre la
zona y seleccione la opcin Eliminar medios del men contextual.
Silenciar el subclip de audio: algunas zonas de arrastre aparecen
representadas mediante el smbolo de audio, el cual indica que la
parte de audio de cualquier vdeo en esa zona se incluir en el audio
del clip de montaje. Si no desea que se aplique el audio, haga clic en
el smbolo de audio para silenciar el subclip.
Captulo 6: Montaje 171
Seleccin del inicio de su subclip: el vdeo de una
zona de arrastre puede ajustarse para que comience
desde el offset de un subclip. Haga clic y mantenga
pulsado el botn izquierdo del ratn para controlar
el deslizador de inicio del clip situado por debajo de
la zona. Las teclas de flechas izquierda y derecha resultan de utilidad
para realizar ajustes acertados.
Si la zona de arrastre en la que trabaja est activa en ese ndice de
tiempo, la vista previa reflejar los cambios en el fotograma de
inicio. Cuando ajusta el fotograma de inicio de un subclip, puede ser
buena idea establecer la posicin del depurador en la localizacin
donde la vista previa del Reproductor puede ser de ms ayuda.
El uso del deslizador de inicio del clip no cambia ni la posicin del
subclip dentro de la plantilla ni su duracin, solo la parte del subclip
que se usa. Si establece el inicio del subclip tan tarde que el vdeo
acaba mientras la zona sigue activa, el ltimo fotograma del subclip
se congela para rellenar el tiempo asignado.
Introduccin de efectos dentro de
las zonas de arrastre: es posible
aplicar un efecto de audio o vdeo
directamente a un subclip de montaje
arrastrando el efecto a la zona de
arrastre. Como siempre, una lnea magenta en la parte superior del
clip seala que los efectos se han aplicado.
Eliminacin de efectos dentro de las zonas de arrastre: En el
men contextual de la zona, dentro de Efectos, busque el comando
Borrar todo, o bien vaya al submen Borrar desde donde podr
seleccionar el efecto que desea borrar.
Nota: si borra o reemplaza el medio en una zona de arrastre,
tambin se eliminarn todos los efectos aplicados a ese medio.
172 Pinnacle Studio
CAPTULO 7:
El Editor de ttulos
El Editor de ttulos de Pinnacle Studio es una potente herramienta
para crear y editar ttulos y grficos animados. Su amplio juego de
efectos de texto e imagen y herramientas proporcionan innumerables
posibilidades para el diseo visual de su pelcula.
reas de la pantalla del Editor de ttulos: O el Selector de
preajustes;O la Biblioteca; O la ventana de edicin; O el panel
de configuracin;O la barra de herramientas; y O la lista de
capas.
Estas son las reas principales de la pantalla del Editor de ttulos,
numeradas segn la ilustracin anterior:
1. El Selector de preajustes proporciona pestaas para los
preajustes de Aspectos y Animaciones, con los preajustes
Captulo 7: El Editor de ttulos 173
organizados por estilo en cada pestaa. Un Aspecto es un estilo
visual de una capa de texto o forma en el ttulo; una Animacin
es una rutina de animacin que puede asignarse a cualquier capa,
pero normalmente se aplica a un texto. Consulte Preajustes de
aspecto (pgina 178) y Preajustes de animacin (pgina 179)
para obtener ms informacin.
Mueva el puntero del ratn sobre cualquier preajuste para ver su
efecto en el ttulo. Haciendo clic se aplica el preajuste a la capa
actual. Despus de la aplicacin, los Aspectos pueden
personalizarse mediante el panel Configuracin.
2. La Biblioteca proporciona recursos para crear ttulos. Las
pestaas en la parte superior ofrecen acceso a todos los medios y
contenidos disponibles. Esta versin compacta de la Biblioteca
es funcionalmente idntica a la Biblioteca completa, como se
describe en el Captulo 2.
3. La ventana de edicin es la principal zona de trabajo al
componer o editar un ttulo. Proporciona una vista previa
dinmica del ttulo con una prctica edicin. Consulte la pgina
189 para ms detalles.
4. El panel de configuracin tiene subpaneles individuales
plegables para cada tres categoras de configuracin: Ajustes de
texto, controla el estilo y el tamao de los ttulos de texto;
Configuracin de aspectos, para la configuracin de superficies,
bordes y sombras; y Ajustes de fondo, relacionada con la capa de
fondo del ttulo.
5. La barra de herramientas tiene cuatro grupos de controles. De
izquierda a derecha: las herramientas aadir texto y aadir
forma; un conjunto de controles de manipulacin de capa; un
conjunto completo de controles de transporte, incluyendo un
botn bucle; y un par de contadores mostrando la duracin del
ttulo y la posicin actual de reproduccin.
6. La lista de capas: cada elemento grfico o textual constituye
una capa en el ttulo, que es una pila de dichas capas. Las partes
opacas de cada capa ocultan las capas inferiores; la ltima capa
solo puede ocultar el fondo.
Adems de enumerar cada capa por su nombre, la Lista de capas
incluye una lnea de tiempo de las animaciones, mostrando el
174 Pinnacle Studio
espacio de tiempo durante el cual est activa cada capa y qu
animaciones se han asignado a la capa. Estas propiedades
pueden ajustarse arrastrando.
El proceso de crear una imagen en capas se llama componer. Puesto
que la informacin en cada capa se mantiene por separado y solo se
combina en la imagen de salida, es posible volver a la composicin
en cualquier momento y aadir ms capas, ajustarlas, reordenarlas,
eliminarlas o sustituirlas.
Crear una imagen en capas empezando con una fotograma vaco
(superior izquierda). El patrn cuadriculado indica
transparencia. A pesar de que los fondos pueden tener reas
transparentes o translcidas, aqu se aade un fondo opaco (0)
para ms claridad, seguido de capas sucesivas con algunos
contenidos opacos (1, 2, 3). En la composicin final (inferior
derecha), las capas superiores ocultan las inferiores.
Iniciar (y cerrar) el Editor de ttulos
El Editor de ttulos puede invocarse de dos maneras: haciendo doble
clic en cualquier ttulo en la Biblioteca o en la lnea de tiempo del
proyecto; o haciendo clic en el botn Ttulo en la barra de
herramientas de la lnea de tiempo.
Captulo 7: El Editor de ttulos 175
Palabras clave en los nombres de ttulos
Algunos de los ttulos suministrados en la Biblioteca tienen reas
transparentes a travs de las cuales es visible el contenido de las
capas inferiores. Todos los nombres de estos ttulos contienen la
palabra clave sobreimpresin.
Los ttulos a pantalla completa no tienen reas transparentes:
Ocupan todo el fotograma de vdeo. Sus nombres contienen las
palabras claves pantalla completa.
En la Biblioteca, puede ver fcilmente solo los ttulos de uno u otro
tipo buscando por la palabra clave correspondiente.
Consejo: hay otras palabras clave para usar en la bsqueda de
ttulos en la Biblioteca, como rodar, crawl, nombre y
ttulo.
Guardar el ttulo
Use la opcin Guardar ttulo como del men Archivo en el Editor de
ttulos para almacenar ttulos en el sistema de archivos del equipo.
Una vez almacenados, puede exportarlos a otros equipo y
compartirlos con otros usuarios de Pinnacle Studio. Si guarda un
ttulo editado en una carpeta de seguimiento, aparecer en su
Biblioteca automticamente.
Cerrar el Editor de ttulos
Para cerrar el Editor de ttulos, utilice cualquiera de los mtodos
siguientes:
Haga clic en el botn Aceptar en la parte inferior del Editor de
ttulos. Si ha abierto el editor de ttulos desde la Biblioteca, se le
solicitar que guarde los cambios del ttulo con otro nombre. Si ha
abierto el ttulo desde la lnea de tiempo, el ttulo nuevo o
actualizado se convertir en parte del proyecto actual.
Haga clic en el botn Cancelar en la parte inferior del Editor de
ttulos. Se descartar cualquier cambio realizado.
176 Pinnacle Studio
Haga clic en el botn en la parte superior derecha de la
ventana. Esto es el equivalente a hacer clic en Cancelar, excepto
que si se han hecho cambios, se ofrece la oportunidad de
guardarlos antes de cerrar.
+
LA BIBLIOTECA
La Biblioteca aparece en el Editor de ttulos como un panel de
pestaas a la izquierda de la ventana. Las pestaas en la parte
superior ofrecen acceso a todos los medios y contenidos disponibles.
Esta vista compacta de la Biblioteca es funcionalmente idntica a la
vista principal descrita en el Captulo 2. Para editar ttulos, las
secciones de inters de la Biblioteca son Fotos, Vdeo y Proyectos de
vdeo.
La versin compacta de la Biblioteca en el Editor de ttulos
proporciona el mismo acceso a los medios que la versin
completa. Consulte el Captulo 2 para ms informacin.
Captulo 7: El Editor de ttulos 177
Aadir medios de la Biblioteca a un ttulo
Para aadir un vdeo o una foto a un ttulo, arrstrelo desde la
Biblioteca a la Ventana de edicin. El nuevo elemento se crea con un
tamao predefinido al soltarlo en la Ventana de edicin. Luego
puede moverse, cambiarse de tamao o girarse a voluntad.
Para aadir un vdeo o una foto como fondo a pantalla completa para
el ttulo, sultelo en la zona de fondo del subpanel Configuracin de
fondo. Consulte Ajustes de fondo en la pgina 184 para ms
detalles.
Tambin puede usar un vdeo o una foto como relleno para
la superficie, borde o sombra del texto. Para esto, primero
aada una superficie, borde o sombra a la Configuracin de aspecto
mediante los botones aadir (mostrado). Luego suelte la foto o vdeo
en la zona de la derecha de Rellenar.
+
EL SELECTOR DE PREAJUSTES
Es muy fcil configurar un ttulo atractivo con el Selector de
preajustes del Editor de ttulos. Despus de introducir el texto, y con
la capa de texto an seleccionada, aplique cualquiera de los
preajustes de Aspecto con un solo clic. Para que sea an ms fcil,
cuando pasa el puntero del ratn sobre cualquier icono de Aspecto,
la Ventana de edicin previsualiza el efecto en el ttulo de aplicar el
Aspecto a la capa actual.
Incluso si no encuentra el Aspecto que desea exactamente, puede
ahorrar tiempo empezando con uno de los que sea casi perfecto, y
luego editarlo en el subpanel Configuracin de aspecto.
El Selector de preajustes, con la pestaa Aspectos seleccionada.
Haciendo clic en el nombre de una de las familias de preajustes
se abre una bandeja de iconos.
178 Pinnacle Studio
Para darle un poco de impacto visual al ttulo, no hay nada mejor
que un poco de animacin. Haga clic en la pestaa Animaciones del
Selector de preajustes. Los tres grupos de preajustes disponibles
corresponden a las fases en la vida de una capa.
Los preajustes de Animacin estn separados segn el papel que
tienen al introducir la capa, mostrarla u ocultarla de la vista.
Al igual que con los Aspectos, las Animaciones pueden
previsualizarse a medida que aparecen en el ttulo pasando el
puntero del ratn sobre cualquier icono de preajuste. Cuando haya
tomado una decisin, puede aplicar la Animacin deseada con un
solo clic.
Preajustes de aspecto
La pestaa Aspectos del Selector de preajustes del Editor de ttulos
proporciona estilos visuales que pueden aplicarse a las capas de
texto y forma del ttulo.
Vista previa de los aspectos
Para previsualizar un Aspecto concreto en una capa concreta,
seleccione primero la capa, luego abra la pestaa Aspectos del
Selector de preajustes y pase el puntero del ratn sobre las
miniaturas. A medida que pasa el puntero del ratn por encima, la
ventana Edicin previsualiza el ttulo tal como aparecera con el
Aspecto seleccionado aplicado. Esto permite estimar
inmediatamente el efecto en contexto.
Aplicar un Aspecto
Para aplicar un preajuste de aspecto a una capa de texto o grfico
vectorial, seleccione primero la capa con el ratn haciendo clic en la
Captulo 7: El Editor de ttulos 179
Ventana de edicin (pgina 189) o la Lista de capas (pgina 198).
Tambin puede afectar a ms de una capa simultneamente usando
una seleccin mltiple o un grupo de capas (pgina 203).
Para empezar a usar Aspectos, seleccione una familia de
preajustes: Estndar, Sombra, Biselado o Subrayado. Pase el
puntero del ratn sobre las miniaturas para previsualizar los
preajustes; haga clic en la miniatura para aplicar uno a la capa
actual.
Habiendo seleccionado la capa o capas a cambiar, utilice uno de los
mtodos siguientes para aplicar un Aspecto:
Haga clic en su miniatura en el Selector de preajustes.
Arrastre la miniatura desde el Selector de preajustes a la capa en
la Ventana de edicin
Arrastre la miniatura desde el Selector de preajustes a cualquiera
de las capas o capas agrupadas en la cabecera de Lista de capas.
Preajustes de animacin
La pestaa Animaciones del Selector de preajustes contiene rutinas
de animacin que ofrecen al Editor de ttulos una gran parte de su
poder. Estas Animaciones se asignan y operan en capas individuales
del ttulo. Las animaciones se dividen en tres clases, en funcin de la
parte de la vida de la capa a la que afectan: Entrada, nfasis y Salir.
Una animacin de entrada controla la llegada de la capa, su
primera aparicin en el ttulo.
180 Pinnacle Studio
Una animacin de nfasis mantiene la atencin de la audiencia en
el contenido de una capa aportndole una accin llamativa
durante su tiempo en pantalla.
Una accin de salida traslada a la capa fuera de plano,
completando su ciclo de vida.
Cada capa puede tener una animacin de cada tipo. Todas las
animaciones son opcionales, pero tambin es posible tener un ttulo
sin ninguna animacin.
La coleccin de Animaciones
En cada uno de los tres tipos de animacin, la mayora de
animaciones se pueden agrupar en diferentes clases estndar basadas
en su modo de accin:
Las Animaciones basadas en letras operan al nivel de letras
individuales en un ttulo de texto (las otras clases de capas se tratan
como si consistieran en una letra nica). Por ejemplo, en la
animacin de entrada Giro de letras, las letras en la capa de texto
primero aparecen con el borde, luego giran en s mismas una a una
hasta que todas llegan a su orientacin normal.
Las Animaciones basadas en palabras funcionan de modo similar,
pero con palabras como la unidad ms pequea de animacin. En la
animacin de entrada Palabras por debajo, las palabras en la capa
flotan hasta su posicin una a una desde la parte inferior del
fotograma.
Las Animaciones basadas en lneas estn destinadas a capas con
mltiples lneas de texto, cada una de las cuales se procesa
sucesivamente. En la animacin de entrada Lneas por detrs,
cada lnea de texto aparece en pantalla a lo largo de una trayectoria
visual, como si se originara desde detrs de la posicin del
espectador.
Las Animaciones basadas en pginas afectan a toda la capa
simultneamente. Un ejemplo es la animacin de entrada Barril
rodante, que hace rodar la capa hacia su posicin desde arriba,
como si estuviese pintada en el costado de un barril rodante
invisible.
Captulo 7: El Editor de ttulos 181
Hacer coincidir las animaciones de entrada y salida
La mayora de animaciones de entrada tienen una animacin de
salida correspondiente con la que se pueden emparejar, si se desea
una coherencia visual. Por ejemplo, una capa que entra con la
animacin Palabras desde el infinito se podra configurar para salir
con Palabras al infinito. Sin embargo, este tipo de consistencia
solo es una opcin, no una obligacin, y se pueden mezclar
animaciones de los tres tipos de cualquier manera.
El Selector de preajustes ofrece animaciones de Entrada, nfasis
y Salir. Cada capa en un ttulo puede usar una animacin de cada
tipo.
Previsualizar animaciones
Para previsualizar una Animacin concreta en una capa concreta,
seleccione primero la capa, luego abra la pestaa Animaciones del
Selector de preajustes y pase el puntero del ratn sobre las
miniaturas. A medida que pasa el puntero del ratn por encima,
empezar una previsualizacin continua de la animacin del ttulo en
la Ventana de edicin para que pueda ver inmediatamente el efecto.
Aadir animaciones
Para aadir una animacin concreta a una capa concreta, seleccione
primero la capa y luego tiene las opciones siguientes:
Haga clic en su miniatura en el Selector de preajustes.
Arrastre la miniatura desde el Selector de preajustes a una capa
accesible (que no est oculta por otras capas) en la Ventana de
edicin.
Arrastre la miniatura desde el Selector de preajustes a cualquiera
de las capas o capas agrupadas en la cabecera de Lista de capas.
182 Pinnacle Studio
Despus de usar cualquiera de estos mtodos, la animacin se aade
a la capa, sustituyendo la animacin existente del mismo tipo en la
capa, en caso dado. Consulte La Lista de capas en la pgina 198
para ms detalles sobre cmo trabajar con animaciones en la Lista de
capas.
+
CREACIN Y EDICIN DE TTULOS
Un ttulo en el Editor de ttulos de Pinnacle Studio est formado por
elementos de cuatro tipos:
La capa de fondo: por defecto, el fondo es totalmente transparente.
Para ttulos superpuestos, esto es normalmente lo que se desea. Para
motivos especiales, o para ttulos a pantalla completa, se puede
elegir un color slido, un degradado, una imagen o un vdeo para el
fondo. Para mayor flexibilidad, la Configuracin de fondo tambin
incluye un control de opacidad. Consulte Ajustes de fondo en la
pgina 184.
Capas de vdeo e imagen: los recursos que conforman estas capas
se originan en las secciones de Proyectos de pelculas, Vdeos y
Fotos, de la Biblioteca. Las capas permiten las mismas operaciones
que las capas de texto y forma, excepto la aplicacin de Aspectos.
Capas de texto y forma: son capas basadas en vectores, lo que
significa que no se almacenan como imgenes de mapa de bits,
como archivos de vdeo o foto, sino como una especie de receta
para recrear la imagen a partir de segmentos de lneas rectas y curvas
a los que se pueden aplicar propiedades (p.ej. color) y efectos
especiales (p.ej. borrosidad). Al igual que las capas de vdeo e
imagen, estas capas basadas en vectores se pueden arrastrar, cambiar
de tamao, girar y agrupar, y se les pueden aplicar Animaciones. Sin
embargo, a diferencia de otras capas, tambin se pueden personalizar
con Aspectos de la seccin Aspectos del Selector de preajustes.
Consulte Preajustes de aspecto en la pgina 178 para ms detalles.
Captulo 7: El Editor de ttulos 183
Animaciones: las animaciones son rutinas de animacin que se
pueden aplicar a cualquier capa en la composicin del ttulo excepto
el fondo. Las animaciones se seleccionan y aplican desde la pestaa
Animaciones del Selector de preajustes. Una vez una Animacin se
ha aplicado a una capa, se puede ajustar su ritmo en la lnea de
tiempo de Lista de capas. Consulte Preajustes de animacin
(pgina 179) y La Lista de capas (pgina 198) para obtener ms
informacin.
Crear capas de texto y forma
Para crear una capa de texto, haga clic en el botn
aadir texto en la barra de encabezamiento de la lnea de
tiempo de la Lista de capas, o simplemente haga doble clic en un
rea vaca de la Ventana de edicin. Aparecer una capa nueva con
el texto predeterminado. El texto se selecciona automticamente y se
sustituye si usted empieza a escribir ahora.
Para crear una capa con forma, haga clic en el botn
Aadir forma (a la derecha de Aadir texto), y luego
realice una seleccin en el men emergente. Las opciones
disponibles incluyen crculo, cuadrado, elipse, rectngulo, "pastillas"
horizontales y verticales, y tringulo. Despus de la seleccin
aparece una capa nueva con la forma elegida y un tamao por
defecto en el centro de la Ventana de edicin.
Editar capas
El resto de este captulo proporciona detalles sobre la edicin del
fondo y las capas en el Editor de ttulos.
Para aprender cmo personalizar la capa de Fondo, vase Ajustes
de fondo justo a continuacin.
Para ms informacin sobre cmo mover, cambiar de tamao,
girar y reorganizar todos los tipos de capa de fondo, vase La
Ventana de edicin en la pgina 189 y La Lista de capas en la
pgina 198.
Para aprender cmo editar texto y ajustar propiedades de texto,
consulte Texto y ajustes de texto en la pgina 192.
Para trabajar con ttulos estereoscpico, consulte "Ttulos y 3D
estereoscpico" en la pgina 197.
La seleccin y agrupacin mltiple se tratan en Trabajar con
grupos de capas en la pgina 203.
184 Pinnacle Studio
Finalmente, para aprender cmo editar la animacin en la lnea de
tiempo de la Lista de capas, consulte La Lista de capas en la
pgina 198.
Ajustes de fondo
A diferencia de las capas en primer plano en un ttulo animado, la
capa especial de fondo no aparece en la Lista de capas, y no se puede
modificar en la Ventana de edicin. En su lugar, el fondo se controla
desde el panel Ajustes de fondo.
El panel Ajustes de fondo le permite crear el fondo de un ttulo.
La pequea rea de previsualizacin acta como botn Selector
de color, y tambin zona para soltar vdeos o imgenes desde la
Biblioteca. Aqu se ha abierto el men Relacin de aspecto
haciendo clic en el botn superior.
El fondo predeterminado para un ttulo es totalmente transparente. Si
el ttulo aparece en la pista superior de la lnea de tiempo del
proyecto, cualquier vdeo o imagen en las pistas inferiores ser
visible debajo del ttulo en primer plano.
Para crear un fondo degradado o slido, haga clic en el rea de
previsualizacin de fondo. Esto abre un dilogo de seleccin de
color y tambin proporciona un cuentagotas para elegir un color en
cualquier lugar en la ventana del Editor de ttulos.
Puede elegir un fondo degradado seleccionando la pestaa
Degradados en la parte superior de la paleta de colores. Pueden
aadirse marcadores de degradado adicionales haciendo clic debajo
de la barra de degradado. Los marcadores de degradado pueden
eliminarse arrastrndolos verticalmente fuera del rea de la barra.
Captulo 7: El Editor de ttulos 185
Para usar un vdeo o una imagen fija como fondo, arrastre el
elemento desde las secciones Vdeos o Fotos de la Biblioteca a la
vista previa de fondo, que tambin acta como zona de arrastre.
Para hacer que el fondo sea translcido, coloque el botn del
control de opacidad entre la posicin de transparencia total
(totalmente a la izquierda) y opacidad total. Haciendo doble clic el
control vuelve a la opacidad total.
Para restablecer el fondo a su estado predeterminado (sin fondo),
haga clic en el botn de papelera.
Ajustes de bloqueo (aspecto)
La pestaa Configuracin proporciona acceso a los Ajustes de
aspecto, donde se pueden examinar, modificar, aadir o eliminar las
capas de detalle individuales superpuestas para generar un aspecto
concreto.
Haga clic en la flecha Ajustes de aspecto (bloqueo) en el panel
Configuracin para abrir un subpanel para poder editar el
Aspecto de una capa. Debajo del nombre del preajuste
actualmente seleccionado (Bisel azul) hay tres botones para
crear nuevas capas de detalle. El panel de edicin para el detalle
de Superficie est abierto.
186 Pinnacle Studio
Existen tres tipos de capas de detalle: Superficie, Borde y Sombra.
Los tres tipos no se diferencian por la configuracin soportada sino
por la posicin predeterminada en que se insertan en la pila de capas.
A menos que se arrastre explcitamente fuera de la posicin, los
detalles de Superficie siempre aparecen en la parte superior de la
pila, seguidos por los Bordes y finalmente las Sombras. Sin
embargo, despus de haber creado un detalle, este se puede arrastrar
arriba o abajo en la pila de capas, segn se desee.
Superficie, Borde y Sombra: se ha aadido un detalle de
Superficie nuevo (arriba, izquierda) sobre la primera capa de
Superficie existente; los detalles nuevos de Borde y Sombra se
aaden debajo de la ltima capa de sus respectivos tipos.
Las propiedades de las capas de detalle individuales se pueden
modificar mediante controles en paneles plegables en el Editor de
aspectos.
Existen las propiedades de detalle siguientes:
Desplazamiento X, Desplazamiento Y: estos controles
deslizantes ajustan la posicin de la capa de detalle relativa a la
posicin nominal del texto o grfico al que se aplica el aspecto. El
rango de desplazamiento es -1.0 (izquierda, o abajo) a +1.0
Captulo 7: El Editor de ttulos 187
(derecha, o arriba). Los desplazamientos mximos representan un
octavo de la anchura y un octavo de la altura del rea de trabajo
de la Ventana de edicin.
En este ejemplo, se ha aplicado un aspecto con tres capas de
detalle a una capa de texto individual. Las capas de detalle se
configuran idnticamente, excepto por los valores de
desplazamiento: arriba izquierda (-1.0, 1.0); centro (0, 0); abajo
derecha (1.0, -1.0).
Tamao: este control deslizante ajusta el grosor de los segmentos
usados para dibujar el texto o grfico, desde cero a 2, donde 1
representa el grosor predeterminado.
Este ejemplo incluye tres capas de detalle con valores de tamao
variables. De izquierda a derecha: 0,90; 1,0; 1,20. El efecto visual
de variar el tamao depende del grosor predeterminado de los
trazos en la capa. En una capa de texto, esto depende de la familia
de fuente y el tamao elegido.
Borrosidad: a medida que este controlador aumenta su valor de 0
a 1, la capa de detalle correspondiente se vuelve cada vez ms
espectral y borrosa.
188 Pinnacle Studio
Las capas de detalle en este ejemplo solo se diferencian por su
configuracin de borrosidad. De izquierda a derecha: 0,15; 0;
0,40.
Opacidad: este control ajusta la opacidad de la capa de detalle de
0 (transparente) a 1 (opaco).
Rellenar: haga clic en el botn de muestrario de color para abrir
un selector de color donde se puede ajustar el color de relleno de
la capa de detalle. El selector de color incluye un botn de
cuentagotas para elegir un color de cualquier lugar en el Editor de
ttulos.
Para definir un fondo degradado, seleccione el botn Degradados
en la parte superior de la paleta de colores. Pueden aadirse
marcadores de degradado adicionales haciendo clic debajo de la
barra de degradado. Los marcadores de degradado pueden
eliminarse arrastrndolos verticalmente fuera del rea de la barra.
Trabajar con capas de detalle
Adems de ajustar las propiedades de las capas de detalle existentes,
tambin puede aadir detalles de cualquiera de los tres tipos,
eliminar detalles y recolocar la pila de capas de detalle.
Para aadir una capa de detalle,, haga clic en uno de los
tres botones pequeos en la parte superior derecha de los
Ajustes de aspecto (bloqueo). De izquierda a derecha, estos botones
crean una nueva capa de superficie, borde y sombra,
respectivamente. La ubicacin de la nueva capa de detalle en la pila
de capas viene determinada por su tipo, tal como se ha explicado
antes.
Captulo 7: El Editor de ttulos 189
Para eliminar una capa de detalle, haga clic en el botn de
papelera en la barra de encabezamiento del panel de edicin de
detalles.
Para renombrar una capa de detalle, haga doble clic en su
nombre, escriba el nombre deseado y pulse Intro.
Para ocultar temporalmente una capa de detalle, haga clic en el
icono en forma de puntos de conmutacin de la visibilidad en la
cabecera de detalle.
Para cerrar o abrir el panel de edicin de una capa de detalle,
haga clic en el botn de flecha o en el extremo izquierdo de la barra
de encabezamiento.
Para recolocar las capas de detalle, arrastre la barra de
encabezamiento del panel de edicin a su nueva ubicacin. Si el
aspecto editado contiene ms de dos o tres capas, puede ser ms fcil
seguir la accin si primero se cierran los paneles, de forma que se
pueda ver toda la pila de una vez.
Guardar un aspecto personalizado
Una vez haya finalizado la edicin de un aspecto personalizado,
puede guardarlo en Mis Looks haciendo clic en el botn Guardar
look (aspecto) en la barra de encabezamiento de los Ajustes de
aspecto (bloqueo). Antes de guardar, es una buena idea renombrar el
aspecto. Para esto, haga doble clic en el nombre actual en los ajustes,
escriba un nombre descriptivo para el aspecto y pulse Intro.
Cuando el aspecto est guardado, puede recuperarlo a voluntad
mediante el Selector de preajustes en Mis Aspectos.
La Ventana de edicin
La Ventana de edicin es la principal rea de vista previa y edicin
del Editor de ttulos. Aqu se pueden reorganizar, cambiar el tamao
y rotar las capas en primer plano del ttulo.
190 Pinnacle Studio
El primer paso necesario para la mayora de ediciones es seleccionar
la capa o capas que desee tratar. Las capas seleccionadas aparecen
dentro de un marco con ocho puntos de control para cambiar el
tamao y un asa de rotacin para girar la seleccin en incrementos
de un grado. La mayora de tipos de capa se pueden "agarrar" para
arrastrar a una posicin nueva haciendo clic directamente en el
marco de control.
Rotar un objeto de forma dentro de la Ventana de edicin. El
punto ms pequeo en el centro del marco de control es el asa de
rotacin para la capa. Para rotar una capa, haga clic en el asa
de rotacin y arrstrela. Cuando ponga el puntero del ratn
sobre el asa de rotacin, el puntero aparecer como una flecha
circular.
Con las capas de texto y forma, algunos contenidos de capa pueden
aparecer fuera del marco de control. Esto sucede si uno de los
"detalles" en el aspecto se ha definido con un desplazamiento
horizontal o vertical que mueve el detalle fuera de su posicin
nominal en la capa. Consulte la pgina 178 para obtener ms
informacin.
Operaciones de capa en la Ventana de edicin
Las operaciones descritas aqu son para una capa individual, pero se
pueden extender al trabajo con mltiples capas simultneamente.
Consulte Trabajar con grupos de capas en la pgina 203 para ms
informacin.
Captulo 7: El Editor de ttulos 191
Para seleccionar una capa en la Ventana de edicin, haga clic en el
rectngulo de capa con el ratn. Esto provoca la aparicin del marco
de control de la capa, listo para la edicin.
Las capas reaccionan a los clics de ratn en cualquier sitio dentro del
rectngulo que las contiene (el rectngulo mostrado por el marco de
control al seleccionarlo). Esto significa que no se puede manipular
una capa visible simplemente porque se encuentre debajo de un rea
transparente dentro del rectngulo de otra capa. Para realizar
cualquier edicin con el ratn en estos casos, primero hay que
ocultar la(s) capa(s) superior(es) como se describe en La Lista de
capas. Consulte la pgina 198 para ms detalles.
Para mover cualquier capa que no sea texto, haga clic en
cualquier lugar dentro del rectngulo y arrstrela a la nueva posicin.
Para mover una capa de texto, coloque el
ratn cerca del borde del marco de control
de la capa hasta que aparezca el puntero de
arrastre (cuatro flechas), luego haga clic y
arrastre como de costumbre. Hacer clic
dentro del cuadro, como se hara con una
capa que no fuera texto, activara el modo
de edicin de texto. Consulte Texto y ajustes de texto ms abajo
para informacin ms detallada.
Para cambiar el tamao de una capa pero mantener sus
proporciones, haga clic en una esquina del marco de control y
arrastre hacia dentro o fuera hasta conseguir el tamao deseado.
Para cambiar el tamao de una capa y modificar sus
proporciones, haga clic en un lateral del marco de control y arrastre.
Cambiando el tamao con el punto de control central en dos lados
adyacentes sucesivamente se puede crear cualquier tamao y
proporcin deseados.
Para rotar una capa, haga clic en el asa de rotacin y arrstrela.
Para un control ms preciso de la rotacin, aleje el puntero del ratn
del centro de rotacin al arrastrar. La distancia extra permite definir
ngulos ms pequeos entre una posicin del ratn y la siguiente.
192 Pinnacle Studio
Para cambiar la posicin de pila de una capa, haga clic con el
botn derecho en la capa y seleccione en el men contextual uno de
los comandos en el submen Ordenar: Enviar detrs, Enviar al
fondo, traer al frente, Traer delante. Existen prcticos atajos de
teclado para las cuatro operaciones; respectivamente, Ctrl+Menos,
Alt+Menos, Ctrl+Ms y Alt+Ms.
Otra forma de reordenar las capas que puede ser ms prctica en los
ttulos con varias capas superpuestas es utilizar la Lista de capas.
Consulte la pgina 198 para ms detalles.
Para eliminar una capa, seleccione el marco de control o
seleccione la capa en la Lista de capas y pulse Suprimir.
Opcionalmente, puede usar el comando del men contextual
Suprimir capa. Si la capa es una capa de texto en modo de edicin
de texto, el comando Borrar (y la tecla Suprimir) afectan solo al
texto de la capa y no a la propia capa.
Texto y ajustes de texto
A pesar de toda la sofisticacin grfica del Editor de ttulos, en
muchos casos el principal motivo para usar ttulos es el texto que
contienen. El editor proporciona varias opciones especializadas para
ayudarle a conseguir el texto exactamente as como usted lo quiere.
Las operaciones de texto examinadas a continuacin incluyen:
Editar el texto
Cambiar fuentes, tamaos de fuente y estilos
Ajustar la justificacin y flujo de texto
Copiar y pegar propiedades de texto
Las reas del Editor de ttulos de mayor inters al trabajar con texto
son la Ventana de edicin y el panel Ajustes de texto. Para estilizar
una capa de texto, la seccin Aspectos del Selector de preajustes y el
panel Ajustes de bloqueo (Aspecto) tambin resultan tiles. Consulte
Preajustes de aspecto (pgina 178) y Ajustes de bloqueo
(Aspecto) (pgina 185).
Captulo 7: El Editor de ttulos 193
Modo de edicin de texto
Como se ha descrito anteriormente, al arrastrar una capa de texto hay
que ir con cuidado de hacer clic en el borde del marco de control, y
no dentro del marco, para evitar activar accidentalmente el modo de
edicin de texto de la capa. Sin embargo, para las operaciones
descritas aqu, el modo de edicin de texto es exactamente lo que se
desea. En una capa de texto nueva, el modo de edicin de texto ya
est activado: puede empezar a escribir inmediatamente y sustituir el
texto predeterminado.
Para activar la edicin de una capa de texto existente, haga clic
dentro del marco de control. As se activa el modo de edicin de
texto y, para ahorrar un paso muchas veces necesario, se selecciona
automticamente todo el texto existente en la capa. Como de
costumbre, el texto seleccionado aparece resaltado.
Una capa de texto con todo el texto seleccionado. De izquierda a
derecha, los controles de edicin de texto en la barra de
encabezamiento superior controlan el estilo de la letra (negrita,
cursiva, subrayado); la alineacin de texto y el flujo de texto; y el
nombre y tamao de fuente. En el modo de edicin de texto, el
puntero del ratn sobre la capa tiene forma de I como se muestra
aqu.
Para modificar el texto, simplemente empiece a escribir. El texto
resaltado desaparece y en su lugar aparece el texto escrito. A medida
que escribe, el punto de insercin actual (el lugar del texto donde se
insertan las letras nuevas) se indica con una lnea vertical.
194 Pinnacle Studio
Si desea aadir texto nuevo sin perder el texto ya existente, haga clic
en el punto de insercin deseado despus de activar el modo de
edicin de texto, o utilice las teclas de flecha para cambiar el punto
de insercin a voluntad.
Tambin puede marcar (y sustituir) solo una
parte del texto antes de escribir: marque las
letras con el ratn, o mantenga pulsado Mays
mientras utiliza las teclas de flecha. Tambin
puede hacer clic tres veces para seleccionar
todo el texto de la capa o hacer doble clic en una palabra para
seleccionar solo la palabra. Finalmente, si desea seleccionar de
nuevo todo el texto en una capa, puede utilizar el ratn o las teclas
de flecha como se ha descrito, o usar el atajo estndar Ctrl+A.
El panel Ajustes de texto
El subpanel de Ajustes superior es este grupo de controles para
editar y estilizar el contenido de la capa de texto actual.
Usar el campo de texto
Cuando resulte difcil o imposible acceder al texto en la Ventana de
edicin para su edicin, el campo de texto en el panel proporciona
otra manera prctica de seleccionar y editar el texto. Esta es la forma
de proceder si el texto est fuera de la pantalla en la posicin de
desplazamiento, algo que ocurre cuando hay animaciones. El campo
de texto se expande para proporcionar hasta tres lneas a medida que
usted escribe, luego aade una barra de desplazamiento si se
escriben ms lneas.
Estilo del texto marcado
Probablemente la mayora de controles de texto del Editor de ttulos
pueden resultar familiares de otras aplicaciones. Los que solo
afectan al texto marcado son estos:
Estilo de fuente: para establecer o eliminar las
propiedades de negrita, cursiva y subrayado del texto
Captulo 7: El Editor de ttulos 195
seleccionado, utilice los botones de conmutacin en la barra de
encabezamiento, o los atajos de teclado estndar Ctrl+B, Ctrl+I y
Ctrl+U. Los botones se iluminan cuando se activan las opciones
respectivas.
Nombre de fuente: los ttulos son el lugar perfecto para
experimentar con fuentes de fantasa, as que el acceso a esta lista
desplegable seguramente ser frecuente. Si hay muchas fuentes en el
sistema, la lista puede ser bastante larga. Para facilitar la navegacin,
pulsando la primera letra de un nombre de fuente le llevar
instantneamente a la ubicacin alfabtica correspondiente en la
lista. Haga clic en la fuente deseada o desplcese hasta el nombre
con las teclas de flecha arriba y abajo y pulse Intro.
Para seleccionar una fuente, abra la lista desplegable y haga clic
en la fuente deseada. La fuente se aplica solo al texto actualmente
marcado.
Tamao de fuente: el Editor de ttulos proporciona
varios mtodos para ajustar el tamao de fuente.
Puede introducir un valor directamente en el campo de edicin de
tamao de fuente (hasta 360), o utilizar la flecha desplegable adjunta
para ver una lista de tamaos. Ms a la derecha, los botones
disminuir fuente y aumentar fuente cambian el tamao en intervalos
que aumentan a medida que la fuente aumenta.
Copiar y pegar estilos de texto
Tanto con capas de texto como de forma, los elementos del men
contextual Copiar atributos y Pegar atributos, que aparecen
haciendo clic con el botn derecho del ratn en el marco de control
196 Pinnacle Studio
en la Ventana de edicin, permiten copiar aspectos de una capa a
otra sin tener que abrir la seccin Aspectos del Selector de
preajustes.
Con texto, esta operacin tambin reproduce el nombre de fuente,
tamao y estilo de una capa de texto a otra, y tambin funciona en
selecciones parciales en capas de texto.
Alineacin del texto
Para los ttulos con mltiples lneas de texto, el
Editor de ttulos proporciona un men estndar
de opciones de justificacin. La opcin predeterminada para capas
de texto nuevas es la justificacin centrada (Alinear centro en la lista
desplegable), con la cual cada lnea separada se centra
horizontalmente en el espacio disponible. Las opciones adicionales
proporcionan Alinear izquierda, Alinear derecha y Justificar.
Flujo de texto
Para adaptarse a las diferentes convenciones de diferentes
idiomas en relacin a la direccin de escritura del texto, y
para una flexibilidad de diseo grfico mximo, el Editor para ttulos
ofrece un men con ocho opciones de flujo de texto. Estas opciones,
que funcionan en sincrona con las opciones de justificacin, no solo
afectan a la forma en que aparece el texto sino tambin al significado
de las teclas estndar como Inicio y Fin.
Estilo con aspectos
Como se ha descrito en Preajustes de aspecto
en la pgina 178, la apariencia de las capas de
texto y forma puede transformarse aplicando
aspectos desde el Selector de preajustes. En
una capa de texto marcado parcialmente, la
aplicacin de un aspecto solo afecta al texto marcado. En principio,
cada carcter individual del ttulo podra tener su aspecto propio.
Captulo 7: El Editor de ttulos 197
Ttulos y 3D estereoscpico
Si trabaja en un proyecto de 3D estereoscpico, no tiene por qu
conformarse con un ttulo en 2D. La Biblioteca incluye diversos
ttulos que se identifican como 3D, pero cualquier ttulo puede
emplear texto estereoscpico.
Para definir un ttulo 2D como
estereoscpico, seleccione una capa
de texto y, a continuacin, seleccione
la casilla Estereoscpico, en el
subpanel Configuracin de 3D. Ahora
la opcin Profundidad de texto est
disponible. Esta opcin permite
cambiar la distancia aparente entre el
texto y el espectador. Si guarda el
ttulo en una carpeta de seguimiento,
su miniatura en la Biblioteca llevar
el indicador 3D
Un ttulo estereoscpico que se haya
abierto desde la Biblioteca o una lnea
de tiempo 3D ofrecer una vista
previa estereoscpica. Un ttulo estereoscpico en una lnea de
tiempo 2D ofrecer nicamente una vista previa en 2D. La
configuracin de lnea de tiempo debe modificarse a 3D para obtener
la reproduccin estereoscpica.
Profundidad de texto: Para cambiar la profundidad de una capa de
texto (la distancia aparente respecto al espectador), seleccione la
capa y abra el subpanel Configuracin de 3D. Asegrese e que la
casilla Estereoscpico tenga una marca naranja. A medida que se
incrementa el valor en la barra de desplazamiento Profundidad de
texto, el texto se aleja del espectador. Si se reduce el valor, el texto
se acerca.
Cuando ajuste la profundidad del texto, es posible que tambin tenga
que ajustar el tamao de la fuente. Si se aleja el texto el tamao
aparente puede disminuir hasta el punto de resultar ilegible, mientras
que si se acerca, es posible que no quepa en el marco del ttulo.
198 Pinnacle Studio
+
LA LISTA DE CAPAS
La Lista de capas, que ocupa la parte inferior de la pantalla del
Editor de ttulos, tiene dos columnas: una con encabezamientos de
capa, y otra con pistas de lnea de tiempo. En cada fila, el
encabezamiento contiene el nombre de la capa y un botn de
visibilidad. A la derecha del encabezado, la pista de lnea de tiempo
sirve como editor grfico para controlar la vida de la capa dentro del
ttulo, y las duraciones de cualquier animacin asignada a la capa.
La parte izquierda de la Lista de capas contiene los
encabezamientos de capa; a la derecha hay una lnea de tiempo
de animacin donde se muestra y se puede modificar el tiempo de
cada capa, y de cualquier animacin aplicada. (Aqu solo se
muestra la parte ms a la izquierda de la lnea de tiempo.)
Si el ttulo editado se ha abierto desde el Editor de pelculas o el
Editor de discos, la lnea de tiempo de la Lista de capas representa la
duracin actual del clip. Para modificarla, vuelva a la lnea de
tiempo del proyecto y recorte el ttulo all.
Si el ttulo se ha abierto desde la Biblioteca, y por tanto no est
unido a un clip en el proyecto, su duracin puede editarse en el
Editor de ttulos. Ajuste la duracin deseada introduciendo un valor
directamente en el contador Duracin a la derecha de la barra de
herramientas. Todas las capas se ajustarn en relacin a la nueva
duracin.
La barra de herramientas Lista de capas es el punto de partida de
varios grupos de control importantes (consulte La barra de
herramientas) en la pgina 201).
Captulo 7: El Editor de ttulos 199
Trabajar con la Lista de capas
La Lista de capas es una lnea de tiempo multipista muy similar en
concepto a la propia lnea de tiempo del proyecto en el Editor de
pelculas o el Editor de disco. Sin embargo, algunas operaciones,
como las realizadas con animaciones, son concretas del Editor de
ttulos.
Operaciones de capa
Todos los procedimientos descritos aqu se realizan en el rea de
encabezamiento de la Lista de capas.
Seleccionar capas
Hacer clic en un encabezamiento en la Lista de capas tiene el mismo
efecto que seleccionar la capa en la Ventana de Edicin (y
viceversa). El nombre de capa aparece resaltado y aparece el marco
de control de la capa. Tambin se permite la seleccin mltiple con
las combinaciones de ratn y teclado estndar de Windows
Mays+Clic (extender seleccin), Ctrl+Clic (conmutar la seleccin
de un elemento) y Mays+Ctrl+Clic (extender la seleccin desde el
ltimo elemento seleccionado). Consulte Trabajar con grupos de
capas en la pgina 203para ms informacin sobre cmo usar
selecciones mltiples.
Nombrar y renombrar capas
Al crear una capa nueva, el Editor de ttulos le da un nombre
predeterminado basado en el nombre de recurso o nombre de
archivo. Puesto que los nombres predeterminados a menudo no son
muy descriptivos de los contenidos de la capa, puede ser til en un
ttulo con varias capas dar nombres personalizados para que sea ms
fcil determinar qu nombre va con cada capa.
El nombre de una capa de texto nueva es el mismo que el texto
predeterminado (Su texto aqu). A menos que se indique un
nombre personalizado de capa, el nombre predeterminado continuar
200 Pinnacle Studio
correspondiendo al texto escrito en la capa. Una vez se haya
renombrado una capa de texto, los cambios posteriores en el texto ya
no se reflejan en el nombre de capa. Sin embargo, el
comportamiento predeterminado se puede restablecer definiendo un
nombre en blanco.
Para renombrar la capa primaria, haga clic en su nombre. Se abre un
campo de edicin con el nombre existente marcado. Escriba el
nombre nuevo y luego pulse Intro o haga clic fuera del campo de
edicin para finalizar.
Reordenar capas
Segn se ha visto en la pgina 190 (Operaciones de capa en la
Ventana de edicin) la posicin de una capa en la pila se puede
modificar mediante comandos en el submen contextual Capa, o
mediante atajos de teclado como Ctrl+Ms (Capa Traer al frente).
La Lista de capas ofrece un mtodo ms
directo: simplemente arrastre el
encabezamiento de capa a una nueva posicin
en la lista. Esto es especialmente til en
situaciones en las que las capas superpuestas
dificultan la seleccin con el ratn. Mientras se
arrastra la capa, una lnea de insercin muestra
dnde aparecer la capa en la lista al soltarla.
Mediante la seleccin mltiple (vase "Seleccionar capas" ms
arriba) se pueden arrastrar varias capas a la vez.
Ocultar y bloquear capas
Un ttulo complejo puede verse abarrotado
rpidamente a medida que se aaden capas a la
composicin y animaciones a las capas. El botn de visibilidad en el
extremo derecho del encabezamiento de capa es prctico para
simplificar dichas situaciones.
Haga clic en el botn de visibilidad en forma de ojo para eliminar
temporalmente una capa de la Ventana de edicin. La informacin y
configuracin de capa se conservan, pero usted podr trabajar en el
Captulo 7: El Editor de ttulos 201
resto de capas durante este tiempo sin que la capa eliminada oculte
la visin o las acciones del ratn. Haga clic de nuevo para restaurar
la visibilidad de la capa.
La barra de herramientas
Los controles y lecturas en esta barra de encabezamiento aparecen
en grupos. De izquierda a derecha:
Los botones Aadir texto y Aadir forma
le permiten crear nuevas capas basadas
en vectores a las que se pueden aplicar
aspectos desde el Selector de preajustes.
Haciendo clic en Aadir texto se aade
una capa de texto nueva con un aspecto y
texto predeterminados. Como atajo para
Aadir texto, simplemente haga doble clic
en cualquier rea sin usar de la Ventana
de edicin. Haciendo clic en Aadir
forma se abre un men emergente en el
que se puede seleccionar una forma concreta como contenido de
la nueva capa.
Los botones Alinear, Grupo y Ordenar abren un
men emergente de comandos que afectan a
mltiples capas. Estos comandos se tratan en Trabajar con
grupos de capas en la pgina 203.
El conmutador de modo de visin en 3D aparece cuando se edita
un ttulo en 3D estereoscpico. Consulte "Conmutador de modo
de visin en 3D " en la pgina 36 para obtener informacin sobre
los formatos disponibles.
Los botones de transporte le permiten previsualizar el ttulo sin
salir del Editor de ttulos. De izquierda a derecha, las funciones de
los botones son: Reproduccin en bucle, Ir a inicio, Ir atrs un
fotograma, Reproducir/Pausa, Ir un fotograma adelante e Ir al
final.
El botn Reproduccin en bucle inicia una reproduccin continua;
para detenerla, haga clic en cualquier sitio en la Ventana de
202 Pinnacle Studio
edicin o haga clic de nuevo en Reproduccin en bucle. Como de
costumbre, pulsar Espacio es un atajo prctico para detener e
iniciar una reproduccin.
El botn Volumen de sistema y silencio permite ajustar el
volumen del altavoz del sistema. No cambia el nivel de audio de
ningn clip de la lnea de tiempo.
Los contadores muestran la
duracin del ttulo y la posicin
actual del control de la lnea de tiempo de la Lista de capas en el
tpico formato horas, minutos, segundos y fotogramas. Para los
ttulos que provengan del proyecto en lugar de la Biblioteca, la
posicin mostrada del control es relativa al inicio de la lnea de
tiempo del proyecto, no el inicio del clip.
Editar capas y animaciones
Al crear una capa, su duracin se establece en la vida total del ttulo
del que forma parte. Para retrasar la primera aparicin de una capa
en el ttulo o para apartar una capa manteniendo el resto, arrastre los
extremos de la capa a lo largo de la lnea de tiempo del mismo modo
que en la edicin de clips en la lnea de tiempo del proyecto.
Un ttulo es como un escenario en el que las capas son actores
que aparecen para su gran actuacin y luego se van. Recortar las
capas en la lnea de tiempo de la Lista de capas permite controlar
con precisin los tiempos de entrada y salida.
Para cada capa se permiten hasta tres Animaciones, una de cada tipo.
Estas animaciones tambin aparecen en la lnea de tiempo, donde se
puede ajustar su duracin. Las animaciones de entrada y salida estn
ancladas respectivamente a los extremos de la vida til de la capa,
pero el final de la animacin de entrada y el principio de la
Captulo 7: El Editor de ttulos 203
animacin de salida se pueden editar libremente con el ratn. Si la
capa tiene una animacin de nfasis, esta ocupa el resto de la
duracin no usada (hasta toda la longitud del ttulo).
Tres capas con animaciones. La capa superior tiene solo una
animacin de nfasis (lnea slida), la cual utiliza toda la
duracin. La capa inferior tiene animaciones de Entrada y Salir,
y un intervalo esttico entre ellas. La capa central tiene
animaciones de los tres tipos. La animacin de Entrada se recorta
(fjese en el cursor de flecha horizontal); a medida que su
longitud cambia, la animacin de nfasis se ajusta
automticamente para consumir el tiempo no usado.
Para sustituir una de las animaciones usadas por una capa,
simplemente aada la animacin nueva como de costumbre: se
sobrescribir una existente del mismo tipo.
Para eliminar una animacin sin sustituirla, seleccione la capa y
haga clic en la pequea "x" en el centro del grfico de lnea de
tiempo de la animacin.
Trabajar con grupos de capas
La Lista de capas del Editor de ttulos permite agrupar capas de
forma temporal o permanente.
Para crear un grupo temporal, utilice tcnicas estndar de
seleccin mltiple en la Ventana de edicin o en la Lista de capas.
Puede realizar cambios, como aplicar un aspecto, a todos los
miembros del grupo simultneamente. El grupo permanece entero
hasta que usted hace clic en otra capa o rea vaca de la Ventana de
Edicin, con lo cual las capas recuperan su condicin individual. En
un grupo temporal, los marcos de control de cada miembro son
visibles a la vez.
Para crear un grupo permanente, primero cree un grupo temporal
y luego haga clic en el botn Grupo en la barra de herramientas de la
204 Pinnacle Studio
Lista de capas (o utilice el comando Grupo en el submen contextual
Agrupamiento). Una vez creado, el grupo permanece junto hasta que
se separa explcitamente con el botn o el comando de men
Desagrupar, o arrastrando las capas miembro fuera del grupo en la
Lista de capas. Otro comando, Reagrupar, vuelve a formar
automticamente el ltimo grupo que se haya desagrupado.
Al seleccionar un grupo permanente, tiene un marco de control
compartido que incluye a todos los miembros. Los marcos de control
de los miembros individuales son invisibles.
Los grupos permanentes tienen sus propias entradas de
encabezamiento y pista de lnea de tiempo en la Lista de capas. El
encabezamiento de grupo se puede desplegar o contraer para mostrar
u ocultar los encabezamientos de las capas miembro. Si el grupo est
abierto, las capas miembro se sangran en relacin al encabezamiento
de grupo.
Una capa normal y un grupo con tres capas miembro en la Lista
de capas. Los grficos de lnea de tiempo muestran que se han
aplicado animaciones al grupo y a uno de sus miembros. El
puntero del ratn est colocado para contraer el grupo, lo cual
ocultara los nombres de las capas miembro.
Los grupos temporales y los grupos permanentes reaccionan de
forma diferente a muchos comandos como se describe a
continuacin.
Nota: incluso si una capa pertenece a un grupo permanente, an se
puede seleccionar individualmente, ya sea en la Ventana de
Edicin (a menos que el propio grupo est seleccionado) o en la
Lista de capas. Una capa miembro incluso se puede aadir a un
grupo temporal con otras capas dentro o fuera del grupo
permanente.
Captulo 7: El Editor de ttulos 205
Seleccin mltiple de capas
El primer paso para crear un grupo es seleccionar los mltiples
objetos que lo formarn. En la Ventana de Edicin, esto se puede
realizar de dos formas:
Haciendo clic y arrastrando con el ratn para trazar un rectngulo
de seleccin que corte todos los objetos que se deseen agrupar; o,
Haciendo clic en el primer objeto que desee agrupar y luego
haciendo Ctrl-clic en cada uno de los otros.
Otro mtodo para la seleccin mltiple utiliza la Lista de capas,
como se ha descrito en Trabajar con la Lista de capas.
Operaciones de la Ventana de edicin en el grupo
Tanto los grupos temporales como permanentes se pueden recolocar,
cambiar de tamao y rotar.
Para recolocar cualquier grupo, arrstrelo a la nueva posicin
como si fuera una capa individual.
Para rotar un grupo permanente, arrastre el asa de rotacin del
marco de control compartido. Todos los miembros del grupo giran
sobre su centro comn, como planetas girando alrededor del sol.
Para rotar un grupo temporal, arrastre el asa de rotacin de
cualquier miembro. Todos los miembros del grupo rotan sobre su
propio centro, como planetas girando sobre su propio eje.
Para cambiar el tamao de un grupo permanente, arrastre
cualquier punto de control del marco compartido. El tamao de todo
el grupo cambia, como si se estirara una hoja de goma con todas las
capas dibujadas en ella.
Para cambiar el tamao de un grupo temporal, arrastre cualquier
punto de control del marco de control de cualquier miembro. Cada
capa se ve afectada individualmente, creciendo o decreciendo en su
sitio sobre su propio centro.
En las operaciones de cambio de tamao en grupos, al igual que con
las capas individuales, arrastrar un punto de control de una esquina
mantiene la proporcin de aspecto de la capa, mientras que arrastrar
un punto de control lateral permite alterar las proporciones.
206 Pinnacle Studio
Aplicar propiedades a un grupo
Una vez se ha seleccionado un grupo temporal, cualquier ajuste de
propiedad realizado afectar a todos los miembros del grupo a los
que afecte la propiedad:
Si se aplica un aspecto, cualquier miembro de texto o forma se
ver afectado.
Si se aade una animacin haciendo clic con el botn derecho
en un icono de animacin y seleccionando Aadir a la capa(s)
seleccionada, el resultado ser el mismo que si se aadiera a cada
miembro individualmente.
Si se selecciona una fuente, o se cambia cualquier atributo de
estilo de texto, se actualizan todos los miembros de texto del
grupo temporal.
Excepto en el primer caso, los grupos permanentes tienen sus
propias reglas para estas operaciones:
Si se aplica un aspecto, funciona igual que con un grupo
temporal. Todas las capas de texto y forma del grupo se ven
afectadas.
Si se aade una animacin a un grupo permanente, el grupo se
trata con fines de animacin como un objeto grfico nico, sin
importar las letras, palabras o lneas que contengan sus miembros.
Sin embargo, las animaciones individuales de los miembros
continan funcionando junto a la animacin de todo el grupo.
Los estilos de texto no se pueden aplicar a un grupo permanente.
Alinear capas en grupos temporales
El tipo final de operacin de grupo, uno que solo afecta a los grupos
temporales, viene dado por el botn Grupo Alinear en la barra de
herramientas de Lista de capas. Los comandos, de los cuales hay tres
para la alineacin horizontal y tres para la vertical, afectan a todos
los miembros del grupo excepto el primer seleccionado, que define
la posicin para el resto.
Captulo 8: Sonido y msica 207
CAPTULO 8:
Sonido y msica
El vdeo puede considerarse principalmente un medio visual, pero con
frecuencia, el papel del audio en las pelculas tiene la misma importancia
que el de las imgenes en la pantalla.
Los largometrajes y los telefilmes incorporan muchos tipos de audio, entre
los que destacan los dilogos y otros sonidos producidos durante la
grabacin. En sus pelculas, la banda sonora original (el audio original o
sincrnico) se importa junto con el vdeo y ambos elementos permanecen
unidos, a menos que se separen explcitamente.
La mayora de las producciones comerciales tambin precisan efectos de
sonido (puertas que se cierran, accidentes de coche, ladridos de perro, etc.)
y msica incidental, que puede ser msica creada especialmente para la
produccin, canciones que provengan de grabaciones, o ambos tipos. Con
la herramienta ScoreFitter basta con pulsar un botn para crear un fondo
musical para toda la produccin. A menudo tambin se requieren voces en
off y otros tipos de audio personalizado.
Funciones de audio de Pinnacle Studio
En la lnea de tiempo de un proyecto de pelcula o de disco, los clips de
audio se comportan de forma muy similar a los clips de otro tipo, pero la
lnea de tiempo cuenta con algunas caractersticas propias solo para audio.
En este grupo de botones de la barra de herramientas de la lnea
de tiempo, el primer botn abre el panel mezclador, el segundo
crea msica de fondo y el cuarto inicia una voz en off.
208 Pinnacle Studio
Por ejemplo, el rea del encabezado de la pista de lnea de tiempo
incluye un panel mezclador emergente y la barra de herramientas de
la lnea de tiempo cuenta con un botn para controlar la dinmica de
los clips con fotogramas clave.
En el extremo derecho de la barra de herramientas, estos botones
activan las funciones de fotogramas clave de audio (izquierda) y
bsqueda de audio (derecha)
Hay otros botones en la barra de herramientas que tambin
proporcionan funciones de audio. Una de estos botones permite crear
un clip de msica de fondo ScoreFitter; otro botn del mismo grupo
permite grabar una voz en off. Ms adelante en la barra de
herramientas encontramos un botn de bsqueda de audio. Este
permite controlar el audio en breves tramos mientras arrastra el
cursor por la lnea de tiempo.
La Biblioteca
Los clips de audio y msica entran en sus producciones mediante la
Biblioteca, que soporta archivos de audio en wav, mp3 y otros
formatos estndares. Cuando desee aadir archivos de audio a su
produccin, puede hacerlo arrastrando el elemento deseado desde el
explorador de la Biblioteca a la lnea de tiempo del proyecto.
Correcciones y efectos
Las Herramientas de correccin del Editor de audio permiten aplicar
varios arreglos y personalizaciones a los clips de audio de su
proyecto, tales como reduccin del ruido, compresin y
ecualizacin. A diferencia de los efectos (tratados a continuacin),
estas herramientas pueden aplicarse a los elementos de audio de la
Biblioteca. Cuando luego utilice el elemento en un proyecto, las
correcciones realizadas tambin estarn presentes y podr
modificarlas desde la lnea de tiempo si as lo desea. Las
correcciones no son destructivas, lo que significa que el archivo de
audio corregido no se modifica de ninguna manera.
Captulo 8: Sonido y msica 209
Los efectos en el Editor de audio ofrecen diferentes formas de
mejorar, transformar o divertirse con los clips de sonido en la lnea
de tiempo. A diferencia de las herramientas de correccin, abordadas
previamente, los efectos no pueden aplicarse directamente a los
elementos de la Biblioteca, sino nicamente dentro de un proyecto.
Los efectos vienen con combinaciones de parmetros
preconfigurados que puede editar conforme a sus necesidades.
+
EL EDITOR DE AUDIO
El editor de audio ofrece herramientas para previsualizar, analizar y
manipular audio digital de archivoswav, mp3 y otros tipos. Incluye
caractersticas especiales para la banda sonora original o sincrnica
creada durante la grabacin de vdeo.
Recorte y edicin de la banda sonora estreo de un recurso de
vdeo de la Biblioteca. A la izquierda se puede ver un panel de
monitorizacin de vdeos y el mezclador de canales. La porcin
oscurecida de la forma de onda (centro) representa el material
eliminado de este sonido estreo mediante el recorte en la lnea
de tiempo de la parte inferior. Se ha aplicado el filtro de
correccin del Compresor (derecha).
Para la interfaz general del Editor de audio y el resto de editores de
medios, consulte Resumen de edicin de medios.
El editor de audio ofrece dos juegos de herramientas para fines
diferentes. Estos son Correcciones (Editor de medios) y Efectos. Las
210 Pinnacle Studio
correcciones estn disponibles para los recursos de la Biblioteca y
tambin para los clips de la lnea de tiempo del proyecto de pelcula
o disco. Los efectos estn disponibles para los clips de lneas de
tiempo.
Correcciones (Editor de medios)
Al abrir desde la Biblioteca o desde la lnea de tiempo, el editor de
audio permite acceder a una serie de herramientas de correccin para
arreglar errores comunes como el exceso de sonidos sibilantes en
discursos grabados. Si edita un elemento de la Biblioteca, cualquier
cambio que realice se guardar y aparecer de nuevo cuando ms
tarde utilice este elemento en un proyecto. Sin embargo, los cambios
en un clip sobre la lnea de tiempo no impactan ms all del proyecto
al que pertenecen.
Para ms informacin sobre cmo abrir el editor de audio para
acceder a las herramientas de correccin, as como las funciones
generales de los editores de medios, remtase a Resumen de edicin
de medios en la pgina 113. Los controles de transporte y de
marcadores son los mismos que los utilizados en la edicin de vdeos
y se describen en "Herramientas de vdeo", en la pgina 127. Para
ms informacin sobre las propias herramientas de edicin de audio,
remtase a Correcciones de audio en la pgina 214.
Efectos
Como ya hemos mencionado, cuando se abre el editor de audio
desde la lnea de tiempo, se ofrecen una serie de herramientas de
correccin, cuyo objetivo principal es arreglar defectos en los
medios. Estas herramientas pueden aplicarse directamente a
elementos de la Biblioteca o a clips de un proyecto.
Solo con clips de lneas de tiempo, el editor de audio ofrece la
posibilidad de aplicar efectos de audio. Estos ofrecen una amplia
gama de formas de ajustar o mejorar sus clips. Para ms
informacin, consulte a Efectos de audio en la pgina 218.
Mezclador de canales
El mezclador de canales le permite ajustar el nivel y redirigir las
seales de audio de las asignaciones de canal originales a
Captulo 8: Sonido y msica 211
asignaciones nuevas. Por ejemplo, puede utilizar el mezclador para
condensar canales de estreo separados a un monocanal de izquierda
o derecha.
El panel del mezclador se abre originalmente en la columna
izquierda de los mandos, pero puede arrastrarse a una nueva posicin
de acoplamiento en cualquiera de los lados de la ventana. El resto de
paneles se irn posicionando por s solos mientras est arrastrando.
Si necesita funcionalidades que el mezclador de canales no ofrece,
considere la opcin de aplicar el efecto Herramienta de canales en el
clip. Para ms informacin sobre la herramienta de canales, remtase
a Efectos de audio en la pgina 218.
Ajuste del nivel:haga clic en la barra de desplazamiento debajo del
medidor de nivel para configurar el nivel de reproduccin del clip.
El nivel que configure se utilizar cuando el clip se reproduzca o se
utilice en una lnea de tiempo. El rea roja de los medidores
representa la sobre modulacin del sonido y a ser posible debera
evitarse. Para determinar el nivel mximo que se puede utilizar con
seguridad, haga clic en el botn de normalizacin.
Asignacin de canales: la lista desplegable contiene todas las
opciones para redirigir las seales de audio, tales como intercambio
de canales (intercambiar el izquierdo con el derecho, por ejemplo) o
combinar dos canales de seal estreo con un monocanal. La opcin
Enrutamiento 1:1 asigna la seal de audio sin cambios.
Seleccin de una opcin de asignacin de canal en el Mezclador
de canales. Justo encima de la lista, se encuentra el cursor de
ajuste del nivel (preconfigurado a 0dB). A la derecha de la lista
est el botn de normalizacin.
212 Pinnacle Studio
Botn de normalizacin: el botn de normalizacin examina las
muestras de audio del sonido cargado para determinar la cantidad de
incremento uniforme que puede aplicarse sin sobremodular ninguna
muestra; es decir, sin provocar un recorte digital brusco. A
diferencia de la compresin y limitacin, que modifican la dinmica
del material de audio, la normalizacin preserva la dinmica
incrementando o disminuyendo uniformemente la amplitud.
Grfico en forma de onda y espectro de frecuencias
El grfico del audio en forma de onda aparece en la pantalla central.
Muestra estticamente cmo la amplitud del sonido cambia con el
tiempo. Si aumenta el zoom en el sonido al mximo, las lneas
verticales del grfico indican las muestras de sonido individuales. El
grfico en forma de onda tambin se visualiza en el reproductor de la
Biblioteca (fuente) al seleccionar un elemento.
El grfico en forma de onda muestra el cambio en los niveles del
audio conforme avanza el tiempo. Para grabaciones en estreo, el
grfico se divide horizontalmente, tal como se muestra aqu, con
el canal izquierdo en la parte superior.
La pantalla de espectro de frecuencias ofrece una vista alternativa y
dinmica del mismo audio. Muestra la composicin de espectro
cambiante del sonido durante su reproduccin.
Los botones de forma de ondas y frecuencia, situados
en la parte inferior derecha del Editor de audio,
permiten intercambiar las pantallas complementarias segn desee.
Captulo 8: Sonido y msica 213
El espectro de frecuencias divide las seales de audio segn las
bandas de frecuencia, que muestran el nivel del sonido en cada
banda. Las frecuencias bajas estn a la izquierda. Los niveles
cumbre se muestran como un cuadro pequeo encima de cada
barra principal para la que se ha detectado un nivel cumbre en
los ltimos segundos.
Controles para vdeo sincrnico
Si est editando vdeo con una pista de audio sincrnica, podr editar
tanto el vdeo como el audio mediante los botones de Vdeo y Audio
en la parte superior de la ventana. Mientras est en el editor de audio
tambin tiene acceso a un panel de monitor de vdeo.
Cambio de vdeo / audio
Si hay disponible un vdeo, aparece una
pestaa en el extremo izquierdo de la pantalla
para cambiar al editor de vdeo. Para ms informacin sobre los
controles disponibles al seleccionar la pestaa Vdeo, consulte
Correccin de vdeo en la pgina 126.
Monitor de vdeo
Si existe un vdeo sincrnico para el
audio actualmente seleccionado, un
pequeo panel de previsualizacin del
vdeo se abre en la parte superior
izquierda del Editor de audio. Mientras
prueba el sonido, el monitor de vdeo le
214 Pinnacle Studio
permite seguir la accin visualmente. Al cambiar al Editor de vdeo,
ver un panel donde se muestra la forma de ondas en la misma
ubicacin de la pantalla. Ver Correccin de vdeos en la pgina
126.
Correcciones de audio
Las opciones de correccin del Editor de audio son Ecualizador,
Compresor, Extensor, De-esser y Reduccin del ruido. Todas estas
opciones pueden utilizarse tanto para elementos de la Biblioteca
como para clips de lnea de tiempo.
Ecualizador
En principio, los ecualizadores son similares a los agudos y bajos de
un sistema de audio, pero con la posibilidad de ajustes ms precisos.
Este ecualizador divide la gama de audios en cinco bandas de
frecuencia. Cada banda se centra en una frecuencia especfica con
incrementos configurables.
Lista de preajustes: de la lista desplegable pueden seleccionarse
varios preajustes; por ejemplo, puede seleccionar un efecto de
telfono.
Ganancia: si utiliza el parmetro Ganancia, puede determinar la
cantidad en que la banda de frecuencia respectiva contribuye en el
sonido global (de -18 a +18).
Frecuencia: si utiliza el parmetro Frecuencia, puede especificar la
frecuencia centro de cada banda.
Corte bajo y Corte alto: estos controles eliminan las frecuencias
por debajo o por encima del valor establecido. Los valores
preconfigurados por defecto permiten todas las frecuencias.
Captulo 8: Sonido y msica 215
Configuraciones y preajustes para las correcciones de audio de
Ecualizador y Compresor. La mayora de ajustes del Extensor (no
mostradas) son los mismos que para el Compresor. Consulte la
descripcin para obtener ms detalles.
Ajustes
El nico parmetro disponible en la herramienta Ajustes es LFE
(subwoofer), que permite activar o desactivar el canal subwoofer de
un clip determinado, o utilizar el ajuste de la Biblioteca, determinado
durante la importacin.
Compresor
Un compresor suaviza la dinmica en una seal de audio momento a
momento, reduciendo las secciones fuertes mientras se incrementa el
sonido global. Ofrece la impresin de una seal ms fuerte, incluso
aunque las cumbres de nivel no estn ms altas que antes de la
compresin. La compresin ligera se utiliza comnmente en la
masterizacin de audio de pistas de msica. Segn el material, la
compresin tambin puede utilizarse creativamente de muchas
formas.
216 Pinnacle Studio
Lista de preajustes: seleccione entre una serie de parmetros
pregenerados para el filtro de compresin.
Proporcin: este control determina la proporcin de compresin, es
decir, la cantidad de compresin aplicada a las secciones de la seal
de entrada que excede la configuracin del Umbral. Por ejemplo, un
ratio de compresin de 2:1 significa que un incremento de 2 dB del
nivel fuente por encima del umbral solo produce un aumento de 1 db
en el nivel de salida. El rango permitido va de 1:1 (sin compresin)
hasta 100:1 (limitacin dura).
Umbral: todos los niveles por encima de esa configuracin se
atenan por el valor determinado en Proporcin. Con el controlador
de Ganancia, puede aplicar un incremento general para compensar
la prdida del nivel.
Ataque y Soltar: Ataque controla la rapidez con la que el compresor
responde a una seal de audio que ha pasado el umbral. Los valores
ms grandes retrasan el inicio de la compresin, permitiendo (por
ejemplo) el ataque breve de una nota de piano para distinguirse,
mientras se aplica la compresin habitual para los sonidos
mantenidos. Soltar controla la velocidad con la que la compresin se
desconecta cuando una seal cae por debajo del umbral.
Ganancia: los ajustes en la ganancia es mejor realizarlos tras la
compresin.
Codo: un valor ms alto de codo hace que se aplique la compresin
gradualmente en la aproximacin y el alejamiento del nivel de
sonido de umbral, en lugar de hacer el cambio de golpe. Esto
modifica las cualidades tonales del sonido comprimido.
Extensor
El extensor disminuye el incremento de seales que caen por debajo
de un umbral seleccionado. A diferencia del brusco corte de una
barrera, los extensores reducen con ms suavidad las seales
ruidosas de nivel bajo.
Proporcin, Umbral, Ataque, Soltar: estos parmetros significan
lo mismo que en el Compresor (ver arriba).
Rango: controla la mxima reduccin de ganancia (atenuacin).
Captulo 8: Sonido y msica 217
Mantener: determina el tiempo que el Extensor permanece activo
tras el ataque inicial. Puede aumentar este valor cuando, entre
seales ms fuertes, existen pequeas pausas o pasajes ms
silenciosos que no deberan amplificarse. En este caso, el Extensor
funciona como una barrera de sonido.
De-esser
Este filtro de audio elimina inadvertidamente los sonidos sibilantes
de discursos grabados. Los parmetros disponibles permiten ajustar
el efecto con precisin y de forma individual.
Frecuencia: este botn determina la frecuencia por encima de la
cual se utiliza De-esser.
Intervalo: este botn controla la atenuacin mxima que se aplicar
al sonido sibilante detectado.
Configuraciones y preajustes para las correcciones
de audio de De-esser y Reduccin del ruido.
Reduccin del ruido
Si utiliza el filtro para reducir ruidos puede reducir o eliminar los
indeseados ruidos de fondo. El filtro reacciona dinmicamente para
cambiar cantidades y tipos de ruidos en el material.
Reduccin del ruido puede aplicarse para una varios problemas. Sin
embargo, los resultados logrados pueden variar en funcin del
material fuente y del origen del problema. En muchos casos, los
resultados pueden optimizarse mediante el uso especfico de los
parmetros de Nivel y Sintonizacin.
Dado que establecer una configuracin nueva puede llevarle unos
segundos antes de que tenga efecto, realice los cambios lentamente y
218 Pinnacle Studio
en pequeos pasos, comprobando en cada cambio la audicin
meticulosamente.
Nivel: con grabaciones de vdeo exteriores en las que las personas
estn lejos del micrfono, es comn que se produzca un exceso de
ruidos de fondo. Incluso puede bastar con ocultar sonidos
interesantes, como las voces de personas. Con las mismas
condiciones, el mero ruido del funcionamiento de la cmara o las
palabras del operario pueden amplificar el sonido hasta un grado
desagradable. Pruebe con el nivel de Reduccin del ruido hasta
lograr los mejores resultados para el material fuente.
Adaptacin Automtica: cuando esta opcin est seleccionada, la
reduccin del ruido se ajusta de forma automtica y dinmica al tipo
y cantidad de ruido en el material. Cuando la opcin Sintonizacin
est seleccionada, no se utiliza Adaptacin Automtica.
Sintonizacin: controla la cantidad de correccin. Su efecto solo es
relevante cuando se utilizan ajustes de Nivel bajo y no tiene ningn
efecto cuando la funcin de Adaptacin automtica est activa.
Eliminar viento: seleccione esta casilla de verificacin para activar
un filtro que reduce el ruido de viento y otros sonidos de fondo no
deseados en el clip de audio.
Efectos de audio
Los efectos de audio, como los efectos de vdeo, se encuentran en la
Biblioteca, en el apartado de elementos creativos. Una forma de
aadir un efecto a su proyecto es arrastrarlo de la Biblioteca a un clip
de audio (incluidos clips de vdeo con audio sincrnico).
Adicin del efecto de audio Grungelizer al clip actual.
Captulo 8: Sonido y msica 219
No obstante, normalmente los efectos se aaden con la ayuda de una
panel de efectos en el Editor de audio, que permite previsualizar y
personalizar los efectos con facilidad. El panel est disponible
siempre que est trabajando con clips de lnea de tiempo con audio.
El panel no est disponible si abre el editor de audio desde la
Biblioteca. (En contraste, las herramientas en el panel de
Correcciones (Editor de medios) del Editor de audio siempre estn
disponibles). Para ms informacin, consulte El Editor de audio en
la pgina 209 y a Audio en la lnea de tiempo en la pgina 220.
La interfaz global para efectos de audio es exactamente igual que
para los efectos de vdeo. En este manual no se tratan las
caractersticas comunes. (Consulte el Captulo 5: Efectos de vdeo).
Algunos efectos de audio, como el ecualizador y el De-esser,
tambin sirven como herramientas de correccin. Estas herramientas
se tratan en el apartado de Correcciones de audio en la pgina 214.
Echemos un vistazo al resto de efectos de audio.
Herramienta de canales: la funcin bsica de este efecto consiste
en enviar la seal de audio estreo. Le permite conectar uno o ambos
canales de entrada (derecho e izquierdo) a uno o ambos canales de
salida. Adems, la Herramienta de canal contiene preajustes con
funciones especiales, como inversin de fase y eliminacin de voz
(el efecto karaoke).
Coro: el efecto de Coro crea un sonido con ms matices
introduciendo repetidamente ecos en la transmisin de audio. Se
pueden obtener resultados variables, como sonidos tipo flanger,
entre otros efectos especiales, controlando distintas propiedades,
como la frecuencia en que se produce cada eco y la disminucin del
volumen entre una repeticin y otra.
Grungelizer: el Grungelizer aade a las grabaciones ruido
atmosfrico y otros tipos de ruido. Con el Grungelizer, parece que
los clips se oyen en una radio con una recepcin de mala calidad o
en un disco de vinilo viejo y rayado.
Nivelador: este efecto le ayuda a compensar un problema habitual
en las grabaciones de audio para producciones de vdeo: el
desequilibrio del volumen grabado de los distintos elementos en el
audio original. Por ejemplo, puede que los comentarios que realice
220 Pinnacle Studio
cuando filme el vdeo se graben con un volumen tan elevado que
prevalezcan sobre el resto de sonidos del sitio.
El truco para utilizar el nivelador es encontrar un volumen ideal
entre el audio ms alto y el ms bajo del clip original. Por debajo de
este volumen, el nivelador aumenta el nivel original en una
proporcin fija. Por encima de este volumen, el nivelador acta
como compresor reduciendo el nivel original. Si se ajustan estos
parmetros con cuidado, el balance interno del audio puede mejorar
notablemente.
Eco: el efecto Eco simula la reproduccin de un sonido en una sala
de cierto tamao y la reflectividad del sonido. El intervalo que
transcurre entre la llegada del sonido original al odo del receptor y
los primeros ecos es mayor en una estancia grande que en una
pequea. La frecuencia en que los ecos desaparecen depende tanto
del tamao de la estancia como de la reflexividad de las paredes.
Los preajustes del efecto eco reciben el nombre del tipo de sala que
simulan (desde la cabina de un coche hasta una caverna subterrnea
de grandes dimensiones).
Eco estreo: este efecto le permite establecer retardos distintos en el
canal derecho e izquierdo, con controles de acoplamiento y balance
para crear una amplia variedad de sonidos interesantes.
Propagacin estreo: este efecto le permite disminuir o aumentar el
ancho aparente del campo de escucha estreo en un clip de audio.
Casi siempre se utiliza para crear una mezcla que suene ms abierta
y espaciosa.
+
AUDIO EN LA LNEA DE TIEMPO
Los niveles de audio y la posicin estreo o envolvente de los clips
individuales pueden ajustarse directamente desde la lnea de tiempo
mediante fotogramas clave de audio. Las mismas operaciones
pueden realizarse con el panel Mezclador de audio, que aparece a la
derecha de la cabecera de la lnea de tiempo al hacer clic en el botn
Captulo 8: Sonido y msica 221
de acceso. Ambos mtodos tienen sus ventajas. Si realiza los ajustes
desde la lnea de tiempo, tendr una mejor percepcin del tiempo en
contraste con el volumen o balance, mientras que el mezclador de
audio, combinado con el Panoramizador, facilita la mezcla
(ajustando por separado el Volumen y el balance de cada pista de
audio).
Sonido envolvente
La herramienta Panoramizador permite un sonido totalmente
envolvente. Para obtener la mxima flexibilidad, puede colocar
como desee cualquier audio de clip en un campo de escucha
bidimensional, de delante a detrs y de izquierda a derecha.
Si mezcla el audio para cada clip como para reproduccin
envolvente, puede utilizar la informacin de balance izquierda-
derecha para producir un archivo de pelcula con una banda sonora
estreo. Si ms adelante decide producir su proyecto en DVD; la
produccin de sonido envolvente 5.1 ya estar hecha.
Funciones de audio de la lnea de tiempo
J unto con las funciones de administracin de pistas abordadas en la
pgina 73, la zona de la cabecera de la lnea de tiempo es tambin el
inicio a una serie de controles de audio.
Nivel de reproduccin maestro
Encima de las cabeceras de pista de la lnea de tiempo encontramos
un indicador de nivel de reproduccin maestro. Mientras
previsualiza su proyecto, le muestra la produccin total de todas las
pistas mezcladas actualmente. A la derecha del indicador
encontramos el icono de expandir que abre una pequea ventana
222 Pinnacle Studio
flotante con indicadores de nivel separados para cada canal de salida,
y un control de ganancia maestro para recortar uniformemente el
nivel de salida arriba o abajo.
Para abrir el panel Volumen principal, haga clic en el icono junto
al indicador de nivel de reproduccin maestro, donde podr
aplicar un aumento global del volumen para la salida de audio
compuesta de su proyecto.
Mezclador de audio
El panel mezclador de audio aparece a la derecha de las cabeceras de
pista al hacer clic en el botn de acceso, situado en la barra de
herramientas de la lnea de tiempo. Para cada pista de lnea de
tiempo el panel ofrece dos botones atenuadores.
Nivel de pista: el botn izquierdo fija el nivel de salida de la pista
como conjunto. Su valor numrico se muestra en una pequea
ventana emergente cuando el cursor del ratn est sobre el botn. El
valor de 0dB por defecto (que puede restaurar haciendo doble clic en
el botn) significa que no se aplica un cambio global del volumen
original de los clips en la pista. Si hace clic en la ventana pequea se
abre un campo de edicin donde puede introducir el nivel deseado.
Tambin puede fijarlo arrastrndose horizontalmente por la ventana
pequea.
Nivel del clip: el otro botn fija el nivel del clip actual en la
posicin del cursor. Si no se ha seleccionado ningn clip en la pista,
este ltimo botn no est disponible. Tal como hemos mencionado
anteriormente, el contorno del volumen de un clip puede controlarse
Captulo 8: Sonido y msica 223
con fotogramas clave. Al utilizar fotogramas clave, el botn Nivel
del clip provoca que se creen nuevos fotogramas clave o se
reposicionen los ya existentes.
Al hacer clic en el botn encima de la lnea de tiempo (imagen
izquierda), se abre el panel del mezclador de audio a mano
derecha (imagen derecha). Cada pista cuenta con dos botones. El
primero ajusta el nivel de salida de audio global de la pista; el
segundo controla los niveles del clip actual. Puede utilizarse con
fotogramas clave para controlar el nivel momento a momento. El
tercer icono de cada pista abre el Panoramizador.
Fotogramas clave de volumen
Se puede cambiar el nivel de un clip de audio de la forma deseada
utilizando fotogramas clave, que permiten crear un volumen
envolvente que refleja los cambios dinmicos que deseados en el
clip. La envoltura aparece en el clip como una lnea verde; los
fotogramas clave se representan mangos de control pequeos y
cuadrados situados en la lnea. En reproduccin, el volumen de clip
sigue la lnea envolvente mientras se mueve suavemente de un nivel
de fotograma clave a otro.
Si no hay fotogramas clave en un clip, el contorno del volumen es
una lnea horizontal que representa el volumen de clip por defecto.
Para aadir un fotograma clave asegrese de que el botn de edicin
de fotogramas clave de volumen , en la barra de herramientas de la
lnea de tiempo, est seleccionado y a continuacin haga clic en el
contorno del volumen del clip. Alternativamente, puede colocar el
cursor en la posicin del fotograma clave deseado; a continuacin
basta con hacer clic en el botn de nivel de clip. Este ltimo mtodo
224 Pinnacle Studio
funciona est o no encendido el botn de edicin de fotogramas
clave. En cualquiera de los casos, deber aparecer un mango de
control en el clip. A partir de este momento, al realizar cualquier
cambio en el volumen del clip, se crear o bien un nuevo fotograma
clave si no existe uno en la posicin actual, o bien se actualizar el
valor de uno que ya exista.
Edicin de fotogramas clave de volumen con el ratn
Para poder editar fotogramas clave con el ratn, active el botn de
edicin de fotogramas clave de volumen en el grupo de botones
ubicado en el extremo derecho de la barra de herramientas de la
lnea de tiempo. Ahora cuando coloca el cursor del ratn sobre el
contorno verde del volumen en un clip de audio, ver que el
contorno se marca en blanco.
Para activar la edicin de fotogramas clave del volumen de los
clips, haga clic en el botn
que aparece en el grupo derecho de la barra de herramientas de la
lnea de tiempo.
Aparecern disponibles una serie de funciones de edicin de
fotogramas clave accesibles con el ratn. Antes de empezar a editar
fotogramas clave, tmese su tiempo para familiarizarse con los
controles de este grupo. Estos controles le permiten manipular
fotogramas clave con rapidez y sin tener que moverse repetidamente
a un fotograma clave seleccionado y manejar el botn de nivel del
clip.
El estilo por defecto de las operaciones de edicin para el volumen
de fotogramas clave favorece el mantenimiento de secciones de nivel
constante del clip frente a desplazamientos constantes arriba y abajo
por la lnea del contorno del volumen. Si no logra el resultado de
edicin que esperaba, intntelo de nuevo manteniendo pulsada la
Captulo 8: Sonido y msica 225
tecla Alt. Esta accin desactiva cualquier ajuste automtico que se
haya realizado.
Inserte un nuevo fotograma clave haciendo clic en la lnea de
contorno.
Cree al instante un fundido de fotogramas clave haciendo clic en
la lnea de contorno mientras mantiene pulsada la tecla Ctrl. Esta
accin introduce un nuevo fotograma clave en el lugar donde ha
hecho clic y otro fotograma clave con el volumen fijado a cero. Si
hace clic en la primera mitad del clip, se aade el segundo fotograma
clave al inicio para crear una aparicin gradual. Si hace clic en la
segunda mitad del clip, se produce una desaparicin gradual
colocando el segundo fotograma clave al final.
Cree cambios bruscos de nivel arrastrando las secciones
horizontales arriba o abajo entre fotogramas clave vecinos Esto
provoca pasos verticales en el contorno del volumen.
Reposicione picos y fundidos arrastrando lateralmente las rampas
(secciones ascendentes o descendentes de la lnea de contorno)
dentro del clip.
Recoloque los mangos de control en dos dimensiones hacia
cualquier punto permitido entre sus puntos inmediatamente
contiguos (o a los extremos del clip). Al mismo tiempo puede
cambiar el ndice de tiempo del fotograma clave y el volumen del
clip, que tendrn efecto cuando la reproduccin llegue a ese punto.
Las flechas del dibujo muestran los usos del ratn al editar
fotogramas clave. Un punto de control individual puede
arrastrarse en todo las direcciones. Las rampas y secciones
planas estn limitadas a movimientos horizontales y verticales
respectivamente.
Borre un fotograma clave arrastrndolo hacia otros fotogramas
clave o muvalo verticalmente fuera del contorno.
226 Pinnacle Studio
Fije una aparicin o desvanecimiento linealarrastrando
horizontalmente cualquiera de las esquinas superiores del clip hacia
el centro. Antes de empezar, observe cmo el extremo desplegado
del clip se dobla ligeramente por las esquinas cuando el ratn pasa
por encima. Ahora podrs seguir arrastrando el extremo hacia el clip
y creando un fundido. Cuanto ms amplia sea la zona doblada,
ms tiempo durar el efecto de fundido.
Las duraciones de fundido pueden editarse con el ratn tal como
se muestra aqu. Tambin puede hacer clic en la zona doblada
para abrir un pequeo cuadro de dilogo para introducir
numricamente la duracin de fundido.
Edite un fundido existente colocando el ratn sobre la lnea vertical
que baja desde el extremo interior del doblado. Asegrese de que
aparece el puntero de la flecha bidireccional, a continuacin, arrastre
el borde como desee.
El men contextual para los puntos de control del contorno del
volumen incluye los comandos Aadir fotograma clave, Borrar
fotograma clave y Suprimir todos los fotogramas clave. (Bien la
primera o la segunda de estas opciones se marcar en gris, ya que
solo una de ellas puede aplicarse a la vez.)
El Panoramizador
Esta herramienta le permite regular la ubicacin aparente de la
fuente de sonido en relacin al oyente dentro de un campo de
escucha envolvente. Igual que la herramienta para el volumen del
clip, esta herramienta funciona con fotogramas clave asignados al
clip, de forma que solo est activa cuando el cursor de la lnea de
tiempo se posiciona sobre un clip de audio o un clip de vdeo con
audio sincrnico. La lnea del contorno para cambios de
panoramizacin se marca en azul.
Por motivos relacionados con la edicin de la lnea de tiempo, toda
la panoramizacin se produce en modo envolvente, para que tenga
que encargarse de una sola versin de los controles del
Captulo 8: Sonido y msica 227
panoramizador. Una vez ha finalizado la edicin del proyecto, los
clips panoramizados con sonido envolvente pueden mezclarse con
otras configuraciones de salida. Esto le permite trabajar con un solo
grupo de opciones de panoramizacin para todos los formatos que
vaya a producir.
En el Mezclador de audio, el tercer icono de cada pista le permite
acceso al panoramizador, donde puede controlar la posicin de la
salida de audio de la pista en un espacio de escucha envolvente
bidimensional.
Los cambios realizados con esta herramienta afectan nicamente al
clip actual. Estos cambios permanecen en el clip incluso si lo mueve
o lo copia a otra pista.
Posicionamiento del clip de audio con el Panoramizador en modo
de dilogo. Observe que los iconos para los altavoces frontales de
los extremos estn traslucidos, para indicar que en este modo no
se utilizan. Tal y como est ajustado aqu, el audio para la pista
se escuchar desde la derecha.
228 Pinnacle Studio
Para abrir el Panoramizador haga clic en el botn de acceso en la
cabecera de la pista del panel mezclador. Si en la posicin del cursor
no hay ningn clip en la pista, este botn se marca en gris. La fuente
del sonido se identifica con un punto azul en la parrilla
bidimensional. El oyente se coloca en el centro mirando hacia
delante.
Lista de seleccin
La lista desplegable situada en la parte superior de la ventana del
panoramizador le ofrece tres mtodos para distribuir el sonido por
los seis altavoces envolventes.
5.1 es la mejor configuracin con fines generales para la
reproduccin natural del sonido. Utilcela para sonidos atmosfricos
en general, como perros ladrando o coches circulando. Los cinco
altavoces principales aparecen representados con iconos en el rea
de trabajo. El sexto, el altavoz LFE (efectos de baja frecuencia), es
demasiado grave para ofrecer entradas de posicin. El nivel de
mezcla envolvente se controla con un cursor situado bajo el rea de
trabajo.
Canal central desactivado es la mejor configuracin para una pista
de msica sumergida.
Modo de dilogo combina el altavoz central con los dos altavoces
traseros. Esta combinacin es adecuada para dilogos entre mltiples
altavoces implicados.
rea de trabajo
El cuerpo principal de la ventana del Panoramizador representa
automticamente una zona de escucha con un ajuste tpico de los
altavoces. La cruz del centro del rea indica la posicin del oyente.
Un punto de control azul determina la posicin de la fuente del
sonido. Los smbolos de altavoz situados en el borde del rea de
trabajo muestras su ajuste tpico de altavoces 5.1 envolventes, con la
pantalla en la parte superior.
Captulo 8: Sonido y msica 229
Si desea controlar la posicin de la fuente del sonido en una
dimensin, horizontal o vertical, utilice los cursores del rea de
trabajo, situados abajo o a la derecha respectivamente.
Canal LFE: el sonido envolvente cuenta con un canal especial
subwoofer (altavoz de graves), el ".1" en "5".1, que le permite
amplificar o reducir las frecuencias ms bajas para efectos
especiales. Controle el aumento del LFE con el cursor situado bajo
el rea de trabajo. Dado que el odo es incapaz de localizar con
precisin la ubicacin de estos sonidos de baja frecuencia, el LFE no
est asignado a una posicin espacial.
Botones de fotogramas clave: los botones de fotogramas clave en
la parte inferior del panel le permiten aadir, eliminar y navegar por
los fotogramas clave. Si est colocado en una posicin existente de
fotograma clave, el smbolo de Aadir cambia automticamente a
Borrar.
+
HERRAMIENTAS DE
CREACIN DE AUDIO
El Editor de pelculas proporciona dos herramientas de creacin que
le permiten construir su propia banda sonora sin tener que depender
nicamente de los medios de la Biblioteca. Puede acceder a ambas
herramientas con los botones de la barra de herramientas situada
encima de la lnea de tiempo del proyecto.
La herramienta ScoreFitter es el compositor interno de Pinnacle
Studio. Puede utilizarlo para crear msica secundaria o autnticos
resultados de fondo para su produccin. Los clips de msica con
ScoreFitter pueden ser de cualquier longitud y bastan unos segundos
para especificar y crear el estilo que prefiera. Por defecto, un clip
ScoreFitter existe nicamente en su proyecto, pero tambin puede
230 Pinnacle Studio
guardar selecciones musicales concretas en la Biblioteca para volver
a utilizarlas ms adelante.
Justo encima de la lnea de tiempo del editor de proyectos, el
botn ScoreFitter (bajo el cursor del ratn) y el botn de voz en
off (en el extremo derecho) dan acceso a herramientas que le
permiten crear material de audio nuevo.
La herramienta de voz en off le permite grabar material en vivo,
vocal o de otro tipo. Para ello, se utiliza un micrfono acoplado al
ordenador. Su uso ms habitual es para voces en off y pistas
narrativas, pero tambin puede grabar cualquier sonido que desee y
producirlos en el momento justo. La herramienta genera un archivo
de audio que se importa automticamente a la Biblioteca y luego se
aade a su proyecto en la posicin del cursor. El clip se aade a la
pista especial de voz en off en lugar de a la pista actual como sucede
con otros tipos de medios.
Localizar el recurso de la Biblioteca
Como se ha mencionado anteriormente, cada vez que genera una voz
en off se crea un recurso nuevo de la Biblioteca y, opcionalmente,
puede crearse otro desde ScoreFitter. En ambos casos, aparecer un
botn nuevo en la barra inferior de la Biblioteca.
Al aadir a la Biblioteca un elemento nuevo de ScoreFitter o voz
en off, se aade temporalmente un botn nuevo en la barra
inferior de la Biblioteca. Haga clic en el botn para localizar la
carpeta de la Biblioteca que contiene el elemento.
Captulo 8: Sonido y msica 231
Haga clic en el botn para navegar en la pestaa de la ubicacin por
la carpeta en rbol donde se ha almacenado el elemento. El botn
solo hace referencia a la operacin que se acaba de realizar y
desaparece tras un corto perodo de tiempo.
ScoreFitter
ScoreFitter de Pinnacle Studio crea automticamente
msica de fondo en la categora seleccionada. En esta
categora, usted selecciona una cancin entre varias y para
esa cancin, una de las diversas versiones existentes. La lista de
versiones disponible tambin depende de la duracin de la msica de
fondo que especifique.
La ventana ScoreFitter. Seleccione una Categora, Cancin y
Versin y, a continuacin, haga clic en el botn Aadir a pelcula.
Para crear msica destinada a una serie de clips, seleccione los clips
que desee antes de hacer clic en el botn de Crear cancin para abrir
ScoreFitter. (Para seleccionar toda la pelcula, utilice Editar
Seleccionar todo o pulse Ctrl+A). La longitud total de los clips
seleccionados determinar la configuracin inicial para la duracin
de la msica. No obstante, siempre que lo desee puede modificar el
232 Pinnacle Studio
valor cortando el clip en la lnea de tiempo del proyecto o editando
directamente el contador de Duracin.
En ScoreFitter, seleccione una categora, cancin y versin de las
listas proporcionadas. Cada categora proporciona su propia
seleccin de canciones, y cada cancin su propia seleccin de
versiones. Mientras la herramienta est abierta, utilice el botn Vista
previa para escuchar la cancin.
En el campo Nombre, introduzca un nombre para el clip y, si lo
desea, ajuste la duracin mediante el contador de Duracin. El clip
musical que cree se ajustar exactamente a la duracin que haya
seleccionado.
Una vez haya realizado su seleccin, haga clic en el botn Aadir a
pelcula. Studio crea el nuevo clic en la pista activa, al inicio del
ndice de tiempo actual (como muestra el cursor de la lnea de
tiempo y el marco de vista previa del Reproductor).
Ampliar su coleccin de canciones
Las canciones de ScoreFitter vienen en colecciones llamadas
bibliotecas. La biblioteca estndar, incluida con Studio, cuenta con
ms de 40 canciones con estilos que van desde el folk hasta la
electrnica. Se pueden comprar bibliotecas adicionales desde Studio,
ya que estn disponibles con tan solo pulsar el botn Obtener ms.
La herramienta Voz en off
Con Studio, grabar una voz en off es tan fcil como llamar
por telfono. Basta con abrir la herramienta Voz en off,
hacer clic en grabar y hablar por el micrfono conectado a
su ordenador. Puede hablar a medida que mira la pelcula, de forma
que las palabras coincidan con la accin en pantalla. Tambin puede
utilizar la herramienta para captar con rapidez msica de ambiente o
efectos de sonido casero mediante el micrfono.
Antes de poder grabar audio con la herramienta de voz en off,
necesitar conectar el micrfono a una toma de entrada de la tarjeta
de sonido de su ordenador. Revise las escenas de vdeo de su
Captulo 8: Sonido y msica 233
pelcula y decida dnde desea que empiece y acabe la voz en off.
Cuando est listo, abra la herramienta de voz en off.
Seleccione el punto inicial en la lnea de tiempo del proyecto. Para
hacerlo puede seleccionar un clip, reproducir o detener la pelcula en
un punto deseado o puede arrastrar el cursor de la lnea de tiempo.
Coloque el micrfono y diga una frase de prueba para comprobar el
nivel de grabacin (ver abajo "Nivel de voz en off). Cuando est
satisfecho, haga clic en el botn Grabar, que durante la grabacin se
convierte en el botn Detener.
Un reloj muestra la cuenta atrs de tres segundos, a continuacin, la
pelcula empieza a reproducirse. Realice la locucin y cuando acabe
haga clic en el botn Detener.
Ahora se le preguntar si desea guardar la grabacin. Si responde
que s, el clip de voz en off se aadir a la Biblioteca y tambin se
colocar automticamente en la pista de voz en off de la lnea de
tiempo del proyecto.
La herramienta Voz en off, lista para funcionar. Haga clic en el
botn Grabar, cuente hasta tres junto al software y empiece a
hablar.
Controles adicionales
Nivel de voz en off: mientras graba, mire la pantalla del medidor de
nivel cumbre para asegurarse de que el micrfono est generando
una seal potente, pero sin llegar a sobremodular. Observe el
medidor para garantizar que sus niveles de grabacin no son ni muy
234 Pinnacle Studio
altos ni muy bajos. El indicador cambia de verde (modulacin de 0-
70 %), a amarillo y rojo.
Ajuste el cursor del nivel de grabacin para permanecer en el rango
adecuado. El cursor est situado justo debajo del medidor de
cumbres. Por lo general debera intentar que la cumbre de audio
estuviera en el amarillo (71 90 %) y fuera del rojo (91 100 %).
Silenciar todo el audio: en ocasiones, los sonidos presentes en la
banda sonora de su pelcula molestan cuando intenta grabar una voz
en off. Esta casilla de verificacin le permite anular por completa el
audio de la lnea de tiempo durante la grabacin.
Nombre de archivo: con este campo de texto puede preconfigurar
el nombre del archivo que utilizar para archivos de audio de voz en
off. El primer archivo recibe el nombre que usted especifique; si no
lo modifica, los archivos posteriores tendrn un sufijo numrico,
como por ejemplo, Voz en off (1) que aumenta con cada toma
nueva.
Ubicacin: si hace clic en el icono carpeta podr navegar a una
nueva carpeta de sistema de archivos para guardar los clips de voz
en off.
Captulo 9: Proyectos de disco 235
CAPTULO 9:
Proyectos de disco
Con la llegada de los discos DVD, Blu-ray y AVCHD, la tecnologa
de vdeo ha evolucionado hacia un medio interactivo que ofrece
nuevas posibilidades, tanto a los videgrafos como a la audiencia.
En un proyecto de disco se puede ir ms all de la vieja idea de crear
una pelcula para verse en una secuencia estricta, de principio a fin.
Ahora la propia audiencia puede decidir qu partes de la produccin
quiere ver y en qu orden.
La autora de discos es el proceso de disear y crear la estructura que
permite esta interaccin. Pinnacle Studio proporciona funciones
automatizadas que facilitan la autora a la vez que proporcionan un
control total.
El Editor de disco en Pinnacle Studio. Aqu, se han aadido dos
mens a la Lista de mens y ahora estn listos para usarse. El
reproductor (arriba a la derecha) en esta ventana proporciona un
modo especial para editar el comportamiento de los botones de men.
236 Pinnacle Studio
El proyecto de disco puede empezar en el Editor de disco, utilizando
los mismos controles y tcnicas que se utilizaran con el Editor de
pelculas, o bien puede importar un proyecto de pelcula al Editor de
disco para aadirle un men de disco. Consulte el "Captulo 3:
Editor de pelculas" para obtener informacin sobre cmo construir
una pelcula.
La parte superior de la pantalla del Editor de discos incluye dos
reas de funciones: La Biblioteca compacta, donde se obtienen los
mens de disco y otros recursos, y el Reproductor, donde pueden
previsualizarse los mens y otros medios, y editarse las
interacciones del men.
Debajo de estas reas se encuentra la barra de herramientas de lnea
de tiempo, con todos los controles del Editor de pelculas, tal y como
se describen en la pgina 65. Adems, se incluyen los controles
adicionales que son necesarios para crear mens de disco. El rea
debajo de la barra de herramientas de lnea de tiempo est ocupada
por tres herramientas de navegacin independientes: la Lista de
mens (pgina 237), donde se guardan los mens de los proyectos,
el Navegador (pgina 61) y la Maqueta (pgina 62).
Solo puede ser visible uno de los tres elementos
(Navegador, la Maqueta y la Lista de mens) o bien el
usuario puede ocultar los tres. El selector de herramientas
de Navegacin, cerca del extremo izquierdo de la barra de
herramientas de lnea de tiempo, permite controlar esta
rea. Debajo del rea de navegacin est la lnea de
tiempo para los medios que sern el principal contenido del disco.
Estas funciones utilizan todo el ancho de la ventana.
Mens de disco
La funcin esencial que hace posible la autora de discos es el men.
Un disco concreto puede tener uno, varios o muchos mens, cada
uno formado por una imagen fija o una breve secuencia continua de
Captulo 9: Proyectos de disco 237
vdeo. Las reas dentro de los mens, denominadas botones, pueden
seleccionarse para activar otros contenidos del disco.
Algunos botones hacen que la reproduccin contine desde una
ubicacin concreta, denominada captulo, en la lnea de tiempo de la
produccin. Estos botones de captulo a menudo muestran un
fotograma en miniatura o un bucle de vdeo como muestra del
contenido. Si se encuentra un marcador de retorno durante la
reproduccin, este lleva al usuario de vuelta al men.
Otros botones llevan a otro men, o a otra pgina del mismo men.
Los men multipgina, donde cada pgina muestra varios botones de
captulo junto con los botones de navegacin gestionados
automticamente, favorecen las producciones de prcticamente
cualquier tamao. Sin embargo, el nmero total de captulos y
marcadores de retorno estn limitados a 99 por produccin.
La Lista de mens
A diferencia de los clips de la lnea de tiempo, los mens de la
produccin no estn ligados a ningn desplazamiento de tiempo
concreto. En cambio, un reproductor de disco reproduce el men de
forma continua hasta que exista una interaccin del usuario.
Dado que los mens existen fuera del tiempo, Pinnacle Studio
proporciona la Lista de mens, un rea especial sobre la lnea de
tiempo del Editor de discos para dar cabida a los mens en el
proyecto. Arrastrar un men desde la Biblioteca a la Lista de mens
permite usarlo en el proyecto.
Disear la interactividad del men
Una produccin de disco puede disponer de un solo men o varios.
Cada men contiene reas grficamente distintas, generalmente
denominadas botones, que pueden activarse, quiz mediante las
teclas de navegacin de un mando a distancia de DVD.
El comportamiento de los botones del men de disco puede definirse
usando los controles en la ventana Editor de discos.
Alternativamente, puede invocarse el Asistente de captulos para
crear y configurar automticamente un conjunto de botones segn
los ajustes elegidos.
238 Pinnacle Studio
Activando un botn se inicia la reproduccin de la pelcula desde un
punto elegido, o se transfiere el control a otro men con sus propios
botones. Los destinos posibles de los botones de men son:
Una ubicacin de la lnea de tiempo: tras la activacin, la
reproduccin contina desde un fotograma seleccionado. La
ubicacin y el contenido correspondiente se consideran un
captulo de la pelcula.
Otro men: los botones pueden enlazar con cualquier men en la
Lista de mens.
Otra pgina del mismo men: los mens multipgina siempre
incluyen los botones Siguiente y Anterior para navegar entre
pginas.
Creacin de pginas automtica
A medida que se insertan enlaces a nuevos captulos en un men
multipgina, automticamente se crean pginas adicionales segn
sea necesario. Estas aparecen en la Lista de mens junto con las que
ya existen en el proyecto. Un grfico conector enlaza las pginas que
pertenecen al mismo men. Para insertar nuevos captulos
enlazados, utilice el botn Insertar enlace en la barra de
herramientas o el Asistente de captulos.
Un men principal y el correspondiente
men multipgina en el Reproductor de la Biblioteca.
Siguiente y Anterior: la presencia de los botones especiales
Siguiente y Anterior son lo que hacen que un men permita el
Captulo 9: Proyectos de disco 239
comportamiento multipgina.Para crear un men multipgina desde
un men principal existente, simplemente aada botones de estos
tipos. Del mismo modo, eliminar uno o los dos botones Siguiente y
Anterior de un men multipgina elimina las funciones automticas.
Mens multipgina en la Lista de mens
Los iconos de los mens multipgina estn conectados en la Lista de
mens por un grfico especial. Indica que los mens estn
enlazados, lo que significa que se puede navegar desde una pgina
del men a otra mediante los botones Siguiente y Anterior.
Dividir y unir: para desvincular pginas de men contiguas, haga
clic en el grfico conector entre ellas. El grfico desaparece. Las
pginas a la izquierda del ratn permanecen con el men original,
mientras que las de la derecha forman un nuevo men separado (con
un nuevo color de fondo para sus iconos de men). Haga clic en el
espacio entre los mens multipgina vecinos para reagruparlos en un
nico men.
Ordenar captulos: una herramienta muy til pensada bsicamente
para mens multipgina es el botn ordenar que aparece con el
botn Asistente de captulos a la derecha de la ltima pgina del
men. Si usted ha estado trabajando en un men durante un rato,
aadiendo, eliminando y ordenando captulos, tal vez incluso
mientras editaba la propia pelcula en paralelo, probablemente
descubrir que los botones de men ya no estn en el orden de la
lnea de tiempo en el conjunto de las pginas. A menos que desee un
orden personalizado por algn motivo, la solucin es hacer un nico
clic en el botn Ordenar.
Pginas de un men multipgina. El grfico conector indica que
la navegacin entre estas pginas se realiza con los botones
Siguiente y Anterior. El botn Ordenar (arriba a la derecha,
debajo del puntero) ordena los botones de los captulos en la
secuencia de la lnea de tiempo.
240 Pinnacle Studio
Aadir mens de disco
La seccin de mens de disco de la BibliotecaLa seccin de mens
de disco de la Biblioteca contiene una coleccin de mens que
permite cubrir diversas necesidades y que ofrece gran variedad de
estilos visuales. Cada men incluye una imagen de fondo, un ttulo
de texto y un conjunto de botones de navegacin adecuados para el
propsito del men.
Para aadir un men de disco a su produccin, abra la Biblioteca
compacta en el Editor de discos, seleccione un men en los Mens
de disco (en Elementos creativos) y arrstrelo a la Lista de mens.
Para editar las acciones asignadas a los botones del men, pueden
usarse las herramientas de autora proporcionadas en la lnea de
tiempo junto con el Reproductor u obtener ayuda automatizada con
el Asistente de captulos. Para modificar el aspecto de un men (o
crear uno desde cero) debe usarse el Editor de mens. Para ms
informacin, consulte las pginas 248 y 251, respectivamente.
Tipos de men
Cada diseo de men en la Biblioteca tiene dos variaciones:
Principal y multipgina.
Men principal: en la mayora de producciones, el primer men
que ve el usuario es de este tipo. Los mens principales
normalmente contienen botones con los ttulos predeterminados
Reproducir pelcula y Seleccin de escenas; pueden cambiarse si se
desea. Aunque los destinos de los enlaces de los botones tambin
pueden cambiarse, es mejor mantener las convenciones. Por
ejemplo, el botn Reproducir pelcula normalmente se configura
para empezar a reproducir la pelcula desde el principio, y la
Seleccin de escenas normalmente activa un men secundario con
enlaces a los captulos de la pelcula.
Men multipgina: a menudo un men de seleccin de escena
necesita ms botones de captulo de los que caben en una pgina.
Para solucionar este problema, Pinnacle Studio permite mens
multipgina, que disponen de botones adicionales solo para navegar
Captulo 9: Proyectos de disco 241
entre mens. El comportamiento de estos botones est integrado. Un
par de botones Siguiente y Anterior permiten que la vista se mueva
entre pginas del mismo men; adems, un botn Inicio permite
volver al primer men del proyecto.
Consejo: para ver paralelamente los mens principales y los
correspondientes mens multipgina en la Biblioteca, haga clic
con el botn derecho del ratn en el rea gris junto a un men y
seleccione Ordenar por Nombre.
Botones de men
El nmero de botones de captulo por pgina cambia de un diseo de
men a otro, as que un criterio para elegir un men es el nmero de
clips que debe administrar. Pero si desea un nmero diferente de
botones en un men concreto, puede aadir o eliminar botones en el
Editor de mens, que se inicia haciendo clic en el botn Editar del
Reproductor. Consulte El Editor de mens en la pgina 251para
ms detalles.
Los mens con menos botones normalmente tienen ms espacio para
ttulos; los que tienen muchos botones deben adaptarse con ttulos
abreviados o sin ningn ttulo. La necesidad de poner ttulos y si
estos deben ser simples (Captulo 1) o descriptivos (Cortando el
pastel) es una cuestin de estilo y del contenido de la pelcula.
Mens y botones no enlazados
Solo el primer men de la Lista de mens est
automticamente disponible para el usuario (y solo
si hay algn contenido en la lnea de tiempo que
acte como captulo inicial). Los mens aadidos
posteriormente no forman parte del sistema de
mens de la produccin hasta que se vinculan con el primer men.
El enlace puede ser indirecto, implicando a uno o ms mens
intermedios, pero hasta que no exista el men es una isla
inalcanzable. Dichos mens estn marcados por el smbolo en la
242 Pinnacle Studio
esquina inferior derecha de la miniatura del icono de la Lista de
mens.
Tambin aparece una indicacin especial en el
Reproductor para los botones de men que an no se
han enlazado a una ubicacin de la lnea de tiempo
(un captulo) o a otro men. Un botn enlazado muestra con qu
captulo (p. ej. C1) o men (p. ej. M1) conecta dicho botn. Un
botn no enlazado muestra un icono de interrogacin. (Si los
botones indicadores no estn visibles, haga clic en la casilla
Mostrar/ocultar nmeros de captulo, debajo del Reproductor.)
Previsualizar mens de disco
El Editor de disco, al igual que el Editor de pelculas, incluye un
Reproductor para previsualizar los recursos de la Biblioteca y los
clips de la lnea de tiempo. Para una introduccin general del
Reproductor, consulte la pgina 9.
Aqu se describen las funciones especiales proporcionadas por el
Reproductor al visualizar mens en la Lista de mens. Haciendo clic
en un men en la Lista de mens el Reproductor entra en modo de
entrada de men y previsualizar el men seleccionado. Tambin se
puede pasar directamente a este modo con cualquier men
seleccionado haciendo clic en la pestaa Men sobre la pantalla del
Reproductor en el Editor de discos.
Los controles especiales tambin aparecen en la parte inferior del
Reproductor del Editor de discos.
Botn Editor de mens: el propsito del Editor de mens
es crear o modificar el diseo y disposicin de los mens de
disco.
Casilla Mostrar nmeros de enlace: marque esta casilla
para que aparezcan nmeros de enlace en la vista previa
sobre cada botn del men. Los nmeros de enlace coinciden con el
formato y el color de las marcas de captulo de la lnea de tiempo.
Captulo 9: Proyectos de disco 243
Botn Simulador de disco: este botn abre la ventana del
Simulador de disco donde puede previsualizarse el proyecto
con toda la interactividad para asegurarse de que los mens
funcionan de la forma esperada.
Con el men seleccionado como el modo de entrada del
Reproductor (arriba), el Reproductor proporciona zonas
interactivas en la pantalla de vista previa para asignar enlaces de
captulos. Aqu C1 muestra como un enlace de captulo se ha
asignado al botn Reproducir pelcula, mientras que el smbolo
? sobre el botn Seleccin de Escenas indica que este
actualmente no est asignado.
Botn Grabar disco: cuando est listo para probar el
proyecto en un disco real, haga clic en este botn (o en
Exportacin, en la parte superior de la pantalla) para lanzar el
Exportador, que le guiar a travs del proceso de grabar la pelcula
en un disco ptico.
Indicadores de enlace
Como se puede apreciar en la ilustracin anterior, cuando se
previsualiza un men con botones de captulos no enlazados, estos
botones aparecen marcados con un interrogante rojo en lugar de con
un nmero de captulo. Excepto tal vez un subconjunto no usado en
244 Pinnacle Studio
la pgina final de un men multipgina, todos los botones de
captulo de los mens deberan enlazar a una pelcula.
+
EDICIN DE MENS
EN LA LNEA DE TIEMPO
Desarrollar un proyecto para un disco ptico, como un DVD, en el
Editor de proyectos de disco de Pinnacle Studio ofrece muchas
oportunidades para aadir un toque creativo a la produccin.
Cada aspecto de un men de disco puede editarse en Pinnacle
Studio: los detalles de su aspecto visual, los enlaces de los botones
en pantalla, la duracin exacta de los captulos. Para los aspectos
visuales se utiliza el Editor de mens, pero el enlace de los botones y
el tiempo de los captulos se controlan con el propio Editor de
discos.
Para ver un resumen de la interfaz del Editor de discos, consulte
Proyectos de disco en la pgina 235.
Marcadores de men de la lnea de tiempo
Los botones de captulo en un men de disco pueden enlazarse
individualmente a cualquier punto de la lnea de tiempo de la
pelcula. En el Editor de disco, estos puntos estn sealados en la
lnea de tiempo con marcadores de captulo en la Pista de captulo,
que es una pista de la lnea de tiempo especializada situada sobre las
otras pistas cuando se aade un primer men a la pelcula. (La pista
se elimina de nuevo si se borran todos los mens). El ttulo de un
marcador de captulo consiste en la letra C seguida del nmero de
secuencia del captulo en el men.
Captulo 9: Proyectos de disco 245
Los marcadores de retorno, que marcan automticamente los puntos
de salida desde la lnea de tiempo hacia el men de disco, tambin
aparecen en la Pista de captulo. El ttulo de un marcador de retorno
es la letra M con el nmero de secuencia del men de destino.
Independientemente de la duracin de la produccin, hay un lmite
de 99 botones de captulo y marcadores de retorno en total.
El color de los marcadores de captulo y de retorno coincide con el
color del icono de la Lista de men del men al que estn asignados
los marcadores. Los marcadores pueden moverse en la lnea de
tiempo arrastrando. Consulte Edicin de la lnea de tiempo de
marcadores de captulo y de retorno en la pgina 248 para ms
detalles.
Soltando un men en una Lista de mens vaca se inserta un
marcador de captulo en el inicio del primer clip de la pelcula (si
existe) como el destino del botn Reproducir pelcula del men.
Al final de la pelcula se inserta un marcador de retorno, que
permite volver al men.
Herramientas de autora
En el Editor de disco, la barra de herramientas de la lnea de tiempo
proporciona un nmero de herramientas de autora que pueden
usarse directamente sin cambiar de ventana o vista.
Herramientas en la barra de herramientas del Editor de discos.
246 Pinnacle Studio
Crear enlace: este botn enlaza el botn de captulo
actualmente seleccionado en el Reproductor con la posicin
del cursor de la lnea de tiempo.
Insertar enlace: este botn facilita el trabajo con mens
multipgina moviendo todos los enlaces de botones existentes
(empezando en el botn de captulo actualmente seleccionado en el
Reproductor) una posicin hacia el final.
En un men multipgina, el hecho de insertar un enlace puede
iniciar una reaccin en cadena forzando que un enlace existente pase
a la pgina siguiente, un enlace de all a la siguiente pgina, y as
hasta la pgina final, que se crear si es necesario.
Eliminar enlace: al hacer clic en este botn se elimina el
enlace existente entre el botn del men y el marcador de
captulo en la Pista de captulo. En la Pista de captulo permanecer
un marcador de captulo no enlazado. Este captulo no enlazado
puede enlazarse manualmente arrastrando y soltando en otro botn
de la Vista previa del men o puede permanecer como un captulo
no enlazado, en cuyo caso, durante la reproduccin podr verse
usando el botn de salto de captulo del mando a distancia. Tambin
puede hacerse clic con el botn derecho del ratn en uno o ms
marcadores de captulo y luego seleccionar Eliminar enlace
seleccionado.
Ciclo de botn: haciendo clic en las flechas
izquierda y derecha de este control usted puede
desplazarse por los botones disponibles y activarlos para la edicin.
Haga clic en el ttulo del botn para editarlo. Los botones tambin
pueden seleccionarse haciendo clic en los enlaces de botn en el
Reproductor cuando se previsualiza un men.
Ajustar miniatura: haciendo clic en este botn se genera
una imagen de miniatura del fotograma en la posicin del
cursor de la lnea de tiempo y aparece en el botn de men
seleccionado en el control ciclo de botn si es del tipo Miniatura.
Para ms informacin sobre los tipos de botn de men, consulte
Botones en la pgina 252.
Captulo 9: Proyectos de disco 247
Crear captulo no enlazado: a menos que el cursor de la
lnea de tiempo est exactamente colocado en un marcador de
captulo o de retorno, haciendo clic en este botn se aade un
marcador de captulo a la Pista de captulo, pero no se vincular a
ningn men. Tambin se puede crear un captulo no enlazado
haciendo doble clic en el rea de Pista de captulo, ubicada sobre las
otras pistas de lnea de tiempo.
El captulo no enlazado puede enlazarse manualmente a posteriori
arrastrando y soltando en un botn en la Vista previa de men, si se
desea. Sin embargo, un captulo no enlazado tambin tiene una
finalidad til de por s: durante la reproduccin designa uno de los
puntos en que se detendr el reproductor al explorar un DVD con el
botn de salto del mando a distancia.
Eliminar captulo: cuando el cursor de la lnea de tiempo
est colocado sobre un captulo, el botn Crear captulo no
enlazado asume la funcin opuesta, y un smbolo modificado.
Haciendo clic se elimina el marcador de captulo y el enlace que lo
une a un men, si existe. Tambin se pueden eliminar captulos con
el comando del men contextual Eliminar captulos seleccionados si
se han seleccionado uno o ms marcadores de captulo. Para
eliminar los enlaces de los marcadores de captulo, dejndolos sin
enlazar pero an en la Pista de captulo, utilice Suprimir enlaces
seleccionados del mismo men.
Crear Retorno: a menos que ya exista un marcador en la
posicin del cursor de la lnea de tiempo, este botn aade un
marcador de retorno a la Pista de captulo.
Un marcador de retorno est activo durante la visualizacin si la
reproduccin ha empezado desde el mismo men al que est
asociado el marcador. (En la lnea de tiempo, el color del marcador
debera coincidir con el del icono del men asociado en la Lista de
mens.) Cuando la reproduccin llega al fotograma asociado con un
marcador de retorno, la reproduccin salta al men asociado.
248 Pinnacle Studio
Eliminar retorno: si existe un marcador de retorno en la
posicin del cursor, el botn Crear retorno se convierte en
Eliminar retorno, con un smbolo tambin diferente.
Tanto el botn Eliminar captulo como el comando de men
contextual Eliminar captulos seleccionados pueden usarse para
eliminar marcadores de retorno.
Edicin de la lnea de tiempo de
marcadores de captulo y de retorno
Los marcadores de captulo y de retorno estn unidos a fotogramas
concretos de la lnea de tiempo donde la reproduccin se inicia
desde un men de disco (captulos) o donde la reproduccin da paso
al men originario (retorno). Los dos tipos de marcador pueden
arrastrarse con el ratn para cambiar la posicin donde actan en la
pelcula.
Al previsualizar un men, arrastrar un marcador de captulo desde la
Pista de captulo a un botn en el Reproductor se volver a enlazar el
botn. La operacin inversa, arrastrar un botn desde el Reproductor
a un punto de la Pista de captulo, es un mtodo alternativo para
crear un nuevo marcador de captulo.
Un proyecto que contiene uno o ms mens de disco debe tener un
marcador de retorno colocado permanentemente al final de la Pista
de captulo. Esto garantiza que cualquier captulo reproducido en el
disco acabar en un retorno vlido. Por esto, el marcador de retorno
final no puede eliminarse.
El Asistente de captulos
Si un men de disco multipgina se ha arrastrado
desde la Biblioteca a la Lista de mens, aparece un
botn Asistente de captulos en la esquina superior
derecha del icono de men. Haciendo clic en este
botn se abre la ventana Asistente de captulos.
Captulo 9: Proyectos de disco 249
Por qu usar el Asi stente de captulos?
El Asistente de captulos proporciona una manera rpida de crear
captulos para la pelcula. Los Marcadores de captulo se aaden a
la Pista de captulo en la lnea de tiempo del Editor de discos para
mostrar dnde empieza cada captulo. Con la opcin Enlazar
captulos con botones de men (vase ms abajo), cada captulo se
representa con un botn de captulo en una serie de pginas de men
generadas automticamente; estas pginas estn enlazadas por
botones Siguiente y Anterior.
Activando los botones de captulo al visualizar el men, el usuario
puede reproducir la pelcula desde cualquiera de los puntos de inicio
proporcionados.
El Asistente de captulos es ideal para configurar pases de
diapositivas y mens de seleccin de escenas. Si se est archivando
vdeo en el disco, puede usarse para generar un men que actuar
como catlogo de escenas. Las series de pginas de men creadas
pueden tener cualquier longitud. Su longitud depende de cuntos
captulos se creen y cuntos botones de captulo haya en el diseo de
pgina del men.
El Asistente de captulos no hace nada que no pueda hacerse
mediante las herramientas de autora de disco en el Editor de discos
(y permanecen disponibles para ajustar posteriormente el men
generado). Su objetivo es acelerar el proceso creativo asumiendo
una gran parte del trabajo rutinario que implica configurar un men
multipgina.
250 Pinnacle Studio
Usar el Asi stente de captulos
Los controles del Asistente de captulos estn agrupados en tres
paneles horizontales. Cuando haya configurado los controles a su
gusto, haga clic en Aceptar. El Asistente de captulos realizar su
trabajo de crear nuevos captulos para la produccin, completos con
marcadores en la lnea de tiempo y (por defecto) un conjunto de
pginas de men generadas automticamente con la cantidad de
botones de captulo que sea necesaria.
Colocar captulos en
Este es el panel superior en el Asistente de captulos. Aqu las dos
opciones pueden usarse juntas o separadas.
Posiciones ptimas: si se activa esta casilla, el Asistente de
captulos crea captulos en el intervalo seleccionado en la lnea de
tiempo, pero se ajustar el captulo al lmite de un clip cercano
cuando ello sea posible. La longitud de captulo media deseada se
especifica en segundos. El valor inicial est basado en la longitud de
la pelcula. Para ajustarla, haga clic directamente en el nmero y
escriba, o arrastre horizontalmente en el cuadro de texto.
Marcadores de lnea de tiempo: esta opcin asume que se han
preparado marcadores de lnea de tiempo para indicar al Asistente de
captulos los sitios concretos de la pelcula donde debe crearse un
enlace de captulo.
Aplicar a
El segundo panel en el Asistente de captulos proporciona opciones
que controlan el alcance de la operacin del asistente.
Toda la pelcula: se crean marcadores de captulo a lo largo de toda
la pelcula.
Seleccin: los marcadores de captulo se colocan solo en el rango
desde el inicio del primer clip seleccionado y el final del clip final.
Opciones
El tercer panel ofrece dos elecciones finales, que pueden ajustarse
independientemente.
Captulo 9: Proyectos de disco 251
Enlazar captulos con botones de men: cuando se selecciona esta
opcin, se aaden tantas pginas al men como sea necesario para
alojar los botones para todos los captulos creados. Sin esta opcin,
los marcadores de captulo se crean en la lnea de tiempo en estado
sin enlazar y no se crean pginas de men.
Si desea enlazar un marcador no enlazado a un botn de men,
arrstrelo al botn durante la vista previa del men en el
Reproductor. Incluso si se deja sin enlazar, el marcador de captulo
an servir como punto de reanudacin cuando el usuario vaya
saltando por el disco con el botn de salto del mando a distancia.
Volver despus de cada captulo: activando esta opcin se aade
un marcador de retorno al final de cada captulo. Por defecto, los
marcadores se insertan de forma que cada captulo se reproduzca
hasta el inicio del siguiente captulo, volviendo luego al men
originario. Para cambiar el men al que est enlazado un marcador
de retorno, arrastre el marcador al icono de men en la Lista de
mens. Sin embargo, recuerde que el marcador de retorno solo
estar activo si la reproduccin se ha iniciado desde el men al que
est enlazado el marcador.
+
EL EDITOR DE MENS
El Editor de mens comparte la mayora de sus controles y
funcionamiento con el Editor de ttulos, que se describe en el
Captulo 8. La seccin actual se centra en funciones concretas del
Editor de mens.
Iniciar el editor
Para abrir un men en el Editor de mens, haga clic en el botn
Editar en el Reproductor durante la vista previa del men, o haga
doble clic en el men en la Lista de mens.
252 Pinnacle Studio
Al igual que con el Editor de ttulos, cuando el Editor de mens se
abre, una lnea de texto ya est marcada. Para editarla, simplemente
empiece a escribir. Para empezar a editar una lnea diferente, haga
clic dentro de la caja de texto y seleccione los caracteres que desee
cambiar. Para terminar la edicin de texto, haga clic en un rea vaca
de la ventana.
El ciclo de botn
Una caracterstica diferente entre el Editor de mens y el Editor de
ttulos es el ciclo de botn, un control tambin presente en el Editor
de disco. En ambos casos est situado a la derecha de la barra de
herramientas, justo sobre la lnea de tiempo. Haga clic en las flechas
izquierda y derecha en el control para pasar por los botones activos
en el men y activar uno para la edicin.
Nota: si solo desea editar texto para los botones en el men, no es
necesario entrar en el Editor de mens; en su lugar, edite el
nombre del botn directamente en el control ciclo de botn del
Editor de disco.
Botones de men
Cualquier elemento visual del men de disco puede usarse como
botn que enlace a otro contenido de la pelcula. Por otra parte, los
elementos denominados Sin botn no funcionan como enlace.
Tipos de botn
El tipo de botn de men es el nico factor
que determina su comportamiento. Su texto y
apariencia debera ser casi siempre
consistente con este comportamiento en una
produccin de disco bien realizada, pero no
siempre afectan. Existen cinco tipos de botn.
Captulo 9: Proyectos de disco 253
Normal: este tipo de botn permite que el texto, imagen o forma
sirvan como enlace a cualquier marcador de captulo de la lnea de
tiempo del proyecto de disco o a un men en la Lista de mens.
Miniatura: esta variacin del tipo de botn Normal permite mostrar
una miniatura de la lnea de tiempo en el botn.
Anterior y Siguiente: estos tipos de botn gestionan
automticamente la navegacin entre pginas de mens multipgina
en la Lista de mens. Durante la reproduccin, los botones se
ocultan automticamente si sus destinos no existen (en la primera y
ltima pgina del conjunto multipgina). Puesto que su
comportamiento es fijo, no es posible enlazar estos botones a los
marcadores de captulo.
Raz: un botn de este tipo enlaza al primer men en la Lista de
mens. Su comportamiento no puede cambiarse.
Botones para mens multipgina
Si se aade un botn Siguiente y uno Anterior a cualquier men,
puede actuar como men multipgina. Si falta alguno de los dos, el
men no puede usarse en el modo multipgina.
Preajustes de botn
Haga clic en la pestaa Botones en la parte superior del Editor de
mens para ver las categoras disponibles de botones de men
predeterminados. Seleccione un botn y este aparecer en la parte
central del rea de previsualizacin, donde se puede arrastrar hasta la
posicin deseada.
Las tres categoras reflejan los tipos de botn descritos
anteriormente. La categora Navegacin incluyen todos los
botones del tipo Anterior, Siguiente y Raz.
254 Pinnacle Studio
Botones generales: estas imgenes estn pensadas para usarse con
botones Normal, que pueden enlazarse a cualquier marcador de
captulo de la Lnea de tiempo.
Botones de navegacin: estos diseos estn pensados para botones
Siguiente, Anterior y Raz con navegacin fija.
Botones de miniatura: estos botones incluyen un rea de miniatura
donde puede verse un clip de la lnea de tiempo.
Ajustes de botn
El panel Ajustes de botn est a la derecha de la vista previa del
Editor de mens.
El panel Ajustes de botn es parte del Editor de mens.
+
EL SIMULADOR DE DISCO
Para previsualizar el proyecto despus de configurar los mens, haga
clic en el botn reproducir en la parte inferior del Reproductor. Esto
activa la ventana Simulador de disco.
Siempre y cuando el proyecto se haya creado correctamente, el
simulador debera abrir un men principal, con los enlaces
Reproducir pelcula y Seleccin de escenas listos para usar.
Para moverse de enlace a enlace dentro de la vista previa,
utilice los botones de navegacin de DVD en la parte
inferior derecha o haga clic directamente en los enlaces
de la vista previa.
Captulo 9: Proyectos de disco 255
Cuando el Reproductor del Editor de discos previsualiza un men
en la Lista de mens del proyecto, hay un botn (centro inferior)
para probar el proyecto en el Simulador de disco.
Tmese su tiempo para comprobar todos los captulos y enlaces de
men de la produccin. Debera comprobarse cualquier interaccin
de usuario deseada: los descuidos son frustrantes para el espectador
y pueden evitarse fcilmente.
En el Simulador de disco se utiliza un conjunto de controles
similar al de un mando a distancia de DVD. Las interacciones de
men y la reproduccin pueden ajustarse y comprobarse por
completo antes de grabar el proyecto en un disco.
Cuando est contento con el proyecto, puede exportarse como
archivo de pelcula, guardarse como imagen de disco o grabarse en
un disco. Consulte el Captulo 11: El Exportador para obtener ms
informacin.
256 Pinnacle Studio
CAPTULO 10:
El Importador
Pinnacle Studio permite incorporar muchos tipos de medios en las
producciones de vdeo. Cuando estos medios se almacenan
externamente en el ordenador, sea en una cinta de una videocmara,
en una tarjeta de memoria de una cmara digital o en un servicio
basado en la nube, deben transferirse al almacenamiento local antes
de poder usarse.
Este proceso de transferencia se llama "captura", "importacin" o
"descarga", en funcin de los medios involucrados y del mtodo de
transferencia. Puesto que la mayora de grabaciones audiovisuales
actualmente se almacenan en formato digital desde buen principio,
las transferencias suelen poderse archivar sin prdidas de calidad.
Solo sigue existiendo un proceso de "captura" cuando se realiza la
transferencia desde fuentes analgicas o basadas en cintas (p. ej.
VHS, Hi8 o cinta DV), que a menudo conlleva la conversin a
formato digital. Los trminos "importar" e "importacin" se pueden
utilizar en referencia a todos los mtodos para transferir imgenes y
sonido a la Biblioteca para su uso en la produccin.
Antes poder utilizar los recursos de archivos compatibles con
Pinnacle Studio, entre los que se incluyen medios de fotogrficos, de
vdeo o de audio y los propios proyectos de Pinnacle Studio, estos se
deben importar a la Biblioteca desde una fuente como, por ejemplo,
una unidad de disco duro local. En la mayora de casos, la
importacin se realiza automticamente usando "carpetas de
seguimiento". Sin embargo, tambin puede usarse el Importador para
importar recursos de carpetas locales que no se hayan configurado
como carpetas de seguimiento.
Captulo 10: El Importador 257
El siguiente paso
Cuando Studio haya terminado de importar los recursos, usted podr
acceder a los archivos importados para usarlos en las producciones.
Consulte el Captulo 2: La Biblioteca para obtener ms detalles.
Uso del Importador
El primer paso de la importacin es abrir el
Importador de Studio haciendo clic en el
botn Importar en la parte superior izquierda
de la pantalla.
El Importador consiste en una gran rea
central rodeada de varios paneles ms
pequeos. Uno de estos paneles, el de
Importar de, en la parte superior izquierda de
la pantalla, tiene un papel fundamental.
Ofrece una lista de tipos de dispositivos que
pueden servir como fuente de la operacin de importacin. La
eleccin de la fuente de entrada determina el resto de la pantalla del
Importador. Sobre todo, el conjunto de controles y vistas dispuestas
en el rea central para la vista previa, navegacin y seleccin de
material depende del tipo de importacin seleccionado.
Aqu el Importador se ha configurado para importar material de
un DVD. Para las fuentes de disco, el rea central muestra los
"captulos" disponibles para importar.
258 Pinnacle Studio
La importacin se puede considerar un proceso de cuatro pasos:
1. Seleccionar la fuente de importacin en el panel Importar de.
2. Confirmar o ajustar los ajustes en los otros paneles.
3. Seleccionar el material a importar desde la fuente elegida.
4. Iniciar la operacin de importacin.
En este punto Studio empieza a transferir el material de audio, vdeo
e imgenes solicitado desde el dispositivo fuente al disco duro (en
caso necesario), mediante las ubicaciones definidas en el panel
Importar a. Los medios se aaden inmediatamente a la Biblioteca.
Cuando la operacin de importacin haya finalizado, el Importador
devuelve el control a la pantalla anterior, donde se podr acceder a
los archivos importados mediante la Biblioteca. (Consulte el
Captulo 2: La Biblioteca).
Importacin de contenido 3D estereoscpico
Pinnacle Studio reconoce el contenido como 3D estereoscpico y lo
marca como tal para los archivos con las propiedades siguientes:
MTS: MVC, SBS50, SBS100 (si hay marcadores de flujo H264)
WMV: MultiStream, SBS50, SBS100, TAB50, TAB100 (si hay
etiquetas de metadatos)
MP4, MOV con H264: SBS50, SBS100 (si hay marcadores de
flujo H264)
MPO: MultiStream
JPS, PNS: SBS50, SBS100
Si Studio no ha identificado correctamente el medio 3D, seleccione
el ajuste correcto en la lista desplegable 3D estereoscpico, en el
grupo Ajustes de las herramientas Correcciones (Editor de medios).
Para ms informacin, consulte Ajustes, en la pgina 131.
Captulo 10: El Importador 259
+
PANELES DEL IMPORTADOR
La seleccin de materiales a importar tiene lugar en el rea central
del Importador. Cada fuente de importacin utiliza el rea central de
alguna forma diferente.
En funcin de la fuente de entrada, el rea central comparte la
interfaz del Importador con hasta cinco paneles auxiliares con
funciones estandarizadas.
El panel Importar de
Este es el panel superior izquierdo del Importador, una posicin que
refleja su papel vital en la configuracin de la operacin de
importacin.
Las fotos, msica y secuencias de vdeo o proyectos que desee
importar pueden estar en una gran variedad de tipos de dispositivos y
tecnologas. Las fuentes de importacin soportadas incluyen:
Todos los tipos de medios auxiliares basados en archivos,
incluyendo unidades pticas, tarjetas de memoria y memorias
USB (consulte "Importacin desde archivos", pgina 273). Haga
clic en Mi PC en el panel Importar de para seleccionar los
diferentes archivos a importar de los discos conectados al
ordenador.
Haga clic en Buscar contenidos para importar todos los archivos
de un tipo concreto desde un conjunto de uno o ms directorios.
Para videocmaras DV o HDV con conexin IEEE-1394
(FireWire) (consulte "Importar de cmara DV o HDV", pgina
260 Pinnacle Studio
282). Los dispositivos se enumeran segn el nombre de
dispositivo en el panel Importar de (p. ej. "Dispositivo DV").
Seleccione el que corresponda.
Cmaras y grabadoras de vdeo analgicas (consulte Importar
desde fuentes analgicas, pgina 286). Cualquier hardware de
captura analgico del sistema se enumera por nombre (p. ej.
Pinnacle Systems 710-USB).
Los discos DVD y Blu-ray (consulte Importar de disco DVD o
Blu-ray, pgina 288).
Cmaras de fotos digitales (consulte Importar de cmaras
digitales, pgina 289).
Importacin de los archivos de medios y los proyectos de
Pinnacle Studio desde la nube (consulte Importar desde la nube,
280).
Algunas fuentes en el panel Importar de se
seleccionan de una sublista de dispositivos
reales que aparece al hacer clic en la entrada de
la fuente principal. En la ilustracin, se ha hecho
clic en DVD / Blu-Ray. Ahora el usuario puede
elegir entre dos unidades DVD instaladas en este
sistema concreto.
Importacin de fotogramas individuales
Studio ofrece dos modos especiales para importar fotogramas
individuales en lugar de una secuencia continua. Estos modos son:
Detener animacin: Cree una pelcula animada importando un
nico fotograma cada vez de una fuente de vdeo en directo
(consulte Detener animacin, pgina 289).
Instantnea: Importe imgenes individuales de una cinta o una
fuente en directo como una webcam (consulte Instantnea,
pgina 292).
Captulo 10: El Importador 261
Ajustar niveles de audio y vdeo analgico
El hardware de captura analgico puede
ofrecer controles adicionales para
modificar los niveles de parmetros de las
seales de audio y vdeo. Dicha capacidad
es til para corregir problemas de
exposicin y similares en el material
fuente, y cuando es necesario compensar
las diferencias en vdeo de mltiples
fuentes.
Para acceder a los controles, seleccione la
fuente analgica, luego haga clic en el
botn ms junto al nombre de fuente.
Esto abre la ventana Niveles de entrada
analgicos.
La ventana Niveles de entrada analgicos le permite ajustar un
nmero de parmetros de vdeo y audio. El control deslizante
Tono (cuarto desde la izquierda) no se utiliza con fuentes PAL.
Aunque se pueden ajustar estos niveles con la correccin adecuada
en el Editor de vdeo, ajustarlos correctamente para la captura puede
evitar tener que preocuparse de la correccin de color
posteriormente.
262 Pinnacle Studio
Ajustar las opciones de audio correctamente en la captura le ayudar
a conseguir una calidad y niveles de volumen consistentes.
Ciertos dispositivos de captura pueden ofrecer menos opciones que
las mostradas y tratadas aqu. Por ejemplo, con el hardware que no
soporta capturas en estreo, no aparece un control de balance.
Vdeo: seleccione el tipo de vdeo que se vaya a digitalizar haciendo
clic en el botn fuente adecuado (Compuesto o SVideo). Los cinco
controles deslizantes le permiten controlar el brillo (ganancia de
vdeo), contraste (nivel de negro), nitidez, tono y saturacin de color
del vdeo entrante.
El control deslizante tono puede ser til para corregir cambios de
color no deseados en material NTSC; no est disponible al
capturar de una fuente PAL.
El control deslizante saturacin regula la saturacin de color (la
cantidad de color) en la imagen. (Una imagen con saturacin cero
solo tiene blanco, negro y tonos grises).
Audio: los controles deslizantes a la derecha del panel le permiten
controlar el nivel de entrada y el balance estreo del audio entrante.
El panel Importar a
Tras importar desde dispositivos externos, los elementos de medios
y los proyectos de Pinnacle Studio resultan accesibles desde su
propio equipo como archivos. El panelImportar a del Importador le
permite especificar dnde se almacenan estos archivos. Existen
carpetas separadas para los proyectos y los elementos de vdeo,
audio e imagen, pero el panel Importar a solo enumera las que son
relevantes para la fuente de importacin actual, segn se ha definido
en el panel Importar de.
A medida que aumenta la cantidad de archivos de medios y
proyectos de vdeo en el sistema, resulta muy til pensar cul es la
mejor forma de organizar el material en carpetas y subcarpetas, de
forma que en el futuro se pueda recuperar fcilmente cualquier
elemento. Los controles del panel Importar a estn diseados para
automatizar este proceso en el grado deseado.
Captulo 10: El Importador 263
Trabajar con carpetas de importacin
Hasta que no se especifique algo diferente,
el Importador utiliza las carpetas de
documentos estndar para vdeo, msica e
imgenes en la cuenta de usuario de
Windows y una carpeta predeterminada
para los proyectos de Pinnacle Studio. La
ilustracin muestra una configuracin
tpica en Windows 7. Para cambiar una
carpeta de importacin, haga clic en el
pequeo botn de carpeta o en la ruta de
carpeta actual. (Consulte Seleccionar una
carpeta de importacin ms abajo.)
Las carpetas seleccionadas para cada tipo
de recurso, ya sean por defecto o personalizadas, sirven como
ubicacin base para los archivos importados. Para gestionar los
recursos de archivos de forma efectiva, tambin puede especificar un
nombre de subcarpeta personalizado o un mtodo de generacin
automtica de un nombre en funcin de la fecha actual o la fecha de
creacin del material importado. Haga clic en definir subcarpeta o
en el botn ms del tipo de medios para acceder a las opciones
de subcarpeta. (Consulte Definir una subcarpeta ms abajo.)
Por ejemplo, si usted define la carpeta de vdeo principal en c:\vid,
y el mtodo de nombre de subcarpeta en Mes actual, todos los
vdeos importados se transferirn a una carpeta con un nombre del
tipo c:\vid\2012-10.
Visualizacin de espacio de almacenamiento disponible
Nota: Si un dispositivo de destino alcanza el 98 por ciento durante
la importacin, la operacin se detiene en ese punto.
264 Pinnacle Studio
Indicador de espacio libre: este grfico de barras muestra para cada
destino de importacin cunto espacio libre queda en el dispositivo
de almacenamiento. La primera parte de la barra representa el
espacio ya ocupado en el dispositivo. El espacio de color muestra
cunto espacio requerir cualquier archivo de medios o de proyecto
actualmente seleccionado y pendiente de importar.
Seleccionar una carpeta de importacin
Para seleccionar una carpeta base
diferente para un tipo de recurso
determinado, haga clic en el botn
de carpeta o en el nombre de
carpeta correspondiente en el
panel Importar a. Esto abre una
casilla de seleccin de carpeta
donde usted puede navegar, o en caso necesario crear, la carpeta que
desee usar.
Las carpetas con subcarpetas aparecen con un signo de ms en la
parte izquierda del icono de carpeta si estn cerradas, y con un signo
de menos si estn abiertas. Haciendo clic en el icono se invierte el
estado de la carpeta.
Haga clic en el signo de ms para ver el contenido de una carpeta.
Definir una subcarpeta
Para designar una subcarpeta de la carpeta base como el destino de
importacin real para el tipo de recurso, haga clic en el botn Definir
Captulo 10: El Importador 265
subcarpeta o en el botn ms . Estos botones abren una ventana
de dilogo que representa una versin extendida del panel Importar
a, incluyendo los controles necesarios para definir el nombre de
subcarpeta o un mtodo de nombre para cada tipo de recurso
soportado por la fuente de importacin actualmente seleccionada.
La ventana de dilogo extendida Importar a para recursos de
archivos. Puesto que los archivos pueden ser de cualquier tipo de
recurso, existen controles para los cuatro tipos. La mayora de las
otras fuentes solo importan medios de vdeo, y no muestran los
controles de audio, foto y proyecto.
La fila de controles para cada tipo de recurso incluye una lista
desplegable con las opciones de nombre:
Ninguna subcarpeta: con esta opcin, los archivos que se importen
se almacenarn en la carpeta base.
Personalizado: al seleccionar esta opcin, aparece un cuadro de
edicin in situ. Introduzca el nombre de la subcarpeta en la que
desee almacenar la siguiente importacin o importaciones del tipo de
recurso.
Hoy: sus importaciones irn a una carpeta cuyo nombre sea la fecha
actual, con el formato 2012-10-25.
Fecha de creacin: cada archivo importado se almacenar en una
subcarpeta con el nombre de la fecha de creacin del recurso, en el
266 Pinnacle Studio
mismo formato que antes. Cuando se introducen varios recursos en
una nica operacin de importacin, esto puede conllevar la creacin
o actualizacin de varias subcarpetas.
Mes actual: funciona igual que la opcin Hoy pero sin la parte del
da en el nombre, por ejemplo, 2012-10.
Despus de la eleccin, haga clic en el botn "x" en la parte superior
derecha de la ventana de dilogo para volver al Importador.
El panel Modo
El panel Modo del Importadorproporciona un lugar para ajustar las
opciones ofrecidas por varias fuentes de importacin.
Opciones de importacin DV / HDV
Las opciones para la Importacin de DV y
HDV aparecen en tres grupos en el panel
Modo.
Preajuste: el grupo Preajustes ofrece dos
configuraciones estndar para la
compresin de vdeo y audio, y una
configuracin personalizada que le
permite ajustar los parmetros de
compresin en la ventana Opciones de compresin, que se abre al
hacer clic en el botn ms superior. (Consulte La ventana
Opciones de compresin en la pgina 268). Los preajustes fijos son:
DV: ofrece una captura DV a mxima calidad, usando unos 200
MB de espacio en disco por cada minuto de vdeo.
MPEG: la compresin MPEG produce archivos ms pequeos
que DV, pero requiere ms potencia de computacin para
codificar y decodificar. Esto puede provocar un rendimiento ms
lento en ordenadores antiguos.
Deteccin de escenas: si se activa la funcin de deteccin de
escenas, durante la importacin la secuencia se divide en escenas
Captulo 10: El Importador 267
que se pueden visualizar y manipular por separado en la Biblioteca.
Esto simplifica enormemente la tarea de localizar material de inters
durante la edicin. Haga clic en el botn ms inferior para abrir
la ventana Opciones de Deteccin de escenas. (Consulte La ventana
Opciones de Deteccin de escenas en la pgina 269).
Detener al final de la cinta: esta opcin le dice a Pinnacle Studio si
debe dejar de capturar automticamente al encontrar un rea de cinta
en blanco. Un rea en blanco, sin franja de cdigo de tiempo, indica
una cinta virgen. Si se ha evitado dejar cualquier espacio en blanco
durante la grabacin (superponiendo ligeramente las tomas vecinas),
esta opcin permite una captura desatendida.
Opciones de importacin para
medios analgicos
Las opciones para la importacin
analgica son similares a las descritas
para las fuentes digitales. Consulte ms
abajo las explicaciones de las ventanas de
Opciones de compresin y Opciones de Deteccin de escenas.
Opciones de importacin
para medios basados en archivos
El panel Modo proporciona dos opciones
que afectan a la importacin desde
archivos.
Modo de importacin: esta opcin
determina si el archivo de medios o del
proyecto se copia fsicamente desde la
ubicacin fuente a la carpeta de destino
del disco duro local (segn lo especificado
en el panel Importar a). Si se ha seleccionado Copiar, los archivos se
copian. Si se ha seleccionado Enlace, los archivos no se copian y en
la Biblioteca se crea un enlace al archivo en su ubicacin original.
Le recomendamos encarecidamente que copie los archivos en discos
de red al disco duro local.
268 Pinnacle Studio
Borrar original: al activar esta opcin, las copias originales de los
archivos importados se borran despus de copiarlos. Esta opcin es
til si se utiliza el Importador para consolidar los recursos y no se
quiere el disco duro lleno de copias redundantes.
Ignorar duplicados: esta opcin le ayuda a gestionar los archivos
de medios o de proyecto redundantes ya existentes, indicndole al
Importador que no importe las copias extra de los archivos que
pueden tener un nombre diferente pero ser aparentemente idnticas.
Opciones de importacin
para captura Detener animacin
En la animacin stop motion se capturan
una serie de fotogramas individuales
desde una fuente de vdeo en directo. En
funcin de los planes para la secuencia
stop motion, puede indicarle al
Importador que integre los fotogramas individuales en una pelcula,
o que simplemente importe cada fotograma como una imagen, o las
dos cosas.
La ventana Opciones de compresin
Las opciones proporcionadas en el panel Modo para la importacin
DV / HDV y la importacin analgica incluyen acceso a esta
ventana para ajustar las preferencias de compresin. Si ha
seleccionado los preajustes DV y MPEG, puede utilizar esta ventana
para revisar la configuracin concreta utilizada. Si se editan los
ajustes aqu, automticamente se selecciona el preajuste
Personalizado.
Puesto que algunas opciones dependen de otras, no se pueden ver
todas a la vez.
Configuracin de vdeo
Cdec de compresin: cdec de compresin: Utilice esta lista
desplegable para seleccionar el cdec deseado.
Captulo 10: El Importador 269
Tamao de fotograma: esta lnea muestra las dimensiones del
vdeo capturado.
Calidad, tasa de datos: algunos cdecs presentan opciones de
calidad en forma de un porcentaje de compresin (Calidad) y otros
en forma de la tasa de transferencia de datos necesaria en KB/seg
(Tasa de datos).
Opciones de compresin para
la importacin de vdeo digital y analgico.
Configuracin de audio
Compresin: esta lista desplegable muestra el cdec utilizado para
comprimir los datos de audio entrantes.
Grabar audio: desactive esta casilla de seleccin si no tiene
intencin de usar el audio capturado en la produccin.
La ventana Opciones
de deteccin de escenas
Las opciones proporcionadas en el panel Modo importacin DV /
HDV y la importacin analgica incluyen acceso a esta ventana para
ajustar las preferencias de deteccin de escenas.
La deteccin de escenas automtica es una funcin clave de Studio
al trabajar con fuentes DV y HDV. A medida que la captura de vdeo
avanza, Studio detecta las interrupciones naturales en el vdeo y lo
divide en escenas. Las escenas pueden visualizarse y gestionarse de
forma independiente en la vista Escenas en la Biblioteca.
270 Pinnacle Studio
La ventana Opciones de Deteccin de escenas para la
importacin DV o HDV. Al importar desde fuentes analgicas,
solo se permiten las dos ltimas opciones.
En funcin del tipo de dispositivo de captura usado, la deteccin de
escenas automtica se realiza en tiempo real durante la captura, o
como un paso aparte inmediatamente despus de finalizar la captura.
Las cuatro opciones de deteccin de escenas son:
Automtica en funcin de la fecha y hora de grabacin: esta
opcin solo est disponible al capturar desde una fuente DV.
Studio controla los datos de la marca de tiempo en la cinta durante
la captura, y empieza una escena nueva cuando encuentra una
discontinuidad.
Automtica en funcin del contenido: Studio detecta los
cambios en el contenido del vdeo, y crea una escena nueva
cuando hay un cambio importante en las imgenes. Esta funcin
puede que no funcione bien si la iluminacin no es estable. Para
poner un ejemplo extremo, una toma de vdeo en una discoteca
con luces estroboscpicas producira una escena nueva cada vez
que se activan las luces.
Crear una escena nueva cada X segundos: Studio crea escenas
nuevas con el intervalo elegido. Esto puede ser til para dividir
secuencias que consisten en largas tomas continuas.
Manualmente (barra de espacio): seleccione esta opcin si
desea controlar usted mismo todo el proceso de captura y decidir
Captulo 10: El Importador 271
dnde se interrumpen las escenas. Pulse la tecla [Espacio] cada
vez que desee insertar una interrupcin de escena durante la
captura.
El panel Metadatos
En el panel Metadatos el usuario puede introducir informacin que
se asociar con el archivo de medios o de proyecto importado en la
Biblioteca. Esto puede facilitar la bsqueda y gestin del clip al
buscar en la Biblioteca recursos para usar en una pelcula.
Utilice el campo Coleccin para introducir el nombre de una
Coleccin donde se aadirn todos los recursos importados. Puede
introducir el nombre de una Coleccin existente, o crear una nueva
Coleccin introduciendo un nombre nuevo. (Consulte la pgina 20
para obtener ms informacin sobre las Colecciones).
Puede introducir etiquetas para el recurso en el campo Etiqueta, que
luego puede usarse para buscar el recurso. (Consulte la pgina 41
para obtener ms informacin sobre las etiquetas).
El panel Nombre de archivo
Este panel del Importador es donde se especifican los nombres con
los que se almacenan los archivos de los medios o de proyecto
importados.
Cada tipo de fuente de entrada tiene un
nombre de archivo por defecto, asignado
por Studio. Por ejemplo, el nombre de
archivo por defecto al importar una
instantnea es Instantnea. Para
cambiarlo, haga clic en el espacio y escriba el nombre que desee.
272 Pinnacle Studio
El Importador nunca sobrescribe un archivo existente al importar. Si
ya existe un archivo con el mismo nombre, se aade un nmero de
secuencia al nombre del archivo entrante.
En la importacin desde recursos de
archivos, existen funciones de nombre de
archivo adicionales. Por defecto, la
frmula de nombre para una entrada basada en archivos viene
determinada simblicamente como [original].[ext], indicando que
se usa el nombre del archivo y la extensin originales.
Si desea un nombre personalizado,
introdzcalo en el cuadro de edicin como
de costumbre; sin embargo, en el caso de
los recursos de archivos, el nombre de
archivo de destino tiene dos partes: un
tallo, que usted proporciona, y una cola, que se genera con una de
las tres reglas simples en el momento de la importacin.
La regla por defecto aade un nmero de secuencia nico a cada
nombre de archivo. Al introducir el nombre personalizado, el cuadro
de edicin solo muestra el tronco. Pero cuando se muestra el nombre
el resto de veces, tambin aparece la regla para la cola.
Para seleccionar una regla diferente para la parte de la cola, haga clic
en el botn ms . Esto abre una ventana de dilogo con dos listas
desplegables. La primera le permite elegir entre original y
personalizada para la cola. Puede utilizar esto para volver a utilizar
los nombres originales al importar archivos. La segunda lista
desplegable, que solo se genera para los nombres personalizados,
proporciona las reglas disponibles para generar la parte de la cola:
Nmero: es la misma regla utilizada por otros tipos de medios
para evitar conflictos de nombres. Si el tronco es Desfile, el
primer archivo copiado tendr el nombre Desfile (ms la
extensin del archivo original), el segundo ser Desfile_001, y
los nmeros continuarn en secuencia.
Captulo 10: El Importador 273
Hora de creacin: Se utiliza la hora del da en que se cre el
archivo, en horas, minutos y segundos, para generar los nombres
de archivo, como Desfile_20-30-00 para un archivo creado
exactamente a las 8:30 de la tarde.
Hora del da: Igual que la opcin anterior, pero se utiliza la hora
de la importacin del archivo.
La ventana de configuracin de Nombre de archivo de importacin.
+
SELECCIONAR RECURSOS
PARA LA IMPORTACIN
BibliotecaCada fuente soportada por el Importador tiene su propio
conjunto de controles concretos para seleccionar el material a
importar. Al hacer clic en el nombre de la fuente en el panel
Importar de, el rea central del Importador se configura debidamente
con los controles necesarios.
Importar desde archivos
Existen dos mtodos para importar archivos de medios y de proyecto
desde medios de almacenamiento basados en archivos, incluyendo
274 Pinnacle Studio
discos duros locales, unidades pticas, tarjetas de memoria y
memorias USB:
Seleccione Mi PC en el panel Importar de del Importador para
seleccionar archivos de recursos especficos o grupos de archivos
a importar.
Seleccione Buscar contenidos en el panel Importar de para
seleccionar una o ms carpetas e importar todos los recursos de
los tipos seleccionados existentes en estas carpetas.
Seleccionar archivos a importar
Al seleccionar Mi PC en el panel Importar de, la tarea de seleccionar
los archivos a importar pertenece al explorador de carpetas y
archivos de recursos en el rea central de la pantalla.
Al importar recursos de archivos, el Importador proporciona un
explorador de carpetas y archivos en el rea central. A su
izquierda, se encuentran los paneles Importar de y Importar a, y a
su derecha, los paneles Modo, Metadatos y Nombre de archivo.
El botn Iniciar importacin, en la parte inferior, inicia la accin
una vez que se han seleccionado los archivos de recursos
deseados.
Captulo 10: El Importador 275
Una sola operacin de importacin puede incluir varios tipos de
archivos de varias carpetas fuente. Cada archivo seleccionado se
copia en la carpeta correcta para su tipo de recurso (de acuerdo con
lo especificado en el panel Importar a).
El explorador de carpetas y archivos
La columna izquierda del explorador es
una vista jerrquica de todas las
carpetas en todos los dispositivos de
almacenamiento de archivos conectados
al ordenador. Estos dispositivos
incluyen discos duros, unidades de
disco ptico, tarjetas de memoria y
memorias USB.
La navegacin en este rbol de
carpetas es similar a la del Explorador de Windows y otros
programas. Las carpetas que contienen otras carpetas aparecen con
un signo de ms a la izquierda del nombre si estn cerradas y con un
signo de menos si estn abiertas. Haga clic en el signo para abrir
(expandir) o cerrar (contraer) una lista de subcarpetas de una
carpeta.
Aqu, la carpeta "Photos\Winter" est abierta, revelando un
grupo de archivos de imagen. Para seleccionar (o deseleccionar)
archivos para importar, haga clic en la casilla de seleccin en la
esquina superior derecha de uno o ms iconos. En la ilustracin,
se han seleccionado cuatro archivos.
276 Pinnacle Studio
Solo se puede marcar una entrada a la vez en el rbol de carpetas.
Cualquier archivo de medios o de proyecto contenido en esa carpeta
aparece inmediatamente en una lista en la divisin ms grande de la
derecha del explorador. Puede previsualizar los archivos en el acto, y
seleccionar aquellos que desee importar marcando la casilla en la
esquina superior derecha de cada icono de archivo.
Previsualizar archivos de medios y proyecto
Previsualizar audio y vdeo: el explorador
de archivos incluye una vista previa
integrada para todos los tipos de recursos
soportados. Haga clic en el botn reproducir
en el centro de los iconos de los archivos de
vdeo, audio y proyecto en la Biblioteca para
previsualizar los recursos que representan.
Para una vista rpida, los archivos de vdeo se reproducen en el
propio marco del icono. Haga clic en cualquier otro sitio del icono
para detener la reproduccin; de lo contrario se previsualiza el
archivo entero.
Vista previa de fotos en pantalla completa: para ver un archivo de
foto digital u otra imagen en pantalla completa, haga doble clic en su
icono, o haga clic en el botn Pantalla completa en la barra de
herramientas debajo del explorador, o pulse la tecla F11.
Desplazar vista previa: los iconos de
archivos de audio, vdeo y proyecto poseen
un control de desplazamiento justo debajo
del icono del archivo. Haga clic y arrastre el
botn de desplazamiento para revisar
manualmente cualquier parte del archivo. El
puntero del ratn se convierte en una flecha
horizontal con dos puntas cuando est en la posicin correcta de
desplazamiento.
Marcar archivos para importar
Para marcar los archivos de recurso a importar de uno en uno, haga
clic en la casilla en la esquina superior derecha del icono del archivo.
La casilla se selecciona automticamente al explorar una carpeta
nueva para todos los archivos de la pantalla.
Captulo 10: El Importador 277
Haga clic en la casilla para marcar o desmarcar el archivo.
Marcar mltiples archivos: el explorador tambin proporciona un
mtodo para seleccionar o deseleccionar simultneamente un grupo
de archivos marcados. Para marcar un archivo individual,
simplemente haga clic en su nombre o su icono; el estado marcado
se indica con un borde naranja. Para marcar ms archivos, haga clic
en los iconos junto con las teclas Mays o Ctrl, de la siguiente
manera:
Haga clic mientras pulsa Ctrl para aadir o eliminar la marca de
un archivo sin afectar al resto del grupo.
Haga clic mientras pulsa Mays para marcar el icono en el que ha
hecho clic y el resto de iconos entre este y el icono en el que ha
hecho clic previamente, inclusive. Se elimina la marca de
seleccin de cualquier icono que no est en este rango.
Un grupo de cuatro iconos de archivos de imagen marcados.
Seleccionar o deseleccionar cualquiera de ellos afectar a todo el
grupo.
278 Pinnacle Studio
Tambin puede marcar un rango de iconos directamente con el ratn,
dibujando un rectngulo que incluya los iconos que desee incluir.
Haga clic en el primer icono y mueva el puntero hasta el ltimo
antes de soltar el botn del ratn.
Cuando haya marcado los iconos que desee importar, haga clic en la
casilla de cualquiera de ellos para seleccionar o deseleccionar todo el
grupo a la vez.
Marcar todo y Desmarcar todo: haga clic en estos botones en la
parte inferior del explorador de archivos para seleccionar la
importacin de todos o ninguno de los archivos de recurso que
aparecen en la carpeta actual. Los botones no afectan a otros
archivos seleccionados en otras carpetas.
Utilice el botn Marcar todo para seleccionar todos
los archivos de recurso en la carpeta actual.
Cada vez que se aade o se elimina un archivo de la lista de
importacin, el explorador de archivos actualiza el recuento en el
indicador de estado de seleccin en la parte inferior derecha de la
pantalla.
Personalizar el explorador
Existen varios controles que le permiten configurar el explorador de
archivos adecuadamente segn el hardware y los requisitos de
visualizacin.
Cerrar el rbol de carpetas: para maximizar el espacio de
visualizacin de archivos, haga clic en el icono de doble flecha que
apunta hacia la izquierda en la parte superior de la barra de
desplazamiento del rbol de carpetas. Esto contrae el rbol de
carpetas en una barra vertical en la parte inferior izquierda. En la
parte superior de la barra hay una doble flecha que apunta hacia la
derecha para volver a desplegar el rbol. Tambin se muestra el
nombre de la carpeta actual.
Filtrar la lista de archivos: otra forma de optimizar el uso del rea
de archivos es limitar los archivos mostrados para incluir solo un
Captulo 10: El Importador 279
tipo de recursos. Esta es la funcin de la lista desplegable de filtros
de recursos en la parte inferior izquierda del explorador. Por defecto,
en el navegador aparecen todos los tipos de archivos de medios y de
proyecto soportados, pero se puede limitar la vista a archivos de
imagen, archivos de audio, archivos de vdeo o archivos de proyecto
con la seleccin. Para ver qu tipos de archivo se incluyen
exactamente en una seleccin, coloque el puntero del ratn sobre un
elemento durante un segundo o dos para que aparezca la lista.
Colocando el ratn sobre la opcin Archivos de audio aparece
una lista de tipos de archivo de los que se soporta la importacin
de audio.
barra de desplazamiento del zoom: una
herramienta definitiva para gestionar el
estado real de la pantalla es el control deslizante del zoom en la parte
inferior derecha del navegador. Mueva el control hacia la izquierda
para reducir, o hacia la derecha para aumentar, el tamao de las
imgenes de vista previa en el navegador. Hay tres maneras de
mover este control con el ratn:
Haga clic en el botn del control y arrstrelo a la izquierda o
derecha.
Haga clic al lado del botn de control para moverlo en la
direccin adecuada.
Haga clic en los botones menos/ms en los extremos de la escala
deslizante para mover el botn rpidamente.
Fotografa en pantalla completa: para previsualizar una foto
seleccionada a pantalla completa, haga clic en el botn de la derecha.
Definir volumen de vista previa: para definir el volumen
de reproduccin de los clips de audio y vdeo en la vista
previa, mueva el puntero del ratn sobre el rea del botn
audio/silencio en la barra inferior del navegador de
280 Pinnacle Studio
archivos de medios. Aparecer una barra de desplazamiento de
volumen junto al botn. Arrastre el botn hacia arriba o abajo para
controlar el volumen. Haga clic en el propio botn audio/silencio
para conmutar el silencio del audio.
Ajustar la fecha y hora del archivo de importacin
Los relojes internos de los dispositivos de grabacin a veces no estn
en hora, provocando que los archivos de medios tengan una marca
incorrecta. El Importador puede corregir este tipo de problemas
ajustando la fecha y hora de los archivos importados segn sus
especificaciones.
Para corregir la fecha y hora del archivo:
Utilice el botn ms en el indicador de estado de seleccin para
abrir una ventana que proporciona dos opciones para ajustar la
marca de tiempo:
Corregir huso horario en: este control cambia la marca de
tiempo del sistema de cualquier archivo importado en hasta 12
horas, en cualquier direccin. Puede usar este ajuste para
compensar la diferencia de tiempo al traer los vdeos a casa
despus de un viaje.
Definir fecha y hora: estos campos permiten introducir una fecha
y hora arbitrarias. Esto cambia la marca de tiempo de cualquier
archivo de medios importado.
Importar desde la nube
Al hacer clic en Nube, en el panel Importar de del Importador, se
aade el subttulo "Box" y aparece la pantalla de inicio de sesin.
Tras iniciar sesin en su cuenta de Box, el rea central se llenar de
medios y proyectos almacenados de forma externa, que se
presentarn en forma de lista o miniaturas. Utilice los botones
selector de vista de la cabecera para elegir la visualizacin preferida.
De forma predeterminada, el navegador de Box muestra todos los
tipos de archivo que Pinnacle Studio puede importar. J unto a la lista
Captulo 10: El Importador 281
Todos los archivos compatibles, en la parte inferior de la ventana,
hay un men desplegable que permite filtrar la visualizacin a un
solo tipo de archivos: de vdeo, de audio, de fotografa o de
proyecto.
Vista en miniatura del contenido de Box. Haga clic en el selector
de vistas justo encima de las imgenes para pasar a la vista de
lista.
Para seleccionar un archivo para descargar, puede hacer clic en la
entrada correspondiente de la vista de lista o de miniaturas. Para
seleccionar varios archivos, mantenga pulsado Ctrl tras hacer clic en
el primer elemento seleccionado. Si lo desea, designe una subcarpeta
como el destino de la importacin y, a continuacin, haga clic en el
botn Iniciar importacin para comenzar la descarga.
Buscar contenidos
Al seleccionar Buscar contenidos en el panel Importar de, aparece
una vista de carpetas jerrquica, similar a la de Mi PC. La funcin de
desplegar y contraer carpetas funciona como de costumbre,
incluyendo el uso de las teclas Ms y Menos como atajos.
Puesto que est seleccionando carpetas en lugar de archivos para
buscar, no aparecen los archivos de medios y de proyecto de las
carpetas. Aparece una casilla de verificacin junto a cada nombre en
282 Pinnacle Studio
el rbol de carpetas y en la parte inferior de la barra de herramientas
aparecen cuatro listas emergentes.
Estas listas ofrecen un men de tipo de archivo para importar en
cada categora: Vdeo, Foto, Audio y Proyectos. Por defecto, todas
las extensiones de archivo de cada men estn marcadas, indicando
que los tipos de archivos mostrados se incluirn en la importacin.
Desmarque las extensiones de archivo para los tipos de archivo que
no desee importar.
Para empezar la importacin, marque todas las carpetas donde desee
importar archivos. Utilice las listas de tipo de archivo mencionadas
para delimitar la cantidad de tipos de archivo importados, si lo desea.
Cuando haya realizado las selecciones, haga clic en el botn
Escanear e importar en la parte de abajo para empezar la
importacin. Esto importar todos los tipos de archivo seleccionados
en las carpetas seleccionadas.
Importar de cmara DV o HDV
Para preparar la importacin de vdeo
digital, encienda el dispositivo DV o
HDV en modo reproduccin y
seleccinelo en el panel Importar de del
Importador.
Tambin es necesario comprobar que la
carpeta de destino, los preajustes de
compresin y otras opciones se han
configurado de forma adecuada en el
resto de paneles. (Consulte Paneles del Importador, pgina 259).
Vista previa de vdeo
El vdeo que se reproduce actualmente en el dispositivo fuente ahora
debera verse en el rea de vista previa en el rea central de la
pantalla. En el borde derecho de la vista previa de vdeo hay una
escala que muestra el nivel de audio en cada momento.
Captulo 10: El Importador 283
Al seleccionar una fuente DV o HDV, el rea central del
Importador proporciona controles para previsualizar e importar
el material grabado.
Debajo de la imagen de vista previa hay una fila de controles para
automatizar la captura definiendo marcas de inicio y de fin. Consulte
Grabar vdeo y audio en la pgina 284para obtener ms
informacin.
Otra fila de controles, la barra de transporte, acta como consola de
navegacin para el dispositivo fuente.
Los elementos de la barra de transporte para la importacin DV y
HDV descritos desde la izquierda: controles de desplazamiento y
lectura de cdigo de tiempo, botones de transporte, un control de
movimiento, y un botn de audio con un control deslizante para
controlar el volumen de vista previa.
El indicador de cdigo de tiempo actual muestra
la posicin de reproduccin segn el cdigo de
tiempo grabado en la cinta en el momento de grabacin. Los cuatro
campos representan horas, minutos, segundos y fotogramas,
respectivamente. A la izquierda del indicador hay un par de flechas;
284 Pinnacle Studio
utilice estas flechas para desplazar cada vez la posicin un
fotograma hacia atrs o adelante.
De izquierda a derecha, los botones de
transporte son reproduccin/pausa, parada,
rebobinar y avance rpido. Estos botones transmiten comandos a la
cmara. Arrastre la aguja naranja en el control de movimiento hacia
la izquierda o derecha para cambiar la posicin de reproduccin
hacia atrs o adelante, respectivamente.
Arrastre la aguja naranja en el control de
movimiento hacia la izquierda o derecha para
cambiar la posicin de reproduccin hacia atrs o adelante,
respectivamente. La velocidad del motor aumenta a medida que la
aguja se aleja ms del centro. Al soltar la aguja, esta vuelve a la
posicin central y se pausa la reproduccin.
Definir volumen de vista previa: Para definir el
volumen de reproduccin para la vista previa, mueva el
puntero del ratn sobre el rea del botn audio/silencio en
la barra inferior del explorador de archivos de medios.
Aparecer un control deslizante de volumen junto al botn. Arrastre
el botn hacia arriba o abajo para controlar el volumen. Haga clic en
el propio botn audio/silencio para conmutar el silencio del audio.
Marca de inicio, marca de fin: Los campos de cdigo de tiempo
marca de inicio y marca de fin sobre los extremos de la barra de
transporte indican el punto de inicio y el punto final planificados de
una captura de vdeo.
Nota: las fuentes DV y HDV tambin son aptas para instantneas;
vase la pgina 292 para obtener ms detalles.
Grabar vdeo y audio
El importador admite dos formas para seleccionar in intervalo de
vdeo para la importacin.
En el planteamiento manual, simplemente se visualiza la
reproduccin en vista previa y se pulsa Iniciar captura al inicio de la
secuencia deseada. Al llegar al final del segmento, hay que pulsar
Captulo 10: El Importador 285
Detener captura. Si la secuencia fuente tiene un cdigo de tiempo
continuo y se ha definido Detener al final de la cinta como S en el
panel Modo, puede dejar que el Importador se desconecte cuando la
entrada se haya agotado.
El mtodo automtico de captura es bueno para definir los puntos
finales de los puntos de captura (la marca de inicio y marca de
fin) con una precisin de fotogramas, y para una importacin
desatendida que debe detenerse antes de que finalice el material
grabado.
A veces se puede usar la marca de inicio y dejar la marca de fin en
blanco. Al hacer clic en Iniciar captura el Importador localiza el
tiempo de inicio y realiza la captura hasta que el usuario decida
detener el proceso (o hasta que se termina la cinta).
Tambin se puede definir una marca de fin y no usar marca de
inicio. Al hacer clic en Iniciar captura la importacin empieza
inmediatamente y finaliza automticamente en el punto de la marca
de fin. Introducir una duracin e introducir una marca de fin son
equivalentes. Especificando cualquiera de las dos cosas, el
Importador automticamente calcula y muestra la otra.
Nota: antes de iniciar la operacin de importacin, compruebe que
los ajustes en el panel Importar a y el resto de paneles (consulte la
pgina 259) se han configurado correctamente.
Para capturar manualmente con los botones Iniciar captura y
Detener captura:
1. Asegrese de que no se han definido marcas de inicio y de fin.
En caso necesario, utilice el botn asociado con el campo para
borrarlo con un clic.
2. Inicie manualmente la reproduccin de la cinta fuente antes del
punto de inicio de captura deseado.
3. Haga clic en el botn Iniciar captura al llegar al punto de inicio.
El ttulo del botn cambia a Detener captura.
286 Pinnacle Studio
4. Al final del segmento haga clic otra vez en el botn. El material
capturado se almacena en la Biblioteca.
5. Detenga manualmente la reproduccin (a menos que se active la
desconexin automtica, como se ha indicado anteriormente).
Para capturar manualmente definiendo puntos de marca de
inicio y marca de fin:
1. Utilice los controles del contador de tiempo para definir los
valores de marca de inicio y marca de fin; los puntos de inicio y
de fin de la secuencia deseada.
2. Para definir un punto de marca de inicio,
introduzca un valor directamente en el
campo de inicio o navegue hasta el punto deseado y haga clic en
el botn Inicio. Se puede usar el mismo mtodo para definir el
punto de marca de fin.
3. Haga clic en Iniciar captura. Studio coloca el dispositivo fuente
en el punto de marca de inicio y automticamente empieza a
grabar.
4. Al llegar al punto de marca de fin, la importacin finaliza y se
detiene el dispositivo fuente.
5. El material capturado se almacena en la Biblioteca.
Importar de fuentes analgicas
Para grabar vdeo analgico (p.ej. VHS o Hi8) es necesario un
convertidor que se pueda conectar al ordenador y que tenga las
conexiones de vdeo y audio adecuadas. Esto tambin es as al
grabar desde fuentes de sonido analgicas, como un reproductor de
discos. Los dispositivos actualmente soportados incluyen los
productos de Pinnacle y Dazzle, como 500/510-USB, 700/710-USB
y DVC 100, y las webcam basadas en la tecnologa DirectShow.
Captulo 10: El Importador 287
Para preparar la importacin desde una fuente
analgica, encienda el dispositivo y
seleccinelo por su nombre en el panel
Importar de del Importador. Seleccione tambin
la entrada correspondiente (p.ej. Vdeo
compuesto o Vdeo SVideo). Si desea
ajustar la seal analgica entrante antes de la
digitalizacin, haga clic en el botn ms ,
que proporciona acceso a la ventana Niveles de
entrada analgicos. (Consulte la pgina 261para
ms informacin).
Antes de iniciar la captura, compruebe que la carpeta de destino, los
preajustes de compresin y otras opciones se han configurado de
forma adecuada en el resto de paneles. (Consulte Paneles del
Importador, en la pgina 259).
Para capturar desde una fuente analgica:
1. verifique que el dispositivo de entrada est conectado (p.ej.
Vdeo S-Video).
2. Inicie la reproduccin en el dispositivo justo antes del punto en
que desee empezar la captura.
Ahora la vista previa de vdeo y audio debe activarse. (En caso
contrario, compruebe el cableado y la instalacin del conversor.)
3. Haga clic en el botn Iniciar captura para empezar a grabar.
El ttulo del botn cambia a Detener captura.
4. Al final del segmento haga clic otra vez en el botn. El material
capturado se almacena en la Biblioteca.
5. Detenga el dispositivo fuente.
Para realizar la captura para la duracin especificada:
1. Verifique que se ha conectado la entrada correcta (p.ej. Vdeo
S-Video).
2. Introduzca la duracin de captura deseada en el control del
contador de tiempo Duracin debajo de la vista previa de vdeo.
3. Inicie la reproduccin en el dispositivo justo antes del punto en
que desee empezar la captura.
288 Pinnacle Studio
Ahora la vista previa de vdeo y audio debe activarse. (En caso
contrario, compruebe el cableado y la instalacin del conversor.)
4. Haga clic en el botn Iniciar captura para empezar a grabar.
El ttulo del botn cambia a Detener captura.
5. La operacin de captura se detiene automticamente despus de
capturar la duracin deseada. Tambin puede detener la captura
manualmente haciendo clic en el botn Detener captura.
Importar desde disco DVD o Blu-ray
El Importador puede importar datos de vdeo y
audio desde DVD y BD (discos Blu-ray). Para
empezar, inserte el disco fuente en la unidad y
seleccinelo en el panel Importar de del
Importador. Si dispone de ms de una unidad
ptica, seleccione el dispositivo correcto de la
lista.
Antes de iniciar la captura, compruebe que la carpeta de destino y el
nombre de archivo se han configurado de forma adecuada en el resto
de paneles. (Consulte Paneles del Importador, en la pgina 259).
Puesto que la importacin desde discos pticos puede implicar
archivos grandes, es importante seleccionar el directorio de
importacin correcto. En particular, asegrese de que la ubicacin de
almacenamiento designada tenga suficiente espacio disponible
(consulte la pgina 262).
Nota: no se pueden importar los medios con proteccin de copia.
Vista previa de los archivos de disco
Los medios de los discos pticos son accesibles mediante el sistema
de archivos del ordenador. Por este motivo, los controles de vista
previa en el rea central, los mtodos de seleccin de archivos y el
procedimiento de importacin son los mismos que para los recursos
Captulo 10: El Importador 289
de archivos normales (excepto que la vista de carpeta innecesaria
empieza estando cerrada). Consulte la pgina 273 para ms
informacin.
Importar desde cmaras digitales
Al igual que las unidades de disco ptico, es posible acceder a los
medios de las cmaras digitales a travs del sistema de archivos del
ordenador. La cmara suele aparecer en la lista de fuentes como una
unidad de disco extrable. La vista previa, seleccin e importacin
son las mismas que para los recursos de archivos normales (excepto
que la vista de carpeta empieza estando cerrada). Consulte la pgina
273 para ms informacin.
Detener animacin
La funcin Detener animacin del Importador le permite crear
pelculas animadas uniendo fotogramas individuales grabados desde
una fuente de vdeo en directo, como una cmara de vdeo analgica
o una webcam. El resultado de la
importacin Detener animacin ser una
pelcula a 8 o 12 fotogramas por segundo,
el grupo de imgenes grabadas, o ambas
cosas, en funcin de la configuracin del
panel Modo.
Para preparar la importacin Detener
animacin, asegrese de que el dispositivo
fuente est encendido, luego seleccinelo
en la cabecera Detener animacin en el
panel Importar de del Importador.
(Consulte la pgina 261para ms
informacin).
290 Pinnacle Studio
Antes de iniciar la captura, compruebe que la carpeta de destino, las
opciones y el nombre de archivo se han configurado de forma
adecuada en el resto de paneles. (Consulte Paneles del Importador,
en la pgina 259).
Si el equipo fuente funciona correctamente, debera ver una vista
previa en directo en el rea central de la ventana del Importador.
Haga clic en el botn de pantalla completa en el extremo derecho de
la barra de transporte para previsualizar a pantalla completa.
Cuando est listo para capturar una imagen, haga clic en el botn
Capturar fotograma. Se aade una miniatura del fotograma a la
Bandeja de imgenes en la parte inferior de la ventana. (Consulte
Usar la Bandeja de imgenes en la pgina 293para ms
informacin.)
Puesto que se trata de una secuencia stop motion, despus de cada
imagen capturada normalmente se hacen pequeos cambios a la
escena que se est grabando para crear una sensacin de movimiento
con cada fotograma.
Para que la tarea de visualizacin sea ms fcil, la vista previa Stop
Motion incluye un efecto piel de cebolla, con el cual se muestran
simultneamente los fotogramas consecutivos en capas translcidas
de forma que se pueden ver claramente las diferencias. Esta funcin
se puede configurar en la barra de control.
El nmero de imgenes tomadas hasta el momento y la duracin de
la pelcula (en funcin del nmero de imgenes, redondeado) se
muestran en la parte derecha, debajo de la barra de control.
La barra de control Detener animacin
Esta barra ofrece transporte y otras funciones para la importacin
Stop Motion. De izquierda a derecha:
Captulo 10: El Importador 291
Indicadores de vdeo y fotogramas: permiten alternar entre la
vista previa del vdeo en directo y la vista previa de los
fotogramas capturados en la Bandeja de imgenes. Se pueden
revisar, y en caso necesario sustituir, determinados fotogramas sin
tener que deshacer otros trabajos.
Contador: esta lectura muestra la posicin actual dentro de la
animacin en horas, minutos, segundos y fotogramas. El valor del
contador depende del nmero de fotogramas capturados y la
velocidad de animacin en fotogramas por segundo. Las flechas
hacia arriba y abajo a la izquierda del contador proporcionan
pasos individuales al previsualizar la animacin.
Botones de navegacin: estos botones son para previsualizar la
animacin. Un botn de reproduccin continua le permite
reproducir repetidamente la animacin para una mejor
comprobacin.
Tasa de imgenes: esta velocidad, en fotogramas por segundo,
determina cuntos fotogramas hay que crear para conseguir un
segundo de pelcula. Esta velocidad influye en la velocidad
aparente de la animacin.
Ajustes de piel de cebolla: haga clic en el botn ms para
abrir una pequea ventana donde configurar la funcin piel de
cebolla. El primer control deslizante muestra la diferencia en
transparencia entre los fotogramas consecutivos, mientras que el
segundo controla el nmero de fotogramas, adems del actual,
que aparecen en el efecto. Experimente con los dos ajustes hasta
que encuentre los niveles que funcionen mejor para su pelcula.
292 Pinnacle Studio
Importar la animacin
Cuando ya haya aadido todo los fotogramas que desee a la
animacin, haga clic en el botn Iniciar importacin. El Importador
aade la pelcula animada, y/o los fotogramas individuales
capturados, en las secciones adecuadas de la Biblioteca.
Instantnea
La funcin Instantnea del Importador se
utiliza para grabar fotogramas individuales
(imgenes fijas) desde cmaras o
reproductores conectados al sistema. Para
prepararse, asegrese de que el dispositivo
fuente est encendido, luego seleccinelo en
la cabecera Instantnea en el panel Importar
de del Importador. (Consulte la pgina
261para ms informacin).
Antes de iniciar la captura, compruebe que la
carpeta de destino y los nombres de archivo se han configurado de
forma adecuada en el resto de paneles. (Consulte Paneles del
Importador, en la pgina 259).
Ahora encienda la cmara, o reproduzca la cinta, y empiece a
controlar la vista previa incrustada en el rea central de la ventana
del Importador. Haga clic en el botn de pantalla completa en el
extremo derecho de la barra de transporte para previsualizar a
pantalla completa.
Cuando desee capturar una imagen durante la reproduccin, haga
clic en el botn Capturar fotograma. Se aade una miniatura del
fotograma a la Bandeja de imgenes en la parte inferior de la
ventana.
Captulo 10: El Importador 293
Capturar instantneas en el Importador. Durante la
previsualizacin de vdeo en directo o grabado en el rea central
de la ventana, utilice el botn Capturar fotograma para capturar
imgenes fijas. Los fotogramas capturados se acumulan en la
Bandeja de imgenes en la parte inferior de la ventana hasta que
el usuario hace clic en el botn Iniciar importacin para
transferirlos a la Biblioteca.
Capture la cantidad de fotogramas que desee. El Importador los
aade uno a uno a la coleccin en la Bandeja de imgenes. En el
transcurso de la captura, puede cambiar las cintas, reencuadrar la
cmara, etc. segn sea conveniente. No es necesario interrumpir el
vdeo fuente mientras haya una seal presente al hacer clic en el
botn Capturar fotograma.
Usar la Bandeja de imgenes
Para una revisin en el acto de un fotograma ya capturado, haga clic
en la miniatura de cualquiera de ellos menos el ltimo en la Bandeja
de imgenes. Esto cambia la vista previa de la fuente de vdeo al
archivo capturado y activa el indicador Archivo. Tambin puede
activar el indicador haciendo clic directamente sobre l.
Para eliminar un fotograma capturado, seleccinelo en la Bandeja de
imgenes y luego haga clic en el icono de papelera que aparece en la
esquina superior derecha de la miniatura.
294 Pinnacle Studio
Haga clic en el indicador Archivo o cualquier miniatura en la
Bandeja de imgenes para revisar las imgenes ya capturadas.
Aqu se ha hecho clic en la miniatura 5 y el ratn se ha colocado
sobre el icono de la papelera para eliminarlo. La lnea gruesa a
la derecha de la miniatura seleccionada es el lugar dnde se
insertar la miniatura del siguiente fotograma que se capture.
Para volver a la vista previa de vdeo despus de revisar archivos en
la Bandeja de imgenes, haga clic en el indicador En directo debajo
de la vista previa.
Importar los fotogramas
Cuando ya haya capturado todo los fotogramas que desee desde la
fuente de vdeo, haga clic en el botn Iniciar importacin. El
Importador aade las imgenes capturadas a la seccin de imgenes
fijas de la Biblioteca.
Captulo 11: El Exportador 295
CAPTULO 11:
El Exportador
Una de las ventajas del vdeo digital es el nmero cada vez mayor de
dispositivos que pueden usarlo. Studio permite crear versiones de su
pelcula para cualquiera que sea el reproductor de vdeo de la
audiencia, desde reproductores DivX porttiles, pasando por
telfonos mviles o reproductores domsticos de alta definicin.
Cuando haya terminado la edicin de su proyecto, abra el
Exportador pulsando el botn Exportacin en la parte superior de la
pantalla. Con muy pocos clics podr configurar en el Exportador los
parmetros necesarios para exportar su pelcula o recursos en el
formato que mejor se adapte a sus necesidades.
Para exportar directamente de la Biblioteca sin utilizar el
Exportador, consulte Exportar directamente desde la Biblioteca,
en la pgina 23.
El Exportador comprobar que el proyecto est completo antes de
exportarlo. Si hay medios inexistentes, el proyecto no se podr
exportar hasta que se reenlacen los medios o se supriman del
296 Pinnacle Studio
proyecto. Para ms informacin sobre el reenlace, consulte Medios
inexistentes, en la pgina 15
El Exportador. Los botones en la parte superior izquierda
permiten definir el destino de la exportacin. Las opciones son:
Archivo, Disco, Nube (Internet) y Unidad Reproductora (porttil).
Los otros controles permiten definir opciones de exportacin
segn sea necesario para el tipo de salida. El nombre del
proyecto aparece sobre el Reproductor, mientras que en el panel
inferior se muestra el formato de salida seleccionado.
En primer lugar, seleccione uno de los botones Archivo, Disco, Nube
o Unidad reproductora para definir el tipo de medios del proyecto
finalizado.
Archivo permite crear archivos de pelcula que
pueden visualizarse prcticamente desde
cualquier ubicacin: desde un disco duro, un
sitio web, un reproductor porttil o incluso en un telfono mvil.
Consulte la pgina 302.
Disco permite copiar una pelcula en un disco
grabable en la grabadora de CD, DVD o Blu-
ray de su ordenador o en una tarjeta de memoria
flash. El Exportador tambin puede crear una copia, o imagen, del
disco en el disco duro, sin grabarla realmente en un disco. Consulte
la pgina 298para ms informacin.
Captulo 11: El Exportador 297
Nube permite crear un archivo que se cargar
en un proveedor de servicio basado en la
nube, donde puede decidir si se limitar el
acceso a unos pocos amigos o se compartir el proyecto sin
limitaciones de acceso. Consulte la pgina 312.
Unidad de reproduccin crea un archivo
que puede visualizarse desde un
reproductor porttil, un telfono mvil,
una tableta o algn dispositivo similar. Consulte la pgina 316.
Configuracin de exportacin
Mediante las listas desplegables en el panel de Configuracin se
puede configurar rpidamente la exportacin para cada tipo de
medio.
Si necesita un control manual, haga
clic en el botn Avanzado para
abrir un panel de opciones para el
tipo de medio. Cuando haya
confirmado la configuracin, haga
clic en los botones Crear imagen o
Grabar disco para exportar en
formato disco, en el botn Iniciar publicacin para enviar la pelcula
a la Nube, o en el botn Iniciar exportacin para empezar a guardar
los datos como un archivo o en un dispositivo porttil.
Botones de exportacin en la parte
inferior de la ventana del Exportador.
Preparacin de la pelcula para la exportacin
Antes de que la pelcula est totalmente preparada para la
exportacin debe realizarse un procesamiento previo. Normalmente,
Pinnacle Studio deber "renderizar" (generar los fotogramas de
vdeo en el formato de salida) las transiciones, ttulos, mens de
disco y efectos de vdeo incluidos en la pelcula. Cualquier archivo
generado durante el proceso de renderizacin se almacena en la
298 Pinnacle Studio
carpeta de archivos auxiliares, cuya ubicacin puede definirse en la
ventana de configuracin de aplicacin.
Crear entre marcadores
Para la exportacin a un archivo o la nube, existe la opcin de
exportar solo una parte de la pelcula. Ajuste los marcadores en el
reproductor para indicar qu parte de la pelcula desea exportar.
La salida a un fichero o la nube se puede delimitar en uno o los
dos extremos mediante los marcadores en la barra de tiempo del
reproductor.
+
SALIDA A DISCO
O TARJETA DE MEMORIA
Studio puede exportar pelculas directamente en discos DVD y Blu-
ray, siempre y cuando el sistema disponga del hardware de
grabacin adecuado.
Tanto si dispone de grabadora de discos como si no, Studio tambin
puede crear una "imagen de disco", un conjunto de archivos con la
misma informacin que la que se almacena en el disco, en una
carpeta del disco duro. Luego esta imagen puede grabarse en un
disco o copiada en una tarjeta de memoria flash.
DVD y Blu-ray
Si su sistema dispone de grabadora de DVD, Studio puede crear dos
tipos de disco DVD: en formato estndar (para reproductores de
DVD) y en formato AVCHD (para reproductores de Blu-ray).
Captulo 11: El Exportador 299
Si su sistema dispone de grabadora de Blu-ray, puede grabar en
cualquier medio grabable que permita el dispositivo.
Los discos DVD estndar pueden reproducirse en:
Cualquier reproductor de DVD que acepte el formato de DVD
grabable creado por su grabadora. La mayora de reproductores
aceptan los formatos ms comunes.
Un ordenador con una unidad de DVD y un software de
reproduccin adecuado.
Cualquier reproductor de DVD HD.
Su disco Blu-ray o disco DVD en formato AVCHD puede
reproducirse en:
El reproductor Panasonic DMP-BD10, la consola PlayStation 3 y
otros reproductores de Blu-ray (no todos los reproductores
aceptan el formato AVCHD pero s la mayora).
Un ordenador con una unidad de Blu-ray y un software de
reproduccin adecuado.
Tarjeta SD, tarjeta de memoria y medios integrados
Las estructuras de disco AVCHD 2.0 se pueden escribir en tarjetas
de memoria flash, como tarjetas SD, o incluso a dispositivos que
dispongan de soporte de medios integrado (como videocmaras
compatibles con AVCHD 2.0).
Crear discos 3D
Si el proyecto incluye 3D estereoscpico, puede crear fcilmente
discos 3D en formatos DVD, AVCHD y AVCHD 2.0. En el panel
Configuracin, el men desplegable S3D permite seleccionar el
modo adecuado. Utilice Anaglifo, Anaglifo de ojos cruzados, o Lado
a lado 50 % para crear el disco.
Opciones de 3D estereoscpico para AVCHD.
300 Pinnacle Studio
Un proyecto 3D MultiStream se puede exportar en formato AVCHD
2.0 a una tarjeta de memoria flash, como una tarjeta SD, o a un
medio de almacenamiento integrado.
Exportar un proyecto MultiStream.
Exportar la pelcula
Studio crea el disco o la imagen de disco en tres pasos:
1. Primero debe renderizarse toda la pelcula para generar la
informacin codificada en MPEG para almacenarla en el disco.
2. Luego debe compilarse el disco. En esta fase, Studio crea los
archivos reales y la estructura de carpetas que se usarn en el
disco.
3. Finalmente, el disco debe grabarse. (Este paso se omite si se est
generando una imagen de disco en lugar de un disco real.)
Para exportar la pelcula en un disco o una imagen de disco:
1. Haga clic en la pestaa Disco para abrir esta pantalla:
El grfico circular representa el uso del disco. Tambin muestra
una estimacin del tiempo que ocupar la pelcula en el disco
grabable.
Utilice el botn carpeta para cambiar la ubicacin en el disco
duro que utiliza Studio para almacenar los archivos auxiliares. Si
Captulo 11: El Exportador 301
va a crear una imagen de disco, tambin se guardar en esta
carpeta. La lista desplegable en la parte inferior de la pantalla
especifica la grabadora de discos a usar, si existe ms de una.
2. En el panel de Configuracin, seleccione el Tipo de disco
utilizado, luego el Preajuste de calidad de vdeo y uso de disco
ms adecuado.
Si desea ajustar la configuracin de exportacin, seleccione el
preajuste Personalizado y luego haga clic en el botn Avanzado
para abrir el panel de Configuracin avanzada.
3. Haga clic en el botn Grabar disco.
Studio realiza los pasos descritos anteriormente (renderizar,
compilar y grabar) para crear el disco. Haga clic en el botn
Crear imagen para realizar los mismos pasos pero sin la
grabacin.
4. Cuando Studio ha finalizado la operacin de grabacin, expulsa
el disco.
5. Si desea grabar una imagen creada anteriormente, pulse el botn
Grabar imagen.
Calidad y capacidad de los formatos de disco
Las diferencias entre los diferentes formatos de disco se pueden
resumir en estas reglas generales sobre la calidad de vdeo y la
capacidad de cada formato:
DVD: cada disco puede contener 60 minutos de vdeo MPEG-2
de calidad mxima (120 minutos si la grabadora de discos permite
la grabacin de doble capa).
DVD (AVCHD): cada disco puede contener 40 minutos de video
AVCHD de calidad mxima por capa.
BD: cada disco puede contener ms de 270 minutos de vdeo HD
por capa.
302 Pinnacle Studio
+
SALIDA A ARCHIVO
Studio puede crear archivos de pelcula en todos estos formatos:
3GP
Solo audio
AVCHD/Blu-Ray
AVI
DivX
DivX Plus HD
Vdeo Flash
Imagen
Secuencia de imgenes
MOV
MPEG-1
MPEG-2
MPEG-4
Real Media
Windows Media
Seleccione el formato que mejor se adapte a las necesidades de los
espectadores y a los detalles del hardware de visualizacin.
El tamao del archivo de salida depende tanto del formato de
archivo como de los parmetros de compresin configurados en el
formato. Aunque los parmetros de compresin pueden ajustarse
fcilmente para generar archivos pequeos, cuanto mayor es la
compresin, menor es la calidad.
Los ajustes detallados de la mayora de formatos pueden ajustarse
seleccionando el preajuste Personalizado y haciendo clic en el botn
Avanzado. Otros preajustes permiten cargar ajustes diseados para
situaciones tpicas.
Captulo 11: El Exportador 303
Si exporta un proyecto en 3D estereoscpico, aparecer un men
S3D con distintos formatos de 3D o la opcin de exportar el
proyecto en 2D.
Una vez definidas las opciones de exportacin, haga clic en el botn
Crear archivo. Se abrir un explorador de archivos para especificar
un nombre y la ubicacin del archivo de vdeo que se va a crear.
Al exportar una pelcula a un archivo, estos paneles
del Exportador muestran la configuracin de exportacin.
Para una mayor comodidad despus de finalizar la exportacin, el
Exportador proporciona accesos directos para abrir el reproductor de
Windows Media y el reproductor QuickTime. Para ver el archivo
exportado justo despus de crearlo, haga clic en el icono del
reproductor que desee
Listo para la visualizacin
304 Pinnacle Studio
3GP
Pinnacle Studio puede generar pelculas en este popular formato de
archivo por medio de la seleccin de la compresin de vdeo MPEG-
4 o H.263, junto con la compresin de audio AMR. El formato est
adaptado a las capacidades de procesamiento y almacenamiento,
relativamente limitadas, de los telfonos mviles.
La lista de preajustes para este tipo de archivo ofrece dos tamaos de
fotograma para cada codificador. Seleccione Pequeo para 176x144
o Muy pequeo para 128x96.
Solo audio
A veces la banda sonora de una pelcula transcurre sin imgenes. Las
secuencias de entretenimiento en directo, grabaciones de entrevistas
en vdeo y conferencias son ejemplos donde resulta preferible una
versin de solo audio.
Pinnacle Studio permite grabar la banda sonora en formato wav
(PCM), mp3 o mp2.
Captulo 11: El Exportador 305
Haga clic en el preajuste que desee o seleccione Personalizado, y
luego haga clic en el botn Avanzado para abrir el panel de
Configuracin.
AVCHD/Blu-ray
AVCHD/Blu-Ray es la versin de "transmisin de transporte" de
MPEG-2. Puede contener vdeo con compresin MPEG-2 o
H264/AVC. Sus aplicaciones incluyen la reproduccin HD en
cmaras de vdeo basadas en AVCHD y consolas Sony PlayStation
3.
Haga clic en el preajuste que desee o seleccione Personalizado, y
luego haga clic en el botn Avanzado para abrir el panel de
Configuracin.
AVI
Aunque el tipo de archivo AVI para vdeo digital est muy
extendido, la codificacin y la descodificacin real de los datos de
vdeo y audio en los archivos AVI se realiza mediante distintos
cdec de software.
Studio proporciona un cdec DV y otro MJ PEG. Si desea exportar la
pelcula como AVI en otro formato, puede utilizar cualquier cdec
compatible con DirectShow instalado en su PC, siempre y cuando
este cdec tambin est instalado en el PC donde se reproducir la
pelcula.
306 Pinnacle Studio
Haga clic en el preajuste que desee o seleccione Personalizado, y
luego haga clic en el botn Avanzado para abrir el panel de
Configuracin.
DivX
Este formato de archivo, basado en la tecnologa de compresin de
vdeo MPEG-4, se utiliza con frecuencia en los vdeos de Internet.
Tambin est aceptada por una amplia gama de dispositivos de
hardware compatibles con DivX, desde reproductores de DVD a
dispositivos porttiles.
Haga clic en el preajuste que desee o seleccione Personalizado, y
luego haga clic en el botn Avanzado para abrir el panel de
Configuracin.
Captulo 11: El Exportador 307
DivX Plus HD
Este formato de archivo, basado en la tecnologa de compresin de
video H264, se utiliza con frecuencia en los vdeos HD de Internet.
Haga clic en el preajuste de calidad que desee; o seleccione
Personalizado, y luego haga clic en el botn Avanzado para abrir el
panel de Configuracin.
Vdeo Flash
Studio soporta la exportacin en formato de vdeo Flash (flv),
versin 7. En la prctica, cualquiera de los navegadores web actuales
es capaz de reproducir este popular formato, el cual ha sido
ampliamente adoptado por los sitios de redes sociales y otros nuevos
sitios.
Haga clic en el preajuste de calidad que desee; o seleccione
Personalizado, y luego haga clic en el botn Avanzado para abrir el
panel de Configuracin.
308 Pinnacle Studio
Imagen
Un fotograma del proyecto de vdeo se puede exportar como una
imagen J PG, TIF o personalizada. Si selecciona la opcin
Personalizado, utilice el botn Avanzado para abrir el panel de
Configuracin avanzada.
Secuencia de imgenes
Una seccin del proyecto de vdeo se puede exportar como una serie
de imgenes (una imagen por fotograma). El vdeo seleccionado
debe tener al menos un segundo de duracin. Cada segundo de vdeo
generar entre 25 y 60 imgenes, en funcin del valor de Tasa de
imgenes.
Las imgenes pueden ser TIF, J PG, TGA o BMP, en diversos
tamaos. Si el proyecto es de 3D estereoscpico, ver distintos
formatos S3D para la salida.
Captulo 11: El Exportador 309
Vdeo MOV
Este es el formato de archivo de QuickTime
. Es especialmente
adecuado si la pelcula se reproduce con el reproductor QuickTime.
Los preajustes proporcionan una variedad de opciones de tamao y
codificacin.
MPEG
MPEG-1 es el formato de archivo MPEG original. La compresin
de vdeo MPEG-1 se utiliza en VideoCDs, pero en otros contextos
ha dado paso a nuevos estndares.
310 Pinnacle Studio
MPEG-2 es el formato sucesor de MPEG-1. Si bien el formato de
archivo MPEG-1 se admite en todos los PC con Windows 95 y
versiones posteriores, los archivos MPEG-2 y MPEG-4 solo pueden
reproducirse en PC que dispongan del software descodificador
adecuado. Varios de los preajustes de MPEG-2 admiten equipos de
reproduccin HD (alta definicin).
MPEG-4 es otro miembro de la familia MPEG. Ofrece una calidad
de imagen similar a MPEG-2 pero con una compresin an mayor.
Es especialmente adecuado para usar en Internet. Dos de los
preajustes MPEG-4 (QCIF y QSIF) permiten crear un tamao de
vdeo de cuarto de fotograma para telfonos mviles; otros dos
preajustes (CIF y SIF) permiten crear vdeo a fotograma completo
para reproductores de mano.
Preajustes personalizados. En todas las variantes de MPEG, la
opcin Personalizada permite configurar detalladamente la
exportacin de vdeo haciendo clic en el botn Avanzado para abrir
el panel de Configuracin.
Captulo 11: El Exportador 311
Real Media
Los archivos de pelcula Real Media estn diseados para la
reproduccin en Internet. Las pelculas Real Media pueden
reproducirse en cualquier lugar siempre y cuando el software
RealNetworks
RealPlayer
est instalado; este reproductor se
puede descargar gratuitamente en www.real.com.
Haga clic en el botn Avanzado para configurar la exportacin con el
panel de Configuracin.
Windows Media
El formato de archivo Windows Media tambin est diseado para la
reproduccin en tiempo real desde Internet. Los archivos pueden
reproducirse en cualquier ordenador donde est instalado el
reproductor de Windows Media (un programa gratuito de
Microsoft).
Haga clic en el botn Avanzado para configurar la exportacin con el
panel de Configuracin.
312 Pinnacle Studio
+
SALIDA A NUBE
El Exportador de Pinnacle Studio
permite compartir las pelculas con los
contactos de Facebook, con los
compaeros de trabajo en Vimeo y,
potencialmente, con cualquier persona
del mundo, en YouTube. La pestaa
Salida a Nube del Exportador tambin
proporciona acceso al rea personal en la
nube del proveedor de almacenamiento Box, donde se pueden
almacenar los archivos.
Almacenar los medios y proyectos en Box significa poder acceder a
estos tambin desde un smartphone o una tablet y la posibilidad de
transferencia entre equipos para el trabajo en equipo y mayor
accesibilidad.
Al cargar a la nube, sea en Box, Facebook, Vimeo o YouTube, la
nica accin disponible dentro del Exportador en s es
"Publicar". Los ajustes se seleccionan tras iniciar sesin en el
proveedor de servicios.
Captulo 11: El Exportador 313
Tras seleccionar un proveedor de servicios, haga clic en el botn
Iniciar publicacin en la parte inferior de la ventana del Exportador
de Studio. Si todava no ha iniciado sesin en el sitio del proveedor,
aparecer una pgina para hacerlo.
Tras iniciar sesin, seleccione un formato para cargar el proyecto.
Las opciones disponibles en el desplegable Formato son: Ms
rpido (360p), Estndar (480p), HD (720p) y HD (1080p). Cada uno
de estos proporciona una combinacin diferente de tamao de
fotograma y tasa de datos de vdeo.
Box
Tras iniciar sesin en su cuenta de Box, tendr la oportunidad de
ignorar la configuracin predeterminada para Ttulo, Descripcin y
Etiquetas que estarn asociados con la pelcula que se haya cargado,
y adems podr seleccionar un Formato en el men desplegable. Se
mostrarn las carpetas y archivos existentes de Box junto a la
cantidad de espacio de almacenamiento disponible. (La primera vez
que acceda a Box desde Pinnacle Studio, puede que reciba la opcin
de actualizar la cuenta para obtener ms espacio). Puede colocar el
proyecto directamente en una carpeta existente en Box, o bien
utilizar el botn Aadir carpeta para crear una nueva carpeta para
este proyecto.
Seleccin del formato para la carga en Box.
Tras determinar la configuracin preferida, haga clic en el botn
Iniciar en la parte inferior de la ventana para renderizar y cargar el
archivo.
314 Pinnacle Studio
Tras iniciar sesin en su cuenta de Facebook, puede introducir un
nuevo Ttulo o Descripcin para la pelcula y definir la
configuracin para Formato y Privacidad en los mens desplegables
respectivos.
La visualizacin del proyecto queda limitada a "Amigos".
Utilice el botn Iniciar en la parte inferior de la ventana del
Exportador de Studio para renderizar y cargar el proyecto.
Vimeo
Tras iniciar sesin en su cuenta de Vimeo, puede modificar el Ttulo,
Descripcin y Etiquetas de la pelcula. Seleccione el Formato que
prefiera en el men desplegable.
La licencia de Vimeo est configurada como "Todos los derechos
reservados". Esto se puede cambiar en la cuenta de Vimeo tras la
carga.
Captulo 11: El Exportador 315
Cuando est listo, haga clic en el botn Iniciar en la parte inferior de
la ventana para renderizar y cargar el proyecto.
YouTube
Tras iniciar sesin en su cuenta de YouTube, puede introducir un
nuevo Ttulo, Descripcin o Etiquetas adicionales. Seleccione la
configuracin para Formato, Categora y Privacidad en los mens
desplegables.
Seleccin del formato para la carga en YouTube.
Tras determinar la configuracin preferida, haga clic en el botn
Iniciar en la parte inferior de la ventana para renderizar y cargar el
archivo.
Despus de la carga
Una vez que ha finalizado la
carga, tiene la opcin de abrir un
navegador web para ver su
creacin o bien volver a Studio.
Los recursos exportados a Box
pasan a estar disponibles de
inmediato tan pronto como
Studio finaliza la carga. Para
Facebook YouTube y Vimeo, el archivo se deber procesar antes de
que se pueda visualizar en lnea, por lo cual es posible que no est
disponible de inmediato.
316 Pinnacle Studio
+
SALIDA A DISPOSITIVO
Studio puede crear archivos de pelcula compatibles con los
siguientes dispositivos:
Apple
Microsoft Xbox
Nintendo Wii
Sony PS3
Sony PSP
Si est realizando la exportacin de un proyecto con 3D
estereoscpico, se le ofrecer una lista de formatos 3D compatibles
con el dispositivo seleccionado.
Apple
Studio soporta la exportacin de archivos compatibles con los
populares dispositivos Apple, como iPod, iPhone e iPad, as como
Apple TV.
El formato de archivo utilizado para los dispositivos compatibles con
iPod e iPhone se basa en la tecnologa de compresin de vdeo
MPEG-4. La combinacin de una potente compresin con un
tamao de fotograma pequeo, de 320x240, produce archivos muy
pequeos en comparacin con formatos ms expansivos. Los tres
Captulo 11: El Exportador 317
preajustes de calidad permiten seleccionar tasas de datos distintas,
que ofrecen diferentes combinaciones de calidad y tamao de
archivo.
Los archivos compatibles con Apple TV y con iPad se basan en el
estndar de compresin de vdeo H.264. El tamao de fotograma de
la salida es 960x540 para Apple TV (primera generacin) o 720p
(generaciones posteriores).
Microsoft Xbox
El preajuste Microsoft Xbox permite crear archivos para la
reproduccin a pantalla completa en una Xbox. Hay dos formatos
disponibles: DivX SD basado en la tecnologa de compresin de
vdeo MPEG-4 y WMV HD.
Nintendo Wii
Pinnacle Studio puede generar archivos para la reproduccin en una
Nintendo Wii mediante los formatos de salida AVI y FLV.
318 Pinnacle Studio
Sony PS3
Puede exportar archivos para una PlayStation 3 seleccionando el tipo
de exportacin Sony PS3. Studio soporta dos formatos de archivo de
salida: Tamao completo, que tiene el formato de archivo DivX a
720 x 400 y HD 1080/60i.
Sony PSP
Studio permite exportar archivos compatibles con los populares
dispositivos Sony PlayStation Portable. Los archivos de salida se
basan en la tecnologa de compresin de vdeo MPEG-4.
Al igual que con los archivos compatibles con iPod, la combinacin
de una potente compresin con un tamao de fotograma pequeo, de
320x240, produce archivos muy pequeos en comparacin con otros
formatos.
Captulo 12: Configuracin 319
CAPTULO 12:
Configuracin
La ventana de central de Pinnacle Studio se llama Panel de control.
(Tenga en cuenta que la configuracin es nicamente para Pinnacle
Studio. Esta ventana no tiene ninguna relacin con el Panel de
control de Microsoft Windows.
Para comenzar, seleccione Configuracin Panel de control en el
men principal de Pinnacle Studio. Una vez en el Panel de control,
seleccione una pgina del directorio en la parte izquierda de la
ventana.
El Panel de control de Pinnacle Studio es una
ventana de configuracin central para la aplicacin.
Las ocho pginas de ajustes del Panel de control se describen a
continuacin.
320 Pinnacle Studio
Carpetas de seguimiento
Las carpetas de seguimiento son carpetas en el disco duro u otro
medio de almacenamiento que Pinnacle Studio supervisa
automticamente. Cualquier cambio en el contenido de una carpeta
de seguimiento se refleja automticamente en la Biblioteca.
Puede crear tantas carpetas de seguimiento como desee y definir que
realicen el seguimiento de un tipo de medio especfico (vdeo, audio
o imgenes) en vez de hacerlo para los tres a la vez, que es el valor
predeterminado.
Para designar una carpeta de su sistema como carpeta de
seguimiento, haga clic en el botn Aadir carpeta bajo la lista de
carpetas de seguimiento y desplcese hasta la carpeta que quiere
aadir. Para que una carpeta deje de ser de seguimiento, seleccione
la carpeta de la lista y haga clic en el botn Eliminar carpeta.
Aplicar cambios hace que la Biblioteca actualice su catlogo para
incluir los cambios en las carpetas de seguimiento.
Dispositivo de audio
Esta pgina de configuracin ofrece los parmetros disponibles para
grabar de dispositivos (como micrfonos) que se conecten al equipo.
Haga clic en el nombre del dispositivo para acceder al dilogo de
configuracin de Windows para el dispositivo.
Registro de eventos
Los mensajes se registran en esta ventana durante determinadas
operaciones, como la importacin de archivos. Puede comprobar
aqu los detalles de problemas que puedan producirse durante estas
operaciones.
Importar
Las opciones predeterminadas del importador de Pinnacle Studio
pueden definirse en esta ventana, puede ajustarlas o sustituirlas en el
Importador en el momento de la importacin.
Opciones de carpeta: consulte o defina las ubicaciones de
almacenamiento predeterminadas para medios y proyectos que se
copian fsicamente durante la importacin; a diferencia de las
importaciones enlazadas, lo cual incluye la funcin de Importacin
Captulo 12: Configuracin 321
rpida de la Biblioteca, que solo enlaza con los archivos existentes
sin reubicarlos. Inicialmente, las ubicaciones utilizadas para las
carpetas siguen la configuracin de Windows para las carpetas de
msica, vdeo e imgenes del usuario, y para guardar los proyectos
de Studio se utiliza la carpeta predeterminada.
Seleccin de un tipo de subcarpeta de vdeo
en la pgina Importar configuracin.
Tras localizar y seleccionar la carpeta que desea que sirva como
carpeta base, puede establecer tambin una subcarpeta, si lo desea:
Ninguna subcarpeta: con esta opcin, los archivos que se
importen se almacenarn en la carpeta base.
Personalizado: al seleccionar esta opcin, aparecer la casilla
Subcarpeta de proyecto personalizada. Seleccinela e introduzca
un nombre para la Subcarpeta para el tipo de medio pertinente.
Hoy: sus importaciones irn a una carpeta cuyo nombre sea la
fecha actual, con el formato 2012-10-25.
Fecha de creacin: cada archivo importado se almacenar en una
subcarpeta con el nombre de la fecha de creacin del recurso, en
el mismo formato que antes. Cuando se introducen varios recursos
en una nica operacin de importacin, esto puede conllevar la
creacin o actualizacin de varias carpetas.
Mes actual: funciona igual que la opcin Hoy pero sin la parte
del da en el nombre, por ejemplo, 2012-10.
322 Pinnacle Studio
Deteccin de escenas: establece el mtodo de deteccin
predeterminado para la deteccin de escenas. Consulte Ventana de
opciones de deteccin de escenas, en la pgina 269.
Detener animacin: establece el mtodo de importacin
predeterminado para los fotogramas capturados mediante la funcin
Detener animacin. Consulte Detener animacin en la pgina 289.
Teclado
Studio proporciona un amplio conjunto predeterminado de atajos de
teclado y, adems, un mtodo para personalizarlos. La pgina
Teclado del Panel de control muestra todos los comandos para los
que se pueden utilizar atajos, as como sus valores actuales en los
casos en que los haya. Los comandos se agrupan por secciones.
Ventana de configuraciones de atajos de teclado
Para aadir un atajo de teclado:
1. Seleccione el comando de destino.
2. Haga clic en el cuadro de edicin Pulse las teclas de atajo.
3. Pulse las teclas para el atajo deseado. Si el atajo seleccionado ya
se est utilizando actualmente, la lista desplegable Atajo usado
actualmente por mostrar los comandos pertinentes.
4. Seleccione el botn Asignar para asignar el atajo introducido al
comando seleccionado.
Captulo 12: Configuracin 323
Cuando se aade un atajo, no se eliminan las asociaciones existentes
entre una secuencia de teclas determinada y otros comandos que
tambin la utilicen. De hecho, es posible que existan diversos
comandos con un mismo atajo, siempre que se desarrollen en
contextos distintos. Por ejemplo, Ctrl+L es el atajo predeterminado
para dos comandos: Lnea de tiempo Bloquear pista y Editor de
medios Rotar a la izquierda. Cul se activa depende de la parte de
Pinnacle Studio que se est utilizando.
Para borrar un atajo:
1. Seleccione el comando de destino.
2. Seleccione el atajo que se debe borrar en la lista desplegable
Atajos para el comando seleccionado.
3. Haga clic en el botn Eliminar
Restaurar valores predeterminados
Tambin existe la posibilidad de restaurar la configuracin
predeterminada del teclado, sea para el comando seleccionado
actualmente (el botn Restablecer actual) o para todos los comandos
a la vez (Reiniciar todo).
Vista previa
Esta configuracin afecta a la representacin y reproduccin del
vdeo.
Calidad: estas opciones controlan la calidad de la vista previa del
vdeo a travs de la aplicacin.
Mejor calidad ofrece una vista previa con la mxima resolucin,
esto es, la resolucin con la que finalmente se exportar el
proyecto. Con esta opcin pueden perderse algunos fotogramas
durante la reproduccin en sistemas lentos.
Equilibrado: este es el ajuste recomendado para uso habitual. En
l se omiten algunas optimizaciones de calidad para lograr una
vista previa ms rpida. En la mayora de los casos la diferencia
es casi imperceptible.
Reproduccin ms rpida: la vista previa se optimiza en favor
del rendimiento del sistema, lo que puede ser de ayuda en el caso
de sistemas lentos.
324 Pinnacle Studio
Ver vista previa a pantalla completa en: seleccione el monitor (si
hay ms de uno disponible) en el cual quiere ver las presentaciones a
pantalla completa.
Mostrar vista previa externa en: seleccione entre los dispositivos y
salidas de seal disponibles (si los hay).
Estndar de vista previa externa: seleccione el estndar de
televisin del monitor de vdeo conectado.
Umbral de optimizacin: El umbral de optimizacin determina la
cantidad de renderizacin que se realiza al obtener la vista previa del
proyecto. Se puede definir con cualquier valor entre Desactivado (0)
y Agresivo (100). Que un segmento determinado de la lnea de
tiempo se renderice o no depende de la cantidad de computacin
necesaria para preparar los efectos y las transiciones utilizadas y del
valor del umbral de optimizacin. Si este valor est definido en su
valor mximo, Pinnacle Studio prerrenderizar todas las
transiciones, ttulos, mens de disco y efectos, incluso si la salida
permite la previsualizacin. Este ajuste puede retrasar
considerablemente la reproduccin.
Por otra parte, si el ajuste para Umbral de optimizacin es
Desactivado (0), no aparecen las marcas amarilla y verde que
indican el progreso, y todos los efectos se reproducen en tiempo real.
Sin embargo, esto puede resultar en una prdida de calidad de
reproduccin (fotogramas perdidos, reproduccin entrecortada) si el
nmero y complejidad de los efectos superan la capacidad de
proceso del sistema.
Renderizar en reproduccin: cuando se utiliza la configuracin
Automtica, la aplicacin decide en funcin de la informacin del
sistema si se realiza una renderizacin en tiempo real durante la
reproduccin. Si se utiliza el valor Desactivado, la renderizacin se
deshabilita durante la reproduccin pero se retoma cuando se detiene
la reproduccin.
Aceleracin de hardware: Cuando est activada, esta funcin pasa
una parte de la carga de procesamiento de la CPU al hardware
auxiliar, como por ejemplo la GPU (unidad de procesamiento de
grficos) de la tarjeta grfica. El nivel de soporte para la aceleracin
de hardware depende del tipo de CPU y tarjeta grfica del equipo.
Captulo 12: Configuracin 325
La mayora de tarjetas NVidia soportan la arquitectura CUDA.
Cuando est disponible, la GPU se utiliza para ayudar en la
decodificacin H.264.
Los equipos que dispongan de una CPU Intel reciente con la
funcin Intel Quick Sync Video la pueden utilizar para codificar y
decodificar de forma rpida materialH.264 y H.264 MVC.
Modo de visualizacin 3D predeterminado Este ajuste selecciona
el valor predeterminado para el contenido de 3D estereoscpico en el
conjunto de Pinnacle Studio Consulte Modo de visualizacin 3D
predeterminado para obtener ms informacin. Consulte "Modo de
visualizacin 3D predeterminado" en la pgina 36 para ms
informacin.
Ojo izquierdo o Ojo derecho: la vista previa del contenido
estereoscpico puede ajustarse para que nicamente muestre la
vista izquierda o la derecha.
Lado a lado: en el modo de vista previa Lado a lado puede
supervisar las imgenes 2D individuales para los dos lados al
mismo tiempo.
Diferencial: En lugar del contenido de imagen en s, se muestran
las diferencias entre los fotogramas izquierdo y derecho. Las reas
idnticas se muestran de color gris neutro.
Tablero de ajedrez: Las vistas derecha e izquierda se alternan en
las celdas adyacentes de una rejilla de 16x9.
Anaglifo: La vista previa estereoscpica en modo de Anaglifo es
adecuada para ver con gafas estereoscpicas de rojo y azul.
TV 3D (Lado a lado): Este modo se puede utilizar con un
monitor o proyector secundario compatibles con 3D.
3D Vision Si el sistema es compatible con 3D Vision y 3D
estereoscpico est activado en la configuracin del controlador,
el contenido estereoscpico se previsualizar en 3D Vision de
forma predeterminada.
No detener al activar la visin 3D: Este ajuste est disponible
cuando Studio se ejecuta en un PC con un sistema compatible con
3D Vision cuya configuracin de controlador tenga activada el 3D
estereoscpico. De forma predeterminada, el ajuste No detener al
326 Pinnacle Studio
activar la visin 3D est desactivado. Si el ajuste est activado, la
reproduccin se detendr automticamente cuando se active o se
desactive la vista previa de 3D Vision.
Configuracin del proyecto
En esta pgina del Panel de control de Pinnacle Studio puede
seleccionar su configuracin predeterminada para proyectos, ttulos
y transiciones nuevos.
Nuevo formato de proyecto de pelcula: seleccione una resolucin
(como PAL o HD 1920x1080i) como la predeterminada para cada
lnea de tiempo nueva que se cree. Alternativamente, puede dejar
que el primer clip de la lnea de tiempo sea el que defina el formato
para el proyecto mediante la opcin Detecte el formato a partir del
primer clip que se aada al proyecto. El formato para lnea de
tiempo actual puede modificarse en cualquier momento durante la
edicin utilizando los ajustes de la lnea de tiempo que se encuentra
en el extremo izquierdo de la barra de herramientas de la lnea de
tiempo.
Duraciones predeterminadas: establezca las duraciones
predeterminadas de ttulos, imgenes y transiciones cuando se
introducen por primera vez en la lnea de tiempo. Una vez all, la
duracin puede recortarse segn se desee.
Regla zooming: cuando se marca esta opcin, al arrastrar
horizontalmente en la regla de tiempo se acerca y aleja la lnea de
tiempo. Con este modo activado, deber arrastrar directamente en el
depurador para depurar o recolocar la posicin del cabezal. Con esta
funcin desactivada puede hacer clic en cualquier parte de la regla
para mover la posicin del cabezal. En ambos casos puede realizarse
un zoom mediante alguno de los siguientes mtodos:
Las teclas de Suma y Resta en el teclado numrico.
El Navegador en la parte superior de la lnea de tiempo
Las barras de desplazamiento bajo las vistas previas.
Active el modo de recorte haciendo clic cerca de una edicin:
Active esta opcin para iniciar el modo de recorte haciendo clic.
Siesta configuracin est desactivada, el modo de recorte puede
activarse con el botn Modo de recorte en la barra de herramientas
de la lnea de tiempo.
Captulo 12: Configuracin 327
Ubicaciones de almacenamiento
Esta pgina le permite establecer el lugar donde guardar los medios
y proyectos que cree con Pinnacle Studio. Puede especificar
ubicaciones independientes para los siguientes tipos de archivo:
Proyectos de pelcula
Proyectos de disco
Ttulos
Mens
Restaurar proyecto
Esta carpeta se utiliza para los paquetes de proyecto que se han
descomprimido para su modificacin y para proyectos importados
de Studio para iPad.
Archivos render
Esta carpeta es para los archivos temporales producidos durante la
renderizacin de elementos que requieren un rendimiento intenso,
como los efectos de vdeo.
Los cambios realizados en esta seccin solo afectan a futuras
operaciones. Los archivos ya existentes permanecen en las
ubicaciones actuales.
Borrar archivos de renderizacin: puede borrar los archivos
renderizados para ahorrar espacio sin preocuparse porque pueda
perder permanentemente sus datos. Sin embargo, tenga en cuenta
que los archivos volvern a crearse la siguiente vez que sea
necesario renderizar el proyecto.
328 Pinnacle Studio
APNDICE A:
Solucin de problemas
Antes de empezar a resolver problemas, compruebe primero la
instalacin de hardware y de software.
Actualice el software: le recomendamos instalar las ltimas
actualizaciones del sistema operativo para Windows. Para ms
informacin sobre las actualizaciones de Windows vaya a la pgina
web:
windowsupdate.microsoft.com/default.htm
Compruebe el hardware: asegrese de que el hardware instalado
funciona correctamente con los ltimos controladores y que no se ha
detectado ningn problema en el Administrador de dispositivos
(vase ms abajo). Si alguno de los dispositivos presenta algn
problema, debe solucionarlo antes de empezar la instalacin.
Obtenga los controladores ms recientes: Tambin es muy
recomendable instalar los controladores ms recientes para la tarjeta
de sonido y la tarjeta grfica. Cada vez que se inicia, Pinnacle Studio
comprueba que ambas tarjetas sean compatibles con DirectX.
Consulte Actualizar controladores de audio y vdeo en la pgina
341 para obtener ayuda sobre este proceso.
Abrir el Administrador de dispositivos: el Administrador de
dispositivos de Windows Vista y Windows 7, que permite configurar
el hardware del sistema, desempea una funcin importante en las
tareas de resolucin de problemas.
El primer paso para acceder al Administrador de dispositivos es
hacer clic con el botn derecho del ratn en Mi PC y luego
Apndice A: Solucin de problemas 329
seleccionar Propiedades en el men contextual. Esto abre la ventana
de Propiedades del sistema. El botn del Administrador de
dispositivos se encuentra en el panel izquierdo.
Asegrese de que todo el hardware instalado funcione con
normalidad y con los controladores actualizados, as como que en el
Administrador de dispositivos no aparezca nada marcado con un
smbolo de error representado por un icono de exclamacin amarillo.
En el caso de no poder resolver por su cuenta un problema de
controlador, contacte con el fabricante del dispositivo o el proveedor
de su equipo para obtener asistencia tcnica.
+
PONERSE EN CONTACTO
CON LA ASISTENCIA
Lea esta seccin para obtener informacin general sobre cmo
ponerse en contacto con la asistencia. Tambin puede consultar el
folleto de asistencia incluido con el producto adquirido u obtener
ms detalles sobre las opciones de asistencia en nuestro sitio web:
pinnaclesys.com/PublicSite/us/home/contact+support
Foros: visite nuestros foros para unirse al debate sobre Pinnacle
Studio. Desplcese hacia abajo para ver el foro en el idioma
deseado:
forums.pinnaclesys.com/forums/default.aspx
Base de conocimientos: acceda a la base de conocimientos en lnea
en:
avid.com/US/support
Para realizar bsquedas en la base de conocimientos de forma
efectiva, incluya el nombre del producto en la consulta.
Correo electrnico: para enviar sus preguntas a nuestro
departamento de asistencia tcnica por correo electrnico es
330 Pinnacle Studio
necesario disponer de un cdigo de asistencia (ASC). Los clientes
reciben un cdigo de regalo al registrar el producto. Para acceder a la
asistencia por correo electrnico, debe iniciar sesin en:
avid.force.com/ASC
Normalmente, recibir una respuesta entre 24 y 48 horas laborables.
Nota: el ASC de regalo es vlido para recibir asistencia ilimitada
durante 30 das desde la fecha del registro.
Telfono: todas las llamadas de asistencia por telfono requieren un
Cdigo de servicio (ASC), que se puede adquirir en la tienda en:
shop.avid.com/store/category.do?category=services-phone-
support&facet=brand_pinnacle
Nota: Los ASC tienen validez para una llamada telefnica.
Si desea ponerse en contacto con nuestros departamentos de
asistencia para Studio y Dazzle por va telefnica, utilice uno de los
nmeros siguientes:
Estados Unidos: +01 650-731-6449
Reino Unido: +44 1753 658 549
+
PRINCIPALES PROBLEMAS
DE ASISTENCIA
El resto de este captulo trata algunos de los artculos de la base de
conocimientos ms consultados por parte de los usuarios. El texto
mostrado aqu puede ser menos detallado o actual que el ofrecido en
lnea. Para obtener el texto completo perteneciente a cada ID de
documento, consulte la base de conocimientos en lnea.
Apndice A: Solucin de problemas 331
Compatibilidad con el contenido anterior
ID de documento 384211
La mayor parte del contenido creativo adicional de Pinnacle Studio
11 a 15, aunque no todo, puede usarse directamente en la versin
actual de Pinnacle Studio, al igual que muchos de los contenidos
ofrecidos por otros proveedores. Algunos de estos contenidos se
incluyen en el propio producto. Algunos de los paquetes de
contenidos de terceros requieren una actualizacin de pago para
funcionar con Pinnacle Studio. Para otros todava no existe una
versin compatible.
Tabla de asistencia de contenido
Contenido de Pi nnacle Studi o
HFX Plus, Pro, Mega Compatible - Incluido en Pinnacle Studio
RTFX 1 Compatible - Incluido en Pinnacle Studio
RTFX 2 Compatible - Incluido en Pinnacle Studio
Hollywood FX Volumen 1 Compatible - Incluido en Pinnacle Studio
Hollywood FX Volumen 2 Compatible - Incluido en Pinnacle Studio
Hollywood FX Volumen 3 Compatible - Incluido en Pinnacle Studio
Paquete Premium Volumen 1 Compatible - Incluido en Pinnacle Studio
Paquete Premium Volumen 2 Compatible - Incluido en Pinnacle Studio
Paquete Creativo Volumen 1 Compatible
Paquete Creativo Volumen 2 Compatible
Paquete Creativo Volumen 3 Compatible
Winter Pack Compatible
ScoreFitter Volumen 1 Compatible
ScoreFitter Volumen 2 Compatible
ScoreFitter Volumen 3 Compatible
Ttulo Extreme Compatible*
Contenido de terceros de los discos de conteni do Ultimate o Ultimate Collection
Studio 11 - Stagetools: Moving Picture No se admite
332 Pinnacle Studio
Studio 11 - BIAS SoundSoap V1 PE
Compatible - Se requiere actualizacin
de pago
Studio 11 - ProDAD VitaScene
Compatible - Se requiere actualizacin
de pago
Studio 12 - ProDAD VitaScene
Compatible - Se requiere actualizacin
de pago
Studio 12 - Red Giant Magic Bullet Looks Compatible - Incluido en Pinnacle Studio
Studio 14 - Red Giant Knoll Light Factory Compatible - Incluido en Pinnacle Studio
Studio 14 - Red Giant ToonIt Compatible - Incluido en Pinnacle Studio
Studio 14 - Red Giant Trapcode 3D Stroke Compatible - Incluido en Pinnacle Studio
Studio 14 - Red Giant Trapcode Particular Compatible - Incluido en Pinnacle Studio
Studio 14 - Red Giant Shine Compatible - Incluido en Pinnacle Studio
Contenido de terceros de la ti enda electrnica
BIAS SoundSoap V2 PE Compatible**
Red Giant Magic Bullet Looks Indie Pack Compatible**
RedGiant Particular Studio Preset Pack Compatible**
RedGiant Shine Studio Preset Pack Compatible**
RedGiant ToonIt Studio Preset Pack Compatible**
RedGiant Knoll Studio Preset Pack Compatible**
Red Giant Trapcode Starglow Compatible**
Red Giant Warp Compatible**
ProDad Vitascene Compatible**
ProDad Adorage Compatible**
ProDad Adorage FX Pack 10 Compatible**
ProDad Adorage FX Pack 11 Compatible**
NewBlue Video Essentials I Compatible**
NewBlue Video Essentials II Compatible**
NewBlue Video Essentials III Compatible**
proDAD Mercalli Compatible**
Plugi ns de DVD de contenidos adici onales de terceros
Bravo Studio 1, 2 y 3 No compatible
BWPlugins 1, 2 y 3 No compatible
Dziedzic Effects Pack 1 y 2 No compatible
Apndice A: Solucin de problemas 333
eZedia Effects No compatible
NewBlue Art Effects 1 No compatible
NewBlue Effects No compatible
NewBlue Time Effects 1 No compatible
PE CameraPOV No compatible
proDAD Adorage Compatible*
proDAD Heroglyph 1 No compatible
proDAD Heroglyph 2 Compatible Incluido en Ttulo Extreme*
proDAD Vitascene 1.0 Compatible*
StageTools Moving Picture Full No compatible
StageTools Moving Picture LE No compatible
Vance Effects No compatible
Algorithmix No compatible
NewBlue Audio Enhancements 1 No compatible
NewBlue Audio Essentials 1 No compatible
NewBlue Audio Essentials 2 No compatible
NewBlue Audio Essentials 3 No compatible
NewBlue Audio Essentials 4 No compatible
* Gratuito para anteriores propietarios. Los clientes aptos deberan recibir un mensaje
de correo electrnico con las instrucciones.
** Gratuito para anteriores propietarios. Los clientes aptos deberan recibir un correo
electrnico con las instrucciones o pueden descargar el contenido iniciando sesin en
https://account.avid.com/.
Compatibilidad del hardware de captura
ID de documento 384431
Pinnacle Studio se ha comprobado y funciona correctamente con una
gran variedad de hardware de captura de vdeo. Sin embargo,
algunos dispositivos antiguos no son compatibles.
334 Pinnacle Studio
Hardware compatible
Los siguientes dispositivos de captura funcionan con todas las
versiones de Pinnacle Studio.
Basados en USB
710-USB
510-USB
700-USB
500-USB
MovieBox Deluxe
DVC-90
DVC-100
DVC-101
DVC-103
DVC-107
DVC-130 (no existen controladores de 64 bits)
DVC-170 (no existen controladores de 64 bits)
Basados en PCI
700-PCI (Pinnacle Studio Deluxe 2)
500-PCI (Pinnacle AV/DV)
Cualquier tarjeta 1394
Hardware no compatible
La lista siguiente de hardware apareci con versiones anteriores de
Studio y ya no tiene garanta ni es compatible.
DC10
DC10 Plus
MovieBox DV
Dazzle DVC 80, 85
Linx
MP 10
S400
Apndice A: Solucin de problemas 335
Informacin del nmero de serie
ID de documento 384215
Estas PMF ofrecen informacin sobre la localizacin de los nmeros
de serie de Pinnacle Studio y sobre el uso de un nmero de serie de
una versin anterior para activar una actualizacin a Pinnacle Studio.
Encontrar el nmero de serie
Para cualquier producto descargado, el nmero de serie aparece en la
pgina de configuracin al final del proceso de compra y en el
correo electrnico de confirmacin que se enva en ese momento.
Si posee una copia fsica del producto, el nmero de serie aparece en
la parte interior o exterior de la caja del DVD, si hay una; de lo
contrario, aparece en la parte exterior de la funda de papel del DVD.
Si ha perdido su nmero de serie, compruebe en la base de
conocimientos el documento 232809, Cmo sustituir un nmero de
serie de Studio perdido.
Consultar la informacin de cliente
1. Empiece iniciando una sesin en www.Avid.com.
2. Vaya a Your Product (Su Producto).
3. Seleccione de nuevo sus productos en la seccin de productos.
4. Su nmero de serie aparece en la ventana "Your products" (Sus
productos) que aparece.
Usar un nmero de serie al actualizar
Puede actualizarse a Pinnacle Studio desde Studio 14, 12, 11, 10 y 9.
Para hacerlo, necesitar el nmero de serie de la versin antigua. Los
lugares indicados anteriormente para encontrar el nmero de serie
son vlidos para la mayora de versiones de Studio.
Cuando haya localizado su nmero de serie antiguo, empiece la
instalacin. Aparecer una ventana solicitando el nmero nuevo y el
antiguo. Introduzca los nmeros correctamente y haga clic en
Siguiente.
336 Pinnacle Studio
Errores o fallos durante la instalacin
ID de documento 284219
Aqu tiene algunos consejos para la resolucin de errores o bloqueos
que se produzcan durante la instalacin de Pinnacle Studio.
Errores especficos
Error 1402: si aparece un error 1402 durante la instalacin, siga las
instrucciones del documento 364555 en la base de conocimientos,
Error 1402 durante la instalacin.
Error en la instalacin La instalacin se cancelar: si se
produce este error durante la instalacin, siga las instrucciones en el
documento 363187 de la base de conocimientos, Error durante la
instalacin La instalacin se cancelar.
Resolucin general de errores
Aqu tiene ms vas para explorar si experimenta problemas para
instalar la aplicacin.
Limpieza del disco: inspeccione el disco de instalacin,
comprobando si la superficie tiene manchas o suciedad. Si es
necesario limpiarlo, utilice un pao suave; no utilice toallitas de
papel o material abrasivo. Pase el trapo desde el centro del disco
hacia el borde exterior en lugar de hacer un movimiento circular.
Cuando el disco est limpio, intntelo de nuevo.
Otra unidad ptica: muchos sistemas disponen de dos unidades
pticas; por ejemplo, una grabadora de DVD y un lector de DVD
aparte. Inserte el disco que no se instala en la otra unidad, si existe, e
intntelo de nuevo.
Reiniciar el ordenador: en algunos casos la instalacin puede fallar
si Windows Update est funcionando. Si ocurre esto, es mejor
reiniciar el sistema como pide Windows antes de intentar volver a
instalar Studio.
Tareas/programas de inicio: si est familiarizado con msconfig,
puede usar esta herramienta para desactivar cualquier programa que
se ejecute al inicio y que pueda interferir con el instalador de Studio.
Apndice A: Solucin de problemas 337
Cuando todo lo dems falla
Si el disco est daado con araazos profundos y no se instala,
pngase en contacto con la asistencia para conseguir otro. Los discos
tienen una garanta de 30 das; despus de este perodo hay que
pagar 14,95 USD por cada disco. Tenga el nmero de pedido de
Pinnacle o el comprobante de compra (tiquet) de la tienda a mano
para conseguir un disco de repuesto.
Bloqueos o fallos durante el inicio
ID de documento: 284223
Si Studio se haba iniciado correctamente con anterioridad pero
ahora no lo hace, revise cualquier cambio que se haya realizado
recientemente en el ordenador para buscar pistas. En caso necesario,
revierta los cambios para ver si el problema desaparece.
Ms pasos para la resolucin de errores:
1. Reiniciar el ordenador: A veces el funcionamiento inestable
del software por motivos desconocidos puede solucionarse
reiniciando el sistema. Esto siempre es un buen comienzo para la
resolucin de errores.
2. Esperar unos minutos: si Pinnacle Studio sigue sin iniciarse,
espere unos minutos para ver si finalmente arranca. En algunos
ordenadores es posible que el proceso tarde ms tiempo de lo
previsto.
3. Actualizar Studio: al intentar resolver cualquier problema,
siempre es mejor utilizar la ltima versin del software.
4. Desconectar el hardware de captura: si es posible, desconecte
cualquier hardware de captura e inicie Pinnacle Studio de nuevo.
Si no puede iniciar la aplicacin con la webcam conectada,
intente desconectarla, y viceversa. Puede que tenga que activar
la webcam de la misma manera cada vez que arranque Studio.
5. Descargar y volver a instalar los controladores de hardware:
durante el proceso de inicio de Studio se comprueba que exista
338 Pinnacle Studio
una tarjeta grfica y una tarjeta de sonido compatibles con
DirectX. Descargue y vuelva a instalar la ltima versin del
controlador para la tarjeta grfica de su sistema. Muchos clientes
tienen tarjetas NVidia , cuyos controladores suelen estar
disponibles en:
www.nvidia.com
Los controladores para las tarjetas ATI/AMD pueden
conseguirse en:
www.amd.com/us/Pages/AMDHomePage.aspx
Si necesita ayuda con este paso, pngase en contacto con el
fabricante de la tarjeta grfica.
6. Finalizar tareas de fondo: hay varias maneras de realizar esto.
Una es utilizar un software de gestin de inicio para ayudar a
eliminar los programas innecesarios que arrancan con Windows.
Existen muchos programas shareware y freeware de este tipo.
Utilice un buscador de Internet como Google o Yahoo para
buscar "startup managers", o "gestor de inicio" en espaol. No
recomendamos ningn en concreto, pero s le recomendamos
que pruebe algunos para ver cul le funciona mejor.
Si no, tambin puede usar la utilidad Microsoft System
Configuration Utility (msconfig), que es parte de Windows, para
desactivar los programas de inicio.
Con cualquiera de estas opciones, le recomendamos desactivar
todos los programas y volverlos a activar uno a uno hasta
detectar la causa del conflicto.
7. Reinstalar: si todo esto falla, intente volver a instalar Pinnacle
Studio desde la lista de Programas y caractersticas del Panel
de control. Cuando est desinstalado, vuelva a instalar Pinnacle
Studio e inicie de nuevo la aplicacin.
Apndice A: Solucin de problemas 339
Solucin de problemas de fal lo de software
ID de documento: 384231
Si Studio falla repetidamente, seguramente la causa del problema es
la configuracin o un problema con un archivo de proyecto. La
mayora de usuarios solucionan este tipo de problema:
Optimizando el ordenador
Volviendo a crear un proyecto daado
Volviendo a capturar un clip daado, etc.
Desinstalando y volviendo a instalar Pinnacle Studio.
Para facilitar la solucin del problema, determine cul de las
situaciones siguientes guarda mayor relacin con los sntomas que
observe en su caso concreto y, posteriormente, consulte las
instrucciones indicadas.
Caso 1: Pinnacle Studio falla aleatoriamente. No parece que haya
nada especfico que provoque la interrupcin del programa, pero
falla con frecuencia.
Caso 2: Pinnacle Studio siempre falla despus de una accin del
usuario, como por ejemplo hacer clic en una determinada pestaa o
botn. El fallo es predecible y consistente.
Caso 3: Pinnacle Studio falla repetidamente al realizar una cierta
secuencia de pasos.
Caso 1: Studio falla aleatoriamente
Aqu tiene algunos pasos de solucin de problemas para probar.
Puede probarlos en este orden hasta obtener resultados.
Obtener la versin ms actual
Asegrese de tener instalada la versin ms actual de Pinnacle
Studio.
340 Pinnacle Studio
Optimizar la configuracin
Compruebe los siguientes ajustes de vista previa en Pinnacle Studio
que pueden usarse para obtener mejores resultados.
Calidad: seleccione "Reproduccin ms rpida" para ver si los
resultados mejoran.
Umbral de optimizacin: se puede desactivar este ajuste para
detectar si contribuye a solucionar el fallo. Sin embargo, si no se
utiliza un umbral, o si no est bien configurado, es posible que la
vista previa de la reproduccin sea deficiente.
Renderizar en reproduccin: intente desactivar esta opcin si
comprueba que el fallo suele ocurrir durante la previsualizacin.
Finalizar tareas de fondo
Con este tipo de problema es importante terminar cualquier proceso
de fondo antes de usar Pinnacle Studio.
Muchas "tareas" (programas de software) se ejecutan "en segundo
plano" en los sistemas Windows, normalmente sin llamar la
atencin. Sin embargo, a veces alguna de estas tareas puede ser la
causa de la inestabilidad de una aplicacin concreta.
En Windows XP, Windows Vista y Windows 7, la combinacin de
teclas Ctrl+Alt+Suprimir lleva a una ventana donde puede
seleccionarse el botn del Administrador de tareas. Es posible que
no vea mucha informacin en la pestaa Aplicaciones, pero en la
pestaa Procesos observar el software que est en ejecucin.
Consulte el documento 229157 de la base de conocimientos, Cmo
cerrar programas de fondo que interfieren con el rendimiento del
sistema y la instalacin de software?, para obtener instrucciones
detalladas sobre cmo proceder.
Desfragmentar el disco duro
Consulte el documento 232457 de la base de conocimientos,
Informacin de desfragmentacin del disco duro de Windows, para
obtener instrucciones y consejos sobre este paso.
Apndice A: Solucin de problemas 341
Actualizar los controladores de vdeo y de audio
Asegrese de descargar los controladores ms actuales de la tarjeta
de sonido y de vdeo del sitio web del fabricante.
Puede determinar el modelo de la tarjeta de sonido y de vdeo
comprobando el Administrador de dispositivos (clic con el botn
derecho del ratn en el icono de Mi PC y luego Propiedades). En
Windows XP y Windows Vista puede seleccionar la pestaa
Hardware y luego hacer clic en el botn Administrador de
dispositivos.
Para determinar el modelo de la tarjeta de vdeo, haga clic en el
signo ms junto a Adaptadores de pantalla en la lista del
Administrador de dispositivos. Aparecer el nombre de la tarjeta de
vdeo. Para determinar el fabricante y la fecha del controlador, haga
doble clic en el nombre de la tarjeta. Ahora haga clic en la pestaa
Controlador para ver toda la informacin del controlador,
incluyendo Proveedor del controlador y Fecha del controlador.
El proceso para la tarjeta de sonido es muy similar. En el
Administrador de dispositivos, la tarjeta de sonido aparece en la
seccin Dispositivos de sonido, vdeo y juegos. Haga doble clic en el
nombre de la tarjeta para determinar la informacin del controlador
de la misma manera que para la tarjeta de vdeo.
A menudo las actualizaciones de controladores se publican a travs
de los sitios web de los fabricantes de hardware, como ATI en
atitech.com, Nvidia en nvidia.com y Sound Blaster (SB) en
creative.com.
Actualizar Windows
Asegrese de haber instalado todas las actualizaciones de Windows
disponibles para su ordenador. Estn disponibles en:
v4.windowsupdate.microsoft.com/en/default.asp
Optimizar el rendimiento del ordenador
Windows dispone de una herramienta integrada para esto.
1. Haga clic con el botn derecho en Mi PC y seleccione
Propiedades.
342 Pinnacle Studio
2. Haga clic en Opciones avanzadas.
Aparece la ventana de Propiedades del sistema.
3. Haga clic en el botn Configuracin en la seccin Avanzado.
4. Seleccione Ajustar para obtener el mejor rendimiento y haga clic
en Aceptar.
Liberar espacio en la unidad de arranque
Asegrese de tener como mnimo 10 GB de espacio libre en la
unidad de arranque para la paginacin. Si no dispone de 10 GB,
debera liberar espacio.
Desinstalar y volver a instalar Pinnacle Studio.
Si ninguna de las sugerencias funciona, podra tratarse de una
instalacin daada de Studio. En este caso, debera probar a
desinstalar Pinnacle Studio y luego volver a instalarlo. Puede
desinstalar Pinnacle Studio desde Inicio Todos los programas
Pinnacle Studio Desinstalar Pinnacle Studio. Tambin puede
desinstalarlo a travs de la lista Programas y caractersticas en el
Panel de control de Windows. Cuando Pinnacle Studio est
desinstalado, instlelo de nuevo desde el disco o el programa
descargado.
Comprobar los proyectos daados
Intente reconstruir los primeros minutos del proyecto. Si esto no
provoca inestabilidad, intente aadir algunos minutos al proyecto.
Siga reconstruyendo el proyecto si el sistema permanece estable.
Comprobar los medios daados
Si la inestabilidad se produce al manipular ciertos clips de vdeo o
clips de audio, debera volver a capturar o importar el audio o el
vdeo. Si los medios se importaron y crearon con otra aplicacin,
debera capturarlos con Studio y crear un proyecto de prueba.
Aunque Studio acepta muchos formatos de vdeo, tal vez el clip est
daado o tenga un formato poco corriente. Si tiene un archivo wav o
mp3 aparentemente problemtico, convierta el archivo al otro
formato antes de importarlo.
Apndice A: Solucin de problemas 343
Volver a instalar Windows
Este es un paso bastante drstico pero, si los pasos anteriores no le
han servido de ayuda, tal vez se deba a que Windows est daado.
Las grandes demandas de procesamiento de las herramientas de
autora multimedia, como Pinnacle Studio, pueden revelar
inestabilidades que tal vez no aparecen con las aplicaciones
corrientes. Una manera de determinar si la instalacin de Windows
es una parte del problema es ejecutar la herramienta de informacin
del sistema de Microsoft. Esta herramienta registra los fallos de
Windows.
Para usar la herramienta de informacin del sistema:
1. Haga clic en Inicio, luego Ejecutar y escriba "Msinfo32" en la
ventana de bsqueda debajo del botn Inicio. Pulse Intro para
que aparezca la ventana de Informacin del sistema.
2. Expanda la categora Entorno de software en el lado izquierdo
de la ventana.
3. Haga clic en Informe de errores de Windows.
Si la ventana de Informe de errores de Windows tiene muchas
entradas, podra ser un indicador de que el SO es inestable o de que
el ordenador tiene un problema de hardware. La inspeccin de las
entradas puede mostrar la causa del fallo. Si la mayora de fallos
implican a software del sistema, como el Explorador de Windows,
entonces el SO tiene un problema. Los fallos frecuentes y aleatorios
son otro signo comn de una instalacin de Windows daada.
Caso 2: Studio falla despus de una accin del usuario
Si Pinnacle Studio falla, o suele fallar, cuando usted hace clic en una
pestaa o botn concretos, empiece probando los pasos indicados en
el Caso 1. Normalmente, este tipo de problema se debe a que Studio
no se ha instalado correctamente o a que est daado; pruebe a
reinstalar y luego aplicar la ltima actualizacin para resolver el
problema.
Para intentar determinar si el fallo es para un proyecto concreto, cree
un proyecto de prueba y aada algunas escenas del vdeo de
344 Pinnacle Studio
demostracin a la lnea de tiempo. Luego haga clic en la pestaa o el
botn que aparentemente estn causando el problema. Si este
proyecto de prueba no falla, significa que el problema tiene que ver
con el proyecto especfico con el que est trabajando, ms que con
Studio o con el sistema. Si el proyecto de prueba tambin falla,
pngase en contacto con la asistencia tcnica y facilite ms detalles
sobre el fallo concreto. El personal de la asistencia tcnica intentar
reproducir el problema.
Caso 3: Studio falla repetidamente
Si Studio falla al realizar algunos procedimientos o combinaciones
de pasos concretos, empiece probando los pasos indicados en el
Caso 1, puesto que esto es una versin ms complicada del Caso 2.
A menudo es muy difcil descubrir la secuencia exacta de pasos que
provoca el fallo. Crear un simple proyecto de prueba con el vdeo de
muestra, tal como se ha descrito anteriormente, puede ser de gran
ayuda en las primeras investigaciones, adems de ayudar a conseguir
una resolucin ms rpida del problema en caso de requerir
asistencia tcnica.
Problemas de exportacin
Si aparecen mensajes de error o si la aplicacin se bloquea o
funciona incorrectamente durante la exportacin a un archivo o
disco, consulte los artculos de la base de conocimientos sobre el
caso de fallo concreto. Consulte la pgina 329para ms informacin
sobre la base de conocimientos.
Problemas de reproduccin del disco
ID de documento: 384235
Si tiene un problema al reproducir los DVD creados por Studio o
estos parecen vacos, los siguientes pasos deberan ayudar a resolver
el problema.
Apndice A: Solucin de problemas 345
En la base de conocimientos pueden tambin tratarse otros tipos de
problemas de reproduccin.
Si el vdeo del disco se reproduce pero no hay sonido, lea el
documento 222577, Los discos grabados con Studio no tienen
sonido.
Si solo se reproduce una parte del proyecto del disco en el DVD,
o si faltan los cambios ms recientes, consulte el documento
219785, Falta una parte del proyecto en los DVD creados con
Studio.
Si el DVD no se reproduce o parece vaco:
1. Compruebe que el disco est limpio. Asegrese de que no haya
manchas o rayones en la superficie del disco. Si el disco est
sucio, lmpielo con un pao suave (no utilice toallitas de papel)
con un movimiento radial del DVD desde el centro hacia el
borde exterior, no en movimiento circular.
2. Inserte el disco en la unidad de DVD del ordenador y compruebe
que contiene carpetas del sistema.
Haga doble clic en Mi PC.
Haga clic con el botn derecho del ratn en la unidad de DVD
y seleccione Explorar.
Debera haber dos carpetas en el DVD, denominadas "audio_ts"
y "video_ts". La carpeta "audio_ts" debera estar vaca, mientras
que la carpeta "video_ts" debera contener archivos con las
extensiones bup, ifo y vob.
Si los archivos existen, definitivamente se trata de un problema
de reproduccin en vez de uno de grabacin. Por contra, si el
disco est vaco, se trata de un problema de grabacin. En tal
caso, siga las instrucciones del documento 214533, Problemas
de grabacin de Studio.
3. Si el disco falla en el reproductor de DVD de la televisin,
intente reproducirlo en el ordenador. El disco debera
reproducirse correctamente al utilizar un software de
reproduccin de DVD como PowerDVD o WinDVD. La
reproduccin del DVD con el reproductor de Windows Media
debera funcionar en funcin de la versin de Windows. Si tiene
346 Pinnacle Studio
problemas para reproducir el disco DVD incluso con el
ordenador, lea el documento 221479, Reproducir DVD en el
ordenador.
4. Intente reproducir el DVD en otro reproductor de saln. Algunos
equipos tienen problemas para reproducir una marca concreta de
DVD o un formato concreto de DVD (-R, +R, -RW o +RW).
Si no est seguro de que su reproductor de DVD sea compatible
con un tipo de medio concreto, busque informacin en el sitio
web del fabricante. Otro sitio recomendable para comprobar la
compatibilidad es:
www.videohelp.com/dvdplayers
Si el tipo de disco no es compatible con el reproductor, ser
necesario volver a crear el disco en otro formato. Si el disco se
reproduce en un reproductor de DVD pero no en otro, puede ser
que este otro reproductor est a punto de fallar o que no pueda
leer correctamente los medios grabables. En dicho caso,
experimente con varias marcas y tipos de DVD hasta encontrar
una combinacin que funcione para su equipo.
5. Confirme que el proyecto que ha creado se ajusta al formato de
reproduccin usado en su regin (p. ej. NTSC para Amrica del
Norte, PAL para Europa). Si el proyecto, y por tanto el disco,
estn en un formato incorrecto, puede que algunos reproductores
de DVD no puedan reproducirlo.
Para comprobar el formato de vdeo del proyecto, haga clic en el
icono de rueda dentada en la parte superior izquierda de la lnea
de tiempo en el Editor de disco.
Apertura del cuadro de dilogo Configuracin de lnea de tiempo
Apndice A: Solucin de problemas 347
En el cuadro de dilogo Configuracin de lnea de tiempo,
asegrese de que la lista desplegable Tamao se ha ajustado con
el estndar correcto.
Comprobacin del ajuste Tamao.
Tambin puede definir el estndar de vdeo por defecto para los
proyectos en la pgina Configuracin del proyecto en el cuadro
de dilogo de configuracin de Pinnacle Studio.
Recursos, tutoriales y formacin
ID de documento: 384227
Existen muchos recursos para los usuarios que deseen aprender ms
de Pinnacle Studio. Algunos aparecen ms abajo. La lista ms actual
est disponible en la base de conocimientos con el ID de documento
citado.
Tutoriales en vdeo
En Internet hay una serie de tutoriales en vdeo gratuitos que tratan
muchos temas de Pinnacle Studio. Haga clic en el comando de men
? Formacin en lnea para ver todos los tutoriales de vdeo o
visite:
www.Avid.com/Studio/Tutorials
348 Pinnacle Studio
Base de conocimientos
Tenemos cientos de documentos gratuitos que tratan una gran
variedad de temas. Para consultar y buscar en nuestra base de
conocimientos, vaya a:
www.Avid.com/Studio/KB
Foros de usuarios
Existen muchas probabilidades de que otros usuarios tengan una
pregunta igual o similar, as que le invitamos a buscar y escribir en
nuestros Foros de comunidad gratuitos, ubicados en:
www.Avid.com/Studio/Forums
Formacin en DVD
Tambin existe una formacin sobre Pinnacle Studio en DVD para
comprar en nuestra tienda electrnica, situada en:
www.Avid.com/Studio/estore/training
Apndice B: Consejos de videografa 349
APNDICE B:
Consejos de videografa
Filmar un buen vdeo que sirva para crear una pelcula interesante,
emocionante o informativa es algo que cualquiera puede hacer con
unos mnimos conocimientos.
Partiendo de un guin o plan de filmacin bsicos, el primer paso es
filmar las tomas de vdeo. Ya en esta primera fase conviene tener un
ojo puesto en la edicin realizando un buen nmero de filmaciones
con las que poder trabajar ms adelante.
Editar una pelcula significa hacer experimentos con todos los
fragmentos del metraje para organizarlos con una cierta armona. Es
decir, hay que decidir las tcnicas, transiciones y efectos que mejor
expresan la intencin del creador.
Una parte importante de la edicin es crear una banda sonora. Un
sonido adecuado (dilogos, msica, comentarios o efectos) puede
complementar los elementos visuales de forma que el resultado sea
superior a la suma de todas las partes.
Pinnacle Studio pone las herramientas necesarias para crear vdeos
domsticos de calidad profesional. El resto lo pone su imaginacin
como director.
Creacin de un plan de filmacin
No siempre es necesario disponer de un plan de filmacin, pero
resulta muy til para los proyectos grandes. El grado de complejidad
350 Pinnacle Studio
del plan depende exclusivamente de usted. Puede bastar una simple
lista de secuencias planificadas, o tal vez desee incluir algunas
anotaciones referentes a las direcciones detalladas de la cmara o a
dilogos preparados. Los ms ambiciosos optarn por un guin muy
trabajado que describa al detalle cada uno de los ngulos de la
cmara, adems de aadir notas sobre la duracin, iluminacin y
attrezzo.
Ttulo: Juan en l a pista de karts
N. ngul o de cmara Texto / audi o Duraci n Fecha
1 Rostro de J uan con
casco. La cmara hace
zoom hacia atrs.
J uan en su primera
carrera....
Ruido de motores
de fondo.
11 seg.
Mar.
22/06
2 En la lnea de salida.
Perspectiva del piloto.
Posicin baja de la
cmara.
Msica en el
circuito, ruido de
motores.
8 seg.
Mar.
22/06
3 Seguimos a hombre con
bandern a la lnea de
salida. La cmara se
detiene y el hombre sale
de escena tras la salida.
Ya...
Da la salida. Ruido
de salida.
12 seg.
Mar.
22/06
4 J uan en la posicin de
salida, visto de frente.
La cmara le sigue,
lo muestra en la
curva y luego se ve
por detrs. Ya no se
oye la msica del
circuito. Se aade la
misma msica de
CD, ruido de
motores.
9 seg.
Mar.
22/06
5 ...
Esquema de un plan de filmacin sencillo
Edicin
Uso de distintas perspectivas
Un acontecimiento importante debera grabarse siempre desde varias
perspectivas y posiciones de cmara. Ms tarde, durante la edicin,
Apndice B: Consejos de videografa 351
puede seleccionar y/o combinar las mejores tomas de cmara.
Esfurcese en grabar los acontecimientos desde ms de un punto de
vista (primero, el payaso en la pista del circo, pero luego tambin el
espectador rindose, desde el punto de vista del payaso). Los
acontecimientos interesantes pueden ocurrir tambin a espaldas de
los protagonistas, o estos pueden ser vistos desde atrs. Esto ser til
ms tarde, al establecer un sentido de equilibrio en la pelcula.
Primeros planos
No sea tacao con los primeros planos de las cosas o las personas
importantes. Los primeros planos generalmente son ms atractivos e
interesantes que los planos largos en la pantalla del televisor, y es
fcil hacer ms tarde efectos con ellos.
Planos largos / planos semilargos
Los planos largos proporcionan al espectador una visin general y
sitan el lugar de la accin. Estas escenas pueden usarse tambin
para acortar otras ms largas. Cuando salta por corte de un primer
plano a otro largo, el espectador ya no ve los detalles, y as es ms
sencillo hacer un salto en el tiempo. Mostrar a un espectador en un
plano semilargo tambin supone un descanso visual con respecto a la
accin principal, y tambin ofrece la oportunidad de un alejamiento
gradual de la accin.
Acciones completas
Grabe siempre acciones completas, con un principio y un final. Esto
facilita ms tarde la edicin.
Transiciones
Reflejar el tiempo cinematogrfico requiere un poco de prctica. No
siempre es posible grabar acontecimientos largos enteros, y en las
pelculas, a menudo, deben representarse de forma abreviada. No
obstante, la trama debe seguir siendo lgica, y los cortes no deben
llamar la atencin por s mismos.
Ah es donde radica la importancia de la transicin entre una escena
y otra. Incluso si la accin en escenas de los alrededores est
separada por espacio o tiempo, las opciones de edicin pueden
352 Pinnacle Studio
realizar la yuxtaposicin tan suave y fluida que el espectador salve la
distancia sin prestar conscientemente atencin.
El secreto de una buena transicin es establecer una conexin
fcilmente interpretable entre las dos escenas. En una transicin
relacionada con el argumento, la conexin la forman sucesos
consecutivos de una historia en desarrollo. Por ejemplo, se podra
utilizar una secuencia de un automvil nuevo para introducir un
documental sobre su diseo y produccin.
Una transicin neutral no implica por s sola el desarrollo del
argumento ni un cambio de tiempo ni espacio, pero puede servir para
unir distintos pasajes de una escena. Por ejemplo, cortar una escena
durante una discusin entre los ponentes de una conferencia para
mostrar un oyente interesado le puede servir para volver a un punto
posterior de la misma escena de la discusin omitiendo esta parte
intermedia.
Las transiciones externas muestran algo distinto a la accin. Por
ejemplo, puede filmar el interior de una iglesia donde se est
celebrando una boda y luego filmar el exterior, donde se est
preparando una sorpresa.
Las transiciones deben subrayar el mensaje de la pelcula y deben
encajar siempre en la situacin concreta para evitar que los
espectadores se confundan o se distraigan de la lnea argumental.
Secuencia lgica de la accin
Los planos que se unen durante la edicin deben interactuar
adecuadamente en relacin con la accin respectiva. Los
espectadores no podrn seguir los hechos si la lnea narrativa no es
lgica. Capte el inters del espectador desde el principio con un
ritmo gil o un comienzo espectacular, y mantngalo hasta el final.
Los espectadores pueden perder el inters y desorientarse si las
escenas estn pegadas de forma ilgica o evidencian una cronologa
falsa, igual que si las escenas son demasiado agitadas o cortas
(menos de 3 seg.). Entre una escena y la siguiente debe haber cierta
continuidad en la lnea argumental.
Apndice B: Consejos de videografa 353
Unin de los saltos
Trate de unir los saltos de un lugar de filmacin a otro. Por ejemplo,
puede hacer primeros planos para realizar saltos en el tiempo,
acercando un rostro mediante un zoom y, despus de unos segundos,
saltar a una escena distinta.
Mantener la continuidad
La continuidad (coherencia del detalle entre una escena y la
siguiente) es vital para conseguir una experiencia visual satisfactoria.
Un da soleado no encaja con espectadores que tengan abiertos los
paraguas.
Tempo de los cortes
El tempo con el que una pelcula pasa de una escena a otra influye a
menudo en el mensaje y en el ambiente de la pelcula. La ausencia
de un determinado plano, o la duracin de otro son dos maneras de
manipular el mensaje.
Evite disyunciones visuales
Unir planos similares uno tras otro puede causar disyunciones
visuales. Podra suceder que una persona encuentre en el lado
izquierdo del fotograma en un momento dado, y al siguiente
aparezca al lado derecho, o que apareciera llevando gafas en un
plano y sin ellas en el siguiente.
No una planos panormicos
Los planos de panormicas no deben colocarse seguidos, a no ser
que tengan la misma direccin y el mismo tempo.
Reglas bsicas para la edicin de vdeo
A continuacin se exponen algunas normas que suele resultar til
aplicar al editar la pelcula. Como es natural, no existen reglas fijas y
rpidas, especialmente si se trata de un trabajo humorstico o
experimental.
354 Pinnacle Studio
No una escenas en que se est moviendo la cmara. Las
panormicas, los zooms y los planos en movimiento deben ir
siempre separados por planos estticos.
Los planos que se suceden uno a otro deben proceder de
diferentes posiciones de cmara. El ngulo de la cmara debe
variar al menos 45.
Los dilogos (secuencias de rostros) deben ser grabados
alternativamente desde varios puntos de vista.
Cambie los puntos de vista al grabar edificios. Cuando tiene
planos similares del mismo tipo y tamao, la diagonal de la
imagen debera alternar entre el frontal izquierdo y el posterior
derecho y viceversa.
Haga los cortes cuando los personajes estn en movimiento. El
espectador se distraer con el movimiento y el corte pasar casi
inadvertido. En otras palabras, puede cortar a un plano largo en
mitad del movimiento.
Haga cortes armoniosos, evite disyunciones visuales.
Cuanto menos movimiento haya en un plano, ms corto debe ser.
Los planos con movimientos rpidos pueden ser ms largos.
Los planos largos tienen ms contenido, por lo que tambin deben
ser ms largos.
Unir sus secuencias de vdeo de una manera deliberada no solo le
permite producir ciertos efectos, sino que tambin le permite
comunicar mensajes que no pueden o no deben mostrarse en las
imgenes. Hay seis mtodos bsicos de comunicar mensajes a travs
de los cortes. Son los siguientes.
Cortes asoci ativos
Los planos se unen entre s en un cierto orden para producir
asociaciones en la mente del espectador, pero el mensaje real no se
muestra. Por ejemplo: un hombre apuesta en una carrera de caballos
y en la siguiente escena lo vemos comprando un coche caro.
Apndice B: Consejos de videografa 355
Cortes paralelos
Dos acciones se desarrollan en paralelo. La pelcula va saltando de
una a otra, y las secuencias son cada vez ms cortas hasta el final.
sta es una forma de crear suspense hasta el momento culminante.
Por ejemplo: desde direcciones distintas, dos automviles se dirigen
a gran velocidad hacia la misma interseccin.
Cortes de contraste
La pelcula salta inesperadamente de un plano a otro muy diferente,
para sealar el contraste al espectador. Por ejemplo: un turista
tumbado en una playa y, a continuacin, un plano de nios muriendo
de hambre.
Cortes sustitutivos
Acontecimientos que no pueden o no deben mostrarse son
sustituidos por otros (nace un nio, y en vez del parto, se muestra un
capullo de una flor brotando).
Cortes de causa y efecto
Los planos estn relacionados en virtud de su causa y efecto. Sin el
primer plano, el segundo sera incomprensible. Por ejemplo: un
hombre se pelea con su esposa y en el plano siguiente se le ve
durmiendo bajo un puente.
Cortes formales
Los planos que varan de contenido pueden unirse entre s si tienen
algo en comn, por ejemplo, las mismas formas, colores o
movimientos. Por ejemplo: una bola de cristal y la tierra; un
impermeable amarillo y flores amarillas, un paracaidista
descendiendo y una pluma cayendo en el aire.
Produccin de la banda sonora
La produccin de la banda sonora es un arte, pero un arte que se
puede aprender. Por supuesto que no es tarea fcil encontrar el
comentario en el sitio adecuado, pero los comentarios cortos,
informativos, son a menudo de mucha ayuda para el espectador. La
narracin debe sonar natural, expresiva y espontnea, nunca rgida ni
forzada.
356 Pinnacle Studio
Comentarios breves
Una regla general aplicable a todo comentario es que cuanto ms
corto, mejor. Las imgenes deben hablar por s mismas, y lo que es
evidente para los espectadores en las imgenes no requiere
comentario alguno.
Preservar el sonido original
Los comentarios deberan mezclarse siempre con los sonidos
originales y la msica de modo que los sonidos originales se sigan
oyendo. El sonido natural es parte de su material de vdeo, y no debe
cortarse del todo si es posible, porque los vdeos sin sonido original
pueden parecer menos autnticos. Con frecuencia, sin embargo, el
equipo de grabacin capta ruidos de aviones y coches que no se ven
luego en la escena. Sonidos como estos, o el ruido del viento, que
distraen ms que otra cosa, deberan enmascararse o sustituirse con
comentarios apropiados o msica adecuada.
Seleccionar msica adecuada
La msica adecuada aade un toque de acabado profesional a su
pelcula, y refuerza mucho el mensaje de un vdeo. La msica
seleccionada debe ser adecuada al mensaje de la pelcula. A veces
cuesta tiempo, y siempre es un desafo, pero el esfuerzo merece la
pena, porque la msica bien elegida es muy apreciada por el
espectador.
Ttulo
El ttulo debera ser informativo, describir los contenidos de la
pelcula y despertar el inters. Si adems resulta una forma de hablar
imponente, mucho mejor.
Cuando se trata de la presentacin, el Editor de ttulos proporciona
una libertad casi ilimitada a la creatividad visual. Es una parte de la
produccin donde usted no est ligado a la realidad de la secuencia
real, as que puede dejar volar su imaginacin.
Apndice B: Consejos de videografa 357
Por supuesto, el objetivo principal es comunicar, as que algunos
clsicos siempre funcionan. Por ejemplo, un ttulo conciso con una
fuente grande y legible seguramente transmitir mejor su mensaje
que uno que est muy decorado o sea demasiado largo. Use un ttulo
corto y claro Los ttulos deben ser cortos, y escritos con letra grande
y legible.
Colores del ttulo
Las siguientes combinaciones de fondo y texto son fciles de leer:
blanco/rojo, amarillo/negro, blanco/verde. Sea prudente con los
ttulos blancos sobre negro. Muchos sistemas de vdeo no son
capaces de contrastar proporciones de contraste superiores a 1:40, y
no pueden reproducir ttulos as con detalle.
Tiempo en pantalla
Como norma general, el ttulo debe estar visible el tiempo suficiente
como para ser ledo dos veces. Un ttulo de diez letras debe aparecer
durante tres segundos aproximadamente. Conviene aadir un
segundo ms por cada cinco letras adicionales.
Ttulos prestados
Adems de los ttulos de posproduccin, los ttulos naturales, como
carteles de ciudades, rtulos de calles o titulares de pginas de
peridicos locales ofrecen a menudo posibilidades interesantes.
358 Pinnacle Studio
APNDICE C:
Glosario
La terminologa multimedia contiene terminologa informtica y de
vdeo. A continuacin se definen los conceptos ms importantes. Las
referencias cruzadas aparecen indicadas mediante el icono .
720p: formato de vdeo de alta definicin (HD) con una resolucin
de 1280 x 720 y fotogramas progresivos (sin entrelazado).
108i: formato de vdeo de alta definicin (HD) con una resolucin
de 1440 x 1080 y fotogramas entrelazados.
ActiveMovie: interfaz de software de Microsoft para el control de
dispositivos multimedia en Windows. DirectShow, DirectMedia
ADPCM: abreviatura de Adaptive Delta Pulse Code Modulation. Es
un mtodo que permite almacenar informacin de audio en un
formato digital y se utiliza para la codificacin y compresin de
audio en la produccin de CD-I y CD-ROM.
Direccin: todas las posiciones donde guardar en un ordenador estn
numeradas (direccionadas). Mediante estas direcciones puede
ocuparse cada posicin de guardar. Algunas direcciones se reservan
para el uso exclusivo de ciertos componentes de hardware. Si hay
dos componentes que utilizan la misma direccin, se produce lo que
se denomina un conflicto de direcciones.
Aliasing: visualizacin inadecuada de una imagen debido a las
limitaciones del dispositivo de salida. Es tpico que el aliasing
aparezca en forma de bordes dentados a lo largo de formas curvas y
anguladas.
Apndice C: Glosario 359
Anti-aliasing: mtodo para suavizar los bordes dentados en
imgenes de mapa de bits. Esto se realiza generalmente sombreando
los bordes con pxeles de color similar al del fondo, haciendo la
transicin menos evidente. Otro mtodo de anti-aliasing consiste en
usar dispositivos de mayor resolucin.
Relacin de aspecto: la proporcin entre la anchura y la altura de
una imagen o un grfico. Mantener la proporcin entre altura y
anchura significa que cualquier cambio en un valor se refleja
inmediatamente en el otro.
AVI: abreviatura de Audio Video Interleaved, formato estndar de
vdeo digital (y Video for Windows).
Captura por lotes: proceso automtico que utiliza una lista de
decisiones de edicin para localizar y volver a capturar clips de
vdeo especficos de una cinta de vdeo, generalmente a una
velocidad de datos superior a la que se captur originalmente el clip.
BIOS: El acrnimo de Basic Input Output System (Sistema bsico
de entrada y salida), que hace referencia a comandos de salida
guardados en un ROM, PROM o EPROM. La tarea esencial
del BIOS es el control de la entrada y la salida. Cuando el sistema ha
arrancado, el ROM-BIOS realiza algunas pruebas. Puerto
paralelo, IRQ, E/S
Bit: Abreviacin de "BInary digiT" (dgito binario), el elemento ms
pequeo de la memoria de un ordenador. Entre otras cosas, los bits
se usan para grabar los valores de color de los pxeles de una
imagen. Cuantos ms bits se usan en un pxel, mayor es el
nmero de colores disponibles. Por ejemplo:
1 bit: cada pxel es negro o blanco.
4 bits: utiliza 16 colores o gamas de grises.
8 bits: utiliza 256 colores o gamas de grises.
16 bits: utiliza 65.536 colores.
24 bits: utiliza unos 16,7 millones de colores.
Bitmap: formato de imagen hecho de un conjunto de puntos o
pxeles ordenados en filas. Pxel
360 Pinnacle Studio
Grabar negro: proceso de preparacin de una cinta de vdeo para
edicin por inserto, grabando vdeo en negro y pista de control
continuo en toda la cinta. Si el dispositivo de grabacin ofrece el
cdigo de tiempo, se grabar simultneamente la pista con el cdigo
(el llamado striping).
Brillo: Tambin llamado luminancia. Indica el brillo de un vdeo.
Byte: Un byte corresponde a ocho bits. Con un byte puede
visualizarse exactamente un carcter (letra, nmero).
CD-ROM: soportes de almacenamiento masivo de datos digitales,
tales como vdeo digital. Solo es posible leer los CD-ROM, pero no
escribir (grabar) en ellos: ROM es un acrnimo de Read-Only
Memory, o Memoria de solo lectura.
Canal: Clasificaciones de informacin en un archivo de datos para
aislar un aspecto particular del archivo entero. Por ejemplo, las
imgenes de color usan diferentes canales para clasificar los
componentes de color de la imagen. Los archivos de audio estreo
usan canales para identificar los sonidos de los altavoces izquierdo y
derecho. Los archivos de vdeo usan combinaciones de los canales
usados para archivos de imagen y de audio.
Clip: en Pinnacle Studio, cualquier elemento de medios utilizado en
la lnea de tiempo de una pelcula o proyecto de disco. Los medios
de clips incluyen vdeos, archivos de audio, fotos, ttulos y montajes.
Portapapeles: rea de almacenaje temporal compartida por todos
los programas de Windows, que se usa para guardar datos durante
las operaciones de cortar, copiar y pegar. Cualesquiera datos nuevos
que se coloquen en el Portapapeles reemplazan automticamente a
los datos existentes.
GOP cerrado: GOP
Cdec: contraccin de compresor/descompresor; algoritmo que
comprime (empaqueta) y descomprime (desempaqueta) datos de
imgenes. Los cdecs se pueden implementar en software o en
hardware.
Profundidad de color: nmero de bits que conforma la informacin
del color de cada pxel. Una profundidad de color de 1 bit permite
Apndice C: Glosario 361
2
1
=2 colores, una profundidad de 8 bits permite 2
8
=256 colores y
una profundidad de 24 bits permite 2
24
=16.777.216 colores.
Modelo de color: forma de describir y definir colores
matemticamente, y cmo se relacionan entre s. Cada modelo de
color tiene sus propias intensidades. Los dos modelos de color ms
comunes son RGB y YUV.
Saturacin de color: Intensidad de un color.
Color complementario: los colores complementarios son de valor
opuesto a los primarios. Si combinara un color con su
complementario, el resultado sera el blanco. Por ejemplo, los
colores complementarios del rojo, el verde y el azul son el cian, el
magenta y el amarillo respectivamente.
Puerto COM: puerto serie localizado en la parte de atrs del
ordenador para conectar el mdem, el plotter, la impresora o el ratn
al sistema.
Vdeo compuesto: el vdeo compuesto codifica la informacin de
luminancia y de crominancia en una seal. Los formatos VHS y
8mm pueden grabar y reproducir vdeo compuesto.
Compresin: mtodo para crear archivos de tamao ms pequeo.
Hay dos tipos de compresin: sin prdidas o con prdidas. Los
archivos comprimidos con un esquema sin prdidas se pueden
restaurar intactos y mantener su estado original. Los esquemas con
prdidas descartan datos durante la compresin, con lo cual se
sacrifica algo de calidad de imagen. La prdida de datos puede ser
insignificante o importante, en funcin de la cantidad de compresin.
Recorte: eleccin del rea que se visualizar de una imagen.
Tasa de datos: cantidad de datos transmitidos por unidad de tiempo;
por ejemplo, el nmero de bytes ledos o grabados en un disco duro
por segundo, o la cantidad de datos de vdeo procesados por
segundo.
Velocidad de transferencia de datos: velocidad a la que la
informacin pasa entre soportes de almacenaje (p.ej. CD-ROM o
Disco duro) y el dispositivo de visualizacin, (p.ej. Monitor o
362 Pinnacle Studio
dispositivo MCI). Dependiendo de los dispositivos usados,
algunas frecuencias de transferencia pueden ofrecer mejor
rendimiento que otras.
DCT: abreviatura de Discreet Cosine Transformation (Transformada
de coseno discreta). Parte de la compresin de datos de la imagen
JPEG y algoritmos relacionados. La informacin de luminancia
y de color se guarda como un coeficiente de frecuencia.
DirectShow: extensin de sistema de Microsoft para aplicaciones
multimedia en Windows. ActiveMovie
DirectMedia: extensin de sistema de Microsoft para aplicaciones
multimedia en Windows. ActiveMovie
DirectX: conjunto de extensiones del sistema desarrolladas por
Microsoft para Windows 95 (y versiones posteriores) que posibilitan
la aceleracin de vdeo y juegos.
Encadenar: efecto de transicin en el que un vdeo se desvanece de
una escena a la siguiente.
Interpolacin: aumento del nmero de colores visibles de una
imagen aplicando patrones de color.
Decibelio (dB): Unidad de medida del volumen del sonido. Un
aumento de 3 dB dobla el volumen.
Digital8: formato de cinta de vdeo digital que graba datos de audio
y vdeo codificados en DV sobre cintas de Hi8. Actualmente
comercializadas solo por Sony, las cmaras/VCR Digital8 pueden
reproducir casetes de Hi8 y 8mm.
Vdeo digital: El vdeo digital almacena informacin de bit en
bit en un archivo (en contraste con los soportes de almacenaje
analgicos).
DMA: abreviatura de Direct Memory Access (Memoria de Acceso
Directo).
Controlador: archivo con informacin necesaria para que funcionen
los perifricos. El controlador de captura de vdeo opera la tarjeta de
captura de vdeo, por ejemplo.
Apndice C: Glosario 363
DV: formato de cinta de vdeo digital para grabar audio y vdeo
digital en cinta de de anchura de metal evaporado. Las cintas
Mini DV almacenan hasta 60 minutos de contenido, y las DV
estndar llegan hasta 270 minutos.
ECP: Enhanced Compatible Port, puerto compatible mejorado.
Permite la transferencia de datos bidireccional acelerada a travs del
puerto paralelo. EPP
Lista de decisiones de edicin (EDL): una lista de clips y efectos
en un orden concreto que se grabarn en el disco o archivo de
exportacin. Studio permite crear y editar su propia lista de decisin
de edicin aadiendo, eliminando y reordenando clips y efectos en el
Editor de pelculas y el Editor de discos.
EPP: Enhanced Parallel Port, puerto paralelo ampliado. Permite la
transferencia de datos bidireccional acelerada a travs del puerto
paralelo. ECP
EPROM: abreviatura de Erasable Programmable Read Only
Memory (ROM programable borrable). Chip de memoria que
despus de programar guarda sus datos sin suministro de energa.
Los contenidos de la memoria pueden borrarse con luz ultravioleta, y
ser reescritos.
Fundir de/a negro: efecto digital que sube de negro al principio del
clip o baja a negro al final del clip.
Campo: un fotograma de vdeoest compuesto por lneas
horizontales y se divide en dos campos. Las lneas impares en el
fotograma son el Campo 1; las lneas pares son el Campo 2.
Formato de archivo: la organizacin de la informacin que
contiene un archivo informtico, como puede ser una imagen o un
documento de texto. Normalmente, el formato de los archivos viene
indicado por la extensin del archivo (por ejemplo, doc, avi o
wmf).
Filtros: herramientas que alteran los datos para producir efectos
especiales.
FireWire: nombre de marca registrada por Apple Computer para el
protocolo de datos serie IEEE-1394.
364 Pinnacle Studio
Campo: Un fotograma de vdeo entrelazado est compuesto
por lneas horizontales y se divide en dos campos. Las lneas
impares en el fotograma son el Campo 1; las lneas pares son el
Campo 2.
Tasa de imgenes: define cuntos fotogramas de una secuencia de
vdeo se reproducen en un segundo. La frecuencia de fotogramas del
video NTSC es de 30 fotogramas por segundo. La de PAL, de
25 por segundo.
Tamao de fotograma: tamao mximo de visualizacin de datos
de imagen en una secuencia de vdeo o de animacin. Si una imagen
que se pretende incluir en la secuencia es mayor que el tamao del
fotograma, debe ser recortado o escalado para que se ajuste.
Frecuencia: nmero de repeticiones en un proceso peridico (como
una onda de sonido o un voltaje alterno) por unidad de tiempo.
Normalmente, se mide en repeticiones por segundo, o hercios (Hz).
GOP: En la compresin MPEG, la transmisin de datos se
divide en primer lugar en "grupos de imgenes" (esto es, secciones
con varios fotogramas cada una). Cada GOP contiene tres tipos de
fotogramas: los fotogramas I, los fotogramas P (imgenes) y los
fotogramas B.
Tamao de GOP: el tamao de GOP define cuntos fotogramas I,
B o P estn incluidos en un GOP. Los tamaos de los GOP
actuales son, por ejemplo, 9 o 12.
Cdec de hardware: mtodo de compresin que utiliza un hardware
especial para crear y reproducir secuencias de vdeo digital
comprimidas. Un cdec de hardware puede ofrecer mejor velocidad
de codificacin y calidad de imagen que un cdec implementado
completamente en software. Cdec, Cdec de software
HD: Vdeo de alta definicin. La mayora de los formatos HD que se
utilizan hoy en da tienen una resolucin de 1.920 x 1.080 o de 1.280
x 720. Existe una diferencia importante entre los estndares de 1.080
y 720, ya que el mayor de estos formatos utiliza 2,25 pxeles ms por
fotograma. Esta diferencia aumenta considerablemente los requisitos
de proceso de los contenidos con una resolucin de 1.080 en lo que
se refiere a tiempo de codificacin, velocidad de descodificacin y
Apndice C: Glosario 365
almacenamiento. Todos los formatos de 720 son progresivos. El
formato de 1.080 es una mezcla de tipos de fotogramas progresivos
y entrelazados. Los ordenadores y las pantallas son esencialmente
progresivos, mientras que las emisiones televisivas se han basado en
las tcnicas y los estndares entrelazados. En la terminologa de
vdeo de alta definicin, "progresivo" se indica con la letra "p",
mientras que "entrelazado" se indica con la letra "i".
HDV: el formato para grabar y reproducir los vdeos de alta
definicin en una cinta DV se ha definido como formato "HDV". A
diferencia del cdec DV, HDV utiliza MPEG-2. Existen dos tipos de
HDV: HDV1 y HDV2. HDV1 tiene una resolucin de 1.280 x 720
con fotogramas progresivos (720p). La corriente de transporte
MPEG es de 19,7 Mbps/s. HDV2 tiene una resolucin de 1.920 x
1.080 con fotogramas entrelazados (1080i). En este caso, la corriente
de transporte MPEG es de 25 Mbps/s.
Hi8: versin mejorada de Video8 que usa S-Video grabado en
cinta de partculas de metal o metal evaporado. Gracias a la ms alta
resolucin de luminancia y a la mayor anchura de banda, el resultado
es de imgenes ms ntidas que las de Vdeo8.
HiColor: en imgenes, esto significa normalmente un tipo de datos
de 16 bits (5-6-5) que pueden contener hasta 65.536 colores. Los
formatos de archivo TGA admiten imgenes de este tipo. Otros
formatos de archivo requieren una conversin anterior de una
imagen HiColor en TrueColor. Para visualizaciones, HiColor
normalmente se refiere a adaptadores de visualizacin de 15 bits (5-
5-5) que pueden visualizar hasta 32.768 colores. Bit
Codificacin Huffman: tcnica utilizada en JPEG y en otros
mtodos de compresin de datos en los que los valores menos
frecuentes reciben un cdigo largo, y los valores ms frecuentes
reciben un cdigo corto.
IDE: acrnimo de Integrated Device Electronics, Dispositivos
electrnicos integrados. Una interfaz de disco duro que combina
todos los controles electrnicos del disco en el mismo disco, en lugar
de hacerlo en el adaptador que conecta el disco al bus de expansin.
366 Pinnacle Studio
IEEE-1394: desarrollado por Apple Computers e introducido como
FireWire, es un protocolo de transmisin de datos en serie con
frecuencias de hasta 400 Mbits/seg. Sony ofrece la llamada i.LINK,
una versin ligeramente modificada para transmitir seales DV,
proporcionando velocidades de transmisin de hasta 100 Mbits/seg.
Imagen: una imagen es una reproduccin o ilustracin de algo.
Normalmente, este trmino se aplica a las imgenes digitalizadas
(compuestas por pxeles) que muestran las pantallas de los
ordenadores y que se pueden manipular mediante programas de
software.
Compresin de imagen: mtodo para reducir la cantidad de datos
de los archivos de imagen y vdeo digital.
Entrelazado: mtodo de renovacin de la pantalla que usan los
sistemas de televisin. La imagen de TV PAL se compone de dos
mitades interpuestas ( campos) de la imagen, de 312 lneas cada
una. La imagen de TV NTSCse compone de dos mitades de la
imagen de 242 lneas cada una. Los campos se visualizan
alternativamente para producir una imagen mezclada.
Interposicin de capas: disposicin de audio y vdeo para obtener
una reproduccin y sincronizacin o compresin ms suave. El
formato AVI estndar formatea igualmente espacios de audio y
vdeo.
E/S: Entrada/Salida.
IRQ: "Interrupt Request" (solicitud de interrupcin). Una
interrupcin es un corte temporal del flujo de proceso de un
ordenador para que puedan realizarse las tareas de fondo y las de
mantenimiento interno. Las interrupciones se pueden solicitar por
hardware (teclado, ratn) o por software.
JPEG: Abreviatura de J oint Photographic Experts Group. Referido
tambin a un estndar para comprimir fotogramas digitales basado
en DCT.
Kbyte (tambin KB): un Kbyte (kilobyte) corresponde a 1024
bytes. La K siempre representa el nmero 1024 (2
10
) y no
1000, como en el prefijo mtrico.
Apndice C: Glosario 367
Color de clave: color que se suprime para que en su lugar pueda
verse una imagen de fondo. Normalmente, se utiliza para
sobreimpresionar una secuencia de vdeo encima de otra, de manera
que la capa superpuesta aparezca en lugar del color clave.
Fotograma clave: un fotograma de vdeo para el cual se especifica
el valor de un parmetro concreto de un efecto de vdeo o audio.
Durante la reproduccin, la animacin de los efectos se produce
ajustando los parmetros con suavidad desde un valor de fotograma
clave al siguiente. La animacin de efectos mediante fotogramas
clave a menudo se denomina key-framing.
LPT: Puerto paralelo
Luminancia: Brillo
M1V: Extensin de un archivo MPEG que solo contiene datos de
vdeo. MPA, MPEG, MPG
Mbyte (tambin MB): un Mbyte (megabyte) corresponde a 1024
Kbytes, o 1024 x 1024 bytes.
Marca de inicio / Marca de fin: En edicin de vdeo, el punto de
inicio y el de fin se refieren al cdigo de tiempo del inicio y del final
que identifica las partes de clips incluidos en el proyecto.
MCI: Media Control Interface (Interfaz de control de medios).
interfaz de programacin desarrollada por Microsoft que graba y
reproduce datos de audio y de vdeo. Tambin se utiliza para
conectar un ordenador a una fuente de vdeo externa como, por
ejemplo, un VCR o un disco lser.
Modulacin: codificacin de informacin sobre una seal de
portadora vaca.
Motion-JPEG (M-JPEG): formato de Video for Windows,
especificado por Microsoft, que codifica secuencias de vdeo. La
compresin JPEGpermite comprimir cada fotograma
individualmente.
MPA: extensin de un archivo MPEG que solo contiene datos de
audio. M1V, MPEG, MPG
368 Pinnacle Studio
MPEG: Acrnimo del Motion Picture Experts Group. Tambin es
un estndar desarrollado por este grupo para la compresin de
imgenes en movimiento. Comparado con M-J PEG, ofrece un 75-
80% de reduccin de datos con la misma calidad visual.
MPG: extensin de un archivo MPEG que contiene datos tanto de
vdeo como de audio. M1V, MPEG, MPA
MPV: Extensin de un archivo MPEG que solo contiene datos de
vdeo. MPA, MPEG, MPG
No entrelazado: describe un mtodo de renovacin de imagen en el
que la imagen completa se genera a modo de un solo campo sin
saltos de lneas. La imagen no entrelazada (utilizada en la mayora
de los monitores) parpadea mucho menos que la imagen entrelazada
(utilizada en la mayora de los televisores).
NTSC: abreviatura de National Television Standards Committee;
tambin es un estndar de color de TV creado por este grupo en
1953. El vdeo NTSC tiene 525 lneas por fotograma y 60 campos de
imgenes por segundo. NTSC se usa en Amrica del Norte,
Centroamrica y J apn, as como en otros pases. PAL, SECAM
PAL: "Phase Alternation Line" (lnea de fase alternada): Estndar de
televisin en color desarrollado en Alemania y que actualmente se
utiliza en casi toda Europa. El vdeo PAL tiene 625 lneas por
fotograma y 50 campos de imgenes por segundo. NTSC,
SECAM
Puerto paralelo: por el puerto paralelo los datos se transmiten a
travs de una lnea de datos de 8 bits. Esto significa que 8 bits
(un byte) pueden transmitirse al mismo tiempo. Esta clase de
transmisin es mucho ms rpida que a travs de un puerto serie,
pero es muy sensible a las conexiones de larga distancia.
Normalmente, los puertos paralelos se denominan LPTn, donde n
es un nmero (por ejemplo, LPT1). Puerto serie
Pxel: elemento ms pequeo de la imagen de un monitor. El
trmino proviene de dos palabras inglesas: picture y element.
Puerto: punto de transferencia elctrica para la adaptacin de datos
de audio, vdeo o control entre dos dispositivos. Puerto serie,
Puerto paralelo
Apndice C: Glosario 369
Colores primarios: colores que constituyen la base del modelo de
color RGB: rojo, verde y azul. Variando la combinacin de estos
colores se puede crear la mayora de los colores en la pantalla del
ordenador.
QSIF: Quarter Standard Image Format. Formato MPEG I que
describe la resolucin, que es 176 x 144 en PAL y 176 x 120 en
NTSC. MPEG, SIF
Cuantificacin: una parte de la estrategia de compresin de los
datos de JPEG. Los detalles relevantes se representan con
exactitud, mientras que los detalles menos relevantes para el ojo
humano se representan con menor precisin.
Raster: rea de pantalla de un vdeo cubierta por el barrido del haz
electrnico de la pantalla en una serie de lneas horizontales desde la
parte superior izquierda a la inferior derecha (desde la perspectiva
del espectador).
Redundancia: esta caracterstica de las imgenes se explota
mediante algoritmos de compresin. La informacin superflua se
puede eliminar durante la compresin y luego restaurarla sin
prdidas durante la descompresin.
Resolucin: nmero de pxeles que pueden visualizarse en el
monitor horizontalmente y verticalmente. Cuanto ms alta es la
resolucin, ms detalles pueden visualizarse. Pxel
RGB: rojo, verde y azul. Colores primarios de la mezcla aditiva de
colores. RGB designa el mtodo que se emplea en informtica para
codificar la informacin de la imagen en pxeles, cada uno con una
determinada combinacin de estos tres colores primarios.
ROM: memoria de solo lectura: Memoria que, una vez programada,
retiene los datos sin necesidad de corriente elctrica. EPROM
Run Length Encoding (RLE): tcnica utilizada en numerosos
mtodos de compresin de imgenes, incluido JPEG. Los
valores repetidos no se almacenan por separado sino con un contador
que indica el nmero de veces que ese valor est presente en la
sucesin (la longitud de la ejecucin).
370 Pinnacle Studio
Escala: adaptacin al tamao de imagen deseado.
SCSI: Small Computers System Interface (interfaz de sistema de
equipos pequeos). SCSI fue durante mucho tiempo la interfaz de
disco duro preferida para algunos PC de alto rendimiento debido a la
gran velocidad de datos. En un ordenador se pueden conectar al
mismo tiempo hasta ocho dispositivos SCSI.
SECAM: "Squentiel Couleur Mmoire" (color secuencial con
memoria): Sistema de transmisin de la televisin en color usado en
Francia y en la Europa del este. Al igual que el PAL, el vdeo
SECAM tiene 625 lneas por fotograma y 50 campos de imgenes
por segundo. NTSC, PAL
Puerto serie: en los datos que se transmiten a travs del puerto serie,
los bit se procesan de uno en uno (esto es, en serie, uno
despus del otro). La velocidad de transmisin es mucho ms lenta
que la del puerto paralelo, ya que el puerto paralelo permite
transferir varios bits a la vez. Los puertos serie se denominan
COMn, donde n es un nmero (por ejemplo, COM2). Puerto
paralelo
SIF: Standard Image Format. Formato MPEG I que describe la
resolucin, que es 352 x 288 en PAL y 352 x 240 en NTSC.
MPEG, QSIF
Fotograma nico: un fotograma nico es parte de una serie o
secuencia. Cuando esta serie se observa con suficiente velocidad, se
crea una imagen cinematogrfica.
Cdec de software: mtodo de compresin que puede crear y
reproducir secuencias de vdeo digital sin necesidad de ningn
hardware especial. La calidad de las secuencias depende del
rendimiento del sistema completo. Cdec, Cdec de hardware
Vdeo esttico: imgenes estticas (congeladas) extradas del vdeo.
S-VHS: versin mejorada del VHS que utiliza S-Video y cinta de
partculas metlicas para producir una resolucin de mayor
luminancia, lo que redunda en una mayor nitidez de la imagen si lo
comparamos con el VHS. VHS, S-Video
Apndice C: Glosario 371
S-Video: con las seales de S-Video (Y/C), la informacin del brillo
(luminancia o Y) y el color (crominancia o C) se transmite
separadamente, usando mltiples lneas, y evitando as modular y
demodular el vdeo, y la consiguiente prdida de calidad de la
imagen.
Cdigo de tiempo: el cdigo de tiempo identifica la posicin de
cada fotograma en una secuencia de vdeo con respecto a un punto
de partida (normalmente, el principio de la toma). El formato ms
habitual es H:M:S:F (horas, minutos, segundos, fotogramas); por
ejemplo, 01:22:13:21. A diferencia de los contadores de cinta (que
se pueden restablecer o poner a cero en cualquier momento de la
cinta), el cdigo de tiempo es una seal electrnica grabada en la
cinta de vdeo, y es de carcter permanente una vez asignado.
Transicin: un efecto de puente entre clips de vdeo o audio
contiguos, desde un simple corte a un ostentoso efecto animado.
Las transiciones comunes como cortes, fundidos, disoluciones,
barridos, fundidos de diapositivas y audio son parte del lenguaje de
las pelculas y el vdeo. Pueden acompaar pasajes de tiempo y
cambios del punto de vista con concisin, y a menudo de forma
subliminal.
TrueColor: este nombre indica una imagen con suficiente
resolucin de color para que parezca real. En la prctica,
TrueColor se refiere normalmente al color RGB de 24 bits, que
permite unos 16,7 millones de combinaciones de rojo, verde y azul
(los colores primarios). Bit, HiColor
Controlador TWAIN: TWAIN es una interfaz de software
estandarizada mediante la cual los programas de grficos y de
captura pueden comunicarse con dispositivos que proporcionan
datos grficos. Si est instalado el controlador TWAIN, se puede
usar la funcin de captura de una aplicacin grfica para cargar las
imgenes directamente en el programa desde la fuente de vdeo. Este
controlador solo puede utilizarse con programas de 32 bits y captura
imgenes en modo de 24 bits.
VCR: "Video Cassette Recorder" (Grabadora de vdeo).
VHS: Video Home System. Conocido sistema estndar de vdeo
para las videocmaras VCR de uso domstico. Utiliza una cinta de
372 Pinnacle Studio
media pulgada para almacenar seales compuestas que incorporan
informacin sobre el color y el brillo.
VISCA: Protocolo usado por varios dispositivos para controlar
fuentes externas de vdeo desde el ordenador.
Video8: sistema de vdeo analgico que usa una cinta de 8 mm. Los
grabadores de Vdeo8 generan seales compuestas.
Video CD: estndar de CD-ROM con vdeos comprimidos en
MPEG
Decodificador de vdeo: convierte informacin digital en seales de
vdeo analgico.
Codificador de vdeo: convierte seales de vdeo analgico en
informacin digital.
Video for Windows: Extensin del sistema Microsoft Windows
capaz de grabar secuencias de vdeo digital en archivos del disco
duro y reproducirlas a continuacin.
Frecuencia de barrido de vdeo: frecuencia con la que se realiza el
barrido de la seal de vdeo en una pantalla. Cuanto ms alta sea la
frecuencia de barrido, ms alta ser la calidad de imagen y menos se
notar el parpadeo.
WAV: formato de archivo muy conocido para las seales de audio
digitalizadas.
Balance de blancos: en una cmara electrnica, se refiere al ajuste
de los amplificadores de los tres canales de color (rojo, verde y
azul), de forma que las zonas blancas de la escena se reproduzcan sin
color.
Y/C: Y/C es una seal que consta de dos componentes: Y =
Informacin de brillo, C =Informacin de color.
YUV: modelo de color de una seal de vdeo en que Y ofrece la
informacin de brillo y U y V la informacin de color.
Apndice D: Atajos de teclado 373
APNDICE D:
Atajos de teclado
Las tablas siguientes muestran las asignaciones predeterminadas de
teclas de Pinnacle Studio. Las teclas se pueden reasignar de forma
individual en Configuracin. Los valores predeterminados tambin
se pueden restaurar aqu, sea de forma individual o para todos los
atajos a la vez. Para ms informacin, consulte Teclado en la
pgina 322.
Los trminos Izquierda, Derecha, Arriba y Abajo de las tablas se
refieren a las teclas de flechas (cursor).
Atajos generales
Ctrl+1 Abrir la pestaa de la Biblioteca principal
Ctrl+2 Abrir la pestaa de pelculas
Ctrl+3 Abrir pestaa de discos
Ctrl+4 Cerrar ventana activa
Ctrl+5 Abrir Editor de ttulos (desde el Editor de
pelculas)
Ctrl+6 Abrir el exportador
Ctrl+I Abrir Importador
Ctrl+S Guardar el proyecto, ttulo o men
Alt+F4 Cerrar aplicacin
Mays+F10 Acceder al men contextual
Ctrl+Z Deshacer
Ctrl+Y Rehacer
Ctrl+A Seleccionar todo
Mays+Ctrl+A Cancelar seleccin
Ctrl+C Copiar al portapapeles
Ctrl+V Pegar desde el portapapeles
374 Pinnacle Studio
Ctrl+X Cortar al portapapeles
Fin Ir al final
Inicio Ir al principio
Alt+Intro Reproducir a pantalla completa
Esc Salir de la visualizacin a pantalla
completa, o cerrar panel
Borrar Suprimir sin copiar al portapapeles
Doble clic Abrir el editor correspondiente (Medios,
Ttulos, Proyecto, Montaje, etc.)
F1 Abrir ayuda contextual
Biblioteca
Ctrl+N
Nueva coleccin
Alt+Clic Reproducir en miniatura
Nmeros 1-5 Clasificar el o los clips seleccionados
Nmero 0 Borrar clasificacin del clip o clips
seleccionados
Pgina arriba Subir una pgina
Pgina abajo Bajar una pgina
Derecha Expandir carpeta en rbol
Izquierda Contraer carpeta en rbol
Teclas de flechas Navegar arriba, abajo, izquierda y derecha
Borrar Suprimir el clip o medio seleccionado
F7 Mostrar u ocultar la interfaz de etiquetacin
Reproduccin y transporte
Barra espaciadora
Reproducir y pausar
Mays+barra
espaciadora
Reproduccin en bucle
Alt+Intro Reproducir a pantalla completa
Esc Salir de pantalla completa
Alt+Clic Reproducir en miniatura
J Retroceso rpido (pulse varias veces
para una reproduccin ms rpida)
K
(o Mays K)
Pausar la reproduccin
Apndice D: Atajos de teclado 375
L Avance rpido (pulse varias veces para
una reproduccin ms rpida)
Mays+L Avance lento (pulse varias veces para
una reproduccin ms lenta)
Mays+J Retroceso lento (pulse varias veces para
una reproduccin ms lenta)
Derecha
(o X)
Avanzar 1 fotograma
Izquierda
(o Z)
Retroceder 1 fotograma
Mays+Derecha
(o Mays+X)
Avanzar 10 fotograma
Mays+Izquierda
(o Mays+z)
Retroceder 10 fotogramas
D
(o Av. Pg.)
(o Ctrl+Izquierda)
Saltar hacia atrs para cortar
D
(o Re. Pg.)
(o Ctrl+Derecha)
Saltar hacia delante para cortar
Ctrl+I Saltar al punto de inicio
Ctrl+O Saltar al punto de fin
. (punto) Saltar al siguiente marcador
, (coma) Saltar al marcador previo
Importador
Intro
Detener animacin: capturar fotograma
(cuando el fotograma capturado est
abierto)
Derecha Expandir carpeta en rbol
Izquierda Contraer carpeta en rbol
Teclas de flechas Navegar arriba, abajo, izquierda y derecha
Ctrl+A Marcar todo
Ctrl+Mays+A Desmarcar todo
F4 Iniciar importacin
Interfaz de pelculas
A
(o I)
Marca de inicio
376 Pinnacle Studio
S
(o O)
Marca de fin
Mays+I Borrar marca de inicio
Mays+O Borrar marca de fin
Mays+U Borrar marca de inicio y fin
Bloqueo de
desplazamiento
Bsqueda de audio s/no
E
(o Inicio)
Ir a inicio
R
(o fin)
Ir al final
P Conmutar anclado magntico
; (punto y coma) Dividir clip(s) en la posicin del cursor
M Aadir o suprimir marcador
. (punto) Saltar al siguiente marcador
, (coma) Saltar al marcador previo
Ctrl+. (punto) Abrir la lista de marcadores del panel
Borrar Suprimir el clip o clips seleccionados de la
lnea de tiempo
Doble clic en el clip
de la lnea de tiempo
Abrir el editor de medios para el clip
B Enviar el clip previo a la pista primaria de la
lnea de tiempo (en la posicin del cursor)
H Intercambiar vista previa entre la lnea de
tiempo y la fuente
Ctrl+5 Abrir el Editor de ttulos
F5 Mostrar/ocultar el mezclador de audio
F7 Crear cancin
+(teclado numrico) Acercar la lnea de tiempo
- (teclado numrico) Alejar la lnea de tiempo
[ (corchete izquierdo) Alejar en la lnea de tiempo
] (corchete derecho) Acercar en la lnea de tiempo
Ctrl+[ Ajustar la lnea de tiempo a la ventana
Ctrl+] Mostrar cada fotograma (acercar)
Alt Proporciona el comportamiento alternativo
al editar en la lnea de tiempo
(insertar/sobrescribir)
T Modo de recorte s/no
Derecha Recortar 1 fotograma a la derecha (con
recorte abierto)
Izquierda Recortar 1 fotograma a la izquierda (con
recorte abierto)
Apndice D: Atajos de teclado 377
Mays+Derecha Recortar 10 fotogramas a la derecha (con
recorte abierto)
Mays+Izquierda Recortar 10 fotogramas a la izquierda (con
recorte abierto)
Ctrl+Clic en recorte Aadir un segundo punto de recorte a la
misma pista
Mays+Clic en
recorte
Abrir punto de recorte similar en todas las
pistas
Tabulador Cambiar el foco en los puntos de recorte
abiertos
Editores de medios
Nmeros 1-8
Elegir una correccin o categora de efectos
Doble clic en barra de
desplazamiento
Devolver la barra de desplazamiento a su
posicin original
Ctrl+L Girar la foto hacia la izquierda
Ctrl+R Girar la foto hacia la derecha
Alt+Intro Reproducir a pantalla completa
Esc Salir de pantalla completa
Editor de ttulos
Mays+Izquierda
Expandir seleccin de caracteres a la
izquierda
Mays+Derecha Expandir seleccin de caracteres a la
derecha
Mays+Ctrl+Izquierd
a
Igual que Mays+Izquierda (expandir por
palabra)
Mays+Ctrl+Derecha Igual que Mays+Derecha (expandir por
palabra)
Ctrl+B Activar negrita
Ctrl+I Activar cursiva
Ctrl+U Activar subrayado
Ctrl+A Seleccionar todo
Ctrl+D Cancelar seleccin
Barra espaciadora Con el rea de la lnea de tiempo
seleccionada: iniciar y detener la
reproduccin
378 Pinnacle Studio
APNDICE E:
El Administrador de
instalacin
El Administrador de instalacin de Pinnacle Studio se encarga de
realizar la instalacin de Pinnacle Studio y de cualquier otro
contenido incluido en la aplicacin adquirida.
Para obtener informacin general sobre el producto, consulte la Gua
de inicio rpido incluida o inserte el DVD y haga clic en Leer gua
de usuario de Studio en la pgina de bienvenida de Studio. Adems,
tiene a su disposicin numerosos tutoriales en vdeo sobre cmo
utilizar Studio en:
www.avid.com/studio/tutorials
Antes de empezar
Para realizar una instalacin de Pinnacle Studio sin problemas,
recomendamos varios pasos de preparacin.
En primer lugar, confirme que su equipo cumple los requisitos
mnimos de sistema del producto. Tenga en cuenta que algunas
operaciones, como la codificacin AVCHD, exigen requisitos
superiores. Para obtener ms detalles, consulte Requisitos del
sistema, en la pgina 383.
A continuacin, compruebe que tiene a mano el nmero de serie de
Studio. Para una copia descargada de la aplicacin, podr encontrar
esta informacin en el correo de confirmacin del pedido. Tambin
puede recuperar el nmero de serie en su cuenta de cliente. Si ha
obtenido una copia de Pinnacle Studio en disco, encontrar el
Apndice E: El Administrador de instalacin 379
nmero de serie en el estuche del DVD. Recomendamos que guarde
el nmero de serie en un lugar seguro.
En algunos sistemas, puede ser recomendable desactivar la
proteccin antivirus antes de instalar Pinnacle Studio.
Pinnacle Studio se puede instalarse en sistemas que contengan
instalaciones anteriores de Studio: ambas versiones pueden
coexistir.
Instalacin de actualizacin
Si el equipo tiene instalada alguna de las versiones anteriores
admitidas, el administrador de instalacin reconocer
automticamente su presencia y permitir la actualizacin del
software.
Las versiones admitidas incluyen:
Pinnacle Studio, de la versin 9 a la 15
Avid Studio
Avid Liquid de la versin 6 a la 7
Si no hay ninguna de estas versiones instaladas actualmente en el
equipo, el sistema le solicitar el nmero de serie del producto
anterior.
Iniciar el Administrador de instalacin
Si ha comprado Studio en una tienda en Internet como un archivo
descargable, el Administrador de instalacin se iniciar al ejecutar el
programa ejecutable que ha descargado. (Antes de hacerlo, se
recomienda hacer una copia de seguridad de los archivos
descargados en una ubicacin como un DVD o un disco duro
externo).
Si ha comprado Studio en un disco DVD, el Administrador de
instalacin se iniciar automticamente en la mayora de sistemas al
insertar el disco. Si no se inicia de forma automtica en su equipo,
busque y ejecute el archivo Welcome.exe en el directorio raz de
DVD.
380 Pinnacle Studio
Registro
Al iniciar por primera vez el Administrador de instalacin, ver un
formulario de entrada para activar y registrar el producto. Aunque
puede activar Pinnacle Studio (validar la licencia de usuario) sin
registrar el producto, se recomienda hacerlo. Registrar el producto
no solo permite disfrutar de una asistencia de producto optimizada
para problemas como la prdida del nmero de serie, sino que
adems le permite obtener 25 GB adicionales de almacenamiento en
Box de forma inmediata.
Instalaciones de base
La aplicacin requiere que estn instalados en el sistema varios
componentes de software de Windows, entre ellos .NET Framework.
El Administrador de instalacin determina de forma automtica si
los componentes estn disponibles y, de ser necesario, los instala. La
instalacin de estos elementos de base requiere tiempo adicional,
pero la instalacin principal de Pinnacle Studio se restablecer en
cuanto estos componentes se hayan instalado, incluso si durante la
instalacin se ha reiniciado el sistema.
Pantalla de bienvenida
La pantalla de bienvenida permite elegir entre los dos estilos de
instalacin:
La pantalla Instalacin estndar del Administrador de instalacin
muestra los complementos que se incluirn. Si necesita cambiar
esta seleccin, realice una instalacin personalizada. Los
elementos con una marca verde ya estn instalados.
Apndice E: El Administrador de instalacin 381
La instalacin estndar instala la aplicacin y todos los plug-ins
disponibles. Se recomienda esta instalacin para la mayora de los
usuarios.
La opcin Instalacin personalizada permite instalar solo algunos de
los complementos disponibles.
La pantalla Instalacin personalizada permite seleccionar qu
complementos se deben instalar. Las marcas verdes indican que
los elementos ya estn instalados; las marcas naranjas indican
que los elementos estn disponibles.
Controles comunes
Algunos controles estn disponibles en ambos mtodos de
instalacin:
El botn Cambiar ubicacin del instalador permite especificar la
carpeta que contiene los archivos de instalacin que el
Administrador de instalacin debe utilizar. Solo es necesario
utilizar este botn si se han movido los archivos de instalacin
tras haberlos utilizado. El botn abre un explorador de carpetas
que permite indicar al Administrador de instalacin la nueva
ubicacin.
Los enlaces que aparecen en Conozca ms durante la instalacin
facilitan informacin sobre todo tipo de temas relacionados con
Studio.
382 Pinnacle Studio
Complementos y contenido extra
Tal y como se ha descrito anteriormente, el Administrador de
instalacin puede instalar gran variedad de contenido, adems de la
aplicacin Pinnacle Studio. En una instalacin estndar, se instalan
todos los complementos y plug-ins disponibles. En una instalacin
personalizada, puede seleccionar exactamente qu elementos desea
instalar.
Incluso si decide no instalar elementos de contenido determinados
durante la instalacin inicial de la aplicacin, puede volver al
Administrador de instalacin (accediendo al men Inicio de
Windows y seleccionando el grupo Pinnacle Studio) en cualquier
momento para actualizar la instalacin.
Para obtener ms informacin sobre los plug-ins de Studio en
general, visite:
www.avid.com/studio/support/content-plugins
Efectos de Red Giant
Durante la instalacin estndar, el sistema solicita al usuario si desea
instalar los nuevos y exclusivos plug-ins de Red Giant. Puede
encontrar tutoriales en vdeo sobre estos plug-ins en:
www.avid.com/studio/tutorials
Contenido extra adicional
La instalacin estndar tambin configura de forma automtica
varios ttulos, transiciones y otro contenido adicional para Pinnacle
Studio en su equipo:
Premium Pack Vol. 1-2
Hollywood FX Vol. 1-3
RTFX Vol. 1 y Vol. 2
Ttulo Extreme
Todos los paquetes de contenido enumerados anteriormente se
incluyen dentro de Pinnacle Studio. Estos son idnticos que los
packs de contenido homnimos publicados anteriormente.
Apndice E: El Administrador de instalacin 383
Requisitos del sistema
Adems del software de Pinnacle Studio, para montar un sistema de
edicin de vdeo eficiente se requiere un determinado rendimiento
del sistema, tal como se indica en este apartado.
Recuerde tambin que, aunque son importantes, las especificaciones
no lo son todo. Por ejemplo, el correcto funcionamiento de los
dispositivos de hardware tambin puede depender del software de
controlador suministrado por el fabricante. Descargar las
actualizaciones de hardware de la pgina web del fabricante puede
ser de gran ayuda para solucionar problemas con las tarjetas grficas,
las tarjetas de sonido y otros dispositivos.
Sistema operativo
Se recomienda un sistema operativo de 64 bits si tiene previsto editar
material en HD.
RAM
Cuanto mayor sea su RAM, ms sencillo ser trabajar con Pinnacle
Studio. Necesitar al menos 1 GB de RAM para lograr un
funcionamiento satisfactorio, y le recomendamos incluso 2 GB (o
ms). Si trabaja con vdeo HD o AVCHD, la recomendacin es de
4 GB.
Placa base
Intel Pentium o AMD Athlon 2.4 GHz o superior (cuanto mayor sea,
mejor). La edicin AVCHD requiere una CPU ms potente. La
recomendacin mnima es de hasta 2,66 GHz para la edicin de
vdeo AVCHD de 1920 pxeles. Se recomienda un sistema de varios
ncleos como Core i7, Core i5 o Core i3.
Tarjeta grfica
Para la ejecucin de Studio, su tarjeta grfica compatible con
DirectX requiere:
Para el uso habitual, al menos 128 MB de memoria integrada (256
MB preferiblemente).
Para HD y AVCHD, al menos 256 MB (512 MB
preferiblemente).
384 Pinnacle Studio
Unidad de disco duro
El disco duro debe ser capaz de mantener una velocidad de lectura y
escritura de 4 MB/seg. La mayora de unidades tienen capacidad
para hacerlo. Durante la primera captura, Studio comprobar su
disco duro para asegurarse de que sea suficientemente rpido.
Los archivos de vdeo suelen ser bastante grandes, por lo que
necesitar suficiente espacio disponible en su disco duro. El vdeo en
formato DV ocupa 3,6 MB de espacio en el disco duro por segundo,
de manera que para cuatro minutos y medio de vdeo DV se requiere
un gigabyte de espacio.
Para capturar desde una cinta de vdeo, recomendamos utilizar un
disco duro aparte para evitar conflictos entre Pinnacle Studio y otro
software, incluyendo Windows, a la hora de usar el disco durante la
captura.
Hardware para la captura de vdeo
Studio puede capturar vdeo a partir de distintos dispositivos
digitales y analgicos:
Todos los tipos de medios auxiliares basados en archivos,
incluyendo unidades pticas, tarjetas de memoria y memorias
USB.
Archivos de unidades conectadas al equipo.
Para videocmaras DV o HDV con conexin IEEE-1394.
Cmaras y grabadoras de vdeo analgicas.
DVDs y discos Blu-ray.
Cmaras fotogrficas digitales.
ndice 385
ndice
3
3d estereoscpico
Ttulos, 197
3D estereoscpico
Funcin en el filtrado de recursos,
39
Salida de pelcula a disco, 299
Salida de pelcula a medios
integrados, 299
Salida de pelcula a tarjeta de
memoria flash, 299
5
5.1\\. See \\"Consulte Audio"
A
Abreviaturas, viii
Actualizacin, 379
Ajustar clips (lnea de tiempo), 84
Ajustes
Configuracin de proyecto, 77
Correcciones de fotos, 123
Correcciones de vdeo, 131
Lnea de tiempo, 77
Vdeo de lnea de tiempo, 66
Ajustes de fondo
EN el Editor de ttulos, 184
Ajustes de la lnea de tiempo, 77
lbum
Vista previa, 9
Ampliar (grupo de correcciones),
131
Analgico, ix
Niveles durante la importacin,
261
Anatoma de una plantilla de
montaje, 166
Animacin
Con plantillas de montaje, 159
Detener animacin, 260
Animacin Stop-motion, 289
Animacin, Stop-motion, 289
Animacin\\. See \\"Consulte Stop-
motion, animacin"
Animaciones
Adicin, 181
Previsualizacin, 181
Animaciones (Editor de ttulos),
177
Antes y despus, 119
Aplication
Configuracin\\. See \\"Consulte
Configuracin"
Apple, Salida a, 316
rbol de recursos, 17
Botn de aadir coleccin, 19
Men Agrupar por, 18
Archivar proyectos, 10
Archivo
386 Pinnacle Studio
Guardar pelcula en, 302
Archivos
Importar desde recursos de
archivos, 273
Proyecto, 10
Seleccionar para importar, 274
Archivos MP2, 304
Archivos MP3, 304
Archivos WAV, 304
Arrastrar y soltar, 78
Avanzado, 79
Asistencia tcnica
Base de conocimientos, 329
Compatibilidad con hardware de
captura, 333
Contactar, 329
Errores al inicio, 337
Errores durante la instalacin, 336
Exportacin, 344
Informacin del nmero de serie,
335
Problemas principales, 330
Recursos, tutoriales y formacin,
347
Reproduccin del disco, 344
Solucin de problemas de fallo de
software, 339
Asistencia\\. See \\"Consulte
Asistencia tcnica"
Asistente de captulos
Abrir, 248
Propsito, 249
Usar, 250
Aspectos (Editor de ttulos), 177
Atajos de teclado, x, 373
Biblioteca, 374
Configuracin, 322
Editor de ttulos, 377
Editores de medios, 377
General, 373
Importador, 375
Interfaz de pelculas, 375
Reproduccin y transporte, 374
Restauracin de valores
predeterminados, 323
Atajos\\. See \\"Consulte Atajos de
teclado"
Audio
Balance, 220, 226
Fotogramas clave de volumen, 223
Fotogramas clave del
Panoramizador, 228
Funciones, 207
funciones de lnea de tiempo, 221
Mezclador (lnea de tiempo), 222
Nivel de reproduccin maestro
(lnea de tiempo), 221
Niveles de reproduccin, 222
Opciones de importacin
analgica, 261
Panoramizador, 220, 226
Sonido envolvente, 221
Sonido envolvente 5.1, 221
Usos, 207, 209
Volumen y mezcla, 220
Autora de disco
Interactividad, 237
Autora de discos, 235
Sonido envolvente, 221
AVCHD, viii
Requisitos del sistema, 383
Salida de pelcula a, 298
AVCHD2
Salida de pelcula a, 299
B
Balance (audio), 226
Barra de herramientas de la lnea
de tiempo
Personalizar, 65
Base de conocimientos, 329
BD (Importador), 288
Biblioteca
Administrar recursos, 21
Almacenamiento, 15
Aadir medios a un ttulo, 177
Aadir recursos a proyecto, 12
Arrastrar recursos a la lnea de
tiempo, 79
Base de datos, 15
ndice 387
Bsqueda, 39
Colecin, 20
Compacta (en el Editor de disco),
240
Conceptos, 14
Copiar en la lnea de tiempo, 96
Corregir archivos de medios, 13,
44
Crear escenas de vdeo
manualmente, 46
Deteccin de escenas de vdeo, 45
Eliminar escenas, 47
En el Editor de ttulos, 176
Etiquetas, 41
Exportar recursos, 23
Filtrar, 38
Filtrar por 3D estereoscpico, 39
Filtrar por clasificacin, 38
Filtrar por etiquetas, 39
Gestin y filtrado de etiquetas, 41
Gestionar recursos en colecciones,
21
Importacion directa, 23
Importacin rpida, 22
Importar recursos, 22
Informacin de recursos, 26
Informacin general, 11
Ms herramientas, 37
Medios que faltan, 15
Men Agrupar por, 18
Mens de disco, 240
Navegador, 25
Pestaas de ubicacin, 16
Principal o Compacta, 12
Ramas, 14
Recursos, 14, 17
Reproductor\\. See \\"Consulte
Reproductor de la \\""
Seccin de montaje, 161, 162
SmartMovie, 47, 51
SmartSlide, 47, 48
Suprimir elementos, 24
Ttulos, 175
Ver escenas, 46
Vista compacta, 55
Vista de recursos, 26
Vista previa, 33
Biblioteca compacta
En el Editor de pelculas, 55
Biblioteca de medios, 11
Bibliotecas
Carpetas de seguimiento, 22
Bloqueo de pista, 74
Blu-ray
Salida de pelcula a, 298
Botn de aadir coleccin
(Biblioteca), 19
Botn de enlace de secuencia de
vietas, 74
Botones
En mens de disco, 237
En mens de disco\\. See
\\"Consulte Botones de men"
Botones de candado, 74
Botones de men, 241
Autora, 252
Edicin de propiedades, 254
Indicadores de enlace, 243
No enlazados, 241
Preajustes del Editor de mens,
253
Tipo de configuracin en el Editor
de mens, 252
Botones de men de disco\\. See
\\"Consulte Botones de men"
Box (almacenamiento personal en
la nube), 312
Buscar contenidos, 281
Bsqueda
Funcin en el filtrado de recursos,
39
C
Cabecera de la pista
Nombre, 74
Cabecera de pista
Bloquear, 74
Control de vdeo y audio, 74
De pista de la lnea de tiempo, 60,
73
Pista predeterminada, 73
388 Pinnacle Studio
Cmara DV o HDV (Importador),
282
Cmara HDV (Importador), 282
Cmaras
Analgicas (Importador), 286
DV, HDV (Importador), 282
Cmaras de fotografa digital
(Importador), 289
Cmaras fijas\\. See \\"Consulte
Cameras digitales"
Cmaras fotogrficas\\. See
\\"Consulte Cmaras digitales"
Captulos
Creacin mediante el Asistente de
captulos, 248
Captulos (en mens de disco), 236
Captura
Deteccin de escenas, 269
Informacin general, 256
Niveles de audio y vdeo, 261
Capturar\\. See \\"Consulte
Importador"
Carpetas de seguimiento, 22, 320
Clasificacin
Funcin en el filtrado de recursos,
38
Clips
Ajustar, 84
Aadir a la lnea de tiempo, 78
Cambiar la velocidad, 97
Cortar, copiar, pegar, 96
Efectos, 107
Eliminar, 83
Insertar, 80
men contextual, 108
Montaje, 159, 162, 164
Mover y copiar, 95
Operaciones, 83
Recortar, 84, 86, 90, 91
Recortar en exceso, 85
Seleccionar, 83
Sustituir, 81
Transiciones, 100
Clips de lneas de tiempo
Corregir, 112
Clips de montaje
Establecer una entrada, 164
Insertar, Sobrescribir o
Reemplazar, 164
Recortar y editar, 164
Colecciones
Operaciones, 20
Rama de Biblioteca, 20
Recursos, 21
Comandos de men, ix
Compatibilidad con el contenido
anterior, 331
Complementos, 382
Composiciones de efectos, 136
Compresin
Opciones (Importador), 268
configuracin, 319
Configuracin
Atajos de teclado, 322
Carpetas de seguimiento, 320
Configuracin del proyecto, 326
Dispositivo de audio, 320
Efectos, 143
Importar, 320
Registro de eventos, 320
Toma panormica y zoom, 158
Ubicaciones de almacenamiento,
327
Vista previa, 323
Configuracin del programa\\. See
\\"Consulte Configuracin"
Configuracin del proyecto, 326
Contenido extra, 382
Contenidos
Buscar, 281
Continuidad (consejo
videogrfico), 353
Control ciclo de botn
En el Editor de mens, 252
Control de audio y vdeo, 74
Control de audio y vdeo (lnea de
tiempo), 74
Control de vdeo y audio, 74
Controladores. See Consulte
Controladores de dispositivos
ndice 389
Controladores de dispositivos, 383
Controlar
Puntos de recorte, 94
Controles de reproduccin, 9
Convenciones, viii
Copiar y mover clips, 95
Correccin de medios
En la Biblioteca, 44
Correccin de ojos rojos, 126
Correccin de recorte de foto, 124
Correccin Enderezar, 124
Correcciones
Ampliar fotos, 120
Audio, 133
Clips de lneas de tiempo, 112
Descripcin general, 110
Foto, 118
Foto (lista), 120
Frente a efectos, 135
Recursos de biblioteca, 111
Vdeo, 126
Vdeo (lista), 130
Correcciones (Editor de medios)
Audio (descripcin), 214
En el Editor de audio, 210
Correcciones de audio, 214
Correcciones de medios
En Biblioteca, 13
Corregir medios
En Biblioteca, 13
En la Biblioteca, 44
Cortar, copiar, pegar (clips), 96
Cortar, copiar, pegar (efectos), 97
Cortar, copiar, pegar
(transiciones), 97
Cortes
Asociativos, 354
Causa y efecto, 355
Contraste, 355
Formales, 355
Paralelos, 355
Sustitutivos, 355
Tempo (consejo videogrfico), 353
CPU, 383
Creacin de pelculas, 295
Crear entre marcadores, 298
Crear pelcula
Parcial, 298
Cursor
Lnea de tiempo, 60
D
Depuracin
Audio, 71
Depuracin de audio, 71
Deslizamiento exterior, 94
Deslizamiento interior, 93
Detalles (vista de Navegador), 26
Deteccin de escenas, 269
Deteccin de escenas (vdeo), 45
Detener animacin, 260
Disco
Autora, 235
Guardar pelculas en, 298
Imagen en disco duro, 298
disco Blu-ray (Importador), 288
Disco ptico
Imagen en disco duro, 298
Discos
Autora, 221
Dispositivo de audio, 320
DV, viii
DVD
Imagen en disco duro, 298
Salida de pelcula a, 298
DVD (Importador), 288
E
Edicin, 350
Edicin de fotogramas clave de
volumen, 70
Editar
Eliminar clips, 83
Insertar clips, 80
Modo smart, 79
Recortar clips, 86
Recortar en exceso clips, 85
390 Pinnacle Studio
Rellenar un hueco (lnea de
tiempo), 80
Sustituir clips, 81
Vista previa en directo (lnea de
tiempo), 79
Editar con mltiples pistas
Instantnea, con montaje, 159
Editar medios
Toma panormica y zoom, 154
Editar montaje, 169
Editar pelculas, 75
Editor de audio, 8, 209
Correcciones (Editor de medios),
210
Corregir, 133
Efectos, 210
Mezclador de canales, 210
Vdeo sincrnico, 213
Visualizacin, 212
Editor de disco
Asistente de captulos, 248
Autora de botones de men, 252
Edicin de la lnea de tiempo, 244
Editar el aspecto, 251
El Simulador de Disco, 254
Herramientas de autora, 245
Editor de discos, 6
Editor de fotografas, 8
Editor de fotos
Ajustes, 123
Ampliar fotos, 120
Antes y despus, 119
Correccin de ojos rojos, 126
Correccin de recortes, 124
Correccin Enderezar, 124
Corregir, 118
Herramientas de edicin, 119
Lista de correcciones, 120
Rotacin de imgenes, 119
Toma panormica y zoom, 154
Editor de medios
Configuracin de herramientas,
117
Uso de transiciones, 152
Editor de mens
Abrir, 251
Ajustes de botn, 254
Introduccin, 251
Preajustes, 253
Editor de montaje
Biblioteca, 163
Editor de pelculas, 6
Barra de herramientas (sobre la
lnea de tiempo), 61, 65
Biblioteca, 55
Descripcin general, 55
En relacin con proyectos de
disco, 58
General, 75
Pistas de la lnea de tiempo, 60
Presentaciones, 59
Editor de recorte, 88
Editor de ttulos
Ajustes de bloqueo (aspecto), 185
Ajustes de fondo, 184
Alineacin de grupo, 206
Animaciones, 177
Aadir animaciones, 181
Aspectos, 177
Biblioteca, 176
Cerrar, 175
Creacin y edicin de ttulos, 182
Crear ttulos, 82
Estereoscpicos, 197
Grupos de capas, 203
Iniciar, 174
Introduccin, 172
Lista de capas, 199
Lista de Capas, 198
Men Archivo, 175
Operaciones de grupo, 205
Operaciones de texto, 192
Preajustes, 177
Preajustes de animacin, 179
Preajustes de aspecto, 178
Previsualizar animaciones, 181
Propiedades de grupo, 206
Seleccin mltiple, 205
Ventana de edicin, 189
Y el editor de mens, 251
Editor de vdeo, 8
Ajustes, 131
Controles de transporte, 127
ndice 391
Correccin Estabilizar, 133
Correcciones Ampliar, 131
Corregir, 126
Herramienta Instantnea, 132
Herramientas de edicin, 127
Lista de correcciones, 130
Marcadores, 129
Recorte, 127
Editores
Audio, 133, 209
Foto, 118
Medios\\. See \\"Consulte Editores
de medios", See \\"Consulte
Editores de medios"
Pelcula, 55
Proyecto, 6
Ttulo, 172
Vdeo, 126
Editores de medios, 8
Abrir, 113
Correcciones, 110
Editor de audio, 133
Editor de fotos, 118
Editor de vdeo, 126
Efectos, 134, 137
Funciones de la barra de ttulos,
114
Modo Solo, 139
Navegador, 115
Opciones de visualizacin, 115
Panel Configuracin, 143
Resumen, 113
Vista previa en, 114
Editores, medios, 8
Efectos
Audio (descripcin), 218
Clip, 107
Configuracin, 143
Cortar, copiar, pegar, 97
En el Editor de audio, 210
En la lnea de tiempo, 140
En los editores de medios, 137
Foto y vdeo, 148
Frente a correcciones, 135
Introduccin, 134
Personalizar, 138
Uso de fotogramas clave, 145
Efectos de audio, 218
Aplicados a clips de montaje, 165
Efectos de foto y vdeo, 148
Efectos de sonido, 207
Efectos de vdeo
Aplicados a clips de montaje, 165
Efectos de vdeo y foto, 148
Eliminar clips, 83
Enviar a la lnea de tiempo, 81
Escenas
Crear manualmente, 46
Detectar, 45
Eliminar, 47
Mostrar, 46
Escenas (consejo videogrfico),
354
Espectro de frecuencias (en el
Editor de audio), 212
Estabilizar (correccin de vdeo),
133
Etiquetas
Crear, cambiar nombre y eliminar,
42
Desactivar filtros, 43
Descripcin general, 41
Filtrar, 43
Funcin en el filtrado de recursos,
39
Ordenar, 43
Utilizar, 44
Exportador
Descripcin general, 295
Exportar
Desde la Biblioteca, 23
F
Facebook, 312
Filtrar de recursos
Clasificacin, 38
Filtrar listas de recursos de la
Biblioteca\\. See \\"Consulte
Filtrar recursos"
Filtrar recursos
3D estereoscpico, 39
392 Pinnacle Studio
Buscar, 33
Bsqueda, 39
Desactivar, 40
Etiquetas, 39
Pestaas de ubicacin, 38
Firewire, viii
Formato
Vdeo, 66
Formato de vdeo, 66
Fotogramas clave
Panoramizacin de audio, 228
Toma panormica y zoom, 156
Volumen de audio, 223
Fotogramas clave de volumen, 223
Fotos, digitales (Importador), 289
G
Glosario, 358
GOP
Cerrado, 360
Tamao, 364
Grabacin controlada de forma
manual (Importador), 284
Grabacin de voces en off, 232
Grabar vdeo/audio (Importador),
284
Grfico en forma de onda (en el
Editor de audio), 212
Guardar a archivo
3GP, 304
AVCHD/Blu-ray, 305
AVI, 305
Banda sonora, 304
DivX, 306
DivX Plus HD, 307
Flash Video, 307
Imagen, 308
MOV, 309
MPEG, 309
Real Media, 311
Secuencia de imgenes, 308
Solo audio, 304
Windows Media, 311
Guardar en archivo, 302
Guardar en disco, 298
Guardar en la nube, 312
Guardar en tarjeta de memoria
flash, 298
H
Hardware
Controladores, 383
HD, 365
Requisitos del sistema, 383
HDV, viii, 365
Herramienta de voz en off
Crear voz en off, 82
Herramienta Instantnea, 132
Herramienta Voz en off, 232
Herramientas
Msica de fondo, 231
Voces en off, 232
Herramientas de autora
En el Editor de disco, 245
Herramientas de creacin de audio,
229
Huecos
Recortar, 91
Rellenar (lnea de tiempo), 80
I
i.LINK, viii
IEEE 1394 (FireWire)
Dispositivos (Importador), 282
IEEE-1394, viii
Imgenes
Corregir, 118, 126
Importador
Animacin stop-motion, 289
BD (disco Blu-ray), 288
Cmaras digitales, 289
Control manual, Grabacin, 284
De cmara DV o HDV, 282
De IEEE 1394 (FireWire), 282
DVD, 288
Fotogramas individuales, 260
Fotos, 289
ndice 393
Grabar con marcas de inicio/fin,
284
Grabar vdeo/audio, 284
Informacin general, 256
Instantnea, 292
Marca de inicio, marca de fin, 284
Niveles de audio y vdeo, 261
Opciones, 259
Opciones de compresin, 268
Opciones de Deteccin de escenas,
269
Panel Importar a, 262
Panel Importar de, 259
Panel Metadatos, 271
Panel Modo, 266
Panel Nombre de archivo, 271
Paneles, 259
Proteccin de copyright (DVD,
BD), 288
recursos basados en la nube, 280
Recursos de archivos, 273
Seleccionar recursos, 273
Uso del, 257
Vdeo y audio analgico, 286
Importador de Studio, 257
Importar
Ajustes, 320
Informacin general, 1
Insertar clips, 80
Instalacin
Estndar, 380
Personalizada, 380
Instantnea, 260
Instantnea (Importador), 292
Interactividad (diseo de mens de
disco), 237
Internet
Guardar pelcula en, 312
L
Lnea de tiempo, 55
Abrir puntos de recorte, 87
Ajustar clips, 84
Ajustes, 66
Aadir clips, 78
Arrastrar y soltar, 78, 79
Barra de herramientas, 61, 65
Bloqueo de pista, 74
Cabecera de pista, 60, 73
Cambiar tamao, 65
Control de vdeo y audio, 74
Cortar, copiar, pegar, 96
Crear contenido, 82
Cursor, 60
Edicin de fotogramas clave de
volumen, 70
Editor de disco, 244
Efectos de clip, 107
Efectos de clips, 140
Eliminar clips, 83
Enlace de secuencia de vietas, 74
Enviar, 81
Funciones de audio, 221
Herramientas de autora de disco,
245
Insertar clips, 80
Instantnea, 69
Lista previa de edicin en directo,
79
Marcadores, 69
Marcadores de captulo y de
retorno, 248
Marcadores de men, 244
Men contextual de la pista, 75
men contextual del clip, 108
Mezclador de audio, 222
Modo de depuracin de audio, 71
Modo de edicin alternativo, 72
Modo de imn, 70, 78
Modos de edicin, 71
Navegador, 61
Nivel de reproduccin maestro,
221
Nombre de pista, 74
Operaciones con clips, 83
Pista predeterminada, 60, 73
Pistas, 60
Posicin actual, 60
Princpios bsicos, 59
Proyecto, 59
Recortar clips, 84
Secuencia de vietas, 62
394 Pinnacle Studio
Seleccionar clips, 83
Sincronizacin de pistas, 86
Sustituir clips, 81
Transiciones, 100
Utilizar el Portapapeles, 96
Lnea de tiempo del proyecto, 59
Lista de mens, 237, 239
M
Marca de inicio, marca de fin
(Importador), 284
Marca inicio, marca fin
Grabar, 284
Marcadores
Crear entre marcadores, 298
En el editor de vdeo, 129
Lnea de tiempo, 69
Marcadores de captulo
Edicin en la lnea de tiempo, 248
Marcadores de retorno
Edicin en la lnea de tiempo, 248
Media Player, 311
Medios
Etiquetas, 41
Faltan, 15
Previsualizar en la Biblioteca, 33
Seleccionar para la importacin,
273
Medios de la Biblioteca que faltan,
15
Memoria USB, importacin
desde\\. See \\"Consulte Medios
basados en archivos"
Men Agrupar por (Biblioteca), 18
Mens
Disco\\. See \\"Consulte Mens de
disco"
Mens con el botn derecho. See
Mens contextuales
Mens contextuales, ix
Clip de lnea de tiempo, 108
Pista, 75
Mens de disco
Botones, 237
Captulos, 236
Descripcin, 236
Edicin, 244
En la Biblioteca, 240
En proyecto, 237
Multipgina, 248
No enlazados, 241
Operaciones multipgina, 239
Previsualizar, 242
Principal vs. multipgina, 240
Mezclador (audio), 222
Mezclador de audio, 220
Mezclador de audio Mixer, 70
Mezclador de canales, 210
Microsoft Xbox, Salida a, 316
Miniaturas, Navegador
Indicadores y controles, 30
MMC\\. See \\"Consulte Medios
basados en archivos"
Modo alternativo, 72
Modo Crear pelcula, 295
Modo de edicin, alternativo, 72
Modo de imn, 70, 78
Modo insertar, 71, 90
Modo smart, 71, 90
Modo Smart, 79
Modo sobrescribir, 71, 90
Modo Solo
En los editores de medios, 139
Modos
Alternativo, 72
Crear pelcula, 295
Depuracin de audio, 71
Edicin, 90
Edicin (smart, insertar,
sobrescribir), 71
Edicin de fotogramas clave de
volumen, 70
Exportacin, 295
Imn, 70, 78
Smart, 79
Modos de edicin, 71, 90
Montaje
Aadir a proyecto, 162
Clips, 159
ndice 395
Fondos, 163
Plantillas, 161, 162, 166, 169
Seccin (de la biblioteca), 161,
162
Transiciones y efectos, 165
Montaje\\. See \\"Consulte
Plantillas"
Mover y copiar clips, 95
Movimiento lento, 97
Movimiento rpido, 97
MPEG
Renderizacin para exportacin,
297
Msica, 207
Seleccin (consejo videogrfico),
356
Msica de fondo
Herramienta, 231
ScoreFitter, 231
N
Navegador
Buscar, 39
En el Editor de pelculas, 61
Filtrar listas de recursos, 38
Para clips de lneas de tiempo, 139
Vistas (miniaturas, detalles), 26
Zoom, 62
Navegador (de medios de
Biblioteca), 25
Navegadores
Indicadores y controles de
miniaturas, 30
Nintendo Wii, Salida a, 316
Nivel de reproduccin (maestro),
221
Niveles
Clip (audio), 222
Pista (audio), 222
Reproduccin (maestro), 221
Niveles de audio
En importaciones analgicas, 261
Niveles de vdeo
En importaciones analgicas, 261
Niveles, audio y vdeo
En importaciones analgicas, 261
Nombre de pista, 74
Nombres de producto, viii
Nombres de teclas, x
Nube
Guardar pelcula en, 312
Importar desde la, 280
Nmero de serie, 378
O
Opciones
Compresin (Importador), 268
Deteccin de escenas, 269
Importador, 259
Opciones\\. See \\"Consulte
Configuracin"
Operaciones de men multipgina,
239
P
Panel de control\\. See \\"Consulte
Configuracin"
Panel Importar a (Importador), 262
Panel Importar de (Importador),
259
Panel Metadatos (Importador), 271
Panel Modo (Importador), 266
Panel Nombre de archivo
(Importador), 271
Panoramizador, 220, 226
Fotogramas clave, 228
Paquetes de proyecto, 10
Pelcula
Vista previa, 9
Pelculas
En pelculas, 99
Perspectivas
Varias, 350
Pestaa Biblioteca, 4
Pestaa Disco, 6
Pestaa Pelcula, 6
396 Pinnacle Studio
Pestaas de ubicacin
En la Biblioteca, 16
Funcin en el filtrado de recursos,
38
Pestaas, ubicacin
En la Biblioteca, 16
Pista predeterminada, 73
Pista predeterminada (lnea de
tiempo), 60
Pistas
Funciones adicionales, 75
Sincronizacin, 86
Placa base, 383
Planos largos (consejo
videogrfico), 351
Plantillas
Personalizar, 160
Presentacin, 159
Zonas de arrastre, 170
Plantillas de montaje
Anatoma, 166
Plantillas\\. See \\"Consulte
Plantillas de montaje"
Portapapeles
Utilizar (lnea de tiempo), 96
Posicin en la lnea de tiempo, 60
Preajustes
En el Editor de mens, 253
Preajustes de animacin, 179
Preajustes de aspecto (Editor de
ttulos), 178
Presentaciones
En el Editor de pelculas, 59
Primeros planos, 351
Problemas y soluciones, 328
Proteccin de copyright en
importacin de DVD, BD, 288
Proteger una pista, 74
Proyecto
Editores, 6
Proyectos, 10
Anidados, 99
Disco\\. See \\"Consulte Proyectos
de disco"
Proyectos de disco, 235
Aadir mens, 240
Y el Editor de pelculas, 58
Proyectos instantneos
Pases de diapositivas, 48
Pelculas, 51
Q
QuickTime Player
Ver archivos con, 303
Quitar clips, 83
R
RAM, 383
Real Media
Archivos, 311
RealNetworksRealPlayer, 311
Recortar
Abrir puntos de recorte, 87
Clips en la lnea de tiempo, 86
Comienzo del clip, 90
Controlar puntos de recorte, 94
Deslizamiento exterior, 94
Deslizamiento interior, 93
Final del clip, 91
Huecos, 91
Modo de vista previa doble, 88
Recortar ambos, 92
Recortar en exceso, 85
Recortar ambos, 92
Recortar clips (lnea de tiempo),
84
Recortar en exceso (lnea de
tiempo), 85
Recurso
Clasificacin, 38
Etiquetas, 39
Recursos
3D estereoscpico, 39
Aadir a proyecto, 12
Etiquetas, 41
Filtrar listas de navegadores, 38
Suprimir de la Biblioteca, 24
ndice 397
Recursos (Biblioteca), 11, 14
Recursos de biblioteca
Corregir, 111
Recursos de la Biblioteca
Seleccionar para la importacin,
273
Red, importacin desde\\. See
\\"Consulte Medios basados en
archivos"
Red\\. See \\"Consulte Medios
basados en archivos"
Registro, 380
Registro de eventos, 320
Renderizacin, 142, 297
Reproductor
En el Editor de disco, 242
Introduccin, 9
Reproductor de la Biblioteca
Abrir en el botn Editor de
correcciones, 35
Botn de informacin, 35
Botn Pantalla completa, 35
Botn Vista de escenas, 34
Botones de funciones, 34
Controles, 33
Controles de transporte, 34
Reproductor, 33
Vistas, 35
Reproductor, Biblioteca\\. See
\\"Consulte Reproductor de la
Biblioteca"
Requisitos de disco duro, 384
Requisitos del sistema, 383
Restaurar proyectos archivados, 10
Resumen de discos pticos, 301
Rotacin de fotos, 119
S
Salida
A archivo, 302
A archivo 3GP, 304
A archivo AVCHD/Blu-ray, 305
A archivo AVI, 305
A archivo de vdeo Flash, 307
A archivo DivX, 306
A archivo DivX Plus HD, 307
A archivo MOV, 309
A archivo MPEG, 309
A archivo Real Media, 311
A archivo Windows Media, 311
A disco ptico, 298
A dispositivo, 316
A la nube, 312
Como imagen, 308
Como secuencia de imgenes, 308
Solo audio, 304
Tipo de medios, 296
ScoreFitter, 231
Crear canciones, 82
Secuencia de vietas, 62
Editar, 64
Navegacin, 63
Seleccin mltiple
En Editor de ttulos, 205
Seleccionar clips (lnea de tiempo),
83
Simulador de disco, 254
Sincronizacin
Entre pistas, 86
Sistema operativo, 383
Sistema, Requisitos, 383
SmartMovie, 13
Acerca de, 51
Ajustes, 53
Aadir medios, 51
rea de almacenamiento, 53
Botones Vista previa, Editar y
Exportar, 52
SmartSlide, 13
About, 48
Ajustes, 50
Aadir medios, 48
rea de almacenamiento, 49
Botones Vista previa, Editar y
Exportar, 48
Solucin de problemas, 328
Sonido envolvente, 221
Sonido original
Preservar (consejo videogrfico),
356
398 Pinnacle Studio
Sonido y msica, 207
Sonidos
Corregir, 133
Sony PS3 y PSP, Salida a, 316
Soundstage (ScoreFitter), 231
Subclips
Alinear con la zona de arrastre,
171
Aadir efectos, 171
Silenciar, 170
Subpelculas, 99
Sustituir clips, 81
T
Tarjeta de memoria, importacin
desde\\. See \\"Consulte Medios
basados en archivos"
Tarjeta de memoria\\. See
\\"Consulte Tarjeta de memoria"
Tarjeta grfica, 383
Tarjeta SD, importacin desde\\.
See \\"Consulte Medios basados
en archivos"
Teclas de acceso rpido\\. See
\\"Consulte Atajos de teclado"
Texto
En el Editor de ttulos, 192
Timeline
Rellenar un hueco, 80
Tipo de archivo
3GP, 304
AVCHD/Blu-ray, 305
AVI, 305
DivX, 306
DivX Plus HD, 307
Imagen, 308
MOV, 309
MP2, 304
MP3, 304
MPEG, 309
Real Media, 311
Secuencia de imgenes, 308
Vdeo Flash, 307
WAV, 304
Windows Media, 311
Ttulo
Colores (consejo videogrfico),
357
Seleccin (consejo videogrfico),
356
Ttulos
Pantalla completa frente a
sobreimpresin, 175
Uso de palabras clave en los
nombres, 175
Toma panormica y zoom, 154
Aadir, 154
En movimiento, 156
fotogramas clave, 156
Introduccin, 136
Panel Configuracin, 158
Static, 156
Toma panormica y zoom en
movimiento, 156
Transiciones
Aplicadas a clips de montaje, 165
Consejo videogrfico, 351
Cortar, copiar, pegar, 97
En el editor de medios, 152
Introduccin, 100
U
Ubicaciones de almacenamiento,
327
Uso de fotogramas clave
Efectos, 145
V
Velocidad (movimiento lento y
rpido), 97
Ventana de edicin (Editor de
ttulos), 189
Ventana de vista previa, 9
Vdeo
Crear escenas manualmente, 46
Deteccin de escenas, 45
Eliminar escenas, 47
ndice 399
Opciones de importacin
analgica, 261
Ver escenas, 46
Vdeo sincrnico
En el Editor de audio, 213
Vdeo y audio analgico
(Importador), 286
videografa, 349
Vimeo, 312
Vista de escenas (vista de
Navegador), 26
Vista de miniaturas (Navegador),
26
Vista previa
Configuracin, 323
Medios de la Biblioteca, 33
Tiempo real frente a renderizacin,
142
Vista previa de edicin en directo
(lnea de tiempo), 79
Vista previa en tiempo real, 142
Visualizacin simulada de
proyectos de disco, 254
Voces en off
Grabacin, 232
Volumen, 233
Volumen
Mezcla, 220
Niveles de voz en off, 233
W
Windows Media
Archivos, 311
Player, 311
Windows Media Player
Ver archivos con, 303
Y
YouTube, 312
Z
Zonas de arrastre
Alinear subclips, 171
Aadir efectos, 171
Eliminar, 170
Silenciar, 170
Vous aimerez peut-être aussi
- Arduino. Trucos y secretos.: 120 ideas para resolver cualquier problemaD'EverandArduino. Trucos y secretos.: 120 ideas para resolver cualquier problemaÉvaluation : 5 sur 5 étoiles5/5 (5)
- B4A en Español: Desarrollo Rápido de App utilizando BASICD'EverandB4A en Español: Desarrollo Rápido de App utilizando BASICPas encore d'évaluation
- Programación gráfica para ingenierosD'EverandProgramación gráfica para ingenierosÉvaluation : 4.5 sur 5 étoiles4.5/5 (3)
- Logic Pro Manual Del UsuarioDocument850 pagesLogic Pro Manual Del UsuarioAlejandro PereiraPas encore d'évaluation
- Aprender Adobe After Effects CS5.5 con 100 ejercicios prácticosD'EverandAprender Adobe After Effects CS5.5 con 100 ejercicios prácticosPas encore d'évaluation
- Selección, instalación, configuración y administración de los servidores multimedia. IFCT0509D'EverandSelección, instalación, configuración y administración de los servidores multimedia. IFCT0509Évaluation : 5 sur 5 étoiles5/5 (1)
- Cocina MarineraDocument42 pagesCocina MarineraAntonio BricenoPas encore d'évaluation
- Processing: Desarrollo de interfaces de usuario, aplicaciones de visión artificial e IoT para Arduino y ESP8266D'EverandProcessing: Desarrollo de interfaces de usuario, aplicaciones de visión artificial e IoT para Arduino y ESP8266Évaluation : 5 sur 5 étoiles5/5 (1)
- DaVinci Resolve 15 Definitive Guide ESDocument409 pagesDaVinci Resolve 15 Definitive Guide ESLes Yeux Ouverts100% (1)
- Introducción Al Psoc5Lp: Teoría y aplicaciones prácticaD'EverandIntroducción Al Psoc5Lp: Teoría y aplicaciones prácticaPas encore d'évaluation
- Manual FilmoraDocument4 pagesManual Filmorakosotagrende50% (4)
- Croquis A Lápiz Del Paisaje Rural y Urbano PDFDocument108 pagesCroquis A Lápiz Del Paisaje Rural y Urbano PDFLinda Evan100% (13)
- Aprender Postproducción Avanzada con After Effects con 100 ejercicios prácticosD'EverandAprender Postproducción Avanzada con After Effects con 100 ejercicios prácticosPas encore d'évaluation
- Manual Sound Forge ProDocument38 pagesManual Sound Forge ProLinda Evan67% (3)
- Aprender Premiere Pro CC 2014 con 100 ejercicios practicosD'EverandAprender Premiere Pro CC 2014 con 100 ejercicios practicosPas encore d'évaluation
- Aprender Windows 7 multimedia y nuevas Ttecnologias con 100 ejercicios prácticosD'EverandAprender Windows 7 multimedia y nuevas Ttecnologias con 100 ejercicios prácticosPas encore d'évaluation
- Efecto FaradayDocument8 pagesEfecto FaradayFanny MéndezPas encore d'évaluation
- Instalaciones Eléctricas Domiciliarias - InACAPDocument146 pagesInstalaciones Eléctricas Domiciliarias - InACAPabarzua_rodrigo67% (3)
- Tema 7 Automatismos CableadosDocument191 pagesTema 7 Automatismos CableadoshoasdPas encore d'évaluation
- Introduccion Audio y VideoDocument6 pagesIntroduccion Audio y VideoMick Jagger Taya FloresPas encore d'évaluation
- Kit de Iniciación A La Fotografía DigitalDocument36 pagesKit de Iniciación A La Fotografía Digitalsophos86100% (35)
- Mitos TeogónicosDocument2 pagesMitos TeogónicosBaal BaalPas encore d'évaluation
- G01 - La Historia Del Cine de Mark CousinsDocument5 pagesG01 - La Historia Del Cine de Mark CousinsLiabel Montenegro100% (1)
- Studio 17Document415 pagesStudio 17norkicoroPas encore d'évaluation
- Manual Pinnacle Studio 8 DespDocument278 pagesManual Pinnacle Studio 8 DespMarcelo AlarconPas encore d'évaluation
- Manual Magix Video Deluxe 2006 EspañolDocument238 pagesManual Magix Video Deluxe 2006 EspañoljuanyopPas encore d'évaluation
- Studio PDFDocument409 pagesStudio PDFEfrainTamaraPas encore d'évaluation
- Manual Nero Express en EspañolDocument78 pagesManual Nero Express en EspañoldaviskailPas encore d'évaluation
- Magix Music Maker 2003 (Español-Spanish)Document175 pagesMagix Music Maker 2003 (Español-Spanish)Gerardo EquizaPas encore d'évaluation
- Adobe Audition CC 2015Document210 pagesAdobe Audition CC 2015MTI. Adrián Fuentes JiménezPas encore d'évaluation
- Final Cut Pro X-10.1-User Guide eDocument508 pagesFinal Cut Pro X-10.1-User Guide eMarcelo MaldonadoPas encore d'évaluation
- Manual MagixDocument263 pagesManual Magixjuanangel2011100% (1)
- Manual Sony Vegas 5Document146 pagesManual Sony Vegas 5lopezsabaterPas encore d'évaluation
- Corel Videostudio Pro x5 IntroduccionDocument17 pagesCorel Videostudio Pro x5 IntroduccionLuis Martes MayoPas encore d'évaluation
- Propresenter PDFDocument157 pagesPropresenter PDFMoises Nava GalindoPas encore d'évaluation
- Compressor 4 Ug EsDocument273 pagesCompressor 4 Ug EspplopezPas encore d'évaluation
- Operating Manual (Avh-P4150dvd) - SpaDocument124 pagesOperating Manual (Avh-P4150dvd) - SpaNelson GarciaPas encore d'évaluation
- Pinnacle Studio - Es 15Document398 pagesPinnacle Studio - Es 15jlcorsan9117Pas encore d'évaluation
- INDICE Sony Vegas ProDocument17 pagesINDICE Sony Vegas ProTha LiaPas encore d'évaluation
- Kdl32fa600 Ex301 Ex400 Ex401 Ex500 Ex501 - EsDocument63 pagesKdl32fa600 Ex301 Ex400 Ex401 Ex500 Ex501 - EsNeko Ixchel de BetoPas encore d'évaluation
- Tec Avid Media ComposerDocument19 pagesTec Avid Media ComposerDavid LozanoPas encore d'évaluation
- Manual Logic Pro XDocument850 pagesManual Logic Pro XSergio TomasPas encore d'évaluation
- Introducción VideospinDocument40 pagesIntroducción Videospincharo100% (2)
- Powerdvd EspDocument230 pagesPowerdvd Espjesus lopezPas encore d'évaluation
- Cakewalk Reference Guide-1-100.en - EsDocument101 pagesCakewalk Reference Guide-1-100.en - EsTitomiguelPas encore d'évaluation
- Edición de Video, Musicalización y Doblaje Cosica Curso ICAIDocument11 pagesEdición de Video, Musicalización y Doblaje Cosica Curso ICAIMagdiel Veliz100% (1)
- ImageMixer 3 SE Guide v6 D2 SPA Rev0Document161 pagesImageMixer 3 SE Guide v6 D2 SPA Rev0Rodrigo HkyPas encore d'évaluation
- Studio One Reference ManualDocument280 pagesStudio One Reference Manualidscribdgmail100% (1)
- Nero 8 Quick Start EslDocument22 pagesNero 8 Quick Start EslJose ArtigasPas encore d'évaluation
- Logic Pro X ManualDocument19 pagesLogic Pro X Manualpruebajaja123Pas encore d'évaluation
- Monografia de Progreamas y AplicacionesDocument10 pagesMonografia de Progreamas y AplicacionesAlexander Quinde robledoPas encore d'évaluation
- Formatos de VideoDocument5 pagesFormatos de VideoNaranjas de HiroshimaPas encore d'évaluation
- Edición de VídeoDocument18 pagesEdición de VídeoAntonio Sotomayor SolanoPas encore d'évaluation
- Adobe Premiere Pro Cs4 BasicoDocument3 pagesAdobe Premiere Pro Cs4 Basicocmorillo0% (1)
- Léame de Creative Suite 5.5 Master CollectionDocument14 pagesLéame de Creative Suite 5.5 Master CollectionEleazar MéndezPas encore d'évaluation
- Pinnacle Studio 14 - EsDocument406 pagesPinnacle Studio 14 - EsHugo Mauricio CastilloPas encore d'évaluation
- Manual Nuendo 4Document128 pagesManual Nuendo 4Nelson CeballosPas encore d'évaluation
- MagicSoft Playout Help - En.esDocument28 pagesMagicSoft Playout Help - En.esanon_980407288Pas encore d'évaluation
- Adobe PremiereDocument11 pagesAdobe PremiereTomas Enrique Julca LandauroPas encore d'évaluation
- Kdl-R555a Es PDFDocument88 pagesKdl-R555a Es PDFDusanMasle100% (1)
- Manual Ulead Videostudio 9 EspañolDocument52 pagesManual Ulead Videostudio 9 EspañolRoberto PeregrinaPas encore d'évaluation
- Kdl-Ex355 Ex356 Ex455 Ex456 EsDocument80 pagesKdl-Ex355 Ex356 Ex455 Ex456 EsDiego Martin Vera VeraPas encore d'évaluation
- Guía de Instalación y Uso de Utorrent 3Document18 pagesGuía de Instalación y Uso de Utorrent 3Linda EvanPas encore d'évaluation
- Frases Usuales EuskaraDocument12 pagesFrases Usuales EuskaraLinda EvanPas encore d'évaluation
- Contrato de HospedajeDocument1 pageContrato de HospedajeLinda EvanPas encore d'évaluation
- 5 Divertidos Proyectos Fotograficos.Document2 pages5 Divertidos Proyectos Fotograficos.Linda EvanPas encore d'évaluation
- Guía de Instalación y Uso Del CalibreDocument9 pagesGuía de Instalación y Uso Del CalibreLinda EvanPas encore d'évaluation
- Camaras Frigorificas y Congeladores - Manual de InstalacionDocument15 pagesCamaras Frigorificas y Congeladores - Manual de InstalacionCarmen Rosa FloresPas encore d'évaluation
- ManualOOWriter Cap1Document24 pagesManualOOWriter Cap1Hawar Apaza PerezPas encore d'évaluation
- Guía Rápida de WordDocument2 pagesGuía Rápida de WordLinda EvanPas encore d'évaluation
- Guia Word EspDocument84 pagesGuia Word EspLinda EvanPas encore d'évaluation
- Frases CélebresDocument14 pagesFrases CélebresRocío MorenoPas encore d'évaluation
- Manual de TejidosDocument9 pagesManual de TejidosWilly Calsina MiramiraPas encore d'évaluation
- Camaras Frigorificas y Congeladores - Manual de InstalacionDocument15 pagesCamaras Frigorificas y Congeladores - Manual de InstalacionCarmen Rosa FloresPas encore d'évaluation
- Manual de Calidad UVDocument73 pagesManual de Calidad UVLinda EvanPas encore d'évaluation
- eb298e56884e2d37a6894d369276dffcDocument169 pageseb298e56884e2d37a6894d369276dffcLinda EvanPas encore d'évaluation
- Tipos y Características de Los Sensores de Cámaras de FotosDocument6 pagesTipos y Características de Los Sensores de Cámaras de FotosLinda EvanPas encore d'évaluation
- AvidStudioManual ESDocument338 pagesAvidStudioManual EScecilia_lupPas encore d'évaluation
- Temas MistikaDocument14 pagesTemas MistikaLinda EvanPas encore d'évaluation
- Tarta de Chocolate Blanco TermomixDocument1 pageTarta de Chocolate Blanco TermomixLinda EvanPas encore d'évaluation
- Furanos y Vida Util Del TransformadorDocument71 pagesFuranos y Vida Util Del TransformadordianaPas encore d'évaluation
- GFPI-F-019 - Guia de Aprendizaje Introducción A Las Redes HFC. (V N-FDS)Document10 pagesGFPI-F-019 - Guia de Aprendizaje Introducción A Las Redes HFC. (V N-FDS)DAVID ESTEBAN GUTIERREZ FONSECAPas encore d'évaluation
- CicloconvertidorDocument3 pagesCicloconvertidorRobert ThorntonPas encore d'évaluation
- CT Compañia PDFDocument2 pagesCT Compañia PDFAlbert PetersonPas encore d'évaluation
- Informe Final FotoelectricosDocument7 pagesInforme Final FotoelectricosDANNY VASQUEZ MARCAQUISPEPas encore d'évaluation
- La Estación Total Es Un Instrumento Topográfico de Última GeneraciónDocument10 pagesLa Estación Total Es Un Instrumento Topográfico de Última GeneraciónDaniel FernandezPas encore d'évaluation
- Dispositivos y Componentes Electronicos Silabo para Entrega Estudiantes TareaDocument1 pageDispositivos y Componentes Electronicos Silabo para Entrega Estudiantes Tareaelvis pedrazaPas encore d'évaluation
- Filt RosDocument5 pagesFilt Rossteeven armasPas encore d'évaluation
- Arrancador Con Resistores PrimariosDocument8 pagesArrancador Con Resistores PrimariosfermrtechPas encore d'évaluation
- Estudio Urbano - Fábrica de Música PDFDocument156 pagesEstudio Urbano - Fábrica de Música PDFMaría Isabel RojasPas encore d'évaluation
- Catalogo Arjessiger 2013 PDFDocument104 pagesCatalogo Arjessiger 2013 PDFDomingo RuizPas encore d'évaluation
- Guia 1 de DispositivosDocument6 pagesGuia 1 de DispositivosGrecia Shina Lovón ChisllaPas encore d'évaluation
- Autocad 2009Document5 pagesAutocad 2009Marla100% (14)
- RESISTENCIA INTERNA DE UNA PILA Respuestas y TablasDocument8 pagesRESISTENCIA INTERNA DE UNA PILA Respuestas y TablasYakelin Patiño CanoPas encore d'évaluation
- Capitulor1 Deteccion FallasDocument17 pagesCapitulor1 Deteccion FallasManuel Alberto Aguirre RojasPas encore d'évaluation
- 6lEuQ5QLEei XRImaB7qLg Lectura Adicional Archivos de Un Proyecto en JavaDocument4 pages6lEuQ5QLEei XRImaB7qLg Lectura Adicional Archivos de Un Proyecto en JavaJoel Vilchis de JesusPas encore d'évaluation
- Reporte Práctica 7 (Terminada)Document8 pagesReporte Práctica 7 (Terminada)Victor Manuel Dominguez MorenoPas encore d'évaluation
- Contenido Programatico. Ensamble PCDocument2 pagesContenido Programatico. Ensamble PCCarlos Castro GarciaPas encore d'évaluation
- Lab 4Document8 pagesLab 4Franklin Daniel Carbajal OsisPas encore d'évaluation
- 1 Ppto ET PTAR CucungaráDocument2 pages1 Ppto ET PTAR CucungaráLUCIANA VALERIA ZEGARRA HUAMANPas encore d'évaluation
- Catalogo Centros de Transformacion 24kv MT BT PDFDocument199 pagesCatalogo Centros de Transformacion 24kv MT BT PDFSantiago LunaPas encore d'évaluation
- imageRUNNER 1025ifDocument6 pagesimageRUNNER 1025ifAndres BriceñoPas encore d'évaluation
- Transpaleta Orion LPE200 PDFDocument4 pagesTranspaleta Orion LPE200 PDFCesar SarmientoPas encore d'évaluation
- Marco TeóricoDocument5 pagesMarco TeóricotabizaPas encore d'évaluation
- Compresor de Tornillo Helicoidal 1Document11 pagesCompresor de Tornillo Helicoidal 1Héctor Hugo MoyaPas encore d'évaluation
- Procesamiento SegmentadoDocument50 pagesProcesamiento SegmentadoFabricio Rodriguez AvalosPas encore d'évaluation
- Practica LaborarotioDocument14 pagesPractica LaborarotioAlo De la BarreraPas encore d'évaluation