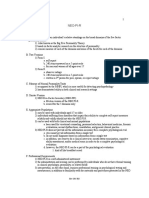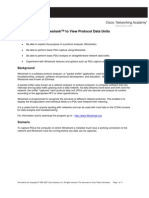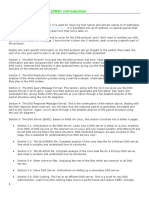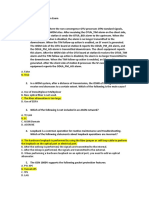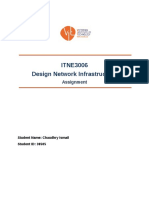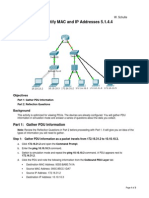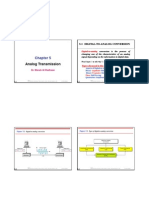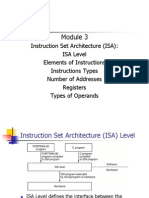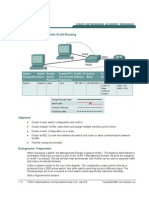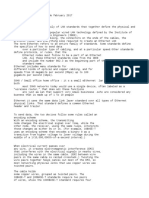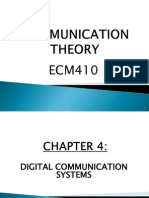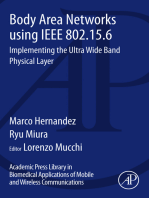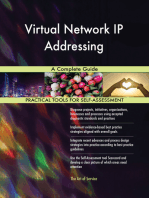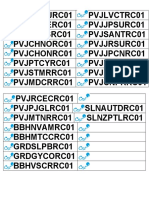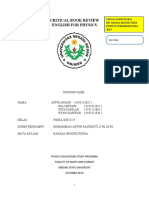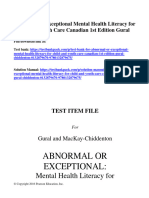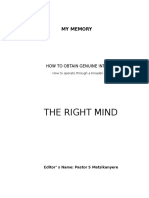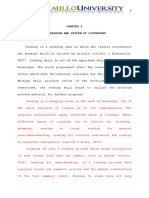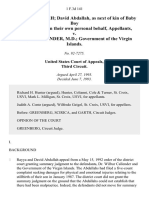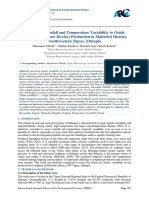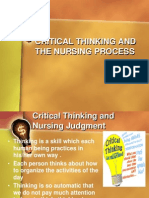Académique Documents
Professionnel Documents
Culture Documents
3.3.3.4 Lab - Using Wireshark To View Network Traffic
Transféré par
Jonathan ArciniegaDescription originale:
Titre original
Copyright
Formats disponibles
Partager ce document
Partager ou intégrer le document
Avez-vous trouvé ce document utile ?
Ce contenu est-il inapproprié ?
Signaler ce documentDroits d'auteur :
Formats disponibles
3.3.3.4 Lab - Using Wireshark To View Network Traffic
Transféré par
Jonathan ArciniegaDroits d'auteur :
Formats disponibles
L Lab - Us sing Wireshark to t View Network k Traffic c
T Topology
O Objectives
Part 1: (O Optional) Dow wnload and Install I Wireshark Part 2: Ca apture and Analyze A Loca al ICMP Data in Wireshar rk Start and stop data a capture of ping p traffic to local hosts. Locat te the IP and MAC address s information in captured P PDUs.
Part 3: Ca apture and Analyze A Remote ICMP Da ata in Wiresh hark Start and stop data a capture of ping p traffic to remote r hosts . Locat te the IP and MAC address s information in captured P PDUs. Expla ain why MAC addresses for remote host ts are differen nt than the MA AC addresses s of local hos sts.
B Backgroun nd / Scenar rio
Wireshark k is a software e protocol ana alyzer, or "pa acket sniffer" a application, used for netwo ork troublesho ooting, analysis, software s and protocol deve elopment, and education. A ams travel back and forth o over the As data strea network, the t sniffer "ca aptures" each protocol data a unit (PDU) a and can deco ode and analy yze its conten nt according g to the appropriate RFC or other specif fications. Wireshark k is a useful to ool for anyone e working with networks a nd can be used with most labs in the CCNA ading and ins courses fo or data analys sis and troubl leshooting. Th his lab provid des instruction ns for downloa stalling Wireshark k, although it may already be installed. In I this lab, yo ou will use Wir reshark to capture ICMP d data packet IP addresses and Ethernet fr rame MAC ad ddresses.
2013 Cisco and d/or its affiliates. All rights reserve ed. This docume ent is Cisco Publiic.
P Page 1 of 20
L Lab - Using Wireshark W to View Netwo ork Traffic
R Required Resources R
1 PC (Windows 7, Vista, or XP with w Internet access) a Additional PC(s) on n a local-area a network (LA AN) will be use ed to reply to ping request ts.
P Part 1:
(Optional ( l) Downlo oad and Install Wireshark
Wireshark k has become e the industry standard pac cket-sniffer pr rogram used by network engineers. Thi is open source so oftware is available for man ny different op perating syste ems, including g Windows, M Mac, and Linu ux. In Part 1 of this la ab, you will do ownload and install the Wireshark softw ware program on your PC. Note: If Wireshark W is already installe ed on your PC C, you can sk kip Part 1 and d go directly to o Part 2. If Wi ireshark is not installed on your PC, check with w your instru uctor about yo our academys software do ownload polic cy.
S Step 1: Do ownload Wir reshark.
a. Wires shark can be downloaded d from f www.wir reshark.org. b. Click Download Wireshark W .
c.
are version yo ou need based d on your PC Cs architectur re and operati ing system. F For Choose the softwa nce, if you hav ve a 64-bit PC C running Win ndows, choos se Windows Installer (64-bit). instan
2013 Cisco and d/or its affiliates. All rights reserve ed. This docume ent is Cisco Publiic.
P Page 2 of 20
L Lab - Using Wireshark W to View Netwo ork Traffic After making a sele ection, the do ownload should start. The llocation of the e downloaded d file depends s on the ser and opera ating system that t you use. For Windows s users, the default location n is the Down nloads brows folder r.
S Step 2: Ins stall Wireshark.
a. The downloaded d file is named Wireshark-wi W in64-x.x.x.ex xe, where x re epresents the e version num mber. Double-click the file e to start the installation pr rocess. b. Respo ond to any se ecurity messa ages that may y display on yo our screen. If f you already have a copy of Wires shark on your PC, you will be prompted to uninstall th he old version n before insta alling the new version. It is re ecommended that you rem move the old version v of Wir reshark prior t to installing another versio on. Click Yes to o uninstall the e previous version of Wires shark.
c.
If this is the first tim me to install Wireshark, W or after a you hav ve completed the uninstall process, you will navigate to the Wir reshark Setup p wizard. Click Next.
2013 Cisco and d/or its affiliates. All rights reserve ed. This docume ent is Cisco Publiic.
P Page 3 of 20
L Lab - Using Wireshark W to View Netwo ork Traffic d. Contin nue advancin ng through the e installation process. p Click k I Agree whe en the Licens se Agreement t window displa ays.
e. Keep the default se ettings on the e Choose Com mponents win ndow and clic ck Next.
2013 Cisco and d/or its affiliates. All rights reserve ed. This docume ent is Cisco Publiic.
P Page 4 of 20
L Lab - Using Wireshark W to View Netwo ork Traffic f. Choose your desired shortcut options and cli ick Next.
g. You can c change th he installation location of Wireshark, W but t unless you have limited d disk space, it is recom mmended that t you keep the e default loca ation.
2013 Cisco and d/or its affiliates. All rights reserve ed. This docume ent is Cisco Publiic.
P Page 5 of 20
L Lab - Using Wireshark W to View Netwo ork Traffic h. To ca apture live net twork data, WinPcap W must be installed o on your PC. If WinPcap is already insta alled on your PC, P the Install check box will w be unchec cked. If your in ap is older tha an the nstalled versiion of WinPca versio on that comes s with Wiresha ark, it is recom mmend that y you allow the newer versio on to be instal lled by clickin ng the Install WinPcap x.x x.x (version number) n chec ck box. i. Finish h the WinPcap p Setup Wiza ard if installing g WinPcap.
j.
Wires shark starts in nstalling its file es and a sepa arate window displays with h the status of f the installati ion. Click Next when the inst tallation is complete.
2013 Cisco and d/or its affiliates. All rights reserve ed. This docume ent is Cisco Publiic.
P Page 6 of 20
L Lab - Using Wireshark W to View Netwo ork Traffic k. Click Finish to com mplete the Wireshark insta all process.
P Part 2: Capture C and a Analy yze Local ICMP Da ata in Wir reshark
In Part 2 of o this lab, you will ping another PC on the t LAN and capture ICMP P requests an nd replies in Wireshark k. You will als so look inside the frames captured for sp pecific inform mation. This an nalysis should d help to clarify how w packet head ders are used d to transport data to their destination.
S Step 1: Re etrieve your PCs interf face addresses.
d its network interface card For this la ab, you will ne eed to retrieve e your PCs IP P address and d (NIC) physi ical address, also a called the MAC addre ess.
2013 Cisco and d/or its affiliates. All rights reserve ed. This docume ent is Cisco Publiic.
P Page 7 of 20
L Lab - Using Wireshark W to View Netwo ork Traffic a. Open a command window, type e ipconfig /all, and then pr ress Enter. y PC inter rfaces IP add dress and MA AC (physical) a address. b. Note your
c.
Ask a team membe er for their PC Cs IP address s and provide e your PCs IP P address to t them. Do not provide them with your MA AC address at t this time.
S Step 2: Sta art Wireshark and begi in capturing g data.
a. On yo our PC, click the t Windows Start button to see Wiresh hark listed as s one of the pr rograms on th he pop-up menu. Double-click k Wireshark. b. After Wireshark W sta arts, click Inte erface List.
Note: Clicking the first interface e icon in the ro ow of icons allso opens the e Interface Lis st.
2013 Cisco and d/or its affiliates. All rights reserve ed. This docume ent is Cisco Publiic.
P Page 8 of 20
L Lab - Using Wireshark W to View Netwo ork Traffic c. On the Wireshark: Capture Interfaces window w, click the ch heck box nex xt to the interfa ace connecte ed to your LAN.
terfaces are listed and you u are unsure w which interfac ce to check, c click the Deta ails Note: If multiple int n, and then click the 802.3 (Ethernet) ta ab. Verify tha at the MAC ad ddress matche es what you n noted in button Step 1b. Close the e Interface De etails window after verifying g the correct iinterface.
y have che ecked the corr rect interface, click Start to o start the data capture. d. After you
2013 Cisco and d/or its affiliates. All rights reserve ed. This docume ent is Cisco Publiic.
P Page 9 of 20
L Lab - Using Wireshark W to View Netwo ork Traffic Inform mation will sta art scrolling do own the top section in Wire eshark. The d data lines will appear in diff fferent colors s based on pr rotocol.
e. This information ca an scroll by ve ery quickly de epending on w what commun nication is tak king place bet tween your PC P and the LA AN. We can apply a a filter to t make it eas sier to view an nd work with the data that is being captured by Wiresh hark. For this lab, we are only o interested d in displayin ng ICMP (ping g) PDUs. Type e icmp in the Filter box at the e top of Wires shark and pre ess Enter or c click on the Ap pply button to o view only IC CMP (ping) ) PDUs.
2013 Cisco and d/or its affiliates. All rights reserve ed. This docume ent is Cisco Publiic.
Pa age 10 of 20
L Lab - Using Wireshark W to View Netwo ork Traffic f. This filter f causes all a data in the top window to o disappear, but you are s still capturing the traffic on the interfa ace. Bring up the command prompt window that you opened earliier and ping th he IP address s that you receiv ved from your r team membe er. Notice tha at you start se eeing data appear in the to op window of Wires shark again.
Note: If your team members PC C does not re eply to your pi ngs, this may y be because their PC firew wall is blocki ing these requests. Please e see Append dix A: Allowing g ICMP Traffic Through a F Firewall for in nformation ndows 7. on ho ow to allow ICMP traffic thro ough the firew wall using Win g. Stop capturing c data by clicking the t Stop Cap pture icon.
2013 Cisco and d/or its affiliates. All rights reserve ed. This docume ent is Cisco Publiic.
Pa age 11 of 20
L Lab - Using Wireshark W to View Netwo ork Traffic
S Step 3: Examine the captured c da ata.
In Step 3, examine the e data that wa as generated by b the ping re equests of you ur team mem mbers PC. Wireshark data is dis splayed in three sections: 1) 1 The top se ection displays s the list of PD DU frames ca aptured with a summary of the IP pac cket informatio on listed, 2) th he middle sec ction lists PDU U information n for the frame e selected in the top part of the sc creen and sep parates a cap ptured PDU fra ame by its pr rotocol layers, , and 3) the b bottom section displays the raw w data of eac ch layer. The raw data is d isplayed in bo oth hexadecim mal and decim mal form.
P request PDU U frames in th he top section n of Wireshar rk. Notice that t the Source c column a. Click the first ICMP a and the t Destinatio on contains th he IP address s of the teamm mates PC you pinged. has your PCs IP address,
2013 Cisco and d/or its affiliates. All rights reserve ed. This docume ent is Cisco Publiic.
Pa age 12 of 20
L Lab - Using Wireshark W to View Netwo ork Traffic b. With this t PDU fram me still selecte ed in the top section, s navig gate to the miiddle section. Click the plus sign to the left of the Ethernet II row to view the Des stination and S Source MAC addresses.
Does the Source MAC M address match your PCs P interface e?
Does the Destination MAC addr ress in Wiresh hark match th he MAC addre ess that of yo our team mem mbers?
How is the MAC ad ddress of the pinged PC obtained by yo our PC?
Note: In the preced ding example e of a captured d ICMP reque est, ICMP dat ta is encapsu ulated inside a an IPv4 packe et PDU (IPv4 header) whic ch is then enc capsulated in a an Ethernet II frame PDU (Ethernet II h header) for tra ansmission on n the LAN.
P Part 3: Capture C and a Analy yze Remo ote ICMP Data in W Wireshark k
In Part 3, you will ping remote hosts s (hosts not on the LAN) an nd examine th he generated d data from those pings. You will then determine what t is different about a this data a from the data examined in Part 2.
S Step 1: Sta art capturing data on in nterface.
a. Click the Interface e List icon to bring up the list PC interfa aces again.
2013 Cisco and d/or its affiliates. All rights reserve ed. This docume ent is Cisco Publiic.
Pa age 13 of 20
L Lab - Using Wireshark W to View Netwo ork Traffic b. Make sure the che eck box next to o the LAN int terface is chec cked, and the en click Start.
c.
A window prompts to save the previously p cap ptured data b before starting g another cap pture. It is not neces ssary to save this data. Clic ck Continue without Sav ving.
2013 Cisco and d/or its affiliates. All rights reserve ed. This docume ent is Cisco Publiic.
Pa age 14 of 20
L Lab - Using Wireshark W to View Netwo ork Traffic d. With the t capture active, ping the e following three website U URLs: 1) www.yahoo.co w om 2) www.cisco.com w m 3) www.google.co w om
Note: When you ping the URLs listed, notice e that the Dom main Name Se erver (DNS) t translates the e URL to an IP address. Not te the IP addr ress received for each URL L. e. You can c stop captu uring data by clicking the Stop S Capture e icon.
S Step 2: Examining and analyzing g the data fr rom the rem mote hosts.
a. Revie ew the capture ed data in Wireshark, exam mine the IP an nd MAC addr resses of the three location ns that you pinged. List the destination IP and MAC addresses fo or all three loc cations in the space provid ded. 1st Location: 2 Lo ocation: 3 Lo ocation:
rd nd
IP: IP: IP:
MAC: MAC: MAC:
2013 Cisco and d/or its affiliates. All rights reserve ed. This docume ent is Cisco Publiic.
Pa age 15 of 20
L Lab - Using Wireshark W to View Netwo ork Traffic b. What is significant about this inf formation?
c.
How does d this information differ r from the loca al ping inform mation you rec ceived in Part t 2?
R Reflection
Why does s Wireshark show the actual MAC addre ess of the loc cal hosts, but not the actua al MAC addres ss for the remote ho osts?
A Appendix A: A Allowing g ICMP Tra affic Throu ugh a Firew wall
If the mem mbers of your r team are una able to ping your y PC, the f firewall may b be blocking th hose requests s. This appendix describes ho ow to create a rule in the fir rewall to allow w ping reques sts. It also des scribes how to disable the new IC CMP rule afte er you have co ompleted the lab.
S Step 1: Cre eate a new inbound rule allowing ICMP traffi c through t the firewall.
a. From the Control Panel, P click the System an nd Security o option.
a Security window, w click Windows Fi irewall. b. From the System and
2013 Cisco and d/or its affiliates. All rights reserve ed. This docume ent is Cisco Publiic.
Pa age 16 of 20
L Lab - Using Wireshark W to View Netwo ork Traffic c. In the e left pane of the t Windows Firewall wind dow, click Adv vanced settings.
d. On the Advanced Security S window, choose the Inbound R Rules option on the left sid debar and the en click New Rule R on the e right sideba ar.
2013 Cisco and d/or its affiliates. All rights reserve ed. This docume ent is Cisco Publiic.
Pa age 17 of 20
L Lab - Using Wireshark W to View Netwo ork Traffic e. This launches the New Inbound d Rule wizard. On the Rule e Type screen n, click the Cu ustom radio b button c Next and click
f.
In the e left pane, click the Protoc col and Ports s option and u using the Pro otocol type dro op-down men nu, select ICMP Pv4, and then click Next.
2013 Cisco and d/or its affiliates. All rights reserve ed. This docume ent is Cisco Publiic.
Pa age 18 of 20
L Lab - Using Wireshark W to View Netwo ork Traffic g. In the e left pane, click the Name option and in n the Name fie eld, type Allo ow ICMP Req quests. Click Finish.
This new n rule shou uld allow your r team membe ers to receive e ping replies from your PC C.
S Step 2: Dis sabling or deleting d the new ICMP rule.
After the lab is complet te, you may want w to disable or even dellete the new r rule you creat ted in Step 1. . Using the Disab ble Rule optio on allows you to enable the e rule again a at a later date. Deleting the e rule permanently deletes it from the list of o Inbound Ru ules. a. On the Advanced Security S window, in the left t pane, click I Inbound Rule es and then locate the rule e you create ed in Step 1.
2013 Cisco and d/or its affiliates. All rights reserve ed. This docume ent is Cisco Publiic.
Pa age 19 of 20
L Lab - Using Wireshark W to View Netwo ork Traffic b. To dis sable the rule e, click the Dis sable Rule op ption. When y you choose th his option, you will see this s option chang ge to Enable Rule. You ca an toggle back k and forth be etween Disab ble Rule and E Enable Rule; the status s of the rule also a shows in the Enabled column of the e Inbound Rules list.
c.
To pe ermanently de elete the ICMP P rule, click Delete D . If you choose this o option, you must re-create the rule again to allow ICMP replies.
2013 Cisco and d/or its affiliates. All rights reserve ed. This docume ent is Cisco Publiic.
Pa age 20 of 20
Vous aimerez peut-être aussi
- NEO PI R InterpretationDocument16 pagesNEO PI R InterpretationG. S.100% (5)
- The Council of Nicaea and The History of The Invention of ChristianityDocument10 pagesThe Council of Nicaea and The History of The Invention of Christianitybearhunter001Pas encore d'évaluation
- Watchtower: What Say The Scriptures About Spiritualism - Proofs That Its Demonism - 1897Document126 pagesWatchtower: What Say The Scriptures About Spiritualism - Proofs That Its Demonism - 1897sirjsslutPas encore d'évaluation
- Computer HardwareDocument75 pagesComputer HardwareIfLah IToo100% (1)
- The Cpu: Central Processing UnitDocument26 pagesThe Cpu: Central Processing Unitjim_finn_1Pas encore d'évaluation
- Lab 02.6.2 - Using WiresharkDocument11 pagesLab 02.6.2 - Using Wiresharkmagandaako123Pas encore d'évaluation
- The MotherboardDocument39 pagesThe MotherboardGenevev Reyes100% (1)
- DL1 Interview QuestionsDocument41 pagesDL1 Interview QuestionsGanesh WarangPas encore d'évaluation
- Introductory Econometrics A Modern Approach Solutions Manual PDFDocument9 pagesIntroductory Econometrics A Modern Approach Solutions Manual PDFAnonymous bzcYj42Ain0% (2)
- Computer Network Types: ComputersDocument2 pagesComputer Network Types: ComputersMahedi HasanPas encore d'évaluation
- CS610 Lab 7Document14 pagesCS610 Lab 7Baby balochPas encore d'évaluation
- Chapter 4 Data Encoding TechniquesDocument45 pagesChapter 4 Data Encoding TechniquesTrinnette07Pas encore d'évaluation
- 3-3 PROTOCOLS-Domain Name SystemDocument17 pages3-3 PROTOCOLS-Domain Name SystemnsadnanPas encore d'évaluation
- Complete Guide For Computer Hardware NewbiesDocument47 pagesComplete Guide For Computer Hardware NewbiesMicky PautuPas encore d'évaluation
- Ccna I Exploration Lab 2 - Intro To Packet Tracer Lab Required Materials - Data File Lsg01-Ptskills1.PkaDocument4 pagesCcna I Exploration Lab 2 - Intro To Packet Tracer Lab Required Materials - Data File Lsg01-Ptskills1.PkaElizabeth NewmanPas encore d'évaluation
- HCIP-Transmission Written ExamDocument10 pagesHCIP-Transmission Written ExamJonathan ArciniegaPas encore d'évaluation
- HCIP-Transmission Written ExamDocument10 pagesHCIP-Transmission Written ExamJonathan ArciniegaPas encore d'évaluation
- HCIP-Transmission Written ExamDocument10 pagesHCIP-Transmission Written ExamJonathan ArciniegaPas encore d'évaluation
- Jb248-7-Student-guide-Red Hat JBoss Application Administration IDocument744 pagesJb248-7-Student-guide-Red Hat JBoss Application Administration IJonathan ArciniegaPas encore d'évaluation
- Jb248-7-Student-guide-Red Hat JBoss Application Administration IDocument744 pagesJb248-7-Student-guide-Red Hat JBoss Application Administration IJonathan ArciniegaPas encore d'évaluation
- TCPIP Protocol SuiteDocument27 pagesTCPIP Protocol SuiteVedant AggrawalPas encore d'évaluation
- IP Addressing & Subnetting WorkbookDocument58 pagesIP Addressing & Subnetting Workbookbaraynavab94% (32)
- Classical Vs KeynisianDocument8 pagesClassical Vs KeynisianRinky BhattacharyaPas encore d'évaluation
- DHomesb Chapter 1 - CCNA DiscoveryDocument6 pagesDHomesb Chapter 1 - CCNA DiscoveryAbdullah Al HawajPas encore d'évaluation
- 1st-Year ObliconDocument10 pages1st-Year ObliconIts SaoirsePas encore d'évaluation
- Introductory Lesson MburghDocument2 pagesIntroductory Lesson Mburghapi-315866938Pas encore d'évaluation
- ITNE3006 Design Network Infrastructure: AssignmentDocument12 pagesITNE3006 Design Network Infrastructure: Assignmentqwerty100% (1)
- T2.3 (Computer Component - Storage)Document31 pagesT2.3 (Computer Component - Storage)com1012_icamPas encore d'évaluation
- 5.1.4.4 Packet Tracer - StudentDocument3 pages5.1.4.4 Packet Tracer - StudentAdam Iglesia Ü0% (1)
- Digital To Analog ConversionDocument12 pagesDigital To Analog ConversionMukti SharmaPas encore d'évaluation
- L01 IntroductionToComputerSystemsDocument17 pagesL01 IntroductionToComputerSystemsDyan AngelicaPas encore d'évaluation
- Module3 ISADocument51 pagesModule3 ISAwatsontamilPas encore d'évaluation
- Chapter 2 (Part II) - Instruction Sets (Characteristics and Functions)Document49 pagesChapter 2 (Part II) - Instruction Sets (Characteristics and Functions)Kirubel EsayasPas encore d'évaluation
- Unix-Like Operating System CommandsDocument15 pagesUnix-Like Operating System CommandsOMRoutPas encore d'évaluation
- Multiple Access Protocols: (Aloha, Csma, Csma/Cd)Document17 pagesMultiple Access Protocols: (Aloha, Csma, Csma/Cd)Himanshu Dhameja100% (7)
- Lec08 - Instruction Sets - Characteristics and FunctionsDocument44 pagesLec08 - Instruction Sets - Characteristics and FunctionsTAN SOO CHIN0% (1)
- 03-MAC Address PDFDocument12 pages03-MAC Address PDFsuresh1776job80% (5)
- Lab 9.3.6 Configuring Inter-VLAN Routing - Ab - 9 - 3!6!941Document6 pagesLab 9.3.6 Configuring Inter-VLAN Routing - Ab - 9 - 3!6!941dienhuynh89Pas encore d'évaluation
- Basic Parts of A Computer: - Monitor - Keyboard - Mouse - System UnitDocument35 pagesBasic Parts of A Computer: - Monitor - Keyboard - Mouse - System UnitShenny CariscalPas encore d'évaluation
- Network DevicesDocument5 pagesNetwork Deviceslvsaru50% (2)
- Operating System 2 MarksDocument2 pagesOperating System 2 MarksJiju_Joseph_12880% (1)
- Part 1 Fundamentals of Ethernet LANsDocument16 pagesPart 1 Fundamentals of Ethernet LANsNOVA MAROCPas encore d'évaluation
- Exam1 Review For Opreating SystemDocument6 pagesExam1 Review For Opreating Systemdudud12Pas encore d'évaluation
- Unit 1 Computer System (2) (1) - 1629266582Document61 pagesUnit 1 Computer System (2) (1) - 1629266582Nischal ChaudharyPas encore d'évaluation
- Install Oracle EBusiness R12.2 OEL6.7 Linux R12.2Document137 pagesInstall Oracle EBusiness R12.2 OEL6.7 Linux R12.2Arif Mohammed RangrezzPas encore d'évaluation
- Cisco Packet Tracer TipsDocument17 pagesCisco Packet Tracer TipsAyan ChakravortyPas encore d'évaluation
- WLan ArchitectureDocument4 pagesWLan ArchitectureseventhsensegroupPas encore d'évaluation
- Designing ProLogDocument17 pagesDesigning ProLogSatenaw Gojame Satenaw GojamePas encore d'évaluation
- 4 SHARC MicroprocessorDocument31 pages4 SHARC MicroprocessorAshokkumar ManickamPas encore d'évaluation
- Case Project 3Document2 pagesCase Project 3QomindawoPas encore d'évaluation
- Storage Devices and Multimedia DevicesDocument25 pagesStorage Devices and Multimedia DevicesJoevertVillartaBentulanPas encore d'évaluation
- Computer Networking Lab MANUAL IT-3Document8 pagesComputer Networking Lab MANUAL IT-3shriram1082883Pas encore d'évaluation
- Unix For Beginners - SLDocument220 pagesUnix For Beginners - SLPavan VasanthamPas encore d'évaluation
- Submitted By-Anurag Deyasi Information Technology SSEC, BhilaiDocument39 pagesSubmitted By-Anurag Deyasi Information Technology SSEC, BhilaiAnonymous kbmKQLe0JPas encore d'évaluation
- Chap4 Student VersionDocument39 pagesChap4 Student VersionAzrif MoskamPas encore d'évaluation
- Project Synopsis On LAN ConnectionDocument15 pagesProject Synopsis On LAN ConnectionডৰাজবংশীPas encore d'évaluation
- What Is A Remote Desktop ConnectionDocument5 pagesWhat Is A Remote Desktop ConnectioncolleebPas encore d'évaluation
- 6.3.1.9 Lab - Exploring Router Physical CharacteristicsDocument8 pages6.3.1.9 Lab - Exploring Router Physical CharacteristicsSkyspyder0% (1)
- Boano Thesis 2009Document172 pagesBoano Thesis 2009cjwangPas encore d'évaluation
- CN Lab Manual SolutionsDocument32 pagesCN Lab Manual SolutionsShahil VermaPas encore d'évaluation
- Networking Basics: Printer CD-ROMDocument50 pagesNetworking Basics: Printer CD-ROMDeepika SharmaPas encore d'évaluation
- CCNA Answers Chapter 1Document14 pagesCCNA Answers Chapter 1Brandon ScottPas encore d'évaluation
- WLANDocument13 pagesWLAN150ashok150Pas encore d'évaluation
- Experiment No. 2: Name: Bhaskar Kumbhar Roll No.: 6118023 Aim: To Perform The Following Tasks AssignedDocument8 pagesExperiment No. 2: Name: Bhaskar Kumbhar Roll No.: 6118023 Aim: To Perform The Following Tasks AssignedBhaskar KumbharPas encore d'évaluation
- Body Area Networks using IEEE 802.15.6: Implementing the ultra wide band physical layerD'EverandBody Area Networks using IEEE 802.15.6: Implementing the ultra wide band physical layerPas encore d'évaluation
- Cisco Certified Security Professional A Complete Guide - 2020 EditionD'EverandCisco Certified Security Professional A Complete Guide - 2020 EditionPas encore d'évaluation
- HOSTNAMESDocument1 pageHOSTNAMESJonathan ArciniegaPas encore d'évaluation
- CL-750B / CL-750BL / CL-750R / CL-750WDocument2 pagesCL-750B / CL-750BL / CL-750R / CL-750WJonathan ArciniegaPas encore d'évaluation
- FACIAL NERVE ParalysisDocument35 pagesFACIAL NERVE ParalysisIgnasPas encore d'évaluation
- Pedagogue in The ArchiveDocument42 pagesPedagogue in The ArchivePaula LombardiPas encore d'évaluation
- Real Options Meeting The Challenge CopelandDocument22 pagesReal Options Meeting The Challenge CopelandFrancisco Perez MendozaPas encore d'évaluation
- CBR Bahasa Inggris Fisika Kelompok 1Document9 pagesCBR Bahasa Inggris Fisika Kelompok 1Ryan SianiparPas encore d'évaluation
- Abnormal or Exceptional Mental Health Literacy For Child and Youth Care Canadian 1St Edition Gural Test Bank Full Chapter PDFDocument20 pagesAbnormal or Exceptional Mental Health Literacy For Child and Youth Care Canadian 1St Edition Gural Test Bank Full Chapter PDFdustin.washington425100% (22)
- B.sc. Hons. ZoologyDocument110 pagesB.sc. Hons. ZoologyHarsh Dalal0% (1)
- Word FormationDocument3 pagesWord Formationamalia9bochisPas encore d'évaluation
- QM PB 4 2Document23 pagesQM PB 4 2mariiaPas encore d'évaluation
- Sentence Structure TypesDocument44 pagesSentence Structure TypesGanak SahniPas encore d'évaluation
- Jean Faber and Gilson A. Giraldi - Quantum Models For Artifcial Neural NetworkDocument8 pagesJean Faber and Gilson A. Giraldi - Quantum Models For Artifcial Neural Networkdcsi3Pas encore d'évaluation
- An Automated Machine Vision Based System For Fruit Sorting and GradingDocument6 pagesAn Automated Machine Vision Based System For Fruit Sorting and GradingMekaTronPas encore d'évaluation
- UTSDocument2 pagesUTSJan JanPas encore d'évaluation
- RizalDocument6 pagesRizalKin BarklyPas encore d'évaluation
- The Right MindDocument8 pagesThe Right Mindwaltor makuvirePas encore d'évaluation
- CHAPTER 1 Final OkDocument43 pagesCHAPTER 1 Final Okroneldayo62Pas encore d'évaluation
- Readable Elaine Kirn - Pamela Hartmenn, - 2009 - Interactions 1 - EnG 106 - 2020S - TEXTDocument256 pagesReadable Elaine Kirn - Pamela Hartmenn, - 2009 - Interactions 1 - EnG 106 - 2020S - TEXTle huy100% (1)
- The Impact of Dementia On The ClinicalDocument8 pagesThe Impact of Dementia On The ClinicalihsansabridrPas encore d'évaluation
- Rayya Abdallah David Abdallah, As Next of Kin of Baby Boy Abdallah, and On Their Own Personal Behalf v. Wilbur Callender, M.D. Government of The Virgin Islands, 1 F.3d 141, 3rd Cir. (1993)Document13 pagesRayya Abdallah David Abdallah, As Next of Kin of Baby Boy Abdallah, and On Their Own Personal Behalf v. Wilbur Callender, M.D. Government of The Virgin Islands, 1 F.3d 141, 3rd Cir. (1993)Scribd Government DocsPas encore d'évaluation
- Analysis of Rainfall and Temperature Variability To Guide Sorghum (Sorghum Bicolar) Production in Maitsebri District, Northwestern Tigray, EthiopiaDocument6 pagesAnalysis of Rainfall and Temperature Variability To Guide Sorghum (Sorghum Bicolar) Production in Maitsebri District, Northwestern Tigray, EthiopiafffPas encore d'évaluation
- Logistic RegDocument87 pagesLogistic RegSiddhant SanjeevPas encore d'évaluation
- Critical Thinking and The Nursing ProcessDocument22 pagesCritical Thinking and The Nursing ProcessAnnapurna DangetiPas encore d'évaluation
- Omer Farooq ResumeDocument3 pagesOmer Farooq ResumemykdesignerPas encore d'évaluation
- Stetment 10 PDFDocument4 pagesStetment 10 PDFvaraprasadPas encore d'évaluation