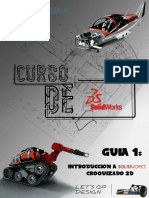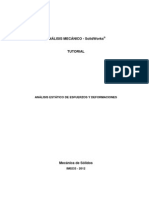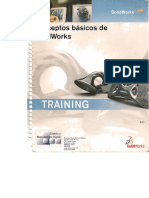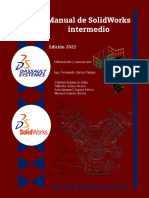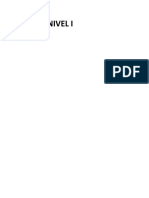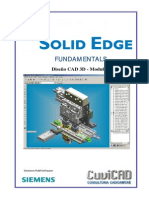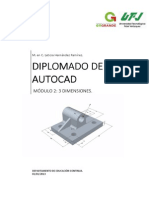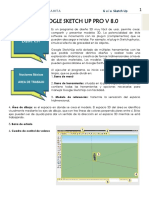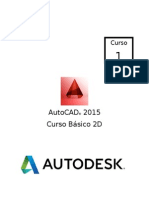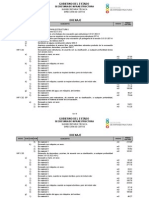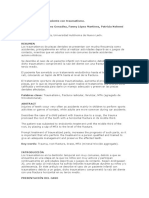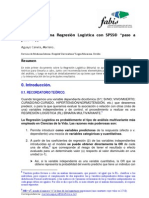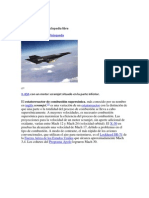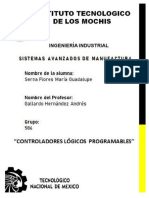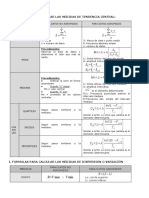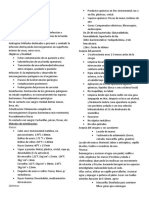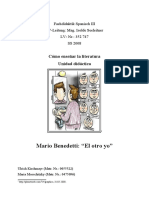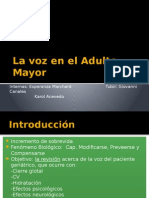Académique Documents
Professionnel Documents
Culture Documents
Manual Inventor UNEFM PDF
Transféré par
Carlos AlvarezTitre original
Copyright
Formats disponibles
Partager ce document
Partager ou intégrer le document
Avez-vous trouvé ce document utile ?
Ce contenu est-il inapproprié ?
Signaler ce documentDroits d'auteur :
Formats disponibles
Manual Inventor UNEFM PDF
Transféré par
Carlos AlvarezDroits d'auteur :
Formats disponibles
Universidad Nacional Experimental Francisco de Miranda Laboratorio de Simulacin Simn Bolvar
Junio de 2009
MDULO 1: INTRODUCCIN A INVENTOR
Este manual tiene como objetivo proporcionarles los conocimientos fundamentales necesarios para empezar a utilizar AUTODESK INVENTOR y ser productivo rpidamente. AUTODESK INVENTOR, es un sistema de diseo 3D creado con tecnologa adaptativa y potente capacidades de modelado. El software incluyes operaciones para modelado 3D, gestin de informacin, colaboracin y soporte tcnico. AUTODESK INVENTOR sirve para: Crear modelos 3D y crear planos de planificacin en 2D. Crear operaciones piezas y sub-ensambles adaptativos. Gestionar miles de piezas en grandes ensambles. Importar y exportar archivos SAT, STEP, AutoCAD y Autodesk Mechanical Desktop (Dwg). MTODOS ABREVIADOS Y TECLAS RPIDAS TECLA FI F2 F3 F4 F5 F6 N J C E F A L O I R B T RESULTADO Muestra ayuda para comando o cuadro de dialogo activo Encuadra la ventana grfica Ampla o reduce la ventana grfica Gira objetos en la ventana grfica Vuelve a la vista anterior Vuelve a una vista isomtrica Aade una referencia numrica a un dibujo Aade una restriccin de ensamble Aade una cota a un boceto o a un dibujo Extruye un perfil Aade un rectngulo de tolerancia a un dibujo Aade una operacin de agujero Crea una Lnea o arco Aade una cota por coordenadas Inserta un componente en el ensamblaje actual Crea una operacin de revolucin Crea un boceto o una cara en un plano Mueve una pieza del archivo de presentacin actual
ESC SUPR RETROCESO ALT+arrastrar el mouse
CTRL+MAYS MAYS+Botn derecho del mouse MAYS+herramienta Gira el modelo automticamente en la ventana de rotacin grfica. Pulse para salir CTRL+INTRO Desactiva inferencias al introducir puntos de boceto de entrada de coordenadas CTRL+Y Activa rehacer (restablece la ltima operacin anulada) CTRL+Z Activa deshacer (restablece la ltima operacin) Barra espaciadora Cuando se activa la herramienta rotacin, se activa o desactiva el giro dinmico y las vistas isomtricas y de plano nico normalizadas
Sale de un comando Suprime los objetos seleccionado En la herramienta lnea activa elimina el ltimo segmento del boceto En ensamblajes, aplica una restriccin de coincidencia en bocetos, desplaza punto con forma de spline Aade o elimina objetos de la seleccin Activa el men de herramientas seleccionar
Barra de herramientas
Barra de dibujo 2D
Barra estandar
Barra de navegador
Rejilla de dibujo
Barra de Panel
Barra de comandos
ICONOS
Line: Crear lneas. Circles: Crear circulos. Three point arc: Crear arcos marcando tres puntos. Rectangle: Crear rectngulos. Fillet: Crear un filete (Arco entre dos vertices). Center point: Crear centro de puntos. Polygon: Crear polgonos. Mirror: Crear una copia a partir de un eje. Rectangular Pattern: Patrn rectangular. Circular Pattern: Patrn circular. Offset: Crear copia a una distancia dada. Place feature from content center: Icono de servidores. Dimension: Dimensionar el dibujo. Auto dimension: Auto dimensionar el dibujo. Perpendicular: Restricciones. Show constraints: Seleccin de varias restricciones a la vez. Extend: Extender una lnea hasta un punto. Trim: Recortar. Split: Hendidura (Una lnea puede formar parte de la otra). Move: Mover. Copy: Copiar.
Scale: Escala (Aumenta o disminuye la escala del dibujo). Rotate: Rotar. Stretch: Extender. Project Geometry: Proyectar geometra. Text: Insertar texto. Insert Image: Insertar imagen. Centerline: lnea central.
MDULO II: CREACIN DE BOCETOS
Un boceto consiste en el perfil de una operacin y cualquier geometra necesaria para crear dicha operacin. Toda la geometra del boceto se crea y se edita en el entorno de boceto. La geometra se crea utilizando las herramientas de boceto de la barra del panel o de la barra de herramientas de boceto. Puede seleccionar herramientas para controlar la rejilla del boceto y para dibujar lneas, splines, crculos, elipses, arcos, rectngulos, polgonos o puntos. Tambin puede empalmar esquinas alargar o recortar curvas y desplazar o proyectar la geometra de otras operaciones.
EJERCICIOS. Creacin de bocetos 1. Soporte Abierto
Pasos: Hacer click en Quick Launch. Definir el sistema de unidades en el cual se va a trabajar, en este caso el sistema Metric. Hacer click en estndar (mm).ipt. Una vez realizado el paso anterior se comienza dibujar, haciendo click en circle y luego en cualquier lado de la pantalla. Haciendo click en el icono de cota seleccionamos el circulo, seguido de esto se hace doble clikc en la cota para ingresar el valor de = 0,60. Trazar una lnea desde el centro del crculo hacia la izquierda que mida 1.50. Trazar una lnea vertical hacia arriba que mida 0.45, luego trazamos otra hacia abajo y le aplicamos una restriccin de que sean iguales. (Verificar el cono de restricciones en el mdulo I).
Marcar un center point en la lnea horizontal esto con el fin de realizar los crculos, y darle una distancia con respecto a la lnea vertical de 1.12.
Haciendo centro en el center point realizamos los crculos de radio 1.58, 1.88, 2.70 y 3.
Trazar dos (2) lneas desde cada punto de la vertical hasta el primer crculo. (Son las lneas azueles).
Trazar lnea desde el center point con un ngulo de 30 hasta el 3er crculo. Para asignarle los grados a la lnea, se presiona cotas y se seleccionan las lneas que correspondan al ngulo. Para el trazo de la lnea inferior se hace uso de la restriccin de igualdad.
Se traza una lnea desde el primer crculo hasta el cuarto, dndole una restriccin que sea paralela a la lnea de 30; con espacio de 0.3 como lo indica el ejercicio.
Aplicar un trim (
para borrar lo que no corresponde al dibujo.
Para quitar estas lneas en el dibujo lnea azul) hay que darle a la tecla suprimir, ya que como posee un center point a una distancia dada con el trim no se podr realizar. El center point se tiene que volver a realizar.
Realizar los bordes pulsando el cono fillet (
).
Una vez realizado el redondeo se procede a realizar el centerline haciendo click en la lnea dibujada y en el cono centerline ( ). Una vez realizado todo esto lo que faltara es dibujar las cotas que debido al trim se borraron, y de ser posible borrar algunas cotas y volverlas a realizar para que se vean mejor en el dibujo (opcinal).
Nota: Si desea ver el dibujo, se encuentra en los archivos del modulo II.
Ejercicio Propuesto: 2. Soport-Guia.
3. Soporte de la polea en V de Trabajo Pesado.
Nota: Los ejercicios se encuentran resueltos en los archivos del Modulo II
MDULO III: MODELADO DE UNA PIEZA
El modelado de una pieza es un conjunto de operaciones que permiten crear modelos slidos. Para crear un pieza 3D en Autodesk Inventor, debe extruir la geometra del boceto, barrer o proyectar la geometra del boceto a lo largo de un camino, o bien revolucionar la geometra del boceto alrededor de un eje. Estos modelos se llaman a menudo slidos, ya que encierran un volumen, a diferencia de los modelos de representacin almbrica, que solo definen aristas. Basado en operaciones quiere decir que una pieza es como resultado de una combinacin de operaciones como agujeros, pestaas, empalmes, entre otros. Con Autodesk Inventor podr crear cinco tipos de operaciones. stas son de boceto, predefinidas, de trabajo, de patrn y de catlogo. Algunas operaciones requieren la creacin de bocetos o caminos, mientras que otras no. Algunas operaciones requieren representan una geometra visible y otras como la operaciones de trabajo, le ayudan a colocar una geometra en una pieza de manera precisa. Una operacin se puede modificar en cualquier momento. En las operaciones existen relaciones padre-hijo, lo que significa que una operacin controla a otra. Pueden existir varios niveles de relaciones padre-hijo. La operacin hijo se crea despus de la operacin padre.
Operacin de extrusin Sirve para crear una operacin aadiendo profundidad a un perfil abierto o cerrado, o bien a una regin. Ejercicio: 1. Construccin de una polea con canal tipo V.
Pasos: Hacer click en Quick Launch. Definir el sistema de unidades en el cual se va a trabajar, en este caso el sistema Metric. Hacer click en estndar (mm).ipt. Realizar un boceto de un crculo de dimetro igual a 4.
En la barra de panel se selecciona Part Features.
Seleccionar la opcin Extrude. Introducir el valor de 1 y hacer click en OK.
Para ver mejor la pieza, presionar el segundo botn del nouse en la pantalla y seleccionar Isometric View. (Presionando F6 agarra este comando)
Se procede a realizar el corte, se selecciona la cara en el que se va a realizar.
Presionar el segundo botn del mouse y seleccionar Look At.
De esta forma la pieza se coloca en la vista de la cara que seleccionamos.
Presionar el segundo botn del mouse y seleccionar New Sketch.
Para dibujar con mayor facilidad se selecciona.
Ahora se puede observar de mejor y as realizar el boceto con mejor visin.
Realizar el boceto del corte.
Se selecciona la opcin extrude.
Seleccionar la parte que se va a extruir en este caso es el boceto del corte. Se le da de profundidad de corte que es 1 la misma profundidad que la polea. Nota: En la ventana desplegable extens, se puede indicar si el corte es todo, hasta un cierto punto, a una profundidad dada, entre otros. Esto nos indica hacia donde es el corte, si es a un lado a otro, o a ambos.
Se le indica que es un corte haciendo click en Cut.
Para finalizar el corte se presiona OK.
Para realizar el corte de la polea que va a lo largo de todo el dimetro se elige el plano XZ. Nota: Para seleccionar el plano se hace click en Origin en la en la Barra de Navegador.
Seleccionar Look At, y luego New Sketch. Presionar el icono de Project Geometry y hacer click en las lneas que se va a dibujar y luego en el icono Wirefarme Display.
Esto es para poder utilizar las dimensiones de la polea (Project Geometry).
Realizar lo presente en la siguiente figura.
Por lo tanto el dibujo queda de la siguiente manera.
Hacer click en line y dibujar el eje.
Seleccionar la opcin Revolve, y hacer click en la figura.
Hacer click Axis posteriormente en el eje y en la opcin cut, luego en OK.
Mezcla.
2. Construccin de una Tolva.
Realizar la base de la Tolva
Una vez realizada la base se procede a realizar el mezclado, es importante sealar que para el mezclado es necesario la construccin de al menos dos sketch. Seleccionar la superficie donde se va a realizar el nuevo Sketch o boceto.
Hacer click en New Sketch y dibujar el siguiente cuadro:
Hacer click en Finish Sketch. Luego Hacer click en Work Plane, seleccionar la cara donde se realizo el sketch anterior sin soltar el botn desplazar el mouse hacia arriba. El la ventana de offset ingresar un valor de uno.
Hacer click en . Una vez terminado el nuevo plano, se realiza el sketch en este. El nuevo cuadro lleva las siguientes dimensiones:
Realizar el boceto que queda de la siguiente manera:
Nota: Al momento de realizar el boceto si no queremos que se vea el plano o el sketch anterior, en la barra navegador parndose en sketch y en el plano, se hace click en el segundo botn del mouse y se selecciona visibility. Una vez terminado el boceto hacer click en finish sketch. Seleccionar loft.
Luego hacer click en las partes donde se desea realizar la mezcla, en este caso es en los dos cuadrados. Primero se selecciona uno se le da en Click To add en la ventana loft para luego seleccionar el otro.
Seleccionar OK. Nos queda la tolva de la siguiente manera.
Operacin Sweep. 3. Creacin de un codo de 90
Creacin del siguiente boceto en el PLANO XY.
Una vez realizad, se eliminan las lneas que sirven de gua para el corte, por lo tanto el boceto queda de la siguiente manera:
Nota: El corte de las lneas y parte de la circunferencia se hace a travs de la herramienta trim.
Hacer click en finish sketch. Una vez terminado el primer boceto que representa la trayectoria del Sweep se procede a realizar los dimetros del codo. Realizar los dimetros del codo en el plano XZ debido a que es perpendicular al plano XY. Los dimetros del codo son: Dinterno= 3 y el Dexterno= 5. Queda el boceto de la siguiente manera:
Vista Isomtrica
Vista del PLANO XZ
Hacer click en finish sketch. Seleccionar la opcin Sweep en Part Features . Como Profile Los circulos o diametros.
Como Path la trayectoria.
Para finalizar hacer click en OK.
Operacin Coil. 4. Creacin de un Resorte a Compresin.
Realizar el siguiente boceto.
Hacer click en la operacin Coil. Como Profile seleccionar el crculo.
Como Axis las lnea de 50.
Hacer click en Cool Size.
En revolucin insertar el valor de 5 y luego presionar en OK.
MDULO IV: FUNCIONES DE SELECCIN Y COLOCACIN El principio bsico de estas funciones es ser insertadas al modelo para extraer material bien sea para un redondeo, cscara, agujero, o chafln; las cuales son operaciones bsicas que ayudan a definir la geometra e intenciones del diseo. Son consideradas funciones de seleccin y colocacin debido a su modalidad de aplicacin sobre el modelo, como son funciones predefinidas, solo hay que seleccionar el tipo requerido (Seleccin) y ubicarlas en la parte del modelo a eliminar material (colocacin), lo que concuerda con su principio. Creacin de Cscara Con esta funcin se podr dar forma hueca o de cscara al modelos de trabajo; extrayendo material del interior de una o varias superficies del slido, cedindole caracterstica de pared con el mismo espesor. Esta funcin extrae material a modelos de geometra: rectangular, ovalada, circular, entre otros; manteniendo presente que la superficie seleccionada debe ser antepuesta de un borde recto. Creacin de Chaflanes Por medio de esta funcin, se podr extraer seccin de material en forma uniforme al modelo; a travs de la seleccin del o los bordes, en el cual se plantea realizar dicha extraccin. Originando como resultado el chafln deseado entre las dos superficies originales, que contenan el borde en comn.
Creacin de redondeos simples. Redondear significa suavizar las aristas vivas que se forman entre dos superficies adyacentes, al momento de modelar una pieza.
1. Creacin de Cascara. Abrir Mis documentos, la carpeta Dibujos de inventor-Mdulo IV; hacer click en creacin de cascaras. Hacer click en la cara superior, posteriormente en Look At. Seleccionar la opcin Shell. Indicar el grosor de la cascara en este caso 1.
2. Creacin de un chafln.
Abrir Mis documentos, la carpeta Dibujos de inventor-Mdulo IV; hacer click en creacin de chafln. Seleccionar la opcin Chafln. Indicar que el chafln se har en el vrtice superior.
Ingresar un valor de 0.75.
Realizar este procedimiento con chafln d1xd2 y axd. d1=0.75, d2=0.5, a= 60, d=0.5.
3. Creacin de redondeos. Abrir Mis documentos, la carpeta Dibujos de inventor-Mdulo IV; hacer click en creacin de redondeo. Seleccionar la opcin Fillet. Ingresar un radio de 3.
Seleccionar los vrtices de los soportes.
Realizarlo para los dos soportes.
MDULO V: ENSAMBLES 1. Realizacin de una cafetera. Hacer click en En la barra de herramientas hacer click en Seleccionar en el mdulo V base, Hacer click en Open. Luego presionar Escape. Hacer click en y presionar embudo del Mdulo V, seguidamente hacer click en cualquier cualquier parte de la pantalla y presionar escape.
En la barra de herramientas hacer click en Hacer click sobre el cilindo mayor del embudo.
Hacer click sobre el dimetro interior de la cafetera.
Hacer clcik en OK. Queda de la siguiente manera.
Presionar
Hacer click en la siguiente superficie.
Hacer cilck en la superficie contraria a esta, en este caso es la superficie de la base.
En offset colocar 0 (Offset es la separacin separacin entre las superficies seleccionadas).
Hacer click en OK y queda de la siguiente manera.
Insertar el Cuerpo. En Seleccionar las siguientes superficies.
Hacer click en OK. Hacer click en el cuerpo y desplazar verticalmente.
Presionar
y hacer click en las siguientes superficies.
Ingresar 0 y hacer click en OK.
Insertar Tapa.
Hacer click en
Seleccionar la cara interior del agujero de la tapa y del cuerpo.
Seleccionar la tapa y desplazarla horizontalmente. Presionar constraint y seleccionar las siguientes superficies.
Hacer click en OK.
Insertar parte superior de la tapa y presionar constraint. Hacer click sobre el interior de la tapa al igual que de la parte superior de la tapa.
Desplazar verticalmente. Hacer click en constraint y seleccionar las siguientes superficies.
Hacer click en OK. Desplazar la tapa hacia arriba. Hacer click en constraint. Seleccionar las siguientes superficies.
Hacer click en OK.
Presionar constraint y seleccionar las siguientes aristas.
Hacer click en OK. El ensamble queda de la siguiente manera.
MDULO VI: PLANOS. 1. Realizacin del Plano del cuerpo de la cafetera. Hacer click en Seleccionar Base View . Seleccionar como archivo el cuerpo de la cafetera y tipo de vista frontal.
Hacer click en OK, y luego situar la figura en cualquier lado de la pantalla. Borrar algunas cotas (En este caso la de la rejilla rectangular).
Insertar el cuerpo de la cafetera, pero cotas borradas.
Insertar una vista isomtrica y de izquierda del cuerpo. En la barra de herramientas seleccionar Drawing Annotation Panel.
Generar las dimensiones faltantes en las dos ltimas vistas, con el cono .
El plano queda de la siguiente manera.
Vous aimerez peut-être aussi
- Tutor InventorDocument191 pagesTutor InventorRepositorio Mantenimiento100% (1)
- Manual de Solidworks Intermedio J. SosaDocument68 pagesManual de Solidworks Intermedio J. SosaIngGaray100% (5)
- Manual Inventor 2015 - Nivel 2 - LaboratorioDocument74 pagesManual Inventor 2015 - Nivel 2 - LaboratorioHeiner Palacios100% (2)
- Guía Inventor AvanzadoDocument38 pagesGuía Inventor Avanzadoluiser02100% (3)
- Manual Inventor 2013 - Nivel 3 - LaboratorioDocument126 pagesManual Inventor 2013 - Nivel 3 - LaboratorioReember Alex Arteaga Ticona100% (3)
- Tutorial AnimaciónDocument10 pagesTutorial AnimaciónDavid Espinoza C100% (2)
- Diseño de utillajes, matricería y prototipado con SolidWorksD'EverandDiseño de utillajes, matricería y prototipado con SolidWorksÉvaluation : 3 sur 5 étoiles3/5 (1)
- Diseño de Maquinas Con SolidWorksDocument15 pagesDiseño de Maquinas Con SolidWorksMOXAMARISAPas encore d'évaluation
- Autodesk Inventor | Paso a Paso: Diseño CAD y Simulación FEM con Autodesk Inventor para PrincipiantesD'EverandAutodesk Inventor | Paso a Paso: Diseño CAD y Simulación FEM con Autodesk Inventor para PrincipiantesPas encore d'évaluation
- Manual SolidWorks II 2015Document160 pagesManual SolidWorks II 2015Julio ChavarriPas encore d'évaluation
- Practicas de SolidWorksDocument121 pagesPracticas de SolidWorksmanuel100% (1)
- Manual Inventor 2017 - Nivel 1 PDFDocument142 pagesManual Inventor 2017 - Nivel 1 PDFAprende Ingeniería78% (9)
- Manual Inventor InicialDocument12 pagesManual Inventor InicialFranz Perez Cahuana100% (3)
- Inventorpro 2009Document29 pagesInventorpro 2009Alan Giron Burgos100% (1)
- Guía 1 - SolidWorks - SAEUNET - V2 PDFDocument35 pagesGuía 1 - SolidWorks - SAEUNET - V2 PDFWilkinsPas encore d'évaluation
- Manual Teórico INTRODUCCIÓN Autodesk Inventor PDFDocument61 pagesManual Teórico INTRODUCCIÓN Autodesk Inventor PDFJose Antonio G JPas encore d'évaluation
- Simulacion Soli WorDocument10 pagesSimulacion Soli WorNello Jaƞcarlo0% (4)
- Análisis Mecánico - SolidWorksDocument30 pagesAnálisis Mecánico - SolidWorksJosé A. Ramírez100% (2)
- Manual de Ejercicios SolidworksDocument326 pagesManual de Ejercicios Solidworksvizk131180100% (2)
- Guia Practica de Autodesk Inventor 2019Document43 pagesGuia Practica de Autodesk Inventor 2019Victor Hugo Aguayo Polar100% (4)
- Manual Solid Works SPDocument528 pagesManual Solid Works SPFrancisco Uribe100% (5)
- Manual de Practicas Solidworks SimulationDocument62 pagesManual de Practicas Solidworks SimulationIgnacio Javier Vazquez Cuevas100% (4)
- SolidWorks IntermedioDocument92 pagesSolidWorks IntermedioChoquin YTPas encore d'évaluation
- Ensamblajes SolidworksDocument13 pagesEnsamblajes SolidworksSolidWorks Mar del Plata100% (2)
- Autodesk InventorDocument57 pagesAutodesk InventorDavic Pérez CasadoPas encore d'évaluation
- Manual SolidWorks I 2016Document156 pagesManual SolidWorks I 2016brayanfimuni97% (31)
- Manual SolidWorks Intermedio 2016 PDFDocument162 pagesManual SolidWorks Intermedio 2016 PDFFreddy Montalvo100% (1)
- Manual Inventor 2011 - Nivel 3 - 1 Chapas - SoldaduraDocument64 pagesManual Inventor 2011 - Nivel 3 - 1 Chapas - Soldadurajorfox100% (1)
- Manual Basico Inventor 2014 Unidad 01Document24 pagesManual Basico Inventor 2014 Unidad 01jverdejop100% (1)
- Ejercicios Practicos SolidworksDocument31 pagesEjercicios Practicos SolidworksG Jean Manuel Alexandroo100% (1)
- Autodesk Inventor - PracticasDocument8 pagesAutodesk Inventor - Practicasmontavar100% (1)
- Tutorial No 2 Inventor Profesional 2012Document33 pagesTutorial No 2 Inventor Profesional 2012Milo Latino100% (2)
- Tutoriales SolidworksDocument127 pagesTutoriales SolidworksCarlos Esteban Lopez100% (8)
- Diseño Nivel IDocument60 pagesDiseño Nivel Isamuel mullisaca titiPas encore d'évaluation
- Manual de CATIA BasicoDocument19 pagesManual de CATIA BasicoJaime Monroy HerreraPas encore d'évaluation
- Curso Solid Edge Basico ST6Document69 pagesCurso Solid Edge Basico ST6Fabian Muñoz100% (1)
- Informe # 3 Creacion de Modelos 3dDocument24 pagesInforme # 3 Creacion de Modelos 3dMireya RamirezPas encore d'évaluation
- Ejercicios Basicos InventorDocument19 pagesEjercicios Basicos InventorAlejandro Ramirez G100% (1)
- Herramientas de Coquizado - en 2DDocument32 pagesHerramientas de Coquizado - en 2Dmariagonzalez72Pas encore d'évaluation
- Curso Autocad 3d CompletoDocument16 pagesCurso Autocad 3d CompletoJuan Bosco Enriquez ZaratePas encore d'évaluation
- CATIAV5R21 Part DesignDocument40 pagesCATIAV5R21 Part DesignEduardo TellezPas encore d'évaluation
- APUNTES QCadDocument13 pagesAPUNTES QCadrperucho100% (1)
- Tutorial Completo Autocad 3dDocument119 pagesTutorial Completo Autocad 3dRaul Sanchez GuerraPas encore d'évaluation
- Experto en S.I.G 10.2-Mod I-Sesión 8-Manual - Edit Vertices - I-5Document25 pagesExperto en S.I.G 10.2-Mod I-Sesión 8-Manual - Edit Vertices - I-5Catherin Chelsy Rivera IzquierdoPas encore d'évaluation
- Introducción A Catia V5Document9 pagesIntroducción A Catia V5AlberAlcazar100% (1)
- Documento 2Document5 pagesDocumento 2asd asdPas encore d'évaluation
- Manual Inventor Inicial 101-120Document20 pagesManual Inventor Inicial 101-120ATon Garsa100% (1)
- Actividad Autoaprendizaje 0Document19 pagesActividad Autoaprendizaje 0JuanCarlosSanchezPeñaPas encore d'évaluation
- Cuaderno de Practicas DMAC SolidWorksDocument52 pagesCuaderno de Practicas DMAC SolidWorksVictor MedinaPas encore d'évaluation
- Presentación SolidWorks 1-2Document38 pagesPresentación SolidWorks 1-2Bacar95Pas encore d'évaluation
- Trabajo Final ?Document12 pagesTrabajo Final ?Jesús MarceloPas encore d'évaluation
- GUIA Sketchup V. 8.0Document12 pagesGUIA Sketchup V. 8.0Ricardo AguilarPas encore d'évaluation
- Manual Solidworks 2Document9 pagesManual Solidworks 2Oribio Alarcon IvanPas encore d'évaluation
- Introduccion A SolidworksDocument32 pagesIntroduccion A SolidworksRicardo Andres PabonPas encore d'évaluation
- Práctica 01Document52 pagesPráctica 01Juan Carlos Valdez LoaizaPas encore d'évaluation
- Laboratorio 02 - Solidos SimpleDocument29 pagesLaboratorio 02 - Solidos SimpleLuis Angel MVPas encore d'évaluation
- Manual Autocad 2dDocument78 pagesManual Autocad 2dBecker GB50% (2)
- Taller SketchUpDocument12 pagesTaller SketchUpClaudio Andres Rojas MontenegroPas encore d'évaluation
- Manual CAD TeamDocument181 pagesManual CAD TeamVictor VicmanPas encore d'évaluation
- AUTODESK INVENTOR Clase 02.09.20Document8 pagesAUTODESK INVENTOR Clase 02.09.20Jose ChPas encore d'évaluation
- Tabulador Caminos DrenajeDocument19 pagesTabulador Caminos DrenajeAlexPas encore d'évaluation
- Caso Clínico de Un Paciente Con Traumatismo Fractura HorizontalDocument4 pagesCaso Clínico de Un Paciente Con Traumatismo Fractura HorizontalRoy Anthony Rivera RamirezPas encore d'évaluation
- Regresion Logic en SPSSDocument16 pagesRegresion Logic en SPSSeconomistasdelawebPas encore d'évaluation
- Programa de PaltoDocument2 pagesPrograma de PaltoJoab CelsoPas encore d'évaluation
- Clorhidroxido de AluminioDocument9 pagesClorhidroxido de Aluminiosilvio latiniPas encore d'évaluation
- Producto de MatricesDocument13 pagesProducto de MatricesMaicol BarahonaPas encore d'évaluation
- El Scramjet El Motor Hipersónico de HidrógenoDocument16 pagesEl Scramjet El Motor Hipersónico de HidrógenomarcelohespinozaPas encore d'évaluation
- La Teoría de ColasDocument1 pageLa Teoría de ColasFreddy ReyesPas encore d'évaluation
- Procedimiento Trabajo Con AndamioDocument21 pagesProcedimiento Trabajo Con AndamioMartin QuerevaluPas encore d'évaluation
- Presentación 4: Colón Ante La Reina" (1843), de Emanuel Gottlieb (1816-1868)Document5 pagesPresentación 4: Colón Ante La Reina" (1843), de Emanuel Gottlieb (1816-1868)Lorena Valdes MoralesPas encore d'évaluation
- Potencia y Radicación de Fracciones 5ºDocument3 pagesPotencia y Radicación de Fracciones 5ºHERNAN LIZARVE ROMEROPas encore d'évaluation
- Delgado, Regalado y Moreno 2010, de Re Metallica Poblados Mineros Desaparecidos PDFDocument12 pagesDelgado, Regalado y Moreno 2010, de Re Metallica Poblados Mineros Desaparecidos PDFAquilinoPas encore d'évaluation
- Autómatas ProgramablesDocument12 pagesAutómatas Programableslupita sernaPas encore d'évaluation
- Formulas Tendencia y Dispersion EstadisticaDocument2 pagesFormulas Tendencia y Dispersion EstadisticaAntony Blas AlmercoPas encore d'évaluation
- Instrumentos de IfáDocument7 pagesInstrumentos de IfáMao Cisneros100% (1)
- Guía de ExodonciaDocument20 pagesGuía de ExodonciaAlliam AlliamPas encore d'évaluation
- CAPÍTULO 11 - Bioenergética - La Función Del ATPDocument14 pagesCAPÍTULO 11 - Bioenergética - La Función Del ATPMartha A HervertPas encore d'évaluation
- Los Druidas en El Mundo CeltaDocument5 pagesLos Druidas en El Mundo CeltafloeirisPas encore d'évaluation
- Lista de Docentes de LaDocument24 pagesLista de Docentes de LaVictorAlarconPas encore d'évaluation
- 2.-Cuestionario para Maquinas de Fluidos CompresiblesDocument48 pages2.-Cuestionario para Maquinas de Fluidos CompresiblesFranciscoJavierCorroPas encore d'évaluation
- Carta de La Salud Compasion Julio 2019Document4 pagesCarta de La Salud Compasion Julio 2019Alayn Hernández FernándezPas encore d'évaluation
- Mario Benedetti: "El Otro Yo": Cómo Enseñar La Literatura Unidad DidácticaDocument16 pagesMario Benedetti: "El Otro Yo": Cómo Enseñar La Literatura Unidad DidácticaYuleisy Balderrama InfantePas encore d'évaluation
- Aspectos Fisicoquímicos de La Calidad Del Agua PDFDocument55 pagesAspectos Fisicoquímicos de La Calidad Del Agua PDFluisa267Pas encore d'évaluation
- Puente y PotenciometroDocument3 pagesPuente y PotenciometroCarlos AndrésPas encore d'évaluation
- Constancio de Castro A - Mapas MentalesDocument4 pagesConstancio de Castro A - Mapas MentalesJuan David Gallo GarcíaPas encore d'évaluation
- Alimentacion y Profundidad de CorteDocument5 pagesAlimentacion y Profundidad de Cortecesc102030Pas encore d'évaluation
- ZeroZika USP OkDocument3 pagesZeroZika USP OkNerii Ferdinand MüllerPas encore d'évaluation
- X Avance Informe Garcia Paira AaronDocument27 pagesX Avance Informe Garcia Paira AaronPrado More DeniisonPas encore d'évaluation
- 7 FitoterapiaDocument27 pages7 FitoterapiaWilliam MarinPas encore d'évaluation
- PresbifoniaDocument25 pagesPresbifoniaCamila Paz100% (2)