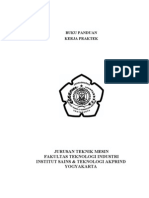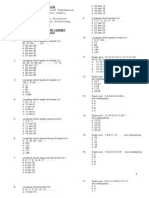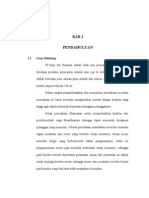Académique Documents
Professionnel Documents
Culture Documents
Belajar Gampang Auto CAD200 Xby Mohamad Tavip
Transféré par
Angodi ManizTitre original
Copyright
Formats disponibles
Partager ce document
Partager ou intégrer le document
Avez-vous trouvé ce document utile ?
Ce contenu est-il inapproprié ?
Signaler ce documentDroits d'auteur :
Formats disponibles
Belajar Gampang Auto CAD200 Xby Mohamad Tavip
Transféré par
Angodi ManizDroits d'auteur :
Formats disponibles
INI CETAK DULU
Sebelum mencetak semuanya, cetaklah lebih dulu halaman ini untuk dibaca!
Bahwa halaman panduan Belajar Gampang AutoCAD ini dirancang untuk dapat
dijilid berupa buku, agar mudah anda pergunakan.
Ketentuannya adalah ikuti 2 tahap mencetak dibawah ini:
1. Cetaklah halaman menurut hitungan Acrobat Reader: pages 2 to 41.
Ini adalah berturut-turut halaman sampul, kompensasi manfaat, kata
pengantar, layout belajar, daftar isi dan seluruh halaman ganjil buku
panduan.
Bisa dicetak satu persatu, setiap 5 halaman, atau sekaligus tergantung
kemampuan printer.
2. Cetaklah halaman menurut hitungan Acrobat Reader: pages 42 to 76.
Ini adalah seluruh halaman genap buku panduan.
Siapkan kertas halaman ganjil seluruhnya mulai dari halaman 1 s/d 69 (dari
hasil cetak tahap 1). Mulailah mencetak halaman 2 (pages 42 to 42).
Kemudian halaman 4 (pages 43 to 43). Demikian seterusnya.
Dengan mencetak mengikuti cara diatas, anda dapat menjilid buku dengan formasi
halaman yang benar. Satu sisi halaman 1, sisi sebaliknya halaman 2. Satu sisi
halaman 3, sisi sebaliknya halaman 4 dan seterusnya. Ini akan menambah
kemudahan belajar anda.
PENUNTUN BELAJAR
AUTOCAD200X INI,
DALAM BENTUK FILE PDF,
TIDAK UNTUK DIPERDAGANGKAN
Mohamad Tavip
Kontak:
e-mail: tavip_saudi@yahoo.co.id
hp: 0812 3062 2945
KATA PENGANTAR
Bila anda ingin belajar sendiri program AutoCAD dasar tanpa bantuan siapapun,
anda dapat mencoba buku ini. Anda dituntun mulai dari melancarkan penggunaan
mouse, menjelajah menu-menu perintah dalam program, menggambar bentuk dasar,
hingga akhirnya menggambar denah sederhana lengkap dengan pencantuman ukuran
gambar serta keterangan berupa tulisan.
Sementara menunggu seberapa positif tanggapan anda terhadap buku ini, kami
sedang dalam penyusunan halaman demi halaman buku jilid 2. Dimana didalamnya
berisi langkah yang menuntun anda menguasai program AutoCAD 2Dimensi secara
memadai.
Mohamad Tavip
Sidoarjo, Maret 2009
Kontak:
e-mail: tavip_saudi@yahoo.co.id
LAYOUT BELAJAR
Tips
! Mengetik perintah, gunakan tangan kanan.
! Tandai nomor langkah yang anda lakukan.
Buku BG
Keyboard
Mouse
Monitor
DAFTAR ISI
AutoCAD..?? 1
Pengenalan Layar Kerja 4
Pelajari Simbol Gerakan ini! 7
Pengenalan Mouse dan Keyboard 8
Saving File 13
Memperluas Bidang Gambar 15
Membuat File (Gambar) Baru 16
Latihan Efisiensi Perintah (1) 18
Latihan Efisiensi Perintah (2) 24
Percobaan Lanjutan 27
Koordinat dan Vektor 36
Latihan-1 40
Efisiensi Langkah 61
Pencantuman Ukuran 62
Indeks 71
Adalah suatu program untuk menggambar teknis (secara terukur) baik
2 Dimensi (2D) ataupun 3 Dimensi (3D) dengan fasilitas atau sarana
kemudahan yang sangat lengkap.
Bidang 2Dimensi (2D)
Untuk menggambar 2Dimensi diperlukan bidang gambar. Dalam AutoCAD
bidang ini diapit oleh sumbu x dan sumbu y imajiner (tidak tampak) - Gbr.1
Pada gambar tersebut A adalah obyek 2 dimensi. Sedangkan B
obyek 3 dimensi. Cara pandang dalam penggambaran 2D adalah
seperti kita memandang tegak lurus bagian atas sebuah meja.
Untuk dapat memahaminya, perlu dibuktikan apakah benar keduanya adalah
obyek seperti yang dimaksudkan. Kita perlu membandingkan dengan gambar
berikutnya (Gbr.2).
B EL A JA R G A M P A N G : A U T O C A D 200X o l eh M O H A M A D T A V I P
AUTOCAD..??
1
Gbr.1
Pengertian bebas:
A
B
Meja itu sendiri dapat diumpamakan sebagai bidang gambar 2 Dimensi dalam
AutoCAD. Sedangkan ruangan tersebut menggambarkan ruang untuk penggambaran
3 Dimensi.
B EL A JA R G A M P A N G : A U T O C A D 200X o l eh M O H A M A D T A V I P
3
A
B
z
x
y
Gbr.3
Bila anda terbiasa dengan komputer,
Langsung ke hal.7
PERCOBAAN MOUSE
1
Geserlah mouse ke berbagai arah perlahan-lahan dan perhatikan perubahan angka
pada koordinat kursor- nya.
Akan terlihat koordinat (nilai x dan y) berubah-ubah sesuai kedudukan kursor
(Gbr.4). Ketelitian angka menunjukkan hingga 4 desimal (empat angka dibelakang
koma). Sementara nilai z tetap menunjukkan angka: 0.0000.
2
Geser-geserlah mouse sehingga
kursor menjelajah ke seluruh
penjuru layar kerja (Gbr.6).
Kursor berbentuk:
!
Crosshair (silang rambut) di
Drawing Area
!
Arrow (panah) di area 1, 2 dan
4
!
Stick (batang) di Command
Area (area 3).
3
Geserlah mouse sehingga kursor
kembali ke dalam drawing area .
Tombol F9 untuk fungsi Snap
4
Ketiklah (bukan ditekan) tombol
F9 satu kali, sehingga muncul
kata "Snap On" pada command
prompt ( Gbr.7). Bila belum
muncul, ketik sekali lagi.
B EL A JA R G A M P A N G : A U T O C A D 200X o l eh M O H A M A D T A V I P
5
2
1
3
KEYPLAN LAYAR KERJA
Koordinat Kursor
Gbr.5
SNAP
Drawing Area
crosshair
4
indikator Snap tertekan
Gbr.7
Gbr.6
PELAJARI SIMBOL GERAKAN INI!
Apapun yang anda kerjakan dengan komputer (dalam hal ini menggambar dengan
AutoCAD) tidak terlepas dari gerakan tangan anda terhadap keyboard dan mouse:
NO SIMBOL GERAKAN YANG KETERANGAN/
ANDA LAKUKAN MAKSUD
Menggeser mouse
kemudian diikuti :
Klik
Klik & Drag
Menggeser mouse
kemudian diikuti :
Klik
fungsi F7.
Tombol fungsi yang digunakan
F1, F6, F7, F8 dan F9.
Perbedaan mengetik dan menekan tombol:
Ketik Tombol : Menekan tombol untuk sepersekian detik. Seperti
anda menekan tombol nomor telepon.
Tekan Tombol : Menekan tombol untuk beberapa saat lamanya
BELAJAR GAMPANG: AUTOCAD200X oleh MOHAMAD TAVIP
3
1
2
Mengetik tombol
Mengetik tombol
6
Erase
4
5
Enter
7
Berturut-turut: ...dst. 100.5
Mengetik tombol
Mengetik tombol
Berturut-turut:
E S R E A
1 5 0 0
.
>
Pada Mouse
F7
Enter
Sehingga kursor pada
layar berada di posisi
yang ditentukan.
Bila mana perlu.
Yaitu mengetik tombol
mouse paling kanan
sehingga berbunyi "Klik".
Tombol
Klik
Gbr.9
F7
Pada Keyboard
Yaitu mengetik tombol
mouse paling kiri
sehingga berbunyi "Klik".
Tekan, jangan dilepas.
Geser mouse ke arah yang
ditentukan, kemudian lepaskan.
Tombol
Enter
Klik di tombol/indikator
DYN (Dynamic Input)
sehingga posisi off, tidak
tertekan (Gbr.11A).
Ketik tombol:
Langkah no.1 anda terlihat
seperti Gbr.11B.
Ketik tombol Enter
sebanyak 2 kali.
Ketik tombol:
Ketik tombol F7 satu kali
atau beberapa kali sehingga
muncul kata "Grid on" pada
command prompt area .
Ketik F9 satu/beberapa kali
hingga kata "Snap on" pada
command prompt area .
Sama dengan langkah 6,
muncul kata "Object Snap
tracking off" pada
command prompt area .
Klik di "Tools"
(Gbr.12A).
Klik di "Drafting Settings"
Klik di "Snap and Grid"
(Gbr.12B).
Pastikan nilai 1 mengisi 4 kotak pada kotak putus-putus A (Gbr.13A). Lalu anda
bisa langsung ke langkah 16! Bila kotak belum berisi nilai 1, kita harus mencantum-
kan sendiri. Caranya, mohon dicermati ya..!:
B EL A JA R G A M P A N G : A U T O C A D 200X o l eh M O H A M A D T A V I P
9
7.
11.
9.
10.
4.
5.
8.
Ketik tombol Enter
6.
1.
2. limits
3.
2 0 , 1 5
<
20,15
(Lihat Gbr.11C)
Gbr.11
C
Gbr.12
F9
F7
F11
S L I M I T
A
B
A
B
Klik di "Draw".
(Gbr.15A)
Geser kursor di a (koor-
dinat 1,6) sehingga pada
koordinat kursor tertera:
1.0000 , 6.0000 , 0.0000
kemudian Klik.
Geser kursor di b ,
(koordinat 1,1 atau
koordinat kursor :
1.0000 , 1.0000 , 0.0000)
kemudian Klik.
Geser kursor di c ,
(koordinat 8,1 atau
koordinat kursor :
8.0000 , 1.0000 , 0.0000)
kemudian Klik.
Geser kursor di d ,
(koordinat 8,6 atau
koordinat kursor :
8.0000 , 6.0000 , 0.0000)
kemudian Klik.
Geser kursor di a ,
kemudian Klik.
Geserlah kursor (jangan di-Klik
ya!) keluar dari titik a , misal di-
e ( Gbr.15C). Bila di-Klik, garis
a -e akan terbentuk.
Persegi panjang A dengan ukuran
7unit x 5unit telah terbentuk. Selanjut- Klik di "Draw"
nya kita akan menggambar segitiga (Gbr.15A)
siku-siku B (Gbr.16 ) dengan lebar
alas 5unit, tinggi 4unit.
BELAJAR GAMPANG: AUTOCAD200X oleh MOHAMAD TAVIP
32.
Klik di "Line"
25.
26. Klik di "Line".
11
27.
28.
31.
29.
33.
30.
34.
35.
Ketik tombol Enter
A
a d
b
c
e
A
Kalimat perintah kita
sederhanakan, ya..
Gbr.15
B
C
Langkah 1 s/d 24 diatas hanyalah
penyeragaman terhadap pengaturan
AutoCAD anda. Sehingga hasil langkah
anda tetap sesuai dengan yang
diinginkan dalam buku panduan ini.
Melanjutkan pada PERCOBAAN 1, gambar yang anda buat akan kita simpan men-
jadi file (saving file).
Langkah ini harus kita lakukan agar hasil kerja tidak hilang
sia-sia.
Klik di "File"
(lihat Gbr.18A).
Didalam penyimpan data, terdapat banyak nama
folder. Di folder mana kita akan menyimpan file?
Bisa kita tentukan di langkah 3 & 4.
Klik di a.
(Gbr.18B).
Klik di c &
tekan,
Geser ke d,
lepaskan.
(ingat Klik & Drag
langkah 12 hal.10)
B EL A JA R G A M P A N G : A U T O C A D 200X o l eh M O H A M A D T A V I P
4.
13
5.
SAVING FILE
1.
2.
3.
Klik di "Save"
Klik di b.
SAVE
A
B
C
File kita simpan di
folder My Documents
Gbr.18
d
c
b
a
Pengaturan luas bidang gambar.
Bukalah file/gambar Percobaan-1 sebelumnya.
(Cara membuka file, lihat halaman 26 mulai dari langkah 1).
Terlihat bahwa drawing area hanya memuat ukuran bidang gambar (limits) 20unit
kali 15unit. Kita coba memperluas nilai limits dengan perintah:
Geser kursor di "Format"
dan Klik (Gbr.21A).
Pada baris terakhir di command line tertera:
"....corner <20.0000,15.0000>:
Mengatur fokus pandang
pada drawing area.
(fokus menyeluruh)
Klik di "Zoom", &
Klik di "All".
Pemilihan angka 20,15 atau 40,30 pada perintah "limits" diatas adalah pendekatan
memenuhi perbandingan 4:3 dan kelipatannya dari layar kerja AutoCAD (Gbr.21B).
Tapi nilai perbandingan ini tidak mutlak.
B EL A JA R G A M P A N G : A U T O C A D 200X o l eh M O H A M A D T A V I P
15
3.
4.
Ketik tombol:
6.
7.
8.
Ketik Enter
Klik di "View".
MEMPERLUAS BIDANG GAMBAR
40,30 5.
2.
Ketik Enter
Klik di "Drawing Limits"
1.
4 bagian
3
b
a
g
i
a
n
Gbr.21
ZOOM - All
LIMITS
4 3 0 0 ,
<
A
B
Muncul kotak dialog Gbr.24 atau Gbr.25(Pilih kelompok langkah masing-masing):
Pada AutoCAD Release2004 dan sesudahnya, bisa tampil seperti ini:
B EL A JA R G A M P A N G : A U T O C A D 200X o l eh M O H A M A D T A V I P
Klik di e.
Klik di f .
17
4.
5.
7. Klik di d.
Klik di a.
Klik di b.
Klik di c.
4.
5.
6.
A
B
Gbr.25
Gbr.24
d
a
b
c
e
f
hingga "Ortho
On" tampak.
di b
(Gbr.27A)
di "Draw",
di "Line"
Bila salah dalam melangkah, segera lakukan:
Menggagalkan perintah
yang sedang berlangsung.
Caranya: Tekan tombol Ctrl, ketik tombol C
kemudian lepaskan tombol Ctrl (Gbr.27B).
Selanjutnya, ulangi perintah yang anda gagalkan.
Membuat salinan garis
sejajar dengan jarak tertentu.
Lebih jauh tentang Offset, lihat halaman 22.
bisa klik dimana saja, asal
disebelah kanan garis a-b
Garis i -j berjarak 40unit dari garis a-b, sebagai-
mana angka yang dimasukkan pada langkah 18.
B EL A JA R G A M P A N G : A U T O C A D 200X o l eh M O H A M A D T A V I P
di e, di f
19
12 Enter
22 Enter
13 Klik
14
Klik
10 Ketik
11 Klik
40
17
Ketik
Klik
18
Klik
15
16
di c
Klik
Enter
di d
hasilnya garis i -j (Gbr.27F)
19 Enter
di h 21
20 Klik di g
Gbr.27
CANCEL
OFFSET
c
d
Ctrl
B C
g
h
Salah
Salah
pickbox
benar
Kursor berupa pickbox. Tempatkan pickbox pada
posisi yang benar (g). Terlalu menepi terhadap garis
a-b atau menyentuh 2 garis, tidak benar (Gbr.27E).
i
j
D
40
a
b
a
b
C F8
A
F
E
F8
f
e
pakai tombol "Space
bar" lebih mudah.
Terbentuk persegi panjang
A dengan ukuran 40unit x
25unit (Gbr.30C).
Bila anda merasa masih
harus mengulang latihan
ini, anda bisa membuat
gambar persegi panjang
B (lihat Gbr.30) dengan
ukuran yang sama.
Lakukan langkah
tambahan ini:
"Ortho
Off"
Ikuti mulai langkah 7 s/d
36 (halaman 18 s/d 21).
Lanjutkan ke hal.24.
B EL A JA R G A M P A N G : A U T O C A D 200X o l eh M O H A M A D T A V I P
33 Enter
37
34 Klik
21
35
di k, di l Klik di m, di n 36
Enter
A
Enter atau
Mengulang perintah terakhir, gunakan tombol:
Space bar
Salah
l
k
n
m
l
k
n
m
Gbr.30
B
C
A 2
5
40
B
Detail tentang OFFSET & FILLET,
lihat hal.22/23!
Pentingnya tombol ENTER &
perintah SAVE, lihat hal.25!
F8
Pilih 1 atau 2.!
1
2
Pengertian "FILLET"
Mempertemukan 2 ujung garis.
Yang dapat di"Fillet" adalah garis lurus yang tidak sejajar, atau garis lengkung dengan
posisi tertentu yang memungkinkan untuk di lakukan perintah tersebut.
Contoh:
Bila kita memiliki 2 obyek garis seperti
pada kotak I s/d III (Gbr.35), dan kita
lakukan langkah bertuirut-turut:
1. Klik di Modify (Gbr.33).
2. Klik di Fillet.
3. Klik pada masing-masing garis di
a dan b (Gbr.34).
Mempertemukan 2 garis dengan mem-
bentuk radius pada titik temu tersebut.
Langkah:
1. Klik di "Modify", Klik di "Fillet".
2. Ketik "r" kemudian Enter.
4. Ketik sebuah bilangan, misal: s.
5. Enter.
6. Klik di a dan di b(Gbr.35).
B EL A JA R G A M P A N G : A U T O C A D 200X o l eh M O H A M A D T A V I P
23
Gbr.33
a
b
a
b
a
b
b
a
c c
d
Ruas garis c hilang, dan garis b
memanjang ke titik temu.
Ruas garis c dan d hilang.
d
c c
I
III
c
FILLET - Radius
Gbr.34
Gbr.35
b
a
Ruas garis c hilang, dan garis b
memanjang ke titik temu.
II
d
0
a
IV
VI
s
s
s
b V
a
b
a
b
- Terbentuk lengkung dengan
radius s yang menghubung-
kan ke dua garis (kotak.IV).
s > u atau s > t/u (kotak V).
radius s < u (kotak VI).
- Fillet tidak terjadi bila : s > t atau
- Fillet terjadi bila : radius s < t juga
t
u
t
u
di "Modify"
di "Fillet"
mengulang
perintah
Berikan nama file:
Percobaan-2
Terbentuk persegi panjang
dengan ukuran 20unit x 50unit.
Mengakhiri (hampir) semua perintah.
Apa bila diketik Enter sehingga muncul "Command : " pada command
prompt area , maka perintah berakhir.
Mengulang perintah.
Dapat dilakukan bila pada command prompt area baris terakhir adalah
"Command: ". Maka perintah terakhir yang telah dilakukan akan terulang.
Setelah mengetik suatu bilangan atau huruf/nama.
- Menyimpan hasil pekerjaan yang telah dicapai.
Dengan perintah "Save", apa yang telah kita kerjakan tidak akan hilang sia-sia
sekiranya terjadi sesuatu hal yang tiba-tiba misalnya:
Fatal Error, yaitu program keluar - menuju desktop Windows.
Komputer "Hang" (menggantung) karena systemnya, dan tidak
bisa dijalankan sama sekali. Sehingga harus di-boot ulang (reset ).
Aliran listrik padam, yang menyebabkan matinya komputer. Kecuali
bila menggunakan perangkat Penyangga Daya Sementara atau UPS.
B EL A JA R G A M P A N G : A U T O C A D 200X o l eh M O H A M A D T A V I P
17
di a, c
22 di d, f
19
20
21
18 di a, b
25
25 di "File", "Save"
26
Lanjutkan ke halaman27.
27 di "File", "Close"
23
24 di e, f
f
e
b
d
c
a
Gbr.34
B A
5
0
20
atau digunakan untuk/pada saat : ENTER
SAVE
PERCOBAAN LANJUTAN
Bukalah file Percobaan-2! Panduan membuka, lihat halaman 26.
Menghapus obyek pada
gambar.
di "Modify"
di "Erase"
Apabila anda melakukan
Klik di tempat yang tidak
tepat / tidak mengena
pada obyek (misal di i ),
lakukan Klik sekali lagi.
mengakhiri
perintah
mengulang
perintah
Menyimpan file dengan
nama lain.
Ingat "Klik & Drag" Nama file baru telah dibuat dari salinan
file asal, Percobaan2. Sementara file asal
tidak mengalami perubahan apapun.
B EL A JA R G A M P A N G : A U T O C A D 200X o l eh M O H A M A D T A V I P
7
5 di d, e, f
di g, h 6
9 di l , m
27
1
2 di a, b, c
3
4
8 di j , k 11 di n
percobaan-3 10
A
b
h
c
f
d
a
e
Gbr.36
B
C
Perhatikan
ERASE
SAVE - As
ketik sebagai
nama file baru!
g
i
j
k
l
n
m
Terbentuk seperti Gbr.38A.
di "Modify"
di "Fillet"
Hasilnya seperti Gbr.38B.
di "Modify"
di "Offset"
di "Center,
Radius".
Langkah 41 ini dilakukan agar
pusat lingkaran tepat berada
Hasilnya seperti Gbr.38C.
pada ujung garis yang di-klik.
Geser-geserlah mouse
Membuat lingkaran. untuk melihat reaksi pada
kursor.
di "Draw"
di "Circle"
B EL A JA R G A M P A N G : A U T O C A D 200X o l eh M O H A M A D T A V I P
40
41 end
di i , h
42 di j
43 5
17
35 di g, h
37 12
di d, e
27
28
30
32
di a, f
29 di a, b
80
26
25
24
29
39
31
36
33
34
38
di c, d
Gbr.38
A
CIRCLE
X
Y
seperti langkah30 &
31, hanya digabung.
d
b
a
c
e
f
h
i
g
j
B
C
D
BACA DULU..
garis fokus gambar
Mungkin setting
AutoCAD anda
tidak mengharus-
kan mengetik:
end. Tapi ikuti
saja untuk
penyeragaman.
Ulangi langkah 15 s/d 18 (Pan)
beberapa kali hingga fokus
gambar berada di tengah layar
di "Modify"
di "Erase"
Perhatikan, kotak cross a-b yang dibuat,
akan menghapus setiap garis yang melin-
tas kedalam kotak tersebut (Gbr.40A).
Aturlah kotak dengan benar
hingga anda siap Klik di b.
Bila peng-kotak-an anda
tidak tepat sasaran, laku-
kan Cancel (lihat hal.19).
Kemudian ulangi dari
langkah 65.
Memotong-buang garis
dengan garis lainnya.
di "Modify"
di "Trim"
Gambar selesai (lihat hal.32 Gbr.41)
B EL A JA R G A M P A N G : A U T O C A D 200X o l eh M O H A M A D T A V I P
67
di c
di d, e 72
71
65
31
69
74
66 c
70
68
di a
di b
di f , h
73
75 di g, i
Gbr.40
A
b
a
B
C
D
Cross
ERASE - Cross
TRIM
Detail tentang TRIM, lihat hal.32!
d
c
e
g
h
i
f
Klik di garis pemotongdulu,
garis pemotong
garis
dipotong-
buang
kemudian Klik di garis
yang dipotong-buang
Kita akan menambahkan detail
sekitar roda seperti Gbr.43A.
Mengatur fokus tampilan gambar
seluas jendela/kotak yang dibuat
pada drawing area .
Offset pada lingkaran berjarak
1unit kearah luar (langkah 4-6).
di "Modify",
"Offset"
Membuang ruas garis yang
tidak perlu:
di "Modify",
"Trim"
B EL A JA R G A M P A N G : A U T O C A D 200X o l eh M O H A M A D T A V I P
11 di j
12 di k, l
10
6 di e, f
9 di i
7
8 di g, h
33
1 di a
5
2 di b
3 di c, d
4
1
1
2
A
d
c
Gbr.43
B
ZOOM - Window
f
e
mengulang "Trim"
C
D
g
i
h
k l
j
E
F
b
a
ikuti lintasan
garis (titik-
titik) menuju b
Gambar Percobaan-3 telah selesai.
Keluar dari program AutoCAD.
di "File",
"Exit"
Bila muncul kotak dialog seperti
Gbr.45B menandakan bahwa kita
belum melakukan "Save" atas peru-
bahan/penyempurnaan gambar yang
kita lakukan terakhir. Maka:
B EL A JA R G A M P A N G : A U T O C A D 200X o l eh M O H A M A D T A V I P
35
30 di "Yes"
29
...
X
Y
Gbr.45
Gbr.46
3. Klik di a(Gbr.48).
4.
Ketik: @655<45
Angka 655 adalah panjang garis,
sedang 45 adalah arah garis
dalam derajat (lihat Gbr.47B!).
Perhatikan Gbr.49!
5.
Enter. Untuk membuatnya:
1.
Lakukan perintah "Line".
Terbentuk garis a-b. 2.
Klik di e.
3.
Ketik: @323,452
Angka 323 (panjang horisontal)
6. Ketik: @454<180
harus ditulis lebih dulu, dan
Angka 454 adalah panjang garis, 452 (panjang vertikal) ditulis
sedang 180 adalah arah garis. setelah tanda ","(koma).
7.
Enter.
4.
Enter dua kali.
Terbentuk garis b-c.
7. Ketik: @720<240
Koordinat kedua ujung garis ini
Angka 240 diperoleh dari: diketahui.
45
0
+45
0
+90
0
+60
0
= 240
0
.
1.
Lakukan perintah "Line".
Yaitu jumlah sudut yang dibentuk
2.
Ketik: 897,445
antara garis dengan arah 0
0
dan Kita lihat, tidak ada tanda "@" untuk
garis c-d (Gbr.47B). penulisan 897,445. Karena ini suatu
10.
Enter. koordinat.
3.
Enter.
Terbentuk garis c-d. 4. Ketik: 1200,0
11. Enter.
Inipun suatu koordinat.
5. Enter dua kali.
B EL A JA R G A M P A N G : A U T O C A D 200X o l eh M O H A M A D T A V I P
37
f
Membuat garis e-f
Membuat garis g-h
e
0,900
(897,445) 9
0
0
1200
1200,900
Gbr.49
4
5
2
323
g
h
Lalu, bagaimana membuat
garis a-b, b-c dan c-d
tunjukkan pada Gbr.47B dan
dengan arah yang di-
panjangnya pada Gbr.48?
1. Klik di "Draw".
PERINTAH "LINE"
2. Klik di "Line".
Memilih warna latar belakang/warna layar kerja AutoCAD.
Karena faktor kebutuhan tampilan gambar yang kontras, panduan ini mengharuskan
kita memilih warna hitam sebagai layar kerja. Langkahnya sebagai berikut:
Apa bila anda sudah berada pada
program AutoCAD dan membuka
sebuah file/gambar, kemudian:
Pilih Model tab
background.
B EL A JA R G A M P A N G : A U T O C A D 200X o l eh M O H A M A D T A V I P
1 di a, b
6 di h
3 di e
4
5 di f , g
7 di "OK"
39
2 di c, d
Gbr.53
A B
C
BACKGROUND COLOR
Black
background
warna hitam
a
b
d
c
f
g
h
e
di "Draw"
di "Line"
Langkah 14 berarti: titik awal c berada
pada koordinat x = 220 dan y = 230.
Cara mengetik "@": Tekan tombol "Shift"
(Gbr.55C) lebih dahulu, ketik tombol "2"
dan lepaskan tombol "Shift". Begitu pula
mengetik "<", tekan "Shift" dulu.
Terbentuk garis c-d(dari c ke d, bukan
dari d ke c) dengan panjang 500 dan
arah 90 derajat.
Lebih jauh tentang ini, lihat:
KOORDINAT DAN VEKTOR" hal.36-37.
di "Modify"
di "Offset"
Menggambar garis dinding
dengan tebal 15cm (Gbr.56A)
B EL A JA R G A M P A N G : A U T O C A D 200X o l eh M O H A M A D T A V I P
41
di g, f
24 di "Modify", "Offset"
23
14
16
21
di e, f
19 800
22
17
18
20
400
10
135,280
13
15 @500<90
12
11
1085,280
220,230
Gbr.55
A
titik c
B
C
c
b
a
d
Shift
@
2
Tekan kemudian Ketik
Pilihan Uji Kemampuan
mengulang perintah
b a
2
8
0
(0,0)
135
950
Drawing Area
titik a (Gbr.55A)
titik b
D
e f
g
800
4
0
0
Lakukan perintah "Offset"
terhadap 2 garis a-b & c-d,
sehingga terbentuk Gbr.55D,
terus ke langkah 24.
di "Modify",
"Trim"
Ingat, yang harus di Klik lebih dahulu
adalah garis pemotongnya. Yaitu garis
l ,m,n & o.
Karena letaknya, sebagian garis juga
dapat saling memotong satu sama lain.
Klik diposisi dimana ter-
dapat pickbox (Gbr.57A).
Klik di 3 sudut lainnya se-
hingga seperti Gbr.57C.
Bila anda salah Klik, misal pada as
(sumbu) yang seharusnya tidak ter-
potong (Gbr.57B). Maka lakukan:
Membatalkan langkah yang telah
dilakukan (melangkah mundur).
di "Edit",
"Undo"
Anda dapat melakukan pembatalan
langkah (Undo) berulang-kali, hing-
ga gambar dalam keadaan seperti
saat anda membuka file ini.
(Lihat pengertian UNDO halaman ini).
Misalkan gambar anda sudah seperti langkah 5, kemudian anda lakukan "undo" 4 kali,
maka gambar anda seperti pada langkah 1. Kemudian anda hanya bisa melangkah maju
(redo) 1 kali. Hati-hati dengan perintah "undo" yang berulang-ulang.
B EL A JA R G A M P A N G : A U T O C A D 200X o l eh M O H A M A D T A V I P
36
37
38
di l , m, n, o (Gbr.56E )
43
40
41
39
A
B
C
Gbr.57
UNDO
Gbr.58
Pengertian UNDO
copy
stretch circle
0 2 1
trim
3 4 5 offset
undo
redo
undo undo undo
- Lapis gambar.
Ini adalah bagian yang sangat penting dalam penggambaran. Dengan pengelompokan
gambar terhadap lapis gambar yang benar, maka segala proses pembuatan, perubahan
hingga pencetakan gambar dapat dilakukan dengan mudah.
Dibawah ini (Gbr.60) adalah contoh pengelompokan gambar yang tepat ke dalam
beberapa layer. Layer disini dapat diibaratkan kertas transparan.
Pada setiap layer dapat kita buat color (warna) dan linetype (tipe garis) yang berbeda.
Misalkan kita atur color dan linetype seperti digambarkan pada bagian kiri Gbr.60.
Sehingga apa bila kita lakukan misalnya:
! Membuat garis di layer dinding: otomatis warna garisnya yellow(kuning).
! Memindahkan garis/tulisan dari layer as ke layer ukuran: maka warna garis/
tulisan yang sebelumnya gray (warna no.9, abu-abu), menjadi berwarna green
(hijau). Tipe garis yang sebelumnya center pun menjadi continuous (menerus).
Apa bila layer-layer tersebut disusun seperti lembaran yang dijilid, maka tampak
atas dari gambar tersebut terlihat sebagai mana Gbr.61.
Sedangkan Gbr.62 adalah contoh penggambaran yang tidak menggunakan pemisahan
layer. Artinya, semua gambar tersimpan pada satu layer (Layer 0). Namun demikian
pembedaan warna tetap dapat diterapkan. Hanya saja proses penggambaran selanjut-
nya menjadi tidak sistematis.
B EL A JA R G A M P A N G : A U T O C A D 200X o l eh M O H A M A D T A V I P
45
LAYER
Layer name: 0 Color:White
Linetype: Continuous
Layer name: As Color: 9
Linetype: Center
Layer name: Dinding Color: Yellow
Linetype: Continuous
Layer name: Ukuran Color: Green
Linetype: Continuous
Gbr.60
Gbr.62
Gbr.61
Layer name: 0
800
4
0
0
Pemilihan warna layer.
Perhatikan, langkah 55 s/d
60 memilih warna untuk
layer as dan layer atap.
Memilih warna untuk
layer dinding.
Nah, yang telah anda lakukan
sejak langkah 48 hingga se-
jauh ini adalah membuat be-
berapa nama layer dan warna
untuk setiap layer. Sementara
obyek gambar, semuanya
masih berada pada layer 0
(Gbr.65B). Bandingkan
dengan sistem layer yang se-
baiknya diterapkan (Gbr.60).
Tipe garis
Untuk layer as.
B EL A JA R G A M P A N G : A U T O C A D 200X o l eh M O H A M A D T A V I P
di i , l
62 di k, l
58 di layer atap
60 di j , l
61 di f , g
47
63 di h di m
55 di c
56 di d
57
59 di e
COLOR Layer
layer As Gbr.64 hal.46.
pengaturan warna.
Gbr.65
Layer 0 Color: white (7)
Layer as
Layer atap
Layer dinding Color: Yellow (2)
Color: Gray (9)
Color: Red (1)
Gbr.64
Gbr.65A
Gbr.64
Gbr.65A
LINETYPE
Gbr.64
A
B
C
m
i
l
j k
Membuat layer baru: as.
Membuat layer baru: atap.
Pemilihan warna layer.
Warna untuk layer as.
B EL A JA R G A M P A N G : A U T O C A D 200X o l eh M O H A M A D T A V I P
53 di a
54 dinding
51 di a
52 atap di f
49 di a
50 as
57 di c
58 di h, j 56 di g, j
55 di b di d
60 di i , j
49
59
COLOR Layer
AutoCAD2008
Gbr.68
Gbr.67
nama layer
( dari hal.46 langkah 48)
mewarnai
layer atap
d
c
e
b
a
f
g
i
h
j
Mengaktifkan layer.
(hanya 1 layer pada saat
yang sama).
Layer atap aktif (current).
Dikatakan aktif, karena bila kita menggambar (bukan meng-copy) obyek (entity )
berupa: garis, lingkaran, dimensi dll.dengan sendirinya obyek tersebut akan masuk
ke layer aktif (current)
B EL A JA R G A M P A N G : A U T O C A D 200X o l eh M O H A M A D T A V I P
51
67 di h
68 di i , j
i
j
h
Klik tombol mouse
sebelah kanan!
diam di
tempat, ya.
Gbr.70
Gbr.71
Gbr.72
LAYER - Current
Skala tipe garis. Ulangi langkah 86 s/d 87 diatas dengan
mengetik angka 50 atau angka yang
Mungkin anda bertanya, garis as- anda inginkan pada langkah 87.
nya kok tidak tampil sebagaimana di "View",
tipe garis center? "Zoom", "All"
Langkah 88 sekadar memastikan besar-
nya tampilan gambar sesuai dengan
kebutuhan langkah selanjutnya.
di "Modify",
"Offset"
di "Modify",
"Fillet"
Garis atap sama dengan as, karena
masih berada dalam satu layer as.
B EL A JA R G A M P A N G : A U T O C A D 200X o l eh M O H A M A D T A V I P
di e, f
87
53
88
30
100
di a, b
di m, n
94 di g, h
86
89
ltscale
90
91
93
92 di c, d
95
97 di k, l
96 di i , j
100 change
101
98
di q, r , s, t
99 di o, p
Gbr.75
Pilihan UJI KEMAMPUAN
A
B
C
LINETYPE - Scale
a
d
c
b
e
f
h
g
l
k
o
p i
j
m
n
r
q
t
s
linetype scale
Lakukan "Offset" & "Fillet" kemu-
dian "Change prop.layer". (lihat
langkah 69 s/d 76) sehingga seperti
Gbr.76A. Terus ke langkah 105
Masih dengan Gbr.76D:
Geser kursor (tidak di-klik) ke
berbagai arah (ke h, ke i atau
kearah lain). Sekadar merasa-
kan fungsi Mirror.
Geser kursor ke
berbagai arah,
kemudian:
Beralih ke Gbr.77A:
di "Draw",
"Line"
Hasilnya seperti Gbr.77B.
Sekarang kita akan melakukan
setting tipe garis putus-putus
(hidden) untuk layer atap.
B EL A JA R G A M P A N G : A U T O C A D 200X o l eh M O H A M A D T A V I P
55
126
123
124 end di a
125 end di b
127 layer
117 di g
119
118
128 di c
120
121 di h
122
c
A
B
C
"Layer" di Status Line
sama dengan klik di "Format"
Gbr.77
b a
F8
F8
"Ortho off"
kolom
Linetype
untuk la-
yer atap
Command Line.
"Ortho on" di
hingga tampak
ketik tombol F8
Hasilnya Gbr.79B.
Hasilnya Gbr.79C.
Hasilnya Gbr.79D.
B EL A JA R G A M P A N G : A U T O C A D 200X o l eh M O H A M A D T A V I P
57
151 trim
152 di j
153 di k
154 c
155
149 fillet
150 di h, i
di l , m
156 di n, o, p, q
141 zoom w
142 di a, b
143 trim
144 di c, d
145 di e, f
148 di c, g
146 offset
147 4
Gbr.79
A
B
C
D
j
h
i
k
hindari
kotak l -m
menyentuh
garis atap.
cross
atap
garis
l
p
q
n
o
m
Usahakan
kotak a-b
semirip
mungkin
"Zoom", "Window" di Status Line
sama dengan klik di "View"
"Trim" di Status Line
sama dengan klik di "Modify"
"Offset" di Status Line
sama dengan klik di "Modify"
f
d
c
g
e
area detail pintu
a
b
Gbr.81A menjelaskan bahwa
semua garis di layer dinding
berwarna kuning (no.2), sesuai
warna layer tersebut. Kecuali
garis buka pintu a yang ber-
warna abu-abu (no.8).
di "View",
"Zoom", "All"
Hasil tampilan kira-kira
seperti Gbr.81B.
B EL A JA R G A M P A N G : A U T O C A D 200X o l eh M O H A M A D T A V I P
171
59
Gbr.81
A
B
Layer: dinding color: 2(yellow)
garis a
EFISIENSI LANGKAH
Mulai halaman ini ekspresi langkah anda lebih efisien dengan tata letak simbol yang
optimal. Untuk menguji penguasaan bahasa simbol anda sejauh ini, cobalah anda
mengartikan satu per satu dari 5 contoh langkah dibawah ini, kemudian cocokkan
dengan keterangan langkah di sebelah kanan.
Klik di a, klik tombol kanan mouse, klik di
b, klik "OK" pada kotak dialog.
di "Construct",
Klik di "Construct", di "Offset", ketik: 80,
"Offset"
kemudian Enter (ketik tombol Space Bar).
Ketik:end ,ketik tombol Spae Bar, ketik
tombol F8 sehingga status ortho - on!
Klik di g, ketik tombol Space Bar, ketik:
end ,ketik tombol Space Bar, klik di h.
Ketik: offset, ketik tombol Space Bar, ketik:
40,ketik Space Bar, klik di d dan di e.
Misalkan anda melakukan langkah
sebagai berikut:
Target hanya garis as (Gbr.83).
B EL A JA R G A M P A N G : A U T O C A D 200X o l eh M O H A M A D T A V I P
e offset 40 di d, e
a di a di b, "OK"
61
b
c
di g end di h
end (Ortho On)
80
d
1. di "Modify", "Copy"
2. di a, b, c, d
KESALAHAN KLIK CARA MENGATASI
3a. di e, f 4a. r di e, f dst
3b. di g 4b. sekali lagi dst..
F8
Gbr.83
a
d c
b
e
f
g
Salah Klik.
tidak kena obyek
Langkah 186 & 187 ini mengisi
ekor garis d dengan nilai:10
Ulangi langkah 186 & 187
terhadap kotak celah e
dengan nilai: 20
Dengan cara yang sama, isi
kotak besar panah b
dengan nilai: 15
Isi kotak tinggi teks a
dengan nilai: 25
Isi kotak spasi c
dengan nilai: 5
Ketik tombol "Enter"
(bukan Space Bar, ya.)
Demikian pengisian nilai untuk 5
setting dimensi diatas.
Setting gaya tulisan (text style):
B EL A JA R G A M P A N G : A U T O C A D 200X o l eh M O H A M A D T A V I P
63
185
di m
191
187
192
194 di n (Gbr.85B)
193
189
190
186 di k, l
10
188
di j (Gbr.85A)
Gbr.85
A
25.0000
5.0000
10.0000
20.0000
15.0000
B
Untuk AutoCAD 200X
lihat "kata kunci" hal.66.
AutoCAD2004
j
l
k
m
ekor garis d celah e besar panah b
n
spasi c tinggi teks a
Klik di "Green" Klik di
(pilih warna hijau) "Above"
B EL A JA R G A M P A N G : A U T O C A D 200X o l eh M O H A M A D T A V I P
65
211
207 di b di c
206
209
212 di g
208 di d
di e di f
205 di a
210
A
B
Gbr.87
dibelakang koma
Presisi: 0 digit
c
a
b
d
e
f
g
Perintah pencantuman dimensi -
Bisa horisontal, bisa vertikal
Perintah pencantuman dimensi -
Meneruskan posisi sebelumnya.
di "View", "Zoom"
"Previous"
Terasa menjemukan kalau harus
mengetik: end dsb. Untuk meniada-
kan gerakan tersebut (walaupun
mungkin setting AutoCAD anda
sudah aktif, tetap ikuti langkah ini):
di "Tools", "Drafting-
Settings"
B EL A JA R G A M P A N G : A U T O C A D 200X o l eh M O H A M A D T A V I P
67
226 hor end di e
di k, l , m, n, o
227 end di h, j e di e end di f , i
con end di g
dim hor end
end di h
220 end di c e
217 end di a (Gbr.91A)
219
218
dim con
225
end di b di d
230 di "OK"
216 di "Dimension", "Linear"
229
228
224
222
221
223
A
B
DIMENSION - Linear
90 110
a b
c
d
DIMension - Continue
dimension
continue
horizontal
h f
e
g
110 90
100 100 800
1000
i
j
Gbr.91
Gbr.92
horizontal
mengulang continue exit (keluar dari perintah Dim)
k
l
m
n
o
kotak di posisi
ini di-centang
Kita buat satu layer lagi khusus
untuk teks (tulisan).
Sesuaikan dengan AutoCAD
anda, mana yang cocok?: Pilih lagi yang cocok:
di "Set- di
current" "OK"
Pembesaran/pengecilan tampilan
gambar dengan faktor skala.
Gambar menjadi 80/100 kali atau
80% dari sebelumnya, berarti
mengalami pengecilan tampilan
(lihat contoh Gbr.95).
Pengetikan 80/100x diatas dapat
disingkat menjadi: 0.8x.
Parameter x harus dituliskan.
B EL A JA R G A M P A N G : A U T O C A D 200X o l eh M O H A M A D T A V I P
246
247 249
250
249
69
250
di k
di "OK"
di j
251 zoom 80/100x
244 zoom a
248
teks di i
3 di "OK"
di g atau di h
245 layer
AutoCAD2008
AutoCAD2004
A
B
e
d
f
c
a
b
All
ZOOM - Scale factor
80
100
tampilan
sebelumnya
CAD2008 CAD2004
Gbr.95
Gbr.94
h
g
j
i
k
Bidang 3Dimensi (3D)
Untuk menggambar 3Dimensi diperlukan ruang gambar. Dalam AutoCAD ruang
ini terbentuk oleh bidang 2Dimensi (seperti termaksud pada definisi sebelumnya)
ditambah sumbu z yang menggambarkan ketinggian dari ruang tersebut.
Terlihat bahwa A hanyalah bentuk 2 dimensi. Dimana semua titik pada gambar A tidak
memiliki ketinggian, alias nilai z = nol.
Sedang B adalah bentuk 3 dimensi, yang dapat dilihat sama sekali berbeda dengan
tampak atasnya pada Gbr.1. Semua bagian pada obyek B (selain bidang dasarnya)
memiliki ketinggian.
Hubungan antara bidang dan ruang gambar dalam AutoCAD, sebagaimana
perumpamaan selembar brosur (A) dan sebuah maket (B) suatu bangunan yang
terletak di atas meja dalam suatu ruang (Gbr.3, hal.3).
B EL A JA R G A M P A N G : A U T O C A D 200X o l eh M O H A M A D T A V I P
2
A
B
Gbr.2
Z
PENGENALAN LAYAR KERJA
Terlebih dahulu hidupkan komputer anda, kemudian jalankan Program AutoCAD
yang ada.
Yang perlu anda perhatikan adalah penamaan bagian-bagian dari layar kerja dibawah
ini.
Bila ada sedikit perbedaan tampilan pada AutoCAD anda dibandingkan dengan kom-
posisi diatas, itu karena setting atau konfigurasi yang dilakukan dari pemakaian
sebelumnya. Dan, .tak jadi masalah.
B EL A JA R G A M P A N G : A U T O C A D 200X o l eh M O H A M A D T A V I P
4
AutoCAD2004
AUTOCAD 200X for WINDOWS
Crosshair
(Rambut silang)
Logo UCS (Unit
Coordinat System)
Gbr.4
Drawing1
6.3227, 25.6553, 0.0000
File Edit View Insert dst.
Regenerating model
AutoCAD menu utilities loaded
Command:
Koordinat Kursor (x,y,z) Horizontal Scroll Bar Command Line
V
e
r
t
i
c
a
l
S
c
r
o
l
l
B
a
r
I
c
o
n
p
e
r
i
n
t
a
h
y
a
n
g
b
e
r
h
u
b
u
n
g
a
n
l
a
n
g
s
u
n
g
d
e
n
g
a
n
o
b
y
e
k
g
a
m
b
a
r
Area kontrol Layer
Ikon fasilitas dalam
proses penggambaran Status Line
Drawing Area
Model Layout1 Layout2
Command Prompt Area "Drafting Settings" Indikator
Maka kursor akan bergerak terpatah-
patah, seperti mengalami gaya tarik
pada koordinat bilangan bulat, atau
tergantung pengaturannya.
Perhatikan koordinat kursor nya.
Tombol F7 untuk fungsi Grid.
5 Ketiklah tombol F7 satu atau
dua kali, sehingga muncul kata
"Grid on" pada command
prompt area (Gbr.8B).
Seketika muncul grid (berupa titik-
titik putih/hitam tergantung warna
layarnya) pada drawing area .
6 Geserlah mouse ke berbagai arah.
Terlihat bahwa titik-titik tersebut adalah koordinat bilangan bulat atau
bilangan pecahan 0.5unit.
default, drawing area memuat grid dengan formasi 12kolom x 9baris.
7 Geserlah mouse ke sudut kiri bawah drawing area.
Pada koordinat kursor tertera: 0.0000 , 0.0000 , 0.0000. Ini berarti kursor anda berada
pada pangkal koordinat dari bidang yang dibentuk oleh sumbu x dan sumbu y.
8 Ketiklah tombol F7 sekali lagi sehingga kata "Grid off" muncul pada command
prompt area.
Grid menjadi tidak tampak.
Geserlah mouse ke berbagai arah.
9 Ketiklah tombol F9 sekali lagi.
Kata "Snap off" muncul pada command prompt area.
Geserlah mouse ke berbagai arah.
Maka kursor kembali pada gerakan semula: sweep (menyapu).
Pada percobaan berikutnya, kita akan membuat gambar sederhana secara terukur
dengan bantuan fungsi Grid (tombol F7) dan Snap (tombol F9).
Tapi sebelumnya anda akan diperkenalkan pada simbol-simbol langkah yang harus
anda mengerti.
BELAJAR GAMPANG: AUTOCAD200X oleh MOHAMAD TAVIP
6
GRID
Gbr.8
indikator Grid tertekan
indikator Snap tertekan A
B
PERCOBAAN 1
Jalankan program AutoCAD sehingga tampil seperti dibawah ini:
Crosshair anda mungkin seperti A atau B atau antara keduanya, biarkan dulu. Yang
penting Command Line dalam posisi siap melakukan perintah (Gbr.10).
- Melangkah tanpa membaca setiap kalimat sepenuhnya dengan teliti.
- Melangkah tidak mengikuti nomor urut (kecuali ada penjelasan).
Langkah no.1 hal.9 anda lakukan bila tombol DYN (Dynamic Input) ada
pada Release AutoCAD anda. Tombol DYN tampak pada bagian paling bawah
layar kerja, berderet dengan tombol SNAP, GRID, ORTHO dll.
B EL A JA R G A M P A N G : A U T O C A D 200X o l eh M O H A M A D T A V I P
8
PENGENALAN MOUSE DAN KEYBOARD
Anda Gagal!!! Bila:
A
B
Gbr.10
Begini,
ya!
Ketik tombol "Esc", kemudian ulangi langkah anda.
Bila salah dalam melangkah, segera lakukan:
Esc
Klik di a (Gbr.13A), tekan/
Klik di c (Gbr.13A),
jangan dilepas tombol Klik tekan tombol Klik tsb,
tsb. Drag (geser) kursor ke geser kursor ke arah d,
arah b, kemudian lepaskan lepaskan.
(jangan ditekan) tombol Klik.
Ulangi langkah 12 diatas untuk
mengisi 2 kotak sisanya: Grid X
spacing & Grid Y spacing.
Klik di "OK".
(Gbr.13A)
Klik di e (di "View").
(Gbr.13B)
Klik di f (di "Zoom").
Ikuti lintasan kursor seperti
pada gambar samping.
Ketik tombol
Enter.
Ketik tombol
Enter.
B EL A JA R G A M P A N G : A U T O C A D 200X o l eh M O H A M A D T A V I P
10
24.
16.
17.
Klik di g (di "Extents").
18.
19.
20.
21. Ketik tombol:
22.
12.
23.
14.
15.
13.
Klik & Drag
Langkah 12 atau 14 diatas kita sebut:
(lihat hal.7)
A
B
Gbr.13
1 1 Ketik tombol
f
g
e
coords
O O R D S C
1 Ketik tombol
1
A
b a
d
c
1 Ketik tombol 1
Klik di f (Gbr.16).
(Koordinat 1,12)
Klik di g.
(Koordinat 1,8)
Klik di h.
(Koordinat 6,8)
Klik di f . Kemudian,
jauhkan kursor dari f .
Trapesium C dengan ukuran sisi atas
7unit, sisi bawah 3unit dan tinggi
3unit (Gbr.17).
Klik di "Draw"
(lihat Gbr.15).
Klik di i .
(Koordinat 8,11)
Klik di j .
(Koordinat 10,8)
Klik di k.
(Koordinat 13,8)
Klik di l .
(Koordinat 15,11)
Lakukan sendiri untuk menggambar bujur sangkar D, panjang sisi 5unit (Gbr.17).
Kalau anda ragu, anda bisa mengulang latihan dari awal. Atau menuju langkah
selanjutnya, halaman 13.
B EL A JA R G A M P A N G : A U T O C A D 200X o l eh M O H A M A D T A V I P
36.
37.
40.
38.
39.
12
41.
42.
46.
47.
48.
43.
44.
45.
Ketik Enter
Klik di i .
Klik di "Line"
Ketik Enter
5
5
D
j
k
3
i
3
7
C
l
Kita buat gambar yang lain...
b
c
a d
f
g
h
A
B
c
d
h
A
B
Gbr.17
Gbr.16
Ketik kata tersebut.
Klik di "Save"
(Gbr.19).
- Menutup File
Selanjutnya, ada 2 pilihan:
Klik di "File"
(Gbr.20).
- Menutup AutoCAD
Klik di "File"
(Gbr.20).
B EL A JA R G A M P A N G : A U T O C A D 200X o l eh M O H A M A D T A V I P
6.
7.
percobaan-1
8.
14
8.
Klik di "Close"
Klik di "Exit"
9.
9.
ke halaman 39..!
atau
Gbr.20
Gbr.19
Andasangat cepat
menguasai?
2. Istirahat dulu.
1. Ingin terus belajar.
EXIT
Ke halaman selanjutnya
nama file yang di-save: percobaan-1.dwg
berada di folder C:\.....\My Documents
CLOSE
MEMBUAT FILE (GAMBAR) BARU
Ada 2 cara:
1
Jalankan program AutoCAD. Secara otomatis anda telah berada pada file/
gambar baru (Nama file ini belum ada, hingga anda melakukan "Save").
Langsung ke halaman 18!
2
Bila anda sedang berada pada gambar sebaiknya tutup file/gambar ter-
AutoCAD dari latihan sebelumnya, sebut terlebih dahulu:
hal.15 (misal Gbr.22A):
Klik "File" (Gbr.22B).
Klik "Close".
Bila tampil kotak:
Bila file tidak akan di"save",
langkah 2 diatas Klik di "No".
- Membuat file/gambar
baru.
Klik "File" (Gbr.23).
Klik "New".
File baru telah siap, atau(lihat hal.17).
B EL A JA R G A M P A N G : A U T O C A D 200X o l eh M O H A M A D T A V I P
1.
2.
16
3.
Klik di "Yes" (Gbr.22C).
NEW
A
B
C
Gbr.22
Gbr.23
LATIHAN EFISIENSI PERINTAH (1)
Langkah dalam bab ini melatih kelancaran anda membaca simbol perintah dengan
lebih efisien. Caranya:
Sedapat mungkin membaca keterangan hanya pada kolom B & D.
Bila belum hafal/paham, boleh membaca kolom C dan E.
Kolom tanpa keterangan, berarti sudah jelas.
Ini akan memudahkan anda mengikuti latihan pada bab berikutnya.
Dari file baru yang telah anda siapkan, lakukan langkah dibawah ini:
A B C D E
klik di a, kemudian
klik di b (Gbr.26A).
di "Zoom",
klik di "Zoom" ke-
di "All"
mudian klik di "All"
Buatlah garis a-b dan c-d
semirip mungkin (proporsi
terhadap drawing area
tampak seperti Gbr.26B).
dengan langkah sbb:
di "Draw",
di "Line"
Geser-geserlah mouse
(jangan di-Klik) men-
dekat ke b.
Tampak garis tidak vertikal
sempurna.
Tombol F8 untuk fungsi perintah
vertikal & horisontal sempurna.
B EL A JA R G A M P A N G : A U T O C A D 200X o l eh M O H A M A D T A V I P
1
2
8
3
4
Klik
ketik tombol Enter
di a
18
Ketik 100,75
5 Klik
9
Klik di a, di b
Enter
Enter
7 Klik
di "View"
6 Klik
Gbr.26
a
b
c
d
ORTHO
A
B
b
a
di "Modify",
menu ini bisa dicari
di "Offset"
di Status Line
jangan Klik di posisi yang tidak
benar (contoh Gbr.27C).
bisa klik dimana saja, asal
diatas garis c-d
Terbentuk persegi panjang yang 4 ujungnya belum
sempurna. Dari 2 garis awal yang anda buat, hasil
gambar bisa seperti Gbr.28B, Gbr.28C atau
antara keduanya. Tidak masalah.
Mempertemukan dua ujung
garis dengan memperpanjang
atau memperpendek salah satu
atau keduanya.
di "Modify", menu ini bisa dicari
di "Fillet" di Status Line
Lakukan langkah dibawah ini dengan melihat gambar (Gbr.29A ataukah Gbr.29B)
yang sesuai dengan gambar anda.
di "Modify",
di "Fillet"
Mengulang perintah dengan banyak gerakan
memang tidak praktis. Oleh karena itu, untuk
mengulang perintah terakhir, gunakan:
Space bar atau Enter (lihat halaman 21).
B EL A JA R G A M P A N G : A U T O C A D 200X o l eh M O H A M A D T A V I P
Klik 31
32 Klik di i , di j
20
Klik di e
di f
30
29 Klik
Klik di g, di h
28
Enter
27 Klik
25
26
23
24 25 Ketik
Klik
e
f
c d
C
FILLET
2
5
40
2
5
40
A
B
A B
g
h
j
i
Salah
Salah
j
i
g
h
Gbr.28
Gbr.29
Pengertian "OFFSET"
Membuat salinan garis yang sejajar terhadap garis asalnya dengan jarak tertentu.
Yang termasuk definisi garis disini ialah : garis lurus, garis lengkung/lingkaran.
Contoh:
Apabila kita memiliki gambar seperti pada kolom 1
(Gbr.32), kemudian melakukan langkah dibawah ini:
1. Klik di Modify. 4. Enter.
(Gbr.31). 5. Klik di garis a
2. Klik di Offset. (kolom 1).
3. Ketik angka 5. 6. Klik di b.
Hasilnya : garis c berjarak 5 dari garis asal (kolom 2).
7. Klik lagi di garis a. 8. Klik di d(kolom 3).
Hasilnya : garis e berjarak 5 dari garis asal (kolom 4).
KOLOM 1 KOLOM 2 KOLOM 3 KOLOM 4
B EL A JA R G A M P A N G : A U T O C A D 200X o l eh M O H A M A D T A V I P
22
e
a
Gbr.31
Gbr.32
c
a
b
b
a
c
d
d
e
a
a
a
c
d
a
c
e a
b
b
a
d
e
c
a
5
5
5
5
5
5
5
5
c
a
hasil Offset c
diluar lengkung a.
kursor ddidalam
lengkung a.
hasil Offset e
didalam lengkung a.
kursor b diluar
garis lengkung a.
a adalah bentuk
polyline.
sifat Offset sama
seperti lingkaran.
kursor b diluar
lingkaran a.
hasil Offset c
diluar lingkaran a.
kursor ddidalam
lingkaran a.
hasil Offset e
didalam lingkaran a.
kursor b di sebelah
kiri lingkaran a.
hasil Offset c pun
di kiri garis a.
kursor ddi sebelah
kanan garis a.
hasil Offset e pun
di kanan garis a.
LATIHAN EFISIENSI PERINTAH (2)
Dalam latihan ini keterangan simbol (Klik, Enter, Ketik dsb) dan penjelasan langkah
yang telah ditulis berulang-ulang tidak diperlukan lagi.
Buatlah garis a-b dan c-d
dengan langkah:
di "Draw"
di "Line"
Usahakan proporsi semirip
mungkin (Gbr.32).
mengulang
perintah
Dari garis a-b dan c-d, kita akan membuat persegi panjang dengan ukuran 20unit x
50unit.
di "Modify"
di "Offset"
mengulang
perintah
Hasilnya Gbr.33B.
B EL A JA R G A M P A N G : A U T O C A D 200X o l eh M O H A M A D T A V I P
15
16
di g, f 20
14
4
50 8
12
11
5 di c, d
1
2 di a, b
3
6
24
7
9
10 di e, f
13
A B
a b
c
d
B A
5
0
20
f
e
g
(di c, di d)
(di a, di b)
(di e, di f) demi-
kian seterusnya.
Gbr.32
Gbr.33
Membuka file/gambar yang
sudah ada.
Jalankan program AutoCAD anda, kemudian:
Muncul kotak dialog Gbr.35.
Keadaan yang paling mudah
adalah bila file yang kita
ingin buka langsung tampak
pada folder "My Document".
Nama file: percobaan-2.dwg.
(Gbr.35B).
File terbuka.
Bila nama file belum tampak
pada kotak dialog, lakukan
langkah (ingat "Klik and
Drag" ) dibawah ini.
Bila file ada di folder lain,
Kemudian,
Telusuri setiap folder yang
mungkin berisi file dimak-
sud. Sampai dapat, ya!
B EL A JA R G A M P A N G : A U T O C A D 200X o l eh M O H A M A D T A V I P
26
2a di c
di f , g 2b
2b di h atau i
2c di g
di d, e 2a
1 di a, b
2 di f , g
OPEN
Gbr.35
A
nama folder
yang sedang
diakses
nama file gambar
didalam folder My
Document
B
Langkah 2
banyak pilihan
baca keterangannya!
C
D
c
f
d
e
a
b
g
h
d
i
Kita akan menggambar
bentuk kendaraan sederhana
(Gbr.37A) mengikuti ukuran
yang ada.
di "Draw"
di "Line"
Lakukan kira-kira mirip.
(Gbr.37B).
Menggeser tampilan
fokus gambar
di "View"
di "Pan"
di
"Realtime"
Tampilan gambar bergeser
sejauh vektor d-e.
Pengaturan logo UCS
(User Coordinate System)
Logo UCS kembali ke
pojok kiri bawah.
di "Modify"
di "Offset"
B EL A JA R G A M P A N G : A U T O C A D 200X o l eh M O H A M A D T A V I P
di a, b, c
12
13
17 di d, e
14
15
16
28
ucsicon
20 n
21
19
18
23
26 22
di f , g
Gbr.37
B
C
A
80
72
12
2
6
1
5
17 5
PAN
UCSICON
e
b
d
c
a
X
Y
g
X
Y
ketik ini, kemudian
diikuti Enter!
f
klik di f & di
g, kemudian
Enter
ucsicon
n=Noorigin.
Lihat
Line
Command
Maksud langkah 45 sama
dengan langkah 41.
Terbentuk Gbr.39B.
di "Modify"
di "Erase"
Berikutnya kita akan membuat garis d-e
dengan kemiringan seperti gbr.referensi.
di "Modify"
di "Offset"
Kita baru dapat menggambar garis d-e
setelah terdapat titik acuan di kedua
ujung garis tersebut.
di "Draw"
di "Line"
B EL A JA R G A M P A N G : A U T O C A D 200X o l eh M O H A M A D T A V I P
51
55
56 8
15
53 di f , g
62
54
57 di h, g
44
48
di a 46
30
end
47 5
59
45
di b, c 49
50
52
64
end 63
di j 61 di i
58
60 end
Gbr.39
A
perintah selesai
a
b c
GAMBAR REFERENSI LANGKAH
80
72
12
2
6
1
5
17 5
e
8
d
1
5
(80-72)
mengulang perintah
f
h
g
i
j
B
C
D
E
F8
ketik hingga
"Ortho off"
tampak di
Command
Prompt
Agar hasil pekerjaan tidak hilang
sia-sia, lakukan "Save" dengan
langkah:
Anda bisa keluar AutoCAD atau
melanjutkan ke halaman berikut-
nya.
Pengertian "TRIM"
Memotong garis dengan garis lainnya. Perintah Trim dapat dilakukan dengan
ketentuan minimal satu garis menyentuh ruas garis atau menyilang garis lainnya.
1. Klik di "Modify", "Trim". 1. Klik di "Modify", "Trim".
2. Klik di a (garis pemotong) 2. Ketik c (cross), kemudian Enter.
3. Enter 3. Klik di a, b kemudian Enter.
4. Klik di b (grs.terpotong-buang) 4. Klik di c, d, e.
B EL A JA R G A M P A N G : A U T O C A D 200X o l eh M O H A M A D T A V I P
di "File"
77 di "Save"
76
32
5 (KOMPLEKS) 1 4 2 3
Hasil
CONTOH NO:
Bila yg.dipotong-
ruas garis putus2,
Posisi 2 garis
&
Banyak garis
(kolom 5)
buangadalah
Langkahnya:
a
a
KOLOM 1 s/d 4 KOLOM 5
b
b
Tidak bisa
dilakukan
Trim
Tidak bisa
dilakukan
Trim
a
b
c
d
e
Gbr.42
Gbr.41
X
Y
Menghadirkan fokus tampilan
gambar sebelumnya.
di "View"
di "Zoom"
di "View"
di "Zoom"
Dimanapun anda salah langkah/Klik,
lakukan "Cancel" (lihat hal.19), kemudian
ulangi perintah yang anda gagalkan.
di "Modify",
"Offset"
di "Modify",
"Trim"
di "View"
di "Zoom"
B EL A JA R G A M P A N G : A U T O C A D 200X o l eh M O H A M A D T A V I P
27
28 di "Previous"
24
25 di h
26 di i , j
di e, f
23
17 di a, b
di g
34
di "Previous" 14
18
19 1
20 di c, d
21
22
13
15
16 di "Window"
Gbr.44
A
B
C
D
ZOOM - Previous
Pilihan Uji Kemampuan
X
Y
b
a
d
c
e
g
f
i j
h
mengulang "Trim"
perintah "Trim" selesai
Anda bisa mencoba sendiri
untuk roda yang lain, terus
ke langkah 29 hal.35.
KOORDINAT DAN VEKTOR
Dua gambar dibawah ini (Gbr.47A & Gbr.47B) membantu pemahaman kita tentang
keberadaan koordinat maupun vektor (besaran panjang dan arah) dalam AutoCAD.
Gbr.47A mengilustrasikan bahwa semua titik dimanapun dalam bidang gambar
memiliki koordinat. Sedangkan Drawing Limit (yang kita buat lewat perintah "Limits"
adalah bagian kecil dari bidang gambar tersebut yang sangat luas.
Sementara Gbr.47B diatas
menunjukkan pedoman arah/
sudut suatu garis atau teks.
Sudut 0
0
sama dengan arah
jarum jam pada angka 3
tepat.
Hitungan sudut makin besar
dan arahnya berlawanan
dengan putaran jarum jam.
B EL A JA R G A M P A N G : A U T O C A D 200X o l eh M O H A M A D T A V I P
36
c
s
u
m
b
u
y
sumbu x
Kwadran I Kwadran II
Kwadran IV Kwadran III
x(+),y(-) x(-),y(-)
x(+),y(-) x(-),y(-)
1200,900
x,y = 0,0
0,900
1200,900
Drawing
Limits
d
b
1200
9
0
0
a
180
90
0
270
0
90
45
0
45
0
90
0
60
0
30
0
a-b
b-c
c -d
454
655
720
Gbr.47
Gbr.48
A B
Untuk mengetahui identitas secara
Terlihat data garis tersebut (Gbr.51B).
lengkap suatu entity (lihat kotak
4. Enter.
Entity), dilakukan perintah "List".
5. Ketik tombol F1.
1. Ketik: list. (kembali ke layar kerja).
2. Enter.
3.
Klik di garis g-h.
LINE Layer : 0
Space : Model Space
from point, X = 897.0000 Y = 445.0000 Z = 0.0000
to point, X = 1200.0000 Y = 0.0000 Z = 0.0000
Length = 538.3623 Angle in XY Plane = 304
Delta X = 303.0000 Delta Y = -445.0000 Delta Z = 0.0000
Adalah satu kesatuan obyek yang berupa: garis, tulisan, dimensi atau elemen lain
yang terdapat pada gambar.
Contoh sebuah entity:
B EL A JA R G A M P A N G : A U T O C A D 200X o l eh M O H A M A D T A V I P
38
panjang
garis
panjang panjang nilai ketinggian (untuk
gambar 3 dimensi)
nilai Z=0 ini menandakan bahwa
g-h hanyalah garis 2 dimensi
nama
layer
jenis
obyek
-
4
4
5
303
g
h
538.3623
Gbr.50
LIST
ENTITY
horisontal
vertikal
(303 unit) (445 unit)
DENAH
60
garis polyline lingkaran solid tulisan dimensi block
Gbr.51
Gbr.52
LATIHAN-1
Gbr.54A memperlihatkan denah suatu bangunan sederhana yang terdiri dari 1 ruang,
1 pintu beserta ukurannya dalam sentimeter (cm).
Buatlah file/gambar
baru (lihat hal.16).
Pastikan background layar kerja
berwarna hitam. Jika belum,
lakukan langkah 1 s/d 7 hal.39
Klik di tombol DYN (Dynamic
Input) bila ada, sehingga posisi
Off / tidak tertekan.
Tombol DYN ada di bagian
bawah layar kerja.
di "Drawing
Limits"
B EL A JA R G A M P A N G : A U T O C A D 200X o l eh M O H A M A D T A V I P
3
7
8 di "View", "Zoom", "All"
1200,900
40
di "Draw", "Line"
1
6
4
5
2
9
di "Format"
sumbu
Gbr. 54
B
A
1
5
15
90 110
800
1
0
0
1
0
0
4
0
0
pilih background
warna hitam
Yang digambar lebih dulu
Hasilnya Gbr.56E .
di "View", "Zoom"
"Extents"
Perhatikan Gbr.56F !
Yang akan kita lakukan adalah
membuang bagian garis (digam-
barkan dengan garis " ").
Menggunakan perintah "Trim",
bukan "Erase". Dan anda tahu
garis mana sebagai pemotongnya.
B EL A JA R G A M P A N G : A U T O C A D 200X o l eh M O H A M A D T A V I P
27 di a, c
25
7.5
26 di a, b
30
di g, i
28 di d, e
29 di d, f
35
42
31 di g, h
32
di j , h, j , k
34
33
C
Gbr.56
D
E
F
d
e
f
h
i
g
j
k
kapan salah langkah, lakukan
"Cancel" (lihat hal.19). Kemudian
lakukan "Undo" (lihat hal.43) bilamana
perlu.
PERHATIKAN,
o
m
l
n
A
7.5
15
7
.
5
1
5
Lihat
Gbr.54A
a
c
b
B
di sebelah atas
terbentuk garis
garis asal.
di sebelah kiri
terbentuk garis
garis asal.
Lanjutkan langkah
dengan benar, hing-
Ketik nama file:
ga seperti Gbr.57C.
di "View", "Zoom"
"Previous"
Selanjutnya tentang "Layer":
Untuk keamanan hasil pekerjaan,
Muncul kotak dialog Gbr.59.
B EL A JA R G A M P A N G : A U T O C A D 200X o l eh M O H A M A D T A V I P
44
45 di "File", "Save"
46
43
Latihan-1
42
44
47 di a
halaman 45
Gbr.59
a
Dari uraian sekilas tentang layer, dapat dimengerti bahwa kita memilih menerapkan
pengaturan gambar dengan pemisahan layer (Gbr.60), bukan satu layer (Gbr.62).
Untuk itu kita menuju perintah:
Menu yang berkaitan dengan
pengaturan layer.
Ada sedikit perbedaan tampilan Layer Properties pada setiap release AutoCAD.
Membuat layer baru: as.
Membuat layer baru: atap.
Layer untuk bagian gambar yang lain,
misalkan:dimensi, biarkan kita buat
belakangan.
B EL A JA R G A M P A N G : A U T O C A D 200X o l eh M O H A M A D T A V I P
48 di a, b
46
49 di "New"
50 as
52
51 di "New"
atap
54 dinding
53 di "New"
Gbr.64
Gbr.63
nama layer
release2004 release2008
AutoCAD2004
release lainnya
Langsung ke hal.49. Pilih yang mirip (2004 atau 2008).
LAYER Control
b
a
d c
f
e
g
h
Hingga tampak linetype
center pada kotak.
Tampak layer as telah
berganti tipe garis dari
continuous menjadi
center (Gbr.66C)
Mengaktifkan salah satu
layer.
Layer atap aktif.
Dikatakan aktif, karena
bila kita menggambar
entity baru, akan masuk
layer tersebut.
B EL A JA R G A M P A N G : A U T O C A D 200X o l eh M O H A M A D T A V I P
68 di "OK"
48
64 di a, b, a
67 di g, h
65 di c, d
66 di e, f
A
B
Klik & Drag dari a ke
b ke a lagi (Gbr.66A)
LAYER - Current
Gbr.66
ke hal.52
( ke hal.52 )
C
b
a
d
c
g
h
e
f
Nah, yang telah anda lakukan
sejak langkah 48 hingga 60
adalah membuat beberapa nama
layer dan warna untuk setiap
layer. Sementara obyek gambar,
semuanya masih berada pada
layer 0 (Gbr.65B). Bandingkan
dengan sistem layer yang se-
baiknya diterapkan (Gbr.60).
Tipe garis
Memilih tipe garis center
untuk layer as.
Hingga tampak linetype
center pada kotak.
B EL A JA R G A M P A N G : A U T O C A D 200X o l eh M O H A M A D T A V I P
di f , g
62 di a
50
65 di d di e
66
64 di b, c
61 di e
63 di b, c, b
A
B
C
LINETYPE
Gbr.67
Gbr.69
Klik & Drag dari bke
c ke b lagi (Gbr.69B)
f
g
a
b
d
c
e
Mengganti layer pada obyek (entity).
Dalam pengertian lain adalah memindahkan obyek dari satu layer ke layer lainnya.
Memindahkan garis sumbu
ke layer as.
Pada Command Line tertulis:
Specify change. <P roperties >:
Karena kita akan memilih Properties,
Pada Command Line tertulis:
Enter prop....( Color/ E lev./ LA yer/:)
Kita akan memilih layer, ketik:
Garis sumbu yang
sebelumnya ada di layer 0 (nol),
telah berpindah ke layer as.
Warna garis seketika abu-abu.
Memindahkan garis dinding ke
layer din.
Hasilnya seperti Gbr.74. Masing-masing
Bila anda salah Klik (memilih obyek), kelompok obyek gambar telah berada di
lihat "KESALAHAN KLIK dan CARA layer yang sesuai. Kursor ada di layer aktif
MENGATASI" hal.59. (current) atap.
B EL A JA R G A M P A N G : A U T O C A D 200X o l eh M O H A M A D T A V I P
75 la
76 as
73 p
74
change
di a, b
di c, d
52
77
78 di e, f , g, h
72
71
69
70
85
80 di k, l
84 dinding 81
82 p
79 di i , j
83 la
a
d
c
b
e
f
h
g
i
j
k
l
CHANGE - Layer
Gbr.73
Gbr. 74
huruf besar dari
kata Properties
Layer 0 Color: white (7)
Layer atap
Layer as
Layer dinding
Color: Yellow (2)
Color: Red (1)
Color: Gray (9)
layer
tujuan
pakai tom-
bol Enter
huruf besar dari
kata LAyer
Hasilnya seperti Gbr.76A.
di "Draw",
"Line"
Untuk sementara ini kita harus selalu
mengetik kata: end, middsb. Sehingga
langkah panduan ini tetap sesuai (tidak
meleset). Walaupun sekiranya setting
otomatisasi fungsi ini di AutoCAD anda
sudah aktif.
Lihat penjelasan dari penulisan
diatas (Gbr.76B).
Ulangi langkah
105 & 106.
di "Modify",
"Fillet"
Membuat entity dengan cara
pencerminan dari entity yang ada.
di "Modify",
"Mirror"
B EL A JA R G A M P A N G : A U T O C A D 200X o l eh M O H A M A D T A V I P
end
114
107 di a
111 @300<45
112
106
113 di c, d
54
108 @300<315
109
110 di b
115 di e, f
116 mid
p
105
102
103 la
104 atap
Gbr.76
A
B
C
Properties
MIRROR
a
180
270
0
90
D
315
0
panjang 300unit
LAyer
b
d
c
h
i
f
e
g
Hasilnya seperti Gbr.78E .
Perhatikan detail pintu &
ukurannya, Gbr.78D.
B EL A JA R G A M P A N G : A U T O C A D 200X o l eh M O H A M A D T A V I P
136 di h, i
56
137 200
138 di h, i
139 90
140 di j , i
135 110
129 di a
131
134
di "OK"
132
133
offset
130 di b, c
di d, e
di f , g
b
c
e
d
Gbr.78
A
B
C
4
110 90
9
0
5 5
i
h
j
a
D
E
Klik & Drag dari
b ke c (Gbr.78B)
f
g
sama dengan klik di
"Offset" di Status Line
Membuat garis kusen pintu.
di "Modify",
"Offset"
di "Modify",
"Trim"
Hasilnya Gbr.80C.
Garis i -j adalah bagian dari pintu.
Sebaiknya ia harus dipindah ke layer
dimana pintu berada, layer dinding.
Perintah terhadap garis i -j
belum selesai
Mengganti warna obyek (entity).
Dalam pencetakan gambar, garis
buka pintu biasanya lebih tipis dari
garis pintu. Maka harus diganti
warna.
B EL A JA R G A M P A N G : A U T O C A D 200X o l eh M O H A M A D T A V I P
c 8
58
166 change
167 di k
168 p la
169 dinding
170
157
158 5 di a, b
159 di c, d
160
161 di e
162 di f
165 di h
163 line end
164 di g end
Gbr.80
A
B
C
D
d
a
c
b
CHANGE - Color
j
i
garis
buka pintu
f
h e
g
k
color warna no.8
Pilihan tipe garis anda mungkin
sudah benar. Tapi, ikuti saja
langkah175 dibawah ini.
Memilih warna no.8 (abu-abu).
Mengaktifkan layer Dimensi
(Set Current). Pilih langkahnya!:
B EL A JA R G A M P A N G : A U T O C A D 200X o l eh M O H A M A D T A V I P
180 di "File", "Save"
di f di g
178 di b
179 di "OK"
179 di "Apply" di "OK"
172 layer
173 di aatau di c
175 di d, h di "OK"
174 dimensi
60
177 8 di i
176 di e
178
Gbr.82
C
D
A
B
h
Membuat layer Dimensi &
Mengaktifkan (Current)
AutoCAD2004
a
b
AutoCAD2008
c
e
d
f
g
i
CAD2004/200X
CAD2008/200X
PENCANTUMAN UKURAN
Bukalah file Latihan-1.dwg!
(lihat "Membuka File" hal.26).
Sebelum kita mencantumkan ukuran
pada gambar, bagian-bagian dimensi
dibawah ini harus di-setting
(ditentukan nilainya) lebih dahulu:
- tinggi teks (a) ---- 25
- besar panah (b) -- 15
- spasi (c) ----------- 5
- ekor garis (d)------10
- celah (e) -----------20
Sehingga tampilan ukuran akan tampak
proporsional terhadap gambar.
Tentu banyak setting dimensi lainnya
yang dapat dilakukan kemudian.
Setting dimensi.
Lihat Gbr.84D, pada kotak
"New Style Name" ketik:
B EL A JA R G A M P A N G : A U T O C A D 200X o l eh M O H A M A D T A V I P
181 di f , g
denah01 183
62
182 di h
184 di i
Gbr.84
DIMSTYLE
D
b
a
e
d c
800
A
B
C
lihat
Gbr.85A
Gbr.85B
h
f
g
i
Ketik nama gaya tulisan
(Style Name):
B EL A JA R G A M P A N G : A U T O C A D 200X o l eh M O H A M A D T A V I P
di k
di g
202
203
di h, i
204
201
195 di a
denah01 196
di f
di j
64
197 di b, c
198 di d
199 di e
200
Gbr.86
denah01
D
A
B
a
E
C
Klik & Drag naik-turun
Arial Narrow
denah01
b
d
c
i
h
e
g
f
k j
Jangan lupa, aktifkan (Set Current)
Dimension Style Denah01
Pada prinsipnya, setiap release
AutoCAD sama. Hanya layout
kotak dialog ada yang berbeda.
Kuncinya, sebelum anda mengisi sebuah nilai atau melakukan pilihan setting,
cocokkan kata pada Menu & Submenu (Gbr.89), maka setting dimensi anda
menjadi benar.
Setting Dimensi ini (dari hal.62) kelak
akan selalu anda lakukan sebelum men-
cantumkan ukuran pada setiap gambar
baru. Atau harus anda lakukan dalam
gambar yang sama, tetapi kebutuhannya
berbeda. Setting Dimensi lainnya akan
anda peroleh pada buku jilid berikutnya.
Kita mulai sekitar dinding kiri hingga
pintu (Gbr.90). Gambar perlu di-Zoom
supaya titik pengukuran tidak meleset.
B EL A JA R G A M P A N G : A U T O C A D 200X o l eh M O H A M A D T A V I P
di b di "Close"
215
di a
66
213
zoom w di c, d
214
AutoCAD R200X
Setting Dimension Style
Denah01
Menu
Gbr.88
Gbr.89
Gbr.90
SubMenu
c
d
Kata kunci...
b
a
Tanpa perlu mengetik "end"
dan Enter, langsung:
Tanda " " adalah indikator Osnap Nearest
di "View", "Zoom"
(kotak sudah di-centang, Gbr.92). Artinya
"Previous"
kita tidak perlu mengetik:neabila akan klik
di posisi a, b, d, e.
Perhatikan Gbr.94A hal.69.
B EL A JA R G A M P A N G : A U T O C A D 200X o l eh M O H A M A D T A V I P
di g 236
231 zoom w
di c, d, e
235
233 dim ver
con di f
232 di a, b
234
68
241 dimlin di a (Gbr.94A)
zoom w di i , j 240
239
ver di c, g
238 di h e
237
di b, c
di d, e, f
242
243
90 110
100 800
1000
a
b
C
A
B
c
d
f
g
100
4
0
0
6
0
0
e
h
1
0
0
1
0
0
Vertical
Continue
mengulang Continue
Gbr.93
i
j
90 110
100 800
1000
Dimension Linear
mengulang Dimlin
Dimensi ditampilkan hanya
secara outline (tidak detail).
Membuat tulisan.
(Lebih jauh tentang text
dapat dipelajari pada
buku jilid berikutnya)
Ketik tombol Caps Lock
hingga lampu indikator
pada keyboard menyala
Karena gambar diatas masuk katagori
gambar sipil atau arsitektur, panah
dimensi kita ganti dengan: dot. Sesuai
kebiasaan yang diterapkan (Gbr.97).
B EL A JA R G A M P A N G : A U T O C A D 200X o l eh M O H A M A D T A V I P
di "File", "Save"
252 text di a
253 50
254
256
70
255 DENAH GUDANG
257
258
259 ddim
TEXT
PERHATIAN
Bila sedang membuat teks
(tulisan), simbol : berarti
mengetik tombol Enter,
bukan Space bar.
Caps
Lock
tinggi teks
ketik tombol Space bar
a
A
B
DENAH GUDANG
Siap menulis di
baris berikutnya.
keluar dari
perintah text.
Meengganti Arrowheads
800
800
Gbr.96
Gbr.97
Vous aimerez peut-être aussi
- Merangkai Sendiri Otomatis GensetDocument6 pagesMerangkai Sendiri Otomatis GensetAngodi ManizPas encore d'évaluation
- Cara Membuat Piston 3D Pada AutoCadDocument8 pagesCara Membuat Piston 3D Pada AutoCadAngodi ManizPas encore d'évaluation
- Tutorial Membuat Animasi 3D Dengan SolidWorks 2Document40 pagesTutorial Membuat Animasi 3D Dengan SolidWorks 2Angodi ManizPas encore d'évaluation
- Rangkaian BintangDocument9 pagesRangkaian BintangAngodi ManizPas encore d'évaluation
- Proses Pakan TernakDocument21 pagesProses Pakan TernakAngodi ManizPas encore d'évaluation
- Panduan Belajar Autocad PemulaDocument126 pagesPanduan Belajar Autocad PemulaAngodi ManizPas encore d'évaluation
- Proposal Gapura TMDocument3 pagesProposal Gapura TMAngodi ManizPas encore d'évaluation
- Kontrol 1 Lampu 3 SaklarDocument6 pagesKontrol 1 Lampu 3 SaklarAngodi ManizPas encore d'évaluation
- Perawatan Dan Pemeliharaan Alat Berat 2Document21 pagesPerawatan Dan Pemeliharaan Alat Berat 2bangyos001Pas encore d'évaluation
- Rencan Anggaran Biaya GapuraDocument2 pagesRencan Anggaran Biaya GapuraAngodi ManizPas encore d'évaluation
- Contoh Buku Panduan PKLDocument19 pagesContoh Buku Panduan PKLOnchyzuki Aw100% (1)
- Panduan Belajar Autocad PemulaDocument126 pagesPanduan Belajar Autocad PemulaAngodi ManizPas encore d'évaluation
- Psikotes Untuk RsbiDocument19 pagesPsikotes Untuk RsbiAngodi ManizPas encore d'évaluation
- 117 Teknik Pemeliharaan Perbaikan Sistem Elektronika Jilid 1Document198 pages117 Teknik Pemeliharaan Perbaikan Sistem Elektronika Jilid 1Ibrahim IrhamPas encore d'évaluation
- Jobsheet Pelatihan PLCDocument25 pagesJobsheet Pelatihan PLCrahman widodoPas encore d'évaluation
- 2008-2-00507-TI Bab 1Document0 page2008-2-00507-TI Bab 1Angodi ManizPas encore d'évaluation
- 112 Teknik Pembentukan Pelat Jilid 3Document660 pages112 Teknik Pembentukan Pelat Jilid 3Angodi ManizPas encore d'évaluation