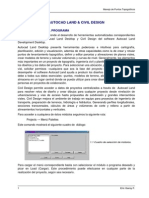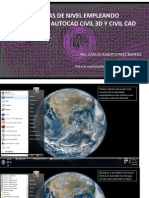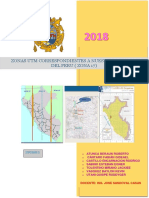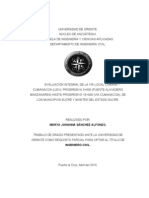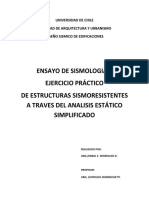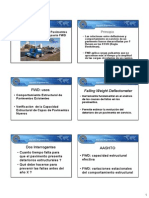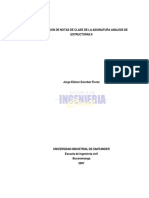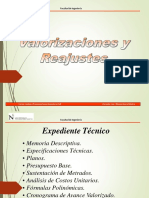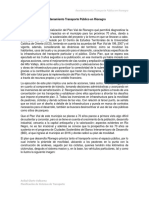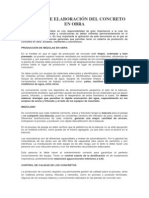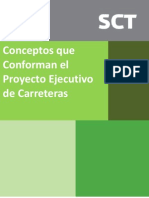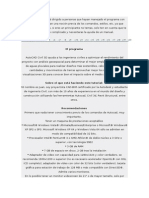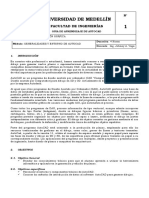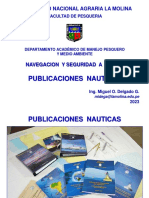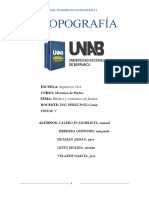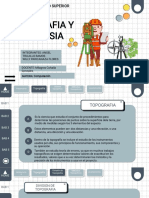Académique Documents
Professionnel Documents
Culture Documents
Manual Land Cad
Transféré par
EduJägermeisterCopyright
Formats disponibles
Partager ce document
Partager ou intégrer le document
Avez-vous trouvé ce document utile ?
Ce contenu est-il inapproprié ?
Signaler ce documentDroits d'auteur :
Formats disponibles
Manual Land Cad
Transféré par
EduJägermeisterDroits d'auteur :
Formats disponibles
AutoCad Civil 3D Land Desktop Companion
2009
Manual Civil 3DLand Desktop
2009
Companion 2009
Elaborado por: Erland Alandia Luna
Elaborado por: Erland Alandia Luna
Pgina 1
AutoCad Civil 3D Land Desktop Companion
2009
Capitulo 1
INSTALACION
Inicie la instalacin y elegir los componentes que se instalen en el ejemplo elegido AutoCAD Civil 3D 2009 y la opcin de Autodesk Design Review 2009 (viene por defecto) se ha seleccionado
Haga clic en Siguiente ...
Utilice un nmero de serie: 653-12354321 o 666-98989898 o 666-69696969. En el ejemplo que utiliza 666-98989898 Haga clic en Siguiente ... Elaborado por: Erland Alandia Luna Pgina 2
AutoCad Civil 3D Land Desktop Companion
2009
Proceso de instalacin:
Elaborado por: Erland Alandia Luna
Pgina 3
AutoCad Civil 3D Land Desktop Companion
2009
Una vez instalado y funcionando perfectamente, al abrir el programa la primera vez, aparecer esta pantalla: Seleccione Activar el producto y haga clic en Siguiente ...
En este punto, abrir el XF-ACIVIL3D2k9-KG.exe carpeta Crack DVD 03 Copia la ventana Cdigo Requerst Regstrese hoy y pegarlo en la ventana correspondiente de la X-Force Haga clic en Calcular para generar el cdigo de autenticacin, copiar el cdigo generado, volver a la ventana de registro de hoy Seleccione Introduzca un cdigo de activacin y pegar el cdigo de autenticacin Haga clic en Siguiente y en Finalizar en la siguiente pantalla
Pantalla de Civil 3D 2009 100% activado:
Elaborado por: Erland Alandia Luna
Pgina 4
AutoCad Civil 3D Land Desktop Companion
2009
Capitulo 2
INTRODUCCION
Land Desktop es programa para el profesional del rea de la Ingeniera Civil, Geomensura y Cartografa. El paquete que manejares es Land Desktop, Civil y Survey; cada uno tiene aplicaciones para el diseo de carreteras, que es el enfoque de este curso.
Doble click en el icono AutoCAD Civil 3d Land desktop companion
Inicio todos los programas Autodesk Autodesk Land Desktop 2009 Autodesk Land La interfaz es muy amigable y fcil de seguir, no es el objetivo de este curso explicar esta parte. As que nos enfocaremos en lo relativo a Autodesk Land Desktop 2009. Al abrir el programa generalmente abre una ventana de trabajos recientes. Por el momento le damos en cancelar. Tienes varios sub-mens Men Projects (proyectos): Projects manager. Abre un cuadro de dialogo, que muestra: Direccin donde guarda el proyecto. Nombre del proyecto Descripcin del proyecto Seguridad del proyecto.
Ojo: Para conocer si mi dibujo esta asociado a un proyecto veo la barra de estado, en la parte superior de la pantalla.
Elaborado por: Erland Alandia Luna
Pgina 5
AutoCad Civil 3D Land Desktop Companion
2009
CREAR UN PROYECTO
Para donde iniciar se AutoCADCivil 3D Land Desktop sus Companion es necesario crear una carpeta
Capitulo 2.1
genere en forma automtica
respectivas capas, datos, triangulacin, curvas de nivel, alineamientos, secciones, perfiles etc. El cuadro Most Recentry Used al colocar el cursor sobre el nombre del dibujo, se muestra una vista preliminar de este. Esta ventana permite abrir los ltimos archivos editados. El botn OK es para abrir el dibujo y proyectos presentados en la vista previa. El comando cancel es para abrir la ventana Star Up y para ingresar al entorno grfico y usar comandos de Auto Cad , pero los comandos de Land sern restringidos. El botn help permite acceder a la ayuda de Land. El comando New nos ayudar a crear un dibujo y proyecto nuevo al mismo tiempo. El botn Open permite abrir un proyecto existente que esta hubicado en la carpeta Land proyects 2009. El botn Proyect mgr. Permite acceder a la ventana de proyect managament, donde tenemos un administrador de todos los proyectos que estn hubicados en la base de datos.
CREAR UN PROYECTO Accedemos desde el dialogo en new, a continuacin se visualizara un ventada del siguiente tipo:
Drawing name: colocamos el nombre del dibujo el cual estar asociado en un proyecto, su extensin es .dwg. Project and Drawing Location: permite ver las distintas ubicaciones tanto del dibujo como del proyecto en el disco duro. El comando Filter Project List nos muestra un listado de los proyectos anteriormente guardados. Luego el comando Project details nos muestra la informacin del proyecto actualmente cargado o el ltimo utilizado.
Elaborado por: Erland Alandia Luna
Pgina 6
AutoCad Civil 3D Land Desktop Companion
2009
Primero ponemos un nombre en el casillero Name, el dibujo se llamar PRCTICA1.dwg. Usaremos el comando Create Project con el cual crearemos un nuevo proyecto. En Prototype seleccionamos Meters. Y en Name ponemos el nombre del proyecto como PRACTICA 1.
Tambin se puede asignar keywords al proyecto, esta palabra clave facilitar su bsqueda en caso de que existan muchos proyectos. Recordemos que trabajamos primero creando un dujo el cual ser asignado a un proyecto, este proyecto puede tener varios dibujos. Finalmente selecionamos ok en la ventana de New drawing.
Seguidamente aparece un dialogo que indica la escala horizontal con la que trabajaremos en este dibujo.
Elaborado por: Erland Alandia Luna
Pgina 7
AutoCad Civil 3D Land Desktop Companion
2009
Entonces seleccionamos la escala que utilizaremos cargndola al dibujo mediante el botn load seguidamente aparece un aviso en la parte inferior indicando que esta configuracin ha sido cargada en el dibujo. Si queremos visualizar las caractersticas de esta configuracin seleccionamos view que nos mostrara un reporte de esta configuracin. Si no es de nuestro agrado las configuraciones podemos presonalizar una existente con la opcin next :
Aparecen configuraciones de las unidades lineales, angulares, caractersticas de azimuts, presiciones y un ejemplo de visualizacin.
Elaborado por: Erland Alandia Luna
Pgina 8
AutoCad Civil 3D Land Desktop Companion
2009
La siguiente ventana muestra relacin de escalas horizontal y vertical y adems el tamao de hoja que se usar al momento de imprimir.
Si seleccionamos la opcin custom podemos imponer una escala vertical u horizontal o el tamao de papel que necesitemos. Configuraciones geodsicas: Zone: La ventana Zone nos informa como estn configurados los parmetros de ubicacin geodsica para nuestro proyecto, primero seleccionamos el pas y luego tenemos que elegir Categories un elipsoide de la lista que nos ofrece, para nuestro caso escogemos PSAD Elipsoide: este trmino es usado para definir el modelo matemtico de la tierra y de esa manera hacer clculos, cuando las distancias son muy grandes, es necesario tomar en cuenta la curvatura de la Tierra Zona: es la divisin de la Tierra en 60 partes cada parte o tajada tiene una numeracin y se seleccionara a Bolivia en lo que corresponde la zona 20 del sistema de coordenada UTM, dentro de la categora Bolivia Orientacin: esta ventana de dialogo nos informa como estn configurados los parmetros de ubicacin y rotacin , dentro del dibujo. Por ejemplo podramos tener un dibujo que este rotado y trasladado, de tal manera que no coincida con AutoCAD entonces una solucin es rotar y trasladar el sistema coordenado de Land al de AutoCAD
Elaborado por: Erland Alandia Luna
Pgina 9
AutoCad Civil 3D Land Desktop Companion
2009
Text style: Esta ventana nos informa como estn configurados los parmetros de texto, para este caso se puede escoger de una primera lista Style Set Name la cual se va dividiendo en ms opciones, en este caso Styles In This Set la cual cargaremos finalmente a nuestro dibujo actual mediante el botn load.
Border: El letrero de dialogo Border nos informa como estn configurados los parmetros de los bordes, los cuales sern dibujados en pantalla en este caso tenemos cuatro alternativas: -La primera opcin (Line) hace referencia a definir los bordes del marco mediante Margen derecho, Margen izquierdo, margen inferior y superior, una opcin ms es el ancho de lnea (Line Width). _ Las segunda opcin es (Unscaled Block) coloca un bloque cuyas medidas no han sido escaladas, podramos decir que esta a escala natural. _ La tercera opcin (Scaled Block) coloca un bloque en cual estar escalado a la escala de dibujo. _ Por ltimo el cuarto (None) no coloca ningn bloque en el dibujo. _ Para nuestro caso usaremos None y hacemos clic en Next Save settings. Este letrero nos permite guardar los que hemos venido configurando hasta ahora para que de esta forma lo sigamos utilizando en dibujos posteriores. Luego hacemos clic en finish y aparece la ventana donde tenemos el resumen completo de todos los parmetros configurados para este dibujo. Aqu solo hacemos OK.
Elaborado por: Erland Alandia Luna
Pgina 10
AutoCad Civil 3D Land Desktop Companion
2009
Finalmente la ventana Create Point Database presenta el ancho mximo de los campos que contendrn a la base de datos. Revisamos la imagen y presionamos OK
Ubicacin en el disco duro Ahora acabamos de crear el proyecto y podemos verlo mediante el Windows Explorer en la ubicacin del disco duro.
2.2 ENTORNO DE DIBUJO DE AUTOCAD CIVIL 3D LAND DESKTOP COMPANION
El entorno grfico es donde se desarrolla los dibujos y a la vez desarrollaremos el proyecto segn los datos y diseos obtenidos.
Barra de herramientas estndar se encuentra debajo de la barra de mens.
Elaborado por: Erland Alandia Luna
Pgina 11
AutoCad Civil 3D Land Desktop Companion
Barra de herramientas flotantes: son barras que se pueden colocar en cualquier parte de la pantalla, generalmente se sitan en los bordes quedando fijadas.
2009
Barra de presentaciones: se encuentra en la parte inferior del rea grfica, y nos ayuda a mostrar la presentacin del dibujo. Barra de comandos: se trata de una ventana que muestra las solicitudes del comando en ejecucin, se abre usando la techa F2.
Barra de estado: se encuentra debajo de la ventana de comandos, visualiza las coordenadas del cursor y ofrece botones para ver y controlar el estado de ciertos modos de trabajo como OSNAP, SNAP, GRID, ORTHO, etc. Entorno grafico: es la parte central donde se visualiza los que se va dibujando. Donde el grfico est formado por un sistema de coordenadas tanto cartesianas como polares. Projects _ menu palettees. Donde se podrn seleccionar de la lista presentada cualquiera de los mens y luego cargarlos. De esta manera tendremos acceso a los comandos de Civil Design y Survey. o en su defecto entramos al workspaces indiando la aplicaion del civil Design.
Elaborado por: Erland Alandia Luna
Pgina 12
AutoCad Civil 3D Land Desktop Companion
2009
MANEJO DE PUNTOS
PUNTOS COGO
INTRODUCCIN Los puntos COGO son puntos topogrficos de AutoCAD Land, en topografa es el elemento bsico para generar la superficie del terreno dicho punto tiene que tener como coordenadas bsico para generar la superficie del terreno dicho punto tiene que tener como coordenadas los tres componentes (X,Y,Z) siendo indispensable para generar el modelo digital del terreno (DTM)
Capitulo 3
Numbering: es el nmero de posicin que ocupa el punto en la base de datos, al momento de su creacin (191) Elevations: es la elevacin o cota que sirve para la correcta interpolacin para general las DTM. (3233.4) Desciption: es la descripcin del punto para as poder identificar lo que representa por ejemplo cn representa canal.
La informacin y los puntos COGO se almacena en el archivo de base de datos externa points.mdb. ubicado dentro del directorio cogo del proyecto creado (practica 1)
Es Importante tener los puntos preparados. Preferencialmente en extensin *.csv, *.txt.
CONFIGURACIN DE PUNTOS TOPOGRFICOS Antes de crear o importar puntos COGO a un dibujo debe configurar los parmetros de los puntos. Points _ Point settings. La ventana point settings muestra los parmetros que definirn el estilo y tamao de los puntos en grfico. Revise las pestaas segn sea necesario, en este caso usaremos la pestaa Marker se pueden aplicar diferentes combinaciones de marcas a los puntos, asimismo podemos definir su tamao en el casillero Size. En la ventana seleccione las opciones encomendadas como se muestran en la figura para luego pasar a la pestaa Text.
Elaborado por: Erland Alandia Luna
Pgina 13
AutoCad Civil 3D Land Desktop Companion
2009
En la opcin Text de Point Settings podemos seleccionar los datos que queremos como queremos que aparezca el dibujo mediante los Checks, asimismo seleccionamos los colores. En el cuadro Style and Size, podemos seleccionar el estilo de texto si tenemos definido o en su defecto usar lo que est predeterminado, as mismo en el casillero Size escribimos el tamao del texto.
Elaborado por: Erland Alandia Luna
Pgina 14
AutoCad Civil 3D Land Desktop Companion
IMPORTACIN DE PUNTOS
2009
Por ejemplo: PENZ(comma delimited) 1 ,3005.67, 45645.98,3201 PENZD(space delimited) 1 3005.67 45645.98 3201 casa
Elaborado por: Erland Alandia Luna
Pgina 15
AutoCad Civil 3D Land Desktop Companion
2009
Elaborado por: Erland Alandia Luna
Pgina 16
AutoCad Civil 3D Land Desktop Companion
2009
Elaborado por: Erland Alandia Luna
Pgina 17
AutoCad Civil 3D Land Desktop Companion
2009
Finalmente cuando haya terminado la importacin escribimos z ( zoom) en la barra de comandos y E(Extens) para ver en su totalidad los puntos importados
Elaborado por: Erland Alandia Luna
Pgina 18
AutoCad Civil 3D Land Desktop Companion
2009
Una manera de revisar si los puntos se han importado como queramos es haciendo la siguiente secuencia:
Elaborado por: Erland Alandia Luna
Pgina 19
AutoCad Civil 3D Land Desktop Companion
Points List points
2009
La ventana List Points en la opcin List All Points muestra mediante una tabla los puntos importados, esto servir para saber cuntos puntos han sido importados y como estn agrupados.
Elaborado por: Erland Alandia Luna
Pgina 20
AutoCad Civil 3D Land Desktop Companion
EDIT POINTS Con este comando podemos editar, modificar, agregar o quitar puntos del dibujo. Para tal fin seguimos la secuencia. Points Edit Points Edit points La ventana Edit Points permite visualizar los puntos importados, y seleccionarlos las que deseemos. Al hacer clic Derecho podemos ver un men flotante de diversas opciones como se puede ver en el siguiente grfico.
2009
Elaborado por: Erland Alandia Luna
Pgina 21
AutoCad Civil 3D Land Desktop Companion
Por ejemplo al hacer clic en la opcin Edit... podemos editar las columnas segn las que deseemos.
2009
GRUPOS DE PUNTOS
Los grupos de puntos (Points Group) son recopilaciones de nmeros de puntos que puede seleccionar por su nombre para modificar e insertar puntos, as como cuando utiliza puntos como datos de superficie en el Terrain Model Explorer. Al guardar una recopilacin de puntos en un grupo, no tiene que seleccionar los puntos cada vez que va a realizar la operacin. Los grupos de puntos no guardan informacin de puntos, hay que de ello se encarga la base de datos de puntos. La funcin de grupos de puntos permite organizar los puntos en grupos ms reducidos y manejables. Para crear y gestionar grupos de puntos, use el gestor de grupo de puntos:
Points
Points Managament
Poitns Group Manager
Este cuadro muestra los diversos grupos definidos por Land 2009 , asimismo podemos observar el grupo de puntos que hemos importado (Puntos 1)
Elaborado por: Erland Alandia Luna
Pgina 22
AutoCad Civil 3D Land Desktop Companion
2009
Efectivamente podemos ver en el Poitns Group Manager la aparicin del Grupo nuevo. Con sus respectivos puntos. Esta operacin se puede repetir para cualquier modo de coincidencia.
Elaborado por: Erland Alandia Luna
Pgina 23
AutoCad Civil 3D Land Desktop Companion
2009
DISPLAY PROPERTIES Esta opcin de puntos permite modificar las propiedades de los puntos que aparecen en pantalla. Se usa mediante la secuencia que muestra la figura:
Dependiendo al uso que se desea dar le escogemos las opciones en la barra de comandos, en este caso All para aplicar los cambios a todos los puntos.
La ventana muestra las diversas modificaciones que podramos hacer segn sea necesario. (Ver Point Settings). Por ejemplo el tamao de las marcas, el texto, colores, etc
Elaborado por: Erland Alandia Luna
Pgina 24
AutoCad Civil 3D Land Desktop Companion
2009
Capitulo 4
MODELADO DIGITAL DEL TERRENO
SUPERFICIES O DTM INTRODUCCIN Para poder trabajar el diseo; geomtrico de una va, movimiento de tierras de una presa, disear un reservorio, pilas o simplemente conseguir la superficie de un terreno. Se tiene que tener la representacin del relieve de esa superficie (Curvas de Nivel) sobre la cual se disear en gabinete para posteriormente poder definir en campo dicho diseo. La superficie del terreno representa la formacin del TIN o Red de Triangulacin Irregular que es la base de la generacin de curvas de nivel pero que adems define de manera mucho ms exacta y segura la representacin del terreno natural. Dicha superficie es conocida como DTM(Digital Terrain Model) y es el elemento que utiliza Autodesk Land Desktop Companion 2009 para hacer sus respectivos clculos de movimiento de tierras o simulaciones de terreno acabado o construido Un DTM es una representacin geomtrica tridimensional de la superficie de una zona. Despus de introducir datos de un proyecto, puede crear un modelo de superficie a partir de estos puntos. Estos modelos de superficies DTM de Autodesk Land Desktop Companion conecta a los puntos del proyecto que componen los datos de la superficie. Los tringulos forman una superficie de Red de Triangulacin Irregular (TIN). Una lnea TIN es una de las lneas que componen la triangulacin de la superficie, dicha lnea es un
Elaborado por: Erland Alandia Luna
Pgina 25
AutoCad Civil 3D Land Desktop Companion
2009
El modelo digital de terreno que crea AutoCAD Land Development Desktop es una malla de tringulos irregulares en tercera dimensin (3D), cuyos vrtices representan los puntos topogrficos o los vrtices de las curvas de nivel digitalizadas. Se ensear a modelar terrenos a partir de informacin topogrfica. Para poder desarrollar correctamente la materia, no se seguir el orden de los comandos, tal como vienen en el men, sino segn el orden lgico del trabajo. Primero se calcular la malla, luego se usarn los comandos que permiten visualizar la superficie en tercera dimensin, se calcularn las curvas de nivel del terreno y, finalmente, se generarn cortes de la malla.
El proceso de modelar un terreno se compone de tres pasos bsicos: 1.- Seleccin de los datos o informacin topogrfica con la cual se calcular la superficie. 2.- Clculo de la malla o superficie con la informacin seleccionada en el paso anterior. 3.- Correccin de la malla. Se arreglan los errores cometidos por el programa durante el clculo.
Estos puntos se desarrollarn detalladamente uno por uno. El programa AutoCAD Land Development Desktop contiene todas las herramientas relativas al modelamiento de un terreno, en una ventana de nombre "Terrain Model Explorer". sta permite mayor comodidad para trabajar y para mantener el orden. El comando que abre esta ventana se encuentra en el men "Terrain":
Elaborado por: Erland Alandia Luna
Pgina 26
AutoCad Civil 3D Land Desktop Companion
2009
Al seleccionar la carpeta "Terrain", debera aparecer la lista de superficies disponibles en el proyecto. Las superficies son en la prctica directorios, en los cuales se guarda tanto la informacin, que se tomar en cuenta para calcular la malla, como tambin la misma malla. Para iniciar el proceso de modelar un terreno es necesario crear una superficie.
En el men "Manager" se encuentra el comando "Create Surface", que permite crear superficies. Al seleccionarlo, se crea de inmediato una superficie de nombre "Surface1". Como an no se ha seleccionado ninguna informacin topogrfica para esta superficie, aparece en la ventana a la derecha, debajo del ttulo "Status", la expresin "No Data". Esto significa que no ha sido seleccionado ningn dato para construir la malla.
El nombre "Surface1" es asignado por el programa. Para cambiarle de nombre clic derecho sobre la superficie y Rename. Y se le asigna el nombre que se prefiera.
Los comandos para seleccionar la informacin topogrfica, se encuentran al clic en el signo + o el triangulito (depende la versin de land) sobre la superficie en la cual se desea trabajar. Al realizar esta operacin, se despliega una lista de distintas instrucciones, tal como lo muestra la imagen al costado izquierdo. Bajo el ttulo de "TIN Data" se encuentra la informacin topogrfica que se requiere para poder generar la superficie.
Existen tres posibles fuentes de informacin topogrfica: - Puntos topogrficos, provenientes de un levantamiento topogrfico: Point Groups y "Point Files". Ver Superficies por puntos. - Curvas de nivel, provenientes de un levantamiento aerofotogramtrico o de una digitalizacin de algn plano existente: Contours. Ver superficies por lneas. - Accidentes o quiebres, tales como, quebradas, cumbres, ros, caminos, canales, etc.: Breaklines. Ver superficies por quiebres.
Elaborado por: Erland Alandia Luna
Pgina 27
AutoCad Civil 3D Land Desktop Companion
2009
4.1 SUPERFICIES POR MEDIO DE PUNTOS
Cuando tenemos los puntos en una libreta topogrfica, los podemos importar a Land, en necesario tener los puntos en un block de notas, (*.txt). Esto se puede hacer con ayuda de Excel u otro paquete de cmputo. En este ejemplo el primer nmero corresponde al nmero de punto, luego est la coordenada Norte, de ah la coordenada Este, de ah la elevacin y por ultimo se cuenta con una descripcin. Ntese que los datos estn separados por coma. Entonces tenemos la libreta en formato PNEZD delimitado por comas. Se puede tener otros formatos.
Procedemos a configurar los parmetros de insercin para poder tener los resultados deseados. As que buscamos el men Labels y luego en Settings En Labels settings busco la pestaa de Point Labels y elijo para Current Label Style la opcin de Softdesk point block only. Aceptar.
Elaborado por: Erland Alandia Luna
Pgina 28
AutoCad Civil 3D Land Desktop Companion
2009
Ahora busco Labels y Show dialog bar y me sale un cuadro de dialogo, y busco la pestaa Point y luego le doy clic en el lpiz.
En este cuadro de dialogo Modifico la parte de Common Symbol, en block lo dejo como point, y en Layer le coloco punto. De ah Save y aceptar. Ahora busco el men Points y elijo la opcin de Point Settings
Elaborado por: Erland Alandia Luna
Pgina 29
AutoCad Civil 3D Land Desktop Companion
2009
En este cuadro en la primer pestaa de Create: Numbering: la numeracin que quiero seguir al insertar los puntos. Elevations: elijo la opcin de automatic, para que me reconozca la elevacin del punto que trae el archivo txt. Descriptions: elijo la opcin de automatic, para que me reconozca la descripcin del punto que trae el archivo txt. Pestaa Insert: Solo modifico la opcin de Insertion Elevation, y lo coloco en Actual Elevation. Pestaa Marker: Elijo la opcin de Use AutoCad Point Marker. Elijo OK. Ahora en el men Point, elijo Import/Export Point, y luego Import Point Y sale este cuadro de dialogo:
En Format elijo el formato de cmo estn mis puntos en la libreta (archivo *.Txt) En Source File elijo la direccin de la libreta. Elijo OK. De ah lleno las opciones de insercin y listo. De esta forma puedo tener los puntos en pantalla y poder editarlos a conveniencia. Cuando los puntos son insertados coloca un crculo al centro del bloque del punto que debe ser eliminado ya que tiene elevacin cero y causa problemas al momento de recocer la superficie.
Elaborado por: Erland Alandia Luna
Pgina 30
AutoCad Civil 3D Land Desktop Companion
Una vez eliminado ese circulo procedo a Terrain Model Explorer, clic derecho en point files, add points from AutoCAD Objects, y luego en Blocks
2009
Luego procedo a construir la superficie. Clic derecho en la superficie y build
Elaborado por: Erland Alandia Luna
Pgina 31
AutoCad Civil 3D Land Desktop Companion
2009
Aceptar, luego nos devuelve al terrain model Explorer y nos muestra un resumen de la superficie.
Ya tenemos nuestra superficie en la base de datos, luego editamos los resultados y procedemos a crear curvas de nivel. Ver EDICION DE SUPERFICIE y CREACION DE CURVAS DE NIVEL.
Elaborado por: Erland Alandia Luna
Pgina 32
AutoCad Civil 3D Land Desktop Companion
2009
4.2. SUPERFICIES EN BASE A CURVAS DE NIVEL
Cuando la informacin topogrfica corresponde a curvas de nivel, producto de un levantamiento aerofotogramtrico o de la digitalizacin de un plano existente, se utiliza el comando Contours para seleccionar los datos. Clik derecho en contours.
Aparecer la siguiente instruccin, que se deber elegir:
Elaborado por: Erland Alandia Luna
Pgina 33
AutoCad Civil 3D Land Desktop Companion
2009
Los parmetros que se deben definir son los siguientes:
Weeding factors:
Estos parmetros son los que definen cules vrtices naturales de la polilnea van a ser borrados o no considerados en el clculo de la malla. El software considera tres vrtices seguidos para discutir si el del medio ser considerado o no. Distance: Es la suma de las distancias entre el primer vrtice con el segundo, y, entre el segundo con el tercero. Angle: Es el ngulo de deflexin que se genera en el vrtice del medio. Cuando en la curva de nivel se cumple que: (distancia entre 1 vrtice y 2) + (distancia entre 2 vrtice y 3) < parmetro Distance" Y, adems: Angulo de deflexin que se genera en el vrtice del medio < parmetro Angle Entonces: El vrtice del medio no ser considerado en el clculo de la malla, aunque siga existiendo grficamente como un vrtice de la polilnea.
Supplementing factors:
Estos parmetros son los que definen vrtices adicionales a los naturales de la polilnea para generar la malla. El software considera 2 vrtices seguidos para discutir si entre ellos agregar ms. Distance: Es la distancia a la cual se desea generar un vrtice adicional. Si el tramo de la polilnea es mayor que la distancia definida como parmetro, se agregarn tantos nuevos como lo permita el largo del tramo. Se comienza a medir a partir del primer vrtice. Si alcanza a agregar uno nuevo, se repite desde ah la medicin de la misma distancia y as sucesivamente hasta que se termine el tramo. Bulge: Es la distancia o flecha, que existe en los tramos curvos, entre el arco y la lnea que une el vrtice inicial y final del tramo. Cuando esta distancia se cumple en la curva de nivel, el software agrega un vrtice adicional en ese lugar. En el caso de los factores suplementarios, cada vez que se cumpla uno de los dos parmetros, el software agregar un nuevo vrtice. Estos parmetros son independientes entre s, no son excluyentes. Una vez definidos los cuatro parmetros descritos, se deben seleccionar las curvas de nivel que se desean usar. stas pueden ser seleccionadas por "Layer" o por entidades. Las lneas pueden estar como polilneas o como civil objets, pero hay que hacer los anlisis previos para corroborar que las elevaciones sean correctas. Una vez reconocidas las lneas nos devuelve al terrain model Explorer y nos presenta un resumen de los datos que se obtuvieron en el proceso.
Elaborado por: Erland Alandia Luna
Pgina 34
AutoCad Civil 3D Land Desktop Companion
Para construir la superficie. Clik derecho en la superficie y build (construir)
2009
Aceptar, luego nos devuelve al terrain model Explorer y nos muestra un resumen de la superficie.
Ya tenemos nuestra superficie en la base de datos, luego editamos los resultados y procedemos a crear curvas de nivel.
Elaborado por: Erland Alandia Luna
Pgina 35
AutoCad Civil 3D Land Desktop Companion
2009
4.3. SUPERFICIES POR QUIEBRES
Cuando la informacin topogrfica corresponde a curvas de nivel, pero estas vienen explotadas o en forma de lneas con elevaciones uso el Breaklines para seleccionar los datos. Clic derecho en Breaklines
Pongo descripcin. Selecciono las lneas por entidad o layer y luego vuelvo al terrain model Explorer. Luego se muestra un cuadro de resumen con las cacracteristicas que se han introducido..
Elaborado por: Erland Alandia Luna
Pgina 36
AutoCad Civil 3D Land Desktop Companion
2009
Para reconocer las lneas me traslado ahora a Point Files, clic derecho y Add points., y lines Selecciono las lneas y luego me genera un archivo.
Luego procedo a construir la superficie. Clic derecho en la superficie y build
Aceptar, luego nos devuelve al terrain model Explorer y nos muestra un resumen de la superficie.
Elaborado por: Erland Alandia Luna
Pgina 37
AutoCad Civil 3D Land Desktop Companion
2009
Ya tenemos nuestra superficie en la base de datos, luego editamos los resultados y procedemos a crear curvas de nivel.
Elaborado por: Erland Alandia Luna
Pgina 38
AutoCad Civil 3D Land Desktop Companion
2009
4.4. EDICION DE SUPERFICIES
Todos los comandos relacionados con la correccin de la malla, se encuentran en el men "Edit Surface", en el men "Terrain"
Import 3D Lines:
La correccin de la malla exige que sta est dibujada con lneas en elevacin. No es posible hacer ninguna modificacin si las entidades que la conforman corresponden a "3D Faces", "Polyface" u otras. Este comando permite recuperar al dibujo la malla con lneas en tercera dimensin.
Add Line:
Agrega nuevas lneas a la malla entre dos vrtices existentes. Antes: Despus:
Delete Line:
Borra lneas de la malla. Antes:
Despus:
Elaborado por: Erland Alandia Luna
Pgina 39
AutoCad Civil 3D Land Desktop Companion
2009
Flip Face:
Cambia el sentido de interpolacin en un cuadriltero de la malla. Antes: Despus:
Add Point:
Agrega ms vrtices a la malla, sin convertirlos en puntos de la base de datos. Antes: Despus:
Delete Point:
Borra vrtices de la malla. Antes:
Despus:
Edit Point:
Modifica la cota de uno o ms vrtices de la malla. Antes: Despus:
Elaborado por: Erland Alandia Luna
Pgina 40
AutoCad Civil 3D Land Desktop Companion
2009
Capitulo 5 CURVAS DE NIVEL Dimensionamiento
Antes de crear las curvas de nivel, se debe seleccionar un estilo de curva existente o crear uno que cumpla los requerimientos que se desean. Utilizamos "Contour Style Manager". Al seleccionarlo, se despliega un cuadro de dilogo que contiene cuatro pestaas. En ellas se pueden definir diversas caractersticas para las curvas de nivel. Cada vez que se defina algn parmetro distinto, se podr visualizar el efecto de aquella definicin sobre las curvas en un cuadro, que se encuentra al costado izquierdo, de ttulo "Preview". De esa manera, es posible decidir con mayor certeza, si se desea definir tal o cual caracterstica.
1 Elaborado por: Erland Alandia Luna Pgina 41
AutoCad Civil 3D Land Desktop Companion
2009
Pestaa "Contour Appearance":
En esta carpeta se define cmo va a ser la apariencia de las curvas de nivel. Contour Display: En esta ventana, se definen las caractersticas principales de apariencia de las curvas. Contours and Grips: Si se enciende esta opcin, las curvas dibujadas incluirn vrtices ("Grips"), igual como las polilneas. En la imagen al costado, se muestra un ejemplo de una curva de nivel con "Grips". Contours Only: Si se enciende esta opcin, las curvas dibujadas no incluirn vrtices ("Grips"). En la imagen al costado, se muestra un ejemplo de una curva de nivel sin "Grips". Line Width: En este espacio se puede ingresar un ancho distinto a las curvas. Si se utiliza "0", el programa las dibujar con el grosor comn de todas las entidades de AutoCAD.
Label Display: En esta ventana, se definen las caractersticas principales de apariencia de las
etiquetas.
Labels and Grips: Si se enciende esta opcin, las etiquetas de las curvas incluirn vrtices ("Grips"). Lables Only: Si se enciende esta opcin, las etiquetas de las curvas no incluirn
vrtices.
Labels Off: Si se enciende esta opcin, no ser posible crear etiquetas para las curvas.
Elaborado por: Erland Alandia Luna
Pgina 42
AutoCad Civil 3D Land Desktop Companion
2009
Smoothing Options: En esta ventana, se definen las caractersticas para suavizar las
curvas de nivel.
No Smoothing: Si se enciende esta opcin, las curvas no sern suavizadas. Add Vertices: Si se enciende esta opcin, el programa agregar vrtices a las curvas,
provocando con ello una mayor suavidad. Spline Curve: Si se enciende esta opcin, el programa suavizar las curvas con el comando "Spline" de AutoCAD. Es el mtodo que redondea ms las curvas. Se recomienda observar el cuadro "Preview", antes de elegir una de estas alternativas. Es la mejor forma de decidir cul es la que se busca. Pestaa "Text Style": En esta carpeta se define las propiedades del texto, con el cual se escribirn las etiquetas de las curvas de nivel.
Style: En esta opcin se selecciona el tamao de la letra, haciendo uso de los estilos de texto. Color: En este espacio se le puede asignar un color distinto a las etiquetas, con el objeto de
destacarlas. Prefix: En este espacio es posible ingresar alguna palabra que se usar como prefijo antepuesto a la etiqueta. Suffix: En este espacio es posible ingresar alguna palabra que se usar como sufijo despus de la etiqueta. Height: Si se ha elegido la alternativa "STANDARD" en la opcin "Style", se puede ingresar aqu el tamao de las letras de las etiquetas. En caso contrario, esta opcin queda inhabilitada.
Elaborado por: Erland Alandia Luna
Pgina 43
AutoCad Civil 3D Land Desktop Companion
2009
Precision: En este espacio se ingresa la cantidad de decimales, que se desea que usen las etiquetas.
Pestaa "Label Position": En esta carpeta se define la posicin que tendrn las etiquetas de las curvas de
Orientation: En esta ventana se define las caractersticas principales de orientacin de las etiquetas. Above Contour: Si se selecciona esta opcin, la etiqueta ser escrita encima de la curva. Below Contour: Si se selecciona esta opcin, la etiqueta ser escrita debajo de la curva. On Contour: Si se selecciona esta opcin, la curva de nivel ser escrita en la curva. Offset: En esta ventana, se ingresa la distancia que tendrn las etiquetas a las curvas de nivel. Esto solamente es vlido para las opciones "AboveContour" y "Below Contour". Break Contour For Label: Si se selecciona esta opcin, el programa cortar las curvas en los lugares dnde se ubicarn las etiquetas. Esto solamente es vlido para la opcin "On Contour". Readability: En esta ventana se define la rotacin del texto de las etiquetas. Make Plan Readable: Al seleccionar esta opcin, el programa rota las etiquetas de tal forma que, siempre puedan ser ledas en el plano. Label positive Slope: Al seleccionar esta opcin, el programa crea las etiquetas en el sentido positivo de la pendiente. Esto significa que, para leerlas cmodamente, se deber rotar el plano mirando desde la cota ms baja hacia la ms alta. Border Around Label: En esta ventana se define si se desea agregar a las etiquetas un borde, con el objeto de destacarlas. Rectangular: Al seleccionar esta opcin, se crear la etiqueta con un borde rectangular. Round Corners: Al seleccionar esta opcin, se crear la etiqueta con un borde redondo.
Elaborado por: Erland Alandia Luna
Pgina 44
AutoCad Civil 3D Land Desktop Companion
2009
None: Al seleccionar esta opcin, se crear la etiqueta sin ningn tipo de borde.
Pestaa "Manage Style": En esta carpeta se guardan los estilos nuevos creados o se selecciona alguno existente.
Path: Los estilos son archivos, de extensin *.cst, que se encuentran ubicados en C:\Program Files\Land Desktop\Data\countours. Si se desea utilizar otro directorio, se debe buscar el requerido, apretando el botn "Browse". Countour Style Directory: En esta ventana se muestra la lista de todos los archivos *.cst, disponibles en el directorio elegido en "Path". Rename: Este botn permite cambiar el nombre al archivo *.cst. Delete: Este botn permite borrar algn archivo *.cst. Contour Styles in Drawing: En esta ventana se muestra la lista de todos los estilos, disponibles para ser usados en el actual dibujo (PERSONAL y STANDARD). El estilo vigente, se muestra en la ventana superior (STANDARD). Add: Este botn permite agregar un nuevo estilo creado, a la lista disponible en el dibujo. Primero se debe escribir el nombre en la ventana superior y luego, apretar este botn. Remove: Este botn permite borrar un estilo existente de la lista disponible. Load >>: Este botn permite cargar un archivo *.cst, a la lista de estilos disponibles del dibujo actual. <<Save: Este botn permite guardar un estilo nuevo, creado en el actual dibujo, dentro del directorio seleccionado en "Path". Al guardarlo se convierte en un archivo *.cst.
Elaborado por: Erland Alandia Luna
Pgina 45
AutoCad Civil 3D Land Desktop Companion
2009
El clculo de las curvas de nivel se realiza con el comando Create Contours. Al seleccionarlo, se despliega el siguiente cuadro de dilogo:
Los parmetros que se deben definir son los siguientes:
Surface: En esta opcin, se debe seleccionar el modelo de terreno, al cual se le desea crear las curvas de nivel. Elevation Range: En esta ventana se define el rango de cotas, entre las cuales se desea crear las curvas de nivel. From: Es la cota en la cual se iniciar el clculo de las curvas de nivel. Generalmente coincide con la cota ms baja del modelo de terreno. To: Es la cota en la cual se terminar el clculo de las curvas de nivel. Generalmente coincide con la cota ms alta del modelo de terreno. Vertical Scale: En esta opcin se puede seleccionar un factor, de tal forma, que las curvas sean creadas con una exageracin vertical. Reset Elevations: Este botn permite regresar las cotas de inicio y fin, ingresadas en "From" y "To", a la mnima y mxima cota del modelo de terreno, respectivamente. Intervals: En esta ventana se define la equidistancia entre curvas de nivel. Both Minor and Major: Si se selecciona esta opcin, las curvas de nivel ndice y subndice sern dibujadas. Minor Only: Si se enciende esta opcin, solamente sern dibujadas las curvas de nivel subndice. Major Only: Si se enciende esta opcin, solamente sern dibujadas las curvas de nivel ndice. Minor Interval: En este espacio se debe ingresar la equidistancia entre las curvas subndice.
Elaborado por: Erland Alandia Luna
Pgina 46
AutoCad Civil 3D Land Desktop Companion
2009
Layer: En este espacio se debe ingresar el nombre del layer dnde se desea guardar las curvas subndice. Major Interval: En este espacio se debe ingresar la equidistancia entre las curvas ndice. Layer: En este espacio se debe ingresar el nombre del layer dnde se desea guardar las curvas ndices. Properties: En esta ventana se selecciona el estilo para las curvas de nivel que se van a generar. Contour Objects: Si se selecciona esta opcin, las curvas de nivel sern creadas como una entidad propia del programa AutoCAD Land Development Desktop, de nombre "AECC-COUNTOUR". Estas entidades tienen la ventaja de poder hacer uso de los estilos de curvas de nivel. Contour Style: En esta opcin se selecciona el estilo de curvas de nivel que se desea usar. Preview: Este botn permite ver una pantalla con un ejemplo de curvas de nivel creadas con el estilo seleccionado en "Contour Style". De esa forma, es ms fcil decidir si el estilo elegido es el que realmente se desea usar. Style Manager: Este botn permite ingresar al administrador de estilos de curvas de nivel. Polylines: Si se selecciona esta opcin, las curvas de nivel sern creadas como polilneas de AutoCAD. Esta alternativa no permite hacer uso de los estilos de curvas de nivel.
Todos los comandos relativos al etiquetado de curvas de nivel, se pueden encontrar en el men "Contour Labels".
Elaborado por: Erland Alandia Luna
Pgina 47
AutoCad Civil 3D Land Desktop Companion
2009
End: Inserta la etiqueta al final de la curva de nivel. Este comando es vlido para etiquetar una sola curva. Group End: Inserta la etiqueta al final de la curva de nivel. Este comando es vlido para etiquetar un grupo de curvas a la vez. Interior: Inserta la etiqueta en el interior de la curva. Este comando es vlido para etiquetar una sola curva. Group Interior: Inserta la etiqueta en el interior de la curva. Este comando es vlido para etiquetar un grupo de curvas a la vez. Tambin existen otros dos comandos, que permiten borrar las etiquetas creadas: Delete Labels: Este comando permite borrar una por una, las etiquetas de una curva de nivel seleccionada. Delete All Labels: Este comando permite borrar todas las etiquetas de una curva de nivel seleccionada.
Elaborado por: Erland Alandia Luna
Pgina 48
AutoCad Civil 3D Land Desktop Companion
2009
Capitulo 6 DISEO GEOMETRICO DE CAMINOS
6.1 ALINEAMIENTOS
El diseo geomtrico que se estudiar en este captulo, estar bsicamente enfocado a caminos. No obstante, de la misma manera, es posible disear cualquier otro tipo de proyecto que se desarrolle a lo largo de un eje. Tales como, canales, tneles, presas, defensas fluviales, etc. Todos ellos necesitan de un eje, perfil longitudinal, rasante y perfiles transversales. Para realizar uno de estos proyectos, habr que seguir el mismo procedimiento, que ser explicado a continuacin. Es importante sealar, que durante el desarrollo de este captulo, bsicamente se usarn herramientas Civil Design que se accede desde worksapce.
Diseo del eje en planta :
En esta etapa se desarrollarn cuatro pasos : Diseo del eje. Definicin del eje como alineamiento horizontal. Comandos de manejo del alineamiento. Etiquetado del eje y generacin de lneas paralelas.
El diseo del eje en planta se realiza con las herramientas grficas de AutoCAD y los comandos del men "Lines/Curves", Una vez dibujado el eje, se debe definir como alineamiento horizontal. De esa forma queda guardado en una base de datos de alineamientos, dentro del directorio del proyecto. Existen dos alternativas para definir un eje como alineamiento horizontal:
Define from Objects: Esta opcin se debe usar, si las entidades que componen el eje son lneas, arcos y espirales. Define from Polyline: Esta opcin se debe usar, si la entidad que compone al eje es una polilnea.
Elaborado por: Erland Alandia Luna
Pgina 49
AutoCad Civil 3D Land Desktop Companion
2009
Este es el cuadro de resumen que se muestra cuando se ha reconocido satisfactoriamente un alineamiento:
Debemos llenar las caractersticas que sea importantes para nuestro proyecto:
En el men "Station Labels" se encuentran las herramientas para etiquetar el eje. Antes de generar las etiquetas, se deben definir algunos parmetros en el comando "Station Label Settings". Al seleccionarlo, se despliega el siguiente cuadro de dilogo: Station labels: Si est opcin est encendida, ser etiquetado el eje cada cierta distancia, segn un incremento que se ingresa en otra opcin de este mismo cuadro. En el cuadro "Layer" se ingresa el nombre del layer dnde se guardarn estas etiquetas. Station point labels: Si esta opcin est encendida, sern etiquetados todos los fines y principios de Curvas circulares y espirales. En el cuadro "Layer" se ingresa el nombre del layer dnde se guardarn estas etiquetas. Perpendicular labels: Con esta opcin encendida, las etiquetas sern escritas perpendiculares al eje. Stations read along road: Con esta opcin encendida, las etiquetas sern escritas a lo largo del eje. Plus sign location: Con esta opcin encendida, el programa dibujar un signo + sobre el eje en el lugar al cual corresponde la etiqueta.
Elaborado por: Erland Alandia Luna
Pgina 50
AutoCad Civil 3D Land Desktop Companion
2009
Station label increment: En este cuadro se ingresa el incremento o distancia a la cual se desea que se etiquete el kilometraje del eje. Station tick increment: En este cuadro se ingresa el incremento o distancia a la cual se desea que el programa dibuje un signo - (tick) sobre el eje. De esa forma, no es necesario etiquetar tan seguido el eje. Station label offset: Es la distancia a la cual se escribir la etiqueta de la progresiva que representa. COMANDOS PARA EDITAR EL ALINEAMIENTO Edit : Este comando despliega un cuadro de dilogo, en el cual es posible modificar las caractersticas del alineamiento y adems, crear informes acerca de l.
Station Display Format: Es la configuracin del formato de las etiquetas del alineamiento
Preview: muestra una vista preliminar. Preview value: valor de prueba. Numeric Format Options: Show leading zeros: muestra ceros Use () for negative values: usa parntesis para valores negativos. Drop decimal for even values: el carcter que se usa para separar decimales Station/Chainage Numeric Format Use Station Format: muestra el separador para la estacin, generalmente es +.
Station base value: valor base para la
3 Elaborado por: Erland Alandia Luna Pgina 51
AutoCad Civil 3D Land Desktop Companion
2009
Procedo a importar las etiquetas, Alignments, Crate Station Labels
Elaborado por: Erland Alandia Luna
Pgina 52
AutoCad Civil 3D Land Desktop Companion
2009
6.2 CREACION DE PUNTO EN LOS ALINEAMINETOS
Primero se dibuja la lnea central. Luego reconocemos el alineamiento Ahora configuro como ingreso los puntos. Modifico lo siguiente: En el men points, en points settings Create Chequeo la opcin insert to drawing as created Y tambin elevaciones manuales y descripciones manuales Como siguiente paso buscamos el men puntos. Insert La elevacin a insertar dejo actual. Marker Selecciono la opcin para usar la marca de autocad para puntos.
En el men Points Create points- Alignments Y seleccionamos la opcin de create points alignments. Elijo la opcin station/offset
Elaborado por: Erland Alandia Luna
Pgina 53
AutoCad Civil 3D Land Desktop Companion
2009
Y el programa me reconoce el alineamiento con el que se esta trabajando, el que esta en uso, si no fuera es el que necesito cambio alineamiento y escojo el que me interesa.
Primero coloco el nmero de punto (el programa de ah le suma la secuencia que tengamos configurada, generalmente es uno, as que el siguiente punto ser el numero que le pusimos mas uno) De ah la estacin a la que pertenece ese punto. Despus la distancia de la estacin al punto. Luego la elevacin del punto. Y por ultimo la descripcin.
Elaborado por: Erland Alandia Luna
Pgina 54
AutoCad Civil 3D Land Desktop Companion
2009
El programa asume que seguimos en la misma estacin y nos vuelve a pedir estos datos: La distancia de la estacin al punto. Luego la elevacin del punto. Y por ultimo la descripcin. Si quisiera cambiar de estacin le doy enter y me indica que le coloque una nueva estacin, y se repite el procedimiento.
Tener presente que signos positivos en la distancia me da puntos a la derecha del perfil, y signos negativos me da puntos a la izquierda del perfil.
Elaborado por: Erland Alandia Luna
Pgina 55
AutoCad Civil 3D Land Desktop Companion
2009
6.3 PERFILES
Perfil longitudinal :
Para generar el perfil longitudinal es necesario realizar dos pasos : - Obtencin de las cotas de terreno. - Dibujar el perfil longitudinal. Los comandos que se usarn en esta etapa, corresponden a herramientas del men "Profiles", perteneciente al programa Autodesk Civil Design.
Sample From Surface: Con esta opcin, te toma un muestreo de la superficie sobre la cual
vamos a trabajar, las cotas para generar el perfil, se obtienen del modelo de terreno.
Elaborado por: Erland Alandia Luna
Pgina 56
AutoCad Civil 3D Land Desktop Companion
2009
Al seleccionar esta opcin, se despliega el cuadro de dilogo, que se muestra a un costado.
Los parmetros que se deben definir son: Sample offset tolerance: En este espacio se debe ingresar la tolerancia, que se le permitir al programa para calcular las cotas del perfil longitudinal. En los tramos rectos, el programa puede obtener las cotas exactamente sobre el eje. Sin embargo, en los tramos curvos, no es posible hacerlo. En esos casos, el programa genera cuerdas pequeas, que permiten recorrer el largo total de la curva o espiral. La distancia mxima que puede haber entre estas cuerdas y los tramos curvos del perfil, est limitada por la tolerancia que se ingresa en esta opcin. Sample Lines: En esta ventana se establece si se desea importar al dibujo, el perfil longitudinal calculado por el programa. Import: Si se enciende esta opcin, el programa dibujar las lneas, que representan el eje calculado por el programa. En los tramos curvos, ste no corresponde al diseado. El objeto de importar estas lneas es verificar, grficamente, por dnde pasa el eje, del cual se obtendr el perfil longitudinal. Layer: En este espacio, se debe ingresar el nombre del layer dnde se guardar el eje calculado por el programa. Left and Right Sampling: En esta ventana se define, si se desea obtener perfiles longitudinales adicionales, hacia la izquierda y derecha del eje. Sample left/right: Si se enciende esta opcin, el programa calcular, adems del perfil en el eje, otros adicionales, hacia la izquierda y derecha de l. Sample left offset: En este espacio se debe ingresar la distancia hacia la izquierda del eje, a la cual se desea obtener un perfil adicional. Sample right offset: En este espacio se debe ingresar la distancia hacia la derecha del eje, a la cual se desea obtener un perfil adicional.
Elaborado por: Erland Alandia Luna
Pgina 57
AutoCad Civil 3D Land Desktop Companion
En la barra de comando saldr un resumen de los datos y en caso de no ser asi saldr un mensaje de error.
2009
Ahora ya tengo un perfil en la base de datos y se debe dibujarlo. As que accedemos al men
Profile,
create profile,
full profile:
Station Range: En esta ventana se establece los kilometrajes, entre los cuales, ser dibujado el perfil longitudinal. Esta opcin existe, porque no siempre se desea crear el perfil del eje completo. Start: En este espacio se ingresa el kilometraje de inicio del perfil longitudinal. End: En este espacio se ingresa el kilometraje final del perfil longitudinal.
Elaborado por: Erland Alandia Luna
Pgina 58
AutoCad Civil 3D Land Desktop Companion
2009
Datum Elevation Entry: En esta ventana se establece la cota de referencia que se usar para crear el perfil longitudinal y su escala vertical. Datum: En este espacio se debe ingresar la cota de referencia para el perfil. Para ello, se debe tomar en cuenta la cota mnima del perfil calculado. Vertical Scale: En este espacio se debe ingresar la escala vertical, que se usar para crear el perfil. Profile creation parameters: En esta ventana se establece de qu forma ser creado el perfil longitudinal. Left to Right: Si se selecciona esta opcin, el perfil ser dibujado de izquierda a derecha. Right to Left: Si se selecciona esta opcin, el perfil ser dibujado de derecha a izquierda. Import Left/Right: Esta opcin se debe encender, si se desea representar en el dibujo, los perfiles adicionales, calculados hacia la izquierda y derecha del eje. Grid Creation: En esta ventana se define, si se desea agregar una grilla al perfil longitudinal . Import Grid: Si se enciende esta opcin, el programa agregar una grilla al perfil. Horizontal spacing: En este espacio, se debe ingresar la equidistancia horizontal entre las lneas de la grilla. Vertical spacing: En este espacio, se debe ingresar la equidistancia vertical entre las lneas de la grilla. Grid height: En este espacio, se debe ingresar la altura total que tendr la grilla.
Configuracin los parmetros para dibujar el perfil.
Elaborado por: Erland Alandia Luna
Pgina 59
AutoCad Civil 3D Land Desktop Companion
2009
6.4. RASANTE
Los pasos que se realizan en el diseo vertical del camino, son similares al hecho en el diseo del eje. Primero, se deber dibujar la rasante y luego se definir como alineamiento vertical. Los comandos que se usarn en esta etapa, corresponden a herramientas del men "Profiles", perteneciente al programa Autodesk Civil Design.
Para dibujar la rasante, primero es necesario disear los tramos rectos. Luego se le incluyen las curvas verticales. Dibujo de los tramos rectos: El comando "Create Tangents" permite dibujar los tramos rectos de la rasante. Al seleccionar este comando, aprecien en la lnea de comando las siguientes opciones de dibujo:
Point: Se puede dibujar la rasante, indicando libremente con el cursor dnde se desea el vrtice.
Elaborado por: Erland Alandia Luna
Pgina 60
AutoCad Civil 3D Land Desktop Companion
2009
Station: Se dibuja un tramo de la rasante, indicando el kilometraje dnde se desea el siguiente vrtice. Adems, se debe ingresar la cota o la pendiente de ese tramo. Length: Se dibuja el tramo de la rasante, indicando su largo horizontal. Adems, se debe ingresar la cota o la pendiente de ese tramo. Undo: Cuando se ha dibujado algn tramo errado, es posible eliminarlo con esta opcin, sin necesidad de abandonar el comando. Exit: Esta opcin se utiliza para abandonar el comando, cuando se requiera. Y se dibuja la rasante con tramos rectos. El comando "FG Vertical Curves" despliega un cuadro de dilogo que a travs de la seleccin de conos, permite elegir un mtodo para crear curvas verticales. Entre otras variedades, se pueden dibujar curvas verticales ingresando su largo horizontal (2T), el parmetro K (radio), por visibilidad de parada, etc.
Para definir la rasante como alineamiento vertical, hay que usar el comando "Define FG Centerline". La informacin vertical del camino es asociada al alineamiento horizontal. Por lo tanto, no se crea una segunda base de datos. Slo existe una, en la cual los alineamientos tienen informacin horizontal y vertical. Dentro del men "FG Vertical Alignments", existen otras dos instrucciones: Edit: Este comando despliega un cuadro de dilogo, en el cual se puede modificar la rasante y generar informes acerca de ella. Es muy similar al cuadro, que se utiliza para modificar alineamientos horizontales. Import: Este comando permite recuperar la rasante al dibujo, si es que hubiera sido borrada.
Elaborado por: Erland Alandia Luna
Pgina 61
AutoCad Civil 3D Land Desktop Companion
2009
Los comandos para etiquetar la rasante se encuentran en el men "Label". A continuacin se explican las opciones: Set Text Style: Permite definir el tamao de la letra que se va a usar para las etiquetas. Vertical Curves: Etiqueta las curvas verticales. Tangents: Etiqueta los tramos rectos. Spot Elevations: Etiqueta la cota de algn punto especfico, que se necesite conocer. Cuando se usan los comandos para etiquetar las curvas y los tramos rectos, tambin se generan en el perfil longitudinal las cotas de rasante.
Elaborado por: Erland Alandia Luna
Pgina 62
AutoCad Civil 3D Land Desktop Companion
2009
El producto terminado es as:
Elaborado por: Erland Alandia Luna
Pgina 63
AutoCad Civil 3D Land Desktop Companion
2009
6.5. SECCIONES TRANSVERSALES
Los comandos que se usarn en esta etapa, corresponden a herramientas del men "Cross Sections", perteneciente al programa Autodesk Civil Design. En esta etapa, se desarrollarn cuatro pasos: - Obtencin de las secciones transversales de terreno. - Definicin de la plantilla tipo del camino. - Configuracin de parmetros para el control del diseo. - Dibujo de las secciones transversales.
Elaborado por: Erland Alandia Luna
Pgina 64
AutoCad Civil 3D Land Desktop Companion
Obtencin de los perfiles transversales de terreno: Sample From Surface: Con esta opcin, las cotas para generar los perfiles transversales, se obtienen del modelo de terreno. Al seleccionar el comando, se despliega el cuadro de dilogo.
2009
Los parmetros que se deben definir en el cuadro "Section Sampling Settings", son los siguientes: Swath Widths: En este cuadro se ingresa el ancho hacia la izquierda ("Left") y hacia la derecha ("Right"), que se desa obtener para los perfiles transversales. Sample Increments: Es el incremento o equidistancia para obtener los perfiles. En "Tangents" se ingresa el incremento para los tramos rectos. En "Curves" se ingresa la equidistancia vlida para las curvas circulares. En "Spirals" la distancia que se deber usar en las espirales. Additional Sample Control: En esta ventana se ingresan las progresivas en los cuales se desea un perfil transversal adicional. PC's/PT's: Si esta opcin se enciende, se generarn perfiles en las progresivas de los principios y fines de curva circular. TS-SC's/CS-ST's: Si esta opcin se enciende, se generarn perfiles en las progresivas de los principios y fines de clotoides (espirales). Alignment start: Si esta opcin se enciende, se generar un perfil en el inicio del alineamiento. Alignment end: Si esta opcin se enciende, se generar un perfil en el final del alineamiento. Save sample list: Guarda la lista de kilometrajes en un archivo. De esa forma, en el futuro se podrn generar nuevamente perfiles en los mismos lugares, si se enciende esta opcin. Read sample list: Lee la lista de kilometrajes que fue guardada con el comando explicado anteriormente. Los perfiles sern calculados en los kilmetros indicados en la lista.
Elaborado por: Erland Alandia Luna
Pgina 65
AutoCad Civil 3D Land Desktop Companion
2009
Add specific stations: Si se enciende esta opcin, se podrn incluir en el clculo, Progresivas especiales. stos se pueden indicar escribiendo el kilmetro o seleccionando grficamente con el cursor el lugar sobre el eje. Sample Lines: Si se enciende la opcin "Import", el programa dibujar en la planta, lneas ortogonales al eje, en todos las progresivas seleccionados en este cuadro. Las lneas tendrn el ancho de los Dibujo y definicin de la plantilla tipo del camino: En este paso, se deber dibujar todas las plantillas tipos, que sern usadas en el camino, que se est generando. Despus de dibujarlas, se debern definir, para que queden guardadas en una librera de plantillas. De tal forma, se podrn usar en proyectos Dibujo de la plantilla tipo: El comando que se debe usar para dibujar la plantilla, es "Draw Template". Al seleccionarlo, aparecern en la lnea de comando, una serie de instrucciones, que ofrecen distintas alternativas de dibujo. stas sern explicadas a continuacin.
Point: Esta alternativa permite dibujar tramos de la plantilla, haciendo uso libremente del cursor. Adems, es posible usar todos los OSNAP's de AutoCAD. Relative: Esta alternativa permite dibujar tramos de la plantilla, ingresando una distancia transversal - horizontal al eje y una distancia en la vertical. Grade: Esta alternativa permite dibujar tramos de la plantilla, ingresando una distancia transversal horizontal al eje y la pendiente en porcentaje del tramo. Slope: Esta alternativa permite dibujar tramos de la plantilla, ingresando una distancia transversal horizontal al eje y una relacin "x es a y", tal como se usa, generalmente, en los taludes. Clase: Esta alternativa permite cerrar el polgono o plantilla, que se ha dibujado con las herramientas explicadas anteriormente. Undo: Esta alternativa permite deshacer uno o ms tramos de la plantilla, sin necesidad de abandonar el comando. eXit: Esta alternativa permite abandonar el comando, escribiendo una "X". La plantilla deber ser dibujada, de tal forma que cada superficie, que vaya a contener un material distinto (ej.: carpeta, base, sub-base, etc.), quede dibujado como un polgono totalmente independiente. Tambin, es importante sealar que, si la plantilla tipo es simtrica, solamente se deber dibujar su lado izquierdo. Esto se hace con el objeto de ahorrar tiempo. No es necesario dibujarla completa, ya que el programa asume el otro lado, si eso le es indicado en el momento de definirla.
Elaborado por: Erland Alandia Luna
Pgina 66
AutoCad Civil 3D Land Desktop Companion
Cuando la plantilla est dibujada, se debe definir, con el objeto que quede guardada en la librera de plantillas tipo. El comando que se utiliza para ello, es "Define Template". Al seleccionarlo, aparecern varias instrucciones seguidas en la lnea de comando.
2009
Estas instrucciones debern ser contestadas todas, una por una, en el orden en que aparecen. Para seleccionar puntos de manera precisa, se deben usar los comandos OSNAP's de AutoCAD.
Elaborado por: Erland Alandia Luna
Pgina 67
AutoCad Civil 3D Land Desktop Companion
Pick finish ground reference point: Se debe indicar, precisamente, el punto por dnde pasar la rasante.
2009
Is template symmetrical (Yes/No): Se debe indicar si la plantilla es simtrica o no. Select template surfaces: Se debe seleccionar todos los polgonos que componen la plantilla. Surface type (Normal/Subgrade): Se debe indicar si el polgono de la plantilla que se est definiendo es "Normal" o "Subgrade". Normal: Si se selecciona esta opcin, el programa asume que el polgono que se est definiendo, es la carpeta de la plantilla. En la prctica, el programa genera una superficie rgida, que no permite acomodarse a condiciones distintas. Subgrade: Si se selecciona esta opcin, el programa asume que el polgono que se est definiendo, es una base de la plantilla. En la prctica, el programa genera una superficie flexible, que permite acomodarse a distintas condiciones, especficamente, en los lugares, dnde se ubica la salida del talud y en su ancho. Inmediatamente despus de contestar la ltima instruccin, el programa despliega un cuadro de dilogo, en el cual hay que seleccionar un material para el polgono o superficie que se est definiendo. A continuacin, se explicar brevemente este cuadro:
Table: Es posible definir varias tablas de materiales. El contenido de cada una, se puede revisar en la ventana "Materials". New: Con este botn, se puede crear una tabla nueva. Delete: Con este botn, se puede borrar una tabla existente. Materials: En esta ventana, se encuentra la lista de materiales disponible por tabla. Aqu es dnde se debe seleccionar el material, que se desea usar. New: Con este botn es posible crear un nuevo material para la tabla. Delete: Con este botn es posible borrar un material existente de la tabla.
Elaborado por: Erland Alandia Luna
Pgina 68
AutoCad Civil 3D Land Desktop Companion
Edit: Con este botn es posible modificar el nombre de un material, perteneciente a la tabla. Save: Con este botn se puede guardar la tabla de materiales nueva o modificada.
2009
Pick connection point out: Se debe indicar, precisamente, el punto desde dnde nacer el talud de tierra. Datum number <1>: Con "Datum", el programa se refiere a la superficie subrasante. Es posible definir varias superficies subrasantes en una misma plantilla. Por eso, el programa pide en esta instruccin, cul ser el nmero de la superficie, que se definir a continuacin. Si se desea aceptar el nmero "1", que aparece entre corchetes, solamente, se deber apretar la tecla "Enter". Pick datum points (left to right): Se debe indicar, precisamente, todos los puntos que definen la superficie subrasante, de izquierda a derecha. Save template (Yes/No): Si se est conforme con la plantilla definida, se deber contestar positivamente esta pregunta, para guardarla en la librera. Se debe dar la respuesta "Yes" o "Y". Template name: El programa pide en esta lnea, el nombre que se le desea asignar a la plantilla, recin definida. Define another template (Yes/No): El programa pregunta si se desea definir una siguiente plantilla. Si la respuesta es positiva, se debe contestar con un "Yes" o "Y". En este paso, se debe definir cul plantilla tipo se usar y qu talud. Para realizar esta operacin, se debe usar el comando "Edit Design Control" del men "Design Control".
Lo primero que se debe indicar es la progresiva, entre los cuales ser vlida la definicin que se har a continuacin. En este cuadro, se pueden encontrar varios botones. Cada uno permite definir distintas condiciones para el diseo. En esta oportunidad, solamente se vern: "Template Control" y "Slopes", ya que en stos se debe definir el talud y la plantilla que se usar.
Elaborado por: Erland Alandia Luna
Pgina 69
AutoCad Civil 3D Land Desktop Companion
2009
Al seleccionar el botn "Template
A la ventana "Template", en la cual se debe seleccionar la plantilla que se usar. Para elegirla, se debe usar el botn "Select", que permite hacer la seleccin, entre la lista completa de plantillas disponibles
Elaborado por: Erland Alandia Luna
Pgina 70
AutoCad Civil 3D Land Desktop Companion
en la librera. Si la plantilla elegida, tuviera definida ms de una superficie subrasante, se deber elegir el nmero de la que se desea usar, en la ventana "Datum". Al seleccionar el botn "Slopes", se despliega un cuadro, en el cual se debe ingresar el valor y tipo de talud de corte y relleno que se usar.
2009
Match slopes OFF: Si se enciende esta opcin, no se calcularn los taludes. Esto se usa, generalmente, en proyectos de tneles o similares. Design slopes: En estas ventanas se debe ingresar el valor del talud de corte y relleno. En el cuadro titulado "Left", se deben ingresar las condiciones para el lado izquierdo del camino, en el de nombre Right", los del lado derecho. Fill type: En este espacio se debe seleccionar el tipo de talud que se desea usar para el relleno. Existen tres alternativas: Simple: Es el talud comn, que como mximo, puede contener terrazas. Depth: Es un talud flexible, que cambia su valor, dependiendo de la altura que alcance. Para usar esta alternativa se debe crear, previamente, una planilla, en la cual se ingresan los valores del talud por altura. Para acceder a esta planilla, se debe usar el comando "Depth Slopes" del men "Design Control". Stepped: Es un talud escalonado, similar al talud en terrazas. En este caso, la diferencia se debe a que, los bancos estn a distintas alturas, con anchos y pendientes distintas cada uno. Para usar esta alternativa se debe crear, previamente, una planilla, en la cual se ingresan los valores para los distintos bancos. Para acceder a esta planilla, se debe usar el comando "Stepped Slopes" del men "Design Control".
Elaborado por: Erland Alandia Luna
Pgina 71
AutoCad Civil 3D Land Desktop Companion
Los valores para el talud de relleno se ingresan en los espacios "Typical" y "Maximum":
2009
Typical: Es el valor tpico del talud que se usar para el relleno. Si se han impuesto restricciones de espacio en la ventana "Right-of-ways", es posible que este valor se altere para cumplir con estas condiciones. Pero mientras se pueda, el programa preferir este valor al ingresado en "Maximum". Maximum: Es el valor mximo, que puede asumir el talud de relleno. El programa podr usarlo, en caso que existan problemas de espacio para desarrollar el talud, a causa de restricciones impuestas en la ventana "Right-of--ways". Cut type: En este espacio se debe seleccionar el tipo de talud que se desea usar para el corte. Existen cuatro alternativas: 1 Simple: Es el talud comn, que como mximo, puede contener terrazas. 2 Depth: Es un talud flexible, que cambia su valor, dependiendo de la profundidad que alcance. Para usar esta alternativa se debe crear, previamente, una planilla, en la cual se ingresan los valores del talud por altura. Para acceder a esta planilla, se debe usar el comando "Depth Slopes" del men "Design Control". 3 Stepped: Es un talud escalonado, similar al talud en terrazas. En este caso, la diferencia se debe a que, los bancos estn a distintas profundidades, con anchos y pendientes distintas cada uno. Para usar esta alternativa se debe crear, previamente, una planilla, en la cual se ingresan los valores para los distintos bancos. Para acceder a esta planilla, se debe usar el comando "Stepped 4 Slopes" del men "Design Control". Surface: Es un talud flexible, que cambia su valor, dependiendo de la superficie que atraviesa. Para poder usar esta alternativa deber hacerse, previamente, el modelo de terreno de todas las superficies, que influyen en el corte. Adems, tambin deber estar creada la planilla, en la cual se debern haber ingresado los valores del talud por superficie. Para acceder a esta planilla, se debe usar el comando "Surface Slopes" del men "Design Control". Los valores para el talud de corte se ingresan en los espacios "Typical" y "Maximum: Typical: Es el valor tpico del talud que se usar para el corte. Si se han impuesto restricciones de espacio en la ventana "Right-of-ways", es posible que este valor se altere para cumplir con estas condiciones. Pero mientras se pueda, el programa preferir este valor al ingresado en "Maximum". Maximum: Es el valor mximo, que puede asumir el talud de corte. El programa podr usarlo, en caso que existan problemas de espacio para desarrollar el talud, a causa de restricciones impuestas en la ventana "Right-of--ways". Right-of-ways: En esta ventana se define si se restringir el ancho del camino a una distancia transversal determinada. Esto se hace, por ejemplo, para marcar la lnea de expropiacin del camino. Debajo del cuadro titulado "Left", se define las condiciones para el lado izquierdo del camino y en el de nombre "Right", para el lado derecho. Hold: Si se enciende esta opcin, el talud del camino usar el valor ingresado en "Typical", mientras exista el espacio suficiente para hacerlo, cumpliendo con la restriccin, ingresada en "Offset". Si no puede cumplir con esta restriccin usando el valor de "Typical", se acomodar entre ese y el valor de "Maximum", de tal forma de cumplir con las condiciones impuestas. Si an as, no alcanzar a desarrollar ni siquiera el talud con el valor mximo en el espacio destinado, avisa que se ha cometido errores en el diseo. Si se apaga esta opcin, el programa siempre usar el valor ingresado en "Typical". Sin importar, que no cumpla con las condiciones de espacio. Adems, no avisa que se han cometido errores en el diseo.
Elaborado por: Erland Alandia Luna
Pgina 72
AutoCad Civil 3D Land Desktop Companion
Offset: En este espacio se ingresa la distancia transversal, a la cual se restringe el diseo del Camino. Left y Right Bench: En estas ventanas se define, si los taludes tendrn terrazas. En el cuadro titulado "Left Bench", se establecen las condiciones para el lado izquierdo del camino y en el de nombre "Right Bench", las del lado derecho. Type: En este espacio se debe seleccionar cuando se har taludes con terrazas. Existen cuatro alternativas: None: Si se selecciona esta opcin, no se harn terrazas. Cut: Si se selecciona esta opcin, solamente se har terrazas cuando haya corte. Fill: Si se selecciona esta opcin, solamente se har terrazas cuando haya relleno. Cut&Fill: Si se selecciona esta opcin, se harn terrazas en corte y relleno. Height: En este espacio se debe ingresar a cada cunta altura se har una terraza. Para dibujar las secciones transversales de terreno se realizarn dos pasos: Definicin de parmetros para el dibujo de secciones transversales. Dibujo de las secciones.
2009
El comando "Settings" en el men "Section Plot", se utiliza para definir los parmetros de dibujo. Al seleccionar esta instruccin se despliega el siguiente cuadro de dilogo:
Elaborado por: Erland Alandia Luna
Pgina 73
AutoCad Civil 3D Land Desktop Companion
2009
Existing ground: Se refiere a la lnea de tierra. Datum: Se refiere a la lnea de referencia. Grid: Se refiere a la grilla. Grid text: Se refiere al texto de la grilla. Solamente aquellas opciones que estn encendidas se dibujarn en la seccin transversal. Se guardarn en los layers que estn ingresados en los cuadros "Layer". Adems, en este cuadro existen dos botones que permiten definir parmetros para el dibujo del perfil transversal y para organizar la hoja. Section Layout: Permite definir parmetros para el dibujo del perfil transversal. Al seleccionar este botn, se despliega el siguiente cuadro de dilogo.
Offset incr: Es la equidistancia horizontal de la grilla. Elevation incr: Es la equidistancia vertical de la grilla. Offset lbl incr: Indica cada cuntas lneas verticales de la grilla sern etiquetadas. En este ejemplo, en que se ingres "2", lnea por medio ser etiquetada. Elevation lbl incr: Indica cada cuntas lneas horizontales de la grilla sern etiquetadas. Offset prec: Es el nmero de decimales que se usar para las distancias horizontales en el perfil.
Elaborado por: Erland Alandia Luna
Pgina 74
AutoCad Civil 3D Land Desktop Companion
2009
Elevation prec: Es el nmero de decimales que se usar para las cotas en el perfil. Rows below datum: Se ingresa el nmero de filas libres que estarn debajo del punto ms bajo de la lnea de tierra. Rows above max: Se ingresa el nmero de filas libres que estarn encima del punto ms alto de la lnea de tierra. EG lbl prec: Es el nmero de decimales que tendr la cota de terreno en el eje. Esta es la nica cota que muestra el perfil transversal. Page Layout: Permite definir parmetros para la hoja en la cual se dibujarn los perfiles transversales en forma automtica, si se utiliza el comando "Page". Al seleccionar este botn, se despliega el siguiente cuadro de dilogo.
Sheet height: Es la altura de la hoja que se va a utilizar. Sheet width: Es el ancho de la hoja que se va a utilizar. Left margin: Es el margen izquierdo para el borde, que se dibujar en la hoja de salida. Right margin: Es el margen derecho para el borde, que se dibujar en la hoja de salida. Top margin: Es el margen superior para el borde, que se dibujar en la hoja de salida. Bottom margin: Es el margen inferior para el borde, que se dibujar en la hoja de salida. Column spacing: Es la equidistancia horizontal entre perfiles transversales. Row spacing: Es la equidistancia vertical entre perfiles transversales. Vertical sheets: Si el nmero de perfiles transversales necesitar de muchas hojas, estas se dibujarn una encima de la otra, hasta cumplir el nmero que est indicado en este cuadro. Para este ejemplo, en el cual se ingres 4, las primeras cuatro hojas se dibujarn en forma vertical, una encima de la otra. Si fuera necesario usar una quinta, sta se dibujar al lado de la primera. Existen tres alternativas para dibujar secciones transversales: 1. Single: Permite dibujar un nico perfil transversal a la vez. 2. Page: Permite dibujar una o varias pginas de perfiles transversales. El programa organiza automticamente el orden de los perfiles en la pgina, segn los parmetros definidos en "Page Layout". 3. All: Permite dibujar todos los perfiles transversales. El programa los dibuja uno tras otro en sentido horizontal.
Elaborado por: Erland Alandia Luna
Pgina 75
AutoCad Civil 3D Land Desktop Companion
2009
6.6. Peraltes
Se debe seguir estos pasos uno por uno, para lograr que el peralte ocurra de manera automtica. De esta forma, la plantilla se convertir en un objeto flexible que se ir adaptando a distintas pendientes transversales, a lo largo de todo el eje. Indicar en la plantilla tipo, los puntos que sufrirn peralte:
Debemos seguir el siguiente dialogo:
Pick insertion point : El programa pide indicar un lugar en la pantalla dnde insertar la plantilla. SR : Aparecen varias instrucciones en la lnea de comando. Se debe seleccionar la opcin "Srfcon" (Surface control), que se refiere al control de superficies de la plantilla. No es necesario escribir la instruccin completa. Basta con ingresar "sr".
Elaborado por: Erland Alandia Luna
Pgina 76
AutoCad Civil 3D Land Desktop Companion
2009
Definicin de variables para el peralte
Para definir todas las variables, de las cuales depende el peralte en cada una de las curvas, se debe seleccionar el comando "Superelevation Parameters" del men "Design Control". Al seleccionar el comando, se despliega el siguiente cuadro de dilogo :
Elaborado por: Erland Alandia Luna
Pgina 77
AutoCad Civil 3D Land Desktop Companion
2009
Elaborado por: Erland Alandia Luna
Pgina 78
AutoCad Civil 3D Land Desktop Companion
2009
En nuestro ejemplo utilizaremos el mtodo A
Elaborado por: Erland Alandia Luna
Pgina 79
AutoCad Civil 3D Land Desktop Companion
2009
Capitulo 7.
CLCULO DE VOLUMEN
7.1. Obtencin de volmenes. Es posible obtener el informe de cubicacin de tres distintas formas. Volume Table: Si se elige esta opcin, el programa crear una tabla de cubicacin, que se debe insertar al dibujo. To Screen: Si se elige esta opcin, el programa desplegar el informe de cubicacin en la pantalla de texto deAutoCAD. To File: Si se elige esta opcin, el programa crear un archivo ASCII externo, el cul tendr como contenido el informe de cubicacin.
7.2. Diagrama De Masas
Ingresando desde el men cross sections se puede insertar el diagrama de masas mediante la ventana de comandos podemos ingresas los factores de correccin por esponjamiento y compactacin. Depende de un estudio geotcnico Por ejemplo El factor de desmonte (en corte) el volumen crece asumimos 1.2; Factor de terraplen (relleno) debe tener cierta densidad por el CBR requerido ejem. 0.95.
Elaborado por: Erland Alandia Luna
Pgina 80
Vous aimerez peut-être aussi
- Aprender Autocad 2012 Avanzado con 100 ejercicios prácticosD'EverandAprender Autocad 2012 Avanzado con 100 ejercicios prácticosPas encore d'évaluation
- Manual Autocad LandDocument66 pagesManual Autocad LandJhon Paul Castillo CastroPas encore d'évaluation
- Tutorial Civil 3d CivilCAD Curvas de NivelDocument73 pagesTutorial Civil 3d CivilCAD Curvas de Niveljuanito_politecnico100% (2)
- Topografía Calculo de Poligonal CerradaDocument47 pagesTopografía Calculo de Poligonal CerradaThom DelongePas encore d'évaluation
- Inf 2 - Zonas Utm Correspondientes A Nuestro Territorio Del Peru (Zona 17)Document12 pagesInf 2 - Zonas Utm Correspondientes A Nuestro Territorio Del Peru (Zona 17)Rodrigo CastilloPas encore d'évaluation
- Autocad Civil 3d Land Desktop Companion 2009Document40 pagesAutocad Civil 3d Land Desktop Companion 2009Santiago AlvarePas encore d'évaluation
- Memoria Descriptiva CofopriDocument2 pagesMemoria Descriptiva CofopriEDUPas encore d'évaluation
- Diseño de Pavimentos Rigido en Paradas de BusesDocument6 pagesDiseño de Pavimentos Rigido en Paradas de BusesAlexis Guaillas GómezPas encore d'évaluation
- Informe Subdivision de LotesDocument58 pagesInforme Subdivision de LotesAlberto Ricra CentenoPas encore d'évaluation
- Hidrologia F P Garcia GutierrezDocument88 pagesHidrologia F P Garcia GutierrezAlexander Angel Valda Melgar100% (1)
- Diseño de Carreteras Con Civil 3D-Cap. 2Document26 pagesDiseño de Carreteras Con Civil 3D-Cap. 2Ivan Daniel Condori Mamani100% (1)
- Tesis VialidadDocument164 pagesTesis VialidadWilmer GarciaPas encore d'évaluation
- PAVIMENTOSDocument41 pagesPAVIMENTOSCarlosAkeTilanPas encore d'évaluation
- Servicios - CompactadorasDocument38 pagesServicios - CompactadorasJonathan Loja ValderaPas encore d'évaluation
- Ensayo de Sismologia - Anibal Rodriguez PDFDocument85 pagesEnsayo de Sismologia - Anibal Rodriguez PDFRebelde Chamo100% (1)
- Mantenimiento Del PuenteDocument7 pagesMantenimiento Del PuenteLeslie HerenciaPas encore d'évaluation
- Presupuesto Por Secciones o ProgramasDocument3 pagesPresupuesto Por Secciones o ProgramasDavid JervesPas encore d'évaluation
- Ejercicon 1Document14 pagesEjercicon 1Aless SanchezPas encore d'évaluation
- Evaluacion de La Vulnerabilidad Sismica en Puentes Viga LosaDocument12 pagesEvaluacion de La Vulnerabilidad Sismica en Puentes Viga LosaGustavo Stumvoll ZeballosPas encore d'évaluation
- TP2 - CimentacionesDocument9 pagesTP2 - CimentacionesLucas Bessone100% (2)
- ¿Qué Es CivilCAD - CivilCADDocument2 pages¿Qué Es CivilCAD - CivilCADJorge CastelonPas encore d'évaluation
- Presentacion Maquinarias para AsfaltadoDocument9 pagesPresentacion Maquinarias para AsfaltadoLinetHernandezPas encore d'évaluation
- Manual de Curvas de Nivel en El Civil 3DDocument23 pagesManual de Curvas de Nivel en El Civil 3DAlexanderGradosPas encore d'évaluation
- Descargar CYPE 2013mDocument2 pagesDescargar CYPE 2013mpapatvPas encore d'évaluation
- Unidad 2 Arrieta FinalDocument91 pagesUnidad 2 Arrieta Finalhector lugoPas encore d'évaluation
- Especificaciones TecnicasDocument59 pagesEspecificaciones TecnicasFiorella Quiroz Palma100% (2)
- Evaluacion Estructural Con FWDDocument6 pagesEvaluacion Estructural Con FWDMoises Pantoja Soto0% (1)
- Distancia de Visibilidad de ParadaDocument3 pagesDistancia de Visibilidad de ParadaCaritho Aldoradin MadueñoPas encore d'évaluation
- Material Didactico Estrucutra de HormigonDocument96 pagesMaterial Didactico Estrucutra de HormigonangelicalbotacioaPas encore d'évaluation
- Viga ConjugadaDocument374 pagesViga ConjugadaDiego Yapapasca PPas encore d'évaluation
- Aashto PuentesDocument6 pagesAashto PuentesXiomara Egoabil ApolinarezPas encore d'évaluation
- Clase de Valorizaciones y ReajusteDocument21 pagesClase de Valorizaciones y ReajusteJunior HernandezPas encore d'évaluation
- Dise o Basico de Estructuras Metalicasemel Mulett RDocument145 pagesDise o Basico de Estructuras Metalicasemel Mulett RFranz FloresPas encore d'évaluation
- Especificaciones Técnicas para La Construcción de Empedrados FraguadoDocument236 pagesEspecificaciones Técnicas para La Construcción de Empedrados FraguadoEngels VegaPas encore d'évaluation
- Manual Prescom 2010 PDFDocument107 pagesManual Prescom 2010 PDFsupernachitoPas encore d'évaluation
- Paneles IcfDocument42 pagesPaneles IcftropaambuPas encore d'évaluation
- Analisis de Costos Unitarios - Encofrado de ColumnaDocument3 pagesAnalisis de Costos Unitarios - Encofrado de ColumnaeduardoPas encore d'évaluation
- Protocolo de Monografia - Estudio A Nivel de Perfil de Pavimento Articulado Del Tramo de Carretera Empalme de Boaco A Santa Lucia-1Document32 pagesProtocolo de Monografia - Estudio A Nivel de Perfil de Pavimento Articulado Del Tramo de Carretera Empalme de Boaco A Santa Lucia-1Gerdy NogmenPas encore d'évaluation
- Represa HooverDocument14 pagesRepresa HooverVale MPas encore d'évaluation
- Reordenamiento transporte público RionegroDocument5 pagesReordenamiento transporte público RionegroAnibal OlartePas encore d'évaluation
- Diseño Pavement DesignDocument36 pagesDiseño Pavement DesignFernando PerlaPas encore d'évaluation
- Ingenieria de PuentesDocument32 pagesIngenieria de PuentesOlga Gutiérrez SalasPas encore d'évaluation
- Estados Limites de Servicio, Fisuración y DeformaciónDocument19 pagesEstados Limites de Servicio, Fisuración y DeformaciónPedro Josué Paravicini FloresPas encore d'évaluation
- Deber #5 Edt Proyecto PDFDocument2 pagesDeber #5 Edt Proyecto PDFCarlos Aníbal Villarreal PoncePas encore d'évaluation
- Informe Rio TandacatoDocument40 pagesInforme Rio TandacatoBrian AlquingaPas encore d'évaluation
- Compactación de suelosDocument15 pagesCompactación de suelosJosue Chavez Diaz100% (1)
- Resumen Cap5 LRFDDocument45 pagesResumen Cap5 LRFDErland Mauricio Pardo MonroyPas encore d'évaluation
- Velocidad de PuntoDocument21 pagesVelocidad de Puntopandavid123Pas encore d'évaluation
- Plan Municipal de Desarrollo Urbano VeracruzDocument495 pagesPlan Municipal de Desarrollo Urbano VeracruzKathia VazquezPas encore d'évaluation
- 1er Trabajo de ConcretoDocument7 pages1er Trabajo de ConcretoMT Bea100% (1)
- Flexion Concreto ArmadoDocument23 pagesFlexion Concreto Armadocoldplay2096Pas encore d'évaluation
- Informe Técnico #1Document15 pagesInforme Técnico #1Mell Vera100% (1)
- Metodo de La RigidezDocument10 pagesMetodo de La RigidezHectorPas encore d'évaluation
- Trabajo Tecnologia de ConcretoDocument20 pagesTrabajo Tecnologia de ConcretoMaricielo Izquierdo AndradePas encore d'évaluation
- Conceptos de CarreterasDocument249 pagesConceptos de CarreterasJennifer Uribe Velazquez100% (1)
- Manual Civil 3D diseño terrenoDocument31 pagesManual Civil 3D diseño terrenoOsvaldo Alvarado U.Pas encore d'évaluation
- Autocad Civil 3d Land Desktop Companion 2009Document40 pagesAutocad Civil 3d Land Desktop Companion 2009Jona RivasPas encore d'évaluation
- MDT 2013 guíaDocument16 pagesMDT 2013 guíaKarlitaEscobarAguilarPas encore d'évaluation
- Guía Demostración MDT 6 Profesional para AutoCAD 2012 Prod 45245Document13 pagesGuía Demostración MDT 6 Profesional para AutoCAD 2012 Prod 45245javierdeaPas encore d'évaluation
- Tutorial para Civil3dDocument18 pagesTutorial para Civil3dwilliamPas encore d'évaluation
- Guia de Aprendizaje 1 Generalidades y Entorno de Autocad 2011 V1Document12 pagesGuia de Aprendizaje 1 Generalidades y Entorno de Autocad 2011 V1PaoloPas encore d'évaluation
- Manual Eagle PointDocument25 pagesManual Eagle PointJhonny Perez SaldañaPas encore d'évaluation
- Insertar Superficies de Google Earth A AutoCAD Civil 3D 2017 PDFDocument10 pagesInsertar Superficies de Google Earth A AutoCAD Civil 3D 2017 PDFAlejandraPas encore d'évaluation
- Resena Video 1Document3 pagesResena Video 1EduJägermeisterPas encore d'évaluation
- Práctica 1 MetálicasDocument11 pagesPráctica 1 MetálicasEduJägermeisterPas encore d'évaluation
- 04 14Document3 pages04 14EduJägermeisterPas encore d'évaluation
- Práctica 1 MetálicasDocument11 pagesPráctica 1 MetálicasEduJägermeisterPas encore d'évaluation
- Estudio de Caso MaquinariasDocument5 pagesEstudio de Caso MaquinariasEduJägermeisterPas encore d'évaluation
- Incoterm 2010Document52 pagesIncoterm 2010Miguel Huamani RiveraPas encore d'évaluation
- Plano Presa Tacagua - Grupo Riego ModelDocument1 pagePlano Presa Tacagua - Grupo Riego ModelEduJägermeisterPas encore d'évaluation
- Pre Supuesto SDocument4 pagesPre Supuesto SEduJägermeisterPas encore d'évaluation
- Mototrailla CatalunyaDocument4 pagesMototrailla CatalunyaEduJägermeisterPas encore d'évaluation
- Tablas SuelosDocument30 pagesTablas Suelosayomsatsim1Pas encore d'évaluation
- Informe Laboratorio de Fisica IDocument12 pagesInforme Laboratorio de Fisica IEduJägermeister100% (8)
- P1 Introduccion Maquinarias y Equipos de ConstruccionDocument4 pagesP1 Introduccion Maquinarias y Equipos de ConstruccionEduJägermeisterPas encore d'évaluation
- Flags 75Document11 pagesFlags 75EduJägermeisterPas encore d'évaluation
- Hidrologia CuencasDocument16 pagesHidrologia CuencasJose Miguel Arroba CastroPas encore d'évaluation
- Proyecto Final Civ 272 - Ingenieria Economica UMSADocument20 pagesProyecto Final Civ 272 - Ingenieria Economica UMSAEduJägermeister100% (2)
- ContraccionDocument7 pagesContraccionEduJägermeisterPas encore d'évaluation
- Uso de Tarjeta SD y MMC en La HP-50gDocument14 pagesUso de Tarjeta SD y MMC en La HP-50gwortz100% (2)
- Levantamiento Topografico Por Metodo de RadiacionDocument10 pagesLevantamiento Topografico Por Metodo de RadiacionEyber Johand Vega MorenoPas encore d'évaluation
- Informe de Levantamiento Topografico Lucanas Puqui AyacuchoDocument33 pagesInforme de Levantamiento Topografico Lucanas Puqui AyacuchoJhenes Ramirez BaldeónPas encore d'évaluation
- Prueba de Historia Primera UnidadDocument5 pagesPrueba de Historia Primera UnidadMacarena Soledad Olate RiosecoPas encore d'évaluation
- 19.puntos Criticos AmbientalesDocument1 page19.puntos Criticos AmbientalesWeltschmerz StillPas encore d'évaluation
- Informe Topografía 1 UNI: Levantamiento poligonal Lima 2014Document42 pagesInforme Topografía 1 UNI: Levantamiento poligonal Lima 2014Carlos Jesus Espiritu SilvestrePas encore d'évaluation
- CasaPlayaIcaDocument22 pagesCasaPlayaIcamaritapalominoPas encore d'évaluation
- Sistema de CoordenadasDocument1 pageSistema de CoordenadasRicardo VacaPas encore d'évaluation
- Informe IntroDocument35 pagesInforme IntrojhordyPas encore d'évaluation
- Semana 02Document24 pagesSemana 02Juan Pancho Llenque TrellesPas encore d'évaluation
- Práctica de ClasesDocument6 pagesPráctica de ClasesImer Guerrero rojasPas encore d'évaluation
- Nivelación y sus tipos enDocument27 pagesNivelación y sus tipos enIrbin SarmientoPas encore d'évaluation
- 2 Publicaciones NauticasDocument52 pages2 Publicaciones NauticasJoseandres Puclla C.Pas encore d'évaluation
- Medición de Ángulos de Una Poligonal CerradaDocument16 pagesMedición de Ángulos de Una Poligonal CerradaMargarita HerreraPas encore d'évaluation
- Memoria descriptiva de parcela de 0.4351 Has en Santa Ana, CuscoDocument2 pagesMemoria descriptiva de parcela de 0.4351 Has en Santa Ana, Cuscojose c. yupanqui PinedoPas encore d'évaluation
- Geomail 22Document6 pagesGeomail 22andryzavalaPas encore d'évaluation
- Requisitos Independización de Predio RusticoDocument2 pagesRequisitos Independización de Predio Rusticoproyecta arkoPas encore d'évaluation
- Amparo Verdu VazquezDocument603 pagesAmparo Verdu VazquezAlan Ticona SearsPas encore d'évaluation
- Estudios TopograficoDocument26 pagesEstudios TopograficoOctavio Silva MejiaPas encore d'évaluation
- Levantamientos topográficos y sus productosDocument10 pagesLevantamientos topográficos y sus productosAngel TrujilloPas encore d'évaluation
- Estudio TopograficoDocument15 pagesEstudio TopograficoKarla Valqui ChavezPas encore d'évaluation
- Estudio de La Ciiudad de Talara - Distrito PariñasDocument46 pagesEstudio de La Ciiudad de Talara - Distrito PariñasDara BustamantePas encore d'évaluation
- Levantamiento topográfico radiación punto poligonal teodolito cintaDocument5 pagesLevantamiento topográfico radiación punto poligonal teodolito cintaHenry SaenzPas encore d'évaluation
- Metodologia de La InvestigacionDocument18 pagesMetodologia de La Investigacionjean marco avila sanchezPas encore d'évaluation
- Pensum Del Título de Técnico en Agrimensura en UAPADocument3 pagesPensum Del Título de Técnico en Agrimensura en UAPAINVERSIONES RODRIGUEZPas encore d'évaluation
- Planos Topograficos - CompinDocument1 pagePlanos Topograficos - Compinamerico gonzalesPas encore d'évaluation
- Normas Técnicas para La Formación y Conservación Del Catastro Nacional - Pandectas DigitalDocument8 pagesNormas Técnicas para La Formación y Conservación Del Catastro Nacional - Pandectas DigitalcornelioosunaPas encore d'évaluation