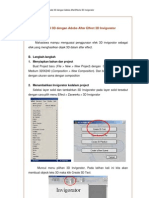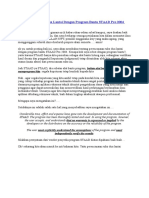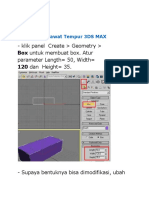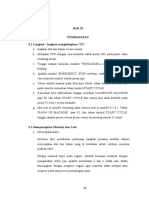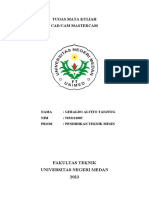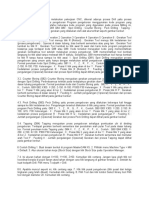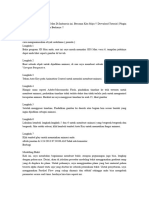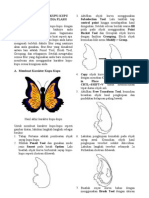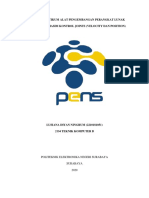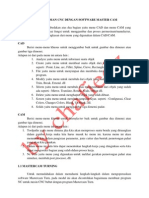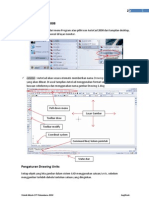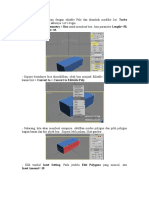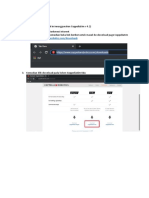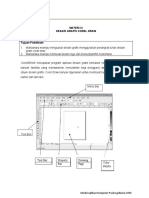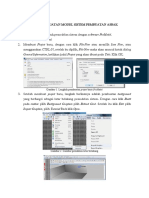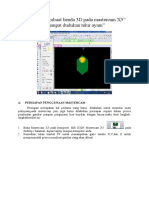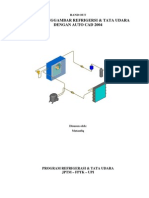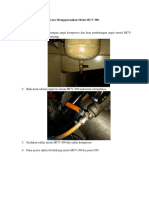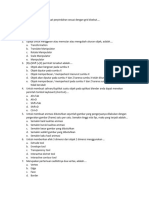Académique Documents
Professionnel Documents
Culture Documents
COSIMIR Simulation Pick N Place
Transféré par
holy_rainmanTitre original
Copyright
Formats disponibles
Partager ce document
Partager ou intégrer le document
Avez-vous trouvé ce document utile ?
Ce contenu est-il inapproprié ?
Signaler ce documentDroits d'auteur :
Formats disponibles
COSIMIR Simulation Pick N Place
Transféré par
holy_rainmanDroits d'auteur :
Formats disponibles
Oleh: Abd Rahim Kasiman (ADTEC BP)
MEMBUAT SIMULASI ROBOT RV-M1 MENGGUNAKAN COSIMIR
INSTALLATION
1. Buka folder Cosimir Education Ver. 4. a. Double click fail aplikasi InstallOpenGlAndCTL3D.exe sehingga selesai. b. Double click fail aplikasi setup.exe sehingga selesai. c. Apabila ditanya tentang register no, buka fail notepad README.TXT dan cari register no didalam fail tersebut.
MEMBUAT PROJECT WIZARD
1. Buka perisian COSIMIR Educational pada Start Menu atau pada desktop. 2. Pada FILE menu, pilih Project Wizard. Tulis project name dan click NEXT.
3. Pada pilihan Robot Type, pilih RV-M1 dan click FINISH.
Oleh: Abd Rahim Kasiman (ADTEC BP)
4. PROJECT WIZARD INI TIDAK BOLEH DISIMPAN!. INI KERANA IANYA UNTUK EDUCATIONAL PURPOSES SAHAJA. Seharusnya pada paparan COSIMIR, gambaran di bawah telah diperoleh.
Oleh: Abd Rahim Kasiman (ADTEC BP)
MEMBUAT MEJA
1. Pada EXECUTE menu, pilih Model Libraries.
2. Pada pilihan Miscellanious Primitives, pilih Box dan click Add. Kemudian, click close. Pada gambarajah robot, kotak berwarna merah akan berada pada koordinat (0,0,0).
3. Pada EXECUTE menu, pilih Model Explorer.
Oleh: Abd Rahim Kasiman (ADTEC BP)
4. Dalam Model Explorer, pilih Objects > Box > Base. Pada bahagian kanan Model Explorer, right click pada Box 1 dan click Properties
5. Pada bahagian Generals > Parameters, pilih Dimensions > Length X. Tukar pada bahagian Change dengan nilai 300.00mm. 6. Buat perkara yang sama bagi Length Y dan Length Z dengan nilai seperti tertera di bawah. a. Length X = 300 b. Length Y = 500 c. Length Z = 200
Oleh: Abd Rahim Kasiman (ADTEC BP)
7. Berikut adalah saiz meja yang akan digunakan bagi operasi robot. Namun begitu, posisi meja berada dalam keadaan overlap dengan posisi robot. Oleh itu, pada bahagian Position > Position X, ubah kepada nilai 150.00mm. Buat perkara yang sama bagi Position Y dan Position Z dengan nilai seperti tertera di bawah: a. Position X = 150 b. Position Y = -250 c. Position Z = 0
8. Pada bahagian Visualization > Fill, pilih warna biru untuk membezakan meja dengan workpiece. Setelah itu, click close pada bahagian atas kanan window Properties for Hull.
9. Pada bahagian Model Explorer, pilih Objects > Box dan gunakan right click untuk memilih Rename. Ubah nama dari Box kepada Meja.
Oleh: Abd Rahim Kasiman (ADTEC BP)
MEMBUAT WORKPIECE
1. Pada Model Explorer, right click pada Objects untuk memilih New > From model library.
2. Pada pilihan Miscellanious Primitives, pilih Box dan click Add. Kemudian, click close. Pada gambarajah robot, kotak berwarna merah akan berada pada koordinat (0,0,0). Namun begitu, kotak tersebut tidak kelihatan kerana berselindung disebalik meja berwarna biru. 3. Pada bahagian Model Explorer, pilih Objects > Box > Base. Pada bahagian kanan window, right click pada Box 1 dan pilih Properties.
4. Pada bahagian General > Properties, pilih Dimensions > Length X. Ubah nilai pada Change dari 100.00mm kepada 50.00mm. Buat perkara yang sama bagi Length Y dan Length Z berdasarkan kepada nilai yang tertera di bawah: a. Length X = 50 b. Length Y = 50 c. Length Z = 50
Oleh: Abd Rahim Kasiman (ADTEC BP)
5. Berikut adalah saiz workpiece yang akan digunakan bagi operasi robot. Namun begitu, posisi workpiece tidak kelihatan kerana masih berselindung di belakang meja berwarna biru. Oleh itu, pada bahagian Position > Position X, ubah kepada nilai 200.00mm. Buat perkara yang sama bagi Position Y dan Position Z dengan nilai seperti tertera di bawah: a. Position X = 200 b. Position Y = 150 c. Position Z = 200
6. Setelah itu, click close pada bahagian atas kanan window Properties for Hull. 7. Pada bahagian Model Explorer, pilih Objects > Box dan gunakan right click untuk
memilih Rename. Ubah nama dari Box kepada Workpiece.
Oleh: Abd Rahim Kasiman (ADTEC BP)
MEMBUAT GRIP POINT UNTUK WORKPIECE
1. Bagi membolehkan gripper robot memegang workpiece, grip point perlu dibuat pada
workpiece. Kebiasaannya, grip point merupakan titik tengah bagi objek tersebut. Bagi objek workpiece yang dibuat sebelum ini, isipadunya adalah bersaiz 50mm x 50mm x 50mm. Oleh itu, titik tengah bagi workpiece berkenaan adalah pada 25mm x 25mm x 25mm.
2. Untuk membuat grip point pada workpiece, pada bahagian Model Explorer, pilih Objects > Workpiece > Base dan right click untuk memilih Grip Point.
3. Pada bahagian Model Explorer, pilih Objects > Workpiece > Base > Grip Points. Pada bahagian kanan window, right click pada Grippoint_1 bagi memilih Properties.
Oleh: Abd Rahim Kasiman (ADTEC BP) 4. Pada bahagian Position > Position X, ubah nilai dari 0 kepada 225. Buat perkara yang sama bagi Position Y dan Position Z berdasarkan kepada nilai yang tertera di bawah: a. Position X = 225 b. Position Y = 175 c. Position Z = 225
5. Setelah itu, click close pada bahagian atas kanan untuk Properties for grip point. Pada gambarajah robot, bentuk kotak dalam keadaan wire frame akan wujud di sekeliling workpiece.
Oleh: Abd Rahim Kasiman (ADTEC BP)
MENGAJAR ROBOT UNTUK MEMBUAT TITIK PERGERAKAN
1. Sebelum mengajar robot untuk membuat titik pergerakan, pada bahagian Model
Explorer, click close pada bahagian atas kanan window tersebut.
2. Untuk mengeluarkan teach pendant pada COSIMIR, pada EXTRAS menu, pilih Teach-In atau boleh click shortcut pada keyboard bagi butang F8.
3. Satu paparan window Jog Operation (RV-M1) akan keluar seperti contoh di bawah.
4. Ubah nilai pada Jog Override daripada nilai 10 kepada 30. Setelah itu, click butang Waist, Shoulder, Elbow, Pitch dan Roll sehingga mendekati workpiece. Ianya tidak perlu tepat. Cukup sekadar dapat menghampiri workpiece tersebut. Gunakan butang Move, Rotate dan Zoom yang berbentuk icon seperti di bawah untuk memeriksa jarak gripper dengan workpiece.
Oleh: Abd Rahim Kasiman (ADTEC BP)
5. Setelah itu, pada bahagian Jog Operation (RV-M1), click butang pada Position List untuk Current Position -> Post List. Pada paparan window di sebelah gambarajah robot, akan terpapar No 1 yang mempunyai position 224.9, 266.1 dan 299.6 mengikut konfigurasi masing-masing. Nombor tersebut perlu diubah secara manual bagi melicinkan pergerakan robot.
6. Untuk mengubah nilai koordinat, right click pada No 1 dan pilih Properties.
Oleh: Abd Rahim Kasiman (ADTEC BP) 7. Bundarkan nilai-nilai yang tertera pada X, Y, Z, A/P dan B/R kepada nilai-nilai yang sesuai. Bagi konfigurasi ini, ubah nilai-nilai tersebut kepada contoh yang tertera di bawah: a. X = 225 b. Y = 175 c. Z = 225 d. A/P = -90 e. B/R = 60
8. Setelah itu, double click pada posisi No 1 dan lengan robot akan bergerak kepada posisi diatas workpiece dengan jarak yang lebih sesuai. Periksa jarak lengan dan workpiece supaya tidak overlap.
9. Kini, lengan robot boleh memegang workpiece tanpa masalah. Untuk memegang workpiece, gunakan shortcut F8 untuk mengeluarkan Teach Pendant. Click Close Hand.
Oleh: Abd Rahim Kasiman (ADTEC BP) 10. Untuk membawa workpiece, tekan butang bagi Waist, Shoulder, etc. Lengan robot akan bergerak bersama dengan workpiece.
11. Bagi mengembalikan workpiece pada kedudukan sebelum ini, double click pada No 1 dan lengan robot dan workpiece akan kembali kepada kedudukan yang telah diarahkan. 12. Gerakkan lengan robot kepada kedudukan yang diingini. Bagi menggerakkan workpiece dalam JOINT jog mode, pastikan setting pada shoulder, elbow dan pitch TIDAK diubah kerana ianya akan mengganggu kedudukan workpiece dengan meja. Jika menggunakan XYZ jog mode, pastikan setting pada z axis TIDAK diubah. 13. Bagi menyimpan kedudukan yang telah diarahkan, right click pada bahagian bawah No 1 dan pilih Insert position. Setelah itu, paparan bagi No 2 akan berada pada window tersebut.
Oleh: Abd Rahim Kasiman (ADTEC BP) 14. Double click pada No 2 dan pilih Properties. Bundarkan nilai-nilai tersebut mengikut kesesuaian persekitaran workpiece dan meja. Setelah itu, double click pada No 2 bagi memeriksa kedudukan workpiece dengan meja.
15. Dalam latihan ini, operasi Pick and Place menggunakan kaedah 2 titik ajaran akan digunakan. Oleh itu, sebelum mengatucara lengan robot, pada EDIT menu, pilih Reset Workcell bagi mengembalikan lengan robot dalam keadaan Nest position.
Oleh: Abd Rahim Kasiman (ADTEC BP)
MENGATUCARA LENGAN ROBOT
1. Atucara yang akan digunakan adalah bagi operasi Pick and Place menggunakan
kaedah 2 titik ajaran. Oleh itu, pada bahagian window di bawah window No 1, tulis atucara di bawah.
mt 1,-30 mo1 gc mt1,-30,c mt2,-30,c mo2,c ed
2. Setelah itu, pada bahagian EDIT menu, pilih Renumber
3. Paparan Renumber akan keluar seperti di bawah. Ubah nilai pada Start line No dan Step Size dari nilai 10 kepada 1. Setelah itu, atucara akan mempunyai nombor di bahagian kiri bagi setiap pernyataan.
Oleh: Abd Rahim Kasiman (ADTEC BP) 4. Selepas itu, atucara perlu di compile. Pada bahagian EXECUTE menu, pilih Compile dan periksa pada bahagian window Messages sama ada atucara telah di compile dengan sempurna atau mempunyai error atau warning. Jika ada, troubleshoot atucara sehingga boleh di compile dengan sempurna.
5. Setelah itu, pastikan window bagi atucara telah di highlight, pada bahagian EXECUTE menu, pilih Start bagi memulakan atucara. Jika atucara TIDAK seperti yang diingini, reset workcell semula, compile sekali lagi dan cuba start atucara tersebut.
Vous aimerez peut-être aussi
- Pertemuan Ke-2 EPA-SWMM - TerbaruDocument16 pagesPertemuan Ke-2 EPA-SWMM - TerbaruZaky AfridoPas encore d'évaluation
- Tutorial Membuat Model 3d Dengan Adobe After Effect 3d ToDocument5 pagesTutorial Membuat Model 3d Dengan Adobe After Effect 3d ToBeny Arieawan PrayogoePas encore d'évaluation
- Modul Praktikum HMIDocument20 pagesModul Praktikum HMIEndra Gunawan100% (2)
- Perencanaan Ruko Dua Lantai Dengan Program Bantu STAAD Pro 2004Document110 pagesPerencanaan Ruko Dua Lantai Dengan Program Bantu STAAD Pro 2004Andre WibowoPas encore d'évaluation
- COSIMIR Simulation Pick N PlaceDocument16 pagesCOSIMIR Simulation Pick N Placecikgu_usinPas encore d'évaluation
- COSIMIR Simulation Input N OutputDocument21 pagesCOSIMIR Simulation Input N Outputholy_rainmanPas encore d'évaluation
- WebotsDocument11 pagesWebotsAzlianPas encore d'évaluation
- Modeling Pesawat Tempur 3DS MAXDocument16 pagesModeling Pesawat Tempur 3DS MAXAndi Tri KusumaPas encore d'évaluation
- CoppeliasimDocument30 pagesCoppeliasimAzlianPas encore d'évaluation
- Laprak Grafika Modul 2 Rifki AriefDocument11 pagesLaprak Grafika Modul 2 Rifki AriefMuhammad TohaPas encore d'évaluation
- Tugas 1 Master CamDocument13 pagesTugas 1 Master CamMuhammad Hafiidz FinsyahPas encore d'évaluation
- Laporan Cad CamDocument58 pagesLaporan Cad CamsabilPas encore d'évaluation
- Model-1 Promodel Pemula (Atmajaya Jakarta)Document16 pagesModel-1 Promodel Pemula (Atmajaya Jakarta)Santa Felicia100% (1)
- Laporan Praktikum CNCDocument18 pagesLaporan Praktikum CNCI Putu Hendry GunawanPas encore d'évaluation
- Bab Iii CNCDocument11 pagesBab Iii CNCfebriansyahPas encore d'évaluation
- Mastercam TR 1Document4 pagesMastercam TR 1Ashabul Kahfi MarbunPas encore d'évaluation
- Modul Media Pembelajaran Adobe Flash CS6 Oleh Meli DestariDocument68 pagesModul Media Pembelajaran Adobe Flash CS6 Oleh Meli DestariMeli DestariPas encore d'évaluation
- Program Drill CNCDocument3 pagesProgram Drill CNCYuazaPas encore d'évaluation
- Cara Mengoperasikan Mesin CNC Hurco MillingDocument12 pagesCara Mengoperasikan Mesin CNC Hurco Millingfebriansyah0% (1)
- Modeling Bukit 3dmaxDocument3 pagesModeling Bukit 3dmaxHardianto WicaksonoPas encore d'évaluation
- Membuat Animasi Kupu-KupuDocument4 pagesMembuat Animasi Kupu-KupuDonny FadliPas encore d'évaluation
- Universal Gcode Sender SimpleDocument20 pagesUniversal Gcode Sender SimpleAgung Yaksa Medi100% (1)
- Laporan or 2Document22 pagesLaporan or 2sulfikarPas encore d'évaluation
- Tutorial Copeliasim Kontrol Joints (Velocity Dan Position)Document11 pagesTutorial Copeliasim Kontrol Joints (Velocity Dan Position)Lusiana DiyanPas encore d'évaluation
- Tutorial Copeliasim Kontrol Joints (Velocity Dan Position)Document11 pagesTutorial Copeliasim Kontrol Joints (Velocity Dan Position)Lusiana DiyanPas encore d'évaluation
- Manual Guide Rhinotec Rc60xa&rc130xaDocument13 pagesManual Guide Rhinotec Rc60xa&rc130xaMI CimangguPas encore d'évaluation
- Tutorial Master Cam MillDocument26 pagesTutorial Master Cam MillDeepankumar AthiyannanPas encore d'évaluation
- Laporan Projek CoppeliaDocument27 pagesLaporan Projek CoppeliaRio Patama RiskyPas encore d'évaluation
- PowerMILL 8.0.09 Simple TutoDocument26 pagesPowerMILL 8.0.09 Simple TutoLeandro AlmeidaPas encore d'évaluation
- Tutorial Auto Cad 2008 by SepfitrahDocument28 pagesTutorial Auto Cad 2008 by Sepfitrahsepfitrah737Pas encore d'évaluation
- MODUL PELATIHAN 3DS MAX 9 2013 Balai Pelatihan KonstruksiDocument81 pagesMODUL PELATIHAN 3DS MAX 9 2013 Balai Pelatihan KonstruksiAyat Tullah100% (1)
- Laporan 4 Pembekalan Bab 10-13 RevDocument134 pagesLaporan 4 Pembekalan Bab 10-13 RevWinda YanuartiPas encore d'évaluation
- Tutorial AnsysDocument11 pagesTutorial Ansysanon_749868088Pas encore d'évaluation
- Rhinotec CuttingDocument13 pagesRhinotec CuttingImam TrihatmadjaPas encore d'évaluation
- Pengantar 3d Studio Max 1Document96 pagesPengantar 3d Studio Max 11n03l100% (11)
- MODUL 2 MaxDocument48 pagesMODUL 2 Maxmapan79Pas encore d'évaluation
- Modul12 Summing AmplifierDocument6 pagesModul12 Summing AmplifierFikri HanafiPas encore d'évaluation
- Membuat Animasi Pesawat - 3ds MaxDocument9 pagesMembuat Animasi Pesawat - 3ds MaxabdurrohimPas encore d'évaluation
- 04-Pemodelan Objek Monitor 3DDocument25 pages04-Pemodelan Objek Monitor 3DmydydraPas encore d'évaluation
- Tutorial Coppeliasim - Teuku Zikri FatahillahDocument27 pagesTutorial Coppeliasim - Teuku Zikri FatahillahnurhidayahPas encore d'évaluation
- Laporan Akhir Praktikum 3Document40 pagesLaporan Akhir Praktikum 3darkness_ixiPas encore d'évaluation
- TPV KB17Document9 pagesTPV KB17OgiGaniraPas encore d'évaluation
- M3 Autocad TBJP II Dasar Editing NewDocument23 pagesM3 Autocad TBJP II Dasar Editing NewArrina Saidatur RohmahPas encore d'évaluation
- Tutorial Fanuc 0imDocument13 pagesTutorial Fanuc 0imKharisma RamaPas encore d'évaluation
- Materi Ix Desain GrafisDocument6 pagesMateri Ix Desain GrafisDimas Syah FachleviPas encore d'évaluation
- Langkah-Langkah Pembuatan Simulasi Komp.Document6 pagesLangkah-Langkah Pembuatan Simulasi Komp.ONE KEYPas encore d'évaluation
- Tutorial Membuat Benda 3D Pada Mastercam X5Document35 pagesTutorial Membuat Benda 3D Pada Mastercam X5wawan sopianPas encore d'évaluation
- Bab IV Modul Corel Fungsi ToolDocument8 pagesBab IV Modul Corel Fungsi ToolAhmad RifaiPas encore d'évaluation
- Dasar GodotDocument12 pagesDasar GodotIe-poEnkSaNjayaPas encore d'évaluation
- Handout Auto CAD RAC 1Document45 pagesHandout Auto CAD RAC 1Eky MonspierbianconeriPas encore d'évaluation
- Autodesk Inventor F1 in Schools Print VersionDocument50 pagesAutodesk Inventor F1 in Schools Print VersionAmiruddin KubikPas encore d'évaluation
- Pembulatan FlashDocument4 pagesPembulatan FlashSelvi AnaPas encore d'évaluation
- (KHUSUS ASISTEN) Cara Mengoperasikan Mesin MCV 300 PDFDocument15 pages(KHUSUS ASISTEN) Cara Mengoperasikan Mesin MCV 300 PDFArdan100% (1)
- K4 - Lab Sheet 4Document7 pagesK4 - Lab Sheet 4Cik Miza MizzieyPas encore d'évaluation
- Multimedia Bab 3 (BLENDER 3D)Document25 pagesMultimedia Bab 3 (BLENDER 3D)Hawaina Alimatussuffa NorafardaPas encore d'évaluation
- Uts Menggambar MesinDocument2 pagesUts Menggambar MesinWahyudi PanggabeanPas encore d'évaluation
- LAtihan Soal 3d 15 PGDocument3 pagesLAtihan Soal 3d 15 PGirfanhielmyvocPas encore d'évaluation