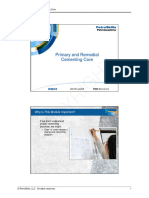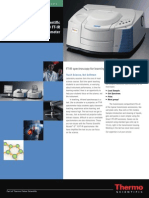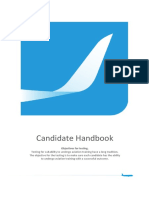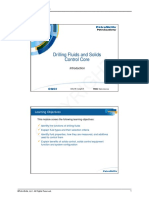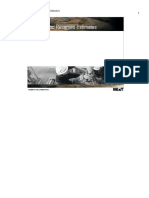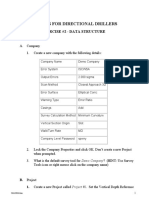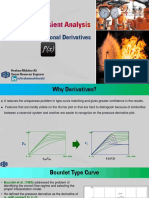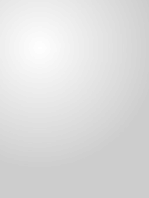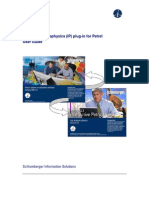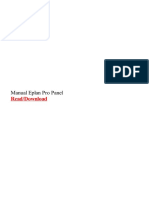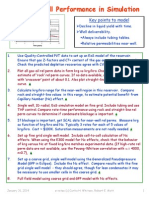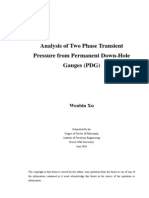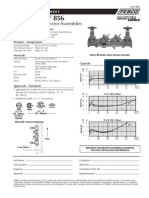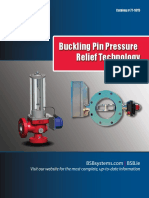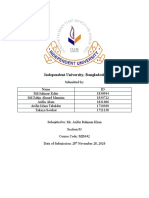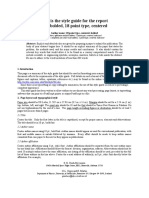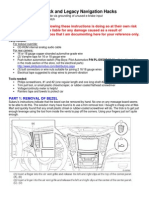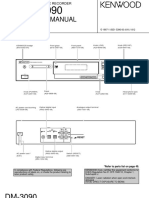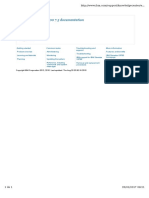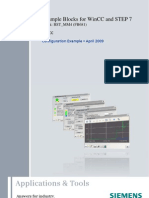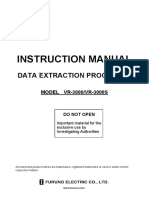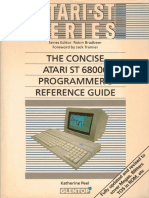Académique Documents
Professionnel Documents
Culture Documents
Ecrin Petrel Plugin Guided Session
Transféré par
egv2000Description originale:
Copyright
Formats disponibles
Partager ce document
Partager ou intégrer le document
Avez-vous trouvé ce document utile ?
Ce contenu est-il inapproprié ?
Signaler ce documentDroits d'auteur :
Formats disponibles
Ecrin Petrel Plugin Guided Session
Transféré par
egv2000Droits d'auteur :
Formats disponibles
Ecrin v4.30.
01 - EcrinPetrel Plug-in KAPPA 1988-2013
Guided Session for the EcrinPetrel Link - p 1/21
Guided Session for the EcrinPetrel Link
Introduction This guided session introduces the link between Ecrin 4.30 and Petrel. We will see: How to install the plug-in (section 1). How to import and visualize Ecrin runs in Petrel (section 2). The conversion of the unstructured KAPPA grid into a structured Petrel grid will also be detailed in section 2. We will describe the different refinement levels created in Petrel. How to export a Petrel model to Rubis (section 3). Finally (section 4) another Ecrin model will be loaded in Petrel, in order to show further features (including the load of KAPPA dynamic fields in Petrel).
1.
Plug-in installation
First, check that a version of the plug-in is available on your machine.
Open a new Petrel window. In the menu, go to Help and click on Ocean Plug-in Manager.
Ecrin v4.30.01 - EcrinPetrel Plug-in KAPPA 1988-2013
Guided Session for the EcrinPetrel Link - p 2/21
This opens the Ocean Plug-in Manager dialog, from which the Ecrin-Petrel Link will be installed. Click on Install plug-in.
In the navigator, select the plug-in at the appropriate location, and click Open.
Ecrin v4.30.01 - EcrinPetrel Plug-in KAPPA 1988-2013
Guided Session for the EcrinPetrel Link - p 3/21
Once the install is completed, close the window and check that the Ecrin Link appears in the list of your installed plug-ins.
You will have to restart Petrel. Once the new Petrel window is open, check that the EcrinLink plug-in now appears in the Processes tab.
Note: to successfully register the plug-in in the system, Ecrin needs to be launched once with Administrator privileges. Licence In order for the plugin to work correctly on the Ecrin side, a specific flag must have been activated on your Ecrin licence. Please contact support at support@kappaeng.com if your licence needs to be updated.
Ecrin v4.30.01 - EcrinPetrel Plug-in KAPPA 1988-2013
Guided Session for the EcrinPetrel Link - p 4/21
2.
Example 1: Import, visualize and convert a Rubis run in Petrel
The objective of this example is to show how to import and visualize an existing Rubis run into Petrel. We will see how to convert the KAPPA grid into structured Petrel grids of various refinement levels. Basic display capabilities on these Petrel grids will also be exemplified.
2.1. Import a Rubis run in Petrel In Ecrin 4.30, open the Rubis File GSEPRubis.krp.
Explore the model. It has 5 layers, with heterogeneous permeability, porosity and NTG data sets for each layer. There are 2 vertical wells and one slanted well. Note that the slanted well has been finely gridded (no upscaling) while the cells near the vertical wells are coarse.
We are now ready to export this model to Petrel. Open a new Petrel project. Double-click on EcrinLink in the Plug-ins node of the Processes tab.
Ecrin v4.30.01 - EcrinPetrel Plug-in KAPPA 1988-2013
Guided Session for the EcrinPetrel Link - p 5/21
The main plug-in dialog window appears:
This dialog offers to import Ecrin data into Petrel, or to export Petrel models to Ecrin. Import or export communications are based on KEG descriptions, the KAPPA exchange format. Two main exchange procedures are available: In the import/export data from/to KEG file option, information is read from/written in an independent KEG file. This file can be re-opened later into Petrel or Ecrin. In the import/export data from/to Ecrin Interface option, the communication through the KEG file is handled fully behind the scene. This is the simplest approach.
The bottom left button allows checking and possibly editing the folder that will be used behind the scene to exchange the KEG files. By default, this folder is defined as My Documents. As you move the mouse on top of the button a tooltip will indicate the folder. When you click on the button you will be able to redefine the location see below. Please note that the path redefinition is currently not saved.
Click on Import Data from Ecrin Interface. The different Ecrin runs or analysis that can be imported in Petrel are listed (only one run available in our case). Select the run and click Next. Then, all the objects in this run that can be imported into Petrel will be listed.
Ecrin v4.30.01 - EcrinPetrel Plug-in KAPPA 1988-2013
Guided Session for the EcrinPetrel Link - p 6/21
Typically, the listed objects can be wells, dynamic and static fields, fractures and contours. There is no dynamic field or fractures in this case. Select everything and click next.
Choose Continue spatially unaware. All the selected objects are now loaded in Petrel. Note that it would possible to continue to load Ecrin objects in Petrel, such as data from another Rubis run or document. In this example, we will only load one run, so you can just close the Petrel Plugin dialog.
Ecrin v4.30.01 - EcrinPetrel Plug-in KAPPA 1988-2013
Guided Session for the EcrinPetrel Link - p 7/21
2.2. Visualize a Rubis run in Petrel All KAPPA objects have been loaded. In Petrel, create a new 3D window.
In the Input tab, select wells and contours to visualize the basic geometry.
NB: when moving the plot in the 3D window, you can reset the view at any time with Uncheck the contours and the completions, and move to the Models tab.
The Rubis grid appears under the Imported from Ecrin node. This unstructured grid is a custom object, which means that it will not be recognized as a Petrel grid in terms of display options (ex: it is not possible to draw cross-sections)
Ecrin v4.30.01 - EcrinPetrel Plug-in KAPPA 1988-2013
Guided Session for the EcrinPetrel Link - p 8/21
Select the KAPPA Grid to visualize it in the 3D window.
Select the permeability, go to the settings and change the appearance, so that the colormap corresponds to your initial Rubis document:
Ecrin v4.30.01 - EcrinPetrel Plug-in KAPPA 1988-2013
Guided Session for the EcrinPetrel Link - p 9/21
The imported KAPPA grid with the permeability field is now visible:
2.3. Convert the Ecrin Grid to a Petrel structured grid Right-click on the Kappa grid node, and open the Settings window. Click on the tab Appearance and choose Convert to Cartesian Grid
The conversion will create a structured reservoir grid, plus one or two refined structured grids around each well depending on the original resolution. The conversion process may take some time, depending on the case complexity. A progress bar indicates the current action processing.
Once the conversion is finished, Action performed OK is displayed in the progress bar. Close (or Cancel) the settings dialog.
Ecrin v4.30.01 - EcrinPetrel Plug-in KAPPA 1988-2013
Guided Session for the EcrinPetrel Link - p 10/21
After conversion, the Models tab displays new nodes in the tree.
Under the node Imported from Ecrin, a reservoir grid has been created. It corresponds to the full KAPPA Grid, after conversion into a structured, Petrel grid.
A new node also appears at the root level. This node contains a list of other grids that correspond to different refinement levels around each well.
The required level of refinement (and consequently the number of refined grids) is automatically handled. In the current case, the Rubis grid was coarse around the vertical wells and fine around the slanted well. This is why only the slanted well grid has two levels of refinements after conversion. Unselect the display of the Kappa grid. Then, select the main petrel grid and choose to display the porosity in Properties.
NB: The grid lines can be shown using the button
located on the right panel.
Ecrin v4.30.01 - EcrinPetrel Plug-in KAPPA 1988-2013
Guided Session for the EcrinPetrel Link - p 11/21
Converted grids benefit from all the Petrel functionalities for cross-section, selections, etc. For example, click on the Property filters button filtering options to obtain the display below: located on the right panel. Use the
Keep the main grid displayed. Let us now explore the refined grids. In the Models tab, select the slanted refined grid, and display the permeability. Show grid lines with .
Go to the Property filters button
, and display only one half of the refined grid:
Ecrin v4.30.01 - EcrinPetrel Plug-in KAPPA 1988-2013
Guided Session for the EcrinPetrel Link - p 12/21
Keep the current display. Now, select the very-refined grid corresponding to the slanted well. Select porosity in the properties to display.
Show grid lines using
The 3 possible resolution levels are now shown simultaneously:
Ecrin v4.30.01 - EcrinPetrel Plug-in KAPPA 1988-2013
Guided Session for the EcrinPetrel Link - p 13/21
3.
Export a Petrel model to Rubis
The objective of this section is to show how to export a Petrel geomodel to Rubis. This will be demonstrated using the Petrel model we have just created in section 2. In the current Petrel project, double-click on the plug-in.
Choose Export Data to Ecrin Interface. Note that if no structured grid was present in the Petrel project, an error message would be issued when trying to export:
A choice is proposed to select the properties to be exported. Keep everything selected and click Next. Two options are possible: exporting into a new run of the active Rubis document, or exporting into an existing Rubis run (which will destroy previous data in this run). Note that it is not possible to export Petrel data into a Saphir or a Topaze analyse.
Ecrin v4.30.01 - EcrinPetrel Plug-in KAPPA 1988-2013
Guided Session for the EcrinPetrel Link - p 14/21
Choose New run in active Rubis document and click Next. Ecrin now becomes the active application and opens a load window:
Note that this Petrel load dialog offers several options to simplify (upscale) large models before loading them into Rubis. For instance, if the Petrel model has many layers, it is possible to group them at load time with the Vertical Upscaling option. Keep defaults and click OK.
Ecrin v4.30.01 - EcrinPetrel Plug-in KAPPA 1988-2013
Guided Session for the EcrinPetrel Link - p 15/21
From the information exported by Petrel: - Ecrin will directly load the well trajectories, the completions, the fractures and the faults (if any). - The geometry of the layers in the Rubis model will be loaded from the Petrel grid. - Petrophysical properties (permeability, porosity, NTG) will be loaded as datasets per layer. Each element in these datasets will correspond to the corresponding property value at each cell center of the original Petrel grid. - Finally, the field contour will be automatically derived, based on the NTG information. For instance, go to the Display settings dialog, and show the permeability data of layer 1. We see that the structured information corresponding to the Petrel grid has been loaded as a dense, structured dataset.
Note that the Petrel grid will NOT be used for simulation in Ecrin: Rubis is now ready to create its own grid, based on all the data initialized from the Petrel geomodel.
4.
Example 2: Import, visualize and convert a Saphir Run in Petrel
In this example, we will follow the workflow already presented in section 3, but we will highlight several options, such as changing the display of the KAPPA grid, or visualizing dynamic fields. In Ecrin, open GSEPSaphir.ks3. This document contains two analyses: the second one corresponds to a numerical model, with a multiple fractures horizontal well (15 fractures).
Ecrin v4.30.01 - EcrinPetrel Plug-in KAPPA 1988-2013
Guided Session for the EcrinPetrel Link - p 16/21
In Petrel, open a new project. Click on the EcrinLink plug-in and choose Import Data from Ecrin Interface. Select the Analysis 2 in GSEPSaphir.ks3 and click Next.
The dialog now lists all the objects that can be imported into Petrel. Note that dynamic fields (pressure) are now available.
Ecrin v4.30.01 - EcrinPetrel Plug-in KAPPA 1988-2013
Guided Session for the EcrinPetrel Link - p 17/21
Click Next and choose Continue spatially unaware. When the load finishes, close the main Plugin dialog. Open a new 3d window, and go to the Models tab. The imported objects are listed.
Select the Saphir grid.
Ecrin v4.30.01 - EcrinPetrel Plug-in KAPPA 1988-2013
Guided Session for the EcrinPetrel Link - p 18/21
Go to the settings, and ensure that the skeleton is invisible.
Click OK. In the main 3D window, right-click and change the grid appearance to wireframe.
In the Models tab, select the dynamic property (p). Right-click to access the settings, and go to the Time Selection tab.
Ecrin v4.30.01 - EcrinPetrel Plug-in KAPPA 1988-2013
Guided Session for the EcrinPetrel Link - p 19/21
Move the slider to display the pressure field at different times:
Now, we will convert the KAPPA grid into a Petrel grid. Go back to the settings of the KAPPA grid, and choose Convert to cartesian grid.
Ecrin v4.30.01 - EcrinPetrel Plug-in KAPPA 1988-2013
Guided Session for the EcrinPetrel Link - p 20/21
The conversion process will create a Petrel grid corresponding to the full reservoir grid (under the Imported from Ecrin node), as well as 2 near-well grids with different levels of refinement.
Uncheck the Saphir grid, and select the Petrel grid. In the properties, expand the node corresponding to pressure fields. Those are all the original Saphir dymanic fields, interpolated on the new structured Petrel grid.
Ecrin v4.30.01 - EcrinPetrel Plug-in KAPPA 1988-2013
Guided Session for the EcrinPetrel Link - p 21/21
Vous aimerez peut-être aussi
- Ecrin 4.10 Update NotesDocument24 pagesEcrin 4.10 Update NotesKrishna KumarPas encore d'évaluation
- Production Logging Interpretation Logging Interpretation Production Logging FundamentalsDocument37 pagesProduction Logging Interpretation Logging Interpretation Production Logging FundamentalsShereef ElsawyPas encore d'évaluation
- 05 ArtificialLift OverviewDocument30 pages05 ArtificialLift Overviewsilvanna alvarez castroPas encore d'évaluation
- Reservoir Inflow Performance: PET-332 E Production Engineering & Surface FacilitiesDocument36 pagesReservoir Inflow Performance: PET-332 E Production Engineering & Surface Facilities000Pas encore d'évaluation
- Pce PPC 1 PDFDocument118 pagesPce PPC 1 PDFIsa Cadena GarciaPas encore d'évaluation
- PCE-PRC-1-Primary and Remedial Cementing CoreDocument107 pagesPCE-PRC-1-Primary and Remedial Cementing CoreSergio SanjurjoPas encore d'évaluation
- Cartas SPDocument6 pagesCartas SPmooltenautaPas encore d'évaluation
- 03 Inflow PerformanceDocument66 pages03 Inflow PerformanceToufikNechPas encore d'évaluation
- PETE 625 Well Control: Lesson 1Document37 pagesPETE 625 Well Control: Lesson 1Vandear GoalcantaraPas encore d'évaluation
- Fundamentals of PetrophysicsDocument24 pagesFundamentals of PetrophysicsCristian Joel Saco CardenasPas encore d'évaluation
- Thermo Scientific Nicolet Is10 FT-IR SpectrometerDocument4 pagesThermo Scientific Nicolet Is10 FT-IR SpectrometerEmanuelPas encore d'évaluation
- Weatherford Artificial Lifts Reciprocating Rod Lift OverviewDocument7 pagesWeatherford Artificial Lifts Reciprocating Rod Lift OverviewKentodalPas encore d'évaluation
- Design Process For Completion and WorkoversDocument72 pagesDesign Process For Completion and WorkoversDianaEstefaniaValdezPas encore d'évaluation
- Day 3-02 - Reservoir Drive Mechanisms & MBDocument149 pagesDay 3-02 - Reservoir Drive Mechanisms & MBHaider AshourPas encore d'évaluation
- Day 4-01 - Well Performance - 1Document61 pagesDay 4-01 - Well Performance - 1Haider AshourPas encore d'évaluation
- IPR-RESERVOIR FLUID FLOWDocument34 pagesIPR-RESERVOIR FLUID FLOWAvanti NurPas encore d'évaluation
- PPO - Reservoir Performance - Part 1 - S92018Document25 pagesPPO - Reservoir Performance - Part 1 - S92018PrinCe KaleezPas encore d'évaluation
- Candidate HandbookDocument19 pagesCandidate HandbookAlan MaraPas encore d'évaluation
- Shale Gas - Fracking: Presented byDocument20 pagesShale Gas - Fracking: Presented byDiaz DavidPas encore d'évaluation
- Modeling SAGD in STARS TutorialDocument104 pagesModeling SAGD in STARS TutorialegorPas encore d'évaluation
- Slides 1Document32 pagesSlides 1miss1whateverPas encore d'évaluation
- Kappa CHL Book 5.40.02Document366 pagesKappa CHL Book 5.40.02nghiaPas encore d'évaluation
- Utilization of Dimensionless Variables in Well Testing ReportDocument36 pagesUtilization of Dimensionless Variables in Well Testing ReportHrishikesh ChavanPas encore d'évaluation
- KAPPA DDA Book PDFDocument557 pagesKAPPA DDA Book PDFFranck IparraguirrePas encore d'évaluation
- Hesham Mokhtar Ali Senior Reservoir Engineer 2021: In/heshammokhtaraliDocument7 pagesHesham Mokhtar Ali Senior Reservoir Engineer 2021: In/heshammokhtaraliAlamen GandelaPas encore d'évaluation
- Drilling Fluids and Solids Control Core: Learning ObjectivesDocument50 pagesDrilling Fluids and Solids Control Core: Learning ObjectivesRuben MejiaPas encore d'évaluation
- 5.32 Rig Selection ProcessDocument19 pages5.32 Rig Selection ProcessSamuel OkeziePas encore d'évaluation
- Eclipse Project - Black GorudoDocument20 pagesEclipse Project - Black GorudoEsther LimPas encore d'évaluation
- Drilling Oil and Gas Wells PressuresDocument106 pagesDrilling Oil and Gas Wells PressuresMahmoud NassarPas encore d'évaluation
- Day 3-01-Volumetric Reserves Estimates - 1Document34 pagesDay 3-01-Volumetric Reserves Estimates - 1Haider AshourPas encore d'évaluation
- Designpro V3 - Gas Lift Design Tutorial: Return To Main - NextDocument81 pagesDesignpro V3 - Gas Lift Design Tutorial: Return To Main - NextAli AliPas encore d'évaluation
- Adjustable Choke Valves PDFDocument2 pagesAdjustable Choke Valves PDFMilena Lemus FonsecaPas encore d'évaluation
- Coats Elements of Reservoir SimulationDocument199 pagesCoats Elements of Reservoir SimulationWelsinsin Kevin SinPas encore d'évaluation
- ESP Design ScriptDocument5 pagesESP Design ScriptAmmar HrzPas encore d'évaluation
- Res Eng 3 - Mat BalanceDocument58 pagesRes Eng 3 - Mat BalanceKosphy ArdenPas encore d'évaluation
- M SC Petroleum Engineer 2Document3 pagesM SC Petroleum Engineer 2anouari2014Pas encore d'évaluation
- WellSharp Formula SI UnitsDocument4 pagesWellSharp Formula SI UnitstanolucascribdPas encore d'évaluation
- HF2D06Document69 pagesHF2D06JLLMexPas encore d'évaluation
- Day 2-02 - Fluid Properties - 1Document121 pagesDay 2-02 - Fluid Properties - 1Haider AshourPas encore d'évaluation
- Reeve Up or Change Out A Winch Line (Tugger Line) : Cormorant Alpha Drilling Operations GuideDocument5 pagesReeve Up or Change Out A Winch Line (Tugger Line) : Cormorant Alpha Drilling Operations GuidealiPas encore d'évaluation
- Example #12-Simulated Solution Gas Drive 1 (Example12.csv) : Using The Numerical ModelDocument3 pagesExample #12-Simulated Solution Gas Drive 1 (Example12.csv) : Using The Numerical Modelwizerth apkPas encore d'évaluation
- Impes Method 2Document13 pagesImpes Method 2David ReyesPas encore d'évaluation
- Relative permeability curvesDocument7 pagesRelative permeability curvesHans SamPas encore d'évaluation
- Membrane Separation: Configuration - Modules.Transport - FoulingDocument27 pagesMembrane Separation: Configuration - Modules.Transport - FoulingDan JamesPas encore d'évaluation
- Gas HCP 1Document49 pagesGas HCP 1Jose Manuel MatossPas encore d'évaluation
- 11 - Compass For DD - Data Structure Exercise - 061005Document7 pages11 - Compass For DD - Data Structure Exercise - 061005ebrahimPas encore d'évaluation
- 9 20234 A A PPT 01 Well TestingDocument9 pages9 20234 A A PPT 01 Well TestingkienlvPas encore d'évaluation
- 5 - GP CompletionsDocument37 pages5 - GP Completionsweldsv1Pas encore d'évaluation
- Setting Up A Reservoir Simulation ModelDocument30 pagesSetting Up A Reservoir Simulation ModelMariam Tatty LeonPas encore d'évaluation
- Bourdet vs. Additional Derivatives: In/heshammokhtaraliDocument11 pagesBourdet vs. Additional Derivatives: In/heshammokhtaralimanish.7417Pas encore d'évaluation
- Well Test Design & Analysis CourseDocument3 pagesWell Test Design & Analysis CourseabdounouPas encore d'évaluation
- Turbinas de PerforacionDocument21 pagesTurbinas de Perforacionjairaso2950Pas encore d'évaluation
- Decline Curve AnalysisDocument27 pagesDecline Curve AnalysisSagar Dadhich100% (1)
- Spe 102661 MS PDFDocument8 pagesSpe 102661 MS PDFPheng Kit WongPas encore d'évaluation
- 2016 PetroBowl Rules RegulationsDocument15 pages2016 PetroBowl Rules RegulationsJorge JiménezPas encore d'évaluation
- 03 - Fast Evaluation of Well Placements in Heterogeneous Reservoir Models Using Machine LearningDocument13 pages03 - Fast Evaluation of Well Placements in Heterogeneous Reservoir Models Using Machine LearningAli NasserPas encore d'évaluation
- Development and Application of Classical Capillary Number Curve TheoryD'EverandDevelopment and Application of Classical Capillary Number Curve TheoryPas encore d'évaluation
- Ecrin Petrel Plugin Guided SessionDocument21 pagesEcrin Petrel Plugin Guided SessionMarcelo Ayllón RiberaPas encore d'évaluation
- IP Plugin For PetrelDocument18 pagesIP Plugin For PetrelarshinPas encore d'évaluation
- Manual Eplan Pro PanelDocument2 pagesManual Eplan Pro PanelNam PhanPas encore d'évaluation
- PDFSigQFormalRep PDFDocument1 pagePDFSigQFormalRep PDFJim LeePas encore d'évaluation
- How To Upgrade TP-LINK Wireless Range Extender (Tplinkextender - Net Version)Document2 pagesHow To Upgrade TP-LINK Wireless Range Extender (Tplinkextender - Net Version)Daniel Rendón MontesPas encore d'évaluation
- How To Upgrade TP-LINK Wireless Range Extender (Tplinkextender - Net Version)Document2 pagesHow To Upgrade TP-LINK Wireless Range Extender (Tplinkextender - Net Version)Daniel Rendón MontesPas encore d'évaluation
- SPE-167711-Numerical Simulation of Low Permeability Unconventional Gas ReservoirsDocument30 pagesSPE-167711-Numerical Simulation of Low Permeability Unconventional Gas ReservoirsFabricetoussaintPas encore d'évaluation
- User GuideDocument216 pagesUser GuideRodrigo PiccininiPas encore d'évaluation
- ParaViewUsersGuide PDFDocument401 pagesParaViewUsersGuide PDFegv2000Pas encore d'évaluation
- Course Pansystem InterpretationDocument59 pagesCourse Pansystem InterpretationPittymimi Petite100% (1)
- Etd Tamu 2003B 2003070712 Anie 1Document73 pagesEtd Tamu 2003B 2003070712 Anie 1egv2000Pas encore d'évaluation
- Authors: T. Marhaendrajana, Texas A&M U. N.J. Kaczorowski, Exxonmobil (Indonesia) T.A. Blasingame, Texas A&M UDocument43 pagesAuthors: T. Marhaendrajana, Texas A&M U. N.J. Kaczorowski, Exxonmobil (Indonesia) T.A. Blasingame, Texas A&M Uegv2000Pas encore d'évaluation
- A New Method of Building Permeability Model in Low-Permeability Reservoir Numerical SimulationDocument4 pagesA New Method of Building Permeability Model in Low-Permeability Reservoir Numerical Simulationegv2000Pas encore d'évaluation
- Soleng - Oil Reservoir Production Forecasting With UncertaiDocument7 pagesSoleng - Oil Reservoir Production Forecasting With Uncertaiegv2000Pas encore d'évaluation
- Combined Uncertainty and History Matching Study of A Deepwater Turbidite ReservoirDocument22 pagesCombined Uncertainty and History Matching Study of A Deepwater Turbidite Reservoiregv2000Pas encore d'évaluation
- Bo and Rs in Black Oil ModelsDocument2 pagesBo and Rs in Black Oil Modelsegv2000Pas encore d'évaluation
- WPC - Guidelines For Application of The Petroleum Resources Management System 2011Document221 pagesWPC - Guidelines For Application of The Petroleum Resources Management System 2011Cristhian López100% (1)
- Programmers GuideDocument94 pagesProgrammers GuidephongstarPas encore d'évaluation
- New BoDocument1 pageNew BoBinu KaaniPas encore d'évaluation
- OpenFOAM Designer 1.0 - Quick GuideDocument2 pagesOpenFOAM Designer 1.0 - Quick Guideegv2000Pas encore d'évaluation
- 06 Predicting Performance Read OnlyDocument29 pages06 Predicting Performance Read Onlyegv2000Pas encore d'évaluation
- Transition Zone Geosteering: Fredrik JonsbråtenDocument21 pagesTransition Zone Geosteering: Fredrik Jonsbråtenegv2000Pas encore d'évaluation
- Baker Hughes PresentationDocument54 pagesBaker Hughes Presentationegv2000100% (2)
- Modeling Well Performance in Simulation: Key Points To ModelDocument2 pagesModeling Well Performance in Simulation: Key Points To ModelNicolás Vincenti WadsworthPas encore d'évaluation
- Building The Dynamic Reservoir Model 2Document80 pagesBuilding The Dynamic Reservoir Model 2egv2000Pas encore d'évaluation
- XuW 0610 PeDocument291 pagesXuW 0610 Peegv2000Pas encore d'évaluation
- Pressure Variation: STARS RC Oil Rate STARS Water RateDocument3 pagesPressure Variation: STARS RC Oil Rate STARS Water Rateegv2000Pas encore d'évaluation
- Well Performance Analysis Based On Flow Calculations and IprDocument20 pagesWell Performance Analysis Based On Flow Calculations and Ipregv2000Pas encore d'évaluation
- STARS Conversion Model for IMEX ReservoirDocument5 pagesSTARS Conversion Model for IMEX Reservoiregv2000Pas encore d'évaluation
- Pressure Variation: STARS RC Oil Rate STARS Water RateDocument3 pagesPressure Variation: STARS RC Oil Rate STARS Water Rateegv2000Pas encore d'évaluation
- Reservoir Characterization Constrained To Well-Test Data - A Field Example .Document10 pagesReservoir Characterization Constrained To Well-Test Data - A Field Example .egv2000Pas encore d'évaluation
- Sensitivities Initial STARS Run: Sensitivity On Liquid Gas CompressibilityDocument2 pagesSensitivities Initial STARS Run: Sensitivity On Liquid Gas Compressibilityegv2000Pas encore d'évaluation
- Component Mixing: K (Gas/liq) Y/w K (Liq/liq) X/WDocument1 pageComponent Mixing: K (Gas/liq) Y/w K (Liq/liq) X/Wegv2000Pas encore d'évaluation
- Flash DiagnosisDocument73 pagesFlash Diagnosiscarver_uaPas encore d'évaluation
- MasterSeries 856 Specification SheetDocument2 pagesMasterSeries 856 Specification SheetFEBCOPas encore d'évaluation
- The Fabrication of A Sandboni: A Coastal Cleaning SystemDocument57 pagesThe Fabrication of A Sandboni: A Coastal Cleaning SystemColeen TorresPas encore d'évaluation
- Buckling Pin Pressure Relief Technology PDFDocument12 pagesBuckling Pin Pressure Relief Technology PDFfkboulosPas encore d'évaluation
- Group Cycle d92Document232 pagesGroup Cycle d92Максим ФетисовPas encore d'évaluation
- Intel 8085 Microprocessor ArchitectureDocument3 pagesIntel 8085 Microprocessor ArchitectureNisha SharmaPas encore d'évaluation
- FT 70DRDocument40 pagesFT 70DRCamoColtonPas encore d'évaluation
- MestReNova 2DDocument4 pagesMestReNova 2DMauricio Acelas M.Pas encore d'évaluation
- Independent University, BangladeshDocument47 pagesIndependent University, BangladeshShahinul KabirPas encore d'évaluation
- Clevo c5100q, c5100q-c, c5105, c5105-c Service ManualDocument93 pagesClevo c5100q, c5100q-c, c5105, c5105-c Service ManualJesus EduardoPas encore d'évaluation
- This Is The Style Guide For The Report Title Bolded, 18 Point Type, CenteredDocument3 pagesThis Is The Style Guide For The Report Title Bolded, 18 Point Type, CenteredkeoxxPas encore d'évaluation
- ABB Spag332Document10 pagesABB Spag332Abid Lakhani100% (1)
- 2010 Subaru Outback and Legacy Navigation HackDocument9 pages2010 Subaru Outback and Legacy Navigation HackradioalarmPas encore d'évaluation
- 09 Anixter Wire Cable Handbook 09 Cable AccessoriesDocument19 pages09 Anixter Wire Cable Handbook 09 Cable AccessoriesFernando AguirrePas encore d'évaluation
- DELL Company PresentationDocument12 pagesDELL Company PresentationAvinash TiwariPas encore d'évaluation
- Manual Gen5 - 2Document462 pagesManual Gen5 - 2Barbara TagéPas encore d'évaluation
- Nipcib 000037Document158 pagesNipcib 000037AlfoFSPas encore d'évaluation
- RXF SpecsDocument56 pagesRXF SpecsMahmoud Mohamed60% (5)
- 640-802 CCNA Question Review PDFDocument77 pages640-802 CCNA Question Review PDFkdwillsonPas encore d'évaluation
- DM3090Document48 pagesDM3090Radulescu LucianPas encore d'évaluation
- IBM Storwize V3700 7.5Document1 pageIBM Storwize V3700 7.5Silvio Ferreira CoutinhoPas encore d'évaluation
- 65 Shelby SurvivorDocument19 pages65 Shelby Survivorasdfa asdfasdfdsPas encore d'évaluation
- Applications & Tools: Example Blocks For Wincc and Step 7Document48 pagesApplications & Tools: Example Blocks For Wincc and Step 7krcedinac04Pas encore d'évaluation
- VP504 FHDTV10A Service ManualDocument26 pagesVP504 FHDTV10A Service Manualsbarnett38@Pas encore d'évaluation
- ECU Tester Kit - Build Instructions V2.0Document10 pagesECU Tester Kit - Build Instructions V2.0JonatanPas encore d'évaluation
- VR3000 Data Extraction Instructions For Version 2.XxDocument16 pagesVR3000 Data Extraction Instructions For Version 2.Xxhadi.huhPas encore d'évaluation
- The Concise Atari ST 68000 Programmers Reference Guide PDFDocument405 pagesThe Concise Atari ST 68000 Programmers Reference Guide PDFKarlson2009Pas encore d'évaluation
- OasDocument6 pagesOassabeerPas encore d'évaluation
- Intrinsic SafetyDocument85 pagesIntrinsic Safetycaigithe852456100% (2)
- LcosDocument9 pagesLcosapi-3745830Pas encore d'évaluation