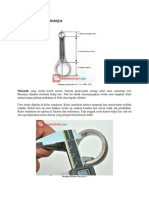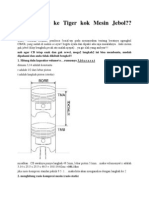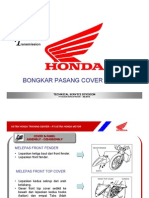Académique Documents
Professionnel Documents
Culture Documents
AutoCAD Plotting
Transféré par
AD HYTitre original
Copyright
Formats disponibles
Partager ce document
Partager ou intégrer le document
Avez-vous trouvé ce document utile ?
Ce contenu est-il inapproprié ?
Signaler ce documentDroits d'auteur :
Formats disponibles
AutoCAD Plotting
Transféré par
AD HYDroits d'auteur :
Formats disponibles
AutoCAD Plotting (2008) Bagian 2 (Akhir)
March 7th, 2008 19 Comments Ok, sekarang sesuai janji saya, saya akan menjelaskan lebih lanjut mengenai cara plotting skalatis di AutoCAD. 4. Setelah gambar secara terukur selesai dibuat, maka langkah berikutnya adalah menyiapkan layout untuk melakukan plotting. Klik tab Layout 1 di sebelah tab Model. Kemudian, klik kanan pada tab, dan pilih Page Setup Manager>Layout 1>Modify Anda akan melihat tampilan window yang menunjukkan berbagai informasi yang diperlukan untuk melakukan plotting. Seperti, Pemilihan printer, ukuran kertas, orientasi kertas, skala, dsb. Langkah pertama adalah : Menentukan jenis kertas yang akan digunakan : AutoCAD menyediakan berbagai macam kertas dengan berbagai standar tertentu. Hal ini tentu akan memudahkan kita untuk memilih kertas yang sesuai dengan ukuran gambar kita secara skalatis.
Langkah kedua :
Menentukan skala untuk melakukan plotting. Ok, ini mungkin bagian yang cukup membingungkan bagi beberapa pengguna AutoCAD. Kita lihat sedikit prinsipnya, disana tertulis 1mm = 1 units, ini berarti 1mm di gambar dengan ukuran sebenarnya sama dengan 1 units AutoCAD, jadi.. kalau kita menggunakan satuan meter, seperti yang kita coba sebelumnya, hal ini berarti : 1 mm = 0.001 units, kenapa? Ya, karena 1mm = 0,001 meter jadi sama dengan 1mm = 0,001 units
Jika kedua langkah telah dilakukan, maka yang berikutnya harus diatur adalah setting printer/plotter. Jika Anda hanya ingin memiliki printer yang support untuk kertas yang Anda pilih, sebaiknya printer tersebut langsung dipilih saja. Tetapi, jika Anda tidak mempunyai printer untuk kertas yang Anda pilih, misalnya untuk kertas ukuran A0, sebaiknya settingannya tetap di None saja. Jadi, setting printer ini bisa Anda atur nanti di tempat pencetakan/plotting Anda. Jangan lupa juga untuk tetap memilih Layout pada Plot Area>What to plot:>Layout, karena yang akan kita plot disini adalah Layout yang sudah kita buat. Jika semua settingan sudah selesai, maka klik OK. 5. Memasukkan skala gambar yang kita inginkan pada Layout kita. Ya, sekarang kita sudah punya Layout untuk gambar kita. Jangan lupa bahwa, gambar kita memiliki satuan yang benar dan memang sudah digambar dengan ukuran yang sebenarnya. Kita juga sudah mengklarifikasi pada AutoCAD bahwa 1unit = 1mm, sesuai prinsip AutoCAD. Jika hal tersebut sudah dilakukan, tentu akan menimbulkan pertanyaan : Kemudian bagaimana memasukkan skala yang diinginkan pada Layout?
Ok, langkah pertama untuk melakukan hal ini adalah : Pastikan Anda sudah berada di area paper space, dengan mengetikkan ps pada command line : Command : ps Jika Anda memang sudah berada di area paper space, AutoCAD akan memberitahu : Already in paper space. Kemudian kita akan mulai memasukkan skala yang kita inginkan, dengan cara : CommandLine : mvsetup ketikkan mvsetup pada CommandLine Anda akan mendapatkan beberapa pilihan, saya tidak akan membahas tentang pilihan yang belum relevan dengan subjek pembahasan saat ini, jadi ketik s (scale viewport) pada Command Line dan Enter. Command: mvsetup Enter an option [Align/Create/Scale viewports/Options/Title block/Undo]: s Select the viewports to scale Select object : [pilih objek yang akan kita skalakan maksudnya viewport layout] Enter the number of paper space units <1.0> : [ini merupakan skala benda yang dalam ukuran sebenarnya, jadi ketikkan angka satu dan enter] Enter the number of model space units <1.0> : [ini merupakan skala benda dalam kertas yang akan kita plot, dalam kasus kita, kita akan plot benda ke dalam skala 1:500, jadi ketikkan angka 500 dan enter] OK, sekarang benda kita sudah memiliki skala 1:500, langkah berikutnya adalah mengatur letak gambar agar berada di tengah-tengah kertas. Ketikkan ms pada CommandLine Command : ms Ini merupakan perintah untuk memasuki area model, yah, maksudnya sama saja kita balik lagi ke tab model. Sekarang kita akan sedikit menggeser benda. Agar benda tidak berubah skalanya gunakan tool Pan, bisa diklik dari toolbar atau ketikkan :
Command : pan Nah, sekarang kita bisa menggeser2 benda tanpa mengubah skala gambar. Jika gambar sudah sesuai letaknya, maka pencet esc, dan ketikkan kembali : Command : ps ,agar kita kembali ke area paper space. Pada dasarnya, ada berbagai macam teknik plotting. Salah satunya adalah yang saya bahas disini. Yah, mungkin lain kali saya bahas teknik lain dalam melakukan plotting.
Vous aimerez peut-être aussi
- Batu BelahDocument7 pagesBatu BelahOky Setya NadindraPas encore d'évaluation
- Stang Seher Dan UkurannyaDocument6 pagesStang Seher Dan UkurannyaAD HY100% (1)
- CB Upgrade Ke Tiger Kok Mesin JebolDocument2 pagesCB Upgrade Ke Tiger Kok Mesin JebolAD HYPas encore d'évaluation
- Merubah Tenaga Dari Mesin 2 TakDocument6 pagesMerubah Tenaga Dari Mesin 2 TakAD HY100% (5)
- Tips Honda CB (CDI)Document2 pagesTips Honda CB (CDI)AD HYPas encore d'évaluation
- Seting Klep Satria Fu 150Document2 pagesSeting Klep Satria Fu 150AD HYPas encore d'évaluation
- Cara Kerja Mesin JetDocument2 pagesCara Kerja Mesin JetAD HYPas encore d'évaluation
- Piston SpeedDocument2 pagesPiston SpeedAD HYPas encore d'évaluation
- Klarifikasi Bore Up Tiger Hingga 270ccDocument2 pagesKlarifikasi Bore Up Tiger Hingga 270ccAD HYPas encore d'évaluation
- Setang Piston TDR + Upgrade TigerDocument3 pagesSetang Piston TDR + Upgrade TigerAD HYPas encore d'évaluation
- Bongkar Pasang Cover Panel VarioDocument17 pagesBongkar Pasang Cover Panel VarioAD HYPas encore d'évaluation