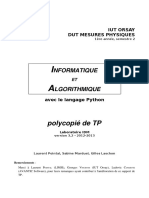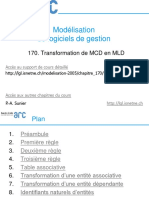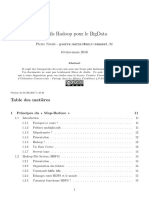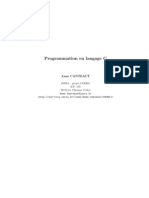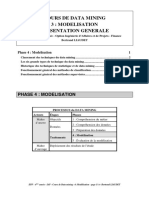Académique Documents
Professionnel Documents
Culture Documents
9 Sharp Ch01
Transféré par
Houda KamoussCopyright
Formats disponibles
Partager ce document
Partager ou intégrer le document
Avez-vous trouvé ce document utile ?
Ce contenu est-il inapproprié ?
Signaler ce documentDroits d'auteur :
Formats disponibles
9 Sharp Ch01
Transféré par
Houda KamoussDroits d'auteur :
Formats disponibles
Partie I
Introduction Visual C# et Visual Studio 2008
Dans cette partie : Chapitre 1 : Bienvenue dans l'univers de C# . . . . . . . . . . . . . . . . . . . . . . 3 Chapitre 2 : Variables, oprateurs et expressions. . . . . . . . . . . . . . . . . 29 Chapitre 3 : crire des mthodes et dfinir leur porte. . . . . . . . . . . . 49 Chapitre 4 : Commandes de prise de dcision . . . . . . . . . . . . . . . . . . . 67 Chapitre 5 : Assignation compose et instruction d'itration . . . . . . 85 Chapitre 6 : Erreurs et exceptions . . . . . . . . . . . . . . . . . . . . . . . . . . . . 103
Chapitre 1
Bienvenue dans lunivers de C#
Au terme de cette leon, vous saurez :
Utiliser lenvironnement de programmation Microsoft Visual Studio 2008. Crer une application console C#. Expliquer le but des espaces de noms. Crer une application graphique simple C#.
Microsoft Visual C# est un puissant langage orient composant cr par Microsoft. C# joue un rle essentiel dans larchitecture de Microsoft .NET Framework, et certaines personnes ont compar son rle celui jou par C dans le dveloppement dUNIX. Si vous connaissez dj un langage comme C, C++ ou Java, vous trouverez que la syntaxe de C# en est trs proche. Si vous tes habitu programmer dans dautres langages, vous devriez rapidement vous familiariser avec la syntaxe de C# et vous naurez qu apprendre placer les accolades et les points-virgules aux bons endroits. La Partie I prsente les bases de C#. Vous dcouvrirez comment dclarer des variables et comment utiliser des oprateurs arithmtiques, comme le signe plus (+) ou le signe moins () pour manipuler des valeurs dans les variables. Vous tudierez galement la manire dcrire des mthodes et de transformer des arguments en mthodes. Vous apprendrez aussi vous servir des instructions de prise de dcision, telles que if, et des instructions ditration, comme while. Enfin, vous analyserez la manire dont C# utilise des exceptions pour grer avec souplesse les erreurs. Quand vous matriserez toutes ces bases de C#, vous pourrez voluer vers des fonctions plus avances qui sont abordes dans les Parties II VI.
Dbuter dans lenvironnement Visual Studio 2008
Visual Studio 2008 est un environnement de programmation riche en outils comportant toutes les fonctionnalits ncessaires pour crer des projets C# de toute taille. Vous pouvez mme crer des projets qui combinent harmonieusement des modules compils utilisant des langages de programmation diffrents. Dans le premier exercice, vous lancerez lenvironnement de programmation Visual Studio 2008 et vous apprendrez concevoir une application console. Note Une application console est une application qui sexcute dans une fentre dinvite de commandes, et non pas dans une interface utilisateur graphique.
Partie I Introduction Visual C# et Visual Studio 2008
Cration dune application console dans Visual Studio 2008
Si vous utilisez Visual Studio 2008 Standard Edition ou Visual Studio 2008 Professional
Edition, effectuez les oprations suivantes pour dmarrer Visual Studio 2008 :
1. Dans la barre de tches de Windows, cliquez sur le bouton Dmarrer, pointez Tous les programmes, puis pointez le groupe de programmes Microsoft Visual Studio 2008. 2. Dans le groupe de programmes Microsoft Visual Studio 2008, cliquez sur Microsoft Visual Studio 2008. Visual Studio 2008 affiche au dmarrage la fentre suivante :
Note Si cest la premire fois que vous excutez Visual Studio 2008, vous verrez certainement une bote de dialogue vous demandant de choisir les paramtres par dfaut de votre environnement de dveloppement. Visual Studio 2008 sadapte votre langage de dveloppement favori : ainsi, les diverses botes de dialogue et les diffrents outils de lenvironnement de dveloppement intgr (ou IDE pour integrated development environment) ont leurs paramtres par dfaut dfinis en fonction du langage choisi. Slectionnez Paramtres de dveloppement Visual C# dans la liste, puis cliquez sur le bouton Dmarrer Visual Studio. Aprs un bref instant, lIDE de Visual Studio 2008 apparat.
Si vous utilisez Visual C# 2008 Express Edition, cliquez sur le bouton Dmarrer dans
la barre de tches Microsoft Windows, pointez Tous les programmes, puis cliquez sur Microsoft Visual C# 2008 Express Edition.
Chapitre 1 Bienvenue dans lunivers de C#
Visual C# 2008 Express Edition affiche au dmarrage la fentre suivante :
Note Afin dviter la rptition, tout au long du livre, jindiquerai simplement, Dmarrer Visual Studio lorsque vous aurez besoin douvrir Visual Studio 2008 Standard Edition, Visual Studio 2008 Professional Edition, ou Visual C# 2008 Express Edition. En outre, moins dtre clairement spcifi, toutes les rfrences Visual Studio 2008 sappliquent indiffremment Visual Studio 2008 Standard Edition, Visual Studio 2008 Professional Edition, ou Visual C# 2008 Express Edition.
Si vous utilisez Visual Studio 2008 Standard Edition ou Visual Studio 2008
Professional Edition, effectuez les tches suivantes pour crer une nouvelle application console. 1. Dans le menu Fichier, pointez Nouveau, puis cliquez sur Projet. La bote de dialogue Nouveau projet souvre. Cette bote de dialogue liste les modles que vous pouvez utiliser comme point de dpart pour construire une application. Les modles sont prsents en fonction du langage de programmation et du type dapplication que vous utilisez. 2. Dans le volet Types de projets, cliquez sur Visual C#. Dans le volet Modles, cliquez sur licne Application console.
Partie I Introduction Visual C# et Visual Studio 2008
3. Dans le champ Emplacement, si vous utilisez le systme dexploitation Windows Vista, saisissez C:\Utilisateurs\VotreNom\Documents\Visual C Sharp tape par tape\Chapitre 1. Si vous utilisez Microsoft Windows XP ou Windows Server 2003, saisissez C:\Documents and Settings\VotreNom\Mes Documents\Visual C Sharp tape par tape\Chapitre 1. Remplacez le texte VotreNom dans ces chemins par votre nom dutilisateur Windows. Note Par souci de concision, nous dsignerons dsormais le chemin "C:\Utilisateurs\ VotreNom\Documents" ou "C:\Documents and Settings\VotreNom\Mes Documents" sous la dnomination votre dossier Documents.
Astuce Si le dossier que vous avez spcifi nexiste pas, Visual Studio 2008 le cre pour vous. 4. Dans le champ Nom, saisissez Bonjour. 5. Assurez-vous que la case Crer le rpertoire pour la solution est coche, puis cliquez sur OK.
Si vous utilisez Visual C# 2008 Express Edition, la bote de dialogue Nouveau projet
ne vous autorise pas spcifier lemplacement de vos fichiers de projets; il les place par dfaut dans le dossier C:\Utilisateurs\VotreNom\AppData\Local\Temporary Projects. Modifiez cela en effectuant la procdure suivante : 1. Dans le menu Outils, cliquez sur Options.
2. Dans la bote de dialogue Options, cochez la case Afficher tous les paramtres, puis cliquez sur Projets et solutions dans larborescence du volet gauche. 3. Dans le volet droit, dans la zone de texte Emplacements des projets Visual Studio, spcifiez le dossier Visual C Sharp tape par tape\Chapitre 1 sous votre dossier Documents. 4. Cliquez sur OK.
Si vous utilisez Visual C# 2008 Express Edition, effectuez les tches suivantes pour
crer une nouvelle application console.
1. Dans le menu Fichier, cliquez sur Nouveau projet. 2. Dans la bote de dialogue Nouveau projet, cliquez sur licne Application console. 3. Dans le champ Nom, saisissez Bonjour. 4. Cliquez sur OK.
Chapitre 1 Bienvenue dans lunivers de C#
Visual Studio cre le projet en utilisant le modle Application console et affiche le code de dmarrage suivant pour le projet :
La barre de menus en haut de l'cran vous permet d'accder aux fonctions que vous utiliserez dans lIDE. Vous pouvez utiliser le clavier ou la souris pour accder aux menus et aux commandes. La barre d'outils se situe sous la barre de menus et propose des raccourcis pour excuter les commandes les plus utilises. La fentre Code, qui occupe la majeure partie de l'IDE, affiche le contenu des fichiers source. Dans un projet multifichier, si vous modifiez plusieurs fichiers, chaque fichier source possde son propre onglet avec son nom. Vous pouvez cliquer sur l'onglet pour faire apparatre au premier plan, dans la fentre Code, le fichier source. L'Explorateur de solutions affiche, entre autres, le nom des fichiers associs au projet. Vous pouvez faire un double-clic sur le nom dun fichier dans l'Explorateur de solutions pour faire apparatre ce fichier source au premier plan dans la fentre Code. Avant d'crire le code, examinez les fichiers se trouvant dans la liste de l'Explorateur de solutions, que Visual Studio 2008 a crs comme lments de votre projet :
Solution 'Bonjour' : cest le fichier solution qui est au sommet de la liste ; il en
existe un par application. Si vous vous servez de lExplorateur Windows pour rechercher votre dossier Documents\Visual C Sharp tape par tape\Chapitre 1\Bonjour, vous verrez que le nom de ce fichier est en fait Bonjour.sln. Chaque fichier solution contient des rfrences un ou plusieurs fichiers projet.
Partie I Introduction Visual C# et Visual Studio 2008 Bonjour : cest le fichier projet C#. Chaque fichier projet rpertorie un ou plusieurs
fichiers contenant le code source et dautres lments relatifs ce projet. Lensemble du code source d un projet doit tre crit dans le mme langage de programmation. Dans lExplorateur Windows, ce fichier qui sappelle Bonjour.csproj est stock dans votre dossier \Mes Documents\V isual C Sharp tape par tape\Chapitre1\Bonjour\Bonjour. contient un fichier nomm AssemblyInfo.cs. Ce dernier est un fichier spcial que vous pouvez utiliser pour ajouter des attributs un programme, comme le nom du crateur, la date dcriture du programme, etc. Vous pouvez spcifier dautres attributs pour modifier la manire dont sexcute le programme. Apprendre utiliser ces attributs dpasse le cadre de ce livre. votre application peut utiliser. Quand un code est compil, il est converti en un assembly et se voit attribuer un nom unique. Les dveloppeurs se servent dassemblys pour regrouper des routines de code utiles quils ont crites afin de les distribuer dautres dveloppeurs pour quils puissent les utiliser dans leurs applications. De nombreuses fonctions, que vous utiliserez quand vous crirez des applications avec ce manuel, se serviront dassemblys fournis par Microsoft avec Visual Studio 2008. quand le projet est cr. Vous crirez le code de lapplication console dans ce fichier qui contient du code que Visual Studio 2008 gnre automatiquement.
Properties : cest un dossier du projet Bonjour. Si vous le dployez, vous verrez quil
References : cest un dossier qui comporte des rfrences au code compil que
Program.cs : cest un fichier source C#. Cest celui qui saffiche dans la fentre Code
crire votre premier programme
Le fichier Program.cs dfinit une classe intitule Program qui comporte une mthode appele Main. Toutes les mthodes doivent tre dfinies dans une classe. Vous en apprendrez plus sur les classes dans le chapitre 7, Classes et objets . La mthode Main est spciale car elle correspond au point de lancement du programme. Ce doit tre une mthode statique (les mthodes sont abordes en dtail dans le chapitre 3, crire des mthodes et dfinir leur porte , et les mthodes statiques sont traites dans le chapitre 7). Important C# est un langage sensible la casse. Vous devez crire Main avec un M
majuscule.
Dans les exercices suivants, vous allez crire du code pour afficher le message Bonjour sur la console, puis vous gnrerez et excuterez l'application console Bonjour ; pour finir, vous tudierez la manire dont les espaces de noms sont utiliss pour sparer les lments du code.
Chapitre 1 Bienvenue dans lunivers de C#
criture du code l'aide de la technologie IntelliSense
1. Dans la fentre Code qui affiche le fichier Program.cs, placez le curseur dans la mthode Main directement aprs laccolade ouvrante, {, puis pressez Entre pour crer une nouvelle ligne. Dans la nouvelle ligne, saisissez le mot Console, qui est le nom dune classe intgre. Quand vous saisissez la lettre C au dbut du mot Console, une liste IntelliSense apparat. Cette liste comporte tous les mots-cls C# et les types de donnes valides dans ce contexte. Vous pouvez continuer votre saisie ou faire dfiler la liste et effectuer un double-clic sur llment Console. Sinon, aprs avoir crit Con, la liste Intellisense se positionnera automatiquement sur l'lment Console et vous n'aurez qu' appuyer sur la touche de tabulation ou la touche Entre pour le slectionner. Main devrait alors ressembler ceci :
static void Main(string[] args) { Console }
Note Console est une classe intgre qui contient les mthodes permettant dafficher des messages lcran et de rcuprer les entres depuis le clavier. 2. Mettez un point directement aprs Console. Une autre liste Intellisense apparat, prsentant les mthodes, les proprits et les champs de la classe Console. 3. Faites drouler la liste, slectionnez WriteLine, puis appuyez sur Entre. Vous pouvez galement continuer saisir les caractres W, r, i, t, e, L jusqu' ce que WriteLine soit slectionn, puis appuyer sur Entre. La liste IntelliSense se ferme et le mot WriteLine est ajout au fichier source. Main devrait maintenant ressembler ceci :
static void Main(string[] args) { Console.WriteLine }
4. Saisissez une parenthse ouvrante, (. Une autre astuce IntelliSense saffiche. Celle-ci prsente les paramtres de la mthode WriteLine. En fait, WriteLine est une mthode surcharge, ce qui signifie que la classe Console contient plus d'une mthode appele WriteLine (elle fournit en fait 19 versions diffrentes de cette mthode). Chaque version de la mthode WriteLine peut tre utilise pour transmettre en sortie diffrents types de donnes (les mthodes surcharges sont abordes au chapitre 3). Main devrait maintenant ressembler ceci :
static void Main(string[] args) { Console.WriteLine( }
10
Partie I Introduction Visual C# et Visual Studio 2008
Astuce Vous pouvez cliquer sur les flches de lastuce pour faire dfiler les diffrentes versions de WriteLine.
5. Saisissez une parenthse fermante, ), suivie d'un point-virgule, ;. Main devrait maintenant ressembler ceci :
static void Main(string[] args) { Console.WriteLine(); }
6. Dplacez le curseur, et saisissez la chane "Bonjour", sans oublier les guillemets, entre les parenthses suivant la mthode WriteLine. Main devrait maintenant ressembler ceci :
static void Main(string[] args) { Console.WriteLine("Bonjour"); }
Astuce Habituez-vous saisir des paires de caractres correspondantes, comme ( et ) ou { et }, avant dinsrer leur contenu. Il est frquent doublier le caractre fermant si vous saisissez dabord le contenu.
Icnes IntelliSense
Lorsque vous saisissez un point aprs le nom dune classe, IntelliSense affiche le nom de chaque membre de cette classe. gauche de chaque nom de membre se trouve une icne qui indique le type de celui-ci. Voici les principales icnes et leurs types :
Icne Signification
mthode (aborde dans le chapitre 3) proprit (aborde dans le chapitre 15) classe (aborde dans le chapitre 7) structure (aborde dans le chapitre 9) numration (aborde dans le chapitre 9) interface (aborde dans le chapitre 13)
Chapitre 1 Bienvenue dans lunivers de C#
11
Icne
Signification
dlgu (abord au chapitre 17) mthode dextension (aborde dans le chapitre 12)
Vous verrez galement dautres icnes IntelliSense apparatre lorsque vous saisirez du code dans diffrents contextes.
Note Vous verrez frquemment des lignes de code contenant deux caractres slash conscutifs suivis de texte ordinaire. Ce sont des commentaires. Ils sont ignors par le compilateur, mais sont trs utiles pour les dveloppeurs, puisqu'ils permettent de documenter les actions d'un programme. Par exemple :
Console.ReadLine(); // Attendre que l'utilisateur appuie sur la touche Entre
Tout le texte partir des caractres slash jusqu' la fin de la ligne sera ignor par le compilateur. Vous pouvez ajouter des commentaires sur plusieurs lignes en commenant par un slash suivi dun astrisque (/*). Le compilateur ignorera tout ce qui se trouve jusqu' la prochaine squence (/*), qui peut se trouver plusieurs lignes plus bas. Vous tes vivement encourag documenter votre code en y insrant autant de commentaires explicatifs que ncessaire.
Gnration et excution de lapplication console
1. Dans le menu Gnrer, cliquez sur Gnrer la solution. Cette action compile le code C#, crant un programme que vous pouvez excuter. La fentre Sortie apparat sous la fentre Code. Astuce Si la fentre Sortie n'apparat pas, dans le menu Affichage, cliquez sur Sortie
pour la faire apparatre.
Dans la fentre Sortie, vous devez voir des messages similaires celui reproduit cidessous qui indique comment le programme a t compil :
------ Dbut de la gnration : Projet : Bonjour, Configuration : Debug Any CPU -----C:\Windows\Microsoft.NET\Framework\v3.5\Csc.exe /noconfig /nowarn:1701,1702 Compilation termine -- 0 erreurs, 0 avertissements Bonjour -> C:\Users\Dominique\Documents\Visual C Sharp tape par tape\ ========== Gnration : 1 a russi ou est jour, 0 a chou, 0 a t ignor ==========
Si vous avez fait des erreurs, elles apparatront dans la fentre Liste derreurs. La figure suivante montre ce qui se passe si vous oubliez de saisir le guillemet fermant
12
Partie I Introduction Visual C# et Visual Studio 2008
aprs le texte Bonjour dans la commande WriteLine. Notez bien quune seule erreur peut parfois provoquer plusieurs erreurs de compilation.
Astuce Vous pouvez faire un double-clic sur un lment dans la fentre Liste derreurs, et le curseur sera alors plac sur la ligne qui provoque lerreur. Vous remarquerez aussi que, lors de la saisie, Visual Studio affiche un trait ondul rouge sous les lignes de code quil ne compile pas. Si vous avez soigneusement suivi les instructions prcdentes, il ne devrait pas y avoir derreurs ou dalertes, et le programme devrait se gnrer avec succs. Astuce Vous navez pas besoin denregistrer le fichier de faon explicite avant la gnration car la commande Gnrer la solution enregistre automatiquement le fichier. Si vous utilisez Visual Studio 2008 Standard Edition ou Visual Studio 2008 Professional Edition, le projet est enregistr dans lemplacement spcifi au moment de sa cration. Si vous utilisez Visual C# 2008 Express Edition, le projet est enregistr dans un emplacement temporaire puis est copi vers le dossier que vous avez spcifi dans la bote de dialogue Options, uniquement si vous enregistrez de faon explicite le projet en utilisant la commande Enregistrer tout du menu Fichier ou si vous fermez Visual C# 2008 Express Edition. Un astrisque aprs le nom du fichier dans l'onglet au-dessus de la fentre Code indique que le fichier a t modifi depuis sa dernire sauvegarde. 2. Dans le menu Dboguer, cliquez sur Excuter sans dbogage.
Chapitre 1 Bienvenue dans lunivers de C#
13
Une fentre de Commande souvre et le programme sexcute. Le message Bonjour apparat, puis le programme attend que l'utilisateur appuie sur n'importe quelle touche, comme lillustre la figure suivante :
Note Linvite "Appuyez sur une touche pour continuer. . ." est gnre par Visual Studio ; vous navez pas crit de code pour faire cela. Si vous excutez le programme au moyen de la commande Dmarrer le dbogage dans le menu Dboguer, lapplication sexcute, mais la fentre de commande se ferme immdiatement sans attendre que vous appuyiez sur une touche. 3. Assurez-vous que la fentre de commande affichant la sortie du programme est active, puis appuyez sur Entre. La fentre de commande se ferme et vous tes nouveau dans lenvironnement de programmation de Visual Studio 2008. 4. Dans lExplorateur de solutions, cliquez sur le projet Bonjour (pas la solution), puis cliquez sur le bouton Afficher tous les fichiers dans la barre doutils Explorateur de solutions (il sagit du deuxime bouton partir de la gauche dans la barre doutils de la fentre Explorateur de solutions). Les entres nommes bin et obj apparaissent au-dessus du fichier Program.cs. Ces entres correspondent directement aux dossiers intituls bin et obj dans le dossier du projet (Visual C Sharp tape par tape\Chapitre 1\Bonjour\Bonjour). Visual Studio cre ces dossiers lorsque vous gnrez votre application et ils contiennent la version excutable du programme et d'autres fichiers utiliss pour gnrer et dboguer lapplication. Dans lExplorateur de solutions, cliquez sur le signe plus (+) gauche de lentre bin. Un autre dossier nomm Debug apparat. Note Il est possible que vous voyiez aussi un dossier nomm Release. 5. Dans lExplorateur de solutions, cliquez sur le signe plus (+) gauche du dossier Debug.
14
Partie I Introduction Visual C# et Visual Studio 2008
Quatre autres lments nomms Bonjour.exe, Bonjour.pdb, Bonjour.vshost.exe, et Bonjour.vshost.exe.manifest apparaissent de la manire suivante :
Note Si vous utilisez Visual C# 2008 Express Edition, il est possible que vous ne puissiez pas voir tous ces fichiers. Le fichier Bonjour.exe correspond au programme compil, et il sagit du fichier qui sexcute lorsque vous cliquez sur Excuter sans dbogage dans le menu Dboguer. Les autres fichiers contiennent des informations utilises par Visual Studio 2008 si vous excutez votre programme en mode Dbogage (lorsque vous cliquez sur Dmarrer le dbogage dans le menu Dboguer).
Utiliser des espaces de noms
L'exemple que vous venez d'tudier correspond un tout petit programme. Toutefois, les petits programmes peuvent rapidement devenir plus importants. Au fur et mesure de leur dveloppement, deux problmes surgissent. Tout d'abord, il est bien plus difficile de comprendre et de maintenir des programmes importants que des programmes plus petits. Deuximement, laugmentation de la taille du code implique en gnral plus de noms, plus de mthodes, et plus de classes. Plus le nombre de noms augmente, plus il y a de risques d'chec lors de la gnration du projet, puisque plusieurs noms peuvent entrer en conflit (notamment quand le programme utilise des bibliothques tierces crites par des dveloppeurs qui ont galement utilis une grande varit de noms). Dans le pass, les programmeurs ont tent de rsoudre ce problme de conflit de noms en prfixant les noms avec une sorte de qualificateur (ou des ensembles de qualificateurs). Cette solution n'est pas approprie puisqu'elle n'est pas volutive ; les noms s'allongent et vous passez moins de temps crire du code et plus de temps saisir (ce nest pas la mme chose), lire et relire des noms incomprhensiblement longs. Les espaces de noms vous aident rsoudre ce problme en crant un conteneur nomm pour les autres identificateurs comme les classes. Deux classes portant le mme nom ne
Chapitre 1 Bienvenue dans lunivers de C#
15
pourront plus tre confondues si elles se trouvent dans des espaces de noms diffrents. Vous pouvez crer une classe appele Salut dans l'espace de noms intitul Bonjour, comme ceci :
namespace Bonjour { class Salut { ... } }
Vous pouvez ensuite faire rfrence la classe Salut sous la forme Bonjour.Salut dans vos programmes. Si un autre dveloppeur cre galement une classe Salut dans un autre espace de noms, comme NouvelEspaceDeNoms et l'installe sur votre ordinateur, vos programmes fonctionneront quand mme normalement, puisqu'ils utilisent la classe Bonjour.Salut. Si vous voulez faire rfrence la classe Salut de lautre dveloppeur, vous devez la spcifier sous la forme NouvelEspaceDeNoms.Salut. Il est judicieux de dfinir toutes vos classes dans des espaces de noms et l'environnement Visual Studio 2008 suit ces recommandations en utilisant le nom de votre projet comme espace de noms de niveau suprieur. Le SDK du .NET Framework adhre galement cette recommandation ; chaque classe du .NET Framework se trouve dans un espace de noms. Par exemple, la classe Console se situe dans l'espace de noms System. Cela signifie que son nom complet correspond System.Console. Bien entendu, si vous deviez crire chaque fois le nom complet d'une classe que vous avez utilise, cela ne prsenterait pas plus dintrt que de prfixer avec des qualificateurs ou bien que de nommer la classe avec un nom unique comme SystemConsole sans sencombrer dun espace de noms. Heureusement, vous pouvez rsoudre ce problme grce une directive using dans vos programmes. Si vous retournez dans le programme Bonjour dans Visual Studio 2008 et examinez le fichier Program.cs dans la fentre Code, vous remarquerez les instructions suivantes au dbut du fichier :
using using using using System; System.Collections.Generic; System.Linq; System.Text;
L'instruction using inclut un espace de noms dans la porte. Dans le code qui suit dans le mme fichier, vous n'tes plus oblig de qualifier explicitement des objets avec l'espace de noms auquel ils appartiennent. Les quatre espaces de noms indiqus contiennent des classes qui sont utilises si souvent que Visual Studio 2008 ajoute automatiquement ces instructions using chaque fois que vous crez un nouveau projet. Vous pouvez ajouter d'autres directives using au dbut d'un fichier source. L'exercice suivant approfondit le concept despace de noms.
16
Partie I Introduction Visual C# et Visual Studio 2008
Test des noms pleinement qualifis
1. Dans la fentre Code affichant le fichier Program.cs, mettez en commentaire la premire directive using au dbut du fichier de la manire suivante :
//using System;
2. Dans le menu Gnrer, cliquez sur Gnrer la solution. La gnration choue, et la fentre Liste derreurs affiche le message derreur suivant :
Le nom 'Console' nexiste pas dans le contexte actuel.
3. Dans la fentre Liste derreurs, faites un double-clic sur le message derreur. Lidentificateur qui provoque lerreur est slectionn dans le fichier source Program.cs. 4. Dans la fentre Code, modifiez la mthode Main pour utiliser le nom complet qualifi System.Console. Main devrait ressembler ceci :
static void Main(string[] args) { System.Console.WriteLine("Bonjour"); }
Note Lorsque vous saisissez System., les noms de tous les lments dans lespace de noms System sont affichs par IntelliSense. 5. Dans le menu Gnrer, cliquez sur Gnrer la solution. La gnration devrait tre ralise avec succs cette fois-ci. Si ce nest pas le cas, assurez-vous que Main apparat exactement comme dans le code prcdent, puis essayez nouveau de gnrer. 6. Excutez lapplication pour vous assurer quelle fonctionne encore en cliquant sur Excutez sans dbogage dans le menu Dboguer.
Espaces de noms et assemblys
Une instruction using place simplement les lments dun espace de noms dans la porte si bien que vous navez plus besoin de qualifier pleinement les noms des classes dans votre code. Les classes sont compiles dans des assemblys . Un assembly est un fichier qui a habituellement lextension .dll, bien les programmes excutables ayant lextension .exe soient aussi des assemblys. Un assembly peut contenir de nombreuses classes. Les classes de la bibliothque de classes du .NET Framework, comme System.Console, sont fournies dans les assemblys qui sont installs sur votre ordinateur avec Visual Studio. Vous constaterez que la bibliothque de classes du .NET Framework contient plusieurs milliers de classes. Si elles se trouvaient toutes dans le mme assembly, lassembly
Chapitre 1 Bienvenue dans lunivers de C#
17
serait norme et difficile maintenir. De plus, si Microsoft mettait jour une mthode dans une classe, il serait dans lobligation de distribuer lensemble de la bibliothque de classes tous les dveloppeurs ! Pour cette raison, la bibliothque de classes du .NET Framework se dcompose en un certain nombre dassemblys o les classes sont regroupes de manire thmatique. Par exemple, il y a un assembly "core" qui contient toutes les classes courantes, telles que System.Console, et il y a dautres assemblys qui contiennent des classes pour manipuler des bases de donnes, pour accder aux services Web, pour gnrer des interfaces utilisateurs graphiques, etc. Si vous souhaitez utiliser une classe dun assembly, vous devez ajouter votre projet une rfrence cet assembly. Vous pouvez ensuite ajouter des instructions using votre code qui place les lments des espaces de noms de cet assembly dans la porte. Vous noterez quil ny a pas ncessairement une stricte quivalence entre un assembly et un espace de noms ; un assembly peut contenir des classes de plusieurs espaces de noms, et un espace de noms peut couvrir plusieurs assemblys. De prime abord, cela peut sembler dconcertant, mais vous allez vite vous y habituer. Lorsque vous utilisez Visual Studio pour crer une application, le modle que vous slectionnez comporte automatiquement des rfrences vers les assemblys qui conviennent. Par exemple, dans l Explorateur de solutions du projet Bonjour, cliquez sur le signe plus (+) gauche du dossier References. Vous verrez alors quune application console inclut automatiquement des rfrences des assemblys nomms System , System.Core , System.Data , et System.Xml . Vous pouvez ajouter un projet des rfrences dautres assemblys en faisant un clic droit sur le dossier References et en cliquant sur Ajouter une rfrence.
Crer une application graphique
Jusqu' prsent, vous avez utilis Visual Studio 2008 pour crer et excuter une application console minimale. L'environnement de programmation Visual Studio 2008 contient galement tout ce dont vous avez besoin pour crer des applications graphiques Windows. Vous pouvez concevoir l'interface utilisateur d'une application Windows de manire interactive en crant un formulaire. Visual Studio 2008 gnre alors les instructions du programme pour implmenter l'interface utilisateur que vous avez conue. Visual Studio 2008 offre deux modes daffichage pour une application graphique : Concepteur et Code. On utilise la fentre Code pour modifier et maintenir le code et la logique de lapplication, et on se sert de la fentre Concepteur pour concevoir linterface utilisateur. Vous pouvez basculer entre les deux affichages quand vous le souhaitez. Dans les exercices suivants, vous allez apprendre crer une application graphique en utilisant Visual Studio 2008. Celui-ci affichera un formulaire simple comportant une zone
18
Partie I Introduction Visual C# et Visual Studio 2008
de texte o vous pouvez saisir votre nom et un bouton qui, quand vous cliquez dessus, affiche un message d'accueil personnalis dans une bote de dialogue. Note Visual Studio 2008 fournit deux modles pour gnrer des applications graphiques : le modle Windows Forms Application et le modle WPF Application. Windows Forms est une technologie qui est apparue avec la version 1.0 du .NET Framework. WPF, qui est lacronyme de Windows Presentation Foundation, est une technologie amliore qui est apparue pour la premire fois avec la version 3.0 du .NET Framework. WPF fournit de nombreuses fonctionnalits supplmentaires par rapport Windows Forms, et cest pourquoi vous devez le privilgier pour tout nouveau dveloppement.
Cration dune application graphique dans Visual Studio 2008
Si vous utilisez Visual Studio 2008 Standard Edition ou Visual Studio 2008
Professional Edition, effectuez les oprations suivantes pour crer une nouvelle application graphique : 1. Dans le menu Fichier, pointez Nouveau, puis cliquez sur Projet. La bote de dialogue Nouveau projet souvre. 2. Dans le volet Types de projets, cliquez sur Visual C#. 3. Dans le volet Modles, cliquez sur licne Application WPF.
4. Assurez-vous que le champ Emplacement fait bien rfrence votre dossier Documents\Visual C Sharp tape par tape\Chapitre 1. 5. Dans le champ Nom, saisissez WPFBonjour. 6. Dans le champ Solution, assurez-vous que Crer une nouvelle solution est slectionn. Cette action cre une nouvelle solution qui contiendra le projet. Vous pouvez aussi employer la commande Ajouter la solution, qui ajoute le projet la solution Bonjour. 7. Cliquez sur OK.
Si vous utilisez Visual C# 2008 Express Edition, effectuez les tches suivantes pour
crer une nouvelle application graphique.
1. Dans le menu Fichier, cliquez sur Nouveau projet. 2. Si la bote de dialogue Nouveau projet apparat, cliquez sur Enregistrer pour sauvegarder les modifications du projet Bonjour. Dans la bote de dialogue Enregistrer le projet, vrifiez que le champ Emplacement fait rfrence Visual C Sharp tape par tape\Chapitre 1 sous votre dossier Documents, puis cliquez sur Enregistrer. 3. Dans la bote de dialogue Nouveau projet, cliquez sur licne Application WPF. 4. Dans le champ Nom, saisissez WPFBonjour. 5. Cliquez sur OK.
Chapitre 1 Bienvenue dans lunivers de C#
19
Visual Studio 2008 ferme votre application en cours et cre une nouvelle application WPF. Il affiche un formulaire WPF vide dans la fentre Concepteur, avec une autre fentre contenant une description XAML du formulaire, comme cela est illustr la figure suivante : Astuce Si vous fermez les fentres Sortie et Liste derreurs, vous obtiendrez alors plus
despace pour afficher la fentre Concepteur.
XAML, qui signifie Extensible Application Markup Language, est un langage XML utilis par les applications WPF pour dfinir la mise en page dun formulaire et son contenu. Si vous connaissez dj XML, XAML devrait vous paratre familier. Vous pouvez en fait dfinir compltement un formulaire WPF en crivant une description XAML si vous naimez pas utiliser la fentre Concepteur de Visual Studio ou si vous navez pas accs Visual Studio ; Microsoft fournit un diteur XAML appel XMLPad que vous pouvez tlcharger gratuitement partir du site Web MSDN. Dans l'exercice suivant, vous utiliserez la fentre Concepteur pour ajouter trois contrles un formulaire Windows et vous examinerez une partie du code C# gnr automatiquement par Visual Studio 2008 pour implmenter ces contrles.
Cration de linterface utilisateur
1. Cliquez sur longlet Bote outils qui apparat gauche du formulaire dans la fentre Concepteur.
20
Partie I Introduction Visual C# et Visual Studio 2008
La Bote outils apparat, masquant partiellement le formulaire et affichant les divers composants et contrles que vous pouvez placer dans un formulaire Windows. La section Commun affiche une liste de contrles qui sont utiliss par la plupart des applications WPF. La section Contrles affiche une liste plus importante de contrles. 2. Dans la section Commun, cliquez sur Label, puis cliquez sur la partie visible du formulaire. Un contrle Label est ajout au formulaire (vous le dplacerez lemplacement souhait dans un moment), et la Bote outils disparat. Astuce Si vous souhaitez que la Bote outils reste visible, mais ne masque aucune partie du formulaire, cliquez sur le bouton Masquer automatiquement droite dans la barre de titre de la Bote outils (il ressemble une punaise). La Bote outils apparat en permanence gauche de la fentre Visual Studio 2008, et la fentre Concepteur se rtrcie pour sadapter (vous perdrez certainement beaucoup d'espace si votre cran prsente une faible rsolution). En cliquant nouveau sur le bouton Masquer automatiquement, vous ferez disparatre la Bote outils. 3. Le contrle Label du formulaire ne se trouve peut-tre pas exactement o vous le souhaitez. Vous pouvez cliquer sur les contrles que vous avez ajouts un formulaire et les faire glisser pour les repositionner. Grce cette technique, dplacez le contrle Label pour le placer vers le coin suprieur gauche du formulaire (un positionnement exact n'est pas important pour cette application). Note La description XAML du formulaire dans le volet en bas inclut dsormais le contrle Label, avec des proprits comme son emplacement dans le formulaire qui est dtermin par la proprit Margin. La proprit Margin se compose de quatre nombres qui indiquent la distance de chaque coin du Label partir des coins du formulaire. Si vous dplacez le contrle dans le formulaire, la valeur de la proprit Margin change. Si le formulaire est redimensionn, les contrles ancrs aux coins du formulaire qui sont dplacs sont redimensionns pour prserver les valeurs de la proprit Margin. Vous pouvez empcher cela en dfinissant les valeurs de Margin zro. Vous en apprendrez davantage sur les proprits Margin, Height et Width des contrles WPF dans le chapitre 22, Introduction Windows Presentation Foundation . 4. Dans le menu Affichage, cliquez sur Fentre Proprits. La fentre Proprits apparat en bas droite de lcran, sous lExplorateur de solutions (si elle nest pas dj affiche). La fentre Proprits offre un autre moyen de modifier les proprits des lments dun formulaire, ainsi que les autres lments dun projet. Elle est sensible au contexte, ce qui signifie quelle affiche les proprits de llment actuellement slectionn. Quand on clique sur la barre de titre du formulaire affich dans la fentre Concepteur, la fentre Proprits affiche les proprits du formulaire. Si lon clique sur le contrle Label, la fentre affiche alors les proprits du contrle Label. Si vous cliquez nimporte o ailleurs dans le
Chapitre 1 Bienvenue dans lunivers de C#
21
formulaire, la fentre Proprits affiche les proprits dun lment mystrieux appel grid (grille). Un grid agit comme un conteneur pour les lments dun formulaire WPF, et vous pouvez utiliser le grid, entre dautres choses, pour indiquer la manire dont les lments dun formulaire doivent tre aligns et regroups. 5. Cliquez sur le contrle Label du formulaire. Dans la fentre Proprits, recherchez la section Texte. En utilisant les proprits de cette section, vous pouvez spcifier la police et la taille de la police du contrle Label, mais pas le texte qui est affich dans le contrle Label. 6. Modifiez la proprit FontSize en 20, puis cliquez sur la barre de titre du formulaire. La taille du texte du contrle Label change, bien que le label ne soit plus assez grand pour afficher le texte. Rtablissez la valeur de la proprit FontSize 12. Note Le texte affich dans le contrle Label peut ne pas se redimensionner immdiatement dans la fentre Concepteur. Le problme se rglera lorsque vous gnrerez et excuterez lapplication, ou lorsque vous fermerez et ouvrirez le formulaire dans la fentre Concepteur. 7. Faites dfiler la description XAML du formulaire dans le volet en bas vers la droite, et examinez les proprits du contrle Label. Le contrle Label comporte une balise <Label> contenant les valeurs des proprits, suivi du texte du label lui-mme ("Label"), puis dune balise fermante </Label>. 8. Modifiez le texte Label (juste avant la balise fermante) en Saisissez votre nom, comme le montre limage suivante.
22
Partie I Introduction Visual C# et Visual Studio 2008
Notez bien que le texte affich dans ltiquette du formulaire change, bien que le contrle Label soit encore trop petit pour lafficher correctement. 9. Cliquez sur le formulaire dans la fentre Concepteur, puis affichez de nouveau la Bote outils. Note Si vous ne cliquez pas sur le formulaire dans la fentre Concepteur, la Bote
outils affiche le message Il nexiste aucun contrle utilisable dans ce groupe .
10. Dans la Bote outils, cliquez sur TextBox, puis cliquez sur le formulaire. Un contrle TextBox est ajout au formulaire. Dplacez le contrle TextBox de manire ce quil soit directement en dessous du contrle Label. Astuce Lorsque vous dplacez un contrle dans un formulaire, les poignes
dalignement apparaissent automatiquement lorsque le contrle est align verticalement et horizontalement avec dautres contrles. Cela vous permet de voir rapidement si les contrles sont bien aligns.
11. Lorsque le contrle TextBox est slectionn, modifiez dans la fentre Proprits la valeur de la proprit Name en nomUtilisateur. Note Nous aborderons en dtail les conventions de nommage des contrles et des variables dans le chapitre 2, Variables, oprateurs et expressions . 12. Affichez nouveau la Bote outils, cliquez sur Button, puis cliquez sur le formulaire. Dplacez le contrle Button droite du contrle TextBox en veillant ce qu'il soit align horizontalement avec la zone de texte. 13. En utilisant la fentre Proprits, modifiez la proprit Name du contrle Button en ok. 14. Dans la description XAML du formulaire, faites dfiler le texte vers la droite pour afficher la lgende du bouton, puis modifiez-la en changeant Button en OK. Vrifiez que la lgende du bouton est modifie dans le formulaire. 15. Cliquez sur la barre de titre du formulaire Window1.xaml dans la fentre Concepteur. Dans la fentre Proprits, modifiez la proprit Title en Bonjour. 16. Dans la fentre Concepteur, vous noterez quune poigne de redimensionnement (un petit carr) apparat dans le coin infrieur droit du formulaire lorsquil est slectionn. Dplacez le pointeur de la souris sur la poigne. Lorsque le pointeur se change en une double flche, cliquez puis dplacez le pointeur pour redimensionner le formulaire tout en maintenant le bouton de la souris enfonc. Relchez le bouton de la souris lorsque lespace autour des contrles est peu prs identique.
Chapitre 1 Bienvenue dans lunivers de C#
23
Important Cliquez sur la barre de titre du formulaire et non pas sur la bordure du
grid du formulaire avant de le redimensionner. Si vous slectionnez le grid, vous allez modifier la disposition des contrles dans le formulaire, mais pas la taille du formulaire lui-mme.
Note Si vous rtrcissez le formulaire, le bouton OK reste une distance fixe du coin droit du formulaire qui est dtermine par sa proprit Margin. Si vous rtrcissez trop le formulaire, le bouton OK crasera le contrle TextBox. La marge droite de ltiquette est galement fixe, et le texte de ltiquette commencera disparatre lorsque le contrle Label se rtracte au fur et mesure que le formulaire se rtrcit.
Le formulaire devrait dsormais ressembler ceci :
17. Dans le menu Gnrer, cliquez sur Gnrer la solution, et vrifiez que le projet se gnre avec succs. 18. Dans le menu Dboguer, cliquez sur Excuter sans dbogage. Lapplication devrait sexcuter et afficher votre formulaire. Vous pouvez saisir votre nom dans la zone de texte et cliquer sur OK, mais rien ne se produit encore. Vous devez ajouter du code pour grer lvnement Click du bouton OK, ce dont nous allons nous occuper un peu plus tard.
24
Partie I Introduction Visual C# et Visual Studio 2008
19. Cliquez sur le bouton Fermer (le X dans le coin suprieur droit du formulaire) pour fermer le formulaire et retourner dans Visual Studio. Vous avez russi crer une application graphique sans crire une seule ligne de code C# car Visual Studio gnre en fait beaucoup de code qui gre les tches courantes que toutes les applications graphiques doivent raliser, comme le dmarrage ou laffichage dun formulaire. Avant dajouter votre propre code lapplication, il est utile de comprendre ce que Visual Studio a gnr pour vous. Dans l Explorateur de solutions , cliquez sur le signe plus ( + ) ct du fichier Window1.xaml. Le fichier Window1.xaml.cs apparat. Faites un double-clic sur le fichier Window1.xaml.cs. Le code du formulaire saffiche dans la fentre Code . Il devrait ressembler ceci :
using using using using using using using using using using using using using System; System.Collections.Generic; System.Linq; System.Text; System.Windows; System.Windows.Controls; System.Windows.Data; System.Windows.Documents; System.Windows.Input; System.Windows.Media; System.Windows.Media.Imaging; System.Windows.Navigation; System.Windows.Shapes;
namespace WPFBonjour { /// <summary> /// Interaction logic for Window1.xaml /// </summary> public partial class Window1 : Window { public Window1() { InitializeComponent(); } } }
Mis part un bon nombre dinstructions using qui placent dans la porte des espaces de noms que la plupart des applications WPF utilisent, le fichier contient la dfinition dune classe nomme Window1, mais pas grand-chose dautre. La classe Window1 qui contient trs peu de code est ce que lon appelle un constructeur ; elle se contente dappeler une mthode nomme InitializeComponent. Un constructeur est une mthode spciale ayant le mme nom que la classe. Il est excut lorsquune instance de la classe est cre et peut contenir du code pour initialiser linstance. Les constructeurs sont abords au chapitre 7.
Chapitre 1 Bienvenue dans lunivers de C#
25
En fait, lapplication contient bien plus de code, mais la plupart de ce code qui est gnr automatiquement partir de la description XAML du formulaire est masqu. Ce code masqu ralise des oprations comme la cration et laffichage du formulaire, ainsi que la cration et le positionnement des diffrents contrles du formulaire. Le but du code que vous pouvez voir dans cette classe est de vous permettre dajouter vos propres mthodes pour grer la logique de votre application, comme ce qui se passe lorsque lutilisateur appuie sur le bouton OK. Astuce Vous pouvez aussi afficher le fichier code C# dun formulaire WPF en faisant un
clic droit nimporte o dans la fentre Concepteur puis en cliquant sur Afficher le code.
partir de l, vous devez vous demander o la mthode Main se trouve et comment le formulaire saffiche lorsque lapplication sexcute ; rappelez-vous que Main dfinit le point de dmarrage du programme. Dans l Explorateur de solutions , vous devez remarquer un autre fichier source appel App.xaml. Si vous faites un double-clic sur ce fichier, la fentre Concepteur affiche le message "Laiss vide intentionnellement", mais le fichier possde une description XAML. Une des proprits du code XAML, qui se nomme StartupUri, fait rfrence au fichier Window1.xaml, comme cela est illustr ci-dessous :
26
Partie I Introduction Visual C# et Visual Studio 2008
Si vous cliquez sur le signe plus (+) gauche de App.xaml dans lExplorateur de solutions, vous verrez quil existe aussi un fichier App.xaml.cs. Si vous faites un double-clic sur ce fichier, vous verrez quil contient le code suivant :
using using using using using using System; System.Collections.Generic; System.Configuration; System.Data; System.Linq; System.Windows;
namespace WPFBonjour { /// <summary> /// Interaction logic for App.xaml /// </summary> public partial class App : Application { } }
Une fois encore, il y a un certain nombre dinstructions using, mais pas grand-chose dautre, la mthode Main ntant mme pas mentionne. En fait, Main est bien l, mais elle est aussi cache. Le code de Main est gnr en fonction des paramtres du fichier App.xaml ; en particulier, Main va crer et afficher le formulaire spcifi par la proprit StartupUri. Si vous souhaitez afficher un formulaire diffrent, vous devez modifier le fichier App.xaml. Il est temps dcrire du code par vous-mme !
criture du code du bouton OK
1. Cliquez sur longlet Window1.xaml sous la fentre Code pour afficher Window1 dans la fentre Concepteur. 2. Faites un double-clic sur le bouton OK du formulaire. Le fichier Window1.xaml.cs apparat dans la fentre Code, mais une nouvelle mthode a t ajoute, appele ok_Click. Visual Studio gnre automatiquement du code pour appeler cette mthode lorsque lutilisateur appuie sur le bouton OK. Cest un exemple dvnement, et vous en apprendrez davantage sur le fonctionnement des vnements au fur et mesure de la lecture de cet ouvrage. 3. Ajoutez le code imprim en gras la mthode ok_Click :
void ok_Click(object sender, RoutedEventArgs e) { MessageBox.Show("Bonjour" + nomUtilisateur.Text); }
Chapitre 1 Bienvenue dans lunivers de C#
27
Cest le code qui va sexcuter lorsque lutilisateur appuiera sur le bouton OK. Ne vous proccupez pas trop pour le moment de la syntaxe du code (assurez-vous que vous avez bien recopi le code ci-dessus) car les mthodes sont abordes dans le chapitre 3. La partie intressante est linstruction MessageBox.Show. Cette instruction affiche une bote de dialogue contenant le texte "Bonjour" suivi du nom que lutilisateur a saisi dans la zone de texte du formulaire. 4. Cliquez sur longlet Window1.xaml sous la fentre Code pour afficher de nouveau Window1 dans la fentre Concepteur. 5. Dans le volet en bas affichant la description XAML du formulaire, examinez llment Button, mais veillez ne rien modifier. Notez quil contient un lment appel Click qui fait rfrence la mthode ok_Click :
<Button Height="23" Click="ok_Click">OK</Button>
6. Dans le menu Dboguer, cliquez sur Excuter sans dbogage. 7. Lorsque le formulaire apparat, saisissez votre nom dans la zone de texte, puis cliquez sur OK. Une bote de dialogue apparat et vous salue en vous appelant par votre nom.
8. Cliquez sur OK dans la bote de dialogue. La bote de dialogue se ferme. 9. Fermez le formulaire.
Si vous souhaitez poursuivre votre lecture
Laissez Visual Studio 2008 ouvert, et passez au chapitre 2.
Si vous souhaitez fermer Visual Studio 2008 maintenant
Dans le menu Fichier, cliquez sur Quitter. Si vous voyez une bote de dialogue vous proposant denregistrer les modifications, cliquez sur Oui (si vous utilisez Visual Studio 2008) ou Enregistrer (si vous utilisez Visual C# 2008 Express Edition) et enregistrez le projet.
28
Partie I Introduction Visual C# et Visual Studio 2008
Aide-mmoire du chapitre 1
Pour
Crer une nouvelle application console avec Visual Studio 2008 Standard ou Professional Edition
Accomplissez
Dans le menu Fichier, pointez Nouveau, puis cliquez sur Projet pour ouvrir la bote de dialogue Nouveau projet. Pour le type de projet, slectionnez Visual C#. Pour le modle, slectionnez Application console. Slectionnez un rpertoire pour les fichiers du projet dans le champ Emplacement. Choisissez un nom pour le projet. Cliquez sur OK. Dans le menu Outils, cliquez sur Options. Dans la bote de dialogue Options, cliquez sur Projets et solutions. Dans le champ Emplacements des projets Visual Studio, spcifiez un rpertoire pour les fichiers du projet. Dans le menu Fichier, cliquez sur Nouveau projet pour ouvrir la bote de dialogue Nouveau projet. Pour le modle, slectionnez Application console. Choisissez un nom pour le projet. Cliquez sur OK.
Touches
Crer une nouvelle application console avec Visual C# 2008 Express Edition
Crer une nouvelle application graphique avec Visual Studio 2008 Standard ou Professional Edition
Dans le menu Fichier, pointez Nouveau, puis cliquez sur Projet pour ouvrir la bote de dialogue Nouveau projet. Pour le type de projet, slectionnez Visual C#. Pour le modle, slectionnez Application WPF. Slectionnez un rpertoire pour les fichiers du projet dans le champ Emplacement. Choisissez un nom pour le projet. Cliquez sur OK. Dans le menu Outils, cliquez sur Options. Dans la bote de dialogue Options, cliquez sur Projets et solutions. Dans le champ Emplacements des projets Visual Studio, spcifiez un rpertoire pour les fichiers du projet. Dans le menu Fichier, cliquez sur Nouveau projet pour ouvrir la bote de dialogue Nouveau projet. Pour le modle, slectionnez Application WPF. Choisissez un nom pour le projet. Cliquez sur OK.
Crer une nouvelle application graphique avec Visual C# 2008 Express Edition
Gnrer lapplication Excuter lapplication
Dans le menu Gnrer, cliquez sur Gnrer la solution.
F6
Dans le menu Dboguer, cliquez sur Excuter sans Ctrl+F5 dbogage.
Vous aimerez peut-être aussi
- Gestion RH3Document178 pagesGestion RH3Houda KamoussPas encore d'évaluation
- TP Info Python 2012-2013 tp1Document20 pagesTP Info Python 2012-2013 tp1zemerPas encore d'évaluation
- Guide GRH VFRDocument157 pagesGuide GRH VFRHichamElIbrahimiPas encore d'évaluation
- Guide GRH VFRDocument157 pagesGuide GRH VFRHichamElIbrahimiPas encore d'évaluation
- Logique PDFDocument8 pagesLogique PDFOMAR SECKPas encore d'évaluation
- Passage MCD MRDocument126 pagesPassage MCD MRHouda KamoussPas encore d'évaluation
- Hallrapport COLONDocument25 pagesHallrapport COLONHouda KamoussPas encore d'évaluation
- Passage Du MCD Au MLDDocument21 pagesPassage Du MCD Au MLDHouda KamoussPas encore d'évaluation
- TD1 Diagramme de Use Case ÉnoncéDocument2 pagesTD1 Diagramme de Use Case ÉnoncéHouda KamoussPas encore d'évaluation
- PolyDocument105 pagesPolyHouda KamoussPas encore d'évaluation
- Passage MCD MRDocument3 pagesPassage MCD MRYahya ElamraniPas encore d'évaluation
- Cours MLD1Document3 pagesCours MLD1Elja MohcinePas encore d'évaluation
- CoursDocument133 pagesCoursAKTIR Mly MedPas encore d'évaluation
- Pje CoursDocument13 pagesPje CoursHouda KamoussPas encore d'évaluation
- 2017AZUR4039Document149 pages2017AZUR4039Houda KamoussPas encore d'évaluation
- Pje CoursDocument13 pagesPje CoursHouda KamoussPas encore d'évaluation
- Cours de Data Mining 3-Modelisation-EPFDocument16 pagesCours de Data Mining 3-Modelisation-EPFHouda KamoussPas encore d'évaluation
- CoursDocument133 pagesCoursAKTIR Mly MedPas encore d'évaluation