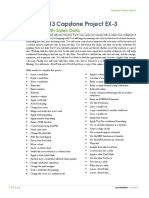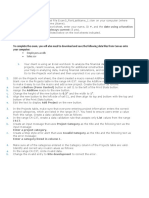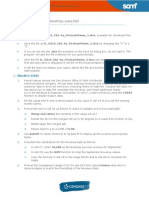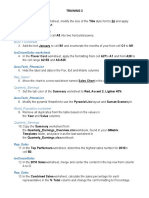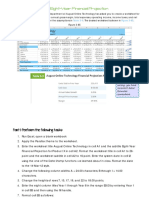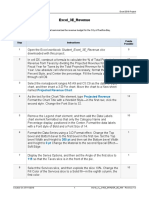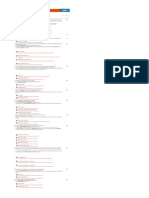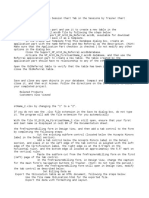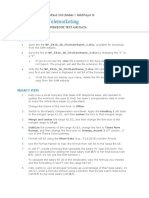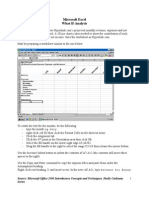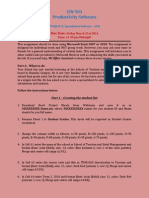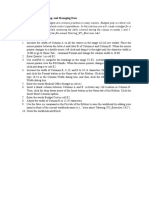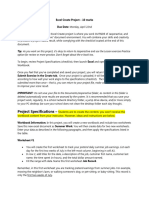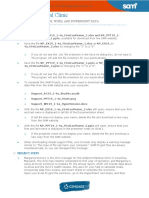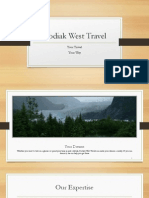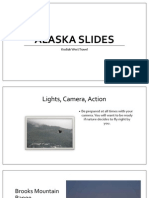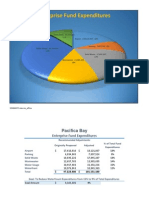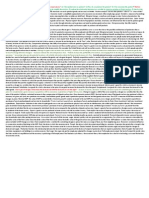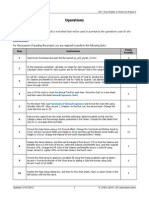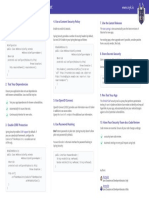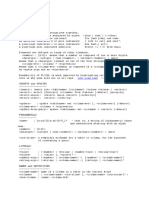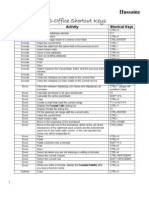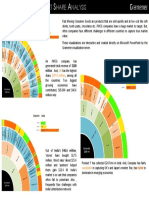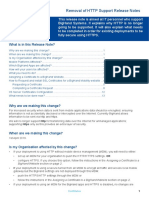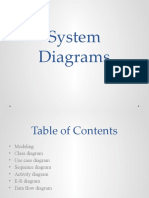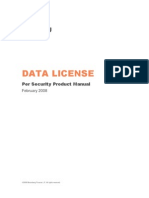Académique Documents
Professionnel Documents
Culture Documents
E CH03 GOV1 H3 Instructions
Transféré par
readforthedayDescription originale:
Copyright
Formats disponibles
Partager ce document
Partager ou intégrer le document
Avez-vous trouvé ce document utile ?
Ce contenu est-il inapproprié ?
Signaler ce documentDroits d'auteur :
Formats disponibles
E CH03 GOV1 H3 Instructions
Transféré par
readforthedayDroits d'auteur :
Formats disponibles
Office 2013 myitlab:grader Instructions
GO! - Excel Chapter 3: Homework Project 3
Operations
Project Description:
In the following project, you will edit a worksheet that will be used to summarize the operations costs for the Public Works Department.
Instructions: For the purpose of grading the project you are required to perform the following tasks:
Step 1 Instructions Start Excel. Download and open the file named go_e03_grader_h3.xlsx. Points Possible 0
In the Expenses worksheet, calculate row totals for each Expense item in the range F5:F9. Calculate column totals for each quarter and for the Annual Total in the range B10:F10. In cell G5, construct a formula to calculate the Percent of Total by dividing the Annual Total for Salaries and Benefits by the Annual Total for Totals by Quarter. Use absolute cell references as necessary, format the result in Percent Style, and then Center. Fill the formula down through cell G9. Use a 3-D Pie chart to chart the Annual Total for each item. Move the chart to a new sheet and then name the sheet Annual Expenses Chart.
For the Chart Title, type Summary of Annual Expenses and format the chart title using WordArt Style Fill - Blue, Accent 1, Shadowin the first row, the second style. Change the chart title font size to 28. Remove the Legend from the chart and then add Data Labels formatted so that only the Category Name and Percentage display positioned in the Center. Change the data labels Font Size to 12, and apply Bold and Italic. Format the Data Series using a 3-D Format effect. Change the Top bevel and Bottom bevel to Circle. Set the Top bevel Width and Height to 50 pt and then set the Bottom bevel Width and Height to 256 pt. Change the Material to the fourth Standard EffectMetal. Display the Series Options, and then set the Angle of first slice to 125 so that the Salaries and Benefits slice is in the front of the pie. Select the Salaries and Benefits slice, and then explode the slice 10%. Change the Fill Color of the Salaries and Benefits slice to a Solid fill using Green, Accent 6, Lighter 40%in the last column, the fourth color. Format the Chart Area by applying a Gradient fill using the Preset gradients Light Gradient Accent 4. Format the Border of the Chart Area by adding a Solid line border using Gold, Accent 4 and a 5 pt Width.
10
10
10
Display the Page Setup dialog box, and then for this chart sheet, insert a custom footer in the left section with the file name.
Updated: 01/07/2013
E_CH03_GOV1_H3_Instructions.docx
Office 2013 myitlab:grader Instructions
GO! - Excel Chapter 3: Homework Project 3
Step
Instructions Display the Expenses worksheet, and then by using the Quarter names and the Totals by Quarter, insert a Line with Markers chart in the worksheet. Move the chart so that its upper left corner is positioned slightly inside the upper left corner of cell A12. As the Chart Title type City of Pacifica Bay Annual Expense Summary. Format the Bounds of the Vertical (Value) Axis so that the Minimum is 2100000 and the Major unit is at 50000. Format the Fill of the Chart Area with a Gradient fill by applying the Preset gradient Light gradient Accent 3in the first row, the third gradient. Format the Plot Area with a Solid fill using White, Background 1in the first column, the first color. Copy the Annual Total in cell F10 and then use Paste Special to paste Values & Number Formatting in cell B35. In cell C35, construct a formula to calculate the Projected Expenses after the forecasted increase of 3.5% in cell B31 is applied. Fill the formula through cell F35, and then use Format Painter to copy the formatting from cell B35 to the range C35:F35. Change the Orientation of this worksheet to Landscape, and then use the Scale to Fit options to fit the Height to 1 page. From the Page Setup dialog box, center the worksheet Horizontally, and insert a custom footer in the left section with the file name. Display the Projected Decrease worksheet. In cell C5, calculate the Percent of Total for the first expense, apply Percent Style, and then copy the formula down for the remaining expenses. Copy cell B8, and then use Paste Special to paste the Values & Number Formatting to cell B13. Copy and Paste cell C8 to cell C13. With cell C13 selected, use Goal Seek to determine the goal amount of Professional Services expenses in cell B13 if the value in C13 is set to 25%.
Points Possible
11
12
13
10
14
10
15
16
17
From the Page Setup dialog box, center this worksheet Horizontally, and insert a custom footer in the left section with the file name.
18
Ensure that the worksheets are correctly named and placed in the following order in the workbook: Annual Expenses Chart, Expenses, Projected Decrease. Save and close the workbook. Exit Excel. Submit the file as directed. Total Points
100
Updated: 01/07/2013
E_CH03_GOV1_H3_Instructions.docx
Vous aimerez peut-être aussi
- 2023 GP7 EX AssignmentDocument10 pages2023 GP7 EX AssignmentRaymond AkumPas encore d'évaluation
- E CH02 GOV1 A3 InstructionsDocument3 pagesE CH02 GOV1 A3 InstructionsreadforthedayPas encore d'évaluation
- Instructions NP EX16 4aDocument6 pagesInstructions NP EX16 4asatish kPas encore d'évaluation
- EX2013 Capstone Level3 InstructionsDocument5 pagesEX2013 Capstone Level3 InstructionsThomas Matheny0% (2)
- Springleaf Designs: Formatting, Formulas, and ChartsDocument5 pagesSpringleaf Designs: Formatting, Formulas, and ChartsPhan YvesPas encore d'évaluation
- Excel 1 Lab Exercises PDFDocument8 pagesExcel 1 Lab Exercises PDFHackercall1121 HackerPas encore d'évaluation
- Exploring Microsoft Office Excel 2013: Exam #1 Modules 1-3Document3 pagesExploring Microsoft Office Excel 2013: Exam #1 Modules 1-3D McCarthyPas encore d'évaluation
- Instructions NP EX365 2021 CT CS1-4cDocument4 pagesInstructions NP EX365 2021 CT CS1-4cgurpreetsingh26101997Pas encore d'évaluation
- Exam 3 InstructionsDocument4 pagesExam 3 InstructionskjmadniPas encore d'évaluation
- Excel Lab 1 AssignmentDocument2 pagesExcel Lab 1 Assignmentwalkertawayne28Pas encore d'évaluation
- CMIS245v10 Assignment2Document9 pagesCMIS245v10 Assignment2bojeyi1846Pas encore d'évaluation
- Peterbu Farm Share: Working With Trendlines, Pivottables, Pivotcharts, and SlicersDocument8 pagesPeterbu Farm Share: Working With Trendlines, Pivottables, Pivotcharts, and SlicersRicardo Vite RuizPas encore d'évaluation
- E2010 EXPV1 CAP InstructionsDocument3 pagesE2010 EXPV1 CAP InstructionsSpenser Andrew SnyderPas encore d'évaluation
- Cello Worldwide: Create and Format A Financial AnalysisDocument5 pagesCello Worldwide: Create and Format A Financial AnalysisVarsheni VageeswaranPas encore d'évaluation
- Icecreamsales Worksheet: Training 3Document4 pagesIcecreamsales Worksheet: Training 3Uyên NguyễnPas encore d'évaluation
- Excel Ch. 3 in The Lab 1Document5 pagesExcel Ch. 3 in The Lab 1Jemelia StewartPas encore d'évaluation
- JasperactiveDocument2 pagesJasperactiveSabelo RonPas encore d'évaluation
- Excel Xapplication Capstone Exercise001Document2 pagesExcel Xapplication Capstone Exercise001Sammy Ben Menahem0% (1)
- Excel 3E Revenue InstructionsDocument2 pagesExcel 3E Revenue InstructionsAster 07Pas encore d'évaluation
- Porcupine Excel AssignmentDocument25 pagesPorcupine Excel AssignmentAndrea XiaoPas encore d'évaluation
- Instructions For ExcelDocument4 pagesInstructions For ExcelwpingwillPas encore d'évaluation
- Excel Practice Exam CIS 101 Fall 11Document2 pagesExcel Practice Exam CIS 101 Fall 11Matthew Keough100% (1)
- Instructions SC EX16 2bDocument4 pagesInstructions SC EX16 2bNur NazirahPas encore d'évaluation
- Excel 3 and 4Document10 pagesExcel 3 and 4Hoy HoyPas encore d'évaluation
- Assignment NP Excel2013 T4 P1bDocument4 pagesAssignment NP Excel2013 T4 P1bdeepak_baidPas encore d'évaluation
- NP EX19 4a AaryaSharma Report 1Document10 pagesNP EX19 4a AaryaSharma Report 1Aarya SharmaPas encore d'évaluation
- GO - Excel Chapter 2 Homework Project 3Document5 pagesGO - Excel Chapter 2 Homework Project 3James227Pas encore d'évaluation
- TextDocument6 pagesTextusefPas encore d'évaluation
- Kelly's Telemarketing: Formatting Workbook Text and DataDocument3 pagesKelly's Telemarketing: Formatting Workbook Text and Dataabram wePas encore d'évaluation
- What If AnalysisDocument10 pagesWhat If AnalysisentistdePas encore d'évaluation
- It Sol. Class 9Document6 pagesIt Sol. Class 9Hero AroraPas encore d'évaluation
- Assignment 2jun2016 - Send Tommorrow Evening PDFDocument5 pagesAssignment 2jun2016 - Send Tommorrow Evening PDFNorliza MisfarPas encore d'évaluation
- Excel2016 EngDocument17 pagesExcel2016 EngThành Sơn NguyễnPas encore d'évaluation
- GO - Excel Chapter 2 Homework Project 3 InventoryDocument5 pagesGO - Excel Chapter 2 Homework Project 3 InventoryJames227Pas encore d'évaluation
- Albert Ulangan UtsDocument7 pagesAlbert Ulangan UtsParamitha AnggrainiPas encore d'évaluation
- Student Instructions Porcupine PPEDocument6 pagesStudent Instructions Porcupine PPEAndrea XiaoPas encore d'évaluation
- Instructions SC EX16 1bDocument4 pagesInstructions SC EX16 1bSITI FARIZA SAFIRA SAHIBONPas encore d'évaluation
- Excel Assignment #A: Software IntegrationDocument2 pagesExcel Assignment #A: Software IntegrationDinesh KumarPas encore d'évaluation
- CIIN501Excel Project InstructionsDocument5 pagesCIIN501Excel Project InstructionsShahilSajnalKumar100% (1)
- Tutoring - Exercise 1&2 - W3 - InstructionsDocument2 pagesTutoring - Exercise 1&2 - W3 - InstructionsBara DanielPas encore d'évaluation
- Create Project - ExcelDocument3 pagesCreate Project - Excel6jgv8gz4xgPas encore d'évaluation
- Instructions NP OFF19 M1-4aDocument12 pagesInstructions NP OFF19 M1-4aHarpreet KaurPas encore d'évaluation
- Mocktest 5Document3 pagesMocktest 5Hoàng Ngọc MaiPas encore d'évaluation
- Instructions SC EX16 3aDocument4 pagesInstructions SC EX16 3am shoshanPas encore d'évaluation
- Assignment 3 and 4 - Comp 2364 - 2015 V1Document13 pagesAssignment 3 and 4 - Comp 2364 - 2015 V1Shivaani AggarwalPas encore d'évaluation
- IT 111 Assignment Two 27 Jan 2023Document6 pagesIT 111 Assignment Two 27 Jan 2023Jago BankPas encore d'évaluation
- Go Acc Vol2 Capstone InstructionsDocument3 pagesGo Acc Vol2 Capstone InstructionsAnonymous rjlj4a0% (1)
- Questions Trial 1Document2 pagesQuestions Trial 1Zubaidah AlonkPas encore d'évaluation
- TextDocument7 pagesTextpshtiwanPas encore d'évaluation
- Excel Black Belt Answers OwnselfDocument76 pagesExcel Black Belt Answers Ownself21Y6C41 SHARMAINE SEET SHIENPas encore d'évaluation
- Essential Spreadsheets ExercisesDocument23 pagesEssential Spreadsheets ExercisesBharath BkrPas encore d'évaluation
- New Text DocumentDocument6 pagesNew Text DocumentpshtiwanPas encore d'évaluation
- DZVXVBFDHDocument2 pagesDZVXVBFDHAranyAmarasingam0% (1)
- SC - EX16 - CS1-3a - HarmanpreetSingh (4460315) - Report - 1Document9 pagesSC - EX16 - CS1-3a - HarmanpreetSingh (4460315) - Report - 1harmanchahalPas encore d'évaluation
- Edgerton-Norris: Format WorksheetsDocument4 pagesEdgerton-Norris: Format WorksheetsJanetPas encore d'évaluation
- Module 2 CasesDocument6 pagesModule 2 CasesRajPas encore d'évaluation
- E03 and E04 ScriptDocument13 pagesE03 and E04 ScriptD BanerjeePas encore d'évaluation
- p01 1B WebDocument9 pagesp01 1B WebreadforthedayPas encore d'évaluation
- Go E02 Grader A3Document4 pagesGo E02 Grader A3readforthedayPas encore d'évaluation
- Raven RobinsonDocument3 pagesRaven RobinsonreadforthedayPas encore d'évaluation
- Robinson Raven 1A KWT OverviewDocument5 pagesRobinson Raven 1A KWT OverviewreadforthedayPas encore d'évaluation
- A01c AdministratorsDocument2 pagesA01c AdministratorsreadforthedayPas encore d'évaluation
- p01G SlidesDocument5 pagesp01G SlidesreadforthedayPas encore d'évaluation
- A01b WorkshopsDocument2 pagesA01b WorkshopsreadforthedayPas encore d'évaluation
- Robinson Raven 3A Enterprise FundDocument2 pagesRobinson Raven 3A Enterprise FundreadforthedayPas encore d'évaluation
- One Page EcomDocument2 pagesOne Page EcomreadforthedayPas encore d'évaluation
- What An Attack On Syria Will Mean For USDocument6 pagesWhat An Attack On Syria Will Mean For USreadforthedayPas encore d'évaluation
- E CH03 GOV1 H3 InstructionsDocument2 pagesE CH03 GOV1 H3 InstructionsreadforthedayPas encore d'évaluation
- 36604147Document35 pages36604147readforthedayPas encore d'évaluation
- Macro Review TestDocument34 pagesMacro Review TestChris NguyenPas encore d'évaluation
- P CH03 GOV1 A3 InstructionsDocument2 pagesP CH03 GOV1 A3 Instructionsreadfortheday0% (1)
- Macro Review TestDocument34 pagesMacro Review TestChris NguyenPas encore d'évaluation
- Chapter 06 Practice TestDocument11 pagesChapter 06 Practice TestreadforthedayPas encore d'évaluation
- 2Document1 page2readforthedayPas encore d'évaluation
- Chapter 07 Practice TestDocument6 pagesChapter 07 Practice TestreadforthedayPas encore d'évaluation
- Chapter 06 Practice TestDocument11 pagesChapter 06 Practice TestreadforthedayPas encore d'évaluation
- Chapter 07 Practice TestDocument6 pagesChapter 07 Practice TestreadforthedayPas encore d'évaluation
- ECON Test Stuff For SchoolDocument31 pagesECON Test Stuff For Schoolreadfortheday0% (1)
- Spring Boot Security Cheat Sheet: WWW - Snyk.ioDocument1 pageSpring Boot Security Cheat Sheet: WWW - Snyk.ioSaúl Quintero0% (1)
- Atg QuestionsDocument8 pagesAtg QuestionsSunil Deepak0% (1)
- Inserttab PDFDocument3 pagesInserttab PDFlogPas encore d'évaluation
- PC-60. ManualDocument47 pagesPC-60. ManualZevnik d.o.o.Pas encore d'évaluation
- Bodo LinnhoffDocument53 pagesBodo Linnhoffpohpoh118Pas encore d'évaluation
- Citrix SSLVPN CPS DeploymentGuideDocument48 pagesCitrix SSLVPN CPS DeploymentGuideforum4userPas encore d'évaluation
- Inverse of A Matrix Using Elementary Row Operations (Gauss-Jordan)Document5 pagesInverse of A Matrix Using Elementary Row Operations (Gauss-Jordan)Brian LeePas encore d'évaluation
- SQL Cheatsheet: Icbc Road TestDocument3 pagesSQL Cheatsheet: Icbc Road TestsandanuwanPas encore d'évaluation
- ShortcutsDocument3 pagesShortcutssherjeeliqbalPas encore d'évaluation
- CCNA Modul 11Document8 pagesCCNA Modul 11Hery Tjah KakoiPas encore d'évaluation
- LEA Digital Control Systems eDocument12 pagesLEA Digital Control Systems eproesantPas encore d'évaluation
- How To Use The Import Templates ProgrammaticallyDocument4 pagesHow To Use The Import Templates ProgrammaticallyAxl AxlPas encore d'évaluation
- VantageSerialProtocolDocs v261Document60 pagesVantageSerialProtocolDocs v261filipi_vcPas encore d'évaluation
- DS RE Viking35 GovernorDocument2 pagesDS RE Viking35 GovernorvitajrPas encore d'évaluation
- FMCG Market Share GlobalDocument1 pageFMCG Market Share GlobalJimmy JonesPas encore d'évaluation
- Removal of HTTP (IT)Document13 pagesRemoval of HTTP (IT)NikailPas encore d'évaluation
- ESME Tadele B. Tuli and Tesfaye O. TerefeDocument9 pagesESME Tadele B. Tuli and Tesfaye O. TerefeTesfayePas encore d'évaluation
- Chapter 4 Descriptive AnalyticsDocument35 pagesChapter 4 Descriptive AnalyticsOoi Zheng YuePas encore d'évaluation
- Utorrent Exe LangDocument45 pagesUtorrent Exe LangGorenichPas encore d'évaluation
- The Sysfs Filesystem - Used For User Space Access of I2c Based EepromDocument14 pagesThe Sysfs Filesystem - Used For User Space Access of I2c Based EepromranbumailsPas encore d'évaluation
- ACS5000 AD TC SW Troubleshooting ManualDocument47 pagesACS5000 AD TC SW Troubleshooting ManualPrafulla SupekarPas encore d'évaluation
- Project Report 2021Document23 pagesProject Report 2021Ananmay Dixit40% (5)
- Operating InstructionsDocument270 pagesOperating InstructionsCarlos Juarez ChungaPas encore d'évaluation
- Project TALA (Technology - Based Activity and Learning Assistant) An Intervention To Maximize Performance of ICT LearnersDocument6 pagesProject TALA (Technology - Based Activity and Learning Assistant) An Intervention To Maximize Performance of ICT LearnersIOER International Multidisciplinary Research Journal ( IIMRJ)Pas encore d'évaluation
- System Diagrams UMLDocument97 pagesSystem Diagrams UMLdesai_652210782Pas encore d'évaluation
- Jaypee University of Engineering and Technology Guna, M.P.: Open Source Software LabDocument52 pagesJaypee University of Engineering and Technology Guna, M.P.: Open Source Software LabShreya RaizadaPas encore d'évaluation
- OS Midterm SolutionDocument4 pagesOS Midterm SolutionRofaelEmil100% (2)
- Practical File Computer Applications Class 10 For 2022-23Document25 pagesPractical File Computer Applications Class 10 For 2022-23Aditya Chauhan100% (2)
- Bloomberg Per Security ManualDocument103 pagesBloomberg Per Security Manualvijaygct0% (1)
- Mpr300 CatalogueDocument4 pagesMpr300 CatalogueSanthosh Reddy BPas encore d'évaluation