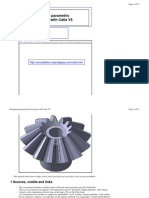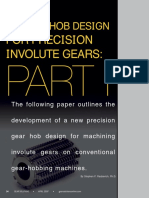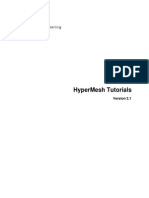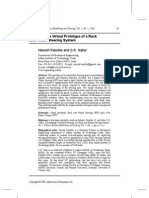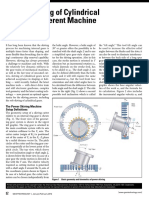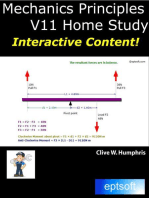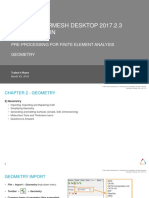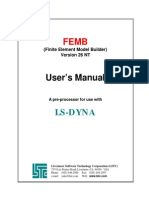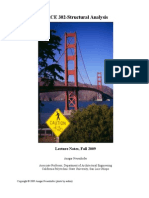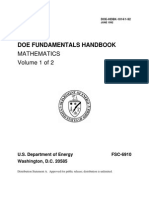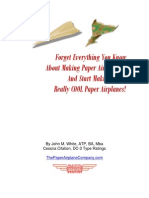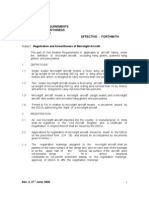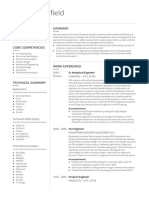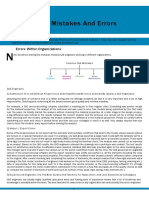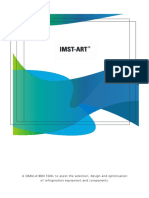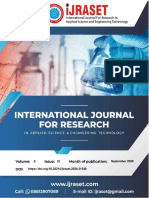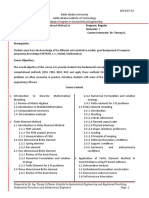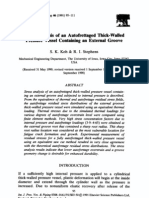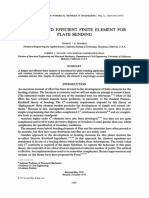Académique Documents
Professionnel Documents
Culture Documents
Altair Hyperworks Hypermesh 7 Basic Training Tutorial Day2
Transféré par
Madhan BabuCopyright
Formats disponibles
Partager ce document
Partager ou intégrer le document
Avez-vous trouvé ce document utile ?
Ce contenu est-il inapproprié ?
Signaler ce documentDroits d'auteur :
Formats disponibles
Altair Hyperworks Hypermesh 7 Basic Training Tutorial Day2
Transféré par
Madhan BabuDroits d'auteur :
Formats disponibles
Altair HyperMesh
Introduction to FEA Pre-processing, Volume II
www.cadfamily.com
EMail:cadserv21@hotmail.com
The document is for study only,if tort to your rights,please inform us,we will delete
Altair Engineering Contact Information
Web site FTP site www.altair.com Address: ftp.altair.com or ftp2.altair.com or http://ftp.altair.com/ftp Login: ftp Password: <your e-mail address>
Location
North America
Telephone
248.614.2425
e-mail
HyperWorks HyperMesh HyperForm OptiStruct MotionView HyperView HyperGraph HyperStudy HyperOpt Process Manager hwsupport@altair.com hmsupport@altair.com hfsupport@altair.com ossupport@altair.com mvsupport@altair.com hvsupport@altair.com hgsupport@altair.com hstsupport@altair.com hosupport@altair.com pmgrsupport@altair.com
China France Germany India Italy Japan Korea Scandinavia United Kingdom
86.21.5393.0011 33.1.4133.0990 49.7031.6208.22 91.80.26588540 1600.44.0234 (toll free) 39.800.905.595 81.3.5396.1341 81.3.5396.2881 82.31.728.8600 46.46.286.2052 44.2476.323.600
support@altair.com.cn francesupport@altair.com hwsupport@altair.de support@india.altair.com support@altairtorino.it support@altairjp.co.jp support@altair.co.kr support@altair.se support@uk.altair.com
The following countries have distributors for Altair Engineering: Australia, Brazil, Czech Republic, Greece, New Zealand, Romania, South Korea, Singapore, Spain, and Taiwan. See www.altair.com for complete contact information. 2004 Altair Engineering, Inc. All rights reserved. Altair HyperWorks 7.0 Release Notes
Trademark and Registered Trademark Acknowledgments
HyperForm, HyperGraph, HyperMesh, HyperOpt, HyperShape, HyperStudy, HyperView, HyperView Player, HyperWeb, HyperWorks, MotionView, MotionSolve, Process Manager, BatchMesher and OptiStruct are registered trademarks of Altair Engineering, Inc. All other trademarks and registered trademarks are the property of their respective owners. hm_basic_day2_draft.pdf, created on Oct 29, 2004
www.cadfamily.com
EMail:cadserv21@hotmail.com
The document is for study only,if tort to your rights,please inform us,we will delete
Chapter 1: Preparing Geometry for Meshing
Chapter 1:
Preparing Geometry for Meshing
www.cadfamily.com HyperMesh 7.0 EMail:cadserv21@hotmail.com
Introduction to FEA Pre-Processing 1
The document is for study only,if tort to your rights,please inform us,we will delete Proprietary Information of Altair Engineering, Inc.
Chapter 1: Preparing Geometry for Meshing
Preparing Geometry for Meshing
] Realities of using CAD geometry for FEA:
Geometry requirements for CAD are different from FEA
CAD needs an exact representation FEA only needs a simplified representation Depending on the problem, the part can be simplified for easier meshing or analysis
Geometry can sometimes have errors when imported
] Preparing geometry for meshing allows us to:
Correct any errors in the geometry from import Create the simplified part needed for the analysis Mesh a part all at once Ensure proper connectivity of mesh Obtain a desirable mesh pattern & quality
This allows much less cleanup after meshing!
Preparing Geometry for Meshing
] Topics:
Import and repair CAD geometry data (topology repair) Create mid-surfaces Simplify geometry details (defeaturing) Modify surface topology to obtain quality mesh (topology refinement)
Location in the CAE Process
Design
Model
Analyze
Visualize
Report
Prepare Geometry
Mesh
Set up for Analysis
www.cadfamily.com EMail:cadserv21@hotmail.com 2 Introduction to FEA Pre-Processing
The document is for study only,if tort to your rights,please inform us,we will delete Proprietary Information of Altair Engineering, Inc.
HyperMesh 7.0
Chapter 1: Preparing Geometry for Meshing
Preparing Geometry for Meshing: Tools
] Geometry page: geom cleanup, defeature, surface edit, autocleanup, midsurface
] 2D page: automesh : cleanup
Preparing Geometry for Meshing: Tools
] Geom page of the macro menu
Has some useful tools for working with geometry not found elsewhere in HyperMesh Has shortcuts to functions in geom cleanup, automesh : cleanup, defeature, surface edit panels, and more.
Shortcuts are organized by the type of entity they work with Very useful for quick access to various functions when cleaning geometry
www.cadfamily.com HyperMesh 7.0 EMail:cadserv21@hotmail.com
Introduction to FEA Pre-Processing 3
The document is for study only,if tort to your rights,please inform us,we will delete Proprietary Information of Altair Engineering, Inc.
Chapter 1: Preparing Geometry for Meshing
www.cadfamily.com EMail:cadserv21@hotmail.com 4 Introduction to FEA Pre-Processing
The document is for study only,if tort to your rights,please inform us,we will delete Proprietary Information of Altair Engineering, Inc.
HyperMesh 7.0
Chapter 1: Preparing Geometry for Meshing
Chapter 1:
Preparing Geometry for Meshing
Section 1:
Repairing CAD Geometry Data
www.cadfamily.com HyperMesh 7.0 EMail:cadserv21@hotmail.com
Introduction to FEA Pre-Processing 5
The document is for study only,if tort to your rights,please inform us,we will delete Proprietary Information of Altair Engineering, Inc.
Chapter 1: Preparing Geometry for Meshing
Topology Repair ] Topics:
Importing geometry Understanding topology and topology repair Process of repairing topology Tools for repairing topology Hands-on practice
Topology Repair: Importing Geometry
] Import geometry data via the files -> import sub-panel
] Common types of geometry files supported:
Unigraphics (UG Part Browser)
Import of *.prt files Requires an installation of Unigraphics to be available import of *.model??? files CATIA v5 license required to import CATIA v5 files import of *.prt and *.asm files
IGES
STEP
Import of *.igs / *.iges files import of *.stp files
CATIA
Pro/ENGINEER
www.cadfamily.com EMail:cadserv21@hotmail.com 6 Introduction to FEA Pre-Processing
The document is for study only,if tort to your rights,please inform us,we will delete Proprietary Information of Altair Engineering, Inc.
HyperMesh 7.0
Chapter 1: Preparing Geometry for Meshing
Topology Repair: Surface Definitions
Surface ] Fixed point (Surface vertex) Point associated with a surface Cannot be moved off the surface Can lie on a surface edge or the interior of a surface Separates surface edges from each other Forces a node to be placed at that location during meshing ] Surface edge Line associated with a surface Defines a surfaces boundary Cannot be moved off the surface Has a fixed point on both ends
Topology Repair: What is Topology?
] Topology is how surfaces connect to adjacent surfaces of a part
Surface connectivity is controlled by the associated surface edges If a surface edge is associated with more than 1 surface, those surfaces are considered to be connected (equivalenced) Surface edges are categorized, named, and colored according to the number of associated surfaces:
Free edge (red)
Associated with only 1 surface Surfaces with a free edge between them are NOT equivalenced at that edge
Non-manifold edge (yellow)
Associated with 3 or more surfaces Example: surfaces forming a Tconnection Surfaces are equivalenced
Shared edge (green)
Associated with 2 surfaces Surfaces are equivalenced
Suppressed edge (blue)
Surfaces are treated as though combined into 1 surface
www.cadfamily.com HyperMesh 7.0 EMail:cadserv21@hotmail.com
Introduction to FEA Pre-Processing 7
The document is for study only,if tort to your rights,please inform us,we will delete Proprietary Information of Altair Engineering, Inc.
Chapter 1: Preparing Geometry for Meshing
Topology Repair: Viewing topology
] Topology display mode is default in the geom cleanup and automesh panels ] Can also be accessed via vis opts on Disp page of macro menu:
0 1 2 3 default (topology display in only geom cleanup and automesh panels) Always in component color mode (geom cleanup and automesh panels will not use topology display) Always in topology display mode, even outside the geom cleanup and automesh panels Always in topology display mode, with surface shading added
] vis opts in the geom cleanup panel has control of:
Wireframe vs. shaded display of surfaces Visibility of free, shared, non-manifold, and suppressed edges, and of fixed points
Topology Repair: What is it? ] HyperMesh will try to properly clean up surfaces during import
Some types of geometry files have surface connectivity information which helps HyperMesh Geometry usually imports cleanly
] Topology Repair consists of correcting connectivity errors between adjacent surfaces
Possible errors include:
Unconnected adjacent surfaces Duplicate surfaces Missing surfaces
Goal is to restore the surface data to a good representation of the part
www.cadfamily.com EMail:cadserv21@hotmail.com 8 Introduction to FEA Pre-Processing
The document is for study only,if tort to your rights,please inform us,we will delete Proprietary Information of Altair Engineering, Inc.
HyperMesh 7.0
Chapter 1: Preparing Geometry for Meshing
Topology Repair: Possible errors for topology color
] If the edge is red (free):
Adjacent surfaces are not connected to each other (free edge pair) Adjacent surface is missing
] If the edge is green (shared):
Edge is common to 3 surfaces (T-connection) & should be yellow rather than green Edge is on the perimeter of the part and should be free (red) rather than green (sliver or duplicate surface)
] If the edge is yellow (non-manifold):
Edge is common to only 2 surfaces and should be green rather than yellow (sliver or duplicate surface)
Topology Repair: Process
] General process is to:
Figure out what the surface connectivity of the part should be Observe the current display of topology colors
Figure out what is causing the topology to be displayed this way
Use the tools in HyperMesh that get the connectivity from what it is to what it should be as quickly and efficiently as possible
Example:
Duplicate surface deleted
Missing surface created
Free edge pair equivalenced
www.cadfamily.com HyperMesh 7.0 EMail:cadserv21@hotmail.com
Introduction to FEA Pre-Processing 9
The document is for study only,if tort to your rights,please inform us,we will delete Proprietary Information of Altair Engineering, Inc.
Chapter 1: Preparing Geometry for Meshing
Topology Repair: Tools
] geom cleanup : edges sub-panel
toggle (1 edge at a time) equivalence (multiple edges at a time)
search surfaces for pairs of free edges and combine into shared edges Left mouse click on surface edges to go from free � shared and shared � suppressed Right mouse click on surface edges to go from suppressed � shared and shared � free Free edges combined to shared if edges are within tolerance specified combine pairs of free edges with gaps between them into a shared edge Control which edge to keep and which to move
replace
] geom cleanup : surfaces : find duplicates
identify and delete duplicate surfaces
] surface edit : filler surface
Select a closed loop of free surface edges to recreate any missing surfaces
Topology Repair: Strategy
] Understand model size & scale and determine global element size ] Set a cleanup tolerance based on the determined global element size
Set value in options, geom cleanup, and automesh : cleanup Cleanup tolerance specifies the largest gap size to be closed by topology functions Tolerances > 15-20% of global element size can lead to significant mesh distortions Can change value multiple times for work on various areas of the model
] Use topology display tools to decide what needs to be cleaned ] Use equivalence to combine as many free edge pairs as possible
Make sure surfaces are not collapsed in undesirable manner
] Use toggle to combine any remaining free edge pairs, 1 by 1
use replace function if more control is needed
] Use find duplicates to check for any duplicate surfaces and delete them ] Use filler surface to recreate any missing surfaces
use vis opts 3 mode from macro menu to view shaded surfaces
www.cadfamily.com EMail:cadserv21@hotmail.com 10 Introduction to FEA Pre-Processing
The document is for study only,if tort to your rights,please inform us,we will delete Proprietary Information of Altair Engineering, Inc.
HyperMesh 7.0
Chapter 1: Preparing Geometry for Meshing
Chapter 1: Section 1 Exercise
Import and Repair CAD Geometry Data
Purpose
This exercise uses CAD geometry data for a thin solid clip. Because of the small thickness of the part, it is assumed that it will be modeled for FEA as shell elements. The elements would be created on the mid-plane of the part. In order to create the model, you will use the midsurface panel in HyperMesh to build a set of surfaces directly on the mid-plane of the part. This allows you to create a mesh directly on those surfaces. However, the surface data in the file contains a number of errors in the surface connectivity, which can cause problems for the midsurface functionality. The integrity of the surfaces must be restored so that a usable midsurface can be created.
Problem Statement
This exercise uses the model file, clip.hm. It is assumed that the CAD geometry data has been imported into HyperMesh via the files / import subpanel. However, because HyperMesh usually imports geometry with very few errors, a HyperMesh data file specifically created with errors is used in this exercise. Once the file is loaded, perform the following actions: 1. Delete untrimmed surfaces. 2. Close / fill-in gaps (missing surfaces). 3. Set the cleanup tolerance. 4. Equivalence free (red) edges. 5. Delete duplicate surfaces.
www.cadfamily.com HyperMesh 7.0 EMail:cadserv21@hotmail.com
Introduction to FEA Pre-Processing 11
The document is for study only,if tort to your rights,please inform us,we will delete Proprietary Information of Altair Engineering, Inc.
Chapter 1: Preparing Geometry for Meshing
Exercise
Step 1: Retrieve and view the model file.
The model for this exercise is /Day_2/clip_repair.hm. Take a few moments to observe the model using the different visual options available in HyperMesh (rotation, zooming, etc.).
Step 2: View the model in topology display and shaded mode to evaluate its integrity.
1. Observe where the model has incorrect connectivity and missing or duplicate surfaces. 2. Enter the geom cleanup panel on the Geom page. Note that the surface edges are now colored according to their topology status. 3. Click the vis opts button to open the visual options menu. Vis opts controls the display of the surfaces and surface edges. Surfaces can be shaded or wireframe, and the check boxes within this menu turn the display of the different edge types and fixed points (surface vertices) on or off. 4. Uncheck everything except the free edges. 5. Move the mouse cursor off the pop-up menu to close it. Only the free edges should be displayed at this point. 6. Observe the free edges and make a mental note of where they are. The free (red) edges show where there is incorrect connectivity or gaps. 7. Note the locations where there are closed loops of free edges. These are locations that probably have missing surfaces.
www.cadfamily.com EMail:cadserv21@hotmail.com 12 Introduction to FEA Pre-Processing
The document is for study only,if tort to your rights,please inform us,we will delete Proprietary Information of Altair Engineering, Inc.
HyperMesh 7.0
Chapter 1: Preparing Geometry for Meshing
Free edges indicating surface discontinuities of the clip geometry
8. In vis opts, turn the display on for only the non-manifold edges. 9. Observe the non-manifold edges and make a mental note of where they are. The non-manifold edges show where there are more than two surfaces sharing an edge, which might be incorrect connectivity. For this part, there yellow edges completely surrounding two areas. This tells us there are probably duplicate surfaces in these locations. 10. In vis opts, turn on the display for all the edge types and fixed points. 11. In vis opts, toggle wireframe to shaded. The surfaces should now appear solid rather than having only their edges displayed. 12. Rotate, zoom, and pan to locate any errors in the geometry. 13. Make a mental note of the areas to be worked on. We find: A surface that overhangs a round corner A missing surface
www.cadfamily.com HyperMesh 7.0 EMail:cadserv21@hotmail.com
Introduction to FEA Pre-Processing 13
The document is for study only,if tort to your rights,please inform us,we will delete Proprietary Information of Altair Engineering, Inc.
Chapter 1: Preparing Geometry for Meshing
Surface overhanging an edge and a missing surface
An edge that has apparently been collapsed
Area of collapsed edge
www.cadfamily.com EMail:cadserv21@hotmail.com 14 Introduction to FEA Pre-Processing
The document is for study only,if tort to your rights,please inform us,we will delete Proprietary Information of Altair Engineering, Inc.
HyperMesh 7.0
Chapter 1: Preparing Geometry for Meshing
14. In vis opts, toggle shaded back to wireframe.
Step 3: Delete the surface that overhangs the round corner.
1. Enter the delete panel on the Tool page. 2. Select the overhanging surface. 3. Delete the surface. 4. Return to the main menu.
Step 4: Create surfaces to fill large gaps in the model.
1. Use the surface edit / filler surface subpanel to fill in the areas where a surface is missing. 2. From the Geom page, enter the surface edit panel. 3. Go to the filler surface subpanel. Note that in the surface edit panel, the surface edges are displayed in component color, not topology display mode. Topology display mode can be activated using the macro menu. 4. On the Disp page of the macro menu, select Vis opts: 2 to display the surface edges in wire frame topology mode. 5. Back in the surface edit /filler surface subpanel, set the entity type to lines. 6. Make sure auto create is checked (active). The auto create option simplifies the selection of the lines bounding the missing surface. Once a line is selected, HyperMesh automatically selects the remaining free edges that form a closed loop, and then create the filler surface. 7. Turn the keep tangency option off. The keep tangency option looks at surfaces attached to the selected edges and tries to create a surface tangent to them. This helps to form a smooth transition to the surrounding surfaces. 8. Zoom into the area indicated in the following image.
www.cadfamily.com HyperMesh 7.0 EMail:cadserv21@hotmail.com
Introduction to FEA Pre-Processing 15
The document is for study only,if tort to your rights,please inform us,we will delete Proprietary Information of Altair Engineering, Inc.
Chapter 1: Preparing Geometry for Meshing
Area of missing surfaces
9. Pick one of the red lines bounding one of the holes. HyperMesh automatically creates a filler surface to close the hole. 10. Repeat #8 to create a filler surface in the other gap. 11. Return to the main menu.
Step 5: Release the fixed points in the area of the collapsed edge.
1. Use the release tool on the geometry cleanup / fixed points subpanel to disconnect all of the fixed points and edges in the area of the collapsed edge. 2. Enter the geometry cleanup panel on the Geom page. 3. Go to the fixed points / release subpanel. 4. Rotate and zoom in on the area of the collapsed edge. 5. Select the point indicated in the image below to release the fixed point. 6. Two fixed points will separate, and the edges connected to them will all become free edges.
www.cadfamily.com EMail:cadserv21@hotmail.com 16 Introduction to FEA Pre-Processing
The document is for study only,if tort to your rights,please inform us,we will delete Proprietary Information of Altair Engineering, Inc.
HyperMesh 7.0
Chapter 1: Preparing Geometry for Meshing
Fixed point to be released
7. Return to the main menu.
Step 6: Set the global geometry cleanup tolerance to .01.
1. Go to the options panel on the permanent menu. 2. For cleanup tolerance = specify 0.01 for stictching the surfaces with a gap less than 0.01. 3. Return to the main menu.
Step 7: Combine multiple free edge pairs at one time with the equivalence tool.
1. Use a tolerance of 0.01. 2. Enter the geometry cleanup panel on the Geom page. 3. Go to the edges / equivalence subpanel. 4. Select surfs >> all. 5. Verify that the cleanup tol= is set to 0.01, which is the global cleanup tolerance specified in the options panel. 6. Equivalence the edges to combine any free edge pairs within the specified cleanup tolerance.
www.cadfamily.com HyperMesh 7.0 EMail:cadserv21@hotmail.com
Introduction to FEA Pre-Processing 17
The document is for study only,if tort to your rights,please inform us,we will delete Proprietary Information of Altair Engineering, Inc.
Chapter 1: Preparing Geometry for Meshing
Most of the red free edges are combined into green shared edges. The few remaining are caused by gaps larger than the cleanup tolerance.
Step 8: Combine free edge pairs, one pair at a time, using the toggle.
You should still be in the geom cleanup / edges subpanel. 1. Go to the toggle subpanel. 2. For cleanup tol =, specify 0.1. 3. In the graphics area, click on one of the free edges shown in the image below. 4. Rotate and zoom into the area if needed. When the edge is selected, it will change from red to green, indicating that the free edge pair has been equivalenced.
Area where free edges need to be toggled
5. Use toggle to equivalence the other edges shown in the image.
Step 9: Combine the remaining free edge pair using replace.
You should still be in the geom cleanup / edges subpanel. 1. Go to the replace subpanel. 2. From the view panel, click restore1 to bring back the saved view. 3. With the selector under retained edge: active, click on the rightmost free edge.
www.cadfamily.com EMail:cadserv21@hotmail.com 18 Introduction to FEA Pre-Processing
The document is for study only,if tort to your rights,please inform us,we will delete Proprietary Information of Altair Engineering, Inc.
HyperMesh 7.0
Chapter 1: Preparing Geometry for Meshing
The selector under edge to move: becomes active automatically. 4. Select the leftmost red edge. 5. Replace the edge. Once the line is selected, HyperMesh posts a message similar to: Gap = (.20000). Do you still wish to toggle? 6. Click Yes to close the gap.
Edges to retain and move for replacement
Step 7: Find and delete all duplicate surfaces.
You should still be in the geom cleanup panel. 1. Go to the surfaces subpanel. 2. Go to the find duplicates subpanel. 3. Select faces >> displayed. 4. Specify 0.01 for the cleanup tol=. 5. Click find. The header bar displays the following message, 2 faces are duplicated.
www.cadfamily.com HyperMesh 7.0 EMail:cadserv21@hotmail.com
Introduction to FEA Pre-Processing 19
The document is for study only,if tort to your rights,please inform us,we will delete Proprietary Information of Altair Engineering, Inc.
Chapter 1: Preparing Geometry for Meshing
6. Delete the identified duplicate surfaces.
Step 9: Observe the model again to identify any remaining free edges, or missing or duplicate surfaces.
Use the topology display and shaded modes to perform this task. All of the edges in the model should be displayed as green shared edges, indicating that we have a completely enclosed thin solid part. Return to the main menu.
Step 10 (Optional): Save your work
With the cleanup operations completed, now is a good time to save the model.
Summary
The integrity of the surfaces has been repaired to what would be desirable on import. The model is now ready for the creation of a midsurface.
www.cadfamily.com EMail:cadserv21@hotmail.com 20 Introduction to FEA Pre-Processing
The document is for study only,if tort to your rights,please inform us,we will delete Proprietary Information of Altair Engineering, Inc.
HyperMesh 7.0
Chapter 1: Preparing Geometry for Meshing
Chapter 1:
Preparing Geometry for Meshing
Section 2:
Midsurfacing
www.cadfamily.com HyperMesh 7.0 EMail:cadserv21@hotmail.com
Introduction to FEA Pre-Processing 21
The document is for study only,if tort to your rights,please inform us,we will delete Proprietary Information of Altair Engineering, Inc.
Chapter 1: Preparing Geometry for Meshing
Midsurfacing
] For many FE analyses, parts are represented by shell elements
Thickness is assigned mathematically, rather than geometrically Mesh is placed on the midplane of the part
] CAD geometry usually comes as a solid part ] Midsurfacing creates a layer of surfaces on the midplane which can be directly meshed
Midsurfacing: Tools
] Midsurfaces can be created using midsurface : create on the geom page
solid automatically extracts midsurfaces from surfaces that enclose a volume
Can sometimes work if there are missing surfaces The greater number of missing surfaces, the less reliable the result
between surfs creates a midsurface between 2 selected surfaces
www.cadfamily.com EMail:cadserv21@hotmail.com 22 Introduction to FEA Pre-Processing
The document is for study only,if tort to your rights,please inform us,we will delete Proprietary Information of Altair Engineering, Inc.
HyperMesh 7.0
Chapter 1: Preparing Geometry for Meshing
Midsurfacing: Tools for Editing Midsurfaces
] Once a midsurface has been created, it can be modified using tools on midsurface : edit sub-panel.
quick edit: allows a midsurface to be repaired by correcting where the verticies of the surface were placed assign target: an extension to quick edit, and functions in a similar fashion. replace edge: fill in gaps and slivers by combining one surface edge with another. same as the one in the geom cleanup panel extend surface: extends two surfaces (e.g., ribs) until they intersect view thickness: allows review of the thickness of a midsurface using white lines (probes) extending from each vertex of the surface
Midsurfacing: Process / Strategy
] midsurface : create : solid requires an enclosed volume
Use topology repair techniques in section 1 to get a quality, enclosed volume of surfaces
] For complex parts, the volume of surfaces may need to be defeatured in order to generate a good midsurface (see section 3) ] Generate the midsurface using midsurface : create : solid
Use between surfs for areas that need more control Use midsurface : edit for midsurfaces that need fine tuning
] View the midsurface and correct errors using the midsurface editing functionalities
www.cadfamily.com HyperMesh 7.0 EMail:cadserv21@hotmail.com
Introduction to FEA Pre-Processing 23
The document is for study only,if tort to your rights,please inform us,we will delete Proprietary Information of Altair Engineering, Inc.
Chapter 1: Preparing Geometry for Meshing
www.cadfamily.com EMail:cadserv21@hotmail.com 24 Introduction to FEA Pre-Processing
The document is for study only,if tort to your rights,please inform us,we will delete Proprietary Information of Altair Engineering, Inc.
HyperMesh 7.0
Chapter 1: Preparing Geometry for Meshing
Chapter 1: Section 2 Exercise
Generate a Midsurface
Purpose
This exercise uses CAD geometry data for a thin solid clip. Because of the small thickness of the part, it is assumed that it will be modeled for FEA as shell elements. The elements will be created on the mid-plane of the part. In order to create the model, you will use the midsurface panel in HyperMesh to build a set of surfaces directly on the mid-plane of the part. This allows a mesh to be created directly on those surfaces. Also, the midsurface that is generated can then be modified using defeaturing and geometry cleanup tools to obtain a desirable mesh. Defeaturing the midsurface is much easier than the volume, since there are fewer surfaces to work with.
Problem Statement
This exercise uses the model file, clip_midsurf.hm. The surfaces in the model have no connectivity errors. This could be because the file was imported without errors or because the errors were corrected using HyperMesh. In this case, errors in the topology were repaired in the previous exercise (missing surfaces are recreated, duplicate surfaces are deleted, gaps are closed, etc.). You can use either the file you from the previous exercise, or open the new, clip_midsurface.hm, file. Either way, the geometry is at the point where you can use the midsurface panel to generate a midsurface. Once the file is loaded, the following actions are performed: 1. Use the midsurface panel to automatically create the midsurface. 2. Use vis opts on the macro menu to visualize the midsurface.
www.cadfamily.com HyperMesh 7.0 EMail:cadserv21@hotmail.com
Introduction to FEA Pre-Processing 25
The document is for study only,if tort to your rights,please inform us,we will delete Proprietary Information of Altair Engineering, Inc.
Chapter 1: Preparing Geometry for Meshing
Exercise
Step 1: Retrieve and view the model file.
This exercise uses the model, /Day_2/clip_midsurface.hm.
Step 1: Generate a midsurface from midsurface panel.
1. From the Geom page, enter the midsurface panel. 2. Go to the create subpanel. 3. Go to the solid tool. 4. With the yellow surfs selector active, select one surface from the graphics area. 5. Click extract to start the midsurface generation. The midsurface is created, and the surfaces are organized into a new Middle Surface component.
Step 2: Review the parts midsurface.
1. Click the Vis opts: 3 button on the Disp page of the macro menu to shade the surfaces. 2. The midsurfaces generated for the solid sections of the model using the solid subpanel are shown in the image below.
www.cadfamily.com EMail:cadserv21@hotmail.com 26 Introduction to FEA Pre-Processing
The document is for study only,if tort to your rights,please inform us,we will delete Proprietary Information of Altair Engineering, Inc.
HyperMesh 7.0
Chapter 1: Preparing Geometry for Meshing
Midsurface generated from a volume of surfaces
3. Go to the surface transparency panel on the permanent menu. 4. With the comps selector active, select a line or surface of the lvl0 component in the graphics region. You may need to zoom in on the model to select a valid entity. 5. Since the entity selector is set to comps, selecting a line or surface in the component selects the entire component. 6. Click the arrow button on the right under the entity selector several times. You should see the surfaces in the lvl0 component becoming more and more transparent. You can also drag the slider back and forth to control the level of transparency. 7. Rotate, zoom, and pan to visualize the midsurface.
www.cadfamily.com HyperMesh 7.0 EMail:cadserv21@hotmail.com
Introduction to FEA Pre-Processing 27
The document is for study only,if tort to your rights,please inform us,we will delete Proprietary Information of Altair Engineering, Inc.
Chapter 1: Preparing Geometry for Meshing
Close-up of the midsurface with the lvl0 component set to full transparency
8. Click the Vis opts: 0 button on the Disp page of the macro menu to return to wireframe mode.
Step 3 (Optional): Save your work.
Now that the midsurface has been created, it is a good time to save the model.
Summary
We now have surfaces created on the mid-plane of the part. These surfaces can now be meshed or further modifications can be made to their topology, depending on the requirements of the analysis.
www.cadfamily.com EMail:cadserv21@hotmail.com 28 Introduction to FEA Pre-Processing
The document is for study only,if tort to your rights,please inform us,we will delete Proprietary Information of Altair Engineering, Inc.
HyperMesh 7.0
Chapter 1: Preparing Geometry for Meshing
Chapter 1:
Preparing Geometry for Meshing
Section 3:
Simplifying Geometry
www.cadfamily.com HyperMesh 7.0 EMail:cadserv21@hotmail.com
Introduction to FEA Pre-Processing 29
The document is for study only,if tort to your rights,please inform us,we will delete Proprietary Information of Altair Engineering, Inc.
Chapter 1: Preparing Geometry for Meshing
Defeaturing: What is it?
] Depending on the analysis, certain details in the geometry may be ignored. This may depend on:
Importance of the part in the overall assembly Location of the feature relative to the area of interest in the analysis Size of the feature vs. the average size of the mesh being used
] Defeaturing is the removal of details in the geometry in order to make the shape of the part simpler
Surface fillet
Pinholes Edge fillets
Defeaturing: Tools
] defeature panel on geom page
pinholes searches for closed loops of free edges contained within a surface. It looks for a range of diameters and removes them, leaving a fixed point at the center. The pinhole does not have to be a circle. surf fillets deletes a surface that acts as a fillet between two other surfaces, and then tangentially extends those to meet at a sharp corner edge fillets searches for rounded corners on a surface whose radii fall within a range and squares the corner trim intersect performs the same operation as edge fillets, except the user manually indicates where square corners should be made
www.cadfamily.com EMail:cadserv21@hotmail.com 30 Introduction to FEA Pre-Processing
The document is for study only,if tort to your rights,please inform us,we will delete Proprietary Information of Altair Engineering, Inc.
HyperMesh 7.0
Chapter 1: Preparing Geometry for Meshing
Chapter 1: Section 3 Exercise
Simplifying Geometry
Purpose
This exercise involves changing the shape of a part in order to simplify the geometry. Certain details of the shape, such as small holes or blends, may simply not be necessary for the analysis being performed. When these details are removed, the analysis can run more efficiently. Additionally, mesh quality is often improved as well. Changing the geometry to match the desired shape can also allow a mesh to be created more quickly.
Problem Statement
This exercise uses the model file, clip_defeature.hm. The model file has geometry that has been midsurfaced. (Surfaces have been created on the mid-plane of the part.) The model will be meshed using an element size of 2.5. You can assume a simple structural analysis will be run on the part, and thus does not require much detail. Based on this, there are features, which are not necessary and can be removed. Once the file is loaded, we need to perform the following actions: 1. Mesh the clip, review the mesh quality, and determine the features to be simplified. 2. Remove surface fillets. 3. Remove edge fillets. 4. Remove pinholes.
www.cadfamily.com HyperMesh 7.0 EMail:cadserv21@hotmail.com
Introduction to FEA Pre-Processing 31
The document is for study only,if tort to your rights,please inform us,we will delete Proprietary Information of Altair Engineering, Inc.
Chapter 1: Preparing Geometry for Meshing
Exercise
Step 1: Retrieve and view the model file.
The model for this exercise is /Day_2/clip_defeature.hm.
Step 2: To easily work with the midsurface, turn off the display of the lvl0 component.
If the lvl0 component is displayed, it needs to be turned off so that you can easily work on the midsurface geometry. (It may be on if you used the model you had open for the previous section.) 1. Enter the disp panel on the permanent menu. 2. Set the collector type selector to comps if it is not already set. 3. Set the entity type selector to geoms. 4. Right click in the check box for the lvl0 component to turn off the display of the geometry in that component. 5. Return to the main menu.
Step 3 (Optional): Mesh the clip to view mesh quality before defeaturing.
1. Click per on the Disp page of the macro menu to set the graphics to performance mode. 2. Enter the automesh panel on the 2D page. 3. Go to the create mesh subpanel. 4. Set the selector type to surfs. 5. Specify 2.5 for elem size =. 6. Set the element type to mixed. 7. Switch the meshing mode from interactive to automatic. 8. Select surfs >> displayed to select all displayed surfaces. 9. Click mesh to generate the mesh preview.
www.cadfamily.com EMail:cadserv21@hotmail.com 32 Introduction to FEA Pre-Processing
The document is for study only,if tort to your rights,please inform us,we will delete Proprietary Information of Altair Engineering, Inc.
HyperMesh 7.0
Chapter 1: Preparing Geometry for Meshing
Initial mesh on the clip model
10. Return to the main menu.
Step 4 (Optional): Review the quality of the mesh.
Take a minute to look over the mesh that was created. Note the areas that have irregular, poor quality mesh. Also, use the check elems panel to evaluate the minimum length check of the elements. Take a minute to rotate, zoom, and pan the model to review the mesh that was created. Note the locations where the mesh was not created in neat rows and columns of quads. 1. Enter the check elems panel on the Tool page. 2. Go to the 2D subpanel. 3. In the field for length, enter a value of 1. 4. Click length to evaluate the minimum length. Many of the elements failing the length test are located around the fillets of this model.
www.cadfamily.com HyperMesh 7.0 EMail:cadserv21@hotmail.com
Introduction to FEA Pre-Processing 33
The document is for study only,if tort to your rights,please inform us,we will delete Proprietary Information of Altair Engineering, Inc.
Chapter 1: Preparing Geometry for Meshing
Elements failing the length check
5. Return to the main menu. 6. Use the disp panel on the permanent menu to turn off the display of the elements in the lvl0 component.
Step 5: Remove the four small pinholes.
Pinholes are closed free edge loops within a surface. Pinholes do not need to be circular. 1. From the Geom page, enter the defeature panel. 2. Go to the pinholes subpanel. 3. Specify 3.0 for the maximum search diameter. 4. Select surfs >> all. 5. Click find to identify the pinholes having a diameter of 3 or less. Notice the xP symbol at the center of the four circular holes. These symbols are highlighted in white, indicating they are pinholes identified by HyperMesh for removal.
www.cadfamily.com EMail:cadserv21@hotmail.com 34 Introduction to FEA Pre-Processing
The document is for study only,if tort to your rights,please inform us,we will delete Proprietary Information of Altair Engineering, Inc.
HyperMesh 7.0
Chapter 1: Preparing Geometry for Meshing
Pinholes identified using a 3 mm diameter
6. Click delete to remove the selected pinholes in the model. The selected pinholes are removed and replaced by fixed points located at the center of the original pinholes.
Step 6: Remove all surface fillets in the clip.
1. Use the defeature / surf fillets subpanel. 2. If the surfaces are not shaded, select Vis opts: 3 from the disp page of the macro menu. 3. In the defeature panel, go to the surf fillets subpanel. 4. Change the selector for fillet profiles to surfs. 5. Select surfs >> displayed. 6. Specify 2.0 for the minimum radius. 7. Click find to identify all the surface fillets with radius of 2 or greater.
www.cadfamily.com HyperMesh 7.0 EMail:cadserv21@hotmail.com
Introduction to FEA Pre-Processing 35
The document is for study only,if tort to your rights,please inform us,we will delete Proprietary Information of Altair Engineering, Inc.
Chapter 1: Preparing Geometry for Meshing
Surface fillets identified for removal
8. Remove the selected surface fillets.
Step 7: Automatically identify and remove rounded corners of surfaces.
You should still be in the defeature panel. 1. Go to the edge fillets subpanel. 2. Select surfs >> displayed. 3. Specify 1.0 for the minimum fillet radius. 4. Set the switch under filter params to all. 5. Click find. The edge fillets that meet the filter criteria are identified on the screen with an F symbol and radial lines marking the fillet beginning and end.
www.cadfamily.com EMail:cadserv21@hotmail.com 36 Introduction to FEA Pre-Processing
The document is for study only,if tort to your rights,please inform us,we will delete Proprietary Information of Altair Engineering, Inc.
HyperMesh 7.0
Chapter 1: Preparing Geometry for Meshing
Edge fillets identified for removal
6. Remove the selected edge fillets. Most of the fillets are removed. Only one remains.
Step 8: Manually remove rounded corners of surfaces.
You should still be in the defeature panel. 1. Go to the trim intersect subpanel. 2. Rotate and zoom in to the area with the remaining fillet. 3. Pick to points as indicated in the image below.
www.cadfamily.com HyperMesh 7.0 EMail:cadserv21@hotmail.com
Introduction to FEA Pre-Processing 37
The document is for study only,if tort to your rights,please inform us,we will delete Proprietary Information of Altair Engineering, Inc.
Chapter 1: Preparing Geometry for Meshing
Locations to select for the trim-intersect tool
4. Return to the main menu.
Step 9 (Optional): Save your work.
Now that the model has been simplified, it is a good time to save the model.
Summary
The model is now represented in a much simpler form that suits the analysis that will be performed. Holes, surface fillets, and edge fillets were removed that were considered too small to be captured by the desired element size of 2.5.
www.cadfamily.com EMail:cadserv21@hotmail.com 38 Introduction to FEA Pre-Processing
The document is for study only,if tort to your rights,please inform us,we will delete Proprietary Information of Altair Engineering, Inc.
HyperMesh 7.0
Chapter 1: Preparing Geometry for Meshing
Chapter 1:
Preparing Geometry for Meshing
Section 4:
Refining Topology to Achieve a Quality Mesh
www.cadfamily.com HyperMesh 7.0 EMail:cadserv21@hotmail.com
Introduction to FEA Pre-Processing 39
The document is for study only,if tort to your rights,please inform us,we will delete Proprietary Information of Altair Engineering, Inc.
Chapter 1: Preparing Geometry for Meshing
Topology Refinement
] In this section we will cover:
How surface topology affects meshing What is topology refinement? Tools for refining topology Tips for refining topology Hands-on practice
Topology Refinement: How topology affects the mesh
] Surface edges control how mesh created on adjacent surfaces interact: Free edges
]Automesher will place nodes along free edges ]Nodes placed along free edges will not be shared with elements on nearby / coincident edges ]Automesher will place nodes along shared edges ]Nodes placed along shared edges are common to meshes on both associated surfaces (equivalenced) ]Automesher will place nodes along non-manifold edges ]Nodes placed along non-manifold edges are common to meshes on all associated surfaces (equivalenced) nodes on them ]Associated surfaces are in effect combined to form 1 larger surface
Shared edges
Non-manifold edges
Suppressed edges ]Automesher will ignore suppressed edges, and will not place
www.cadfamily.com EMail:cadserv21@hotmail.com 40 Introduction to FEA Pre-Processing
The document is for study only,if tort to your rights,please inform us,we will delete Proprietary Information of Altair Engineering, Inc.
HyperMesh 7.0
Chapter 1: Preparing Geometry for Meshing
Topology Refinement: What is it?
] Topology refinement is modifying topology in order to obtain a quality mesh
Unlike defeaturing, this generally does not change the shape of the part
] CAD geometry has topology details that interfere with mesh quality
Edges are created where ever there is a change in surface curvature Even smooth areas can be split into several faces The automesher will be forced to place nodes along the edges
This may cause small element lengths, angles, aspect ratios, etc. depending on the shape
] CAD geometry can also have surfaces with a complex outline
Highly complex shapes can make it hard to get a quality mesh Adding in edges splits the surfaces into smaller and simpler regions which can be meshed easier Fixed points can be added in to force a node to be placed at that location, giving more control
Topology Refinement: Typical actions
Suppressing edges Adding edges Removing fixed points Adding fixed points Replacing fixed points
www.cadfamily.com HyperMesh 7.0 EMail:cadserv21@hotmail.com
Introduction to FEA Pre-Processing 41
The document is for study only,if tort to your rights,please inform us,we will delete Proprietary Information of Altair Engineering, Inc.
Chapter 1: Preparing Geometry for Meshing
Topology Refinement: Example
Geometry Mesh
Before topology refinement
After topology refinement (edges are suppressed)
Topology Refinement: Tools
] geom cleanup : edges sub-panel
toggle (1 edge at a time)
Left mouse click on surface edges to go from free � shared and shared � suppressed Right mouse click on surface edges to go from suppressed � shared and shared � free Free edges combined to shared if edges are within tolerance specified From shared (green) � suppressed (blue) or suppressed (blue) � shared (green)
(un)suppress (multiple edges at a time)
] geom cleanup : fixed points sub-panel
add add new fixed points to a surface replace combine fixed points together suppress delete existing fixed points
] surface edit : trim with nodes
Split a surface (add an edge) by clicking points on opposing edges
www.cadfamily.com EMail:cadserv21@hotmail.com 42 Introduction to FEA Pre-Processing
The document is for study only,if tort to your rights,please inform us,we will delete Proprietary Information of Altair Engineering, Inc.
HyperMesh 7.0
Chapter 1: Preparing Geometry for Meshing
Topology Refinement: Tips
] Mesh the part
Visually scan the part to look for poor mesh patterns Use element checks in order to find areas of poor element quality
] Use geom cleanup : edges : suppress with various settings for break angle in order to suppress many edges at once ] Sometimes suppressing all edges and then unsuppressing desired edges can be a good method ] Suppress all the fixed points before add more in
Gets rid of as many fixed points as possible, leaving ones that are required
] Experiment!
There is no set process, so experience is a key factor in refining topology
www.cadfamily.com HyperMesh 7.0 EMail:cadserv21@hotmail.com
Introduction to FEA Pre-Processing 43
The document is for study only,if tort to your rights,please inform us,we will delete Proprietary Information of Altair Engineering, Inc.
Chapter 1: Preparing Geometry for Meshing
www.cadfamily.com EMail:cadserv21@hotmail.com 44 Introduction to FEA Pre-Processing
The document is for study only,if tort to your rights,please inform us,we will delete Proprietary Information of Altair Engineering, Inc.
HyperMesh 7.0
Chapter 1: Preparing Geometry for Meshing
Chapter 1: Section 4 Exercise
Refining Topology to Achieve a Quality Mesh
Problem Statement
Once a set of surfaces has been obtained that accurately reflects the intended shape for the analysis, further geometry cleanup may still be necessary. Topological details of the geometry may affect the quality of the mesh created from the surfaces. These details may not reflect any major feature of the parts shape, and can be removed without concern. When modifying the topology affects the shape of the surfaces, a compromise must be made between the part shape and the element quality necessary for the analysis. Other times, adding topological features that do not change the shape of the part may actually help create a better quality mesh.
Solution
The HyperMesh file contains surfaces that have been topologically repaired, midsurfaced, and defeatured. The clip has a few remaining topological details that will result in poor mesh quality. Identify and improve these areas of the surfaces. Then create a shell mesh with an average element size of 2.5. The following actions will be performed: 1. Mesh the part to find areas of poor element quality and/or mesh pattern. 2. Suppress small edges. 3. Split surfaces to add new edges. 4. Remove interior fixed points. 5. Replace closely placed fixed points. 6. Create final mesh.
www.cadfamily.com HyperMesh 7.0 EMail:cadserv21@hotmail.com
Introduction to FEA Pre-Processing 45
The document is for study only,if tort to your rights,please inform us,we will delete Proprietary Information of Altair Engineering, Inc.
Chapter 1: Preparing Geometry for Meshing
Exercise
Step 1: Open the model file.
The model for this exercise is /Day_2/clip_refine.hm. Take a few moments to observe the model using the different visual options available in HyperMesh (rotation, zooming, etc.).
Step 2: Create a preliminary mesh.
1. Click per on the Disp page of the macro menu to set the graphics to performance mode. 2. Enter the automesh panel on the 2D page. 3. Go to the create mesh subpanel. 4. Set the selector type to surfs. 5. Specify 2.5 for elem size =. 6. Set the element type to mixed. 7. Switch the meshing mode from interactive to automatic. 8. Select surfs >> displayed to select all displayed surfaces. 9. Mesh the surfaces.
Initial mesh on the defeatured clip model
www.cadfamily.com EMail:cadserv21@hotmail.com 46 Introduction to FEA Pre-Processing
The document is for study only,if tort to your rights,please inform us,we will delete Proprietary Information of Altair Engineering, Inc.
HyperMesh 7.0
Chapter 1: Preparing Geometry for Meshing
10. Return to the main menu.
Step 3: Review the mesh quality.
1. Take a minute to rotate, zoom, and pan the model to review the mesh that was created. Note the locations where the mesh was not created in rows and columns of quads. 2. Enter the check elems panel on the Tool page. 3. Go to the 2D subpanel. 4. In the field for length enter a value of 1. 5. Click the length button to evaluate the minimum length. 6. Note the elements that failed the check. The topology will be edited to correct of some of these, and the others will be left as is. 7. Return to the main menu. 8. Use the disp panel on the permanent menu to turn off the display of the elements in the lvl10 component.
Step 4: Remove short edges by combining fixed points.
1. On the replace points: line, click moved to make it active. 2. Select the lower fixed point as indicated in the image below. 3. Once the point is selected, the retain button becomes active. 4. Select the upper fixed point as indicated in the image below. Once the second point is selected, the two points are merged together.
www.cadfamily.com HyperMesh 7.0 EMail:cadserv21@hotmail.com
Introduction to FEA Pre-Processing 47
The document is for study only,if tort to your rights,please inform us,we will delete Proprietary Information of Altair Engineering, Inc.
Chapter 1: Preparing Geometry for Meshing
Selecting fixed points to be combined
Step 5: Remove the fixed points interior to all surfaces.
You should still be in the automesh / cleanup subpanel. 1. On the remove point: line, click point to make it active. 2. Select the four fixed points as shown below. Each fixed point will be deleted as you select it. These fixed points are left over from a defeaturing operation where small holes were removed. They could remain without greatly sacrificing the element quality, given the element size used for the mesh.
www.cadfamily.com EMail:cadserv21@hotmail.com 48 Introduction to FEA Pre-Processing
The document is for study only,if tort to your rights,please inform us,we will delete Proprietary Information of Altair Engineering, Inc.
HyperMesh 7.0
Chapter 1: Preparing Geometry for Meshing
Fixed points to be removed
3. Return to the main menu.
Step 6: Add edges to the surfaces to control the mesh pattern.
1. Enter the automesh panel on the 2D page. 2. Go to the cleanup subpanel. 3. On the split surf: line, click node to make it active. 4. Zoom into the area indicated below and select the indicated fixed point. 5. With the active selector now on line, select the line shown in the image below. Once both the point and line are selected, an edge will be created from the location of the fixed point perpendicular to the line.
www.cadfamily.com HyperMesh 7.0 EMail:cadserv21@hotmail.com
Introduction to FEA Pre-Processing 49
The document is for study only,if tort to your rights,please inform us,we will delete Proprietary Information of Altair Engineering, Inc.
Chapter 1: Preparing Geometry for Meshing
Select fixed point and line to split the surface.
6. Repeat #3 and #4 for the following point and line.
Select fixed point and line to split the surface.
www.cadfamily.com EMail:cadserv21@hotmail.com 50 Introduction to FEA Pre-Processing
The document is for study only,if tort to your rights,please inform us,we will delete Proprietary Information of Altair Engineering, Inc.
HyperMesh 7.0
Chapter 1: Preparing Geometry for Meshing
7. Repeat #3 and #4 for the following point and line.
Select fixed point and line to split the surface.
8. Repeat #3 and #4 for the following point and line.
www.cadfamily.com HyperMesh 7.0 EMail:cadserv21@hotmail.com
Introduction to FEA Pre-Processing 51
The document is for study only,if tort to your rights,please inform us,we will delete Proprietary Information of Altair Engineering, Inc.
Chapter 1: Preparing Geometry for Meshing
Select fixed point and line to split the surface
Step 7: Add edges to the surfaces to control the mesh pattern.
1. Enter the surface edit panel on the Geom page. 2. Go to the trim surf subpanel. 3. Select the surfaces indicated in the image below.
Surfaces to be selected for splitting
4. Click N1 to make it active. 5. Press and hold your left mouse button, and then move it over the edge indicated in Figure 9. Once over the line, the cursor will change. Release your mouse button. 6. Click two points anywhere along the edge. Do not click a third. Nodes will be placed on the line for N1 and N2. 7. Press F4 on the keyboard to enter the distance panel. 8. Go to the three nodes subpanel. 9. Press and hold your left mouse button, and then move it over the edge of the hole, as indicated in the following image. Once over the line, the cursor will change. Release your mouse button.
www.cadfamily.com EMail:cadserv21@hotmail.com 52 Introduction to FEA Pre-Processing
The document is for study only,if tort to your rights,please inform us,we will delete Proprietary Information of Altair Engineering, Inc.
HyperMesh 7.0
Chapter 1: Preparing Geometry for Meshing
Select fixed point and line to split the surface
10. Click three points anywhere along the edge. Nodes will be placed on the line for N1, N2 and N3. 11. Click circle center to create a node at the center of the hole. 12. Return to the surface edit panel. 13. Click base to make it the active selector. 14. Select the node that was just created at the center of the hole. 15. Trim the surfaces. 16. Return to the main menu.
Step 8: Suppress shared edges causing a small edge.
1. Enter the automesh panel on the 2D page. 2. Go to the cleanup subpanel. 3. On the toggle: line, click line to make it active. 4. Select each of the lines in the image below using your left mouse button. Each line will become suppressed (blue) as you select it.
www.cadfamily.com HyperMesh 7.0 EMail:cadserv21@hotmail.com
Introduction to FEA Pre-Processing 53
The document is for study only,if tort to your rights,please inform us,we will delete Proprietary Information of Altair Engineering, Inc.
Chapter 1: Preparing Geometry for Meshing
Surface edges to suppress by toggling
Step 9: Remesh the part.
Remesh the surfaces of the part, using the automatic mode, a size of 2.5, and the mixed mesh type. 1. Use the disp panel on the permanent menu to turn on the display of the elements in the lvl10 component. 2. Enter the automesh panel on the 2D page. 3. Go to the create mesh subpanel. 4. Verify that elem size = is set to 2.5 and the element type is set to mixed. 5. Select surfs >> displayed to select all displayed surfaces. 6. Remesh the surfaces.
www.cadfamily.com EMail:cadserv21@hotmail.com 54 Introduction to FEA Pre-Processing
The document is for study only,if tort to your rights,please inform us,we will delete Proprietary Information of Altair Engineering, Inc.
HyperMesh 7.0
Chapter 1: Preparing Geometry for Meshing
Final mesh on the clip model
7. Return to the main menu.
Step 10: Review the mesh quality.
1. Take a minute to rotate, zoom, and pan the model to review the mesh that was created. Note that the mesh now consists completely of rows and columns of quads. 2. Enter the check elems panel on the Tool page. 3. Go to the 2-d subpanel. 4. Click the length button to evaluate the minimum length. Note the elements that failed the check. There are only two elements, and these fail the check because of the shape of the part. However, they are not too small compared to the global element size, so you can leave them as is. 5. Return to the main menu.
Step 11 (Optional): Save your work
The part is now meshed and ready to be set up for an analysis. Save the model, if desired.
Summary
www.cadfamily.com HyperMesh 7.0 EMail:cadserv21@hotmail.com
Introduction to FEA Pre-Processing 55
The document is for study only,if tort to your rights,please inform us,we will delete Proprietary Information of Altair Engineering, Inc.
Chapter 1: Preparing Geometry for Meshing
Although the model started with element quality that could be considered passable, a few actions were performed to increase the quality even further. Modifications to the topology were made to remove very small edges, and surfaces were split to add new edges to control the flow of the mesh. This resulted in a very high quality mesh.
www.cadfamily.com EMail:cadserv21@hotmail.com 56 Introduction to FEA Pre-Processing
The document is for study only,if tort to your rights,please inform us,we will delete Proprietary Information of Altair Engineering, Inc.
HyperMesh 7.0
Chapter 2: Assemblies
Chapter 2:
Assemblies
www.cadfamily.com HyperMesh 7.0 EMail:cadserv21@hotmail.com
Introduction to FEA Pre-Processing 57
The document is for study only,if tort to your rights,please inform us,we will delete Proprietary Information of Altair Engineering, Inc.
Chapter 2: Assemblies
Connectors: Agenda
] ] ] ] What are connectors? Why use connectors? Connector terminology & concepts Tools for working with connectors
Connectors: What are they?
] HyperMesh geometric entities that define weld locations ] Create solver independent connections between geometric and/or FE entities ] Can be created interactively or from master weld / connection file
www.cadfamily.com EMail:cadserv21@hotmail.com 58 Introduction to FEA Pre-Processing
The document is for study only,if tort to your rights,please inform us,we will delete Proprietary Information of Altair Engineering, Inc.
HyperMesh 7.0
Chapter 2: Assemblies
Connectors: Why use them?
] Connectors hold definition of:
Weld locations Linked Entities (components) Re-Connect Rules
] Connectors manage realized FE type and entities
rigids, CWELDs, MAT100s
] Allows switching between different FE weld types ] Allow quick part reconnection / swapping
Replacement by names or IDs
Connectors: Terminology
] Link Entities - The entities that are being connected together
User can explicitly define link entities or specify a search tolerance Typically components are linked Can be components, elements, surfaces, nodes, or tags
] Connector Location - Where the entities are linked
Nodes - The connector is created at the node location Points - The connector is created at the point location Lines The connector is created for the line line may be split into multiple projection locations as specified by the offset, spacing, and density values
] Connector Realization The creation of the finite element representation of the weld for that connector
Rigids, springs, etc., or custom configurations such as ACMs, CWELDS, etc.
www.cadfamily.com HyperMesh 7.0 EMail:cadserv21@hotmail.com
Introduction to FEA Pre-Processing 59
The document is for study only,if tort to your rights,please inform us,we will delete Proprietary Information of Altair Engineering, Inc.
Chapter 2: Assemblies
Connectors: Terminology
] Connector State Whether an FE representation of a weld has been created for that connector
Unrealized - The initial status of the connector entity upon creation Realized - The status only if creation of the FE weld representation at the connector was successful Failed The status if the creating the FE weld representation at the connector was not successful
] # of Layers - number of FE weld layers to attempt to generate for the connector
2T, 3T, etc.
Connectors: Terminology
] Connect When: - Specifies when the link entity information is added to the connector
None - Just creates the connector; no links added unless added by the user Now - Adds the link entity information when the connector is created At FE Realize - Add the link entity information to the connector when the connector is realized into its FE representation
] Re-Connect Rule - Defines method for connector re-attachment during part swapping/replacement
None - If a link entity is deleted, the link entity is removed from the connector By ID - If a link entity is deleted, the connector retains the ID of the link entity, and will to a new entity with that ID upon realization By Name Same as the by id rule except that the entity name is retained
www.cadfamily.com EMail:cadserv21@hotmail.com 60 Introduction to FEA Pre-Processing
The document is for study only,if tort to your rights,please inform us,we will delete Proprietary Information of Altair Engineering, Inc.
HyperMesh 7.0
Chapter 2: Assemblies
Connectors: Tools
] File >> Import >> Weld Import Master Weld Files to automatically
create connectors
] Connectors Module
Create Create new connectors Add Links Add link entities to existing connectors FE Realize Realize existing connectors into an FE representation Unrealize Delete FE representations of welds associated with existing
connectors
Quality Check for duplicate connectors, combine connectors, check quality
of realized elements
FE Absorb Create new connectors from existing elements of recognizable
FE representations of welds
Connectors: Tools
] Vis Opts Controls how connectors are displayed
Located in all connectors panels Color connectors by state, layers, or component Visibility by state or layers (can turn the display on or off) Control size of connector display
www.cadfamily.com HyperMesh 7.0 EMail:cadserv21@hotmail.com
Introduction to FEA Pre-Processing 61
The document is for study only,if tort to your rights,please inform us,we will delete Proprietary Information of Altair Engineering, Inc.
Chapter 2: Assemblies
Connectors: Tools
] Info Table Spreadsheet utility for editing connectors
Located in most connectors panels Edit link entities, re-connect rule, export mwf files, etc.
www.cadfamily.com EMail:cadserv21@hotmail.com 62 Introduction to FEA Pre-Processing
The document is for study only,if tort to your rights,please inform us,we will delete Proprietary Information of Altair Engineering, Inc.
HyperMesh 7.0
Chapter 2: Assemblies
Section 1: Assemblies
Following are four exercises which will help you become familiar with connecting (welding) an assembly of parts, using various methods, and replacing parts with newer, similar parts and updating their affected connections. The part assembly used in the exercises is depicted in the image below. A very brief description of each exercise follows. (The exercises are independent of each other.)
Assembly of parts to connect
Exercise 1:
Weld the two front trusses to each other at pre-defined weld points between geometry surfaces and between shell elements.
Exercise 2:
Weld the right rails to each other and to the front trusses by importing a master connectors file. Then weld the left rails to each other and to the front trusses by duplicating and reflecting connectors. Lastly, identify and combine pairs of adjacent welds.
www.cadfamily.com HyperMesh 7.0 EMail:cadserv21@hotmail.com
Introduction to FEA Pre-Processing 63
The document is for study only,if tort to your rights,please inform us,we will delete Proprietary Information of Altair Engineering, Inc.
Chapter 2: Assemblies
Exercise 3:
NASTRAN ACM (area contact method) welds already connect the rear trusses to each other. Change the weld type.
Exercise 4:
Replace the rear truss component Rear_Truss_1 with a new, similar part and then update its affected welds.
www.cadfamily.com EMail:cadserv21@hotmail.com 64 Introduction to FEA Pre-Processing
The document is for study only,if tort to your rights,please inform us,we will delete Proprietary Information of Altair Engineering, Inc.
HyperMesh 7.0
Chapter 2: Assemblies
Exercise 1: Weld between Geometry Surfaces and Shell Elements
Purpose
Become familiar with creating welds at pre-defined weld points between geometry surfaces and shell elements.
Problem Statement
First, weld the two front trusses depicted in the image below. Do this as follows: 1) create connectors between their geometry surfaces at pre-defined weld points, and 2) realize the connectors into LS-DYNA material 100 beam welds.
Weld the two front trusses
Second, weld the two front trusses to the reinforcement plate depicted in the image below. Do this as follows: 1) create connectors between their shell elements at pre-defined weld points and, 2) realize the connectors into LS-DYNA material 100 beam welds.
www.cadfamily.com HyperMesh 7.0 EMail:cadserv21@hotmail.com
Introduction to FEA Pre-Processing 65
The document is for study only,if tort to your rights,please inform us,we will delete Proprietary Information of Altair Engineering, Inc.
Chapter 2: Assemblies
Weld the two front trusses to the reinforcement plate
This exercise uses the file frame_assembly_1.hm.
Step 1: Retrieve and view the model file frame_assembly_1.hm.
Step 2: Create connectors between the geometry for the two front trusses at the pre-defined weld points.
1. On the 1D page, enter the connectors module. 2. Enter the create panel. 3. On the header bar, verify that the current component is Con_Frt_Truss. 4. Switch the location: entity selector to points. 5. Select the six pre-defined weld points by selecting points >> by collector and selecting the component Con_Frt_Truss. 6. Switch connect when: to now. 7. For connect what:, select the components Front_Truss_1 and Front_Truss_2. 8. For connect what:, toggle elems to geom. 9. Create connectors at the selected weld points. The six connectors are yellow, indicating they are not yet realized into finite elements. They are organized as geometry (not elements) in the current component collector, Con_Frt_Truss.
www.cadfamily.com EMail:cadserv21@hotmail.com 66 Introduction to FEA Pre-Processing
The document is for study only,if tort to your rights,please inform us,we will delete Proprietary Information of Altair Engineering, Inc.
HyperMesh 7.0
Chapter 2: Assemblies
Step 3: Change the display size of the connectors.
You should still be in the create panel. 1. Click vis opts. A dialog opens. 2. For size = specify 8. 3. Return to the connectors module menu.
New connectors connecting the front truss components
Step 4: Realize the connectors in the component Con_Frt_Truss into weld elements.
You should still be in the connectors module menu. 1. Enter the fe realize panel. 2. Select connectors >> all. 3. Verify element config: is set to weld. 4. For proj tol = specify 5. 5. Realize the selected connectors into weld elements. 6. Notice the color of the connectors changes from yellow to green, indicating they are realized into weld elements.
www.cadfamily.com HyperMesh 7.0 EMail:cadserv21@hotmail.com
Introduction to FEA Pre-Processing 67
The document is for study only,if tort to your rights,please inform us,we will delete Proprietary Information of Altair Engineering, Inc.
Chapter 2: Assemblies
7. Notice fixed points were added to the surfaces at the ends of the weld elements to guarantee connectivity between the weld elements and the shell mesh that will be created on the surfaces.
Weld element with fixed points created on the surfaces
8. Return to the main menu.
Step 5: Create a shell mesh on the two front truss components.
1. On the 2D page enter the automesh panel. 2. Go to the create mesh subpanel. 3. Select surfs >> by collector and select the components Front_Truss_1 and Front_Truss_2. 4. Activate the option reset meshing parameters to. 5. For elem size = specify 10. 6. Select the mixed element type. 7. Toggle from elements to current comp to elements to surfaces comp. 8. Select the mesh mode automatic. (It currently may be interactive or QI optimized.) 9. Mesh the surfaces. 10. Return to the main menu.
Step 6: Create connectors between the shell mesh for the front trusses and the reinforcement plate at pre-defined points.
1. On the permanent menu, enter the global panel. 2. Set the current component collector to Con_Truss_Plate. 3. Enter the connectors module. 4. Go to the create panel. 5. Verify the location: entity selector is set to points. 6. Select points >> by collector and select the component Con_Truss_Plate. 7. Verify connect when: is set to now.
www.cadfamily.com EMail:cadserv21@hotmail.com 68 Introduction to FEA Pre-Processing
The document is for study only,if tort to your rights,please inform us,we will delete Proprietary Information of Altair Engineering, Inc.
HyperMesh 7.0
Chapter 2: Assemblies
8. For connect what:, select the following components: Front_Truss_1 Front_Truss_2 Reinf_Plate
9. Also for connect what:, toggle geom to elems. 10. Create connectors at the selected weld points. The connectors are organized into the current component collector Con_Truss_Plate. 11. Return to the connectors module menu.
Step 7: Realize the connectors in the component Con_Truss_Plate into weld elements.
1. Enter the fe realize panel. 2. Select connectors >> by collector and select the component Con_Truss_Plate. 3. Verify element config: is set to weld. 4. Verify 5 is specified for proj tol =. 5. Click fe options. A secondary panel appears with options for the creation of the weld elements. 6. Activate the option, snap to node. When this option is active, if the realized finite element of the connector is coincident to a node of the shell mesh it is being connected to, the nodes are equivalenced. When the option is inactive, coincident duplicate nodes are created for the above condition. 7. Return to the fe realize panel. 8. Realize the selected connectors into weld elements. 9. Return to the connectors module menu.
www.cadfamily.com HyperMesh 7.0 EMail:cadserv21@hotmail.com
Introduction to FEA Pre-Processing 69
The document is for study only,if tort to your rights,please inform us,we will delete Proprietary Information of Altair Engineering, Inc.
Chapter 2: Assemblies
The two front trusses welded to the reinforcement plate with weld elements at the connectors
Step 8 (Optional): Save your work.
Now that the exercise is complete, save your work to a HyperMesh file or just delete it.
www.cadfamily.com EMail:cadserv21@hotmail.com 70 Introduction to FEA Pre-Processing
The document is for study only,if tort to your rights,please inform us,we will delete Proprietary Information of Altair Engineering, Inc.
HyperMesh 7.0
Chapter 2: Assemblies
Exercise 2: Weld Using a Master Connectors File and Duplicating and Reflecting Connectors
Purpose
Become familiar with defining weld locations in HyperMesh by importing a master connectors file. Also, become familiar with duplicating, reflecting and updating connectors to create welds.
Problem Statement
First, weld the two right rails to each other and to the two front trusses depicted in the image below. Do this as follows: 1) import weld point data from a master connectors file, 2) create connectors, and 3) realize the connectors into LS-DYNA material 100 welds.
Weld the two right rails to each other and to the front trusses
Second, weld the two left rails to each other and to the two front trusses depicted in the image below. Do this as follows: 1) duplicate and reflect the connectors that were created by importing the master connectors file, 2) update the link information for the reflected connectors, and 3) realize the connectors into LS-DYNA material 100 welds.
www.cadfamily.com HyperMesh 7.0 EMail:cadserv21@hotmail.com
Introduction to FEA Pre-Processing 71
The document is for study only,if tort to your rights,please inform us,we will delete Proprietary Information of Altair Engineering, Inc.
Chapter 2: Assemblies
Weld the two left rails to each other and to the two front trusses
Third, combine adjacent 2T connectors into 3T connectors in order to update adjacent 2T welds to 3T welds. This exercise uses the file frame_assembly_2.hm.
Step 1: Retrieve and view the model file frame_assembly_2.hm.
Step 2: Create connectors to connect the right rails to each other and to the front trusses by importing a master connectors file.
1. Enter the files panel. 2. Go to the import subpanel. 3. Activate the file type weld. 4. Verify the weld option is set to connectors. 5. Import the file, rails_frt_truss.mwf. 6. Notice the connectors are automatically created and are organized into the new component, CE_Locations. 7. Return to the connectors module menu.
Step 3: Realize the connectors in the component, CE_Locations, into weld elements.
1. From the global panel, set the current component collector to CE_Locations.
www.cadfamily.com EMail:cadserv21@hotmail.com 72 Introduction to FEA Pre-Processing
The document is for study only,if tort to your rights,please inform us,we will delete Proprietary Information of Altair Engineering, Inc.
HyperMesh 7.0
Chapter 2: Assemblies
2. Enter the fe realize panel. 3. Select connectors >> by collector and select the component CE_Locations. 4. Verify element config: is set to weld. 5. Verify 5 is specified for proj tol =. 6. Click fe options and verify the option snap to node is active. 7. Realize the selected connectors into weld elements. 8. Return to the connectors module menu.
Right rails welded to each other and to the front trusses with weld elements at the connectors
Step 4: Display the components Left_Rail_1 and Left_Rail_2 for elements.
1. Enter the disp panel on the permanent menu. 2. Display the components Left_Rail_1 and Left_Rail_2 for elements. 3. Return to the main menu.
Step 5: Duplicate the connectors created from the master connectors file and reflect them.
1. Enter the collectors panel. 2. Go to the create subpanel.
www.cadfamily.com HyperMesh 7.0 EMail:cadserv21@hotmail.com
Introduction to FEA Pre-Processing 73
The document is for study only,if tort to your rights,please inform us,we will delete Proprietary Information of Altair Engineering, Inc.
Chapter 2: Assemblies
3. Set the collector type to comps. 4. For name = specify CE_Locations_Dup. 5. Create the component. 6. Return to the main menu. 7. On the Tool page, enter the reflect panel. 8. Switch the entity selector to connectors. 9. Select connectors >> by collector and select the component CE_Locations. 10. Select connectors >> duplicate >> current comp. The displayed connectors are duplicated and the duplicates are organized into the current component, CE_Locations_Dup. 11. Set the plane selector to x-axis. This is the axis normal to the plane of interest. 12. Click edit to specify a base node to reflect about. 13. Click x =. The fields for x =, y =, and z = are activated. By default their value is 0.000, which is the base point you want to reflect about. 14. Return to the reflect panel. 15. Reflect the connectors. 16. Return to the main menu.
Step 6: Update the connectors for the left rails to link them to the left rail components.
1. Enter the connectors module. 2. Enter the add links panel. 3. Select connectors >> by collector and select the component CE_Locations_Dup. 4. Click info table to open the Connector Information Table dialog.
www.cadfamily.com EMail:cadserv21@hotmail.com 74 Introduction to FEA Pre-Processing
The document is for study only,if tort to your rights,please inform us,we will delete Proprietary Information of Altair Engineering, Inc.
HyperMesh 7.0
Chapter 2: Assemblies
Connector Information Table
5. Notice in the Link1 and Link2 columns that the connectors have the links, comp Right_Rail_1 and comp Right_Rail_2. This data is from the master connectors file that you imported. These links need to be updated to reflect the two left rails. 6. Click the select all icon to select all connectors in the table.
7. For find what:, click in the Link:(ID) Name field. A HyperMesh panel menu appears that contains a component selector.
Search/Replace tab in the Connector Information Table dialog
8. Select the component Right_Rail_1.
www.cadfamily.com HyperMesh 7.0 EMail:cadserv21@hotmail.com
Introduction to FEA Pre-Processing 75
The document is for study only,if tort to your rights,please inform us,we will delete Proprietary Information of Altair Engineering, Inc.
Chapter 2: Assemblies
9. Click proceed to return to the dialog. 10. For replace with:, click in the Link:(ID) Name field.
Search/Replace tab in the Connector Information Table dialog
11. Select the component, Left_Rail_1, from the list. 12. Click proceed. 13. Update the connectors links. 14. Repeat #6 through #13, except find the Right_Rail_2 component and replace it with the Left_Rail_2 component. 15. Scroll through the list of connectors in the table to make sure none are linked to the right rail components. 16. Close the Connector Information Table. 17. Return to the connectors module menu.
Step 7: Realize the connectors in the component CE_Locations_Dup into weld elements.
1. Enter the fe realize panel. 2. Select connectors >> by collector and select the component CE_Locations_Dup. 3. Verify element config: is set to weld. 4. Verify that 5 is specified for proj tol =. 5. Click fe options and verify that the snap to node option is active. 6. Realize the selected connectors into weld elements.
Step 8: Verify that all connectors are realized and identify the pairs of adjacent connectors.
1. Select connectors >> all. 2. Click info table to review the connectors using the Connectors Information Table.
www.cadfamily.com EMail:cadserv21@hotmail.com 76 Introduction to FEA Pre-Processing
The document is for study only,if tort to your rights,please inform us,we will delete Proprietary Information of Altair Engineering, Inc.
HyperMesh 7.0
Chapter 2: Assemblies
3. Notice that the State column indicates that all of the connectors are realized. 4. Close the Connectors Information Table. 5. Under the connectors selector, click reset to clear the selection of connectors. 6. Zoom into one of the two areas where the front trusses are connected to the rail components. 7. Notice that at these two areas, there are pairs of adjacent connectors. 8. Click vis opts. 9. Under CE color, activate the option layer. 10. While still in the vis opts dialog, notice under layers that 2t (two thickness) is purple. 11. Notice the connectors are now colored purple. This means each of these connectors link two components. Because the pairs of adjacent connectors create a series of two weld elements, you can combine each pair into a single connector, which links the three components together. 12. Return to the main menu.
Step 9: Isolate the pairs of adjacent, 2t connectors identified in the previous step.
1. From the disp panel, turn off all components for geometry. 2. On the Tool page, enter the find panel. 3. Go to the between subpanel. 4. Switch the entity type to find to connectors. 5. Switch the entity selector to comps. 6. Select the components Front_Truss_1 and Front_Truss_2. 7. Find the connectors between these components. 8. Under the comps selector click reset. 9. Select the components Front_Truss_1 and Right_Rail_1. 10. Find the connectors between these components. 11. Click reset. 12. Select the components Front_Truss_1 and Left_Rail_1. 13. Find the connectors between these components. 14. Return to the main menu.
www.cadfamily.com HyperMesh 7.0 EMail:cadserv21@hotmail.com
Introduction to FEA Pre-Processing 77
The document is for study only,if tort to your rights,please inform us,we will delete Proprietary Information of Altair Engineering, Inc.
Chapter 2: Assemblies
Step 10: Unrealize the displayed connectors.
1. In the connectors module, enter the unrealize panel. 2. Select connectors >> displayed. 3. Unrealize the connectors. The weld elements associated to these connectors are deleted. 4. Return to the connectors menu.
Step 11: Combine the pairs of adjacent, 2t connectors into 3t connectors.
1. In the connectors module menu, enter the quality panel. 2. In the connectors (unrealized) subpanel, select connectors >> displayed. 3. For tolerance = specify 5. 4. Click preview combine. The header bar displays the message, 12 connector(s) found that need to be combined. 5. Combine the connectors. The header bar displays the message, 6 connectors deleted. The connectors are now blue as this color is specified for 3t (three thickness) connectors in the vis opts dialog (accessed from the panel you are currently in). 6. Return to the connectors module menu.
Step 12: Realize the 3t connectors into weld elements and organize them into the component Con_Frt_Truss.
1. Enter the global panel and set the current component to Con_Frt_Truss. 2. Enter the fe realize panel. 3. Select connectors >> displayed. 4. Verify element config: is set to weld. 5. Verify 5 is specified for proj tol =. 6. Click fe options and verify that the snap to node option is active. 7. Realize the connectors. 8. Return to the connectors menu.
www.cadfamily.com EMail:cadserv21@hotmail.com 78 Introduction to FEA Pre-Processing
The document is for study only,if tort to your rights,please inform us,we will delete Proprietary Information of Altair Engineering, Inc.
HyperMesh 7.0
Chapter 2: Assemblies
Step 13 (Optional): Save your work.
Now that the exercise is complete, save your work to a HyperMesh file or just delete it.
www.cadfamily.com HyperMesh 7.0 EMail:cadserv21@hotmail.com
Introduction to FEA Pre-Processing 79
The document is for study only,if tort to your rights,please inform us,we will delete Proprietary Information of Altair Engineering, Inc.
Chapter 2: Assemblies
www.cadfamily.com EMail:cadserv21@hotmail.com 80 Introduction to FEA Pre-Processing
The document is for study only,if tort to your rights,please inform us,we will delete Proprietary Information of Altair Engineering, Inc.
HyperMesh 7.0
Chapter 2: Assemblies
Exercise 3: Create Connectors from Existing Welds to Create New Welds of a Different Type
Purpose
Become familiar with absorbing existing finite element welds into connectors in order to create new finite element welds of a different type.
Problem Statement
LS-DYNA material 100 welds, with the hexa element configuration, already connect the rear trusses to each other. Update the weld type to LS-DYNA material 100 welds with the beam element configuration. Do this as follows: 1) create connectors from the existing LS-DYNA material 100 hexa welds, and 2) realize the connectors into LS-DYNA material 100 beam welds. This exercise uses the file frame_assembly_3.hm.
Update the existing LS-DYNA material 100 hexa welds to LS-DYNA material 100 beam welds
Step 1: Retrieve and view the model file frame_assembly_3.hm.
Step 2: Create connectors from existing ACM welds in the component Con_Rear_Truss.
1. On the Tool page, enter the user prof panel.
www.cadfamily.com HyperMesh 7.0 EMail:cadserv21@hotmail.com
Introduction to FEA Pre-Processing 81
The document is for study only,if tort to your rights,please inform us,we will delete Proprietary Information of Altair Engineering, Inc.
Chapter 2: Assemblies
2. Select the Nastran user profile from the drop down menu. The elements from which you will create connectors are a type of NASTRAN weld called an ACM weld. 3. In the connectors module menu, enter the fe absorb panel. The Automated Connector Creation and FE Absorption dialog opens. 4. Set FE Configs: to custom. 5. Set FE Type: to nastran 70 acm ((T1+T2)/2). 6. Toggle Elem filter: from all to select. 7. Click the Elem filter: Elements selector twice. A HyperMesh panel menu with an elems selector appears. 8. Select elems >> by collector and select the component Con_Rear_Truss. 9. Click proceed to return to the dialog. 10. Activate the Move connectors to FE component option. 11. Absorb the elements into connectors. Connectors are generated at the locations of the ACM welds. They are colored purple indicating they are realized and are 2t connectors. Also, the connectors are organized into the Con_Rear_Truss, the same component to which the ACMs belong. 12. Close the dialog. 13. Return to the main menu. 14. To turn off the display for the temporary nodes, go to the Disp page on the macro menu and click Mask: Nodes.
Step 3: Isolate the 2t connectors between the Rear_Truss_2 component and the Right_Rail_2 and Left_Rail_2 components.
1. From the disp panel, turn off the display for all geometry components. 2. On the Tool page, enter the find panel. 3. Go to the between subpanel. 4. Switch the find entity type to connectors. 5. Switch the entity selector to comps. 6. Select the components Rear_Truss_2 and Right_Rail_2. 7. Find the connectors between these components. Five connectors are found.
www.cadfamily.com EMail:cadserv21@hotmail.com 82 Introduction to FEA Pre-Processing
The document is for study only,if tort to your rights,please inform us,we will delete Proprietary Information of Altair Engineering, Inc.
HyperMesh 7.0
Chapter 2: Assemblies
8. Under the comps selector click reset. 9. Select the components Rear_Truss_2 and Left_Rail_2. 10. Find the connectors between these components. Five connectors are found. 11. Return to the main menu.
Connectors between the rear_Rr2 component and the Left_Rail_2 and Right_Rail_2 components
Step 4: Add a third link to four of the ten displayed 2t connectors.
1. In the connectors module menu, enter the add links panel. 2. With the connectors selector active, select the four connectors indicated in the image below.
Connectors to select
3. For connect what:, select the component Rear_Truss_1. 4. Verify that the connect what: toggle is set to elems. 5. Activate the search tol = option and specify 5 for it.
www.cadfamily.com HyperMesh 7.0 EMail:cadserv21@hotmail.com
Introduction to FEA Pre-Processing 83
The document is for study only,if tort to your rights,please inform us,we will delete Proprietary Information of Altair Engineering, Inc.
Chapter 2: Assemblies
6. Switch # of layers: to total 3. 7. Click add links to update the connectors definition. The connectors are now blue as they are 3t connections.
Step 5: Unrealize the connectors in the component Con_Rear_Truss.
8. In the connectors module, enter the unrealize panel. 9. Select connectors >> displayed. 10. Unrealize the connectors. The weld elements associated to these connectors are deleted. 11. Return to the connectors menu.
Step 6: Realize the connectors in the component Con_Rear_Truss.
1. Enter the global panel and set the current component to Con_Rear_Truss. 2. Enter the fe realize panel. 3. Select the connectors >> displayed. 4. Verify that element config: is set to weld. 5. Verify that 5 is specified for proj tol =. 6. Click fe options and verify that the snap to node option is active. 7. Realize the connectors. 8. Return to the connectors module menu.
Step 7 (Optional): Save your work.
Now that the exercise is complete, save your work to a HyperMesh file or just delete it.
www.cadfamily.com EMail:cadserv21@hotmail.com 84 Introduction to FEA Pre-Processing
The document is for study only,if tort to your rights,please inform us,we will delete Proprietary Information of Altair Engineering, Inc.
HyperMesh 7.0
Chapter 2: Assemblies
Exercise 4: Swap Welded Part
Purpose
Become familiar with swapping welded parts and updating their affected connections (welds).
Problem Statement
Replace the rear truss component Rear_Truss_1 with a new, similar part and update its affected connections (welds). Do this as follows: 1) update the connectors to use the use name rule, 2) delete the old part, 3) import the new part, and 4) realize the corresponding connectors into LS-DYNA material 100 beam welds. This exercise uses the file frame_assembly_4.hm.
This part (the Rear_Truss_1 component) will be swapped
Step 1: Retrieve and view the model file frame_assembly_4.hm.
Step 2: Update the connectors to use the rule use name when reconnecting parts.
1. Enter the connectors module menu. 2. Enter the add links panel.
www.cadfamily.com HyperMesh 7.0 EMail:cadserv21@hotmail.com
Introduction to FEA Pre-Processing 85
The document is for study only,if tort to your rights,please inform us,we will delete Proprietary Information of Altair Engineering, Inc.
Chapter 2: Assemblies
3. Select connectors >> by collector and select the component Con_Rear_Truss. 4. Click info table to open the Connector Information Table dialog. 5. At the top of the dialog, Configure the table. The Configure Table View dialog opens. 6. Activate the Rule option. 7. Close the Configure Table View dialog. 8. Notice the rule is specified in the Link1, Link2, and Link3 columns. In this case, the rule is none for the selected connectors. 9. Click the select all icon to select all connectors in the table.
10. For Find what:, change the Link:Rule to use-id. 11. For Replace with:, change the Link:Rule to use-name. 12. Update the connectors. 13. Close the Connectors Information Table. 14. Click vis opts and under CE color, select realize. 15. Return to the main menu.
Step 3: Swap the component Rear_Truss_1 for a new version of it.
1. On the Tool page, enter the delete panel. 2. Delete the component, Rear_Truss_1. 3. Return to the main menu. 4. Notice the color of the displayed connectors changes from green (realized state) to yellow (unrealized state) for those connectors associated to the deleted component. This is because the deleted component was one of the connectors links. 5. Notice the existing finite element welds are deleted. 6. Enter the files panel / import subpanel. 7. Activate the file type option HM MODEL. 8. Import the file, rear_truss_1_new.hm.
Step 4: Realize the connectors in the component Con_Rear_Truss.
9. Enter the global panel and set the current component to Con_Rear_Truss. 10. Enter the fe realize panel.
www.cadfamily.com EMail:cadserv21@hotmail.com 86 Introduction to FEA Pre-Processing
The document is for study only,if tort to your rights,please inform us,we will delete Proprietary Information of Altair Engineering, Inc.
HyperMesh 7.0
Chapter 2: Assemblies
11. Select the connectors >> displayed. 12. Verify that element config: is set to weld. 13. Verify that 5 is specified for proj tol =. 14. Click fe options and verify that the snap to node option is active. 15. Realize the connectors. 16. Return to the connectors module menu.
Step 5 (Optional): Save your work.
Now that the exercise is complete, save your work to a HyperMesh file or just delete it.
www.cadfamily.com HyperMesh 7.0 EMail:cadserv21@hotmail.com
Introduction to FEA Pre-Processing 87
The document is for study only,if tort to your rights,please inform us,we will delete Proprietary Information of Altair Engineering, Inc.
Chapter 2: Assemblies
www.cadfamily.com EMail:cadserv21@hotmail.com 88 Introduction to FEA Pre-Processing
The document is for study only,if tort to your rights,please inform us,we will delete Proprietary Information of Altair Engineering, Inc.
HyperMesh 7.0
Chapter 3: Tetrameshing
Chapter 3:
Tetra Meshing
www.cadfamily.com HyperMesh 7.0 EMail:cadserv21@hotmail.com
Introduction to FEA Pre-Processing 89
The document is for study only,if tort to your rights,please inform us,we will delete Proprietary Information of Altair Engineering, Inc.
Chapter 3: Tetrameshing
Tetrameshing: Agenda
] Standard Tetrameshing ] Volume Tetrameshing ] Quick TetraMesh Macro
Tetrameshing: Standard Tetrameshing
] Standard tetrameshing uses tetra mesh sub-panel ] Process:
Generate a surface mesh of plate elements Check quality and connectivity of the plate elements Generate the tetrahedral mesh Delete the original surface mesh Edit if necessary to obtain good quality
www.cadfamily.com EMail:cadserv21@hotmail.com 90 Introduction to FEA Pre-Processing
The document is for study only,if tort to your rights,please inform us,we will delete Proprietary Information of Altair Engineering, Inc.
HyperMesh 7.0
Chapter 3: Tetrameshing
Tetrameshing: Standard Tetrameshing
] Requirements for the shell mesh:
Enclose one, and only one, continuous volume There can be no free edges. There can be no T-connected edges. There can be no duplicates in the mesh. Elements should not fold over and overlap each other Avoid very low minimum tria angles Avoid a large difference in size between adjacent elements Avoid a large difference is size between two sides of a wall thickness
Tetrameshing: Standard Tetrameshing
] Floatable Trias:
Adjacent tria faces on the tetrahedral mesh may have their diagonal reversed from the shell mesh if tetras are better quality -ORShell Mesh Tetra Mesh Faces
] Fixed Trias:
Adjacent tria faces on the tetrahedral mesh always match the shell mesh
Shell Mesh
Tetra Mesh Faces
www.cadfamily.com HyperMesh 7.0 EMail:cadserv21@hotmail.com
Introduction to FEA Pre-Processing 91
The document is for study only,if tort to your rights,please inform us,we will delete Proprietary Information of Altair Engineering, Inc.
Chapter 3: Tetrameshing
Tetrameshing: Volume Tetrameshing
] Volume tetrameshing uses the volume tetra sub-panel ] Provides a quick method of generating a tetramesh ] Generates 2 new components:
auto_2d_tetra_ - holds 2D shell elements auto_3d_tetra_ - holes 3D tetra elements
] Has some specialized options:
Use Proximity Creates smaller elements next to small features to make a smooth transition from small to large Use Curvature Will place more elements along curved surfaces based on user specified settings
Tetrameshing: Volume Tetrameshing
No options
Use surface curvature
Use proximity
Use surface curvature and proximity
www.cadfamily.com EMail:cadserv21@hotmail.com 92 Introduction to FEA Pre-Processing
The document is for study only,if tort to your rights,please inform us,we will delete Proprietary Information of Altair Engineering, Inc.
HyperMesh 7.0
Chapter 3: Tetrameshing
Tetrameshing: Quick TetraMesh
] Quick Tetramesh is found on the Mesh page of the macro menu ] Provides a quick method of generating a tetramesh ] Maintains specified minimum element quality criteria
Resulting tetramesh may deviate from the geometry to maintain good element quality User can select sacred elements or sacred surfaces to force the tetramesh to closely follow the original elements/surfaces
Tetrameshing: Quick TetraMesh
] Options:
Volume Complist Selection of components that contain the geometry to be tetra meshed. Maximum reverse angle Angle between normals of adjacent elements. Elements that are greater than the specified value are fixed. Maximum feature angle Protects nodes on corners with a feature angle greater than the value. Helps to better maintain the geometry. Mesh size Average element size of the mesh to be created. Minimum mesh size Minimum allowable length for any element. Sacred element Selection of elements that you have meshed to your requirements and would like to maintain while tetrameshing the part. Mesh type Trias Only or Mixed.
www.cadfamily.com HyperMesh 7.0 EMail:cadserv21@hotmail.com
Introduction to FEA Pre-Processing 93
The document is for study only,if tort to your rights,please inform us,we will delete Proprietary Information of Altair Engineering, Inc.
Chapter 3: Tetrameshing
www.cadfamily.com EMail:cadserv21@hotmail.com 94 Introduction to FEA Pre-Processing
The document is for study only,if tort to your rights,please inform us,we will delete Proprietary Information of Altair Engineering, Inc.
HyperMesh 7.0
Chapter 3: Tetrameshing
Chapter 3: Section 1 Exercise
Tetra Meshing
Purpose
HyperMesh provides two methods of generating a tetrahedral element mesh. The volume tetra mesher works directly with surface geometry to automatically generate a tetrahedral mesh without further interaction from the user. Even with complex geometry, this method can often generate a high quality tetra mesh quickly and easily. The standard tetra mesher requires a surface mesh of tria or quad elements as input, then provides you with a number of options to control the resulting tetrahedral mesh. This offers a great deal of control over the tetrahedral mesh, and provides the means to generate a tetrahedral mesh for even the most complex models. In this exercise, both methods of generating a tetrahedral mesh are explored. It also addresses tetrahedral element quality and re-meshing.
Problem Statement
This exercise uses the model file, housing.hm. The file contains two parts defined by a volume of surfaces. The geometry has been cleaned such that surface connectivity is proper and surface edges that would cause sliver elements are suppressed. The following functionality is discussed: 1. Volume tetra mesher 2. Standard tetra meshing 3. Checking tetra element quality 4. Re-meshing tetra elements
www.cadfamily.com HyperMesh 7.0 EMail:cadserv21@hotmail.com
Introduction to FEA Pre-Processing 95
The document is for study only,if tort to your rights,please inform us,we will delete Proprietary Information of Altair Engineering, Inc.
Chapter 3: Tetrameshing
Exercise
Step 1: Retrieve and view the model file.
The model for this exercise is housing.hm. Take a few moments to observe the model using the different visual options available in HyperMesh (rotation, zooming, etc.). Only the geometry in the component, cover, is currently displayed.
Step 2: Use the volume tetra mesher and equilateral triangles to create a tetra mesh for the cover.
1. On the 3D page enter the tetramesh panel. 2. Go to the volume tetra subpanel. 3. With the surf selector active, select one of the surfaces in the model. The connected surfaces are selected automatically. 4. Verify that 2D: is set to trias and 3D: is set to tetras. These control the type of element that will be created for the surface mesh and solid mesh of the part. 5. Verify that the use curvature and use proximity options are off. 6. For element size= specify 10. 7. Click tetmesh to create the tetra mesh. The volume tetra mesher creates two components. One is for the shell mesh, and the other is for the tetra mesh. 8. On the Disp page of the macro menu, click Gfx: per to shade the elements. 9. Take a moment to inspect the mesh pattern that the volume tetra mesher created.
www.cadfamily.com EMail:cadserv21@hotmail.com 96 Introduction to FEA Pre-Processing
The document is for study only,if tort to your rights,please inform us,we will delete Proprietary Information of Altair Engineering, Inc.
HyperMesh 7.0
Chapter 3: Tetrameshing
Tetra mesh from the volume tetra subpanel and equilateral triangles (2D: trias)
10. Go to the disp panel on the permanent menu to see the two new components that are created by the volume tetra mesher. 11. Return to the volume tetra subpanel. 12. Reject the mesh. The mesh, along with the components that were created, is deleted.
Step 3: Use the volume tetra mesher and right triangles to create a tetra mesh for the cover.
You should still be in the tetramesh / volume tetra subpanel. 1. Select one of the surfaces in the model. 2. Select 2D: R-trias. 3. Click tetmesh to create the tetra mesh. 4. Click Gfx: per on the macro menu to shade the elements. 5. Inspect the mesh pattern that the volume tetra mesher created. 6. Compare it to the first mesh you created and note the differences. The 2D: R-trias setting tends to create tetra elements with triangular faces that are right triangles (90-4545 angles) while the 2D: trias setting tends to create equilateral triangles (60-60-60 angles).
www.cadfamily.com HyperMesh 7.0 EMail:cadserv21@hotmail.com
Introduction to FEA Pre-Processing 97
The document is for study only,if tort to your rights,please inform us,we will delete Proprietary Information of Altair Engineering, Inc.
Chapter 3: Tetrameshing
Tetra mesh from the volume tetra subpanel and right triangles (2D: R-trias)
7. Reject the mesh.
Step 4: Use the volume tetra mesher to create a tetra mesh with more elements along curved surfaces.
You should still be in the volume tetra subpanel. 1. Select one of the surfaces in the model. 2. Activate the option use curvature. Additional parameters appear. 3. The option use curvature causes more elements to be created along areas of high surface curvature. Thus, curved areas such as fillets will have more and smaller elements, which capture those features with higher resolution. 4. Verify that elem feature ang = is set to 30. 5. For min element size = specify 1.0. 6. Click tetmesh to create the tetra mesh. 7. Shade the tetrahedral elements. 8. Inspect the mesh pattern that the volume tetra mesher created.
www.cadfamily.com EMail:cadserv21@hotmail.com 98 Introduction to FEA Pre-Processing
The document is for study only,if tort to your rights,please inform us,we will delete Proprietary Information of Altair Engineering, Inc.
HyperMesh 7.0
Chapter 3: Tetrameshing
9. Compare it to the previous meshes you created and note the differences. More elements are created around the fillets.
Tetra mesh from the volume tetra subpanel and the option use curvature active
10. Reject the mesh.
Step 5: Use the volume tetra mesher to create a tetra mesh with more elements around small features.
You should still be in the volume tetra subpanel. 1. Select one of the surfaces in the model. 2. Activate the use proximity option. The use proximity option causes the mesh to be refined in areas where surfaces are smaller. The result is a nice transition from small elements on small surfaces to larger elements on larger, adjacent surfaces. 3. Click tetmesh to create the tetra mesh. 4. Shade the elements. 5. Inspect the mesh pattern that the volume tetra mesher created. Compare it to the previous meshes you created and note the differences. More elements were created around surfaces with small angles as indicated in the image below.
www.cadfamily.com HyperMesh 7.0 EMail:cadserv21@hotmail.com
Introduction to FEA Pre-Processing 99
The document is for study only,if tort to your rights,please inform us,we will delete Proprietary Information of Altair Engineering, Inc.
Chapter 3: Tetrameshing
Tetra mesh from the volume tetra subpanel with options use curvature and use proximity
6. Return to the main menu.
Step 6: Prepare the display to tetra mesh the hub component using the standard tetra mesher.
1. On the permanent menu enter the disp panel. 2. Toggle from elems to geom for components. 3. Click none to turn off the display for all components for geometry. 4. Turn on the display of the geometry for the hub component. 5. Toggle from geom to elems for components. 6. Click none to turn off the display for all components for elements. 7. Turn on the display for the hub and tetras components for elements. There are tria shell elements in the hub component. Currently, there are no elements in the tetras component. 8. Return to the main menu.
Step 7 (Optional): Review the connectivity and quality of the tria mesh to validate its integrity for the standard tetra mesher. www.cadfamily.com EMail:cadserv21@hotmail.com 100 Introduction to FEA Pre-Processing
The document is for study only,if tort to your rights,please inform us,we will delete Proprietary Information of Altair Engineering, Inc. HyperMesh 7.0
Chapter 3: Tetrameshing
1. Use the edges and check elems panels to make sure that there are no free edges or very small angles in the tria shell mesh. 2. On the Tool page enter the edges panel. 3. With the comps selector active, pick any tria element on the hub component. 4. Click find edges. A message in the header bar should state No edges found. Selected elements may enclose a volume. This is desired as the tetra mesher requires a closed volume of shell elements. 5. Return to the main menu. 6. Enter the check elements panel. 7. Verify that you are in the 2-d subpanel. 8. Identify elements having an aspect ratio greater than 5. Aspect ratio is the ratio of the longest edge of an element to its shortest edge. This check helps you to identify sliver elements. All of the hubs shell elements pass the check; all of the elements have an aspect ratio less than 5. 9. Identify tria elements having an angle less than 20. (trias: min angle) This check also helps you to identify sliver elements. All the hubs shell elements pass the check; all the elements have angles greater than 20. The surface mesh is suitable for creating a tetra mesh. 10. Return to the main menu.
Step 8: Create a tetra mesh for the hub using the standard tetra mesher.
1. Use the tetramesh / tetra mesh subpanel to generate the mesh. 2. Set the current component to tetras. 3. On the 3D page enter the tetramesh panel. 4. Go to the tetra mesh subpanel. 5. With the comps selector active under floatable trias/quads:, select one of the hub shell elements from the graphics area. The floatable trias / quads option gives the tetra mesher the option to swap the diagonal for any pair of surface trias, if that will result in a better tetra mesh quality. If you
www.cadfamily.com HyperMesh 7.0 EMail:cadserv21@hotmail.com
Introduction to FEA Pre-Processing 101
The document is for study only,if tort to your rights,please inform us,we will delete Proprietary Information of Altair Engineering, Inc.
Chapter 3: Tetrameshing
do not want to change the element connectivity on the surface mesh, use the fixed trias / quads selector. 6. Click tetmesh to generate the tetrahedral elements.
Cut-away view of tetrahedral elements
Step 9: Check the quality of the hubs tetra elements.
1. From the disp panel, display only the elements in the tetras component. 2. On to the Tool page, enter the check elems panel. 3. Go to the 3-d subpanel. 4. Identify the smallest element length among the displayed elements. If the minimum length is acceptable for a target element size of 5.0, then no further action is necessary. 5. Identify the smallest angle (tria faces: min angle) among the displayed elements. If the minimum tria face angle is no less than 10, then the mesh quality should be acceptable. 6. Identify elements having a tet collapse smaller than 0.3.
www.cadfamily.com EMail:cadserv21@hotmail.com 102 Introduction to FEA Pre-Processing
The document is for study only,if tort to your rights,please inform us,we will delete Proprietary Information of Altair Engineering, Inc.
HyperMesh 7.0
Chapter 3: Tetrameshing
The tet collapse criteria is a normalized volume check for tetrahedral elements. A value of one indicates a perfectly formed element with maximum possible volume. A value of zero indicates a completely collapsed element with no volume. The header message bar indicates that one element has a tetra collapse smaller than 0.3.
Step 10: Isolate the element with the tetra collapse smaller than 0.3 and find the elements surrounding it.
You should still be in the check elements panel. 1. With 0.3 still specified for tet collapse, click tet collapse again. 2. Click save failed. The element that failed the tetra collapse check is saved in the user mark, and can be retrieved in any panel using the extended selection menu. 3. Return to the main menu. 4. On the Tool page, enter the mask panel (F5 key). 5. Set the entity selector to elems and select elems >> retrieve. The element that was saved in the check elems panel is retrieved. 6. Select elems >> reverse. 7. Mask the elements. Only the one tetra element that failed the tetra collapse check should be displayed. 8. Return to the main menu. 9. On the QA page of the macro menu, click find attached. The layer of elements that is attached to the one displayed element is identified and displayed. 10. Click find attached again. The layer of elements that is attached to the displayed elements is identified and displayed.
The find attached macros functionality can be duplicated using the find panel, find attached(fe) subpanel on the Tool page.
www.cadfamily.com HyperMesh 7.0 EMail:cadserv21@hotmail.com
Introduction to FEA Pre-Processing 103
The document is for study only,if tort to your rights,please inform us,we will delete Proprietary Information of Altair Engineering, Inc.
Chapter 3: Tetrameshing
Step 11: Re-mesh the hubs displayed tetra elements to improve their tetra collapse.
1. Use the tetramesh / tetra remesh subpanel to re-mesh only the displayed tetra elements. 2. On the 3D page enter the tetramesh panel. 3. Go to the tetra remesh subpanel. 4. Select elems >> displayed. 5. Remesh the elements to regenerate this area of the mesh. Note that the re-meshing operation works on only one group of elements (one volume) at a time. 6. Return to the main menu. 7. On the Tool page enter the check elems panel. 8. Click tet collapse to find out if the tetra collapse has improved for the displayed elements. The message in the header bar should indicate that the minimum tetra collapse is larger than the value reported before the tetra elements were re-meshed. 9. Return to the main menu.
Step 12 (Optional): Save your work.
Now that the tetra mesh complete, it is a good time to save the model.
Summary
A tetra mesh has been created for both parts in the file. Different procedures for tetra meshing were used. Either method can be used to mesh parts, depending on the needs of the analysis. Also, the tetra re-mesh function was used to show how to quickly fix the quality of tetra elements.
www.cadfamily.com EMail:cadserv21@hotmail.com 104 Introduction to FEA Pre-Processing
The document is for study only,if tort to your rights,please inform us,we will delete Proprietary Information of Altair Engineering, Inc.
HyperMesh 7.0
Chapter 4: Creating Hexa-Penta Mesh
Chapter 4:
Creating Hexa-Penta Mesh
www.cadfamily.com HyperMesh 7.0 EMail:cadserv21@hotmail.com
Introduction to FEA Pre-Processing 105
The document is for study only,if tort to your rights,please inform us,we will delete Proprietary Information of Altair Engineering, Inc.
Chapter 4: Creating Hexa-Penta Mesh
Hex Meshing: Introduction
] Hex mesh is created by extruding hexa / penta elements from a shell mesh
Allows lots of control over the hexa-penta mesh pattern Requires good shell meshing skills
2D element quality is key!
Good quality shells lead to good quality solids
3D panels in HyperMesh are easy to use
Difficulty lies in planning the strategy to mesh complex parts
Hex Meshing: Tools for Creating Hex Mesh
] Drag Extrudes solids from shells along a linear path
] Spin Extrudes solids from shells along a circular path
www.cadfamily.com EMail:cadserv21@hotmail.com 106 Introduction to FEA Pre-Processing
The document is for study only,if tort to your rights,please inform us,we will delete Proprietary Information of Altair Engineering, Inc.
HyperMesh 7.0
Chapter 4: Creating Hexa-Penta Mesh
Hex Meshing: Tools for Creating Hex Mesh
] Drag Extrudes solids from shells along a linear path
] Spin Extrudes solids from shells along a circular path
Hex Meshing: Tools for Creating Hex Mesh
] Line Drag Extrudes solids from shells along the path of a selected line
] Element Offset Extrudes solids from shells along the normals of the selected shells
www.cadfamily.com HyperMesh 7.0 EMail:cadserv21@hotmail.com
Introduction to FEA Pre-Processing 107
The document is for study only,if tort to your rights,please inform us,we will delete Proprietary Information of Altair Engineering, Inc.
Chapter 4: Creating Hexa-Penta Mesh
Hex Meshing: Tools for Creating Hex Mesh
] Linear Solid Creates layers of solids between two sets of shell elements with the same mesh pattern and connectivity
] Solid Mesh Creates solids in a pentagonal or hexagonal volume defined by lines
Hex Meshing: Tools for Creating Hex Mesh
] Solid Map
Extrudes solids from a set of shell elements Define a volume using nodes, lines, surfaces, elements, or any combination Automatically maps the solids into the volume Can automatically match connectivity with adjacent areas that have also been mesh with solid map
www.cadfamily.com EMail:cadserv21@hotmail.com 108 Introduction to FEA Pre-Processing
The document is for study only,if tort to your rights,please inform us,we will delete Proprietary Information of Altair Engineering, Inc.
HyperMesh 7.0
Chapter 4: Creating Hexa-Penta Mesh
Hex Meshing: Tools for Checking / Editing Hex Mesh
] Faces
Preview and equivalence nodes within a specified tolerance Edges panel can also be used Create shell elements on every free face in the model Places shells in a new component called ^faces Shells can help identify connectivity problems Use shells in other 3D panels to create solid mesh
] Hidden Line
Use hidden line to view a cross section of the ^faces component to check model connectivity
Hex Meshing: Tools for Checking / Editing Hex Mesh
] Check Elems
Use the 3-d sub-panel to check element quality of solid elements
] Split
Hexa elements sub-panel Splits hexa elements into 1 of 6 patterns:
2 Pentas
Penta-Hexa
Hexa-Penta
2 Hexas
3 Hexas
4 Hexas
Patterns are consistent with respect to selected N1 and N2 nodes:
+0
+90
+180
+270
www.cadfamily.com HyperMesh 7.0 EMail:cadserv21@hotmail.com
Introduction to FEA Pre-Processing 109
The document is for study only,if tort to your rights,please inform us,we will delete Proprietary Information of Altair Engineering, Inc.
Chapter 4: Creating Hexa-Penta Mesh
Hex Meshing: Process and Strategy
] Study the geometry
Understand the shape of the part Focus on small portions of complex parts Mask or split surfaces if necessary Create a cross-section of lines to help Use intersect panel or trim the surfaces Determine features that will be ignored Ex.: small fillets & holes Determine features that are critical to the analysis These features will probably need good element quality Study the Geometry Determine Methods Form a Plan Prepare the Geometry Create the Shell Mesh Create the Solid Mesh
Hex Meshing: Process and Strategy
] Determine what 3D functions to use
Mentally divide the part into different regions Each region must be able to be mesh using one of the solids functions Look for: Areas where large numbers of elements can be created with 1 function Identical / symmetric areas Intersecting features Areas with lots of curvature Look at how the region will connect with adjacent regions Note what 2D mesh pattern is required Study the Geometry Determine Methods Form a Plan Prepare the Geometry Create the Shell Mesh Create the Solid Mesh
www.cadfamily.com EMail:cadserv21@hotmail.com 110 Introduction to FEA Pre-Processing
The document is for study only,if tort to your rights,please inform us,we will delete Proprietary Information of Altair Engineering, Inc.
HyperMesh 7.0
Chapter 4: Creating Hexa-Penta Mesh
Hex Meshing: Process and Strategy
] Example: half sphere
Study the Geometry Determine Methods
Spin
Form a Plan Prepare the Geometry
Linear Solid
Create the Shell Mesh Create the Solid Mesh
Hex Meshing: Process and Strategy
] Form a plan
Determine the order in which to mesh the regions of the part Mesh from the inside to the outside Mesh smaller features before large Larger adjacent areas can then be meshed to match connectivity Try to mesh the hardest areas first Sometimes start with areas where elements can be mass produced Sometimes just mesh ANYTHING to get started Starts the thinking process Study the Geometry Determine Methods Form a Plan Prepare the Geometry Create the Shell Mesh Create the Solid Mesh
www.cadfamily.com HyperMesh 7.0 EMail:cadserv21@hotmail.com
Introduction to FEA Pre-Processing 111
The document is for study only,if tort to your rights,please inform us,we will delete Proprietary Information of Altair Engineering, Inc.
Chapter 4: Creating Hexa-Penta Mesh
Hex Meshing: Process and Strategy
] Prepare the geometry
Focus on a region where 1 3D meshing function will be used Determine what geometry is need to create the 2D mesh needed for the 3D mesh DO NOT assume that geometry cleanup is necessary!!! ONLY create / edit what is necessary to use the 2D mesh function Perform the preparation Geometry cleanup Defeature blends & small holes if needed Trim surfaces Project or create lines Etc. Study the Geometry Determine Methods Form a Plan Prepare the Geometry Create the Shell Mesh Create the Solid Mesh
Hex Meshing: Process and Strategy
] Create the shell mesh needed for the solid mesh
Think of what mesh pattern is required Dont simply accept what the algorithms give you Perform as much editing as needed Can use faces panel to create shells on existing solid mesh Evaluate the shell mesh when created Make sure the pattern will lead to solid mesh that can be connected to adjacent regions Study the Geometry Determine Methods Form a Plan Prepare the Geometry Create the Shell Mesh Create the Solid Mesh
] Element quality is key!!!
Good quality 2D mesh will lead to good quality 3D mesh
www.cadfamily.com EMail:cadserv21@hotmail.com 112 Introduction to FEA Pre-Processing
The document is for study only,if tort to your rights,please inform us,we will delete Proprietary Information of Altair Engineering, Inc.
HyperMesh 7.0
Chapter 4: Creating Hexa-Penta Mesh
Hex Meshing: Process and Strategy
] Create the solid mesh
This is the easy part! Evaluate when the mesh is created Make sure the mesh will be able to connect with adjacent regions Check if any editing is required Modifications to match the geometry Morphing can be used here Splitting of elements to obtain necessary edges Improvement of element quality Study the Geometry Determine Methods Form a Plan Prepare the Geometry Create the Shell Mesh Create the Solid Mesh
Move to the next region and repeat
Always be aware if your strategy needs to
change
www.cadfamily.com HyperMesh 7.0 EMail:cadserv21@hotmail.com
Introduction to FEA Pre-Processing 113
The document is for study only,if tort to your rights,please inform us,we will delete Proprietary Information of Altair Engineering, Inc.
Chapter 4: Creating Hexa-Penta Mesh
www.cadfamily.com EMail:cadserv21@hotmail.com 114 Introduction to FEA Pre-Processing
The document is for study only,if tort to your rights,please inform us,we will delete Proprietary Information of Altair Engineering, Inc.
HyperMesh 7.0
Chapter 4: Creating Hexa-Penta Mesh
Chapter 4: Section 1 Exercise
Creating Hexa-Penta Mesh
Purpose
For some analyses, it is desirable to use a mesh of hexahedral and pentahedral elements. This is used for parts, which have a large thickness compared to the element size being used, or for parts that have many features and/or changes in thickness. Castings or forgings are good examples. This exercise introduces you to a number of HyperMesh functions that are used to create hexa-penta meshes.
Problem Statement
This exercise uses the model file, arm_bracket.hm. The model geometry is a bracket designed to support a rail. It is organized into four sections and surfaces are split for ease of creating the shell mesh, which will be used to build the hexa-penta mesh. Mesh each of these using a different hexa meshing function. The following functions will be used: 1. Elem offset 2. Spin 3. Linear solid 4. Solid map Once the part is meshed, it also needs to be checked for connectivity errors. The faces and hidden lines panels are used to perform this task. Note This exercise assumes that you are familiar with using the automesh panel and its meshing module.
www.cadfamily.com HyperMesh 7.0 EMail:cadserv21@hotmail.com
Introduction to FEA Pre-Processing 115
The document is for study only,if tort to your rights,please inform us,we will delete Proprietary Information of Altair Engineering, Inc.
Chapter 4: Creating Hexa-Penta Mesh
Exercise
Step 1: Retrieve and view the model file
The model for this exercise is arm_bracket.hm. Take a few moments to observe the model using the different visual options available in HyperMesh (rotation, zooming, etc.). The model is organized into four IGES layers, consisting of 1) the base, 2) the first section of the arm, with a constant cross section and curvature, 3) the second section of the arm, with a tapered cross section, and 4) the boss.
Step 2: Mesh the top surface of the base, including the L-shaped surface.
1. On the status bar, verify that the active component collector is base. 2. On the 2D page enter the automesh panel. 3. Select the surfaces on the top side of the base, including the L-shaped surface at the intersection of the base and the arm. 4. For elem size = specify 10. 5. For element type specify quads. 6. Set the meshing mode to automatic. (The current setting might be interactive or QI optimized.) 7. Mesh the surfaces.
www.cadfamily.com EMail:cadserv21@hotmail.com 116 Introduction to FEA Pre-Processing
The document is for study only,if tort to your rights,please inform us,we will delete Proprietary Information of Altair Engineering, Inc.
HyperMesh 7.0
Chapter 4: Creating Hexa-Penta Mesh
Resulting quad mesh on base surfaces
8. Return to the main menu.
Step 3: Create layers of hex elements for the base.
1. On the 2D page enter the elem offset panel. 2. Select the solid layers subpanel. 3. With the elems selector active, select the elements on the base. 4. For number of layers = specify 5. 5. For total thickness = specify 25. 6. Click on offset +. The hexa mesh is created.
www.cadfamily.com HyperMesh 7.0 EMail:cadserv21@hotmail.com
Introduction to FEA Pre-Processing 117
The document is for study only,if tort to your rights,please inform us,we will delete Proprietary Information of Altair Engineering, Inc.
Chapter 4: Creating Hexa-Penta Mesh
Hex mesh on base
Step 4: Prepare the display for meshing the arms curved segment.
1. Turn on the display of the geometry in the arm_curve component. 2. Press the F5 key to go to the mask panel. 3. Select elements >> by config, and select the hex8 configuration. 4. Click select entities. All of the elements with a configuration of hex8 in the model are selected. 5. Select elements >> by config, and select the penta6 configuration. 6. Click select entities. All of the elements with a configuration of penta6 in the model are selected. 7. Mask the elements. 8. Return to the main menu.
Step 5: Create a node at the center of the arm radius.
1. Use the distance / 3 nodes subpanel in order to create the node.
www.cadfamily.com EMail:cadserv21@hotmail.com 118 Introduction to FEA Pre-Processing
The document is for study only,if tort to your rights,please inform us,we will delete Proprietary Information of Altair Engineering, Inc.
HyperMesh 7.0
Chapter 4: Creating Hexa-Penta Mesh
The first segment of the arm can be meshed using the spin panel. This requires a node to be selected as the center point of rotation. The node you create here will be used as that center point. Temporary nodes can be created on geometry by clicking and holding the left mouse button until the cursor changes to a box, then highlighting the geometry. Clicking on the highlighted line creates nodes. 2. Enter the distance panel. 3. Go to the three nodes subpanel. 4. With the N1 selector active, select three nodes on one of the curved lines of the arm. 5. Press and hold the left mouse button. Move the cursor over a curved line. The cursor changes to a square, and the line is highlighted. Release the mouse button, and the line is selected. 6. Click at any three locations along the selected line. The active selector advances from N1 to N2 to N3, and the locations will be selected as though there was a node there. 7. Click circle center to create the node at the center.
Three nodes to create a center node
8. Return to the main menu.
Step 6: Create hexa elements in the curved portion of the arm.
1. Use the spin panel to create the mesh. Use a density of 24 elements along the curve. 2. Use the global panel to set arm_curve as the current component. 3. Enter the spin panel on the 3D page.
www.cadfamily.com HyperMesh 7.0 EMail:cadserv21@hotmail.com
Introduction to FEA Pre-Processing 119
The document is for study only,if tort to your rights,please inform us,we will delete Proprietary Information of Altair Engineering, Inc.
Chapter 4: Creating Hexa-Penta Mesh
4. Select the spin elems subpanel. 5. Using elems >> by window, select the plate elements within the L-shaped cross section of the arm.
Elements to select for spin function
6. For angle = specify 90 degrees. 7. For the direction, select the x-axis (Y-Z plane). 8. For the base node, select the center node created above. 9. For on spin = specify 24. 24 layers of hex elements will be created when the plate elements are spun. 10. Click spin -. 11. Return to the main menu.
www.cadfamily.com EMail:cadserv21@hotmail.com 120 Introduction to FEA Pre-Processing
The document is for study only,if tort to your rights,please inform us,we will delete Proprietary Information of Altair Engineering, Inc.
HyperMesh 7.0
Chapter 4: Creating Hexa-Penta Mesh
Spin panel results
Step 7: Create faces on the hex elements.
1. On the Tool page enter the faces panel. 2. With the entity selector set to comps, select the arm_curve component. 3. Click find faces. 2-D shell elements are created on the free faces of every 3-D solid element in the component. They are placed in a new component named ^faces. The ^faces component is created with its visualization set to wireframe, so you will not be able to see the new elements right away if the arm_curve component is displayed and in shaded mode. 4. On the Disp page of the macro menu click Gfx: per to shade the elements. You will now see the elements in the ^faces component.
Step 8: Prepare the display for meshing the second arm segment.
1. On the permanent menu enter the disp panel. 2. Toggle from elems to geom for components. 3. Click none to turn off the display for all geometry. 4. Display the geometry in the arm_straight component. 5. Toggle from geom to elems for components.
www.cadfamily.com HyperMesh 7.0 EMail:cadserv21@hotmail.com
Introduction to FEA Pre-Processing 121
The document is for study only,if tort to your rights,please inform us,we will delete Proprietary Information of Altair Engineering, Inc.
Chapter 4: Creating Hexa-Penta Mesh
6. Click none to turn off the display for all elements. 7. Display the elements in the arm_straight and ^faces components. 8. Return to the main menu.
Step 9: Mesh the L-shaped set of surfaces between the arm_straight and boss components.
1. Enter the global panel and set the current component collector to arm_straight. 2. On the 2D page, enter the automesh panel. 3. Select the three surfaces lying on the intersection between the arm_straight and boss components. Note These surfaces are in the arm_straight component.
4. Set the meshing mode to interactive. 5. Click mesh to go to the meshing module. 6. From the density subpanel, adjust the densities to obtain a mesh that matches the image below. This mesh pattern matches the mesh pattern at the intersection of the two arm segments. This is necessary for the next step.
Densities to correspond to the mesh on the end face
7. Click return to create the elements and go back to the automesh panel.
www.cadfamily.com EMail:cadserv21@hotmail.com 122 Introduction to FEA Pre-Processing
The document is for study only,if tort to your rights,please inform us,we will delete Proprietary Information of Altair Engineering, Inc.
HyperMesh 7.0
Chapter 4: Creating Hexa-Penta Mesh
8. Return to the main menu.
Step 10: Use linear solid to build the mesh between the two sets of shell elements.
1. On the 3D page enter the linear solid panel. 2. With the from: elems selector active, select the ^faces elements lying on the intersection between the first and second arm segments. You can select one of the elements and then select elems >> by face to select the rest of the necessary elements. 3. Click the to: elems selector to make it active. Then select the shell elements between the arm and boss, which you created using the automesh panel in the last step. 4. Click the from: alignment: N1 selector to make it active. Then select three nodes on one of the from elements you selected in #2 above. 5. Click the to: alignment: N1 selector to make it active. Then select three nodes on the to element corresponding to the from element with the three from nodes you selected in #4 above. Refer to the image below.
Example selection for alignment nodes
6. For density = specify 12. 7. Click solids to create the mesh.
www.cadfamily.com HyperMesh 7.0 EMail:cadserv21@hotmail.com
Introduction to FEA Pre-Processing 123
The document is for study only,if tort to your rights,please inform us,we will delete Proprietary Information of Altair Engineering, Inc.
Chapter 4: Creating Hexa-Penta Mesh
Linear solid mesh
8. Return to the main menu.
Step 11: Prepare the display for meshing the boss.
1. On the permanent menu enter the disp panel. 2. Toggle from elems to geom for components. 3. Click none to turn off the display for all geometry. 4. Display the geometry in the boss component. 5. Toggle from geom to elems for components. 6. Click none to turn off the display for all elements. 7. Display elements for the boss component. 8. Return to the main menu.
Step 12: Create a shell mesh on the bottom of the boss.
1. Set the current component collector to boss. 2. On the 2D page enter the automesh panel. 3. Select the five surfaces on the bottom face of the boss. 4. Click mesh to enter the meshing module.
www.cadfamily.com EMail:cadserv21@hotmail.com 124 Introduction to FEA Pre-Processing
The document is for study only,if tort to your rights,please inform us,we will delete Proprietary Information of Altair Engineering, Inc.
HyperMesh 7.0
Chapter 4: Creating Hexa-Penta Mesh
5. Adjust the densities to match the image below:
Mesh densities on the bottom of the boss
6. Return to the automesh panel. The elements are created. 7. Return to the main menu.
Step 13: Project a node to the bottom face of the boss.
1. On to the Tool page enter the project panel. 2. Go to the to line subpanel. 3. Select the node on the rightmost top vertex, as per the image below. 4. Click nodes >> duplicate. 5. For the to line select the line on the boss top face. Refer to the image below.
www.cadfamily.com HyperMesh 7.0 EMail:cadserv21@hotmail.com
Introduction to FEA Pre-Processing 125
The document is for study only,if tort to your rights,please inform us,we will delete Proprietary Information of Altair Engineering, Inc.
Chapter 4: Creating Hexa-Penta Mesh
Projecting a node to a line
6. Select along vector: x- axis. 7. Project the node to the line. 8. Return to the main menu.
Step 14: Generate hexas for the boss using the solid map panel.
1. On the 3D page enter the solid map panel. 2. Select source geom: (none). 3. Select destination geom: surf and select the top surface of the boss. 4. Select along geom: mixed. 5. Under along geom: mixed, click lines to make it the active selector. 6. Select the line indicated in the image below. 7. Click node path to make it the active selector. 8. Select nodes to define the exact location of the solid element layers, as indicated in the image below. A total of 13 nodes should be selected, starting at the boss mesh, and then using all of the nodes along the edge of the arm_straight component, ending with the node projected to the top of the boss.
www.cadfamily.com EMail:cadserv21@hotmail.com 126 Introduction to FEA Pre-Processing
The document is for study only,if tort to your rights,please inform us,we will delete Proprietary Information of Altair Engineering, Inc.
HyperMesh 7.0
Chapter 4: Creating Hexa-Penta Mesh
Along nodes for solid map
9. For elems to drag:, select elems >> by collector and select the boss component. 10. Click mesh. The elements are created and the mesh on this part is completed.
www.cadfamily.com HyperMesh 7.0 EMail:cadserv21@hotmail.com
Introduction to FEA Pre-Processing 127
The document is for study only,if tort to your rights,please inform us,we will delete Proprietary Information of Altair Engineering, Inc.
Chapter 4: Creating Hexa-Penta Mesh
Completed mesh of the arm bracket
11. Return to the main menu.
Step 15 (optional): Check the connectivity of the model.
1. On the Tool page, enter the faces panel. 2. Click comps to go to a list of components. 3. Select every component from the list, or select comps >> all. 4. Select the components to complete the selection and go back to the faces panel. 5. Click find faces. 6. Go to the disp panel on the permanent menu. 7. Turn off the display of the geometry of all components. 8. Turn off the display of the elements of all components except ^faces. 9. On the Post page enter the hidden line panel. (You can press F1 on the keyboard to go to this panel.) 10. Go to the cutting subpanel. 11. Activate the xz plane and trim plane options. 12. Click fill plot. The faces are now displayed with a plane cutting the model in half. This is so the interior of the model can be viewed. 13. Click near the cutting plane. Holding the left mouse button down, move the mouse back and forth. The cutting plane moves through the model, allowing you to see if any face elements exist on the interior of the model. You should see that there are face elements interior to the model, between the boss and arm. You need to perform some corrections on the connectivity.
www.cadfamily.com EMail:cadserv21@hotmail.com 128 Introduction to FEA Pre-Processing
The document is for study only,if tort to your rights,please inform us,we will delete Proprietary Information of Altair Engineering, Inc.
HyperMesh 7.0
Chapter 4: Creating Hexa-Penta Mesh
Hidden line view of faces
14. Return to the main menu.
Step 16 (Optional): Correct the connectivity of the model.
1. From the disp panel, display elements for all components except for the ^faces component. 2. On the permanent menu enter the vis panel. 3. Display the elements of the solidmap component as transparent. 4. On the Tool page enter the faces panel. 5. Select elems >> displayed. 6. Click preview equiv. Coincident nodes on the intersection between the arm and the boss are highlighted. 7. Specify a slightly larger value for tolerance =, and click preview equiv to identify more coincident nodes on the intersection. 8. Repeat #7 until all 60 coincident nodes have been found. 9. Click equivalence. The nodes are replaced to the location of the lowest node ID.
www.cadfamily.com HyperMesh 7.0 EMail:cadserv21@hotmail.com
Introduction to FEA Pre-Processing 129
The document is for study only,if tort to your rights,please inform us,we will delete Proprietary Information of Altair Engineering, Inc.
Chapter 4: Creating Hexa-Penta Mesh
10. On the Disp page of the macro menu, click Gfx: per. All the components are reset to use the shaded visual mode.
Step 17 (Optional): Recheck the connectivity of the model.
Repeat Step 16 above to make sure the model is now equivalenced. If you find errors, repeat either Step 17 or Step 18 to correct the errors.
Step 18 (Optional): Save your work.
The 3-D solid mesh has now been completed. Save the model if desired.
www.cadfamily.com EMail:cadserv21@hotmail.com 130 Introduction to FEA Pre-Processing
The document is for study only,if tort to your rights,please inform us,we will delete Proprietary Information of Altair Engineering, Inc.
HyperMesh 7.0
Chapter 5: Morphing
Chapter 5:
Morphing
www.cadfamily.com HyperMesh 7.0 EMail:cadserv21@hotmail.com
Introduction to FEA Pre-Processing 131
The document is for study only,if tort to your rights,please inform us,we will delete Proprietary Information of Altair Engineering, Inc.
Chapter 5: Morphing
Morphing Agenda
] ] ] ] What is morphing? How morphing works Typical morphing operations Morphing tools
Morphing What is it?
] Morphing allows you to:
Change the shape of an existing mesh Modify the spatial relationship of elements in a mesh pattern Doesnt change the mesh pattern at all Map an existing mesh to new geometry Save shape changes as shape variables for use in optimization analysis
Width Increased
Radius Increased
www.cadfamily.com EMail:cadserv21@hotmail.com 132 Introduction to FEA Pre-Processing
The document is for study only,if tort to your rights,please inform us,we will delete Proprietary Information of Altair Engineering, Inc.
HyperMesh 7.0
Chapter 5: Morphing
Morphing How does it work?
] HyperMorph uses domains and handles to control morphing operations
Local Handles Global Domain Handle Global Handles
2D Domain Handle
3D Domain Handle Edge Domain (red line) 2D Domain on free faces of solid elements
Morphing How does it work?
] Domains divide the model into groups of elements
A morphing operation that affects a domain will affect all elements in that domain Elements can only belong to 1 domain Types of domains: Global: influences all elements in the model 1D: contains groupings of 1D elements 2D: contains groupings of 2D elements Also found on the free faces of 3D elements Separates 3D domains 3D: contains groupings of 3D elements Edge: domains at the perimeter of 2D domains Separates 2D domains
www.cadfamily.com HyperMesh 7.0 EMail:cadserv21@hotmail.com
Introduction to FEA Pre-Processing 133
The document is for study only,if tort to your rights,please inform us,we will delete Proprietary Information of Altair Engineering, Inc.
Chapter 5: Morphing
Morphing How does it work?
] Handles provide the mechanism for modifying the shape of a mesh
Handles are attached to 1 or more domains When a handle is moved, all elements & nodes in the attached domains are moved proportionately The amount of movement depends on the location within the domain relative to the handle Types of handles Global: handles attached to the global domain Used to perform large scale shape changes Local: handles attached to local domains (1D, 2D, 3D, & edge) Used to perform detailed shape changes
Morphing How does it work?
] Example:
Move a local handle to the left
Handle does not modify 2D or edge domains to which it is not attached
Handle modifies the 2D and edge domains it is attached to
www.cadfamily.com EMail:cadserv21@hotmail.com 134 Introduction to FEA Pre-Processing
The document is for study only,if tort to your rights,please inform us,we will delete Proprietary Information of Altair Engineering, Inc.
HyperMesh 7.0
Chapter 5: Morphing
Morphing Typical Morphing Actions
] Move handles to new locations
] Change the distance between handles
10
15
Morphing Typical Morphing Actions
] Change the radius of fillets or holes
] Map to new surface or line geometry
www.cadfamily.com HyperMesh 7.0 EMail:cadserv21@hotmail.com
Introduction to FEA Pre-Processing 135
The document is for study only,if tort to your rights,please inform us,we will delete Proprietary Information of Altair Engineering, Inc.
Chapter 5: Morphing
Morphing Tools
] The HyperMorph Module
Morphing Tools
] HyperMorph Panels
Domains Create and edit the organization of elements into domains Handles Create new handles Systems Create and edit local coordinate axes Symmetry Creates symmetries which allow similar domains to be morphed in a symmetric fashion Morph Perform modifications to model shape Save changes as shape variables for optimization analyses Define parameters for morphing operations Map to Geom Projects domains / mesh to selected geometry Autoshape Define multiple shape variables for optimization at the same time
www.cadfamily.com EMail:cadserv21@hotmail.com 136 Introduction to FEA Pre-Processing
The document is for study only,if tort to your rights,please inform us,we will delete Proprietary Information of Altair Engineering, Inc.
HyperMesh 7.0
Chapter 5: Morphing
Morphing Display Controls
] Disp panel (permanent menu)
Set the collector type selector to handles, domains or symmetrys
] Mask panel
Set the entity selector to handles, domains, or symmetrys
Morphing Display Controls
] Domains : parameters sub-panel
Control size of: handle icons symmetry icons Select colors for: Domains Symmetrys Faces
www.cadfamily.com HyperMesh 7.0 EMail:cadserv21@hotmail.com
Introduction to FEA Pre-Processing 137
The document is for study only,if tort to your rights,please inform us,we will delete Proprietary Information of Altair Engineering, Inc.
Chapter 5: Morphing
www.cadfamily.com EMail:cadserv21@hotmail.com 138 Introduction to FEA Pre-Processing
The document is for study only,if tort to your rights,please inform us,we will delete Proprietary Information of Altair Engineering, Inc.
HyperMesh 7.0
Chapter 5: Morphing
Chapter 5: Section 1 Exercise
Introduction to Morphing Domains and Handles
Purpose
To work with the morphing functionality in HyperMesh, you should first be proficient with creating domains and handles and understand how they interact with each other and the mesh by performing basic morphing (moving handles interactively). Once you understand these basic principles, you can then learn about other morphing functions. This exercise uses a very simply model of shell elements, which allows you to see and understand the relationship of domains and handles.
Problem Statement
This exercise uses the model file, morphing_1.hm.
As stated above, the model is a very simple model of shell elements. The exercise discusses the following topics: 1. Automatic generation of domains and handles 2. Manually organizing elements into domains 3. Manual creation of new handles 4. Editing edge domains 5. Interactive morphing to understand domain and handle interaction
www.cadfamily.com HyperMesh 7.0 EMail:cadserv21@hotmail.com
Introduction to FEA Pre-Processing 139
The document is for study only,if tort to your rights,please inform us,we will delete Proprietary Information of Altair Engineering, Inc.
Chapter 5: Morphing
Exercise
Step 1: Retrieve and view the model file. The model for this exercise is morphing_1.hm. Take a few moments to observe the model using the different visual options available in HyperMesh (rotation, zooming, etc.). Step 2: Auto generate 2-D domains and handles.
6. On the Tool page enter the HyperMorph panel. This takes you to the HyperMorph module. Within the HyperMorph module are the panels used to define and edit morphing domains and handles, as well as the panels that carry out the morphing operations. The left column contains common HyperMesh panels that are useful when morphing.
The HyperMorph module
7. In the HyperMorph module, enter the domains panel. 8. Select the create subpanel. 9. Click autogenerate. Based on the models geometric features, the autogenerate function automatically organizes all of the models elements into various domains and creates local handles associated with the domains. autogenerate also creates eight global handles, one at each of the eight corners of a box enclosing the model. (The boxs sides align to the global axes.) One more global handle is created within the box, at the model's peak nodal density. The screen display should look like the image below.
www.cadfamily.com EMail:cadserv21@hotmail.com 140 Introduction to FEA Pre-Processing
The document is for study only,if tort to your rights,please inform us,we will delete Proprietary Information of Altair Engineering, Inc.
HyperMesh 7.0
Chapter 5: Morphing
Model with auto generated domains and handles for morphing
Step 3: Move elements into a new 2-D domain.
You should still be in the domains / create subpanel. 1. Switch the domain type from global domain to 2D domains. 2. Use elems >> by window to select the elements indicated in the image below.
Elements to select to move into a new domain
3. Verify that the partition domains option is active. Local handles are created for the new domain.
www.cadfamily.com HyperMesh 7.0 EMail:cadserv21@hotmail.com
Introduction to FEA Pre-Processing 141
The document is for study only,if tort to your rights,please inform us,we will delete Proprietary Information of Altair Engineering, Inc.
Chapter 5: Morphing
4. Create the domain. You should now have two local domains. Elements can only belong to one domain at a time. Thus, the elements you selected were moved into the new domain. This functionality makes it very easy to group elements into different domains.
Step 4: Split the edge domain of the radius to have more control when morphing.
You should still be in the domains panel. 1. Go to the edit edges subpanel. 2. Verify that the split edge option is active. 3. With the split edge: domain selector active, select the edge domain of the parts radius as indicated in the image below. The node selector automatically becomes active once the edge domain is selected. Click the domain selector to make it active and see that you selected the desired edge domain.
Edge domain to select
4. Click the node selector to make it active. 5. Select the node on the positive Y-axis end of the radius, as indicated in the image below.
www.cadfamily.com EMail:cadserv21@hotmail.com 142 Introduction to FEA Pre-Processing
The document is for study only,if tort to your rights,please inform us,we will delete Proprietary Information of Altair Engineering, Inc.
HyperMesh 7.0
Chapter 5: Morphing
Node selection to split the edge domain of the radius
6. Split the edge domain at the node. 7. Repeat the above process to further split the edge domain of the radius, this time at the node indicated in the image below.
Node selection to further split the edge domain of the radius
8. Return to the menu of the HyperMorph module.
Step 5: Add local handles to the 2-D domain on the parts left side.
1. Enter the handles panel. 2. Go to the create subpanel.
www.cadfamily.com HyperMesh 7.0 EMail:cadserv21@hotmail.com
Introduction to FEA Pre-Processing 143
The document is for study only,if tort to your rights,please inform us,we will delete Proprietary Information of Altair Engineering, Inc.
Chapter 5: Morphing
3. For name= enter local. 4. Click the attached to: domain selector to make it active. 5. Select the 2-D domain on the parts left side by selecting its red icon, as indicated in the image below.
Adding handles to a 2-D domain
6. Click the by nodes: nodes selector to make it active. 7. Select the two nodes as indicated in the above image. 8. Create the handles to add them to the 2-D domain. 9. Return to the menu of the HyperMorph module.
Step 5: Perform basic morphing to understand how domains and handles interact with each other and the mesh.
1. Enter the morph panel. 2. Verify that you are in the move handles subpanel. 3. (Optional) With the handles selector active, select the two handles that are on the most positive X-axis end of the part, as indicated in the image below. If you select one or more handle, those handles follow the handle you drag (in step #8 below). 4. Switch on domains to on plane. 5. Click the N1 selector to make it active. 6. For N1, N2, and N3, select any three nodes on the model to define a plane. 7. Click morph.
www.cadfamily.com EMail:cadserv21@hotmail.com 144 Introduction to FEA Pre-Processing
The document is for study only,if tort to your rights,please inform us,we will delete Proprietary Information of Altair Engineering, Inc.
HyperMesh 7.0
Chapter 5: Morphing
pick handles and move to new location appears in the message bar. 8. Click on and drag one of the selected handles to morph the part. As you drag the handle, the meshs size and shape is adjusted. 9. Notice that the following occurs as the selected local handle is moved: The handles selected in step #3 above follow the handle you are dragging. All of the elements belonging to the selected local handles 2-D domain are affected by moving that local handle. The 2-D domains non-selected local handles act like anchors (they do not move). The nodes on the edge domains and between any two non-selected local domains do not move. None of the elements in the other 2-D domain are affected. Once you release the mouse button, the morphing operation is complete.
Example result of morphing the model
10. Click undo. The HyperMorph module allows for multiple levels of undo and redo for all morphing operations. This functionality is available for any particular HyperMesh session and its current model as long as the session and its model remain open. 11. Click reset under the handles selector. 12. (Optional) With the handles selector active, select one or more global handles. 13. Click morph. 14. Click on and drag any global handle to morph the part.
www.cadfamily.com HyperMesh 7.0 EMail:cadserv21@hotmail.com
Introduction to FEA Pre-Processing 145
The document is for study only,if tort to your rights,please inform us,we will delete Proprietary Information of Altair Engineering, Inc.
Chapter 5: Morphing
15. Notice that the following occurs as the selected global handle is moved: The handles selected in step #11 above follow the handle you are dragging. The non-selected global handles act like anchors (they do not move). All of the elements, local handles and edge domains are affected.
www.cadfamily.com EMail:cadserv21@hotmail.com 146 Introduction to FEA Pre-Processing
The document is for study only,if tort to your rights,please inform us,we will delete Proprietary Information of Altair Engineering, Inc.
HyperMesh 7.0
Chapter 5: Morphing
Chapter 5: Section 2 Exercise
Morphing a Model
Purpose
Now that you have an understanding of how to perform basic morphing (moving handles interactively) and how domains and handles are affected, you can begin using other morphing functions.
Problem Statement
This exercise uses the model file, morphing_2.hm.
The model is a bracket consisting of shell elements. The following morphing operations are performed: 1. Create domains and handles. 2. Change a fillet radius. 3. Change the radius of a hole. 4. Map existing elements to new geometry.
www.cadfamily.com HyperMesh 7.0 EMail:cadserv21@hotmail.com
Introduction to FEA Pre-Processing 147
The document is for study only,if tort to your rights,please inform us,we will delete Proprietary Information of Altair Engineering, Inc.
Chapter 5: Morphing
Exercise
Step 1: Retrieve and view the model file. The model for this exercise is morphing_2.hm. Take a few moments to observe the model using the different visual options available in HyperMesh (rotation, zooming, etc.). Step 2: Auto generate morphing domains and handles for the model.
1. Enter the HyperMorph module. 2. Enter the domains panel. 3. Go to the create subpanel. 4. Click autogenerate.
Step 3: Create a new 2-D domain to set-up for morphing (altering) a fillets radius.
1. Verify that the domain type is still set to 2D domains. 2. With the elems selector active, select the elements shown in the image below.
Elements to select and move to a new 2-D domain.
3. Verify that the partition domains option is active. 4. Create the new 2-D domain. 5. Return to the HyperMorph module menu.
www.cadfamily.com EMail:cadserv21@hotmail.com 148 Introduction to FEA Pre-Processing
The document is for study only,if tort to your rights,please inform us,we will delete Proprietary Information of Altair Engineering, Inc.
HyperMesh 7.0
Chapter 5: Morphing
Step 4: Morph (alter) the fillets radius.
1. Enter the morph panel. 2. Go to the alter dimensions subpanel. 3. Switch distance= to radius=. 4. Switch the radius mode from hold center to fillet. 5. Select the two edge domains, which define the radius of the 2-D domain you just created, as indicated in the image below. Once you select both domains, the value for radius= should read 133.483.
The two edge domains to select to alter the fillets radius
6. For radius=, specify 150. 7. Click morph to morph the part. The radius of the arcs are changed to 150. The radius of the arcs stay blended with the adjacent edges.
Step 5: Morph (alter) a holes radius.
You should still be in the morph / alter dimensions subpanel. 1. Fit the model to the screen, and then zoom in on the positive X-axis end of the part. 2. Switch fillet to hold center. 3. Select the edge domain of the hole as indicated in the image below. Once the domain is selected, the value for radius= should be 17.657. 4. For radius=, specify 20.
www.cadfamily.com HyperMesh 7.0 EMail:cadserv21@hotmail.com
Introduction to FEA Pre-Processing 149
The document is for study only,if tort to your rights,please inform us,we will delete Proprietary Information of Altair Engineering, Inc.
Chapter 5: Morphing
Edge domain to select to alter the size of the hole
5. Click morph to change the holes radius. 6. Return to the HyperMorph module menu.
Step 6: Morph (map) existing mesh to new geometry.
1. On the permanent menu, enter the disp panel. 2. Display on the geometry for the new_geometry component. 3. Return to the main menu. 4. Enter the HyperMorph module. 5. Go to the map to geom panel. 6. With the map domains: domains selector active, select the edge domain indicated in the image below. 7. Click on the map to line: line selector to make it active. 8. Select the line indicated in the image below.
www.cadfamily.com EMail:cadserv21@hotmail.com 150 Introduction to FEA Pre-Processing
The document is for study only,if tort to your rights,please inform us,we will delete Proprietary Information of Altair Engineering, Inc.
HyperMesh 7.0
Chapter 5: Morphing
The domain and line to select to map existing mesh to new geometry
9. Click auto mapping to morph (map) the mesh to the new line. 10. Repeat the above process to complete the mapping of the mesh to the new geometry. Select the two edge domains and the line as indicated in the image below.
The two edge domains and line to select to complete mapping the mesh to the new geometry
www.cadfamily.com HyperMesh 7.0 EMail:cadserv21@hotmail.com
Introduction to FEA Pre-Processing 151
The document is for study only,if tort to your rights,please inform us,we will delete Proprietary Information of Altair Engineering, Inc.
Vous aimerez peut-être aussi
- Guide to Load Analysis for Durability in Vehicle EngineeringD'EverandGuide to Load Analysis for Durability in Vehicle EngineeringP. JohannessonÉvaluation : 4 sur 5 étoiles4/5 (1)
- M. Rades - Finite Element AnalysisDocument274 pagesM. Rades - Finite Element AnalysisMircea Rades100% (12)
- Hypermesh Basics Tutorials-1Document40 pagesHypermesh Basics Tutorials-1api-3717939100% (8)
- Page 1 of 21 Designing Parametric Bevel Gears With Catia V5Document21 pagesPage 1 of 21 Designing Parametric Bevel Gears With Catia V53pherPas encore d'évaluation
- Concrete Design Using PROKONDocument114 pagesConcrete Design Using PROKONHesham Mohamed100% (2)
- The Finite Element MethodDocument13 pagesThe Finite Element MethodNaresh GajPas encore d'évaluation
- Stress Deformation & Stiffness Analysis of Two Materials (Steel and Glass / Epoxy) of Flexspline Using ANSYSDocument6 pagesStress Deformation & Stiffness Analysis of Two Materials (Steel and Glass / Epoxy) of Flexspline Using ANSYSijsretPas encore d'évaluation
- Gear Manufacturing MethodDocument89 pagesGear Manufacturing MethodRamalingam AlagarajaPas encore d'évaluation
- Cycloidal Gear Box: Project ByDocument17 pagesCycloidal Gear Box: Project ByAjay NishadPas encore d'évaluation
- A Novel Hob Design: For Precision Involute GearsDocument11 pagesA Novel Hob Design: For Precision Involute GearsKalyan ChakravarthyPas encore d'évaluation
- Design and Fabrication of Cycloidal Gear Box: A Project Report OnDocument25 pagesDesign and Fabrication of Cycloidal Gear Box: A Project Report OnAjay NishadPas encore d'évaluation
- Spline CalculationsDocument3 pagesSpline CalculationsUfuk KılıçPas encore d'évaluation
- PAM-STAMP 2G v2007: Curve editor(曲线编辑)Document21 pagesPAM-STAMP 2G v2007: Curve editor(曲线编辑)123daloPas encore d'évaluation
- Hyper MeshDocument363 pagesHyper MeshsuhaschPas encore d'évaluation
- Designing and Manufacturing Ruled Surface Blades: Peter Klein, CAM Software Director, Concepts NRECDocument6 pagesDesigning and Manufacturing Ruled Surface Blades: Peter Klein, CAM Software Director, Concepts NRECCésarPas encore d'évaluation
- A568.12591-1 Standard Specification For Steel Sheet Carbon Structural and High-Strength Low-Alloy Hot-Rolled and Cold-Rolled Gen ReqmtsDocument28 pagesA568.12591-1 Standard Specification For Steel Sheet Carbon Structural and High-Strength Low-Alloy Hot-Rolled and Cold-Rolled Gen Reqmtshjin25Pas encore d'évaluation
- Durability Assessments of Motorcycle Handlebars Ken-Yuan Lin, 2005 XXXXXDocument25 pagesDurability Assessments of Motorcycle Handlebars Ken-Yuan Lin, 2005 XXXXXjaydeepnarulePas encore d'évaluation
- Assembly ModelingDocument530 pagesAssembly ModelingLuc TellierPas encore d'évaluation
- CATIA CAD Customization Automation API Job ProjectsDocument10 pagesCATIA CAD Customization Automation API Job ProjectssarfrajPas encore d'évaluation
- Design and Fabrication of Fixture For Labyrinth RingDocument6 pagesDesign and Fabrication of Fixture For Labyrinth RingAkhilesh KumarPas encore d'évaluation
- Rack and Pinion Steering DesigningDocument19 pagesRack and Pinion Steering DesigningAudrian Louven Realubit Sabado0% (2)
- Indian Institute of Technology, Delhi: Department of Mechanical EnggDocument0 pageIndian Institute of Technology, Delhi: Department of Mechanical EnggGeorge KaridisPas encore d'évaluation
- CATIA v5 - SketcherDocument488 pagesCATIA v5 - SketcherDaniele CandelaresiPas encore d'évaluation
- NX 10-Sheet Metal Design (Advanced) - Video TrainingTutorialsDocument4 pagesNX 10-Sheet Metal Design (Advanced) - Video TrainingTutorialsSmartlearning TechnologyPas encore d'évaluation
- DMU Fitting Simulation PDFDocument9 pagesDMU Fitting Simulation PDFtest1Pas encore d'évaluation
- Autodesk Inventor 2011 Functional DesignDocument10 pagesAutodesk Inventor 2011 Functional DesignSyafiq SuhaimiPas encore d'évaluation
- Shaper CuttersDocument79 pagesShaper CuttersMickloSoberanPas encore d'évaluation
- Adams 2020 Adams View Command User GuideDocument2 184 pagesAdams 2020 Adams View Command User GuideManoj SinghPas encore d'évaluation
- Generative Shape DesignDocument173 pagesGenerative Shape Designjaskaran singhPas encore d'évaluation
- Chapter 9 Geometric Dimensioning & Tolerancing (GD&T) : FPOLR-52332Document12 pagesChapter 9 Geometric Dimensioning & Tolerancing (GD&T) : FPOLR-52332Jackie HwangPas encore d'évaluation
- Pen Table FilesDocument4 pagesPen Table FilesAnonymous TG3lMEPas encore d'évaluation
- Differences ASME and ISO GD&TDocument2 pagesDifferences ASME and ISO GD&TKeith AdminPas encore d'évaluation
- ProCAST CapabilitiesDocument3 pagesProCAST Capabilitiesvdmoorthy123Pas encore d'évaluation
- Automobile Vibration AnalysisDocument18 pagesAutomobile Vibration AnalysisDavid PomaPas encore d'évaluation
- Du Dub PDFDocument55 pagesDu Dub PDFSURESH100% (1)
- FRP Pultrusion CatalogDocument6 pagesFRP Pultrusion CatalogMani MaranPas encore d'évaluation
- Power Skiving PDFDocument11 pagesPower Skiving PDFmadhavikPas encore d'évaluation
- Inventorcam 2014 Application Tutorial: Multiblade Machining: ©1995-2013 Solidcam All Rights ReservedDocument45 pagesInventorcam 2014 Application Tutorial: Multiblade Machining: ©1995-2013 Solidcam All Rights ReservedKhai Huynh100% (1)
- Work NC CATALOGUEDocument8 pagesWork NC CATALOGUEPaul VeramendiPas encore d'évaluation
- ProE Surfacing - Module 1Document52 pagesProE Surfacing - Module 1inthemoney8100% (1)
- Constructing Base FeaturesDocument42 pagesConstructing Base FeaturesAnil VaswaniPas encore d'évaluation
- Mech Engg Syllabus Modified (R10) 11.3.2012Document57 pagesMech Engg Syllabus Modified (R10) 11.3.2012Srimanthula SrikanthPas encore d'évaluation
- Csstings or ForgingsDocument10 pagesCsstings or ForgingsRajaSekarsajjaPas encore d'évaluation
- Advanced Sheet Metal CommandsDocument26 pagesAdvanced Sheet Metal CommandsAnil VaswaniPas encore d'évaluation
- Training Basic Requirements of Fixture DesignDocument21 pagesTraining Basic Requirements of Fixture DesignAnurag V NjoyPas encore d'évaluation
- Inceptra CV5 Tips Tricks PDFDocument51 pagesInceptra CV5 Tips Tricks PDFluisbmwm6Pas encore d'évaluation
- 02 GEOMETRY v2017.2.3 3JULY 2018Document111 pages02 GEOMETRY v2017.2.3 3JULY 2018Praveen CPas encore d'évaluation
- Hypermesh Introduction: Pre-Processing Models For Finite Element Analysis - Volume IiDocument124 pagesHypermesh Introduction: Pre-Processing Models For Finite Element Analysis - Volume IisakthiPas encore d'évaluation
- Gambit TipsDocument85 pagesGambit TipsSatish Kumar BonthuPas encore d'évaluation
- Intenship PresentationDocument22 pagesIntenship PresentationArpita FundePas encore d'évaluation
- Scan&SolveDocument24 pagesScan&SolveAtul ChauhanPas encore d'évaluation
- Geometry: ICEM CFD Introductory CourseDocument17 pagesGeometry: ICEM CFD Introductory CourseCarlos GomezPas encore d'évaluation
- EDEM2020.3 ReleaseNotesDocument10 pagesEDEM2020.3 ReleaseNotesRafael FerreiraPas encore d'évaluation
- AM Process ChainDocument21 pagesAM Process ChainShubhamPas encore d'évaluation
- CAT 2010 Previous Year Question PaperDocument11 pagesCAT 2010 Previous Year Question PaperAnkita SinghPas encore d'évaluation
- Differential Equations Formula SheetDocument2 pagesDifferential Equations Formula SheetMadhan BabuPas encore d'évaluation
- CAT 2006 Solved PaperDocument19 pagesCAT 2006 Solved PaperRonak ChaudharyPas encore d'évaluation
- 32 Design of Eccentrically Loaded Bolted or Riveted JointsDocument10 pages32 Design of Eccentrically Loaded Bolted or Riveted JointsPRASAD326100% (3)
- PREuser 26Document0 pagePREuser 26Madhan BabuPas encore d'évaluation
- CAT 2011 Previous Year Question PaperDocument0 pageCAT 2011 Previous Year Question PaperMadhan BabuPas encore d'évaluation
- Course MaterialDocument162 pagesCourse MaterialElizaDeVillaPas encore d'évaluation
- UNIT1 MathsDocument26 pagesUNIT1 MathsKisha Raveendran100% (1)
- Eta/Postgl Graph Tutorial: A Post-Processor Compatible With Ls-Dyna/PcDocument34 pagesEta/Postgl Graph Tutorial: A Post-Processor Compatible With Ls-Dyna/Pcreebok88Pas encore d'évaluation
- DOE Fundamentals Handbook, Mathematics Volume 1 of 2Document206 pagesDOE Fundamentals Handbook, Mathematics Volume 1 of 2Bob Vines100% (1)
- DOE Fundamentals Handbook, Mathematics Volume 1 of 2Document206 pagesDOE Fundamentals Handbook, Mathematics Volume 1 of 2Bob Vines100% (1)
- Wing DesDocument53 pagesWing DesSubha Aero MPas encore d'évaluation
- Aircraft Basics PDFDocument28 pagesAircraft Basics PDFHarish ShridharamurthyPas encore d'évaluation
- 18 Paper AirplanesDocument56 pages18 Paper AirplanesMadhan Babu100% (5)
- From WikipediaDocument19 pagesFrom WikipediaMadhan BabuPas encore d'évaluation
- Aircraft Basics PDFDocument28 pagesAircraft Basics PDFHarish ShridharamurthyPas encore d'évaluation
- AerospaceDocument152 pagesAerospacesharmissvPas encore d'évaluation
- English: Variations of 'I'm In/at/on'Document8 pagesEnglish: Variations of 'I'm In/at/on'Madhan BabuPas encore d'évaluation
- D2F F14Document15 pagesD2F F14Madhan BabuPas encore d'évaluation
- Structures: Stress Analysis and Fatigue of WeldedDocument20 pagesStructures: Stress Analysis and Fatigue of WeldedolavusPas encore d'évaluation
- Aeronautical EngineeringDocument45 pagesAeronautical EngineeringAnonymous TedqS0h6ZkPas encore d'évaluation
- Team Resumes Visualcv ResumeDocument2 pagesTeam Resumes Visualcv Resumeasdfg aliPas encore d'évaluation
- SeepageDocument17 pagesSeepageThishaniPas encore d'évaluation
- Finite Element Analysis of Engine MountiDocument4 pagesFinite Element Analysis of Engine Mountiakshat tandonPas encore d'évaluation
- Nitttr310 ijetsrNEWDocument8 pagesNitttr310 ijetsrNEWvladimirsoler01Pas encore d'évaluation
- Finite Element MethodsDocument20 pagesFinite Element MethodstarasasankaPas encore d'évaluation
- Errors in HypermeshDocument8 pagesErrors in HypermeshSohanth KumarPas encore d'évaluation
- Brief of Running The Main Code of 2D ProblemsDocument5 pagesBrief of Running The Main Code of 2D Problemssriganesh07Pas encore d'évaluation
- Finite Element Analysis of Cable Stayed Bridge ModelDocument5 pagesFinite Element Analysis of Cable Stayed Bridge ModelSukrit GhoraiPas encore d'évaluation
- Tutorial Manual: LaxisDocument110 pagesTutorial Manual: LaxisChoffo YannickPas encore d'évaluation
- Fem Nptel Module 1Document29 pagesFem Nptel Module 1Syed Ahmed KabeerPas encore d'évaluation
- IMST ArtDocument257 pagesIMST ArtsubruaPas encore d'évaluation
- Computation of Tower Surge Impedance in Transmission Line: June 2013Document5 pagesComputation of Tower Surge Impedance in Transmission Line: June 2013DejanPas encore d'évaluation
- Design and Analysis of Crane Hook With Catia and AnsysDocument8 pagesDesign and Analysis of Crane Hook With Catia and AnsysIJRASETPublicationsPas encore d'évaluation
- Mali (2015) - Design, Structural Analysis and Optimization of Crane HookDocument5 pagesMali (2015) - Design, Structural Analysis and Optimization of Crane HookGogyPas encore d'évaluation
- Evaluation of Factors Affecting Earth Pressures On Buried Box CulDocument593 pagesEvaluation of Factors Affecting Earth Pressures On Buried Box CulMarcus LindonPas encore d'évaluation
- ROBOT MANUAL Eng 135 PDFDocument368 pagesROBOT MANUAL Eng 135 PDFAnca BogeaPas encore d'évaluation
- Chiorean, 2017 Composite BeamsDocument34 pagesChiorean, 2017 Composite Beamsprisciliano1Pas encore d'évaluation
- Vasos de PressãoDocument23 pagesVasos de PressãoviniciusPas encore d'évaluation
- Course Title: Course Code: Credit Hours: Program: Regular Semester: Course Instructor: Dr. Tensay GDocument2 pagesCourse Title: Course Code: Credit Hours: Program: Regular Semester: Course Instructor: Dr. Tensay GAwashPas encore d'évaluation
- 1 s2.0 0308016191900719 MainDocument17 pages1 s2.0 0308016191900719 MainSaam SasanianPas encore d'évaluation
- Finite Element Formulation For Vector Field Problems - Linear ElasticityDocument33 pagesFinite Element Formulation For Vector Field Problems - Linear Elasticity22ebook22Pas encore d'évaluation
- What Is HFSS?Document10 pagesWhat Is HFSS?Suhas DineshPas encore d'évaluation
- A Simple and Efficient Finite Element For Plate BendingDocument15 pagesA Simple and Efficient Finite Element For Plate Bendingjuan carlos molano toroPas encore d'évaluation
- M.Tech-CAD CAMDocument99 pagesM.Tech-CAD CAMnsubbu_mitPas encore d'évaluation
- 6 RocToolDocument34 pages6 RocToolVijaya SimhaPas encore d'évaluation