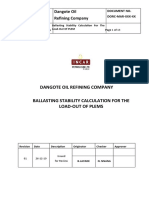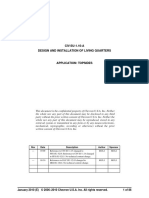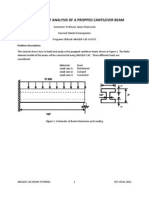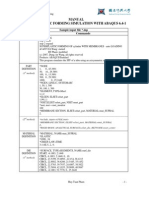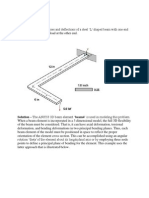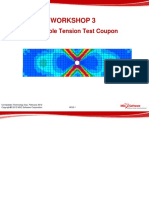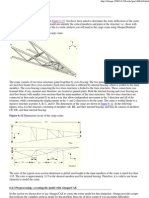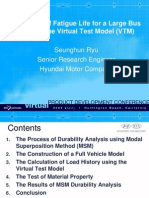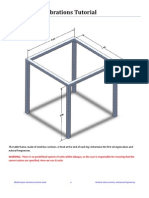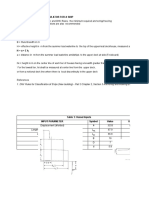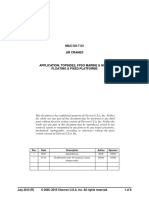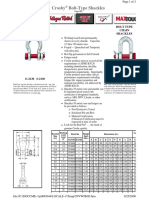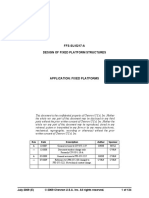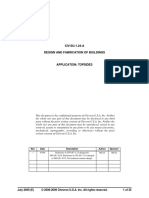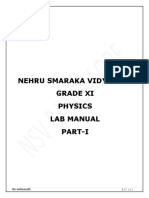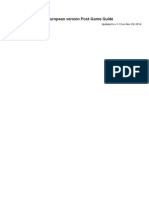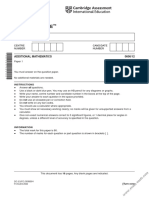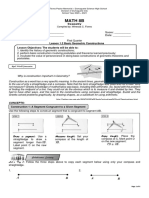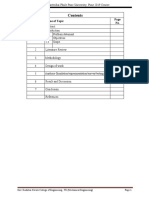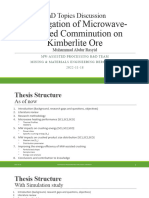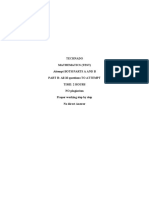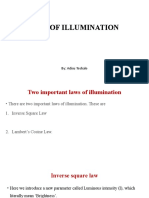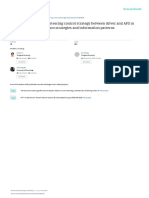Académique Documents
Professionnel Documents
Culture Documents
ABAQUS TUTORIAL Workshop7 Creep Steps
Transféré par
BolarinwaCopyright
Formats disponibles
Partager ce document
Partager ou intégrer le document
Avez-vous trouvé ce document utile ?
Ce contenu est-il inapproprié ?
Signaler ce documentDroits d'auteur :
Formats disponibles
ABAQUS TUTORIAL Workshop7 Creep Steps
Transféré par
BolarinwaDroits d'auteur :
Formats disponibles
Workshop 7 Step Definition and Loads: Pipe Creep Model
Defining steps and specifying output requests
You will now define the analysis steps. For this simulation you will define two static, general steps. In the first step a pressure load is applied; in the second step a transient analysis is carried out to determine the creep of the pressurized vessel. In addition, you will specify output requests for your analysis. Moreover, since interactions, loads, and boundary conditions can be step dependent, analysis steps must be defined before these can be specified. o begin this wor!shop, start a new session of "#"$%&'(") from the workshops/pipeCreep directory. *pen the database containing the pipe creep model. To define a step: +. From the Module list located under the toolbar, select Step to enter the &tep module. ,. From the main menu bar, select StepCreate to create an analysis step. In the Create Step dialog bo- that appears, name the step Pressure and accept the General procedure type. From the list of available procedure options, accept Static, General. (lic! Continue. .. In the Edit Step dialog bo- that appears, enter the following step description/ Apply internal pressure. "ccept the default settings, and clic! OK. 0. From the main menu bar, select StepCreate to create another analysis step. Insert the new step after the one created earlier. In the Create Step dialog bothat appears, name the step Creep and accept the General procedure type. From the list of available procedure options, select Visco. (lic! Continue. 1. In the Edit Step dialog bo- that appears, enter the following step description/ Transient creep. &et the time period for the step to 4.38E5 hours 2appro-imately 13 years4. %se initial and minimum time increments of 1.0 hour and a ma-imum time increment of 4.38E5 hours. &et the tolerance for the ma-imum difference in the creep strain increment 2() *54 to 1.0E5 and the ma-imum number of increments to 1000. &ince you will use "#"$%&'6iewer to postprocess the results, you must specify the output data you wish to have written to the output database 2.od 4 file. 7efault history and field output requests are selected automatically by "#"$%&'(") for each procedure type. his output is sufficient for the first step 2Pressure4. For the second step 2Creep4, however, we require only the following output/ he displacements, stresses, and creep strains 2written as field data to the output database file every , increments4.
W7.2
he displacements for the point shown in Figure 89:+ 2written as history data every two increments4.
set Out
Figure W71. Region for restricted output he history output request requires a set to be defined. Follow the steps outlined below to define a set and request output. To define a set: +. From the main menu bar, select ToolsSetCreate. In the Create Set dialog bo-, name the set !ut and clic! Continue. ;. &elect the point indicated in Figure 89:+. 9. (lic! Done in the prompt area when the appropriate region is highlighted in the viewport. To specify output requests to t e output data!ase file: +. From the main menu bar, select Output"ield Output #equests Manager. In the "ield Output #equests Manager, select the cell labeled Propagated in the column labeled Creep. he information at the bottom of the dialog bo- indicates that preselected default field output requests have been made for this step.
W7.3
<. *n the right side of the dialog bo-, clic! Edit to change the field output requests. In the Edit "ield Output #equest dialog bo- that appears/ ". (lic! the arrow ne-t to Stresses to show the list of available stress output. "ccept the default selection of stress components and invariants. #. (lic! the arrow ne-t to Strains to show the list of available strain output. oggle off PE, PEE$, and PEM%G. (. oggle off "orces&#eactions and Contact. 7. "ccept the default Displace'ent&Velocity&%cceleration output. ). &ave the output every " increments. F. (lic! OK. =. (lic! Dis'iss to close the "ield Output #equests Manager. >. Modify the history output by selecting Output(istory Output #equestsManager. In the (istory Output #equests Manager, select the cell labeled Created in the column labeled Pressure if it is not already selected. *n the right side of the dialog bo-, clic! Edit. ". oggle on Set na'e as the domain and, from the list of available sets, choose Out. ?. oggle off Energy in the Output Varia!les region. I. &elect the displacement components 2) under Displace'ent&Velocity& %cceleration4. @. &ave the output every " increments. A. (lic! OK. 5. (lic! Dis'iss to close the (istory Output #equests Manager.
Prescri!ing !oundary conditions and applied loads
&ymmetry conditions must be applied to the two symmetry planes in the model. In addition, a single point must be restrained in the vertical direction to prevent rigid body motion. #oth the pipe and the pressure vessel are assumed to be operating under an internal pressure of +.0)9 Ba. In addition, the pipe and pressure vessel are subCect to end cap load conditions. his implies that for any cut through the model, the equivalent load due to the pressure on the cap can be applied as traction loads on the cut section. ?and calculations provide that the equivalent traction loads are/ <.,<+); Ba for the pressure vessel and 9.;<,); Ba for the pipe. Furthermore, depending on the pro-imity of the cuts to the critical stress region, the boundary conditions could include multipoint constraints that would require that plane cut sections remain plane. For this e-ercise we will assume that the cuts are made a sufficient distance from the area of interest, and this last requirement will be ignored. he pipe is at a uniform initial temperature of 103D(. To prescri!e !oundary conditions: +. From the Module list located under the toolbar, select *oad to enter the 5oad module.
W7.4
+3. From the main menu bar, select +CCreate to prescribe boundary conditions on the model. In the Create +oundary Condition dialog bo- that appears, name the boundary condition #$%&'' and select ,nitial as the step in which it will be applied. "ccept Mec anical as the category and Sy''etry& %ntisy''etry&Encastre as the type. (lic! Continue. You may need to rotate the view to facilitate your selection in the following steps. ++. &elect Vie- #otate from the main menu bar 2or use the tool from the toolbar4, and drag the cursor over the virtual trac!ball in the viewport. he view rotates interactively; try dragging the cursor inside and outside the virtual trac!ball to see the difference in behavior. +,. &elect the regions of the model indicated in Figure 89:, using .S ift/0Clic1. (lic! Done in the prompt area when the appropriate regions are highlighted in the viewport, and toggle on 2S3MM in the Edit +oundary Condition dialog bo- that appears. (lic! OK to apply the boundary condition.
2S3MM regions
Figure W72. XSYMM boundary condition region "rrows appear on the face indicating the constrained degrees of freedom. he E&YMM boundary condition constrains the degrees of freedom necessary to impose symmetry about a plane X F constant; after the part is meshed and the Cob is created, this constraint will be applied to all the nodes that occupy the region.
W7.!
+.. Gepeat steps , through 0 to apply a 4S3MM boundary condition to the region shown in Figure 89:.. Hame the boundary condition ($%&''.
4S3MM region
Figure W73.
SYMM boundary condition region
o satisfy the end cap condition on the intersecting pipe, apply a displacement constraint normal to the entire face of the free end of the pipe. his action will constrain the model against rigid body motion, and the equivalent traction loads will be generated as reaction forces. +0. From the main menu bar, select +CCreate. In the Create +oundary Condition dialog bo- that appears, name the boundary condition EndCap, and select ,nitial as the step in which it will be applied. "ccept Mec anical as the category and select Displace'ent&#otation as the type. (lic! Continue. +1. &elect the region of the model indicated in Figure 89:0 using the cursor. (lic! Done in the prompt area when the appropriate region is highlighted in the viewport, and toggle on )5 in the Edit +oundary Condition dialog bo- that appears. (lic! OK to apply the boundary condition.
W7.# Fi$ )5 at top of pipe
Figure W74. "2 boundary condition region To apply a pressure load: +. From the main menu bar, select *oadCreate to prescribe the internal pressure load. In the Create *oad dialog bo- that appears, name the load )nternal Pressure and select Pressure as the step in which it will be applied. "ccept Mec anical as the category, and select Pressure as the type. (lic! Continue. +;. &elect the surfaces associated with the interior of the pipe and pressure vessel using the cursor; the region is highlighted in Figure 89:1. 8hen the appropriate surfaces are selected, clic! Done in the prompt area.
W7.7
inner surface
Figure W7!. Surface to %&ic& interna' pressure %i'' be app'ied +9. &pecify a uniform pressure of 1.4E* in the Edit *oad dialog bo-, and clic! OK to apply the load. "rrows appear on the model faces indicating the applied load. He-t, apply a pressure load to impose the end cap condition on the pressure vessel. +<. Gepeat steps + through . above to apply a pressure of 8."81E+ Ba to the region highlighted in Figure 89:;. Hame the load ,essel End Cap.
W7.(
)pp'y end cap pressure to t&is surface
Figure W7#. Surface to %&ic& end cap pressure %i'' be app'ied To apply an initial te'perature: +. From the main menu bar, select "ieldCreate to prescribe the initial temperature. In the Create "ield dialog bo- that appears, name the field )nitialTe-p and select ,nitial as the step in which it will be applied. &elect Ot er as the category and Te'perature as the type. (lic! Continue. +>. &elect the entire model as the region to which the field will be applied. ,3. (lic! Done in the prompt area when the appropriate region is highlighted in the viewport. ,+. &pecify a uniform temperature of 540D( in the Edit "ield dialog bo-, and clic! OK to apply the field. ,,. &ave your model database, and e-it your "#"$%&'(") session.
Vous aimerez peut-être aussi
- 1000 Business IdealsDocument43 pages1000 Business IdealsBolarinwaPas encore d'évaluation
- Abaqus Heat Transfer TutorialDocument15 pagesAbaqus Heat Transfer Tutorialhasib100% (2)
- Welding Simulation With Abaqus 2005Document1 pageWelding Simulation With Abaqus 2005SIMULIACorpPas encore d'évaluation
- Tutorial 18 - Heat Transfer - TeapotDocument11 pagesTutorial 18 - Heat Transfer - Teapot염규정100% (1)
- Axial+Bending+Torsion+Combined+Buckling Analysis of A Beam (Abaqus Cae) JasDocument57 pagesAxial+Bending+Torsion+Combined+Buckling Analysis of A Beam (Abaqus Cae) JasWares Chancharoen67% (3)
- Tutorial 9 Calculate Occupant Injury CriterionDocument6 pagesTutorial 9 Calculate Occupant Injury Criterionarthurs9792Pas encore d'évaluation
- Ballasting Calculation For The Transportation of PLEMsDocument17 pagesBallasting Calculation For The Transportation of PLEMsBolarinwa100% (1)
- Civ-Su-6001-C - Design of BuildingsDocument37 pagesCiv-Su-6001-C - Design of BuildingsBolarinwaPas encore d'évaluation
- 101 Ways To Make Money in Africa PDFDocument17 pages101 Ways To Make Money in Africa PDFBolarinwaPas encore d'évaluation
- BS 2X 33 Two Part EpoxyDocument13 pagesBS 2X 33 Two Part EpoxyBolarinwaPas encore d'évaluation
- Civ-su-1.10-A Design and Installation of Living QuartersDocument86 pagesCiv-su-1.10-A Design and Installation of Living QuartersBolarinwa100% (1)
- Civ Du 5009 H Structural Design CriteriaDocument28 pagesCiv Du 5009 H Structural Design CriteriaBolarinwaPas encore d'évaluation
- FRAC W01 ThreePointDocument11 pagesFRAC W01 ThreePointavenashaPas encore d'évaluation
- Workshop 7 Abaqus XFEM Pressure VesselDocument13 pagesWorkshop 7 Abaqus XFEM Pressure VesselMohammed Abu SufianPas encore d'évaluation
- Getting Started With AbaqusDocument6 pagesGetting Started With AbaqusingAlecuPas encore d'évaluation
- ABAQUS - Tutorial 4 Part Module: 1 Creating The PlateDocument3 pagesABAQUS - Tutorial 4 Part Module: 1 Creating The PlateSrashmiPas encore d'évaluation
- Computational Fracture Mechanics-Exercise - Manual - 2013-2 PDFDocument32 pagesComputational Fracture Mechanics-Exercise - Manual - 2013-2 PDFflorinelvvPas encore d'évaluation
- Ex 7 Tetra Vs Hexa MeshingDocument23 pagesEx 7 Tetra Vs Hexa MeshingMetin MehelPas encore d'évaluation
- Abaqus Bracket TutorialDocument17 pagesAbaqus Bracket TutorialhfathollahiPas encore d'évaluation
- Abaqus Axisym TutorialDocument13 pagesAbaqus Axisym TutorialAnonymous wvLOveDRPas encore d'évaluation
- Propped Cantilever Beam Tutorial Abaqus FinalDocument36 pagesPropped Cantilever Beam Tutorial Abaqus FinalINME0% (1)
- Manual Superplastic Forming Simulation With Abaqus 6.4-1: Sample Input File .Inp Section CommandsDocument8 pagesManual Superplastic Forming Simulation With Abaqus 6.4-1: Sample Input File .Inp Section Commandspxt90Pas encore d'évaluation
- XFEM MethodDocument24 pagesXFEM MethodjangdiniPas encore d'évaluation
- AnsysDocument15 pagesAnsysginupaulPas encore d'évaluation
- Evaluation of The Non-Linear Fracture Parameters J and C With ANSYSDocument11 pagesEvaluation of The Non-Linear Fracture Parameters J and C With ANSYSPeti KovácsPas encore d'évaluation
- Exercise in AbacusDocument196 pagesExercise in AbacusNaveenKrishPas encore d'évaluation
- Abaqus Tutorial 32 - Tower - Fall - Simuleon PDFDocument7 pagesAbaqus Tutorial 32 - Tower - Fall - Simuleon PDFMaikson TonattoPas encore d'évaluation
- Abaqus-Plane Stress TutorialDocument4 pagesAbaqus-Plane Stress TutorialhfathollahiPas encore d'évaluation
- Tutorial 19 - Thermal Stress - SwitchDocument11 pagesTutorial 19 - Thermal Stress - SwitchKelvin HewPas encore d'évaluation
- Bolt Analysis Using ABAQUSDocument23 pagesBolt Analysis Using ABAQUSsivabharath4488% (8)
- Abaqus/CAE Axisymmetric Tutorial (Version 2016)Document12 pagesAbaqus/CAE Axisymmetric Tutorial (Version 2016)furansu777Pas encore d'évaluation
- NX Assign Material PropertiesDocument54 pagesNX Assign Material PropertiesbiondavPas encore d'évaluation
- FEMAP PostprocessingDocument18 pagesFEMAP PostprocessinghedpalPas encore d'évaluation
- Abaqus Tutorial Axi-Symmetric UpsettingDocument4 pagesAbaqus Tutorial Axi-Symmetric Upsettingdeepak_dce_mePas encore d'évaluation
- Ex 2 User InterfaceDocument11 pagesEx 2 User InterfacezamnasPas encore d'évaluation
- 2D/3D ProblemsDocument14 pages2D/3D ProblemsJUANPas encore d'évaluation
- Tutorial19 Thermal Stress SwitchDocument11 pagesTutorial19 Thermal Stress SwitchRoberto AbreuPas encore d'évaluation
- Crack Analysis in AnsysDocument13 pagesCrack Analysis in AnsysDav89Pas encore d'évaluation
- ACP Tutorial Ex1 PDFDocument34 pagesACP Tutorial Ex1 PDFSuhail PashaPas encore d'évaluation
- Tutorial Ansys ApdlDocument4 pagesTutorial Ansys Apdlep_frenz100% (1)
- HM Abaqus 2of2Document30 pagesHM Abaqus 2of2zhiqianxuPas encore d'évaluation
- Torsional-Lateral Buckling - Bifurcation Analysis With A Simple Beam Using Abaqus 6.10Document10 pagesTorsional-Lateral Buckling - Bifurcation Analysis With A Simple Beam Using Abaqus 6.10Rajendra Prasad KuncharapuPas encore d'évaluation
- Fracture Mechanics Practical FileDocument21 pagesFracture Mechanics Practical Filesubashish100% (1)
- 3 Fracture TutorialDocument13 pages3 Fracture TutorialShaikh Akhlaque100% (1)
- Abaqus Tutorial Part 2Document26 pagesAbaqus Tutorial Part 2GodwinPas encore d'évaluation
- Nastran in A NutshellDocument32 pagesNastran in A NutshelljmorlierPas encore d'évaluation
- Kurt Miller Tod Dalrymple: Rubber Material Curve Fitting With Abaqus/CaeDocument34 pagesKurt Miller Tod Dalrymple: Rubber Material Curve Fitting With Abaqus/CaePallab Jyoti DasPas encore d'évaluation
- ABAQUS Python TutorialDocument4 pagesABAQUS Python TutorialAtul ChauhanPas encore d'évaluation
- WS3 Open Hole Tension Test 021312Document22 pagesWS3 Open Hole Tension Test 021312Suhail PashaPas encore d'évaluation
- Xfem PDFDocument19 pagesXfem PDFBensingh DhasPas encore d'évaluation
- Ansys WB TransientDocument10 pagesAnsys WB Transientkiran_wakchaurePas encore d'évaluation
- ANSYS Fluent WB Kumpul2Document262 pagesANSYS Fluent WB Kumpul2Tri Joko Sampurno0% (1)
- 2011 Spring UGM Presentation File DistributeDocument299 pages2011 Spring UGM Presentation File DistributeAtsis PapadopoulosPas encore d'évaluation
- Abaqus Cargo Crane TutorialDocument17 pagesAbaqus Cargo Crane TutorialmanjunathbagaliPas encore d'évaluation
- Lecture Slides Chapter 6Document33 pagesLecture Slides Chapter 6sagar1503Pas encore d'évaluation
- Manual For Computational Exercises: TMM4160 Fracture MechanicsDocument39 pagesManual For Computational Exercises: TMM4160 Fracture Mechanicsc1315491_513486021Pas encore d'évaluation
- Module 4: Buckling of 2D Simply Supported BeamDocument18 pagesModule 4: Buckling of 2D Simply Supported Beamnanduslns07Pas encore d'évaluation
- Testing For Crash & Safety SimulationDocument39 pagesTesting For Crash & Safety Simulationlobo1684Pas encore d'évaluation
- Answers To Common ABAQUS Questions PDFDocument4 pagesAnswers To Common ABAQUS Questions PDFEvgeny ShavelzonPas encore d'évaluation
- Evaluation of Fatigue Life For A Large Bus by Using The Virtual Test Model (VTM)Document34 pagesEvaluation of Fatigue Life For A Large Bus by Using The Virtual Test Model (VTM)yoseikan1972Pas encore d'évaluation
- Restart NastranDocument35 pagesRestart NastranJacob Verghese100% (2)
- Abaqus Vibrations TutorialDocument15 pagesAbaqus Vibrations TutorialhityouPas encore d'évaluation
- Introduction to the Explicit Finite Element Method for Nonlinear Transient DynamicsD'EverandIntroduction to the Explicit Finite Element Method for Nonlinear Transient DynamicsPas encore d'évaluation
- ANSYS Manual StudentDocument215 pagesANSYS Manual StudentBolarinwaPas encore d'évaluation
- "EMBEDPL2" - Embedment Strength of Stud Plate: Program DescriptionDocument23 pages"EMBEDPL2" - Embedment Strength of Stud Plate: Program DescriptionBolarinwaPas encore d'évaluation
- Risk AssessmentDocument8 pagesRisk AssessmentBolarinwaPas encore d'évaluation
- Onbottom ThailandDocument30 pagesOnbottom ThailandBolarinwaPas encore d'évaluation
- Equipment Numeral Calculator For A ShipDocument16 pagesEquipment Numeral Calculator For A ShipBolarinwaPas encore d'évaluation
- Mac Su 7.03Document8 pagesMac Su 7.03BolarinwaPas encore d'évaluation
- Afes StripDocument27 pagesAfes StripBolarinwaPas encore d'évaluation
- Crosby Shackles G-2130 PDFDocument2 pagesCrosby Shackles G-2130 PDFBolarinwaPas encore d'évaluation
- BS Civil EngineeringDocument138 pagesBS Civil EngineeringBolarinwaPas encore d'évaluation
- Scaffolding Bin Structural Integrity ReportDocument27 pagesScaffolding Bin Structural Integrity ReportBolarinwaPas encore d'évaluation
- Ffs-pu-5116-A-transportation of Cargo by Barge or ShipDocument28 pagesFfs-pu-5116-A-transportation of Cargo by Barge or ShipBolarinwaPas encore d'évaluation
- Ffs Su 5221Document12 pagesFfs Su 5221BolarinwaPas encore d'évaluation
- Mac Su 7.02Document10 pagesMac Su 7.02BolarinwaPas encore d'évaluation
- Ffs-su-5217-A - Design of Fixed Platform StructuresDocument134 pagesFfs-su-5217-A - Design of Fixed Platform StructuresBolarinwa100% (1)
- Ffs Su 5218Document33 pagesFfs Su 5218BolarinwaPas encore d'évaluation
- Ffs Su 5221Document12 pagesFfs Su 5221BolarinwaPas encore d'évaluation
- Mac-Su-7.01 - Offshore Lattice Boom Pedestal CranesDocument31 pagesMac-Su-7.01 - Offshore Lattice Boom Pedestal CranesBolarinwaPas encore d'évaluation
- Gen-Su-5227 - Units of MeasurementDocument4 pagesGen-Su-5227 - Units of MeasurementBolarinwaPas encore d'évaluation
- StruCalc 80 ManualDocument124 pagesStruCalc 80 ManualBolarinwaPas encore d'évaluation
- Ffs-su-5216-A - Structural Welding and Inspection For Offshore PlatformsDocument28 pagesFfs-su-5216-A - Structural Welding and Inspection For Offshore PlatformsBolarinwaPas encore d'évaluation
- Civ-su-1.24-A - Design and Fabrication of BuildingsDocument35 pagesCiv-su-1.24-A - Design and Fabrication of BuildingsBolarinwaPas encore d'évaluation
- Civ-su-1.28-A Helidecks On Offshore InstallationsDocument12 pagesCiv-su-1.28-A Helidecks On Offshore InstallationsBolarinwaPas encore d'évaluation
- Kami Export - Ashton Gopaul - FL - 8.P - 8.4 - ClassifyingMatter - INTERVENTION - IndependentPracticeDocument2 pagesKami Export - Ashton Gopaul - FL - 8.P - 8.4 - ClassifyingMatter - INTERVENTION - IndependentPracticeAshton GopaulPas encore d'évaluation
- Module 2Document8 pagesModule 2Angiela ConcepcionPas encore d'évaluation
- Forces On Large Steam Turbine Blades: RWE NpowerDocument5 pagesForces On Large Steam Turbine Blades: RWE Npowermimoune lamraniPas encore d'évaluation
- Strength Exp 2 Brinell Hardness TestDocument13 pagesStrength Exp 2 Brinell Hardness Testhayder alaliPas encore d'évaluation
- Phy Lab ManualDocument18 pagesPhy Lab Manualkaeshav manivannanPas encore d'évaluation
- Afa 2Document134 pagesAfa 2Muhammad AdjiPas encore d'évaluation
- Hydraulics 3 DiscussionDocument19 pagesHydraulics 3 DiscussionRaymund PertudoPas encore d'évaluation
- Applications of TrigonometryDocument15 pagesApplications of TrigonometrynabilakPas encore d'évaluation
- Lesson #15 Centroid of Plane Areas and of Solids of Revolution-1Document20 pagesLesson #15 Centroid of Plane Areas and of Solids of Revolution-1yveeshPas encore d'évaluation
- Hybrid Geosynthetic Paving Mat For Highway ApplicationsDocument4 pagesHybrid Geosynthetic Paving Mat For Highway ApplicationsmithileshPas encore d'évaluation
- Digimon World 3 PAL European Version Post-Game Guide v1.13 - Neoseeker Wal102340Document32 pagesDigimon World 3 PAL European Version Post-Game Guide v1.13 - Neoseeker Wal102340Sergio Carrasco GómezPas encore d'évaluation
- Cambridge IGCSE: Additional Mathematics 0606/12Document16 pagesCambridge IGCSE: Additional Mathematics 0606/12Rishabh RaoPas encore d'évaluation
- W2 - Q1 - Math8B - Basic Geometric ConstructionsDocument4 pagesW2 - Q1 - Math8B - Basic Geometric ConstructionsFNERVEZ, DENISE T.Pas encore d'évaluation
- Engineering Mechanics DynamicsDocument2 pagesEngineering Mechanics DynamicsMallene EhurangoPas encore d'évaluation
- Mini Project Report Format - 2021-22Document13 pagesMini Project Report Format - 2021-22Allan DcunhaPas encore d'évaluation
- PHD Thesis Structures and Publications - Rasyid (2022!11!18)Document4 pagesPHD Thesis Structures and Publications - Rasyid (2022!11!18)m_abdur_rasyidPas encore d'évaluation
- Assignment Solution 1Document8 pagesAssignment Solution 1Ayush KumarPas encore d'évaluation
- Deutsch 369 Series Connectors: High-Reliability, Lightweight, Compact Connectors Suited To Harsh Aerospace EnvironmentsDocument16 pagesDeutsch 369 Series Connectors: High-Reliability, Lightweight, Compact Connectors Suited To Harsh Aerospace EnvironmentsNathan ThompsonPas encore d'évaluation
- Saturated and Unsaturated FlowDocument48 pagesSaturated and Unsaturated FlowJulio César ChávezPas encore d'évaluation
- ZL - 201Document2 pagesZL - 201Fraz AhmadPas encore d'évaluation
- Nuclear and Particle Physics QuestionsDocument41 pagesNuclear and Particle Physics QuestionsSid KPas encore d'évaluation
- Projectile MotionDocument15 pagesProjectile MotionAlina PetrușPas encore d'évaluation
- Stress and Strain - Plane Stress and Plane StrainDocument5 pagesStress and Strain - Plane Stress and Plane StrainPretheesh Paul CPas encore d'évaluation
- Asam Oksalat PDFDocument4 pagesAsam Oksalat PDFfadhilPas encore d'évaluation
- Mathematics Solved TestDocument10 pagesMathematics Solved TestShayan FarrukhPas encore d'évaluation
- Inverse Square & Cosine LawDocument12 pagesInverse Square & Cosine LawAdisu0% (1)
- Ch.2: Inverse Trigonometry: Youtube Channel "Anurag Chauhan Maths"Document4 pagesCh.2: Inverse Trigonometry: Youtube Channel "Anurag Chauhan Maths"madhav bhallaPas encore d'évaluation
- Basic Aerodynamics BasicsDocument86 pagesBasic Aerodynamics BasicsElvis ParvoiPas encore d'évaluation
- Research On Interactive Steering Control Strategy Between Driver and AFS in Different Game Equilibrium Strategies and Information PatternsDocument33 pagesResearch On Interactive Steering Control Strategy Between Driver and AFS in Different Game Equilibrium Strategies and Information PatternsSasi VardhanPas encore d'évaluation
- Microwave Building As An Application of Wireless Power TransferDocument9 pagesMicrowave Building As An Application of Wireless Power TransferchimpPas encore d'évaluation