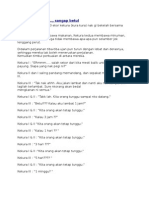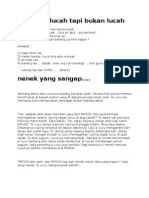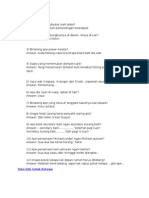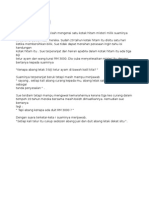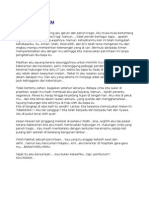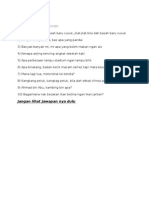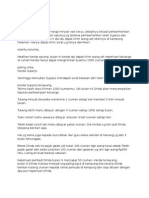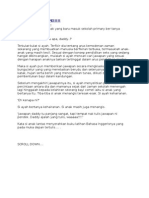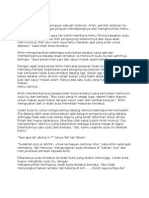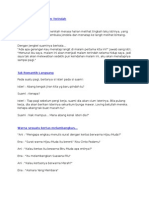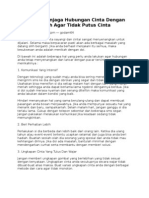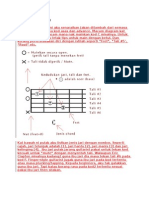Académique Documents
Professionnel Documents
Culture Documents
Arahan Di Dalam DOS
Transféré par
Shares_TogetherCopyright
Formats disponibles
Partager ce document
Partager ou intégrer le document
Avez-vous trouvé ce document utile ?
Ce contenu est-il inapproprié ?
Signaler ce documentDroits d'auteur :
Formats disponibles
Arahan Di Dalam DOS
Transféré par
Shares_TogetherDroits d'auteur :
Formats disponibles
Arahan Di Dalam MS-DOS
Walaupun aplikasi sekarang menggunakan tetingkap (Windows),
arahan di dalam MS-DOS perlu juga diketahui untuk
memudahkan kerja baik pulih. Perisian seperti Checkit, Norton
Utilities, First Aid dan sebagainya beroperasi menggunakan
tetingkap. Tetapi cuba bayangkan senario ini:
Senario 1:
Pada satu pagi yang hening, cuaca sejuk, otak pun cergas dan
anda menghidupkan komputer peribadi. Bunyi kipas unit bekalan
kuasa kedengaran di ikuti oleh bunyi pusingan cakera keras dan
seterusnya paparan diskrin. Anda menarik nafas lega kerana
komputer masih beroperasi. TETAPI tiba-tiba tanpa diduga keluar
paparan ini diskrin komputer anda:
“No system disk, press any key to reboot”
atau
“Command com not found, please insert boot disk”
atau
“Invalid Dos version, press any key to reboot”
atau
“Master boot record infected by Angelina virus”
atau
“Your PC are STONE now”
atau
“Happy Birthday Joshi”
Rozaimy Baharuddin (www.komputer.com.my) 1
Senario 2:
Selepas berhempas pulas menyelesaikan masalah pada senario 1,
komputer berjaya untuk boot, TIBA-TIBA keluar amaran diskrin.
“PC Halted”
atau
“Registry error, press any key to continue”
atau
“Himem.sys not loaded, low conventional memory”
Senario 3:
Pada saat yang kritikal untuk menghantar tugasan, komputer anda
hanya boot sehingga di dalam mod DOS sahaja. Sedangkan anda
perlu mencetak dan menghantar tugasan tersebut. Komputer rakan
anda ada disebelah tetapi anda tidak mengetahui cara untuk
membuat salinan ke cakera liut.
Senario 4:
Pada suatu pagi, bertarikh tiga belas hari bulan dan jatuh pada
hari Jumaat atau lebih dikenali sebagai ‘Friday Black 13th”
komputer anda meragam pulak. Sebenarnya, komputer anda telah
dijangkiti virus dan perisian anti virus tidak dapat menolong anda.
Keputusan drastik terpaksa dilakukan tetapi anda mempunyai data
sebesar 10MB di dalam cakera keras. Data tersebut perlu
dipindahkan. CD Writer anda tidak boleh beroperasi di dalam
mod DOS. Jadi bagaimana caranya untuk memindahkan data
tersebut?
Semoga senario di atas dapat menunjukkan betapa pentingnya
pengetahuan mengenai arahan di dalam MS-DOS.
Rozaimy Baharuddin (www.komputer.com.my) 2
FDISK (fdisk.exe)
Apabila kita membeli satu cakera keras yang baru, tiada sebarang
OS di dalamnya. Kalau ada, sudah pasti kita terbeli barangan
terpakai. Perkara pertama yang perlu kita lakukan selepas
memasang cakera keras tersebut adalah mengisi sistem operasi
atau lebih dikenali sebagai OS (Operating System). Di sini kita
perlu menggunakan arahan fdisk.
Rajah 1: Fdisk /status untuk melihat status partition
Rajah 2: Paparan hasil dari fdisk /status
Kita boleh membuat drive sejumlah 24 iaitu bermula dengan C:
sehingga Z:. Drive A: dan B: dikhaskan untuk pemacu cakera liut.
Huruf terakhir adalah Z: kerana masa kita belajar dulu cikgu
hanya ajar sampai Z sahaja. He he he.
Cara - cara Membuat Partition
Dengan menggunakan disk yang dikenali sebagai STARTUP
DISK, kita boleh melakukan arahan fdisk. Langkah pertama
adalah dengan memasukkan cakera liut ke dalam pemacu cakera
liut dan seterusnya menghidupkan bekalan kuasa PC (Untuk
peserta kursus Startup Disk menggunakan CD).
Rajah 3: Pilih Start computer with CD-RM support
Rozaimy Baharuddin (www.komputer.com.my) 3
Tekan 1 dan diikuti kekunci ENTER.
Rajah 4: A: prompt akan dipaparkan.
Rajah 5: A prompt
Pada A: prompt taip arahan fdisk dan tekan kekunci ENTER.
Rajah 6: Memasuki FDISK.
Ayat “Do you wish to enable large disk support (Y/N)”. Kalau
jawpa N (No) maksima saiz cakera keras yang boleh dibuat
partition adalah 2GB dan menggunakan FAT16. Kalau jawap Y
(YES) saiz partition boleh lebih besar dari 2GB dan menggunakan
FAT32.
Pemilihan sama ada No atau Yes akan menpengaruhi cara kita
membuat pembahagian atau partition. Sekiranya cakera keras kita
bersaiz 30GB. Apabila kita memilih No, maka saiz maksima yang
boleh digunakan untuk OS (operating system) hanyalah 2GB.
Maknanya dari saiz 30GB, DOS hanya boleh menggunakan 2GB
untuk memasang perisian lain. Walaupun kita membuat lebih dari
satu partition, jumlah keseluruhan masih tidak boleh melebihi
Rozaimy Baharuddin (www.komputer.com.my) 4
2GB. Baki 28GB lagi tidak boleh digunakan oleh OS seperti
Windows95, Windows 98 dan Windows Me. Hanya OS seperti
Windows NT, Windows 2000, Windows XP dan Linux sahaja
boleh menggunakan baki 28GB. Untuk latihan ini kita memilih
YES untuk membolehkan kita menggunakan keseluruhan cakera
keras tersebut.
Rajah 7: Paparan menu utama.
Sebelum membuat partition kita perlu melihat sama ada cakera
keras tersebut telah mempunyai partition atau tidak. Jika ada kita
perlu membuang partition yang lama. Sila lihat sub topic Cara-
cara Membuang Petak (partition).
Tekan kekunci 4 dan seterusnya kekunci ENTER
Rozaimy Baharuddin (www.komputer.com.my) 5
Rajah 8: Menunjukkan tidak ada sebarang partition
Untuk kembali ke Menu Utama, kekunci ESC perlu ditekan
sekali. Sekali sahaja. Kalau dua kali kita akan kembali ke A:
prompt (A:>)
Tekan kekunci 1 dan diikuti dengan kekunci ENTER untuk
mendapat menu membuat partition.
Rajah 9: Menu untuk membuat partition.
Tekan kekunci 1 yang menunjukkan Create Primary DOS
Partition dan diikuti dengan kekunci ENTER.
Rozaimy Baharuddin (www.komputer.com.my) 6
Rajah 10: Membuat Primary DOS Partition.
Ayat “Do you wish to use the maximum available size for a
Primary DOS Partition and make the partition active (Y/N)….”
Ayat di atas boleh dipecahkan kepada dua bahagian.
“Do you wish to use the maximum available size for a Primary
DOS Partition”
Sekiranya kita menjawap Y (YES) maka kita akan menggunakan
keseluruhan cekera keras tadi. Sekiranya saiz cakera keras
tersebut adalah 30GB, maka saiz Primary Dos Partition adalah
30GB. Apabila kita menggunakan keseluruhan ruang cakera keras
tadi, maka terdapat hanya satu partition atau kita hanya boleh
memperolehi drive C: sahaja.
Adalah menjadi satu tindakan yang kurang wajar untuk membuat
hanya satu partition kerana ini membuatkan proses baik pulih
menjadi sukar sekiranya bencana berlaku. Malah menjalankan
arahan seperti SCANDISK dan DEFRAG akan mengambil masa
yang lama.
Ayat kedua pula,
“make the partition active”
Cakera keras hanya boleh boot Sekiranya partition Primary Dos
disetkan sebagai aktif (active).
Untuk latihan ini, kita akan menjawap N (NO), sebab kita
ingin membuat beberapa partition.
Rozaimy Baharuddin (www.komputer.com.my) 7
Rajah 11: Secara default, saiz maksima akan disetkan.
Rujuk rajah 11, saiz maksima cakera keras ini adalah 4GB. Secara
defaultnya, nilai maksima akan dipaparkan. Sekiranya kita
menekan ENTER maka keseluruhan cakera keras akan bersaiz
4GB dan kita hanya mempunyai satu partition.
Rajah 12: Memasukkan saiz Primary DOS Partition yang diingini.
Masukkan nilai 1000 untuk membuat saiz Primary DOS
Partition menjadi 1000MB atau hampir persamaan dengan
1GB (sebenarnya 1024MB = 1GB) dan diikuti dengan kekunci
ENTER.
Rajah 13: Primary DOS partition berjaya dibuat.
Rozaimy Baharuddin (www.komputer.com.my) 8
Dari rajah 13:
1. Create Primary DOS Partition – menunjukkan kita berada
di dalam sub menu Create Primary DOS
2. Current fixed disk drive: 1 – nilai 1 (satu) menunjukkan
kita sedang berada di cakera keras nombor 1, kalau ada
dua cakera keras, nombor cakera keras yang kedua adalah
2. Adalah penting untuk kita memastikan sama ada kita
sedang membuat aktiviti di dalam cakera keras yang betul
3. Partition C: 1 – bermaksud partition tersebut akan menjadi
C: pada partition pertama
4. Status – masih kosong, kalau aktif akan ada huruf A
5. Type PRI DOS – menunjukkan partition ini adalah
Primary DOS
6. Volume Label – masih kosong, boleh diberi nama semasa
arahan FORMAT, LABEL atau masa menggunakan
tetingkap
7. Mbytes 1004 – saiz sebenar cakera keras apabila kita
meletakkan 1000. nilai ini berubah mengikut saiz cakera
8. System UNKNOWN – sebab cakera keras belum
diFORMAT
9. Usage 25% - saiz di dalam peratus yang digunakan dari
keseluruhan cakera keras
Tekan kekunci ESC sekali, FDISK akan ke menu asal.
Rozaimy Baharuddin (www.komputer.com.my) 9
Rajah 14: Kembali ke menu asal
Apabila kembali ke menu asal, kita akan dapati ada satu amaran
berbunyi,
“WARNING! No partitions are set active – disk 1 is not startable
unless a partition is set active”
Amaran mengatakan tidak ada satu pun partition yang disetkan
aktif, disk 1 (merujuk kepada cakera keras nombor 1) tidak boleh
boot sekiranya tidak ada partition yang disetkan aktif.
Buat masa ini, kita abaikan dahulu amaran tersebut.
Tekan kekunci 1 diikuti dengan kekunci ENTER
Rajah 15: Menu membuat partition.
Rozaimy Baharuddin (www.komputer.com.my) 10
Create Primary DOS Partition telah berjaya dilakukan. Sekarang
tekan kekunci 2 iaitu Create Extended DOS partition dan diikuti
dengan kekunci ENTER.
Rajah 16: Membuat Extended DOS Partition.
Nilai yang diletakkan adalah saiz maksima yang boleh digunakan
untuk membuat Extended DOS Partition. Nilai ini jangan
diubah. Di dalam system DOS, hanya ada dua jenis partition
yang boleh dibaca oleh DOS iaitu Primary DOS dan Extended
DOS. Primary DOS akan menjadi C: manakala Extended DOS
merupakan partition tanpa nilai angka drive seperti D:, E: dan
sebagainya. Tekan sahaja kekunci ENTER.
Sekiranya kita mengubah kesaiz yang lebih kecil maka baki saiz
akan menjadi partition yang dikenali sebagai NON-DOS partition
yang tidak dapat dibaca oleh DOS.
Rajah 17: Extended DOS Partition dibina.
Perhatikan, sekarang sudah ada dua partition. Partition satu adalah
Primary DOS (PRI DOS) yang menggunakan 25% dari jumlah
cakera keras dan menjadi C:. Partition kedua pula merupakan
Extended DOS (EXT DOS) yang menggunakan 75% dari
keseluruhan cakera keras. Jumlah kedua-dua partition mestilah
Rozaimy Baharuddin (www.komputer.com.my) 11
100%. Kalau kurang maknanya Extended DOS tidak digunakan
maksima. Kalau lebih dari 100% (memang pernah berlaku) maka
cakera keras tersebut sudah rosak.
Rajah 18: Membuat Logical DOS Drive D:.
Tekan kekunci ESC sekali. Paparan seperti rajah 18 akan
dipaparkan. Tukarkan nilai tersebut kepada 500 dan tekan
kekunci ENTER. Apabila kekunci ENTER ditekan, satu Logical
DOS Drive D: bersaiz 502MB akan dibuat.
Jika nilai tidak ditukar kepada 500, maka keseluruhan baki cakera
keras (iaitu 75%) tersebut akan menjadi D: dan kita tidak boleh
membuat drive E:, F: dan sebagainya. Untuk latihan ini, kita
meletakkan nilai 500 kerana:
1. Supaya ada ruang untuk membuat drive lain
2. Menjadikannya FAT16
Rujuk rajah 19, selepas kita menekan kekunci ENTER, drive D:
akan dibuat dan seterusnya kita akan disuruh memasukkan angka
untuk Logical DOS Drive E: pula. Masukkan angka 1000 dan
tekan kekunci ENTER.
Rozaimy Baharuddin (www.komputer.com.my) 12
Rajah 19: Membuat Logical DOS Drive E:.
Rajah 20: Membuat Logical DOS Drive F:.
Memandangkan masih lagi ada baki, maka kita akan ditanya lagi
untuk meletakkan saiz untuk Drive F: pula. Sekiranya kita
meletakkan nilai yang lebih kecil dari yang disarankan maka kita
akan ditanya lagi sehingga kesemua baki dihabiskan atau kita
kehabisan huruf iaitu sehingga Z, sekiranya ada baki maka baki
tersebut tidak akan dapat digunakan oleh DOS. Kira hangus. Buat
masa ini huruf untuk Drive hanya boleh dilakukan setakat Z
sahaja kerana Cikgu ajar setakat huruf tu sahaja.
Untuk latihan ini kita biarkan nilai tersebut dan tekan
kekunci ENTER.
Rozaimy Baharuddin (www.komputer.com.my) 13
Rajah 21: Kesemua baki telah digunakan.
Drive F: akan ditambah sebaik sahaja kita menekan kekunci
ENTER. Peratus pengunaan (usage) untuk kesemua drive D:, E:,
dan F: mestilah atau menghampiri 100%. Dari Rajah 21, peratus
yang diperolehi hanya 99% kerana terdapat campuran FAT16 dan
FAT32. Ini boleh diabaikan.
Tekan kekunci ESC sekali.
Rajah 22: Ke menu nombor 2 untuk mengaktifkan partition.
Dari menu utama, tekan kekunci 2 (Set active partition) untuk
pergi ke sub menu.
Rozaimy Baharuddin (www.komputer.com.my) 14
Rajah 23: Cuba mengaktifkan partition 2 iaitu partition Ext. DOS.
Dari Rajah 23, kita disuruh untuk memilih partition mana yang
hendak diaktifkan. Cuba kita masukkan nombor 2 iaitu dengan
menekan kekunci 2 dan diikuti dengan kekunci ENTER. Satu
amaran akan dipaparkan.
“Partition 2 can not make active”
Sekarang tekan kekunci 1 dan diikuti dengan kekunci
ENTER. Partition satu akan diaktifkan. Lebih baik jangan kasi
pilihan kalau jawapannya hanya partition satu sahaja. Sebenarnya
pilihan tersebut berguna apabila kita mempunyai lebih dari satu
cakera keras. Hanya partition Primary DOS sahaja yang boleh
diaktifkan, sama ada dari cakera keras nombor satu, dua dan
seterusnya.
Rajah 24: Partition satu berjaya diaktifkan.
Rozaimy Baharuddin (www.komputer.com.my) 15
NOTA: Kadang-kadang berlakunya juga Extended DOS boleh
diaktifkan tetapi sistem operasi tidak boleh boot pada EXT DOS.
Rajah 25: Keluar dari FDISK.
Selepas berjaya mengaktifkan partition tekan kekunci ESC dua
kali sehingga keluar A:\>. PC perlu dimatikan bekalan kuasa dan
dihidupkan semula atau dengan menekan butang Reset.
TIPS!
1. Lakukan arahan fdisk /mbr sekiranya cakera kita
menghadapi masalah seperti dijangkiti virus jenis Master
Boot Record, cakera keras tidak boleh boot atau
menghilangkan LILO (Linux OS)
Rajah 26: Arahan untuk membuat virus dari MBR.
2. MBR atau Master Boot Record tidak sama dengan Boot
Record. MBR terletak pada sector pertama pada setiap
cakera keras (cylinder 0, head 0, and sector 1). Manakala
Boot Record terletak pada sector pertama pada partition
pertama yang aktif (Cylinder 0, Side 1, Sector 1)
3. Selepas keluar dari fdisk, partition yang dibuat tadi masih
tidak berfungsi sehinggalah kita reset PC tersebut.
TAMAT LATIHAN MEMBUAT PARTITION
Rozaimy Baharuddin (www.komputer.com.my) 16
Cara Membuang Partition
Atas sebab tertentu kita mungkin ingin membuang partition di
dalam cakera keras. Perlu diingatkan perbuatan membuang
partition akan menyebabkan semua data akan hilang.
Di sini ditunjukkan cara-cara untuk membuang partition.
Pada A:\>FDISK (taip perkataan fdisk dan tekan kekunci
ENTER)
Rajah 27: Melihat info partition sebelum melakukan sebarang
tugas di dalam FDISK.
Tekan kekunci 4 (Display partition information) dan diikuti
dengan kekunci ENTER.
Rajah 28: Terdapat dua partition dan mempunyai logical drive.
Rozaimy Baharuddin (www.komputer.com.my) 17
Dari rajah 28, kita dapati cakera keras mempunyai dua partition:
1. Partition pertama adalah Primary DOS yang dilabelkan
sebagai PROGRAM dan merupakan C: drive. Label ini
dibuat semasa kita format cakera keras
2. Partition kedua pula merupakan Extended DOS. Seperti
yang telah diketahui Extended DOS tidak mempunyai
sebagai drive. Hanya logikal DOS yang mempunyai drive
dan logikal DOS berada di dalam Extended DOS
Kalau diperhatikan dari rajah 28 terdapat ayat yang bertulis
“The Extended DOS Partition contains Logical DOS Drives.
Do you want to display the logical drive information (Y/N)?”
Jawapannya sudah tentu kita ingin melihat logikal DOS drive.
Tekan kekunci Y diiukuti dengan kekunci ENTER.
Rajah 29: Logical drive pecahan dari Extended DOS.
Dari Rajah 29, terdapat tiga logikal DOS drive. Iaitu drive D:
yang berlabel BACKUP, drive E: yang berlabel KOMPUTER dan
drive F yang berlabel GAMBAR.
Drive E: dan F: menggunakan FAT32 manakala drive D:
menggunakan FAT16, ini disebabkan saiznya yang kurang dari
512MB.
Dari info yang kita dapat, barulah kita boleh mulakan proses
membuang partition.
Untuk kembali ke menu asal kita perlu menekan kekunci ESC
sekali.
Rozaimy Baharuddin (www.komputer.com.my) 18
Rajah 30: Tekan kekunci 3 untuk ke sub menu delete
Tekan kekunci 3 (Delete partition or Logical DOS Drive) dan
diikuti dengan kekunci ENTER untuk pergi ke sub menu
delete.
Rajah 31: Sub Menu Delete Partition
Rujuk rajah 31, terdapat empat menu:
1. Delete Primary DOS Partition – pilih ini untuk membuang
partition pertama iaitu Primary DOS.
2. Delete Extended DOS Partition – pilih ini untuk
membuang partition Extended DOS
Rozaimy Baharuddin (www.komputer.com.my) 19
3. Delete Logical DOS Drive(s) in the Extended DOS
Partition – pilih ini untuk membuang logical drive yang
ada di dalam Extended DOS
4. Delete Non-DOS Partition – pilih ini untuk membuang
Non-DOS partition jika ada. Ini jarang berlaku.
Prosedur untuk membuang partition dimulai dari nombor 4 iaitu
dari Non-DOS, Logical Drive, Extended DOS dan di akhiri
dengan Primary DOS. Jika tidak mempunyai Non-DOS partition
maka kita membuang partition bermula dari Logikal Drive.
Rujuk rajah 31, tekan kekunci 3 diikuti dengan kekunci
ENTER. Paparan seperti rajah 32 akan dipaparkan.
Rajah 32: Membuang Logikal Drive.
Terdapat tiga logikal drive. Proses membuang logikal drive tidak
perlu mengikut susunan. Kita boleh membuang D:, E: dan
seterusnya F: atau sebaliknya.
Tiga soalan akan ditanya:
1. What drive do you want to delete? Tekan kekunci D dan
diikuti dengan kekunci ENTER.
2. Enter Volume Label? Masukkan label BACKUP dan
diikuti dengan kekunci ENTER. Sekiranya Volume
Label kosong, maka ruangan tersebut dibiarkan kosong.
Rozaimy Baharuddin (www.komputer.com.my) 20
3. Are you sure (Y/N)? Tekan kekunci Y dan diikuti
dengan kekunci ENTER.
Sekiranya selepas membuang partition baru teringat masih ada
data yang belum dibuat salinan. PC perlu dimatikan tanpa perlu
keluar dari program FDISK dahulu. Dengan ini semua proses
membuang tadi tidak akan direkodkan. Hanya selepas keluar dari
FDISK dan mendapat A:\> barulah perubahan direkodkan. Masa
ini partition hanya direkodkan sahaja, maka partition dan data
lama masih ada lagi. Tetapi apabila butang reset ditekan maka
barulah partition baru diaktifkan. Masa ini data lama telah hilang.
Rajah 33: Membuang Logikal Drive E:.
Untuk membuang drive E: dan F: prosedurnya sama seperti
membuang drive D:. Lihat rajah 34 dan 35.
Rozaimy Baharuddin (www.komputer.com.my) 21
Rajah 34: Membuang Logikal Drive F:.
Rajah 35: Semua logical drive telah dibuang.
Tekan kekunci ESC sekali dan paparan seperti rajah 36 akan
dipaparkan.
Rajah 36: Menunjukkan semua logical drive telah dibuang.
Rozaimy Baharuddin (www.komputer.com.my) 22
Tekan kekunci ESC, utk kembali ke menu utama.
Rajah 37: Menu utama Fdisk.
Pada menu utama tekan kekunci 3 dan diikuti dengan kekunci
ENTER untuk kembali ke sub menu delete.
Rajah 38: Sub menu Delete.
Tekan kekunci 2 dan diikuti dengan kekunci ENTER untuk
membuang Extended DOS Partition.
Nota: Extended DOS partition tidak dapat dibuang sekiranya
Logical DOS drive masih ada.
Rozaimy Baharuddin (www.komputer.com.my) 23
Rajah 39: Membuang Extended DOS Partition.
Rujuk rajah 39, pilih Y untuk mengesahkan yang kita mahu
membuangnya dan diikuti dengan kekunci ENTER.
Rajah 40: Extended DOS Partition telah dibuang.
Tekan kekunci ESC sekali untuk kembali ke menu utama.
Sehingga kini kita telah berjaya membuang logikal drive dan
Extended DOS paritition. Langkah seterusnya adalah untuk
membuat partition yang terakhir iaitu Primary Partition DOS.
Primary Partition DOS merupakan partition yang pertama dan
merupakan Drive C:.
Dari menu utama seperti rajah 41, tekan kekunci 3 dan diikuti
dengan kekunci ENTER untuk ke sub menu delete.
Rozaimy Baharuddin (www.komputer.com.my) 24
Rajah 41: Menu Utama Fdisk.
Rajah 42: Sub Menu Delete.
Dari sub menu delete seperti rajah 42, tekan kekunci 1 dan
diikuti dengan kekunci ENTER.
Paparan seperti rajah 43 akan dipaparkan.
What primary partition do you want to delete? [1] Tekan kekunci
1 dan diikuti dengan kekunci ENTER
Enter Volume Label? [PROGRAM] jika Volume Label kosong,
maka kita hanya perlu menekan kekunci ENTER.
Rozaimy Baharuddin (www.komputer.com.my) 25
Are you sure (Y/N)? [Y] Tekan kekunci Y dan diikuti dengan
kekunci ENTER.
Kini Primary DOS partition telah berjaya dibuang.
Rajah 43: Prosedur membuang Primary DOS Partition.
Rajah 44: Primary DOS Partition telah dibuang.
Tekan kekunci ESC dua kali untuk ke A:\> dan menekan
butang reset.
Rozaimy Baharuddin (www.komputer.com.my) 26
TIPS!
1. Sekiranya terdapat Volume Label bermula dan berakhir
dengan tanda * maka kita perlu menekan butang reset. Ini
berlaku apabila secara tidak sengaja terkeluar dari
program fdisk semasa membuat atau membuang partition
dan menjalankan program fdisk lagi sekali tanpa menekan
butang reset.
2. Sekiranya cakera keras mempunyai drive C:, D:, E: dan
F:. Kita pula hendak menyatukan D:, E: dan F: supaya
menjadi drive D: sahaja. Tetapi kali ini saiz drive D:
adalah gabungan drive D:, E: dan F:. Kita boleh
membuang logikal drive D:, E, dan F: tanpa perlu
membuang partition C: dan Extended DOS partition.
Untuk membuat logical drive D: kita hanya perlu pergi ke
menu Create Partition dan seterusnya memilih Create
Logical Drive. Sila rujuk rajah 14 dan 15.
Drive Mapping
Pengetahuan tentang drive mapping adalah penting kerana kita
tidak mahu tersalah membuang data yang penting hanya kerana
kesilapan terhadap kedudukan drive apabila lebih dari satu cakera
keras diletakkan di dalam satu unit sistem.
Cuba bayangkan senario ini,
Cakera keras anda mempunyai dua partition dan mempunyai
drive C: dan D:. Di dalam drive C: merupakan tempat perisian
dipasang manakala drive D: pula merupakan tempat ada
menyimpan data. Satu hari rakan anda memberikan satu cakera
yang hanya mempunyai satu partition dan meminta anda
mengformat cakera keras tersebut dan membuat salinan perisian
dari cakera keras anda ke cakera kerasnya. Anda dengan penuh
yakin telah menjalankan arahan format terhadap drive E:.
Hasilnya drive D: anda yang asal akan kosong sebab telah
diformat. Hairan?
Rozaimy Baharuddin (www.komputer.com.my) 27
Setiap motherboard mempunyai 2 IDE. Selalunya dilabel sebagai
IDE0 dan IDE1 atau Primary IDE dan Secondry IDE. Setiap IDE
menyokong dua cakera keras. Pada satu IDE, cakera keras perlu
ditentukan siapa yang menjadi MASTER dan SLAVE. Penentuan
MASTER dan SLAVE ditentukan dengan mengubah jumper yang
ada pada cakera keras. Lokasi jumper berubah mengikut saiz dan
jenama. Tetapi kebanyakannya terletak ditengah-tengah diantara
penyambung bekalan kuasa dan penyambung kabel data.
Siapa dulu dan siapa kemudian ditentukan dengan cara:
1. Pada IDE0 atau Primary IDE - Primary Partition pada
cakera keras disetkan sebagai MASTER akan mendapat
dulu, selepas itu Primary Partition pada cakera keras
disetkan sebagai Slave diikuti dengan Logical DOS
partition pada MASTER dan seterusnya pada cakera
keras slave.
2. Pada IDE1 atau Secondary IDE - selepas membaca IDE0,
barulah prosedur yang sama seperti IDE0 diikuti.
Rozaimy Baharuddin (www.komputer.com.my) 28
Rajah 45: Hasil gabungan dua cakera keras yang mempunyai satu
partition. Disambung kedua-duanya pada Primary IDE.
Rajah 46: Hasil gabungan dua cakera keras yang mempunyai satu
partition. Disambung pada Primary IDE dan Secondary IDE.
Rozaimy Baharuddin (www.komputer.com.my) 29
Rajah 47: Hasil gabungan dua cakera keras yang salah satu
mempunyai dua partition. Disambung kedua-duanya pada
Primary IDE.
Rajah 48: Hasil gabungan dua cakera keras yang mempunyai dua
partition. Disambung kedua-duanya pada Primary IDE.
Rozaimy Baharuddin (www.komputer.com.my) 30
Rajah 49: Hasil gabungan empat cakera keras yang mempunyai
dua partition. Disambung pada Primary dan Secondary IDE
TIPS!
1. Cakera keras default setting adalah MASTER
2. Pemacu CDROM default setting adalah Slave
3. Pemacu CDROM mesti mendapat drive yang terakhir
walaupun disetkan kepada MASTER
Rozaimy Baharuddin (www.komputer.com.my) 31
Format
Arahan Format mesti dilakukan selepas arahan Fdisk dilakukan.
Rujuk rajah 7 hingga 25 untuk mengetahui cara-cara membuat
partition. Untuk memulakan proses format, masukkan cakera liut
Startup Disk ke dalam pemacu cakera liut dan ON komputer.
Paparan seperti rajah 50 akan dipaparkan.
Rajah 50: Menu Windows 98 Startup Menu.
Pilih Start computer with CD-ROM support dengan menekan
kekunci 1 dan diikuti dengan kekunci ENTER.
Rajah 51: Pilihan yang ada pada Format.
Rozaimy Baharuddin (www.komputer.com.my) 32
Rujuk rajah 51, sekiranya pada A:\> kita menaip FORMAT /?,
maka butiran mengenai pilihan semasa melakukan arahan format
akan dipaparkan. Pilihan seperti /F, /T, /N, /1, /4 dan /8 hanya
digunakan untuk mengformat cakera liut. Namun arahan tersebut
tidak lagi digunakan kerana sekarang kita hanya mempunyai
cakera liut berkapasiti 1.44MB sahaja.
Pilihan /Q merupakan arahan format dengan pantas. Tidak kira
berapa saiz cakera keras tersebut, masa yang diambil hanyalah
kurang dari 5 saat. Walau bagaimanapun arahan tersebut tidak
boleh digunakan sekiranya cakera keras tersebut tidak pernah
diformat atau partition baru dibuat. Dengan pilihan /Q, FAT (File
Allocation Table) akan terus dibuang tanpa perlu melakukan
pemeriksaan terhadap keseluruhan cakera keras seperti yang
dilakukan dengan pilihan /C dan /S.
Pilihan /C pula merupakan arahan untuk memeriksa lagi sekali
cluster yang sebelum ini telah disahkan rosak (BAD). Dengan
menggunakan pilihan /C ini, banyak masalah BAD cluster dapat
dibaik pulih.
Pilihan /S merupakan arahan untuk memindahkan fail sistem. Fail
yang dipindahkan adalah command.com, IO.SYS dan
MSDOS.SYS. Pilihan ini hanya dilakukan pada partition yang
boleh boot sahaja seperti Primary Partition iaitu c: drive.
Rajah 52: Mengformat drive C:.
Pada A:\>, taip format c:/c/s dan tekan kekunci ENTER.
Rozaimy Baharuddin (www.komputer.com.my) 33
Menjalankan arahan format akan menyebabkan data hilang.
Apabila kita menaip format c:/s/c . Arahan /c akan menyebabkan
keseluruhan cakera keras diperiksa. Semasa format sedang
beroperasi, kita boleh memberhentikannya dengan menekan
kekunci Ctrl dan C (Crtl + C) secara serentak. Selagi belum
mencapai 100% proses format, data tidak hilang. Ini kerana data
di dalam cakera keras tidak pernah dibuang.
Apa yang berlaku semasa/selepas 100%, program format hanya
membuang FAT (file allocation table) sahaja.Penggunaan program
seperti UnFormat dapat mengembalikan data.Untuk cakera baru
kita mesti menjalankan arahan Format C:/c/s (arahan ini juga
dapat membuat tanda BAD cluster). Sebenar BAD cluster tidak
boleh dibuat sekiranya kerosakkan tadi merupakan kerosakkan
fizikal. Kalau kerosakkan disebabkan perisian atau virus tanda
BAD cluster akan dibuang.
NANTI DULU!, Walaupun kerosakkan fizikal tidak dapat
dibuang, dengan menggunakan pilihan /c akan menyebabkan
nombor cluster yang rosak tadi akan dialihkan kepada bahagian
simpanan yang memang sedia ada. Ini menyebabkan kita tidak
dapat melihat BAD cluster lagi kerana nombor cluster yang
bermasalah tadi telah digunakan semula oleh cluster lain. BAD
cluster hanya kelihatan apabila kesemua cluster simpanan telah
habis digunakan. Oleh itu sekiranya kita melihat hanya satu BAD
cluster kita patut mula melakukan salinan (backup) semua data
sebelum berlakunya kepincangan pada cakera keras tersebut.
Rajah 53: Meletakkan label pada volume.
Letakkan nama PROGRAM seperti rajah 53 dan tekan
kekunci ENTER.
Rozaimy Baharuddin (www.komputer.com.my) 34
Sekiranya kita terus menekan kekunci ENTER tanpa menaip
sebarang huruf maka volume tidak mempunyai sebarang label
iaitu C: drive tidak ada nama. Jika ini berlaku, kita boleh
menukarnya semasa di dalam tetingkap dengan hanya menekan
butang kanan tetikus dan pilih option RENAME seperti rajah 54.
Rajah 54: Cara menukar label volume dalam tetingkap.
Rajah 55: Butiran mengenai cakera keras C:.
Rajah 55 menunjukkan butiran mengenai saiz cakera keras
1,050,730,496 bait dan saiz satu cluster 4,096 bait.
Rozaimy Baharuddin (www.komputer.com.my) 35
Rajah 56: Format D:.
Seterusnya kita perlu mengformat drive D: dengan arahan format
D:/c diikuti dengan menekan kekunci ENTER. Pilihan /s tidak
digunakan kerana drive D: tidak memerlukan sistem fail.
Letakkan label volume BACKUP dan tekan kekunci ENTER.
Rajah 57: Butiran mengenai cakera keras C:.
Rajah 57 menunjukkan butiran mengenai saiz cakera keras
526,106,624 bait dan saiz satu cluster 8,192 bait. Saiz cluster
drive D: dua kali lebih besar dari saiz cluster drive C:. Ini kerana
drive C: menggunakan FAT32 manakala drive D: menggunakan
FAT16.
Sekiranya satu fail bersaiz 1 bait disimpan pada cakera keras
maka drive C: maka ia akan mengambil ruang sebanyak 4,096
bait tetapi jika disimpan pada drive D: ia akan mengambil ruang
sebanyak 8,192 bait. Sekiranya satu fail bersaiz 10,088 bait, ia
akan mengambil ruang sebanyak 8,192 bait pada drive C: dan
16,384 bait pada drive D:
Rozaimy Baharuddin (www.komputer.com.my) 36
Seterusnya kita perlu format drive E: dengan menggunakan
arahan Format e:/c diikuti dengan kekunci ENTER dan
Letakkan label volume KOMPUTER dan tekan kekunci
ENTER.
Akhir sekali format drive F: dengan menggunakan arahan
Format f:/c diikuti dengan kekunci ENTER dan menekan
kekunci ENTER tanpa meletakkan sebarang label volume.
Setelah semua drive telah diformat, pada A:\> taip arahan FDISK
dan tekan kekunci ENTER. Pada menu utama tekan kekunci
4 dan diikuti dengan kekunci ENTER. Paparan seperti rajah 58
akan dipaparkan menunjukkan Volume Label untuk partition 1
adalah PROGRAM, bersaiz 1004MB dan menggunakan FAT32.
Rajah 58: Butiran mengenai drive C: di dalam FDISK.
Tekan kekunci ENTER lagi sekali paparan seperti rajah 59 akan
dipaparkan. Perhatikan yang drive D: menggunakan FAT16
kerana saiz partition kurang dari 512MB.
Rajah 59: Butiran mengenai drive D:, E: dan F: di dalam FDISK.
Berakhir latihan FORMAT cakera keras.
Scandisk (Scandisk.exe)
Rozaimy Baharuddin (www.komputer.com.my) 37
Scandisk merupakan arahan yang amat berguna untuk melakukan
kerja baik pulih terhadap fail atau direktori di dalam mod DOS.
Terdapat banyak pilihan di dalam scandisk:
/surface = pemeriksaan muka disk shj
/autofix = Baik pulih secara auto
/nosummary = tiada keterangan yang diberi diakhir program
/all = periksa dan melakukan baik pulih
Arahan paling sesuai adalah
Scandisk /all/autofix
Rajah 60: Menjalankan Scandisk di dalam Mod DOS.
Rajah 61: Scandisk mengesan kepincangan pada struktur fail.
Rozaimy Baharuddin (www.komputer.com.my) 38
Sekiranya terdapat paparan seperti rajah 61, bermakna cakera
keras tersebut bermasalah. Scandisk akan cuba membuat undo
disk pada cakera liut. Undo disk boleh digunakan sekiranya
selepas baik pulih dilakukan, kerosakkan semakin teruk maka
undo disk akan digunakan untuk mendapatkan kembali masalah
yang asal. Selalu pada masa ini, kita boleh menekan butang
Skip Undo, iaitu undo disk tidak dibuat.
Rajah 62: Kepincangan pada struktur fail sudah dibaik pulih.
Rajah 63: Scandisk mengesan 16 lost cluster.
Rajah 62 menunjukkan sistem fail (file system) telah dibaik pulih
dan pada rajah 63 ditunjukkan 16 lost clusters telah disimpan
sebagai fail.
Tekan butang View Log untuk melihat log yang lebih
terperinci.
Rozaimy Baharuddin (www.komputer.com.my) 39
Rajah 64: Log fail dari Scandisk.
Dari fail log, dinyatakan terdapat 16 lost clusters di dalam 2
chains. 2 chains ini bermaksud 2 fail akan dibuat dengan nama
FILExxxx.CHK, xxxx adalah nombor turutan fail tersebut seperti
yang ditunjukkan pada rajah 65. Kita boleh membuka fail tersebut
menggunakan program EDIT.COM atau dengan arahan Type
file0001.chk (untuk fail pertama).
Selalunya fail jenis .CHK mempunyai tulisan yang bercampur-
campur dan sukar difahami isi kandungan. Kita boleh copy &
paste mana-mana bahagian dari fail tersebut untuk digunakan dan
seterusnya fail tersebut dibuang.
Rajah 65:Fail lost cluster.
Lost cluster berlaku apabila sebahagian data dipercayai rosak atau
hilang walaupun sebenarnya fail tersebut tidak ada. Ini sering
berlaku apabila FAT pertama tidak sama dengan FAT salinan.
Latihan:
Pada a:\> taip arahan scandisk c:/autofix dan tekan kekunci
ENTER.
Rozaimy Baharuddin (www.komputer.com.my) 40
Sys (sys.com)
Program sys.con digunakan untuk menyalin system fail seperti
IO.SYS, MS-DOS.SYS , COMMAND.COM dan
DRVSPACE.BIN.
Saiz (bytes)
Fail
Win95 Upgrade Win95 OSR2.5
io.sys 223,148 214,836
drvspace.bin 71,287 65,271
command.com 92,870 93,812
msdos.sys* 6 6
(Jumlah) 387,311 373,925
Jadual 1: Senarai dan saiz fail yang disalin oleh arahan SYS.
Sekiranya cakera keras tidak boleh boot, gunakan arahan
dibawah:
SYS C:
Gunakan arahan SYS A: untuk membuat cakera liut sebagai boot
disk.
Latihan:
Pada A:\> taipkan arahan SYS C: dengan diikuti kekunci ENTER.
Rajah 66: Cara menggunakan arahan SYS
Apabila perkataan System transferred dipaparkan maka arahan
tersebut berjaya dijalankan.
Rozaimy Baharuddin (www.komputer.com.my) 41
Dir (Directory)
Arahan DIR memperlihatkan senarai fail pada satu direktori.
Rajah 67: Paparan hasil dari arahan DIR
Rozaimy Baharuddin (www.komputer.com.my) 42
Rajah 68: Paparan hasil dari arahan DIR /W
DIR /p (pause), senarai akan dipaparkan sebahagian sahaja, muat
untuk satu skrin. Apabila kita menekan sebarang kekunci,
sambungan paparan akan dipaparkan
Rajah 69: Paparan hasil dari arahan DIR /W
DIR /W, senarai akan dipaparkan secara melebar. Apabila ada
pilihan /W, hanya nama fail sahaja disenaraikan. Maklumat
seperti saiz dan masa tidak akan dipaparkan.
Rozaimy Baharuddin (www.komputer.com.my) 43
Rajah 70: Paparan hasil dari arahan DIR /P /W
Arahan DIR /W/P akan menyenaraikan fail secara lebar untuk
memenuhi skrin. Sekiranya kekunci ditekan, sambungan paparan
akan dipaparkan.
Dir /s boleh digunakan untuk carian fail di dalam semua direktori
Arahan DIR win.com /s akan mencari semua fail di dalam cakera
keras. Arahan DIR win.com /s/p boleh digunakan sekiranya hasil
carian terlalu banyak dan tidak mencukupi untuk satu paparan.
Rajah 71: Hasil carian dengan menggunakan arahan DIR /S
Rozaimy Baharuddin (www.komputer.com.my) 44
Latihan:
1. Kembali kepada A:\> dengan menaip arahan A:
2. Laksanakan arahan DIR, DIR/P, DIR/W dan DIR/W/P
Kenal pasti perbezaan yang ada.
3. Laksanakan arahan DIR *.SYS /S , berapa banyak fail
yang berakhir dengan .SYS?
4. Laksanakan arahan DIR a???????.* /S , berapa banyak fail
dipaparkan?
Nota:
Maksud ? dan *
1. ? = mewakili satu ansara
2. ?? = mewakili dua ansara
3. * = bermaksud semua
4. *.* = . = semua
Attrib (Attrib.exe)
Program Attrib atau nama penuhnya Attribute digunakan untuk
menukar attrib fail tersebut. Terdapat beberapa pilihan di dalam
arahan attrib. Di bawah ditunjukkan pilihan yang ada:
Attribute (+ = ON, - = OFF)
R = Read Only
A = Archive
S = System
H = Hidden
Rozaimy Baharuddin (www.komputer.com.my) 45
Rajah 72: Pilihan yang ada pada arahan attrib.
Rajah 73: Contoh fail yang menggunakan attrib.
Sekiranya sesuatu fail mempunyai tanda R iaitu Read Only maka
fail tersebut tidak boleh dibuang. Sekiranya fail tersebut
mempunyai tanda H maka fail tersebut tidak akan dapat dilihat
semasa melakukan directory. Untuk mengaktifkan arahan, kita
perlu meletakkan tanda + dan meletakan tanda – untuk
membuangnya.
Fail yang sering menggunakan attrib ini adalah fail yang dikenali
sebagai system file. Rujuk rajah 67, fail seperti IO.SYS dan
MSDOS.SYS merupakan contoh pilihan +H dan +R digunakan.
Contoh arahan:
Attrib +h +r name file (on hidden & Read Only)
Attrib -h -r -s system.dat (off hidden, read only & system)
Pengetahuan mengenai attrib ini amat penting apabila kita ingin
membuat salinan fail system.dat dan user.dat atau lebih dikenali
sebagai registry file.
Latihan:
Rozaimy Baharuddin (www.komputer.com.my) 46
1. Dari A:\> tukar ke C:
Rajah 74: Cara menukar A: kepada C: drive.
2. Pada C:\> jalan arahan DIR. Berapa jumlah fail yang
dipaparkan?
3. Jalankan arahan ATTRIB. Berapa jumlah fail yang
dipaparkan? Sepatutnya jumlah fail akan dipaparkan.
4. Jalankan arahan ATTRIB +H COMMAND.COM dan
periksa jumlah fail dengan arahan DIR. Jumlah fail mesti
berkurangan satu fail. Ini berlaku kerana fail tersebut telah
disorok (hidden).
5. Jalankan arahan ATTRIB. Jumlah fail masih sama seperti
no. 3.
6. Jalankan arahan ATTRIB +R COMMAND.COM dan
gunakan arahan DEL COMMAND.COM untuk membuat
fail tersebut. Fail tersebut gagal dibuang kerana fail
tersebut telah disetkan sebagai READ ONLY.
7. Jalankan arahan ATTRIB –H –R COMMAND.COM dan
periksa jumlah fail dengan arahan DIR. Jumlah fail mesti
sama dengan no. 2.
Del (delete)
Untuk membuang fail, arahan DEL boleh digunakan. Arahan DEL
hanya akan membuang fail yang berada di dalam direktori yang
sama. Fail pada direktori lain tidak akan dibuang Walaupun
arahan DEL *.* dilakukan. Di bawah ditunjukkan cara dan
perbezaan menggunakan arahan DEL:
1. Arahan DELETE COMMAND.COM akan membuang fail
command.com
Rozaimy Baharuddin (www.komputer.com.my) 47
2. Arahan DELETE *.COM akan membuang semua fail
yang berakhir dengan .COM
3. Arahan DELETE AB*.* akan membuang semua fail
bermula dengan huruf AB.
4. Arahan DELETE AB*.COM akan membuang semua fail
bermula dengan AB dan hujung fail mempunyai .COM .
Fail ABUTRE.COM akan dibuang tetapi ABUTRE.DOC
tidak dibuang kerana selepas . (titik) adalah DOC
bukannya COM.
5. Arahan DELETE AB??B.DOC akan membuang fail
ABTRB.DOC tetapi ABTRC.DOC tidak dibuang kerana
huruf sebelum . (titik) adalah C bukan B.
Latihan:
1. Gunakan arahan DEL *.COM pada C: dan jalankan arahan
DIR untuk memastikan semua fail *.COM telah dibuang
2. Pergi ke A: dan jalankan arahan SYS C: untuk
memindahkan sistem fail sebab fail COMMAND.COM
telah dibuang tadi.
Deltree
Untuk membuang keseluruhan direktori termasuk sub direktori
arahan DELTREE boleh digunakan. Contoh di bawah
menunjukkan kegunaan DELTREE.
1. DELTREE WINDOWS – akan membuang semua fail di
dalam direktori WINDOWS, ini termasuk sub direktori
yang ada di dalam direktori WINDOWS.
Rozaimy Baharuddin (www.komputer.com.my) 48
2. DELTREE PROGRA~1 – akan membuang semua fail di
dalam directori PROGRAM FILE (di dalam DOS, hanya
boleh memaparkan 8 ansara permulaan dan 3 ansara
selepas tanda titik ( . ) Dikenali juga dengan istilah 8.3. Di
dalam Windows 95 menyokon g nama fail 255.3 manakala
di dalam Windows 98/ME/2000/XP menyokong nama fail
255.255.255.255 ……….
3. Arahan DELTREE /Y boleh digunakan untuk membuang
direktori tanpa banyak soal. Arahan seperti DELTREE /Y
WINDOWS
Rajah 75: Menunjukkan arahan DELTREE tanpa /Y dengan /Y.
TIPS:
Sekiranya OS Windows (95/98/me) menghadapi berbagai
masalah yang tidak dapat diselesaikan walaupun telah melakukan
REINSTALL maka pilihan terbaik adalah dengan menjalankan
arahan format. TETAPI ini akan menyebabkan data di dalam
cakera keras akan hilang. Hendak membuat salinan atau backup
memerlukan masa yang lama. Cara paling mudah adalah dengan
menjalankan arahan DELTREE seperti di bawah pada C:\> dan
dikuti pemasangan OS semula.
C:\>DELTREE /Y WINDOWS
C:\>DELTREE /Y PROGRA~1
Copy (salinan)
Arahan COPY adalah untuk membuat salinan ke lokasi lain
seperti cakera liut atau direktori lain pada cakera keras. Sama juga
seperti arahan DELETE, arahan COPY juga boleh
menggunakan ? dan *.
1. COPY *.* C:\WIN98 - semua fail akan disalin ke
direktori C:\WIN98
Rozaimy Baharuddin (www.komputer.com.my) 49
Rajah 76: Arahan COPY *.* ke C:\WIN98
2. COPY *.DOC C:\WIN98 – semua fail berakhir dengan
*.DOC akan disalin ke direktori C:\WIN98
3. COPY ABU*.DOC C:\WIN98 – semua fail bermula
dengan ABU dan berakhir dengan .DOC akan disalin ke
direktori C:\WIN98. Fail ABBU.COM tidak akan dibuat
salinan kerana berakhir dengan COM.
4. COPY ABU??.DOC C:\WIN98 – fail seperti
ABUYA.DOC akan disalin ke C:\WIN98 tetapi fail
ABUYA11.DOC tidak disalin kerana selepas huruf ABU
terdapat empat ansara sedangkan syaratnya mesti dua
ansara selepas ABU. Satu ? bermakna satu ansara.
5. Arahan COPY juga boleh digunakan untuk membuat
salinan pendua pada lokasi yang sama tetapi nama fail
perlu diubah.
Rajah 77: Arahan COPY untuk membuat salinan.
6. Arahan COPY /Y digunakan sekiranya ingin membuat
salinan dengan tidak mempedulikan sama ada fail tersebut
telah ada atau tidak. Rujuk rajah 76, sekiranya membuat
arahan COPY buat kali kedua (autoexec.old), arahan
salinan akan terhenti sehingga kita menjawap YES, NO
atau ALL untuk menukar ganti fail tersebut. Tetapi apabila
kita tambah /Y pada arahan COPY, salinan akan terus
dilaksanakan. Pilihan /Y ini sangat berguna semasa kita
ingin menukar ganti fail yang rosak
Rozaimy Baharuddin (www.komputer.com.my) 50
Rajah 78: Arahan COPY dengan pilihan /Y
Latihan:
1. Pada C:\> jalankan arahan COPY COMMAND.COM
COMMAND.ORG dan jalankan arahan DIR untuk
melihat fail yang baru dibuat.
2. Pergi ke A:\> jalankan arahan COPY *.COM C:\ dan
jalankan arahan DIR untuk melihat fail yang baru dibuat.
3. Pada A:\> jalankan arahan COPY *.COM C:\ lagi sekali
dan jalankan arahan DIR untuk melihat fail yang baru
dibuat.
4. Pada A:\> jalankan arahan COPY /Y *.COM C:\ lagi
sekali dan jalankan arahan DIR untuk melihat fail yang
baru dibuat. Perhatikan perbezaan antara no. 2, 3 dan 4.
Membuat (MD) dan Membuang Direktori (RD)
Membuat direktori baru di dalam DOS amatlah mudah. Kita
hanya perlu taip MD dengan diikuti nama direktori. Sebagai
contoh untuk membuat direktori baru bernama TEST. Pada C:\>
taip arahan MD TEST.
Rozaimy Baharuddin (www.komputer.com.my) 51
Rajah 79: Cara membuat satu direktori.
Untuk membuang sesuatu direktori arahan RD dengan diikuti
nama direktori boleh dilakukan. Sebagai contoh untuk membuang
direktori baru bernama TEST. Pada C:\> taip arahan RD TEST.
Rajah 80: Cara membuang satu direktori.
Terdapat dua kelemahan arahan RD:
1. Tidak boleh membuang direktori sekiranya masih ada sub
direktori di dalam direktori yang ingin dibuang.
Rajah 81: Arahan RD gagal membuang direktori
2. Tidak boleh membuang direktori sekiranya masih fail di
dalam direktori yang ingin dibuang.
MD = Make Directory, RD = Remove Directory, CD = Change
Directory.
Latihan:
1. Pada C:\> taip arahan MD UJIAN dan CD UJIAN. Prompt
akan menjadi C:\UJIAN>
2. Pada C:\UJIAN> taip arahan MD CUBA dan CD CUBA.
Prompt akan menjadi C:\UJIAN\cuba>
Rozaimy Baharuddin (www.komputer.com.my) 52
3. Pada C:\UJIAN\CUBA> taip arahan CD.. (dua titik).
Prompt akan bertukar menjadi C:\UJIAN>
4. Pada C:\UJIAN> taip arahan CD.. dan prompt akan
bertukar menjadi C:\>
5. Pada C:\> taip arahan CD \UJIAN\CUBA. Prompt akan
bertukar menjadi C:\UJIAN\CUBA>.
6. Pada C:\UJIAN\CUBA taip arahan CD \ dan prompt akan
bertukar menjadi C:\>
Rajah 82: Hasil dari latihan 1, 2, 3, 4, 5 dan 6.
7. Pada C:\> taip arahan RD UJIAN. Berjaya?
8. Pada C:\> taip arahan CD UJIAN dan kemudian RD
CUBA. Berjaya?
9. Pada C:\UJIAN> taip arahan CD .. dan kemudian RD
UJIAN. Berjaya?
EDIT (edit.com)
Aplikasi EDIT boleh digunakan untuk membaca fail yang dibuat
dalam bentuk teks (text) fail. Aplikasi EDIT sering digunakan
untuk mengubah fail autoexec.bat, config.sys atau msdos.sys.
Rozaimy Baharuddin (www.komputer.com.my) 53
Rajah 83: Aplikasi EDIT.COM
Ringkasan:
1. Terdapat banyak arahan di dalam MS-DOS tetapi arahan
yang penting diketahui adalah fdisk, format, sys, del, copy,
md, rd dan cd.
2. Fdisk digunakan untuk membuat partition, tanpa partition
cakera keras tidak boleh diformat. Partition perlu aktif
untuk membolehkan cakera keras boot. Arahan FDISK
/MBR boleh digunakan untuk membuang virus yang
menjangkiti MBR.
3. Selepas menjalankan arahan FDISK, cakera keras perlu
diformat untuk membolehkan data atau aplikasi disimpan.
Arahan format C:/C/S amat berguna untuk memeriksa
cluster yang rosak dan menyalin sistem fail.
4. Sekiranya cakera keras tidak boleh boot, arahan FDISK
/MBR dan SYS C: boleh dijalankan.
Soalan:
1. Arahan yang sesuai untuk membuat partition pada cakera
keras?
a. Format
b. Fdisk
Rozaimy Baharuddin (www.komputer.com.my) 54
c. Sys
d. Del
2. Cakera keras yang baru dibeli perlu dibuat partition
dengan mengunakan arahan …….
a. Format
b. Fdisk
c. Sys
d. Del
3. Untuk membolehkan PC boot dari cakera keras, partition
mana perlu diaktifkan?
a. Primary DOS partition
b. Extended DOS parition
c. Logical Drive
d. Non Dos partition
4. Abu baru membeli satu cakera keras bersaiz 10GB, beliau
ingin menjadikan C: bersaiz 4GB. Partition yang mana
perlu disetkan?
a. Primary DOS partition
b. Extended DOS parition
c. Logical Drive
d. Non Dos partition
5. Dari soalan nombor 4. Abu ingin mempunyai drive D:
bersaiz 4GB dan E: bersaiz 2GB. Berapakah saiz yang
perlu disetkan pada Extended DOS partition?
a. 4GB
b. 6GB
c. 8GB
d. 2GB
6. Drive D: dan E: dikenali sebagai
a. Primary DOS partition
b. Extended DOS parition
c. Logical Drive
d. Non Dos partition
Rozaimy Baharuddin (www.komputer.com.my) 55
7. Setelah melakukan FDISK, Abu perlu menjalankan arahan
______ untuk membolehkan data dan aplikasi
menggunakan cakera keras tersebut.
a. Fdisk
b. Format
c. Sys
d. Md
8. Arahan format yang betul pada C: drive adalah ……
a. Format c:
b. Format C:
c. Format C:/s
d. Format C:/q
9. Untuk memeriksa lagi sekali cluster yang rosak pada
cakera keras, arahan format dengan pilihan ……. boleh
dilakukan
a. /s
b. /q
c. /c
d. /iv
10. Arahan format yang bet ul untuk menyalin sistem fail
sekaligus memeriksa cakera keras pada C: drive.
a. Format C:/q/c/s
b. Format C:/c/s
c. Format C:/s
d. Format C:/cs
11. Sekiranya boot sector telah dijangkiti virus, arahan yang
boleh digunakan untuk mengatasi masalah ini tanpa
menghilangkan data di dalam cakera keras.
a. Format C:/s
b. Fdisk /mbr
c. Del command.com
d. SYS C:
12. Sekiranya master boot record (MBR) dijangkiti virus,
arahan ……… dapat mengantikan MBR yang rosak
tersebut.
Rozaimy Baharuddin (www.komputer.com.my) 56
a. Format C:/s
b. Fdisk /mbr
c. Del command.com
d. SYS C:
13. Cakera keras telah dipasang OS LINUX, anda kini hendak
membuang LINUX tersebut dan ingin memasang OS
Windows 98. Setelah melakukan partition dan format,
cakera keras tersebut masih lagi boot dengan LILO.
Arahan mana yang akan membuang LILO tersebut?
a. Format C:/s
b. Del LILO
c. RD LILO
d. Fdisk /mbr
14. Untuk menyalin fail yang pangkalnya bermula dengan
ALI dan berakhir dengan DOC. Arahan dibawah boleh
digunakan.
a. Copy ALI?.*
b. Copy ALI*.DOC
c. Copy ALI?.?
d. Copy *.*
15. Untuk membuat satu directori baru bernama TEST di
dalam mod MS-DOS, arahan apa yang boleh digunakan?
a. Md TEST
b. Rd TEST
c. Cd TEST
d. Cd \TEST
16. Untuk membuang direktori TEST, arahan apa yang boleh
digunakan?
a. Md TEST
b. Rd TEST
c. Cd TEST
d. Del TEST
17. Arahan yang betul untuk membuang semua fail dan
direktori yang ada di dalam direktori PROGRAM FILES.
Rozaimy Baharuddin (www.komputer.com.my) 57
Ini termasuk sub direktori yang ada di dalam PROGRAM
FILES.
a. Del Program Files
b. Deltree Program Files
c. Del Progra~1
d. Deltree Progra~1
18. Anda ingin menyorokkan fail siti.doc dari cakera keras
agar rakan anda tidak membaca surat cinta anda. Arahan
yang sesuai untuk melakukannya adalah ……….
a. Del siti.doc
b. Attrib -h siti.doc
c. Attrib +h siti.doc
d. Attrib +r siti.doc
19. Anda telah membuat satu fail bernama Aturan.doc untuk
dibaca oleh semua kakitangan dan fail tersebut perlu
disetkan sebagai READ ONLY kerana anda tidak mahu
ada pengguna membuang fail tersebut. Arahan yang sesuai
untuk melakukannya adalah ……….
a. Del siti.doc
b. Attrib -h aturan.doc
c. Attrib +h aturan.doc
d. Attrib +r aturan.doc
20. Anda ingin menyalin fail aku.doc ke dalam direktori
DATA di D: drive, arahan yang sesuai untuk
melakukannya adalah ……….
a. Copy aku.doc a:\data
b. Copy aku.doc d:\data
c. Copy aku.doc d:
d. Copy *.* d:\data
Jawapan
1. b. Fdisk
2. b. Fdisk
Rozaimy Baharuddin (www.komputer.com.my) 58
3. a. Primary DOS partition
4. a. Primary DOS partition
5. b. 6GB
6. c. Logical drive
7. b. Format
8. c. Format C:/s
9. c. /c
10. b. Format C:/c/s
11. d. SYS C:
12. b. Fdisk /mbr
13. d. Fdisk /mbr
14. b. Copy ALI*.DOC
15. a. Md TEST
16. b. Rd TEST
17. d. Deltree Progra~1
18. c. Attrib +h siti.doc
19. d. Attrib +r aturan.doc
20. b. Copy aku.doc d:\data
Rozaimy Baharuddin (www.komputer.com.my) 59
Vous aimerez peut-être aussi
- Tersalah RendamDocument4 pagesTersalah RendamShares_Together0% (1)
- KuraDocument2 pagesKuraShares_TogetherPas encore d'évaluation
- Ukur ArasDocument30 pagesUkur ArasShares_Together0% (1)
- Teka Teki Lucah Tapi Bukan LucahDocument18 pagesTeka Teki Lucah Tapi Bukan LucahShares_Together0% (1)
- Kisah Lawak Di Kapal TerbangDocument1 pageKisah Lawak Di Kapal TerbangShares_TogetherPas encore d'évaluation
- Pelan BangunanDocument1 pagePelan BangunanShares_TogetherPas encore d'évaluation
- Speaking BebDocument1 pageSpeaking BebShares_TogetherPas encore d'évaluation
- Teka-Teki Dan JawapanDocument9 pagesTeka-Teki Dan JawapanShares_Together100% (2)
- Surat RasmiDocument2 pagesSurat RasmiShares_TogetherPas encore d'évaluation
- Minyak WangiDocument2 pagesMinyak WangiShares_TogetherPas encore d'évaluation
- Rahsia SuamiDocument1 pageRahsia SuamiShares_TogetherPas encore d'évaluation
- Jeless GiDocument1 pageJeless GiShares_TogetherPas encore d'évaluation
- Raja Dan KudaDocument2 pagesRaja Dan KudaShares_Together100% (1)
- Rahsia CintakuDocument1 pageRahsia CintakuShares_TogetherPas encore d'évaluation
- Meh Meh Jilat HahahaaDocument1 pageMeh Meh Jilat HahahaaShares_Together100% (1)
- Lucah Tapi LucuDocument5 pagesLucah Tapi LucuShares_TogetherPas encore d'évaluation
- Akta 15Document1 pageAkta 15Shares_TogetherPas encore d'évaluation
- Kutu LepakDocument1 pageKutu LepakShares_TogetherPas encore d'évaluation
- Teka TekiDocument2 pagesTeka TekiShares_TogetherPas encore d'évaluation
- 1000 CiumanDocument2 pages1000 CiumanShares_TogetherPas encore d'évaluation
- Cerita LucahDocument2 pagesCerita LucahShares_Together50% (2)
- Daddy Sex Tu ApeDocument2 pagesDaddy Sex Tu ApeShares_TogetherPas encore d'évaluation
- Blind LoveDocument2 pagesBlind LoveShares_TogetherPas encore d'évaluation
- Nak BabyDocument2 pagesNak BabyShares_Together0% (1)
- Tanda-Tanda Kekasih Pacar Tidak Serius Pacaran Dan Belum Yakin Dengan KitaDocument3 pagesTanda-Tanda Kekasih Pacar Tidak Serius Pacaran Dan Belum Yakin Dengan KitaShares_TogetherPas encore d'évaluation
- Koleksi Cerita Lucu LucahDocument12 pagesKoleksi Cerita Lucu LucahShares_Together100% (1)
- Tip Cara Menjaga Hubungan Cinta Dengan Pacar Kekasih Agar Tidak Putus CintaDocument4 pagesTip Cara Menjaga Hubungan Cinta Dengan Pacar Kekasih Agar Tidak Putus CintaShares_TogetherPas encore d'évaluation
- 10 Tips Bermain DrumDocument2 pages10 Tips Bermain DrumShares_TogetherPas encore d'évaluation
- Chords GuideDocument2 pagesChords GuideShares_TogetherPas encore d'évaluation
- Tips Cara Belajar Bermain Gitar Dan Bass Bagi Pemula Dari DasarDocument2 pagesTips Cara Belajar Bermain Gitar Dan Bass Bagi Pemula Dari DasarAri KurniadiPas encore d'évaluation