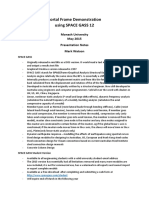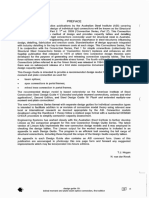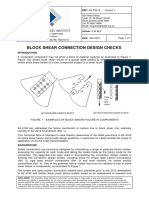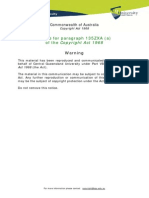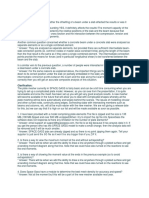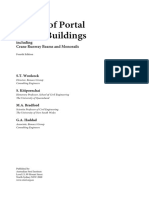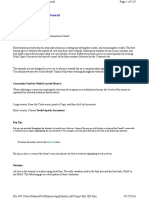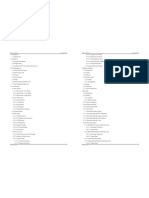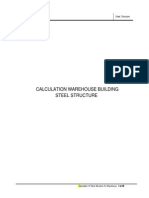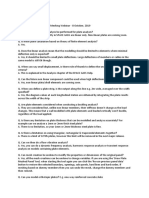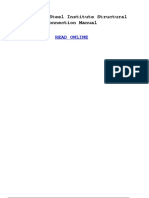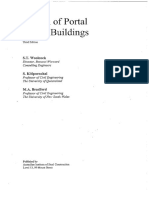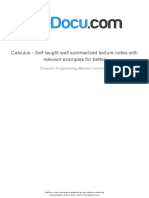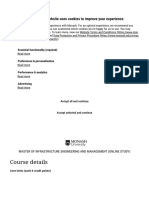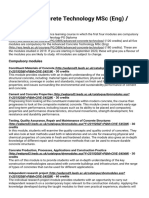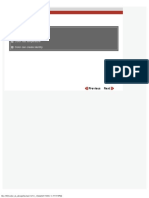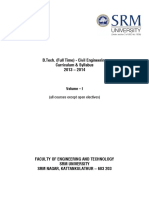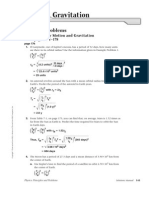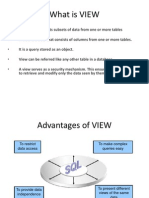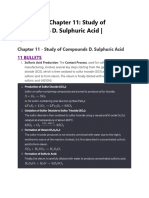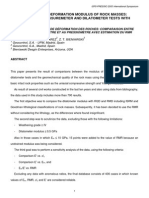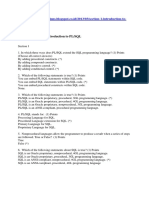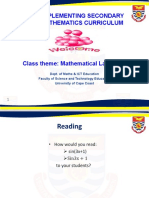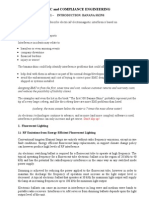Académique Documents
Professionnel Documents
Culture Documents
Space Gass Lecture Notes
Transféré par
April IngramCopyright
Formats disponibles
Partager ce document
Partager ou intégrer le document
Avez-vous trouvé ce document utile ?
Ce contenu est-il inapproprié ?
Signaler ce documentDroits d'auteur :
Formats disponibles
Space Gass Lecture Notes
Transféré par
April IngramDroits d'auteur :
Formats disponibles
Swinburne University of Technology Faculty of Engineering and Industrial Sciences HES2146C: Computer Aided Engineering
Spacegass Notes
General Description
Space Gass is a three-dimensional structural frame analysis package comprising of beam elements. It has the ability to analyse all types of frame structures including space frames, space trusses, plane frames, plane trusses, grillages and continuous beams. It is suitable for many materials such as steel, concrete and timber, as well as any combination of materials used together in the same structure. The input for analysis is entered through a series of datasheets. Space Gass also provides a powerful graphical interface. As you develop your knowledge of Space Gass, the use of the graphical interface allows you to avoid the use of the datasheets, and offers a considerable time saving in modelling.
Basic Modelling Concepts
The structure must first be idealised and modelled by nodes located in space and connected by elements (or members) with defined properties. Nodes should be located at joints, where member properties change, at restraint (or support) locations, or where the direction of the longitudinal axis of the member changes. An example idealisation of nodes and members for a two-dimensional structure is shown below.
10 11 12
14 7 8 12 4 5 10 1 2
15 9 13 6 11 3
The nodes are generally free to move along the six degrees of freedom in space (three translational and three rotational). If modelling a two-dimensional frame, the nodes are considered to have only three degrees of freedom (two translational and one rotational). This is discussed in more detail in Design Procedure Section 6: Node Restraints. Loads may be applied as concentrated point loads at nodes, or on members at intermediate points between nodes. Loads may also be applied as distributed loads along all or part of a
-1-
member. Space Gass also provides a self-weight feature based on the material density and cross-sectional area of members. The shape and position of a structure in space is defined by a set of global axes (X,Y,Z). All node coordinates, are input relative to the global axes system. The global XZ plane is assumed to be horizontal, while the global Y-axis points vertically upwards. Each member also has its own set of local axes (x,y,z). Note the use of uppercase XYZ for global axes and lowercase xyz for local axes. This use of local axes is necessary because section properties, member loads, forces and moments are most conveniently referenced by axes along and at right angles to the member. All axes are right hand orthogonal. This means that if you are looking at the XY plane with the Y-axis pointing upwards and the X-axis pointing to the right, the Z-axis points towards. In order to determine the orientation of the local axes for a member, you must apply below rules 1-3. Rule 1. The local x-axis lies along the axis of the member and points from node A to node B. Rule 2. The local y-axis lies at right angles to the local x-axis and points in the same general direction as the global Y-axis. It is orientated such that the local xy-plane is parallel to the global Y-axis. Rule 3. For members that have their longitudinal axis parallel to the global Y-axis, rule 2 above is undefined. Consequently, for these members, the local z-axis points in the same direction as the global Z-axis. Items which act along or about an axis are considered to be positive when they act along or about the positive axis direction. Positive rotations conform to the right hand screw rule, as shown to the right. Applied loads have their sign determined by the axes system in which they are referred. Most types of member loads can be specified in either the global or local system, however, node loads and self weight must be referenced by the global system. Node displacements are positive if they displace along or around the positive global axis directions. External reactions are positive if they act along or around the positive global axis directions. Positive axial forces cause compression in the member. Member forces and moments follow the sign conventions as shown below.
-2-
It follows that: � Positive moments cause compression on the positive axis side of the member. � Unsymmetrical sections (eg: channels and angles) have their flange toes pointing in the direction of the local z-axis. Positive y-axis moments therefore cause the flange toes to go into compression. � Positive shears cause the node A end of the member to translate in the direction of the positive axis with respect to the node B end. � Positive torsions cause the node A end of the member to rotate anti-clockwise with respect to the node B end when observed from the node B end.
Design Procedure
1. Units As for any Windows based program, a typical menu appears at the top of the Space Gass window, as shown below.
The Structure menu is the main menu from which the physical properties of the structure are input. The Structure menu, which when expanded, appears as below.
To set your units, from the Structure menu, select Units. For each of the measurements, select the units you wish to use for your model. The default units that appear will typically be those that you will use for your model. The most practical units are generally: Length m Forces kN Moments kNm Material Strength & Stress MPa Mass - Tonnes Note that if you have already commenced a model, and you change units, you must ensure that the Convert the current job for any unit changes box is ticked.
-3-
2. Heading To give your job a heading, Select Headings from the Structure menu. Give your model a Project Heading, a Job Heading and enter your initials for the Designer. 3. Save From the File menu, select Save to save your file. Save your file with a name that readily identifies the model (the latest version of Space Gass allows you to enter a 64 character filename). Immediately saving your file is good practice with any application, but more so with Space Gass as the program backs up your file after each change made to your model. If Space Gass crashes at any stage, upon reopening Space Gass it will ask you if you wish to access this backup file. If you are working with an unsaved file, it will not create a backup of your work, and any input will be lost. 4. Nodes To define your nodes, from the Structure menu, select Nodes, Datasheet. The following datasheet will appear.
In all datasheets, values are input in the bottom line of the window, which is highlighted in a darker shade of grey. At the end of each line of input, you must press enter. If you do not press enter prior to closing the window, any data entered on the input line will not be saved. You will also notice on every datasheet, a button with a blue question mark, , will be located towards the top of the datasheet. This button takes you directly to the online help topic relating to that datasheet. Space Gass comes with an excellent online help, which can be accessed from the Help menu. In the Nodes window, you must specify a node number, and the coordinates of the node in each of the three global directions. If you are modelling in two dimensions, your Z values should be input as 0. This assumes that the X axis is horizontal and that the Y axis is vertical. It is recommended that the Y axis be always used as the vertical axis for compatibility reasons when importing and exporting between CAD and similar applications. The Y axis is set as the default vertical axis in Space Gass.
-4-
5. Members To insert your members, from the Structure menu, select Members, Datasheet. The following datasheet will appear.
In the Members window, you must specify a member number for each member. The direction angle, direction node and direction axis assist in redefining the direction of the local axis to suit your needs, which for our purposes can be left as the default values of 0, N/A and N/A respectively. The member type allows you to select normal, tension only, compression only, and cable members from the drop down menu at the top left corner of the datasheet. A normal member type represents a tension-compression member. Na and Nb represents Node A and Node B, the two nodes the member is connected to. A section and material number needs to be entered for each member. In the subsequent steps below, you will define each cross-sectional property and material property. Each different cross-section must have a different section number, and each different material property must have a different material number. A member may be released or fixed to its end nodes with varying degrees of fixity. Member end fixity is referenced by the local axes system and there are six possible components at each end, which may be fixed or released. These components are specified by a six character code corresponding to translational fixity along x, y and z and rotational fixity about x, y and z respectively, i.e. x, y, z, x, y, z. The letter F represents fixed and R represents released. Thus, as an example, a pin ended truss member with no rotational end fixity in a 3D frame could be modelled using a fixity of FFFRRR at each end, while a pin ended truss member in a 2D frame could have fixities of FFFFFR. Members with fully fixed ends would have fixities of FFFFFF. Completely rigid frame members should have member end fixities of FFFFFF regardless of whether the frame is pin based or not. The default connection at both ends of members is fully fixed, i.e. FFFFFF. The four most common types of joint connection are provided as click on buttons, , at the top left hand corner of the datasheet so that you do not need to type the fixity codes in. Buttons are provided for both Nodes A and B. From Left to Right, the buttons represent FFFFFF, FFFFFR, FFFFRR, and FFFRRR. As for node restraints, you can model a semi-rigid joint by using the letter S, although this is outside the scope of the course.
-5-
Note that the units in which each of the values are to be input into the columns of the datasheet are specified in the bottom right hand corner of each of the datasheets. 6. Node Restraints Node restraints are specified by a six character code corresponding to restraints along X,Y and Z and about X,Y and Z respectively, i.e. X, Y, Z, X, Y, Z. F represents fixed, R represents released, D represents deleted and S represents spring (or flexible). D has the same effect as an F except that reactions are not calculated for deleted degrees of freedom. Deleting degrees of freedom can be useful in cases such as plane (two-dimensional) frames lying in the XY plane where all out-of-plane components should be restrained. For example, the node at the bottom of a two-dimensional frame pin based column would have a restraint of FFDDDR. Node restraints should not be confused with member end fixities. Member end fixities specify how the member is internally fixed to its end nodes. Node restraints however specify how the structure is connected to its external reference, such as its foundation. To insert node restraints to your model, from the Structure menu, select Node Restraints, Datasheet. The Node Restraint datasheet is shown below. The six most common types of node restraint are provided as a click on button at the top of the datasheet. The type of restraint and fixity code have been highlighted on the datasheet.
Roller base in 2D RFDDDR Fixed base in 3D FFFFFF Pinned base in 3D FFFRRR
Pinned base in 2D FFDDDR Rotationally restrained roller base in 2D RFDDDF
Fixed base in 2D FFDDDF
Note that a value of the stiffness does not have to be entered for Fx, Fy, Fz, Mx, My, Mz unless a semi-rigid supported, denoted by the letter S, has been specified in the respective degree of freedom. We will not be using semi-rigid supports as part of this course.
-6-
7. Section Properties To define the cross-sectional properties for your members, from the Structure menu, select Section Properties, Datasheet. The following datasheet will appear.
Section properties can be entered in any one of four ways: i) ii) on the top By selecting a standard section from the library by clicking on the button left of the datasheet. For example, you can select a structural steel section from the provided Grade 300 steel library. Using the shape builder to generate a user-defined cross-section from a number of common shapes. The shape builder is also accessed by a button datasheet. iii) iv) at the top of the
button. Available Using a standard shape from the available list, accessed by the shapes include circular cross-sections, rectangular cross-sections, tubes, angles, I-beams and T-beams. Directly inputting the properties of the cross-section.
8. Material Properties To define your material properties for your members, from the Structure menu, select Materials, Datasheet. The following datasheet will appear.
-7-
Material properties can be entered in one of two ways: i) ii) By selecting a standard material from the library by clicking on the button on the top left of the datasheet. Available materials in the provided library include steel, aluminium, and concrete of varying strengths, from 20 to 50MPa. Directly inputting the properties of the material.
9. Loads All loads are input from the Loads menu, which when expanded, appears as below.
As can be seen from the Loads menu, Space Gass has the capabilities to apply loads in various forms. For this course, the four main types of loads used are node loads, member concentrated loads, member distributed forces, and self weight.
Prior to entering your loads, some consideration needs to be given to how many different primary load cases, i.e. Dead Load, Live Load, Wind Load, Earthquake Load etc, are present, and to assign a load case number to each. Loads for each primary load case should be entered as a separate load case. i) Node Loads Node loads are concentrated point loads that are located at nodes within your model. To define your node loads, from the Loads menu, select Node Loads, Datasheet. The following datasheet will appear.
Note that the forces and moments are in the directions of the global axes.
-8-
ii) Member Concentrated Loads Member concentrated loads are concentrated point loads that can be located at any point on a member in your model. To define your member concentrated loads, from the Loads menu, select Member Concentrated Loads, Datasheet. The following datasheet will appear.
The sub (sub load) column allows you to reference multiple concentrated loads on a member within the same load case. Each load is given a sub load number (different to a load case number). Unless there are multiple loads applied to a single member within the same load case, the sub load number should be 1. Member concentrated loads allow you to define your loads in either the global or local axes direction. The coordinate system used is selected in the axes column from the drop down menu in the top left hand corner of the datasheet. This will affect what you input for your loads in the Fx, Fy, Fz, Mx, My and Mz columns. For example if you specify the local axes as your coordinate system, then Fx will represent a force in the local x direction. Whereas if you specify the global axes, Fx will represent a force in the global X direction. The position of the load can be defined as a percentage of the total length of the member, or as an actual distance, from the left end node (Node A) towards the right end node (Node B) of the member. This option is selected in the units column from the drop down menu in the top left hand corner of the datasheet. iii) Member Distributed Forces Member distributed forces allow you to specify a uniformly or trapezoidal distributed load on all or part of a member. To define your member distributed forces, from the Loads menu, select Member Distributed Forces, Datasheet. The following datasheet will appear.
As for member concentrated loads, you need to specify a different sub load for each distributed force on a member within the same load case.
-9-
Member concentrated loads allow you to define your loads in either the global or local axes direction. However, member concentrated loads offer the use of global inclined or global projected axes. The difference between global inclined and global projected is best explained by the example on the following page. wY = -2kN/m wY = -2kN/m
5m
5m
4m
FY = 4m x 2kN/m = 8kN Global Projected
4m
FY = 5m x 2kN/m = 10kN Global Inclined
The coordinate system used is selected in the axes column from the drop down menu in the top left hand corner of the datasheet. The selection of axes will affect you input for your loads as for member concentrated loads. As for member concentrate loads, the start and finish position of the load can be defined as a percentage of the total length of the member, or as an actual distance, from the left end node (Node A) towards the right end node (Node B) of the member. To define a uniformly distributed load, the start and finish distributed load must be the same value, whereas for a trapezoidal distributed load, the start and finish distributed load must be different. iv) Self Weight Space Gass has a built in feature to calculate the self-weight of the model based on the cross-sectional area of members, input in the section properties datasheet, and the material density, input in the material properties datasheet. To define your self-weight, from the Loads menu, select Self Weight. The following datasheet will appear.
- 10 -
By selecting the primary load case to which to include self-weight (ideally this should be your dead load primary load case, although you may separate the two), Space Gass will automatically calculate the weight of the structure and apply a uniformly distributed load on each individual member. 10. Load Combinations Rather than having to input loads for each load combination (in accordance with AS1170.1), each unfactored primary load case can be simply combined using the combination load case feature. To define your load combinations, from the Loads menu, select Combination Load Cases. The following datasheet will appear.
For example if you entered Load Case 1 as your Dead Load and Load Case 3 as your Live Load, and you required the load combination 1.2 DL + 1.5 LL, then you would enter you combination load case as shown in the above datasheet. Note that your load case number for your combination load case must be different from any number used for your primary load cases. 11. Load Case Titles The use of load case titles allows your work to be easily followed and checked. When outputting results, either to the screen or to a printer, if you define your load case title, the title will appear against the load case number every time it is used in the output. To define your load combinations, from the Loads menu, select Load Case Titles. The following datasheet will appear.
- 11 -
Load case titles should clearly define each primary load case or load combination. 12. Analysis For Space Gass to calculate results for you model, you must undertake an analysis. An analysis is undertaken from the Analysis menu, which appears as shown below.
For the purposes of this course, linear static analysis will only be used. To run a linear static anaylis, from the Analysis menu, select Linear Static Analysis. When the Static Analysis window appears, click OK. Note that an analysis on a structure can only be performed after you have entered sufficient information on the jobs structural geometry and loading. 13. Results The Output menu allows you to output the results from the analysis of your model. The Output menu appears as below.
Space Gass allows you to produce loading, displacement, bending moment, shear force, stress, and axial force diagrams on the screen. The left side toolbar (see The Left Side Toolbar) provides a series of buttons to toggle these results, and various other graphical features, on and off. Multiple load cases and diagram types can be superimposed together on the screen. The graphic on the screen can be printed from the Output menu by selecting Graphics Hardcopy. In addition, a graphics function allows you to interactively query the values along each diagram. This feature can be selected from the Query menu.
- 12 -
Alternatively, a report can be created of a selection of your input and results for your model. This is done from the Output menu by selecting Frame Analysis Report, Screen. A window appears, as shown to the right. Each item can be selected individually, or you can use the All On and All Off buttons to select all items in a group. Having selected OK in the Frame Analysis Report window, a second Frame Analysis Report window will appear as shown to the left. This window allows you to modify the format of the report, as well as limit the report to specific load cases, nodes, members and section properties. In clicking OK, the SPACE GASS Report window appears, with your requested data. From this SPACE GASS Report window, you can print your report to a printer.
The Left Side Toolbar
The left side toolbar provides a series of buttons to toggle on and off a number of graphical features. It is of particular use in displaying results from your analysis in a graphical manner. The use of each button on the left side menu is shown below. Without a full commercial license, several of these features will be permanently inaccessible. Other buttons, such as View Bending Moment Diagrams, will only become activated after you undertake an analysis of your model.
- 13 -
- 14 -
The Top Toolbar
The top toolbar controls a mixture of file, editing, viewing and settings options. At this stage of the course, you will probably only use buttons on the left hand side of the toolbar. As you become more confident and comfortable with the program, you will come to use these buttons, and the other graphical input features, rather than the main menu.
- 15 -
Vous aimerez peut-être aussi
- Portal Frame Design PresentationDocument6 pagesPortal Frame Design PresentationozbuildPas encore d'évaluation
- Frame analysis using SpaceGassDocument32 pagesFrame analysis using SpaceGassBishwajit ChowdhuryPas encore d'évaluation
- SpaceGass Tutorial Questions SolvedDocument8 pagesSpaceGass Tutorial Questions Solvedyu yanPas encore d'évaluation
- AS WindactionsDocument58 pagesAS WindactionsWednesdayPas encore d'évaluation
- As 4600 Rel NoteDocument14 pagesAs 4600 Rel NoteDiana Ho WyPas encore d'évaluation
- AS 4100-1998 Example 001Document5 pagesAS 4100-1998 Example 001Anitha Hassan KabeerPas encore d'évaluation
- LongitudinalShearReinforcementDesign C10 bk800 PDFDocument7 pagesLongitudinalShearReinforcementDesign C10 bk800 PDFBehairy AhmedPas encore d'évaluation
- Extended bolted moment end plate connection design guideDocument1 pageExtended bolted moment end plate connection design guideAnonymous 0x2pwMCWgjPas encore d'évaluation
- Introduction to STAAD Pro V8i & STAAD EditorDocument9 pagesIntroduction to STAAD Pro V8i & STAAD EditorAkshay MehtaPas encore d'évaluation
- Microstran Fundamentals TRNC01483 1 0001Document69 pagesMicrostran Fundamentals TRNC01483 1 0001Cris BandaPas encore d'évaluation
- Beam Design Notes Nzs 3404Document24 pagesBeam Design Notes Nzs 3404sdewss100% (3)
- Column Design GuideDocument8 pagesColumn Design GuideegozenoviePas encore d'évaluation
- Block Shear Connection Design Checks PDFDocument7 pagesBlock Shear Connection Design Checks PDF112160rbc100% (1)
- Design Guide 11 Welded Beam To Column Moment ConnectionsDocument8 pagesDesign Guide 11 Welded Beam To Column Moment ConnectionsVeerabhadrayya KatapurmathPas encore d'évaluation
- Wind DesignDocument68 pagesWind DesignJames MellanPas encore d'évaluation
- Design of An Isolated Footing - AS3600Document10 pagesDesign of An Isolated Footing - AS3600Rama Subramanyam ManepalliPas encore d'évaluation
- Column SpliceDocument2 pagesColumn SpliceMdShahbazAhmedPas encore d'évaluation
- DCB 60 To DCB 78Document534 pagesDCB 60 To DCB 78Rahel Alye100% (1)
- Common questions about beam-slab analysisDocument10 pagesCommon questions about beam-slab analysisRonald ReynoldsPas encore d'évaluation
- Design-Of-Portal-Frame-Bldgs 4ed Contents Preface bk180Document12 pagesDesign-Of-Portal-Frame-Bldgs 4ed Contents Preface bk180NivarPas encore d'évaluation
- Steel GirderDocument26 pagesSteel GirderChan Nov100% (1)
- Detailing Considerations Design Guide 7 - bk745 PDFDocument5 pagesDetailing Considerations Design Guide 7 - bk745 PDFFunkPas encore d'évaluation
- Hansen Architectural Systems ClearVue Railing System Design GuideDocument53 pagesHansen Architectural Systems ClearVue Railing System Design GuidescreechingpelicanPas encore d'évaluation
- Title Page and ContentsDocument11 pagesTitle Page and ContentsAshlin AarthiPas encore d'évaluation
- Licence: Licensee: DateDocument5 pagesLicence: Licensee: DateAntonio Moralejo GilPas encore d'évaluation
- Steel Warehouse Wind LoadsDocument16 pagesSteel Warehouse Wind LoadsLampard ChenPas encore d'évaluation
- CVE30002 HS1 2019 Design ProjectDocument8 pagesCVE30002 HS1 2019 Design ProjectOliver Sharpe0% (1)
- Steel Members DesignDocument195 pagesSteel Members DesignStephen JamesPas encore d'évaluation
- Discussion - Design of W-Shapes For Combined Bending and TorsionDocument2 pagesDiscussion - Design of W-Shapes For Combined Bending and TorsionnaimPas encore d'évaluation
- Simply Supported Beam Analysis with Different Load Cases in Strand7Document19 pagesSimply Supported Beam Analysis with Different Load Cases in Strand7David ThomsonPas encore d'évaluation
- Earthquake loading calculation for a 6-storey buildingDocument4 pagesEarthquake loading calculation for a 6-storey buildingmullahurt100% (1)
- Axially Loaded Columns - Base Plate DesignDocument2 pagesAxially Loaded Columns - Base Plate DesignaomareltayebPas encore d'évaluation
- Seismicdesign 120341225048028 5Document82 pagesSeismicdesign 120341225048028 5ssbboossPas encore d'évaluation
- Strand7 TutorialDocument219 pagesStrand7 TutorialJay Ryan Santos67% (3)
- Strand 7Document22 pagesStrand 7BharAth ReDdyPas encore d'évaluation
- Rapt 1Document8 pagesRapt 1tailieuxaydung2019Pas encore d'évaluation
- Calculation Of Steel Structure For Warehouse BuildingDocument28 pagesCalculation Of Steel Structure For Warehouse BuildingSu NarkoPas encore d'évaluation
- Cold Formed Purl Ins Hancock Vol 15, No 3 1981Document15 pagesCold Formed Purl Ins Hancock Vol 15, No 3 1981PWQGroupPas encore d'évaluation
- Design of BeamsDocument28 pagesDesign of BeamsNayan Fatania100% (2)
- SPACE GASS Plate Element Modeling and Meshing Webinar Q&A - 8 Oct 2019 PDFDocument4 pagesSPACE GASS Plate Element Modeling and Meshing Webinar Q&A - 8 Oct 2019 PDFIsoa Tupua0% (1)
- SteelDesignSeries SDS3Document9 pagesSteelDesignSeries SDS3dongheep811Pas encore d'évaluation
- Advanced Steel StructuresDocument1 pageAdvanced Steel StructuresRohan KulkarniPas encore d'évaluation
- Design of Wall Girt: Input DataDocument3 pagesDesign of Wall Girt: Input DataAnonymous V6up3d0QGPas encore d'évaluation
- Structural Toolkit V3Document13 pagesStructural Toolkit V3Akram FerchichiPas encore d'évaluation
- Wind Loading of Industrial, Mining and Petrochemical StructuresDocument16 pagesWind Loading of Industrial, Mining and Petrochemical StructuresapirakqPas encore d'évaluation
- Australian Steel Institute Structural Connection ManualDocument6 pagesAustralian Steel Institute Structural Connection ManualShajit Kumar0% (2)
- REF33.Design of PortalFrame Buildings,,, PDFDocument358 pagesREF33.Design of PortalFrame Buildings,,, PDFharishram123456Pas encore d'évaluation
- Aus AS3600 Deflection PresentationDocument18 pagesAus AS3600 Deflection PresentationAfzal KareemPas encore d'évaluation
- Aluminum Design Manual Frequently Asked Questions: Structures Section 4.7.7, What Inside Radius RDocument3 pagesAluminum Design Manual Frequently Asked Questions: Structures Section 4.7.7, What Inside Radius RMeet SatheyPas encore d'évaluation
- Ram Connection ManualDocument168 pagesRam Connection ManualDaniel VasquezPas encore d'évaluation
- Simple Bracket Analysis Using Strand7Document20 pagesSimple Bracket Analysis Using Strand7Tarek Abulail100% (1)
- An Approximate Simple Plastic Analysis of Portal Frame StructuresDocument12 pagesAn Approximate Simple Plastic Analysis of Portal Frame StructuresDenise2512Pas encore d'évaluation
- Wind Actions On Enclosed Building With Doubly Pitched RoofDocument8 pagesWind Actions On Enclosed Building With Doubly Pitched RoofConrad Harrison100% (2)
- BHP Hot Rolled SectionsDocument30 pagesBHP Hot Rolled SectionsDaGoose81100% (1)
- Portal Frame Footings and Slab - 4ed - bk180Document12 pagesPortal Frame Footings and Slab - 4ed - bk180NivarPas encore d'évaluation
- Straus7 Meshing TutorialDocument90 pagesStraus7 Meshing Tutorialmat-l91100% (1)
- CVE20002 - Lecture Notes - 2015 PDFDocument15 pagesCVE20002 - Lecture Notes - 2015 PDFShehan FernandoPas encore d'évaluation
- Staad Dilg Ded2017 WSLDocument107 pagesStaad Dilg Ded2017 WSLTita Adlawan100% (1)
- Structural Analysis GuideDocument115 pagesStructural Analysis GuideMohamed Raffik Bagha100% (1)
- MTech SMFE Rev12032019Document78 pagesMTech SMFE Rev12032019Mr.Bhaskar WabhitkarPas encore d'évaluation
- CE GATE 2021 Postal ChecklistDocument3 pagesCE GATE 2021 Postal ChecklistApril IngramPas encore d'évaluation
- Calculus Self Taught Well Summarized Lecture Notes With Relevant Examples For BetterDocument31 pagesCalculus Self Taught Well Summarized Lecture Notes With Relevant Examples For BetterApril IngramPas encore d'évaluation
- About Civil Engg. DeptDocument17 pagesAbout Civil Engg. DeptMitaPas encore d'évaluation
- Course Details - Master of Infrastructure Engineering and Management (Online Study)Document7 pagesCourse Details - Master of Infrastructure Engineering and Management (Online Study)April IngramPas encore d'évaluation
- 1904Document24 pages1904Palani KumarPas encore d'évaluation
- Advanced Concrete Technology MSC (Eng) - PGDip - Advanced Concrete Technology MSC (Eng) - PGDip - School of Civil Engineering - University of LeedsDocument2 pagesAdvanced Concrete Technology MSC (Eng) - PGDip - Advanced Concrete Technology MSC (Eng) - PGDip - School of Civil Engineering - University of LeedsApril IngramPas encore d'évaluation
- Amity M.tech. - Structural EngineeringDocument2 pagesAmity M.tech. - Structural EngineeringApril Ingram100% (1)
- Indian Standard: Code of Practice For Determination of Breaking Capacity of Shallow Foundations (Document20 pagesIndian Standard: Code of Practice For Determination of Breaking Capacity of Shallow Foundations (api-19754583100% (1)
- Lecture 11Document6 pagesLecture 11April IngramPas encore d'évaluation
- Btech Syll Civil r2013-14 PDFDocument256 pagesBtech Syll Civil r2013-14 PDFdhiliban1989Pas encore d'évaluation
- Check List 2019Document1 pageCheck List 2019April IngramPas encore d'évaluation
- Opencut ExampleDocument2 pagesOpencut ExampleApril IngramPas encore d'évaluation
- Indian Standard: Code of Practice For Determination of Breaking Capacity of Shallow Foundations (Document20 pagesIndian Standard: Code of Practice For Determination of Breaking Capacity of Shallow Foundations (api-19754583100% (1)
- 189ufrep prelims-GS PDFDocument45 pages189ufrep prelims-GS PDFRavi SPas encore d'évaluation
- 189ufrep prelims-GS PDFDocument45 pages189ufrep prelims-GS PDFRavi SPas encore d'évaluation
- Class Routine (13 & 14 Dec 2014) : All Classes Are Suspended Due To Semester ExamDocument1 pageClass Routine (13 & 14 Dec 2014) : All Classes Are Suspended Due To Semester ExamApril IngramPas encore d'évaluation
- M.E.ft Construction Engg. Managment 2015Document29 pagesM.E.ft Construction Engg. Managment 2015April IngramPas encore d'évaluation
- 1904Document24 pages1904Palani KumarPas encore d'évaluation
- BH ECN CurrentDocument2 pagesBH ECN CurrentApril IngramPas encore d'évaluation
- Class Routine (22 & 23 Nov 2014) : AdviceDocument1 pageClass Routine (22 & 23 Nov 2014) : AdviceApril IngramPas encore d'évaluation
- Btech Are 2010Document73 pagesBtech Are 2010April IngramPas encore d'évaluation
- Infrastructure 2011+Document5 pagesInfrastructure 2011+April IngramPas encore d'évaluation
- Class Routine (19 & 21 Jan 2015) : AdviceDocument1 pageClass Routine (19 & 21 Jan 2015) : AdviceApril IngramPas encore d'évaluation
- School of Civil and Environmental Engineering: Project CVEN04Document3 pagesSchool of Civil and Environmental Engineering: Project CVEN04April IngramPas encore d'évaluation
- Class Routine (17 & 18 Jan 2015) : AdviceDocument1 pageClass Routine (17 & 18 Jan 2015) : AdviceApril IngramPas encore d'évaluation
- Struc Constr IllustrationsDocument1 pageStruc Constr IllustrationsApril IngramPas encore d'évaluation
- Syllabuses CivE 14 15 4YDocument19 pagesSyllabuses CivE 14 15 4YApril IngramPas encore d'évaluation
- Solomons Organic Chemistry Solution Manual - Chapter 3Document12 pagesSolomons Organic Chemistry Solution Manual - Chapter 3Imanghh25% (4)
- Recommended Procedures For Internet-Based Connections Between Rths and Nmcs (VPN, Ipsec)Document38 pagesRecommended Procedures For Internet-Based Connections Between Rths and Nmcs (VPN, Ipsec)Crismaruc Maria-madalinaPas encore d'évaluation
- CH 07Document27 pagesCH 07Jessica Ibarreta100% (1)
- dp0 PDFDocument4 pagesdp0 PDFSimonPas encore d'évaluation
- QAF10A200S TheTimkenCompany 2DSalesDrawing 03 06 2023Document1 pageQAF10A200S TheTimkenCompany 2DSalesDrawing 03 06 2023LeroyPas encore d'évaluation
- View DsilDocument16 pagesView DsilneepolionPas encore d'évaluation
- 1.11 CHEM FINAL Chapter 11 Sulfuric AcidDocument21 pages1.11 CHEM FINAL Chapter 11 Sulfuric AcidSudhanshuPas encore d'évaluation
- Introduction to Continuous Optimization for Machine LearningDocument10 pagesIntroduction to Continuous Optimization for Machine LearningMarcos OliveiraPas encore d'évaluation
- PresiometroDocument25 pagesPresiometrojoseprepaPas encore d'évaluation
- OracleDocument23 pagesOracleriza arifPas encore d'évaluation
- Data Structures and AlgorithmsDocument45 pagesData Structures and AlgorithmsKeith Tanaka MagakaPas encore d'évaluation
- Pipeline Corrosion Assessment MethodsDocument21 pagesPipeline Corrosion Assessment MethodsGilletPas encore d'évaluation
- Bab 8Document29 pagesBab 8Nurul AmirahPas encore d'évaluation
- Alpha New Bp12Document54 pagesAlpha New Bp12AUTO HUBPas encore d'évaluation
- Max Born, Albert Einstein-The Born-Einstein Letters-Macmillan (1971)Document132 pagesMax Born, Albert Einstein-The Born-Einstein Letters-Macmillan (1971)Brian O'SullivanPas encore d'évaluation
- Sample Question Paper Provides Practice for Class 9 Science ExamDocument5 pagesSample Question Paper Provides Practice for Class 9 Science ExamViswak BalajiPas encore d'évaluation
- Curtis CatalogDocument9 pagesCurtis CatalogtharngalPas encore d'évaluation
- GenEd Mathematics LLL PDFDocument32 pagesGenEd Mathematics LLL PDFArmely NiedoPas encore d'évaluation
- Determination of Voltage DropDocument6 pagesDetermination of Voltage DropFahmi CumiPas encore d'évaluation
- Color Order SystemsDocument30 pagesColor Order SystemsBeyene DumechaPas encore d'évaluation
- Propeller forces and typesDocument2 pagesPropeller forces and typesEdison Gutierrez CapunoPas encore d'évaluation
- THKDocument1 901 pagesTHKapi-26356646Pas encore d'évaluation
- Excel 2007 Lesson 7 QuizDocument5 pagesExcel 2007 Lesson 7 Quizdeep72Pas encore d'évaluation
- Ema 312 Unit 4Document22 pagesEma 312 Unit 4Ahbyna AmorPas encore d'évaluation
- Control PhilosophyDocument2 pagesControl PhilosophytsplinstPas encore d'évaluation
- Module 4 - What Is The Required Rate of ReturnDocument2 pagesModule 4 - What Is The Required Rate of ReturnEthics BAEPas encore d'évaluation
- Impeller: REV Rev by Description PCN / Ecn Date CHK'D A JMM Released For Production N/A 18/11/2019 PDLDocument1 pageImpeller: REV Rev by Description PCN / Ecn Date CHK'D A JMM Released For Production N/A 18/11/2019 PDLSenthilkumar RamalingamPas encore d'évaluation
- Solution of Homework 4Document4 pagesSolution of Homework 4Kamalakar Reddy100% (2)
- Qualcomm LTE Performance & Challenges 09-01-2011Document29 pagesQualcomm LTE Performance & Challenges 09-01-2011vembri2178100% (1)
- EET422 EMC Intro-Banana Skins 2011-2012 MSWDocument6 pagesEET422 EMC Intro-Banana Skins 2011-2012 MSWVeeradasan PerumalPas encore d'évaluation