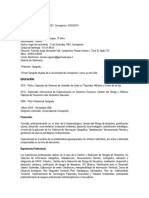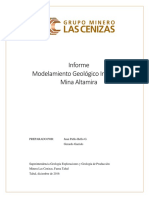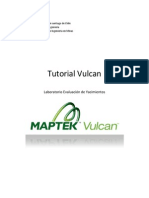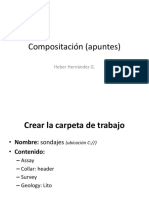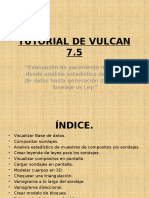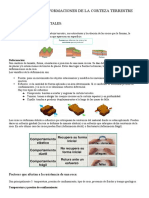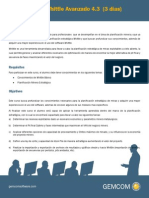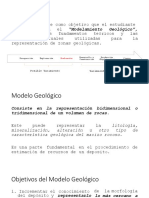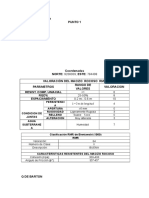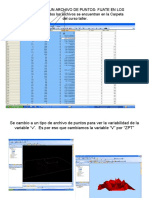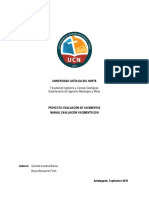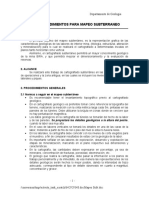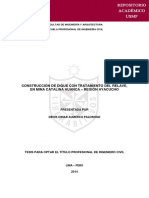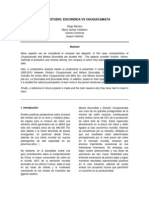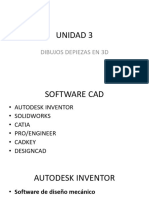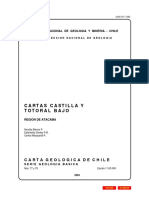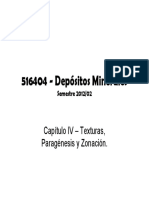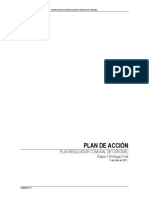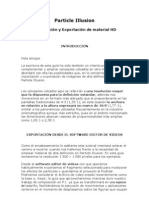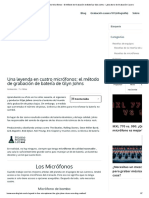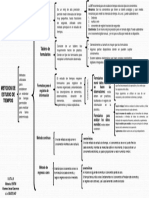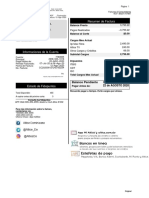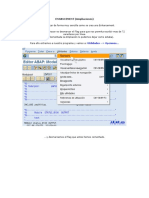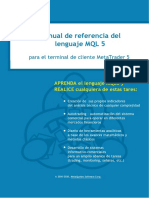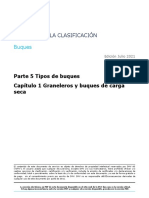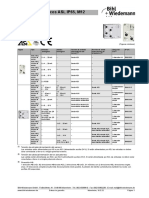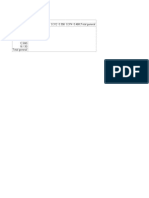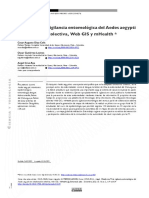Académique Documents
Professionnel Documents
Culture Documents
Manual Basico de Vulcan
Transféré par
Nicolás Ignacio Anguita GillmoreCopyright
Formats disponibles
Partager ce document
Partager ou intégrer le document
Avez-vous trouvé ce document utile ?
Ce contenu est-il inapproprié ?
Signaler ce documentDroits d'auteur :
Formats disponibles
Manual Basico de Vulcan
Transféré par
Nicolás Ignacio Anguita GillmoreDroits d'auteur :
Formats disponibles
MANUAL VULCAN BASICO CURSO VULCAN 3D
Preparado por: Juan Alberto Rivera
CURSO BASICO DEL SOFTWARE VULCAN
BARRA EXPLORADOR VULCAN Esta barra permite explorar las carpetas contenidas en el diseo de Vulcan. Dentro de las funciones que cumple esta la de cargar los layer y triangulaciones que se tienen generadas en el Vulcan. Dentro de las carpetas ms utilizadas se tiene las siguientes: DESING DATABASE (base de datos de dise o!"# En esta carpeta se tienen almacenadas todas las bases de datos se dibujo que se han generado. na comparaci!n con "utocad ser#a un plano donde se tiene $arios layers almacenados. Ejemplo: %eco$er.dgd es base de datos de diseo donde tiene $arios layers como &'()*+ &'(,*+ etc. -ara saber que base de datos esta acti$a .en la que se esta trabajando/ se indica con el candado en color $erde+ .si el candado esta en rojo significa que alguien en otra maquina esta trabajando con esa base de datos 0 cuando se esta en red. &i esta en naranja es que esta bloqueada .esto es cuando se salio del Vulcan sin haber seguido el procedimiento correcto. -ara cargar una base de datos .dibujo/ se hace doble clic1 en la D2D seleccionada+ .Ej. s$mina.dgd/+ y se acti$ara el candado $erde. -ara cargar un layer .dibujo/+ de doble clic en el seleccionado ejem. &'()* se sombrea con negrita y se mostrar en pantalla. 3tra forma es clic1 derecho en el layer seleccionado y seleccionar 4oad. -ara quitar de la pantalla el layer clic1 derecho y remo$e.
TRIANGULATION"# En esta carpeta se encuentran almacenados todos los s!lidos generados en el Vulcan+ como son las rampas+ ni$eles+ accesos+ caserones+ mantos+ etc. -ara cargar el n$'56,* seleccionamos en 7 de la carpeta topograf#a y seleccionamos la carpeta ni$el y doble clic en n$'56,*.**t y se pondr en pantalla el ni$el 56,*. &e di$idieron las triangulaciones en topograf#a y geolog#a para el modelamiento geol!gico. -ara quitar de la pantalla la triangulaci!n clic1 derecho en el nombre de la triangulaci!n en el explorador y elegir remo$e+ o clic derecho en el s!lido en pantalla seleccionar remo$e"
Estas son las opciones ms utilizadas y con las que trabajaremos mas adelante.
ENVISAGE O PANTALLA DE DIBU$O Es la pantalla donde se muestran todos los trabajos que se realicen en Vulcan entre ellos los layer+ las triangulaciones+ modelo de bloques+ sondajes8etc. Esta pantalla esta en ) dimensiones .es espacial/ donde se puede obser$ar los objetos y s!lidos en su $erdadera magnitud.
VENTANA DE ESTADO En esta barra se puede obser$ar todas las caracter#sticas de los dibujos y de los comandos utilizados+ por ejemplo:
si medimos una distancia de una l#nea cualquiera nos mostrara las caracter#sticas de la figura
9omo son la distancia+ distancia en :+ ;+ <+ azimut de la l#nea y gradiente+ al igual que el "utocad+ en la parte inferior izquierda .BARRA DE ESTADO/+ se muestra la ayuda de las acti$idades que se realizan en este caso me dice que indique el siguiente punto para la medida. En esta $entana mostrara las caracter#sticas de cualquier comando utilizado+ y en la $entana de estado mostrar todos loas atributos o caracter#sticas del dibujo o comando aplicado al dibujo.
BARRA DE %ERRAMIENTAS -ara cargar las barras de herramientas hacer clic1 derecho en cualquier parte de la barra de estado y seleccionar las barras que sean necesarios por ejemplo drilling. BARRA ESTANDAR
Dentro de las ms utilizadas tenemos: List La&e'" = 9on este comandos e puede obser$ar los layer que contiene la base donde estamos trabajando+ en el cuadro que se despliega colocar > en name para $isualizar la lista de la layer que contiene la base. -ara cargar s!lo seleccionar el layer y 3? ! colocar en pattern > para cargar todos lo layers. "ceptar para desplegar en pantalla todos los layers Re(o)e *a&e'"# Este comando permite remo$er los layer que esta cargados en la pantalla. "parecer el cuadro con los layers que se tienen cargados en la pantalla+ seleccionar alguno y dar 3? para sacarlos de la pantalla+ o digitar > en el cuadro pattern para quitar todos los layers. Re(o)e T'ia+,-*a.io+es"# %emue$e o quita de la pantalla todas las triangulaciones. &eleccionar remo$e para remo$er @3D"& las triangulaciones+ %etain para retener el comando o cancel para cancelar la orden. U+do# Redo"# Estas opciones permite deshacer una orden hecha o rehacer la ultima orden+ esto solo funciona con cambios hechos en los dibujos+ No /-+.io+a .o+ *as (odi/i.a.io+es 0e.0as e+ *as t'ia+,-*a.io+es o .-a*1-ie' s2*ido o s-3e'/i.ie4
G'aba' e I(3'i(i'"# -ermite grabar las modificaciones hechas a los dibujos o layers+ no as# a las triangulaciones ya que estas se modifican automticamente al aplicar un cambio+ y estos no se pueden deshacer.
Amprimir permite ingresar a los cuadros de impresi!n los cuales tienen un procedimiento que no lo tocaremos por ahora.
C'ea' & e*i(i+a' Vista de Se..io+es"# Esta opci!n te permite generar $istas de secciones en cualquier direcci!n al ingresar a este comando se mostrara el cuadro siguiente: 4a ms utilizada es la que esta por defecto create or replace88 D'a5 s0ado5s.= -ermite generar una sombra posterior o anterior al eje con una dimensi!n determinada+ al acti$ar esta opci!n podrs ingresar las dimensiones $ariables de las sombras+ y elegir el color de la sombra+ picando en la paleta de color. -or ejemplo sombra de 6* de color marr!n. Clipping planes.= permite modificar el espesor de la secci!n que se obser$a en la pantalla. En este caso se tiene 9lip a ambos lados+ se puede elegir: .*i3 B& 5idt06 ancho de la influencia al frente o de la influencia atrs+ ! de la influencia en ambos sentidos. Se3 Si7e + o salto entre secci!n y secci!n. En este caso .5(/+ las secciones saltaran cada 5( metros. Dis3*a& G'id + indica el espaciamiento de la grilla .ejes coordenadas en la secci!n/ en este caso 5**m y el color de la grilla en Dis3*a& .o*o-' es $ariable picando en color. S&(et'i.a* .*i3i+, + permita dar un espesor de trabajo en la secci!n en este caso esta *.5m este es el espacio en el cual podremos dibujar en la pantalla+ se coloca esta para que el dibujo no este deformado. &i seleccionamos As&(et'i.a* .*i33i+, podremos $ariar el espaciamiento de dibujo con $alores diferentes tanto para adelante como para atrs. Se*e.t P*a+e B& .= "qu# podremos especificar como queremos realizar las secciones. Dentro de estas tenemos: Li+e se,(e+t con esto podremos hacer secciones a lo largo de una l#nea seleccionamos la opci!n y aceptamos. 4uego nos pedir seleccionar el segmento de l#nea+ y generara la $ista. Est recomendado para hacer secciones a los sondajes. 8 Poi+t + realiza secciones picando dos puntos en la pantalla+ al aceptar pedir picar dos puntos en la pantalla+ y generara la $ista. 3 Poi+t realiza secciones a lo largo de tres puntos que se piquen en la pantalla " Easti+, realiza secciones a lo largo de un eje Este+ se digita el eje de la coordenada. Ejem. 6**** aceptamos y generara una secci!n longitudinal a lo largo del eje 6****. No'ti+, + genera secciones trans$ersales a lo largo de un eje norte. Ejem 6*B**. Le)e* genera secciones en planta a partir de una cota determinada por ejemplo55B*. Fa.i+,4 forma como esta orientada la imagen: mirando al norte o mirando al sur. -or ejemplo al acti$ar
las secciones trans$ersales. Dentro de las caractersticas de la Barra estndar de dibujo se tiene adems: Wi+do5s o ambiente de trabajo: muestra el nombre del archi$o de especificaciones del proyecto. La&e'"# donde se esta trabajando actualmente+ este se puede cambiar picando en el triangulo de selecci!n que se tiene al costado de layer. &e mostrarn todos lo layers de la base de datos que se encuentren en pantalla. &e accede a uno seleccionando doble c1ic1 en el layer. 9"# Ele$aci!n o cota del dibujo. Esto solo funciona cuando esta en la $ista en planta y s!lo es informati$o. G'ad .= 2radiente de la l#nea que se esta dibujando. Pa*eta de .o*o'es"# -icando en el color accedernos a la paleta de colores con los que se harn los dibujos en la pantalla. Pa*eta de A.0-'ados"# picando accederemos a la paleta de achurados por ejemplo caliza+ intrusi$o8 etc.+ Estos achurados son solo para objetos cerrados como pol#gonos cerrados. Co funciona en l#neas+ polil#neas8 i"# muestra la informaci!n del objeto ejemplo al seleccionar una triangulaci!n mostrara el nombre de la triangulaci!n y la ruta de la mismas. P'o3iedades de* Ob:eto"# -ermite acceder a las propiedades del objeto para su modificaci!n+ estas propiedades son color+ tipo de l#nea+ achurado y si se quiere cerrar el objeto.
P'o3iedades de *a t'ia+,-*a.i2+"# -ermite acceder a la propiedades de la triangulaci!n para su modificaci!n como son sua$izado+ color y achurado.
%ERRAMIENTAS DE DIBU$O ; EDICION 4as ms usadas son: La&e'"# -ermite crear un nue$o layer u hoja de dibujo escribir el nombre del layer a crear. P-+to"# Dibuja puntos picando en la pantalla. L<+ea .= permite dibujar l#neas picando en la pantalla. Po*<,o+os .= Dibuja pol#gonos cerrados picando en la pantalla Re.t=+,-*o"# Dibuja rectngulos picando dos puntos en la pantalla. S3*i+e"# Dibuja l#neas cur$as en la pantalla Ci'.-+/e'e+.ia"# Andicar dos puntos para dibujar la circunferencia y especificar el numero de puntos con los que se dibujara la circunferencia Te>to 8D"# Escribe textos en 6 dimensiones estos textos permanecer legibles en cualquier $ista. -ide seleccionar un punto a partir de donde se escribir. Te>to 3D"# Agual al anterior pero estos textos solo se pueden leer en una sola $ista
Bo''a'"# -ermite borrar objetos dibujados+ pide confirmar si se borrara objetos o todo layer. Mo)e'"# -ermite mo$er un objeto picando un punto desde donde se mo$er hacia otro punto destino. E>te+de' ? %ecortar+ -ermite extender o recortar una l#nea hasta otra l#nea de intersecci!n Di)idi'"# -ermite di$idir una l#nea en dos segmentos+ pide selecciona dos puntos donde ser di$idida la l#nea.
9oo("# "mplia una imagen picar un punto en la pantalla y luego picar el otro extremo. Pa+"# Due$e la $ista en la pantalla picar punto de inicio y punto a donde se quiere mo$er
E:e de 'ota.i2+"# -ermite colocar el eje a partir del cual girara la imagen. -icar en la pantalla. Modo de 'ota.i2+"# picar el icono y mantenerlo presionado se mostraran los tipos de rotaci!n el recomendado en <up+ tercer icono. -royecci!n o $istas.= -icar el icono y mantener presionado mostrara todos los tipos de $ista disponibles frontal+ planta+ lateral e isomEtricas. Resetea' )ista"# De$uel$e la $ista general del todo el dibujo. 9oo( E>te+d ..= De$uel$e un zoom de todo el dibujo en pantalla. Ve+ta+a -bi.a.i2+ ,e+e'a* .= despliega una $entana en miniatura del todo el dibujo en pantalla O3.io+es de /o'(ato de salida .screen dump/.= permite grabar la presentaci!n en $arios formato jpg+ a$i+ etc. O3.io+es de e/e.to.= despliega las opciones de efectos de pantalla. 4as cuales son:
Duestra presentaci!n en pantalla completa. Duestra los ejes de rotaci!n. Duestra el tiempo en el cual regenerado el dibujo Duestra la orientaci!n del plano de $ista 9ambia el color del fondo de pantalla de CFG Exageraci!n deforma la $ista en los ejes ejem. Ds alto que ancho8etc.
Efecto de sombreado al picar el icono en la pantalla se muestra una circunferencia donde se podr modificar el efecto de sombra del s!lido.
De$uel$e las coordenadas de un punto picado en la pantalla. De$uel$e la longitud entre dos puntos picados en la pantalla. De$uel$e la longitud de un segmento de l#nea seleccionado en la pantalla. De$uel$e el rea de un pol#gono picado los puntos del pol#gono en pantalla.
De$uel$e el rea de un pol#gono seleccionado en pantalla. De$uel$e el centro de un c#rculo que se seleccione. -ermite medir un ngulo entre dos l#neas seleccionar ambas l#neas.
A..io+es de )isibi*idad &et Visibility..=-ermite mostrar los ) opciones de $isibilidad+ $isible+ sombra y in$isible. Visible permite $er los objetos in$isibles que se seleccione+ esto por objeto o por layer
So(b'a permite $er los objetos como una sombra se debe seleccionar los objetos. -or layer o cFu I+)isib*e permite hacer in$isible a los objetos la quita de la pantalla pero estn presentes Todos )isib*es muestran todos los objetos que estn in$isibles. Todos e+ so(b'a muestran todos los objetos in$isibles en sombra+ no se $e el color original Todos i+)isib*es+ todos los objetos $isibles son ocultados o los $uel$e in$isible Pa'a -ti*i7a' estas 0e''a(ie+tas 3i.a' e* i.o+o & *-e,o se*e..io+e *a t'ia+,-*a.i2+ Estas otras herramientas de $isibilidad solo fusionan para un solo objeto Visible solo a un objeto &obra solo a un objeto An$isible solo un objeto Visible a los objetos translucidos. Vuel$e traslucido o transparente a los objetos que se seleccione
Herramientas de "yuda o captura de nodos 5 6 ) , ( I 5.= -ermite dibujar objetos en cualquier parte del espacio+ 6.= -ermite capturar nodos de un objeto esto fin de l#neas o algJn punto cualquiera de un objeto ).=-ermite capturar puntos con los que se ha dibujado un objeto. ).= -ermite capturar las intersecciones de las grillas .cruce de ejes coordenadas/. (.= permite ingresar las coordenadas del objeto a dibujar estas son: Este K :+ Corte K ;+ y cota K <+ seleccionar la opci!n create -oint.
I.=-ermite crear una l#nea con un rumbo e inclinaci!n a ingresar. Angresar el azimut de la l#nea .*=)I*/ la inclinaci!n en grados .*=L*/ y la Distancia de la l#nea. -re$iamente seleccionamos el comando l#nea y luego create point. M B L 5* M.= -ermite dibujar l#neas con una orientaci!n en planta: ingresar el azimut de la l#nea+ acti$ar la opci!n Ester distancia para Angresar la longitud de la l#nea. Esta l#nea solo se dibujara En planta+ no tiene inclinaci!n.
B.= Esta opci!n permite contornear un objeto que esta dibujado en la pantalla seleccionar la herramienta l#nea+ picar un punto de partida ingresar a la herramienta+ u seleccionar la l#nea a contornear y automticamente se contornear la l#nea. L.= <oom es este comando se puede ingresar el zoom que se quiere dar a la imagen+ por ejemplo *.( es la mitad del <oom que se $e en pantalla si ingresamos 6 duplicara el zoom de la imagen+ luego de ingresar el nJmero presionar enter para que hagan efectos los cambios+ si se sigue presionado enter $ol$er a realizar el zoom predefinido. 5*.= cancela la ultima opci!n o el comando que se este realizando.
%ERRAMIENTAS DE SLICE O SECCION 5 6 ) ,
5.= -ermite $er como se presenta la secci!n: forNard o proyecci!n de la secci!n hacia delanteO bac1Nard proyecci!n de la secciona hacia atrs y no clipping que proyecta el eje y ambos lados. 6.= &etp o salto entre secci!n y secci!n: se debe escribir el salto de secci!n ) y ,.= -ermite $er la proyecci!n de la secci!n a una distancia determinada al frente o detrs del eje ( y I.= -ermite desplegar o saltar de secci!n en secci!n segJn la distancia de salto determinada. -ara saber en que secci!n estamos se obser$a las coordenadas que se encuentran debajo de la barra de estado. M.= Display: al mo$er la barra corrediza despliega los ejes de condenadas predeterminadas en el cuadro de secci!n. B.= 9urrent: indica la $ista hacia donde esta proyectada la secci!n+ en caso se secciones trans$ersales por defecto es norte.
Vous aimerez peut-être aussi
- La Reina de La Oscuridad (Cronicas Dragonlance 3)Document1 pageLa Reina de La Oscuridad (Cronicas Dragonlance 3)Pablo Andres MolinaPas encore d'évaluation
- AK002RC - Procedimiento Instalacion de Plataforma de SondajeDocument10 pagesAK002RC - Procedimiento Instalacion de Plataforma de SondajeJorge Robledo LunaPas encore d'évaluation
- Geostatistics Workbook EspañolDocument123 pagesGeostatistics Workbook EspañolPachirisuPas encore d'évaluation
- Trazo de Curvas Circulares para Rompimientos MinerosDocument18 pagesTrazo de Curvas Circulares para Rompimientos Minerosbrayan aynaPas encore d'évaluation
- Manual Introductorio Mine2-4dDocument132 pagesManual Introductorio Mine2-4dHugo BanegasPas encore d'évaluation
- Curriculo Vitae Leandro Olivares Aguero SpaDocument12 pagesCurriculo Vitae Leandro Olivares Aguero SpaPablo Andres Molina100% (1)
- Apunte Sistema de Explotacion Prof Eduardo ContrerasDocument128 pagesApunte Sistema de Explotacion Prof Eduardo ContrerasGuillermo Arce Meza100% (1)
- Manual Basico VulcanDocument14 pagesManual Basico VulcanRicardo Contreras BPas encore d'évaluation
- Informe Modelo Geológico Mina Altamira 2019 PDFDocument40 pagesInforme Modelo Geológico Mina Altamira 2019 PDFCapo Dei KapiPas encore d'évaluation
- GemcomDocument92 pagesGemcomGino LalupuPas encore d'évaluation
- 1 Clase de VulcanDocument42 pages1 Clase de VulcanFelipe Andrés Silva CorderoPas encore d'évaluation
- Apuntes Compositación Vulcan PDFDocument56 pagesApuntes Compositación Vulcan PDFmario_hendrix100% (1)
- Ore ControlDocument29 pagesOre ControlChristianPas encore d'évaluation
- Presentación Brechas Relacionadas A PorfidosDocument31 pagesPresentación Brechas Relacionadas A PorfidosLavandería RaysaPas encore d'évaluation
- Datamine Studio 2Document57 pagesDatamine Studio 2Jeson CGPas encore d'évaluation
- Logueo Exposicioin Final 2Document29 pagesLogueo Exposicioin Final 2Miguelito Vargas SolisPas encore d'évaluation
- Planeamiento de MinadoDocument35 pagesPlaneamiento de MinadoDennys Aguilar JamancaPas encore d'évaluation
- Tutorial Yacimientos Vulcan 7.5Document234 pagesTutorial Yacimientos Vulcan 7.5MilenkoHoliko Punker Araniba Vargas100% (1)
- Tema 4Document8 pagesTema 4Paula Méndez GarciaPas encore d'évaluation
- Informe Técnico Pistas MinerasDocument7 pagesInforme Técnico Pistas MinerasfredyPas encore d'évaluation
- Curso Básico MaptekDocument18 pagesCurso Básico MaptekhectorPas encore d'évaluation
- Cap Vii 2011 I Estructural Estructuras I4444Document40 pagesCap Vii 2011 I Estructural Estructuras I4444Robert Soberón EspinozaPas encore d'évaluation
- Formacion y Distribucion de Los Depositos Minerales en El Peru - InGEMMETDocument36 pagesFormacion y Distribucion de Los Depositos Minerales en El Peru - InGEMMETJosué Martín Sánchez LlontopPas encore d'évaluation
- Informe Mina Rulita Modelo Gemcom 2010Document26 pagesInforme Mina Rulita Modelo Gemcom 2010KelvinGallegosPas encore d'évaluation
- Simulacion GeoestadisticaDocument46 pagesSimulacion GeoestadisticaAlex201414100% (1)
- Whittle AvanzadoDocument4 pagesWhittle AvanzadojavierPas encore d'évaluation
- Segunda EbullicionDocument22 pagesSegunda EbullicionGuillermo Hermoza MedinaPas encore d'évaluation
- 1ho-3.-Modulo Modelo de Bloques y Estimación de Recursos y Reservas Recmin + Sgems - Solmine.Document2 pages1ho-3.-Modulo Modelo de Bloques y Estimación de Recursos y Reservas Recmin + Sgems - Solmine.rannscribdPas encore d'évaluation
- Comparativo Entre Minesight y GemsDocument10 pagesComparativo Entre Minesight y GemsRenzo Leonardo Querebalu GarciaPas encore d'évaluation
- Informe Clasificacion de Recursos MineralesDocument12 pagesInforme Clasificacion de Recursos MineralesKari EcheverríaPas encore d'évaluation
- Depositos Epitermales - Apuntes PDFDocument8 pagesDepositos Epitermales - Apuntes PDFSebastian CastañoPas encore d'évaluation
- Evaluación de Una Explotacion Combinada de Los Recursos de Los Yacimientos Toki y QuetenaDocument115 pagesEvaluación de Una Explotacion Combinada de Los Recursos de Los Yacimientos Toki y QuetenaAnonymous V11Fyp100% (1)
- Clase2-Modelo GeologicoDocument50 pagesClase2-Modelo GeologicoJose F. CQ0% (1)
- Clasificación de Recursos y Reservas - (Intercade) PDFDocument29 pagesClasificación de Recursos y Reservas - (Intercade) PDFjorge sedano cubaPas encore d'évaluation
- Nom 141 Semarnat 2003 PDFDocument55 pagesNom 141 Semarnat 2003 PDFlladopiPas encore d'évaluation
- Guia Arc Gis Mapa TematicoDocument32 pagesGuia Arc Gis Mapa TematicoAnaPas encore d'évaluation
- Formatos de Importación y Cómo Usarlos en MineSight 3-DDocument6 pagesFormatos de Importación y Cómo Usarlos en MineSight 3-Dhidrogeolo_29Pas encore d'évaluation
- Análisis Geo Mecánico ChiccheDocument9 pagesAnálisis Geo Mecánico ChiccheBella He AldavePas encore d'évaluation
- Metodo de Explotacion Por Block Caving CompletoDocument7 pagesMetodo de Explotacion Por Block Caving CompletoAlbino Quispe MPas encore d'évaluation
- Geomecanica BasicaDocument198 pagesGeomecanica BasicapedroPas encore d'évaluation
- Trabajo Mecanica de RocasDocument13 pagesTrabajo Mecanica de RocasDanielLokito100% (1)
- Yacimientos Tipo SkarnDocument50 pagesYacimientos Tipo SkarnCecibel DávilaPas encore d'évaluation
- Taller Geoestadistica IDocument78 pagesTaller Geoestadistica IJose SegoviaPas encore d'évaluation
- Clasificación Geomecánica y Registro de Testigo PDFDocument131 pagesClasificación Geomecánica y Registro de Testigo PDFbrayanPas encore d'évaluation
- Herramientas de Planificacion Largo Plazo - Anglo American - Los BroncesDocument39 pagesHerramientas de Planificacion Largo Plazo - Anglo American - Los BroncesFranco Rojas Boza100% (1)
- DEPOSITOS DE MVT DE PB-ZNDocument12 pagesDEPOSITOS DE MVT DE PB-ZNAnonymous vQnXWtlWPas encore d'évaluation
- Manual Evaluacion Yacimiento DDH PDFDocument77 pagesManual Evaluacion Yacimiento DDH PDFJohan Franco Pinochet CortesPas encore d'évaluation
- Estandar Metodo de Explotacion Corte y Relleno Ascendente en Breasting - Con Jumbo ElectrohidraulicoDocument4 pagesEstandar Metodo de Explotacion Corte y Relleno Ascendente en Breasting - Con Jumbo ElectrohidraulicoFabricio Quispe MontanchezPas encore d'évaluation
- Procedimiento Mapeo Subt - BIRADocument9 pagesProcedimiento Mapeo Subt - BIRASOS KrlosPas encore d'évaluation
- Geo FarpdfDocument73 pagesGeo FarpdfJanno Ahumada TorrejonPas encore d'évaluation
- Mineroducto y Fajas TransportadorasDocument30 pagesMineroducto y Fajas TransportadorasJoseph Romo Cristobal100% (2)
- Brochure - Rocscience Aplicado A La GeotécniaDocument5 pagesBrochure - Rocscience Aplicado A La GeotécniaLuis MinayaPas encore d'évaluation
- Construccion de Dique de Relave PDFDocument146 pagesConstruccion de Dique de Relave PDFMirtha Cervantes100% (1)
- Software MineroDocument7 pagesSoftware MineroFernandoToscanoPas encore d'évaluation
- Paper Chuquicamata Vs EscondidaDocument7 pagesPaper Chuquicamata Vs EscondidaDiego BarreraPas encore d'évaluation
- Temarios Cursos VULCAN-Peru PDFDocument9 pagesTemarios Cursos VULCAN-Peru PDFAngel Palma ArnezPas encore d'évaluation
- Manual - Basico de Vulcan - 2016Document19 pagesManual - Basico de Vulcan - 2016gonzalo cortez contreras100% (1)
- Manualbasico de VulcanDocument16 pagesManualbasico de VulcanRoberto Salas100% (1)
- Curso Vulcan RPDocument98 pagesCurso Vulcan RPJose Silva Rios100% (4)
- Piezas 3DDocument85 pagesPiezas 3DMuñoz Aguilar Yoselin NoemiPas encore d'évaluation
- Manual VulcanDocument71 pagesManual VulcanOscar Jose Carrillo Carreño100% (2)
- Modelado Vivienda 01Document15 pagesModelado Vivienda 01Antonio Arias CamachoPas encore d'évaluation
- FOTOS - Informe Feb2012Document8 pagesFOTOS - Informe Feb2012Pablo Andres MolinaPas encore d'évaluation
- FOTOINTRO1Document22 pagesFOTOINTRO1Pablo Andres MolinaPas encore d'évaluation
- 2013 - Carta El Salvador TXDocument82 pages2013 - Carta El Salvador TXPablo Andres MolinaPas encore d'évaluation
- 1982 - Hoja Carrera Pinto TXDocument16 pages1982 - Hoja Carrera Pinto TXPablo Andres MolinaPas encore d'évaluation
- 2003 - Cartas Castilla y Totoral Bajo TXDocument40 pages2003 - Cartas Castilla y Totoral Bajo TXPablo Andres MolinaPas encore d'évaluation
- Anexo 1 Columnas EstratigraficasDocument20 pagesAnexo 1 Columnas EstratigraficasPablo Andres MolinaPas encore d'évaluation
- Estudio Hidrogeologico Cuencas BiobioDocument47 pagesEstudio Hidrogeologico Cuencas BiobioPablo Andres MolinaPas encore d'évaluation
- 4 Textura Paragenesis Zonacion 2012Document27 pages4 Textura Paragenesis Zonacion 2012Pablo Andres MolinaPas encore d'évaluation
- Plan de AccionDocument29 pagesPlan de AccionPablo Andres MolinaPas encore d'évaluation
- Quezada Flory - 1996 - Geología Urbana y Ambiental de La Ciudad de Concepción. (Resumen de Rodrigo Peña)Document9 pagesQuezada Flory - 1996 - Geología Urbana y Ambiental de La Ciudad de Concepción. (Resumen de Rodrigo Peña)Pablo Andres MolinaPas encore d'évaluation
- TerciarioDocument65 pagesTerciarioPablo Andres MolinaPas encore d'évaluation
- Elaboracion Contrato Informatico 1Document7 pagesElaboracion Contrato Informatico 1Holman Gregorio Calderon VillabonaPas encore d'évaluation
- Smallpdf - 2022 07 17Document6 pagesSmallpdf - 2022 07 17Gabriel Nuñez PaulinoPas encore d'évaluation
- Importar y Exportar Material HD en Particle Illusion TutorialDocument11 pagesImportar y Exportar Material HD en Particle Illusion TutorialMaria Fernanda ZapataPas encore d'évaluation
- Periféricos InfogramaDocument3 pagesPeriféricos InfogramaPablo LucasPas encore d'évaluation
- Access Point.Document10 pagesAccess Point.Erendira MuñizPas encore d'évaluation
- Mof Gerencia Administracion y Finanzas v05Document54 pagesMof Gerencia Administracion y Finanzas v05Guiver Santisteban Ibañez100% (2)
- El Método de Grabación de Baterías Glyn JohnsDocument7 pagesEl Método de Grabación de Baterías Glyn Johnsbelvedere01Pas encore d'évaluation
- Kölbi Roaming Guía de UsoDocument10 pagesKölbi Roaming Guía de UsoElena QuesadaPas encore d'évaluation
- Tema08 - Uml MaDocument21 pagesTema08 - Uml MaLeonardo DiazPas encore d'évaluation
- Cuadro Sinoptico Metodos de Estudio de TiemposDocument1 pageCuadro Sinoptico Metodos de Estudio de TiemposJesus AlviarezPas encore d'évaluation
- FacturaDocument6 pagesFacturaAMPARO INOA SERVICE SRLPas encore d'évaluation
- Cieep SCILAB 20071220Document47 pagesCieep SCILAB 20071220Diego E. Quimbert MontesPas encore d'évaluation
- EnhancementDocument13 pagesEnhancementFany GutierrezPas encore d'évaluation
- VARIO Water - ESPDocument2 pagesVARIO Water - ESPJosé MezaPas encore d'évaluation
- SRWE - Module - 1 (Resúmen)Document51 pagesSRWE - Module - 1 (Resúmen)Yorvin MendezPas encore d'évaluation
- Tema Numa Pozo Gonzalez Arquitectura CompDocument11 pagesTema Numa Pozo Gonzalez Arquitectura CompRicardo PozoPas encore d'évaluation
- Grupo9 - Avance Del Proyecto Final 1Document29 pagesGrupo9 - Avance Del Proyecto Final 1Gianfranco AyastaPas encore d'évaluation
- Teoria PolinomioDocument14 pagesTeoria PolinomioCristian SulcaPas encore d'évaluation
- MANUAL Mql5 SpanishDocument6 016 pagesMANUAL Mql5 SpanishempelPas encore d'évaluation
- Reglas para La ClasificaciónDocument165 pagesReglas para La ClasificaciónROXANA ERIKA CARDENAS CANTUPas encore d'évaluation
- Es Data Sheet 1359 1360 1361 1362 1363 1722 1853 1893 1894 1895Document8 pagesEs Data Sheet 1359 1360 1361 1362 1363 1722 1853 1893 1894 1895TheDeukalosPas encore d'évaluation
- Aplicacion de La Teoria de Las VibracionesDocument13 pagesAplicacion de La Teoria de Las Vibracionescarlos ignacio loya sanchezPas encore d'évaluation
- City Safety VoloDocument2 pagesCity Safety VoloSadam A.A.P.Pas encore d'évaluation
- Propuesta de Venta SWDocument5 pagesPropuesta de Venta SWNeiser VillanuevaPas encore d'évaluation
- Actividad 1 de Estadist-11Document14 pagesActividad 1 de Estadist-11JA AsprillaPas encore d'évaluation
- Evaluacion Sumativa N°2 Diseño de Tronadura PDFDocument4 pagesEvaluacion Sumativa N°2 Diseño de Tronadura PDFClaudio AndrésPas encore d'évaluation
- Elementos No Estructurales-NSR-10Document13 pagesElementos No Estructurales-NSR-10CARLOS JULIO RODRIGUEZ BELLOPas encore d'évaluation
- Plataforma TI de Vigilancia Entomológica Del Aedes AegyptiDocument19 pagesPlataforma TI de Vigilancia Entomológica Del Aedes AegyptiIriana MoreiraPas encore d'évaluation
- GE Mac 500 UsuarioDocument54 pagesGE Mac 500 UsuarioFrank QuitianPas encore d'évaluation
- Investigacion2 SSH SNMP NTPDocument2 pagesInvestigacion2 SSH SNMP NTPOscar LeónPas encore d'évaluation