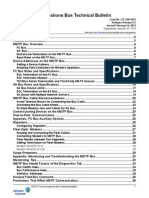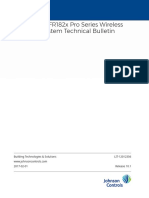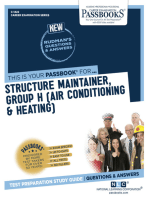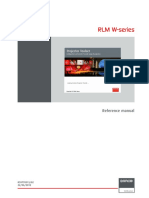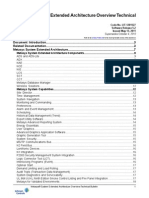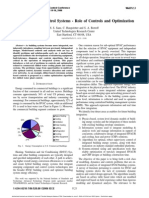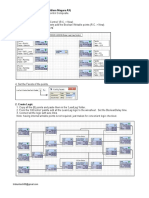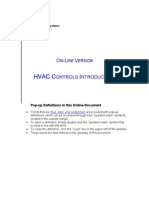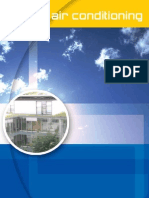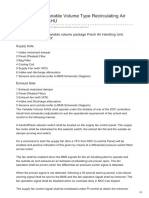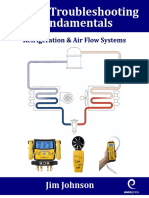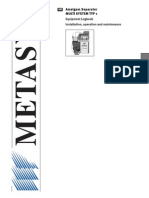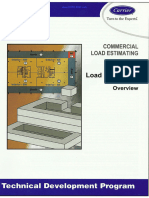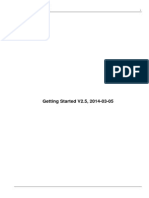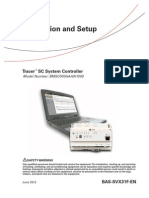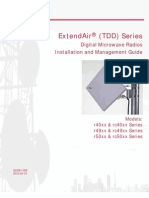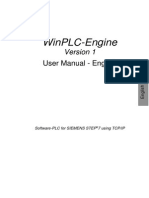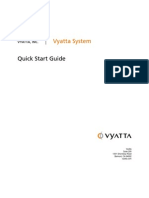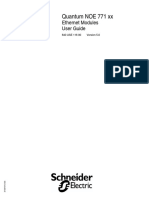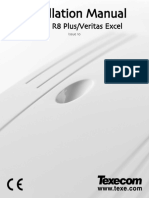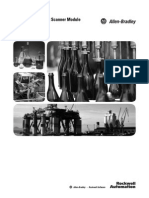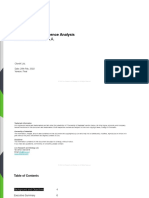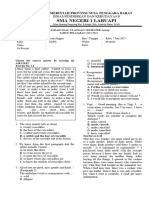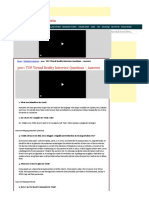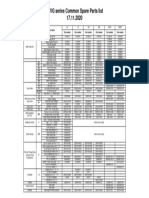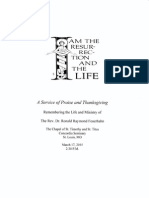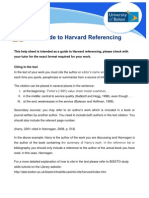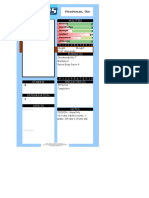Académique Documents
Professionnel Documents
Culture Documents
NAE GUIDE Johnson Controls
Transféré par
roby2004Copyright
Formats disponibles
Partager ce document
Partager ou intégrer le document
Avez-vous trouvé ce document utile ?
Ce contenu est-il inapproprié ?
Signaler ce documentDroits d'auteur :
Formats disponibles
NAE GUIDE Johnson Controls
Transféré par
roby2004Droits d'auteur :
Formats disponibles
NAE
Commissioning Guide
Code No. LIT-1201519
MS-NAE35xx-x, MS-NAE45xx-x, MS-NAE55xx-x, Software Release 4.1
MS-NIE55xx-x, MS-NCE25xx-x, MS-NIE8500-x, Issued October 6, 2008
NAE-8500-x Supersedes March 17, 2008
Document Introduction . . . . . . . . . . . . . . . . . . . . . . . . . . . . . . . . . . . . . . . . . . . . . . . . . 7
Related Documentation. . . . . . . . . . . . . . . . . . . . . . . . . . . . . . . . . . . . . . . . . . . . . . . . . 7
NAE Commissioning Overview . . . . . . . . . . . . . . . . . . . . . . . . . . . . . . . . . . . . . . . . . . 9
Network Automation Engines (NAEs) . . . . . . . . . . . . . . . . . . . . . . . . . . . . . . . . . . . . . . . . 9
NAE35 Models . . . . . . . . . . . . . . . . . . . . . . . . . . . . . . . . . . . . . . . . . . . . . . . . . . . . . . . . . . . . 9
NAE45 Models . . . . . . . . . . . . . . . . . . . . . . . . . . . . . . . . . . . . . . . . . . . . . . . . . . . . . . . . . . . . 9
NAE55 Models . . . . . . . . . . . . . . . . . . . . . . . . . . . . . . . . . . . . . . . . . . . . . . . . . . . . . . . . . . . 10
NIE55 Models . . . . . . . . . . . . . . . . . . . . . . . . . . . . . . . . . . . . . . . . . . . . . . . . . . . . . . . . . . . 10
NCE25 Models. . . . . . . . . . . . . . . . . . . . . . . . . . . . . . . . . . . . . . . . . . . . . . . . . . . . . . . . . . . 10
NxE85 Models . . . . . . . . . . . . . . . . . . . . . . . . . . . . . . . . . . . . . . . . . . . . . . . . . . . . . . . . . . . 10
MS/TP Communications Bus . . . . . . . . . . . . . . . . . . . . . . . . . . . . . . . . . . . . . . . . . . . . . . 11
Metasys Network Sites . . . . . . . . . . . . . . . . . . . . . . . . . . . . . . . . . . . . . . . . . . . . . . . . . . . 11
NAE Commissioning . . . . . . . . . . . . . . . . . . . . . . . . . . . . . . . . . . . . . . . . . . . . . . . . . . . . . 12
NAE Configuration. . . . . . . . . . . . . . . . . . . . . . . . . . . . . . . . . . . . . . . . . . . . . . . . . . . . . . . 13
Site Management Portal User Interface . . . . . . . . . . . . . . . . . . . . . . . . . . . . . . . . . . . . . . 15
Ready Access Portal UI. . . . . . . . . . . . . . . . . . . . . . . . . . . . . . . . . . . . . . . . . . . . . . . . . . . 16
Metasys System Help . . . . . . . . . . . . . . . . . . . . . . . . . . . . . . . . . . . . . . . . . . . . . . . . . . . . 17
Browser Recommendations . . . . . . . . . . . . . . . . . . . . . . . . . . . . . . . . . . . . . . . . . . . . . . . 17
System Configuration Tool . . . . . . . . . . . . . . . . . . . . . . . . . . . . . . . . . . . . . . . . . . . . . . . . 17
CCT . . . . . . . . . . . . . . . . . . . . . . . . . . . . . . . . . . . . . . . . . . . . . . . . . . . . . . . . . . . . . . . . . . . 18
Archive Databases. . . . . . . . . . . . . . . . . . . . . . . . . . . . . . . . . . . . . . . . . . . . . . . . . . . . . . . 18
NAE Disk Image Updates and Archive Database Upgrades . . . . . . . . . . . . . . . . . . . . . 19
Site Director . . . . . . . . . . . . . . . . . . . . . . . . . . . . . . . . . . . . . . . . . . . . . . . . . . . . . . . . . . . . 19
NAE Computer Name. . . . . . . . . . . . . . . . . . . . . . . . . . . . . . . . . . . . . . . . . . . . . . . . . . . . . 20
NAE Object Name . . . . . . . . . . . . . . . . . . . . . . . . . . . . . . . . . . . . . . . . . . . . . . . . . . . . . . . 21
NAE Commissioning Guide 1
Basic Access Operating Mode . . . . . . . . . . . . . . . . . . . . . . . . . . . . . . . . . . . . . . . . . . . . . 21
Logon Usernames and Passwords . . . . . . . . . . . . . . . . . . . . . . . . . . . . . . . . . . . . . . . . . 21
NAE Connectivity. . . . . . . . . . . . . . . . . . . . . . . . . . . . . . . . . . . . . . . . . . . . . . . . . . . . . . . . 22
Modems and Dial-Out Features . . . . . . . . . . . . . . . . . . . . . . . . . . . . . . . . . . . . . . . . . . . . 22
Time Zone, Date, and Time Management . . . . . . . . . . . . . . . . . . . . . . . . . . . . . . . . . . . . 23
Alarm and Events. . . . . . . . . . . . . . . . . . . . . . . . . . . . . . . . . . . . . . . . . . . . . . . . . . . . . . . . 24
Serial Printer DDA (Alarm Printer) . . . . . . . . . . . . . . . . . . . . . . . . . . . . . . . . . . . . . . . . . . 25
Recommended Serial Printer. . . . . . . . . . . . . . . . . . . . . . . . . . . . . . . . . . . . . . . . . . . . . . . . 25
Serial Printer Installation Considerations . . . . . . . . . . . . . . . . . . . . . . . . . . . . . . . . . . . . . . . 28
E-mail Notification . . . . . . . . . . . . . . . . . . . . . . . . . . . . . . . . . . . . . . . . . . . . . . . . . . . . . . . 29
Pager Notification . . . . . . . . . . . . . . . . . . . . . . . . . . . . . . . . . . . . . . . . . . . . . . . . . . . . . . . 30
Simple Network Management Protocol (SNMP) Notification. . . . . . . . . . . . . . . . . . . . . 31
Initial Default NAE Configuration . . . . . . . . . . . . . . . . . . . . . . . . . . . . . . . . . . . . . . . . . . . 32
System and User Preferences . . . . . . . . . . . . . . . . . . . . . . . . . . . . . . . . . . . . . . . . . . . . . 33
Reset Device Command . . . . . . . . . . . . . . . . . . . . . . . . . . . . . . . . . . . . . . . . . . . . . . . . . . 33
Detailed Procedures . . . . . . . . . . . . . . . . . . . . . . . . . . . . . . . . . . . . . . . . . . . . . . . . . . 34
Establishing a Direct Connection to an NAE . . . . . . . . . . . . . . . . . . . . . . . . . . . . . . . . . 34
Preparing an NAE for an Ethernet LAN That Supports DHCP and DNS. . . . . . . . . . . . 35
Preparing an NAE for an Ethernet LAN without DHCP and without DNS Support (NAE Uses
APIPA). . . . . . . . . . . . . . . . . . . . . . . . . . . . . . . . . . . . . . . . . . . . . . . . . . . . . . . . . . . . . . . . . 39
Preparing an NAE for an Ethernet LAN without DHCP and without DNS Support (NAE Uses
Static IP Address) . . . . . . . . . . . . . . . . . . . . . . . . . . . . . . . . . . . . . . . . . . . . . . . . . . . . . . . 40
Preparing an NAE for an Ethernet LAN That Supports DHCP but Not DNS. . . . . . . . . 42
Preparing an NAE for an Ethernet LAN That Supports DNS but Not DHCP. . . . . . . . . 42
Enabling the Serial Printer DDA . . . . . . . . . . . . . . . . . . . . . . . . . . . . . . . . . . . . . . . . . . . . 43
Preparing the NxE85 for Serial Printing . . . . . . . . . . . . . . . . . . . . . . . . . . . . . . . . . . . . . . . . 47
Creating Audit Entries for Discarded Events . . . . . . . . . . . . . . . . . . . . . . . . . . . . . . . . . 47
Accessing the Site Management Portal UI on an NAE . . . . . . . . . . . . . . . . . . . . . . . . . . 48
Establishing Basic NAE Parameters in the Focus Screen. . . . . . . . . . . . . . . . . . . . . . . 48
Establishing the NAE Network Parameters. . . . . . . . . . . . . . . . . . . . . . . . . . . . . . . . . . . 50
Establishing the NAE Direct-Connect and Modem Parameters . . . . . . . . . . . . . . . . . . 52
2 NAE Commissioning Guide
Creating E-mail Alarm and Event Notifications and Destinations . . . . . . . . . . . . . . . . 54
Creating Pager Alarm and Event Notifications and Destinations . . . . . . . . . . . . . . . . . 58
Creating NAE SNMP Alarm Notifications and Destinations . . . . . . . . . . . . . . . . . . . . . 61
Setting the Time, Date, Time Zone, and Time Synchronization . . . . . . . . . . . . . . . . . . 65
Setting up the NAE Alarm Parameters. . . . . . . . . . . . . . . . . . . . . . . . . . . . . . . . . . . . . . . 65
Editing the Existing Alarm Parameters . . . . . . . . . . . . . . . . . . . . . . . . . . . . . . . . . . . . . . . . 65
Creating a New Alarm . . . . . . . . . . . . . . . . . . . . . . . . . . . . . . . . . . . . . . . . . . . . . . . . . . . . . 67
Designating an NAE as the Site Director . . . . . . . . . . . . . . . . . . . . . . . . . . . . . . . . . . . . . 68
Changing the Site Director with the SCT . . . . . . . . . . . . . . . . . . . . . . . . . . . . . . . . . . . . . . . 71
Removing User Accounts from a Demoted Site Director . . . . . . . . . . . . . . . . . . . . . . . 71
Moving the Security Database and Clearing It from the Demoted Site Director . . . . . . . . . 71
Establishing a Dial-up Connection to an NAE . . . . . . . . . . . . . . . . . . . . . . . . . . . . . . . . 71
Configuring an NAE to Dial Out to an ADS/ADX . . . . . . . . . . . . . . . . . . . . . . . . . . . . . . . 72
Printing Information from the NAE Site Management Portal UI . . . . . . . . . . . . . . . . . . 75
Replacing an NAE . . . . . . . . . . . . . . . . . . . . . . . . . . . . . . . . . . . . . . . . . . . . . . . . . . . . . . . 75
Troubleshooting. . . . . . . . . . . . . . . . . . . . . . . . . . . . . . . . . . . . . . . . . . . . . . . . . . . . . . 76
Common NAE Problems . . . . . . . . . . . . . . . . . . . . . . . . . . . . . . . . . . . . . . . . . . . . . . . . . . 76
Corrupted NAE Memory. . . . . . . . . . . . . . . . . . . . . . . . . . . . . . . . . . . . . . . . . . . . . . . . . . . . 76
NAE Disk Image Update and Archive Download Related Problems . . . . . . . . . . . . . . . . . . . . . . 76
Data Protection Battery Related Problems . . . . . . . . . . . . . . . . . . . . . . . . . . . . . . . . . . . . . . . . . 77
Logon Problems. . . . . . . . . . . . . . . . . . . . . . . . . . . . . . . . . . . . . . . . . . . . . . . . . . . . . . . . . . 77
Network Connection Related Problems . . . . . . . . . . . . . . . . . . . . . . . . . . . . . . . . . . . . . . . . 77
NAE Reset Related Problems . . . . . . . . . . . . . . . . . . . . . . . . . . . . . . . . . . . . . . . . . . . . . . . 77
Troubleshooting Guide. . . . . . . . . . . . . . . . . . . . . . . . . . . . . . . . . . . . . . . . . . . . . . . . . . . . . 78
NAE Diagnostic Tools . . . . . . . . . . . . . . . . . . . . . . . . . . . . . . . . . . . . . . . . . . . . . . . . . . . . 80
NAE Light-Emitting Diode (LED) Status Indicators . . . . . . . . . . . . . . . . . . . . . . . . . . . . . . . 80
NAE35/NAE45 LED Startup Sequence . . . . . . . . . . . . . . . . . . . . . . . . . . . . . . . . . . . . . . . . 83
NAE55/NIE55 LED Startup Sequence. . . . . . . . . . . . . . . . . . . . . . . . . . . . . . . . . . . . . . . . . 83
NCE25 LED Startup Sequence . . . . . . . . . . . . . . . . . . . . . . . . . . . . . . . . . . . . . . . . . . . . . . 84
Diagnostic Tab . . . . . . . . . . . . . . . . . . . . . . . . . . . . . . . . . . . . . . . . . . . . . . . . . . . . . . . . . . . 85
NAE Commissioning Guide 3
Summary Tab . . . . . . . . . . . . . . . . . . . . . . . . . . . . . . . . . . . . . . . . . . . . . . . . . . . . . . . . . . . 87
Troubleshooting Procedures . . . . . . . . . . . . . . . . . . . . . . . . . . . . . . . . . . . . . . . . . . . . . . 87
Verifying Ethernet/IP Network Communications (PING) . . . . . . . . . . . . . . . . . . . . . . . . . . . 87
Pre-boot Execution Environment (PXE). . . . . . . . . . . . . . . . . . . . . . . . . . . . . . . . . . . . . . . . 88
Determining the NAE IP Address and Device Name for a LAN Connection . . . . . . . . . . . . 88
Determining the NAE IP Address and Device Name through an SNMP Monitor Server. . . 88
Determining the NAE IP Address and Device Name through a Serial Port Monitor . . . . . . 90
Notes on Setting a Computer to Use APIPA . . . . . . . . . . . . . . . . . . . . . . . . . . . . . . . . . . 92
For Versions of Windows OS That Do Not Support APIPA . . . . . . . . . . . . . . . . . . . . . . . . . 92
Technical Specifications . . . . . . . . . . . . . . . . . . . . . . . . . . . . . . . . . . . . . . . . . . . . . 93
NAE35 and NAE45 Models . . . . . . . . . . . . . . . . . . . . . . . . . . . . . . . . . . . . . . . . . . . . . . . . 93
NAE55 and NIE55 . . . . . . . . . . . . . . . . . . . . . . . . . . . . . . . . . . . . . . . . . . . . . . . . . . . . . . . . 94
Appendix A: Time Zone, Date, and Time Management . . . . . . . . . . . . . . . . . . . . . . 97
Introduction . . . . . . . . . . . . . . . . . . . . . . . . . . . . . . . . . . . . . . . . . . . . . . . . . . . . . . . . . . . . 97
Overview of Time Synchronization . . . . . . . . . . . . . . . . . . . . . . . . . . . . . . . . . . . . . . . . . 97
ADS/ADX Site Director with NAEs/NIEs . . . . . . . . . . . . . . . . . . . . . . . . . . . . . . . . . . . . . . . 98
NIE and Child Devices . . . . . . . . . . . . . . . . . . . . . . . . . . . . . . . . . . . . . . . . . . . . . . . . . . . . . 98
Time Synchronization Methods . . . . . . . . . . . . . . . . . . . . . . . . . . . . . . . . . . . . . . . . . . . . 99
Windows Time Synchronization. . . . . . . . . . . . . . . . . . . . . . . . . . . . . . . . . . . . . . . . . . . . . . 99
Multicast Time Synchronization . . . . . . . . . . . . . . . . . . . . . . . . . . . . . . . . . . . . . . . . . . . . . . 99
BACnet Time Synchronization . . . . . . . . . . . . . . . . . . . . . . . . . . . . . . . . . . . . . . . . . . . . . . 100
Example Network . . . . . . . . . . . . . . . . . . . . . . . . . . . . . . . . . . . . . . . . . . . . . . . . . . . . . . . 100
Time Zone . . . . . . . . . . . . . . . . . . . . . . . . . . . . . . . . . . . . . . . . . . . . . . . . . . . . . . . . . . . . . 101
Site Time Server. . . . . . . . . . . . . . . . . . . . . . . . . . . . . . . . . . . . . . . . . . . . . . . . . . . . . . . . 101
Time in Device Object and UI Status Bar. . . . . . . . . . . . . . . . . . . . . . . . . . . . . . . . . . . . 101
Steps for Successful Time Management . . . . . . . . . . . . . . . . . . . . . . . . . . . . . . . . . . . . 102
Verifying the Site Director Defined for an Engine/Server. . . . . . . . . . . . . . . . . . . . . . . . . . 103
Setting the Time Synchronization Method . . . . . . . . . . . . . . . . . . . . . . . . . . . . . . . . . . . . . 104
NAE/NIE Is the Site Director . . . . . . . . . . . . . . . . . . . . . . . . . . . . . . . . . . . . . . . . . . . . . . . 105
Setting the Time Zone in the Site Director NAE/NIE . . . . . . . . . . . . . . . . . . . . . . . . . . . . . . . . . 105
4 NAE Commissioning Guide
Setting the Date and Time in the Site Director NAE/NIE . . . . . . . . . . . . . . . . . . . . . . . . . . . . . . 106
Selecting a Site Time Server for the Site Director NAE/NIE . . . . . . . . . . . . . . . . . . . . . . . . . . . 108
ADS/ADX Is the Site Director. . . . . . . . . . . . . . . . . . . . . . . . . . . . . . . . . . . . . . . . . . . . . . . 110
Setting the Time Zone in the Site Director ADS/ADX . . . . . . . . . . . . . . . . . . . . . . . . . . . . . . . . 110
Setting the Date and Time in the Site Director ADS/ADX . . . . . . . . . . . . . . . . . . . . . . . . . . . . . 112
Selecting a Site Time Server for the Site Director ADS/ADX (Windows Method Only) . . . . . . . 112
Selecting a Site Time Server for the Site Director ADS/ADX (Multicast Method Only) . . . . . . . 113
Configuring Additional Multicast Time Synchronization Settings . . . . . . . . . . . . . . . . . . . . 115
Appendix B: Configuring and Maintaining Preferences . . . . . . . . . . . . . . . . . . . . 117
Introduction . . . . . . . . . . . . . . . . . . . . . . . . . . . . . . . . . . . . . . . . . . . . . . . . . . . . . . . . . . . 117
Preferences Concepts . . . . . . . . . . . . . . . . . . . . . . . . . . . . . . . . . . . . . . . . . . . . . . . . . . . 117
System and User Preferences . . . . . . . . . . . . . . . . . . . . . . . . . . . . . . . . . . . . . . . . . . . . . . 117
System Preferences . . . . . . . . . . . . . . . . . . . . . . . . . . . . . . . . . . . . . . . . . . . . . . . . . . . . . . . . . 117
User Preferences . . . . . . . . . . . . . . . . . . . . . . . . . . . . . . . . . . . . . . . . . . . . . . . . . . . . . . . . . . . . 119
Managing Preferences . . . . . . . . . . . . . . . . . . . . . . . . . . . . . . . . . . . . . . . . . . . . . . . . . . . . 120
Detailed Procedures . . . . . . . . . . . . . . . . . . . . . . . . . . . . . . . . . . . . . . . . . . . . . . . . . . . . 121
Configuring Preferences . . . . . . . . . . . . . . . . . . . . . . . . . . . . . . . . . . . . . . . . . . . . . . . . . . 121
Restoring Default System Preferences . . . . . . . . . . . . . . . . . . . . . . . . . . . . . . . . . . . . . . . 121
Copying Preferences between Devices . . . . . . . . . . . . . . . . . . . . . . . . . . . . . . . . . . . . . . . 122
Restoring Default User Preferences . . . . . . . . . . . . . . . . . . . . . . . . . . . . . . . . . . . . . . . . . 122
Removing User Preference Files . . . . . . . . . . . . . . . . . . . . . . . . . . . . . . . . . . . . . . . . . . . . 123
Copying User Preferences to Another User. . . . . . . . . . . . . . . . . . . . . . . . . . . . . . . . . . . . 123
Preserving Preferences in an Upgrade . . . . . . . . . . . . . . . . . . . . . . . . . . . . . . . . . . . . . . . 124
NAE Commissioning Guide 5
6 NAE Commissioning Guide
NAE
Commissioning Guide
Document Introduction
This document describes how to commission a Network Automation Engine
(NAE), Network Integration Engine (NIE), or Network Control Engine (NCE) for
network connectivity in several network scenarios; how to access the Metasys®
system Site Management Portal User Interface (UI) on an NAE; how to configure
the basic NAE parameters for initial operation on the network; and how to
troubleshoot an NAE.
This document also describes how to configure the NAE Destination Delivery
Agents (DDAs) for sending alarm and event messages via e-mail, pager, and
Simple Network Management Protocol (SNMP).
This document does not describe how to mount, wire, or power on an NAE. Also,
this document does not describe how to build or download an archive database for
a Metasys system site or how to configure an NAE to monitor and control a
Building Automation System (BAS).
Note: In this document, NAE refers to all NAE35, NAE45, NAE55, NIE55,
NCE25, NxE85 models, unless noted otherwise.
Refer to the NxE85 Commissioning Guide (LIT-12011044) for additional
information specific to the NxE85 Series network engines.
Refer to the NCE Technical Bulletin (LIT-12011267) for additional
information specific to the NCE25 Series network control engines.
Related Documentation
Table 1: NAE Related Documentation (Part 1 of 2)
For Information On See Document LIT or Part Number
Overview of the Metasys System Network Metasys System Extended Architecture LIT-1201527
Features and Functions Overview Technical Bulletin
Definition of Terms, Concepts, and Metasys System Extended Architecture LIT-1201612
Acronyms Commonly Used to Describe Glossary Technical Bulletin
Metasys System Extended Architecture
General Network and Information Network and IT Considerations for the IT LIT-1201578
Technology Definitions and Concepts, and Professional Technical Bulletin
Creating a Printer DDA for an NAE
Daily Operation of the Metasys System Metasys System Help LIT-12017931
Network, Navigating the UI, and Monitoring
and Controlling BAS Networks
Installation Considerations and Guidelines, NAE35/NAE45 Installation Instructions Part No. 24-10050-6
Mounting, Wiring, and Starting up an
NAE35 or NAE45
Installation Considerations and Guidelines, NAE55/NIE55 Installation Instructions Part No. 24-10051-0
Mounting, Wiring, and Starting an NAE55
or NIE55
7 NAE Commissioning Guide
Table 1: NAE Related Documentation (Part 2 of 2)
For Information On See Document LIT or Part Number
Installation Considerations and Guidelines, NCE25 Installation Instructions Part No. 24-10143-63
Mounting, Wiring, and Starting up an
NCE25
Additional Guidelines for Commissioning NCE Technical Bulletin LIT-12011267
and Configuring and NCE25 Network
Engines
Additional Guidelines for Commissioning NxE85 Commissioning Guide LIT-12011044
NxE85 Network Engines
Updating the NAE/NIE Disk Image to New NAE/NIE Update Tool Technical Bulletin Part No. 24-10110-18
Software Release Versions
Installing the ADS, ADX, and System ADS, ADX, and SCT Installation Part No. 24-9898-1
Configuration Tool (SCT) Software Instructions Wizard2
Creating, Editing, and Loading Archive SCT Technical Bulletin LIT-1201534
Databases with the SCT
Integrating N2 Devices into the N2 Integration with the NAE Technical LIT-1201683
Metasys System Network Bulletin
Configuring a Supported NAE to SECVT Technical Bulletin LIT-1201790
Communicate with Remote N2 Devices via
the Serial to Ethernet Converter (SECVT)
How to Install the Controller Configuration CCT Installation Instructions Part No. 24-10110-77
Tool (CCT) Software
Using the Controller Configuration Tool CCT Help LIT-120111471
NAE/NCE BACnet Protocol Conformance NAE/NCE Protocol Implementation LIT-1201532
Conformance Statement Technical
Bulletin
How to Set Up a Master-Slave/Token MS/TP Communications Bus Technical LIT-12011034
Passing (MS/TP) Communications Bus Bulletin
Enabling NAEs to Communicate with ZFR1800 Series Wireless Field Bus LIT-12011295
MS/TP Controllers over Wireless Mesh System Technical Bulletin
Networks
Integrating LONWORKS® Devices into the LonWorks Network Integration with NAE LIT-1201668
Metasys System Network Technical Bulletin
Migrating N1 Networks to the N1 Migration with the NIE Technical LIT-1201535
Metasys System Network Bulletin
Integrating BACnet® MS/TP and BACnet IP BACnet System Integration with NAE/ LIT-1201531
Devices into the Metasys System Network NCE Technical Bulletin
Security Issues, Including Adding Users Security Administrator System Technical LIT-1201528
and Roles to the System and Configuring Bulletin
Standard and Basic Access Modes
Accessing a Metasys System Network via Metasys System Extended Architecture LIT-1201691
Dial-up Connections Remote Access Technical Bulletin
Dialing into a Metasys System Network Metasys System Extended Architecture LIT-1201639
from a Computer Direct Connection and Dial-Up
Connection Application Note
1. This LIT number represents a printer friendly version of the Help.
2. Use the wizard to generate instructions specific to your system.
8 NAE Commissioning Guide
NAE Commissioning Overview
Network Automation Engines (NAEs)
NAEs are Web-enabled, Ethernet-based, supervisory controllers that connect BAS
networks to Internet Protocol (IP) networks and the Web, and allow you to monitor
and control BAS field devices from a computer running the supported Web
browser, Microsoft® Internet Explorer® Version 6.x to 7.0.
The NAE Series of supervisory controllers is a scalable line of appliance
computers with varying network, trunk, and field device capacities to meet the
requirements of different applications.
All NAEs provide scheduling, alarm and event management, trending, energy
management, data exchange, dial-out capability, and password protection. NAEs
have a Microsoft Windows® Operating System (OS) and the current release of the
Metasys system extended architecture software loaded at the factory.
NAE35 Models
The NAE35 models:
• integrate one RS485 field bus or one LONWORKS network trunk into a
Metasys system network. The NAE351x models integrate one N2 Bus or one
BACnet MS/TP trunk with up to 50 field controllers. The NAE352x-xxx
models integrate a single LONWORKS trunk with up to 64 LONWORKS
devices.
• monitor and control up to 50 BACnet IP devices over Ethernet at the
supervisory level
• can serve as a Site Director supervising a maximum of two additional network
engines, which can be NAE35 or NCE25 model engines only
Several NAE35 models provide the Basic Access operating mode as the primary
UI. See Basic Access Operating Mode for more information.
NAE45 Models
The NAE45 models:
• integrate either one RS485 field bus or one LONWORKS network trunk into a
Metasys system network. The NAE451x models integrate one N2 Bus or one
BACnet MS/TP trunk with up to 100 field controllers. The NAE452x models
integrate a single LONWORKS trunk with up to 127 LONWORKS devices.
• monitor and control up to 50 BACnet IP field devices over Ethernet at the
supervisory level
• can serve as a Site Director supervising a maximum of two additional network
engines, which can be NAE35, NAE45, or NCE25 model engines only
NAE Commissioning Guide 9
NAE55 Models
The NAE55 models:
• integrate up to two RS485 field buses into a Metasys system. The NAE551x
models integrate two N2 Buses, two BACnet MS/TP trunks, or one N2 Bus
and one BACnet MS/TP trunk. Each bus or trunk may contain up to 100 field
controllers. The NAE552x models can also integrate a LONWORKS network
trunk with up to 255 LONWORKS devices. NAE55 models can also monitor
and supervise a number of BACnet IP devices; the total number of BACnet IP
devices depends on the number of objects each device supports.
• can serve as a Site Director supervising a maximum of four other network
engines, which can be NAE35, NAE45, NCE25, NAE55 or NIE55 model
engines
NIE55 Models
The NIE55 models:
• migrate N1 networks into a Metasys system network. NIEs do not integrate
BACnet networks, N2 trunks, or LONWORKS networks.
• can serve as a Site Director supervising a maximum of four other supervisory
devices, which can be NAE35, NAE45, NCE25, NAE55, or NIE55 model
engines
NCE25 Models
The NCE25 models:
• integrate either one RS485 field bus or one LONWORKS network trunk into a
Metasys system network.
- NCE256x-x models integrate one BACnet MS/TP trunk with up to
32 MS/TP controllers.
- NCE251x-x models integrate one N2 Bus with up to 32 N2 controllers.
- NCE252x-x models integrate a single LONWORKS trunk with up to
32 LONWORKS devices.
• monitor and control up to 50 IP BACnet field devices over Ethernet at the
supervisory level
• provide an integral MS/TP Field Equipment Controller with 33 Input/Output
(I/O) points
• cannot serve as Site Director except in stand-alone applications
NxE85 Models
All NxE85 models ship as NIE85s. Use the ChangeModel utility in the NxE85 UI
to change an NxE85 to an NAE85.
The NAE85 models integrates large BACnet IP systems into a Metasys network.
The NIE85 models migrates large N1 networks into a Metasys network.
10 NAE Commissioning Guide
An NxE85 can serve as a Site Director supervising a maximum of four other
supervisory devices, which can be NAE35, NAE45, NCE25, NAE55, NIE55, or
NxE85 model engines.
Refer to the NxE85 Commissioning Guide (LIT-12011044) for additional
information specific to the NxE85 Series network engines.
MS/TP Communications Bus
The MS/TP bus is a local network that connects supervisory controllers and field
controllers to point interfaces using BACnet MS/TP protocol. The MS/TP bus
consists of two types of buses: the Field Controller (FC) Bus or the Sensor
Actuator (SA) Bus. Each bus has its own set of device addresses.
Metasys Network Sites
A small Metasys network site can comprise a single NAE or multiple NAEs with
one of the NAEs designated as the Site Director (Figure 1). See Site Director for
additional information on Site Director hierarchy and the number of network
engines a Site Director can supervise.
Field Bus Field Bus
(N2) (N2)
Printer
Firewall
NAE45 NAE35 Internet
IP Network
Web
Browser NAE55
NAE55 /
Site Director
Field Bus
(N2) Field Bus
FIG:NAESitDir
(N2)
Field Bus
LONWORKS
(BACnet
Network
MS/TP)
Figure 1: Metasys Network with NAE55 as Site Director for Multiple NAEs
Larger Metasys network sites can comprise multiple NAEs and one or more
Application and Data Servers (ADSs) or Extended Application and Data Servers
(ADXs) with access to multiple remote sites. On any site with one or more
ADSs/ADXs, an ADS/ADX is designated as the Site Director. Figure 2 shows an
example of a simple Metasys network with multiple NAEs and an ADS as the Site
Director.
NAE Commissioning Guide 11
Web
Browser ADS
with SCT
Printer
IP Network
NAE45-1 NAE45-1
NAE55
Wide Area
Network (WAN)
Field Bus
(N2)
Field Bus
(N2)
FIG:MetaExtArch
LONWORKS
Network
Figure 2: Metasys Network with ADS as Site Director for Multiple NAEs
NAE Commissioning
NAE commissioning includes preparing the NAE for connectivity, connecting to
the NAE, and accessing and logging on to the Site Management Portal UI.
Each Metasys network installation, commissioning, and configuration scenario is
unique. In some scenarios, the NAEs (on a Metasys network) may be
commissioned and configured before they are installed and connected to the
network; in other scenarios, the NAEs are mounted and wired to the network
before they are commissioned and configured.
Note: NAE installation includes locating, mounting, wiring, and powering on an
NAE. See Related Documentation for references to NAE installation
instructions for the various NAE models.
The commissioning tasks, the task order, and the required attribute values (at
commissioning) for an NAE are determined by the specific Metasys network
installation, commissioning, and configuration scenario for the site. The NAE
commissioning procedures presented in this document are the procedures required
for most scenarios regardless of when commissioning occurs.
The first task in commissioning an NAE is to establish a connection between a
computer that has Internet Explorer Web browser and the NAE. After a network
(or direct) connection is established, you can browse to the Metasys logon page,
log on to the Site Management Portal UI, and configure the NAE. See NAE
Connectivity for six typical network connection scenarios. See Site Management
Portal User Interface and Accessing the Site Management Portal UI on an NAE
for more information on accessing and navigating the Site Management Portal UI.
12 NAE Commissioning Guide
After you have accessed the Site Management Portal UI on an NAE, you can
configure the NAE:
• object name and basic device parameters
• host name (Computer Name), domain name, and network parameters
• direct-connect and modem parameters
• time and date management parameters
• alarm and event parameters
• Simple Network Management Protocol (SNMP) messages and the network
management destination
• modem dial-out and dial-up parameters
• Site Director status
After commissioning an NAE, you must configure the NAE for the specified job
site. Figure 3 is a flowchart that provides an overview of the sequence of steps
needed to install, commission, and configure a new NAE.
NAE Configuration
NAE configuration is preparing an NAE in the Site Management Portal UI and the
System Configuration Tool (SCT) to operate on a specific Metasys network site,
and communicate with, monitor, and control specific BAS field devices on that
site. Configuration also includes preparing the NAE to compile, generate, and
communicate information about site status, alarms, events, and trends.
You can typically accomplish NAE configuration by downloading a pre-built
archive database (from the SCT) that contains the device objects, object
references, attribute values, logic, graphics, user information, and other references
and data required for the NAE to perform its specific tasks on the network. See
Archive Databases.
You can create and edit an archive database online in the Site Management Portal
UI, but in almost all cases, you should create and edit the NAE archive database
offline in the SCT. When you download the database, the values in the archive
database overwrite the existing values on the commissioned NAE. Refer to the
SCT Technical Bulletin (LIT-1201534) for information on creating and
downloading archive databases.
After you configure an NAE with an archive database containing user information,
you can set up the e-mail, pager, and SNMP DDAs and create specific alarm and
event notifications for delivery to specific e-mail, pager, network management
destinations.
NAE Commissioning Guide 13
Configure Install the NAE.
the archive database Commission the NAE
offline in the SCT. online.
Add and configure a site. Install, wire, and power the NAE.
Refer to the SCT Technical Bulletin Refer to the appropriate Installation Instructions
(LIT-1201534). for the NAE model you are installing.
(See the Related Documentation section.)
NOTE: An NAE can be commissioned and
configured before it is installed.
Add and configure the NAEs in the site
with the SCT.
y Set up BAS Network Configurations.
y Configure any modems.
y Set up SNMP (optional). To commission the NAE:
1. Prepare the NAE for connectivity on a
Metasys system network. See the Detailed
Complete building the offline archive database Procedures section in this document to
in the SCT. connect an NAE in various network scenarios
y Add integration trunks, field devices, and and set some basic NAE parameters.
field points. Refer to the SCT Technical 2. If the NAE is not the designated Site
Bulletin (LIT-1201534). Director, demote it from Site Director status.
y Add programming logic Using the Logic See the Designating a Site Director section in
Connector Tool. Refer to the Metasys this document.
system Help. 3. Change the NAE Computer Name value and
y Configure alarm, audit trail, and trend assign an IP address, if necessary.
archive. Refer to the Metasys system Help.
y Configure alarm destinations. Refer to the
Metasys system Help.
y Build graphics with User Graphics Tool.
Refer to the Metasys system Help. The NAE is ready to receive an archive
database download from the SCT. Use the Load
Wizard in SCT to download the database to the NAE.
Refer to the Metasys system Help and the SCT
Technical Bulletin (LIT-1201534).
The offline archive database in the SCT
is complete and ready to download to the NAE.
Are there additional Yes
NAEs on the jobsite?
No
If there are any ADSs/ADXs on the site, one of
them is automatically designated as the Site
Director. Refer to the ADS/ADX Commissioning
Guide (LIT-1201645).
If there are only NAEs on the site, designate
one of the NAEs as the Site Director. See the
Designating a Site Director section in this
document.
NAE Config
Create and edit security database online (or in
the SCT). Backup and restore security database
in the SCT. Refer to the Security Administrator
System Technical Bulletin (LIT-1201528).
Figure 3: NAE Commissioning and Configuration Flowchart
14 NAE Commissioning Guide
Site Management Portal User Interface
You can view and edit NAE parameters and the parameters for associated devices
in the Site Management Portal UI installed on the NAE. Access the NAE Site
Management Portal UI via a computer with the Internet Explorer Web browser.
See Accessing the Site Management Portal UI on an NAE. Figure 4 shows an
example of the Site Management Portal UI in an Internet Explorer Web browser
window.
In the Display panel on the right side of the window is a series of tabbed screens.
Table 2 provides a brief description of the information that you can view and edit
in each tabbed screen. The navigation panel on the left displays the navigation tree
for the BAS network integrations, field devices, field points, and their associated
objects that the NAE is monitoring and supervising.
Previous and Next
Arrows for Navigating
to Viewed Screens
NAE Object: Double-
click or drag into
Display Panel to view
and edit NAE
parameters.
Display Panel
(in Edit View)
Editable Values: Type
in or select the
appropriate value.
Viewable but
Noneditable Values in
the Displayed Screen
Navigation Panel
Alarm and Event
indicator
Figure 4: NAE Focus Tab in Edit Mode - Advanced
NAE Commissioning Guide 15
When you view the online NAE Site Management Portal UI, the border around the
panels is blue (Figure 4). When you view the offline SCT UI, the border is black
(Figure 5).
Table 2: Metasys Site Management Portal UI Tabbed Screens
Screen Tab Purpose Access
Designation Online/
Offline
Focus Provides description and name (label) of device object, the local time and Both
date, the firmware version, message buffer and alarm, and audit repository
sizes. The Focus tab also identifies the local Site Director and includes
general site information about the ADS/ADX to which the NAE reports (if
applicable).
Communications Establish communication parameters, including Serial port and internal or Both
external Universal Serial Bus (USB) modem configuration.
Network Establish Computer Name (host name) for network identity, Local Area Both
Network (LAN), and ADS/ADX dial-up parameters (if applicable).
Email Establish the NAE e-mail alarm-notifications features common to all e-mail Both
messages and create unique e-mail message destinations.
Pager Establish the NAE pager alarm-notifications features common to all pager Both
messages and create unique pager message destinations.
SNMP Establish the NAE Simple Network Management Protocol (SNMP) features Both
common to all SNMP notifications and create unique SNMP message
destinations.
Alarm Provides the NAE alarm setup and destination information. See Alarm and Both
Events for a description of the default NAE alarms.
Summary Provides network and field device status information and attribute values Online
for supervisory and field devices on the NAE field trunks.
Diagnostic Provides various status reports to aid in troubleshooting the NAE. Online
Menus, tab screens, attribute lists, values, and units of measure in the Site
Management Portal UI are dynamic and change in the displayed screen according
to the item you select from the navigation tree. Refer to the Menu Help in the
Metasys system Help for descriptions of menu items.
Ready Access Portal UI
In addition to the Site Management Portal UI, an alternative, optional interface
called the Ready Access Portal UI is also available. This software, which comes
with the ADS/ADX software, is targeted to users who access only specific key
functions of the Metasys system and perform typical tasks through a more intuitive
navigation process. Available via a computer or handheld platform, the Ready
Access Portal UI requires only a Web browser. For more details, refer to the Ready
Access Portal Software Catalog Page (LIT-1900538).
16 NAE Commissioning Guide
Metasys System Help
The Metasys system Help is the User’s Guide for the Metasys system extended
architecture. The Help provides information on procedures such as downloading,
global searching, commanding, and scheduling and also contains information on
objects, the user interface, and wizards. The Contents, Index, and Search tabs in
the left pane of the Help allow you to find information by browsing through
defined sections, looking up key terms, or by performing a full-text search of the
Help content. The Favorites tab allows you to bookmark sections that you access
often. You can print the information appearing in the scrollable region in the right
pane of the Help, but to print larger sections of the Help or the entire Help system,
go to the PDF file of the Metasys system Help on QuickLIT.
The Metasys system Help is available in all modes of operation via the Help menu
or by pressing F1. When you access the Metasys system Help from a device to
which you have browsed, a File Download dialog box appears asking if you want
to open the Help file or save it to your computer. Click Save and choose a location
on your computer where you want to save the Help file. To access this saved Help
file, browse to and double-click MetasysSystemExtendedArchitecture.chm. You
can access this Help without accessing a Metasys device, but
MetasysSystemExtendedArchitecture.chm is approximately 3 MB; therefore, be
sure you have space available before saving the Help file to your computer.
Browser Recommendations
The Metasys system extended architecture currently supports the Microsoft
Internet Explorer Web browser Version 6.x to 7.0. Other Web browsers are not
tested or supported.
System Configuration Tool
The SCT is an offline software tool used to create, edit, save, and restore the
various archive and security databases that are used to configure Metasys system
networks, ADSs/ADXs, NAEs, and supported field devices. The SCT UI
(Figure 5) opens in the Internet Explorer Web browser and has a similar look and
function to the online Site Management Portal UI.
The SCT allows commissioning of N2 devices by allowing HVAC PRO software,
GX-Tool software, and XTM Configurator software to access the devices on the
N2 Bus of an NAE, and allows commissioning of FECs, VMA1600s, Input/Output
Modules (IOMs) by using Controller Configuration Tool (CCT) Software to access
the devices on the field bus of an NAE.
The SCT Manager is a software tool that allows you to use multiple versions of
SCT on your computer. The SCT and SCT Manager are separate software
installations included on the ADS/ADX installation CD.
The SCT provides a Simulation feature that allows you to simulate an online
supervisory device and test a database’s control logic prior to downloading it to an
NAE. Using the SCT, you can view and configure multiple sites in one archive.
NAE Commissioning Guide 17
Figure 5: SCT UI Screen in Edit Mode
CCT
Use the CCT in conjunction with the Metasys system extended architecture user
interface to configure, simulate, and commission Field Equipment Controllers
(FECs), Input/Output Modules (IOMs), and VAV Modular Assembly (VMA)
1600s, on a Master-Slave/Token-Passing (MS/TP) bus. You must install CCT on
the same computer as SCT software to use the Ethernet Passthru option in SCT.
Archive Databases
A Metasys archive database contains the configuration information for
ADSs/ADXs, NAEs, BAS network integrations, field devices, and field points that
make up a single site or multiple sites on a Metasys system network. Multiple
archive databases, representing multiple sites, can reside on a single ADS/ADX
running the SCT. The SCT navigation panel in Figure 5 provides graphical
representation of some of the items that may be in a Metasys archive database.
An NAE archive database, which resides in the NAE internal memory, contains
only the specific configuration information that makes up the network integrations,
field devices, and field points that the NAE is supervising. Each NAE retains only
its own archive database. You can also save the NAE database in a Metasys
archive database on an ADS/ADX or another computer using the SCT. A graphical
representation of some of the items contained in an NAE archive database is
shown in Figure 4 in the Site Management Portal UI navigation panel.
18 NAE Commissioning Guide
You can upload an NAE archive database to the SCT where it can be saved to a
hard disk or other long-term storage media. You can also edit an NAE archive
database offline in the SCT and download the edited archive database to the NAE.
NAE Disk Image Updates and Archive Database Upgrades
The NAE operating system, Metasys system software, NAE archive database, and
recent NAE operation data reside on the NAE disk image.
Use the NAE/NIE Update Tool to update the NAE disk image to the latest release
version of the Metasys system software. Refer to the NAE/NIE Update Tool
Technical Bulletin (Part No. 24-10110-18).
When you update an NAE to a new version of the Metasys system software, you
must also upgrade the NAE archive database to a new release database. For an
overview of the upgrade process, refer to the ADS, ADX, and SCT Upgrade
Installation Instructions Wizard (Part No. 24-10068-6).
Note: The NAE45-0, NAE55-0, NIE55-0, and NIE59-0 engines with 256 MB
flash memory are not supported at Release 4.1 or later. For upgrade
options, contact the Johnson Controls® Field Support Center.
Site Director
For each Metasys system network site, a single network engine or a Metasys server
is designated as the Site Director. The Site Director UI provides a single point of
access to the site and all of the Web-enabled devices on the site; and supports
functions such as user logon, user administration, user views, time
synchronization, and data traffic management.
On larger Metasys system networks with one or more ADSs/ADXs, an ADS/ADX
is designated as the Site Director. On small network sites without an ADS/ADX,
you must designate an NAE as the Site Director.
All new NAEs are shipped factory-designated as Site Directors. You must demote
any NAE that is not the designated Site Director on a site. See Designating an NAE
as the Site Director for more information.
Note: You can establish or change the logon user name and password for the
NAE only when the NAE is designated as a Site Director. Establish these
values before demoting an NAE from Site Director.
If an ADS/ADX is on a site, an NAE cannot be the Site Director.
If an NAE85 is the Site Director, it can supervise up to four additional engines on
the site: NAE35s, NAE45s, NCE25s, NAE55s, NIE55s, or NxE85s.
If an NAE55 is the Site Director, it can supervise up to four additional engines on
the site: NAE35s, NAE45s, NCE25s, NAE55s, or NIE55s.
If an NAE45 is the Site Director, it can supervise up to two additional engines on
the site: NAE35s, NAE45s, or NCE25.
If an NAE35 is the Site Director, it can supervise up to two additional NAE35s or
NCE25s on the site.
NAE Commissioning Guide 19
An NCE25 cannot be designated as the Site Director, except in stand-alone
applications.
Note: If you attempt to add an NAE to a site and the new NAE exceeds the
supervisory device limit for the Site Director, the Site Director does not
accept the additional device. The Site Director records an error message in
the Site Director Audit Trail each time you attempt to add a new device
that exceeds the device limit. If you attempt to add the same device more
than once, each attempt fails but no error message is recorded after the first
attempt.
NAE Computer Name
The NAE Computer Name is an editable Network Identification attribute on the
NAE Network tab. Devices on the LAN and the Metasys system network use the
NAE Computer Name to identify and communicate with the NAE across the
network. Computer Name is synonymous with host name on a network.
Each NAE ships with a unique initial Computer Name value, which is
NAExxxxxxxxxxxx, where xxxxxxxxxxxx is the Ethernet Media Access Control
(MAC) address of the device without the hyphens. For example, if the NAE’s
MAC address is 00-80-66-05-0F-FC, the initial computer name is
NAE008066050FFC. Changing the Computer Name value initiates a device reset
on the NAE.
On many networks, you can connect to an NAE using the Computer Name value
instead of the NAE IP address. On direct connections and on networks that support
connecting using the host name, type http://computer name/metasys in the
Internet Explorer Web browser address bar (computer name = Computer Name
value of the target NAE).
The initial computer name is often useful during commissioning for locating and
connecting to an NAE before it is configured with an archive database download
from the SCT. In most cases, the archive database download from the SCT
overwrites the initial Computer Name value and determines the NAE Computer
Name on the Metasys site.
Changing the NAE Computer Name breaks any existing references between the
NAE object and other objects on the site and may break the existing network
connection to other devices on the network.
IMPORTANT: Starting at Release 2.1.10, the NAE/NIE Update Tool placed
restrictions on the Host Name (Computer Name) values you can use for NAE35,
NAE45, and NCE25 models. Name values must start with a letter, end with
either a letter or a number, and may contain dashes only in the interior of the
name. Failure to follow the Host Name restrictions results in the Computer
Name value changing when an NAE35, NAE45, or NCE25 is updated. Refer to
the NAE/NIE Update Tool Technical Bulletin (Part No. 24-10110-18) for more
information on Host Name restrictions.
20 NAE Commissioning Guide
Note: Before building the archive database in SCT, you should consult the
network administrator or Information Technology department to determine
if there is an existing protocol for host names (computer names) on the
network.
NAE Object Name
The NAE Object Name is an editable attribute on the NAE Focus tab that the
Metasys software uses to identify the NAE in the Site Management Portal UI and
in the SCT. The Object Name is a label only and is not (necessarily) the same as
the Computer Name. Changing the Object Name merely changes the name that
you see in the navigation tree, alarm messages, trend reports, and other screens in
the Site Management Portal UI and SCT that refer to the NAE. Changing the
Object Name does not impact the object references or network communication
with other devices on the site. You can change the Object Name at any time. We
recommend an intuitive name that clearly identifies the NAE in the Site
Management Portal UI and Metasys site.
Basic Access Operating Mode
Basic Access is a mode of operation allowing users with Basic Access user
accounts access to a subset of the standard user interface capabilities based on their
assigned permissions. Basic Access user accounts are created by Metasys system
administrators using the Security Administrator system. Basic Access meets the
user interface requirements for most building operators. Basic Access is provided
on all of the Metasys system engines and servers but is the primary user interface
in the NAE3514, NAE3515, NAE3524, and NAE3525 controllers.
You cannot commission or configure an NAE35 in Basic Access mode. You must
log on to the full Site Management Portal UI on the NAE35 to commission and
configure the device. See Logon Usernames and Passwords for information on
logging on to NAE35 Basic Access.
Logon Usernames and Passwords
All NAEs are shipped with the same initial logon Username and Password. The
initial logon Username is MetasysSysAgent, and it is not case sensitive. The
initial logon Password is XMG3-Rel.1, and it is case sensitive.
You need to use the initial Username and Password to log on to any NAE the first
time you commission the NAE. You can change the Username and Password after
the first logon or at any time in the future.
Note: You can change the NAE logon Username and Password values only when
an NAE is a Site Director. If you intend to change the NAE logon
Username and Password, you must do so before demoting the NAE from
Site Director status.
The NAE35 models with Basic Access operation mode require an additional logon
Username and Password to access the Basic Access mode. The initial logon
Username for Basic Access is BasicSysAgent, and it is not case sensitive. The
initial logon Password for Basic Access is XMG3-Bas1c, and it is case sensitive.
NAE Commissioning Guide 21
For security reasons, we strongly recommend that you change (at a minimum) the
logon Password for an NAE before the NAE goes online in a Metasys network.
Refer to the Security Administrator System Technical Bulletin (LIT-1201528) for
details.
Note: When you change (or add) an NAE logon Username or Password, make
sure to record the new Username and Password values and store the new
values in a safe location. You cannot access the NAE Site Management
Portal UI without a valid Username and Password.
NAE Connectivity
You can establish a connection between a computer and an NAE using one of the
following six procedures:
• Establishing a Direct Connection to an NAE
• Preparing an NAE for an Ethernet LAN That Supports DHCP and DNS
• Preparing an NAE for an Ethernet LAN without DHCP and without DNS
Support (NAE Uses APIPA)
• Preparing an NAE for an Ethernet LAN without DHCP and without DNS
Support (NAE Uses Static IP Address)
• Preparing an NAE for an Ethernet LAN That Supports DHCP but Not DNS
• Preparing an NAE for an Ethernet LAN That Supports DNS but Not DHCP
Modems and Dial-Out Features
You can set up an NAE with a modem to dial out to an ADS/ADX from a remote
location or to be accessible from a computer remotely. Some NAE models include
an optional, factory-installed, internal modem. You can also install a user-supplied
external modem on the NAE. See Table 3 for a list of supported modem
combinations for the NxE models. For example, an NAE55 with an internal
modem can have an external USB modem, but not an external serial modem.
Table 3: Supported Modem Combinations
NxE Model Internal External USB External Serial Modem
Modem Modem Supported?1 Supported?
Present?
NAE55/NIE55 Yes Yes No
No Yes No
NAE35/NAE45/NCE25 Yes Yes No
No Yes Yes - RS232C Port B Only2
1. Only one external modem is supported per NAE: USB or serial type.
2. The RS232C A serial port does not support an external modem.
Note: The optional factory-installed, internal modem cannot be added to an NAE
in the field.
22 NAE Commissioning Guide
Each NAE is pre-loaded with the modem drivers for the following (optional and
user-supplied) supported external Universal Serial Bus (USB) modems:
• Zoom® Telephonics 2985-00-00L modem, V.90 external USB modem
• Multi-Tech Systems, MT5634ZBA-USB 56 K, V.90 external USB modem
Note: To use the Multi-Tech modem in Metasys system networks requires the
8.27L Version or higher of the Multi-Tech Systems modem firmware
installed on the modem.
Note: The Zoom and Multi-Tech Systems models specified here are discontinued
and no longer available from Johnson Controls, but may be obtained from
other vendors.
By default, the NAE is not set up to accept incoming dial-up connections via a
modem. To enable modem connections, access the NAE Site Management Portal
UI, go to the Communication tab, and set the Allow Incoming Connections
attribute value in the Internal Modem Config or External Modem Config sections
to True.
If using the Metasys system Remote Access (MRA) application for dial-up
connection, set the Allow Incoming Connections attribute to True for the modem
you are using. Refer to the Metasys System Extended Architecture Remote Access
Installation Instructions (LIT-1201691) for information on the Remote Access
feature.
Modems used for Metasys system Destination Delivery Agents (DDAs) must be
dedicated for the DDA. For example, a conflict exists if the MRA application
attempts to use the same modem that is configured for a Pager DDA. To help you
understand supported uses of internal and external modems, see Table 4. For
example, an internal modem can be shared for ADS/ADX dial-out (alarm, event,
and audit forwarding) and incoming connection (MRA) functions, whereas the
external modem is dedicated to the paging function. If you use the same modem
for the ADS/ADX dial-out and MRA functions, you may need to increase the
number of redial attempts and time between redial attempts for that modem.
Table 4: List of Supported Modem Communication Uses
Dial-out to ADS/ADX Allow Incoming Send out Pages
Connections
Type of Modem Internal Internal External
External External Internal
Time Zone, Date, and Time Management
The procedure you use to set the time zone, date, and time on an NAE depends on
how the NAE fits into the Metasys site hierarchy. See Appendix A: Time Zone,
Date, and Time Management on page 97 for information and detailed procedures
on setting time zone, date, and time on an NAE and on a Metasys network.
NAE Commissioning Guide 23
Alarm and Events
Each NAE stores alarm and event messages generated by the NAE and the
connected field trunk devices. You can configure an NAE to send alarm and event
notifications via the NAE DDAs to e-mail destinations, paging devices, and SNMP
devices.
DDAs are agents that route and deliver alarm and event messages to destinations
such as pagers, printers, e-mail addresses, and SNMP management systems.
If the site has an ADS/ADX, each NAE can forward alarm and event information
to the ADS/ADX for centralized notification and long-term storage.
You can designate multiple alarm and event sources in an NAE and in the
connected field devices, and then configure the conditions that trigger those alarms
or events. You can also define multiple notification types and multiple notification
destinations for each alarm or event.
The NAE also has several pre-configured internal diagnostic features that are
factory set to generate alarms. NAE device diagnostic features with factory-set
default alarm values include:
• Central Processing Unit (CPU) usage
• flash usage
• memory usage
• battery condition
• CPU temperature (NAE55/NIE55 models only)
• board temperature
You can check the status of these diagnostic features on the Diagnostic tab. See
Diagnostic Tab.
Refer to the Introduction to Alarm and Event Management in the Metasys system
Help for more information.
Note: After an alarm is generated, anyone who acknowledges the alarm clears
that alarm notification for all other users.
If an ADS/ADX is the Site Director, you can set the ADS/ADX to deliver
alarm and event notifications to a network printer.
24 NAE Commissioning Guide
Serial Printer DDA (Alarm Printer)
Alarms from supervisory devices can be sent automatically to an alarm printer if
one is configured and online. Alarms can be sent to an NAE55/NIE55 and NxE85.
The Serial DDA must be enabled on the Site Director NAE/NIE that is connected
to the serial printer and all NAEs/NIEs from which you want alarms printed. You
can print alarms from all NAEs/NIEs using the serial printer connected to the Site
Director (Figure 6). You can also print alarms to a local printer connected to a
single NAE/NIE.
IMPORTANT: Alarms are sent directly to the printer and are not queued or
stored by the supervisory device. Alarms sent to an alarm printer that is offline,
turned off, or out of paper are not printed and cannot be recovered. Figure 6 and
Figure 7 show the possible printer connections to a Site Director NAE/NIE.
Recommended Serial Printer
Table 5 describes the recommended serial printer and accessories.
Table 5: Recommended Serial Printer and Accessories
Item Description ITAS Number
Serial Printer Epson® FX890 9-pin, 680 cps printer C11C524001
Serial Card Serial Card for Epson Dot Matrix printer C823071
Serial Printer Cable Serial Null Modem Printer Cable F2J044-06
Note: Requires a 25-pin male to a 9-pin female converter.
Table 6 shows the recommended settings for the serial card.
Table 6: Serial Card Set-up (Part 1 of 2)
Switch Position Description
Switch 1 Setup
SW1-1 On Enable Card
SW1-2 On 8-bit word
SW1-3 Off parity - none
SW1-4 Off parity - none
SW1-5 On 9600 Baud
SW1-6 Off 9600 Baud
Switch 2 Setup
SW2-1 On 9600 Baud
SW2-2 On 9600 Baud
SW2-3 Off Xon/Xoff
SW2-4 On Xon/Xoff
SW2-5 Off RS232
SW2-6 Off RS232
Switch 3 Setup
SW3-1 Off Buffer size
SW3-2 Off Buffer full recovery
SW3-3 Off Buffer full recovery
SW3-4 Off DTR + or -
NAE Commissioning Guide 25
Table 6: Serial Card Set-up (Part 2 of 2)
Switch Position Description
SW3-5 Off DSR/DCD
SW3-6 Off DTR flag set
SW3-7 Off Self test enable
SW3-8 Off Self test selection
Jumper Setup
J1A On
J1B Off
J2A On
J2B Off
J3 Off
J4 Off
J5 Factory set - Do not change.
J6 Factory set - Do not change.
J7 Factory set - Do not change.
J8 Off
Figure 6 shows a Metasys system with the alarm printer connected to the Site
Director NAE/NIE and alarms for NAEs/NIEs (2 and 3) are routed to the Site
Director NAE/NIE (1) for printing. All alarms from the NAEs/NIEs (1, 2, and 3)
print on the serial printer. The serial printer DDA must be enabled on all NAEs/
NIEs (1, 2, and 3).
Serial Printer
Alarms
NAE/NIE
Site Director NAE/NIE with Serial Printer
with Serial Printer DDA Enabled
DDA Enabled Alarms 3
serial_printer_site
Figure 6: Metasys System with One Alarm Printer
26 NAE Commissioning Guide
Figure 7 shows a Metasys system with a local alarm printer (A) connected to an
NAE/NIE (3) for printing. Only alarms from this NAE (3) print on this printer. The
alarms from all NAEs/NIEs (1, 2, and 3) are routed to the Site Director NAE/NIE
(1), and all alarms are printed to serial printer B. The serial printer DDA must be
enabled on all NAEs (1, 2, and 3).
Serial Printer
Alarms A
B
Serial Printer Alarms
NAE/NIE
Site Director NAE/NIE with Serial Printer
with Serial Printer DDA Enabled
DDA Enabled Alarms 3
Serial_printer_local
2
Figure 7: Metasys System with Local Alarm Printer
NAE Commissioning Guide 27
Figure 8 shows a Metasys system with one local Alarm Printer. The alarms from
only one NAE/NIE (3) print on a serial printer (A). Only that NAE/NIE (3) has the
serial printer DDA enabled. The Site Director NAE/NIE (1) and NAE/NIE (2) do
not have the serial printer DDA enabled.
Serial Printer
A
Alarms
NAE/NIE
Site Director NAE/NIE with Serial Printer
DDA Enabled
3
Figure 8: Metasys System with One Local Alarm Printer
Serial Printer Installation Considerations
Follow these guidelines when installing a serial printer:
• You cannot install the serial printer option on an ADS/ADX computer.
• You can install the serial printer option on an NIE that has an application that is
already using the COM ports if the NIE is not designated as the Site Director.
For example, you can install the serial printer option on an XL5000 NIE.
• You must connect the physical connection of the serial printer to COM Port B.
• You can install the serial printer option on an NIE85. The NIE85 uses COM1
for the physical connection of the serial printer.
• If your site contains multiple supervisory devices from which alarms are
forwarded, you must connect the physical connection of the serial printer to
COM Port B of the Site Director and perform the installation sequence on all
supervisory devices from which alarms are forwarded.
• You must install the serial printer option when an NAE/NIE is reloaded or
upgraded with the NAE/NIE Update Tool.
• You cannot filter alarms. All alarms forwarded from the device on which you
install the serial printer DDA are printed.
• You cannot enable the Serial Printer DDA on an NAE35, NAE45, or NCE25.
28 NAE Commissioning Guide
• The NAE55/NIE55 battery must be in good condition prior to enabling the
DDA (the procedure requires you to remove power from the engine.)
• Before enabling the Serial Printer DDA, you must have a computer with
Remote Desktop installed that has network access to each NAE/NIE on which
the DDA is to be installed. If you have access to an NxE85 with a monitor and
keyboard, you do not need to use Remote Desktop and may perform the
procedures in this document directly on the NxE85 computer.
IMPORTANT: Use care and follow instructions carefully when using Remote
Desktop to access an engine or computer. Failure to follow the steps as written
can render your engine or computer inoperable.
E-mail Notification
You can configure an NAE to generate alarm and event messages via e-mail to one
or more e-mail destinations using the e-mail DDA.
NAE Commissioning Guide 29
Configure custom e-mail messages, and specify e-mail message destinations in the
Email tab of the Site Management Portal UI. Figure 9 provides an example of an
e-mail message destination that is active Monday through Friday from 7:00 A.M.
to 4:00 P.M.
Figure 9: Example of Defining an E-mail Notification
Pager Notification
You can configure an NAE to generate alarm and event messages using Tele
Alphanumeric Protocol (TAP) to one or more pager destinations using the pager
DDA.
TAP is an American Standard Code for Information Interchange (ASCII) based
protocol that allows the submission of a numeric or alphanumeric message.
Configure custom pager messages and specify the pager message destinations in
the Pager tab of the Site Management Portal UI. Figure 10 provides an example of
how to define a set of pager destinations that can route a Fire alarm to the same
pager over the weekend (4:00 P.M. Friday to 7:00 A.M. Monday). Note that this
application requires the definition of three separate Pager destinations.
30 NAE Commissioning Guide
Define three separate pager destinations using the same pager phone number.
Figure 10: Examples of Defining a Pager Notification
Simple Network Management Protocol (SNMP) Notification
SNMP is a protocol governing network management and the monitoring of
network devices and their functions. It is not necessarily limited to Transfer
Control Protocol/Internet Protocol (TCP/IP) networks. SNMP monitoring is
typically used for large BAS networks with many network devices. Alarm and
event notifications are sent to and stored on an SNMP management computer that
monitors all devices on the network.
The NAE uses SNMP protocol to deliver network device status and conditions to a
designated SNMP management computer. You must set up SNMP monitoring at
the network level, and you must assign an SNMP management device on the
network. If you are applying a Metasys system to an existing network, consult with
the network administrator or Information Technology (IT) department that
administers the network to determine if SNMP monitoring is available on the
network.
Configure custom SNMP messages and specify the SNMP message destinations in
the SNMP tab of the Site Management Portal UI.
Release 3.0 and later provides enhanced SNMP functionality on Metasys systems,
including a Metasys system Management Information Base (MIB) file for
configuring third-party SNMP translation applications to request, receive, and
translate specified SNMP trap messages generated by the Metasys SNMP DDA.
NAE Commissioning Guide 31
Initial Default NAE Configuration
NAEs are shipped with standard initial values for many of the editable attribute
values. Table 7 defines some important initial default configuration values for the
NAE35, NAE45, and NCE25 models. Table 8 defines some important initial
default configuration values for the NAE55/NIE55 models.
Table 7: NAE35, NAE45, and NCE25 Initial Configuration Values
Attribute/Field Name NAE35, NAE45, and NCE25 Initial Value
Computer Name NAExxxxxxxxxxxx, where xxxxxxxxxxxx is the Ethernet Media Access
Control (MAC) address of the device without the hyphens. For
example, if the Ethernet MAC address is 00-80-66-05-0F-FC, the
initial Computer Name is NAE008066050FFC.
DHCP Client Enabled
Serial Port RS232C A 115,200 baud, 8 bits, no parity, 1 stop bit (115200,8,n,1), Direct
Connect IP over Point-to-Point (PTP).
Serial Port RS232C B 115,200 baud, 8 bits, no parity, 1 stop bit (115200,8,n,1)
Site Director A new NAE35/NAE45 is a Site Director by default. If an NAE is not
going to be the Site Director, it must be demoted and the Computer
Name or IP address of the designated Site Director must be entered
here.
Note: An NCE25 should not be designated as a Site Director except
in stand-alone applications.
Initial Site Management Portal UI Logon MetasysSysAgent (not case sensitive)
Username
Initial Site Management Portal UI Logon XMG3-Rel.1 (case sensitive)
Password
Table 8: NAE55/NIE55 Initial Configuration Values
Attribute/Field Name NAE55/NIE55 Initial Value
Computer Name NAExxxxxxxxxxxx, where xxxxxxxxxxxx is the Ethernet Media Access
Control (MAC) address of the device without the hyphens. For
example, if the Ethernet MAC address is 00-80-66-05-0F-FC, the
initial Computer Name is NAE008066050FFC.
DHCP Client Enabled
Serial Port A 115,200 baud, 8 bits, no parity, 1 stop bit (115200,8,n,1), Direct
Connect IP over Point-to-Point (PTP).
Serial Port B 9600 baud, 8 bits, no parity, 1 stop bit (9600,8,n,1)
Site Director A new NAE55/NIE55 is a Site Director by default. If an NAE is not a
Site Director, it must be demoted and the Computer Name or IP
address of the designated Site Director is entered here.
Initial Site Management Portal UI Logon MetasysSysAgent (not case-sensitive)
Username
Initial Site Management Portal UI Logon XMG3-Rel.1 (case-sensitive)
Password
Initial Windows Logon ID1 MetasysSysAgent (not case-sensitive)
Initial Windows Password XMG3-Rel.1 (case-sensitive)
1. The Windows operating system logon ID and password are used with dial-up and direct connections.
32 NAE Commissioning Guide
System and User Preferences
The Metasys system provides customized preferences for the Site Management
Portal UI. The preferences allow you to configure how the UI behaves, including
the sounds and colors, the startup view, and the ability to add links to external
applications that can be accessed from within the UI of the NAE device. See
Appendix B: Configuring and Maintaining Preferences on page 117 for
information and detailed procedures on how to customize system and user
preferences.
Reset Device Command
The NAE Reset Device command in the Site Management Portal UI initiates an
orderly reset that saves recent changes to the NAE archive database and restarts the
NAE operating system. When the NAE requires a reset, Reset Needed appears in
the title bar of the object in the Display panel. A reset is required for new settings
to take effect after making changes to the following attributes:
• APDU Retries
• APDU Segment Time-out
• APDU Time-out
• BACnet IP Port
• Computer Name
• Contact Person
• Domain Name
• External Modem Config
• Internal Modem Config
• Max APDU Length
• Network Address
• Port Number
• Read Community
• SNMP DDA
• SNMP Management Device
• Serial Port 1 Cable Config
• Time Sync Period (NAE55/NIE55 models only)
• Write Community
• XMS Dial-up Config (NAE55/NIE55 models only)
NAE Commissioning Guide 33
Note: Changing the NAE Computer Name value forces a device reset.
IMPORTANT: Do not push the RE-BOOT SYSTEM switch on the NAE to
initiate a device reset. Pushing the RE-BOOT SYSTEM switch initiates a CPU
reset and reboot of the NAE, which causes all unsaved data to be lost, including
recent attribute value changes.
Detailed Procedures
You need the following items to perform the detailed procedures and commission
an NAE:
• an NAE with Release 4.1 software
• a laptop or desktop computer with Internet Explorer Web browser Version 6.x
to 7.0
Note: In some scenarios, the computer must be a DHCP client or must be
configured to use a static IP address appropriate for the LAN.
• the NAE Ethernet MAC address
You may also need:
• a null modem Serial cable
• an Ethernet crossover cable
• a new, unique IP address for the NAE on the Metasys network
• a copy of the NAE archive database that configures the NAE for your specific
site (The NAE archive database can be created and stored offline in the SCT.)
• Release 4.1 SCT loaded on the computer
Establishing a Direct Connection to an NAE
This scenario is typical for a single NAE that is not attached to a LAN and can be
used to set up an NAE before it is installed and connected to a site network. The
following procedure can also be used when an Ethernet crossover cable is not
available.
Your computer must be set up for dial-up access as described in Metasys System
Extended Architecture Direct Connection and Dial-Up Connection Application
Note (LIT-1201639).
To establish a direct connection to NAE35, NAE45, NCE25, NAE55, and NIE55
models:
1. Connect the computer Communication (COM) port to the NAE Serial Port A
using a null modem cable.
2. Establish the connection to the NAE by double-clicking the icon for Direct
Connect that was created when the computer was set up for dial-up access.
34 NAE Commissioning Guide
The direct-connect setup is complete. With the Internet Explorer Web browser on
the computer, you can access the Metasys system logon screen using the initial
NAE URL: http://169.254.77.40/metasys. See Accessing the Site Management
Portal UI on an NAE for information on accessing the NAE UI.
Preparing an NAE for an Ethernet LAN That Supports DHCP and
DNS
The following scenario is typical when installing an NAE on an existing building
LAN. Your computer must be connected to the LAN. The computer must be a
Dynamic Host Configuration Protocol (DHCP) client or configured to use a static
IP address appropriate for the LAN.
Note: We recommend that DHCP be configured to assign the same IP address to
an NAE when the IP address lease expires and after the NAE device resets.
When a different IP address is issued to an NAE, address binding to the
NAE from other devices breaks.
To set up an NAE for an Ethernet LAN that supports DHCP and Domain Name
System (DNS):
1. Your LAN Administrator must update the DNS server and the DHCP server
with the NAE Ethernet MAC address and the NAE host name.
2. Connect the NAE to the LAN with an Ethernet patch cable.
3. Connect 24 VAC supply power to the NAE. Then wait for the NAE to
complete the startup and initialization sequence.
Note: Startup and initialization is complete when the NAE green RUN LED
is steady on and the PEER COM is either off or flickering to show
activity. The startup and initialization sequence may take up to
10 minutes to complete.
If the DHCP server is not online when the NAE is powered on (or if the
NAE Ethernet cable is disconnected and reconnected with no DHCP
server online), the NAE assumes a unique IP address between
169.254.0.1 and 169.254.255.254 and a subnet mask of 255.255.0.0.
This is a feature of Automatic Private Internet Protocol Addressing
(APIPA) that applies when DHCP is enabled in the NAE (factory
default).
4. Start the Internet Explorer Web browser. Type in the following URL: http://
computer name/metasys/ where computer name is the Computer Name
value on the Network tab of the NAE UI. (See NAE Computer Name.) The
Metasys system logon screen appears.
5. Log on to the NAE Site Management Portal UI using the initial Username and
Password values. See Logon Usernames and Passwords.
NAE Commissioning Guide 35
6. Select the NAE device object in the Navigation panel, and drag it to the
Display panel of the Site Management Portal UI. The Focus tab for the selected
NAE appears in the Display panel (Figure 11).
Figure 11: NAE Focus Tab - Basic
36 NAE Commissioning Guide
7. Go to the Network tab and check the Computer Name and Domain Name
values. Change these values to the assigned values for your network site.
Figure 12: NAE Network Tab - Edit Mode
IMPORTANT: Starting at Release 2.1.10, the NAE/NIE Update Tool places
restrictions on the Host Name (Computer Name) values you can use for NAE35,
NAE45, or NCE25 models. Name values must start with a letter, end with either
a letter or a number, and may contain dashes only in the interior of the name.
Failure to follow the name restrictions results in the Computer Name value’s
changing when an NAE35, NAE45, or NCE25 is updated. Refer to the NAE/NIE
Update Tool Technical Bulletin (Part No. 24-10110-18) for more information on
Host Name restrictions.
Note: Changing the Computer Name value forces a device reset on the NAE.
(See NAE Computer Name and Reset Device Command.)
NAE Commissioning Guide 37
8. Go to the Focus tab and check the NAE Object Name value (Figure 13).
Change the Object Name value to the descriptive label used to identify the
NAE in the Site Management Portal UI and SCT.
Figure 13: NAE Focus Tab - Advanced Edit Mode
Depending on the DNS server configuration, the NAE should be reachable from
the subnet on which the NAE resides or from other subnets.
38 NAE Commissioning Guide
Preparing an NAE for an Ethernet LAN without DHCP and without
DNS Support (NAE Uses APIPA)
This scenario is typical when installing an NAE on a stand-alone LAN designated
as a building control network only. Perform these steps from a computer attached
to the LAN. The NAE uses APIPA to automatically assign an IP address. For this
procedure, do not attach an Ethernet crossover cable directly to the NAE. In this
scenario, a direct connection to the NAE may affect the assignment of an IP
address.
To set up an NAE for an Ethernet LAN without DHCP and without DNS support:
1. Attach the NAE to the LAN using an Ethernet patch cable.
2. Connect supply power to the NAE and wait for the NAE to complete
initialization.
Note: Startup and initialization is complete when the NAE green RUN LED
is steady on and the PEER COM is either off or flickering to show
activity. The startup and initialization sequence may take up to
10 minutes to complete.
3. Verify that the computer is configured to use APIPA or a static IP address and
subnet mask compatible with APIPA. If necessary, change the computer’s IP
address and subnet mask to be compatible with APIPA.
4. Type this URL in the Internet Explorer Address field:
http://computer-name/metasys. See the NAE Computer Name section.
5. Log on to the NAE Site Management Portal UI using the initial Username and
Password values. See Logon Usernames and Passwords.
6. If necessary, set the time, time zone, and date. See Appendix A: Time Zone,
Date, and Time Management on page 97.
7. If this NAE is not going to be the Site Director, demote it from Site Director.
See Designating an NAE as the Site Director.)
8. (This step is optional.) Select the Network tab of the NAE device object.
Change the Computer Name value from the factory default, if desired
(Figure 12). See NAE Computer Name and Reset Device Command.
Initial setup is complete. With the Internet Explorer Web browser on the subnet,
you can log on to the NAE using this URL: http://computer-name/metasys,
where computer-name is the initial computer name of the NAE or the computer
name you assigned in Step 8.
NAE Commissioning Guide 39
Preparing an NAE for an Ethernet LAN without DHCP and without
DNS Support (NAE Uses Static IP Address)
This scenario is typical when installing the NAE on a stand-alone LAN dedicated
to building control only. Using this scenario when using APIPA is not appropriate.
The steps can be performed from a computer attached to the LAN or a computer
connected directly to the NAE with an Ethernet crossover cable. If attached to the
LAN, the computer must be connected to the same subnet as the NAE.
Note: To connect to the NAE with this procedure, you may need to know the IP
address of the NAE. See Determining the NAE IP Address and Device
Name for a LAN Connection.
To set up an NAE for an Ethernet LAN without DHCP and without DNS support:
1. Check the LAN IP address and subnet mask of the computer. If needed, change
the IP address and subnet mask of the computer so that the computer and NAE
are on the same subnet. The IP address assigned to the computer must be
unique for the subnet.
2. Connect supply power to the NAE and wait for the NAE to complete startup
and initialization.
Note: Startup and initialization is complete when the NAE green RUN LED
is steady on and the PEER COM is either off or flickering to show
activity. The startup and initialization sequence may take up to
10 minutes to complete.
3. Type the following URL in the Internet Explorer Address field:
http://ip-address/metasys/. (For example: http://169.254.236.118/metasys/.)
4. Log on to the NAE Site Management Portal UI using the initial Username and
Password values. (See Logon Usernames and Passwords.)
5. If necessary, set the time, time zone, and date. (See Appendix A: Time Zone,
Date, and Time Management on page 97.)
6. If this NAE is not going to be the Site Director, demote it from Site Director.
(See Designating an NAE as the Site Director.)
7. Select the NAE device object from the Navigation panel of the Site
Management Portal UI and drag it to the Display panel. The NAE device
object UI opens in the Display panel.
8. Select the Network tab of the NAE device object and click Edit (Figure 14).
40 NAE Commissioning Guide
9. Change the Computer Name value, if desired. Change DHCP Enabled attribute
value to False. This disables DHCP and APIPA. Change the IP address and
subnet mask. The network administrator typically assigns static IP addresses.
Record the assigned IP address for the NAE for future reference. The NAE
automatically logs off and resets when you save the Computer Name change.
Figure 14: Network Tab - Edit Mode
10. Wait for the NAE to complete the startup and initialization sequence.
Note: Startup and initialization is complete when the NAE green RUN LED
is steady on and the PEER COM is either off or flickering to show
activity. The startup and initialization sequence may take up to
10 minutes to complete.
Initial setup is complete.
Note: If you connected your computer directly to the NAE with an Ethernet
crossover cable, disconnect the crossover cable and connect the NAE to the
LAN with an Ethernet patch cable.
You can log on to the NAE with the Internet Explorer Web browser on any subnet
of the LAN using this URL: http://ip-address/metasys/ where ip-address is the
NAE assigned IP address.
NAE Commissioning Guide 41
Preparing an NAE for an Ethernet LAN That Supports DHCP but Not
DNS
This scenario is common to many building LANs. The NAE should only use
DHCP without DNS if you have configured DHCP to always assign the same IP
address after device resets and lease renewals. If this is not the case, use static IP
addresses as described in Preparing an NAE for an Ethernet LAN without DHCP
and without DNS Support (NAE Uses Static IP Address).
To set up an NAE for an Ethernet LAN that supports DHCP but not DNS:
1. Attach the NAE to the LAN using an Ethernet patch cable.
2. Connect supply power to the NAE and wait for the NAE to complete
initialization.
Note: Startup and initialization is complete when the NAE green RUN LED
is steady on and the PEER COM is either off or flickering to show
activity. The startup and initialization sequence may take up to
10 minutes to complete.
3. Connect to the NAE. With the Internet Explorer Web browser on any subnet of
the LAN, you can connect to the NAE using this URL: http://ip-address/
metasys/ where ip-address is the IP address assigned to the NAE.
4. Log on to the NAE Site Management Portal UI using the initial Username and
Password values. (See Logon Usernames and Passwords.)
5. If necessary, set the time, time zone, and date. (See Appendix A: Time Zone,
Date, and Time Management on page 97.)
6. If the NAE is not going to be the Site Director, demote it from Site Director.
(See Designating an NAE as the Site Director.)
7. Update the NAE computer name value on the Network tab. After the computer
name is updated, the Site Management Portal UI automatically logs off and the
NAE automatically resets. Wait for the NAE to complete the startup and
initialization sequence. (Startup and initialization is complete when the NAE
green RUN LED is steady on. This sequence may take up to 10 minutes. See
Pre-boot Execution Environment (PXE) for more information.)
Preparing an NAE for an Ethernet LAN That Supports DNS but Not
DHCP
This scenario is not typical of today’s networks. The steps are identical to the steps
in the Preparing an NAE for an Ethernet LAN without DHCP and without DNS
Support (NAE Uses APIPA) and Preparing an NAE for an Ethernet LAN without
DHCP and without DNS Support (NAE Uses Static IP Address).
Using the NAE Ethernet MAC address (from the NAE label), the network
administrator can update the DNS server and the assigned computer name. If this
is done, you can use the following URL on any computer on the LAN that is
properly configured for DNS use: http://dns-name/metasys.
42 NAE Commissioning Guide
Enabling the Serial Printer DDA
IMPORTANT: Use care and follow instructions carefully when using Remote
Desktop to access an engine or computer. Failure to follow the steps as written
can render your engine or computer inoperable.
To enable the Serial Printer DDA:
1. If you are enabling the DDA on an NxE85, complete the steps in Preparing the
NxE85 for Serial Printing.
2. From the Start menu, select Programs > Accessories > Communications >
Remote Desktop Connection.
3. Click the Options button to display advanced options.
4. Click the Local Resources tab (Figure 15), and in the Local devices section,
make sure the only checked item is Disk drives.
Figure 15: Remote Desktop Connection - Local Resources Tab
5. Click the General tab (Figure 16), and enter the name/Internet Protocol (IP)
address of the NAE/NIE in the Computer field.
6. In the User name field, enter MetasysSysAgent, and in the Password field,
enter XMG3-Rel.1.
NAE Commissioning Guide 43
Note: MetasysSysAgent and XMG3-Rel.1 are the default user name and
password. If your Metasys system user name and password were
changed, enter the current user name and password.
Figure 16: Remote Desktop Connection - General Tab
7. Click Connect. The Remote Desktop Connection Security Warning dialog box
appears (Figure 17).
Figure 17: Remote Desktop Connection Security Warning
44 NAE Commissioning Guide
8. Click OK. When Remote Desktop successfully connects to the NAE/NIE, a
Command window appears (Figure 18).
Note: If the Command window does not appear, press Ctrl+Shift+Esc to open
the Windows Task Manager. Click New Task. The Create New Task
window appears. In the Open field, type CMD and press Enter. Once
the Command window opens, close the Task Manager.
Figure 18: Command Window
NAE Commissioning Guide 45
9. At the command prompt, type notepad and press Enter. Microsoft Notepad
opens in a new window (Figure 19).
Figure 19: Notepad in Remote Desktop
10. In Notepad, on the File menu, select Open.
11. In the Files of Type field, select All Files.
12. Browse to JCI_NAE (C:)\Inetpub\wwwroot\MetasysIII\WS and select
Web.config.
13. Click Open. The Web.config file opens in Notepad.
14. In the <EventRouter> section, locate the serial printer DDA line:
<!--<add
key="JohnsonControls.MetasysIII.EventManagement.EventRouting.SerialPri
nterDDA" value="c:\inetpub\wwwroot\MetasysIII\WS\bin\
JohnsonControls.MetasysIII.EventManagement.EventRouting.SerialPrinterD
DA.dll" /> -->
15. Delete <!-- at the beginning and --> at the end of the serial printer DDA line
(see circled text):
<!--<add
key="JohnsonControls.MetasysIII.EventManagement.EventRouting.SerialPri
nterDDA" value="c:\inetpub\wwwroot\MetasysIII\WS\bin\
JohnsonControls.MetasysIII.EventManagement.EventRouting.SerialPrinterD
DA.dll" /> -->
16. On the Notepad File menu, click Save.
Note: If the file is not saved with the original name, including the .txt
extension, the DDA is not enabled.
46 NAE Commissioning Guide
17. If you are enabling printing on an NAE55/NIE55:
a. Remove power from the NAE55/NIE55.
b. When the NAE55/NIE55 Light-Emitting Diodes (LEDs) are off, reapply
power to the NAE55/NIE55.
If you are enabling serial printing on an NxE85, restart the computer.
The Serial Printer DDA installation is now complete. The NAE/NIE restarts and
closes the Remote Desktop connection (if used).
Preparing the NxE85 for Serial Printing
To prepare the NxE85 for serial printing:
1. Disable COM port B in the Windows Device Manager.
2. Configure COM Port A for 9600-8-N-1-N.
3. Connect the serial printer to COM port A.
Note: The printer has only one physical port.
4. Install the Epson® FX-880 printer driver.
Note: The FX-890 printer driver is not available.
5. Return to Enabling the Serial Printer DDA. If you have access to an NxE85
with a monitor and keyboard, start with Step 10; otherwise, start with Step 2.
Creating Audit Entries for Discarded Events
By default, discarded events that originate at the NAE are not recorded. You can
change this behavior so that an audit entry is recorded and shown in the Audit
Viewer each time an event is discarded.
To create audit entries for discarded events:
1. Access the NAE remotely using Remote Desktop (NxE55, NxE85) or the NAE
Configuration Tool (NAE35/45, NCE25).
2. If using Remote Desktop, start Notepad from the Command prompt. If using
the NCT, start a File Transfer Protocol (FTP) session.
3. Open the following file for editing:
NxE55 or NxE85: C:\Inetpub\wwwroot\MetasysIII\WS\web.config
NAE35/45 or NCE25:
ftp://<IP address>/Storage/Metasys/wwwroot/metasysIII/WS/Web.ce.config
4. Find the line for WriteAuditAckDiscard:
<add key="EventRepository.WriteAuditAckDiscard" value="false"/>
5. Change the value from false to true.
6. Save the file.
7. Terminate your remote connection to the NAE.
NAE Commissioning Guide 47
Accessing the Site Management Portal UI on an NAE
After an NAE is set up for connectivity, the Site Management Portal UI can be
accessed via a computer with the Internet Explorer Web browser.
See the Site Management Portal User Interface section of this document and the
Metasys system Help for additional information about navigating the Site
Management Portal UI.
You need to know the IP address (or Computer Name) for the NAE you wish to
access. The URL for an NAE is http://xxx.xxx.xxx.xxx/metasys/, where
xxx.xxx.xxx.xxx is the IP address of the target NAE. If you do not know the URL
for the NAE, see Determining the NAE IP Address and Device Name for a LAN
Connection and Determining the NAE IP Address and Device Name through a
Serial Port Monitor.
If the NAE has been added to a building’s DNS server, you can access it by its
Computer Name value. The URL for an NAE is http://computer name/metasys/,
where the computer name is the Computer Name value of the target NAE.
To access the Site Management Portal UI on an NAE via a connected computer
with the Internet Explorer Web browser:
1. Start the Internet Explorer Web browser on the computer connected (directly or
via a network connection) to the NAE.
2. Type the URL for the NAE in the Address bar and press Enter. The Metasys
system Welcome window and the Metasys system logon screen appears. After
the Metasys system logon screen appears, you may close the Metasys system
Welcome window.
3. In the Metasys system logon screen, type the NAE Username and Password,
and then click Login or press Enter. A progress bar appears on top of the logon
screen indicating the percentage of downloaded files.
When the download is complete, a Site Management Portal UI screen appears.
4. To view an NAE, select the NAE object from the Navigation panel and drag it
to the Display panel. The NAE object opens with the Focus tab active
(Figure 20).
Establishing Basic NAE Parameters in the Focus Screen
To establish some of the basic NAE parameters in the Focus screen:
1. In the Site Management Portal UI, display the NAE device object and click the
Focus tab.
48 NAE Commissioning Guide
2. Click the Edit button (Figure 20). Edit the NAE Object Name and Description
values as required.
Figure 20: NAE Focus Tab (Basic)
3. Click Save.
NAE Commissioning Guide 49
4. Click the Advanced radio button and click Edit (Figure 21).
Figure 21: NAE Focus Tab - Advanced Edit Mode
5. Edit the advanced attribute values as needed. (Refer to the NAE Device Object
Help and Audit Trails Help in the Metasys system Help for guidance.) If the
NAE is on a site with an ADS/ADX, enter the ADS/ADX’s IP address in Local
Site Director field in the Site section of this screen so the NAE can find the
ADS/ADX.
Establishing the NAE Network Parameters
The NAE Computer Name and Domain Name on the Network tab identify the
NAE on the network so it can be found by other computers. In many
commissioning scenarios, you can use the initial Computer Name value to
commission the NAE. See NAE Computer Name for more information.
In most site configuration scenarios, you configure many of the Metasys network
values in the NAE UI by downloading a pre-built archive database from the SCT
to the commissioned NAE. The download from SCT overwrites the initial
Computer Name value with the new value for the Metasys network.
50 NAE Commissioning Guide
Note: If you are building the NAE database online, you must establish the
production network NAE Computer Name value before establishing
references to objects on the NAE. After creating object references,
changing the Computer Name value breaks all object references to local
objects on the site.
IMPORTANT: Starting at Release 2.1.10, the NAE/NIE Update Tool places
restrictions on the Host Name (Computer Name) values you can use for NAE35,
NAE45, or NCE25 models. Name values must start with a letter, end with either
a letter or a number, and may contain dashes only in the interior of the name.
Failure to follow the name restrictions results in the Computer Name value’s
changing when an NAE35, NAE45, or NCE25 is updated. Refer to the NAE/NIE
Update Tool Technical Bulletin (Part No. 24-10110-18) for more information on
Host Name restrictions.
To set up the NAE network identification, LAN configuration, and the dial-up
attributes:
1. In the Site Management Portal UI, display the NAE device object, click the
Network tab, and then click the Edit button (Figure 22).
Figure 22: NAE Network Tab - Edit Mode
NAE Commissioning Guide 51
2. In the Network Identification section (Figure 22), type the Computer Name
value.
3. Fill in the Network Identification and LAN attribute values as needed and click
Save (Figure 22).
Note: If you are setting up an NAE to dial out to an ADS/ADX, see Configuring
an NAE to Dial Out to an ADS/ADX.
Establishing the NAE Direct-Connect and Modem Parameters
On the NAE Communications tab, you can set the NAE to communicate via a
direct connection to Serial Port A (NAE55/NIE55 models), an optional internal
modem, or a user-supplied external modem (Figure 23).
Note: On NAE35/NAE45 models, Serial Port A is labeled RS232C A.
Use Serial Port A for direct connections. Set up Serial Port A in the Serial Port
Cable Config section of the Communications tab.
Configure an optional internal modem on the NAE for dial-up connection in the
Internal Modem Config section of the Communications tab.
Note: You can order specified NAE models with the optional internal modem. An
internal modem cannot be added to an NAE in the field.
Configure a user-supplied external modem on a USB port in the External Modem
Config section of the Communications tab.
See Modems and Dial-Out Features for the external modems and drivers
supported on Metasys system networks.
Note: To enable modem connections, set the value for the Allow Incoming
Connections attribute (in the Internal Modem Config or External Modem
Config sections) on the Communications tab to True.
NCE25/NAE55/NIE55 serial ports do not support external serial modems.
Use only external USB modems with the NCE25/NAE55/NIE55 models.
Each NAE supports the concurrent use of one internal modem and one
external modem. For example, you can configure the internal modem for
dial-out communication and configure the external modem for dial-up
communication (or vice versa). But you should not configure the internal
modem and the external modem for the same purpose; for example, both
modems should not be configured for paging use.
52 NAE Commissioning Guide
To configure the NAE Serial Port A, an internal modem, or an external modem:
1. In the Site Management Portal UI, display the NAE device object, click the
Communications tab, and then click the Edit button (Figure 23).
Figure 23: NAE Communications Configuration Tab - Edit Mode
2. To establish a serial port connection to the RS232C A Serial port on
NAE35/NAE45 models or Serial Port A on NAE55/NIE55 models, edit the
attribute values in the Serial Port Cable Config section (Figure 23).
Note: Direct connections cannot be made to Serial Port B on NAE55/NIE55
models or to the RS232C B Serial port on NAE35/NAE45 models.
To establish an internal modem connection, edit the attribute values in the
Internal Modem Config section (Figure 23).
Note: You can connect a user-supplied, external serial modem (such as Zoom
models 2949 or 3049) to the RS232C B Serial port only on NAE35/
NAE45 models that do not have an internal modem. To establish a
connection to the external serial modem, you must edit the Internal
Modem Config section on the Communications tab.
NAE Commissioning Guide 53
To establish an external modem connection via a USB port, edit the attribute
values in the External Modem Config section (Figure 23). (See the Modems
and Dial-Out Features section in this document for more information on
external modems.)
Note: On NAE55 and NIE55 models, the Enabled attribute value is False (in
the External Modem Config section) and an external modem cannot
be configured in the NAE UI until the external modem is connected to
the NAE and the Communication tab is refreshed in the UI. The refresh
may take up to 30 seconds, after which the Enabled attribute value is
True and the external modem can be configured in the UI.
3. Click Save.
Creating E-mail Alarm and Event Notifications and Destinations
An NAE can be set up to generate custom alarm and event e-mail messages and
send the messages to one or more specified e-mail destinations.
Note: In most scenarios, we recommend that you set up the Email DDA and
configure the e-mail notifications and the notification-destinations after the
NAE is configured with an archive database that includes the user
database.
To create e-mail messages and specify e-mail destinations for the messages:
1. In the Site Management Portal UI, display the NAE device object, click the
Email tab, and then click Edit. (See the top half of the Display panel in
Figure 24.)
2. Enter the Shared Configuration values according to Table 9. These fields
establish values for attributes that are common to all e-mail alarm notifications
generated from this NAE. Refer to Alarm and Event Management in the
Metasys system Help for additional information on setting the attribute values
for alarm and event notifications.
3. Scroll down to the Destinations section of the Email tab.
54 NAE Commissioning Guide
4. Click the New button. The Email Destinations Configuration edit section
appears (Figure 24).
Figure 24: The NAE Email Configuration - Edit Mode
5. Enter the Destination values according to Table 10. (Refer to the Alarm and
Event Management section in the Metasys system Help for additional
information on setting the attribute values for alarm and event notifications.)
Table 9: Shared Attributes for All E-mail Destinations (Part 1 of 2)
Attribute Description (Value Requirement/Range) Initial Value
SMTP Server Host Specifies the Simple Mail Transfer Protocol (SMTP) server Fully qualified host name
name that handles outgoing e-mail. (Required Value)
SMTP Port Specifies the TCP port that the server uses to deliver e-mail 25
message. (Required Value/1 to 25)
Authentication Type Specifies the Authentication Type the NAE uses to log on to None
the outgoing e-mail server. Select SMTP or Point of Presence
(POP) before SMTP.
SMTP User Name Specifies the user name the NAE uses to log on to the SMTP --
server that handles outgoing e-mail messages. (Required
Value)
NAE Commissioning Guide 55
Table 9: Shared Attributes for All E-mail Destinations (Part 2 of 2)
Attribute Description (Value Requirement/Range) Initial Value
SMTP Password Specifies the password the NAE uses to log on to the SMTP --
server that handles outgoing e-mail messages. (Required
Value)
POP Server Specifies the Post Office Protocol (POP) server name for --
Hostname incoming e-mail messages. (Required only if the e-mail server
requires POP before SMTP, before it accepts e-mail
messages from client. If this field is left blank, POP before
SMTP is disabled.)
POP User name Specifies the POP user name. (Required only if POP Maximum 20 characters
Authentication is required and there is a value specified for
POP server host.)
POP Password Specifies the POP Password. (Required only if POP Maximum 20 characters
Authentication is required and there is a value specified for
POP server host.)
From Email Address Specifies a valid e-mail address that is recognized and exists E-mail address
on the SMTP Server. (Required Value)
Email Diagnostics Displays diagnostic information regarding the communication
between the Email DDA (SMTP Client) and the SMTP Server.
This attribute displays both successful and unsuccessful
e-mail message deliveries.
Table 10: Attributes for Specific E-mail Destinations and Notifications
Attribute Description (Value Requirement/Range) Initial Value
Label Specifies a name for the e-mail destination (for example, John --
Doe).
Email Address Specifies the destination e-mail addresses (for example, --
john.doe@jci.com). (Required Value)
Priority Specifies the e-mail message priority (High, low, or normal). Normal
Subject Contains the body text of the e-mail message. (Maximum of --
256 character.)
Retries Specifies the number of attempts at sending the e-mail 3
message. (0-10 Retries)
Enabled Enables or disables E-mail Destination. (True, False) True
Filters Enables you to specify the rules that filter alarm and event --
notifications. Each filter has an Item, Operator, and Value.
Format Enables some predefined format characteristics of the --
notifications that are sent to a destination. Predefined format
characteristics include:
• Notification Priority
• Notification Message (content)
• Value
• Site Name
• Item Description
• Item Fully Qualified Reference
• Item Category
• Acknowledge Required
• Previous Status
(Enable a format by checking the box next to the format.)
6. Click New to the right of Destination Email Addresses. The Email Import
dialog box appears. Import user names and the associated e-mail addresses
from the list of user names for the site. (Refer to the Metasys system Help for
more information.)
56 NAE Commissioning Guide
Figure 25: Import Email Addresses Dialog Box
7. To filter the e-mail messages that are sent to a destination, click the New button
next to the Filters section of the Email Destination Configuration tab. The Add
Filter dialog box appears (Figure 26).
Figure 26: Add Filter Dialog Box
8. Select the Item, Operator, and Value (from the drop-down lists) for the
condition that you want to trigger the e-mail notification. (Refer to Event
Message Routing, Filtering, and Destinations in the Metasys system Help for
additional information on adding filters.)
9. Click OK.
10. Enable the Format characteristics for e-mail notifications sent to the specified
destinations by checking the boxes next to the Format characteristic.
NAE Commissioning Guide 57
11. Add additional e-mail destinations with filters and formats as required.
12. Click Save.
Creating Pager Alarm and Event Notifications and Destinations
You can set up an NAE to generate custom alarm and event pager messages and
send the messages to one or more specified pager destinations.
Note: In most scenarios, we recommend that you set up the Pager DDA and
configure the pager notifications and destinations after an NAE is
configured with an archive database that includes the user database.
To create pager alarm and event notifications:
1. In the Site Management Portal UI, display the NAE device object and click the
Pager tab.
2. Click the Edit button. The Shared Configuration section of Pager Edit tab
appears. (See the top half of the Display panel in Figure 27.)
Figure 27: NAE Pager Configuration Edit Mode
58 NAE Commissioning Guide
3. Enter the Shared Configuration values using Table 11 and Table 12 as
references. (These fields establish values for attributes that are common to all
pager alarm notifications generated from this NAE. Refer to Alarm and Event
Management in the Metasys system Help for additional information on setting
the attribute values for alarm and event notifications.)
Table 11: Shared Attributes for All Pager Destinations
Attribute Description (Value Requirement/Range)
Connect Using Specifies the connection type: Internal Modem, External Modem.
Access Number Specifies the service or modem phone number that the NAE uses to access
phone service. (This is not a pager destination phone number.)
Redial Attempts Specifies the number of attempts the NAE makes to connect with the
destination pager before stopping.
Time Between Redial Attempts Specifies the time-delay interval between subsequent attempts to connect with
a destination pager.
Idle Time Before Hanging Up Specifies the amount of idle time allowed on the connection before
disconnecting.
Redial If Line Is Dropped Specifies whether to redial if connection with destination pager is broken.
Pager Diagnostics Displays the diagnostic information regarding communication between the
Pager DDA, modem, and customer's paging Service. It displays both
successful and unsuccessful attempts to send a page.
Table 12: Attributes for Specific Pager Destinations and Notifications
Attribute Description (Value Requirement/Range)
Label Specifies a functional name for the destination pager (for example, John Doe).
(Maximum 20 characters)
Pager Phone Number Specifies the complete telephone number of the destination pager. (Maximum
20 characters)
Max Characters Specifies the maximum number of characters allowed (by the service provider)
in the text string that is sent to the pager. (This field cannot have a value of
zero.)
Retries Specifies the number of redial attempts that can be made.
Enabled Enables or disables the Pager Destination.
Filters Enables you to specify the rules that filter alarm and event notifications. Each
filter has an Item, Operator, and Value.
Format Enables some predefined format characteristics of the notifications that are
sent to a destination. Predefined format characteristics include:
• Notification Priority
• Notification Message (content)
• Value
• Site Name
• Item Description
• Item Fully Qualified Reference
• Item Category
• Acknowledge Required
• Previous Status
(Enable a format by checking the box next to the format.)
NAE Commissioning Guide 59
4. In the Destination section (Figure 27), click New. The Destinations
Configuration edit fields appear (Figure 28).
Figure 28: NAE Pager Destination Tab - Edit Mode
Note: The Max Characters field defines the length of the text string that is sent to
the pager. This field cannot have a value of zero (Figure 28).
5. Enter the appropriate values for the specified pager message destination.
Note: These fields establish values for attributes that are specific to the pager
destination and message for specified alarm notifications generated
from this NAE. Refer to Alarm and Event Management in the Metasys
system Help for additional information on setting the attribute values
for alarm and event notifications.
60 NAE Commissioning Guide
6. To filter the conditions that trigger a pager notification, click the New button
next to the filters section of the Pager Destination Configuration tab
(Figure 28). The Add Filter dialog box appears (Figure 29).
Figure 29: Add Filter Dialog Box
7. Select the item, operator, and value of the condition that you want to trigger a
pager notification. (Refer to Event Message Routing, Filtering, and
Destinations in the Metasys System Help for additional information on adding
filters.)
8. Add additional pager destinations and filters as desired.
9. Click OK.
10. Click Save (Figure 28).
Creating NAE SNMP Alarm Notifications and Destinations
You can set up an NAE to generate and deliver alarm and event messages on a
network using SNMP network monitoring.
You can typically use SNMP monitoring for large BAS networks with many
network devices. Alarm notifications are sent to and stored on an SNMP
management computer that monitors all devices on the network.
You must set up SNMP monitoring at the network level and an SNMP
management device must be assigned on the network. If you are applying a
Metasys system to any existing network, consult with the network administrator or
Information Technology (IT) department that administers the LAN to determine if
SNMP monitoring is available on the network.
Note: In most scenarios, we recommend that you set up the SNMP DDA and
configure the SNMP notifications and the notification destinations after an
NAE is configured with an archive database that includes the user
database.
NAE Commissioning Guide 61
To create NAE SNMP alarm notifications and destinations:
1. In the Site Management Portal UI, display the NAE device object and click the
SNMP tab.
2. Click the Edit button. The SNMP Configuration Edit screen appears
(Figure 30).
Figure 30: NAE SNMP Configuration Tab - Edit Mode
3. In the Shared Configuration section, set SNMP Enabled value to True if your
network application uses SNMP monitoring.
4. Type the IP address or host name values of the SNMP Management device
(computer).
5. In the Read Only Community and Read/Write Community fields, enter the
community string used by the Network Management System (NMS) to retrieve
data from objects maintained by managed devices (Table 13).
Table 13: Share Attributes for SNMP Destination (Part 1 of 2)
Attribute Description (Value Requirement/Range) Initial Value
SNMP Enabled Enables or disables SNMP DDA on the NAE. (True, False) False
SNMP Trap Version Specifies the version of SNMP used on the network on which the SNMP Version 1
NAE resides. (Not required if SNMP Enabled is set to False)
62 NAE Commissioning Guide
Table 13: Share Attributes for SNMP Destination (Part 2 of 2)
Attribute Description (Value Requirement/Range) Initial Value
SNMP Management Specifies the IP address or host name of the SNMP Management --
Device device on the network on which the NAE resides. (Not required if
SNMP Enabled is set to False)
SNMP Request Port Specifies the port on the SNMP server where SNMP notifications 161
are sent. (Not required if SNMP Enabled is set to False)
Contact Person Specifies the contact person for the SNMP notifications. (Not --
required if SNMP Enabled is set to False)
Public Community Specifies the community name used by the NMS to modify data in public
Name objects maintained by managed devices. (Not required if SNMP
Enabled is set to False)
SNMP Trap Message Specifies the format used to generate SNMP notifications. Change String Based
Format to MIB Based when SNMP management application uses the
Metasys MIB file to translate SNMP notifications. (Not required if
SNMP Enabled is set to False)
NAE Commissioning Guide 63
6. Click New in the Destinations section (Figure 30). The Destination
Configuration edit screen appears (Figure 31).
Figure 31: SNMP Destination Configuration Tab - Edit Mode
7. Enter the Destination information for the SNMP trap (Table 14).
Table 14: Attributes for Specific SNMP Notifications (Part 1 of 2)
Attribute Description (Value Requirement/Range) Initial Value
Label Specifies a functional name for the destination SNMP Destination #
server. (Maximum 20 characters)
Trap Community Name Specifies the SNMP Community Name used by the Public
Network Management System (NMS) group to listen to the
traps. (Maximum 20 characters)
IP Address Specifies the IP Address of the NMS system that receives 0.0.0.0
the trap messages.
Destination Port Number Specifies the target port on the SNMP server that listens 162
for trap messages. (Typically Port Number 162)
64 NAE Commissioning Guide
Table 14: Attributes for Specific SNMP Notifications (Part 2 of 2)
Attribute Description (Value Requirement/Range) Initial Value
Enabled Enables or disables the SNMP destination. True
Filters Enables you to specify the rules that filter alarm and event --
notifications. Each filter has an item, operator, and value.
Format Allows you to enable some predefined format --
characteristics of the notifications that are sent to a
destination. Predefined format characteristics include:
• Notification Priority
• Notification Message (content)
• Value
• Site Name
• Item Description
• Item Fully Qualified Reference
• Item Category
• Acknowledge Required
• Previous Status
(Enable a format by checking the box next to the format.)
8. Click Save when finished.
Setting the Time, Date, Time Zone, and Time Synchronization
How you set the time zone, date, and time on an NAE depends on how the NAE
fits into the Metasys site hierarchy. See Appendix A: Time Zone, Date, and Time
Management on page 97 for information and detailed procedures on setting time
zone, date, and time on an NAE and on a Metasys network.
Setting up the NAE Alarm Parameters
NAEs ship from the factory with several pre-configured default diagnostic alarms
that monitor the NAE hardware. You can edit these default alarm settings or create
new alarms for the NAE hardware.
You can also create new alarms and edit existing alarms for supported field devices
on the NAE field trunks.
Editing the Existing Alarm Parameters
To edit the existing alarm parameters:
1. In the Site Management Portal UI, select and drag the desired NAE object or
field device object from the Navigation panel and drop it in the Display panel.
The NAE or field device Focus screen opens.
NAE Commissioning Guide 65
2. Click the Alarm tab. The Alarm Configuration screen opens (Figure 32).
Figure 32: NAE Alarm Configuration Tab
3. Select items in the Select Item(s): list to edit existing alarms. (To create new
alarms, see Creating a New Alarm.)
66 NAE Commissioning Guide
4. Click Edit. The NAE Alarm edit screen appears (Figure 33).
Figure 33: NAE Alarms Tab - Edit Mode
5. Edit the desired Attributes for the NAE or field device, and click Save to save
the edited alarm settings.
Creating a New Alarm
You can create new alarms for the NAE or any of the supported field devices on
the field trunks attached to the NAE.
To create a new alarm:
1. Select and drag the desired NAE or field device object from the Navigation
panel into the Display panel. The NAE or field device object Focus screen
opens.
NAE Commissioning Guide 67
2. Select the Alarm tab and the device’s Alarm screen opens. Click the New
button and the Insert Alarm Wizard opens (Figure 34).
Figure 34: Insert Alarm Wizard
3. Select the device Attribute for which you want to create an alarm.
4. Follow the Wizard instructions and create or edit the values for the Attribute
for which you want to create an alarm.
5. Click Save when you have finished creating the desired alarm parameters for
the device Attribute.
Designating an NAE as the Site Director
All NAEs ship from the factory with a Site object and therefore are Site Directors
by default. To designate the Site Director on a new site, you must demote all the
NAEs on the site that are not going to be the Site Director. When an NAE is
demoted, it must be reset.
In many Metasys network site commissioning and configuration scenarios, the Site
Director status of the NAEs on the site is built into the archive database for the site.
The status of these devices is established on the NAEs when the archive database
is downloaded from the SCT to the site devices. The SCT database download
overwrites the existing values in the NAEs.
68 NAE Commissioning Guide
Note: If an ADS/ADX is on a site, an NAE cannot be the Site Director. If an
NAE55 is the Site Director, it can supervise up to four additional
supervisory devices on the site (NAE35s, NAE45s, NCE25, or NAE55s
only). If an NAE45 is the Site Director, it can supervise up to two
additional supervisory devices on the site (NAE35s, NAE45s, or NCE25s
only). If an NAE35 is the Site Director, it can supervise up to two
additional NAE35s or NCE25s on the site. NCE25s cannot supervise other
network engines and should only be designated as the Site Director in
stand-alone applications.
Designating an NAE as Site Director is typically done offline in the SCT but can
be done online in the NAE UI. The procedure in this section describes how to
designate an NAE as the Site Director online in the NAE UI. To do so with the
SCT, go to the Changing the Site Director with the SCT section.
Note: If you do the site promotion/demotion online, you may lose any navigation
trees built for the site. If User Views (navigation trees) have already been
built, upload them to the SCT, establish the Site Director, and then
download the navigation trees back to the source devices. The Site Director
and NAE Computer Name values in the NAE UI must match the values in
the SCT archive database.
To designate an NAE as a Site Director:
1. Select on the Navigation panel the NAE that you wish to demote from Site
Director.
2. Drag the NAE into the Display panel to open its Focus tab.
3. Click Advanced.
4. Click Edit. The NAE Focus (Advanced) edit screen appears (Figure 35).
NAE Commissioning Guide 69
5. Scroll down to the Site attributes and select the Local Site Director field.
Figure 35: Designating the Site Director
6. Type the host name or IP address of the NAE or ADS/ADX that you want to
designate as the local Site Director.
7. Click Save. A confirmation message box appears (Figure 36).
Figure 36: Confirmation for Demoting Site Director
8. If you wish to proceed, click OK to this confirmation message; otherwise, click
Cancel. If you click OK, the NAE logs you off and resets.
Note: To see the Site Director changes just made, wait several minutes for the
NAE to reset, then log on again. The navigation tree shows the NAE is
no longer the Site Director.
70 NAE Commissioning Guide
Changing the Site Director with the SCT
Note: If you have already changed the Site Director and downloaded the site, go
to Moving the Security Database and Clearing It from the Demoted Site
Director.
To change the Site Director:
1. Start the SCT, open the archive database for the site, and choose the new Site
Director in the Site object.
2. Download the database so that every device knows the new Site Director.
Removing User Accounts from a Demoted Site Director
If you demote a supervisory controller or ADS/ADX from a Site Director to a child
device on the site, all user accounts that you added to the device while it was a Site
Director remain in the security database. If you determine that user accounts on the
demoted site should be removed after the demotion has occurred, use the SCT to
perform the following steps to prepare a clean security database with all
user-defined accounts deleted. You can then download this clean database to the
demoted device.
Moving the Security Database and Clearing It from the Demoted Site
Director
To move the security database and clear it from the demoted Site Director:
1. Create a backup of the Security database of the demoted device, but only if you
are using the same set of users on the new or existing Site Director.
2. Create a backup of the Security database from one of the devices
(NAE/NIE/ADS/ADX) on the site that has never been a Site Director and has
never had a Site Director’s Security database restored to it (in other words, has
a clean Security database with only the default user accounts).
3. Restore the clean copy of the Security database that you created in Step 2 to the
device that was demoted from the Site Director.
4. If you are using the Security database of the demoted device on the new Site
Director, restore the Security database that you backed up in Step 1 to the new
or existing Site Director.
5. Create a backup of the Security database from the device that was demoted and
restored with a clean database in Step 3.
This step ensures that the device Security database in the SCT matches the
clean Security you restored to the device in Step 3.
Establishing a Dial-up Connection to an NAE
A dial-up connection configuration is typical for a single NAE at a remote location
that does not have an Ethernet connection to a LAN.
NAE Commissioning Guide 71
The NAE you are dialing out to and the NAE modem must be configured properly
for dial-up connections. See the Modems and Dial-Out Features section for
additional information on setting up an NAE and modem for dial-up.
Note: Do not use a dial-up connection for the initial setup of an NAE. Use a
direct connection or stable network connection to commission a new NAE.
The initial default baud rate for dial-up connections is 115,200 baud.
You can use the Metasys system Remote Access application for dial-up
connections. Remote access shortens the amount of time spent downloading the
Java plug-ins used to access NAEs and ADSs/ADXs. Refer to the Metasys System
Extended Architecture Remote Access Technical Bulletin (LIT-1201691) for
information on installing and using Remote Access.
To connect to an NAE through a dial-up connection:
1. Start the computer and initiate a dial-up connection to the NAE.
2. With the Internet Explorer Web browser on the computer, you can connect to
the NAE using the factory default URL: http://169.254.77.40/metasys/
3. Bookmark the link for future use.
Configuring an NAE to Dial Out to an ADS/ADX
An NAE can be configured to dial out through a modem to an ADS/ADX (on a
different site) to deliver trend data, alarms, and other information to the ADS/ADX
for storage and analysis.
You can use a direct connection from a computer to an NAE to configure the NAE
and modem for dial-out. You can also connect the computer to the NAE with an
Ethernet crossover cable to configure the NAE and modem.
Note: The dial-out capability is intended for small networks with a single NAE or
only a few NAEs.
Each NAE requires its own modem and phone line connection to dial out to
an ADS/ADX. NAEs without a modem cannot dial out to an ADS/ADX
through the Site Director’s modem.
72 NAE Commissioning Guide
To configure an NAE to dial out to an ADS/ADX:
1. In the Site Management Portal UI, display the NAE device object.
2. On the View menu, click Selected Item; the NAE Focus window appears in the
Display panel. Click Advanced and then click Edit. The NAE Focus
(Advanced) edit screen appears. Scroll down to the Site attributes.
Figure 37: Configuring NAE to Dial Out to an ADS/ADX - Focus Tab
3. Make sure that the ADS/ADX Connection Type value is Dial (Figure 37).
4. Verify that the ADS/ADX Repository attribute is the first IP address in the
range specified when configuring the ADS/ADX to accept incoming
connections. (Refer to the Configuring an ADS/ADX to Accept Dial-Up
Connections section of the ADS Commissioning Guide [LIT-1201645] for
more information.)
5. Edit the other ADS/ADX attributes as needed.
6. Click Save.
NAE Commissioning Guide 73
7. Select the Network tab and click Edit. The Network edit screen appears. Scroll
down to the ADS/ADX Dialup section (Figure 38).
Figure 38: Configuring ADS/ADX Dial-up on the NAE - Network Tab
8. In the Connect Using drop-down box, select Internal modem or External
modem.
9. Type in the Access Number value, which is the complete telephone number of
the ADS/ADX or the Internet Service Provider (ISP) to which the NAE is
dialing.
10. Verify that the ADS/ADX Dialup ISP Username and ISP Password values
match either the account (user name and password) selected for incoming
messages to the ADS/ADX or the user name and password assigned by the ISP.
Note: The user name and password values need not match the Metasys
system account values because these values are used for establishing
dial-up connections only.
11. Click Save.
74 NAE Commissioning Guide
Printing Information from the NAE Site Management Portal UI
The NAE allows printing of the information displayed in the panels of the Site
Management Portal UI. The information must be selected before it can be printed.
To print information from the NAE Site Management Portal UI:
1. Select an NAE object in the Navigation panel and drag it to the Display panel
of the Site Management Portal UI. The Focus tab for the selected NAE appears
in the Display panel.
Note: You can check the look of the print output by selecting Print Preview.
2. Select the Item > Print menu option.
3. Select from the available printers and click OK.
Replacing an NAE
If you need to replace an NAE on a network site for any reason, update the site
registration to ensure that devices on the site communicate with the new
(replacement) NAE; otherwise, devices may attempt to communicate with the
NAE that was removed from the site.
If you do not remove an NAE from a site correctly, the Site Director may attempt
to send messages to the old NAE, creating unnecessary network traffic.
To replace an NAE:
1. Using the SCT, upload the current copy of the NAE database, so that it can be
downloaded to the new NAE later.
2. In the Site Director UI, select the NAE device object to be removed.
3. Right-click the NAE and select Command. Select Archive from the Command
window.
4. Right-click the NAE and select Remove from Site from the pop-up menu. This
removes the old NAE from the site registration table.
5. Physically replace the old NAE with the new NAE, connect the new NAE to
the network, and power on the new NAE.
6. Download the old NAE archive database to the new NAE.
Note: When the new NAE comes online, it registers itself with the Site
Director.
The new NAE should be operational on the network.
NAE Commissioning Guide 75
Troubleshooting
This section describes some of the most common problems encountered when
setting up and operating NAEs. Use the general solution guidelines and procedure
references in this section to avoid or resolve these problems. Table 15 provides a
list of common NAE problems and their solutions.
This section is not a troubleshooting guide for Metasys system networks, customer
LANs, BAS networks, or the field devices connected to the NAE.
Troubleshooting field devices is covered in the field device documentation. Refer
to the appropriate field device documentation for additional information.
Note: To effectively troubleshoot an NAE, it may be necessary to isolate the NAE
from the Ethernet network and the associated field trunks and field devices,
and then direct connect to the NAE with a computer to browse the Site
Management Portal UI.
Common NAE Problems
See to the following sections and Table 15 when you encounter a problem with an
NAE.
Corrupted NAE Memory
Corruption of nonvolatile NAE flash memory may render an NAE inoperable.
Corrupted flash memory may occur for a variety of reasons and is one of the most
common NAE problems encountered when commissioning, configuring, updating,
and operating the NAE.
A typical recovery procedure from corrupted NAE flash memory includes
reloading the NAE disk image and downloading the NAE archive database with a
compatible version of the SCT. Refer to the NAE/NIE Update Tool Technical
Bulletin (Part No. 24-10110-18) for information on installing the NAE disk image.
Refer to the SCT Technical Bulletin (LIT-1201534) for information on upgrading
NAE archive databases.
NAE Disk Image Update and Archive Download Related Problems
One of the most common causes of corrupted NAE flash memory is interrupting an
NAE disk image update or archive download that is in progress. To avoid memory
corruption and data loss, follow the procedure for disk image updates and archive
downloads carefully, and allow the NAE to complete the update and download
without interruption.
Another common cause of update and upgrade related problems is version
incompatibility of the SCT software, NAE software, and the NAE archive
databases. When you update the NAE disk image, you must update the NAE
archive database to match the new software version. The SCT application used to
configure a Metasys network or NAE must also be the same software version as
the NAE software.
76 NAE Commissioning Guide
Refer to the NAE/NIE Update Tool Technical Bulletin (Part No. 24-10110-18) and
see the Related Documentation section of this document for additional information
on disk image updates and archive upgrades and downloads.
Data Protection Battery Related Problems
Improper shipping, handling, installation, charging, and disconnection of the NAE
data protection battery may also result in flash memory corruption and data loss.
To avoid problems related to the data protection battery, refer to the Setup and
Adjustment sections in the NAE35/NAE45 Installation Instructions
(Part No. 24-10050-6), the NCE25 Installation Instructions
(Part No. 24-10143-63), and the NAE55/NIE55 Installation Instructions
(Part No. 24-10051-0) for proper procedures for connecting, charging, and
disconnecting the data protection battery before connecting supply power to the
NAE.
Logon Problems
Logon problems may occur when the Username or Password are incorrectly
entered at logon. If the default Username and Password fail, these initial values
may have been changed by an administrator-level user. You need the designated
user name and password to log on to an NAE.
Network Connection Related Problems
Many network connection/communication problems result from incorrect device
names, IP addresses, and other attribute value errors entered into the Site
Management Portal UI or incorrect values entered into the UI of the associated
network devices. If the NAE attribute values do not match the respective values
entered in the devices connected to the NAE, the NAE and associated devices may
not establish network connections or communications.
Check for proper device names, IP addresses, gateway, subnet masks, ports, baud
rates, and other network parameters in the Site Management Portal UI. Also check
the appropriate servers, other computers, and field devices connected to the NAE,
and ensure that the attribute values are correct for each computer or device.
See Determining the NAE IP Address and Device Name for a LAN Connection,
Determining the NAE IP Address and Device Name through a Serial Port Monitor,
and Verifying Ethernet/IP Network Communications (PING).
NAE Reset Related Problems
Certain setting changes, initiated in the Site Management Portal UI, do not take
effect until the NAE is reset. Reset the NAE whenever prompted to, and allow the
NAE to complete the reset sequence. See Reset Device Command.
NAE Commissioning Guide 77
Troubleshooting Guide
Table 15 provides information for troubleshooting and NAE.
Table 15: Troubleshooting the NAE (Part 1 of 3)
Problem Solution
NAE does not operate Corrupted flash memory or data loss are the most common causes of this problem. To
when powered on (and resolve this problem:
POWER LED is on). 1. Ensure that the data protection battery is connected and charged. (Refer to
Installation Instructions for more information on handling, installing, and charging
the data protection battery.)
2. Ensure that the database does not exceed the NAE flash memory capacity.
3. Reload the disk image and download the archive database to the NAE while the
NAE is disconnected from the network.
NAE does not operate Corrupted flash memory or data loss are the most common causes of this problem. To
after updating the disk resolve this problem:
image, downloading an 1. Ensure that database does not exceed the NAE flash memory capacity.
archive database, or 2. Reload the disk image and download the archive database to the NAE while the
installing a patch. NAE is disconnected from the network.
NAE does not Check to make sure that 24 VAC power is connected correctly and that the 24 VAC
communicate with any and POWER LEDs are on.
other device.
Check to make sure that communication terminal blocks and other communication
connectors are firmly in place.
Check that the wiring is the correct size (18 AWG minimum for power, 18 AWG for N2
Bus, 26 AWG for Ethernet communication).
Check that you have set the correct baud rate on each connected device.
Check the integrity of the wires and cables.
Check that N2 End-of-Line (EOL) switches are correct. Refer to the Setting
Terminations section of the N2 Communications Bus Technical Bulletin (LIT-636018)
for details on N2 EOL terminations.
No N2 Communication Check that the N2 wires are connected properly and are not loose in the termination
block.
Check that the N2 LEDs indicate communication.
Check that the N2 EOL switches are correctly set. Refer to the Setting Terminations
section of the N2 Communications Bus Technical Bulletin (LIT-636018) for detail on
N2 terminations.
Check the entire N2 Bus. Refer to the N2 Communications Bus Technical Bulletin
(LIT-636018).
No LON Communication Check that the LONWORKS® network wires are connected properly and are not loose
in the termination block.
Connect the Metasys system Connectivity to LONWORKS network Tool, the COM.PRO
Tool, or a third-party LONWORKS network configuration tool to the LONWORKS
network. Verify that it is possible to communicate with the devices on the network
including the NAE. If communication is good, verify that the NAE database has been
generated correctly and that the LONWORKS enabled device data corresponds to the
devices installed. If the NAE does not respond, verify that the NAE has been correctly
installed in the LONWORKS network database and that the network configuration
image has been sent to the NAE. If the NAE cannot be installed, replace the NAE.
Refer to the LONWORKS Network Integration with NAE Technical Bulletin
(LIT-1201668) for NAE database generation information.
Check the entire LONWORKS network. Refer to the LONMARK® Guidelines - Physical
Layer for details (www.lonmark.org).
No Ethernet Verify that you are using a patch cable for a hub or switch and a crossover cable for a
Communication single computer connection.
Check the port and cable integrity. Make sure either the 10/Link or 100/Link LED is
green (indicating an established Ethernet connection). Check that the hub or switch
into which the LAN connector is plugged works and is connected correctly.
78 NAE Commissioning Guide
Table 15: Troubleshooting the NAE (Part 2 of 3)
Problem Solution
No Modem Check the port connector and cable for integrity and make sure you have the right
Communication driver installed and configured if you are using an external modem. Two modem
drivers are pre-installed on the NAE: the Zoom Telephonics 2985 modem driver and
Multi-Tech MT5634ZBA-USB modem driver. Refer to the N1 Migration with the NIE
Technical Bulletin (LIT-1201535).
NAE does not dial in or Check that you have the right modem configuration string and dialing parameters.
dial out. Refer to the N1 Migration with the NIE Technical Bulletin (LIT-1201535), or the
Metasys System Extended Architecture Direct Connection and Dial-Up Connection
Application Note (LIT-1201639).
Check that the modem is set to the correct baud rate. Refer to the N1 Migration with
the NIE Technical Bulletin (LIT-1201535).
Check that the phone line is plugged into the modem port and is active. To check the
phone line, disconnect the NAE modem and use an analog phone to check that the
line is active.
Check that the modem is set up properly for the application in use. For example, a
pager DDA must use a dedicated modem and the Allow Incoming Connections
attribute for this modem must be set to False. Additionally, the MRA feature and ADS/
ADX audit forwarding should not be configured to use the same modem as the pager.
For more details, see Modems and Dial-Out Features.
NAE loses data. Check to make sure the battery is installed and that the BATT FAULT LED is not lit.
Replace, if necessary, with appropriate replacement battery.
Do not unnecessarily press the system RE-BOOT switch. See the System RE-BOOT
Switch section.
NAE runs slowly. The amount of data you are trying to process is too much for the NAE to handle. A
value of 50% or less for the CPU Usage attribute of the NAE is considered OK,
although other performance indicators should also be assessed. Refer to the NAE
Object and the Diagnostics topics in the Metasys system Help system for more
information. Reduce the size of the database.
NAE is generating high Programming objects (LCT, Signal Select, Global Data) referencing analog objects
CPU alarms. with small COV values (0.5%) are the most common cause.
To determine the source of the high CPU usage follow these steps:
1. Add a Trend extension to the Last Idle Sample of the NAE. This attribute is the
inverted instantaneous CPU Usage. For example, if this number is low (5%), then
the CPU usage is high (95%). The CPU usage is an average over 15-30 minute
period.
2. Locate programming objects (Control System objects [LCT] or Signal Select) that
reference objects with small COV Increments and disable them one at a time.
Monitor the Last Idle Sample value after disabling the object. Within 30 seconds,
the Last Idle Sample should significantly increase if that object was a contributing
factor to the high CPU usage.
3. When the problem object is determined, then either manually or with Mass Edit
Live, update the COV increment to a larger value before re-enabling the
programming object.
All communication is Check for possible external interference. To reduce Radio Frequency (RF)
disrupted. interference, do not use cell phones or walkie-talkies within 3 meters (10 feet) of the
NAE.
Check that the power transformer secondary is not shared with another load.
NAE overheats. Note: When the internal temperature reaches the high limit, the NAE issues an alarm
and lights the GENL FAULT LED, allowing you a chance to intervene before
heat-related damage results.
Check that the unit has been installed according to the installation instructions and that
the mounting orientation is correct.
Make sure cables are not blocking the ventilation of the unit.
Clean out the dust in the unit with canned air (pressurized air used to clean computers
and other sensitive devices).
NAE Commissioning Guide 79
Table 15: Troubleshooting the NAE (Part 3 of 3)
Problem Solution
Internal modem no Use the USB port and connect an external modem or replace unit. (See the modem
longer functions. literature for more information on using external modems with the NAE.)
Unit has been damaged Replace the NAE.
or all external causes of
failure have been
checked.
NAE Diagnostic Tools
The NAE hardware and UI provide tools for diagnosing and troubleshooting
hardware and software problems with the NAE.
The primary NAE diagnostic tools include:
• the NAE Light-Emitting Diode (LED) Status Indicators
• the Diagnostic Tab
• the Summary Tab
• a serial point monitor (See Determining the NAE IP Address and Device Name
through a Serial Port Monitor.)
Other tools are also available, such as the SNMP Trap Browser and the Packet
Internet Gopher (PING) command for determining the NAE IP address and ability
to communicate on the TCP/IP network. See Determining the NAE IP Address and
Device Name for a LAN Connection and Troubleshooting Procedures for
information on using the Trap Browser and the PING command.
NAE Light-Emitting Diode (LED) Status Indicators
Figure 39, Figure 40, and Figure 41 show the location and designation of the
NAE35, NAE45, NAE55, and NIE55 LEDs that indicate the status of the engines.
Some models do not have all the LEDs shown in these figures. Table 16 describes
their Normal Status and Function. Refer to the NCE25 Installation Instructions
(Part No. 24-10143-63) for information on the NCE25 LED status indicators.
POWER BAT FAULT
FAULT ETHERNET
10 LINK
FC BUS 100 LINK
MODEM TX RUN
MODEM RX PEER COM
ET SY R
FIG: NAE45_LED-Stat
Figure 39: The NAE35/NAE45 LED Status Indicators
80 NAE Commissioning Guide
POWER
ETHERNET
10/LINK
N2-B
N2-A
POWER
S ERIAL B
S ERIAL A
USB B
USB A
-
NC
+
S
REF
-
N2
+
S
REF
-
N2
+
100/LINK
RE- BOOT
SYSTEM
FCA
G ENL FAULT
B ATT FAULT
2 4 VAC
RUN
P EER C OM
N2 B
N2 A
1 00/L INK
1 0/LINK
E THERNET
P OWE R
ETHERNET MODEM
FCB
ET SY R NAE
PEER COM
RUN
24 VAC
FIG: NAE55_LEDStat
BATT FAULT
GENL FAULT
Figure 40: The NAE55 LED Status Indicators
POWER
ETHERNET
10/LINK
POWER
SERIAL B
SERIAL A
USB B
USB A
-
NC
+
100/LINK
RE-BOO T
SYSTEM
GEN L FAULT
BATT FAULT
24 VAC
100/LINK
10/LINK
ETHERN ET
POW ER
RUN
PE ER COM
ETHERNET MODEM
ET SY R NIE
PEER COM
RUN
24 VAC
FIG: NIE_LEDStat
BATT FAULT
GENL FAULT
Figure 41: NIE55 LED Status Indicators
The FC BUS LED is labeled
LON on NCE25 models that
support a LONWORKS Network.
The MODEM LEDs are not
provided on NCE25 models
without an internal modem.
FIG_NCE_LEDS
Figure 42: NCE25 LED Status Indicators
NAE Commissioning Guide 81
Table 16: NAE LED Status Indicators (Part 1 of 2)
LED Label NAE Normal Descriptions/Other Conditions
(Color) Series Status
POWER NAE35/45 On On Steady = Unit is getting power from either the battery or 24 VAC power.
(Green) NAE55 Steady Also see the 24 VAC LED. Off Steady = Unit is shut down.
NIE55
NCE25
ETHERNET NAE35/45 Flicker Flicker = Data is transferring on the Ethernet connection. Ethernet traffic is
(Green) NAE55 general traffic (may not be for the NAE). Off Steady = No Ethernet traffic,
NIE55 probably indicates a dead Ethernet network or bad Ethernet connection.
NCE25
10/LINK NAE35/45 On On Steady = Ethernet connection is established at 10 Mb/s.
(Green) NAE55 Steady
NIE55
NCE25
100/LINK NAE35/45 On On Steady = Ethernet connection is established at 100 Mb/s.
(Green) NAE55 Steady
NIE55
NCE25
FCA NAE55 Flicker On Steady = Controllers are defined to FCA (Trunk 1) in the NAE55, but
(Green) none are communicating. (NAE55 transmitting only)
Flicker = Normal communications; FCA port is transmitting and receiving
data. Flickers are generally in sync with data transmission but should not
be used to indicate specific transmission times.
Off Steady = No controllers are defined to FCA (Trunk 1) in the NAE55.
FCB NAE55 Flicker On Steady = Controllers are defined to FCB (Trunk 2) in the NAE55, but
(Green) none are communicating. (NAE55 transmitting only)
Flicker = Normal communications; FCB port is transmitting and receiving
data. Flickers are generally in sync with data transmission but should not
be used to indicate specific transmission times.
Off Steady = No controllers are defined to FCB (Trunk 2) in the NAE55.
FC BUS or NAE35/45 Flicker = N2 controllers are defined to FC BUS in the NAE35/45, but none
LON1 NCE25 are communicating. (NAE35/45 transmitting only)
Fast Flicker (may appear Steady on) = Normal communications; FC BUS
port is transmitting and receiving data. Flickers are generally in sync with
data transmission but do not indicate specific transmission times.
Off Steady = No field controllers are defined to FC BUS in the NAE35/45.
SA BUS NCE25 Blinking Blinking - 5 Hz = Data Transmission (normal communication)
(Green) Off Steady = No Data Transmission
On Steady = Communication lost, waiting to join communication ring
PEER NAE35/45 Varies Flicker = Data traffic between NAE devices. For an NAE that is not a Site
COMM NAE55 (see Director, this LED indicates regular heartbeat communications with the Site
(Green) NIE55 next Director. For a Site Director NAE, flashes are more frequent and indicate
NCE25 column) heartbeat communications from all other NAE devices on the site. For a
single NAE on a network without an ADS/ADX, there is no flicker.
RUN NAE35/45 On On Steady = NAE software is running.
(Green) NAE55 Steady On 1 second, Off 1 second = NAE software is in startup mode.
NIE55 On 0.5 seconds, Off 0.5 seconds = NAE software is shutting down.
NCE25 Off Steady = Operating system is shutting down or software is not running.
24 VAC NAE55 On On Steady = 24 VAC power present
(Green) NIE55 Steady Off Steady = Loss of 24 VAC power. In the Off Steady condition, the NAE
may be running on battery power. Also see the POWER LED.
MODEM NAE35/45 Flicker Flicker indicates modem is connected and receiving data.
RX2 NCE25
MODEM NAE35/45 Flicker Flicker indicates modem is connected and transmitting data.
TX1 NCE25
82 NAE Commissioning Guide
Table 16: NAE LED Status Indicators (Part 2 of 2)
LED Label NAE Normal Descriptions/Other Conditions
(Color) Series Status
BATT NAE35/45 Off On Steady = Battery fault. Replace the battery. Battery not connected or
FAULT NAE55 Steady cannot be charged.
(Red) NIE55
NCE25
GENL NAE35/45 Off On Steady = General Fault. Fault conditions are user configured in
FAULT NAE55 Steady software. Pre-configured fault conditions include excessive Central
or NIE55 Processing Unit (CPU) use, flash or memory use, excessive CPU or
FAULT NCE25 Printed Wire Board (PWB) temperature, or battery fault. In normal
(Red) operation, the GENL FAULT LED stays on steady for the first half of the
startup sequence.
Note: On NAE35/45 and NCE25 models the GENL FAULT LED label
designation is FAULT.
1. LED labeled FC BUS on models that support MS/TP Bus or N2 Bus and labeled LON on models that support
LONWORKS network.
2. Modem LEDs are only on NCE25 models with internal modems.
NAE35/NAE45 LED Startup Sequence
During startup, the NAE35/NAE45 automatically initiates an LED test to verify
the operational status of the LEDs. Immediately after connecting supply power, the
following LED lighting sequence occurs:
1. The POWER, FAULT, RUN, and PEER COM LEDs turn On, indicating that
the Operating System (OS) is booting up. (After 2 seconds, the LEDs may
change states depending on site-specific network activity.)
2. The PEER COM and FAULT LEDs shut off. The RUN LED flashes to indicate
that the NAE35/NAE45 software is loading.
3. The LEDs display the operational status of the NAE35/NAE45. When the
RUN LED goes on steady, startup is complete and the NAE35/NAE45 is
operational.
The total time to start up the NAE35/NAE45 depends on the size of the database
and may take several minutes.
NAE55/NIE55 LED Startup Sequence
During startup, the NAE55/NIE55 automatically initiates an LED test to verify the
operational status of the LEDs. Immediately after connecting supply power, the
following LED lighting sequence occurs:
1. The POWER, PEER COM, RUN, and GENL FAULT LEDs turn on, indicating
that the OS is booting up. For the NAE55, the N2A and N2B LEDs also turn
on.
2. The FCA, FCB, PEER COM, and GENL FAULT LEDs shut off. The RUN
LED flashes to indicate that the NAE55/NIE55 software is loading.
3. The LEDs display the operational status of the NAE55/NIE55. When the RUN
LED goes on steady, the application is running and the NAE55/NIE55 is ready.
NAE Commissioning Guide 83
The total time to start up the NAE55/NIE55 depends on the size of the database
and may take up to 15 minutes.
Note: The NIE55 does not have FCA and FCB LEDs.
NCE25 LED Startup Sequence
During startup, the NCE25 automatically initiates an LED test to verify the
operational status of the LEDs. Immediately after connecting supply power, the
following LED lighting sequence occurs:
1. The POWER, BATT FAULT, 10 LINK, FAULT, RUN, and PEER COM LEDs
turn On, indicating that the Operating System (OS) is starting. (After
2 seconds, the LEDs may change states depending on site-specific network
activity.)
2. The BATT FAULT, PEER COM, and FAULT LEDs shut Off. The RUN LED
flashes to indicate that the NCE software is loading.
3. The LEDs display the operational status of the NCE. When the RUN LED goes
On Steady, startup is complete and the NCE is operational.
The total time to start up the NCE25 depends on the size of the database and can
take several minutes.
84 NAE Commissioning Guide
Diagnostic Tab
The Diagnostic tab displays NAE hardware status information that may aid
troubleshooting.
With the NAE object selected, click the Diagnostic tab to view current information
about the NAE hardware status (Figure 43).
Figure 43: NAE Diagnostic Tab
NAE Commissioning Guide 85
You can also select, drag, and drop Network Protocol objects into the Display
panel and click the Diagnostic tab to view information for the selected Network
protocol (Figure 44).
Figure 44: BACnet Protocol Diagnostic Tab
86 NAE Commissioning Guide
Summary Tab
The Summary tab (Figure 45) in the Site Management Portal UI provides a quick
view of the status of the objects and items currently in your site.
Select, drag, and drop an object from the Navigation panel in the Display panel,
and click the Summary tab. When you first click the Summary tab, the NAE
requests the status of the items in the Display panel (Figure 45). This request may
take a few minutes.
For additional information and explanations of the attributes found in the
Summary and Diagnostic tabs, refer to the Object Help in the Metasys system
Help.
Figure 45: NAE Summary Tab
Troubleshooting Procedures
Verifying Ethernet/IP Network Communications (PING)
You can use the PING command to verify that computers on the Ethernet/IP
network can communicate with other computers on the network.
To use the PING command, you must have a computer configured to use the TCP/
IP protocol and at least one other computer connected to the network.
To verify the computers can communicate on the network using the PING
command:
1. On your computer, select Start > Run.
2. Type cmd, then click OK to display the Command prompt.
NAE Commissioning Guide 87
3. Type the PING command. Use the format ping xxx.xxx.xxx.xxx, where
xxx.xxx.xxx.xxx is the IP address or domain name of the computer you want to
ping. (For example: ping 198.81.196.2, www.jci.com, or
NAE008066050FFC.)
4. Press Enter.
If you get a reply, the computers are communicating on the network.
If you do not get a reply, try pinging your own computer address.
• If you can ping your own address but not any other addresses, the problem is
with the network. Check the Link light on the network card.
• If you cannot get a reply from your own address, the problem is probably with
the network card in your computer or with the TCP/IP properties. Check the
network card in your computer, and verify the TCP/IP properties.
Pre-boot Execution Environment (PXE)
The NAE implements a PXE client. If your network uses a PXE server, exclude the
NAE MAC address from the PXE server. If you do not exclude the NAE MAC
address, the NAE may not boot properly.
Note: Consult with the system administrator or IT department to determine if the
network has a PXE server.
Determining the NAE IP Address and Device Name for a LAN Connection
The IP Address determined by this procedure is the IP Address used on a LAN
connection, not serial or dial connections.
Determining the NAE IP Address and Device Name through an SNMP
Monitor Server
When an NAE is powered up, it sends an SNMP trap listing with its current IP
address and device name. Johnson Controls has provided an IP Tracker on the
ADS-ADX-SCT Installation CD that allows you to capture NAE and other device
information in the SNMP trap.
The Johnson Controls® NAE IP Tracker is automatically installed when the SCT
is installed.
In an installation where you have multiple NAEs, you can distinguish them via
their MAC addresses. An NAE is shipped from the factory with its MAC address
printed on a label affixed to the NAE enclosure.
To determine the NAE IP Address and Device Name:
1. Disconnect power to the NAE and wait until it completes its shutdown
sequence.
88 NAE Commissioning Guide
2. On to the Windows Start menu, select Programs > Johnson Controls > Metasys
> NAE IP Tracker. The NAE IP Tracker screen appears (Figure 46).
Figure 46: NAE IP Tracker Window
3. Connect the computer running the NAE IP Tracker to the NAE network with
an Ethernet patch cable.
Note: If you are using a static IP address, you can connect directly to the
Ethernet port of the NAE using a crossover cable; however, if the NAE
is using DHCP, the IP address is not the same after you connect the
NAE to the LAN. DHCP is enabled (factory-default value) on a new
NAE.
4. Reconnect power to the NAE. A few minutes after the NAE powers up, the
NAE IP Tracker picks up its IP address broadcast and it appears in the NAE IP
Tracker window.
NAE Commissioning Guide 89
5. Record the IP address and device name listed in the NAE IP Tracker. Figure 47
shows an example of the information displayed from an SNMP trap in the
NAE IP Tracker.
Figure 47: NAE IP Tracker: Displaying an NAE SNMP Trap Message
Determining the NAE IP Address and Device Name through a Serial Port
Monitor
When an NAE35, NAE45, NAE55, NIE55, or NCE25 is powered on, it sends a
text string to its serial port that contains helpful information, such as its current IP
address and device name. For the NAE35, NAE45, NAE55, or NIE55, this data
stream is sent to Serial Port B; for the NCE25, the data is sent to the RS232C port.
Table 17 and Table 18 provide examples of the data that is sent.
Table 17: Example NAE35, NAE45, and NCE25 Startup Data Stream
(Part 1 of 2)
Device Information Example Output
Host Name NAE-1
DHCP Enabled Yes
IP Address 159.222.8.206
Subnet Mask 255.255.252.0
Default Gateway 159.222.8.2
DHCP Server 159.222.8.9
MAC Address 00-80-66-05-0F-FC
Neuron® ID 00-00-00-00-00-00
Model Number MS-NAE4511-1
RAM Memory 108 Mb
NAND Memory 101 Mb
90 NAE Commissioning Guide
Table 17: Example NAE35, NAE45, and NCE25 Startup Data Stream
(Part 2 of 2)
Device Information Example Output
OS Type Windows CE
COM1 115200, 8, N-1
Internal Modem 115200, 8, N-1
USB Modem 115200, 8, N-1
Battery Status Good
Table 18: Example NAE55/NIE55 Startup Data Stream
Device Information Example Output
Host Name NAE-1
DHCP Enabled Yes
IP Address 159.222.8.206
Subnet Mask 255.255.252.0
Default Gateway 159.222.8.2
DHCP Server 159.222.8.9
MAC Address 00-80-66-05-0F-FC
Neuron ID 00-00-00-00-00-00
Model Name NAE 1.2.064.1
Note: The IP address and device name are internal to the NAE and change if the
NAE is attached to a network using DHCP, unless the DHCP server is
configured to assign a static IP address. Also, if an NAE is connected to a
network and has an IP address and is then disconnected from the network, a
VT100 terminal emulator sees zeros as the IP address until the NAE is
rebooted.
To determine the NAE IP address and device name through a serial port monitor:
1. Connect a VT100 terminal or a computer with a VT100 terminal emulator to
the RS232C A serial port on an NAE35/NAE45, the RS232C serial port on an
NCE25, or the serial port B on an NAE55/NIE55 using a null modem cable.
2. Enter the values in Table 19 to configure the VT100 terminal emulator.
Note: The values for the RS232C A serial port on an NAE35/NAE45, the
RS232C serial port on an NCE25, or serial port B on an NAE55/NIE55
cannot be changed using the Site Management Portal UI.
Table 19: VT100 Terminal Emulator Settings
Setting Values for NAE35, NAE45, or Values for NAE55/NIE55
NCE25
Data Bits 8 8
Parity No No
Stop Bits 1 1
Baud Rate 115200 9600 baud
Flow Control None Hardware flow control
Note: If using a VT100 terminal emulator, set the emulation setting to VT100.
NAE Commissioning Guide 91
3. Disconnect power to the NAE and wait until it completes its shutdown
sequence.
4. Connect the NAE to the LAN if using DHCP so the DHCP server can assign
the IP address.
5. Reconnect power to the NAE. A few minutes after the NAE powers up, its IP
address is sent to the serial port.
6. Note the IP address and device name listed in the resulting text file on your
VT100 emulator.
Notes on Setting a Computer to Use APIPA
If you are configuring an NAE for use on an Ethernet LAN without DHCP or DNS
support, you need to change the computer’s IP address and subnet mask to be
compatible with APIPA. If you are not familiar with these settings, see the
Windows operating systems Help or talk to the customer’s Network Administrator.
If you are familiar with these procedures, the following notes describe how to set
your computer to use APIPA (in Microsoft Windows XP® operating systems) or
how to set your IP address to be compatible with APIPA for other Windows
operating systems.
The easiest method to change the computer’s IP address and subnet mask to be
compatible with APIPA is to enable APIPA on the computer (if supported). The
Windows XP operating system supports APIPA. To enable APIPA on a computer
with a Windows XP OS:
1. View the local area connection properties.
2. Select the TCP/IP properties.
3. Under the General tab, select Obtain an IP Address Automatically.
4. Under the Alternate Configuration tab, select Automatic Private IP address.
For Versions of Windows OS That Do Not Support APIPA
For versions of Windows OS that do not support APIPA:
1. Open the Network setting in the Control panel.
2. Select TCP/IP under the Configuration tab and select properties.
3. Select the IP Address tab and click the Specify an IP Address radio button.
4. Enter a static IP address between 169.254.0.1 and 169.254.255.254 and a
subnet mask of 255.255.0.0.
5. Verify the chosen static IP address is not in use by pinging the proposed IP
address. If you receive no reply, the IP address is not in use.
92 NAE Commissioning Guide
Technical Specifications
NAE35 and NAE45 Models (Part 1 of 2)
Power Requirement Dedicated nominal 24 VAC, Class 2 power supply (North America), Safety Extra-Low
Voltage (SELV) power supply (Europe), at 50/60 Hz (20 VAC minimum to 30 VAC
maximum)
Power Consumption 25 VA maximum
Ambient Operating 0 to 50°C (32 to 122°F); 10 to 90% RH, 30°C (86°F) maximum dew point
Conditions
Ambient Storage Conditions -40 to 70°C (-40 to 158°F); 5 to 95% RH, 30°C (86°F) maximum dew point
Data Protection Battery Supports data protection on power failure. Rechargeable NiMH battery: 3.6 VDC
500 mAh, with a typical life of 5 to 7 years at 21°C (70°F); Product Code Number:
MS-BAT1020-0
Processor 192 MHz Renesas™ SH4 7760 RISC processor
Memory 128 MB Flash nonvolatile memory for operating system, configuration data, and
operations data storage and backup
128 MB Synchronous Dynamic Random Access Memory (DRAM) for operations data
dynamic memory
Operating System Microsoft Windows CE embedded
Network and Serial Interfaces One Ethernet port; 10/100 Mbps; 8-pin RJ-45 connector
One optically isolated RS-485 port; 9600, 19.2k, 38.4k, or 76.8k baud (depending on
protocol); with a pluggable and keyed 4-position terminal block (FC Bus available on
NAE351x-1 and NAE451x-1 models only)
One LONWORKS port; FTT10 78 Kbps; pluggable, keyed 3-position terminal block
(LONWORKS port available on NAE352x-x and NAE452x models only)
One RS-232-C serial port with standard 9-pin sub-D connector that supports standard
baud rates
There is a second serial port on models without an internal modem that supports an
optional, user-supplied external modem.
One USB serial port with standard USB connector that supports an optional,
user-supplied external modem
Option: One telephone port for internal modem; up to 56 Kbps; 6-pin RJ-11 connector
(NAE models with an optional internal modem have one RS-232-C serial port only.)
Housing Plastic housing material: ABS + polycarbonate
Protection: IP20 (IEC60529)
Mounting On flat surface with screws on three mounting clips or a single 35 mm DIN rail
Dimensions 131 x 270 x 62 mm (5.2 x 10.6 x 2.5 in.)
(Height x Width x Depth) Minimum space for mounting NAE35 and NAE45: 210 x 350 x 110 mm
(8.3 x 13.8 x 4.3 in.)
Shipping Weight 1.2 kg (2.7 lb)
NAE Commissioning Guide 93
NAE35 and NAE45 Models (Part 2 of 2)
Compliance United States: UL Listed, File E107041, CCN PAZX, UL 916, Energy Management
Equipment; FCC Compliant to CFR47, Part 15, Subpart B, Class A
UL Listed, File S4977, UUKL 864 - 9th Edition, Smoke Control Equipment
(MS-NAE35x0-2U and MS-NAE45x0-2U models only)
Canada
UL Listed, File E107041, CCN PAZX7, CAN/CSA C22.2 No. 205, Signal Equipment
Industry Canada Compliant, ICES-003
Europe
CE Mark, EMC Directive 89/336/EEC, in accordance with EN 61000-6-3 (2001)
Generic Emission Standard for Residential and Light Industry and EN 61000-6-2
(2001) Generic Immunity Standard for Heavy Industrial Environment
Australia and New Zealand
C-Tick Mark, Australia/NZ Emissions Compliant
BACnet International
BACnet Testing Laboratories™ (BTL) 135-2004 Listed BACnet Building Controller
(B-BC)
NAE55 and NIE55 (Part 1 of 2)
Power Requirement Dedicated nominal 24 VAC, Class 2 power supply (North America), Safety Extra-Low
Voltage (SELV) power supply (Europe), at 50/60 Hz (20 VAC minimum to 30 VAC
maximum)
Power Consumption 50 VA maximum
Ambient Operating 0 to 50°C (32 to 122°F); 10 to 90% RH, 30°C (86°F) maximum dew point
Conditions
Ambient Storage Conditions -40 to 70°C (-40 to 158°F); 5 to 95% RH, 30°C (86°F) maximum dew point
Data Protection Battery Supports data protection on power failure. Rechargeable gel cell battery: 12 V, 1.2 Ah,
with a typical life of 3 to 5 years at 21°C (70°F); Product Code Number:
MS-BAT1010-0
Clock Battery Maintains real-time clock through a power failure. Onboard cell; typical life 10 years at
21°C (70°F)
Processor 300 MHz Pentium® class Geode® GX1 MMX enhanced processor for MS-
NAE5510-0U
and MS-NIE5510-0U
400 MHz Geode GX533 processor for MS-NAE55xx-1 and MS-NIE55xx-1 models
Memory 256 MB Flash nonvolatile memory for operating system, configuration data, and
operations
data storage and backup for MS-NAE5510-0U and MS-NIE5510-0U
512 MB Flash nonvolatile memory for operating system, configuration data, and
operations
data storage and backup for MS-NAE55xx-1 and MS-NIE55xx-1 models.
256 MB Synchronous Dynamic Random Access Memory (DRAM) for operations data
dynamic memory for all models
Operating System Microsoft Windows XP embedded
Network and Serial Interfaces One Ethernet port; 10/100 Mb; 8-pin RJ-45 connector
Two optically isolated RS-485 ports; 9600, 19.2K, or 38.4K baud; pluggable and
keyed 4 position terminal blocks (RS-485 ports available on NAE55 models only)
Two RS-232-C serial ports, with standard 9-pin sub-D connectors, that support all
standard baud rates
Two USB serial ports, standard USB connectors support an optional, user-supplied
external modem
Options: One telephone port for internal modem; up to 56 Kbps; 6-pin RJ-11
connector One LONWORKS port; FTT10 78 Kbps; pluggable, keyed 3-position
terminal block (LONWORKS port available on NAE552x-xxx models only)
94 NAE Commissioning Guide
NAE55 and NIE55 (Part 2 of 2)
Housing Plastic housing with internal metal shield Plastic material: ABS + polycarbonate
UL94-5VB
Protection: IP20 (IEC 60529)
Mounting On flat surface with screws on four mounting feet or on dual DIN rail
Dimensions 226 x 332 x 96.5 mm (8.9 x 13.1 x 3.8 in.) including mounting feet
(Height x Width x Depth) Minimum space for mounting: 303 x 408 x 148 mm (12.0 x 16.1 x 5.8 in.)
Shipping Weight 2.9 kg (6.4 lb)
Compliance United States: UL Listed, File E107041, CCN PAZX, UL 916, Energy Management
Equipment, FCC Compliant to CFR47, Part 15, Subpart B, Class A
UL Listed, UUKL 864 - 8th Edition, Smoke Control Equipment
(MS-NAE5510-0U model only)
UL Listed, File S4977, UUKL 864 - 9th Edition, Smoke Control Equipment
(MS-NAE55x0-1U models only)
Canada
UL Listed, File E107041, CCN PAZX7, CAN/CSA C22.2 No. 205, Signal Equipment
Industry Canada Compliant, ICES-003
Europe
CE Mark, EMC Directive 89/336/EEC, in accordance with EN 61000-6-3 (2001)
Generic Emission Standard for Residential and Light Industry and EN 61000-6-2
(2001) Generic Immunity Standard for Heavy Industrial Environment
Australia and New Zealand
C-Tick Mark, Australia/NZ Emissions Compliant
BACnet International: BACnet Testing Laboratories™ (BTL) 135-2004 Listed
BACnet Building Controller (B-BC) (MS-NAE55xx-x models only)
The performance specifications are nominal and conform to acceptable industry standard. For application at conditions beyond these
specifications, consult the local Johnson Controls office. Johnson Controls, Inc. shall not be liable for damages resulting from
misapplication or misuse of its products.
NAE Commissioning Guide 95
96 NAE Commissioning Guide
NAE
Commissioning Guide
Appendix A: Time Zone, Date, and Time Management
Introduction
The time zone, date, and time used by all devices connected to a Metasys site are
synchronized automatically, preventing errors from manual time entry and clocks
that become inaccurate over time. Network-wide time management ensures that
scheduling, trending, audit trailing, data collecting, time-stamping of alarms, and
other functions that require accurate time management use the same time, date, and
time zone consistently for all system operations.
Time synchronization occurs on the Metasys network when an engine or server
sends an IAmLive message to the Site Director. If the IAmLive message fails, the
engine or server sends another message to get the time from the Site Director.
When the time is synchronized between the devices, a second IAmLive message is
successful.
For network-wide time synchronization, the NAE/NIE/ADS/ADX designated as
Site Director is the device time server because it provides the time zone, date, and
time for all other engines/servers on the site. All other devices are considered time
clients because they receive the time zone, date, and time from the Site Director.
To set the date and time in the Site Director (and therefore the entire site), you can
set the time manually or select a time server for the Site Director. The time server
for the Site Director is referred to as the site time server and should be a reliable
source not on the Metasys network. Regardless of how you set the date and time,
you must set the time zone in the Site Director.
IMPORTANT: Do not edit the Device Time Servers attribute or Time Sync
Period attribute for any Metasys system engine/server.
Overview of Time Synchronization
This section contains a summary of how time synchronizes on a site with various
system components. Table 20 summarizes the time sources for various system
items. All time is in Universal Time Coordinated (UTC) time and all system
devices handle Daylight Saving Time (DST).
Table 20: Time Sources
Item Time Source
NAE/NIE Trend Data NAE/NIE
NAE/NIE Events NAE/NIE
NAE/NIE Commands NAE/NIE
Annotations ADS/ADX
Event Acknowledgements ADS/ADX
NAE Commissioning Guide 97
ADS/ADX Site Director with NAEs/NIEs
On a site with an ADS/ADX Site Director and NAEs/NIEs, the following occurs:
1. ADS/ADX Site Director comes online.
2. NAEs/NIEs come online and check in with the Site Director.
3. Every 15 seconds, the NAEs/NIEs check for ADS/ADX online/offline
conditions. If the ADS/ADX is offline, the NAEs/NIEs send an I am Live
message to the ADS/ADX every 20 seconds.
4. When the ADS/ADX receives the I am Live message, it attempts to validate
the security credentials of the NAEs/NIEs. If the time in the NAEs/NIEs is
different than the time in the ADS/ADX by 5 or more minutes, the engine
security credentials are invalidated.
5. When the NAE receives back an invalidated credential, the NAEs/NIEs request
the current time from the ADS/ADX and update the engine time to match.
Note: Time between an ADS/ADX and NAEs/NIEs synchronizes only if the
time differs between the ADS/ADX and NAEs/NIEs by 5 or more
minutes. In the worst case scenario, one NAE could be 4 minutes and
59 seconds ahead of the ADS/ADX, and another NAE could be
4 minutes and 59 minutes behind the ADS/ADX.
6. After time is synchronized and the ADS/ADX is online, the NAEs/NIEs send I
am Live messages to the ADS/ADX every 5 minutes (instead of every
20 seconds).
NIE and Child Devices
IMPORTANT: We recommend that time be synchronized carefully between
the NIE and the N1 network, preferably using a common external time server.
All N1 network data collected by the NIE is time stamped at the NIE (no N1
network time stamps persist in the data collected by the NIE).
While the NIE can push time to the NCM, the preferred method of
synchronization for the NIE and N1 network is to have both synchronize with an
external time server.
On a site with an NIE and child devices (NCMs, for example), the following
occurs:
1. The NIE comes online and is mapped to NCMs.
2. When the time changes in the NIE (as a result of synchronization with an ADS/
ADX, for example), the NIE pushes the time change down to the NCM. This
time push requires that the Synchronize Time attribute of the NIE N1
Integration object is enabled.
98 NAE Commissioning Guide
Time Synchronization Methods
There are three methods for network time synchronization available in the
Metasys system, including Microsoft Windows® Simple Network Time Protocol
(SNTP) time synchronization, Multicast, and BACnet® time synchronization.
You can use the Microsoft Windows and Multicast methods when an SNTP master
time server is available. If the Site Director has no access to SNTP time servers,
you can use the BACnet synchronization method.
To enable a time synchronization method, modify the Time Sync Method attribute
for the Site. See the Steps for Successful Time Management and Setting the Time
Synchronization Method sections.
Windows Time Synchronization
The Windows time synchronization is Microsoft Corporation’s implementation of
the standard Windows SNTP w32time. This method is also referred to as unicast
synchronization. With this form of time synchronization, all routers can route User
Datagram Protocol (UDP) traffic. Windows time synchronization may have a
larger time interval in which devices are out of sync with the SNTP master time
server due to skewing and convergence.
Note: If you implement an intentional time change for your site, in less than
5 minutes, all other devices on the site update with the new time with
Windows time synchronization.
Multicast Time Synchronization
The Multicast time synchronization is the Johnson Controls implementation of
SNTP w32time with multicast capabilities and RFC-2030 compliance. This
method delivers the same features as the Windows method, but also provides
multicast functionality. The Multicast method provides improved Metasys time
synchronization between the Site Director and supervisory devices. A time domain
server provides the master time to the Site Director, and the Site Director in turn
multicasts the time to all supervisory controllers on the Metasys network at a
specified update interval if the time difference exceeds 2 seconds. The
Johnson Controls SNTP time synchronization reduces the time interval in which
devices are out of sync with the SNTP master time server.
This form of time synchronization requires that all routers on the site support
multicast routing (Internet Group Multicast Protocol [IGMP]).
Note: All devices synchronized with Multicast time synchronization must be at
Release 3.1 or later. For example, if you have an ADS at Release 3.1 and
NAEs at Release 2.2, you cannot sync these devices using Multicast time
synchronization.
Note: If you implement an intentional time change for your site, within a few
seconds, all other devices on the site update with the new time with
Multicast time synchronization.
NAE Commissioning Guide 99
BACnet Time Synchronization
BACnet time synchronization uses BACnet protocol to synchronize with
BACnet devices such as the NAE. Use this method when the Site Director has
access to a BACnet time server. This method is not available on the ADS/ADX.
Example Network
Figure 48 shows an example system with a common time zone, date, and time
management setup. This example is representative of the Multicast and
Windows time synchronization methods.
The Site Director (in this case, an ADS) is configured to receive the date and time
from an intranet time server. The date and time originates at an Internet time server
(such as the Naval atomic clock). Using Simple Network Time Protocol (SNTP),
the intranet time server requests the time from the Internet time server. The Site
Director requests the time from the intranet time server. Then, using the Metasys
system automatic time synchronization, and the manually configured time zone,
the Site Director automatically provides the time zone, date, and time to the other
engines/server on the Metasys network.
Site Director (ADS)
Intranet Firewall
Time Server
Internet
Internet
Time Server
SNTP
NAE55 Metasys System
IP Network
Automatic Time Synchronization
NAE55
FIG: timemgt
Figure 48: Time Management Sample System
100 NAE Commissioning Guide
Time Zone
The time zone of the Site Director defaults to (GMT-06:00) Central Time (US &
Canada). If your site is not in the Central time zone, set the time zone for your
location. When you set the time zone in the Site Director, it propagates to all the
engines/servers on site. You must set the time zone in the Site Director even if you
select a site time server and you must set the time zone in all ADSs/ADXs, even if
they are not the Site Director.
Site Time Server
As an alternative to setting date and time manually for a device, you can select a
site time server. A site time server sets the date and time in the Site Director. Site
time servers can be on your intranet, such as a Domain Controller/Server; or on the
Internet, such as the U.S. Naval Observatory Master Clock.
For a list of Navy master clocks, go to http://tycho.usno.navy.mil/
See the Selecting a Site Time Server for the Site Director NAE/NIE or Selecting a
Site Time Server for the Site Director ADS/ADX (Windows Method Only) sections.
Time in Device Object and UI Status Bar
The time zone, date, and time in the Status Bar of the UI and the time zone, date,
and time in the device object of the device to which you are browsing are the same
time; however, there may sometimes seem to be a discrepancy or delay between
the two.
In the Site Director, the time zone, date, and time in the device object of the device
are set by you or by the designated site time server. In a non-Site Director NAE,
the time zone, date, and time in the device object comes from the Site Director. In
a non-Site Director ADS/ADX, the time zone in the device object comes from
your manual setting, but the date and time come from the Site Director.
The Device object then passes the time zone, date, and time along to the Status Bar
for display. If the device is busy, it may take a few minutes for the time zone, date,
and time to update correctly in the Status Bar.
NAE Commissioning Guide 101
Steps for Successful Time Management
For successful time management, do the following:
1. Verify that each non-supervisory engine/server on the Metasys network has the
correct Site Director defined.
See the Verifying the Site Director Defined for an Engine/Server section.
2. Set the time synchronization method for the site.
See the Setting the Time Synchronization Method section.
3. Set the time zone and then set the date and time or select a site time server for
the site.
See the NAE/NIE Is the Site Director or ADS/ADX Is the Site Director section.
If you have an NAE/NIE as the Site Director, the time zone, date, and time are
set in the UI of the Site Director NAE/NIE. See the NAE/NIE Is the Site
Director section. If you have non-Site Director ADSs/ADXs on the site, you
must set the time zone for these servers.
If you have an ADS/ADX as the Site Director, the time zone, date, and time are
set in the Windows OS of the computer where the ADS/ADX resides. See the
ADS/ADX Is the Site Director section. If you have non-Site Director ADSs/
ADXs on the site, you must set the time zone for these servers.
4. For Multicast time synchronization only, configure the SNTP multicast
attributes for the site.
See the Configuring Additional Multicast Time Synchronization Settings
section.
102 NAE Commissioning Guide
Verifying the Site Director Defined for an Engine/Server
For time synchronization to work properly, all engines/servers on a site must have
the correct name for the Site Director in the Local Site Director attribute. If an
engine/server has the wrong device defined as Site Director, time synchronization
may not work properly on your Metasys site.
To verify the Site Director for an engine/server:
1. Log on to engine/server.
2. Drag and drop the engine/server object to the Display frame.
3. Click the Advanced radio button.
4. Scroll to the Site section and verify the Local Site Director attribute contains
the correct device (Figure 49). In this example, the Site Director is an NAE
(NAE-THREE).
Note: The Local Site Director may be entered as an IP address or hostname. If
entered as a hostname, the name is case sensitive (for example,
NAE-THREE is not the same as nae-three).
Figure 49: Site Director Field
Note: If the Site Director field contains the wrong device or is empty, click
Edit. Edit the Site Director entry and click Save.
NAE Commissioning Guide 103
Setting the Time Synchronization Method
See the Time Synchronization Methods section for descriptions of the methods.
To set the time synchronization method:
1. Log on to Site Director engine/server.
2. Drag and drop the Site object to the Display frame.
3. Click Edit.
4. Click the Advanced radio button.
5. In the Time section, in the Time Sync Method drop-down box, select the
desired time synchronization method (Windows or Multicast).
Figure 50: Time Sync Method Field
Note: To enable BACnet time synchronization, select the Windows option of
the Time Sync Method attribute. This attribute cannot be set to
Multicast for BACnet time synchronization to work. Do not configure
the Site Time Servers and Device Time Servers attributes. Leave them
undefined.
6. Click Save.
IMPORTANT: When the Time Sync Method is set to Multicast and the
ADS/ADX computer is synchronized with a time source other than itself, the
Site Time Server must be an SNTP Time Server to allow the ADS/ADX to
perform time synchronization. Time synchronization occurs when a change is
detected in the ADS/ADX computer local clock, or at the Site configured Time
Sync Period.
Enabling Multicast time synchronization terminates the Windows win32time
service, but changing the Time Sync Method back to Windows does not
re-enable the service; therefore, if you change the Time Sync Method back to
Windows, you must manually start the win32time service, or reboot the Site
Director.
104 NAE Commissioning Guide
NAE/NIE Is the Site Director
If an NAE/NIE is the Site Director, you must set the time zone first, then either set
the date and time or select a time server for the Site Director NAE/NIE.
Note: See the Verifying the Site Director Defined for an Engine/Server and
Setting the Time Synchronization Method sections before following the
steps in this section.
Setting the Time Zone in the Site Director NAE/NIE
To set the time zone in the Site Director NAE/NIE:
1. Log on to the Site Director NAE/NIE.
2. Drag and drop the Site object to the Display frame.
3. Click Edit.
4. In the Time section, in the Time Zone drop-down box, select the correct time
zone for the device (Figure 51).
Figure 51: Time Zone in the Site Object
5. Click Save.
If you are also manually setting the date and time in the Site Director NAE/NIE, go
to the Setting the Date and Time in the Site Director NAE/NIE section.
If you are selecting a time server for the Site Director NAE/NIE, go to the
Selecting a Site Time Server for the Site Director NAE/NIE section.
NAE Commissioning Guide 105
Setting the Date and Time in the Site Director NAE/NIE
Before manually setting the date and time in the Site Director NAE/NIE, follow
the steps in the Setting the Time Zone in the Site Director NAE/NIE section.
To set the date and time in the Site Director NAE/NIE:
1. In the navigation tree, right-click the Site object and select Commands. The
Commands dialog box appears.
2. Select the Set Time radio button and enter a value in the text box (Figure 52).
Figure 52: Time in a Site Director NAE/NIE
3. Click Send.
Note: If you have a site time server selected, do not attempt to set the time
manually. If you have one or more site time servers defined, sending
this command generates an error.
4. In the navigation tree, right-click the Site object and select Commands. The
Commands dialog box appears.
106 NAE Commissioning Guide
5. Select the Set Date radio button and select a date from the calendar (Figure 53).
Figure 53: Date in a Site Director NAE/NIE
6. Click Send.
Note: If you have one or more site time servers defined, sending this
command produces an error. If you have a site time server defined, do
not attempt to set the time manually.
The Site Director time zone, date, and time are now set and propagate to all other
engines on the site.
NAE Commissioning Guide 107
Selecting a Site Time Server for the Site Director NAE/NIE
Before selecting a site time server for the Site Director NAE/NIE, follow the steps
in the Setting the Time Zone in the Site Director NAE/NIE section.
To select a site time server for the Site Director NAE/NIE:
1. Reset the NAE/NIE for the time zone change to take effect.
2. Log on to NAE/NIE.
3. Drag and drop the Site object to the Display frame.
4. Click Edit.
5. In the Time section, in the Site Time Servers field, click the browse button.
Note: Leave the Device Time Servers field blank. Do not change the value for
the Time Sync Period attribute.
Figure 54: Site Time Servers in the Site Object
6. In the screen that appears, click Add (Figure 55).
7. Enter the IP address of the SNTP server from which the Site Director receives
its time (Figure 55).
Note: Specify a hostname only if a DNS server is available to the Site
Director. Leave the Device Time Servers field blank.
Note: If you add more than one address, the Site Director NAE55/NIE55 tries
to contact the first address. If that fails, the NAE55/NIE55 contacts the
second one, and so on. The NAE35/NAE45 engines use only the first
address in the list.
108 NAE Commissioning Guide
Figure 55: Add Site Time Server
8. Click OK.
9. Click Save.
The Site Director now requests the date and time from the selected time server and
propagates it to all other engines on the site.
NAE Commissioning Guide 109
ADS/ADX Is the Site Director
Set the time zone first, then either set the date and time or select a time server for
the Site Director ADS/ADX.
Note: See the Verifying the Site Director Defined for an Engine/Server and
Setting the Time Synchronization Method sections before following the
steps in this section.
Note: If you select a site time server for your Site Director ADS/ADX, and you
also set the time manually in the ADS/ADX, the manual time is overridden
at the end of the time specified in the Time Sync Period attribute (default is
1 hour).
Setting the Time Zone in the Site Director ADS/ADX
To set the time zone in the ADS/ADX Site Director:
1. In the lower right corner of the ADS/ADX computer screen, double-click the
time. The Date and Time Properties box appears (Figure 56).
Figure 56: Time and Date on a Site Director ADS/ADX
110 NAE Commissioning Guide
2. Click the Time Zone tab (Figure 57).
Figure 57: Time Zone on a Site Director ADS/ADX
3. Select a time zone from the drop-down list box.
4. Select Automatically adjust clock for daylight saving changes box, if
present.
5. If you have non-Site Director ADSs/ADXs on your site, set the time zone in
those servers following the instructions in this section.
If you are also manually setting the date and time in the Site Director ADS/ADX,
go to the Setting the Date and Time in the Site Director ADS/ADX section.
If you are selecting a time server for the Site Director ADS/ADX, click OK and go
to the Selecting a Site Time Server for the Site Director ADS/ADX (Windows
Method Only) or Selecting a Site Time Server for the Site Director ADS/ADX
(Multicast Method Only) section.
NAE Commissioning Guide 111
Setting the Date and Time in the Site Director ADS/ADX
Before manually setting the date and time in the Site Director ADS/ADX, follow
the steps in the Setting the Time Zone in the Site Director ADS/ADX section.
To set the date and time in the Site Director ADS/ADX:
1. In the Date and Time Properties box, click the Date & Time tab.
2. Set the time and date.
3. Click OK.
The Site Director time zone, date, and time are now set and propagate to all other
engines/servers on the site.
Selecting a Site Time Server for the Site Director ADS/ADX (Windows
Method Only)
If you set up a site time server for your Site Director, you can set the date and time
manually in the ADS/ADX, but the manual settings are overridden at the end of
the Time Sync Period.
Before selecting a site time server for the Site Director ADS/ADX, follow the
steps in the Setting the Time Zone in the Site Director ADS/ADX section.
To select a site time server for the Site Director ADS/ADX:
1. On the Windows Start menu of the ADS/ADX computer, select Run. The Run
dialog box appears (Figure 58).
Figure 58: Run Dialog Box
2. Type Net time /setsntp:"10.10.16.1 10.10.16.2 ...", where 10.10.16.1 and
10.10.16.2 are example IP addresses of time servers.
Note: The IT department should provide the address of a suitable time server.
Be sure that the quotation marks are included (especially when listing
multiple time servers).
3. Click OK.
The Site Director now requests the date and time from the selected time server and
propagates it to all other engines/servers on the site.
112 NAE Commissioning Guide
Selecting a Site Time Server for the Site Director ADS/ADX (Multicast
Method Only)
Before selecting a site time server for the Site Director ADS/ADX, follow the
steps in the Setting the Time Zone in the Site Director ADS/ADX section.
To select a site time server for the Site Director ADS/ADX:
1. Log on to ADS/ADX.
2. Drag and drop the Site object to the Display frame.
3. Click Edit.
4. In the Time section, in the Site Time Servers field, click the browse button.
Note: Leave the Device Time Servers field blank. Do not change the value for
the Time Sync Period attribute.
Figure 59: Site Time Servers in the Site Object
5. In the screen that appears, click Add (Figure 59).
6. Enter the IP address of the SNTP server from which the Site Director receives
its time (Figure 60).
Note: Specify a hostname only if a DNS server is available to the Site
Director. Leave the Device Time Servers field blank.
Note: For Windows time synchronization, if you add more than one address,
the Site Director ADS/ADX tries to contact the first address. If that
fails, the ADS/ADX contacts the second one, and so on.
For Multicast time synchronization, if you add more than one address,
the Site Director ADS/ADX tries to contact only the first address.
NAE Commissioning Guide 113
Figure 60: Add Site Time Server
7. Click OK.
8. Click Save.
The Site Director now requests the date and time from the selected time server and
propagates it to all other engines/servers on the site.
114 NAE Commissioning Guide
Configuring Additional Multicast Time Synchronization Settings
In addition to selecting the multicast time synchronization method (Setting the
Time Synchronization Method), you must define other multicast attributes.
To configure additional multicast time synchronization settings:
1. Log on to Site Director engine/server.
2. Drag and drop the Site object to the Display frame.
3. Click Edit.
4. Click the Advanced radio button.
5. In the Time section, modify the attributes listed in Table 21 (Figure 61).
Figure 61: Multicast Time Synchronization Fields
Table 21: Multicast Time Synchronization Fields
Attribute Description
Multicast Group Address Specifies the IP address used to multicast the SNTP message.
This address identifies the group of devices to receive the SNTP
message. The RFC-2030 defined standard address is 224.0.1.1.
The address is configurable to allow site specific use.
Multicast UDP Port Specifies the UDP port on which multicast time synchronization
polls and listens for messages. The RFC-2030 defined standard
port is 123.
The UDP port defined here must match the Time Server’s UDP
port for successful polling to occur.
Multicast TTL Specifies the Time-to-Live (TTL) for a multicast message. The
value indicates the number of router hops (number of routers to
pass through) allowed before the message is not sent. Routers
must be configured to pass multicast messages to allow the time
sync message to pass.
Note: A default value of 1 typically stops the multicast message
from leaving the IP subnet of the Site Director. Most routers
decrease the existing TTL upon arrival of a packet, and
drop the packet instead of rerouting it when the TTL
reaches 0.
Multicast Heartbeat Specifies the number of minutes between forcing a multicast time
Interval synchronization message from the Site Director to participating
devices.
6. Click Save.
NAE Commissioning Guide 115
116 NAE Commissioning Guide
NAE
Commissioning Guide
Appendix B: Configuring and Maintaining Preferences
Introduction
The Metasys system provides customized preferences for the UI. The preferences
allow authorized users to configure how the UI behaves, including the sounds and
colors, the startup view, and the ability to add links to external applications that can
be accessed from within the UI of the ADS/ADX/SCT/NAE device.
IMPORTANT: Preferences do not persist after an upgrade unless you take
manual steps to save the settings before you begin a system upgrade. See
Preserving Preferences in an Upgrade.
Some steps in the following sections involve certain file operations, such as
copying files and navigating to specific folders. The tool used for these operations
is either Windows Explorer (ADS, ADX, SCT, NAE55, or NIE55) or Internet
Explorer Web browser (NAE35, NAE45, or NCE25). For an NAE55 or NIE55, log
on to the device remotely using Remote Desktop; then, type explorer in the
command prompt. For an NAE35/NAE45/NCE25, use the NAE Configuration
Tool (NCT) and start the FTP server. Access the NAE contents with Internet
Explorer and type ftp://<NAE IP Address> in the Address line. For information
on the NCT, refer to the NAE Configuration Tool Technical Bulletin
(LIT-1201990).
Preferences Concepts
System and User Preferences
Preferences are divided into two categories: System Preferences and User
Preferences.
System Preferences
System preferences apply to all users who log on to the site or device. System
preferences affect the performance and operation of the system. Only the
MetasysSysAgent user and the BasicSysAgent user have authorization to
configure system preferences. An audible alarm notification change is an example
of a system preference. The SCT supports a subset of system preferences. If the
SCT is installed on an ADS/ADX, the preferences are shared by the UI and the
SCT.
NAE Commissioning Guide 117
Before you make system preference changes, the preferences are read from the
DefaultSystemPreferences.xml file. Once you make system preference changes, a
new file called SystemPreferences.xml is created (Figure 62). Both of these files
are located in the following directory on the Metasys system device:
ADS/ADX/NAE55/NIE55:
C:\Documents and Settings\All Users\Application Data\Johnson
Controls\MetasysIII\Preferences
NAE35/NAE45/NCE25:
\Storage\Metasys\Preferences
The procedure to synchronize system preferences within a site or to reuse the
system preferences on another site is a manual copy and paste process. Use the
process to copy system preferences to other devices on the site or to other sites.
See Copying Preferences between Devices.
DefaultSystemPreferences.xml
This is the default system
preferences file. It is installed as
part of the standard installation
for all Metasys system devices.
SystemPreferences.xml
This file stores the configured
system preferences. If you have
not yet configured system
preferences, this file does not
appear in the directory.
Figure 62: System Preference Files
118 NAE Commissioning Guide
User Preferences
User preferences apply to a specific Metasys system user. User preferences define
how the information is displayed in the UI and do not affect the operation of the
system. The colors and marker styles of a trend display are examples of user
preferences. Each user is authorized to view and edit their own user preferences.
The system automatically assigns a numbered user preference file name for each
user called UserPreferences-userID.xml, where userID is the identification number
of the user. Using an identification number, rather than using the actual user name,
serves two purposes. First, it avoids any conflicts that might arise if the user name
contains special characters. And second, it allows the user to be renamed without
breaking the connection to the user preferences file.
To view user identification numbers, open the Security Administrator screen and
select User Preference File Names under the View menu (this option is available
only to the MetasysSysAgent user). The user preference file names appear in the
Roles and Users pane (Figure 63) and correspond to files on the Metasys device in
the following directory:
ADS/ADX/NAE55/NIE55:
C:\Documents and Settings\All Users\Application Data\Johnson
Controls\MetasysIII\Preferences
NAE35/NAE45/NCE25:
\Storage\Metasys\Preferences
NAE Commissioning Guide 119
The procedure to synchronize user preferences within a site or to reuse the user
preferences on another site is a manual copy and paste process. Use the manual
process to copy user preferences to other devices on the site or to other sites. See
Copying Preferences between Devices.
User preference file name as seen in the Security Administration in the UI
User preference file as seen when accessing an NAE using Remote Desktop
Figure 63: User Preference File
Managing Preferences
Preferences are not archived on the SCT and they are not part of the upload/
download process. Additionally, Preferences are not saved during a security
backup when you upgrade. Preferences must be managed manually.
For information on managing preferences for each preference type, see the
following sections:
• System Preferences
• User Preferences
120 NAE Commissioning Guide
Detailed Procedures
Configuring Preferences
To configure preferences:
Note: To configure the preferences of a specific user, you must log on as that user
or as a user with Administrator rights.
1. On the Tools menu of the UI, click Configure Preferences. The Metasys
Preferences dialog box appears.
2. Set the preferences according to the Preferences section of the Metasys system
Help.
If you specified Level 1-4 Sound Files on the Alarm Settings tab, place the alarm
sound files into the audio folder on the Metasys system device. The audio folder is
located in the following directory:
ADS/ADX/NAE55/NIE55:
C:\Inetpub\wwwroot\MetasysIII\UI\audio
NAE35/NAE45/NCE25:
\Storage\Metasys\wwwroot\metasysIII\UI\audio
Note: If a sound file is missing from the folder, the Metasys system uses the
default system beep for that alarm priority.
Restoring Default System Preferences
To restore default system preferences:
1. Access the Metasys system device on which you want to restore the default
system preferences. (For example, if this is an NAE55, use Remote Desktop
and log on with the MetasysSysAgent account.)
2. Navigate to the following directory:
ADS/ADX/NAE55/NIE55:
C:\Documents and Settings\All Users\Application Data\Johnson
Controls\MetasysIII\Preferences
NAE35/NAE45/NCE25:
\Storage\Metasys\Preferences
3. Delete the SystemPreferences.xml file.
NAE Commissioning Guide 121
Copying Preferences between Devices
To copy preferences between devices:
1. Access the source Metasys system device; that is, the one that contains the
preferences you want to copy. (For example, if this is an NAE55, use Remote
Desktop and log on with the MetasysSysAgent account. Make sure you also
map the device disk drive by clicking the Local Resources tab and clicking
Disk Drives under Local Devices.)
2. Navigate to the following directory:
ADS/ADX/NAE55/NIE55:
C:\Documents and Settings\All Users\Application Data\Johnson
Controls\MetasysIII\Preferences
NAE35/NAE45/NCE25:
\Storage\Metasys\Preferences
3. Copy SystemPreferences.xml (system preference) or
UserPreferences-userID.xml (user preference), where userID is the
identification number that appears in the Security Administration tool.
4. Paste the file onto the Desktop of your computer.
5. If you are accessing the Metasys system device remotely, log off.
6. Access the destination Metasys system device (where you want to copy the
preferences) with the MetasysSysAgent user and navigate to the following
directory:
ADS/ADX/NAE55/NIE55:
C:\Documents and Settings\All Users\Application Data\Johnson
Controls\MetasysIII\Preferences
NAE35/NAE45/NCE25:
\Storage\Metasys\Preferences
7. Paste the SystemPreferences.xml file or UserPreferences-userID.xml file that
you copied to your computer Desktop with Step 4.
Restoring Default User Preferences
To restore default user preferences:
1. Log onto the Metasys UI as the MetasysSysAgent user.
2. On the Tools menu of the UI, select Administrator. The Security
Administration tool appears.
3. On the View menu, select User Preference File Names. The user preference file
names appear in the Roles and Users pane of the Security Administration tool.
122 NAE Commissioning Guide
4. Record the file name of the user whose preferences you want to restore.
Note: If the user has been removed from the system, there is no record of the
user preference file name in the Security Administration tool. In this
case, remove user preference files from the Metasys device that do not
have a corresponding user preference file name in the Security
Administration tool.
5. Close the Security Administration tool and continue with Removing User
Preference Files.
Removing User Preference Files
To remove user preference files:
1. Access the Metasys device from which you want to remove the user preference
files and navigate to the following directory:
ADS/ADX/NAE55/NIE55:
C:\Documents and Settings\All Users\Application Data\Johnson
Controls\MetasysIII\Preferences
NAE35/NAE45/NCE25:
\Storage\Metasys\Preferences
2. Delete files named UserPreferences-userID.xml, where userID is the
identification number that appears in the Security Administration tool.
Note: Do not delete DefaultUserPreferences.xml.
Copying User Preferences to Another User
To copy user preferences to another user:
1. Log onto the Metasys UI as the MetasysSysAgent user.
2. On the Tools menu of the UI, select Administrator. The Security
Administration tool appears.
3. On the View menu, select User Preference File Names. The user preference file
names appear in the Roles and Users pane of the Security Administration tool.
4. Record the file name of the user whose preferences you want to copy (Source
User) and the file name of the user whom you want to share those preferences
(Destination User).
5. Close the Security Administration tool.
6. Access the Metasys device and navigate to the following directory:
ADS/ADX/NAE55/NIE55:
C:\Documents and Settings\All Users\Application Data\Johnson
Controls\MetasysIII\Preferences
NAE35/NAE45/NCE25:
\Storage\Metasys\Preferences
NAE Commissioning Guide 123
7. Delete the preference file (if it exists) of the Destination User that you recorded
in Step 4.
8. Copy and paste the user preference file of the Source User you recorded in
Step 4. If using Windows Explorer, the file appears in the folder with Copy of
appended to the front of the file name.
9. Rename the copied file to the original name of the Destination User preference
file name.
Preserving Preferences in an Upgrade
Preferences do not persist after an upgrade unless you take manual steps to save
the settings before you begin a system upgrade.
To preserve preferences in an upgrade:
1. Before you begin the upgrade process, access the source Metasys system
device that contains the preferences you want to copy. (For example, if this is
an NAE55, use Remote Desktop and log on with the MetasysSysAgent
account. Make sure you also map the device disk drive by clicking the Local
Resources tab and clicking Disk Drives under Local Devices.)
2. Navigate to the following directory:
ADS/ADX/NAE55/NIE55:
C:\Documents and Settings\All Users\Application Data\Johnson
Controls\MetasysIII\Preferences
NAE35/NAE45/NCE25:
\Storage\Metasys\Preferences
3. Copy SystemPreferences.xml (system preference) or
UserPreferences-userID.xml (user preference), where userID is the
identification number for each specific user with customized preferences. If
you are saving preferences for multiple users, be sure to copy all files.
4. Paste these files in a safe location on your computer or network drive, or store
them on other media.
5. Upgrade your system according to the ADS, ADX, and SCT Upgrade
Installation Instructions Wizard (Part No. 24-1006-86) and other appropriate
documentation.
6. Copy the files from the safe location in Step 4 back to the directory in Step 1.
124 NAE Commissioning Guide
Vous aimerez peut-être aussi
- Bacnet MS TPDocument44 pagesBacnet MS TPMạnh Hùng100% (1)
- WNC1800ZFR182x Pro Series Wireless PDFDocument70 pagesWNC1800ZFR182x Pro Series Wireless PDFrohit sharmaPas encore d'évaluation
- Structure Maintainer, Group H (Air Conditioning & Heating): Passbooks Study GuideD'EverandStructure Maintainer, Group H (Air Conditioning & Heating): Passbooks Study GuidePas encore d'évaluation
- DistechDocument7 pagesDistechHakkim Sheik Thauth JPas encore d'évaluation
- Barco BARCO Refernce Gude RLMeferenceGuide R59770513 02 Projector Toolset For RLM W Series ProjectorsDocument163 pagesBarco BARCO Refernce Gude RLMeferenceGuide R59770513 02 Projector Toolset For RLM W Series ProjectorsRainer AdelsbergerPas encore d'évaluation
- 24.understanding Building Automation and Control SystemsDocument4 pages24.understanding Building Automation and Control Systemskartika100% (1)
- 04 - ORCA Tutorial2 - 1 - 333R1Document117 pages04 - ORCA Tutorial2 - 1 - 333R1Carlos Eberhard Diaz TorresPas encore d'évaluation
- Product Data 19XR enDocument48 pagesProduct Data 19XR enHUMBERTORRIVEROPas encore d'évaluation
- HVAC Book TraneDocument11 pagesHVAC Book TraneM M100% (1)
- Distributed Computer Control Systems 1981: Proceedings of the Third IFAC Workshop, Beijing, China, 15-17 August 1981D'EverandDistributed Computer Control Systems 1981: Proceedings of the Third IFAC Workshop, Beijing, China, 15-17 August 1981Pas encore d'évaluation
- PLC LearnDocument108 pagesPLC LearnImran Nawaz MehthalPas encore d'évaluation
- Metasys System Extended Architecture Overview Technical BulletinDocument41 pagesMetasys System Extended Architecture Overview Technical BulletinPedro BortotPas encore d'évaluation
- Manual Tecnico - Primary Secondary PumbingDocument54 pagesManual Tecnico - Primary Secondary Pumbingcarmen hernandezPas encore d'évaluation
- Data Center Power and Cooling Technologies A Complete Guide - 2019 EditionD'EverandData Center Power and Cooling Technologies A Complete Guide - 2019 EditionÉvaluation : 4 sur 5 étoiles4/5 (1)
- Dialectic Commerical-Kitchen-Ventilation-Paper PDF 11.17.17 APPROVEDDocument16 pagesDialectic Commerical-Kitchen-Ventilation-Paper PDF 11.17.17 APPROVEDSun ChaPas encore d'évaluation
- Building HVAC Control Systems - Role of Controls and OptimizationDocument6 pagesBuilding HVAC Control Systems - Role of Controls and OptimizationMohammad Hafiz OthmanPas encore d'évaluation
- NiagaraAX 3.2 Dev GuideDocument153 pagesNiagaraAX 3.2 Dev Guidebrian_peiris100% (1)
- (HVAC) Control Systems Operations and Maintenance at Fort Bragg, NCDocument59 pages(HVAC) Control Systems Operations and Maintenance at Fort Bragg, NCRocketoRussiaPas encore d'évaluation
- Evaluating Ventilation ExistinghomesDocument35 pagesEvaluating Ventilation ExistinghomesKatamba RogersPas encore d'évaluation
- Block Programming Lead LagDocument2 pagesBlock Programming Lead LagBruce NguyễnPas encore d'évaluation
- Ecypse PDFDocument174 pagesEcypse PDFgrant706Pas encore d'évaluation
- Honeywell Engineering Manual of Automatic Control For Commercial BuildingsDocument518 pagesHoneywell Engineering Manual of Automatic Control For Commercial Buildingsmubashirhasan67% (3)
- ABCs of ComfortDocument64 pagesABCs of ComfortAbdul Rehman ShejwalkarPas encore d'évaluation
- BACnet Communication Interface (BCI-I)Document48 pagesBACnet Communication Interface (BCI-I)Rodrigo Lobos AguilarPas encore d'évaluation
- RP-1455 Advanced HVAC Control Sequences For Airside EquipmentDocument105 pagesRP-1455 Advanced HVAC Control Sequences For Airside EquipmentKhang NguyenPas encore d'évaluation
- HVAC ManualDocument107 pagesHVAC ManualWissam JarmakPas encore d'évaluation
- ASHRAE - SystemPerformanceEvaluationDocument140 pagesASHRAE - SystemPerformanceEvaluation2742481Pas encore d'évaluation
- Guide To Live LV Electrical Work (March 2005)Document17 pagesGuide To Live LV Electrical Work (March 2005)Monish KrishnaPas encore d'évaluation
- Standards: Velocity Traverse of Air DuctsDocument2 pagesStandards: Velocity Traverse of Air DuctssimonliaPas encore d'évaluation
- CO2 Transcritical Systems Training Manual 042718 PDFDocument42 pagesCO2 Transcritical Systems Training Manual 042718 PDFMaxiwendel De OliveiraPas encore d'évaluation
- Solar Cooling EnglishDocument32 pagesSolar Cooling Englishscribhq0% (1)
- 6 Sequence of OperationsDocument5 pages6 Sequence of OperationsBhagyaraj NPPas encore d'évaluation
- MultipleDocument3 pagesMultipleHumaid ShaikhPas encore d'évaluation
- Stairwell PresentationDocument32 pagesStairwell PresentationEdz EduardoPas encore d'évaluation
- District CoolingDocument8 pagesDistrict Coolingmsn20091Pas encore d'évaluation
- Ttahtf LookinsideDocument74 pagesTtahtf LookinsideUzman Hassan100% (1)
- Amalgam Separator Multi System Typ 1: Equipment Logbook Installation, Operation and MaintenanceDocument16 pagesAmalgam Separator Multi System Typ 1: Equipment Logbook Installation, Operation and MaintenanceJose TavaresPas encore d'évaluation
- Niagara Data Recovery Service Guide: Technical DocumentDocument28 pagesNiagara Data Recovery Service Guide: Technical DocumentJazer Mike RamosPas encore d'évaluation
- Liebert Challenger 3000 With Liebert ICOM - Operation & Maintenance ManualDocument48 pagesLiebert Challenger 3000 With Liebert ICOM - Operation & Maintenance Manualluis100% (1)
- Tdp-300 Load Estimating Level 1 OverviewDocument42 pagesTdp-300 Load Estimating Level 1 Overviewromer malavePas encore d'évaluation
- Petersenplgpckrcats PDFDocument112 pagesPetersenplgpckrcats PDFEdixon ZambranoPas encore d'évaluation
- Proportional Balancing CPDDocument37 pagesProportional Balancing CPDAhmed MostafaPas encore d'évaluation
- LinuxCNC Getting StartedDocument72 pagesLinuxCNC Getting StartedeFalegname100% (1)
- Trace SCDocument184 pagesTrace SCcharan213100% (1)
- EdgeSwitch AdminGuideDocument274 pagesEdgeSwitch AdminGuideMarcelo Fenner BitencourtPas encore d'évaluation
- p4600 en en Sag Aed6Document151 pagesp4600 en en Sag Aed6oliveirarogerioPas encore d'évaluation
- Nsmxpress Quick Start PDFDocument50 pagesNsmxpress Quick Start PDFMondher GamPas encore d'évaluation
- Extendair (TDD) Series: Digital Microwave Radios Installation and Management GuideDocument148 pagesExtendair (TDD) Series: Digital Microwave Radios Installation and Management Guidej_benz44Pas encore d'évaluation
- WC3550Document178 pagesWC3550ingmar_sPas encore d'évaluation
- Mitel AdministrationGuide UCA v5Document109 pagesMitel AdministrationGuide UCA v5JohnTPas encore d'évaluation
- NEC Application Manager APM System Installation ManualDocument66 pagesNEC Application Manager APM System Installation ManualAnonymous LTxYOzPas encore d'évaluation
- WinPLC Engine enDocument38 pagesWinPLC Engine enesilvarosa88Pas encore d'évaluation
- Ap 4000 UgDocument242 pagesAp 4000 UgcjPas encore d'évaluation
- Vyatta Quick Start VC4.1 v02Document48 pagesVyatta Quick Start VC4.1 v02Leonil CorporanPas encore d'évaluation
- PLC Quantum PLC NOE771xx User Manual v5.0Document306 pagesPLC Quantum PLC NOE771xx User Manual v5.0Irfan AshrafPas encore d'évaluation
- 1769-Sdn Devicenet Scanner Module: Catalog Numbers 1769-Sdn User ManualDocument156 pages1769-Sdn Devicenet Scanner Module: Catalog Numbers 1769-Sdn User Manualsasanchez3Pas encore d'évaluation
- Installation Manual: Veritas R8 Plus/Veritas ExcelDocument44 pagesInstallation Manual: Veritas R8 Plus/Veritas ExcelMalikBoussettaPas encore d'évaluation
- Netopia Router ManualDocument138 pagesNetopia Router ManualariazzzhPas encore d'évaluation
- Device NetDocument156 pagesDevice NetLuciano CostaPas encore d'évaluation
- 8.9 Administrators GuideDocument210 pages8.9 Administrators GuidepepeluigiPas encore d'évaluation
- Account Intel Sample 3Document28 pagesAccount Intel Sample 3CI SamplesPas encore d'évaluation
- 23 East 4Th Street NEW YORK, NY 10003 Orchard Enterprises Ny, IncDocument2 pages23 East 4Th Street NEW YORK, NY 10003 Orchard Enterprises Ny, IncPamelaPas encore d'évaluation
- Jaimini Astrology and MarriageDocument3 pagesJaimini Astrology and MarriageTushar Kumar Bhowmik100% (1)
- Scientific Errors in The QuranDocument32 pagesScientific Errors in The QuranjibranqqPas encore d'évaluation
- Soal Bahasa Inggris Sastra Semester Genap KLS Xi 2023Document3 pagesSoal Bahasa Inggris Sastra Semester Genap KLS Xi 2023Ika Endah MadyasariPas encore d'évaluation
- Tour Guiding and Escort Services - 301Document95 pagesTour Guiding and Escort Services - 301Zane 19531Pas encore d'évaluation
- Rebecca Young Vs CADocument3 pagesRebecca Young Vs CAJay RibsPas encore d'évaluation
- Engineeringinterviewquestions Com Virtual Reality Interview Questions Answers PDFDocument5 pagesEngineeringinterviewquestions Com Virtual Reality Interview Questions Answers PDFKalyani KalyaniPas encore d'évaluation
- A Beautiful Mind - Psychology AnalysisDocument15 pagesA Beautiful Mind - Psychology AnalysisFitto Priestaza91% (34)
- Coordination Compounds 1Document30 pagesCoordination Compounds 1elamathiPas encore d'évaluation
- K3VG Spare Parts ListDocument1 pageK3VG Spare Parts ListMohammed AlryaniPas encore d'évaluation
- Feuerhahn Funeral Bullet 17 March 2015Document12 pagesFeuerhahn Funeral Bullet 17 March 2015brandy99Pas encore d'évaluation
- Electronic ClockDocument50 pagesElectronic Clockwill100% (1)
- LAW OF ContractDocument1 pageLAW OF ContractKhurshid Manzoor Malik50% (2)
- SANDHU - AUTOMOBILES - PRIVATE - LIMITED - 2019-20 - Financial StatementDocument108 pagesSANDHU - AUTOMOBILES - PRIVATE - LIMITED - 2019-20 - Financial StatementHarsimranSinghPas encore d'évaluation
- Harvard ReferencingDocument7 pagesHarvard ReferencingSaw MichaelPas encore d'évaluation
- Thomas Noochan Pokemon Review Final DraftDocument6 pagesThomas Noochan Pokemon Review Final Draftapi-608717016Pas encore d'évaluation
- ED Tox PGS.2021Document4 pagesED Tox PGS.2021Jm unitePas encore d'évaluation
- The BreakupDocument22 pagesThe BreakupAllison CreaghPas encore d'évaluation
- CAP214 Web Devlopment PDFDocument9 pagesCAP214 Web Devlopment PDFAlisha AgarwalPas encore d'évaluation
- AnnulmentDocument9 pagesAnnulmentHumility Mae FrioPas encore d'évaluation
- Borer (2013) Advanced Exercise Endocrinology PDFDocument272 pagesBorer (2013) Advanced Exercise Endocrinology PDFNicolás Bastarrica100% (1)
- Marriage Families Separation Information PackDocument6 pagesMarriage Families Separation Information PackFatima JabeenPas encore d'évaluation
- Final ReflectionDocument4 pagesFinal Reflectionapi-314231777Pas encore d'évaluation
- Conductivity MeterDocument59 pagesConductivity MeterMuhammad AzeemPas encore d'évaluation
- Samsung LE26A457Document64 pagesSamsung LE26A457logik.huPas encore d'évaluation
- Immediate Life Support PDFDocument128 pagesImmediate Life Support PDFShilin-Kamalei Llewelyn100% (2)
- 9francisco Gutierrez Et Al. v. Juan CarpioDocument4 pages9francisco Gutierrez Et Al. v. Juan Carpiosensya na pogi langPas encore d'évaluation
- ICONS+Character+Creator+2007+v0 73Document214 pagesICONS+Character+Creator+2007+v0 73C.M. LewisPas encore d'évaluation
- Ulangan Harian Lesson 4 Kls 6Document3 pagesUlangan Harian Lesson 4 Kls 6Megadevegaalgifari Minozholic Full100% (2)