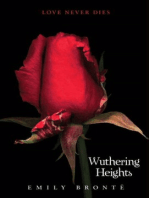Académique Documents
Professionnel Documents
Culture Documents
Microsoft Word
Transféré par
Scoala DodestiCopyright
Formats disponibles
Partager ce document
Partager ou intégrer le document
Avez-vous trouvé ce document utile ?
Ce contenu est-il inapproprié ?
Signaler ce documentDroits d'auteur :
Formats disponibles
Microsoft Word
Transféré par
Scoala DodestiDroits d'auteur :
Formats disponibles
Microsoft Word este considerat ca fiind cel mai perfecionat program de procesare a textelor din mediul Windows. l).
Lansarea n execuie a editorului 1) Start/Programs/Office/Microsoft Word 2) Start/New Office Document 3) Pornind de la pictograma de pe ecran- dublu click cu butonul-stnga al mouse-ului 4) Pornind de la un document creat cu Word - din Windows Explorer click cu butonul-dreapta al mouse-ului/Open dublu click cu butonul-stnga al mouse-ului pe document ll) nchiderea sesiunii de lucru 1) File/Exit 2) Se execut click pe butonul Close din colul din dreapta sus al ferestrei Sarcini de lucru: Elevii trebuie s efectueze lansarea n execuie a unei aplicaii Word prin toate metodele enumerate mai sus. lll) Fereastra editorului Word Fereastra este specific unui editor de texte care lucreaz sub mediul grafic Windows, avnd ca elemente specifice de ecran bara de titlu a aplicaiei cu meniul sistem, barele de rulare ( vertical si orizontal ) a coninutului ferestrei, bara de meniuri cu meniurile i comenzile editorului etc. n spaiul util al ferestrei de aplicaie pot exista una sau mai multe ferestre document, acestea putnd fi la rndul lor deschise i minimizate. n sesiunea de lucru exist o singur fereastr document. Elementele principale ale unei ferestre Word sunt: 1. Cursorul de inserie text 2. Rigla 3. Bara de instrumente 4. Bara de meniuri 5. Bara de titlu 6. Bara de stare a aplicaiei 7. Spaiul util al ferestrei 8. Barele de rulare (scroll) a ferestrei document Sarcini de lucru: Elevii trebuie s studieze fereastra aplicaiei i s identifice elementele cunoscute, pe baza cunotinelor nsuite anterior. Ca elemente ecran specifice apar: Barele operare/editare - conin butoane cu simbolizri grafice ale unor operaiuni de operare sau editare a textului din ferastra document Bare de stare - afiaz n permanen informaii despre document, poziia cursorului de inserare i alte informaii de editare sau descrieri pe scurt a semnificaiilor butoanelor sau comenzilor indicate de cursorul mouse-lui Rigla sau bara de creare, editare i tergere a tab-urilor i specificare a identrilor Word posed mai multe tipuri de bare de instrumente (toolbars) care ofer printr-un singur click accesul la mai multe comenzi i funcii. Barele de instrumente Standard i Formatting (Formatare) apar pe ecran implicit, ns se pot specifica barele de
instrumente dorite precum i locul n care dorim s fie afiate. Deasemenea putem grupa pe o bar de instrumente butoanele din aceeai categorie de funcii. lll.1) Afiarea unei bare de instrumente View/Toolbars Se va deschide o fereastr ce conine lista barelor de instrumente; se vor selecta barele dorite i se va executa click-stnga pa butonul OK. lll.2) Ascunderea unei bare de instrumente Se execut click-dreapta pe suprafaa barei de instrumente dup care se aps butonul Close al barei. lll.3) Pentru a muta o bar de instrumente Se execut click ntr-o zon liber a barei i este tras n poziia dorit. Sarcini de lucru: Elevii vor afia mai multe bare de instrumente, le vor muta n poziii diferite, dup care le vor ascunde, respectnd etapele enunate mai sus. lll.4) Organizarea barelor de instrumente, meniurilor i tastaturii a) Personalizarea unei bare de instrumente 1) Pentru a aduga un buton n bara de meniuri se vor efectua urmtoarele operaii: View/Toolbars/Customize Se selecteaz butonul pe care dorim s-l adugm Se trage butonul selectat pa bara de instrumente Se nchide fereastra Customize 2) Pentru elimina un buton de pe bara de instrumente se vor efectua urmtoarele operaii: View/Toolbars/Customize Se trage butonul n afara barei de instrumente Se nchide fereastra Customize 3) Pentru a muta un buton de pe bara de instrumente se vor efectua urmtoarele operaii: View/Toolbars/Customize Se trage butonul n noua poziie de pe bara de instrumente Se nchide fereastra Customize 4) Pentru a lsa un spaiu ntre butoanele de pe bara de instrumente se vor efectua urmtoarele operaii: View/Toolbars/Customize Se execut click pe unul dintre butoanele lng care dorim s rmn spaiul liber Se deplaseaz butonul de lng cellalt pe o distan scurt Se nchide fereastra Customize 5) Pentru a crea o bar de instrumente proprie se vor efectua urmtoarele operaii: View/Toolbars/New Se introduce un nume pentru bara de instrumente/OK Customize Se selecteaz o categorie de comenzi Se selecteaz butonul dorit Se deplaseaz butonul pe noua bar de instrumente Paii de mai sus sunt repetai pentru a aduga toate butoanele dorite
Noua bar de instrumente este deplasat n poziia dorit Se nchide fereastra Customize 6) Pentru a terge o bar de instrumente proprie se vor efectua urmtoarele operaii: View/Toolbars/New Se selecteaz din list bara de instrumente pe care vrem s o tergem Se execut click pe butonul Delete Se confirm tergerea Se nchide fereastra Customize 7) Pentru a reconstitui o bar de instrumente predefinit se vor efectua urmtoarele operaii: View/Toolbars/New Se selecteaz din list bara de instrumente pe care dorim s o reconstituim Se execut click pe butonul Reset Se confirm operaia Se nchide fereastra Customize Sarcini de lucru: Elevii vor aduga butoane pe barele de instrumente, le vor muta, vor modifica spaiul dintre ele i in final le vor elimina. Elevii vor crea o bar de instrumente proprie, dupa care o vor terge. Elevii vor reconstitui barele de instrumente predefinite. b) Personalizarea meniurilor Se pot aduga comenzi n meniurile existente ale programului Word pentru a avea acces mai rapid la acestea. Deasemenea, se pot elimina din meniurile existente comenzile pe care nu le folosim. 1) Pentru a aduga o comand ntr-un meniu existent trebuie s efectum urmtorii pai: View/Toolbars/Customize/Menus Se selecteaz comanda dorit Se alege meniul i poziia Se execut click Add/Add below Se nchide fereastra Customize 2) Pentru a aduga un meniu n bara de meniuri s efectum urmtorii pai: View/Toolbars/Customize/Menus/Menus Bar Se introduce numele meniului Customize Se selecteaz locul unde va fi poziionat Se execut click Add/Add after Se introduc comenzile dorite Se nchide fereastra Customize 3) Pentru a restabili meniurile iniiale ale programului Word trebuie s efectum urmtoarele operaii: View/Toolbars/Customize/Menus Se execut click pe Reset All Se confirm operaia Se nchide fereastra Customize
Atenie ! Butonul Reset All elimin toate meniurile proprii i/sau comenzile pe care le-am adugat. Se folosete mai bine butonul Remove, pentru tergerea meniurilor i comenzilor selectate. Sarcini de lucru: Elevii vor aduga comenzi noi in meniurile existente i le vor terge. Elevii vor crea meniuri proprii, dup care vor restabili meniurile iniiale. c) Personalizare tastaturii Putem s asociem combinaii de taste comenzilor pe care le folosim frecvent. Pentru aceasta trebuie s executm urmtorii pai: View/Toolbars/Customize/Keyboard Se selecteaz categoria de comenzi dorit Se execut click in caseta de text, apoi apsm combinaia de taste Se execut click pe butonul Assign Se nchide fereastra Customize Sarcini de lucru: Elevii vor asocia combinaiile dorite unor comenzi. Lectie Crearea unui tabel. Pentru a creare un tabel se fac urmatorii pasi: 1. Faceti clic cu mouse-ul n locul unde vreti sa apara tabelul 2. din meniul Table alegeti comanda Insert table 3. n caseta de dialog Insert Table introduceti n casetele de text numarul de coloane (Number of Columns) si numarul de rnduri (Number of Row), sau faceti clic pe sageti de incrementare sau decrementare pentru a stabili otpiunea dorita 4. Alegeti AutoFormat selectati formatul dorit si apasati apoi Ok 5. n caseta de text Column Width selectati latimea dorita pentru coloane 6. Faceti clic pe OK
Editarea si formatarea unui tabel 1. Stergerea unor celule, rnduri si coloane
Pentru Celule: o mutati cursorul n orice celula din rndul sau coloana care trebuie sterse o selectati Table si Delete Cells o selectati Delete Entire Row sau Delete Entire Column o faceti clic pe Ok pentru Rnduri (coloane): selectati rndul (coloana) din meniul Table alegeti comanda Delete Row (Delete Column)
2. Inserarea unui rnd sau coloane
plasati cursorul la dreapta fata de pozitia unde vreti sa apara noua coloana sau sub locul unde vreti sa fie introdus noul rnd din meniul Table alegeti Insert Column sau Insert Row
3. Modificarea latimii unei coloane
plasati mouse-ul pe chenarul din dreapta coloanei si deplasati prin tragere chenarul pna obtineti latimea dorita sau plasati cursorul ntr-o celula din coloana respectiva si din meniul Tabel alegeti comanda Cell Height and Width , introduceti valoarea dorita n caseta de text Width of Column (dupa ce ati facut clic pe eticheta Column)
4. Chenarele tabelului se stabilesc astfel:
selectati celule ale caror chenare le modificati din meniul Format alegeti comanda Border and Shading si faceti clic pe eticheta Borders selectati optiunile dorite pentru chenar si apoi faceti clic pe Ok
5. Pentru formatarea automata a tabelelor
Plasati cursorul n interiorul tabelului din meniul Table alegeti comanda Table AutoFormat , selectati si deselectati casetele de validare pentru atributele de formatare pna cnd obtineti aspectul dorit pentru tabel apoi faceti clic pe Ok
Bara Tables and Borders pentru lucrul rapid cu tabele se activeaza din meniul View -Toolbars se bifeaza Tables and Borders I
Vous aimerez peut-être aussi
- Pride and Prejudice: Bestsellers and famous BooksD'EverandPride and Prejudice: Bestsellers and famous BooksÉvaluation : 4.5 sur 5 étoiles4.5/5 (19653)
- The Subtle Art of Not Giving a F*ck: A Counterintuitive Approach to Living a Good LifeD'EverandThe Subtle Art of Not Giving a F*ck: A Counterintuitive Approach to Living a Good LifeÉvaluation : 4 sur 5 étoiles4/5 (5794)
- The Subtle Art of Not Giving a F*ck: A Counterintuitive Approach to Living a Good LifeD'EverandThe Subtle Art of Not Giving a F*ck: A Counterintuitive Approach to Living a Good LifeÉvaluation : 4.5 sur 5 étoiles4.5/5 (20024)
- The 7 Habits of Highly Effective People: The Infographics EditionD'EverandThe 7 Habits of Highly Effective People: The Infographics EditionÉvaluation : 4 sur 5 étoiles4/5 (2475)
- The 7 Habits of Highly Effective PeopleD'EverandThe 7 Habits of Highly Effective PeopleÉvaluation : 4 sur 5 étoiles4/5 (353)
- American Gods: The Tenth Anniversary EditionD'EverandAmerican Gods: The Tenth Anniversary EditionÉvaluation : 4 sur 5 étoiles4/5 (12946)
- Art of War: The Definitive Interpretation of Sun Tzu's Classic Book of StrategyD'EverandArt of War: The Definitive Interpretation of Sun Tzu's Classic Book of StrategyÉvaluation : 4 sur 5 étoiles4/5 (3321)
- Wuthering Heights (Seasons Edition -- Winter)D'EverandWuthering Heights (Seasons Edition -- Winter)Évaluation : 4 sur 5 étoiles4/5 (9486)
- The 7 Habits of Highly Effective PeopleD'EverandThe 7 Habits of Highly Effective PeopleÉvaluation : 4 sur 5 étoiles4/5 (2567)
- Habit 1 Be Proactive: The Habit of ChoiceD'EverandHabit 1 Be Proactive: The Habit of ChoiceÉvaluation : 4 sur 5 étoiles4/5 (2556)
- Habit 3 Put First Things First: The Habit of Integrity and ExecutionD'EverandHabit 3 Put First Things First: The Habit of Integrity and ExecutionÉvaluation : 4 sur 5 étoiles4/5 (2507)
- Habit 6 Synergize: The Habit of Creative CooperationD'EverandHabit 6 Synergize: The Habit of Creative CooperationÉvaluation : 4 sur 5 étoiles4/5 (2499)
- The Iliad: A New Translation by Caroline AlexanderD'EverandThe Iliad: A New Translation by Caroline AlexanderÉvaluation : 4 sur 5 étoiles4/5 (5718)
- How To Win Friends And Influence PeopleD'EverandHow To Win Friends And Influence PeopleÉvaluation : 4.5 sur 5 étoiles4.5/5 (6521)
- The Iliad: The Fitzgerald TranslationD'EverandThe Iliad: The Fitzgerald TranslationÉvaluation : 4 sur 5 étoiles4/5 (5646)
- Never Split the Difference: Negotiating As If Your Life Depended On ItD'EverandNever Split the Difference: Negotiating As If Your Life Depended On ItÉvaluation : 4.5 sur 5 étoiles4.5/5 (3277)
- The Picture of Dorian Gray: Classic Tales EditionD'EverandThe Picture of Dorian Gray: Classic Tales EditionÉvaluation : 4 sur 5 étoiles4/5 (9756)
- Wuthering Heights Complete Text with ExtrasD'EverandWuthering Heights Complete Text with ExtrasÉvaluation : 4 sur 5 étoiles4/5 (9929)
- The Picture of Dorian Gray (The Original 1890 Uncensored Edition + The Expanded and Revised 1891 Edition)D'EverandThe Picture of Dorian Gray (The Original 1890 Uncensored Edition + The Expanded and Revised 1891 Edition)Évaluation : 4 sur 5 étoiles4/5 (9054)
- The Odyssey: (The Stephen Mitchell Translation)D'EverandThe Odyssey: (The Stephen Mitchell Translation)Évaluation : 4 sur 5 étoiles4/5 (7770)