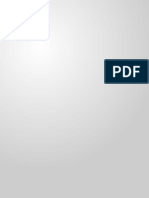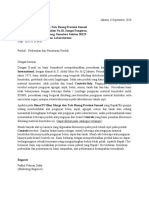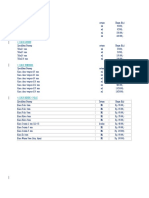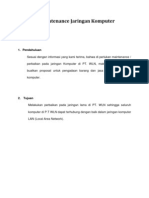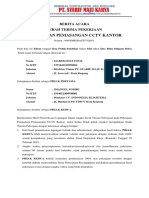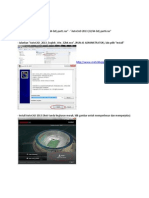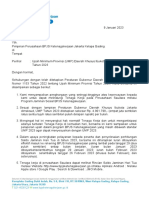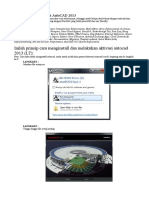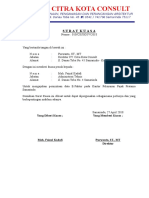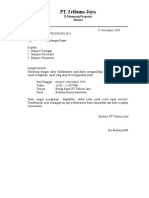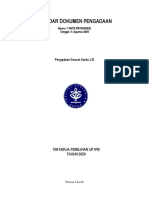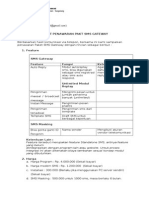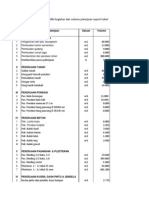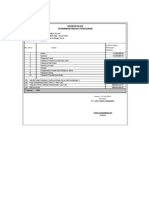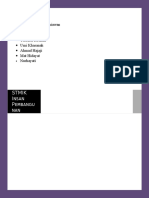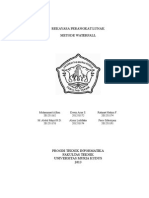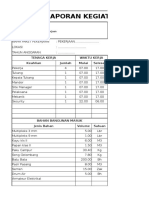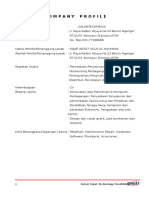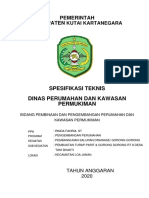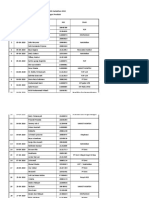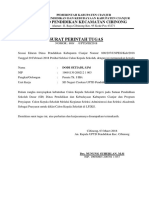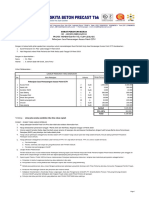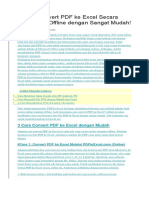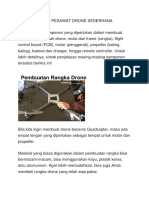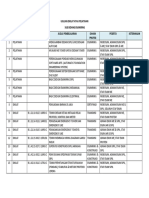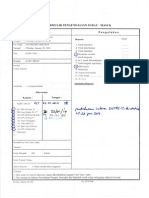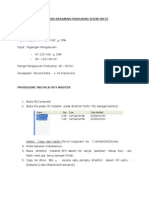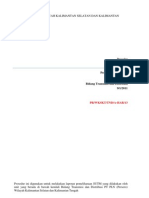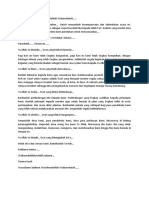Académique Documents
Professionnel Documents
Culture Documents
Setting Outlook Email PLN - Co.id
Transféré par
qodir_jaelaniTitre original
Copyright
Formats disponibles
Partager ce document
Partager ou intégrer le document
Avez-vous trouvé ce document utile ?
Ce contenu est-il inapproprié ?
Signaler ce documentDroits d'auteur :
Formats disponibles
Setting Outlook Email PLN - Co.id
Transféré par
qodir_jaelaniDroits d'auteur :
Formats disponibles
Setting Outlook Email Korporat @pln.co.id 1. Klik Start Menu kemudian plih Control Panel.
2. Apabila tampilan Control Panel seperti gambar di bawah, klik Switch to Classic View . 3. Untuk pengguna Sistem Operasi Windows 7, pada Pilihan View by Pilih Large Icons atau Small Icons.
Control Panel Windows XP
Control Panel Windows 7
Bagian Sistem Informasi PT PLN (Persero) Wilayah Kalimantan Selatan dan Kalimantan Tengah
Setting Outlook Email Korporat @pln.co.id 4. Pilih Mail.
5. Pilih E-mail Accounts. *Lanjut ke step 7
6. Apabila tampilan yang muncul seperti gambar di bawah. Klik Add Kemudian masukkan Profile Name (Terserah), Klik OK. Lanjut ke step 8
Bagian Sistem Informasi PT PLN (Persero) Wilayah Kalimantan Selatan dan Kalimantan Tengah
Setting Outlook Email Korporat @pln.co.id 7. Pilih New.
8. Centang () Manually configure server settings or additional server types, kemudian klik Next.
Bagian Sistem Informasi PT PLN (Persero) Wilayah Kalimantan Selatan dan Kalimantan Tengah
Setting Outlook Email Korporat @pln.co.id 9. Pilih Microsoft Exchange, kemudian klik Next.
10. Pada Microsoft Exchange Server masukkan webmail.pln.co.id atau apabila menggunakan jaringan intranet PLN dapat memasukkan IP server exchange PLN Kalselteng: 10.20.2.157 11. Masukkan User name email korporat (tanpa menggunakan domain), kemudian klik Check Name.
Bagian Sistem Informasi PT PLN (Persero) Wilayah Kalimantan Selatan dan Kalimantan Tengah
Setting Outlook Email Korporat @pln.co.id 12. Kemudian pada dialog box Connect to.... masukkan username (menggunakan domain) dan password account email korporat, Lalu klik OK.
13. Apabila login berhasil maka isi pada Microsoft Exchange Server dan User Name otomatis akan terisi Nama server dan Nama User Account tersebut. 14. Klik More Settings
Bagian Sistem Informasi PT PLN (Persero) Wilayah Kalimantan Selatan dan Kalimantan Tengah
Setting Outlook Email Korporat @pln.co.id 15. Pilih tab Connection . 16. Centang () Connect to Microsoft Exchange using HTTP. 17. Klik Exchange Proxy Settings.
18. Pada Use this URL to connect to my proxy server for Exchange isi = webmail.pln.co.id 19. Pilih Basic Authentication untuk Proxy authentication settings. 20. Klik OK pada Dialog box Microsoft Exchange Proxy Setting dan Microsoft Exchange
Bagian Sistem Informasi PT PLN (Persero) Wilayah Kalimantan Selatan dan Kalimantan Tengah
Setting Outlook Email Korporat @pln.co.id 21. Klik Next.
22. Pengaturan Outlook email korporat telah selesai, klik Finish untuk menutupnya.
Bagian Sistem Informasi PT PLN (Persero) Wilayah Kalimantan Selatan dan Kalimantan Tengah
Setting Outlook Email Korporat @pln.co.id 23. Buka Aplikasi Microsoft Outlook 2003/2007/2010 dengan cara klik Start Menu All Program Microsoft OfficeMicrosoft Outlook 24. Kemudian akan terbuka tampilan utama Microsoft Outlook, namun sebelum itu masukkan username email korporat (dengan domain) dan password.
25. Tunggu proses import email dari server. (indikator proses import dapat dilihat di bagian kanan bawah)
Bagian Sistem Informasi PT PLN (Persero) Wilayah Kalimantan Selatan dan Kalimantan Tengah
Setting Outlook Email Korporat @pln.co.id
Tampilan Microsoft Office Outlook
Outlook 2010
Reply Membalas email hanya kepada pengirim Reply All Membalas email kepada seluruh alamat yang telah menerima email sebelumnya (To.. & Cc..) Forward Meneruskan email
Membuat email baru
Mencari alamat email seluruh account @pln.co.id
Status Outlook sudah terkoneksi dengan Server Exchange dan update email berhasil
Bagian Sistem Informasi PT PLN (Persero) Wilayah Kalimantan Selatan dan Kalimantan Tengah
Setting Outlook Email Korporat @pln.co.id Outlook 2007
Reply Membalas email hanya kepada pengirim Reply All Membalas email kepada seluruh alamat yang telah menerima email sebelumnya (To.. & Cc..) Forward Meneruskan email Membuat email baru
Mencari alamat email seluruh account @pln.co.id
Status Outlook sudah terkoneksi dengan Server Exchange dan update email berhasil
Bagian Sistem Informasi PT PLN (Persero) Wilayah Kalimantan Selatan dan Kalimantan Tengah
Setting Outlook Email Korporat @pln.co.id
Backup Email @pln.co.id Menggunakan MS. Outlook
Tutorial untuk memindahkan data email dari server ke harddisk komputer
1. Pastikan aplikasi Microsoft Outlook sudah terkoneksi dengan Server Exchange
2. Pada bagian menu bar pilih Tools Account Settings. Sedangkan untuk pengguna Microsoft Outlook 2010 menggunakan menu File Account Setings
3. Pilih tab Data Files kemudian klik Add...
Bagian Sistem Informasi PT PLN (Persero) Wilayah Kalimantan Selatan dan Kalimantan Tengah
Setting Outlook Email Korporat @pln.co.id 4. Tentukan Nama File serta lokasi penyimpanan di harddisk (secara default Outlook akan menyimpan data file di My Documents\Outlook File) 5. Klik OK
6. Pada Bagian Mail Folders secara otomatis akan muncul mailbox baru. (Sebagai contoh mailbox yang saya create adalah Backup)
Mailbox email @pln.co.id
Mailbox Backup
Bagian Sistem Informasi PT PLN (Persero) Wilayah Kalimantan Selatan dan Kalimantan Tengah
Setting Outlook Email Korporat @pln.co.id 7. Klik kanan pada mailbox Backup, kemudian pilih New Folder....
8. Beri nama folder Inbox kemudian klik OK 9. Folder ini akan kita gunakan untuk backup email masuk
10. Buat satu folder lagi dengan nama Sent Item (cara no. 7-8) untuk backup email keluar
Bagian Sistem Informasi PT PLN (Persero) Wilayah Kalimantan Selatan dan Kalimantan Tengah
Setting Outlook Email Korporat @pln.co.id 11. Kembali ke Mailbox email @pln.co.id kemudian masuk ke folder Inbox
12. Pilih email yang akan kita pindahkan (sebagai contoh saya akan memindahkan email dari tanggal 6 Maret s/d 31 Juli 2013).
31 Juli 2013
6 Maret 2013
Bagian Sistem Informasi PT PLN (Persero) Wilayah Kalimantan Selatan dan Kalimantan Tengah
Setting Outlook Email Korporat @pln.co.id 13. Klik kanan pada salah satu email yang sudah ditandai kemudian pilih Move Inbox Backup
14. Cara yang sama dapat digunakan untuk memindahkan data dari folder Sent Item ke mailbox backup (pada langkah 13 pilih Move Sent Item Backup). 15. Kita dapat mengambil file hasil backup di lokasi penyimpanan yang telah kita tentukan di langkah 4
Bagian Sistem Informasi PT PLN (Persero) Wilayah Kalimantan Selatan dan Kalimantan Tengah
Vous aimerez peut-être aussi
- KAK - Jasa Tenaga Ahli IT ProgrammerDocument4 pagesKAK - Jasa Tenaga Ahli IT Programmerrsu pademanganPas encore d'évaluation
- SPK Subcon PDFDocument2 pagesSPK Subcon PDFIvan RismantoPas encore d'évaluation
- Surat PErkenalan Perusahaan Ke Dinas PU Bina Marga Prov. SumselDocument1 pageSurat PErkenalan Perusahaan Ke Dinas PU Bina Marga Prov. SumselFadhel GafarPas encore d'évaluation
- Daftar Hadir Rapat (Eksternal)Document2 pagesDaftar Hadir Rapat (Eksternal)Elni Gita GirsangPas encore d'évaluation
- Materi 2 (APB) - Ruang Lingkup Analisa Proses Bisnis LanjutanDocument27 pagesMateri 2 (APB) - Ruang Lingkup Analisa Proses Bisnis LanjutanLevina Yulianti BatbualPas encore d'évaluation
- Rumus Menghitung Biaya Pengelasan Per KG Logam LasDocument1 pageRumus Menghitung Biaya Pengelasan Per KG Logam LasDesy KurniasariPas encore d'évaluation
- KacaDocument32 pagesKacaMuhaiminPas encore d'évaluation
- Proposal Maintenance Jaringan KomputerDocument5 pagesProposal Maintenance Jaringan KomputerDoni WenasPas encore d'évaluation
- Boq GapuraDocument31 pagesBoq GapuraKristopher LewisPas encore d'évaluation
- Bast CCTV SyarifDocument2 pagesBast CCTV SyarifDe Victor100% (1)
- Lamaran Pengawas ProjectDocument1 pageLamaran Pengawas ProjectSinar EddyPas encore d'évaluation
- Cara Install Autocad 2013Document8 pagesCara Install Autocad 2013Gorbachef TanotoPas encore d'évaluation
- Surat Pernyataan Perubahan AlamatDocument3 pagesSurat Pernyataan Perubahan AlamatHandono PriyoPas encore d'évaluation
- Sistem InformasiDocument25 pagesSistem InformasifawzyPas encore d'évaluation
- SNI 2837 2008 Plesteran PDFDocument17 pagesSNI 2837 2008 Plesteran PDFHart OnoPas encore d'évaluation
- Tutorial Membuat Scedule Menggunakan Microsoft ProjectDocument6 pagesTutorial Membuat Scedule Menggunakan Microsoft ProjectMuhammad Teguh Prayudhi25% (4)
- Ump 2023Document5 pagesUmp 2023Imam SyafiiPas encore d'évaluation
- Cara Install Dan Aktivasi AutoCAD 2013Document15 pagesCara Install Dan Aktivasi AutoCAD 2013Rismail SmilePas encore d'évaluation
- Form Isian RKAP 2013 Bulanan AgroDocument6 pagesForm Isian RKAP 2013 Bulanan AgroLestijono LastPas encore d'évaluation
- Sewa ScaffoldingDocument5 pagesSewa ScaffoldingGunturMasihAristaPas encore d'évaluation
- Surat Mohon CKDocument3 pagesSurat Mohon CKMoe NiebPas encore d'évaluation
- Surat UndanganDocument1 pageSurat UndanganjuniyarPas encore d'évaluation
- KPDocument23 pagesKPIna Indah HapsariPas encore d'évaluation
- Jurnal Sistem Pendukung Keputusan Penilaian KPI Karyawan Menggunakan Metode Simple Additive Weighting (SAW) Berbasis Web Pada PT. Dirgantara Indonesia (Persero)Document8 pagesJurnal Sistem Pendukung Keputusan Penilaian KPI Karyawan Menggunakan Metode Simple Additive Weighting (SAW) Berbasis Web Pada PT. Dirgantara Indonesia (Persero)gilang herfi ramadhanPas encore d'évaluation
- Cara Menghitung RAB Volume PekerjaanDocument6 pagesCara Menghitung RAB Volume Pekerjaanmuhnaquib100% (1)
- Surat PenawaranDocument2 pagesSurat PenawaranHaki ElekPas encore d'évaluation
- PQ Pt. Inkoneksi Izi 2016Document10 pagesPQ Pt. Inkoneksi Izi 2016Maestro AstadipatiPas encore d'évaluation
- 001 - Dokumen Pengadaan Tender Genset IPBDocument23 pages001 - Dokumen Pengadaan Tender Genset IPBCaesar Dzikri RyansyahPas encore d'évaluation
- Jaringan Proyek + Metode KritisDocument9 pagesJaringan Proyek + Metode KritisObsPas encore d'évaluation
- Penawaran SMS GatewayDocument3 pagesPenawaran SMS GatewayAnonymous 1zCg9QPas encore d'évaluation
- Checklist Lpse 2020-MasterDocument1 pageChecklist Lpse 2020-MasterRizal KurniawanPas encore d'évaluation
- Surat Pemberitahuan PembayaranDocument1 pageSurat Pemberitahuan PembayaranZainul AbidinPas encore d'évaluation
- Soal Latihan Ms ProjectDocument3 pagesSoal Latihan Ms ProjectMarufKudori100% (1)
- Rab Analisa Pu Kab. KerinciDocument61 pagesRab Analisa Pu Kab. KerinciSa PrijalPas encore d'évaluation
- Review Laporan Manajemen ProyekDocument2 pagesReview Laporan Manajemen ProyekbullPas encore d'évaluation
- Pengelolaan Instalasi Software Pada PT - Indomarco PrismatamaDocument38 pagesPengelolaan Instalasi Software Pada PT - Indomarco PrismatamaVirgy SetiawanPas encore d'évaluation
- Purchase Order DealerDocument2 pagesPurchase Order DealerSri nciPas encore d'évaluation
- 076 Surat Penawaran Overhead CraneDocument2 pages076 Surat Penawaran Overhead Cranedidin100% (1)
- Tugas Kelompok - Metode WaterfallDocument7 pagesTugas Kelompok - Metode WaterfallAlfian AnceourPas encore d'évaluation
- Contoh Format Laporan Harian KontraktorDocument521 pagesContoh Format Laporan Harian Kontraktorlutfi soamolePas encore d'évaluation
- Inkindo 2020 PDFDocument10 pagesInkindo 2020 PDFHayyu AlyndaPas encore d'évaluation
- Company ProfileDocument1 pageCompany ProfileFajar SyahputraPas encore d'évaluation
- Spesifikasi TeknisDocument64 pagesSpesifikasi Teknisdian hary yadi100% (2)
- Daftar Peserta Lolos Seleksi AdministrasiDocument6 pagesDaftar Peserta Lolos Seleksi AdministrasiMuhammad Robby FirmansyahPas encore d'évaluation
- Draf Sertifikat Tune Up KonvensionalDocument2 pagesDraf Sertifikat Tune Up KonvensionalslametmulyantoPas encore d'évaluation
- Manajemen Proyek BtsDocument7 pagesManajemen Proyek BtsFaddia RarraPas encore d'évaluation
- Professionalism The Great HackDocument9 pagesProfessionalism The Great HackAinun RahmaniaPas encore d'évaluation
- Surat TugasDocument1 pageSurat TugasRizal FerdianPas encore d'évaluation
- SPK CCTV Akses Point WaskitaDocument2 pagesSPK CCTV Akses Point Waskitacctv pasarturibaru100% (1)
- 3 Cara Convert PDF Ke Excel Secara Online Dan Offline Dengan Sangat MudahDocument20 pages3 Cara Convert PDF Ke Excel Secara Online Dan Offline Dengan Sangat MudahIlhamPas encore d'évaluation
- Surat PenawaranDocument1 pageSurat PenawaranTn RobiPas encore d'évaluation
- Cara Membuat Pesawat Drone SederhanaDocument18 pagesCara Membuat Pesawat Drone SederhanachandraPas encore d'évaluation
- Img Keterangan Domisili DPW PDFDocument1 pageImg Keterangan Domisili DPW PDFProbo Dwi NugrohoPas encore d'évaluation
- Company ProfileDocument8 pagesCompany ProfileSatya YogaPas encore d'évaluation
- Perjanjian Kerja Renovasi RumahDocument3 pagesPerjanjian Kerja Renovasi RumahCepti JuandaPas encore d'évaluation
- Outlook ErrorDocument16 pagesOutlook ErrorAgs SkdPas encore d'évaluation
- Petunjuk Penggunaan Email Client 2017Document14 pagesPetunjuk Penggunaan Email Client 2017Pemeriksaan BPKPas encore d'évaluation
- Panduan Setting Dan Penggunaan Outlook 2007 - 293015Document24 pagesPanduan Setting Dan Penggunaan Outlook 2007 - 293015emilsalimdwiPas encore d'évaluation
- Sedikit Cara Tutorial Ms - Outlook (Mriskyarmi)Document4 pagesSedikit Cara Tutorial Ms - Outlook (Mriskyarmi)Herman SaputraPas encore d'évaluation
- Usulan Diklat EnjinDocument2 pagesUsulan Diklat Enjinqodir_jaelaniPas encore d'évaluation
- Undangan Semarang 3 - 4 Agustus 2015Document2 pagesUndangan Semarang 3 - 4 Agustus 2015qodir_jaelaniPas encore d'évaluation
- Kompas PLN-okDocument1 pageKompas PLN-okqodir_jaelaniPas encore d'évaluation
- Ejaan Yang Disempurnakan (EYD)Document97 pagesEjaan Yang Disempurnakan (EYD)Alicia RodriguezPas encore d'évaluation
- Uraian JabatanDocument8 pagesUraian Jabatanqodir_jaelaniPas encore d'évaluation
- Tutorial Dasar Pemrograman PHP & MysqlDocument29 pagesTutorial Dasar Pemrograman PHP & MysqlIndra PnGokPas encore d'évaluation
- Ass Ala MuDocument1 pageAss Ala Muqodir_jaelaniPas encore d'évaluation
- Prosedure Instalsi RFSDocument7 pagesProsedure Instalsi RFSqodir_jaelaniPas encore d'évaluation
- A-HAR-13 Prosedur Pemeliharaan SUTM - SKTMDocument8 pagesA-HAR-13 Prosedur Pemeliharaan SUTM - SKTMqodir_jaelaniPas encore d'évaluation
- 003.E.DIR.2011 Kompensasi, Fasilitas Dan Sanksi Pengunduran Diri Bagi Siswa Diklat PrajabatanDocument2 pages003.E.DIR.2011 Kompensasi, Fasilitas Dan Sanksi Pengunduran Diri Bagi Siswa Diklat Prajabatanqodir_jaelaniPas encore d'évaluation
- AssalamuDocument1 pageAssalamuqodir_jaelaniPas encore d'évaluation
- Abu YazidDocument21 pagesAbu YazidAdlina SyarifahPas encore d'évaluation