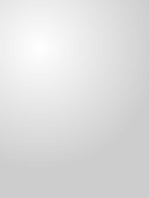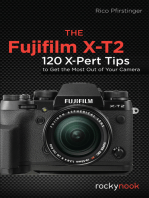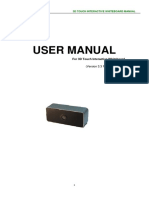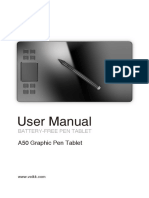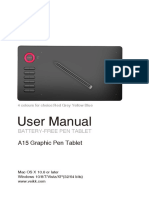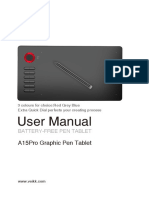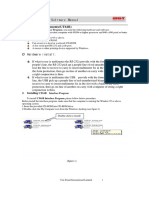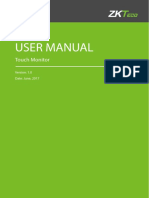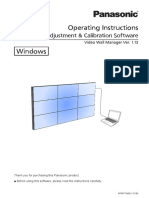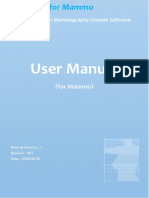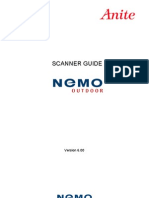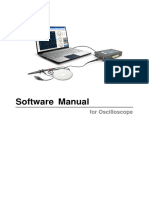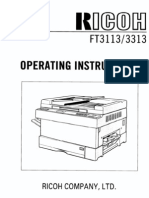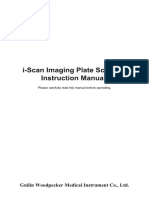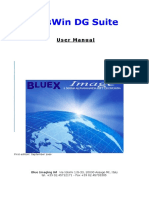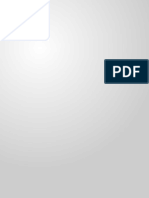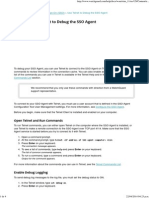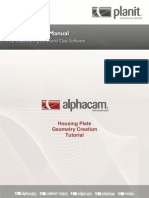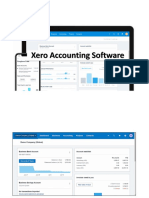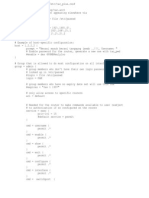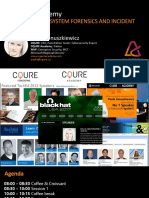Académique Documents
Professionnel Documents
Culture Documents
FP3 Board Manual
Transféré par
Alex CovaDescription originale:
Copyright
Formats disponibles
Partager ce document
Partager ou intégrer le document
Avez-vous trouvé ce document utile ?
Ce contenu est-il inapproprié ?
Signaler ce documentDroits d'auteur :
Formats disponibles
FP3 Board Manual
Transféré par
Alex CovaDroits d'auteur :
Formats disponibles
Manual for FP3 Board
FINGER TOUCH PORTABLE INTERACTIVE WHITEBOARD
FP3 BOARD MANUAL
V 3.1
Manual for FP3 Board
Contents
Introduction and Features.1
Specification Data and Package..2
Working Environment.... 3
Hardware Installation... ..4
Calibration Software....7
Application Software .....18
Gesture Recognition Introduction...26
Tips..28
FAQ..30
Manual for FP3 Board
Introduction
Interactive Whiteboard FP3 Board is the first portable Interactive Whiteboard that supports finger touch in the world market. It can work with any projectors or LCD screen and turn the projection screen or LCD screen into finger touchable. Key features: portable and finger touch; detect any non- transparent objects; work on any flat surfaces, no limited on the material; active sizes range from 40-100; can work with common board and save the record of both mark pen and finger writing.
Emitter
Sensor
* 6 months replacement, 2 years limited warranty for the FP3 Board model. Features 1, Support finger touch: Use the finger instead of the pen to write or control;
2, Support Multi-touch: Ten People can do writing and erase simultaneously;
3, Shortest installation distance is 35cm: For example, the active size is 80inch, then installation distance is around 100cm;
4, Portable and easy to install. Totally weight is around 1.6kg. The installation is very easy. Just put the emitter part to the upper of projection screen by double adhesive tape, and put the Sensor (camera) part together with projector or ceiling by mount. No need professional technicians.
5, Turn common board or wall into touchable. Our product can turn any flat surface (like board, wall, LCD) into touchable; just put the emitter part on the upper of the projection screen.
6, Support to operate by any non-transparent objects. In the active area, any non-transparent objects can work as pen does the operation.
Manual for FP3 Board Specifications: Finger Touch Portable Interactive Whiteboard -- FP3 Board Calibration Gesture Recognition Multi-touch Delay Filter Minimum Active Size Max Active Size Technology Positional Accuracy Aspect Ratio Throw Ration Laser Beam Laser safety Wave of the laser Power Power of Laser Beam Power requirements Signal receiver Connect Weight OS Requirement Software Certification Warranty Package Automatic(5s) / Manual (25/36 points)/Semi Automatic (4 points) Single finger is for Write, Two fingers is for move zoom in or out and scroll bar, Palm for Erase Ten points touch, write and eraser can be together. <30ms Software control the open and close 40 inch 120inch( no sunshine room);100inch( sunshine room) Laser Image Calibration Technology 1 Pixel (Resolution: 4096*4096) 4:316:916:10 Ultra short throw : 0.19; Short throw0.34Long throw3.0 Short throw/ Long throw: 3units; Ultra short throw: 4units. CLASS I (safety laser) 808nm 5w 150mW/unit *3 5V/1A 640*480,120fps. The receiver and computer are connected by USB Cable; Emitter and Receiver are wireless; Emitter just need power 1.6kg Windows XP, Vista, Windows 7, Windows 8 Calibration software(driver) and GL board(education software) CE, FCC 2-year 1. Sensor 2.Emitter 3.Mount 4.USB cable 6.Power Adaptor 7. CD(Softwares and Manual) (12m) 5.Pionter
Manual for FP3 Board Package Includes
Device (Sensor and Emitter)
12m USB Cable
Mounts
Power Adaptor
Pointer
Working Environment
CPUP4 Computer
2.8 or Above
RAM1G
Hard disk20G SystemWindow XP / Vista/ Window7/Window8
Manual for FP3 Board
Hardware Installation
1. Preparation
FP3 Board: A: Paste the double adhesive tape on the back of the emitter part of FP3 Board, like Pic1, (Note: dont rip off the cover of the double adhesive tape)
Pic2
Pic1 B. Use screw installs the emitter on the board.
Whiteboard Prepare a flat whiteboard: Please leave a space between the projection screen and whiteboard edge as marked as Pic2 (about 5cm).
FP3 Board (Emitter) 5cm
Projection screen
Pic2
2.
Installation
Emitter installation
This marked area is for installing the emitter of FP3 Board. Rip off the cover of the adhesive tape on emitter, then press it on the whiteboard as the Pic3.
Manual for FP3 Board
Pic3
Sensor installation
Install Sensor to ceiling or projector by mount, as Pic4:
Pic4
Manual for FP3 Board Cables connection Connect Sensor to computer by USB Cable, connect adaptor to emitter, beamer connect to computer by VGA, see the Pic5
Emitter 5V,1A Size: 3.5cm*17cm*2.4cm
Sensor
Attach to the projector
USB VGA
Pic5
Note:
USB cable have two ports, one port marked PC then this
port connect PC, the port marked with Device, then this port connect to sensor.
Manual for FP3 Board
Calibration Software
Introduction
1. Operate menu list
Operate Menu list including run, stop, parameter settings, manual calibration, semi-auto calibration, auto calibration, disable the optical pen control and exit.
(1) Parameter setting: almost parameter of the calibration software here, such as sensitivity, Gama value, advance settingSee Advance setting (2) Manual calibration, semi-auto calibration and auto calibration are three kinds of calibration ways. (3) Disable the optical pen: chose it, then you disable of function of the pen or finger, so you cannot use the pen or the finger any more. Usually when the mouse out of control before the calibration, then you can chose it. (4) Exit: mean you wan not use the software and exit it.
Note:
in the top right corner, which is not mean exit the software, it is mean you close (bottom right corner)
display on window, but the software will be there
2.
Parameter Setting(As Pic6)
Manual for FP3 Board
Pic6
(1), Optical Pen detects sensitivity: 10 is highest, mean the sensor will more sensitive to the infrared signal, whereas the sensitivity is low. Suggest using Recommended.
(2), Gamma Value: adjust to high, and then it is brighter in software interface.
(3), Default setting: Click it, all parameter will be recommended value.
(4) Advance setting: Click it, and then you will enter into advance setting, as Pic7.
Manual for FP3 Board
Pic7 3. Advance settings (1), automatically masking area inflation radius: means if the interference light on the projection screen, then the software will mask it with large. The larger this number, the large of the mask place radius. (2), Guide line Position: change the number to change the position of the guide line in software interface. (3). Calibration Horz Deviation compensation: if it is greater than zero (>0), then the mouse position will move right 5pixes. If it is less than zero (<0), then the mouse position will move left 5pixes. (3). Calibration Vert Deviation compensation: if it is greater than zero (>0), then the mouse position will move downward 5pixes. If it is less than zero (<0), then the mouse position will move upward 5pixes. (4), Set the proportion of the spot: To set how large the spot will cause the sensor to detect. (5), Eraser in multiple of spot: set how large the spot will appear eraser. (6), Set time to defined as fixed bold: set how long time when interference light stay on projection screen to start auto mask. (7), Auto calibration of the brightness: adjust the brightness of the software interface when does calibration. (8). Auto Mask detect threshold: adjust the size of the mask area. (9) Manual Collection spot: before use the gesture recognition, Must do it. (As Pic8) Touch the square in red, one by one, total nine square.
Manual for FP3 Board
Pic8 4. Mask Bitmap Edit
1 Specify the screen area: choose the screen area 2 Clear the whole mask area: erase the whole masked area. 3 Auto mask clutter: chose it, then software will mask the bright spot automatic. 4 Add mask area: manually mask the bright spot 5 Clear mask area: manually erase the masked area. 6 Undo: cancel the step done before 7 Redo: cancel all the step done before 8 End edit: mean save, after you do any operate in mask, you must end edit.
5.
Video (1). Show Status: check frame rate and real-time frame rate of the camera. If the frame rate lower than 110fps, then you should check if there any problem. (2). Installation tuning image mode: chose this mode before calibration, then you can see the screen more clearly and then adjust the position of camera. (3).Normal Usage image mode: after calibration, then use this mode to check the image. (After you calibration, then you can see the image in normal mode).
10
Manual for FP3 Board 6. Help
(1) Language option: chose the language as you like. (2) About: company and software information
7.
Right click the minimized software menu
(1) Display the main windows: display the interface of the calibration software (2) Coordinate calibration: not use this option for now. (3)Auto run at system startup: chose it, the software will be start when the computer starts. (4) Exit: Exit the software.
11
Manual for FP3 Board
Calibration Software Installation:
Step1. Find flash disk named ISAESY@1968:
Open the file folder Calibration Software and double click GloviewSetup.
Step 2. Chose Video-Mode 1, then you can see the whole projection screen clearly (As Pic9). ***Adjust the cameras position to make Projection screen image take up 60-80% of the software interface. ***Make sure the Projection screen image under the white line of the software interface. ***The four edges of Projection screen image should be straight as far as possible.
Software interface
Projection screen image
Pic9 Step 3. Chose Video-Mode 2. In this mode, check if there is any interference light in the projection screen. If you see the entire projection screen is darker, then there is no any interference light (As Pic10):
12
Manual for FP3 Board
Pic10 Use the finger approaching to the board slowly, when your finger is 2-3mm from the board, then there is light point inside, and then it is ok. ***If more than 3mm, the light point appear, please use some card like name card insert from upper of the emitter side until the finger be detected distance within 3mm.
Step 4. Choose Operation- Auto Calibration. After about 4 seconds, ca libration success. Then you can use finger do operation in the projection screen.
13
Manual for FP3 Board
Automatic calibration:
Just click Operation, chose Automatic calibration, then you will see as Pic11:
Pic11
Semi-automatic calibration:
Just click Operation, then chose Semi-automatic Calibration Or use shortcut key Ctrl+Shift+C, After 4 seconds, then you will see the Pic12. Use the infrared pen to touch the point on the screen, when you touch one, then there will appear another point, repeat this process until the 4 arrow in each corner is finished.
th
When calibration is finished, please minimize the software on the taskbar
14
Manual for FP3 Board
Manual Calibration
1, Please choose Auto Mask Clutter from Mask Bitmap Edit or you can press Ctrl+Shift+A. The software will specify the active area automatically. The other area will be shielded by green mask.
Pic12 2, Touch each corner and check if it can be seen from the calibration screen like below. If some corner is not included, please eraser the green mask (Mask Bitmap Edit-Erase Mask Area).until you can see the spot as below.
Pic13
15
Manual for FP3 Board
Pic14
3, Click Manual Calibration in the Operation.
Pic15
16
Manual for FP3 Board You enter the calibration process now. Please use finger to touch the dot shown on the screen, another dot then appear, repeat this until the 36th dot is finished.
Pic16
Pic17
4, After the calibration, you can use the finger to touch the screen now
<End>
17
Manual for FP3 Board
Application Software-- GLboard
1. Requirement
(1) PC CPUP4 2.8 or Above RAM1G
Hard disk80G Computer Support NET Framework 3.5 SystemXP / Vista/ Win7 (2) Use the curtain when the room has sunshine cast into. (3) Use the flat whiteboard (4) Use the projector with 2000lumens or above when you need do auto or semi-auto calibration.
4. Installation
(1).When the operation system is Windows XP or Vista, please place the big software CD-ROM into the CD drive and copy the dotNetFX35 folder in the CD-ROM onto your PCs hard disk drive. You can download this file from http://www.microsoft.com/en-us/download/details.aspx?id=21. (Please skip this step with Windows 7) Please Note: do not RUN the software from the CD directly.
(2). Open the dotNetFX35 and then run
(3).Open the folder Application Software in flash disk named ISAESY@1968:,double click Setup.msi
Chose the install path, then click next stop to install GLboard, then you will see:
18
Manual for FP3 Board
Click next step
19
Manual for FP3 Board Confirmation installation interface then chose next step, then the software is installing as following:
When finished, then click close. Now the Application software of GLboard is installed.
Double click the icon of GLBoard
from the desktop to use it.
20
Manual for FP3 Board
5. Usage of GLboard
Introduction of the main toolbar When you use the GLboard at first time, double click
To pen the software, interface includes three areas as following:
Operate area: picture or text edit
Toolbar
Function of Each button in the tool bar
iron
Name Start menu Open the menu list
function
New page
There are four options:
back
Go back to the previous page
forward
Forward to next page
21
Manual for FP3 Board Pen Write like a ball pen
brush
Write like Chinese brush pen
Smart pen
Convert the drawing to typewriting geometric shapes.
Multi-writing mode Insert shape
Support ten persons writing simultaneously
Several shapes can be chose, such as triangle, square ,circle and so on
Import picture
Insert picture from your computer
Import text
Insert text frame, then edit the words
Fill
Fill the geometric shapes with different color Select the handwriting on the page, and do drag and zoom operation
Select stroke
Select picture
Move geometric shapes, text and pictures
zoom in and out
Zoom in or zoom out the picture
Pen color
Adjust the any pens color
Fill color
Chose the color to fill
Pen width
Set stroke width and line type.
Erase
Three options:
undo
Cancel the last operation
redo
Redo the operation just canceled by undo
Move
Move the edit screen
windows
Back to the desktop
22
Manual for FP3 Board
When you click
, then you back to the desktop, GLboard will be floating toolbar
Icon
Name windows
Function Back to the desktop
Pen
Write like a ball pen
New page
Open a new white page
New page
Open a new black page
Back
Go back to the previous page
Forward Erase
Forward to next page Erase by stroke
Back
Go back to the main page of GL Board
Note page
Make the window screen as the background
Preview Note page
Go back the previous note page
Colse
Close the GLBoard
Width
Set stroke width
23
Manual for FP3 Board Start menu list
Manu
Submenu New File
Function Description Create a blank file, if you have not been saved before, there will be display a save message.
Open File Save File File Export Print Preview Save File As
Open the existing PPT, PDF, PTS file Save the compiling file Re-save one file Export into Window System as image file After printing settings for the document, the user could view the print result of the document in advance
Any words, images, or visible dates in GL-Board, could output on paper through printer.
Screen Shot
Back to the windows interface, select the area which you want to capture, and then click the ok button. White color background Black color background Background color is white Background color is black background is a picture Chose the Desktop as background 24
Change background Image background Screen background
Manual for FP3 Board Other background Insert a hyperlink link directly Shear Copy Shearing the selected word and image Copy file from one place to another place, and save the old one. Paste Delete Pasting the copied and sheared content directly Delete the selected word or image from the system. Add user User manage Default user Protractor Triangular ruler Ruler Timer Media player Document camera Curtain Default user in the system Common mathematic teaching tool Common mathematic teaching tool Common mathematic teaching tool Time tool Media player The window for playing video in GL-Board Similar to the movie screen for the teacher to explain the examples, questions and answers is separate. Tool Magnifier Spotlight Magnifying the important part for teaching Spotlight can shine a circular area, high brightness display, other regions translucent display. Soft keyboard Calculator Gesture recognition Same with the screen keyboard of windows Same with the windows calculator Handwriting input (see gesture recognition introduction) Screen record Recording the activities on the GL-Board as a video. System Setting Select all of the handwriting Clean up all of the handwriting Page list Slide navigation Startup setting and page setting, etc. Select all of the handwriting in the screen area Clean up all of the handwriting in the screen area Show all page of GL-Board in a list Show PPT, first open a PPT, and then use this function to show. Replay Online source Exit 25 Pep.com.cn Replay Connect the pep.com.cn Exit GL-board Could add new user Chose the background color by yourself. Insert the hyperlink, could open the relative page
Manual for FP3 Board
Gesture Recognition Introduction
1. Before you use the Gesture recognition, please do Manual Collection Spot (in page 9-10). If you not do manual collection, then you cannot use this function. 2. Two finger to move: two fingers distance is about 10 cm.
3. Palm to work as eraser.
4. Palm touch to the board for 2senconds, then it is will be spotlight.
26
Manual for FP3 Board
5. Two finger to zoom in and zoom out the picture.
6. Two finger as a scroll bar.
27
Manual for FP3 Board
TIPS
1. the most proper distance from finger touch sensor (Camera) to the screen is 55cm - 100cm if the projection screen is 70-80inch. Computer image taken by the sensor must include whole projection screen. People adjust the sensitivity setting according to different environments to make sure there is no bright spot (or green light) in calibration software viewing. If calibration software viewing is too dark, please open menu of Video and click Installation tuning image mode 1, Then it will be brighten.
2. It is better to use the pen to do manual calibration. Please click at center of cross, and hold on until color of cross turns blue from red. Then click next cross.
3. For sensitivity setting, generally speaking it is from 2 to 5. But if the sensitivity is higher than 8, mouse will become out of control and unable to write. Please lower the sensitivity. When writing is not fluent or impossible, please check the sensitivity if it is too low (such as 1 or 0).If so, please adjusts it to 2-5. 4. Regarding to right click function of mouse, please hold for about 2 seconds. If you jitter, it will become a moving target. If the time is too short, it wont pop up any context men u.
5. If there is time delay of green light moving in the red screen of the calibration software, please open menu of status and check actual frame rate. If it is less than 110, please change a computer or contact your seller.
6. There is a folder
in file of calibration software, which record video and pictures of
every automatic calibration. To analyze results and location automatic calibration, you can open this folder and will see many subfolders at time sequence. For example, you will find some pictures as below: 28
Manual for FP3 Board
6. During installation and calibration, laser may be shot at board as picture below.
Bright light strip marked with red circle indicates angle of laser emitter is too low. You can stick an adhesive 3M tape of 5 cm length at bottom of FP Board to make it higher( or use something like name card to insert from the bottom of the base). Adjust slowly and watch the image on screen continuously, once the bright light strip disappear, then stop to adjust. Otherwise angle could become too high which could cause issue of Tip8.
Other way: we offer a metab as accessory. It has two functions:
1. There are three screws in the metab. It can instead of using name card to adjust the laser shot height. 2. If board is not support magnet adsorption, user can use double adhesive tape install the metab to the board and then put our emitter part on the metab. This solution is very stable, much better than use adhesive tape install emitter directly on the board.
8. When mouse icon moves before finger touches board, you can open calibration software and let your finger approach the board slowly. If mouse moves when finger is very high above board (over 4mm), 29
Manual for FP3 Board please adjust FP board (Do as the step 2 in hardware installation). Please be slow and continuously watch the image on screen to avoid laser becoming shot at board as Tip 7.
10. Do not stare at laser emitting slots for long time. 11. To quit this program, you can click operation -quit or click icon right below desktop and then click quit.
FAQ
1. Q: After clicking at automatic calibration program, why does it indicate failure? A: There are several reasons. 1, The projected image is not all contained in interface border of the program ; 2, The projected image is small, less than 50% in the positioning program; 3, External light is too strong, so that the projection screen is very dark, when doing touch, the computer cannot recognize positioning of grids.
2. Q: Why is writing with a pen sometimes successful but sometimes failed? A: Correct way to use the pen is holding at an angle of 45 degrees. Do not block the sensor (camera) detect the pens position.
3 . Q: Why does software indicate error and cannot work well? A: Check if the connection between devices and computer is correct. Check if there is any other video device, for example USB camera (usually installed in many notebooks). Prohibit the video device which notebooks own and then can run the software. F rame rate of some USB cameras signal transmission is less than 110 which is below basic requirement, for this situation, please change computer.
4. After calibration, window of software is minimized and the mouse can move, but operations of double-click and right-click does not work. A: Please check if you have installed any anti-virus software, which prohibits additional mouse functions, so that you cannot use all the functions of mouse. Please turn off anti-virus software, and then our software can be used normally.
5. Q: Mouse is in disordered movement, and unable to operate the computer. How to solve this problem? A: There are two situations: The sensitivity is too high and recognize weak light spots as signals. You should cover the sensor (camera) of FP2 Board, and then adjust the sensitivity to 5. There are a lot of light signal disturbing, and you should cover the sensor (camera) of FP2 Board, and then click on the "operation" to disable the light pen (Ctrl+ Shift +P). Find the light source and mask the light source to reduce disturbing, and then release the disabled pen.
6. Q: After the calibration completed, why the mouse is occasionally in disordered movement? A: Maybe, there is some luminous body suddenly disturbing around the screen, such as glasses, watches, light-colored clothing buttons.
30
Manual for FP3 Board
Important information
Note: If you are a user of products, please read the guides relative warning information and product maintenance method carefully. Before you install the product, please fully understand some safe use information of the guide. It could help you avoid some mistake to cause the products broken and other safe problem. Warning:
Please dont look straightly the light of the projector, it will harmful to your eyes.
Warning:
When install the projector bracket, it need two persons operate simultaneously.
Warning:
When fix the camera on the projector, high-altitude operation, please be careful.
Warning:
product cant be installed in the place which the direct sunlight cast on.
Warning:
When install, please fix the USB Cable and the cable of adaptor, avoid to making the product drop.
Warning:
Product dont install in dark wet room, which will affect the products performance and life-time
31
Manual for FP3 Board
Feedback questionnaire
Dear user: Thank you for your using our product. In order to offer better service, please fill the following chart. Your suggestion and feedback is very importance for us to make the products better and better. Thanks again. User name Telephon e Product Name Company Name current usage information Fax
Address Contact Person Model
Send time Contract No Purchase date
Quantity
Service information
Other information
Suggestion or ideas:
32
Vous aimerez peut-être aussi
- The Fujifilm X-T2: 120 X-Pert Tips to Get the Most Out of Your CameraD'EverandThe Fujifilm X-T2: 120 X-Pert Tips to Get the Most Out of Your CameraPas encore d'évaluation
- 3D Touch Portable Interactive Whiteboard Manual 3.3.0.0Document21 pages3D Touch Portable Interactive Whiteboard Manual 3.3.0.0Joshi ThomasPas encore d'évaluation
- Manual For IWBDocument20 pagesManual For IWBkentPas encore d'évaluation
- Digital Microscope User Guide (Win & MacDocument67 pagesDigital Microscope User Guide (Win & MacAlexis CorrochanoPas encore d'évaluation
- Interactive Manual PDFDocument24 pagesInteractive Manual PDFRonnel Manilag AtienzaPas encore d'évaluation
- Digital Microscope Camera User ManualDocument32 pagesDigital Microscope Camera User ManualKolompár VinetuPas encore d'évaluation
- User Manual: A30 Graphic Pen TabletDocument24 pagesUser Manual: A30 Graphic Pen TabletSergio Abalo BudczinskiPas encore d'évaluation
- VEIKK A50 Instruction Manual PDFDocument24 pagesVEIKK A50 Instruction Manual PDFPrashant Garg100% (1)
- UT61D Computer Interface SoftwareDocument7 pagesUT61D Computer Interface Softwaredaniel villaPas encore d'évaluation
- Monitor Bematech 15 BrochureDocument15 pagesMonitor Bematech 15 BrochureJavier Aguirre PerezPas encore d'évaluation
- F9000 Plug-in ManualDocument8 pagesF9000 Plug-in ManualGRABADOS EXPRESPas encore d'évaluation
- VEIKK A30 Instruction ManualDocument22 pagesVEIKK A30 Instruction ManualLQ530Pas encore d'évaluation
- User Manual: A15 Graphic Pen TabletDocument22 pagesUser Manual: A15 Graphic Pen TabletBhrom ArazPas encore d'évaluation
- Touch Screen User GuideDocument16 pagesTouch Screen User Guideparshant32Pas encore d'évaluation
- User Manual: Key Points of SoftwareDocument44 pagesUser Manual: Key Points of SoftwareTipu BabuPas encore d'évaluation
- Table of Contents Microscope ManualDocument39 pagesTable of Contents Microscope ManualAgus Salim DarmaPas encore d'évaluation
- IDM Lab5Document5 pagesIDM Lab5gudursrinath11Pas encore d'évaluation
- Aopen Kp180 Software StudioDocument11 pagesAopen Kp180 Software StudiopaulaPas encore d'évaluation
- VEIKK A15Pro Instruction ManualDocument22 pagesVEIKK A15Pro Instruction ManualWanda Wanda100% (1)
- Heidelberg Primesetter: Plug-In ManualDocument12 pagesHeidelberg Primesetter: Plug-In ManualGRABADOS EXPRESPas encore d'évaluation
- UT61B Computer Interface SoftwareDocument7 pagesUT61B Computer Interface Softwaredaniel villaPas encore d'évaluation
- Artist 10 (2nd Gen) User Manual (English)Document25 pagesArtist 10 (2nd Gen) User Manual (English)Cheyenne YuPas encore d'évaluation
- User Manual: Touch MonitorDocument19 pagesUser Manual: Touch MonitorLaocyberspace MITPas encore d'évaluation
- AS608 Finger Print SensorDocument13 pagesAS608 Finger Print SensorCarlos GonzálezPas encore d'évaluation
- USB Digital Microscope User ManualDocument23 pagesUSB Digital Microscope User ManualmarcocabreraPas encore d'évaluation
- STBM Informasi Pilihan Jamban Sehat 2011Document31 pagesSTBM Informasi Pilihan Jamban Sehat 2011Roedi RestuPas encore d'évaluation
- XT3300 UputeDocument10 pagesXT3300 UputekaledioskoppPas encore d'évaluation
- DEMO Board Software User Manual V1.2Document8 pagesDEMO Board Software User Manual V1.2Ravindra ParabPas encore d'évaluation
- VEIKK S640 Instruction Manual 0714Document18 pagesVEIKK S640 Instruction Manual 0714Nailandia CanetePas encore d'évaluation
- Operating Instructions: Video Wall Adjustment & Calibration SoftwareDocument65 pagesOperating Instructions: Video Wall Adjustment & Calibration SoftwareAlfredo Rafael Rodriguez PanfilPas encore d'évaluation
- Epson Tds Usersmanual Revb EaiDocument15 pagesEpson Tds Usersmanual Revb EaiericPas encore d'évaluation
- Creality SonicPad ManualDocument74 pagesCreality SonicPad ManualVanessa McclainPas encore d'évaluation
- Getting Started With Color Icontrol English VersionDocument11 pagesGetting Started With Color Icontrol English VersionAlaaPas encore d'évaluation
- feel-DRCS for Mammo User ManualDocument51 pagesfeel-DRCS for Mammo User Manuallabel engineering company100% (1)
- Nemo Scanner Guide - July11Document119 pagesNemo Scanner Guide - July11E_ClavePas encore d'évaluation
- Ms80 User ManualDocument73 pagesMs80 User ManualAlejandro MorardPas encore d'évaluation
- Usb Digital Microscope User ManualDocument20 pagesUsb Digital Microscope User ManualManuelVidalLópezPas encore d'évaluation
- Artist Pro 16 Pen Display User Manual (English)Document12 pagesArtist Pro 16 Pen Display User Manual (English)Cosmin DiaPas encore d'évaluation
- Graphics Tablet User ManualDocument55 pagesGraphics Tablet User ManualByju MannilPas encore d'évaluation
- BIMS Manual V6 - 5Document30 pagesBIMS Manual V6 - 5Vishal MandlikPas encore d'évaluation
- Sofeware Manual DDSDocument23 pagesSofeware Manual DDSIsidro MendozaPas encore d'évaluation
- SainSmart DDS Manual Software (140417)Document27 pagesSainSmart DDS Manual Software (140417)Isidro MendozaPas encore d'évaluation
- Software Manual Software Manual: 2921 S La Cienega Blvd. Suite A 2921 S La Cienega Blvd. Suite ADocument57 pagesSoftware Manual Software Manual: 2921 S La Cienega Blvd. Suite A 2921 S La Cienega Blvd. Suite AThanh TranPas encore d'évaluation
- UV3092 Manual - V6.0 - Rev.1 NewDocument107 pagesUV3092 Manual - V6.0 - Rev.1 Newpratik dashPas encore d'évaluation
- Operatinginstructions: Ricohcompany, LTDDocument48 pagesOperatinginstructions: Ricohcompany, LTDJuan Carlos RománPas encore d'évaluation
- H100S Help - enDocument14 pagesH100S Help - enGilang PratomoPas encore d'évaluation
- User Manual 5190259Document30 pagesUser Manual 5190259gabriela trujilloPas encore d'évaluation
- Oriswin DG Suite: User ManualDocument70 pagesOriswin DG Suite: User ManualJuanGabrielVillamizarPas encore d'évaluation
- ACE KISS v2.0.4 User GuideDocument12 pagesACE KISS v2.0.4 User GuideHyeseong ChoiPas encore d'évaluation
- HIP2P IP Camera CMS User GuideDocument19 pagesHIP2P IP Camera CMS User GuideJuan VivasPas encore d'évaluation
- Epson Throw distance simulator manualDocument14 pagesEpson Throw distance simulator manualvaloczi.norbertPas encore d'évaluation
- PJBlendingTool v0110 EngDocument23 pagesPJBlendingTool v0110 EngKGR BED DARSIPas encore d'évaluation
- Quick Start WinplotDocument30 pagesQuick Start WinplotsvioPas encore d'évaluation
- MT9000 and MA Series Cameras - Complete Manual - PCDocument23 pagesMT9000 and MA Series Cameras - Complete Manual - PCtitaneros6019Pas encore d'évaluation
- Xitron Plugin For TrendsetterDocument16 pagesXitron Plugin For TrendsetterRogerio FerracinPas encore d'évaluation
- UT372 Computer Interface SoftwareDocument5 pagesUT372 Computer Interface SoftwareJorge Andres Naranjo RomeroPas encore d'évaluation
- VEIKK Creator VK430 Instruction Manual 0714Document20 pagesVEIKK Creator VK430 Instruction Manual 0714martsam2018Pas encore d'évaluation
- QINSy Quickstart+V+8.0+UK+20060329+ PDFDocument142 pagesQINSy Quickstart+V+8.0+UK+20060329+ PDFAzis SolehPas encore d'évaluation
- Splunk 7 Essentials 3rdDocument284 pagesSplunk 7 Essentials 3rdjameer100% (5)
- Dream Cheeky ButtonDocument6 pagesDream Cheeky Buttonplavi10Pas encore d'évaluation
- 03ws Pas Install CPM and PvwaDocument92 pages03ws Pas Install CPM and PvwaMarcel FriesenPas encore d'évaluation
- G NAS v1.9.32 RN v1.1Document68 pagesG NAS v1.9.32 RN v1.1Rizal Kawaii EclipsePas encore d'évaluation
- WSRRDocument204 pagesWSRRMarcel AnPas encore d'évaluation
- SoundGrid WavesDocument43 pagesSoundGrid Waveshary123Pas encore d'évaluation
- Microsoft Windows Server Administration OverviewDocument3 pagesMicrosoft Windows Server Administration Overviewsahanashetty.9891Pas encore d'évaluation
- A Tour Beyond BIOS Launching STM To Monitor SMM in EFI Developer Kit IIDocument32 pagesA Tour Beyond BIOS Launching STM To Monitor SMM in EFI Developer Kit IITara BurgessPas encore d'évaluation
- E 00 INDEX0Document31 pagesE 00 INDEX0Andrew DowsetPas encore d'évaluation
- Use Telnet To Debug The SSO Agent PDFDocument4 pagesUse Telnet To Debug The SSO Agent PDFAnonymous gaxH5PePas encore d'évaluation
- Microsoft Office Project 2003, Step-By-StepDocument543 pagesMicrosoft Office Project 2003, Step-By-Stepanca1080% (1)
- Ops Center 14Document42 pagesOps Center 14bndycoolPas encore d'évaluation
- 8 Introduction To IDA ProDocument34 pages8 Introduction To IDA Proshinde_jayesh2005Pas encore d'évaluation
- Origin Script Tool and ToolbarDocument5 pagesOrigin Script Tool and ToolbarHyun Deog YooPas encore d'évaluation
- Case Study - Mac OS-2 - PDocument36 pagesCase Study - Mac OS-2 - PPranjal Kumawat0% (1)
- Microsoft Azure Business Continuity Solutio PDFDocument2 pagesMicrosoft Azure Business Continuity Solutio PDFgerardo arcePas encore d'évaluation
- Housing Plate Geometry Creation Tutorial 2011 r1 v2.1Document25 pagesHousing Plate Geometry Creation Tutorial 2011 r1 v2.1alexbotia100% (1)
- Libki Install W CAP1 SettingDocument9 pagesLibki Install W CAP1 Settingtdisidro517Pas encore d'évaluation
- How To Migrate SQL Server 2008 Reporting Services To Another Computer?Document9 pagesHow To Migrate SQL Server 2008 Reporting Services To Another Computer?Amarnath RamanPas encore d'évaluation
- G10. EOL User Guide OnScreen TestDocument10 pagesG10. EOL User Guide OnScreen Testpatrikbenko2000Pas encore d'évaluation
- Miflash@2020628Document2 pagesMiflash@2020628pavan kumarPas encore d'évaluation
- Xero Homepage and Dashboard OverviewDocument7 pagesXero Homepage and Dashboard OverviewJamaica DavidPas encore d'évaluation
- PDS BatchExecutiveDocument5 pagesPDS BatchExecutiveMark CaffeyPas encore d'évaluation
- PDF Instruction On Enabling Chinese Font and Typing CharactersDocument18 pagesPDF Instruction On Enabling Chinese Font and Typing CharactersJoanna Michelle FERNANDEZPas encore d'évaluation
- Tac Plus ConfigDocument3 pagesTac Plus ConfigAmri KurniawanPas encore d'évaluation
- Tradeguider Quick Reference Card: Program Function Hot KeyDocument2 pagesTradeguider Quick Reference Card: Program Function Hot KeyPiet NijstenPas encore d'évaluation
- Install APK on TGB in 11 StepsDocument12 pagesInstall APK on TGB in 11 StepsAshiqPas encore d'évaluation
- VMware Overview of L1 Terminal Fault' (L1TF) Speculative-Execution Vulnerabilities in Intel Processors - CVE-2018-3646, CVE-2018-3620, and CVE-2018-3615 (55636)Document2 pagesVMware Overview of L1 Terminal Fault' (L1TF) Speculative-Execution Vulnerabilities in Intel Processors - CVE-2018-3646, CVE-2018-3620, and CVE-2018-3615 (55636)Priyank RajPas encore d'évaluation
- Computer Forensics PresentationDocument231 pagesComputer Forensics PresentationJozoPas encore d'évaluation