Académique Documents
Professionnel Documents
Culture Documents
Framabook1 Thunderbird 2 0 v2 Creative Commons by Sa
Framabook1 Thunderbird 2 0 v2 Creative Commons by Sa
Transféré par
Doriane GreyCopyright
Formats disponibles
Partager ce document
Partager ou intégrer le document
Avez-vous trouvé ce document utile ?
Ce contenu est-il inapproprié ?
Signaler ce documentDroits d'auteur :
Formats disponibles
Framabook1 Thunderbird 2 0 v2 Creative Commons by Sa
Framabook1 Thunderbird 2 0 v2 Creative Commons by Sa
Transféré par
Doriane GreyDroits d'auteur :
Formats disponibles
Utilisez Thunderbird 2 !
La messagerie intelligente et performante
Vincent Meunier
Membre de Framasoft
Georges Silva
Membre fondateur de Framasoft
DITIONS
http://www.inlibroveritas.net
4, place de la Pergola - mmeuble ACCET
BP 70116 Cergy
95021 Cergy-Pontoise Cedex
Remerciements Laurent Miniti (http://www.min-one.com) pour
l'illustration en couverture.
Ce livre et l'illustration en couverture sont publis sous la licence libre
reative o!!ons"#$"S% :
http://creativeco!!ons.org/licenses/b&"sa/'.(/)r
#$ : *aternit+. Vous devez citer le nom de l'auteur original.
S% : *artage ,es on,itions Initiales - l.I,enti/ue. Si vous
modifiez, transformez ou adaptez cette cration, vous n'avez le droit
de distribuer la cration qui en rsulte que sous un contrat identique
celui-ci.
En outre, chaque rutilisation ou distribution, vous devez faire
apparatre clairement aux autres les conditions contractuelles de mise
disposition de cette cration. Chacune de ces conditions peut tre
leve si vous obtenez l'autorisation du titulaire des droits.
n Libro Veritas, 2006, SBN : 978-2-35209-072-4
Ce livre est bas sur Utilisez Thunderbird 1.5 !, distribu sous la
licence libre reative o!!ons"#$"S% et dont l'auteur est Georges
Silva.
Vous trouverez dans le tableau ci-dessous, les principales
modifications apportes au livre original crit par Georges Silva.
Date
Version de
Thunderbird
Auteur Modifications majeures
Mai 2006 1.5 Georges Silva Livre original
Mai 2007 2.0 Vincent Meunier Actualisation des copies d'cran et du
contenu pour la version 2.
Ajout du chapitre 8 : utiliser les forums
de discussion.
Rcriture complte du chapitre ! :
"ersonnaliser #hunder$ird %r&ce au'
e'tensions.
(hapitre ) : a*out de l'installation sous
MandrivaLinu' (+,-).
.uppression de l'installation sous /$untu
(d0* 0vo1u0e dans le 2rama$oo3
Simple comme Ubuntu)
Ajout des nouveauts de la version 2 :
assistant de cration de compte Gmail
(chapitre 3),
Notifications et infobulle (chapitre 5)
Gestion des identits (chapitre 5)
installation du correcteur
orthographique (chapitre 5),
Gestion des tiquettes (chapitre 7)
Recherche dans un message
(chapitre 7)
Affichage des dossiers de messagerie
(chapitre7)
Table ,es !ati0res
*r+)ace.............................................................................................................................1I
Notre public............................................................................................................1III
2e plan ,e cet ouvrage..........................................................................................1III
3e!ercie!ents......................................................................................................1VI
1. Intro,uction................................................................................................................4
*rincipes ,u courrier +lectroni/ue..........................................................................'
5u.est"ce /ue le courrier +lectroni/ue 6 .........................................................'
5uatre +l+!ents sont n+cessaires pour +changer ,es !essages............... 7
2ogiciel ,e !essagerie ou web!ail 6............................................................ 4(
2es protocoles utilis+s.....................................................................................44
%vantages et inconv+nients ,e Thun,erbir,.......................................................48
2es atouts ,e Thun,erbir, ............................................................................. 48
2es inconv+nients ,e Thun,erbir, ................................................................49
2. Installer Thun,erbir,..............................................................................................4:
Obtenir Thun,erbir,...............................................................................................'(
Depuis ,es D"3o!.........................................................................................'(
Depuis Internet..................................................................................................'(
Installer Thun,erbir,..............................................................................................'4
;in,ows '(((/1*/Vista....................................................................................'4
GN</2inu=..........................................................................................................':
Installation !ono"utilisateur.....................................................................':
Installation !ulti"utilisateurs.................................................................... >4
Mac OS 1............................................................................................................>9
Installation !ono"utilisateur.....................................................................>9
Installation !ulti"utilisateurs.................................................................... ?(
Thun,erbir, co!!e application ,e !essagerie par ,+)aut...............................?>
Sous ;in,ows..................................................................................................?>
Sous GN</2inu=................................................................................................??
Sous Mac OS 1..................................................................................................?7
I!porter ,u courrier et un carnet ,.a,resses - partir ,.Outloo@ A=press ou
,.un autre logiciel ...................................................................................................?7
I!porter ,u courrier.........................................................................................?7
I!porter un carnet ,.a,resses........................................................................ 8(
3. r+ation et con)iguration ,.un co!pte.................................................................84
r+er et con)igurer son co!pte avec *O*> ........................................................8'
r+er et con)igurer son co!pte avec IM%*......................................................... B7
%Couter un co!pte : /uel/ues pr+cisions utiles..................................................9(
2es !enus.........................................................................................................9(
2es options ,+coch+es par ,+)aut..................................................................9'
Thun,erbir, et les co!ptes web!ails..................................................................9?
3+cup+rer le courrier ,u web!ail 2aposte.net............................................. 9B
3+cup+rer le courrier ,u web!ail $ahooD Mail............................................. :?
%ctiver l.acc0s *O* ,e $ahooD Mail ........................................................ :8
on)igurer Thun,erbir,.............................................................................:7
3+cup+rer le courrier ,u web!ail G!ail ,e Google...................................4('
%ctiver l.acc0s *O* ,e G!ail ................................................................ 4(>
on)igurer Thun,erbir,...........................................................................4(B
2es !o,i)ications - e))ectuer au niveau ,u SMT*.........................44'
4. *ersonnaliser l.inter)ace et sauvegar,er ses ,onn+es.....................................447
Inter)ace par ,+)aut...............................................................................................449
*ersonnaliser son inter)ace.................................................................................4'7
*ersonnaliser les barres ,.outils.................................................................. 4'7
*ersonnaliser avec ,es th0!es....................................................................4>(
2a sauvegar,e ,es ,onn+es ,u ,ossier ,e pro)il ,e cha/ue utilisateur........ 4>8
%))icher les )ichiers et ,ossiers cach+s pour voir le ,ossier ,e pro)il..... 4>B
2es che!ins ,.acc0s sous ;in,owsE GN</2inu= et Mac OS 1.................4>B
Sauvegar,er le contenu ,u ,ossier ,e pro)il.............................................. 4>7
r+er et g+rer ,es pro)ils avec le *ro)ile Manager......................................4?4
5. 3ecevoirE lireE r+,iger et envo&er ,es !essages.............................................. 4?:
3ecevoir ,u courrier ............................................................................................48(
crire un nouveau !essage................................................................................ 48B
crire un !essage si!ple............................................................................. 48B
Installer et utiliser un correcteur orthographi/ue.......................................4B>
Ins+rer une signature ,ans les !essages................................................... 474
r+er une liste ,e ,i))usion - partir ,u carnet ,.a,resses.........................47B
2e carnet ,.a,resses................................................................................477
<ne liste ,e ,i))usion...............................................................................479
M+tho,e ,e la saisie successive......................................................47:
M+tho,e ,u glisser",+poser ,e plusieurs a,resses......................494
Internationalisation et co,age ,es caract0res............................................ 49>
3+pon,re et trans)+rer un !essage reFu...........................................................49B
3+pon,re - un !essage reFu........................................................................49B
Trans)+rer un !essage reFu..........................................................................4:4
3ecevoir et envo&er ,es pi0ces Cointes..............................................................4:'
3ecevoir ,es pi0ces Cointes...........................................................................4:>
Anvo&er ,es pi0ces Cointes............................................................................4:9
6. ourrier in,+sirable et virus................................................................................'(4
5uel/ues e=plications sur le spa! et le )iltre ba&+sien ,e Thun,erbir,....... '('
onseils ,e pru,ence vis"-"vis ,u spa!........................................................... '(?
Mise en oeuvre ,e l.anti"spa!.............................................................................'(:
onseils sur les pi0ces Cointes reFues...............................................................'4B
<n antivirus - Cour .........................................................................................'49
<n pare")eu......................................................................................................''(
<n logiciel anti"espion....................................................................................''4
<n s&st0!e ,.e=ploitation - Cour.................................................................. '''
<n navigateur web sGr : Hire)o=....................................................................'''
2a consultation ,e sites web sur l.actualit+ ,es virus et ,es hoa=.......... '''
7. Tri ,&na!i/ue et recherche.................................................................................''8
Hiltrer auto!ati/ue!ent les !essages.............................................................. '':
Hiltrer selon un crit0re....................................................................................'>(
Hiltrer selon plusieurs crit0res......................................................................'>B
<tiliser ,es +ti/uettes...........................................................................................'?4
3echercher ,ans les !essages...........................................................................'?8
2a barre ,e recherche....................................................................................'?8
3echercher ,ans un !essage.......................................................................'?7
3echercher les !essages..............................................................................'?:
r+er et utiliser ,es ,ossiers virtuels pour un )iltrage ,&na!i/ue................. '8?
%))icher les ,ossiers ,e !essagerie...................................................................'8:
8. <tiliser les )oru!s ,e ,iscussion........................................................................'B4
D+)inition ,es )oru!s ,e ,iscussion..................................................................'B'
r+er un co!pte ,e )oru!s ,e ,iscussion........................................................'B>
S.abonner - ,es )oru!s ,e ,iscussion..............................................................'BB
*articiper - ,es )oru!s ,e ,iscussion...............................................................'B:
9. 2.actualit+ grIce au= )lu= 3SS et %to!.............................................................. '74
D+)inition et utilit+ ,es )lu= 3SS et %to!........................................................... '7'
r+er un co!pte pour les )lu= 3SSE les blogs et les po,casts........................'7>
OJ trouver ,es )lu= 3SS et %to! 6.....................................................................'9?
10. *ersonnaliser Thun,erbir, grIce au= e=tensions............................................ '98
Installer ,es e=tensions........................................................................................'9B
5uel/ues e=tensions re!ar/uables................................................................... ':4
2ightning : un agen,a prati/ue et personnalisable.................................... ':4
Signature Switch : a,apter votre signature................................................. >((
5uoteolors : a))icher plus claire!ent les niveau= ,e citation................ >(8
;orl,;eatherK : a))icher la !+t+o............................................................... >(7
#irth,a& 3e!in,er : n.oublieL plus les anniversaires................................>(:
11. Se ,+placer avec Thun,erbir,.............................................................................>4>
*r+sentation et utilit+ ,e *ortable Thun,erbir,.................................................>4?
Installer et con)igurer *ortable Thun,erbir,......................................................>48
Glossaire.......................................................................................................................>4:
In,e=..............................................................................................................................>'?
Prface
*r+)ace
l existe dj des livres sur Thunderbird. La particularit de celui-ci,
outre d'tre le premier traiter de la version 2 du logiciel, est d'avoir
refus les licences propritaires classiques du monde de l'dition pour
tenter l'aventure ou le pari de l'dition originale sous une licence
similaire celle des logiciels libres.
Les auteurs, Georges Silva et Vincent Meunier, ont en effet fait ici le
choix de la plus ouverte des licences Creative Commons, la #$"S%.
Autrement dit tout le monde peut le vendre et tout le monde peut le
modifier pourvu que la paternit de l'auteur soit respecte et pourvu
que les modifications apportes demeurent galement sous la mme
licence libre.
1
Utilisez Thunderbird 2 ! La messagerie intelligente et performante.
l ne s'agit ni d'une coquetterie ni d'un suicide commercial. En
adquation totale avec lMobCecti) principal qui a toujours guid
Framasoft, nous pensons qu'en agissant ainsi nous donnons le plus
de chances possibles la diffusion du livre et par consquent la
diffusion du logiciel libre Thunderbird lui-mme.
L'absence de clause commerciale permettra aux associations, aux
lugs, aux petits diteurs (par exemple, pourquoi pas, ceux des pays
francophones en voie de dveloppement) etc..., de le proposer en
vente sur diffrents supports (cd, dvd, cl usb..., et bien entendu,
papier) en toute lgalit sans mme en demander permission aux
auteurs (mais, comme pour les logiciels libres, un remerciement est
toujours apprci !). Tandis que l'autorisation donne aux
modifications permettra, nous l'esprons, de continuer collectivement
la rdaction de ce livre en suivant au plus prs les nouvelles versions
du logiciel.
Proposer un livre sous licence libre favorise n'en pas douter sa
diffusion. Mais nous aimerions galement montrer, contrairement
certaines ides reues, qu'une telle licence n'est pas un frein sa
russite commerciale.
Rendre le modle conomiquement viable est pour nous trs
important. Nous en serions ravis pour les auteurs, qui n'ont pas
mnag leurs temps et leurs efforts pendant de nombreux mois pour
nous offrir un livre de grande qualit et qui ont d'ailleurs choisi de
reverser une partie de leurs droits d'auteurs aux deux associations
Mozilla Europe et Framasoft.org. Nous en serions aussi ravis pour
nLibroVeritas, diteur de la version papier qui, partie prenante de
l'aventure, a tout fait pour tirer le prix vers le bas sans
sacrifier le moins du monde la qualit d'impression.
4le'is +auffmann
"r0sident de l'association 2ramasoft
1I
Prface
Notre public
Ce livre s'adresse la fois aux utilisateurs de Windows, de Mac Os X
et de GNU/Linux. Des captures d'cran ont t faites pour ces trois
systmes d'exploitation lorsque les circonstances et les diffrences
l'exigeaient.
Cet ouvrage concerne un public trs large allant des dbutants aux
utilisateurs avancs. Quel que ce soit votre niveau, vous trouverez,
dans ce livre, une aide prcieuse qui vous fera progresser.
2e plan ,e cet ouvrage
Chaque chapitre, illustr par de nombreuses figures et des situations
concrtes, vous accompagnera pas pas dans le choix des options et
dans l'acquisition de comptences pour parvenir la matrise
progressive de Thunderbird.
hapitre 4
l prsente non seulement le fonctionnement du courrier lectronique
mais aussi les avantages et les inconvnients de Thunderbird.
hapitre '
Ce chapitre dcrit l'installation mono-utilisateur et multi-utilisateurs de
Thunderbird la fois sur Windows, Mac et GNU/Linux. Les
explications relatives GNU/Linux sont donnes en mode graphique
et en mode console : ainsi, quelles que soient vos prfrences et vos
comptences, vous choisirez le mode qui vous convient.
l aborde galement la rcupration de votre courrier et de votre
carnet d'adresses provenant de votre prcdent logiciel de
messagerie.
1II
Utilisez Thunderbird 2 ! La messagerie intelligente et performante.
hapitre >
Dans le chapitre 3, vous dcouvrirez comment crer et configurer des
comptes en utilisant les protocoles POP et MAP. Vous apprendrez
galement rcuprer du courrier lectronique avec Thunderbird
depuis des comptes de type webmail (LaPoste.net, Yahoo! Mail et
Gmail de Google).
hapitre ?
Le chapitre 4 explique comment personnaliser l'interface graphique de
Thunderbird et comment sauvegarder les paramtres, les messages,
le carnet d'adresses, etc., contenus dans un dossier de profil.
hapitre 8
Dans le chapitre 5, vous constaterez qu'il n'est pas difficile de recevoir
des messages, d'en crire, d'y rpondre, de les transfrer et
d'envoyer des pices jointes.
hapitre B
Le chapitre 6 explique comment mettre en oeuvre l'anti-spam de
Thunderbird et comment utiliser des moyens de prvention, de
protection et de traitement des nuisances (virus, logiciels espions
etc...).
hapitre 7
Le chapitre 7 traite de la recherche dans les messages et de leur
classement selon une approche automatique et dynamique qui vous
fera gagner beaucoup de temps. Vous dcouvrirez le filtrage
automatique des messages, un outil de recherche performant et des
dossiers virtuels assurant un tri dynamique.
1III
Prface
hapitre 9
Le chapitre 8 explique comment utiliser le lecteur de nouvelles (news)
intgr dans Thunderbird, pour accder aux forums de discussion.
hapitre :
Dans le chapitre 8 , vous apprendrez utiliser le lecteur de flux RSS,
intgr dans Thunderbird, pour suivre quotidiennement les actualits,
raliser une revue de presse et grer le podcasting.
hapitre 4(
Le chapitre 9 explique comment installer et utiliser des extensions
pour personnaliser Thunderbird.
hapitre 44
Dans le chapitre 10, vous dcouvrirez Portable Thunderbird qui
s'installe notamment sur une cl USB : il permet ainsi d'emporter dans
la poche votre outil de messagerie.
%nne=e %. Glossaire
Le glossaire contient des explications sur quelques mots spcialiss
qui ont t utiliss dans cet ouvrage.
1IV
Utilisez Thunderbird 2 ! La messagerie intelligente et performante.
3e!ercie!ents
Nous tenons remercier les dveloppeurs de logiciels libres et les
contributeurs, en particulier ceux de la Fondation Mozilla, pour leur
sens de l'intrt gnral, du partage, de l'entraide et de l'innovation.
Un grand merci tous les membres de Framasoft pour leur soutien
indfectible ainsi que leur investissement pour faire connatre les
logiciels et la culture libres.
Un grand merci galement Laurent Miniti
(http://www.!in"one.co!) pour son illustration figurant dans la
couverture du livre. Le dessin de l'oiseau est publi sous la licence
libre Creative Commons BY-SA :
http://creativeco!!ons.org/licenses/b&"sa/'.(/)r.
Enfin, nous tmoignons notre gratitude Mathieu Pasquini
(nLibroVeritas), qui a toujours fait preuve de rigueur, d'exigence, de
patience, de srnit, d'enthousiasme et de bonne humeur durant
toute la rdaction de ce livre.
Georges Silva et Vincent Meunier
1V
Utilisez Thunderbird 2 ! La messagerie intelligente et performante.
hapitre
4
Intro,uction
Avant d'exposer les avantages et les inconvnients de Thunderbird, il
convient de prsenter la notion de courrier lectronique.
4
1 - ntroduction
*rincipes ,u courrier +lectroni/ue
5u.est"ce /ue le courrier +lectroni/ue 6
2e courrier +lectroni/ue concerne l'ensemble des messages
changs par le biais d'nternet entre diffrentes personnes. Pour ce
faire, les expditeurs et les destinataires utilisent des botes aux
lettres lectroniques.
A l'instar du courrier postal, le message lectronique comporte
l'adresse
1
d'un ou de plusieurs destinataires, un contenu, et des
informations plus ou moins techniques pour la transmission du
message telles la date, l'heure, l'adresse de l'expditeur, etc...
Pour l'utilisateur que vous tes, le courrier lectronique est semblable
au courrier papier traditionnel : il est aussi simple d'envoyer un
courrier lectronique que d'crire une lettre ou de tlphoner.
En fonction des outils utiliss pour changer du courrier lectronique,
trois situations sont possibles (voir les figures 1-A, 1-B, et 1-C).
1 Adresse lectronique : lire les explications dans la section intitule Quatre
lments sont ncessaires pour changer des messages .
'
Utilisez Thunderbird 2 ! La messagerie intelligente et performante.
Higure 4"% .ch0ma des protocoles (lire la section sur les protocoles) et du
fonctionnement simplifi0 du courrier 0lectroni1ue. "our l'envoi et la r0ception
des messa%es5 les deu' utilisateurs recourent ici un lo%iciel de courrier
0lectroni1ue tel #hunder$ird.
>
1 - ntroduction
Higure 4"# .ch0ma des protocoles (lire la section sur les protocoles) et du
fonctionnement simplifi0 du courrier 0lectroni1ue. "our l'envoi et la r0ception
des messa%es5 deu' outils sont utilis0s ici : un lo%iciel de courrier
0lectroni1ue et le we$mail.
?
Utilisez Thunderbird 2 ! La messagerie intelligente et performante.
Higure 4" .ch0ma des protocoles (lire la section sur les protocoles) et du
fonctionnement simplifi0 du courrier 0lectroni1ue. "our l'envoi et la r0ception
des messa%es5 les deu' utilisateurs recourent ici au we$mail.
8
1 - ntroduction
5u.est"ce /u.un serveur ,e !essagerie 6
Un serveur de messagerie est un ordinateur ddi partageant des
ressources matrielles et logicielles offrant divers services aux
utilisateurs. Le serveur de messagerie joue, en particulier, un rle de
stockage et de transmission :
il contient des espaces sur les disques durs pour le stockage des
comptes de messagerie des utilisateurs
il assure l'envoi et la rception des messages.
Distinction entre le courrier +lectroni/ue et Internet
Le courrier lectronique demeure seulement l'un des nombreux
services proposs sur nternet.
Internet est un rseau informatique mondial regroupant l'ensemble
des ordinateurs connects de la plante. Parmi les divers services
proposs sur nternet, nous pouvons en citer quelques-uns, en
particulier :
Le Web, savoir la publication des pages multimdias sur le World
Wide Web (littralement, cela signifie la toile d'araigne
mondiale ), appeles les pages web. Le protocole d'change
utilis est le HTTP (HyperText Transfer Protocol). Vous surfez d'un
site web un autre et vous consultez les diverses informations
publies. En outre, les sites offrent de nombreux services en ligne
titre gratuit ou au contraire titre onreux notamment l'achat et la
vente de divers biens et services (des billets de transport, des
tickets de spectacles, des jeux, des fichiers musicaux, des vidos,
etc...).
Les groupes de discussion ou newgroups concernant une grande
varit de thmes.
B
Utilisez Thunderbird 2 ! La messagerie intelligente et performante.
Des espaces de tlchargement reposant sur le protocole FTP
(File Transfer Protocol).
La messagerie instantane et le chat (prononcez tchatte , cela
vient du verbe anglais to chat , bavarder) consacrs aux
conversations en direct c'est--dire des discussions ncessitant la
prsence physique et simultane des interlocuteurs devant leurs
ordinateurs.
Le courrier lectronique : nous analysons les aspects gnraux ci-
aprs. Dans ce livre, le courrier lectronique sera tudi en dtail
travers l'utilisation pratique du logiciel libre Thunderbird.
5uatre +l+!ents sont n+cessaires pour
+changer ,es !essages
Pour changer des messages lectroniques, il faut quatre lments :
un ordinateur, un logiciel de courrier lectronique ou un navigateur
web, un compte de messagerie lectronique et une adresse
lectronique.
1. Un ordinateur connect nternet.
2. Soit un logiciel de courrier lectronique tel Thunderbird, install et
paramtr dans un ordinateur, soit un navigateur web tel Firefox
dans le cadre d'un accs un webmail.
3. Un compte de messagerie lectronique. Pour obtenir une adresse
lectronique, il faut crer au pralable un compte de messagerie
lectronique soit chez un hbergeur de courrier, soit chez votre
fournisseur d'accs nternet (F.A.). Gnralement, ce dernier
fournit automatiquement une ou plusieurs adresses lectroniques
7
1 - ntroduction
lorsque vous souscrivez un contrat d'abonnement nternet.
L'hbergement et la gestion des comptes fait intervenir des
serveurs de messagerie.
La cration d'un compte se fait en indiquant un certain nombre de
donnes personnelles (nom, prnom, adresse de votre domicile
etc...). Elle dbouche sur l'attribution d'un identifiant
2
, d'un mot de
passe et d'une adresse lectronique. A chaque fois que vous
voudrez accder au contenu de votre compte notamment pour
consulter les messages reus ou en envoyer, vous devrez vous
authentifier
3
en saisissant votre identifiant et votre mot de passe.
C'est l'authentification qui scurise le compte auquel vous seul
pouvez accder : soyez prudent et ne divulguez personne ni
votre identifiant, ni votre mot de passe.
4. Une adresse lectronique. Elle a une forme et un contenu
particuliers.
Une adresse lectronique constitue l'identifiant unique du propritaire
(qui peut tre une personne physique ou morale, un service
d'entreprise, une entreprise etc...) d'une bote de courrier lectronique.
2 dentifiant : il est appel login en anglais. Ce terme anglais est trs rpandu
donc il est important de savoir ce qu'il signifie.
3 Authentification : il est possible d'enregistrer ds la premire connexion son
identifiant et son mot de passe afin de ne plus avoir les saisir les fois suivantes.
L'enregistrement des paramtres personnels est viter si vous n'tes pas le seul
utilisateur d'un ordinateur car les autres utilisateurs accderont automatiquement
votre compte de messagerie et donc tous vos messages y compris ceux qui sont
confidentiels.
9
Utilisez Thunderbird 2 ! La messagerie intelligente et performante.
%ttention
Ne confondez pas l'adresse lectronique avec une adresse de site
web qui est de la forme suivante : http://www.)ra!aso)t.net
Une adresse URL (Uniform ressource Locator en anglais, ce qui
signifie littralement repre uniforme de ressource ) de site web
commence gnralement par http://
Exemple de dcomposition d'une adresse URL de site web :
http://www.)ra!aso)t.net/article497:.ht!l (notice de prsentation
de Thunderbird).
http://www. framasoft.net /article1879.html
Protocole de
communication http pour
le World Wide Web
Nom de domaine Chemin d'une page
sur le serveur http
Les adresses de courrier lectronique sont de la forme suivante :
,ubois?:'N)ree.)r
Exemple de dcomposition d'une adresse d'e-mail :
dubois492 @ free.fr
L'identifiant de l'utilisateur :
il peut s'agir du nom d'une
personne, d'un
pseudonyme (tux1789) ou
du nom d'un service
(contact, webmaster, info
ou autre)
Le caractre
sparateur prsent
dans toutes les
adresses d'e-mail :
c'est une arobase
( at en Anglais et
signifiant chez )
Le nom de
domaine servant
identifier le
serveur de
messagerie.
:
1 - ntroduction
Dans les adresses de messagerie, comme dans les adresses de sites
web, certains caractres sont interdits tels les espaces et les lettres
accentues (, , ,...).
2ogiciel ,e !essagerie ou web!ail 6
Les deux principaux outils pour envoyer et recevoir du courrier
lectronique sont le logiciel de messagerie et le webmail.
2e logiciel ,e !essagerie est un logiciel install sur un ordinateur. l
vous permet de recevoir et d'envoyer du courrier lectronique (voir la
figure 1-A). l existe de nombreux logiciels de messagerie en
particulier : The Bat!, Eudora, Evolution, Foxmail, ncredimail, Kmail,
Outlook Express, Windows Mail
4
, Thunderbird, etc...
Si vous changez d'ordinateur, il faudra, pour lire ou crire votre
courrier, utiliser le logiciel de cette nouvelle machine, et bien sr, le
paramtrer avec toutes les informations relatives votre adresse. Ce
genre d'inconvnient n'existe pas avec le webmail.
2e web!ail est le courrier lectronique accessible depuis un site
web (par exemple : http://www.laposte.net) en utilisant seulement un
navigateur nternet. Dans le cas du webmail, l'installation d'un logiciel
de messagerie n'est pas ncessaire sur les ordinateurs, il suffit
d'avoir une connexion nternet et un navigateur web (voir la figure
1 -C). La plupart des F.A. ( Club-nternet, Free, Orange, etc...) et des
hbergeurs de courrier (Gmail, Yahoo, Hotmail, LaPoste.net, etc....)
proposent un webmail pour chaque compte de courrier. Grce au
webmail, depuis n'importe quel ordinateur connect nternet et quel
que soit le lieu en France ou l'tranger, vous pouvez envoyer et
recevoir des messages comme si vous tiez chez vous avec votre
4 Windows Mail remplace Outlook Express dans Windows Vista.
4(
Utilisez Thunderbird 2 ! La messagerie intelligente et performante.
ordinateur habituel.
maginez que vous tes en vacances dans une ville franaise ou
dans un pays tranger. Vous souhaitez lire vos messages et en
envoyer quelques-uns ? l vous suffit d'utiliser un ordinateur connect
nternet, soit celui d'un htel, soit celui d'un cybercaf : lancez le
navigateur web puis, dans la barre d'adresse web, crivez l'adresse
(par exemple : http://www.laposte.net). Saisissez votre identifiant et
votre mot de passe. Vous entrez alors dans votre compte de
webmail : les nouveaux messages sont gnralement relevs ou
reus automatiquement (si ce n'est pas le cas, il faut cliquer sur le
bouton ou le lien nomm souvent Recevoir ou Relever). Pour lire le
contenu des messages, il suffit alors de cliquer sur ces derniers. Si
vous dsirez crire un message, il faut cliquer sur le bouton adquat
(qui est souvent nomm crire ou nouveau ou rdiger). Ensuite,
vous compltez l'adresse lectronique du destinataire, vous rdigez
l'objet puis le texte du message et enfin vous cliquez sur le bouton (ou
l'hyperlien) envoyer.
2es protocoles utilis+s
Le courrier lectronique utilise plusieurs protocoles de communi-
cation : SMTP, POP et MAP.
SMTP (Simple Mail Transfer Protocol ou Protocole Simple de
Transfert du Courrier) est utilis pour envoyer les messages. Le
protocole SMTP sert grer le courrier sortant entre les diffrents
serveurs de messagerie (voir la figure 1-A) dploys par les
fournisseurs d'accs nternet (F.A.) et les hbergeurs de courrier.
POP3 (Post Office Protocol) et MAP (nternet Message Access
Protocol) assurent la rception et la consultation des messages. Les
44
1 - ntroduction
protocoles POP3 et MAP (voir la figure 1-A) grent l'authentification
c'est--dire la vrification des noms d'utilisateurs et des mots de
passe.
Plus rcent que le protocole POP, le protocole MAP permet de laisser
sur le serveur tous vos messages et tous vos dossiers. En principe,
lorsque vous vous connectez au serveur en utilisant le protocole
MAP, vous ne rapatriez pas les messages sur votre ordinateur mais
vous les visualisez et vous pouvez les grer distance comme s'ils
taient prsents physiquement sur votre ordinateur (ceci dit, il est
possible galement d'avoir une copie des messages en local sur
votre ordinateur).
Le grand avantage du protocole MAP est que vous pouvez consulter
et grer vos courriels dans divers lieux gographiques et avec
diffrents ordinateurs puisque les messages et les dossiers sont
archivs sur le serveur.
Le protocole MAP comporte deux inconvnients :
il n'est pas propos par tous les fournisseurs d'accs nternet, en
particulier par Orange, Alice ou Tl2 (cette liste n'est pas
exhaustive et elle est susceptible d'voluer l'avenir en fonction
des changements d'offres des F.A.). Heureusement, beaucoup de
F.A. et d'hbergeurs de courrier supportent l'MAP tels Free, Club-
nternet, Neuf Cegetel, LaPoste.net, etc... Avant de vouloir utiliser
le protocole MAP, renseignez-vous auprs des F.A. et des
hbergeurs de courrier, consultez leurs sites web ainsi que les
sites spcialiss dans le courrier lectronique comme arobase.org
(http://www.arobase.org).
il n'est pas support par tous les logiciels de messagerie
notamment par Foxmail. La plupart des logiciels de courrier
lectronique acceptent l'MAP l'instar d'Outlook Express, de
Windows Mail, d'Eudora, de Mozilla Mail, de Thunderbird etc...
4'
Utilisez Thunderbird 2 ! La messagerie intelligente et performante.
Haut"il choisir IM%* ou *O* 6
La rponse cette question dpendra de plusieurs critres :
Si le F.A. ou votre logiciel de messagerie ne permet pas de grer
le protocole MAP, la question ne se posera pas et vous n'aurez
pas d'autre choix que d'opter pour le POP. Au contraire, si le
protocole MAP est support, vous aurez le choix et vous devrez
prendre en compte les autres critres ci-aprs.
Si l'espace de stockage propos sur le serveur par votre F.A. ou
votre hbergeur de courrier est important, vous pouvez choisir le
protocole MAP. Si l'espace de stockage est faible, utilisez de
prfrence le protocole POP : ainsi, de l'espace sur le serveur sera
automatiquement libr chaque fois que vous lirez avec
Thunderbird (ou un autre logiciel de messagerie) les courriers et
les pices jointes reus.
Le volume de courriers changs quotidiennement mais aussi le
nombre et la taille des pices jointes (ou fichiers attachs)
stocker. En particulier, si vous changez beaucoup de photos (de
famille, de vacances etc...), il est prfrable d'utiliser le protocole
POP afin de ne pas atteindre rapidement la capacit maximale
autorise sur le serveur de messagerie.
Si vous n'avez pas de connexion haut dbit, il vaut mieux utiliser
le protocole POP qui vous permettra de gagner du temps. Ce choix
vous vitera un temps d'attente relativement long qui est
ncessaire la synchronisation et l'actualisation des informations
d'un compte de messagerie lorsque le protocole MAP fonctionne.
L'utilisation quotidienne d'un seul et mme ordinateur ou au
contraire de plusieurs ordinateurs dans divers lieux si vous tes un
utilisateur nomade. Si vous utilisez le courrier lectronique lors de
vos dplacements, le protocole MAP conviendra davantage
condition de tenir compte des remarques prcdentes.
4>
1 - ntroduction
2a n+ti/uette et le courrier +lectroni/ue
La ntiquette est la contraction des mots Net (abrviation du mot
anglais Network signifiant la fois le rseau et nternet) et
tiquette . La ntiquette constitue un ensemble de rgles de savoir-
vivre (concernant la conduite et la politesse) adopter dans les divers
moyens de communication disponibles sur nternet. Les rgles
gnrales et spcifiques aux divers mdias d'nternet sont dfinies
dans la RFC 1855 (RFC : Request For Comments) :
http://www.)a/s.org/r)cs/r)c4988.ht!l
Une traduction franaise de la RFC 1855 est disponible l'adresse
suivante :
http://www.sri.ucl.ac.be/S3I/)r)c/r)c4988.)r.ht!l
Parmi les rgles importantes pour le courrier lectronique, retenons
qu'il faut choisir les bons destinataires (il ne faut pas se tromper de
destinataire), tre respectueux de son interlocuteur, avoir un style de
rdaction proche de celui de la lettre-papier, viter les fautes
d'orthographe basiques, indiquer un objet pertinent pour chaque
message, prfrer le texte brut au dtriment du HTML, slectionner
des formats idoines pour les pices jointes ainsi que des tailles peu
volumineuses et respecter les rgles de prudence et de scurit
notamment pour viter la propagation des virus
5
.
5 A propos des virus et des autres nuisances : lire le chapitre 6.
4?
Utilisez Thunderbird 2 ! La messagerie intelligente et performante.
%vantages et inconv+nients ,e
Thun,erbir,
Thunderbird comporte quelques rares inconvnients mais surtout de
nombreux atouts.
2es atouts ,e Thun,erbir,
Thunderbird est l'un des meilleurs logiciels de messagerie. l possde
de srieux atouts suscitant un vritable succs et un engouement
croissant auprs des utilisateurs.
Thunderbird comporte de nombreux avantages qui peuvent se
rsumer dans la liste suivante non exhaustive :
1. l est facile utiliser, personnalisable, complet et performant.
2. l intgre un filtre anti"spa! trs performant. Le filtre intelligent et
adaptatif des courriers indsirables repose sur un filtrage
baysien
6
dont l'efficacit demeure excellente : aprs quelques
jours d'apprentissage, le filtre baysien trie plus de 99 % des
spams, il a donc un trs faible taux d'erreur infrieur 1 %. Depuis
quelques annes, le spam envahit nos botes de courrier
lectronique : grce l'anti-spam de Thunderbird, vous ne serez
plus ennuy quotidiennement avec des messages non sollicits et
suspects.
3. l comporte un filtre anti"phishing pour lutter contre une forme trs
dangereuse de spam destine attirer les internautes sur des faux
sites dans le but de les escroquer.
4. l permet de crer des ,ossiers virtuels et ,&na!i/ues. l ne
faut pas confondre cette fonctionnalit avec les rgles de message
6 Filtre baysien : filtre qui doit son nom au mathmaticien anglais Thomas Bayes.
48
1 - ntroduction
classiques mme si elle leur ressemble beaucoup. En fonction de
vos critres de recherche, vous pouvez crer des dossiers virtuels
affichant vos messages. Pourquoi les dossiers sont virtuels ?
ls sont appels virtuels parce que les messages resteront
physiquement dans les dossiers d'origine. Pourquoi sont-ils
dynamiques ? Les dossiers sont dynamiques car ils seront mis
jour automatiquement et quotidiennement mesure que de
nouveaux messages (rpondant aux critres de recherche, de tri)
arrivent dans votre bote de courrier.
5. l comporte un lecteur ,e )ils ,.actualit+s (flux RSS et Atom
7
) et il
gre le po,casting
9
. Les formats RSS et Atom sont des formats
de contenu web se prsentant sous forme de flux XML
9
. ls
permettent de diffuser des informations et des nouveauts qui
seront lues grce des lecteurs spcifiques ou certains logiciels
tels Thunderbird. C'est trs pratique pour rcuprer des podcasts,
pour s'informer et dcouvrir quotidiennement les nouveauts de
divers sites dynamiques tels les blogs. Lorsque vous aurez essay
le lecteur de flux RSS et Atom de Thunderbird, vous ne pourrez
plus vous en passer.
6. Thunderbird est !ulti"plates")or!es : il existe une version pour
les systmes d'exploitation Windows, Mac et GNU/Linux. Que ce
soit sur votre lieu de travail ou votre domicile, c'est fort pratique
et convivial d'avoir un mme logiciel fonctionnant dans un rseau
htrogne comportant des ordinateurs fonctionnant la fois sous
Windows, Mac et des distributions Gnu/Linux (Mandriva, Ubuntu,
Debian, Fedora Core, Suse, Red Hat etc...). Vous retrouvez votre
7 Atom : sur nternet, c'est un format de reprsentation de contenu.
8 Podcasting : dans le chapitre 9, lire la section intitule Crer un compte pour lire
les flux RSS, les blogs et les podcasts .
9 XML : e1tensible Markup 2anguage ou langage de balisage extensible. C'est un
standard du W3C (World Wide Web Consortium) et partiellement un format de
donnes.
4B
Utilisez Thunderbird 2 ! La messagerie intelligente et performante.
logiciel prfr ainsi que vos donnes sans avoir vous soucier du
type de systme d'exploitation utilis ou de la compatibilit des
formats des messages.
7. C'est un logiciel libre. Thunderbird a la vertu d'tre un logiciel libre
ce qui veut dire en d'autres termes simplifis que c'est un
programme dont le contenu
10
est public mais surtout libre!ent
modifiable et distribuable si bien qu'il est mis jour et amlior en
permanence par une communaut de dveloppeurs libristes
dont la plupart sont bnvoles. Si vous avez les comptences
ncessaires, vous pouvez modifier un logiciel libre sans
autorisation pr+alable ,es auteurs. Ce type de dmarche libre
n'est pas possible avec les logiciels propritaires. Les logiciels
libres peuvent tre gratuits (la plupart d'entre-eux le sont) ou
payants.
Comme vous avez pu le constater prcdemment, Thunderbird n'a
rien envier aux autres logiciels de messagerie y compris Outlook
Express ou Windows Mail. Pourquoi Outlook Express et Windows Mail
sont-ils trs rpandus dans les ordinateurs alors qu'ils ne possdent
pas plus d'atouts que Thunderbird ? La rponse cette question
s'explique par plusieurs lments qui se combinent entre eux :
Outlook Express et Windows Mail demeurent intgrs Windows
qui, lui-mme, quipe beaucoup d'ordinateurs de la plante en
raison d'une politique commerciale trs efficace.
Outlook Express et Windows Mail et le navigateur nternet
Explorer sont distribus dans la plupart des kits de connexion
nternet.
10 Le contenu d'un programme est appel le code source : c'est un ensemble
d'instructions crites dans un langage de programmation informatique. Afin de
simplifier et de vulgariser, le code source peut tre compar une sorte de recette
de cuisine.
47
1 - ntroduction
2es inconv+nients ,e Thun,erbir,
Malgr ses nombreux avantages, Thunderbird comporte quelques
inconvnients :
1. Pour l'instant, Thunderbird ne dispose pas d'aide intgre. Cela
viendra probablement dans un avenir plus ou moins proche. Vous
pouvez trouver de l'aide et des conseils sur de nombreux forums
notamment sur ceux de Geckozone.org
(http://www.gec@oLone.org).
2. Pour des problmes d'incompatibilit de licences, le dictionnaire
franais n'est pas prsent par dfaut. L'utilisateur doit l'installer lui-
mme
11
.
3. La cration et l'ajout d'une signature ne sont pas trs conviviaux. l
faut crer et slectionner un fichier (.txt ou .html) contenant votre
signature.
4. Dans Thunderbird, la date est absente pour les messages du jour,
seule l'heure s'affiche. La date ne s'affiche que pour les messages
de la veille et des jours antrieurs. Ce n'est pas gnant mais il faut
le savoir.
11 La procdure d'installation du dictionnaire franais est dcrite dans le chapitre 5.
49
Utilisez Thunderbird 2 ! La messagerie intelligente et performante.
hapitre
'
Installer Thun,erbir,
Maintenant que vous avez choisi Thunderbird en connaissant ses
atouts
12
et ses rares inconvnients, vous dsirez l'obtenir et l'installer
afin de communiquer sans plus tarder avec cet extraordinaire logiciel
de messagerie ? Dans ce chapitre, nous vous indiquerons
prcisment o vous procurer Thunderbird et comment l'installer.
Nous aborderons galement un point essentiel : la rcupration de
votre courrier et de votre carnet d'adresses de votre prcdent logiciel
de messagerie.
12 Ceux-ci ont t exposs dans le chapitre 1.
4:
2 - nstaller Thunderbird
Obtenir Thun,erbir,
Pour vous procurer Thunderbird, vous disposez de deux catgories de
moyens : les CD-Rom et nternet.
Depuis ,es D"3o!
Vous pouvez obtenir Thunderbird sur les CD-Rom fournis dans
diverses revues informatiques. La prsence d'un logiciel tel
Thunderbird est indique gnralement sur la couverture du
magazine.
Depuis Internet
Vous pouvez tlcharger Thunderbird en version franaise aux
adresses suivantes :
http://www.!oLilla"europe.org/)r/pro,ucts/thun,erbir,
http://)rench!oLilla.source)orge.net/thun,erbir,
http://www.!oLilla.org/pro,ucts/thun,erbir,/all.ht!l
Outre le franais, cette dernire adresse comporte diverses langues.
3e!ar/ue
En gnral, la version anglaise sort avant les autres langues. l faut
patienter quelques jours avant de disposer de la nouvelle version
franaise.
'(
Utilisez Thunderbird 2 ! La messagerie intelligente et performante.
Installer Thun,erbir,
Selon le systme d'exploitation utilis (Windows, GNU/Linux et Mac
OS X), l'installation de Thunderbird prsente quelques diffrences que
nous allons prciser.
Windows 2000/XP/Vista, GNU/Linux et Mac OS X sont des systmes
d'exploitation multi-utilisateurs : ils sont conus d'une part, pour
permettre une installation des programmes commune tous les
utilisateurs, et d'autre part, pour que chaque utilisateur possde non
seulement des donnes personnelles et scurises
13
mais aussi des
paramtres de configuration et de personnalisation qui lui sont
propres.
;in,ows '(((/1*/Vista
Windows 2000, XP et Vista sont des systmes d'exploitation multi-
utilisateurs intgrant les notions de scurit et de confidentialit. Afin
de respecter ces dernires et pour viter plusieurs installations d'un
mme logiciel sur le disque dur, nous allons dcrire une installation
multi-utilisateurs sous Windows XP. Si vous n'avez qu'un seul compte
utilisateur sur votre ordinateur, la procdure d'installation reste
identique.
L'installation de Thunderbird doit se faire avec un compte ayant les
droits d'administrateur. Dans le cas contraire, l'installation chouera
car vous ne pourrez pas installer certains composants.
13 Chaque compte utilisateur est scuris : pour y accder, il faut saisir un identifiant
et un mot de passe. Certes, un compte utilisateur peut galement tre cr sans
mot de passe mais, sauf cas particulier, ceci est viter pour des raisons de
confidentialit et de scurit.
'4
2 - nstaller Thunderbird
o!pte ,.a,!inistrateur ou co!pte li!it+ 6
Tous les utilisateurs de Windows n'ont pas tous les mmes droits.
Ceux disposant d'un compte limit ne peuvent que lancer des
applications alors que les administrateurs installent les logiciels et
paramtrent le systme d'exploitation.
Pour en savoir plus, consultez le site de Microsoft
http://www.!icroso)t.co!/)rance/securite/gpublic/online/logo))Oa
,!inOaccount.!sp=PAO#
Pour installer Thunderbird en mode multi-utilisateurs, voici les
diffrentes tapes suivre.
1. Assurez-vous d'tre sur un compte utilisateur ayant les droits
d'administrateur, puis double-cliquez sur le fichier excutable de
Thunderbird nomm Thunderbird Setup 2.ee. Aprs quelques
secondes, la fentre de bienvenue s'affiche (voir la figure 2-1).
Higure '"4 Le pro%ramme d'installation de #hunder$ird d0$ute et vous
souhaite la $ienvenue. (li1ue6 sur le $outon Suivant.
''
Utilisez Thunderbird 2 ! La messagerie intelligente et performante.
2. Cliquez sur le bouton Suivant.
Apparat alors la fentre intitule !ccord de licence du logiciel
(voir la figure 2-2). Cochez la case "#accepte les termes de
l#accord de licence puis cliquez sur Suivant.
Higure '"' (oche6 la case "#accepte les termes de l#accord de licence
puis cli1ue6 sur le $outon Suivant.
'>
2 - nstaller Thunderbird
3. La fentre suivante (voir la figure 2-3) vous propose de choisir le
type d'installation : Standard ou $ersonnalise.
L'installation Standard est la plus simple et la plus rapide : nous
vous la recommandons.
L'installation $ersonnalise vous offre une option supplmentaire
reposant sur la possibilit d'installer Thunderbird dans un dossier
autre que celui propos par dfaut, savoir :
:Q*rogra! HilesQMoLilla Thun,erbir,
Higure '"> (hoisisse6 le t7pe d'installation 1ui vous convient. 8ous vous
conseillons l'installation Standard car c'est la plus simple. .0lectionne6
$ersonnalise comme dans cet e'emple5 si vous souhaite6 installer
#hunder$ird dans un dossier de votre choi'.
'?
Utilisez Thunderbird 2 ! La messagerie intelligente et performante.
4. Une fois que votre choix est fait, cliquez sur le bouton Suivant. Si
vous avez opt pour l'installation standard, c'est la fentre de la
figure 2-7 qui s'affichera (voir plus loin la figure 2-7). Cliquez sur le
bouton Terminer (voir la figure 2-7).
En revanche, si vous avez choisi l'installation personnalise, la
fentre intitule %ossier d#installation apparat (voir la figure 2-4).
Si vous dsirez installer Thunderbird ailleurs que dans le dossier
par dfaut, cliquez sur le bouton $arcourir et choisissez un autre
dossier. Ds que votre choix du dossier d'installation est effectu,
cliquez sur le bouton Suivant.
Higure '"? (ette fen9tre n'appara:t 1ue si vous ave6 choisi pr0c0demment
l'installation $ersonnalise.
'8
2 - nstaller Thunderbird
5. Dans une installation personnalise, la fentre de &on'iguration
des raccourcis apparat (figure 2-5). Laissez les trois cases
coches afin d'accder Thunderbird depuis divers endroits et
plus rapidement. Cliquez ensuite sur le bouton Suivant. Dans une
installation standard, cette fentre ne s'affiche pas mais les trois
raccourcis, cochs par dfaut, sont automatiquement crs.
Higure '"8 La fen9tre de &on'iguration des raccourcis. Laisse6 les trois
cases coch0es par d0faut afin d'acc0der plus rapidement #hunder$ird.
(li1ue6 ensuite sur le $outon Suivant.
'B
Utilisez Thunderbird 2 ! La messagerie intelligente et performante.
Si vous avez choisi une installation personnalise, la fentre suivante
(voir la figure 2-6) vous permet de slectionner un dossier du menu
dmarrer de Windows, dans lequel seront copis les raccourcis de
Thunderbird. Une fois le dossier slectionn, cliquez sur le bouton
(nstaller.
Higure '"B "our terminer l'installation personnalis0e5 choisisse6 un dossier du
menu d0marrer o; seront accessi$les les raccourcis de #hunder$ird. (li1ue6
sur le $outon (nstaller.
'7
2 - nstaller Thunderbird
6. Patientez quelques secondes afin que l'installation se termine.
Si vous souhaitez utiliser immdiatement Thunderbird, laissez
coche la case )ancer *ozilla Thunderbird maintenant (voir la
figure 2-7). Enfin, cliquez sur le bouton Terminer.
Higure '"7 2in de l'installation de #hunder$ird. .i vous souhaite6 utiliser
imm0diatement #hunder$ird5 laisse6 coch0e la case )ancer *ozilla
Thunderbird maintenant. -nfin5 cli1ue6 sur le $outon Terminer.
'9
Utilisez Thunderbird 2 ! La messagerie intelligente et performante.
GN</2inu=
Dans une distribution GNU/Linux (Mandriva, Ubuntu, Debian, Fedora
Core, Suse, etc...), vous pouvez raliser une installation mono-
utilisateur ou multi-utilisateurs.
Pour illustrer nos explications, nous utiliserons la distribution Mandriva
2007
14
. Si vous utilisez une autre distribution, vous constaterez que la
dmarche globale demeure la mme, seuls quelques petits dtails
changent.
Les explications seront donnes en mode graphique en utilisant
l'environnement graphique KDE.3.5 avec +on,ueror comme
gestionnaire de fichiers.
Installation !ono"utilisateur
L'installation de Thunderbird peut se faire sur un seul compte
utilisateur.
1. Nous supposons que vous avez rang l'archive de Thunderbird sur
votre -ureau. Dcompressez le fichier d'archive nomm
thunderbird.2./.tar.gz.
Pour cela vous pouvez simplement faire un double-clic sur le
fichier d'archive. Le contenu de l'archive apparat alors par dfaut,
dans le logiciel ar0 (figure 2-8).
14 Mandriva : Elle est facile installer et configurer. Comme la distribution Ubuntu,
elle s'adresse aussi bien aux dbutants qu'aux personnes confirmes. Pour illustrer
les explications de ce livre, nous avons utilis Mandriva One 2007.0.
':
2 - nstaller Thunderbird
Higure '"9 ,0compresse6 le fichier d'archive en dou$le-cli1uant sur l'archive.
2. Allez dans le menu !ction et slectionnez 1traire (figure 2-9).
Choisissez le dossier o seront extraits les fichiers.
Higure '": "our 1ue le dossier d0compress0 s'ouvre automati1uement5 il faut
cocher 2uvrir le dossier de destination apr3s l#etraction
>(
Utilisez Thunderbird 2 ! La messagerie intelligente et performante.
3. Si ce n'est dj fait automatiquement aprs l'extraction, ouvrez le
dossier intitul thunderbird : double-cliquez ensuite sur le fichier
thunderbird.
partir de ce moment, l'installation de Thunderbird est termine et
le dossier de profil
15
nomm .thunderbird (c'est un dossier
cach
16
) est cr.
Ensuite, la fentre !ssistant d#importation s'affiche mais nous en
parlerons plus loin.
4. Pour lancer plus facilement Thunderbird, vous pouvez crer sur le
bureau, un lien vers cette application. Pour cela, faites glisser le
fichier thunderbird vers le bureau et choisissez lier ici (figure 2-10)
ou crez, comme pour l'installation multi-utilisateurs, un lien vers
Thunderbird (figures
Installation !ulti"utilisateurs
Sous GNU/Linux, pour procder l'installation multi-utilisateurs de
Thunderbird, vous devez utiliser un compte ayant les droits de
root
17
c'est--dire d'administrateur.
15 Pour en savoir davantage sur le profil et sa sauvegarde, veuillez lire, dans le
chapitre 4, la section intitule La sauvegarde des donnes du dossier de profil de
chaque utilisateur .
16 Dossier cach : dans le chapitre 4, cette notion est explique dans le paragraphe
nomm Afficher les dossiers et fichiers cachs pour voir le dossier de profil .
17 Root : littralement, ce mot anglais signifie racine . L'utilisateur root est
galement appel superutilisateur ou administrateur. Dans la mesure o
l'administrateur a tous les droits sur le systme d'exploitation, faites trs attention
ce que vous faites quand vous tes connects en tant que root car vous pouvez
raliser de srieux dgts.
>4
2 - nstaller Thunderbird
1. Dcompressez le fichier d'archive nomm thunderbird.2./.tar.gz
en suivant les mmes explications que pour l'installation mono-
utilisateur (figures 2-8 et 2-9)
2. Dans Konqueror, coupez le dossier Thunderbird dcompress, en
cliquant droit dessus et en choisissant ouper.
3. Cette tape consiste ouvrir le gestionnaire de fichiers
+on,ueror en tant que root pour coller le dossier Thunderbird
dcompress dans 4usr4lib.
Dans le menu KDE (toile sous Mandriva) en bas gauche de
l'cran, choisissez A=+cuter une co!!an,e.
Dans le champ o!!an,e, saisissez +on,ueror puis appuyez
sur le bouton 2ptions et cochez A=+cuter sous un autre no!
,.utilisateur. Entrez le mot de passe root puis appuyez sur le
bouton A=+cuter (figure 2-11).
Higure '"44 "our coller le dossier #hunder$ird dans 4usr4lib5 il faut e'0cuter
+on1ueror en tant 1ue root.
>'
Utilisez Thunderbird 2 ! La messagerie intelligente et performante.
Saisissez 4usr4lib dans la barre d'adresse et collez le dossier
thunderbird (voir la figure 2-12).
Higure '"4' 4pr<s avoir parcouru le Syst3me de 'ichiers5 positionne6-vous
dans 4usr4lib et colle6 le dossier thunderbird.
4. Pour que le logiciel Thunderbird soit accessible facilement depuis
les diffrents comptes des utilisateurs, il faut crer un lien que
vous recopierez sur le bureau de chaque utilisateur.
Cliquez avec le bouton droit de la souris sur le bureau et
choisissez &rer un nouveau puis )ien vers une application
(figure 2-13).
Higure '"4> (r0er un lien vers #hunder$ird. (li1ue6 avec le $outon droit de la
souris sur le $ureau et choisisse6 &rer un nouveau puis )ien vers une
application.
>>
2 - nstaller Thunderbird
Dans l'onglet Gnral, inscrivez Thunderbird dans le champ la
place de )ien vers une application, puis cliquez sur la roue bleue
dente (icne KDE) pour personnaliser l'icne du lien (figure 2-14).
Dans la fentre &hoisir une ic5ne, cliquez sur !utres ic5nes puis
sur $arcourir.
Naviguez dans l'arborescence pour obtenir le contenu du dossier
4usr4lib4thundrebird4icons et slectionnez mozicon5/.pm.
Higure '"4? Dans l'onglet 6nral, personnalisez le nom (Thunderbird) et
l'icne du lien.
>?
Utilisez Thunderbird 2 ! La messagerie intelligente et performante.
Dans l'onglet !pplication, vous devez indiquer o se trouve le fichier
qui permet de lancer Thunderbird.
Cliquez sur le $arcourir droite du champ &ommande et allez dans
4usr4lib4thunderbird et choisissez thunderbird (figure 2-15).
Validez en cliquant sur O@.
Higure '"48 Dans l'onglet Application, indiquez dans le champ o!!an,e,
l'emplacement de Thunderbird (4usr4lib4thunderbird4thunderbird).
Pour lancer Thunderbird, vous pouvez maintenant double-cliquer
sur le lien que vous venez de crer.
>8
2 - nstaller Thunderbird
5. Pour que le logiciel Thunderbird soit accessible depuis les
diffrents bureaux des utilisateurs, il faut y copier le lien que vous
venez de crer.
A cette fin, slectionnez le lien Thun,erbir, sur le bureau puis
cliquez avec le bouton droit de la souris et choisissez opier.
Dans notre exemple nous avons 2 utilisateurs : Rean et Roe. Rean
tant l'utilisateur qui vient de crer le lien sur son bureau, il
souhaite copier le lien sur le bureau de Roe.
Ouvrez +on,ueror en tant que root (voir figure 2-11) et
saisissez 4home dans la barre d'adresse.
Vous accdez ainsi aux dossiers personnels de tous les
utilisateurs (figure 2-16).
Higure '"4B = partir de 4home5 vous acc0de6 au' dossiers personnels des
diff0rents utilisateurs. >ci5 il 7 en a deu' : "ean et "oe.
>B
Utilisez Thunderbird 2 ! La messagerie intelligente et performante.
Allez dans le dossier %es0top du dossier personnel de Roe
(4home47oe4%es0top) qui contient les lments affichs sur le
bureau de ce dernier. Collez-y le lien prcdemment copi.
La prochaine fois que Roe ouvrira une session, il aura un lien vers
Thunderbird sur son bureau (figure 2-17).
Higure '"47 (olle6 le lien pr0c0demment copi0 dans le dossier du $ureau de
"oe (4home47oe4%es0top) .
l'issue de ce processus, l'installation multi-utilisateurs de
Thunderbird est termine.
>7
2 - nstaller Thunderbird
Mac OS 1
Sous Mac OS X
18
, l'installation de Thunderbird peut tre mono-
utilisateur ou multi-utilisateurs.
Installation !ono"utilisateur
Pour installer Thunderbird sur un seul compte, la dmarche est la
suivante.
1. Double-cliquez sur l'archive compresse (fichier Thunderbird
2./.dmg). Une fentre contenant la licence s'affiche : cliquez sur le
bouton !ccept.
2. Aussitt la dcompression a lieu et le volume virtuel est mont sur
le -ureau. Une nouvelle fentre apparat (voir la figure 2-18) :
cliquez sur le bouton situ dans l'angle suprieur droit de la
fentre. Le 8inder s'ouvre (voir la figure 2-19).
Higure '"49 Cliquez sur le bouton situ dans l'angle suprieur droit de la
fentre afin d'ouvrir le 8inder.
18 Pour les explications, nous avons utilis Mac OS X Tiger.
>9
Utilisez Thunderbird 2 ! La messagerie intelligente et performante.
Higure '"4: Le 8inder et son contenu.
3. Faites glisser l'icne de Thunderbird dans votre compte
d'utilisateur afin que le fichier de Thunderbird y soit copi : dans
notre exemple, il s'agit de l'utilisateur nomm 7ean (voir la figure 2-
20).
Ainsi, seul 7ean pourra utiliser le logiciel Thunderbird. Les autres
utilisateurs ouvrant une session sur l'ordinateur ne sauront pas que
vous avez install ce programme dans la mesure o il n'apparat
pas dans le dossier !pplications.
>:
2 - nstaller Thunderbird
Higure '"'( Pour une installation mono-utilisateur dans Mac OS X Tiger,
faites glisser l'icne de Thunderbird dans votre compte d'utilisateur (dans
notre exemple, c'est 7ean).
4. Pour dmarrer Thunderbird, double-cliquez sur l'icne
Thunderbird situe dans votre compte d'utilisateur (dans notre
exemple, c'est 7ean).
Installation !ulti"utilisateurs
Sous Mac OS X, pour procder l'installation multi-utilisateurs de
Thunderbird, vous devez utiliser un compte ayant les droits
d'administrateur.
?(
Utilisez Thunderbird 2 ! La messagerie intelligente et performante.
%utorisation - a,!inistrer cet or,inateur 6
Pour installer Thunderbird dans le dossier !pplications et donc pour
le rendre accessible tous les comptes, seul un administrateur peut le
faire.
Si votre compte ne comporte pas les droits ncessaires, contactez
l'administrateur de l'ordinateur. S'il le souhaite, il peut vous accorder
l'autorisation d'administrer l'ordinateur.
Si vous avez quelques hsitations sur la procdure suivre en tant
qu'administrateur, la voici : cliquez sur l'icne des $r'rences
Syst3me (situe sur le %oc0), puis sur l'icne &omptes et
slectionnez le compte concern. Cliquez sur le cadenas (situ en
bas) pour pouvoir effectuer des modifications : apparat une fentre
intitule !uthenti'ication dans laquelle il faut saisir un nom
d'administrateur et un mot de passe. Cliquez sur le bouton 2+ pour
valider. Enfin, cochez la case !utorisation 9 administrer cet
ordinateur et fermez la fentre.
1. Double-cliquez sur l'archive compresse (fichier Thunderbird
2./.dmg). Une fentre contenant la licence s'affiche : cliquez sur
le bouton !ccept.
2. Aussitt la dcompression a lieu et le volume virtuel est mont sur
le -ureau. Une nouvelle fentre apparat (voir la figure 2-18) :
cliquez sur le bouton situ dans l'angle suprieur droit de la
fentre. Le 8inder s'ouvre (voir la figure 2-19).
3. Faites glisser l'icne de Thunderbird dans le dossier
!pplications afin que le fichier de Thunderbird y soit copi (voir
la figure 2-21).
?4
2 - nstaller Thunderbird
Higure '"'4 Pour une installation multi-utilisateurs dans Mac OS X Tiger,
faites glisser l'icne de Thunderbird dans le dossier !pplications.
4. Depuis le dossier !pplications, tous les utilisateurs pourront
dmarrer le programme en double-cliquant sur l'icne
Thunderbird.
?'
Utilisez Thunderbird 2 ! La messagerie intelligente et performante.
Thun,erbir, co!!e application ,e
!essagerie par ,+)aut
Vous venez d'installer Thunderbird et vous avez dcid de le choisir
comme client de messagerie par dfaut ? C'est cette question que
nous allons rpondre.
Dfinir Thunderbird comme logiciel de messagerie par dfaut, permet
de le dmarrer automatiquement lorsque vous cliquez sur un lien de
courrier lectronique (lien mailto) situ sur une page web.
La dmarche suivre diffre selon le systme d'exploitation.
Sous ;in,ows
Au premier dmarrage de Thunderbird, une fentre vous propose de
le choisir comme logiciel de courrier par dfaut (voir la figure 2-22).
Depuis la version 2 de Thunderbird, il est galement possible de le
dfinir comme lecteur par dfaut de forums de discussion.
Par ailleurs, tout moment, vous pouvez dfinir Thunderbird par
dfaut : droulez le menu 2utils, slectionnez 2ptions, cliquez sur le
bouton 6nral.
Dans la rubrique $aram3tres syst3me par d'aut, en-dessous de la
phrase 8aire de Thunderbird l#application par d'aut pour, cochez
la case &ourrier. Enfin cliquez sur le bouton 2+.
?>
2 - nstaller Thunderbird
Higure '"'' Sous Windows, cette fentre s'affiche si Thunderbird n'est pas
votre application de messagerie par dfaut. Dcochez la case Tou7ours
e''ectuer cette vri'ication au dmarrage de Thunderbird si vous
souhaitez que cette fentre n'apparaisse plus au dmarrage de Thunderbird.
Cliquez sur le bouton 2+.
Sous GN</2inu=
L'opration va tre diffrente entre les environnements graphiques
+%1 et 6:2*1.
Dans +%1, allez dans le menu et slectionnez Syst3me puis &entre
de con'iguration +%1. Dpliez ensuite &omposants de +%1 puis
choisissez Slectionneur de composants (voir la figure 2-23).
Dans &lient de courrier, cliquez sur Utilisez un autre client de
messagerie puis saisissez l'emplacement de Thunderbird (d'aprs
notre installation : 4usr4lib4thunderbird4thunderbird). Vous pouvez
aussi parcourir l'arborescence de votre systme pour dfinir
l'emplacement de Thunderbird, en appuyant sur le bouton contenant
trois points situ droite du champ complter.
??
Utilisez Thunderbird 2 ! La messagerie intelligente et performante.
Higure '"'> "our faire de Thunderbird5 votre lecteur de courriels par d0faut
dans +%15 indi1ue6 dans la partie client de courrier du slectionneur de
composants5 l'emplacement de celui-ci.
Dans GNOME, droulez le menu Syst3me, slectionnez
$r'rences et cliquez sur !pplications pr'res. Dans la fentre
qui s'affiche, cliquez sur l'onglet (nternet (voir figure 2-24).
Dans la rubrique )ecteur de courrier, cliquez sur le chevron : dans
le menu droulant, slectionnez $ersonnaliser puis saisissez
l'emplacement de Thunderbird en ajoutant %s la fin ce qui
permet de (d'aprs notre installation :
4usr4lib4thunderbird4thunderbird).
?8
2 - nstaller Thunderbird
Higure '"'? "our faire de Thunderbird5 votre lecteur de courriels par
d0faut dans 6:2*15 indi1ue6 dans la partie (nternet des
applications pr'res5 l'emplacement de celui-ci suivi de ? @s A.
Si l'installation de Thunderbird a t ralise partir de paquets ,eb
ou rp!, le nom du logiciel doit apparatre dans la liste des lecteurs de
courrier dans la fentre des applications prfres. Dans ce cas,
slectionnez-le dans la liste.
?B
Utilisez Thunderbird 2 ! La messagerie intelligente et performante.
Sous Mac OS 1
Dmarrez le logiciel nomm *ail. Droulez le menu *ail, cliquez sur
$r'rences puis sur le bouton 6nrales. A droite de )ogiciel de
courrier par d'aut, droulez le menu et choisissez Thunderbird. Si
Thunderbird n'est pas prsent dans la liste droulante, cliquez sur
&hoisir puis recherchez et slectionnez Thunderbird. Enfin, cliquez
sur le bouton &hoisir.
I!porter ,u courrier et un carnet
,.a,resses - partir ,.Outloo@ A=press ou
,.un autre logiciel
Vous dsirez rcuprer votre courrier et votre carnet d'adresses
depuis Outlook Express ou un autre logiciel ? Voici comment
procder.
I!porter ,u courrier
A l'issue de l'installation de Thunderbird, l'!ssistant d#importation
apparat automatiquement pour vous permettre de rcuprer des
messages d'un prcdent logiciel tel Outlook Express. Si vous n'avez
pas rcupr des courriers cet instant-l, sachez que l'tape
d'importation peut avoir lieu tout moment comme vous le
constaterez ci-aprs.
Si auparavant vous utilisiez Outlook Express, Outlook, Netscape
Communicator ou Eudora, l'importation des donnes est automatique.
?7
2 - nstaller Thunderbird
Dans Thunderbird, droulez le menu 2utils puis cliquez sur (mporter.
Cochez l'option &ourrier (voir la figure 2-25) puis cliquez sur Suivant.
Slectionnez votre prcdent logiciel de courrier lectronique et
cliquez de nouveau sur Suivant. Pour Netscape Communicator et
Eudora, il faut ventuellement rechercher et slectionner le dossier
stockant les messages. Enfin, aprs quelques instants, vos
prcdents messages apparaissent dans Thunderbird l'intrieur d'un
dossier ddi (nomm, par exemple, &ourrier 2utloo0 1press).
Higure '"'8 L'assistant permettant d'importer des donn0es. .0lectionne6 le
t7pe de donn0es5 par e'emple &ourrier puis cli1ue6 sur Suivant.
?9
Utilisez Thunderbird 2 ! La messagerie intelligente et performante.
Si votre prcdent logiciel de courrier lectronique n'est pas l'un de
ceux prcits, vous devrez procder une rcupration manuelle des
donnes avec plus ou moins de russite. Vous serez dans l'une des
trois situations suivantes :
1. si votre logiciel de messagerie stocke le courrier dans un format
mbo (c'est le format des fichiers de Thunderbird, de Netscape
Communicator, d'Eudora, d'Apple Mail et de Novell Evolution) ou
s'il permet une exportation dans ce format : copiez le fichier
contenant les messages puis renommez-le (import1 par exemple)
sans lui attribuer une extension. Rangez ce fichier dans dans
;4*ail4)ocal 8olders ou encore dans
;4*ail4nom<de<votre<compte de votre dossier de profil. Lorsque
vous dmarrez Thunderbird, le dossier (import1 par exemple)
s'affiche.
2. si votre logiciel de courrier lectronique permet d'exporter les
messages au format propritaire eml d'Outlook Express,
enregistrez-le dans ce format et copiez ce fichier dans un dossier
d'Outlook Express. Fermez Outlook Express. Lancez Thunderbird
et importez les messages en droulant le menu 2utils puis en
cliquant sur (mporter (lire les explications prcdentes). A la fin du
processus d'importation, les messages rcuprs s'affichent dans
Thunderbird.
3. Si aucune des deux mthodes prcdentes n'est adapte votre
situation, essayez de trouver sur nternet un utilitaire de conversion
transformant le format d'origine en mbo de Thunderbird ou en
eml d'Outlook Express. Vous pouvez trouver des solutions
notamment cette adresse :
http://gec@oLone.org/)oru!/view)oru!.php6)S?
?:
2 - nstaller Thunderbird
I!porter un carnet ,.a,resses
Thunderbird peut importer automatiquement les carnets d'adresses
depuis Outlook Express, Outlook, Netscape Communicator, Eudora
ou au format texte (tt, csv et ldi'). La procdure d'importation est la
mme que celle pour le courrier si ce n'est que vous devez cocher
l'option &arnet d#adresses (voir la figure 2-25).
L'importation au format texte (tt, csv et ldi') s'avre pratique pour
changer sans difficult des carnets d'adresses dans la mesure o ce
format est trs rpandu (csv est gr par tous les tableurs et ldi'
demeure un standard des messageries).
8(
Utilisez Thunderbird 2 ! La messagerie intelligente et performante.
hapitre
>
r+ation et con)iguration
,.un co!pte
Vous venez d'installer Thunderbird. Vous souhaitez maintenant crer
et configurer un compte et vous vous demandez comment il faut
procder ? Dans ce chapitre, nous aborderons la cration et la
configuration de divers types de compte en utilisant successivement
les protocoles POP et MAP. Nous envisagerons galement la
rcupration du courrier lectronique avec Thunderbird pour les
comptes de type webmail : nous verrons un cas simple avec
LaPoste.net et deux cas particuliers avec Yahoo! Mail et Gmail de
Google qui connaissent un succs grandissant auprs des
utilisateurs.
84
3 - Cration et configuration d'un compte
r+er et con)igurer son co!pte avec
*O*>
Pour pouvoir utiliser Thunderbird (ou tout autre logiciel de courrier
lectronique), il faut avoir un compte et le paramtrer correctement.
Les paramtres du compte (POP, SMTP, numro de tlphone
spcifique pour l'accs nternet, identifiant, mot de passe, etc...)
figurent dans le document qui vous a t communiqu par votre
Fournisseur d'Accs nternet (F.A.). Munissez-vous donc de ce
document (contenant les divers paramtres prcits) afin de pouvoir
configurer votre logiciel de courrier lectronique.
S'il s'agit de la premire installation de Thunderbird sur votre
ordinateur et aprs lancement du logiciel, vous voyez apparatre, au
premier plan :
d'abord la fentre de l'!ssistant d#importation
19
puis la fentre de l'!ssistant de cration de compte (voir la
figure 3-1)
Si vous souhaitez ajouter un deuxime compte, rendez-vous
directement la section ddie cette dmarche un peu plus loin.
19 Dans le chapitre 2, lire la section nomme mporter du courrier et un carnet
d'adresses partir d'Outlook Express ou d'un autre logiciel
8'
Utilisez Thunderbird 2 ! La messagerie intelligente et performante.
Higure >"4 La premi<re fen9tre de l'assistant de cr0ation de compte.
(hoisisse6 &ompte courrier lectroni,ue5 puis cli1ue6 sur Suivant.
Par dfaut , l'option &ompte courrier lectroni,ue est coche. Vous
pouvez bien videmment choisir une autre option notamment si vous
voulez crer un compte pour les :ouvelles RSS et -logs. Nous
tudierons cette fonctionnalit plus loin dans le chapitre 9.
Dans cette fentre (voir la figure 3-1), cliquez sur le bouton Suivant.
Ensuite, une nouvelle fentre concernant l'(dentit s'affiche (voir la
figure 3-2).
8>
3 - Cration et configuration d'un compte
Higure >"' 2en9tre concernant l'identit0. (ompl0te6 les rensei%nements
demand0s.
Cliquez dans le champ situ droite de =otre nom, puis crivez votre
nom. En dessous et droite, se trouve le champ d'!dresse de
courrier : cliquez et saisissez votre adresse de courrier lectronique
attribue par votre fournisseur d'accs nternet (Free, Wanadoo,
Neuf Cegetel, Club nternet, etc...).
Pour vous donner un exemple concret de ce qu'il faut faire, nous
allons crer un compte imaginaire pour Monsieur Jean Dupont dont le
8?
Utilisez Thunderbird 2 ! La messagerie intelligente et performante.
fournisseur d'accs nternet est Free. l a pour adresse lectronique
Cean,upontN)ree.)r. Bien videmment, la dmarche sera la mme
quels que soient la personne et le fournisseur d'accs nternet : il
faut crire vos donnes personnelles et certains paramtres
spcifiques votre F.A..
Aprs avoir crit votre nom (ici, dans cet exemple, c'est "ean %upont)
et votre adresse de courrier (ici dans cet exemple, c'est
Cean,upontN)ree.)r), cliquez sur le bouton Suivant. Apparat ensuite
la fentre concernant l'(n'ormation sur le serveur (voir la figure 3-3).
Higure >"> Les informations sur le serveur. ,0coche6 la case de la bo>te
globale si vous d0sire6 des comptes s0par0s. .aisisse6 les rensei%nements
demand0s.
88
3 - Cration et configuration d'un compte
Pour le serveur de rception du courrier, vous avez le choix entre les
deux protocoles POP et MAP
20
. Le F.A. Free gre ces deux
protocoles. Nous tudierons plus loin dans ce livre la cration d'un
compte avec le protocole MAP. ci, nous analysons une configuration
base sur le choix du protocole POP.
L'option coche par dfaut est le protocole $2$. l faut saisir ensuite
le :om du serveur. Dans notre exemple , nous crivons pop.'ree.'r
(mais si votre F.A. est par exemple Orange, vous crirez autre chose,
en particulier, pop.orange.'r).
Vous rencontrez ensuite une case coche par dfaut nomme
Utiliser la bo>te globale ?stoc0er les messages dans %ossiers
locau@.
Faut-il utiliser le compte nomm bo>te globale et donc stocker les
messages dans les dossiers locau ?
Les dossiers locau sont des dossiers crs sur le disque dur : ils
servent notamment archiver des messages et des donnes
provenant d'une importation, d'un rapatriement depuis un serveur
MAP ou d'un rangement quelconque manant de l'utilisateur. Nous
en parlerons plus en dtail au chapitre 4.
Si vous dcidez de laisser coche la case nomme Utiliser la bo>te
globale ?stoc0er les messages dans %ossiers locau@, votre
compte (mais aussi les autres comptes que vous aurez dcid
d'affecter dans la bote globale) s'affichera comme dans la capture
d'cran figurant ci-aprs (voir la figure 3-4). Vous constatez que le
nom du compte n'apparat pas dans l'arborescence.
Si vous avez un grand nombre de comptes grer (par exemple, plus
20 POP et MAP : ces deux protocoles ont t dfinis et expliqus en dtail dans le
chapitre 1 de cet ouvrage.
8B
Utilisez Thunderbird 2 ! La messagerie intelligente et performante.
de cinq comptes), le compte bo>te globale (stock dans les dossiers
locaux) sera plus pertinent et plus pratique pour la visualisation et
pour l'accs aux divers messages dans la mesure o il y a un
regroupement de plusieurs comptes dans un seul dossier global.
Higure >"? 4fficha%e d'un compte (sans son nom) lors1ue vous laisse6
coch0e la case nomm0e Utiliser la bo>te globale ?stoc0er les messages
dans les dossiers locau@.
3e!ar/ue :
Aprs la cration du premier compte, seuls les dossiers ourrier
entrant, Messages en attente et orbeille sont affichs. Les autres
dossiers sont crs automatiquement lorsque cela est ncessaire : le
dossier Anvo&+s apparat au premier envoi d'un message et les
dossiers #rouillons et Mo,0les ds qu'un courriel est enregistr
comme un brouillon ou un modle.
87
3 - Cration et configuration d'un compte
Nous recopions ci-dessous la totalit des phrases situes au-dessus
de l'option Utiliser la bo>te globale (voir la figure 3-3) car cela vous
aidera choisir entre l#arborescence indpendante et la bo>te
globale : %cochez cette case pour stoc0er les messages de ce
compte dans une arborescence indpendante. &e compte sera
ainsi considr comme un compte de niveau suprieur. %ans le
cas contraireA il 'era partie du compte bo>te globale stoc0 dans
les dossiers locau .
En d'autres termes, ces phrases signifient que vous avez deux
possibilits :
4. *re!i0re possibilit+ : stoc@er les !essages ,.un ou ,e
plusieurs co!ptes ,ans une arborescence in,+pen,ante.
Dans ce cas, vous verrez apparatre la liste des diffrents comptes :
par exemple, si vous avez cinq comptes, vous les verrez s'afficher
d'une manire spare, les uns en dessous des autres (voir la figure
3-5).
Pour chacun des comptes, vous aurez les dossiers suivants :
&ourrier entrant,
&orbeille.
Par la suite, vous pouvez ajouter d'autres dossiers que vous
nommerez comme vous le voudrez.
3e!ar/ue :
Les autres dossiers sont crs automatiquement lorsque cela est
ncessaire : le dossier Anvo&+s apparat au premier envoi d'un
message et les dossiers #rouillons et Mo,0les ds qu'un courriel est
enregistr comme un brouillon ou un modle.
89
Utilisez Thunderbird 2 ! La messagerie intelligente et performante.
Que signifie la phrase &e compte sera ainsi considr comme un
compte de niveau suprieur ?
Elle veut dire que le compte cr sera situ visuellement au-dessus
des dossiers locaux lorsque l'on observe la liste arborescente des
divers dossiers (voir la figure 3-5).
Higure >"8 /n e'emple d'afficha%e de plusieurs comptes s0par0s dans une
ar$orescence ind0pendante. "our o$tenir des comptes s0par0s5 il faut
d0cocher la case nomm0e Utiliser la bo>te globale ?stoc0er les messages
dans %ossiers locau@ lors de la cr0ation de cha1ue compte.
8:
3 - Cration et configuration d'un compte
3e!ar/ue
Dans cet ouvrage, nous choisissons de dcocher la case intitule
Utiliser la bo>te globale... afin d'obtenir une arborescence
indpendante et donc des comptes spars (et non pas regroups
dans un seul dossier). Bien videmment, vous tes libre de choisir
l'autre possibilit consistant utiliser la bo>te globale regroupant
plusieurs comptes.
'. Deu=i0!e possibilit+ : <tiliser la boTte globale Ustoc@er les
!essages ,ans Dossiers locau=V
En choisissant cette option, vous dcidez de sauvegarder et de
regrouper au mme endroit, dans les %ossiers locau, les donnes
(notamment les courriers reus et envoys) des diffrents comptes.
Le troisime lment de la fentre (voir la figure 3-3) concerne le
:om du serveur d#envoi ?S*T$@. crivez le nom du serveur SMTP
21
de votre courrier lectronique.
Dans notre exemple (voir la figure 3-3), nous crivons smtp.'ree.'r
(mais si votre F.A. est par exemple Orange, vous crirez autre chose,
en particulier, smtp.orange.'r). Cliquez ensuite sur le bouton
Suivant.
S'affiche alors la fentre illustre la figure 3-6.
21 Serveur SMTP : lire les explications dans le chapitre 1.
B(
Utilisez Thunderbird 2 ! La messagerie intelligente et performante.
Higure >"B Les noms d'utilisateur entrant et sortant.
Tapez votre :om d#utilisateur : dans notre exemple, c'est
7eandupont. Cliquez sur le bouton Suivant.
Apparat alors la fentre suivante (voir la figure 3-7).
B4
3 - Cration et configuration d'un compte
Higure >"7 Le nom du compte. ,ans notre e'emple5 le compte est nomm0
"ean. "ar d0faut5 c'est l'adresse 0lectroni1ue 1ui est propos0e
automati1uement mais vous pouve6 $ien 0videmment saisir le nom de votre
choi'.
Par dfaut, c'est l'adresse lectronique qui est propose
automatiquement : nommez le compte comme vous le souhaitez.
Dans notre exemple, nous crivons "ean.
B'
Utilisez Thunderbird 2 ! La messagerie intelligente et performante.
Ce nom de compte n'a aucune incidence sur la rception et l'envoi de
votre courrier, vous pouvez l'appeler comme vous le voulez (par
exemple pro'essionnel, ou personnel etc...). Cliquez sur le bouton
Suivant.
Dans la nouvelle fentre (voir la figure 3-8), l'!ssistant de cration
de compte vous adresse un message de flicitations et rcapitule les
diverses informations saisies pour la cration du compte (nom du
compte, nom d'utilisateur, adresse, etc...).
Higure >"9 Les f0licitations et le r0capitulatif des informations saisies.
B>
3 - Cration et configuration d'un compte
Si vous voulez modifier des renseignements avant de cliquer sur le
bouton Terminer, il suffit alors de revenir en arrire en cliquant sur le
bouton $rcdent. Si les informations affiches sont exactes, cliquez
sur le bouton Terminer.
Si vous avez cliqu sur le bouton Terminer alors que vous souhaitez
raliser des changements dans les paramtres de votre compte, c'est
possible : droulez le menu 2utils et slectionnez $aram3tres des
comptes.
Ensuite, Thunderbird dmarre et va vrifier s'il existe des nouveaux
messages tlcharger (qui seront rangs dans la bote du courrier
entrant). L'tape suivante concerne votre mot de passe (voir la figure
3-9).
Higure >": La $o:te de dialo%ue vous demandant le mot de passe.
Avant de pouvoir tlcharger les ventuels messages dans votre bote
de courrier entrant, vous devez saisir le mot de passe (qui vous a t
communiqu par votre F.A.). Ensuite, cochez la case Utiliser le
gestionnaire de mots de passe pour retenir ce mot de passe pour
ne plus avoir crire le mot de passe permettant d'accder votre
compte de courrier lectronique. Cliquez enfin sur le bouton 2+.
B?
Utilisez Thunderbird 2 ! La messagerie intelligente et performante.
o!!ent !o,i)ier ou suppri!er un !ot ,e passe 6
Si vous avez saisi et valid un mot de passe erron, vous allez
constater que vous ne pouvez ni recevoir ni envoyer du courrier. Pour
modifier ou supprimer un mot de passe, la procdure est la suivante :
droulez le menu 2utils, slectionnez 2ptions, cliquez sur
&on'identialit, sur l'onglet *ots de passe puis sur le bouton
*odi'ier les mots de passe stoc0s. Slectionnez la ligne dsire
contenant les informations de connexion (Serveur et :om
d#utilisateur) et cliquez sur le bouton
Supprimer. Cliquez enfin sur le bouton 8ermer.
Lorsque vous retournez dans le compte pour recevoir ou envoyer du
courrier, le mot de passe vous est de nouveau demand : saisissez-
le, puis cliquez sur le bouton 2+.
S'affiche alors un message d'alerte sur l'enregistrement des mots de
passe et autres donnes sensibles (voir la figure 3-10).
Higure >"4( Le messa%e d'alerte concernant l'enre%istrement des mots de
passe et des autres donn0es sensi$les.
B8
3 - Cration et configuration d'un compte
3e!ar/ue sur l.alerte
Ne soyez pas inquiet lors de la lecture de l'alerte. Si vous n'tes pas le
seul utilisateur de votre ordinateur, il est prudent et conseill de
protger l'accs aux informations sensibles. Dans Thunderbird, les
mots de passe des comptes enregistrs peuvent tre protgs (ou
chiffrs) grce l'utilisation d'un mot de passe principal afin d'viter
que les donnes ne soient lues par un tiers. Pour accder au mot de
passe principal, le chemin est le suivant : droulez le menu 2utils,
slectionnez 2ptions puis &on'identialit. Cliquez sur l'onglet *ots
de passe et enfin sur le bouton %'inir le mot de passe principal...
Cliquez sur le bouton 2+. L'interface de Thunderbird apparat.
On y voit le compte cr : dans notre exemple, c'est le compte
nomm "ean (voir la figure 3-11).
Higure >"44 L'interface de #hunder$ird comportant un compte cr00.
BB
Utilisez Thunderbird 2 ! La messagerie intelligente et performante.
Vous venez de crer et de configurer votre compte POP3. A court ou
moyen terme, vous prouverez le besoin d'ajouter au moins un
compte MAP. Quelle dmarche faut-il suivre ? C'est ce que nous
allons expliquer ci-aprs.
r+er et con)igurer son co!pte avec
IM%*
Dans le chapitre 1, nous avons voqu l'intrt, les avantages et les
inconvnients du protocole MAP. Nous allons donc examiner un
exemple concret de configuration d'un compte avec ce protocole.
Avant de vouloir configurer un compte avec le protocole MAP,
renseignez-vous auprs de votre F.A. ou de votre hbergeur de
courrier pour savoir :
si ce protocole est gr
22
;
s'il est ncessaire de raliser au pralable une procdure
particulire pour bnficier du protocole MAP. C'est le cas
notamment chez le F.A. Free o il faut activer la gestion du
protocole MAP dans l'interface du webmail en cochant la case
nomme Utiliser les abonnements au dossiers (*!$.
Comment y accde-t-on ?
Une fois que vous tes l'intrieur du webmail de Free, il faut
effectuer la procdure suivante : cliquez sur le menu 2ptions, puis
sur (n'ormation sur le serveur.
22 Le chapitre 1 fournit une liste indicative des F.A. grant le protocole imap. Vous
pouvez galement consulter une liste plus complte sur le site
http://www.arobase.org ou encore cette adresse :
http://www.commentcamarche.net/faq/sujet-893
B7
3 - Cration et configuration d'un compte
Cochez la case intitule Utiliser les abonnements au dossiers
(*!$ B et enfin cliquez sur le bouton 1nregistrer les options (voir la
figure 3-12).
Higure >"4' L'activation des a$onnements au' dossiers >M4".
Dans Thunderbird, imaginons que Monsieur Olivier Dupont, fils de
Jean Dupont, souhaite configurer un compte hberg chez Free
23
avec le protocole MAP. Dans cette situation, nous supposons que
Monsieur Olivier Dupont a activ le protocole MAP en appliquant la
procdure indique prcdemment.
Voici les diffrentes tapes que vous devez suivre pour crer un
compte MAP.
1. Dans Thunderbird, il faut d'abord drouler le menu 2utils,
slectionner $aram3tres des comptes, puis cliquer sur le bouton
!7outer un compte.
23 Nous avons pris l'exemple de Free : c'est un exemple parmi d'autres car la
dmarche est exactement la mme si votre compte est hberg chez un autre F.A.
grant le protocole MAP.
B9
Utilisez Thunderbird 2 ! La messagerie intelligente et performante.
2. Aussitt l'!ssistant de cration de compte s'affiche (voir la figure
3-13).
Higure >"4> L'assistant de cr0ation de compte.
La case &ompte courrier lectroni,ue est slectionne par dfaut.
B:
3 - Cration et configuration d'un compte
Cliquez sur Suivant. Ensuite, la fentre concernant l'identit apparat
(voir la figure 3-14).
3. crivez votre nom et votre adresse de courrier lectronique (voir la
figure 3-14), puis cliquez sur le bouton Suivant.
Higure >"4? L'identit0. Bcrive6 votre nom et votre adresse de courrier
0lectroni1ue.
7(
Utilisez Thunderbird 2 ! La messagerie intelligente et performante.
4. Choisissez le protocole (*!$, puis crivez le nom du serveur de
rception de votre F.A. ou de votre hbergeur de courrier (voir la
figure 3-15).
Dans notre exemple bas sur le F.A. Free, nous crivons :
imap.'ree.'r. Cliquez ensuite sur le bouton Suivant.
Higure >"48 L'information sur le serveur. .0lectionne6 le protocole >M4".
74
3 - Cration et configuration d'un compte
3e!ar/ues sur la !o,i)ication et l.aCout ,.un serveur SMT*
Dans la fentre prcdente (voir la figure 3-15), vous pouvez lire un
message relatif au SMTP
24
. Dans notre exemple, c'est le smtp du
F.A. Free. Comme vous le prcise le message, vous pouvez par la
suite modifier le SMTP. A cette fin, droulez le menu 2utils, et
slectionnez $aram3tres des comptes. En bas de la colonne de
gauche, cliquez sur Serveur sortant ?S*T$@ pour voir apparatre sur
la droite les diffrents paramtres du SMTP.
Ast"il possible ,.aCouter un serveur SMT* ,ans Thun,erbir, 6
cette question souvent pose par les internautes dans les forums, la
rponse est oui.
Normalement, quels que soient les divers hbergeurs de vos comptes
de courrier, il convient de mettre seulement le SMTP de votre F.A.
lorsque vous configurez Thunderbird ou tout autre logiciel de courrier
lectronique. Cependant, il existe parfois des restrictions d'utilisation
des serveurs SMTP fixes par certains F.A.. pour viter les abus et le
spam si bien que l'ajout d'un serveur SMTP s'avre ncessaire au bon
fonctionnement de votre compte. Si vous souhaitez ajouter un ou
plusieurs serveurs SMTP, voici comment faire. Droulez le menu
2utils, slectionnez $aram3tres des comptes. En bas de la colonne
de gauche, cliquez sur Serveur sortant ?S*T$@. A droite, cliquez sur
le bouton !7outer : dans la fentre nomme Serveur S*T$, crivez
le nom du serveur SMTP ajouter et les divers renseignements
demands. Cliquez sur le bouton 2+.
24 SMTP : protocole utilis pour l'envoi des messages. Lire le chapitre 1 pour des
explications dtailles sur le SMTP.
7'
Utilisez Thunderbird 2 ! La messagerie intelligente et performante.
5. Saisissez le nom d'utilisateur entrant que vous a communiqu votre
F.A..
Dans notre exemple (voir la figure 3-16), nous crivons
olivierdupont. Cliquez ensuite sur le bouton Suivant.
Higure >"4B Le nom d'utilisateur entrant.
7>
3 - Cration et configuration d'un compte
6. Par dfaut, c'est l'adresse lectronique qui est propose
automatiquement : saisissez le nom de compte de votre choix (voir la
figure 3-17). Vous pouvez crire ce que vous souhaitez, cela n'a pas
d'effet sur le bon fonctionnement de votre compte.
Dans notre exemple, nous crivons 2livier. Cliquez ensuite sur le
bouton Suivant.
Higure >"47 Le nom du compte.
7?
Utilisez Thunderbird 2 ! La messagerie intelligente et performante.
7. Si les informations sont correctes (voir la figure 3-18), cliquez sur le
bouton Terminer.
Higure >"49 Les f0licitations et le r0capitulatif des informations enre%istr0es.
3e!ar/ue
Comme nous l'avons indiqu plus haut, s'il existe des mofidications
faire, vous pourrez les raliser par la suite en droulant le menu
2utils et en slectionnant $aram3tres des comptes.
78
3 - Cration et configuration d'un compte
8. Une fois que vous avez cliqu sur le bouton Terminer, vous vous
retrouvez dans les $aram3tres des comptes (voir la figure 3-19).
Higure >"4: Les param<tres du compte >M4". (oche6 la case =ri'ier le
courrier au lancement afin 1ue #hunder$ird contrCle automati1uement les
messa%es d<s son d0marra%e. 8e coche6 ni la case nomm0e :ettoyer
?C $urger D@ le &ourrier en ,uittant *ozilla5 ni la case =ider la corbeille
lors de la sortie afin de conserver les messa%es sur le serveur.
7B
Utilisez Thunderbird 2 ! La messagerie intelligente et performante.
9. Dans les paramtres serveur du compte 2livier, pensez cocher
la case =ri'ier le courrier au lancement (voir la figure 3-19). Par
ailleurs, en ce qui concerne d'une part, la case intitule :ettoyer le
dossier C &ourrier entrant D en ,uittant *ozilla et d'autre part, la
case nomme =ider la corbeille lors de la sortie, il est fortement
conseill de les laisser dcoches afin de conserver les messages sur
le serveur. Bien videmment, vous pouvez dcider de cocher ces
deux cases si vous souhaitez supprimer les messages concerns.
Une fois que vos choix sont effectus, vous pouvez cliquer sur le
bouton 2+.
10. Pour vrifier s'il y a de nouveaux messages, Thunderbird vous
demande de saisir votre mot de passe (voir la figure 3-20).
Higure >"'( La saisie du mot de passe.
11. crivez le mot de passe (voir la figure 3-20) communiqu par votre
F.A. ou par votre hbergeur de courrier. Ensuite, cochez la case
Utiliser le gestionnaire de mots de passe pour retenir ce mot de
passe : ainsi, vous n'aurez plus crire le mot de passe pour accder
votre compte de courrier lectronique. Cliquez enfin sur le bouton
2+.
77
3 - Cration et configuration d'un compte
12. Si vous souhaitez ajouter un autre compte MAP, recommencez
les tapes prcdentes de 1 11.
13. Une fois la cration du compte MAP termine, vous obtenez la
fentre suivante (voir la figure 3-21).
Higure >"'4 /n compte >M4" et ses dossiers.
79
Utilisez Thunderbird 2 ! La messagerie intelligente et performante.
Avec un compte MAP, vous pouvez recevoir et envoyer du courrier
comme s'il s'agissait d'un compte POP. Vous n'tes pas limit aux
dossiers proposs par dfaut : vous pouvez dcider d'afficher ou non
certains dossiers et de crer de nouveaux dossiers pour ranger vos
divers messages et pices jointes.
14. Pour accder aux diffrentes possibilits offertes par votre compte
MAP, il vous appartient de faire un clic avec le bouton droit de la
souris sur votre compte (ici, dans notre exemple, sur le compte
2livier).
Apparat aussitt un menu contextuel (voir la figure 3-22) dans lequel
il suffit de slectionner la fonction qui vous intresse : S#abonner
(pour afficher des dossiers ou au contraire se dsabonner pour cacher
des dossiers), :ouveau dossier (pour crer des dossiers
supplmentaires), Rechercher et les $roprits.
Higure >"'' Les diverses possi$ilit0s d'un compte >M4" dans #hunder$ird :
dans notre e'emple5 le compte se nomme 2livier. .ur votre compte >M4"5
faites un clic avec le $outon droit de la souris pour afficher le menu conte'tuel
contenant les fonctions disponi$les.
7:
3 - Cration et configuration d'un compte
%Couter un co!pte : /uel/ues pr+cisions
utiles
Les prcisions concernent d'une part, les menus et d'autre part, les
options dcoches par dfaut dans l'ajout d'un compte.
2es !enus
Options ou prfrences ? Selon le systme d'exploitation utilis,
Thunderbird utilise dans ses menus soit le mot 2ptions, soit le terme
$r'rences : heureusement, ces deux mots affichent la mme
fentre d'options (6nral, !''ichage, Rdaction, &on'identialit,
$i3ces 7ointes et !vanc).
Sous Windows, les 2ptions sont accessibles en droulant le menu
2utils.
Sous GNU/Linux, droulez le menu 1dition puis cliquez sur
$r'rences.
Sous Mac OS X, cliquez sur le menu Thunderbird puis sur
$r'rences.
Menus Windows GNU/Linux Mac OS X
Options ou
Prfrences
Outils
Options
Edition
Prfrences
Thunderbird
Prfrences
Sous Windows, sous Mac et sous une distribution GNU/Linux
(Ubuntu, Mandriva, Debian, Fedora Core, etc...), la dmarche pour
ajouter un compte (POP ou MAP) demeure globalement la mme
hormis une diffrence au niveau d'un menu : les $aram3tres des
comptes sont accessibles dans le menu 2utils sous Windows et
9(
Utilisez Thunderbird 2 ! La messagerie intelligente et performante.
sous Mac alors qu'ils se trouvent dans le menu 1dition sous
Gnu/Linux.
1. Sous ;in,ows et sous MacE pour ajouter un compte dans
Thunderbird, allez dans 2utils, puis dans $aram3tres des
comptes et cliquez sur le bouton !7outer un compte. Ensuite, la
fentre de l'!ssistant de cration de compte apparat (voir plus
haut la figure 3-1). Les tapes suivantes sont les mmes que
celles dcrites prcdemment pour la cration d'un compte.
2. Sous une ,istribution GN</2inu=, pour ajouter un compte dans
Thunderbird, droulez le menu 1dition, slectionnez $aram3tres
des comptes et cliquez sur !7outer un compte . Ensuite, s'affiche
la fentre de l'!ssistant de cration de compte (voir plus haut la
figure 3-1).
Menu Windows GNU/Linux Mac OS X
Paramtres
des
comptes
Outils
Paramtres
des comptes
Edition
Paramtres
des comptes
Outils
Paramtres
des comptes
l existe une autre possibilit pour accder aux paramtres des
comptes lorsque vous avez cr au moins un compte. Voici la
procdure suivre : dans la liste des dossiers, faites un clic avec le
bouton droit de la souris sur un compte dtermin (par exemple sur le
compte nomm "ean) puis dans le menu contextuel, cliquez sur les
$roprits. Les paramtres du compte slectionn s'affichent et vous
pouvez les modifier.
94
3 - Cration et configuration d'un compte
2es options ,+coch+es par ,+)aut
Ds que vous avez compltement fini de configurer le compte que
vous venez d'ajouter, il faut penser cocher deux cases pour recevoir
automatiquement le courrier :
la case nomme =ri'ier le courrier au lancement afin que
Thunderbird recherche l'existence ventuelle de nouveaux
messages lorsque vous le dmarrez.
la case intitule Tlcharger automati,uement les nouveau
messages.
Lors de la cration du premier compte, ces deux cases sont coches
par dfaut. Par contre, lorsque vous ajoutez un ou plusieurs comptes
(donc pour le second compte et les suivants), ces deux cases ne sont
pas coches par dfaut.
3e!ar/ue :
Dans divers forums et listes de diffusion, de nombreux internautes ont
exprim leur tonnement li l'absence de tlchargement
automatique des messages lorsqu'ils ont ajout un ou plusieurs
comptes. Leur surprise est comprhensible dans la mesure o le
premier compte cr relve automatiquement le nouveau courrier.
Par consquent, cochez ces deux cases afin de recevoir
automatiquement le courrier dans tous les comptes que vous avez
ajouts. Pour cochez les deux cases, droulez le menu 2utils et
slectionnez $aram3tres des comptes. A droite des $aram3tres
serveur (du compte slectionn), vous apercevez les deux cases
=ri'ier le courrier au lancement et Tlcharger automati,uement
les nouveau messages : cochez ces deux cases. l faut refaire
cette procdure pour chaque nouveau compte ajout.
9'
Utilisez Thunderbird 2 ! La messagerie intelligente et performante.
Dans la capture d'cran ci-dessous (voir la figure 3-23 ), nous vous
montrons un exemple concret : nous supposons que Monsieur Jean
Dupont a ajout un compte pour sa fille Lucie Dupont (ayant pour
adresse lectronique : lucie,upontN)ree.)r et un compte nomm
)ucie).
Higure >"'> "aram<tres des comptes. "our cha1ue nouveau compte a*out05
coche6 les deu' cases =ri'ier le courrier au lancement et Tlcharger
automati,uement les nouveau messages.
9>
3 - Cration et configuration d'un compte
Nous venons d'tudier l'utilisation de Thunderbird avec les comptes
d'un F.A.. Peut-on utiliser Thunderbird avec des comptes proposs
par divers hbergeurs de courrier afin de ne pas se limiter aux
fonctionnalits offertes par un seul F.A. ? Les interfaces web et les
services offerts varient selon les F.A. et selon les hbergeurs de
courrier. Vous pouvez complter l'offre de votre F.A. en recourant
un webmail associ Thunderbird.
Thun,erbir, et les co!ptes web!ails
Les webmails ont l'avantage apprciable d'tre utilisables avec un
navigateur web, quels que soient votre F.A., votre compte et votre
type de connexion nternet. Vous pouvez accder votre courrier
lectronique partir de n'importe quel ordinateur connect dans un
lieu quelconque de notre plante (chez vous, sur votre lieu de travail,
dans un htel, dans un cybercaf, lors de vos vacances en France ou
l'tranger etc...). Les webmails sont accessibles en permanence
durant tous vos dplacements.
Faut-il abandonner les logiciels de messagerie, et donc Thunderbird,
au profit des webmails ? Non, les deux types d'outils sont
complmentaires et s'articulent harmonieusement lorsque les
webmails ont un accs POP.
Nous allons envisager ci-aprs la rcupration du courrier avec
Thunderbird partir des webmails gratuits de Laposte.net
25
, de
Yahoo! Mail et de Gmail. Dans la mesure o la cration et l'ajout de
compte ont dj t dtaills prcdemment dans ce chapitre, nous
n'indiquerons que les particularits propres chacun de ces
webmails.
25 Adresses des trois webmails tudis : http://www.laposte.net, http://mail.yahoo.fr,
http://gmail.google.com
9?
Utilisez Thunderbird 2 ! La messagerie intelligente et performante.
Pourquoi avoir fait ce choix ? Ces trois webmails gratuits figurent
parmi les meilleurs en termes de performance, de rapidit et de
fonctionnalits proposes. En outre, ces trois webmails proposent de
grandes capacits de stockage (1 Go pour Laposte.net, 2 Go pour
Gmail et illimite pour Yahoo! Mail
26
) qui sont un atout fort pratique
avec l'essor de l'nternet haut dbit. Ces normes capacits vous
apportent un confort certain d'une part, pour conserver des donnes
sur une longue priode et d'autre part, pour changer des fichiers
relativement volumineux y compris des photos et des vidos avec vos
proches.
Dans Thunderbird (comme dans la plupart des logiciels de
messagerie lectronique), vous avez la possibilit de laisser les
messages sur le serveur, ce qu'il est conseill de faire au moins
pendant une certaine priode afin d'en disposer en tout lieu.
Toutefois, pour les envois de pices jointes de taille importante c'est-
-dire de plusieurs mga-octets (par exemple les photos de vacances,
d'un anniversaire, de la naissance d'un bb, d'une soire etc...), il est
ncessaire d'tre raisonnable et de prvenir le destinataire afin
d'viter que la taille maximale de stockage autoris par le serveur ne
soit atteinte et n'aboutisse au blocage de la bote aux lettres de votre
correspondant.
Voyons la procdure suivre pour conserver les messages sur le
serveur. Droulez le menu 2utils, slectionnez $aram3tres des
comptes. A droite des $aram3tres serveur (du compte slectionn),
cochez la case nomme )aisser les messages sur le serveur.
Ensuite vous avez le choix de cocher ou de ne pas cocher les cases
intitules d'une part, $endant au maimum n 7ours (n est un nombre
de jours que vous devez crire) et d'autre part "us,u#9 leur
suppression.
26 compter de mai 2007 (http://&!ail)r.co!/blog8/'((7/(>/'9/stoc@age"sur"
&ahoo"!ail"vers"lWe'W9(W::in)ini"et"lWe'W9(W::au",ela/)
98
3 - Cration et configuration d'un compte
3e!ar/ues
Quel que soit le webmail, avant de vouloir rcuprer les messages qui
y sont stocks, il faut :
vrifier au pralable que l'accs POP est prvu et activ (par
dfaut, l'accs POP est rarement activ) chez l'hbergeur de
courrier. Certains hbergeurs offrent un accs POP mais il est
payant. Dans nos trois exemples, les accs POP sont gratuits.
se renseigner auprs de l'hbergeur de courrier et lire la
documentation propose sur nternet pour connatre les
spcificits de configuration par rapport au logiciel de courrier
lectronique que vous utilisez : bien souvent, il existe au moins
une case cocher au niveau de la connexion scurise ou de
l'authentification scurise. Si l'une des cases n'est pas coche,
vous constaterez comme certains internautes que a ne marche
pas . Dans les sections qui suivent, les explications sont donnes
pour que le webmail concern fonctionne parfaitement avec
Thunderbird.
3+cup+rer le courrier ,u web!ail 2aposte.net
Pour accder au webmail de la poste, rendez-vous cette adresse :
http://www.laposte.net
Si vous souhaitez avoir une page d'accueil sans bandeau publicitaire,
voici l'adresse crire (il n'y a pas trois w au dbut) :
http://e,ucation.laposte.net
Si vous dsirez lire une aide en ligne, vous pouvez la consulter cette
adresse :
http://web!ail.laposte.net/portail/%i,e/
9B
Utilisez Thunderbird 2 ! La messagerie intelligente et performante.
La figure 3-24 ci-aprs illustre l'interface du webmail de laposte.net.
Higure >"'? >nterface du we$mail de laposte.net.
La configuration de Thunderbird avec le webmail de laposte.net est
simple. Les paramtres de configuration sont :
Serveur POP : pop.laposte.net
Serveur MAP : imap.laposte.net
Serveur SMTP : smtp.laposte.net
97
3 - Cration et configuration d'un compte
Pour configurer le compte dans Thunderbird, suivez l'une des
procdures dtailles prcdemment pour la cration ou l'ajout d'un
compte
27
.
Quel SMTP faut-il saisir dans Thunderbird ? Techniquement, il existe
deux possibilits :
si votre F.A. ou votre hbergeur de courrier n'impose pas de
contrainte spcifique, vous saisissez le SMTP de votre F.A. pour
tous les comptes, quels que soient les hbergeurs de courrier
(Laposte, Yahoo! Mail, Gmail etc...) : c'est la pratique la plus
courante et la plus simple (par exemple : smtp.'ree.'r si votre F.A.
est Free, ou smtp.orange.'r si votre F.A. est Orange etc...).
si votre F.A. ou votre hbergeur de courrier fixe des exigences
particulires pour le paramtrage de votre logiciel de messagerie,
alors vous devez les respecter pour pouvoir envoyer du courrier.
Elles sont dtailles ci-aprs.
Pour laposte.net, crivez le SMTP de laposte.net savoir
smtp.laposte.net (voir la figure 3-25) et respectez les deux
exigences particulires fixes par laposte.net (elles existent aussi
pour d'autres hbergeurs de courrier).
Dans les deux cas, si les serveurs respectifs ont des performances
identiques, vous ne constaterez aucune diffrence lors de l'envoi de
vos messages.
27 Lire les sections nommes Crer et configurer son compte avec POP3 et
Ajouter un compte : quelques prcisions utiles .
99
Utilisez Thunderbird 2 ! La messagerie intelligente et performante.
SMT* et contraintes ,es H.%.I ou ,es h+bergeurs ,e courrier
Certains F.A. et certains hbergeurs de courrier imposent des
contraintes particulires par rapport l'utilisation de leur serveur
SMTP :
1. en autorisant seulement leurs abonns utiliser leurs serveurs
SMTP. A titre d'exemple, si votre F.A. est Free, vous ne pourrez pas
utiliser le serveur smtp.orange.'r car Orange a restreint l'utilisation de
son serveur SMTP ses clients. Dans ce cas, vous verrez apparatre
un message d'erreur en anglais (du type 550 ou 554) indiquant que
votre message n'a pas t envoy en raison d'un refus ou d'un rejet
du serveur SMTP.
2. en bloquant le port 25 (qui est le port habituel pour le SMTP) de
faon vous obliger utiliser leur serveur SMTP. Vous devez alors
paramtrer votre logiciel de courrier avec le numro de port alternatif
(diffrent du port 25) qui vous a t communiqu sinon vous ne
pourrez pas envoyer de courrier et vous verrez apparatre un
message d'erreur.
3. en exigeant une authentification auprs du serveur SMTP
(correspondant votre adresse lectronique) avant l'envoi d'un
message. Vous devez alors cocher une case dans votre logiciel de
messagerie : dans Thunderbird, il faut cocher la case nomme
Utiliser un nom d#utilisateur et un mot de passe (voir la figure 3-
26). Cela a pour effet de transmettre au serveur SMTP votre
identifiant et votre mot de passe pour votre authentification.
9:
3 - Cration et configuration d'un compte
Higure >"'8 Dous pouve6 utiliser le smtp de laposte.net.
Si vous crivez smtp.laposte.net, il faut ensuite cocher la case
nomme Utiliser un nom d#utilisateur et un mot de passe (voir la
figure 3-27) situe dans le serveur SMTP de Thunderbird. Par dfaut,
elle est coche dans Thunderbird donc vous n'avez rien faire si ce
n'est de vrifier qu'elle n'a pas t dcoche par inadvertance.
Pour y accder, droulez le menu 2utils, slectionnez $aram3tres
des comptes, cliquez sur Serveur sortant ?S*T$@ puis sur le bouton
*odi'ier (voir la figure 3-26).
:(
Utilisez Thunderbird 2 ! La messagerie intelligente et performante.
Higure >"'B ,ans le serveur .M#" de #hunder$ird5 cli1ue6 sur le $outon
*odi'ier. 4ussitCt5 la fen9tre nomm0e Serveur S*T$ (voir la fi%ure E-)F)
appara:t.
Higure >"'7 La fen9tre du Serveur S*T$. La case nomm0e Utiliser un
nom d#utilisateur et un mot de passe doit 9tre coch0e.
:4
3 - Cration et configuration d'un compte
Dans Thunderbird, pour la rubrique nomme Utiliser une conneion
scurise, c'est la case :on qui est coche par dfaut (voir la figure
3-27). Pour le SMTP de laposte.net, une connexion scurise n'est
pas ncessaire donc il faut laisser coche la case :on. Nous verrons
plus loin que pour certains hbergeurs comme Gmail, une connexion
scurise est exige.
Une fois que vous avez configur Thunderbird et aprs avoir saisi
votre mot de passe, vous pouvez recevoir le courrier lectronique
provenant du webmail de laposte.net (voir la figure 3-28).
Higure >"'9 ,ans #hunder$ird5 la r0cup0ration du courrier issu du we$mail
de laposte.net.
Vous pouvez galement envoyer du courrier partir du compte de
laposte.net. Cependant, si vous avez crit smtp.laposte.net pour
votre compte dans Thunderbird, un mot de passe vous est demand
lors du premier envoi (voir la figure 3-29).
:'
Utilisez Thunderbird 2 ! La messagerie intelligente et performante.
Higure >"': ,ans #hunder$ird5 un mot de passe est demand0 lors du
premier envoi si vous ave6 0crit smtp.laposte.net dans le compte.
Ds que vous avez saisi et valid le mot de passe, votre courrier est
expdi (voir la figure 3-30). Notez que le dossier 1nvoys a t cr
automatiquement.
Higure >">( ,ans #hunder$ird5 vous pouve6 envo7er du courrier apr<s avoir
saisi le mot de passe du compte de laposte.net.
:>
3 - Cration et configuration d'un compte
3+cup+rer le courrier ,u web!ail $ahooD Mail
Le webmail de Yahoo! Mail est accessible l'adresse suivante :
http://!ail.&ahoo.)r
Si vous souhaitez une aide en ligne sur ce webmail, vous pouvez la
consulter sur cette page:
http://eur.help.&ahoo.co!/help/)r/e,it
Dans la figure 3-31 ci-dessous, vous pouvez observer un aperu de
l'interface du webmail Yahoo! Mail.
Higure >">4 /n aperGu de l'interface du we$mail HahooI Mail.
Pour pouvoir rcuprer dans Thunderbird les e-mails du webmail de
Yahoo! Mail, il faut au pralable activer l'accs POP.
:?
Utilisez Thunderbird 2 ! La messagerie intelligente et performante.
%ctiver l.acc0s *O* ,e $ahooD Mail
Pour activer l'accs POP de Yahoo! Mail, il faut se rendre dans
l'interface du compte de webmail (voir la figure 3-31) et cliquer sur le
lien nomm 2ptions situ en haut et droite de la page puis sur
2ptions de *ail.
Ensuite, la page suivante s'affiche (voir la figure 3-32).
Higure >">' La pa%e proposant le transfert et l'acc<s "J".
Dans le menu de gauche, cliquez sur le lien intitul Trans'ert et
!cc3s $2$. A l'heure o ces lignes sont crites, la nouvelle version
de Yahoo! Mail est en version bta. L'activation du POP doit se faire
partir de la version standard. Cliquez sur le lien &on'igurer ou
modi'ier la 'onction C !cc3s $2$ et trans'ert D.
Slectionnez l'option %cc0s ;eb et *O* puis cliquez sur le bouton
Vali,er (voir la figure 3-33). Vous activez ainsi l'option de
rcupration des messages avec Thunderbird (ou avec n'importe quel
logiciel de messagerie).
:8
3 - Cration et configuration d'un compte
Higure >">> (oche6 la case relative l'acc<s Ke$ et "J" puis valide6.
Un paragraphe vous informe que =ous pouvez maintenant vous
connecter 9 Eahoo! *ail par (nternet ou utilisez un programme
de messagerie $2$F .
Maintenant, il vous reste configurer Thunderbird pour relever les
messages de Yahoo! Mail.
:B
Utilisez Thunderbird 2 ! La messagerie intelligente et performante.
on)igurer Thun,erbir,
Pour configurer le compte dans Thunderbird, suivez l'une des
procdures dtailles prcdemment pour la cration ou l'ajout d'un
compte
28
.
Les paramtres des serveurs de Yahoo! Mail sont les suivants :
Serveur POP : pop.mail.yahoo.fr
Serveur SMTP : smtp.mail.yahoo.fr
Pour le SMTP taper dans Thunderbird, il existe deux possibilits.
Si votre F.A. ou votre hbergeur de courrier n'impose pas de
contrainte spcifique, vous saisissez le SMTP de votre F.A. pour
tous les comptes, quels que soient les hbergeurs de courrier
(Laposte, Yahoo! Mail, Gmail etc...) : c'est la pratique la plus
courante et la plus simple (par exemple : smtp.'ree.'r si votre F.A.
est Free, ou smtp.orange.'r si votre F.A. est 2range, etc...).
Si votre F.A. ou votre hbergeur de courrier fixe des exigences
particulires pour le paramtrage de votre logiciel de messagerie,
alors vous devez les respecter pour pouvoir envoyer du courrier.
Elles sont dtailles ci-aprs. Si vous crivez le SMTP de Yahoo!
Mail, savoir smtp.mail.yahoo.'r (voir la figure 3-34), alors il faut
respecter deux exigences particulires fixes par Yahoo! Mail
(elles existent aussi pour d'autres hbergeurs de courrier).
28 Lire les paragraphes nomms Crer et configurer son compte avec POP3 et
Ajouter un compte : quelques prcisions utiles .
:7
3 - Cration et configuration d'un compte
Higure >">? Dous pouve6 utiliser le smtp de HahooI Mail.
Si vous crivez smtp.mail.yahoo.'r, il faut ensuite cocher la case
nomme Utiliser un nom d#utilisateur et un mot de passe (voir la
figure 3-36) situe dans le serveur smtp de Thunderbird.
Par dfaut, elle est coche dans Thunderbird donc vous n'avez rien
faire si ce n'est de vrifier qu'elle n'a pas t dcoche par
inadvertance.
:9
Utilisez Thunderbird 2 ! La messagerie intelligente et performante.
Pour y accder, droulez le menu 2utils, slectionnez $aram3tres
des comptes, cliquez sur Serveur sortant ?S*T$@ puis sur le bouton
*odi'ier (voir la figure 3-35).
Higure >">8 ,ans le serveur .M#" de #hunder$ird5 cli1ue6 sur le $outon
*odi'ier. 4ussitCt5 la fen9tre nomm0e Serveur S*T$ (voir la fi%ure E-EL)
appara:t.
::
3 - Cration et configuration d'un compte
Higure >">B La fen9tre du Serveur S*T$. La case nomm0e Utiliser un
nom d#utilisateur et un mot de passe doit 9tre coch0e.
Une fois que vous avez configur Thunderbird et aprs avoir saisi
votre mot de passe, vous pouvez recevoir le courrier lectronique
provenant du webmail de Yahoo! Mail (voir la figure 3-37).
Higure >">7 R0cup0ration du courrier issu du we$mail HahooI Mail.
4((
Utilisez Thunderbird 2 ! La messagerie intelligente et performante.
Vous pouvez galement envoyer du courrier partir du compte de
Yahoo! Mail. Cependant, si vous avez crit smtp.mail.yahoo.'r pour
votre compte dans Thunderbird, un mot de passe vous est demand
lors du premier envoi (voir la figure 3-38).
Higure >">9 ,ans #hunder$ird5 un mot de passe est demand0 lors du
premier envoi si vous ave6 0crit smtp.mail.7ahoo.fr dans le compte.
Ds que vous avez saisi et valid le mot de passe, votre courrier est
expdi (voir la figure 3-39).
Higure >">: Dous pouve6 envo7er du courrier apr<s avoir saisi le mot de
passe du compte de HahooI Mail.
4(4
3 - Cration et configuration d'un compte
3+cup+rer le courrier ,u web!ail G!ail ,e
Le webmail Gmail de Google propose gratuitement une capacit de
stockage de prs de 2,8 Go, ce qui demeure norme et extraordinaire
dans le domaine des webmails.
Le webmail de Gmail est accessible l'adresse suivante :
http://www.g!ail.co!
Vous pouvez consulter l'aide franaise de Gmail dans cette page :
http://g!ail.google.co!/support/6hlS)r
Vous pouvez observer ci-dessous (voir la figure 3-40) un aperu de
l'interface du webmail Gmail.
Higure >"?( /n aperGu de l'interface du we$mail Mmail.
4('
Utilisez Thunderbird 2 ! La messagerie intelligente et performante.
Dans Thunderbird, pour pouvoir rcuprer les courriels de Gmail, il
faut au pralable activer l'accs POP.
%ctiver l.acc0s *O* ,e G!ail
Pour activer l'accs POP de Gmail, il faut se rendre dans l'interface du
compte de webmail (voir la figure 3-40) et cliquer sur le lien nomm
$aram3tres situ en haut et droite de la page. Ensuite, s'affiche la
page suivante illustre par la figure 3-41 comportant un lien nomm
Trans'ert et $2$. Cliquez sur ce lien.
Higure >"?4 /n e'trait de la pa%e contenant le lien nomm0 #ransfert et "J".
(li1ue6 sur ce lien.
Higure >"?' /n e'trait de la pa%e contenant le lien nomm0 Trans'ert et $2$.
(li1ue6 sur ce lien et coche6 la case intitul0e !ctiver le protocole $2$ pour
tous les messages.
4(>
3 - Cration et configuration d'un compte
Dans cette nouvelle page, vous avez deux catgories d'actions. Les
premires concernent l'activation du protocole POP, les secondes
visent les actions appliquer aux messages.
1. L'activation du protocole POP :
- !ctiver le protocole $2$ pour tous les messages : cela va
activer le POP et relever tous les messages y compris ceux qui
taient prsents dans le compte avant l'activation du POP.
- !ctiver le protocole $2$ uni,uement pour les messages
reGus 9 partir de maintenant : cette option active le POP et elle
entrane le tlchargement des messages postrieurs la date
d'activation du POP.
2. Les actions appliquer aux messages aprs la rcupration avec
le protocole POP :
- archiver la copie 6mail : une copie des messages est
conserve dans l'espace de stockage de Gmail. Pour voir tous les
messages archivs c'est--dire tous les messages envoys ou
reus qui n'ont pas t supprims, cliquez sur le lien nomm Tous
les messages (voir la figure 3-40) ou bien utilisez la fonction de
recherche interne compose notamment du bouton Recherche
dans les messages (figure 3-40) prcd sa gauche d'un
champ de saisie.
- conserver la copie 6mail dans la bo>te de rception : cette
formulation est explicite. Une copie des messages est stocke
dans le dossier nomm -o>te de rception de Gmail.
- supprimer la copie 6mail : lorsque le message est rcupr par
votre logiciel de messagerie, il est supprim de l'espace de
stockage de Gmail.
Cochez, par exemple, la case nomme !ctiver le protocole $2$
pour tous les messages (lire les explications prcdentes).
4(?
Utilisez Thunderbird 2 ! La messagerie intelligente et performante.
Ensuite, la deuxime catgorie d'options vous propose, dans un menu
droulant, de choisir le devenir des messages aprs leur
tlchargement dans Thunderbird. Par dfaut, l'option propose (voir
la figure 3-42) est archiver la copie 6mail (lire les explications
prcdentes). C'est l'option la plus prudente et la plus pratique qui
vous permettra d'avoir tous vos messages disponibles quelle que soit
votre localisation gographique. Par ailleurs, avec le webmail Gmail,
nous vous rappelons que vous disposez d'un espace de stockage de
prs de 2,8 Go donc vous n'tes pas prt de le remplir en totalit et
vous restez serein.
Les deux autres options vous proposent de garder une copie des
messages dans le dossier nomm -o>te de rception ou de
supprimer le message (lire les explications prcdentes) du webmail
Gmail.
Le troisime paragraphe intitul &on'igurer votre client de
messagerie contient un lien nomm (nstructions de con'iguration
donnant des explications sur la configuration de divers logiciels de
messagerie y compris pour Thunderbird.
Une fois que vous avez effectu vos divers choix, n'oubliez pas de
cliquer sur le bouton 1nregistrer les modi'ications qui sauvegarde
les changements raliss. Ds que c'est fait, Gmail vous positionne
dans le dossier -o>te de rception en vous affichant un petit
message =os pr'rences ont t enregistres.
Afin de vrifier que le POP est bien activ, cliquez sur $aram3tres
puis sur Trans'ert et $2$ : vous voyez crit (voir la figure 3-43)
1. 1tat H $rotocole $2$ activ....
4(8
3 - Cration et configuration d'un compte
Higure >"?> D0rifie6 1ue le protocole "J" est activ0.
Maintenant, il vous reste configurer Thunderbird pour relever les
messages de Gmail.
on)igurer Thun,erbir,
Depuis la version 2 de Thunderbird, le paramtrage des comptes
Gmail est simplifi : lors de la cration d'un compte, vous disposez
d'une option pour crer un compte Gmail.
Pour configurer le compte dans Thunderbird, allez dans le menu
8ichierA slectionnez :ouveau, puis cliquer sur &ompte.
3e!ar/ue :
Un assistant simplifi de cration de compte identique celui de
Gmail est galement disponible pour les comptes .Mac sous
*ac 2S I.
4(B
Utilisez Thunderbird 2 ! La messagerie intelligente et performante.
Dans l'assistant de cration de compte, cochez le bouton G!ail
(voir la figure 3-44) puis cliquez sur Suivant.
Higure >"?? L'assistant de cr0ation de compte.
4(7
3 - Cration et configuration d'un compte
crivez votre nom et uniquement votre nom d'utilisateur Gmail (voir la
figure 3-45), puis cliquez sur le bouton Suivant.
Higure >"?8 L'identit0. Bcrive6 votre nom et votre nom d'utilisateur Mmail.
4(9
Utilisez Thunderbird 2 ! La messagerie intelligente et performante.
La configuration de Thunderbird pour votre compte Gmail est
acheve, cliquez sur le bouton Terminer (voir figure 3-46).
Higure >"?B Les f0licitations et le r0capitulatif des informations enre%istr0es.
Les autres informations habituellement compltes lors de la cration
d'un compte de courrier lectronique, tels que les serveurs POP et
SMTP, le nom d'utilisateur, ainsi que le nom du compte, sont
automatiquement renseigns par le logiciel de messagerie.
4(:
3 - Cration et configuration d'un compte
Voici le dtail des informations compltes par Thunderbird :
Serveur $2$ : l'adresse est pop.gmail.com mais sur le port 995
(au lieu de 110 par dfaut) car Gmail utilise une connexion
scurise.
Serveur S*T$ : l'adresse est smtp.gmail.com mais sur le port
587 (au lieu de 25 par dfaut) car Gmail utilise une connexion
scurise.
No! ,.utilisateur : il s'agit du nom d'utilisateur saisi dans la
fentre identit de l'assistant de cration de compte (voir
figure 3-45).
No! ,u co!pte : il est compos du mot Gmail associ au
nom d'utilisateur (dans notre exemple : Gmail gilles.corbeau ).
% propos ,es conne=ions s+curis+es
SS2 USecure Soc@ets 2a&erV est un protocole de scurisation des
changes sur nternet bas principalement sur le chiffrement de la
session et sur l'authentification du serveur. l concerne non seulement
le protocole du web HTTP
29
mais aussi d'autres protocoles tels POP,
MAP ou FTP
30
. Vous constatez visuellement qu'une transaction est
scurise lorsque qu'une cl ou un cadenas ferm s'affiche dans un
angle infrieur de l'cran.
T2S (Transport 2a&er Securit& c'est--dire la scurit de la couche
de transport) : c'est le nouveau nom du protocole SSL depuis 2001.
29 HTTP : HyperText Transfer Protocol c'est--dire le protocole de transfert
hypertexte
30 FTP : File Transfer Protocol ce qui signifie littralement protocole de transfert des
fichiers
44(
Utilisez Thunderbird 2 ! La messagerie intelligente et performante.
Vous pouvez maintenant recevoir et envoyer du courrier Gmail avec
Thunderbird.
Un mot de passe vous est demand lors de la premire rception de
courrier (voir la figure 3-47).
Higure >"?7 La saisie du mot de passe lors de la premi<re r0ception de
courrier.
Ds que le mot de passe est valid, vous recevez le courrier manant
du webmail de Gmail (voir la figure 3-48). Dans la mesure o la
connexion est scurise, un petit cadenas ferm s'affiche sur l'icne
situe gauche du compte 6mail J gilles.corbeau.
Higure >"?9 R0cup0ration du courrier issu du we$mail Mmail.
444
3 - Cration et configuration d'un compte
2es !o,i)ications - e))ectuer au niveau ,u SMT*.
l existe deux possibilits au niveau du SMTP dans Thunderbird :
si votre F.A. ou votre hbergeur de courrier n'impose pas de
contrainte spcifique, vous saisissez le SMTP de votre F.A. pour
tous les comptes, quels que soient les hbergeurs de courrier
(Laposte, Yahoo! Mail, Gmail etc...) : c'est la pratique la plus
courante et la plus simple (par exemple : smtp.'ree.'r si votre F.A.
est Free, ou smtp.orange.'r si votre F.A. est 2range etc...).
si votre F.A. ou votre hbergeur de courrier fixe des exigences
particulires pour le paramtrage de votre logiciel de messagerie,
alors vous devez les respecter pour pouvoir envoyer du courrier.
Si vous laissez le SMTP de Gmail savoir smtp.gmail.com (voir
la figure 3-46), vous ne pourrez vous en servir que pour votre
compte Gmail et le mot de passe correspondant votre nom
d'utilisateur vous sera demand, au moins la premire fois que
vous posterez un courriel.
3e!ar/ue i!portante
Dans Thunderbird, si vous utilisez plusieurs comptes avec plusieurs
SMTP diffrents, par exemple un compte Yahoo avec son SMTP et un
compte Gmail avec son SMTP, il se peut que vous constatiez une
certaine lenteur l'envoi des messages ou parfois des
dysfonctionnements. Dans ce genre de situation, la solution consiste
crire le SMTP de votre F.A. (par exemple smtp.free.fr) pour tous
les co!ptes, quels que soient les hbergeurs.
44'
Utilisez Thunderbird 2 ! La messagerie intelligente et performante.
Lors de la configuration du compte Gmail, Thunderbird a inscrit par
dfaut le SMTP de Gmail (voir la figure 3-46).
Si vous souhaitez utiliser le serveur SMTP de votre fournisseur
d'accs, il faut l'ajouter dans Thunderbird. Allez dans le menu 2utils
et slectionnez $aram3tres des comptes, puis cliquer sur Serveur
sortant ?S*T$@ dans la partie gauche de la fentre.
Appuyez sur le bouton !7outer... pour obtenir la fentre Serveur
S*T$ (figure 3-49). Renseignez le nom du serveur avec l'adresse
SMTP fournie par votre F.A.. (dans notre exemple smtp.'ree.'r) puis
validez en cliquant sur 2+.
Higure >"?: ,ans la fen9tre Serveur S*T$A compl0te6 le nom du serveur
puis valide6.
44>
3 - Cration et configuration d'un compte
Dans la fentre $aram3tres de compte (voir figure 3-50),
slectionnez gauche, le nom de votre compte Gmail (dans notre
exemple : 6mail J gilles.corbeau).
Dans la partie droite qui vient de s'afficher, cliquez sur le nom du
serveur sortant ?S*T$@ affich pour faire apparatre la liste des
serveurs disponibles (voir figure 3-50). Choisissez le serveur S*T$
de votre F.A.. (dans notre exemple : smtp.free.fr)
Higure >"8( ,ans les param<tres de votre compte Mmail5 s0lectionne6 le
serveur S*T$ de votre fournisseur d'acc<s.
44?
Utilisez Thunderbird 2 ! La messagerie intelligente et performante.
Si vous avez laissez le smtp.gmail.com pour votre compte dans
Thunderbird, un mot de passe vous est demand lors du premier
envoi (voir la figure 3-51).
Higure >"84 ,ans #hunder$ird5 un mot de passe est demand0 lors du
premier envoi si vous ave6 0crit smtp.%mail.com dans le compte.
448
Utilisez Thunderbird 2 ! La messagerie intelligente et performante.
hapitre
?
*ersonnaliser l.inter)ace et
sauvegar,er ses ,onn+es
L'interface graphique de Thunderbird propose beaucoup de fonctions
qui vous permettront d'apprcier pleinement les nombreux usages du
courrier lectronique. Thunderbird comporte une interface par dfaut
que vous pouvez personnaliser facilement selon vos gots.
Quelle que soit l'interface utilise, Thunderbird enregistre vos
paramtres et vos donnes (les courriers reus et envoys, le carnet
d'adresses, etc...) dans un dossier de profil. Encore faut-il savoir o il
se trouve si vous dsirez raliser, en particulier, une copie de
sauvegarde sur un support de votre choix (cl USB, CD-ROM, disque
dur externe, etc...).
447
4 - Personnaliser l'interface et sauvegarder ses donnes
Inter)ace par ,+)aut
Lorsqu'un compte a t cr
31
et que vous dmarrez Thunderbird,
vous voyez l'interface par dfaut comme le montre la figure 4-1.
3e!ar/ue
Si vous ne souhaitez pas voir s'afficher la page de dmarrage au
lancement de Thunderbird, il faut drouler le menu 2utils puis cliquer
sur 2ptions. Slectionnez l'icne 6nral et dcochez la case
!''icher la page de dmarrage au lancement de Thunderbird puis
cliquez sur le bouton 2+.
Higure ?"4 >nterface par d0faut de #hunder$ird.
31 Lire le chapitre 3 Cration et configuration d'un compte si vous n'avez pas
encore cr de compte.
449
Utilisez Thunderbird 2 ! La messagerie intelligente et performante.
Parmi les principaux lments composant l'interface par dfaut de
Thunderbird, on distingue en particulier : la barre de titre, la barre des
menus, la barre d'outils courrier, la liste des dossiers, la barre
d'affichage des dossiers, la barre de recherche, la barre d'tat, la liste
des messages et le panneau d'affichage des messages.
2a barre ,e titre : indique le titre de l'lment slectionn savoir
l'un des dossiers et l'adresse lectronique du compte
correspondant. Dans la figure 4-1, c'est le dossier &ourrier
entrant du compte "ean qui est choisi. La barre de titre affiche
Courrier entrant pour Cean,upontN)ree.)r pour car l'adresse
lectronique du compte nomm Jean est Cean,upontN)ree.)r.
L'adresse lectronique ne s'affiche pas dans la barre de titre quand
vous slectionnez le compte lui-mme (par exemple le compte
"ean) ou lorsque vous choisissez les comptes et les dossiers
contenus dans les %ossiers locau
32
.
2a barre ,es !enus : les menus textuels proposent un ensemble
de fonctionnalits dont certaines figurent galement dans les
boutons de la barre d'outils. En particulier, si vous droulez le
menu *essages, diverses fonctionnalits sont disponibles dont
:ouveau message qui permet d'obtenir le mme rsultat que le
bouton Kcrire : la fentre intitule Rdaction s'affiche et vous
pouvez rdiger un message. Elle contient un indicateur circulaire
(situ droite) qui s'active lors de l'envoi et de la rception de
courrier. Cet indicateur comporte un hyperlien pointant
vers l'adresse suivante : http://www.!oLilla.co!/thun,erbir,
2a barre ,.outils courrier : comporte douze boutons (voir la figure
4-2).
32 Pour davantage d'explications sur les dossiers locaux, lisez non seulement le
paragraphe un peu plus loin, mais aussi le chapitre 3.
44:
4 - Personnaliser l'interface et sauvegarder ses donnes
Higure ?"' La $arre d'outils courrier de #hunder$ird.
2es ,i))+rents boutons ,e la barre ,.outils courrier
No! ,u
bouton
<tilit+ et e=plications
Relever
Ce bouton sert recevoir les nouveaux messages
figurant sur le serveur de courrier.
crire
Ouvre une nouvelle fentre qui permet de rdiger et
d'envoyer du courrier, de joindre des fichiers un
message et de les expdier.
Adresses
Ce bouton ouvre une nouvelle fentre contenant
l'ensemble des adresses enregistres (dans le carnet
d'adresses) et il permet d'effectuer un certain nombre
d'actions (ajout de nouvelles adresses, envoyer du
courrier aux adresses slectionnes, etc...).
Rpondre
l permet de rpondre l'expditeur en incluant le
message d'origine.
Rp. tous
Ce bouton permet de rpondre tous les destinataires
du courrier reu.
Transfrer
Ouvre une nouvelle fentre incorporant le courrier
slectionn soit comme un fichier joint soit directement
dans le corps (le texte) du nouveau message.
tiquettes
Attribue aux messages, une ou plusieurs tiquettes
prdfinies ((mportant, Travail, $ersonnel, L 'aire,
$eut attendre ) ou personnalises, pour faciliter leur
classement.
4'(
Utilisez Thunderbird 2 ! La messagerie intelligente et performante.
2es ,i))+rents boutons ,e la barre ,.outils courrier
No! ,u
bouton
<tilit+ et e=plications
Supprimer
Ce bouton efface le courrier slectionn et le place
dans la corbeille.
ndsirable
Marque le message slectionn comme du spam
c'est--dire du courrier non sollicit
33
.
mprimer
mprime le message slectionn.
En cliquant sur la flche droite du bouton, vous
pouvez galement raliser un aperu avant
impression.
Reculer et
Avancer
Permet de naviguer en arrire et en avant dans les
messages dj consults (historique), comme des
pages web dans un navigateur.
Ces boutons n'apparaissent pas automatiquement si
vous utilisiez une version antrieure Thunderbird 2.
Pour les ajouter, vous devez personnaliser votre barre
d'outils courrier (voir ci-aprs).
2a liste ,es ,ossiers : contient les divers dossiers et comptes.
Dans la figure 4-1, vous constatez qu'il existe un compte "ean et
des %ossiers locau.
33 Pour plus de dtails concernant le courrier non sollicit, lisez le chapitre 6.
4'4
4 - Personnaliser l'interface et sauvegarder ses donnes
3e!ar/ues sur les signes !oins U"V et plus UKV
Dans la figure 4-1, vous apercevez le signe moins (-) gauche du
compte "ean et des %ossiers locau.
Cliquez sur le signe moins (-) pour rduire l'arborescence et le
contenu visibles. La liste se referme et vous retrouvez le signe plus
(+) antrieur.
Cliquez sur le signe plus (+) pour dvelopper l'arborescence et le
contenu. Vous obtenez la liste des divers dossiers. Le signe plus
(+) se transforme alors en signe moins (-).
Dans l'exemple propos, le compte "ean est un compte spar, il ne
fait pas partie d'une bote globale
34
stocke dans les dossiers locaux.
La structure par dfaut d'un compte spar comporte au moins deux
dossiers : &ourrier entrant et &orbeille.
La structure par dfaut des %ossiers locau dpend en partie du
choix de l'utilisateur :
si l'utilisateur a opt pour des comptes spars, la structure sera :
*essages en attente et &orbeille.
si l'utilisateur a choisi la bo>te globale ou une combinaison de
comptes spars et de comptes dans une bote globale : il y aura
un dossier supplmentaire nomm &ourrier entrant (voir la figure
4-3). La structure sera donc la suivante : &ourrier entrant,
*essages en attente et &orbeille.
34 Nous ne revenons pas sur les notions de bote globale et de comptes spars car
elles ont dj t expliques dans le chapitre 3.
4''
Utilisez Thunderbird 2 ! La messagerie intelligente et performante.
3e!ar/ue :
D'autres dossiers sont crs automatiquement lorsque cela est
ncessaire : le dossier 1nvoys apparat au premier envoi d'un
message et les dossiers -rouillons et *od3les ds qu'un courriel est
enregistr comme un brouillon ou un modle.
Higure ?"> /n e'emple affichant un compte s0par0 (nomm0 "ean) et
plusieurs comptes utilisant une $o:te %lo$ale situ0e dans les %ossiers
locau. Lors1ue la $o:te %lo$ale a 0t0 choisie pour un ou plusieurs comptes5
un dossier suppl0mentaire nomm0 &ourrier entrant s'affiche dans les
%ossiers locau.
Les %ossiers locau ont au moins trois usages possibles :
si vous utilisez la bote globale de Thunderbird pour vos comptes
POP3
35
, alors les messages seront stocks dans les dossiers
locaux.
35 POP : cette notion est dtaille dans le chapitre 1.
4'>
4 - Personnaliser l'interface et sauvegarder ses donnes
si vous possdez un compte 'orums de discussion , par dfaut
une copie du dossier 1nvoys, mais aussi les dossiers
-rouillons et *od3les sont conservs dans les %ossiers locau.
si vous le dsirez, vous pouvez archiver les donnes des comptes
spars POP et MAP
36
dans les dossiers locaux. En particulier,
vous pouvez stocker dans les %ossiers locau non seulement
une copie des dossiers 1nvoys, mais encore les dossiers
-rouillons et *od3les.
Quel que soit le compte, POP ou MAP, voici la dmarche suivre
pour y parvenir : droulez le menu 2utils, puis slectionnez
$aram3tres des comptes et &opies et dossiers (du compte
choisi). Dans la rubrique %ossier C 1nvoys D de , cliquez sur le
bouton comportant un chevron (v) pour drouler la liste et
slectionnez %ossiers locau. Cliquez enfin sur le bouton 2+.
Recommencez la mme procdure si vous souhaitez conserver
dans les %ossiers locau le contenu des dossiers -rouillons et
*od3les.
2a barre ,.a))ichage ,es ,ossiers
L'affichage de la liste des dossiers est personnalisable
37
.
l suffit de cliquer sur les flches situes droite de Tous les
dossiers (affichage par dfaut), et vous obtiendrez tour tour,
l'affichage de vos dossiers :
contenant des messages non lus,
prfrs,
rcemment utiliss.
36 MAP : lire les explications dans le chapitre 1.
37 Pour l'affichage personnalis des dossiers de messagerie, lire le chapitre 7.
4'?
Utilisez Thunderbird 2 ! La messagerie intelligente et performante.
2a barre ,e recherche. Elle permet d'effectuer des recherches
selon divers critres (cliquez sur l'icne comportant une loupe pour
les afficher) : Su7et, 1pditeur, Su7et ou epditeur, $our ou
&opie 9, message complet, &hercher dans le message.
l est possible de sauvegarder la recherche dans un dossier : c'est
pour cela qu'il y a galement une rubrique nomme Sauver la
recherche comme dossier...
Nous tudierons en dtail l'utilisation pratique de cette barre de
recherche dans le chapitre 7 intitul Tri dynamique et
recherche .
2a barre ,.+tat : affiche dans l'angle gauche un symbole
reprsentant une ampoule lectrique allume prcisant que l'on est
en ligne ou au contraire dconnect d'nternet si elle est teinte et
barre.
A droite, pour le dossier slectionn, deux compteurs affichent le
nombre de messages non lus et le nombre total des messages.
Enfin, lors de la rception et de l'envoi de courriers, un barre de
progression indique l'avancement de l'opration en cours.
2a liste ,es !essages : montre le nombre de messages et pour
chacun d'eux un certain nombre de renseignements tels le sujet du
message, l'expditeur et la date.
2e panneau ,.a))ichage ,es !essages : indique le sujet du
message, l'expditeur, la date et l'heure, le destinataire et surtout
le corps du message, c'est--dire son contenu.
l est possible de modifier la disposition du panneau d'affichage :
droulez le menu !''ichage, slectionnez %isposition puis
choisissez l'une des trois possibilits : &lassi,ue (c'est le choix
par dfaut), )arge ou =erticale (voir la figure 4-4).
4'8
4 - Personnaliser l'interface et sauvegarder ses donnes
Si vous dsirez gagner de la place, vous pouvez mme dcider de
ne pas l'afficher en dcochant la rubrique $anneau d#a''ichage
des messages 8M.
Mais alors comment fait-on pour lire les messages s'il n'y a plus de
panneau d'affichage ? l suffit de double-cliquer sur le message
concern pour faire apparatre une fentre complte en premier
plan.
Higure ?"? Le panneau d'afficha%e des messa%es lors1ue la disposition
verticale a 0t0 choisie.
Vous pouvez changer non seulement la disposition du panneau
d'affichage mais aussi l'interface de Thunderbird en la personnalisant
selon vos souhaits.
4'B
Utilisez Thunderbird 2 ! La messagerie intelligente et performante.
*ersonnaliser son inter)ace
Afin d'adapter d'une part, les outils vos pratiques et d'autre part,
l'aspect esthtique vos gots personnels, vous avez la possibilit :
de personnaliser les barres d'outils
d'ajouter et de changer les thmes. Ceux-ci dterminent l'aspect
des lments graphiques de Thunderbird.
Par ailleurs, vous pouvez augmenter les fonctionnalits de
Thunderbird en installant des extensions
38
.
*ersonnaliser les barres ,.outils
Pour personnaliser la disposition et les proportions des lments de
l'interface de Thunderbird, vous pouvez agir sur deux types de barres
d'outils (voir la figure 4-1) :
la -arre d#outils courrier
la -arre d#tat
Par dfaut, ces deux barres sont affiches. Si vous souhaitez en
masquer une ou les deux, vous droulez le menu !''ichage puis vous
slectionnez -arres d#outils et vous dcochez la barre de votre
choix, par exemple la -arre d#tat.
Si vous trouvez qu'il n'y a pas assez de boutons dans la barre d'outils
courrier ou que les icnes sont trop grandes, vous pouvez la modifier.
Droulez le menu !''ichage, slectionnez -arres d#outils puis
cliquez sur $ersonnaliser... ou bien faites un clic avec le bouton droit
de la souris sur la barre d'outils courrier et cliquez sur
$ersonnaliser...
38 En ce qui concerne les extensions, vous pouvez lire le chapitre 10 intitul
Personnaliser Thunderbird grce aux extensions .
4'7
4 - Personnaliser l'interface et sauvegarder ses donnes
Higure ?"8 "ersonnalisation des $arres d'outils. Dous dispose6 de plusieurs
0l0ments de modification.
Dans la figure 4-5, une phrase indique qu'il faut raliser de simples
glisser-dplacer pour ajouter ou supprimer des lments dans les
barres d'outils.
maginons que vous ayez envie d'ajouter le bouton &lasser dans
votre barre d'outils. Vous devez dans ce cas, faire glisser le bouton
&lasser vers l'emplacement que vous aurez choisi dans la barre
d'outils puis cliquer sur le bouton 2+. Si vous dsirez ajouter d'autres
boutons, la dmarche est la mme.
4'9
Utilisez Thunderbird 2 ! La messagerie intelligente et performante.
Si vous souhaitez enlever un bouton de la barre d'outils, vous le faites
glisser l'intrieur de la fentre *odi'ication des barres d#outils
(figure 4-5) et vous cliquez sur 2+.
Si aprs divers ajouts et retraits de boutons, vous vous apercevez que
finalement, vous prfrez garder l'interface initiale de Thunderbird,
cliquez alors le bouton &on'iguration par d'aut qui annulera toutes
vos modifications prcdentes.
Enfin, vous avez la possibilit de modifier l'affichage des lments de
la barre d'outils courrier :
en cochant la case $etites ic5nes. Par dfaut, cette case est
dcoche donc vous avez des icnes de taille normale.
en slectionnant une autre option du menu droulant *ontrer. Par
dfaut, c'est l'option Tetes et ic5nes qui est applique. Si vous
droulez le menu, deux autres possibilits sont proposes :
(c5nes ou Tete. Dans ces deux cas, cela rduit automatiquement
la taille de la barre d'outils courrier et cela augmente lgrement
les proportions des autres zones situes en-dessous notamment
celles du panneau d'affichage des messages. Faites des essais
afin de bien voir les diffrences entre ces options.
Vous avez modifi peu ou prou les barres d'outils mais vous dsirez
personnaliser davantage Thunderbird ? Est-ce possible ? Oui, il suffit
pour cela de changer le thme par dfaut de Thunderbird.
4':
4 - Personnaliser l'interface et sauvegarder ses donnes
*ersonnaliser avec ,es th0!es
Les thmes sont des habillages permettant de changer plusieurs
lments graphiques de Thunderbird (ou d'un autre logiciel)
notamment la couleur de fond, les icnes principales de l'interface
mais aussi parfois celles des menus droulants et des menus
contextuels. Vous pouvez ainsi personnaliser Thunderbird selon vos
gots.
Thunderbird contient un thme par dfaut (voir les figures 4-1 et 4-6)
qui est celui que vous voyez initialement l'issue de l'installation.
Higure ?"B Le th<me par d0faut de #hunder$ird.
4>(
Utilisez Thunderbird 2 ! La messagerie intelligente et performante.
Vous pouvez installer plusieurs thmes et changer l'apparence de
Thunderbird en quelques clics. l existe des thmes :
non officiels : que vous pouvez trouver sur nternet en utilisant des
moteurs de recherche.
http://www.e=tensions!irror.nl
officiels : qui figurent sur le site de Mozilla.org l'adresse
suivante :
https://a,,ons.!oLilla.org/)r/thun,erbir,/browse/t&pe:'
Pour installer un thme officiel, droulez le menu 2utils puis
slectionnez *odules complmentaires et Th3mes. Dans la fentre
qui apparat (voir la figure 4-6), cliquez sur le lien 2btenir des
th3mes.
Dans la page qui s'affiche, vous disposez des diffrentes catgories
de thmes mais galement des cinq thmes les plus populaires ainsi
que des cinq dernires nouveauts ou mises jour. Le fait de cliquer
sur l'un des liens prcits fait apparatre les divers renseignements de
chacun des thmes en particulier le systme d'exploitation et les
versions de Thunderbird.
%ttention
Quel que soit le site choisi et avant d'installer un nouveau thme,
vrifiez la compatibilit des versions (les versions des thmes ne sont
pas toutes compatibles avec votre version de Thunderbird). Cette
vrification pralable vous vitera des conflits de versions et
d'ventuels dysfonctionnements.
Dans notre exemple, nous supposons que vous choisissez le thme
nomm !zerty#mail (voir la figure 4-7).
4>4
4 - Personnaliser l'interface et sauvegarder ses donnes
Higure ?"7 /n th<me succ<s parmi d'autres : 46ert7'mail.
Tlchargez le thme !zerty#mail en cliquant sur le bouton (nstaller
(voir la figure 4-7) et enregistrez-le dans le dossier de votre choix.
3e!ar/ue :
Si vous utilisez Firefox, en cliquant sur le bouton (nstaller (voir la
figure 4-7) votre navigateur voudra installer ce thme pour lui-mme.
En effet, Firefox et Thunderbird utilisent la mme procdure pour
changer de thme. Pour viter cet cueil, cliquez-droit sur le bouton
(nstaller (voir la figure 4-7) puis choisissez 1nregistrer la cible du
lien sous... dans le menu contextuel.
4>'
Utilisez Thunderbird 2 ! La messagerie intelligente et performante.
Cliquez ensuite sur le bouton (nstaller (voir la figure 4-6).
Dans la fentre qui s'affiche, retrouvez l'emplacement du fichier
tlcharg relatif au thme !zerty#mail, slectionnez-le et cliquez sur
le bouton 2uvrir.
Une fentre vous demande de confirmer l'installation du thme
!zerty#mail : cliquez sur le bouton (nstaller maintenant.
Un message vous averti que l'installation s'est termine avec succs.
Pour clore la phase d'installation, vous devez redmarrer Thunderbird
en utilisant le bouton en bas droite de la fentre (voir la figure 4-8).
Higure ?"9 L'installation s'est d0roul0e correctement. Red0marre6
#hunder$ird.
Pour pouvoir utiliser le nouveau thme, retournez dans le menu
2utils puis slectionnez *odules complmentaires et Th3mes (voir
la figure 4-9). Cliquez sur !zerty#mail puis sur le bouton Utiliser ce
th3me.
4>>
4 - Personnaliser l'interface et sauvegarder ses donnes
Higure ?": Le nouveau th<me 46ert7'mail est install0 et s0lectionn0. (li1ue6
sur le $outon Utiliser le th3me.
Fermez la fentre et redemarrez Thunderbird. Vous pouvez observer
la nouvelle interface de Thunderbird (voir la figure 4-10).
Higure ?"4( "ersonnalisation de l'interface de #hunder$ird %r&ce un
nouveau th<me.
4>?
Utilisez Thunderbird 2 ! La messagerie intelligente et performante.
Que vous utilisiez l'interface par dfaut ou une interface
personnalise, il faut savoir que tous les paramtres et toutes les
donnes sont stocks dans votre dossier de profil : voyons cela.
2a sauvegar,e ,es ,onn+es ,u ,ossier
,e pro)il ,e cha/ue utilisateur
Dans Thunderbird, l'ensemble de vos paramtres personnels et de
vos donnes (en particulier les messages, les mots de passe et les
extensions) est enregistr dans le dossier de profil (nomm Profiles
en anglais). Autrement dit, c'est dans le dossier de profil que vous
retrouverez notamment les messages reus et envoys ainsi que
toutes vos donnes personnelles.
*ro)il ou *ro)iles ou un autre no! 6
Dans Windows et Mac OS X, c'est le terme anglais Profiles qui est
utilis. Donc, quand vous recherchez le dossier de profil, il faut
identifier en fait le dossier nomm $ro'iles.
Dans les distributions GNU/Linux, le dossier de profil porte un nom
variant un peu d'une distribution une autre : en gnral, il s'agit de
.thunderbird ou de .mozilla.thunderbird.
Mais o se trouve le dossier de profil ? Est-ce un dossier cach ?
Peut-on crer et grer des profils ? Autant de questions auxquelles
nous allons rpondre ci-aprs.
4>8
4 - Personnaliser l'interface et sauvegarder ses donnes
%))icher les )ichiers et ,ossiers cach+s pour
voir le ,ossier ,e pro)il
Certains fichiers et dossiers de votre systme d'exploitation sont
cachs c'est--dire invisibles par dfaut, pour vous viter notamment
de les supprimer par erreur. Dans Mac OS X, le dossier $ro'iles
n'est, par dfaut, pas cach. Au contraire, sous Windows et sous
GNU/Linux, le dossier de profil est, par dfaut, un fichier cach.
Pour voir le dossier de profil, il faut afficher les fichiers et dossiers
cachs.
Dans Windows, le dossier $ro'iles figure l'intrieur du dossier
cach !pplication %ata. Pour rendre visible ce dernier, il faut cliquer
sur le $oste de travail (2rdinateur sous Windows Vista), drouler le
menu 2utils puis cliquer sur 2ptions des dossiers, slectionner
l'onglet nomm !''ichage, cocher l'option !''icher les 'ichiers et
dossiers cachs et enfin cliquer sur le bouton 2+.
Dans les distributions GNU/Linux, pour rendre visible le dossier de
profil .thunderbird (ou .mozilla.thunderbird), aussi bien dans
Konqueror que dans Nautilus, il faut drouler le menu !''ichage et
cocher !''icher les 'ichiers cachs.
2es che!ins ,.acc0s sous ;in,owsE
GN</2inu= et Mac OS 1
Pour voir le contenu du dossier de profil, il faut non seulement avoir
fait le ncessaire pour afficher les fichiers cachs mais encore
connatre les chemins d'accs que nous vous indiquons ci-dessous.
4>B
Utilisez Thunderbird 2 ! La messagerie intelligente et performante.
Sous Windows 2000/XP/Vista :
C:\Documents and Settings\nom_utilisateur\Application Data\Thunder
bird\Profiles\cccccccc.default
o cccccccc dsigne une chane alatoire de 8 caractres (lettres
et/ou chiffres)
Sous GNU/Linux :
/home/nom_utilisateur/.thunderbird/cccccccc.default
o cccccccc dsigne une chane alatoire de 8 caractres (lettres
et/ou chiffres)
Sous Mac OS X :
La version anglaise du chemin (via le Terminal) est la suivante :
/Users/user_name/Library/Thunderbird/Profiles/cccccccc.default
En franais (par le biais du 8inder), le chemin est le suivant :
/Utilisateurs/nom_utilisateur/Bibliothque/Thunderbird/Profiles/
cccccccc.default
o cccccccc dsigne une chane alatoire de 8 caractres (lettres
et/ou chiffres)
Sauvegar,er le contenu ,u ,ossier ,e pro)il
Comme nous l'avons vu prcdemment, le dossier de profil se
prsente sous la forme cccccccc.de'ault ce qui peut donner par
exemple le nom suivant : eplNc,F.de'ault.
Sauvegarder un dossier de profil s'avre ncessaire, notamment pour
transfrer les donnes sur un autre ordinateur, ou encore si vous avez
l'intention d'installer un nouveau systme d'exploitation.
4>7
4 - Personnaliser l'interface et sauvegarder ses donnes
3e!ar/ue
Lorsque vous dsinstallez une ancienne version de Thunderbird, le
profil est conserv
39
automatiquement sur le disque dur si bien que
vous retrouvez tous vos messages et vos paramtres personnels
antrieurs ds que vous avez fini d'installer la nouvelle version (y
compris s'il s'agit d'une mise jour).
En d'autres termes, Thunderbird utilise le mme profil que celui des
versions prcdentes.
Pour sauvegarder le contenu du dossier de profil, quittez d'abord
Thunderbird en fermant toutes ses fentres.
Ensuite, ralisez simplement une copie du dossier de profil et
dposez-la dans l'emplacement de votre choix (sur le disque dur, sur
une cl USB, une disquette ou le graveur de CD-ROM/DVD).
Pour restaurer ou rcuprer un profil de Thunderbird, il suffit de
remplacer par copier-coller un profil A par un autre profil B.
Pour des raisons de simplicit et de rapidit, il vaut mieux
sauvegarder la totalit du contenu du profil.
Toutefois, si vous le souhaitez, vous pouvez ne conserver que
certains lments du profil par exemple les fichiers (nbo et Sent (voir
les figures 4-11 et 4-12).
39 Le profil est conserv automatiquement. Seule une suppression manuelle de votre
part peut faire disparatre le profil.
4>9
Utilisez Thunderbird 2 ! La messagerie intelligente et performante.
Higure ?"44 Le contenu du profil de #hunder$ird sous Kindows N" pour un
utilisateur nomm0 "ean.
Parmi les dossiers et fichiers intressants connatre, citons en
particulier :
(map*ail : contient les informations sur les messages manant
d'un serveur MAP. Plus prcisment, il s'agit de fichiers d'index
dont l'extension est .msf.
*ail : contient les dossiers locaux et les divers comptes POP (voir
la figure 4-12 ci-aprs qui affiche le contenu d'un compte POP)
aboo0.mab : renferme le carnet d'adresses personnel
pre'.7s : contient tous vos rglages personnels
training.dat : c'est le fichier d'apprentissage intelligent anti-spam.
4>:
4 - Personnaliser l'interface et sauvegarder ses donnes
Examinons ci-dessous, le contenu du profil d'un compte POP.
Higure ?"4' Sous Windows XP, dans le profil de Thunderbird, voici le contenu
d'un compte $2$ chez 8ree pour l'utilisateur nomm "ean.
Quelques explications sur les fichiers d'un compte POP (figure 4-12) :
les 'ichiers dont l'extension est .ms' renferment le rsum du
contenu des fichiers du mme nom (par exemple, (nbo.ms'
contient le rsum du contenu du fichier (nbo)
%ra'ts : -rouillons de messages
(nbo : messages reus figurant dans le dossier &ourrier entrant
"un0 : contient le spam reu c'est--dire le courrier indsirable
40
msg8ilterRules.dat : filtres de message
popstate.dat : contient les donnes concernant la file d'attente des
messages tlcharger sur le compte POP
Sent : messages expdis figurant dans le dossier 1nvoys
Templates : *od3les de messages
Trash : &orbeille
40 Spam ou courrier indsirable : lire le chapitre 6.
4?(
Utilisez Thunderbird 2 ! La messagerie intelligente et performante.
Si vous avez divers comptes de courrier ou si vous travaillez
plusieurs sur le mme ordinateur, vous apprcierez probablement la
possibilit de crer et de grer plusieurs profils dans Thunderbird.
r+er et g+rer ,es pro)ils avec le *ro)ile
Manager
Si vous dsirez partager Thunderbird avec d'autres utilisateurs de
votre entourage professionnel ou familial, vous pouvez crer des
profils indpendants les uns des autres.
A cette fin, vous allez utiliser le gestionnaire de profils appel $ro'ile
*anager en anglais.
1. Si Thunderbird est dmarr, il faut le quitter en droulant le menu
8ichier puis en cliquant sur Ouitter.
2. Pour dmarrer le gestionnaire de profils sous Windows , cliquez
sur %marrer ensuite sur 1cuter (%marrer puis !ccessoires
et 1cuter sous Windows Vista).
Dans la fentre qui s'ouvre, il faut saisir l'expression suivante :
thunderbird.ee .pro'ilemanager (ou thunderbird .p@ puis
cliquer sur le bouton 2+ (voir la figure 4-13).
Higure ?"4> ,ans Kindows N"5 la fen9tre 1cuter pour d0marrer le
%estionnaire de profils.
4?4
4 - Personnaliser l'interface et sauvegarder ses donnes
Sous Mac OS X, pour lancer le gestionnaire de profils, il faut utiliser le
Terminal. Dans le 8inder, slectionnez !pplications puis Utilitaires
et double-cliquez sur Terminal.
A l'intrieur de celui-ci (voir la figure 4-14), saisissez la ligne de
commande suivante et appuyez sur la touche 1ntre du clavier :
4!pplications4Thunderbird.app4&ontents4*ac2S4thunderbird.bin .p
3e!ar/ues
1. Normalement, Thunderbird est install dans le rpertoire
!pplications. Si vous l'avez install ailleurs, modifiez la ligne de
commande pour l'adapter votre cas.
2. Dans une ligne de commande, il faut respecter notamment la
casse des caractres (Majuscules-Minuscules) et la prsence des
espaces si vous voulez obtenir l'effet attendu. En particulier, il faut
crire thunderbird.bin avec un t minuscule et laisser une
espace entre thunderbird.bin et .p .
Higure ?"4? ,ans le Terminal de Mac J. N5 d0marra%e du %estionnaire de
profils de #hunder$ird en mode te'te par l'utilisateur nomm0 "ean. 4pr<s
cha1ue li%ne de commande5 il faut valider en appu7ant sur la touche 1ntre
du clavier.
4?'
Utilisez Thunderbird 2 ! La messagerie intelligente et performante.
Sous une distribution GNU/Linux, pour dmarrer le gestionnaire de
profils, il faut excuter Thunderbird avec l'option .pro'ilemanager
3e!ar/ue
Dans cette ligne de commande, on peut se contenter d'crire P (la
lettre P majuscule) la place de pro'ilemanager. Le rsultat est le
mme.
A titre d'exemple, voici la procdure ralise avec la distribution
GNU/Linux Mandriva One 2007 sous KDE (voir la figure 4-15).
Dans le menu KDE (toile sous Mandriva) en bas gauche de l'cran,
choisissez A=+cuter une co!!an,e. Si vous avez install
Thunderbird dans 4usr4lib, comme indiqu dans le chapitre 2,
saisissez la commande suivante ( adapter selon l'installation) :
4usr4lib4thunderbird4thunderbird .$
Higure ?"48 ,0marra%e du %estionnaire de profils de #hunder$ird dans la
distri$ution M8//Linu' Mandriva )!!F.
4?>
4 - Personnaliser l'interface et sauvegarder ses donnes
3. La fentre du gestionnaire de profils s'affiche (voir la figure 4-16).
Higure ?"4B .ous Kindows N"5 la fen9tre du %estionnaire de profils de
#hunder$ird.
Cliquez sur le bouton &rer un pro'il. Aussitt, un !ssistant
cration de pro'il se lance (voir la figure 4-17).
Cliquez sur le bouton Suivant. Ensuite apparat une nouvelle fentre
dans laquelle il faut complter le champ nomm 1ntrez le nom du
nouveau pro'il : crivez le nom de votre choix. ci, dans notre
exemple, nous crivons *ichel (voir la figure 4-18). Vous avez
galement la possibilit de cliquer sur le bouton &hoisir un dossier si
vous dsirez un autre emplacement que celui propos par dfaut.
4??
Utilisez Thunderbird 2 ! La messagerie intelligente et performante.
Higure ?"47 L'assistant cr0ation de profils pour faciliter votre d0marche.
Higure ?"49 L'ach<vement de la cr0ation du nouveau profil. 4pr<s avoir 0crit
un nom5 cli1ue6 sur le $outon Terminer.
4?8
4 - Personnaliser l'interface et sauvegarder ses donnes
4. Cliquez enfin sur le bouton Terminer.
Vous disposez dsormais de deux profils : l'un nomm de'ault et
l'autre *ichel (voir la figure 4-19). Vous pouvez bien videmment
en crer d'autres en suivant la dmarche dtaille prcdemment.
Higure ?"4: "lusieurs profils pour #hunder$ird.
5. Afin de pouvoir choisir le profil souhait chaque dmarrage de
Thunderbird, dcochez la case intitule :e pas demander au
dmarrage.
Si cette case reste coche, c'est le dernier profil utilis qui sera
propos lors du prochain dmarrage.
4?B
Utilisez Thunderbird 2 ! La messagerie intelligente et performante.
3e!ar/ues :
Vous avez constat qu'aucun mot de passe n'est propos pour
accder aux divers profils. Est-ce un oubli ? Non.
Mme si un mot de passe tait propos pour chaque profil, la
confidentialit des messages ne serait pas assure car il suffit de
quelques secondes pour accder aux divers messages des profils en
suivant les chemins d'accs indiqus prcdemment.
Si vous avez besoin de garantir la confidentialit et la protection de
vos messages, la solution consiste crer des comptes utilisateurs
scuriss (c'est--dire ncessitant un identifiant et un mot de passe
pour pouvoir ouvrir une session) pour chacune des personnes
concernes. Les systmes d'exploitation Windows (depuis NT/2000),
Mac OSX et les distributions GNU/Linux sont multi-utilisateurs et
permettent de crer des comptes utilisateurs scuriss.
Si vous ne savez pas comment crer un compte utilisateur ou si vous
n'avez pas les droits ncessaires, contactez l'administrateur de votre
ordinateur et/ou du rseau de l'entreprise.
6. Si vous le souhaitez, vous pouvez supprimer un ou plusieurs
profils en utilisant le gestionnaire de profils. Vous avez alors deux
possibilits (voir la figure 4-20) : soit l'enlever de la liste des profils
mais en conservant le dossier et les donnes sur le disque dur,
soit supprimer le dossier complet contenant toutes les donnes
(messages, paramtres et certificats). Ce dernier choix est
irrversible.
4?7
4 - Personnaliser l'interface et sauvegarder ses donnes
Higure ?"'( La suppression partielle ou totale d'un profil.
A la suite de la suppression d'un profil et aprs le redmarrage de
Thunderbird, vous pouvez continuer utiliser les autres profils qui,
eux, sont rests inchangs.
4?9
Utilisez Thunderbird 2 ! La messagerie intelligente et performante.
hapitre
8
3ecevoirE lireE r+,iger et
envo&er ,es !essages
Le courrier lectronique demeure un moyen rapide, fiable, populaire et
incontournable pour communiquer en permanence avec des
correspondants du monde entier. Tout au plus quelques secondes
sont ncessaires pour expdier depuis la France un message (sans
pice jointe de taille importante) destination des tats-Unis, du
Brsil, du Japon ou de l'Australie. Les serveurs de messagerie
fonctionnent tous les jours de l'anne et vingt-quatre heures sur vingt-
quatre. Par ailleurs, le courrier lectronique permet de transmettre des
pices jointes (appeles aussi des fichiers attachs) qui sont des
fichiers en tous genres : en particulier, les documents faits avec votre
traitement de texte ou avec votre tableur, des images, une compilation
de dossiers et de fichiers compresss, etc...
Thunderbird est un logiciel complet et convivial permettant d'utiliser
pleinement l'ensemble des possibilits du courrier lectronique. Vous
constaterez ci-aprs qu'il n'est pas difficile de recevoir des messages,
d'en crire, d'y rpondre, de les transfrer et d'envoyer des pices
jointes.
4?:
5 - Recevoir, lire, rdiger et envoyer des messages
3ecevoir ,u courrier
Pour recevoir du courrier, c'est trs simple. l faut dmarrer
Thunderbird : ds que vous tes connect nternet, les messages
arrivent automatiquement dans le dossier &ourrier entrant (voir la
figure 5-1).
Higure 8"4 La r0ception des messa%es dans le dossier &ourrier entrant.
48(
Utilisez Thunderbird 2 ! La messagerie intelligente et performante.
Si vous constatez que vous recevez automatiquement les messages
du premier compte de courrier mais pas ceux des autres comptes,
alors il faut lire les explications du chapitre 3 concernant )es options
dcoches par d'aut voques dans la section nomme !7outer
un compte H ,uel,ues prcisions utiles.
Pour lire le contenu des nouveaux messages, cliquez sur chacun
d'eux. Dans l'exemple propos, le compte nomm "ean a reu deux
nouveaux messages (voir la figure 5-1) qui apparaissent en gras tant
qu'ils ne sont pas lus.
Pour recevoir de nouveaux messages, vous pouvez galement cliquer
sur le bouton Relever. En appuyant sur la flche droite de ce
bouton, vous pouvez relever soit tous les nouveau messages pour
l'ensemble des comptes, soit pour un compte seulement.
Lors de la rception d'un nouveau message, Thunderbird affiche un
message d'alerte (voir la figure 5-2). l contient le nombre de
message(s) reu(s) puis pour chaque courriel : le sujet, le nom de
l'expditeur et l'extrait du dbut du corps du message.
Pour accder rapidement un courriel figurant dans le message
d'alerte, cliquez sur le descriptif de ce dernier. l sera alors slectionn
et vous pourrez le lire dans la partie infrieure de l'cran principal de
Thunderbird.
Higure 8"' -'emple de messa%e d'alerte affich0 lors de la r0ception d'un
nouveau messa%e
484
5 - Recevoir, lire, rdiger et envoyer des messages
l est galement possible d'avoir un rsum des nouveaux messages
arrivs dans un dossier, en plaant la souris sur le nom du dossier en
question (voir la figure 5-3).
Higure 8"> R0sum0 d'un messa%e o$tenu en plaGant la souris sur un dossier
1ui vient de recevoir un nouveau messa%e.
3e!ar/ue concernant la ,ate ,es !essages
Thunderbird n'affiche que l'heure pour les messages du jour. La date
complte (de la forme jj/mm/aaaa) est affiche pour les messages des
jours prcdents. Si vous souhaitez afficher la date pour les
messages du jour, il faut installer l'extension
41
&on'ig%ate qui permet
galement de rgler l'affichage du format de date.
41 Pour des explications sur les extensions et leur installation, voir le chapitre 10.
48'
Utilisez Thunderbird 2 ! La messagerie intelligente et performante.
Si vous slectionnez un message, vous lisez son contenu depuis la
partie infrieure de l'cran principal de Thunderbird. Si vous dsirez
afficher le mme message dans une fentre distincte comportant
quelques lignes d'en-tte, double-cliquez sur celui-ci. Dans notre
exemple, nous double-cliquons sur le message dont le sujet est Un
nouveau message priv vient d#arriver. mmdiatement, une
fentre indpendante de lecture s'affiche au premier plan (voir la
figure 5-4).
Higure 8"? 4fficha%e du messa%e reGu dans une fen9tre ind0pendante de
lecture. "our l'o$tenir5 il faut faire un dou$le-clic sur le messa%e concern0.
*our a))icher et lire les !essages en te=te brut
Si vous souhaitez lire les messages reus en texte brut mme
lorsqu'ils ont t expdis au format HTML, droulez le menu
!''ichage, slectionnez &orps du message en puis cliquez sur
Tete seul.
48>
5 - Recevoir, lire, rdiger et envoyer des messages
Par ailleurs, vous pouvez ne lire que les en-ttes des messages avant
de les tlcharger sur votre ordinateur ou de les supprimer. Dans ce
cas, un message d'avertissement intitul Tron,u ! ou :on
tlcharg s'affiche la corps du message (voir la figure 5-5).
Higure 8"8 8'affiche6 1ue les en-t9tes des nouveau' messa%es ou le de$ut
des messa%es si vous le souhaite6.
Comment fait-on pour ne tlcharger que les en-ttes de messages
dans Thunderbird et que veut-dire exactement le message
d'avertissement ? Les rponses ces deux questions sont lies. Ce
message d'avertissement nomm Tron,u ! ou :on tlcharg
apparat dans deux situations :
si le message a une taille suprieure celle que vous avez
dtermine dans les paramtres du compte. l s'agit d'une
possibilit que vous pouvez obtenir simplement. Droulez le menu
2utils, slectionnez $aram3tres des comptes, cliquez sur
48?
Utilisez Thunderbird 2 ! La messagerie intelligente et performante.
1space dis,ue et sous la phrase $our conomiser de l#espace
dis,ueA ne pas tlcharger H cochez la case )es messages dont
la taille dpasse 5/ 0o. Si la taille de 50 ko ne vous convient pas,
vous pouvez crire une taille de votre choix. Enfin cliquez sur le
bouton 2+.
La possibilit de ne tlcharger que les en-ttes vous fera gagner
du temps et peut vous tre utile si vous n'avez pas le haut dbit ou
si vous recevez rgulirement des messages ou des pices jointes
de taille importante.
si vous avez coch la case Rcuprer les en.tPtes uni,uement
dans les paramtres de votre compte. Pour activer cette option,
droulez le menu 2utils, slectionnez $aram3tres des comptes
puis les $aram3tres serveur. Cochez la case nomme
Rcuprer les en.tPtes uni,uement puis cliquez sur le bouton
2+.
Cette possibilit de rcupration des en-ttes vous permet de
dcouvrir rapidement les nouveaux messages et surtout de faire
des choix (par exemple de les supprimer directement sur le
serveur de messagerie, si vous pensez qu'il s'agit de spam, d'un
message infect par un virus ou d'un courrier inintressant) avant
de tlcharger la totalit du message sur votre ordinateur.
Autrement dit, lorsque cette option n'est pas coche, vous
tlchargez d'abord la totalit des messages et c'est seulement
aprs que vous effectuez des choix. La nuance est importante eu
gard au gain de temps et au risque d'infection par un virus.
Dsormais, Thunderbird est install et vous lisez vos messages.
L'tape suivante consiste en envoyer. Vous avez envie d'envoyer au
moins un message soit pour vrifier que votre compte fonctionne
correctement, soit pour contacter l'une de vos connaissances ? Vous
hsitez un peu pour crire un nouveau message ? Ci-aprs, nous
allons vous accompagner dans votre dmarche.
488
5 - Recevoir, lire, rdiger et envoyer des messages
crire un nouveau !essage
La rdaction d'un nouveau message se fait le plus souvent d'une
manire simple. Pour faciliter et rendre plus rapide la rdaction d'un
courrier, vous pouvez notamment installer et utiliser un correcteur
orthographique, insrer une signature enregistre et recourir des
listes de diffusion.
Si vous changez des messages avec des correspondants trangers
(par exemple avec des asiatiques) ou avec des utilisateurs de
systmes d'exploitation diffrents du vtre, alors vous tes concern
par le thme de l'internationalisation et du codage des caractres.
crire un !essage si!ple
Rdiger un message puis l'envoyer demeurent des actes simples. Ne
serait-ce que pour vrifier le bon fonctionnement de votre compte de
courrier, envoyez-vous un message vous-mme. Renouvelez cette
dmarche chaque fois que vous aurez un doute sur l'aspect
oprationnel de votre messagerie.
Pour expdier un courrier un destinataire quelconque, la procdure
est la suivante : il faut d'abord ouvrir une fentre de rdaction en
cliquant sur le bouton Kcrire de Thunderbird (voir la figure 5-5).
Ensuite, il faut complter les diffrents champs et rdiger votre
message (voir la figure 5-6 ). Lorsque vous souhaitez expdier votre
courrier, cliquez sur le bouton 1nvoyer.
48B
Utilisez Thunderbird 2 ! La messagerie intelligente et performante.
Higure 8"B La fen9tre de r0daction d'un nouveau messa%e. (ompl0te6 les
diff0rents champs5 r0di%e6 votre messa%e et cli1ue6 sur le $outon 1nvoyer
lors1ue vous d0sire6 e'p0dier votre courrier.
Dans la fentre de rdaction, vous pouvez observer diffrents
lments :
en haut, se trouve une barre d'outils comportant des boutons dont
les fonctions sont explicites.
1pditeur : la ligne de l'expditeur est pr-remplie avec l'adresse
de votre compte. Si vous avez plusieurs comptes de messagerie,
slectionnez l'expditeur dans le menu droulant (que vous
affichez en cliquant sur le chevron situ droite). Dans l'exemple
propos, l'expditeur s'appelle "ean %upont et son adresse e-mail
est : 7eandupontQ'ree.'r .
487
5 - Recevoir, lire, rdiger et envoyer des messages
$our : Ce champ sert crire l'adresse de messagerie du
destinataire. Dans l'exemple, gillesAcorbeauQgmail.com est le
destinataire du message. L'adresse de messagerie ne doit contenir
aucun accent et aucun espace. Si vous expdiez votre courrier
plusieurs destinataires, vous avez au moins trois possibilits pour
crire et sparer les adresses de chacun destinataires. La
premire consiste sparer les adresses par des virgules (et non
pas par des points-virgules comme c'est le cas pour certains
logiciels tels Outlook Express). La deuxime possibilit rside dans
le fait d'appuyer sur la touche 1ntre du clavier aprs chaque
adresse saisie : cela provoque l'affichage d'une nouvelle ligne
$our H dans laquelle vous crivez l'adresse d'un autre destinataire.
La troisime mthode repose sur l'utilisation d'une liste de diffusion
que nous tudierons un peu plus loin dans ce chapitre.
Si vous souhaitez envoyer une copie conforme
42
(note Cc) pour
information plusieurs destinataires, il faut cliquer sur le chevron
situ gauche de $our H et slectionner &opie 9 H (voir la figure 5-
7). Si vous tapez plusieurs adresses, pensez les sparer par des
virgules ou appuyer sur la touche 1ntre du clavier aprs la
saisie de chacune d'elles. Lorsque le message a t envoy en
copie conforme, les destinataires voient tous les noms des
personnes ayant reu le mme courrier et ils savent donc qui le
le message a t expdi.
Si vous dsirez envoyer un courrier sans que le destinataire
principal ($our) ou tout autre destinataire (&opie 9 ou &opie
cache 9) ne le sache, il faut expdier une copie conforme
invisible
43
c'est--dire une &opie cache 9.
42 Cc : copie conforme en Franais (carbon copy en Anglais) ou copie .
43 Bcc : blind carbon copy en Anglais c'est--dire une copie conforme invisible (Cci)
en Franais ou encore une copie cache .
489
Utilisez Thunderbird 2 ! La messagerie intelligente et performante.
Pour envoyer une copie cache, il faut cliquer sur le chevron situ
gauche de $our H et slectionner &opie cache 9 H (voir la figure 5-7).
Tapez ensuite les adresses de votre choix.
Higure 8"7 "our envo7er une copie cache 9 H c'est--dire une copie
con'orme invisible5 il faut cli1uer sur le chevron situ0 %auche de $our.
.0lectionne6 copie cache 9 H et 0crive6 ensuite les adresses de votre choi'
en les s0parant avec une vir%ule.
48:
5 - Recevoir, lire, rdiger et envoyer des messages
3e!ar/ues sur la copie con)or!e invisible UciV ou la copie
cach+e -
Dans Thunderbird, la copie conforme invisible est appele la copie
cach+e -. Pourquoi ? Aucun des destinataires en copie conforme
invisible (&ci) ou tout autre destinataire (&c ou copie 9, $our) ne voit
qu'il y a un ou plusieurs autres destinataires en copie cache 9.
Dans quels cas emploie-t-on la copie cache 9 ? Vous l'utiliserez non
seulement dans les cas de courrier confidentiel mais aussi lors d'un
envoi de multiples destinataires, soit pour les personnes qui ne
souhaitent pas divulguer leurs adresses lectroniques tous les
destinataires, soit pour viter que l'un des destinataires ne rponde
par inadvertance tout le monde ou bien ne cre une liste d'adresses.
Su7et : c'est l'objet de votre message (voir la figure 5-6). Ne le
laissez pas vide. ndiquez en quelques mots pourquoi vous crivez
votre destinataire . Le sujet permet au destinataire de se faire
une ide rapide du contenu du courrier et cela l'aidera faire des
recherches ou du filtrage le moment venu.
Une barre d'outils centrale (voir la figure 5-6) : comprenant deux
menus droulants (affichant par dfaut Tete principal pour le
style de texte et )argeur variable pour le type de police de
caractres) et des icnes de traitement de texte (couleur de texte
et de fond de page, rduire et augmenter la taille de police, gras,
italique, soulign, liste, liste numrote, les retraits, l'alignement du
texte, le bouton (nsrer et le bouton (nsrer une motic5ne).
Cette barre d'outils n'apparat et n'est active que si vous rdigez au
format HTML (format propos par dfaut lors de la cration d'un
compte de courrier dans Thunderbird) et si vous placez le curseur
de la souris dans le corps du message.
4B(
Utilisez Thunderbird 2 ! La messagerie intelligente et performante.
Le corps du message ou zone de texte (voir la figure 5-6) : c'est
l'espace dans lequel vous crivez votre message. Dans l'exemple
donn, le corps du message commence par -on7our *onsieur
&orbeau.
Dans le corps du message, saisissez le texte de votre courrier en
respectant au moins quelques rgles :
- il faut tre concis dans la mesure du possible. De nombreux
utilisateurs reoivent plusieurs dizaines de messages par jour et ne
peuvent pas consacrer beaucoup de temps chacun d'eux.
- il ne faut pas crire le texte en majuscules car le destinataire
risque de l'interprter comme l'expression d'un cri, de la colre, de
l'nervement ou de la vhmence.
- vitez de perdre du temps avec la mise en forme sauf s'il s'agit
d'une ncessit exprime par le destinataire du courrier. Privilgiez
le texte brut au dtriment du HTML. Dans les messages en texte
brut, les hyperliens sont cliquables. l faut savoir que le HTML est
un format plus volumineux et il est interdit notamment dans
certaines listes de diffusion de courrier car il peut contenir un virus
informatique. N'envoyez un message au format HTML qu'aux
correspondants qui vous ont donn leur accord pralable.
Pour crire tous vos messages en texte brut, droulez le menu
2utils et slectionnez $aram3tres des comptes. Dans le compte
choisi, cliquez sur Rdaction et adressage puis dcochez la case
nomme Rdiger les messages en RT*). Enfin cliquez sur le
bouton 2+. Si vous avez plusieurs comptes de courrier,
recommencez cette procdure pour chacun d'eux.
- soyez courtois lorsque vous crivez un message. Commencez
votre courrier en saluant d'un Bonjour ou en nommant le
destinataire. Terminez votre message par une courte formule de
politesse et signez de votre nom (ou de votre prnom s'il s'agit de
proches) mme si votre adresse lectronique n'est pas un
pseudonyme.
4B4
5 - Recevoir, lire, rdiger et envoyer des messages
Une fois que vous avez expdi votre courrier, il est automatiquement
enregistr et rang dans le dossier 1nvoys. C'est pratique car cela
vous permettra de l'expdier de nouveau ou de le transfrer (sans
avoir le rcrire) si un correspondant vous le demande.
*our vi,er auto!ati/ue!ent la corbeille lors ,e la sortie
Pour supprimer un message reu, il faut le slectionner puis cliquer
sur le bouton Supprimer de la barre d'outils ou bien appuyer sur la
touche Suppr du clavier (sous Mac, il faut appuyer sur la touche
d'effacement) ou encore appuyer sur le bouton droit de la souris et
dans le menu contextuel, choisir Supprimer le message.
La suppression d'un message a pour effet de l'envoyer dans le
dossier &orbeille. Pour vider manuellement la &orbeille, il faut
cliquer dessus avec le bouton droit de la souris et dans le menu
contextuel, il faut cliquer sur =ider cette corbeille maintenant.
Si vous dsirez vider automatiquement la &orbeille lorsque vous
quittez Thunderbird, il faut drouler le menu 2utils puis slectionner
$aram3tres des comptes (sous GNU/Linux, droulez le menu
1dition puis slectionnez $r'rences). Dans le compte de votre
choix, cliquez sur $aram3tres serveur puis cochez la case =ider la
corbeille lors de la sortie et enfin cliquez sur le bouton 2+. Si vous
avez plusieurs comptes, recommencez la mme procdure pour
chacun d'eux.
Dsormais, chaque fois que vous quitterez Thunderbird, le dossier
&orbeille sera vid automatiquement sans aucune action de votre
part et cela vous librera du temps pour faire autre chose.
4B'
Utilisez Thunderbird 2 ! La messagerie intelligente et performante.
Les fautes d'orthographe et les coquilles font souvent mauvaise
impression dans un message.
Heureusement, pour limiter ce genre de faiblesse scripturale, il existe
la possibilit d'utiliser un correcteur orthographique dans Thunderbird.
Installer et utiliser un correcteur
orthographi/ue
La correction orthographique se fait en utilisant un dictionnaire. Pour
des raisons d'incompatibilit de licences, le dictionnaire franais n'est
pas fourni : il faut donc l'installer afin de pouvoir utiliser la correction
orthographique franaise.
Pour installer un dictionnaire dans Thunderbird, il faut drouler le
menu 2utils puis slectionner 2ptions (sous GNU/Linux, menu
1dition puis $r'rences et sous Mac menu Thunderbird puis
$r'rences
44
).
Appuyez sur RdactionA allez dans l'onglet 2rthographe et cliquez
sur Tlcharger d#autres dictionnaires (voir figure 5-8).
Votre navigateur web s'ouvre alors sur une page consacre
aux dictionnaires pour Thunderbird (voir figure 5-9) :
https://a,,ons.!oLilla.org/)r/thun,erbir,/browse/t&pe:>
44 Options (sous Windows) ou Prfrences (sous GNU/Linux et sous Mac) : lire les
explications dtailles et le tableau dans le chapitre 3.
4B>
5 - Recevoir, lire, rdiger et envoyer des messages
Higure 8"9 4cc0de6 une pa%e de dictionnairespour #hunder$ird en cli1uant
sur Tlcharger d#autres dictionnaires
Si vous utilisez une version de Thunderbird en franais, la page web
ci-dessus vous propose automatiquement d'installer le dictionnaire
8rench 4 8ranGais.
Des dictionnaires pour d'autres langues sont galement disponibles
sur cette page.
3e!ar/ue :
l est possible d'installer plusieurs dictionnaires dans Thunderbird, ce
qui peut-tre particulirement utile lorsque vous devez rdiger un
courriel dans une langue autre, que votre langue maternelle.
4B?
Utilisez Thunderbird 2 ! La messagerie intelligente et performante.
Higure 8": La pa%e consacr0e au' dictionnaires pour #hunder$ird
Supposons que vous vouliez installer le dictionnaire franais.
Dans ce cas, vous devez au pralable le tlcharger en cliquant sur le
bouton 8rench 4 8ranGais ?'r@ sur la page web consacre aux
dictionnaires pour Thunderbird (voir la figure 5-9) et l'enregistrer dans
le dossier de votre choix.
3e!ar/ue :
Si vous utilisez Firefox, en cliquant sur le bouton 8rench 4 8ranGais
?'r@ (voir la figure 5-9) votre navigateur voudra installer ce dictionnaire
pour lui-mme. En effet, Firefox et Thunderbird utilisent la mme
procdure pour installer un dictionnaire. Pour viter cet cueil, cliquez-
droit sur le bouton 8rench 4 8ranGais ?'r@ (voir la figure 5-9) puis
choisissez 1nregistrer la cible du lien sous... dans le menu
contextuel.
4B8
5 - Recevoir, lire, rdiger et envoyer des messages
Pour installer le dictionnaire tlcharg, droulez le menu 2utils puis
slectionnez *odules complmentaires et 1tensions (voir figure
5-10).
Cliquez sur le bouton (nstaller. Dans la fentre qui s'affiche, retrouvez
l'emplacement du fichier tlcharg relatif au dictionnaire 'ranGais,
slectionnez-le et cliquez sur le bouton 2uvrir.
Higure 8"4( Le dictionnaire s'installe comme un module compl0mentaire.
Une fentre vous demande de confirmer l'installation du dictionnaire
(voir figure 5-11) : cliquez sur le bouton (nstaller maintenant.
4BB
Utilisez Thunderbird 2 ! La messagerie intelligente et performante.
Higure 8"44 (onfirme6 l'installation du dictionnaire en cli1uant sur le $outon
(nstaller *aintenant.
Un message vous averti que l'installation s'est termine avec succs.
Pour clore la phase d'installation, vous devez redmarrer Thunderbird
en utilisant le bouton en bas droite de la fentre (voir la figure 5-12).
Higure 8"4' ,<s 1ue l'installation est termin0e5 red0marre6 #hunder$ird.
4B7
5 - Recevoir, lire, rdiger et envoyer des messages
Pour rendre actif le dictionnaire franais dans Thunderbird, il faut
drouler nouveau le menu 2utils puis slectionner 2ptions (sous
GNU/Linux, menu 1dition puis $r'rences et sous Mac menu
Thunderbird puis $r'rences).
Appuyez sur Rdaction et allez dans l'onglet 2rthographe . Cliquez
sur le chevron situ droite de )angue et choisissez 8ranGais (voir
figure 5-13) puis validez avec le bouton 2+.
Higure 8"4> (hoisisse6 comme )angue5 le 8ranGais et valide6 avec le
$outon 2+
3e!ar/ue
Par dfaut, la vrification orthographique s'effectue automatiquement
durant la rdaction du message. Si ce choix ne vous convient pas,
droulez le menu 2ptions et dcochez la =ri'ication pendant la
saisie.
4B9
Utilisez Thunderbird 2 ! La messagerie intelligente et performante.
Pour utiliser le correcteur orthographique, il faut cliquer sur le bouton
2rthographe aprs avoir crit un ou plusieurs mots.
Supposons que dans un message, le verbe abandonner soit crit
par erreur avec un seul n : le correcteur orthographique va le
constater et proposer une correction dans la rubrique Suggestions
(voir la figure 5-14).
Higure 8"4? Le correcteur ortho%raphi1ue en action.
Afin de corriger le mot, vous avez au moins deux possibilits :
soit vous cliquez sur le bouton Remplacer pour corriger une seule
fois ce mot
soit vous cliquez sur le bouton Tout remplacer s'il faut corriger
plusieurs fois la mme erreur dans la totalit de votre message. En
utilisant le bouton Tout remplacer, vous corrigez en une seule fois
l'ensemble des erreurs identiques figurant dans votre message.
Par exemple, si dans votre message, vous avez crit trois fois le
mot abandonner avec un seul n , le fait de cliquer sur Tout
remplacer va corriger en une seule fois les trois erreurs.
4B:
5 - Recevoir, lire, rdiger et envoyer des messages
Si vous avez install plusieurs dictionnaires, vous pouvez choisir
lequel utiliser pour la correction orthographique d'un message, en
cliquant sur la flche droite du bouton 2rthographe. Apparaissent
alors tous les dictionnaires installs (voir la figure 5-15), il ne vous
reste plus qu' slectionner celui correspondant votre souhait.
Higure 8"48 L'utilisateur peut choisir ici le dictionnaire 4llemand ou 2ranGais.
Si vous souhaitez retirer un dictionnaire dont vous n'avez plus l'utilit,
droulez le menu 2utils puis slectionnez *odules
complmentaires et 1tensions. Cliquez sur le nom du dictionnaire
enlever puis sur le bouton %sinstaller (voir la figure 5-16).
Higure 8"4B (li1ue6 sur le $outon %sinstaller pour retirer le dictionnaire.
47(
Utilisez Thunderbird 2 ! La messagerie intelligente et performante.
Aprs avoir crit votre message et vrifi l'orthographe, vous dsirez
probablement insrer une signature pour que vos destinataires vous
identifient mieux.
Ins+rer une signature ,ans les !essages
La signature figure en-bas de votre message : elle sert vous
prsenter, communiquer vos coordonnes, indiquer un lien vers
votre site nternet et ventuellement une dimension personnelle plus
ou moins fantaisiste.
Pour une signature personnelle destine vos proches, vous pouvez
donner libre cours votre imagination en incluant notamment une
citation ou une image ou autre chose.
Pour une signature professionnelle, restez sobre, vitez d'utiliser plus
de quatre lignes, crivez votre nom, le cas chant votre fonction, le
nom de votre entreprise, l'adresse de son site web, votre numro de
tlphone et celui de votre fax. l est inutile de donner d'autres
renseignements.
Dans Thunderbird, vous pouvez insrer une signature automatique :
soit sous forme de fichier HTML avec un nom tel que
signature.html ralis grce un diteur de pages web.
soit l'aide d'un fichier texte de la forme signature.tt que vous
crez avec un diteur de texte tel le -loc.notes de Windows.
Dans la mesure o le texte brut doit tre privilgi au dtriment du
format HTML
45
, nous allons crer un fichier de signature au format
texte. Ouvrez votre +,iteur ,e te=te, crivez le texte de votre
signature et enregistrez-le avec le nom de votre choix, par exemple
signature<travail.tt, dans un emplacement quelconque de votre
disque dur.
45 Pour plus de prcisions, lire les arguments sur le texte brut et le format HTML dans
la section intitule crire un message simple .
474
5 - Recevoir, lire, rdiger et envoyer des messages
Dmarrez Thunderbird, droulez le menu 2utils puis slectionnez
$aram3tres des comptes. Slectionnez le compte de votre choix si
vous avez plusieurs comptes. Cochez la case nomme !pposer
cette signature puis cliquez sur le bouton &hoisir. A partir de la
nouvelle fentre qui s'affiche, recherchez et slectionnez le fichier de
signature que vous avez cr prcdemment (dans notre exemple, il
s'agit du fichier intitul signature<travail.tt) puis cliquez sur le
bouton 2uvrir et enfin sur 2+ (voir la figure 5-17).
Higure 8"47 >nsertion d'une si%nature partir d'un fichier te'te. (oche6
!pposer cette signature et indi1ue6 le fichier cr00 pr0c0demment.
47'
Utilisez Thunderbird 2 ! La messagerie intelligente et performante.
Dsormais, lorsque vous crirez un nouveau message, votre
signature sera automatiquement incorpore.
Si vous souhaitez utiliser des signatures diffrentes selon les
destinataires, vous pouvez crer plusieurs identits diffrentes pour le
mme compte, chaque identit ayant sa propre signature.
Prenons l'exemple suivant : Jean Dupont veut utiliser son adresse
(jean.dupont@free.fr) pour contacter ses relations professionnelles
ainsi que ses amis qui le connaissent sous le surnom de Jeannot.
Actuellement lorsqu'il envoie des messages, le nom de Jean Dupont
s'affiche comme expditeur. Pour faire apparatre son surnom dans sa
correspondance avec ses amis, il doit ajouter une nouvelle identit
lies son adresse lectronique.
Pour ajouter une identit un compte de courrier, allez dans le menu
2utils puis slectionnez $aram3tres des comptes. Slectionnez le
compte de votre choix si vous avez plusieurs comptes et cliquez sur le
bouton 6rer les identits... (voir la figure 5-17).
Dans la fentre qui s'affiche (voir la figure 5-18), cliquez sur le bouton
!7outer.
Higure 8"47 4ppu7e6 sur le $outon !7outer pour cr0er une nouvelle identit0
pour le compte Oean
47>
5 - Recevoir, lire, rdiger et envoyer des messages
Dans la fentre $aram3tres de l#identit (voir la figure 5-19),
compltez dans l'onglet param3tres :
le nom de l#identit : c'est la fois le nom qui sert identifier
l'identit mais galement le nom qui apparatra comme
expditeur, dans vos correspondances.
l'adresse lectroni,ue : il s'agit de l'adresse avec laquelle votre
courrier sera envoy.
Cochez la case nomme !pposer cette signature puis cliquez
sur le bouton &hoisir. A partir de la nouvelle fentre qui s'affiche,
recherchez et slectionnez le fichier de signature que vous
destinez vos amis (par exemple, signature<amis.tt) puis
cliquez sur le bouton 2uvrir et enfin sur 2+.
Validez en appuyant sur le bouton 2+.
Votre nouvelle identit apparat alors dans la fentre (dentits de
votre compte (voir la figure 5-18).
Vous pourrez ultrieurement apporter des changements cette
identit, en cliquant sur le bouton *odi'ier et mme l'effacer en
appuyant sur le bouton Supprimer.
3e!ar/ue :
l est galement possible d'attribuer, pour une identit donne, des
paramtres de copies et dossiers ainsi que de rdactions et
adressage diffrents de ceux du compte auquel elle est attache.
Pour cela, compltez les deux autres onglets de la fentre
$aram3tres de l#identit (voir la figure 5-19).
47?
Utilisez Thunderbird 2 ! La messagerie intelligente et performante.
Higure 8"4: (ompl0te6 les param<tres de votre nouvelle identit0.
L'utilisation des diffrentes identits est simple : lors de la rdaction
d'un message, cliquez sur le chevron droite de l'epditeur et
choisissez l'identit de votre choix (voir la figure 5-20).
Higure 8"'( -n r0di%eant un messa%e5 s0lectionne6 l'identit0 de votre choi'.
478
5 - Recevoir, lire, rdiger et envoyer des messages
%CouteL l.e=tension no!!+e Signature SSitch
Si vous dsirez crer et grer de nombreuses signatures, vous
pouvez installer et utiliser l'extension
46
intitule Signature SSitch que
vous pouvez tlcharger cette adresse :
http://e=tensions.gec@oLone.org/Thun,erbir,
Une fois que l'extension Signature SSitch est installe et que vous
avez redmarr Thunderbird, rdigez un nouveau message. Dans le
corps du message, cliquez sur le bouton droit de la souris puis dans le
menu contextuel, slectionnez Signature sSitch pour choisir l'une
des signatures que vous avez pralablement cres.
Si vous expdiez souvent des messages un mme groupe de
personnes, alors la cration d'une liste de diffusion s'avre
ncessaire.
r+er une liste ,e ,i))usion - partir ,u carnet
,.a,resses
Dans Thunderbird, une liste de diffusion est un groupe d'adresses
lectroniques (provenant du carnet d'adresses) auxquelles on envoie,
en une seule action, le mme message.
Avant d'examiner la cration d'une liste de diffusion, il convient de
donner quelques informations sur le carnet d'adresses de
Thunderbird.
46 L'utilisation de Signature Switch sera dtaille dans le chapitre 10 consacr aux
extensions.
47B
Utilisez Thunderbird 2 ! La messagerie intelligente et performante.
2e carnet ,.a,resses
Dans Thunderbird, par dfaut, les adresses des messages sortants
sont automatiquement enregistres dans le carnet d'adresses. Par
consquent, lorsque vous expdiez un nouveau message ou bien
lorsque vous rpondez des correspondants, les adresses des
destinataires sont aussitt enregistres.
Si vous ne souhaitez pas bnficier de cette fonctionnalit, droulez le
menu 2utils, slectionnez 2ptions puis Rdaction et l'onglet
!dressage. Enfin, dans les $aram3tres gnrau, dcochez la case
nomme !7outer les adresses des messages sortants dans et
cliquez sur le bouton 2+.
Pour ajouter un contact dans le carnet d'adresses :
soit vous connaissez son adresse et vous crez une nouvelle
fiche. Cliquez sur le bouton !dresses de la barre d'outils puis sur
le bouton :ouvelle 'iche (voir la figure 5-22) : vous saisissez les
divers renseignements dont l'adresse lectronique puis vous
cliquez sur 2+.
soit vous utilisez l'adresse lectronique d'un message reu. Dans
ce cas, cliquez avec le bouton droit de la souris sur l'adresse
lectronique de l'expditeur puis, dans le menu contextuel, cliquez
sur !7outer l#adresse au carnet d#adresses (voir la figure 5-21) et
enfin sur 2+.
477
5 - Recevoir, lire, rdiger et envoyer des messages
Higure 8"'4 4*outer un contact au carnet d'adresses en utilisant l'adresse
0lectroni1ue d'un messa%e reGu.
<ne liste ,e ,i))usion
Si vous envoyez souvent des messages aux mmes destinataires,
vous apprcierez la cration et l'utilisation d'une liste de diffusion qui
vous vitera d'crire ou de slectionner chaque fois les adresses de
chaque destinataire.
Pour crer une liste de diffusion, la dmarche est la suivante.
Cliquez sur le bouton !dresses de la barre d'outils. Dans la fentre
intitule &arnet d#adresses, cliquez sur le bouton :ouvelle liste (voir
la figure 5-22).
479
Utilisez Thunderbird 2 ! La messagerie intelligente et performante.
Higure 8"'' Le carnet d'adresses dans #hunder$ird. (li1ue6 sur le $outon
:ouvelle liste pour cr0er une liste de diffusion.
Pour remplir la liste de diffusion, il existe deux mthodes : soit on
saisit successivement chacune des adresses, soit on fait un glisser-
dposer de plusieurs adresses slectionnes.
M+tho,e ,e la saisie successive
Dans la fentre qui apparat (voir la figure 5-23), cliquez sur le
chevron de la zone !7outer 9 et slectionnez le carnet d'adresses
(!dresses personnelles ou !dresses collectes). Pour identifier
rapidement la liste de diffusion dans le carnet d'adresses, tapez par
exemple *es !mis du Sud dans le champ :om de la liste. Vous
pouvez complter les champs $seudo (par exemple Sud) de la liste
et %escription (par exemple, !mis habitant dans le Sud de la
8rance).
47:
5 - Recevoir, lire, rdiger et envoyer des messages
Dans la rubrique intitule 1ntrez les adresses 9 a7outer 9 la liste de
di''usion, saisissez les correspondants que vous dsirez inclure dans
la liste. Cliquez sur la premire ligne et tapez les premiers caractres
du nom de l'un de vos contacts. Aussitt, les contacts s'affichent
automatiquement vous vitant ainsi la saisie : c'est l'auto-compltion
d'adresses. Cliquez sur le contact slectionn pour valider votre choix.
Dans les lignes suivantes, recommencez la mme procdure pour
insrer les autres contacts devant figurer dans la liste de diffusion.
Higure 8"'> La cr0ation d'une liste de diffusion. (hoisisse6 un carnet
d'adresses (par e'emple !dresses personnelles)5 compl0te6 les divers
champs et saisisse6 les adresses a*outer.
49(
Utilisez Thunderbird 2 ! La messagerie intelligente et performante.
Enfin, validez en cliquant sur 2+. Le nom de la liste apparat dans le
carnet d'adresses sous la forme d'un sous-dossier (voir la figure 5-24).
Higure 8"'? /n e'emple de liste de diffusion. /ne liste de diffusion appara:t
dans un carnet d'adresses sous forme d'un sous-dossier.
M+tho,e ,u glisser",+poser ,e plusieurs a,resses
Cette deuxime mthode demeure plus rapide que la prcdente.
Dans la fentre qui apparat (voir la figure 5-23), cliquez sur le
chevron de la zone !7outer 9 et slectionnez le carnet d'adresses
(!dresses personnelles ou !dresses collectes). Pour reconnatre
rapidement la liste de diffusion dans le carnet d'adresses, tapez par
exemple )es coll3gues dans le champ :om de la liste.
ventuellement, compltez les champs $seudo (par exemple Travail)
de la liste et %escription (par exemple, )es coll3gues de mon
entreprise).
494
5 - Recevoir, lire, rdiger et envoyer des messages
Cette fois-ci, cliquez directement sur le bouton 2+ sans saisir les
adresses. Si vous ne voyez pas la liste de diffusion que vous venez
de crer (dans notre deuxime exemple, la liste de diffusion s'appelle
)es coll3gues), cliquez sur le signe + (plus) situ gauche du carnet
d'adresses. la suite du clic, il se transforme en signe (moins) et
vous visualisez le sous-dossier )es coll3gues.
Slectionnez plusieurs adresses en cliquant dessus :
si vous dsirez faire une slection multiple disjointe, maintenez
appuye la touche &trl du clavier pendant que vous cliquez sur les
adresses choisies. Dans notre exemple, nous avons fait une
slection disjointe de trois adresses (voir la figure 5-25).
si vous souhaitez raliser une slection multiple continue, cliquez
sur une adresse correspondant au dbut de votre slection
multiple, ensuite maintenez appuye la touche *a7uscule (shift)
du clavier et cliquez sur l'adresse reprsentant la fin de votre
slection multiple continue.
Une fois que votre slection multiple est effectue, faites un glisser-
dposer, en maintenant enfonce la touche &trl, vers la liste de
diffusion cre, par exemple vers )es coll3gues (voir la figure 5-25).
Higure 8"'8 R0aliser rapidement une liste de diffusion en effectuant un
%lisser-d0poser de plusieurs adresses.
49'
Utilisez Thunderbird 2 ! La messagerie intelligente et performante.
Aprs avoir cr votre liste de diffusion, fermez le carnet d'adresses.
Pour utiliser cette liste, rdigez un nouveau message. Dans le champ
$our, tapez les premiers caractres du nom de la liste. Aussitt, la
liste enregistre s'affiche automatiquement. Enfin, compltez les
divers champs et crivez le message que vous allez expdier.
Vous est-il arriv de recevoir au moins une fois un message contenant
des caractres bizarres ne correspondant pas aux lettres de
l'alphabet ? Si c'est le cas, vous trouverez des explications dans le
paragraphe ci-aprs.
Internationalisation et co,age ,es caract0res
Le codage des caractres est un code associant un jeu de caractres
(lettres, chiffres et symboles) d'une langue naturelle (telle un alphabet
ou un syllabaire) d'autres lments (nombres, symboles etc...).
L'application d'un code transforme les messages et les donnes afin
de les transmettre ou de les traiter. En Anglais, c'est le terme
encoding qui dsigne le codage. Les mots codage et encodage
sont considrs comme des synonymes dans divers dictionnaires.
Dans Windows, GNU/Linux et Mac OS X, Thunderbird est configur
par dfaut avec le codage de caractres nomm 2ccidental ?(S2.
MM5T.1@
47
aussi bien pour le courrier entrant que pour le courrier
sortant. Pour vrifier ou modifier le codage des caractres et les
polices, droulez le menu 2utils, slectionnez 2ptions (sous
GNU/Linux, menu 1dition puis cliquez sur $r'rences. Sous Mac,
menu Thunderbird puis slectionnez $r'rences
48
), cliquez sur
!''ichage puis sur l'onglet 8ormatage. Dans la partie $olices et
encodagesA appuyez sur le bouton $olices (voir la figure 5-26).
47 Le codage de caractres Occidental (SO-8859-1) est appel galement Latin-1.
48 Options (sous Windows) ou Prfrences (sous GNU/Linux et sous Mac) : lire les
explications dtailles et le tableau dans le chapitre 3.
49>
5 - Recevoir, lire, rdiger et envoyer des messages
Higure 8"'B Les polices et le coda%e des caract<res dans #hunder$ird. "ar
d0faut5 le coda%e des caract<res est Jccidental (>.J-88PQ-).
3e!ar/ues
Le codage de caractres intitul Occidental (SO-8859-1) est une
norme de l'Organisation nternationale de Normalisation, appele en
Anglais nternational Organization for Standardization . SO n'est
pas un acronyme, il provient du grec isos signifiant gal et il
reprsente le symbole retenu par l'organisation prcite.
49?
Utilisez Thunderbird 2 ! La messagerie intelligente et performante.
2e co,age ISO"998:"4 n'est que le premier de 15 codages (de SO-
8859-1 SO-8859-15), chacun englobant totalement ou partiellement
des caractres utiliss dans une forme de langue ou une rgion :
l'Europe de l'Ouest (comportant en particulier la France), l'Amrique,
l'Australie et une partie de l'Afrique. Ce codage demeure largement
rpandu non seulement dans le monde mais aussi dans les
systmes d'exploitation UNX
49
, les navigateurs Web et les logiciels de
courrier lectronique. Les diverses normes SO-8859-1 SO-8859-15
sont loin d'tre satisfaisantes pour certaines zones gographiques
notamment pour l'Extrme Orient. De nos jours, il convient de se
rfrer Unicode ou UTF-8 qui constituent des codages plus
complets.
<nico,e est un standard pour le codage des caractres dvelopp
par le Consortium Unicode visant fournir une mthode universelle
pour le codage des caractres, quelles que soient les langues, les
systmes d'exploitation et les logiciels. Pour l'instant, la plupart des
systmes d'criture du monde sont reprsents mais pas tous.
ssu d'Unicode, <TH"9 (Unicode Transformation Format. Le chiffre
aprs UTF reprsente le nombre de bits
50
sur lequel le caractre est
cod) utilise un codage de taille variable. C'est le codage de base du
standard XML (eXtensible Markup Language ou langage de balisage
extensible) et il demeure le plus couramment utilis pour les
applications nternet.
Thunderbird reconnat automatiquement le codage des caractres et
la langue utiliss par l'expditeur d'un message. Si un message reu
comporte des caractres qui ne s'affichent pas correctement et qui
sont tranges ou illisibles, cela signifie qu'il a t rdig avec un
codage de caractres que Thunderbird n'a pas pu identifier.
49 UNX : est un systme d'exploitation qui a donn naissance d'autres systmes
dont BSD (Berkeley Software Distribution), Mac OS X et GNU/Linux.
50 Bit : est une unit lmentaire d'information ne pouvant prendre que deux valeurs
diffrentes savoir 0 ou 1.
498
5 - Recevoir, lire, rdiger et envoyer des messages
Si les caractres d'un message reu ne s'affichent pas correctement
ou sont incomprhensibles, vous pouvez changer le codage de
caractres : cliquez sur le menu !''ichage, slectionnez 1ncodage
des caract3res puis choisissez le codage qui, selon vous, permettra
d'afficher convenablement le message. Si vous n'avez aucune ide
pour dbuter les diffrents essais, choisissez le codage nomm
Unicode ?UT8.M@ avant d'exprimenter d'autres possibilits.
Pour un certain nombre de messages reus y compris ceux provenant
de correspondants situs dans des pays trangers, vous serez
amens y rpondre ou les transfrer.
3+pon,re et trans)+rer un !essage reFu
3+pon,re - un !essage reFu
Avant de rpondre un message dont vous ne connaissez pas
l'expditeur, assurez-vous qu'il ne s'agit pas :
d'un canular (appel hoax en Anglais) en consultant notamment le
site http://www.hoa=buster.co! qui recense les canulars et les
fausses informations circulant sur nternet.
d'une lettre-chane c'est--dire un message vous demandant de le
retransmettre d'autres destinataires. Les lettres-chanes sont
interdites sur le Web. Ne rpondez jamais un courrier vous
demandant de participer une chane de soutien ou de solidarit
mme si la cause vous semble honnte et srieuse. Hormis le cas
particulier des listes de diffusion, les envois en grand nombre de
messages peuvent provoquer des problmes d'encombrement au
niveau du rseau et des botes aux lettres des destinataires.
49B
Utilisez Thunderbird 2 ! La messagerie intelligente et performante.
Pour rpondre un message reu, la dmarche suivre demeure
simple. Slectionnez le message auquel vous voulez rpondre puis
cliquez sur le bouton Rpondre de la barre d'outils. Aussitt s'ouvre la
fentre suivante qui vous permet de rdiger votre rponse (voir la
figure 5-27).
Higure 8"'7 Fentre vous permettant de rpondre un message reu. Le
sujet est prcd de la mention Re H , signifiant Rponse. Dans cet
exemple, la rponse est rdige au format texte brut .
Dans la fentre de rponse, Thunderbird remplit automatiquement le
champ $our H du destinataire et il reprend ces informations dans le
message reu (dans l'exemple propos, c'est Robert
Urobert.dupontQgmail.comV).
497
5 - Recevoir, lire, rdiger et envoyer des messages
l remplit galement le champ Su7et H en reproduisant le mme sujet
prcd de la mention Re H , signifiant Rponse. l recopie le
message reu en le faisant prcder de chevrons
51
(>).
Par dfaut, Thunderbird propose de rpondre aprs le message reu.
Si vous le souhaitez, vous pouvez rpondre avant le courrier reu :
droulez le menu 2utils et slectionnez $aram3tres des comptes.
Dans le compte choisi, cliquez sur Rdaction et adressage. Dans la
rubrique nomme &iter le message original dans la rponse (cette
rubrique est coche par dfaut), se trouve un menu droulant situ
droite de )ors de la rdaction : cliquez sur le chevron et slectionnez
la rponse commence avant la citation. Cliquez enfin sur le bouton
2+.
Dans l'exemple donn (voir la figure 5-27), la rponse est rdige au
format texte brut
52
. La Netiquette
53
recommande de ne pas
reprendre la totalit du message reu : il faut supprimer les passages
inutiles, garder seulement les extraits intressants et rpondre aprs
chaque passage cit. Autrement dit, il est conseill de faire une
rponse entrelarde c'est--dire une rponse incluant, en
alternance, quelques citations du message reu et vos propos
rdigs.
Une rponse entrelarde permet de restituer une sorte de dialogue,
de conversation orale : les propos cits sont limits au strict
ncessaire (les phrases inutiles et les formules de politesse sont
supprimes), ils constituent un simple rappel pour l'interlocuteur et ils
permettent de rpondre prcisment point par point (voir la figure 5-
28).
51 Les chevrons sont remplacs par une barre verticale de couleur gauche et
droite du message reu lorsque vous rdigez la rponse au format HTML.
52 Texte brut : c'est le format conseill pour la rdaction des messages. Pour les
explications sur le texte brut et le format HTML, lire dans ce chapitre le paragraphe
nomm crire un message simple .
53 La Netiquette : lire le chapitre 1 notamment pour la dfinition de la Netiquette.
499
Utilisez Thunderbird 2 ! La messagerie intelligente et performante.
Higure 8"'9 /n e'emple de r0ponse entrelard0e 1ui alterne des propos cit0s
et vos r0ponses point par point.
Si l'change de courrier se prolonge, cela entrane une incrmentation
des chevrons : dans ce cas, il faut prciser au dbut du message
quel interlocuteur correspond chaque nombre de chevrons. L'exemple
figurant ci-aprs (voir la figure 5-29) illustre une possibilit parmi
d'autres.
49:
5 - Recevoir, lire, rdiger et envoyer des messages
Higure 8"': /n deu'i<me e'emple de r0ponse entrelard0e. Lors1ue
l'0chan%e de courrier se prolon%e5 cela entra:ne une incr0mentation des
chevrons. ,ans cet e'emple5 vous constate6 1u'une phrase cit0e est
pr0c0d0e de deu' chevrons. 4fin d'0viter toute confusion5 pr0cise6 au d0$ut
du messa%e 1uel interlocuteur correspond cha1ue nom$re de chevrons.
Si la ralisation d'une rponse entrelarde ne convient pas votre
destinataire ou vous-mme, ne vous en servez pas et prfrez alors
une rponse simple ne contenant pas le message initial de
l'expditeur.
4:(
Utilisez Thunderbird 2 ! La messagerie intelligente et performante.
Lorsque vous avez fini de rdiger votre rponse (entrelarde ou pas),
cliquez sur le bouton 1nvoyer (voir la figure 5-29).
Lorsqu'un message a t adress plusieurs personnes, vous avez
la possibilit de de rpondre tous les destinataires en cliquant sur le
bouton Rp. 9 tous de la barre d'outils : vous rpondez non
seulement l'expditeur mais aussi tous les destinataires du
courrier initial. Soyez trs prudent dans l'utilisation du bouton Rp. 9
tous de manire ne pas commettre un impair en adressant, par
mgarde, un message des destinataires non concerns par votre
rponse.
Rpondre un message n'est pas la seule faon de donner une suite
un courrier lectronique. Vous pouvez galement le transfrer.
Trans)+rer un !essage reFu
Vous venez de recevoir un message et vous pensez qu'il peut
intresser une autre personne ne figurant pas dans la liste des
destinataires. Dans ce cas, vous le lui transfrez. Comment ?
Slectionnez le message reu et cliquez sur le bouton Trans'rer de
la barre d'outils. Dans la fentre qui s'ouvre, le sujet du message est
repris, il n'est pas prcd de la mention Re H mais de 8Sd H qui est la
contraction du mot anglais 8orSard signifiant transfrer. l faut savoir
que certains logiciels de messagerie et webmails utilisent l'expression
8aire suivre comme synonyme de transfrer.
Lorsqu'un message est transfr, Thunderbird le transmet par dfaut
en pice jointe. Si vous dsirez intgrer le message transfr dans le
corps de votre message, vous pouvez le faire : droulez le menu
2utils, slectionnez 2ptions, cliquez sur Rdaction puis sur l'onglet
6nral. A droite de la rubrique nomme Trans'rer les messages H
se trouve un menu droulant : cliquez sur le chevron et slectionnez
intgrs ( la place de l'expression par dfaut en pi3ces 7ointes).
4:4
5 - Recevoir, lire, rdiger et envoyer des messages
Enfin, cliquez sur le bouton 2+. Le message d'origine est prfix soit
par des chevrons (>) si le format de rdaction est le texte brut, soit par
une barre verticale de couleur si le format de rdaction est le HTML.
Bien videmment, lors d'un transfert de message, vous devez prciser
l'adresse du nouveau destinataire. l est fortement conseill d'crire un
court texte, si possible au dbut, pour expliquer au destinataire la
raison de ce transfert. Enfin, cliquez sur le bouton 1nvoyer pour
expdier ce message transfr.
Thunderbird permet de recevoir, de rdiger et d'envoyer des
messages. l permet galement d'changer des pices jointes.
3ecevoir et envo&er ,es pi0ces Cointes
Une pice jointe, appele aussi fichier attach, est un fichier
informatique quelconque qui va accompagner un message. La pice
jointe est parfois un programme mais elle demeure le plus souvent un
document issu d'un quelconque logiciel : une image, une vido, un
document provenant d'un traitement de texte, etc...
Avant de recevoir ou d'envoyer une pice jointe, il faut prendre en
compte les remarques suivantes :
il existe une grande diversit de formats. Votre destinataire n'utilise
pas ncessairement le mme systme d'exploitation que vous, les
mmes logiciels ou les mmes versions de logiciels. Se pose alors
la question de la compatibilit des formats. En particulier, si votre
correspondant ne dispose pas du mme logiciel ou de la mme
version, il ne pourra pas ouvrir et lire votre pice jointe sauf s'il
s'agit d'un format compatible. Parmi les formats compatibles et trs
rpandus, citons notamment : PDF (Portable Document Format),
RTF (Rich Text Format) pour un traitement de texte, HTML, PNG
(Portable Network Graphics) et JPEG (Joint Photographic Expert
Group) pour les images numriques, MPEG (Motion Picture
Experts Group) pour les vidos, etc...
4:'
Utilisez Thunderbird 2 ! La messagerie intelligente et performante.
Le mieux est de vous mettre pralablement d'accord avec votre
destinataire sur les formats qui vous conviennent. S'il n'y a pas eu
de rflexion en amont sur la question, vous pouvez envoyer une
pice jointe dans deux ou trois formats diffrents mais
suffisamment rpandus pour augmenter la probabilit qu'elle soit
lue par votre correspondant.
les pices jointes peuvent contenir des virus donc soyez trs
prudents lorsque vous en recevez. Ce sujet est trait dans le
chapitre 6.
la taille des pices jointes est limite par les F.A. et les
hbergeurs de courrier. La taille maximale autorise pour une
pice jointe est variable selon les F.A. : en gnral, la limite va de
1 Mo 10 Mo. Si votre pice jointe dpasse la taille autorise, elle
sera refuse et elle ne sera pas transmise au destinataire. Si vous
dsirez envoyer un gros fichier, il vaut mieux le mettre en
tlchargement sur un site web et communiquer ensuite l'adresse
URL vos correspondants.
3ecevoir ,es pi0ces Cointes
Dans le dossier du &ourrier entrant, lorsqu'un message contient une
pice jointe, un trombone en indique la prsence.
Dans Thunderbird, les pices jointes s'affichent en bas du message
reu (voir la figure 5-30). Ralisez un clic avec le bouton droit de la
souris sur la pice jointe reue (dans l'exemple propos, il s'agit du
fichier nomm rapport<trimestriel.pd'). Dans le menu contextuel,
vous avez le choix entre cinq possibilits :
2uvrir : ce choix permet d'ouvrir la pice jointe avec le logiciel
idoine install dans votre ordinateur. Le menu 2uvrir entrane
l'affichage d'une fentre proposant par dfaut d'ouvrir la pice
jointe.
4:>
5 - Recevoir, lire, rdiger et envoyer des messages
Dans cette fentre, ds que vous cliquez sur le bouton 2+, la
pice jointe sera ouverte et donc lisible avec le logiciel
correspondant.
Pour ouvrir une pice jointe, au lieu d'utiliser le menu contextuel,
vous pouvez galement double-cliquer dessus (dans l'exemple
propos, il faut double-cliquer sur la pice jointe nomme
rapport<trimestriel.pd')
1nregistrer sous : ce choix provoque l'ouverture d'une fentre
vous proposant d'enregistrer la pice jointe dans un emplacement
que vous devez prciser.
%tacher : cette option permet de sparer le message et sa pice
jointe. Autrement dit, cette action permet d'abord, de sauvegarder
la pice jointe dans un dossier de votre choix et ensuite, de la
supprimer du message concern.
Dans la fentre de confirmation qui s'affiche, cliquez sur le bouton
!nnuler si vous souhaitez conserver le fichier attach au
message.
Supprimer : ce choix entrane la suppression de la pice jointe.
trois options commenant part Tout (Tout enregistrer, Tout
dtacher, Tout supprimer) : ces options sont utilises lorsqu'il
existe au moins deux pices jointes.
Elles permettent d'agir en un clic de souris sur l'ensemble des
pices jointes.
4:?
Utilisez Thunderbird 2 ! La messagerie intelligente et performante.
Higure 8">( Recevoir une pi<ce *ointe. Dous pouve6 l'ouvrir5 l'enre%istrer5 la
d0tacher ou la supprimer.
Dans Thunderbird, l'option %emander le dossier de destination
pour cha,ue pi3ce 7ointe (voir la figure 5-31), est coche par dfaut
pour l'enregistrement des pices jointes. Cela signifie que pour
enregistrer une pice jointe, vous avez le choix de l'emplacement et
vous devez donc l'indiquer chaque fois.
4:8
5 - Recevoir, lire, rdiger et envoyer des messages
Toutefois, vous pouvez dcider d'enregistrer toutes les pices jointes
dans un mme dossier de votre choix : ainsi, vous n'aurez plus besoin
d'indiquer l'emplacement d'enregistrement des diverses pices jointes
reues. A cette fin, droulez le menu 2utils, slectionnez 2ptions et
cliquez sur le bouton $i3ces 7ointes. Cochez l'option intitule
1nregistrer toutes les pi3ces 7ointes dans ce dossier (voir la figure
5-31) puis cliquez sur le bouton $arcourir.
Higure 8">4 Dous pouve6 enre%istrer toutes les pi<ces *ointes dans un m9me
dossier de votre choi'. 4insi5 vous n'aure6 plus $esoin d'indi1uer
l'emplacement d'enre%istrement pour les diverses pi<ces *ointes reGues.
4:B
Utilisez Thunderbird 2 ! La messagerie intelligente et performante.
Dans la nouvelle fentre qui s'affiche (voir la figure 5-32), vous
disposez de plusieurs possibilits pour l'enregistrement notamment le
-ureau, *es documents et le $oste de travail (2rdinateur sous
Windows Vista).
Higure 8">' (hoisisse6 un emplacement pour l'enre%istrement de vos pi<ces
*ointes.
Aprs avoir choisi le dossier pour l'enregistrement de vos pices
jointes, cliquez sur le bouton 2+ puis de nouveau sur 2+ dans la
fentre prcdente (voir la figure 5-31).
4:7
5 - Recevoir, lire, rdiger et envoyer des messages
3e!ar/ue i!portante
Quel que soit le dossier de rangement que vous avez choisi (-ureau,
*es documents ou un dossier du $oste de travail), la premire fois
que vous voulez enregistrer une pice jointe dans ce nouvel
emplacement, il faut de nouveau slectionner
54
le dossier choisi pour
l'enregistrement (par exemple, le dossier nomm *es documents, si
vous avez dcid d'enregistrer vos pices jointes dans cet
emplacement). La deuxime fois et les suivantes, Thunderbird vous
proposera automatiquement votre dossier d'enregistrement sans que
vous ayez slectionner un emplacement : dans le menu contextuel
de la pice jointe, slectionnez 1nregistrer sous, puis dans la
nouvelle fentre, cliquez sur le bouton 1nregistrer. Votre pice jointe
sera automatiquement sauvegarde dans le bon emplacement que
vous avez prdfini.
Anvo&er ,es pi0ces Cointes
Quels que soient leurs formats, vous pouvez joindre un ou plusieurs
fichiers vos messages.
Pour envoyer une pice jointe, il faut rdiger un nouveau message
55
.
Dans la fentre de rdaction du message (voir la figure 5-33), cliquez
sur le bouton "oindre. Dans la nouvelle fentre intitule "oindre les
'ichiers, cherchez l'emplacement o se trouve votre fichier. Une fois
que vous avez trouv votre fichier, soit vous double-cliquez dessus,
soit vous le slectionnez, puis vous cliquez sur le bouton 2uvrir.
54 l faut de nouveau slectionner le dossier choisi : c'est surprenant et paradoxal
(mais c'est ainsi) dans la mesure o vous avez dj indiqu auparavant
l'emplacement pour l'enregistrement.
55 Rdiger un nouveau message : lire le paragraphe intitul crire un nouveau
message situ au dbut de ce chapitre si vous souhaitez des explications
dtailles.
4:9
Utilisez Thunderbird 2 ! La messagerie intelligente et performante.
mmdiatement, dans la fentre de rdaction, le fichier est ajout dans
un champ intitul $i3ces 7ointes, situ droite du champ
1pditeur. Pour illustrer notre propos, nous avons insr trois
fichiers nomms $hoto?:W@<vacances.7pg (voir la figure 5-33). Si
vous souhaitez ajouter d'autres fichiers, cliquez de nouveau sur le
bouton "oindre et slectionnez un ou plusieurs fichiers.
Higure 8">> nsrer et envoyer une pice jointe.
Ds que vous avez complt les divers champs (notamment l'adresse
du destinataire) et rdig votre message, cliquez sur le bouton
1nvoyer.
4::
Utilisez Thunderbird 2 ! La messagerie intelligente et performante.
hapitre
B
ourrier in,+sirable et
virus
Si le courrier lectronique vous permet de communiquer avec le
monde entier, il vous expose aussi divers dangers et nuisances :
des virus nombreux et varis arrivant le plus souvent dans les pices
jointes reues, des logiciels espions (appels spywares en anglais) et
le courrier indsirable (le spam). Dans ce chapitre, nous envisagerons
des moyens de prvention, de protection et de traitement des
nuisances qui vous viteront des ennuis et des pertes de temps.
'(4
6 - Courrier indsirable et virus
5uel/ues e=plications sur le spa! et le
)iltre ba&+sien ,e Thun,erbir,
Depuis quelques annes, tout utilisateur du courrier lectronique est
confront quotidiennement au spam.
2e spa! se caractrise par l'envoi massif de courrier lectronique,
souvent de nature publicitaire ou douteuse, des destinataires qui
n'ont pas sollicit cet envoi. Plusieurs anglicismes dcoulent du mot
spam : le verbe spammer et le nom spamming pour dsigner
l'envoi de spam, l'auteur du spam est nomm spammeur et enfin
les botes aux lettres cibles par le courrier indsirable sont des
adresses lectroniques spammes .
En gnral, le spam contient de la publicit concernant des services
en tous genres souvent pornographiques ou mdicaux, mais aussi
des crdits la consommation et parfois des escroqueries vous
promettant de faire fortune. Les adresses des victimes du spam sont
rcupres sans leur consentement par divers moyens : sur nternet
l'aide de logiciels-robots d'indexation, par l'change de fichiers
d'adresses entre plusieurs entreprises ou bien de manire alatoire.
L'une des formes malveillantes du spam est le phishing, appel
l'ha!eFonnage en franais. l s'agit d'un faux message, bas sur
une usurpation d'identit et possdant une authenticit seulement
apparente. Plus prcisment, ce faux courrier vise tromper le
destinataire en utilisant illgalement l'identit d'un tablissement
bancaire ou d'un site commercial trs connu : il voque divers
prtextes pour mettre jour des donnes personnelles, il invite le
destinataire cliquer sur un lien menant sur un site web factice (c'est
une copie trs ressemblante voire conforme du site officiel) o le
'('
Utilisez Thunderbird 2 ! La messagerie intelligente et performante.
pirate rcupre les informations confidentielles (en particulier, le
numro de carte bancaire, les codes confidentiels et les mots de
passe) dans le but de dtourner des fonds financiers.
Thunderbird comporte une fonction anti"phishing : pour certains
messages suspects, l'utilisateur est averti de l'existence possible de
faux sites destins frauder l'utilisateur (voir la figure 6-1).
Higure B"4 #hunder$ird vous prot<%e contre les messa%es frauduleu'
(hameGonna%e ou phishin% en an%lais). Dous 9tes averti lors1u'il estime 1u'un
messa%e reGu peut 9tre frauduleu'. .upprime6 le messa%e douteu' ou cr0e6
un filtre (lire le chapitre F) le d0plaGant automati1uement vers la cor$eille.
Pour lutter efficacement contre le spam, Thunderbird intgre un
gestionnaire des courriers indsirables bas sur un filtre baysien.
5u.est"ce /u.un )iltre ba&+sien 6
Thunderbird intgre un algorithme provenant du thorme de Bayes
pour analyser et trier vos courriers. Thomas Bayes tait un
mathmaticien anglais de la premire moiti du XV
e
sicle, auteur
de plusieurs dcouvertes dans le domaine des probabilits, en
particulier de la rgle de Bayes qui demeure trs utilise pour la
classification automatique des messages en fonction de plusieurs
critres.
Cette mthode d'analyse statistique est fonde sur l'infrence
baysienne : base sur l'acquisition, l'accumulation et l'amlioration
des connaissances, il s'agit d'une approche adaptative qui permet de
mettre jour en permanence le degr de plausibilit des divers
lments tudis. Plus concrtement, se basant sur le principe de
'(>
6 - Courrier indsirable et virus
probabilit d'un vnement, le filtre baysien analyse tous les aspects
d'un courrier (et pas seulement les mots-cls ou les chanes de
caractres interdites) pour dterminer si un message est un spam ou
au contraire un courrier lgitime.
Assurment, cette mthode n'est pas infaillible et elle peut gnrer
quelques erreurs en considrant comme indsirable un courrier
lgitime et inversement. Heureusement, vous pouvez apprendre
Thunderbird comment ragir en lui indiquant si un message reu est
acceptable ou non. Au fur et mesure, Thunderbird apprend
distinguer un spam d'un courrier valide : c'est pour cette raison que
son filtre anti-spam est un filtre de type adaptatif ou intelligent.
Aprs quelques jours d'entranement, Thunderbird filtre plus de 99 %
des courriers indsirables et il possde donc un taux d'erreur (ou de
faux positifs) de moins de 1 %. Bref, l'anti-spam de Thunderbird
demeure extrmement efficace et performant.
Pour limiter le nombre de spams reus, il convient de suivre quelques
conseils de prudence.
onseils ,e pru,ence vis"-"vis ,u spa!
En faisant preuve de vigilance, vous diminuerez la pollution
occasionne par le courrier non sollicit. Les six conseils suivants
vous aideront lutter contre le spam.
1. viteL ,e laisser votre a,resse +lectroni/ue ,ans les
)oru!s ou les sites web. Les spammeurs utilisent des
robots logiciels qui parcourent les pages web pour rcuprer
un maximum d'adresses. Par consquent, les internautes qui
laissent leurs adresses lectroniques sur les forums ou les
sites internet seront vite inonds de messages publicitaires en
tous genres.
'(?
Utilisez Thunderbird 2 ! La messagerie intelligente et performante.
2. <tiliseL une a,resse ,e !essagerie ,+,i+e au=
inscriptions sur certains sites web. Pour bnficier d'un
service quelconque ou du tlchargement d'un logiciel,
certains sites exigent l'enregistrement pralable d'une
adresse lectronique. Ces adresses peuvent tre collectes
et revendues des spammeurs. Si vous avez des doutes sur
le caractre srieux, sur les pratiques commerciales ou sur la
rputation du site concern, n'utilisez pas votre adresse
principale, mais une adresse poubelle que vous avez
cre cette intention. Ainsi, le nombre de spams reus
votre adresse principale restera stable ou en diminution.
3. Ne cli/ueL pas sur les liens ,e ,+sinscription ou ,e
,+sabonne!ent ,es lettres ,.actualit+s Unewsletters en
anglaisV ou ,e listes ,e ,i))usion ,u spa!!eur. Dans
beaucoup de spams, il existe souvent un lien vous proposant
de vous dsinscrire d'une liste d'envoi ou d'une lettre
d'actualits : ne cliquez jamais sur ce type de lien car c'est un
pige destin vrifier que votre adresse est fonctionnelle et
valide. Par la suite, le spammeur continuera vous envoyer
des courriers indsirables contrairement ce qu'il a
prtendument affirm dans le premier spam.
4. #lo/ueL le charge!ent ,.i!ages ,istantes ,ans les
!essages et a))icheL le corps ,u !essage en te=te seul
8B
.
Cette double prcaution empchera l'affichage des images
dans votre message, en particulier celles destines un
public adulte. Prfrez l'affichage du texte seul au format
HTML : ainsi, les images du message n'apparatront pas,
vous ne verrez que le texte.
56 La procdure permettant d'afficher le texte seul ou brut est explique dans le
chapitre 5, dans la section intitule Recevoir du courrier .
'(8
6 - Courrier indsirable et virus
Pourquoi bloquer le chargement d'images distantes dans les
messages ? Les images ne sont pas toujours contenues dans
le message : elles sont parfois charges depuis un serveur
web et dans ce cas, le spammeur sait que votre adresse est
valide. Dans Thunderbird, par dfaut, les images distantes
sont bloques. Si vous souhaitez quand mme les voir, vous
devez afficher le message en HTML original. Pour cela,
droulez le menu !''ichage puis dans &orps du message
en, choisissez RT*) original. Vous obtenez alors au-dessus
du message, l'avertissement suivant (voir la figure 6-2).
Higure B"' #hunder$ird vous prot<%e en $lo1uant les ima%es distantes dans
les messa%es.
Vous avez deux possibilits pour afficher les images distantes
contenu dans vos messages :
- soit vous autorisez exceptionnellement l'affichage des
images d'un message au cas par cas : cliquez sur le
bouton Tlcharger les images du message
d'avertissement.
- soit vous autorisez de faon permanente l'affichage des
images distantes pour une adresse donne. Dans notre
exemple, en appuyant sur le lien &li,uer ici pour
tou7ours tlcharger les images en provenance de
bonsplansQvoyages.snc'.com, Thunderbird cre une
nouvelle fiche dans le carnet d'adresses pour l'adresse
lectronique bonsplans@voyages-sncf.com pour laquelle
la case !utoriser les images distantes dans les
courriels en RT*) est coche (voir la figure 6-3).
'(B
Utilisez Thunderbird 2 ! La messagerie intelligente et performante.
Higure B"> Dous pouve6 autoriser les images distantes dans les courriels
en RT*) pour une adresse donn0e5 en cochant cette case dans sa fiche du
carnet d'adresses.
5. %ttention au ris/ue ,e phishing et au= )au= sites web : ne
co!!uni/ueL Ca!aisE ni vos co,es con)i,entielsE ni vos
!ots ,e passe. Si vous recevez un message manant d'une
banque ou d'un commerant quelconque, soyez extrmement
prudent.
'(7
6 - Courrier indsirable et virus
Un tablissement bancaire ou un site commercial srieux ne
demande jamais par courrier lectronique ou par tlphone
un code confidentiel ou des mots de passe donc ne rpondez
jamais un message vous demandant des donnes
personnelles.
Si le message suspect que vous recevez comporte un lien
cliquable, ne cliquez pas dessus car vous risquez de vous
retrouver sur une fausse page web destine rcuprer vos
donnes confidentielles. Si vous cliquez par mgarde sur un
lien, ne saisissez aucune donne, quittez le faux site et
supprimez le message concern.
Dans votre navigateur, prfrez saisir manuellement l'adresse
de votre tablissement bancaire ou de votre site commercial
plutt que de cliquer sur un lien masquant, en fait, l'adresse
vous menant sur un faux site web. Lorsque vous tes sur un
vrai site scuris, la mention https
87
doit s'afficher dans la
barre d'adresse et un cadenas doit tre visible dans l'angle
infrieur droit de votre navigateur web.
6. *ara!+treL les actions ,e l.anti"spa! ,e Thun,erbir,. Par
dfaut, le gestionnaire des indsirables est activ (voir la
figure 6-4).
Cependant, il faut paramtrer les actions accomplir pour le
traitement des messages indsirables : la dmarche dtaille
est expose dans la section ci-aprs.
57 Https : HyperText Transfer Protocol Secured c'est--dire le protocole de transfert
scuris.
'(9
Utilisez Thunderbird 2 ! La messagerie intelligente et performante.
Mise en oeuvre ,e l.anti"spa!
L'un des grands atouts de Thunderbird demeure l'intgration d'un anti-
spam. Comme nous l'avons dj prcis, ce filtre adaptatif anti-spam
est activ par dfaut dans Thunderbird (voir la figure 6-4). Depuis la
version 2 de Thunderbird, cette option est intgre chaque compte
de messagerie. Si vous dsirez vrifier son activation, droulez le
menu 2utils puis slectionnez $aram3tres des comptes. Dans le
compte de votre choix, choisissez $aram3tres pour les
indsirables. La case !ctiver les contr5les adaptati's de courriels
indsirables pour ce compte doit tre coche pour que Thunderbird
radique le spam avec une efficacit en constante volution.
Higure B"? La case !ctiver les contr5les adaptati's de courriels
indsirables pour ce compte doit 9tre coch0e si vous voule6 0radi1uer les
nuisances du spam.
'(:
6 - Courrier indsirable et virus
Lorsque le contrle adaptatif anti-spam est activ, Thunderbird
dtecte automatiquement les courriels non dsirs mais vous pouvez
galement l'aider les identifier : parmi les messages reus,
slectionnez ceux qui sont du courrier non sollicit puis cliquez sur le
bouton (ndsirable de la barre d'outils. mmdiatement, une icne
reprsentant une flamme (voir la figure 6-5) et symbolisant les
courriers indsirables, s'affiche dans la colonne indiquant le statut
indsirable ou au contraire acceptable, situe gauche de la colonne
%ate.
Higure B"8 Lors1ue #hunder$ird d0tecte du spam ou lors1ue vous appu7e6
sur le $outon >nd0sira$le de la $arre d'outils5 un avertissement au-dessus du
messa%e et une flamme entre l'e'p0diteur et la date apparaissent.
'4(
Utilisez Thunderbird 2 ! La messagerie intelligente et performante.
Si Thunderbird s'est tromp sur un ou plusieurs messages reus en
les identifiant comme du spam alors qu'il s'agit de courriers lgitimes,
vous pouvez rectifier la situation en slectionnant les messages
concerns et en cliquant ensuite sur le bouton !cceptable (voir la
figure 6-5). Aussitt, l'icne reprsentant une flamme (symbole des
courriers indsirables), disparat de la colonne indiquant le statut
indsirable ou acceptable, situe gauche de la colonne %ate. C'est
un point qui s'affiche alors dans cette colonne et qui reprsente le
statut acceptable du message.
3e!ar/ue : un !X!e bouton pour le statut In,+sirable et le
statut %cceptable.
Si vous cliquez une fois sur le bouton (ndsirable, il change aussitt
de nom pour devenir !cceptable (voir la figure 6-5). Si vous cliquez le
bouton !cceptable, il se transforme et devient (ndsirable. C'est le
mme bouton qui affiche alternativement deux statuts antinomiques :
(ndsirable ou !cceptable.
Cette remarque s'applique galement aux deux symboles utiliss
dans la colonne indiquant le statut acceptable ou indsirable des
courriers (voir la figure 6-5). Le point symbolise le statut acceptable
des messages. Si vous cliquez sur ce point, il devient une flamme
reprsentant le statut indsirable et donc vous qualifiez de spam le
message concern. Si vous cliquez sur cette flamme, elle disparat au
profit d'un point indiquant le statut acceptable du message considr.
Par consquent, faites attention quand vous cliquez l'intrieur de
cette colonne car un clic change immdiatement le statut du message
slectionn.
Thunderbird amliore en permanence son taux de dtection des
spams. Aprs quelques jours d'apprentissage, le taux de dtection
devient suprieur 99 %.
'44
6 - Courrier indsirable et virus
Par consquent, vous aurez rarement besoin d'intervenir pour corriger
une ventuelle erreur d'analyse.
Nanmoins, si vous constatez que Thunderbird fait de nombreuses
erreurs sur la classification entre courriers indsirables et courriers
acceptables, vous pouvez mettre zro le fichier d'entranement du
filtre Baysien.
Pour raliser cette opration, droulez le menu 2utils, slectionnez
2ptions et cliquez sur le bouton &on'identialit. Dans l'onglet
(ndsirablesA appuyez sur le bouton nomm Rinitialiser les
donnes d#apprentissage : il est destin effacer l'ensemble des
donnes d'entranement pour tous vos comptes. Elles sont
contenues dans le fichier d'apprentissage intelligent anti-spam qui se
nomme training.dat et qui se trouve dans votre dossier de profil. Si
un clic est ralis sur ce bouton et que cette volont d'effacement est
confirme dans la fentre suivante d'avertissement, alors commence
une nouvelle priode d'apprentissage pendant laquelle le filtre
adaptatif anti-spam s'entranera distinguer le courrier indsirable et
le courrier acceptable dans le but d'augmenter constamment
l'efficacit du tri.
Maintenant, intressons-nous aux diffrentes actions qui peuvent tre
effectuer concernant les courriels indsirables.
Droulez le menu 2utils puis slectionnez $aram3tres des
comptes. Dans le compte de votre choix, choisissez $aram3tres
pour les indsirables (voir la figure 6-4).
En fonction de vos besoins et de vos attentes, cochez les actions
vous convenant :
Ne pas !ar/uer les !essages co!!e in,+sirables si
l.e=p+,iteur est ,ans : cette option est coche par dfaut. Les
courriels des contacts inscrits dans votre carnet d'adresses
personnelles ou collectes (au choix) ne seront jamais considrs
comme du spam.
'4'
Utilisez Thunderbird 2 ! La messagerie intelligente et performante.
Se 'ier au en.tPtes de courrier indsirable placs par
Spam!ssassin ou Spam$al (au choix) : Spam!ssassin et
Spam$al sont des logiciels qui analysent les messages dans le
but de dcouvrir du spam.
Si tel est le cas, ils ajoutent aux messages une ou deux en-ttes.
Lorsque cette case est coche et qu'une de ces en-ttes est
trouve, Thunderbird considre le courriel comme indsirable.
Spam!ssassin (ou des drivs) est mis en oeuvre par de
nombreux fournisseurs d'adresses lectronique.
%placer les nouveau courriels indsirables vers : les
courriels dfinis comme indsirables sont automatiquement
dplacs par Thunderbird, vers un dossier dtermin.
l s'agit :
soit d'un dossier (ndsirables placs au choix dans le compte
de courrier slectionn (dans notre exemple : "ean) ou dans
les dossiers locau.
Soit dans un autre dossier dj existant (par exemple :
&orbeille de "ean).
Ces courriels dplacs peuvent tre effacs en fonction de leurs
anciennets, en cochant la case intitule Supprimer
automati,uement de ce dossier les messages indsirables
Xgs de plus de 1N 7ours.
Vous pouvez modifier cette dure exprime en jours si elle ne
vous convient pas. Vous pouvez galement ne pas cocher cette
case si vous ne dsirez pas une suppression automatique des
spams au bout d'un certain temps.
'4>
6 - Courrier indsirable et virus
D'autres actions pour les courriels indsirables sont accessibles par le
menu 2utils puis 2ptions. Appuyez sur le bouton &on'identialit
puis allez dans l'onglet (ndsirables (voir la figure 6-6).
Ouand 7e mar,ue de messages comme indsirables H lorsque
vous dfinissez manuellement un courrier comme indsirable,
vous pouvez au choix, les dplacer dans le dossier
C (ndsirables D ou les supprimer.
l vaut mieux viter de choisir l'autre option intitule les
supprimer car personne n'est l'abri d'une mauvaise
manipulation par inadvertance concernant un message lgitime
d'une certaine importance. En cas de suppression accidentelle
d'un message, vous pouvez le rcuprer dans la &orbeille du
compte concern. Pensez le rcuprer avant que la &orbeille
ne soit vide !
*ar,uer les messages dtects indsirables comme lus :
laissez cette case dcoche pour que vos messages indsirables
aient le statut non lu. Ainsi vous pourrez les reprer plus
facilement et vrifier s'ils sont rellement non sollicits.
!ctiver le 7ournalisation du 'iltre des indsirables : cette
option vous permet de garder dans un journal, une trace des
courriels dfinis comme indsirables par Thunderbird. Pour
consulter le journal qui contient notamment le nom et l'adresse de
l'expditeur ainsi que le sujet des messages, cliquez sur le bouton
!''icher le 7ournal droite de cette case cocher.
'4?
Utilisez Thunderbird 2 ! La messagerie intelligente et performante.
Higure B"B ,'autres actions pour les courriels ind0sira$les sont accessi$les
dans la partie &on'identialit des 2ptions (ou des $r'rences).
Si vous avez cr un dossier (ndsirables pour regrouper les spams,
il s'affiche dans la liste des dossiers d'un compte (voir la figure 6-7).
Higure B"7 /n dossier (ndsirables a 0t0 cr00 pour re%rouper les spams.
'48
6 - Courrier indsirable et virus
Au moins une fois par jour, consultez le dossier nomm (ndsirables
afin de vrifier qu'il ne contient pas un message lgitime. Cette
prudence vous vitera de voir disparatre par erreur un courrier valide
qui, parfois, peut tre important par rapport votre activit
professionnelle ou votre vie prive.
Au niveau de la messagerie, nous avons expliqu prcdemment ce
qu'il faut faire pour radiquer le spam. l nous reste maintenant grer
avec circonspection les pices jointes reues car elles peuvent
contenir des virus.
onseils sur les pi0ces Cointes reFues
La plupart des virus actuels circulent travers le courrier lectronique,
en se cachant dans les pices jointes reues. Avant d'envisager
quelques conseils pour limiter les risques d'infection de votre
ordinateur, nous allons dfinir succinctement les principaux virus et
flaux auxquels vous serez confronts non seulement lors de votre
navigation sur nternet mais aussi durant la rception et la gestion des
pices jointes.
Par dfinition, les virus sont des programmes raliss afin de se
reproduire tout seuls et de se diffuser. Les virus peuvent nuire de
diffrentes manires en dtruisant des fichiers ou en empchant le
fonctionnement normal d'autres logiciels y compris des outils de
protection. ls s'introduisent dans l'ordinateur par le biais :
des pices jointes d'un courrier lectronique ;
d'une faille de scurit du systme d'exploitation ou du navigateur
web ;
de l'ouverture d'un fichier tlcharg sur nternet ou provenant
d'un support matriel quelconque (disquette, cl USB, cd-rom,
disque dur externe etc...).
'4B
Utilisez Thunderbird 2 ! La messagerie intelligente et performante.
Diverses catgories de virus peuvent tre distingues.
Les virus classi/ues : ils constituent la forme la plus ancienne des
virus, ce sont les virus de secteur d'amorce et les virus d'application.
Les virus qui attaquent le secteur d'amorce altrent la zone du disque
dur lue au dmarrage de l'ordinateur. ls sont chargs en mmoire au
dmarrage afin de ralentir ou de rendre inutilisable l'ordinateur.
Les virus d'application dtriorent le fonctionnement des logiciels en
modifiant le code des programmes excuts. Ds que les logiciels
infects sont excuts, les virus vont s'intgrer dans d'autres
programmes excutables. ls provoquent des messages d'erreur, des
dysfonctionnements et parfois la destruction de donnes.
Les !acro"virus s'attaquent aux macros des logiciels bureautiques
(tels Microsoft Word, Excel, Powerpoint etc...) afin de modifier le
contenu des documents voire de supprimer des donnes.
Les vers se propagent travers le courrier lectronique en utilisant
les failles des logiciels de messagerie. Ds que l'ordinateur est
infect, le ver est envoy toutes les personnes dont l'adresse
lectronique figure dans le carnet d'adresses si bien que vous pouvez
recevoir ce type de virus de la part de personnes que vous
connaissez. En quelques heures, des millions d'ordinateurs peuvent
tre contamins par un ver. Ce genre de virus peut non seulement
modifier, effacer ou rcuprer des donnes mais encore installer un
cheval de Troie (voir les explications ci-aprs).
Par ailleurs, il existe des nuisances proches des virus mais qui ne se
reproduisent pas.
'47
6 - Courrier indsirable et virus
A l'instar du mythologique cheval de Troie, les chevau= ,e Troie sont
des programmes qui simulent une activit apparemment normale
alors qu'ils ralisent, en fait, des tches nuisibles sans l'autorisation
de l'utilisateur. Parmi les chevaux de Troie les plus rpandus, il existe
les portes drobes ( backdoors en anglais) : ce sont des
programmes qui ouvrent un port de communication non protg afin
de crer un accs trs discret pour le pirate qui pourra ensuite
prendre le contrle distance de l'ordinateur infect.
Les sp&wares sont des logiciels espions qui s'installent dans
l'ordinateur, le plus souvent sans le consentement de l'utilisateur,
dans le but de collecter, son insu, des donnes personnelles et de
les transmettre des tiers.
Pour protger au mieux votre ordinateur contre les virus et les
nuisances assimiles, il est recommand de mettre en oeuvre au
moins cinq outils : un antivirus jour, un pare-feu, un logiciel anti-
espion, un systme d'exploitation jour, un navigateur web sr et la
consultation de sites web sur l'actualit des virus et des hoax.
<n antivirus - Cour
ncontournable pour la scurit de votre ordinateur, l'antivirus
recherche les programmes qui sont des virus informatiques. l propose
diverses actions pour traiter les virus notamment la suppression et la
mise en quarantaine.
Un antivirus doit tre mis jour en permanence et si possible
quotidiennement : rares sont les semaines qui ne comportent pas
l'apparition d'un nouveau virus. Si sa base de signatures virales n'est
pas jour, votre antivirus ne sera pas protecteur face un virus trs
rcent ou nouveau.
'49
Utilisez Thunderbird 2 ! La messagerie intelligente et performante.
En gnral, les antivirus sont paramtrs pour raliser la recherche
automatique et quotidienne des mises jour selon des intervalles
horaires : assurez-vous que c'est bien le cas pour votre antivirus.
De surcrot, vrifiez que votre antivirus analyse en temps rel non
seulement le courrier entrant et sortant mais surtout les fichiers
contenus dans les pices jointes.
Lorsque vous tlchargez des fichiers sur nternet, sur des sites non
officiels, ou quand vous changez des fichiers provenant d'une
messagerie instantane (MSN Messenger, Yahoo! Messenger etc...)
ou d'un support quelconque qui vous a t remis (disquette, cl USB
etc...), pensez les analyser avec votre antivirus avant de les ouvrir.
Enfin, avec votre antivirus, analysez rgulirement la totalit du
disque dur de votre ordinateur afin de dtecter la prsence ventuelle
d'un virus.
Si votre ordinateur n'est pas quip d'un antivirus, installez-en un. l
existe des antivirus payants (Kaspersky Antivirus, Bitdefender, Norton
Antivirus...) mais aussi des antivirus gratuits pour un usage
domestique et non commercial : Avast! Home Edition
(http://www.asw.cL/)re/avastO?Oho!e.ht!l), Avira AntiVir Personal
Edition (http://www.)ree"av.co!), ou encore AVG Free Edition
(http://)ree.griso)t.co!).
3e!ar/ues sur les antivirus gratuits
Les antivirus gratuits proposent un niveau de protection similaire
celui des antivirus payants. Sur le site officiel d'un diteur d'antivirus, il
peut exister la fois une version payante et une version gratuite donc
ne les confondez pas et choisissez celle qui vous convient le mieux.
'4:
6 - Courrier indsirable et virus
Enfin, sur les sites de certains diteurs d'antivirus, vous pouvez
utiliser gratuitement un antivirus en ligne pour scanner le disque dur
de votre ordinateur :
Trend Micro (http://www.secuser.co!/outils/antivirus.ht!V,
Panda Software (http://www.pan,aso)tware.co!/activescan),
BitDefender (http://www.bit,e)en,er.)r/scanO)r/scan9/ie.ht!l).
<n pare")eu
Un pare-feu est un dispositif qui analyse et filtre les flux entrants et
sortants des donnes dans un rseau informatique.
Protgez votre ordinateur en installant un pare-feu qui empchera les
connexions non autorises votre ordinateur, qu'elles proviennent de
l'extrieur ou de l'intrieur. En particulier, le pare-feu bloquera les
communications secrtes provoques par les chevaux de Troie et la
propagation des vers votre insu.
l faut savoir que le pare-feu fourni avec le Service Pack 2 de
Windows bloque les connexions entrantes mais pas les connexions
sortantes. Par consquent, si votre ordinateur est infect par un ver
ou un cheval de Troie, le pare-feu de Windows n'empchera pas ces
derniers de communiquer avec l'extrieur.
Pour une meilleure scurit, choisissez un pare-feu qui bloque le
trafic. Vous pouvez opter soit pour un pare-feu payant comme ceux de
McAfee ou de Symantec, soit pour un pare-feu gratuit
58
l'instar de
Outpost Firewall (http://www.agnitu!.co!/pro,ucts/outpost)ree/),
ZoneAlarm (http://www.Lonealar!.co!/) ou de Jetico Personal
Firewall (http://www.Cetico.co!/in,e=.ht!P/Cp)'.ht!) ou .
58 Pare-feu gratuit : le pare-feu est gratuit pour un usage personnel et non lucratif. Sur
certains sites officiels, vous avez le choix entre des versions payantes bien visibles
et une version gratuite qui n'est pas toujours facile trouver.
''(
Utilisez Thunderbird 2 ! La messagerie intelligente et performante.
La scurit offerte par un pare-feu gratuit est semblable celle d'un
pare-feu payant. Les versions payantes comportent gnralement
davantage d'options et de fonctionnalits.
<n logiciel anti"espion
Aucun logiciel anti-espion n'est efficace 100 %. Ds lors, pour
dsinfecter un ordinateur contamin, il vaut mieux utiliser
successivement plusieurs logiciels anti-espions. Pour viter d'tre
infect par un logiciel espion
59
, il vaut mieux utiliser un logiciel anti-
espion comportant une protection en temps rel c'est--dire qui
surveille en permanence toute tentative d'intrusion.
Parmi les logiciels anti-espions gratuits et efficaces, il existe
notamment Ad-Aware SE Personal Edition
(http://www.lavaso)t.co!/pro,ucts/a,"awareOseOpersonal.php),
Spybot Search & Destroy
(http://www.sa)er"networ@ing.org/)r/sp&bots,/in,e=.ht!l)
et Windows Defender de Microsoft
(http://www.!icroso)t.co!/atho!e/securit&/sp&ware/so)tware/,e)
ault.!sp=).
Durant votre navigation sur nternet, certains sites affichent des
fentres vous proposant d'installer un logiciel. S'il n'est pas identifi
d'une manire prcise et claire, fermez la fentre concerne et quittez
le site. De mme, lorsque vous installez un logiciel dans votre
ordinateur, veillez ce qu'aucun autre logiciel non identifi ne soit
install.
59 Logiciel espion : il est appel spyware en anglais.
''4
6 - Courrier indsirable et virus
<n s&st0!e ,.e=ploitation - Cour
Mettez rgulirement et frquemment jour votre systme
d'exploitation et tous les logiciels ayant un accs nternet afin
d'viter que des programmes malveillants puissent utiliser une faille
de scurit non corrige d'un logiciel.
Quel que soit le systme d'exploitation utilis, la mise jour
60
se fait
d'une manire simple aprs quelques clics de souris. En particulier,
sous Windows, la dmarche est facile puisque vous pouvez activer et
utiliser les mises jour automatiques.
<n navigateur web sGr : Hire)o=
Ralisez rgulirement les mises jour de scurit pour votre
navigateur web. vitez les navigateurs ayant beaucoup de failles de
scurit et un dlai de correction plutt long l'instar d'nternet
Explorer. Comme un nombre croissant d'utilisateurs dans le monde,
prfrez Mozilla Firefox qui est intrinsquement sr et dont les rares
trous de scurit sont corrigs d'une manire efficace et trs rapide.
2a consultation ,e sites web sur l.actualit+
,es virus et ,es hoa=
Pour complter les outils et les comportements prcdents, il est
conseill de se tenir au courant sur l'actualit des virus et des hoax en
consultant frquemment des sites spcialiss dans la scurit
informatique tels Secuser.com (http://www.secuser.co!) et
Hoaxbuster.com (http://www.hoa=buster.co!).
60 Mise jour : elle est appel update en anglais.
'''
Utilisez Thunderbird 2 ! La messagerie intelligente et performante.
Ces sites vous informent des menaces virales, des correctifs
disponibles, des rumeurs, des canulars, etc...
Si votre ordinateur a soudainement un comportement trange ou bien
si vous avez un doute sur une rumeur circulant sur nternet, consultez
ces sites pour identifier et caractriser l'ventuel virus ou l'hoax. En
outre, utilisez votre antivirus et votre logiciel anti-espion pour scanner
l'intgralit du disque dur et dtecter la prsence d'une nuisance
radiquer.
''>
Utilisez Thunderbird 2 ! La messagerie intelligente et performante.
hapitre
7
Tri ,&na!i/ue et
recherche
Entre les messages personnels, les courriers professionnels, les
blagues de certains amis, les abonnements des listes de diffusion et
les nombreux spams quotidiens, votre bote aux lettres peut
rapidement devenir un maquis dans lequel il est difficile de voir clair.
En outre, comme beaucoup d'utilisateurs vous recevez certainement
plusieurs dizaines de messages par jour ?
Dans tous les cas, pour faciliter le tri, la gestion et la recherche de
messages, il devient indispensable de crer plusieurs dossiers et
sous-dossiers.
''8
7 - Tri dynamique et recherche
Bien videmment, il est possible d'adopter simplement une dmarche
manuelle et rcurrente en crant et en dplaant des dossiers de
rangement.
En particulier, vous pouvez crer des nouveaux dossiers o vous
voulez, soit la racine d'un compte, soit l'intrieur d'un dossier
existant.
Dans Thunderbird, cliquez sur le compte dans lequel vous souhaitez
ajouter un nouveau dossier (dans notre exemple, nous cliquons sur le
compte nomm "ean). Droulez le menu 8ichier, slectionnez
:ouveau, puis %ossier (cliquez sur Sous.dossier si vous avez
slectionn un dossier existant autre que &ourrier entrant, par
exemple 1nvoys). Dans la fentre qui apparat (voir la figure 7-1),
saisissez le nom du dossier cr (par exemple Travail).
Higure 7"4 "our un ran%ement manuel5 cr0e6 un nouveau dossier et
saisisse6 son nom.
Cliquez sur le chevron (voir la figure 7-2), slectionnez un
emplacement et cliquez sur le bouton 2+. Dans notre exemple, nous
rangeons le dossier Travail la racine du compte nomm "ean (voir
les figures 7-2 et 7-3).
''B
Utilisez Thunderbird 2 ! La messagerie intelligente et performante.
Higure 7"' ,<s 1ue vous ave6 saisi le nom de votre dossier5 cli1ue6 sur le
chevron5 choisisse6 un emplacement (soit la racine d'un compte5 soit dans
un dossier e'istant) et cli1ue6 sur le $outon 2+. ,ans notre e'emple5 nous
s0lectionnons le compte nomm0 "ean et &hoisir celui.ci comme racine.
Higure 7"> ,ans cet e'emple5 le nouveau dossier Travail est ran%0 la
racine du compte nomm0 "ean.
''7
7 - Tri dynamique et recherche
Pour faire un tri manuel des messages et donc les dplacer vers le
nouveau dossier cr, choisissez l'une des trois possibilits :
1. Ralisez un glisser-dposer.
Slectionnez les messages dplacer puis faites un glisser-
dposer vers le dossier que vous venez de crer.
2. Utilisez le bouton droit de la souris et le menu contextuel.
Slectionnez les messages dplacer, puis cliquez sur le
bouton droit de la souris. Dans le menu contextuel (voir la
figure 7-4), choisissez %placer vers puis le compte et le
dossier de rangement.
Higure 7"? Dans le menu contextuel, slectionnez %placer vers puis le
compte ("ean) et le dossier de rangement (Travail).
''9
Utilisez Thunderbird 2 ! La messagerie intelligente et performante.
3. Utilisez le menu *essages.
Slectionnez les messages dplacer puis droulez le menu
*essages. Ensuite, choisissez %placer le message vers
puis le compte (dans notre exemple, c'est "ean) et le dossier
de rangement (dans notre exemple, c'est le dossier Travail).
Dans la suite de ce chapitre, nous nous concentrerons sur une
mthode intressante et pratique : c'est l'approche automatique et
dynamique du classement des messages qui vous fera gagner
normment de temps. Dans ce domaine, Thunderbird propose
notamment un filtrage automatique des messages, un outil de
recherche performant et des dossiers virtuels assurant un tri
dynamique.
Hiltrer auto!ati/ue!ent les !essages
Lors de la rception du courrier, vous pouvez utiliser des filtres qui
dplaceront automatiquement les messages dans vos dossiers de
rangement. Les filtres permettent galement de raliser d'autres
actions sur les messages, en particulier ils peuvent les copier dans un
dossier, les tiqueter, les supprimer, etc... ls reposent sur une ou
plusieurs conditions (appeles aussi critres) concernant les diffrents
lments d'un message : le sujet, l'expditeur, le corps du message,
la date, la priorit, le statut, le destinataire, etc...
Nous allons aborder deux mthodes permettant de mettre en ouvre
le filtrage automatique : selon un ou plusieurs critres que vous
dfinirez.
'':
7 - Tri dynamique et recherche
Hiltrer selon un crit0re
L'un des critres que vous pouvez retenir est l'expditeur du courrier.
Si vous recevez de nombreux messages provenant d'un
correspondant, rangez-les automatiquement dans un dossier que
vous allez crer et qui portera son nom. Quelle est la dmarche
suivre ?
Tout d'abord, crez le dossier qui va accueillir les messages filtrs :
faites un clic avec le bouton droit de la souris sur le dossier &ourrier
entrant du compte de votre choix (dans notre exemple, il s'agit du
compte nomm "ean). Dans le menu contextuel, slectionnez
:ouveau dossier. Saisissez un nom pour le dossier : dans notre
exemple, nous le nommons !gla et *athias (voir la figure 7-5).
Higure 7"8 (r0e6 un nouveau dossier de ran%ement pour les messa%es filtr0s
et nomme6-le.
3e!ar/ue
Le bouton 2+ est inactif tant que le nom du nouveau dossier n'est pas
complt.
'>(
Utilisez Thunderbird 2 ! La messagerie intelligente et performante.
Pour crer un filtre partir de l'adresse lectronique d'un expditeur,
slectionnez le dossier &ourrier entrant d'un compte puis un
message de cet expditeur. Dans le menu *essages, choisissez
&rer un 'iltre 9 partir du message. Aussitt s'affiche la fentre
intitule *odi'ier le 'iltre
61
(voir la figure 7-6) avec l'adresse
lectronique de l'expditeur comme premier critre, qui est dans notre
exemple aglae.!athiasNg!ail.co!.
Higure 7"B 2iltre6 automati1uement selon l'adresse 0lectroni1ue d'un
e'p0diteur.
Plutt que de garder le nom du filtre tel qu'il est donn par dfaut,
modifiez son nom de faon simple. Remplacez le contenu du champ
:om du 'iltre par le nom ou le pseudonyme de l'expditeur : dans
notre exemple, nous nommons le filtre !gla et *athias. Ensuite,
dans la rubrique 1cuter ces actions, cliquez sur le premier
61 Sous Mac OS X, cette fentre n'a pas de nom.
'>4
7 - Tri dynamique et recherche
chevron. Dans la liste des actions possibles que Thunderbird doit
effectuer la rception des messages (voir la figure 7-6), slectionnez
par exemple %placer le message vers.
Cliquez sur le deuxime chevron puis choisissez le dossier de
rangement recevant les courriers de l'expditeur choisi : dans notre
exemple, nous slectionnons le dossier prcdemment cr !gla et
*athias. Cliquez sur le bouton 2+.
Aussitt, une nouvelle fentre intitule 8iltres de messages s'affiche
(voir la figure 7-7) .
Higure 7"7 La fentre intitule 8iltres de messages contient la liste des filtres
crs.
'>'
Utilisez Thunderbird 2 ! La messagerie intelligente et performante.
Slectionnez un filtre, par exemple !gla et *athias, cliquez sur le
bouton 1cuter et fermez la fentre. Dsormais, dans notre
exemple, tous les nouveaux messages expdis par l'adresse
lectronique aglae.!athiasNg!ail.co!E seront automatiquement
filtrs et rangs dans le dossier !gla et *athias (voir la figure 7-8).
Higure 7"9 Lors1ue le filtre est e'0cut05 les messa%es de l'e'p0diteur
concern0 seront filtr0s et class0s automati1uement au $on endroit.
Si vous avez d'anciens messages dans le dossier &ourrier entrant et
que vous souhaitez les dplacer dans le nouveau dossier cr (dans
notre exemple, il s'agit de !gla et *athias), alors slectionnez le
dossier &ourrier entrant puis droulez le menu 2utils et cliquez sur
!ppli,uer les 'iltres sur le dossier.
'>>
7 - Tri dynamique et recherche
Vous pouvez utiliser une autre mthode pour parvenir au mme
rsultat de filtrage : slectionnez le dossier &ourrier entrant, droulez
le menu 2utils puis cliquez sur 8iltres de messages. Dans la fentre
qui s'affiche (voir la figure 7-7), slectionnez le filtre choisi (dans notre
exemple, le filtre se nomme !gla et *athias) et cliquez sur le
bouton 1cuter. Fermez la fentre.
Si vous dsirez excuter un ou plusieurs filtres, les activer ou les
dsactiver, les modifier, les supprimer, ou en ajouter de nouveaux,
slectionnez le compte concern (dans notre exemple, nous
slectionnons le compte "ean) puis droulez le menu 2utils et
cliquez sur 8iltres de messages.
3e!ar/ues sur les )iltres ,e !essages
1. Par dfaut, tout filtre cr est automatiquement actif. Vous pouvez
le dsactiver en dcochant la case situe dans la colonne nomme
!cti'.
2. Les boutons *onter et %escendre (voir la figure 7-7) ne sont actifs
que lorsqu'il existe au moins deux filtres. ls permettent de modifier
l'ordre d'application des divers filtres.
3. N'utilisez pas le filtrage partir de l'adresse lectronique de
l'expditeur pour essayer de lutter contre le spam : les spammeurs
n'emploient jamais deux fois la mme adresse pour vous crire donc
votre filtrage serait inefficace. Pour radiquer le spam, mettez en
ouvre l'anti-spam intelligent de Thunderbird (dcrit au chapitre 6).
Lorsqu'un filtre est cr, il ne s'applique qu' un seul compte indiqu
dans le champ intitul 8iltres pour (voir la figure 7-7). Par consquent,
si vous voulez qu'un filtre s'applique d'autres comptes, il faut
recommencer, pour chacun d'eux, la procdure prcdente de
cration d'un filtre.
'>?
Utilisez Thunderbird 2 ! La messagerie intelligente et performante.
l existe une deuxime mthode destine plutt aux utilisateurs
avancs : il s'agit de recopier les filtres d'un compte l'autre. A cette
fin, allez dans votre dossier de profil
62
(lire le chapitre 4) situ sur votre
disque dur et reprez le fichier des filtres nomm msg8ilterRules.dat
du compte
63
dans lequel vous avez cr des rgles de filtrage (dans
notre exemple, il s'agit du compte "ean). Avec un diteur de texte
(sous Windows XP, vous pouvez utiliser notamment le -loc.notes),
ouvrez ce fichier (voir la figure 7-9) et recopiez la rgle concerne
dans le fichier des filtres msg8ilterRules.dat d'un autre compte.
Higure 7": /n e'emple de fichier de filtres nomm0 msg8ilterRules.dat
contenant une r<%le de filtra%e : il s'a%it du filtre !gla et *athias cr00
pr0c0demment.
62 Sous Windows XP, le chemin d'accs au profil est :
C:\Documents and Settings\nom_utilisateur\Application Data\Thunderbird
\Profiles\cccccccc.default
o cccccccc dsigne une chane alatoire de 8 caractres (lettres et/ou chiffres)
63 Voici un exemple de chemin d'accs au fichier msgFilterRules.dat pour un compte
POP de l'utilisateur Jean (compte hberg chez Free) :
C:\Documents and Settings\Jean\Application Data\Thunderbird
\Profiles\epl4cqx3.default\Mail\pop.free.fr
'>8
7 - Tri dynamique et recherche
Comme nous venons de l'tudier, le filtrage automatique peut tre
ralis d'aprs un critre. l peut galement reposer sur plusieurs
critres.
Hiltrer selon plusieurs crit0res
Vous pouvez combiner au moins deux critres pour le filtrage
automatique. Supposons que vous recevez des messages provenant
de diffrents correspondants qui ont un point commun : ils contiennent
un mot-cl dans le sujet ou dans le corps du message, par exemple le
mot livre . Vous pouvez les filtrer en utilisant plusieurs critres afin
de les dplacer vers un dossier que vous nommerez R'leions sur
un livre.
Tout d'abord, crez le dossier qui va accueillir les messages filtrs :
faites un clic avec le bouton droit de la souris sur le dossier &ourrier
entrant du compte de votre choix (dans notre exemple, il s'agit du
compte nomm "ean). Dans le menu contextuel, slectionnez
:ouveau dossier. Saisissez un nom pour le dossier : dans notre
exemple, nous le nommons R'leions sur un livre. Cliquez sur le
bouton 2+.
Ensuite, pour mettre en place le filtrage bas sur plusieurs critres,
slectionnez le dossier &ourrier entrant d'un compte (dans notre
exemple, le compte choisi se nomme "ean), puis dans le menu
2utils, cliquez sur 8iltres de messages. Dans la fentre qui s'affiche,
cliquez sur le bouton :ouveau. Dans le champ :om du 'iltre, crivez
par exemple !nalyse d#un livre.
Pour le premier critre, gardez le Su7et (propos par dfaut),
conservez l'action contient et crivez le mot-cl livre dans le champ
vide (voir la figure 7-10. l s'agit de la version finale de la figure que
vous obtiendrez lorsque vous aurez termin la procdure dcrite ci-
aprs).
'>B
Utilisez Thunderbird 2 ! La messagerie intelligente et performante.
Higure 7"4( /n e'emple de filtre $as0 sur deu' crit<res : le su*et et le corps
du messa%e contiennent un m9me mot-cl0. R'leions sur un livre est le
nom du dossier choisi.
Pour ajouter un deuxime critre, cliquez sur le bouton Y (voir la figure
7-10) : une nouvelle ligne apparat. Cliquez sur le premier chevron et
slectionnez le critre &orps. Conservez l'action contient et crivez
le mot-cl livre dans le champ vide. Assurez-vous qu'au-dessus des
critres, la case nomme valident au moins U:1 des conditions
suivantes est coche.
'>7
7 - Tri dynamique et recherche
3e!ar/ue sur les cases ,e con,itions
La case valident au moins U:1 des conditions suivantes permet
d'effectuer un tri peu restrictif : en gnral, beaucoup de messages
seront trouvs s'ils respectent l'une 2U l'autre condition (la condition 1
2U la condition 2 2U la condition 3 etc...).
En revanche, la case valident T2UT1S les conditions suivantes
dbouche sur un tri plus exigeant et plus fin : vous obtiendrez moins
de messages trouvs qu'avec la case prcdente car plusieurs
critres de tri doivent tre runis (la condition 1 1T la condition 2 1T la
condition 3, etc...).
Dans la rubrique 1cuter ces actions, cliquez sur le premier
chevron et slectionnez l'action de votre choix, par exemple %placer
le message vers (ce n'est qu'une possibilit parmi d'autres
64
). Cliquez
ensuite sur le deuxime chevron.
Dans le menu droulant affichant la liste des comptes (voir la figure 7-
10), slectionnez un compte (dans notre exemple, nous choisissons le
compte "ean) puis un dossier, par exemple le dossier R'leions sur
un livre puis cliquez sur le bouton 2+.
Aussitt, une nouvelle fentre intitule 8iltres de messages s'affiche
(voir la figure 7-11).
64 Lire un peu plus loin les explications sur deux autres possibilits.
'>9
Utilisez Thunderbird 2 ! La messagerie intelligente et performante.
Higure 7"44 La fen9tre intitul0e 8iltres de messages contient la liste des
filtres cr00s : dans cet e'emple5 il 7 a deu' filtres nomm0s !nalyse d#un
livre et !gla et *athias.
Slectionnez un filtre, par exemple !nalyse d#un livre, cliquez sur le
bouton 1cuter et fermez la fentre.
Dsormais, dans notre exemple, tous les nouveaux messages
contenant le mot-cl livre dans le sujet ou dans le corps du message,
seront automatiquement filtrs et rangs dans le dossier R'leions
sur un livre.
Dans l'exemple de la figure 7-10, nous avons choisi une action parmi
d'autres savoir %placer un message vers qui permet de ranger
automatiquement les messages dans les dossiers souhaits.
Vous pouvez slectionner et cumuler d'autres actions pour vos filtres
de messages (voir la figure 7-12).
'>:
7 - Tri dynamique et recherche
Higure 7"4' Liste des actions e'0cuta$les sur les filtres de messa%es.
On trouve notamment parmi les actions excutables sur les filtres :
&opier le message dans : qui ralise une copie des messages
tris dans le dossier de destination que vous avez choisi. L'intrt
double de cette action rside d'une part, dans la cration d'une
sauvegarde des messages tris dans un autre emplacement, et
d'autre part, dans la commodit d'avoir un mme message rang
dans au moins deux dossiers diffrents selon les critres que
vous avez dfinis. Ainsi, si vous avez un message abordant
plusieurs sujets, vous pouvez le retrouver rapidement partir des
critres que vous lui avez attribus.
'?(
Utilisez Thunderbird 2 ! La messagerie intelligente et performante.
Trans'rer le message 9 : vous pouvez transfrer
automatiquement un message en fonction de critres
prdtermins, vers une autre adresse. Prennons l'exemple
suivant : vous tes abonn une lettre d'information pour recevoir
les dernires nouveauts d'un site et vous utilisez une adresse
poubelle
65
ds que vous devez vous inscrire sur un site
internet pour viter les courriels non sollicits. En crant un filtre
sur votre adresse poubelle , vous pourrez, ds rception de
cette lettre, la transfrer automatiquement vers une de vos
adresses propres .
Outre le filtrage automatique, Thunderbird propose un outil de gestion
d'tiquettes extrmement efficace.
<tiliser ,es +ti/uettes
A partir de la version 2 de Thunderbird, la gestion des tiquettes a t
grandement amliore. Vous pouvez attribuer des tiquettes
prdfinies ((mportant, Travail, $ersonnel, L 'aire, $eut attendre)
ou personnalises, aux messages pour faciliter leur tri, leur
organisation et leur recherche. Les tiquettes peuvent faire l'objet
d'une utilisation conjointe avec les autres actions de tri et
d'organisation dcrites dans ce chapitre. Les messages associs
des tiquettes s'affichent avec diffrentes couleurs dans la liste.
Pour affecter des tiquettes aux messages, slectionnez d'abord un
ou plusieurs messages, Cliquez sur le bouton 1ti,uette de la barre
d'outils (voir la figure 7-13) et choisissez l'une des tiquettes. Une
autre possibilit consiste cliquer avec le bouton droit de la souris sur
un message, slectionner Kti,uette dans le menu contextuel puis
l'une des tiquettes. Votre message devient alors de la couleur de
l'tiquette qui lui a t affcte (voir la figure 7-13).
65 Voir le point 2 de la partie &onseils de prudence vis.9.vis du spam du chapitre 6
'?4
7 - Tri dynamique et recherche
Higure 7"4> L'0ti1uette ? (mportant A (rou%e) est affect0e au messa%e
? #omates planter A.
Pour avoir des tiquettes adaptes vos besoins (par exemple :
!mis, 8amille, &oll3gues, )oisirs, !dministrations), vous pouvez
crer vos propres tiquettes et personnaliser leurs couleurs.
Pour cela, cliquez sur le bouton 1ti,uette de la barre d'outils,
choisissez :ouvelle ti,uette. Dans la fentre qui s'affiche (voir la
figure 7 -14), saisissez un nom pour votre nouvelle tiquette et
slectionnez une couleur puis validez avec le bouton 2+.
Dornavant, votre nouvelle tiquette apparat dans la liste des
tiquettes disponibles.
'?'
Utilisez Thunderbird 2 ! La messagerie intelligente et performante.
Higure 7"4? (r0er vos propres 0ti1uettes en saisissant un nom et en
choisissant une couleur.
Pour classer vos messages par tiquettes, vous pouvez ajouter une
colonne de tri supplmentaire pour les tiquettes en cliquant sur la
colonne situe droite de celle nomme %ate (voir la figure 7-15) et
en slectionnant Kti,uette. Cliquez ensuite sur la colonne
Kti,uettes pour classer vos messages avec tiquettes.
Higure 7"48 Affichez la colonne Kti,uettes pour trier vos messages selon
leurs tiquettes.
'?>
7 - Tri dynamique et recherche
3e!ar/ue :
Plusieurs tiquettes peuvent tre affectes un mme message.En
cas de tri sur les tiquettes, seule la premire sera prise en compte
mais toutes les tiquettes seront inscrites dans la colonne 1ti,uettes.
Pour modifier, supprimer ou encore ajouter des tiquettes, droulez le
menu 2utils, slectionnez 2ptions (Sous GNU/Linux, cliquez sur
1dition puis sur $r'rences et sous Mac OS X, droulez le menu
Thunderbird puis slectionnez $r'rences), cliquez sur le bouton
!''ichage puis sur l'onglet Kti,uettes (figure 7-16).
Higure 7"4B ,ans la ru$ri1ue Kti,uettes5 vous pouve6 4*outer5 Modifier et
supprimer des 0ti1uettes en utilisant le $outon ad01uat.
'??
Utilisez Thunderbird 2 ! La messagerie intelligente et performante.
Thunderbird propose galement plusieurs outils de recherche
performants et complmentaires.
3echercher ,ans les !essages
Lorsque les messages et les dossiers sont nombreux, il arrive toujours
un moment o , malgr un classement rigoureux, il est ncessaire de
faire une recherche pour retrouver rapidement un courrier prcis.
Thunderbird possde un double outil de recherche pour le courrier : la
barre de recherche (situe au-dessus de la date des messages) et la
fentre intitule Rechercher les messages.
2a barre ,e recherche
La barre de recherche est situe au-dessus de la date des messages
et elle comporte une icne reprsentant une loupe (figure 7-17).
Higure 7"47 La $arre de recherche de #hunder$ird comporte une icCne
repr0sentant une loupe. -lle est situ0e droite de la $arre d'outils.
Cliquez sur la loupe : aussitt la liste des cinq critres de recherche
s'affiche (voir la figure 7-18).
'?8
7 - Tri dynamique et recherche
Higure 7"49 Lors1ue vous cli1ue6 sur la loupe5 vous vo7e6 appara:tre la liste
des cin1 crit<res de recherche et la possi$ilit0 de ? Sauver la recherche
comme dossier... A.
En fonction de l'un des cinq critres choisis (Su7et, 1pditeur, Su7et
ou epditeur, $our ou &opie 9, *essage complet), la barre de
recherche permet de trouver dans le dossier slectionn les
messages correspondant aux caractres saisis dans le champ.
3e!ar/ues
La rubrique Sauver la recherche comme dossier... (voir la figure 7-
18) permet de crer des dossiers virtuels. Nous les tudierons un peu
plus loin dans ce chapitre.
maginons que vous dsiriez retrouver un message propos d'une
runion de travail rcente. Vous avez oubli qui vous l'a crit mais
vous vous souvenez que le sujet du message comportait le mot
runion . Par consquent, vous pouvez effectuer la recherche
suivante.
'?B
Utilisez Thunderbird 2 ! La messagerie intelligente et performante.
Dans la barre de recherche, cliquez sur la loupe. Dans la liste qui
s'affiche, slectionnez l'un des cinq critres : dans notre exemple,
choisissez Su7et ou epditeur (par dfaut). crivez dans le champ
vide le mot que vous recherchez, par exemple runion. Ds que vous
saisissez les premiers caractres, le filtrage des messages
commence.
Si vous souhaitez annuler cette recherche et ventuellement en
raliser une autre, cliquez sur le bouton bleu comportant une croix
blanche : il est situ droite du champ de saisie (voir la figure 7-18).
Si vous souhaitez faire une recherche dans un message, Thunderbird
propose galement un outil de recherche.
3echercher ,ans un !essage
La fonction de recherche dans un message est particulirement utile
pour les courriers trs longs. Elle permet de rechercher et de mettre
en vidence une chane de caractres dans un courriel dtermin.
Pour utiliser cette fonction, slectionnez un message puis droulez le
menu 1ditionA slectionnez &hercher et cliquez sur Rechercher... (la
touche de raccourci &trlY8 produit le mme effet).
Une barre de recherche s'affiche alors tout en bas de votre message
(voir la figure 7-19).
Dans le champ Rechercher, saisissez un mot ou un terme
rechercher. En temps rel, Thunderbird cherche dans le message, en
le surlignant en vert, la suite de caractres que vous tes en train de
saisir.
'?7
7 - Tri dynamique et recherche
En plus du champ Rechercher, la barre de recherche contient cinq
autres lements :
Suivant H permet de trouver plus bas dans le message, la chane
de caractres recherche,
$rcdent H permet de trouver plus haut dans le message, la
chane de caractres recherche,
Surligner tout H toutes les chanes de caractres du message
correspondant celle recherche seront surlignes en jaune,
Respecter la casse H cochez cette case, si vous souhaitez que le
rsultat de la recherche corresponde exactement en terme de
majuscules et minuscules, la chane de caractres recherch,
)a croi rouge ( gauche) : permet de fermer la barre de
recherche.
Higure 7"4: La barre de recherche avec le mot dpart D pour retrouver
rapidement l'horaire d'un train dans un courrier de la .8(2
'?9
Utilisez Thunderbird 2 ! La messagerie intelligente et performante.
Si vous dsirez effectuer une recherche combinant plusieurs critres,
alors utilisez la fentre intitule Rechercher les messages.
3echercher les !essages
La recherche multicritres se fait en ralisant les sept actions dcrites
ci-aprs.
1. Pour obtenir la fentre nomme Rechercher les messages (voir la
figure 7-20), droulez le menu 1dition puis slectionnez &hercher et
cliquez sur Rechercher dans le courrier. Une deuxime mthode est
galement possible : faites un clic avec le bouton droit de la souris sur
le dossier de votre choix, par exemple sur &ourrier entrant. Dans le
menu contextuel, slectionnez Rechercher. Aussitt apparat la
fentre intitule Rechercher les messages.
2. Dans la rubrique Rechercher des messages dans, cliquez sur le
chevron pour afficher la liste des comptes et choisissez-en un puis
slectionnez le dossier souhait (dans notre exemple, nous avons
choisi le dossier &ourrier entrant du compte nomm "ean).
3. Par dfaut, la case nomme Rechercher dans les sous.dossiers
est coche. Vous pouvez dcocher cette case si vous ne souhaitez
pas effectuer une recherche sur les ventuels sous-dossiers.
4. La case valident au moins U:1 des conditions suivantes est
coche par dfaut. Si votre recherche affiche de nombreux rsultats,
vous pouvez limiter la liste des messages trouvs en augmentant le
nombre de conditions respecter : cliquez sur le bouton Y pour
ajouter des critres et cochez l'autre option valident T2UT1S les
conditions suivantes.
'?:
7 - Tri dynamique et recherche
Higure 7"'( La fen9tre intitul0e ? Rechercher les messages A permet
d'effectuer une recherche multicrit<res. Les cin1 $outons du $as de la fen9tre
ne deviennent actifs 1u'apr<s avoir s0lectionn0 un messa%e contenu dans le
r0sultat d'une recherche.
5. nitialement, c'est le critre Su7et qui est propos. Cliquez sur le
chevron afin d'afficher la liste des critres (voir la figure 7-21) : bien
videmment, vous pouvez choisir un autre critre (%e, &orps, %ate,
etc...).
6. Le deuxime champ prcise la manire d'appliquer un critre (voir
la figure 7-21). Par dfaut, il affiche contient. Cliquez sur le chevron
pour drouler la liste et avoir la possibilit de choisir d'autres actions
(ne contient pas, est, n#est pas, etc...). Les actions proposes
changent selon le critre que vous avez choisi dans le premier menu
droulant.
'8(
Utilisez Thunderbird 2 ! La messagerie intelligente et performante.
En particulier, si vous avez slectionn le critre %ate, vous aurez la
possibilit de choisir deux actions spcifiques dans le deuxime menu
droulant savoir se trouve avant ou se trouve apr3s la date que
vous avez saisie dans le troisime champ.
7. Le troisime champ sert saisir des caractres, notamment des
mots et des dates.
Higure 7"'4 "our rechercher des messa%es5 il e'iste de multiples crit<res et
diverses mani<res de les appli1uer. (li1ue6 sur les chevrons pour d0rouler
les menus et afficher l'ensem$le des 0l0ments disponi$les.
'84
7 - Tri dynamique et recherche
Pour illustrer notre propos, nous allons exposer un exemple concret.
Supposons que vous recherchiez un message prcis d'un collgue :
vous savez que le message a une date antrieure au 20/04/2007 et
que le corps du message contient le mot bilan . Dans cette
hypothse, pour raliser votre recherche multicritres, cochez la case
valident T2UT1S les conditions suivantes.
Pour le premier critre, slectionnez %ate dans le premier champ puis
la condition se trouve avant dans le deuxime champ et crivez
2/4/N42//Z dans le troisime champ (voir la figure 7-22). Cliquez sur
le bouton Y pour ajouter un autre critre. Pour le deuxime critre,
choisissez &orps dans le premier champ puis la condition contient
dans le deuxime champ et saisissez le mot bilan dans le
troisime champ (voir la figure 7-22). Pour lancer la recherche, cliquez
sur le bouton Rechercher : les messages trouvs s'affichent dans la
partie infrieure de la fentre. Dans notre exemple, un seul message
a t trouv (voir la figure 7-22). Le bouton 1''acer (celui situ juste
en-dessous du bouton Rechercher) permet d'annuler la recherche en
cours et d'effacer tout le contenu de la fentre.
Si beaucoup de messages sont trouvs, il faut s'interroger sur la
pertinence des critres choisis et en ajouter d'autres comme cela est
conseill dans le point n 4. Aprs avoir ajout des critres et modifi
ventuellement les conditions correspondantes, cliquez de nouveau
sur le bouton Rechercher : vous constatez alors que le nombre de
messages trouvs a diminu car votre recherche a t affine en
amont.
'8'
Utilisez Thunderbird 2 ! La messagerie intelligente et performante.
Higure 7"'' /n e'emple de recherche multicrit<res (date et corps des
messa%es) et le r0sultat affichant le messa%e trouv0 dans la partie inf0rieure
de la fen9tre.
Lorsque les messages trouvs sont affichs dans la partie infrieure
de la fentre, slectionnez au moins un message : cela a pour effet
d'activer les quatre premiers boutons du bas de la fentre. Pour lire un
message, soit vous double-cliquez dessus, soit vous le slectionnez
puis vous cliquez sur le bouton 2uvrir.
Le bouton &lasser permet de dplacer les messages dans d'autres
dossiers. Le bouton 1''acer ( ne pas confondre avec celui situ sous
le bouton Rechercher) supprime le message concern et l'envoie
dans la &orbeille. Le bouton !ller au dossier du message affiche le
message dans son emplacement d'origine. Enfin, le bouton Sauver
comme dossier virtuel permet d'enregistrer les messages dans un
dossier virtuel (lire les explications de la section suivante) que vous
crez.
'8>
7 - Tri dynamique et recherche
r+er et utiliser ,es ,ossiers virtuels
pour un )iltrage ,&na!i/ue
Les dossiers virtuels constituent l'un des points forts de Thunderbird.
Ce sont des dossiers qui regroupent l'ensemble des messages
trouvs par l'outil de recherche, dcrit dans la section prcdente. Les
dossiers virtuels ne stockent pas physiquement les messages, ils
conservent seulement les rsultats d'une recherche
66
. Autrement dit,
aucun message n'est physiquement dplac ou copi dans un dossier
virtuel.
Quels sont les intrts des dossiers virtuels ? Les dossiers virtuels
permettent :
d'une part, d'afficher un mme message dans plusieurs endroits
diffrents ce qui facilite normment sa consultation ;
et d'autre part, une mise jour automatique de leur contenu
(c'est--dire de la liste des messages) ds la rception de
nouveaux messages concerns par les critres de la recherche.
C'est pour cette raison que les dossiers virtuels sont galement
appels des dossiers intelligents .
Afin de crer un dossier virtuel, droulez le menu 1dition puis
slectionnez &hercher et cliquez sur Rechercher dans le courrier.
Apparat alors la fentre nomme Rechercher les messages (voir la
figure 7-23).
Une deuxime mthode permet d'obtenir la mme fentre de
recherche : faites un clic avec le bouton droit de la souris sur le
dossier de votre choix, par exemple sur &ourrier entrant.
66 Les rsultats d'une recherche dcoulent des critres de filtrage que vous avez
dfinis sur les dossiers.
'8?
Utilisez Thunderbird 2 ! La messagerie intelligente et performante.
Dans le menu contextuel, slectionnez Rechercher. mmdiatement
s'affiche la fentre intitule Rechercher les messages. ndiquez vos
critres de recherche et cliquez sur le bouton Rechercher.
Higure 7"'> La fen9tre Rechercher les messages et le r0sultat d'une
recherche pour les messa%es dont le su*et contient ? lo%iciels li$res.
Une fois le rsultat trouv, cliquez sur le bouton Sauver comme
dossier virtuel (voir la figure 7-23). Apparat ensuite une fentre
intitule :ouveau dossier virtuel (voir la figure 7-24). Elle contient
les critres de recherche que vous avez dfini prcdemment. Elle
vous permet de choisir un nom et un emplacement pour le dossier
virtuel mais aussi les dossiers de recherche (voir la figure 7-26)
analyser pour mettre jour automatiquement le dossier virtuel.
'88
7 - Tri dynamique et recherche
%utre !+tho,e : cr+er un ,ossier virtuel - partir ,e la barre ,e
recherche.
Vous pouvez crer un :ouveau dossier virtuel en utilisant la barre
de recherche (voir les figures 7-17 et 7-18). Aprs avoir ralis une
recherche partir de la barre de recherche, cliquez sur la loupe, (voir
la figure 7-18) : dans le menu droulant, slectionnez Sauver la
recherche comme dossier. Aussitt, apparat la fentre intitule
:ouveau dossier virtuel (voir la figure 7-24).
Higure 7"'? La fen9tre de cr0ation d'un dossier virtuel
Aprs avoir complt les divers champs de la fentre, cliquez sur le
bouton 2+. Fermez la fentre intitule Rechercher les messages
(voir la figure 7-23). Ensuite, un nouveau dossier virtuel apparat dans
l'arborescence des dossiers (voir la figure 7-25). Son icne comporte
une loupe afin de le distinguer des dossiers ordinaires.
'8B
Utilisez Thunderbird 2 ! La messagerie intelligente et performante.
Higure 7"'8 /n e'emple de dossier virtuel. >l est reconnaissa$le son icCne
sp0cifi1ue 1ui comporte une loupe.
Si vous souhaitez modifier les proprits d'un dossier virtuel, vous
pouvez le faire rapidement : cliquez avec le bouton droit de la souris
sur le dossier virtuel cr puis dans le menu contextuel, slectionnez
$roprits.
Ensuite, s'affiche une fentre intitule *odi'ier les proprits du
dossier virtuel : elle est identique celle nomme :ouveau dossier
virtuel (voir la figure 7-24).
Si vous cliquez sur le bouton &hoisir, vous pouvez modifier les
dossiers de recherche (voir la figure 7-26) qui serviront la mise
jour automatique du dossier virtuel cr.
'87
7 - Tri dynamique et recherche
Higure 7"'B .0lectionne6 les dossiers de recherche pour mettre *our
automati1uement le contenu des dossiers virtuels. ,ans cet e'emple5 c'est le
&ourrier entrant et ses sous-dossiers 1ui a 0t0 choisi.
3e!ar/ues i!portantes sur les ,ossiers virtuels
Si vous supprimez un dossier virtuel, cela n'efface pas les messages
physiques puisqu'ils sont situs dans leurs dossiers d'origine. Par
contre et paradoxalement, si vous supprimez un message situ dans
un dossier virtuel, cela va le supprimer galement dans son dossier
d'origine et l'envoyer dans la &orbeille.
Un compte, avec de nombreux dossiers permettant de trier le courrier,
devient vite ingrable. Heureusement Thunderbird propose d'afficher
les dossiers selon certains critres.
'89
Utilisez Thunderbird 2 ! La messagerie intelligente et performante.
%))icher les ,ossiers ,e !essagerie
Depuis la version 2 de Thunderbird, il est possible d'avoir plusieurs
vues pour les dossiers de messagerie.
Pour cela, cliquez sur les flches situes droite de Tous les
dossiers (affichage par dfaut), et vous obtiendrez tour tour,
l'affichage de vos dossiers contenant des messages non lus, prfrs
ou encore rcemment utiliss.
Si vous disposez d'un grand nombre de dossiers et que vous
souhaitez n'afficher que certains d'entre eux, vous devez opter pour la
vue %ossiers pr'rs. Pour dclarer un dossier comme prfr,
cliquez avec le bouton droit de la souris sur un dossier et slectionner
%ossier pr'r (voir figure 7-27).
Higure 7"'7 Le dossier 4%la0 et Mathias est d0fini comme un dossier pr0f0r0.
'8:
7 - Tri dynamique et recherche
En choisissant la vue %ossiers pr'rs, vous obtenez l'affichage
suivant (voir la figure 7-28).
Higure 7"'9 -'emple d'afficha%e des dossiers pr0f0r0s.
3e!ar/ue :
Le dossier courrier entrant est par dfaut un dossier prfr. Si vous
ne souhaitez pas qu'il le soit, cliquez dessus avec le bouton droit de la
souris et dcochez %ossier pr'r.
'B(
Utilisez Thunderbird 2 ! La messagerie intelligente et performante.
hapitre
9
<tiliser les )oru!s ,e
,iscussion
Thunderbird intgre un lecteur de nouvelles pour accder aux forums
de discussion. Mais qu'est-ce qu'un forum de discussion, comment
fait-on pour crer un compte, s'y abonner et y participer ? Autant de
questions auxquelles nous allons rpondre tout au long de ce
chapitre.
'B4
8 Utiliser les forums de discussion
D+)inition ,es )oru!s ,e ,iscussion
Les forums de discussion (newsgroups en anglais) sont des espaces
d'changes de connaissances ou d'ides sur un thme prcis. ls
s'appuient sur le rseau de serveurs Usenet
[Z
et le protocole ::T$
(Network News Transfer Protocol). En se connectant un serveur,
l'utilisateur peut s'abonner des groupes de discussion traitant d'un
sujet dfini, dans lesquels il pourra lire et crire des articles dont la
forme ressemble des courriels.
Usenet est structur d'aprs une hirarchie prcise dont les
principaux composants sont : comp (ordinateurs), misc (divers), rec
(loisirs), sci (sciences), soc (socit). l existe galement de
nombreuses hirarchies linguistiques ou rgionales telles que )r
(francophone), u@ (royaume-uni)...
Par exemple, le groupe 'r.rec.7ardinage est un groupe francophone
(fr) ayant pour sujet un loisir (rec) et plus particulirement le jardinage.
Dans les forums de discussion, les articles sont gnralement
regroups en fils de discussion. Ces derniers regroupent l'article initial
et les rponses qui y sont faites, ce qui rend la lecture plus simple.
De plus, les articles ne sont pas tlchargs sur votre ordinateur,
seuls les en-ttes le sont. Les articles ne sont affichs que si vous
slectionnez un en-tte : vous devez donc tre connect internet
pour pouvoir lire les articles.
3e!ar/ue :
l ne faut pas confondre les forums de discussion Usenet avec les
forums internet accessible sur le web avec un navigateur, de type
phpBB tel que Framagora, les forums de Framasoft
(http://)oru!.)ra!aso)t.org/)
67 Pour en savoir plus sur Usenet, consultez : http://www.usenet")r.net/
'B'
Utilisez Thunderbird 2 ! La messagerie intelligente et performante.
r+er un co!pte ,e )oru!s ,e
,iscussion
Pour configurer un compte de forums de discussion dans
Thunderbird, allez dans le menu 8ichierA slectionnez :ouveau, puis
cliquer sur &ompte.
Dans l'assistant de cration de compte, cochez le bouton o!pte
)oru!s ,e ,iscussion (voir la figure 8-1) puis cliquez sur Suivant.
Higure 9"4 L'assistant de cr0ation de compte.
'B>
8 Utiliser les forums de discussion
Ensuite, une nouvelle fentre concernant l'(dentit s'affiche (voir la
figure 8-2). crivez votre nom (dans notre exemple "ean %upont) et
en dessous saisissez votre adresse de courrier lectronique (dans
notre exemple Cean,upontN)ree.)r) attribue par votre fournisseur
d'accs nternet (Free, Orange, Neuf Cegetel, Club nternet, etc...).
Higure 9"' 2en9tre concernant l'identit0. (ompl0te6 les rensei%nements
demand0s.
Cliquez sur le bouton Suivant. Apparat alors la fentre concernant
l'(n'ormation sur le serveur (voir la figure 8-3).
'B?
Utilisez Thunderbird 2 ! La messagerie intelligente et performante.
Higure 9"> Les informations sur le serveur de forums.
Saisissez le Serveur de 'orums. Dans notre exemple , nous crivons
neSs.'ree.'r mais si votre F.A. est par exemple 2range, vous crirez
neSs.orange.'r (reportez-vous aux informations fournies par votre
F.A.). Cliquez ensuite sur le bouton Suivant.
La fentre suivante (voir la figure 8-4) vous propose de nommer votre
compte. Par dfaut, le nom propos est celui du serveur de forums :
saisissez le nom de votre choix.
Dans notre exemple, nous l'appellerons 8orums de discussion.
Cliquez ensuite sur le bouton Suivant puis sur Terminer dans la
fentre de flicitations.
'B8
8 Utiliser les forums de discussion
Higure 9"? Le nom du compte de forums de discussion.
Votre compte de forums de discussion s'affiche alors dans la liste des
dossiers de messagerie (voir la figure 8-5).
S.abonner - ,es )oru!s ,e ,iscussion
Pour vous abonner des forums de discussion, suivez la dmarche
ci-aprs.
1. Slectionnez votre compte de forums de discussion dans la liste
des dossiers de messagerie (voir la figure 8-5). Cliquez dessus avec
le bouton droit de la souris et choisissez S#abonner, ou cliquez sur
6rer les abonnements au groupes de discussion droite dans
la partie 8orums de discussion.
'BB
Utilisez Thunderbird 2 ! La messagerie intelligente et performante.
Higure 9"8 .'a$onner des forums de discussion.
2. Une nouvelle fentre s'affiche (voir la figure 8-6) : patientez
pendant le tlchargement de la liste des forums de discussion
disponibles sur le serveur. D'un fournisseur l'autre, cette liste peut
tre diffrente car certains serveurs interdisent l'accs aux forums
traitant de sujets illgaux tels que le piratage. Cette opration est plus
ou moins longue selon la vitesse de votre connexion : vous pouvez
suivre l'avancement du tlchargement dans le bas de la fentre.
3. Une fois le tlchargement termin, saisissez un sujet qui vous
intresse dans le champ *ontrer les 'orums ,ui contiennent (dans
notre exemple 7ardinage). Seuls quatre forums contenant le mot
jardinage restent affichs (voir la figure 8-6).
'B7
8 Utiliser les forums de discussion
Higure 9"B .euls les forums de discussion contenant le mot ? *ardina%e A
sont affich0s
4. Slectionnez celui ou ceux qui correspondent vos attentes (dans
notre exemple 'r.rec.7ardinage) puis cliquez sur le bouton S#abonner.
La case droite du nom du forum est dsormais coche. Validez avec
le bouton 2+.
5. Le forum 'r.rec.7ardinage apparat dornavant dans les dossiers
de messagerie, en dessous du compte 8orums de discussion (voir
la figure 8-7). Lorsque vous le slectionnez, une fentre vous
proposant de tlcharger les 500 derniers en-ttes apparat alors. Si
vous le souhaitez, modifiez le nombre d'en-ttes tlcharger ou
cliquez sur Tlcharger tous les en.tPtes. Validez en appuyant sur
le bouton Tlchargement.
'B9
Utilisez Thunderbird 2 ! La messagerie intelligente et performante.
*articiper - ,es )oru!s ,e ,iscussion
Vous pouvez dsormais entamer la lecture d'un forum de discussion.
Si ce n'est dj fait, slectionnez un forum dans vos dossiers de
messagerie (dans notre exemple 'r.rec.7ardinage). Les en-ttes des
articles s'affichent alors dans la liste des messages droite (voir la
figure 8-7). Cliquez sur un message pour que celui-ci s'affiche.
L'affichage n'est pas instantan car l'article doit tre tlcharg depuis
le serveur.
Higure 9"7 -'emple de 'ils de discussion li0s un article a7ant pour su*et
Tomates
'B:
8 Utiliser les forums de discussion
Pour crer un nouvel article, cliquez sur le bouton Acrire de la barre
d'outils de Thunderbird. Vous pouvez galement rpondre un article,
en le slectionnant et en appuyant sur le bouton Rpondre.
Dans la fentre de rdaction, en dessous de l'expditeur, le champ
indique 8orums et l'adresse est celle du forum de discussion (dans
notre exemple 'r.rec.7ardinage). La rdaction des messages se fait
en texte brut : des filtres sur les serveurs de discussion peuvent
rejets les articles comportant du code HTML.
Lorsque votre message est termin, appuyez sur le bouton 1nvoyer
de la barre d'outils.
3e!ar/ue :
Vous devez apporter un soin particulier au choix de votre sujet : il doit
tre le plus explicite possible vitez les sujets tel que J'ai un
problme .
De mme, dans le corps du message lorsque vous posez une
question, donnez un maximum d'informations pour obtenir des
rponses adquates.
Une fois votre message envoy, si pour une raison particulire (fautes
d'orthographe, rponse insuffisamment prcise...) vous souhaitez le
supprimer, il est possible de le faire. Pour cela, slectionnez votre
message puis cliquez dessus avec le bouton droit de la souris et
choisissez !nnuler le message.
'7(
Utilisez Thunderbird 2 ! La messagerie intelligente et performante.
hapitre
:
2.actualit+ grIce au= )lu=
3SS et %to!
Les passionns d'actualit ne peuvent plus se passer des flux RSS
(des fils d'information). Quotidiennement, grce aux flux RSS, il est
possible de raliser une revue de presse en tant au courant des
dernires nouvelles ds qu'elles sont mises en ligne. Thunderbird
intgre un lecteur de flux RSS si bien que les informations et les
podcasts arrivent directement sur votre ordinateur ! Que sont les flux
RSS, comment fait-on pour les lire dans Thunderbird et o peut-on les
trouver ? Maintenant, nous allons rpondre ces questions.
'74
9 - L'actualit grce aux flux RSS et Atom
D+)inition et utilit+ ,es )lu= 3SS et %to!
3SS est un format XML de description des contenus des pages web
permettant des mises jour en temps rel. l est adopt par un
nombre croissant de sites d'informations et de blogs afin de publier et
de partager automatiquement des contenus. Un fichier RSS contient
les titres, une description succincte des articles et un lien pour afficher
les textes complets.
%to! est un autre format de syndication des contenus web. C'est un
format ouvert recherchant notamment une interoprabilit optimale.
Atom demeure une alternative au format RSS si bien que certains
sites web proposent les deux formats.
Pour les utilisateurs, les flux RSS et Atom prsentent essentiellement
deux intrts complmentaires.
Vous pouvez recevoir directement et automatiquement les flux
d'actualit constitus partir des sites choisis. Lasss des lettres
d'actualit (les newsletters en anglais) et surtout du spam, les
utilisateurs ont une prfrence croissante pour les flux RSS.
Contrairement aux lettres d'actualit, le lecteur de flux RSS ne
communique pas les adresses personnelles lorsqu'il tlcharge les
flux d'information : c'est un avantage trs apprciable pour viter le
courrier indsirable.
De surcrot, il est possible de rassembler et d'organiser plusieurs flux
dans un lecteur RSS afin de disposer d'un outil de veille en temps rel
permettant de suivre, sur un thme prcis (socit, sport, conomie,
politique, informatique etc...) les diverses mises jour des sites
slectionns.
Pour recevoir les flux RSS dans Thunderbird, il faut crer un compte
spcifique.
'7'
Utilisez Thunderbird 2 ! La messagerie intelligente et performante.
r+er un co!pte pour les )lu= 3SSE les
blogs et les po,casts
A l'instar du navigateur web Mozilla Firefox, Thunderbird lit et gre les
flux d'actualit aux formats RSS et Atom. De nombreux blogs et sites
d'informations proposent des flux RSS, en particulier Le Monde,
L'Express, Libration
68
, etc...
Pour rcuprer automatiquement et en temps rel les flux RSS dans
Thunderbird, il faut crer un compte particulier nomm :ouvelles
RSS et -logs.
3e!ar/ue
Au moment o nous crivons, un seul compte RSS peut tre cr
mais ce n'est pas du tout gnant dans la mesure o vous pouvez
ajouter un nombre illimit de flux RSS.
Pour crer un compte RSS, ralisez les actions dcrites dans les
tapes suivantes.
1. Dans Thunderbird, droulez le menu 2utils et slectionnez
$aram3tres des comptes. Dans la fentre qui s'affiche, cliquez sur le
bouton !7outer un compte. Dans la nouvelle fentre intitule
!ssistant de cration de compte, cliquez sur :ouvelles RSS et
-logs (voir la figure 9-1), puis sur le bouton Suivant.
68 Voici les diffrentes pages permettant d'obtenir les flux RSS des sites noncs :
Le Monde : http://www.lemonde.fr/web/rss/0,48-0,1-0,0.html
L'Express : http://www.lexpress.fr/infos/rss.asp
Libration : http://www.liberation.fr/interactif/rss/
'7>
9 - L'actualit grce aux flux RSS et Atom
)igure :"4 L'assistant de cr0ation de compte. (hoisisse6 :ouvelles RSS et
-logs puis cli1ue6 sur le $outon Suivant.
2. La fentre suivante vous propose de nommer votre compte. Par
dfaut, le nom propos est :ouvelles et -logs : tapez le nom de
votre choix. Dans notre exemple, nous l'appellerons !ctualits RSS
et !tom. Cliquez ensuite sur le bouton Suivant puis sur Terminer.
'7?
Utilisez Thunderbird 2 ! La messagerie intelligente et performante.
3. Vous vous retrouvez dans la fentre intitule $aram3tres des
comptes. Ne la fermez pas pour l'instant. Dans la colonne de gauche,
au-dessus des %ossiers locau, apparat le compte que vous venez
de crer : slectionnez-le. Dans notre exemple, nous cliquons sur
!ctualits RSS et !tom (voir la figure 9-2).
)igure :"' Les param<tres d'un compte R.. et 4tom. (oche6 les 1uatre
options puis cli1ue6 sur le $outon 2+.
Dans la partie droite de la fentre (voir la figure 9-2), vous disposez de
quatre options.
'78
9 - L'actualit grce aux flux RSS et Atom
=ri'ier les nouveau articles toutes les 1// minutes : cette
option est coche par dfaut. Les nouveaux articles sont
automatiquement tlchargs et vous n'avez rien faire. Vous
pouvez changer la dure mais ne saisissez pas un laps de temps
infrieur 100 minutes car trs rares sont les sites proposant des
actualits une telle frquence. Par ailleurs, il faut savoir qu'une
actualisation trop frquente consomme inutilement de la bande
passante, donc soyez raisonnable dans votre choix.
=ri'ier les nouveau articles au dmarrage : cochez cette
option de sorte que Thunderbird recherche automatiquement les
dernires actualits lorsque vous le lancez. Si vous prfrez
vrifier manuellement, alors ne cochez pas cette option. Pour la
vrification manuelle, faites un clic avec le bouton droit de la
souris sur votre compte RSS (dans notre exemple, le compte
s'appelle !ctualits RSS et !tom) et dans le menu contextuel,
slectionnez Relever les messages de ce compte (voir la figure
9-3).
$ar d'autA a''icher le rsum de l#article plut5t ,ue de
tlcharger la page \eb : cochez cette option pour afficher du
texte brut plutt qu'une page HTML et pour gagner du temps lors
du tlchargement des pages. Peu de sites proposent un
vritable rsum de leurs articles mais la plupart diffusent
quelques phrases ou quelques mots introductifs. Le titre de
l'article est gnralement explicite. Mme s'il n'y a pas de rsum,
vous disposez toujours d'un lien qui, lorsque vous cliquez dessus,
lance votre navigateur web qui affiche l'article complet au format
HTML depuis le site concern.
Ne cochez pas cette option si vous dsirez voir une page HTML
s'afficher dans Thunderbird.
'7B
Utilisez Thunderbird 2 ! La messagerie intelligente et performante.
3e!ar/ues
1. l faut savoir que la modification de cette option (case coche pour
afficher le rsum en texte brut ou case dcoche pour voir une page
HTML) n'agit pas sur les articles dj reus dans le compte RSS mais
seulement sur les prochains articles tlchargs.
2. Si vous souhaitez voir les pages HTML issues des flux RSS,
assurez-vous que l'affichage de Thunderbird est rgl sur RT*)
original et non pas sur Tete seul. Droulez le menu !''ichage,
cliquez sur &orps du message en et slectionnez RT*) original. Si
c'est Tete seul qui est choisi, la page HTML ne s'affichera pas dans
Thunderbird.
=ider la &orbeille en ,uittant : cette option permet de vider
automatiquement la &orbeille du compte :ouvelles RSS et
-logs (dans notre exemple, il s'appelle !ctualits RSS et !tom)
lorsque vous quittez Thunderbird.
4. Une fois que vous avez fait vos choix au niveau des quatre options,
cliquez sur le bouton 2+ (voir la figure 9-2). Votre compte RSS
s'affiche alors dans la liste des dossiers (voir la figure 9-3).
Pour vous abonner des flux RSS et Atom, suivez la dmarche ci-
aprs.
1. Avec votre navigateur web, allez sur un site dont vous souhaitez
pouvoir lire les actualits depuis le compte RSS de Thunderbird.
Recherchez dans les pages du site un lien ou une icne affichant le
sigle XML ou RSS.
'77
9 - L'actualit grce aux flux RSS et Atom
3e!ar/ue sur la signal+ti/ue 3SS ou 1M2
Pour signaler la prsence d'un fil d'actualit, les sites web affichent le
plus souvent un rectangle orange comportant le sigle XML ou
RSS : . Toutefois, certains sites utilisent d'autres couleurs pour
ces sigles, avec ou sans icne, notamment pour respecter leurs
chartes graphiques.
2. Faites ensuite un clic avec le bouton droit de la souris sur l'icne ou
le lien et dans le menu contextuel, slectionnez &opier l#adresse du
lien si votre navigateur web est Mozilla Firefox. Le libell exact du
menu contextuel varie un peu selon les navigateurs employs : en
particulier, si vous utilisez nternet Explorer, il faudra cliquer sur
&opier le raccourci.
3. Retournez dans Thunderbird. Slectionnez votre compte RSS.
Avec le bouton droit de la souris
69
, ralisez un clic sur votre compte
RSS (dans notre exemple, le compte s'appelle !ctualits RSS et
!tom) puis, dans le menu contextuel, slectionnez S#abonner (voir la
figure 9-3).
Une autre mthode consiste cliquer sur votre compte RSS puis
d'appuyer sur 6rer les abonnement droite dans la partie RSS
:ouvelles et -logs (voir la figure 9-3).
4. Une nouvelle fentre s'affiche (voir la figure 9-4) : cliquez sur le
bouton !7outer.
69 Sous Mac OS X, si vous utilisez une souris un bouton, le menu contextuel
s'obtient ainsi : appuyez d'abord sur la touche Ctrl du clavier et maintenez-la
enfonce pendant que vous cliquez au bon endroit.
'79
Utilisez Thunderbird 2 ! La messagerie intelligente et performante.
)igure :"> L'a*out des flu' R.. et 4tom dans un compte. ,ans notre
e'emple5 le compte R.. s'appelle !ctualits RSS et !tom.
)igure :"? La fentre des !bonnements RSS permettant d'ajouter des flux
d'actualit.
'7:
9 - L'actualit grce aux flux RSS et Atom
5. Dans la fentre qui apparat (voir la figure 9-5), cliquez dans le
champ nomm UR) du 'il et collez l'adresse prcdemment copie
en appuyant simultanment sur la combinaison de touches &trl et =.
Vous pouvez galement saisir l'adresse dsire mais c'est plus long.
)igure :"8 2en9tre pour saisir l'adresse /RL du fil de nouvelles R.. et 4tom.
Le plus simple et le plus rapide consiste faire un copier-coller (avec les
raccourcis clavier &trl R & pour copier et &trl R = pour coller) d'une adresse
r0cup0r0e pr0ala$lement sur le site we$ choisi.
Ensuite, cliquez sur le bouton 2+. Une fois que Thunderbird a vrifi
la validit du fil d'information fourni, il l'affiche dans la fentre
!bonnements RSS (voir la figure 9-6) et il tlcharge les articles
situs sur le serveur. A titre d'exemple, nous avons fait un copier-
coller de l'adresse permettant d'obtenir les actualits du journal
)ibration et plus prcisment du fil nomm !ctualit :
http://www.liberation.)r/interacti)/rss/actualites/ que vous pouvez
retrouver avec d'autres flux RSS dans cette page :
http://www.liberation.)r/interacti)/rss/
'9(
Utilisez Thunderbird 2 ! La messagerie intelligente et performante.
)igure :"B /n e'emple de flu' R.. a*out0.
6. Recommencez les prcdentes tapes 4 et 5 pour ajouter d'autres
flux d'actualit. Fermez la fentre avec la croix situe en haut droite.
7. Les articles des divers flux RSS arrivent dans votre compte comme
des messages ordinaires. ls s'affichent en gras tant qu'ils ne sont pas
lus. Dans la liste des dossiers (voir la figure 9-7), cliquez ensuite sur le
nom du flux RSS de votre choix (dans notre exemple, nous cliquons
sur le flux nomm )ibration.'r V !ctualits). Les articles s'affichent
dans la partie droite de Thunderbird. Slectionnez enfin un article
dans la liste : en fonction des options choisies prcdemment, son
contenu s'affiche soit sous forme de rsum au format texte brut (voir
la figure 9-7), soit sous forme de page web.
'94
9 - L'actualit grce aux flux RSS et Atom
)igure :"7 Doici un compte R.. comportant un flu' relatif ! l#actualit du
*ournal )ibration. ,ans cet e'emple5 c'est l'afficha%e du r0sum0 en te'te
$rut 1ui a 0t0 choisi. .i vous souhaite6 voir la pa%e we$ compl<te sur le site
concern05 cli1ue6 sur l'adresse /RL situ0e droite de Site \eb.
3e!ar/ue sur les )lu= 3SSE le )iltrage auto!ati/ue et les
,ossiers virtuels
A l'instar des messages ordinaires, les flux RSS peuvent donner lieu
un filtrage automatique et la cration de dossiers virtuels (lire le
chapitre 7) : ainsi, sans travail supplmentaire de votre part, vous
pourrez trier automatiquement et classer en temps rel les actualits
reues dans les dossiers choisis.
'9'
Utilisez Thunderbird 2 ! La messagerie intelligente et performante.
Par le biais de son lecteur de flux RSS et Atom, Thunderbird gre
galement le po,casting c'est--dire la diffusion sur nternet de
fichiers audio et vido, appels po,casts. l permet aux utilisateurs de
rcuprer des podcasts sous forme de pices jointes (voir la figure 9-
8) qui seront lues ensuite par un logiciel audio ou vido. Vous pouvez
soit couter ou regarder les fichiers multimdias directement sur le
site web, soit les enregistrer sur le disque dur de votre ordinateur afin
de les conserver ou de les transfrer vers un baladeur audio ou vido.
)igure :"9 "ar le $iais de son lecteur de flu' R.. et 4tom5 #hunder$ird %<re
le podcastin%. Les podcasts sont r0cup0r0s sous forme de pi<ces *ointes (ici5
dans l'e'emple il s'a%it d'un fichier audio au format mp3) qui seront lues
ensuite par un logiciel audio ou vido.
'9>
9 - L'actualit grce aux flux RSS et Atom
OJ trouver ,es )lu= 3SS et %to! 6
Vous pouvez trouver des flux RSS et Atom :
soit simplement sur les sites metteurs dans lesquels ils sont
signals par un lien particulier ou par une icne orange
comportant le sigle XML ou RSS ;
soit en consultant un annuaire ou un moteur spcialis dans les
flux RSS.
Quelques annuaires francophones de flux RSS :
http://www.po,e!us.)r (portail du podcasting et du vidoblogging)
http://www.rssvision.co!/in,e=%nnuaire.php
http://prett&"rss.sn&@e.co!/%nnuaireO3SS/%nnuaireO3SS.ht!l
http://www.retroni!o.co!
http://www.la!oooche.co!/annuaireOrss.php
http://www.weblogues.co!
http://www.annuaire"blogs.)r
http://www.pointblog.co!/annu/trouverO,esOblogs/annuairesOetO
!oteurs/in,e=.ht!
Quelques moteurs de recherches anglophones pour trouver des flux
RSS :
http://www.)ee,ster.co!
http://www.,a&pop.co!
http://www.)agan)in,er.co!/blogs
http://news.&ahoo.co!/rss
'9?
Utilisez Thunderbird 2 ! La messagerie intelligente et performante.
hapitre
4(
*ersonnaliser Thun,erbir,
grIce au= e=tensions
Pour amliorer les possibilits proposes par Thunderbird, vous
pouvez ajouter de nouvelles fonctions en installant des extensions.
Ds qu'elles sont installes, les extensions modifient et compltent le
comportement de Thunderbird. Vous vous confectionnez alors un
logiciel de courrier sur mesure et mieux adapt vos besoins.
'98
10 - Personnaliser Thunderbird grce aux extensions
Installer ,es e=tensions
De nombreuses extensions existent pour Thunderbird. Vous pouvez
les tlcharger en particulier sur les sites suivants :
6ec0ozone : ce site propose des extensions en franais avec un
descriptif dans la mme langue.
http://e=tensions.gec@oLone.org/Thun,erbir,
Thunderbird !dd.ons : il s'agit du site officiel de la fondation
Mozilla pour les extensions, les thmes et les dictionnaires.
https://a,,ons.!oLilla.org/)r/thun,erbir,/browse/t&pe:4
The 1tensions *irror : Ce site trs complet fournit des
extensions anglaises. L'absence de version franaise n'est pas
gnante dans l'utilisation de certaines extensions. Par
consquent, n'hsitez pas en tlcharger quelques-unes et
faire des essais pour vous faire votre propre opinion.
http://www.e=tensions!irror.nl/in,e=.php6show)oru!S>
3e!ar/ues sur les e=tensions
1. Certaines extensions prsentent un intrt trs faible alors que
d'autres constituent une application complte telle )ightning qui est
un agenda bien pratique.
2. Les versions successives de Thunderbird intgrent
progressivement de nouvelles fonctionnalits dont certaines
proviennent des extensions. Ds lors, certaines extensions
intressantes dans le pass deviennent aujourd'hui redondantes et
superftatoires.
'9B
Utilisez Thunderbird 2 ! La messagerie intelligente et performante.
La procdure d'installation d'une extension est semblable celle
tudie lors de l'installation du dictionnaire
70
.
A titre d'exemple, nous allons installer l'extension -irthday
Reminder
Z1
qui comme son nom l'indique, permet de vous informer
de l'imminence des anniversaires de vos proches.
1. Tlchargez le fichier d'extension au format .pi que vous avez
choisi. Pour cela, allez sur la page de cette extension sur Geckozone :
http://e=tensions.gec@oLone.org/#irth,a&3e!in,er
Cliquez avec le bouton droit de la souris sur le lien (nstaller -irthday
Reminder et choisissez 1nregistrer la cible du lien sous (voir la
figure 10-1). Enregistrez le fichier sur votre disque dur, dans un
dossier de votre choix.
)igure 4("4 -nre%istre6 l'e'tension au format .pi sur votre dis1ue dur
70 Lire le chapitre 5 pour les explications sur l'installation du dictionnaire franais.
71 Birthaday Reminder : son utilisation est explique plus loin dans ce chapitre.
'97
10 - Personnaliser Thunderbird grce aux extensions
3e!ar/ue :
Si vous utilisez Firefox, en cliquant avec le bouton gauche de la souris
sur le lien (nstaller -irthday Reminder (voir la figure 10-1), votre
navigateur voudra installer cette extension pour lui-mme. En effet,
Firefox et Thunderbird utilisent la mme procdure pour installer une
extension. C'est la raison pour laquelle, vous devez cliquer-droit sur le
lien (nstaller -irthday Reminder (voir la figure 10-1) puis choisir
1nregistrer la cible du lien sous... dans le menu contextuel.
2. Dans Thunderbird, droulez le menu 2utils puis slectionnez
*odules complmentaires et 1tensions (voir figure 10-2).
Cliquez sur le bouton (nstaller. Dans la fentre qui s'affiche, retrouvez
l'emplacement du fichier tlcharg relatif l'extension -irthday
Reminder, slectionnez-le et cliquez sur le bouton 2uvrir.
)igure 4("' (li1ue6 sur (nstaller et s0lectionne6 le fichier d'e'tension (.'pi).
'99
Utilisez Thunderbird 2 ! La messagerie intelligente et performante.
3. Une fentre vous demande de confirmer l'installation de l'extension
(voir figure 10-3) : aprs avoir attendu cinq secondes (le dcompte se
fait dans le bouton), cliquez sur le bouton (nstaller maintenant.
Le plus souvent l'extension n'est pas signe mais dans la mesure o
votre fichier provient de l'un des sites de confiance prcits
(Geckozone, Thunderbird Add-ons ou Extensions Mirror), vous ne
risquez rien.
)igure 4("> (onfirme6 l'installation de l'e'tension en cli1uant sur le $outon
(nstaller *aintenant.
4. Un message vous averti que l'installation s'est termine avec
succs. Pour clore la phase d'installation, vous devez redmarrer
Thunderbird en utilisant le bouton en bas droite de la fentre (voir la
figure 10-4).
'9:
10 - Personnaliser Thunderbird grce aux extensions
)igure 4("? ,<s 1ue l'installation est termin0e5 red0marre6 #hunder$ird.
3e!ar/ue sur les !ises - Cour ,es e=tensions
Un certain nombre d'extensions sont en dveloppement permanent.
Thunderbird comporte un mcanisme de recherche de mise jour
automatique pour les extensions. Si une mise jour est disponible,
Thunderbird vous propose de l'installer.
Nanmoins, vous pouvez lancer vous-mmes la recherche de mise
jour : droulez le menu 2utilsA puis *odules complmentairesA
cliquez alors sur 1tensions et slectionnez l'extension dsire.
Appuyez sur le bouton nomm Rechercher les mises 9 7our (voir la
figure 10-2).
Si vous souhaitez dsinstaller une extension, droulez le menu 2utils
puis *odules complmentaires et cliquez sur 1tensions.
Slectionnez l'extension supprimer puis cliquez sur le bouton
%sinstaller (voir la figure 10-2).
':(
Utilisez Thunderbird 2 ! La messagerie intelligente et performante.
3e!ar/ue sur ,es in)or!ations restant par)ois ,ans le pro)il
Certaines extensions ajoutent automatiquement des informations
dans le fichier des prfrences (nomm pre'.7s) de Thunderbird se
trouvant dans le dossier de profil
72
. Ces informations ne sont pas
supprimes lors de la dsinstallation de certaines extensions.
L'installation est identique pour toutes les extensions. Passons
maintenant la description et la configuration de quelques
extensions choisies.
5uel/ues e=tensions re!ar/uables
Parmi les nombreuses extensions disponibles, nous allons en
prsenter ci-aprs, mais n'hsitez pas en tlcharger d'autres et
les utiliser pour avoir une opinion claire.
2ightning : un agen,a prati/ue et
personnalisable
Lightning (anciennement Calendar) est un agenda qui permet
d'ajouter Thunderbird des fonctionnalits d'organisation temporelle,
des vnements et des tches.
Vous pouvez le tlcharger l'adresse suivante :
http://www.!oLilla.org/proCects/calen,ar/
72 Le chapitre 4 donne des explications dtailles sur le dossier de profil de
Thunderbird.
':4
10 - Personnaliser Thunderbird grce aux extensions
Aprs installation et redmarrage du Thunderbird, vous obtenez
l'interface suivante (voir la figure 10-5).
)igure 4("8 L'e'tension )ightning permet d'a*outer un a%enda #hunder$ird.
':'
Utilisez Thunderbird 2 ! La messagerie intelligente et performante.
Commenons par paramtrer Lightning la situation de l'utilisateur :
droulez le menu 2utils puis cliquez sur 2ptions. Un nouveau
bouton 2ightning est prsent sur la droite de la fentre (voir la figure
10-6). Par exemple, si Jean habite Paris, il devra modifier les
options de la faon suivante :
Onglet =ues (voir la figure 10-6) : $remier 7our de la semaine a
comme valeur %imanche. Les pays anglo-saxons font
commencer la semaine le dimanche alors qu'en France le premier
jour de la semaine est le lundi. Cliquez sur le chevron et
choisissez )undi.
Onglet Huseau horaire : parmi la liste des fuseaux horaires
disponibles, choisissez 4mozilla.org42//Z/12T41urope4$aris.
Validez vos nouvelles options avec le bouton 2+ et redmarrez
Thunderbird pour qu'elles soient prises en compte.
)igure 4("B "aram0tre6 le premier *our de la semaine
Par dfaut, le nom de l'agenda s'appelle Mon agenda. Si vous tes
amen en grer plusieurs, il est prfrable de le renommer.
':>
10 - Personnaliser Thunderbird grce aux extensions
Dans la partie de Ligntning (voir la figure 10-5), en dessous des
dossiers de messagerie, cliquez sur l'onglet !gendas puis
slectionnez *on agenda et appuyez sur le bouton *odi'ier. Dans la
nouvelle fentre qui s'ouvre (voir la figure 10-7), saisissez un nouveau
nom pour votre agenda (dans notre exemple : "ean) et choisissez
ventuellement une nouvelle couleur pour le reprsenter. Validez en
appuyant sur le bouton 2+.
Dans l'onglet !gendas, vous pouvez galement ajouter ou supprimer
un agenda en appuyant sur le bouton adquat.
)igure 4("7 >l est possi$le de personnaliser le nom d'un a%enda et de lui
affecter une couleur.
En plus du bouton supplmentaire dans les options, lightning a cr
une nouvelle entre dans la barre de menu de Thunderbird qui se
nomme !genda (voir la figure 10-5). En droulant ce menu, vous
pouvez notamment afficher l'agenda par 7our, par semaine (voir la
figure 10-8) ou par moisA dans la fentre principale de Thunderbird,
la place des messages.
Pour ne plus afficher l'agenda, cliquez sur l'un des dossiers de
messagerie.
':?
Utilisez Thunderbird 2 ! La messagerie intelligente et performante.
)igure 4("9 4fficha%e de l'a%enda par semaine
3e!ar/ue :
Pour que tous les jours de la semaine (du lundi au dimanche) soient
affichs, l'option Semaine de travail seulement prsente dans le
menu !genda puis !''ichage, doit tre dcoche.
Dans le cas contraire, seules les jours du lundi au vendredi sont
affichs.
':8
10 - Personnaliser Thunderbird grce aux extensions
2ightning permet de grer des vnements et des tches.
Par dfinition, un vnement se ralise une date et sur un horaire
prcis (par exemple une runion, un rendez-vous...). Une tche
correspond davantage un travail raliser.
Pour crer un nouvel vnement, vous pouvez :
soit afficher le calendrier en droulant le menu !genda et double
cliquer sur celui-ci,
soit afficher le calendrier en droulant le menu !genda et cliquer
droit avec le bouton de la souris sur celui-ci et choisir :ouvel
vnement,
soit double cliquer sur un des lments de l'onglet !genda
(!u7ourd#hui, %emain et -ient5t) situ en dessous des dossiers
de messagerie.
soit raliser un cliqu-gliss avec le bouton gauche de la souris
sur le calendrier, de l'heure de dbut de l'vnement jusqu'
l'heure de fin. Ensuite, il faut double cliquer sur cet vnement
pour le paramtrer. Cette mthode ne fonctionne que si l'affichage
est en jour ou en semaine.
3e!ar/ue :
Six nouveaux boutons sont disponibles pour personnaliser
73
votre
barre d'outils : :ouvel vnement, :ouvelle tXche, "our, Semaine,
*ois et !u7ourd#hui.
Quelque soit la mthode utilise pour crer un vnement, vous
obtenez la fentre :ouvel lment. Appuyez sur le bouton $lus VV
pour obtenir davantage d'options (voir la figure 10-9).
73 Pour personnaliser votre barre d'outils, lire le chapitre 4
':B
Utilisez Thunderbird 2 ! La messagerie intelligente et performante.
)igure 4(": -'emple de nouvel 0v0nement
Compltez les diffrents champs de cette fentre en inscrivant au
minimum un titre, une date ainsi qu'une heure de dbut et heure de fin
pour l'vnement.
Dans cette fentre, deux options sont particulirement intressantes.
L'option !larme, vous permet de recevoir un message d'alerte dans
une fentre, pour vous prvenir de l'chance prochaine d'un
vnement. Entirement personnalisable, l'alarme peut se dclencher
de quelques minutes plusieurs jours avant l'chance de
l'vnement.
':7
10 - Personnaliser Thunderbird grce aux extensions
Si vous avez un vnement qui se produit rgulirement (par exemple
une runion hebdomadaire), cochez la case de l'option Rpter puis
appuyez sur le bouton %'inir la 'r,uence.
Dans la nouvelle fentre qui s'affiche (voir la figure 10-10),
slectionnez les options qui correspondent la frquence de votre
vnement puis validez avec le bouton 2+.
)igure 4("4( -'emple de r0p0tition pour une r0union he$domadaire a7ant
lieu tous les *eudis. La derni<re r0union se d0roulera le P *uillet )!!F.
Validez l'vnement avec le bouton 2+. Aussitt, l'vnement
apparat sur le calendrier (voir la figure 10-11). l est galement
prsent dans l'onglet !genda en dessous des dossiers de
messagerie.
':9
Utilisez Thunderbird 2 ! La messagerie intelligente et performante.
)igure 4("44 L'0v0nement cr00 appara:t sur l'a%enda en afficha%e *ois.
l est possible de modifier ou de supprimer un vnement, en
appuyant dessus avec le bouton gauche de la souris pour le
slectionner puis en cliquant avec le bouton droit de la souris. Un
menu contextuel vous propose alors de *odi'ier l#vnement ou de
Supprimer l#vnement.
La cration d'une nouvelle tche est quasiment identique celle d'un
nouvel vnement. La diffrence rside dans la faon de crer une
nouvelle tche. Vous devez double-cliquer dans l'onglet L 'aire en
dessous des dossiers de messagerie.
'::
10 - Personnaliser Thunderbird grce aux extensions
Une nouvelle fentre se nommant :ouvelle tXche, identique celle
permettant de crer un nouvel vnement (voir la figure 10-9),
apparat alors. Compltez-la en choisissant les options adquates
puis validez avec le bouton 2+.
)ightning utilise le format de fichier .ics ce qui permet une
importation des donnes provenant d'autres logiciels tels Outlook de
Microsoft ou iCal d'Apple. Par exemple, vous pouvez personnaliser
votre agenda en y important les jours fris franais. Pour cela,
tlchargez le fichier 8rench Rolidays.ics partir de cette page
internet : http://www.!oLilla.org/proCects/calen,ar/holi,a&s.ht!l
Enregistrez le fichier dans le dossier de votre choix sur votre disque
dur. Dans Thunderbird, droulez le menu !genda puis (mporter,
choisissez le fichier que vous venez d'enregistrer et appuyez sur le
bouton 2uvrir. Les jours fris sont dsormais affichs dans votre
agenda.
L'extension )ightning peut galement exporter ses informations dans
divers formats trs rpandus comme .ics, .cvs et .html.
Signature Switch : a,apter votre signature
Signature Switch vous permet de grer vos diffrentes signatures
selon le contexte o vous vous trouvez (professionnel, personnel...).
Ainsi, vous passez rapidement et facilement de l'une l'autre, lors de
la rdaction de courriels.
Au pralable, vous devez disposer de fichiers de signatures
74
au
format .txt ou .html.
Vous pouvez tlcharger l'extension l'adresse suivante :
https://a,,ons.!oLilla.org/)r/thun,erbir,/a,,on/B44
74 Lire le chapitre 5 pour en savoir plus sur les fichiers de signatures.
>((
Utilisez Thunderbird 2 ! La messagerie intelligente et performante.
Aprs installation et redmarrage du Thunderbird, vous devez
paramtrer Signature SSitch. Pour cela, droulez le menu 2utils
puis *odules complmentaires. Dans la partie 1tensions,
slectionnez Signature SSitch et appuyez sur le bouton 2ptions.
La fentre 2ptions de Signature SSitch s'affiche alors l'cran (voir
la figure 10-12).
)igure 4("4' 2en9tre permettant de param0trer Signature SSitch.
>(4
10 - Personnaliser Thunderbird grce aux extensions
Voici les tapes suivre pour paramtrer une nouvelle signature.
1. Dans la fentre d'options de Signature SSitch (voir la figure
10-12), appuyez sur le bouton :ouvelle. Vous obtenez une fentre
contenant les informations renseigner pour paramtrer votre
nouvelle signature (voir la figure 10-13).
)igure 4("4> -'emple de param0tra%e d'une si%nature.
>('
Utilisez Thunderbird 2 ! La messagerie intelligente et performante.
2. Compltez les deux champs obligatoires :
%escription : saisissez un nom pour votre signature (dans notre
exemple : Signature pro'essionnelle).
&hemin : cliquez sur le dossier jaune droite du champ pour
slectionner l'emplacement de votre fichier de signature (dans
notre exemple : &H]Signatures]Signature<pro.tt).
3. Compltez les champs facultatifs :
Raccourci clavier : vous pouvez attribuer un raccourci clavier
une signature. La signature est insre dans le message ds lors
que la combinaison de touches est effectue (dans notre
exemple : &trlY!ltY$).
&hangement automati,ue : Comme l'indique la phrase au
dessus du champ !dresse ml, il est possible d'assigner
automatiquement une signature certaines adresses
lectroniques ou de forums. Signature SSitch surveille les
adresses des destinataires, dans les messages en cours de
rdaction : si une adresse a t dfinie dans les paramtres d'une
signature, celle-ci est automatiquement insre dans le courriel.
Dans notre exemple, la signature professionnelle est attribue
automatiquement l'adresse gilles.corbeauNg!ail.co! et
toutes les adresses du domaine !ontravail.co!, le ? servant
de joker. Lors de la rdaction de messages sur le forum de
discussion 'r.comp.lang.python, la signature professionnelle
sera galement insre automatiquement.
4. Validez votre signature en cliquant sur le bouton 2+. Si vous avez
dfini un raccourci clavier, un message d'avertissement vous prvient
que vous devez redmarrer Thunderbird pour qu'il soit utilisable.
5. Recommencez les oprations prcdentes autant de fois que vous
avez de signatures. Une fois termin, validez les options de
Signature SSitch en appuyant sur le bouton 2+.
>(>
10 - Personnaliser Thunderbird grce aux extensions
Le paramtrage de Signature SSitch n'est pas encore tout fait fini.
Si vous le souhaitez, vous pouvez insrer un bouton pour cette
extension, dans la barre d#outils courrier. Dans Thunderbird,
appuyez sur le bouton 1crire de la barre d'outils pour obtenir une
fentre de rdaction de message. Droulez alors le menu !''ichage
puis -arre d#outils et choisissez $ersonnaliser. Vous disposez d'un
bouton Signature que vous devez cliquer-glisser vers la barre d'outils.
Dsormais, l'extension Signature SSitch est oprationnelle.
Elle s'utilise uniquement dans la fentre de rdaction de message :
soit en cliquant droit sur le corps du message. Vous obtenez alors
un menu contextuel contenant l'entre Signature SSitch, vous
permettant de choisir la signature adquate (voir la figure 10-14).
soit en appuyant sur le bouton Signature de la barre d'outils
courrier (si vous l'avez install) et en slectionnant une signature
(voir la figure 10-14).
)igure 4("4? Le menu conte'tuel (en haut) ou le $outon de la $arre d'outils
(en $as) pour l'e'tension Signature SSitch.
>(?
Utilisez Thunderbird 2 ! La messagerie intelligente et performante.
5uoteolors : a))icher plus claire!ent les
niveau= ,e citation
Lorsque vous rpondez un courriel, il est conseill de faire une
rponse entrelarde c'est--dire une rponse incluant, en
alternance, quelques citations du message reu et vos propos
rdigs
75
. Mais si les changes autour d'un mme courriel sont
nombreux, sa lecture devient vite ingrable : on ne sait plus qui a dit
quoi. Ouote&olors permet de clarifier la situation en attribuant des
couleurs de fond et de texte diffrentes au niveaux de citation.
Vous pouvez tlcharger l'extension l'adresse suivante :
http://e=tensions.gec@oLone.org/5uoteolors
Aprs installation et redmarrage du Thunderbird, Ouote&olors est
oprationnelle et la coloration s'applique vos messages contenant
plusieurs niveaux de citations (voir la figure 10-15).
)igure 4("48 -'emple de messa%e avec E niveau' de citation et une r0ponse.
75 Lire la partie Rpondre et transfrer un message reu du chapitre 5
>(8
10 - Personnaliser Thunderbird grce aux extensions
Nanmoins, vous pouvez personnaliser Ouote&olors. Pour cela,
droulez le menu 2utils puis *odules complmentaires. Dans la
partie 1tensions, slectionnez Ouote&olors et appuyez sur le
bouton 2ptions. Dans l'onglet Ouote &olors, vous pouvez choisir les
couleurs de texte et de fond des diffrents niveaux de citation, et
galement personnaliser le style des bordures remplaant le caractre
> devant les paragraphes cits (voir la figure 10-16).
)igure 4("4B (han%e6 les couleurs et l'afficha%e des messa%es avec citation
>(B
Utilisez Thunderbird 2 ! La messagerie intelligente et performante.
;orl,;eatherK : a))icher la !+t+o
L'extension \orld\eatherY permet d'afficher dans la barre latrale
gauche, la mto en temps rel pour une ville donne.
Vous pouvez tlcharger l'extension l'adresse suivante :
http://e=tensions.gec@oLone.org/;orl,;eather*lus
Aprs installation et redmarrage du Thunderbird, \orld\eatherY
affiche une fentre de configuration (voir la figure 10-17).
)igure 4("47 4u red0marra%e de #hunder$ird5 la fen9tre de confi%uration de
\orld\eatherY s'ouvre automati1uement.
Allez dans la partie Rechercher la localisation sur Seather.com et
saisissez le nom de la grande ville la plus proche de chez vous (dans
notre exemple *ende) puis appuyez sur le bouton Rechercher.
>(7
10 - Personnaliser Thunderbird grce aux extensions
Slectionnez le rsultat trouv (dans notre exemple *endeA 8rance).
Le code international de localisation s'inscrit automatiquement dans la
partie )ocalisation (dans notre exemple 8RII/1[2).
Le paramtrage n'est pas encore termin. Pour afficher les
temprature en degrs Celsius (C) et non en degrs Fahrenheit (F),
vous devez cliquer sur l'onglet &onditions courantes et choisir
*tri,ue comme Units de mesure.
Validez vos options en appuyant sur le bouton 2+.
La mto s'affiche alors dans la barre latrale gauche, en dessous
des dossiers de messagerie. En plaant le curseur de la souris dans
le cadre *to, vous obtenez de plus amples informations (voir la
figure 10-18).
)igure 4("49 4fficha%e d0taill0 de la m0t0o pour la ville de Mende en Lo6<re.
>(9
Utilisez Thunderbird 2 ! La messagerie intelligente et performante.
#irth,a& 3e!in,er : n.oublieL plus les
anniversaires
-irthday Reminder vous permet d'tre prvenu de l'imminence d'un
anniversaire souhaiter une personne de votre entourage.
Vous pouvez tlcharger l'extension l'adresse suivante :
http://e=tensions.gec@oLone.org/#irth,a&3e!in,er
Aprs installation et redmarrage du Thunderbird, appuyez sur le
bouton $aram3tres de la fentre )iste des anniversaires affiche
par -irthday Reminder, pour adapter l'extension vos besoins.
Dans la fentre $aram3tres de -irthday Reminder, cliquez sur
l'onglet Rappel (voir la figure 10-19).
)igure 4("4: Le rappel des anniversaires peut se faire par courriel5 popup au
d0marra%e de #hunder$ird et via li%htnin%.
>(:
10 - Personnaliser Thunderbird grce aux extensions
Dans -irthday Reminder, il existe trois mthodes pour tre prvenu
qu'un anniversaire doit tre souhait :
$ar courriel : cochez la case Rappel des anniversaires par
mail puis saisissez dans le champ en dessous, combien de jours
avant l'anniversaire, le courriel doit tre envoy (dans notre
exemple 1 7our avant). -irthday Reminder place le courriel de
rappel dans les messages en attente des dossiers locaux. Au
lancement de Thunderbird, il est alors possible que vous ayez un
message d'alerte, vous demandant si vous dsirez envoyer les
messages en attente. Si vous souhaitez ne plus avoir ce message
et que les courriels soient envoys automatiquement, dcochez la
case Tou7ours me demander ,uand 7e me connecte et
rpondez 2ui la question.
L'envoi des messages en attente au dmarrage de Thunderbird,
peut tre paramtr ultrieurement en droulant le menu 2utils
puis 2ptions. Appuyez sur !vanc puis sur l'onglet Rseau et
espace dis,ue et enfin sur le bouton Rors ligne. Cochez le
bouton radio adquat la question 1nvoyer les message en
attente lors du passage en mode connect B.
$ar popup : -irthday Reminder affiche la liste des
anniversaires au dmarrage de Thunderbird. La case )ancer
-irthday Reminder est dj coche par dfaut. Dans le champ
en dessous, saisissez le nombre de jours sur lequel l'extension
recherchera les anniversaires (dans notre exemple -irthday
Reminder vrifiera s'il y a des anniversaires souhaiter dans les
1/ prochains jours).
=ia l#etension )ightning (si elle est installe) : cochez la case
Synchroniser avec Thunderbird )ightning au dmarrage pour
que les anniversaires soient inscrits automatiquement dans votre
agenda.
>4(
Utilisez Thunderbird 2 ! La messagerie intelligente et performante.
Pour que -irthday Reminder remplisse son rle, vous devez indiquer
dans les fiches du carnet d'adresses, les dates de naissance des
personnes de votre entourage.
Dans Thunderbird, appuyez sur le bouton !dresses de la barre
d'outils. Slectionnez une fiche puis cliquez sur le bouton *odi'ier.
Dans l'onglet (n'ormations complmentaires, saisissez la date de
naissance au format ""4**4!!!!, dans le champ %ivers 1. Validez
en appuyant sur le bouton 2+.
Lorsque toutes les dates de naissance sont complts, vous pouvez
consulter la liste des anniversaires (voir la figure 10-20), en droulant
le menu 2utils et en choisissant !''icher la liste des anniversaires.
)igure 4("'( La liste des anniversaires.
>44
Utilisez Thunderbird 2 ! La messagerie intelligente et performante.
hapitre
44
Se ,+placer avec
Thun,erbir,
Vous apprciez et vous utilisez Thunderbird depuis quelques temps si
bien que vous vous n'imaginez pas vous en passer ? Vous aimeriez
pouvoir l'emporter dans votre poche, dans votre sac ou avec vos
dossiers pour qu'il vous suive partout dans vos dplacements ? C'est
tout fait possible avec Portable Thunderbird.
>4>
11 - Se dplacer avec Thunderbird
*r+sentation et utilit+ ,e *ortable
Thun,erbir,
Dvelopp par John Haller, Portable Thunderbird est un projet
fonctionnant pour l'instant sous Windows mais, terme, il concernera
d'autres systmes d'exploitation.
Portable Thunderbird a t optimis pour fonctionner avec divers
supports amovibles tels les cartouches ZP, les baladeurs MP3, les
cartes mmoires flash, les disques durs externes et les cls USB.
Le dossier de profil
76
de Portable Thunderbird se trouve sur le support
amovible si bien que les paramtres des comptes, les extensions, le
carnet d'adresses et surtout les messages vous accompagnent
dsormais partout o vous irez et quel que soit l'ordinateur que vous
utiliserez. En outre, Portable Thunderbird ne modifie, ni les
paramtres, ni le contenu du disque dur de l'ordinateur utilis.
Portable Thunderbird est un outil trs intressant, en particulier pour
les utilisateurs nomades qui sont, par nature, amens travailler dans
divers lieux et avec plusieurs ordinateurs.
Le logiciel Portable Thunderbird peut-tre tlcharg en version :
)ranFaise :
http://www.)ra!a@e&.org/*ortables/*ortableThun,erbir,
anglaise :
http://portableapps.co!/apps/internet/thun,erbir,Oportable
Une fois dcompress, Portable Thunderbird n'occupe qu'un peu
moins de 14 mga-octets.
76 Le chapitre 4 explique la notion de dossier de profil.
>4?
Utilisez Thunderbird 2 ! La messagerie intelligente et performante.
3e!ar/ues sur le concept ,e logiciels portables
John Haller a dvelopp des versions portables pour d'autres
logiciels notamment pour Firefox, Nvu, Sunbird et OpenOffice.org.
Les logiciels portables prcits sont disponibles aux adresses
suivantes :
http://portableapps.co!/apps
Vous pouvez galement tlcharger des logiciels portables
franais (dont Thunderbird et Firefox) sur le site Framakey.org qui
propose une compilation de logiciels utilisables depuis une cl
USB :
http://www.)ra!a@e&.org/*ortables/In,e=
Installer et con)igurer *ortable
Thun,erbir,
A titre d'exemple, nous allons installer Portable Thunderbird sur une
cl USB. De petite taille, relativement robuste et lger, ce type de
support amovible convient parfaitement pour les dplacements en
tous genres. De surcrot, la facilit de branchement, la baisse des prix
et l'augmentation constante de la capacit des cls USB expliquent
l'norme succs de ce support auprs des utilisateurs.
Voici les diffrentes tapes suivre pour pouvoir utiliser Portable
Thunderbird en version franaise sur une cl USB.
1. Tlchargez Portable Thunderbird en version franaise sur le site
suivants :
http://www.)ra!a@e&.org/*ortables/*ortableThun,erbir,
>48
11 - Se dplacer avec Thunderbird
2. Dans un dossier de votre disque dur, enregistrez le fichier
tlcharg (il s'agit d'un fichier compress au format .zip).
3. Dcompressez le fichier tlcharg. Vous obtenez alors un dossier
nomm $ortableThunderbird (en un seul mot). Branchez votre cl
USB votre ordinateur et copiez-y le dossier dcompress. Double-
cliquez dessus pour voir son contenu (voir la figure 11-1).
)igure 44"4 Le contenu de "orta$le #hunder$ird apr<s la d0compression du
fichier t0l0char%0. ,ans cet e'emple5 le contenu de $ortableThunderbird est
copi0 dans une cl0 /.S.
>4B
Utilisez Thunderbird 2 ! La messagerie intelligente et performante.
4. Dans votre cl USB, double-cliquez sur le fichier nomm
$ortableThunderbird.ee (voir la figure 11-1). Patientez quelques
secondes puis une fentre s'affiche, intitule !ssistant d#importation
(lire les explications du chapitre 2).
5. Puis s'affiche, l'assistant de cration de compte. Crez un
compte (lire les explications du chapitre 3). Ds que la cration de
compte est termine, vous pouvez recevoir et envoyer des messages
partir de votre cl USB.
3e!ar/ues i!portantes
Pour dmarrer le logiciel, il faut double-cliquer sur le fichier
$ortableThunderbird.ee (voir la figure 11-1) et non pas sur le fichier
thunderbird.ee situ dans :
~\PortableThunderbird\thunderbird\
Si vous double-cliquez sur le fichier thunderbird.ee, le logiciel se
lance mais ce n'est pas le profil de la cl USB qui sera utilis. Deux
situations sont alors possibles :
si Thunderbird n'est pas install sur le disque dur alors un
nouveau profil est cr sur le disque dur ;
si Thunderbird est dj install sur le disque dur, alors le contenu
du profil du disque dur (et non pas celui de la cl USB) s'affichera,
savoir notamment les messages dj reus.
>47
Utilisez Thunderbird 2 ! La messagerie intelligente et performante.
%nne=e
%
Glossaire
-logA Seblog ou carnet Seb. Site web personnel plus ou moins
intime (ralis le plus souvent par un seul auteur) qui comporte des
actualits sous forme d'articles courts, appels des billets. Ces
derniers sont affichs selon une chronologie inverse (les plus rcents
figurent en dbut de page) et ils peuvent donner lieu l'ajout de
commentaires et de liens externes.
-o>te de dialogue. Fentre qui propose soit de choisir des options
soit de saisir des donnes. Dans ce livre, nous utilisons toujours le
mot fentre y compris lorsqu'il s'agit d'une bote de dialogue.
>4:
A - Glossaire
&%.R ((ompact ,isc Recorda$le). CD destins essentiellement tre
lus. Le plus souvent, on crit dessus une seule fois.
&%.R\ ((ompact ,isc ReKrita$le). CD renregistrables ou
rinscriptibles (comme s'il s'agissait d'une disquette ou d'un disque
dur) et effaables. En gnral, il est possible d'crire et de rcrire
des donnes jusqu' 1 000 fois.
&heval de Troie. Dans la mythologie grecque, il s'agit d'un
gigantesque cheval de bois creux que les grecs avaient abandonn
devant la ville assige de Troie. Les Troyens firent entrer le cheval
dans leur ville mais ils ignoraient que des soldats grecs y taient
cachs. Ce stratagme permit aux grecs de devenir les matres de la
ville de Troie.
En informatique, un cheval de Troie est un programme permettant de
prendre le contrle distance de l'ordinateur de la victime.
&hi''rement. Procd de chiffrement qui empche la comprhension
des donnes toute personne ne possdant pas la cl de
dchiffrement ou de chiffrement.
&l US-. Petit priphrique de stockage des donnes se connectant
sur un port externe USB (Universal Serial Bus).
Kmotic5ne. Appele smiley en Anglais. C'est un visage trs
simplifi exprimant des motions, de l'humour, des sentiments ou une
attitude physique.
6lisser.dposer. Pour raliser un glisser-dposer, il faut d'abord
slectionner un ou plusieurs lments. Ensuite, il faut maintenir
appuy le bouton gauche lors du dplacement de la souris puis le
relcher sur le point d'arrive.
>'(
Utilisez Thunderbird 2 ! La messagerie intelligente et performante.
Roa. C'est un canular en franais. En anglais, le pluriel de hoax est
hoaxes mais en France, dans les sites web et dans les revues
informatiques, c'est paradoxalement le singulier hoax (au lieu de
hoaxes ) qui est le plus souvent utilis quels que soient le nombre
et le genre.
RT*) (T7per#e't Mar3up Lan%ua%e). l s'agit du langage utilis pour
crire des pages web.
(denti'iant. Appel aussi nom d'utilisateur ou login en Anglais.
)ogiciels propritaires (notion oppos0e celle des ? lo%iciels
li$res A). Ce sont des logiciels dont l'utilisation est limite d'une
manire trs prcise par un contrat de licence.
*acro ou macro.instruction. l s'agit d'une suite d'instructions
permettant d'organiser et d'automatiser un ensemble d'oprations et
de commandes. Dans certains logiciels, une macro est une srie de
commandes s'excutant automatiquement pour accomplir une tche
rptitive.
*enu contetuel. Ce menu s'obtient en cliquant avec le bouton droit
de la souris sur un objet. l contient un choix de fonctions variant selon
l'objet et son contexte.
$hishing. Contraction des mots anglais PHreaking , signifiant le
dtournement d'un systme tlphonique, et de "fSHNG" qui est la
pche la ligne. Le phishing est appel l'hameonnage en franais.
$olluriel. Mot issu des termes POLLUtion et courREL.
>'4
A - Glossaire
$ort. l s'agit d'un port logiciel mettant en oeuvre un service. l existe
divers numros de ports : par exemple 25 pour le SMTP, 110 pour le
POP , 80 pour le HTTP etc...
$ourriel. C'est la contraction des mots POUbelle et couRREL.
RSS (Rich .ite .ummar75 Reall7 .imple .7ndication ou encore R,2
.ite .ummar7). Format de description et de publication pour les
contenus des sites nternet.
Secteur d#amorce (ou secteur ,e Y boot Z en anglais). C'est une
zone particulire d'un disque dur ou d'une disquette qui permet de
dmarrer le systme d'exploitation d'un ordinateur. Le dmarrage de
l'ordinateur est appel boot en anglais.
Spam. C'est le courrier indsirable, non sollicit. Ce mot anglais a ses
origines dans un sketch des comdiens de la troupe Monty Python.
Dans ce sketch, les comdiens chantaient dans un restaurant une
chanson comportant une grande rptition du mot spam et sur un
ton croissant afin de couvrir les propos des autres personnages.
SPAM est un acronyme signifiant Spiced Pork And Meat c'est--dire
du pt pic base de porc et de viandes.
Syst3me d#eploitation. Ensemble de logiciels permettant d'utiliser
un ordinateur et ses divers priphriques. Les systmes d'exploitation
les plus connus sont Windows, Mac OS et les distributions
GNU/Linux.
Tete brut. Texte sans mise en forme c'est--dire par exemple sans
gras, sans italique ou sans couleur.
>''
Utilisez Thunderbird 2 ! La messagerie intelligente et performante.
Th3me. Habillages ou thmes, appels skins (des peaux) en
anglais.
I*) (eNtensi$le Mar3up Lan%ua%e si%nifiant litt0ralement lan%a%e de
$alisa%e e'tensi$le). l s'agit d'un mta-langage permettant de
structurer des langages et des donnes.
>'>
A - Glossaire
>'?
In,e=
%
acceptable................................................
bouton............................................211
statut..............................................211
a,aptati)..............................................'4(
a,!inistrateur....................'4E ''E >4E ?4
a,resse.....................................................
arobase..............................................9
e-mail.................................................9
lectronique...................................8, 9
identifiant........................................... 9
nom de domaine................................9
site web............................................. 9
URL................................................... 9
anti"phishing........................................ 48
antivirus..............................................'49
%to!....................................................'7'
authenti)ication.................................... 9B
autorisation - a,!inistrer.................. ?4
#
bala,eur..............................................'9>
barre ,.a))ichage ,es ,ossiers.........4'?
#a&es.................................................. '(>
#irth,a& 3e!in,er.............................>(:
blog............................................. '7>E >4:
boTte ,e ,ialogue............................... >4:
boTte globale.................... 8BE 87E B(E 4''
cach+s.......................................................
dossiers......................................... 136
fichiers........................................... 136
profil...............................................136
Profiles...........................................136
carnet ,.a,resses........................477
D"3..............................................>'(
D"3;.......................................... >'(
chat................................................... 7
che!in ,.acc0s..................................
dossier d'installation............24, 25
profil........................................ 136
cheval ,e Troie.................... '49E >'(
chi))re!ent...................................>'(
cl+ <S#.........................................>'(
co,age ,es caract0res.....................
afficher.................................... 186
code........................................ 183
identifier.................................. 185
internationalisation.................. 183
SO-8859-1............................. 185
jeu de caractres.................... 183
Unicode...................................185
UTF-8......................................185
co!pte................................................
administrateur........................... 22
configurer............................ 52, 68
crer..........................................54
MAP......................................... 67
limit..........................................22
paramtres................................64
POP.................... 56, 95, 103, 105
scuris...................................147
spar..................................... 122
contact..........................................477
corbeille........................................4B'
correction orthographi/ue. 4B>E 4B:
courrier.....................................................
acceptable..................................... 204
copie ...........................................158
copie cache .............................. 158
copie conforme invisible................158
corps du message.........................161
destinataire....................................158
crire un nouveau message..........156
lectronique...............................2, 6, 7
en-ttes..........................................155
expditeur .....................................157
faux positifs................................... 204
format HTML......................... 153, 161
images distantes........................... 206
indsirable..................................... 204
indsirables................................... 209
lgitime.................................. 204, 216
logiciel................................................7
message............................................7
recevoir..........................................150
rechercher............................. 245, 249
relever............................................151
situations........................................... 2
spam..............................................204
sujet...............................................160
supprimer...................................... 162
texte brut............................... 153, 161
tri manuel.......................................228
tronqu.......................................... 154
r+er un co!pte................................ 'B>
D
,ate................................................49E 48'
,ictionnaire )ranFais... 49E 4B>E 4B8E 47(
,ossier......................................................
cach.............................................136
Courrier entrant............................. 140
Envoys.........................................140
nbox..............................................140
invisible..........................................136
,ossiers locau=......8BE 89E B(E 4''E 4'>E
,ossiers virtuels......................................
barre de recherche........................256
crer.............................................. 254
dossiers intelligents .................254
dynamiques.......................15, 16, 254
outil de recherche..........................254
RSS............................................... 282
sauver............................................255
A
+!otic[ne.................................... >'(
e=tensions..........................................
agenda.................................... 291
ConfigDate.............................. 152
date......................................... 152
dsinstaller..............................290
dictionnaire franais................165
installer....................................286
mises jour.............................290
profil........................................ 291
Signature.................................176
H
)ichier..................................................
Brouillons................................ 140
Corbeille..................................140
courrier indsirable................. 140
Drafts.......................................140
filtres........................................140
nbox....................................... 140
Junk.........................................140
Modles.................................. 140
mp3......................................... 283
multimdia...............................283
sauvegarde............................. 138
Sent.........................................140
Templates............................... 140
Trash.......................................140
.msf......................................... 140
)iltre.....................................................
adaptatif.................................. 204
automatique............................ 229
baysien..........................203, 204
d'aprs plusieurs critres........ 236
faux positifs............................. 204
intelligent.................................204
RSS.........................................282
selon un critre....................... 230
)oru!s ,e ,iscussion................. 'B'
Hra!a@e&............................................
cl USB................................... 316
logiciels portables................... 315
Portable Thunderbird.............. 314
G
glisser",+poser............................>'(
\
ha!eFonnage.....................................'('
hoa=.............................................'''E >'4
\TM2...................................................>'4
I
i,enti)iant............................................>'4
i!ages ,istantes................................'(B
i!porter....................................................
carnets d'adresses.......................... 50
courrier............................................ 47
donnes...........................................47
in,+sirable................................................
bouton............................................210
dossier...........................................216
filtre................................................209
statut..............................................211
installer Thun,erbir,...............................
administrateur..................................41
autorisation administrer................41
Debian............................................. 29
Fedora Core.................................... 29
GNU/Linux...........................21, 29, 31
KDE................................................. 29
Mac OS X............................ 21, 38, 40
Mandriva..........................................29
mode graphique.............................. 29
mono-utilisateur.........................29, 38
multi-utilisateurs.................. 22, 31, 40
Suse................................................ 29
Ubuntu.............................................29
Windows 2000, XP et Vista.............21
inter)ace....................................................
barre d'tat............................ 125, 127
barre d'outils courrier.............119, 127
barre de recherche........................125
barre de titre..................................119
barre des menus........................... 119
barres d'outils................................ 127
bouton Adresses........................... 120
bouton crire.................................120
bouton mprimer............................ 121
bouton ndsirable.........................121
bouton Relever.............................. 120
bouton Rp. tous........................120
bouton Rpondre...........................120
bouton Supprimer..........................121
bouton Transfrer..........................120
liste des dossiers...........................121
liste des messages................. 125
panneau d'affichage................125
par dfaut................................118
personnaliser.......................... 127
Internet............................................. B
]
]DA.................................................':
2
lien s&!boli/ue............................. >>
2ightning...................................... ':4
ligne ,e co!!an,e.....................4?'
liste ,e ,i))usion................................
crer........................................178
glisser-dposer....................... 181
groupe d'adresses lectroniques
................................................ 176
mthodes................................ 179
remplir..................................... 179
saisie successive.................... 179
logiciel................................................
anti-espion.............................. 221
de messagerie.......................... 10
espion..................................... 218
libre........................................... 17
portable................................... 315
propritaire..............................321
M
!acro ou !acro"instruction...... >'4
!enu conte=tuel..........................>'4
!essagerie par ,+)aut......................
GNU/Linux................................ 44
Mac OS X..................................47
Windows................................... 43
!o,e...................................................
graphique.................................. 29
!ot ,e passe.....................................
gestionnaire.............................. 64
modifier..................................... 65
principal.....................................66
supprimer.................................. 65
!p>............................................... '9>
!ulti"plates")or!es.......................4B
N
n+ti/uette....................................... 4?
O
orthographe........................................474
*
pare")eu...............................................''(
phishing....................................................
anti-phishing.................................. 203
dfinition........................................ 202
tymologie..................................... 321
faux sites web................................207
hameonnage................................202
pi0ce Cointe...............................................
conseils..........................................216
dtacher.........................................194
document.......................................192
enregistrer..................................... 194
envoyer..........................................198
fichier attach................................ 192
fichiers multimdias.......................283
formats...........................................192
ouvrir..............................................193
podcasts........................................ 283
programme ................................... 192
recevoir..........................................193
supprimer...................................... 194
taille............................................... 193
trombone....................................... 193
virus...............................................193
po,casting....................................4BE '9>
polluriel...............................................>'4
port......................................................>''
*ortable Thun,erbir,..............................
cl USB..........................................317
tapes............................................315
Framakey.............................. 314, 315
installer.......................................... 315
prsentation...................................314
profil...............................................314
tlcharger.................................... 314
version anglaise............................ 314
version franaise........................... 314
pourriel................................................>''
pro)il..........................................................
conserv........................................138
crer.............................................. 141
donnes.........................................135
dossier...........................................135
grer.............................................. 141
gestionnaire de profil.....141, 144, 147
GNU/Linux.............................. 143
Mac OS X................................142
mot de passe.......................... 147
Portable Thunderbird.............. 314
Profile Manager.......................141
Profiles.................................... 135
rcuprer.................................138
restaurer..................................138
sauvegarde..................... 135, 137
supprimer................................ 147
visible...................................... 136
protocole............................................
communication..........................11
MAP........... 11, 12, 13, 51, 67, 71
POP.................. 11, 13, 51, 56, 86
SMTP................11, 60, 72, 88, 89
5
5uoteolors.................................>(8
3
rechercher..........................................
barre de recherche................. 245
conditions........................249, 252
dossiers virtuels...................... 254
loupe....................................... 245
multicritres.............................249
root..................................................>4
3SS.....................................................
abonner...........................266, 277
annuaires................................ 284
Atom..................................16, 272
blogs........................................273
crer un compte......................273
dfinition..........................272, 322
dossiers virtuels...................... 282
flux.............................................16
formats...................................... 16
HTML...................................... 277
moteurs de recherche.............284
podcasting.........................16, 283
signaltique.............................278
sites.........................................284
texte seul.................................277
URL du fil................................ 280
XML.........................................278
S
S.abonner................................... 'BBE '79
secteur......................................................
d'amorce........................................322
de boot...........................................322
serveur ,e !essagerie..........................B
signature.............................................>((
signature...................................................
ajout.................................................18
cration............................................18
fichier texte.................................... 171
HTML.............................................171
insrer............................................171
texte brut........................................171
Signature Switch................................>((
spa!..........................................................
anti-phishing.................................. 203
anti-spam.................................15, 204
conseils de prudence.................... 204
dfinition................................ 202, 322
phishing......................................... 202
taux de dtection...........................211
sp&wares.............................................'49
SS2......................................................44(
supports a!ovibles.................................
baladeurs MP3.............................. 314
cartes mmoires flash................... 314
cartouches ZP.............................. 314
cls USB........................................314
s&st0!e ,.e=ploitation............................
Debian................................. 16, 29, 80
dfinition........................................ 322
Fedora Core........................ 16, 29, 80
GNU/Linux...........................16, 29, 80
Mac OS X............................ 16, 21, 38
Mandriva..............................16, 29, 80
mettre jour............................222
multi-utilisateurs........................ 21
Red Hat.....................................16
Suse....................................16, 29
Ubuntu.......................... 16, 29, 80
Windows 2000, XP et Vista...... 21
T
Ter!inal....................................... 4?'
te=te brut...................................... >''
th0!e............................4'7E 4>(E >'>
T2S................................................44(
<
utilisateurs no!a,es.................. >4?
V
vers............................................... '47
virus....................................................
antivirus...................................218
classiques............................... 217
dfinition..................................216
hoax........................................ 222
macro-virus............................. 217
sites web................................. 222
vers......................................... 217
;
;eb...................................................B
web!ail.......................................... 4(
Gmail.................................84, 102
Laposte.net......................... 84, 86
Yahoo! Mail......................... 84, 94
;orl,;eatherK............................>(7
1
1M2.................................4BE '7'E >'>
Dpt lgal premier semestre 2007
SBN : 978-2-35209-072-4
Licence : Creative Commons CC-by-sa
Achev d'imprim en France en 2007 pour le compte de nLibroVeritas
Vous aimerez peut-être aussi
- The Subtle Art of Not Giving a F*ck: A Counterintuitive Approach to Living a Good LifeD'EverandThe Subtle Art of Not Giving a F*ck: A Counterintuitive Approach to Living a Good LifeÉvaluation : 4 sur 5 étoiles4/5 (5814)
- Never Split the Difference: Negotiating As If Your Life Depended On ItD'EverandNever Split the Difference: Negotiating As If Your Life Depended On ItÉvaluation : 4.5 sur 5 étoiles4.5/5 (845)
- The Perfect Marriage: A Completely Gripping Psychological SuspenseD'EverandThe Perfect Marriage: A Completely Gripping Psychological SuspenseÉvaluation : 4 sur 5 étoiles4/5 (1135)
- The 7 Habits of Highly Effective PeopleD'EverandThe 7 Habits of Highly Effective PeopleÉvaluation : 4 sur 5 étoiles4/5 (353)
- The Subtle Art of Not Giving a F*ck: A Counterintuitive Approach to Living a Good LifeD'EverandThe Subtle Art of Not Giving a F*ck: A Counterintuitive Approach to Living a Good LifeÉvaluation : 4.5 sur 5 étoiles4.5/5 (20102)
- Pride and Prejudice: Bestsellers and famous BooksD'EverandPride and Prejudice: Bestsellers and famous BooksÉvaluation : 4.5 sur 5 étoiles4.5/5 (20479)
- Remarkably Bright Creatures: A NovelD'EverandRemarkably Bright Creatures: A NovelÉvaluation : 4.5 sur 5 étoiles4.5/5 (5773)
- Never Split the Difference: Negotiating As If Your Life Depended On ItD'EverandNever Split the Difference: Negotiating As If Your Life Depended On ItÉvaluation : 4.5 sur 5 étoiles4.5/5 (3313)
- Art of War: The Definitive Interpretation of Sun Tzu's Classic Book of StrategyD'EverandArt of War: The Definitive Interpretation of Sun Tzu's Classic Book of StrategyÉvaluation : 4 sur 5 étoiles4/5 (3321)
- The 7 Habits of Highly Effective People: The Infographics EditionD'EverandThe 7 Habits of Highly Effective People: The Infographics EditionÉvaluation : 4 sur 5 étoiles4/5 (2487)
- Habit 1 Be Proactive: The Habit of ChoiceD'EverandHabit 1 Be Proactive: The Habit of ChoiceÉvaluation : 4 sur 5 étoiles4/5 (2559)
- American Gods: The Tenth Anniversary EditionD'EverandAmerican Gods: The Tenth Anniversary EditionÉvaluation : 4 sur 5 étoiles4/5 (12956)
- Orgueil et Préjugés - Edition illustrée: Pride and PrejudiceD'EverandOrgueil et Préjugés - Edition illustrée: Pride and PrejudiceÉvaluation : 4.5 sur 5 étoiles4.5/5 (20391)
- Habit 3 Put First Things First: The Habit of Integrity and ExecutionD'EverandHabit 3 Put First Things First: The Habit of Integrity and ExecutionÉvaluation : 4 sur 5 étoiles4/5 (2508)
- The 7 Habits of Highly Effective PeopleD'EverandThe 7 Habits of Highly Effective PeopleÉvaluation : 4 sur 5 étoiles4/5 (2571)
- Habit 6 Synergize: The Habit of Creative CooperationD'EverandHabit 6 Synergize: The Habit of Creative CooperationÉvaluation : 4 sur 5 étoiles4/5 (2499)
- Wuthering Heights (Seasons Edition -- Winter)D'EverandWuthering Heights (Seasons Edition -- Winter)Évaluation : 4 sur 5 étoiles4/5 (9975)




















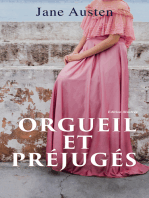



![American Gods [TV Tie-In]: A Novel](https://imgv2-2-f.scribdassets.com/img/audiobook_square_badge/626321117/198x198/22ab6b48b6/1718315036?v=1)

