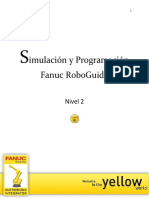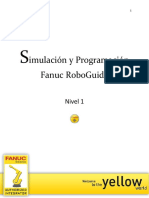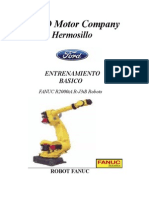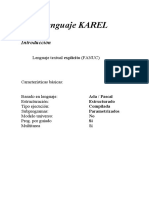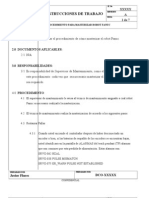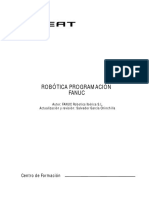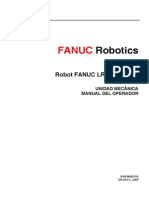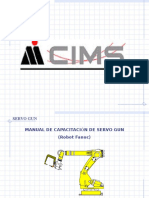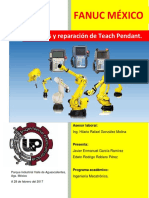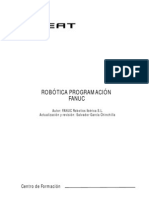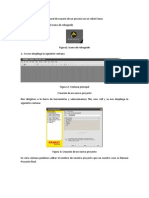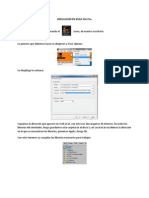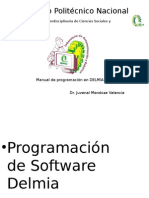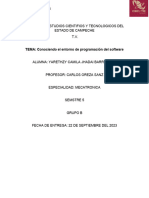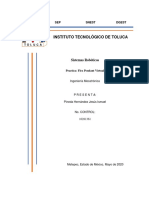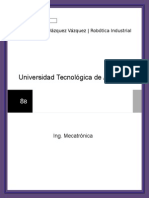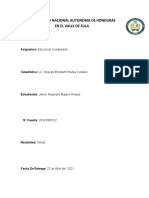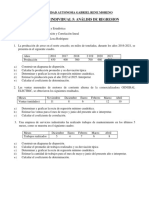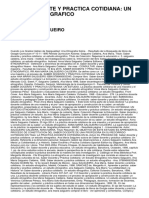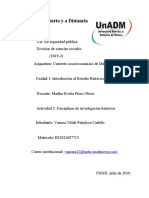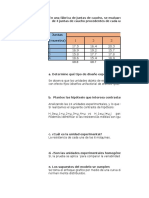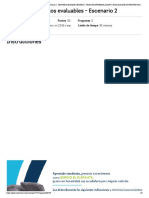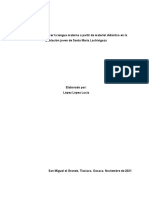Académique Documents
Professionnel Documents
Culture Documents
Tutorial ROBOGUIDE Fanuc
Transféré par
Mauricio RosasCopyright
Formats disponibles
Partager ce document
Partager ou intégrer le document
Avez-vous trouvé ce document utile ?
Ce contenu est-il inapproprié ?
Signaler ce documentDroits d'auteur :
Formats disponibles
Tutorial ROBOGUIDE Fanuc
Transféré par
Mauricio RosasDroits d'auteur :
Formats disponibles
Mauricio Rosas Gonzalez Ingenieria Mecatrnica
11/13/13
Iniciamos el software roboguide HandlingPRO.
Al abrir la ventana principal de roboguide dar click en file para iniciar
Seleccionamos new cell para crear una celda de trabajo.
Workcell Name: Se abrira una ventana para nombrar el proyecto de trabajo.
Agregar nombre del proyecto Ejercicio01 y dar click en next.
Robot creation method: Creacion de metodo de trabajo, dejamos la opcion predeterminada y dar click en next.
Robot software version: seleccion de la version de roboguide que deseas utilizar , dejamos la opcion predeterminada y dar click en next.
Robot Aplication Tool: seleccion de herramenta de trabajo, dejamos la opcion predeterminada y dar click en next
Group Robot Model: Seleccion de Robot a utilizar, dejamos la opcion predeterminada y dar click en next
Additional Motion Group : Seleccion de robots y posicionadores extras, dejamos la opcion predeterminada y dar click en next.
Robot options: Seleccion de opciones de interfaces y lenguajes, dejamos la opcion predeterminada y dar click en next.
Sumary: Nos muestra la configuracion que seleccionamos para nuestro proyecto, si todo esta listo dar click en finish.
El programa comenzara a compilar y a crear la celda de trabajo que elegimos anteriormente.
Una vez que termine se prodra ver la siguiente ventana con un brazo robot de 6 ejes en el espacio de trabajo y podremos empezar.
ROTAR VISTA: click derecho y mover mouse
ZOOM: click derecho + click izquierdo y mover mouse
Mover dibujo: click derecho + CTRL y mover mouse
Damos doble click en el brazo para abrir la ventana de propiedades, seleccionamos show work envelope y dar click en Apply.
Podemos ver el espacio de trabajo del robot. Deseleccionamos la opcion show work envelope y dar ok.
Seleccionamos la opcion fixtures en la ventana cell browser con click derecho, para agregar bases de trabajo.
Dar click en Add fixture y en Cad library.
Se abre una ventana con varias bases para utilizar en la simulacion, seleccionamos la fixture conveyer 1500 y dar ok.
Aparecera la fixture en la celda de trabajo y deberemos posicionarla en un lugar dentro del espacio de trabajo del robot.
Podremos mover la fixture 1 desde sus ejes con el cursor, tambien por medio de coordenadas en la ventana de propiedades o por medio del comando CTRL + CLICK IZQUIERDO y arrastrando el mouse desde los ejes del fixture.
Ya posicionado el fixture 1 cerca de brazo dar click en OK en la ventana de propiedades del fixture 1.
Repetimos el proceso del fixture 1 pero ahora con un pallet_car01 este sera nuestro fixture 2 y damos click en OK.
Posicionamos el palet enfrente del brazo de la misma forma que el fixture 1
Se recomienda ver el centrado del fixture desde varios planos de la celda de trabajo para facilitar el posicionamiento de los fixture.
Una vez posicionado dar click en OK.
Seleccionamos la opcion de Parts en el cell browser dando click derecho, para agragar una parte de trabajo.
Damos click izquierdo en Add part y Cad library,para abrir la ventana de partes.
Seleccionamos workpiece, buscamos la parte Box y dar click en OK.
Se abrira la parte seleccionada y podremos cambiar las propiedades de part 1,cambiamos la masa la parte a 5kg y dar click en Apply.
Una vez hecho esto dar click en OK y podremos ver que nuestra parte esta encima de un area llamada partRack.
Dar doble click derecho en partRack para poder encontrar los ejes y mover la parte mas cerca de nuestro brazo al igual que las fixture.
Ya habiendo posicionado el partRack dar click izquierdo en OK.
Seleccionamos un gripper para nuestro robot desde el cell browser dando click derecho en GP1-R2000iB y se abrira una lista de los gripper que se estan utilizando.
Seleccionamos UT-1( Eoat1) dando doble click para abrir la ventana de propiedades.
Seleccionamos el gripper en la libreria cad de gripper dando click en el icono de la ventana de propiedades del gripper.
Seleccionamos el gripper 36005f-200-2 de la libreria y damos click en OK.
Dar click en Apply para que aparesca el gripper con el robot.
El gripper aparece en el brazo robot pero no cuenta con la posicion adecuada por lo que se debera rotar desde la ventana de propiedades.
Escribimos la orientacion del gripper con W:-90 y R:90; y dar click en Apply.
Seleccionamos UTOOL en la ventana de propiedades y activamos la opcion Edit UTOOL la cual nos dejara mover el centro de nuestro brazo.
Lo movemos en una posicion en la que quede dentro del gripper y centrado.
Una vez hecho dar click en Use Current Traid Location,ahora a donde movamos nuestra referencia se movera el brazo
Seleccionamos la opcion simulation en la ventana de propiedades y damos click en icono amarillo para elegir otra posicion del griper.
Seleccionamos el gripper 36005f-200-3 que esta en posicion cerrada y damos click en OK.
Dar cliclk en Close pra asignar el gripper cerrado a la accion de cerrado y dar click en Apply.
Seleccionamos la opcion Open/Close Hand en la barra de arriba para abrir o cerrar el gripper.
Dejamos abierto el gripper y damos click en Parts para asignar un parte a la simulacion.
Seleccionamos la opcion simulation en la ventana de propiedades y damos click en icono amarillo para elegir otra posicion del griper.
Activamos la opcion part1, dar click en Apply y activamos la opcion Edit part offset para mover el box cerca del gripper.
Movemos el box hacia el gripper como si este estviera sosteniendolo.
Al estar centrado el box con el gripper activamos la opcion close hand y en la ventana de propiedades podremos modificar el tamao del gripper deacuerdo a el box y dejarlo como se muestra,dar click en OK al terminar.
Dar click en la opcion open hand para que el box desaparesca del espacio de trabajo.
Dar click en OK.
Dar doble click en el fixture 1 para abrir la ventana de propiedades,dar click en Parts y activar la opcio part1 para asignar una parte al fixture.
Activamos la opcion Edit part offset ara Posicionar el box arriba del fixture.
Una vez posicionado dar click en Apply y despues click en OK.
Repetir el procedimiento de la parte 1 pero para el fixture 2.
Seleccionamos la opcion Show/hide joint jog tool en barra de arriba.
Esta opcion nos permite mover sin precision las articulaciones de nuestro robot.
Posicionamos el brazo como se muestra quedando en direccion hacia abajo el gripper.
Ahora podremos comenzar la programacion de nuestra celda de trabajo, seleccionamos Teach en la barra de menu.
Seleccionamos la opcion Add simulation Program.
Se abriran dos ventanas, una de propiedades del brazo y otra para la programacion, dar click en OK en la ventana de propiedades del brazo.
Dar doble click en el punto de reerencia del brazo para poder moverlo.
Se abrira una ventana de propiedades y apareceran los ejes del punto de referencia, mueve el punto de referencia dentro del espacio de trabajo del robot.
Si la ubicacion del punto de referencia no es posible posicionar para e robot se pondra de color rojo el punto de referencia,de otra forma el brazo se movera enseguida.
Una vez posicionado el brazo dar click izquierdo en Record para grabar la posicion inicial de nuestra simulacion
Aparecera la primer rutina de nuestro programa y volveremos a mover el brazo hacia la siguiente posicion.
Posicionamos el gripper justo arriba del box y damos click en Record.
Seleccionamos la opcion Insert para que nuestro gripper pueda tomar el box.
Seleccionamos la opcion Pickup y se agregara a nuestro programa.
Seleccionamos los parametros Pickup,from y with.
Seleccionamos la siguiente posicion que es arriba del box y damos click en Record.
Agregamos la siguiente posicion del programa.
Agregamos la siguiente posicion del programa.
Activamos show/hide joint jog tool para mover rotar el gripper hacia el box del fixture 2.
Al posicionar como se muestra en pantalla desactivar a opcion show/hide joint jog tool.
Posicionamos el gripper encima del box del fixture 2 y damos click en Record y agregamos un insert del tipo drop al programa.
Agregamos la posicion final del programa y damos doble click al fixture2.
Seleccionamos la opcion parts y desactivamos la opcion Visible teach time para ocultar el box del espacio de trabajo.
Damos click en forward para regresar a la primer secuencia del programa.
Una vez posicionado el brazo daremos click en cycle start en la barra de arriba para que se muestre la simulacon del programa.
Asi podremos ver nuestra simulacion del programa del robot.
La Herramienta TEACH PENDANT para mover las articulaciones del robot con presicion, dar click en show/hide teach pendant.
Dar click izquierdo en OFF/ON para iniciar
Podremos mover cada articulacion a la posicion deseada.
Vous aimerez peut-être aussi
- Manual de Usuario ROBOGUIDEDocument16 pagesManual de Usuario ROBOGUIDEMiguel SimbañaPas encore d'évaluation
- Manual Intermedio MagnaDocument57 pagesManual Intermedio Magnaarturo100% (3)
- Curso Nivel 2Document34 pagesCurso Nivel 2Rodrigo Mendoza100% (2)
- Curso Nivel 1Document32 pagesCurso Nivel 1Rodrigo Mendoza100% (2)
- Basico FanucDocument23 pagesBasico FanucRicardo Jms100% (3)
- IO Devicenet FanucDocument40 pagesIO Devicenet FanucJorge Alberto Davis Lomelin100% (3)
- Fanuc Usuario ManualDocument56 pagesFanuc Usuario ManualCarlos Galindo PerezPas encore d'évaluation
- CURSO PROGRAMACION FANUC VAGDocument13 pagesCURSO PROGRAMACION FANUC VAGkuajarlosPas encore d'évaluation
- ManualFANUCR 30iaDocument257 pagesManualFANUCR 30iajoaquinmdz80% (5)
- Programacion Karel FanucDocument27 pagesProgramacion Karel Fanucmemosurf3775Pas encore d'évaluation
- Robot FanucDocument52 pagesRobot FanucJesus Francisco Botello100% (2)
- Robot Ops V6.11SpDocument85 pagesRobot Ops V6.11Sppedro100% (1)
- Lenguaje - Karel Fanuc PDFDocument27 pagesLenguaje - Karel Fanuc PDFGiuseppe VarrialePas encore d'évaluation
- Ethernet FANUC PDFDocument3 pagesEthernet FANUC PDF0906IIS050100% (7)
- Curso de Programación A y B para J3iCDocument240 pagesCurso de Programación A y B para J3iCRogerio Silva100% (3)
- Guía Del Estudiante Mtto Elect R30iA Esp - Rev 0.1.1Document199 pagesGuía Del Estudiante Mtto Elect R30iA Esp - Rev 0.1.1rx700060% (5)
- Mastering eléctrico del robot FANUC R-J3iBDocument23 pagesMastering eléctrico del robot FANUC R-J3iBPrudencio Lopez LopezPas encore d'évaluation
- Procedimiento para Masterizar Robot FanucDocument7 pagesProcedimiento para Masterizar Robot FanucJavier Flores100% (2)
- Programación Espanhol FanucDocument397 pagesProgramación Espanhol FanucAndrés M. Reyes100% (2)
- KarelDocument38 pagesKarelPepeRocha100% (2)
- Robótica programación FANUCDocument186 pagesRobótica programación FANUCPepe CastilloPas encore d'évaluation
- Estandar de Ford Manual FanucDocument114 pagesEstandar de Ford Manual FanucOmar Yepiz100% (2)
- B-80687SP - 10 Safety Manual PDFDocument40 pagesB-80687SP - 10 Safety Manual PDFJosé Angel NoguezPas encore d'évaluation
- Unidad Mecánica 410ib 160 PDFDocument194 pagesUnidad Mecánica 410ib 160 PDFSergio A. A.0% (1)
- B-82584ES - 01 - LR Mate 200icDocument94 pagesB-82584ES - 01 - LR Mate 200icJuan Francisco Sanchez Massadi100% (1)
- Curso Fanuc I M07 Programación 2010Document174 pagesCurso Fanuc I M07 Programación 2010BlasX290% (10)
- Armario de control del robot FANUCDocument52 pagesArmario de control del robot FANUChans_mad100% (4)
- Lista de Alarmas PDFDocument177 pagesLista de Alarmas PDFAlfonso Guerrero Rivera0% (1)
- Masterización robots Fanuc menos deDocument10 pagesMasterización robots Fanuc menos deZganonPas encore d'évaluation
- Manual capacitación servo gun robot FanucDocument34 pagesManual capacitación servo gun robot FanucJesus Said Mercado VegaPas encore d'évaluation
- R 30ib Controller Maintenance Manual Okpdf - PDF Versión 1Document410 pagesR 30ib Controller Maintenance Manual Okpdf - PDF Versión 1Rafa PhezPas encore d'évaluation
- Manual de Formación EG - 02SPDocument83 pagesManual de Formación EG - 02SPkuka100% (1)
- Entrenamiento de Engrasado y Analisis de GrasaDocument22 pagesEntrenamiento de Engrasado y Analisis de Grasatavobeto775% (16)
- Procedimiento para La Configuración de Los Robots ETHERNET Fanuc (Verificado)Document22 pagesProcedimiento para La Configuración de Los Robots ETHERNET Fanuc (Verificado)arturo100% (1)
- Manual Robot FanucDocument249 pagesManual Robot FanucNo Pa Na89% (19)
- Masterización robot guíaDocument28 pagesMasterización robot guíaissacnochebuenaPas encore d'évaluation
- Robot FanucDocument139 pagesRobot Fanucjarrisone100% (5)
- Manual desensamble robot Fanuc 100/120Document33 pagesManual desensamble robot Fanuc 100/120Lara HectorPas encore d'évaluation
- Manual Del Operador en Español para 100icDocument394 pagesManual Del Operador en Español para 100icYosafat Sustaita83% (6)
- Robot Fanuc SeatDocument98 pagesRobot Fanuc SeatAlberto Coronado Ocegueda100% (1)
- R-J3iB Códigos de Error PDFDocument121 pagesR-J3iB Códigos de Error PDF1chicharoPas encore d'évaluation
- Fanuc Robot Curso de Programacion TpeDocument155 pagesFanuc Robot Curso de Programacion TpeRamiro Antonio Patron Gamarra100% (7)
- Fanuc 20 R30 Ia 20 Ethernet IP20 Operator 20 ManualDocument122 pagesFanuc 20 R30 Ia 20 Ethernet IP20 Operator 20 ManualoscaragPas encore d'évaluation
- B-83195SP - 03 R-30iB Controller Maintenance Manual Ok PDFDocument410 pagesB-83195SP - 03 R-30iB Controller Maintenance Manual Ok PDFjose francisco hinojosa aleman100% (2)
- Análisis y reparación de Teach Pendant FANUC MéxicoDocument17 pagesAnálisis y reparación de Teach Pendant FANUC Méxicojavier100% (1)
- Manual Programacion FanucDocument186 pagesManual Programacion Fanuc1970partituras100% (5)
- Manual Kuka 13Document496 pagesManual Kuka 13Albert Llobet Sixto67% (6)
- Tutorial Roboguide FanucDocument95 pagesTutorial Roboguide Fanuceli ColinPas encore d'évaluation
- Tutorial ROBOGUIDE FanucDocument95 pagesTutorial ROBOGUIDE FanucGeraldo MaurícioPas encore d'évaluation
- Manual de Usuario KukaDocument13 pagesManual de Usuario KukascribdotreblackPas encore d'évaluation
- Manual de Usuario de Un Proceso en Un Robot FanucDocument27 pagesManual de Usuario de Un Proceso en Un Robot FanucCaro Guerra100% (2)
- Copia de Copia de Practica Cuadrado y TrianguloDocument33 pagesCopia de Copia de Practica Cuadrado y TrianguloJUAN JOSE LOPEZ SIFUENTESPas encore d'évaluation
- Tutorial Delmia 1 PDFDocument18 pagesTutorial Delmia 1 PDFingmontoya704754Pas encore d'évaluation
- Manual de Usuario - KUKADocument19 pagesManual de Usuario - KUKAGaby MontesPas encore d'évaluation
- Manual de programación en DELMIA para simulación de interacción entre recursos y productosDocument191 pagesManual de programación en DELMIA para simulación de interacción entre recursos y productosDaniel Yopihua50% (2)
- Resumen de CosimirDocument7 pagesResumen de Cosimiryarethzy.barreratv21354Pas encore d'évaluation
- Manual de CosimirDocument17 pagesManual de CosimirERICK MORALES100% (2)
- Flex Pendant-Robot StudioDocument11 pagesFlex Pendant-Robot StudioJesus PinedaPas encore d'évaluation
- Ing. Adrián Vázquez Vázquez | Robótica IndustrialDocument23 pagesIng. Adrián Vázquez Vázquez | Robótica IndustrialRosendo Manuel0% (1)
- Practica CosimirDocument12 pagesPractica Cosimiranon_855917201100% (1)
- Fan0MC SP IDocument68 pagesFan0MC SP IPepe JmcbarnaPas encore d'évaluation
- Receta ChocobananaDocument3 pagesReceta ChocobananaMauricio Rosas50% (6)
- 3 RSC QPZqkhoxCf SisatDocument18 pages3 RSC QPZqkhoxCf SisatYadira Pérez NavarroPas encore d'évaluation
- Practica 1 de InstrumentacionDocument5 pagesPractica 1 de InstrumentacionMauricio RosasPas encore d'évaluation
- Familias LogicasDocument20 pagesFamilias Logicasichikill4Pas encore d'évaluation
- Familias LogicasDocument20 pagesFamilias Logicasichikill4Pas encore d'évaluation
- Comportamientogrupal 090628162517 Phpapp02Document87 pagesComportamientogrupal 090628162517 Phpapp02Mauricio Rosas100% (1)
- Majano Javier U4T1a1Document10 pagesMajano Javier U4T1a1Javier MajanoPas encore d'évaluation
- Poblacion y Definicion de La MuestraDocument5 pagesPoblacion y Definicion de La MuestraLuisa Pineda SánchezPas encore d'évaluation
- Actividad Individual 5 Analisis de RegresionDocument3 pagesActividad Individual 5 Analisis de RegresionJosé milton Martínez michellPas encore d'évaluation
- Planeador Filosofia DecimoDocument3 pagesPlaneador Filosofia DecimoOswaldo Chacon CPas encore d'évaluation
- Métodos de recopilación de información discretaDocument28 pagesMétodos de recopilación de información discretaCidar de AlencarPas encore d'évaluation
- Guía estudio examen final Investigación Cualitativa 2019Document9 pagesGuía estudio examen final Investigación Cualitativa 2019Tatiana Correa Castaño100% (1)
- Análisis e Interpretación de Resultados BrownieDocument4 pagesAnálisis e Interpretación de Resultados BrownieAyleen SerranoPas encore d'évaluation
- Pdf8366593-Pdfsaber Docente y Practica Cotidiana Un Estudio EtnograficoDocument2 pagesPdf8366593-Pdfsaber Docente y Practica Cotidiana Un Estudio EtnograficoKaty Mendoza Figueroa100% (2)
- CSM U1 A2 VapcDocument5 pagesCSM U1 A2 Vapcvane castilloPas encore d'évaluation
- Protocolo Test RAVENDocument10 pagesProtocolo Test RAVENgabrielamatute100% (3)
- L Plagio en Estudiantes Universitarios: IntroducciónDocument10 pagesL Plagio en Estudiantes Universitarios: IntroducciónJorge Cueva AmesPas encore d'évaluation
- Ejercicios 2Document28 pagesEjercicios 2Anonymous D5JVedNPas encore d'évaluation
- Canton Delgado Manuela - La Razon HechizadaDocument253 pagesCanton Delgado Manuela - La Razon HechizadaLauroPas encore d'évaluation
- Libros OficialesDocument43 pagesLibros OficialesRosalinda Marquez VegaPas encore d'évaluation
- Astm D4254Document17 pagesAstm D4254Alejandro BarrantesPas encore d'évaluation
- Actividad de Puntos Evaluables - Escenario 2 - Formulacion y Evaluacion de Proyectos de DesarrolloDocument5 pagesActividad de Puntos Evaluables - Escenario 2 - Formulacion y Evaluacion de Proyectos de DesarrolloJohn Itzen0% (1)
- Esquema en Llaves MetodologiaDocument1 pageEsquema en Llaves MetodologiaBelkis PedrazaPas encore d'évaluation
- Primer Grupo de Ejercicios Bioestadística 2021 Dr. Miguel Villarroel CDocument4 pagesPrimer Grupo de Ejercicios Bioestadística 2021 Dr. Miguel Villarroel CWILDER QUIÑONEZ HERBASPas encore d'évaluation
- Emprendimiento Exitoso Alejandro Schnarch ResumenDocument5 pagesEmprendimiento Exitoso Alejandro Schnarch ResumenfranklinPas encore d'évaluation
- E U A E H - U: Christian Israel Ponce Crespo Amelia Molina García José Luis Horacio Andrade LaraDocument8 pagesE U A E H - U: Christian Israel Ponce Crespo Amelia Molina García José Luis Horacio Andrade LaraAmarilla PuertaPas encore d'évaluation
- El Test de Wartegg en El Ámbito LaboralDocument24 pagesEl Test de Wartegg en El Ámbito LaboralHelen HeLenxitaPas encore d'évaluation
- Análisis de RiesgosDocument46 pagesAnálisis de RiesgosEliseo SoledadPas encore d'évaluation
- Guia - Aprendizaje de T.farmaceutica #14Document6 pagesGuia - Aprendizaje de T.farmaceutica #14Manuel NinahuancaPas encore d'évaluation
- Migracion y Vejez en El Estado de MexicoDocument31 pagesMigracion y Vejez en El Estado de MexicoMariana Olivares LascurainPas encore d'évaluation
- Fortalecer lengua materna con material didácticoDocument24 pagesFortalecer lengua materna con material didácticoLucy López100% (1)
- 4.isabel Morocho VillamarDocument86 pages4.isabel Morocho VillamarEmilio Adrián PeñafielPas encore d'évaluation
- Proyecto Socio Integrador IutetDocument54 pagesProyecto Socio Integrador IutetRojas MariaSuarez100% (1)
- Alren Bach G M1 U6Document7 pagesAlren Bach G M1 U6JoséPas encore d'évaluation
- Enfoque de RiesgoDocument31 pagesEnfoque de RiesgoJorge Paul HerreraPas encore d'évaluation
- Act4. Importancia de La ProbabilidadDocument8 pagesAct4. Importancia de La ProbabilidadRODRÍGUEZ DEL ORBE CINTHYA ESTEFANIA 201618517Pas encore d'évaluation