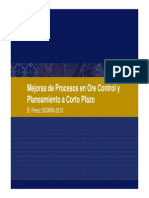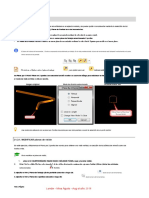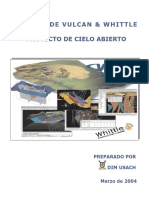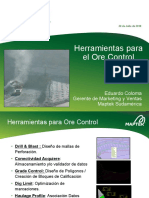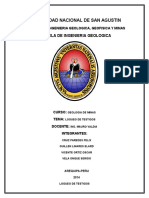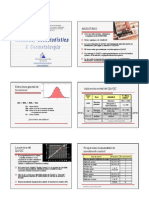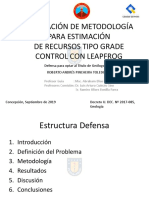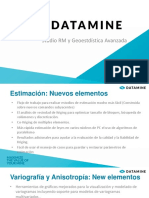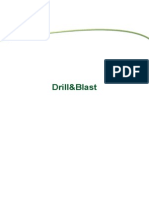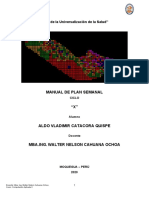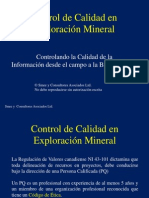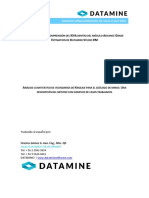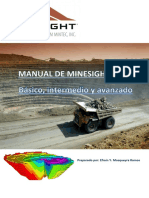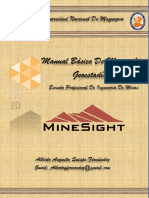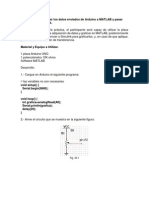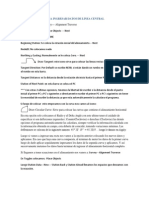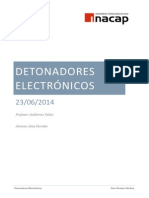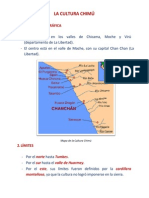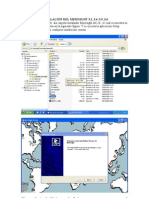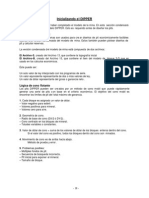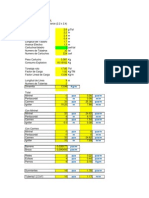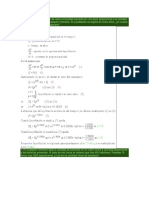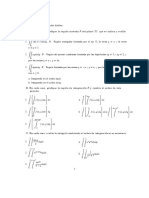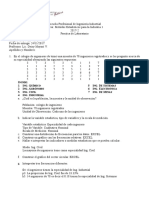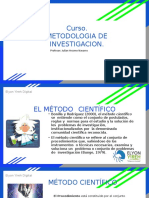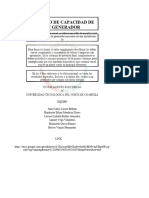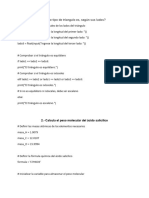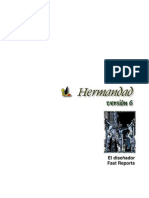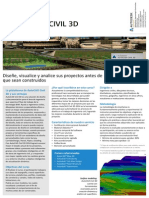Académique Documents
Professionnel Documents
Culture Documents
Manual de Ore Control
Transféré par
romain2010Copyright
Formats disponibles
Partager ce document
Partager ou intégrer le document
Avez-vous trouvé ce document utile ?
Ce contenu est-il inapproprié ?
Signaler ce documentDroits d'auteur :
Formats disponibles
Manual de Ore Control
Transféré par
romain2010Droits d'auteur :
Formats disponibles
Mina Cuajone
MANUAL DE ORE CONTROL
Actualizacin de la topografa de la mina � Actualizacin de blastholes y leyes. � Interpolacin de leyes de compsitos. � Diseo de polgonos. � Exportacin de polgonos al MineOps. � Actualizacin del RHI Y ROCA. � Ploteo de planos de blastholes y polgonos.
�
Por: York Gutirrez.
I.- ACTUALIZACION DE LA TOPOGRAFIA DE LA MINA
Pala 03 Pala 01
Pala 02
Pala 04
En el Minesight tenemos la topografa del da anterior, hemos marcado las zonas donde estn ubicadas las palas, estas son las zonas donde vamos actualizar la topografa de la mina una vez el topgrafo nos proporcione el levantamiento realizado. Esto tambin lo podemos hacer mediante los puntos de cucharn que nos proporciona el MineOps.
Puntos de Cucharn
Los Puntos de Cucharn nos ayuda a tener una idea de la ubicacin del minado de cada pala; para ello ingresamos al MineOps tal como se muestra en la figura y en el men Consultas ingresamos a
Escogemos en el primer panel la fecha y turnos que requerimos los Puntos de Cucharn y aplicamos con Cargar. El segundo panel se muestran las coordenadas en diferentes tiempos de cada pala (se puede apreciar que en algunos casos no hay registro). Y En el tercer panel en Archivo guardamos la informacin con Save As en formato *csv.
Grabamos y luego abrimos el archivo y borramos filas y columnas de tal manera que slo tengamos las tres columnas que nos indican las coordenadas de los puntos (esto tambin se puede hacer con una macro) tal como se muestra en la figura.
Importamos en el Minesigth, con la opcin Survey (ASCII, CSV) file, escogemos el archivo y finalmente damos Ok al panel Survey Import/Export, tal como se muestra. Nota: Actualmente en el sistema se est implementando para que los puntos de cucharn se
Apreciamos que el objeto geomtrico est conformado por polylneas. Lo ideal es apreciar puntos que representen las coordenadas donde las palas han minado.
Ingresamos a las propiedades del objeto geomtrico (en este caso 080903.csv); en la pestaa Polylines desactivamos la opcin Show Lines y activamos Show Nodes tal como se muestra en la figura.
Pala 01
Pala 03
Pala 02
Pala 04
Finalmente podemos apreciar los puntos de cucharn que nos representa el minado de cada pala, tal como se muestra en la figura.
Ahora modificaremos la topografa en las zonas donde se ubican los puntos de cucharn, movemos la cresta y el toe adecuadamente.
La manera correcta de actualizar la topografa es mediante el levantamiento topogrfico realizado por el topgrafo de mina el cual almacena dicha informacin en su colector GPS Trimble. Descargamos el levantamiento ingresando al TGOffice y luego al proyecto CUAJONE TDS ASHTECH.
Al ingresar nos mostrar la siguiente pantalla, importamos el levantamiento utilizando la pestaa de importar tal como se muestra en la figura.
Ingresamos a Dispositivo topogrfico y nos saldr la ventana que se muestra en la figura. Ingresamos a TSC2
De esta manera hemos ingresado a los archivos (jobs) que contiene el colector, escogemos el levantamiento realizado en este caso prog0915 y lo abrimos.
En la pantalla se visualizar los puntos de dicho levantamiento.
Ahora exportaremos dichos puntos como un archivo *.txt. En la pestaa Seleccionar aplicamos en Todos.
Utilizamos el icono de Exportar, nos saldr la ventana que se muestra, luego escogemos la opcin Cuajone que es el sistema local de coordenadas de la mina y aceptamos.
Guardamos el archivo en la siguiente direccin: D:\Data\Campo\Progresos08, tal como se muestra en la figura.
Ahora actualizaremos la topografa en el Minesight. Importaremos el levantamiento en una carpeta temporal en este caso en la carpeta Z3 de la manera como se muestra.
En la ventana Survey Import/Export verificamos que slo est activado la opcin Shift Coordinates (esto para referenciar el archivo a la base 0,0,0) y damos Ok.
Nos acercamos a una zona de minado en este caso de la Pala 04, observamos el avance de la pala tal como muestra la cresta y toe de color amarillo.
Actualizaremos la cresta de dicha zona. Seleccionamos la cresta antigua y cortamos los segmentos (con Delete Polyline Segment) desde donde se a actualizado la topografa, tal como se muestra en la figura.
Se aprecia la cresta antigua cortada justamente en la zona que la zona a actualizar la topografa.
Seleccionamos el segmento antiguo y lo eliminamos.
Ahora juntaremos la cresta antigua que no se ha minado con la cresta nueva del levantamiento, para ello seleccionamos las polylineas con la opcin Join Polylines.
Juntamos las crestas, del ms antiguo al ms reciente, esto para que la cresta nueva se adhiera al objeto geomtrico donde est la cresta antigua y por ende tenga sus propiedades de color y
Grabamos los cambios tal como se muestra.
Realizamos las mismas operaciones para actualizar el toe.
Finalmente se aprecia la topografa actualizada con el nuevo levantamiento. Realizamos las mismas operaciones para con cada avance de minado de cada pala segn la informacin del levantamiento topogrfico.
Finalmente exportamos la topografa actualizada al servidor: H:\MShare, tal como se muestra en la figura, esto para que los usuarios puedan importar dicha topografa a sus proyectos.
Grabamos con el nombre PS0915, que significa: PS: Progreso Semanal. 09: Mes actual. 15: Da Lunes del mes donde termina la semana en curso. Es decir que una vez actualizada la topografa el da lunes, cualquier nuevo levantamiento topogrfico se actualizar en
II.- ACTUALIZACION DE BLASTHOLES Y LEYES
Prendemos los taladros de BH, en el ejemplo se muestra los BH del 3175 de la fase 04.
Mediante un batch que se encuentra en el menu compass descargamos las mallas de perforacin actualizadas.
Hacemos un Refresh en la carpeta MALLAS_DE PERFORACION
Observamos que falta actualizar los blastholes y leyes de una malla de perforacin (3175-0478).
Ahora revisamos las leyes, se debe revisar las leyes que llegaron en el da y las del da anterior puesto que pueden haber actualizado posteriormente. Copiamos los archivos correspondientes del servidor a la carpeta local Leyes.
Revisamos y corregimos los errores presentes en el reporte correspondiaente.
Ahora ingresamos al MIS (Sistema Mina), para actualizar el proyecto de perforacin.
En el MIS hacemos la trasferencia de los taladros perforados desde Dispatch (MineOPS), seleccionamos la fecha de inicio y fin de la trasferencia y ejecutamos haciendo click al icono
En Grfico de Ubicaciones buscamos la malla y verificamos que el pao est completo tal como sali el disparo, de haber algn error en alguna coordenada o algn punto que no est guardado entonces procederemos ha hacer las correcciones respectivas.
En este caso el traladro 3219 no se grab sus coordenadas, entonces hay que actualizarlo colocando las coordenadas del plan: Hacemos un check en el casillero (de la columna Ind) del taladro y damos copiar ubicacin, luego colocamos el valor de la elevacin del collar del taladro y grabamos con el icono grabar.
En el caso que el sistema no est operativo es decir no se pueda hacer la transferencia desde dispatch generemos las coordenadas reales de las del plan como se hizo con el taladro que falta pero esta vez hay que realizarlo para todos los taladros disparados de la malla, procedemos de la misma manera copiando ubicacin y colocando la elevacin.
Ahora generaremos el archivo *grd para luego actualizar mediante el acQuire en el Minesight. En el men Control de Mineral, en la opcin MED colocamos Exporta Archivo a MED/Minesight MED/Minesight, en el siguiente panel Exporta colocamos el banco y el nmero del proyecto, escogemos la opcin genera GRD (check) y lo direccionamos tal como se muestra en la figura, finalmente aplicamos en el cono Genera GRD.
Nota: Se ha implementado una macro Convertir a GRD con la cual se puede generar los archivos *grd teniendo los datos exportados del E-4 en su carpeta dispatch.
Ingresamos al AcQuire para actualizar los Blast Holes y Leyes.
Utilizamos la opcin: Importador de GRD, en Archivo buscamos el archivo del *GRD que hemos exportado del MIS.
Ponemos un preview, en Control Sheet damos Execute luego Execute Now y en el mensaje colocamos Yes para ver el reporte que en este caso nos indica que de 63 taladros, los 51 han sido cargados.
En el Minesight damos un refresh a las vistas BHS del nivel 3175, tal como se muestra en la figura.
Apreciamos que el pao ha sido creado como Blast Holes pero an esos taladros no tienes sus leyes correspondientes.
Para importar las leyes primero hay que convertir los archivos de leyes de formato *xls a formato*.csv. Para ello utilizamos la opcin Convertir de XLS a CSV y ejecutamos la macro.
Ingresamos a la opcin Importador de Leyes y escogemos el archivos correspondiente al reporte de leyes del da requerido pero este en formato *csv.
Ponemos un previo y luego ejecutamos el importador, finalmente nos sldr un reporte en el cual nos indicar cuantas leyes han sido cargadas.
En el Minesight damos un refresh a las vistas BHS del nivel 3175, para apreciar las leyes del pao cargado.
Apreciamos que en el pao correspondiente han sido cargadas sus leyes.
III.- INTERPOLACION DE LEYES DE COMPOSITOS
Abrimos el modelo de bloques OSC15 y en propiedades nos ubicamos en el nivel que requerimos actualizar (Nv. 3175) tal como se muestra en la figura.
En el men Compass ingresamos en la pestaa Options a la opcin Existing utilizamos la opcin Interpolacin y escogemos el nivel a interpolar.
Ejecutamos la interpolacin con la opcin Run.
Finalmente damos un refresh al modelo y de esta manera el modelo de bloques se encontrar actualizado con las ltimas leyes cargadas.
En la figura se muestra el modelo de bloques en el nivel 3175 de la fase 4 completo.
IV.- DISEO DE POLIGONOS
En la carpeta IP Cortes ingresamos al IP P3175 ingresamos luego a la pestaa Dessing Cuts y cerramos el modelo de bloques.
Apreciamos todos los cortes (Polgonos) del nivel 3175.
Para crear polgonos es necesario ubicarnos en el nivel requerido para ello filtramos el plano en el nivel indicado con Plane Filter, tal como se muestra en la figura.
Creamos un polgono nuevo tal como se muestra en la figura, para dicha zona es en este caso crearemos dos polgonos por la agrupacin de leyes, es importante tambin tener en cuenta el CT del Nivel.
El lmite del polgono se debe hacer entre creta y toe de diseo tal como se muestra en la figura.
Se muestra el polgono creado, colocamos sus caractersticas tal como se muestra en la pantalla.
Con una sumatoria nos muestra un reporte en el cual se aprecia el tonelaje, las leyes y RHI del polgono.
Ahora colocaremos la etiqueta al polgono, para ello en el objeto geomtrico Etiqueta 3175 lo ponemos en edicin y utilizamos en la pestaa scripts utilizamos el script CuaEtiquetaV33.py.
Se aprecia el polgono con su respectiva etiqueta.
Realizamos las mismas operaciones para el polgono siguiente.
Exportamos el corte a un Geometry que se encuentra en el folder polxbcos, seleccionamos el polgono y con el Scripts CuaAGeom.py lo exportamos al geometry en edicin.
Observamos los dos polgonos pero con el color del objeto geomtrico, es necesario darle a cada uno el atributo del tipo de material al cual corresponde.
Escogemos la opcin Attribute del men Element.
Como ambos polgonos son de mineral el cdigo de cada uno es el nmero 3, colocamos tal como se muestra en la figura. En caso de ser diferentes tipos de material se colocar cdigos diferentes para cada material. Waste:1, SBL:2, Ore:3 , OBL:4, OML:5, STOCK:6, STKH:7.
Apreciamos los polgonos con el color caracterstico del Mineral (Rojo) luego de colocarles los atributos respectivos.
V.- EXPORTACION DE POLIGONOS AL MINEOPS
Abrimos nuevamente el IP correspondiente y cerramos los polgonos por bancos. Seleccionamos un polgono y utilizamos el Scipt CuaRepDesV33.py.
Obtendremos dos reportes en *txt. El reporte grade.txt muestra los tonelajes y leyes de cada polgono y el reporte poligono.txt muestra las coordenadas de los vrtices de cada polgono.
Editamos los reportes de tal manera que solo nos muestre los datos de los polgonos que vamos a exportar.
Abrimos el MineOPS, desde el escritorio hay un acceso directo, en el caso de Ore Control utilizamos el Usuario y password del E-6 (Ore Control).
Utilizamos la opcin Polgonos del men Despacho y nos mostrar la pantalla correspondiente.
Importamos primero el archivo grade.txt, tal como se muestra en la figura.
Luego importamos el archivo poligono.txt.
Para visualizar los polgonos aplicamos la opcin Mina que se encuentra en el men Aplicaciones.
Activamos los polgonos tal como se muestra y visualizamos los dos nuevos polgonos cargados en el sistema: 3175-479/O y 3175-480/O. Cuando modificamos polgonos en el Minesight y los cargamos en
Exportacin de polgonos al TGO Trimble:
Crearemos las notas para que el topgrafo pueda colocar el polgono en el campo. Prendemos el objeto geomtrico de las notas E3175 donde vamos a crear las notas.
La parte donde falta delimitar con notas es en la divisin de ambos polgonos, entonces crearemos en esa parte una polylnea en otro objeto geomtrico.
Se muestra la polylnea creada.
Utilizamos la opcin Blast Pattern Editor, seleccionamos la polylnea y el nmero correlativo.
Damos un previo.
Finalmente aplicamos y se mostrar las notas de campo que requerimos.
Se necesita plotear un plano de los polgonos con las notas de campo para el topgrafo. Para el ploteo el tamao ideal de los puntos es de 0.03 tal como se muestra en la figura, mas adelante veremos la
Ahora exportaremos dichas notas de campo para que posteriormente sean cargadas en el colector del topgrafo encargado, procedemos tal como se muestra en la figura.
Abrimos el software TGOffice y escogemos el proyecto CUAJONE TDS ASHTECH.
Ejecutamos el icono de importar y en la ventana que se muestra escogemos la opcin CUAJONE.
Buscamos la direccin donde se en encuentran las notas de campo.
Escogemos el archivo que vamos a importar y lo abrimos.
Para exportarlos seleccionamos todos los puntos tal como se muestra.
Utilizamos el icono de Exportar y de acuerdo al tipo de colector y la conexin con la PC ingresamos a la opcin requerida, generalmente es TSC2, tal como se muestra.
Si ya existe un archivo anterior tenemos que eliminarlo de la manera como se muestra o directamente en el colector.
Finalmente colocamos su nombre respectivo y lo grabamos tal como se muestra.
VI.- ACTUALIZACIN DEL RHI Y ROCA
Para actualizar el RHI primero tenemos que descargar del servidor que se muestra en pantalla dos archivos que mostraremos mas adelante.
Extraemos los archivos ASCII: ge2381.asc y wi2381.asc (dependiendo de la semana que nos encontremos). Se muestra en la imagen la direccin donde se extraen los archivos que es el directorio
Podemos verificar si los archivos se han extrado correctamente entrando al proyecto ya antes mencionado.
Actualizaremos primero el RHI. Ingresamos al men compas y luego a cargar ASCII del modelo de la manera como se muestra en la figura, colocamos el nombre del archivo de entrada (wi2381.acs) y luego
Al ejecutar se apreciar el mensaje en DOS que el archivo esta siendo cargado. Y al finalizar obtendremos un reporte en *txt donde nos indica que se ha cargado al archivo 15.dat y tambin nos
Actualizaremos ahora el tipo de roca. Ingresamos al men compas y luego a cargar ASCII del modelo de la manera como se muestra en la figura, colocamos el nombre del archivo de entrada (ge2381.acs) y
De la misma manera como anteriormente se ha cargado el RHI se mostrarn el DOS y el reporte en *txt del item ROCA.
Ahora importaremos los lmites del tipo de cada roca correspondiente a la semana, en este caso Sem2383 . Para ello creamos en la carpeta WORKINDEX una sub-carpeta Sem2383.
En la carpeta importamos con la opcin MineSight 3-D Object y buscamos la direccin donde se encuentran los archivos *msr, tal como se muestra en la figura.
Seleccionamos todos los archivos excepto el archivo wi2383.vbmset.msr que es un set de grillas. Importamos con Open.
Al importar apreciamos los boundarys de color magenta y algunos de ellos con relleno o con texto en las lneas. Los cual corregiremos a continuacin.
Seleccionamos todos los objetos geomtricos y en sus propiedades colocamos: primero: el color verde, segundo: El grosor de linea ms delgado y sin relleno; y tercero: quitamos los textos de las polilyneas.
Finalmente es as como muestra en la figura como se tiene que tener el workindex en el proyecto (para efectos de ploteo y visualizacin).
VII.- PLOTEO DE PLANOS DE BLASTHHOLES Y POLGONOS
Para el ploteo de plano debemos de tener activado en el proyecto de Ore Control los siguientes objetos geomtricos: Progreso actual, polgonos del banco, etiquetas respectivas, vistas BHS, el RHI actualizado y activar la grid.
La grid debe de tener las propiedades que se muestran en la figura para una mejor vista en el ploteo.
Ingresamos al plot que se encuentra en la carpeta polgonos de ploteo. El formato ya est configurado (A1) en escala 1/1,000; tal como se muestra.
Ponemos una vista previa del nivel tal como se muestra.
Visualizamos como va salir nuestro plano y si es necesario movemos la vista hasta encajar el plano adecuadamente.
Ploteamos como se muestra en la figura, el plano en formato ISO-A1, las dimensiones se encuentran ya configuradas as como el tamao de papel del ploter.
Finalmente al plotear escogemos el nivel del plano.
Para imprimir los planos de los polgonos de minado por palas, activamos los objetos ya antes mencionados pero utilizaremos esta vez las Etiquetas2 en vez de las Etiquetas y no activaremos las vistas BHS.
En la carpeta Ploteo, ingresamos a otra carpeta Txerox-A4 (carta)-Hrz o a Txerox-A4 (carta)-Vert, de acuerdo al plano a plotear. En el Text Box correspondiente actualizamos la pala que va a minar la zona a plotear.
Ponemos un previo y luego encajamos el impreso de tal manera que se aprecie los polgonos y el avance de la pala.
Finalmente al imprimir, escogemos la impresora CXIMC y si es necesario configuramos la hoja si es que hay que el impreso en horizontal; mandamos a imprimir y escogemos el nivel del plano.
Vous aimerez peut-être aussi
- Mejoras de Procesos1 en Ore Control y Planeamiento A Corto Plazo PDFDocument22 pagesMejoras de Procesos1 en Ore Control y Planeamiento A Corto Plazo PDFAzbed Rivera100% (1)
- AQP - LEAPFROG (Básico e Intermedio), 15 y 16 FebreroDocument7 pagesAQP - LEAPFROG (Básico e Intermedio), 15 y 16 FebreroMarcos Jauregui0% (1)
- DesigningCalculatingReserves4 0AndReportingWithPlanner SPDocument78 pagesDesigningCalculatingReserves4 0AndReportingWithPlanner SPJhan Carlos Huayra GabrielPas encore d'évaluation
- Memoria de Muestreo InsituDocument471 pagesMemoria de Muestreo Insituchristianmolina100% (4)
- Introduccion A Deswik CAD (102-126)Document25 pagesIntroduccion A Deswik CAD (102-126)Jasper EscuroPas encore d'évaluation
- Estimacion de Recursos (Kriging en Vulcan)Document48 pagesEstimacion de Recursos (Kriging en Vulcan)simonmamani100% (5)
- Manual de Ore ControlDocument44 pagesManual de Ore Controlthedmena100% (8)
- Conciliacion Mineria SubterraneaDocument15 pagesConciliacion Mineria SubterraneaAlejandroPas encore d'évaluation
- Manual de VulcanDocument59 pagesManual de VulcanPatricio Cisternas75% (4)
- 01 Aplicaciones Ore Control Vulcan 2010Document15 pages01 Aplicaciones Ore Control Vulcan 2010JuanCarlosValenzuelaMedinaPas encore d'évaluation
- Optimización Con Economic PlannerDocument186 pagesOptimización Con Economic Plannerandrequiroz2008100% (1)
- Curso de QAQC - Exploracion GeologicaDocument5 pagesCurso de QAQC - Exploracion Geologicaoregomez4329630% (1)
- MineSight ReserveDocument27 pagesMineSight Reserve11804100% (2)
- Estimacion de Recursos y ReservasDocument69 pagesEstimacion de Recursos y ReservasJack Franco AvalosPas encore d'évaluation
- 3 - Ev. Tecn Minesight para Evaluación Recursos Minerales en Mine Plan - J. Estaño - HexagonDocument135 pages3 - Ev. Tecn Minesight para Evaluación Recursos Minerales en Mine Plan - J. Estaño - Hexagonpaolodgr100% (1)
- 3 Qaqc PucpDocument49 pages3 Qaqc PucpKirito FénixPas encore d'évaluation
- Proyecto Vulcan 2018 v9Document37 pagesProyecto Vulcan 2018 v9Jeam TurpoPas encore d'évaluation
- Geologia de Minas Logueo-De-testigosDocument31 pagesGeologia de Minas Logueo-De-testigosEberth Flores50% (2)
- Ing Ciro Alegre-Planeamiento de Minas Subterraneas Aplicando Software MineroDocument31 pagesIng Ciro Alegre-Planeamiento de Minas Subterraneas Aplicando Software MineroGustavo Llanos RuizPas encore d'évaluation
- Muestreo Geoestad. Geome. Expo. UNIDocument9 pagesMuestreo Geoestad. Geome. Expo. UNIBerg Huaripata GoicocheaPas encore d'évaluation
- Ore ControlDocument19 pagesOre ControlJuan Laura100% (2)
- Metodología Geoestadística Aplicada A La Estimación de Recursos PDFDocument41 pagesMetodología Geoestadística Aplicada A La Estimación de Recursos PDFvictor bernablePas encore d'évaluation
- Tesis Evaluacion de Metodologia - Image.markedDocument38 pagesTesis Evaluacion de Metodologia - Image.markedmagno silva100% (1)
- Geoestadística AvanzadaDocument21 pagesGeoestadística AvanzadaFidel Angel Cercedo67% (3)
- Modelo Bloques PDFDocument36 pagesModelo Bloques PDFdragon2993100% (1)
- Introduccion A Deswik CAD (Pg1-Pg25)Document25 pagesIntroduccion A Deswik CAD (Pg1-Pg25)Jasper Escuro100% (1)
- Drill BlastDocument42 pagesDrill Blastldsancristobal100% (1)
- Manual de Entrenamiento en Macros - Studio 1Document22 pagesManual de Entrenamiento en Macros - Studio 1capelfernando100% (2)
- QAQC Modelo Estimacion RecursosDocument54 pagesQAQC Modelo Estimacion RecursosDiego Aguilera MarshPas encore d'évaluation
- Modelamiento Software Leapfrog GeoDocument6 pagesModelamiento Software Leapfrog GeoAnthony G. AguiLarPas encore d'évaluation
- Control de Mineral Zona Este Minera Yanacocha 2002Document35 pagesControl de Mineral Zona Este Minera Yanacocha 2002CARLOS VARGASPas encore d'évaluation
- MANUAL MinesightDocument114 pagesMANUAL MinesightKenyi Nuñuvero83% (6)
- Funciones de Un Geologo de Ore ControlDocument2 pagesFunciones de Un Geologo de Ore ControlAlexander Rodriguez Villanueva0% (1)
- Manual 2Document51 pagesManual 2Aldo CatacoraPas encore d'évaluation
- Presentación de Control de CalidadDocument89 pagesPresentación de Control de Calidadconectado01100% (2)
- Nº03 - Introducción QA/QCDocument36 pagesNº03 - Introducción QA/QCCarlos PintoPas encore d'évaluation
- 1.3 Sondajes y MuestreoDocument31 pages1.3 Sondajes y MuestreoJuan carlos Rivera NavasPas encore d'évaluation
- Soluciones - DatamineDocument16 pagesSoluciones - DatamineJESSICA MARISOL HUAMANTALLA OROSCO100% (1)
- Datamine Studio RMDocument15 pagesDatamine Studio RMWilliams Nuñez EspetiaPas encore d'évaluation
- Quantitative Kriging Neighbourhood Analysis - EspañolDocument26 pagesQuantitative Kriging Neighbourhood Analysis - EspañolArthurPas encore d'évaluation
- Manual EfrainDocument362 pagesManual EfrainJavier Pérez MoreauPas encore d'évaluation
- Kriging IndicadoresDocument22 pagesKriging IndicadoresManuel Aragon100% (1)
- Mnual Basio de Mineight GEOESTADISTICA PDFDocument98 pagesMnual Basio de Mineight GEOESTADISTICA PDFAngie FloresPas encore d'évaluation
- Grupo G5-LeapfrogDocument76 pagesGrupo G5-Leapfrogleydy nataliaPas encore d'évaluation
- ERM-Apunte Geoestadistica LinealDocument185 pagesERM-Apunte Geoestadistica Linealfredman100% (1)
- Manual DatamineDocument101 pagesManual Datamineomar100% (1)
- Manual de Ore ControlDocument122 pagesManual de Ore ControlCésar Onque GálvezPas encore d'évaluation
- Manual de Minesight TopografiaDocument33 pagesManual de Minesight TopografiaLuis Ñontol MuñozPas encore d'évaluation
- Hidraulica Santo DomingoDocument50 pagesHidraulica Santo DomingoAbel Carmona ArteagaPas encore d'évaluation
- Bitácora Mapatemperatura EdomexDocument25 pagesBitácora Mapatemperatura EdomexMena VillaltaPas encore d'évaluation
- Descripción de Las Imagenes de Puentes 2Document18 pagesDescripción de Las Imagenes de Puentes 2Miriam Nataly Casique GuerreroPas encore d'évaluation
- Procedimiento de Trabajo para El Modelamiento Geologico Semanal en Funcion A Informacion de Blast Holes y Mapeo GeológicoDocument16 pagesProcedimiento de Trabajo para El Modelamiento Geologico Semanal en Funcion A Informacion de Blast Holes y Mapeo GeológicoNancy salcedoPas encore d'évaluation
- Graficar Con Arduino y MatlabDocument14 pagesGraficar Con Arduino y Matlabssdewer100% (1)
- Eagle Point Paso A PasoDocument31 pagesEagle Point Paso A PasoCarlos Eduardo AguilarPas encore d'évaluation
- Pasos para Procesamiento de Imágenes-WorldclimeDocument14 pagesPasos para Procesamiento de Imágenes-WorldclimePablo BuitragobPas encore d'évaluation
- CMG Simulacion de ReservoriosDocument16 pagesCMG Simulacion de ReservoriosJerick Andre Rodriguez MottaPas encore d'évaluation
- Diseño de Puente Viga Losa de Concreto Armado - Grupo 8Document70 pagesDiseño de Puente Viga Losa de Concreto Armado - Grupo 8Angel Junior Santisteban OlayaPas encore d'évaluation
- Laboratorio 3. Folleto Manual Del Laboratorio Del Software Minero 2Document32 pagesLaboratorio 3. Folleto Manual Del Laboratorio Del Software Minero 2Jhosimar CalvopiñaPas encore d'évaluation
- Manual de civil 3D aplicado a proyectos vialesD'EverandManual de civil 3D aplicado a proyectos vialesPas encore d'évaluation
- 06b El Daveytronic - El Detonador de Retardo Electronico IntegradoDocument9 pages06b El Daveytronic - El Detonador de Retardo Electronico IntegradoMilenko Matulic Ríos100% (1)
- Detonadores Electronicos Gino Paredes PDFDocument20 pagesDetonadores Electronicos Gino Paredes PDFromain2010Pas encore d'évaluation
- Presentacion DaveytronicMinasDocument26 pagesPresentacion DaveytronicMinasromain2010Pas encore d'évaluation
- La Cultura ChimúDocument7 pagesLa Cultura Chimúromain2010Pas encore d'évaluation
- Presentación Daveytronic - CTADocument23 pagesPresentación Daveytronic - CTAromain2010Pas encore d'évaluation
- Instalacion MinesightDocument11 pagesInstalacion MinesightCesar Guerra Vasco100% (1)
- Instalacion MinesightDocument11 pagesInstalacion MinesightCesar Guerra Vasco100% (1)
- 105Document2 pages105diego_ca63Pas encore d'évaluation
- Relleno Hidraulico ExplicadoDocument36 pagesRelleno Hidraulico ExplicadoSantos Mauro H Teves0% (1)
- Manual de Creación de SólidosDocument18 pagesManual de Creación de Sólidosromain2010Pas encore d'évaluation
- Manual de Diseno de Minas A Tajo Abierto II Formato MartesDocument175 pagesManual de Diseno de Minas A Tajo Abierto II Formato Martesromain2010Pas encore d'évaluation
- Creacion DipperDocument23 pagesCreacion DipperALex ABerlyn RodriguezPas encore d'évaluation
- Ejercicios de Excel AvanzadoDocument100 pagesEjercicios de Excel AvanzadogeradensPas encore d'évaluation
- Tesis Ajustada 1Document38 pagesTesis Ajustada 1romain2010Pas encore d'évaluation
- Lerchs and Grossman Cono FlotanteDocument4 pagesLerchs and Grossman Cono FlotanteErnie Samir Tique PumacajiaPas encore d'évaluation
- Calculo Factor de PotenciaDocument16 pagesCalculo Factor de Potenciaromain2010Pas encore d'évaluation
- Actividades de 6° Grado - Situaciones Problemáticas Multiplicación y DivisiónDocument5 pagesActividades de 6° Grado - Situaciones Problemáticas Multiplicación y DivisiónRocio De Los Angeles Flores LuceroPas encore d'évaluation
- Revista IIME 2016Document725 pagesRevista IIME 2016Diego RomeroPas encore d'évaluation
- Sustitucion Punta de ChasisDocument21 pagesSustitucion Punta de ChasisAntonioPas encore d'évaluation
- Proteinas ActividadDocument3 pagesProteinas ActividadPinkCreamPas encore d'évaluation
- Ecuaciones DiferencialesDocument14 pagesEcuaciones DiferencialesKimberly Sanchez Sanchez .Pas encore d'évaluation
- Polyepox o UniversalDocument2 pagesPolyepox o UniversalLeo XeelPas encore d'évaluation
- Integrales DoblesDocument1 pageIntegrales DoblesVictor MerlanoPas encore d'évaluation
- 3.ficha Práctica Racionales - GeneratrizDocument4 pages3.ficha Práctica Racionales - GeneratrizRodrigo GuerraPas encore d'évaluation
- Curso Alineación de Maquinaria IndustrialDocument45 pagesCurso Alineación de Maquinaria IndustrialWilmar Olave Carvajal89% (19)
- Guía de Práctica #2 - Teorema de TheveninDocument4 pagesGuía de Práctica #2 - Teorema de TheveninLenaPas encore d'évaluation
- Ejercicios MetodosDocument6 pagesEjercicios MetodosMarilyn Vizcarra TreviñoPas encore d'évaluation
- Permutaciones y CombinacionesDocument4 pagesPermutaciones y CombinacionesJavier PoncePas encore d'évaluation
- METODOLOGIADocument59 pagesMETODOLOGIAAprendiz Elyon YirehPas encore d'évaluation
- 6.4 - La Organización CIMDocument17 pages6.4 - La Organización CIMMarcia Cristina Hidalgo HerediaPas encore d'évaluation
- Tabla ExcelDocument5 pagesTabla ExceljuancartrzPas encore d'évaluation
- Metodologia de Investigacion para El ExamenDocument152 pagesMetodologia de Investigacion para El ExamenMeli Barrera100% (7)
- Rosales Martinez Gerardo Ivan - Vibraciones - Pendulo de TorsiónDocument4 pagesRosales Martinez Gerardo Ivan - Vibraciones - Pendulo de TorsiónGera RosalesPas encore d'évaluation
- Tablero ElectricoDocument10 pagesTablero ElectricoMIGUEL ANGEL MARTINEZ ROJANOPas encore d'évaluation
- Codigos para ProgramacionDocument4 pagesCodigos para Programacionsaulo12Pas encore d'évaluation
- Taller El Método CientíficoDocument6 pagesTaller El Método CientíficoalvaroPas encore d'évaluation
- Ley de FaradayDocument22 pagesLey de Faradaynestor moreno100% (1)
- Lopez Petit. 2010. Los Espacios Del Anonimato - Una Apuesta Por El Querer VivirDocument9 pagesLopez Petit. 2010. Los Espacios Del Anonimato - Una Apuesta Por El Querer VivircocaduartePas encore d'évaluation
- Busqueda HeuristicaDocument22 pagesBusqueda HeuristicadcarpiocPas encore d'évaluation
- Manual Fast ReportDocument21 pagesManual Fast ReportRigoberto Mercedes SanchezPas encore d'évaluation
- Preguntas Semiabiertas TomaÌ S de AquinoDocument2 pagesPreguntas Semiabiertas TomaÌ S de AquinoSonia Nieto ConesaPas encore d'évaluation
- 07.septimo TemaDocument3 pages07.septimo TemaGabrielFazPas encore d'évaluation
- AcetocianhidrinaDocument30 pagesAcetocianhidrinaeduardoPas encore d'évaluation
- Examen Unidad 2 Estadística IIDocument8 pagesExamen Unidad 2 Estadística IIMarcelaPas encore d'évaluation
- Brochure Curso Autocad Civil 3d 2014Document3 pagesBrochure Curso Autocad Civil 3d 2014skullkPas encore d'évaluation