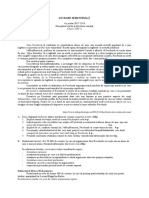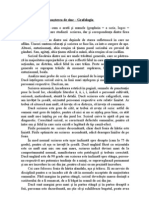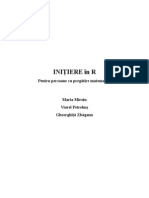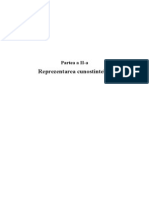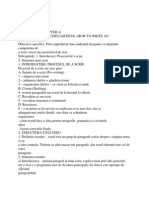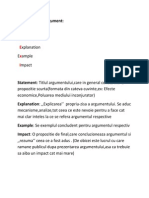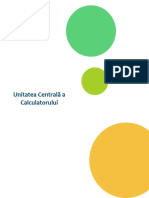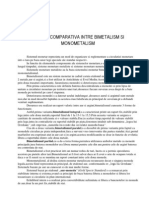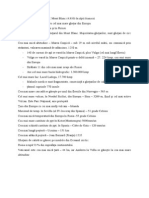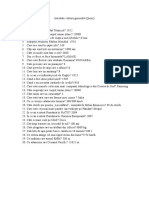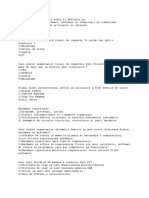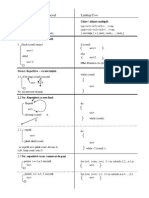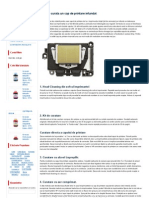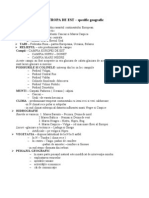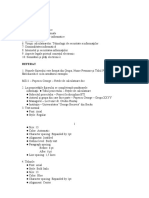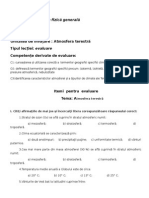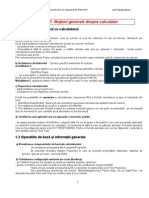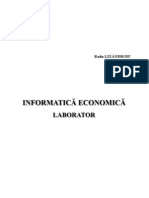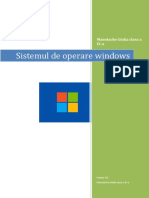Académique Documents
Professionnel Documents
Culture Documents
M2 - Utilizare PC Si Organizarea Fisierelor Windows
Transféré par
Scoala DodestiCopyright
Formats disponibles
Partager ce document
Partager ou intégrer le document
Avez-vous trouvé ce document utile ?
Ce contenu est-il inapproprié ?
Signaler ce documentDroits d'auteur :
Formats disponibles
M2 - Utilizare PC Si Organizarea Fisierelor Windows
Transféré par
Scoala DodestiDroits d'auteur :
Formats disponibles
MODULUL 2
UTILIZAREA COMPUTERULUI I ORGANIZAREA FIIERELOR
prof. Adriana Ilioasa
M2 Utilizarea computerului i organizarea fiierelor (SO Windows)
prof. Adriana Ilioasa
Domeniul de competen: Utilizarea computerului i organizarea fiierelor
Competene de evaluat
1. 2. 3. 4. 5. 6. 7. 8. 9. 10. 11. Operarea corect la nivel elementar Descrierea interfeei sistemului de operare Descrierea organizrii informaiilor pe suport extern Dobndirea deprinderilor de lucru cu discuri logice, directoare, fiiere Utilizarea unor accesorii ale sistemului de operare Windows Aplicarea modalitii de tiprire a unui fiier Realizarea unor aplicaii practice Cunoaterea tastaturii ca dispozitiv de introducere a datelor i n special de editare. Funciile mouse-ului Dobndirea deprinderilor de utilizare a tastaturii n procesul de procesare text sau grafic Operarea ergonomic i eficient cu tastatura Realizarea unor deprinderi practice de lucru rapid
Coninuturi
1. Pornirea/oprirea corect/repornirea calculatorului. nchiderea unei aplicaii care nu rspunde. 2. Vizualizarea informaiilor referitoare la resursele hardware i software ale calculatorului (versiune sistem de operare, tipul procesorului, memorie instalat, etc.) 3. Desktop: data i ora, volumul, opiuni desktop de afiare (de exemplu: opiuni pentru fundal, screen saver, diverse opiuni de setare). Utilizarea opiunii Print Screen 4. Pictograme 5. Ferestre: descriere, operaii cu ferestre 6. Disc logic, director, fiier: identificare, proprieti, vizualizare coninut 7. Operaii cu directoare i fiiere: creare, copiere, mutare, tergere, cutare, redenumire, sortare dup nume, tip, data modificrii, realizarea unei copii de siguran pe dischet, pe CD, sau pe un alt suport extern, vizualizarea coninutului, determinarea dimensiunii, schimbarea strii fiierului (numai citire etc.) 8. Schimbarea discului de lucru curent 9. Schimbarea directorului de lucru curent 10. Notepad 11. Paint 12. Calculator 13. Imprimant. Printarea unui document. Vizualizarea stadiului n care se afl procesul de tiprire, restartarea, renunarea la un proces de tiprire. 14. Instalarea n sistem a unei imprimante 15. Organizarea aplicaiilor realizate ntr-o structur de directoare proprie 16. Descrierea diverselor tipuri de tastaturi. Setarea tastaturii i a opiunilor specifice. 17. Funciile tastelor 18. Taste speciale Windows. Deplasarea cursorului i click-uri obinute cu tastatura 19. Tastele de editare 20. Tastele funcionale, rol 21. Shortcuturi combinaii de taste 22. Poziia corpului n timpul lucrului 23. Utilizarea corect a minilor (degetelor) n timpul lucrului (introducerii sau editrii) 24. Arhivarea fiierelor 25. Virui informatici i antivirui
M2 Utilizarea computerului i organizarea fiierelor (SO Windows)
prof. Adriana Ilioasa
1. Pornirea/oprirea corect/repornirea calculatorului. nchiderea unei aplicaii care nu rspunde
a) Pornirea calculatorului Unitatea central are dou butoane: unul de pornire i unul de restartare n caz de blocare. Monitorul are deasemenea un buton de pornire. Dac dup apsarea butonului calculatorului acesta nu a pornit, verificai: - dac calculatorul este conectat la reeaua electric; - ntreruptorul aflat n partea din spate a unittii centrale este pus pe optiunea 1 (deschis) - numai pentru calculatoarele prevzute cu ntreruptor; - monitorul este pornit. Prin acionarea butonului Power calculatorul pornete i pe monitor apare interfaa grafic a sistemului de operare. b) Oprirea calculatorului Oprirea corect a sistemului de operare: modalitatea 1: - salvarea dateleor cu care ai lucrat i nchiderea aplicatiilor utilizate - Start/Shut Down - pe ecran apre o caset de dialog din care alegei opiunea Shut Down (Turn off) pentru nchiderea calculatorului Dac dorii s renunai la nchiderea calculatorului, apsai butonul CANCEL. Modalitatea 2: apsarea tastelor Alt+F4, dar numai n cazul n care celelalte aplicaii nu sunt active. c) Repornirea calculatorului se realizeaz: - dup instalarea unui program nou - dac calculatorul nu mai rspunde comenzilor primite Exist trei posibilitti de restartare a calculatorului: 1. Start/Shut Down/Restart. Dac dorii s renuntai la repornirea calculatorului, apsai butonul Cancel 2. Prin apsarea simultan de dou ori a tastelor Ctrl+Alt+Del 3. Prin apsarea butonului Restart existent pe unitatea central (opiune cel mai putin recomandat - se recomand doar n momentul n care celelalte dou alternative nu functioneaz. d) nchiderea unei aplicaii care nu rspunde comenzilor primite - se apas simultan tastele Ctrl+Alt+Del o singur dat. Pe ecran apare fereastra Task Manager n care sunt prezentate aplicaiile care ruleaz n momentul respectiv pe calculator, cu menionarea strii n care se gsete aplicaia. n dreptul aplicaiei care nu mai rspunde apare scris NOT RESPONDING. Pentru a nchide aplicaia care nu mai rspunde trebuie s o selectai i apoi s apsai butonul "End Task".
2. Vizualizarea informaiilor referitoare la resursele hardware i software ale calculatorului (versiune, sistem de operare, tipul procesorului, memorie instalat, etc)
clic dreapta pe pictograma My Computer/Properties; se deschide fereastra System Properties n care se prezint proprietile sistemului: sistemul de operare, tipul de procesor, memoria RAM.
3. Desktop: data i ora, volumul, opiuni Desktop de afiare (fundal, screen saver, diverse opiuni de setare), PrintScreen
- pe Taskbar n partea din dreapt se observ existena anumitor simboluri. - pentru a modifica ora i data curent se poate alege una din urmtoarele dou posibiliti: dublu clic pe aceast pictogram pentru a deschide fereastra Date and Time Properties
3
M2 Utilizarea computerului i organizarea fiierelor (SO Windows)
prof. Adriana Ilioasa
prin deschiderea directorului din meniul Start/Settings/Control Panel/ dublu clic pe Date/Time / se deschide fereastra Date and Time/ se modific data i ora curent. - pentru a modifica volumul activai Start/Settings/Control Panel /dublu clic pe Sounds and Multimedia/ se deschide fereastra Sounds and Multimedia Properties/ se modific volumul. - pentru a v alege caracteristicile principale ale ecranului (desktop-ului): clic dreapta n orice loc de pe ecran/ Properties/ se deschide fereastra Display Properties - pentru a schimba culorile selectai meniul Display Properties /Appearance din fereastr/ putei alege diferite teme pe care Windows-ul le are predefinite, din meniul derulant Scheme. Dac aceste culori predefinite nu v plac, puteti s v alegei singuri propriile culori. Pentru aceasta va trebui s lucrai cu meniul derulant Color. - dac rezolutia curent (dimensiunea tuturor elementelor care apar pe ecran) vi se pare prea mare sau prea mic i dorii s o schimbai, aceasta se realizeaz din fereastra Display Properties/ Settings. - activarea Screen Saver-ului: Display Properties/ Screen Saver Utilizarea opiunii Print Screen i afiarea ei ntr-un document Dac dorii s copiai imaginea ecranului se apas butonul Print Screen existent pe tastatur. Imaginea ecranului va fi copiat n memoria virtual - Clipboard. Apoi, pentru a ataa aceast imagine ntr-un document, va trebui s alegei Edit/Paste. Exemplificare. Pentru a copia n Clipboard numai fereastra activ apsai simultan tastele Alt+Print Screen.
4. Pictograme
Fiecare fiier sau director este reprezentat pe desktop sau n ferestre prin intermediul unor mici imagini grafice denumite iconie sau pictograme. Aceste pictograme sunt diferite n functie de tipul fiierului respectiv. Aceste pictograme sunt caracteristice diferitelor tipuri de fiiere. Ele sunt asemntoare unor mici documente avnd n partea stng simbolul aplicaiei cu care au fost create. Dosarele micue n care v putei depozita fiierele, sunt specifice directoarelor. Atunci cnd tergei anumite fiiere, ele sunt trimise n Recycle Bin de unde le putei recupera n cazul n care descoperii c mai avei nevoie de acestea. Recycle Bin are dou tipuri de pictograme: Recycle Bin gol atunci cnd nu a fost ters niciun fiier sau a fost golit; Recycle Bin plin, dac tergei un fiier sau director, iconul acestuia se va schimba.
5. Ferestre: descriere, operaii cu ferestre
a) Identificarea diferitelor componente ale unei ferestre: bara de titlu, bara de meniuri, bara de instrumente, bara de derulare Pentru a viziona coninutul existent ntr-un director sau fiier va trebui s dati dublu clic pe acel director. Acesta se va deschide i va afia coninutul su. Coninutul directorului sau fiierului este deschis ntr-o fereastr. b) Micorarea, minimizarea, redimensionarea, nchiderea, mutarea unei ferestre Ferestrele pot fi redimensionate, mutate, minimizate pe bara de jos, mrite la dimensiunea ntregului ecran, nchise. Dac la un moment dat suntei nevoit s lucrai cu mai multe ferestre i dorii s vizualizai n acelai timp coninutul din dou ferestre deschise, putei redimensiona aceste ferestre pentru a ncpea amndou pe ecran. Pentru a modifica dimensiunile unei ferestre micai mouse-ul peste colul din dreapta-jos al ferestrei sau n orice parte a ferestrei pn cnd acesta se transform ntr-o sgeat de dimensiune. Toate aceste opiuni se realizeaz cu ajutorul barei de titlu n partea dreapt. - se mai poate folosi combinaia de taste ALT + Tab pentru a comuta ntre ferestrele aplicaiilor lansate n executie la un moment dat.
M2 Utilizarea computerului i organizarea fiierelor (SO Windows)
prof. Adriana Ilioasa
c) Schimbarea de pe o fereastr pe alta Este posibil s avei deschise pe Desktop mai multe ferestre simultan, dar la un anumit moment nu putei lucra dect cu o singur fereastr. Fereastra cu care lucrai este fereastra activ. Pentru a vizualiza alt fereastr va trebui s o faceti activ. Ferestrele inactive apar cu o culoare gri n spatele ferestrei active. Pentru ca o fereastr inactiv s devin activ va trebui s dai un clic pe bara de titlu a ferestrei inactive. Dac toate ferestrele sunt maximizate i nu putei vedea bara de titlu a altei ferestre putei da un clic pe butonul corespunztor ferestrei aflat pe Taskbar.
6. Disc logic, director, fiier: identificare, proprieti
Disc logic. Aplicaia My Computer Aplicaia My Computer se deschide prin dublu clic pe shortcut-ul de pe Desktop. n aceast fereastr se pot vedea discurile logice: A - Floppy disk (discheta), C, D partiiile Hard-discului, E, F unitatea de CD, DVD, alte dispozitive conectate la calculator, de exemplu aparatul Foto sau camera Video, etc. Fiecare fiier sau director este reprezentat pe desktop sau n ferestre prin intermediul unor mici imagini grafice denumite iconie sau pictograme. Aceste pictograme sunt diferite n functie de tipul fiierului respectiv. Aceste pictograme sunt caracteristice diferitelor tipuri de fiiere. Ele sunt asemntoare unor mici documente avnd n partea stng simbolul aplicaiei cu care au fost create. Un director sau folder este un loc (un dosar) n care se pot stoca fiierele. Directoarele sunt folosite pentru a stoca fisierele ntr-un mod organizat. Directoarele au doar nume i sunt simbolizate printr-o iconi cu un dosar galben. Un fiier este o colecie organizat de informaii utilizate de calculator (documente, fotografii, muzica, filme, etc). Documentele pe care le creai cu ajutorul aplicaiilor sunt la rndul lor fiiere. Sistemul de operare are nevoie de instruciuni pentru a funciona. Aceste instruciuni sunt memorate tot n fiiere. Fiierele si folderele sunt organizate pe nivele, ntr-o structur arborescent. Primul nivel al structurii se numete rdcin. Pe nivelele subordonate se coboar urmnd relaia de descenden printe-copil. Fiierul se recunoate dup nume.extensie, unde extensia reprezint o secven de 3 litere n funcie de tipul fisierului: Recunoaterea tipurilor obinuite de fiiere ( word, excel, access, powerpoint, imaginilor, fiierelor audio, fiierelor video, fiierelor comprimate, fiierelor temporare) Fiierele i aplicaiile sunt reprezentate grafic pe ecran sau n directoare prin mici pictograme. Fiecare program are o pictogram unic pentru fiierele sale astfel nct acestea s poat fi recunoscute imediat. O alt modalitate de recunoastere a fisierelor este dup extensia acestora. Exemple: Aplicaia Extensia Utilizare Microsoft Word .doc Crearea de documente Microsoft Excel .xls Crearea foilor de calcul Microsoft Access .mdb Crearea bazelor de date Microsoft Powerpoint .ppt Crearea prezentrilor Notepad .txt Crearea textelor Paint .bmp/.jpeg/.gif Crearea imaginilor Windows Media Player, Winamp .wav,.mp3 Crearea sunetelor Windows Media Player .avi Crearea filmelor WinZip .zip Crearea de fisiere arhivate
5
M2 Utilizarea computerului i organizarea fiierelor (SO Windows)
prof. Adriana Ilioasa
WinRar
.rar .tmp .exe .html, .htm
Crearea de fisiere arhivate fiiere temporare fiiere executabile fiiere pagini web
Redenumirea fiierelor, directoarelor Selectati fiierul sau directorul pe care dorii s l redenumii. Apoi apsai o singur dat butonul dreapta pe fiierul dorit/Rename. Dac atunci cnd redenumii fiierul respectiv modificai extensia acestuia, acest lucru poate duce la imposibilitatea folosirii fiierului respectiv. Gnditi-v la ce se ntmpl dac schimbati extensia unui fiier din .bmp n .txt. Numrarea fiierelor existente ntr-un director, numrarea fiierelor de un anumit tip (inclusiv fiierele existente n directoare) Exista dou metode: - metoda manual - n care v apucati s numrai dumneavoastr fiierele existente n director, inclusiv fiierele existente n subdirectoare. Aceast metod nu este cea mai bun din cauza timpului pierdut. - metoda automat oferit de sistemul de operare: Selectai directorul pentru care dorii s tii cte fiiere cuprinde/ clic dreapta pe el/Properties. Aceast funcie va deschide fereastra de proprieti a directorului respectiv n care putei vedea numrul fiierelor existente.
7. Operaii cu directoare i fiiere: creare, copiere, mutare, tergere, cutare, redenumire, sortare dup nume, tip, data modificrii, realizarea unei copii de siguran pe dischet, pe CD, sau pe un alt suport extern, vizualizarea coninutului, determinarea dimensiunii, schimbarea strii fiierului (numai citire, etc)
Aplicaia Windows Explorer - se deschide de la Start/Programs/Accessories/Windows Explorer; - fereastra aplicaiei este mprit n 2 pri, partea stng afieaz structura de directoare iar partea dreapt afieaz coninutul directorului selectat; - cu ajutorul acestei aplicaii se pot realiza diferite operaii cu foldere i fiiere. 1. Crearea unui folder (director): Cu clic dreapta se deschide meniul rapid, se alege opiunea Nou/Folder, se introduce numele directorului i se apas Enter; Crearea unui fiier text: Clic dreapta pentru meniul rapid, Nou/ Document Microsoft Word, se introduce numele fiierului i se apas Enter; 2. Copierea unui folder sau fiier: Clic dreapta pe folder/fiier, se selecteaza comanda copy(copiere), se selecteaz folderul unde se dorete s fie copiat, se d clic dreapta i se alege comanda Paste (lipire); Clipboardul este o memorie virtual intermediar pentru pstrarea pe termen scurt a cuvintelor, imaginilor sau diagramelor. 3. Mutarea unui folder sau fiier: Clic dreapta pe folder/fiier, se selecteaz comanda Cut(decupare), se selecteaz folderul unde se dorete sa fie copiat, se d clic dreapta i se alege comanda Paste (lipire); 4. tergerea unui folder sau fiier: Clic dreapta pe folder/fiier, se alege comanda Delete (terge). Folderul/fiierul va fi mutat n Recycle Bin; 5. Cutarea unui fiier Start/Search/For files or folders/.; 6. Redenumirea unui folder sau fiier: Clic dreapta pe folder/fiier, se alege comanda Rename (redenumire), se introduce numele dorit, se apas tasta Enter; 7. Sortarea fiierelor dup nume, dimensiune, tip, data la care au fost modificate - se poate realiza n fereastra Windows Explorer apsnd butonul Size
6
M2 Utilizarea computerului i organizarea fiierelor (SO Windows)
prof. Adriana Ilioasa
- alegei vizualizarea View/Details - pentru a sorta fiierele dup dimensiunea acestora clic pe Size din fereastr - sortarea dup celelalte caracteristici se face asemntor - pentru sortare n mod descresctor dai clic de dou ori pe opiunea dorit. Pe buton va aprea un semn de forma unui triunghi cu vrful n jos. 8. Salvarea unui fiier Fiier/Salvare, se alege directorul n care se dorete s fie salvat, se apas butonul Salvare Salvarea unui fiier cu un alt nume sau n alt loc: Fiier/Salvare ca, se alege directorul n care se dorete s fie salvat, se apas butonul Salvare Realizarea unui "back-up"(copie de siguran) pe suporturile externe de memorare (dischet, CD, DVD etc) - o mic pan de curent poate duce la oprirea calculatorului i implicit la pierderea datelor; - calculatorul nu mai ncarc sistemul de operare i singura solutie posibil este formatarea hard disk-ului i reinstalarea sistemului de operare; - este de preferat copierea documentelor importante pe dischet, CD, DVD adica realizarea copii de siguran (back-up). 10. Vizualizarea coninutului unui folder/fiier: Metode: - se executa dublu clic pe folder/fiier; - prin comanda Vizualizare/Detalii din aplicaia Windows Explorer se poate vedea data modificrii directoarelor i fiierelor din director, mrimea i tipul fiierelor din acel director 11. Determinarea dimensiunii fiierului sau folderului: - se d clic dreapta pe fiier/Proprieti 12. Schimbarea tipului fisierului n: doar pentru citire (read-only), citire - scriere (read - write) Orice fiier sau director pe care l avei pe calculator l puteti modifica, dac drepturile v permit acest lucru. Dac dorii ca un anumit fiier s nu poat fi dect citit, fr a se putea modifica, va trebui s i adugai fiierului respectiv optiunea Read-Only (clic dreapta pe fisier / Properties). Dac ncercati s modificai textul din document, n momentul n care dorii s salvai modificrile fcute, va aprea o caseta de dialog "Save As" ce v va cere s salvai documentul sub alt nume deoarece acest document este doar n citire. Aceast opiune setat este afiat i pe bara de titlu.
8. Schimbarea discului de lucru curent (practic)
- se realizeaz din aplicaia My Computer
9. Schimbarea directorului de lucru curent (practic)
- se realizeaz din aplicaia My Computer sau Windows Explorer
Sistemul de operare Windows ofer cteva aplicaii care se gsesc n meniul Accesorii:
10. Aplicaia Notepad
a) Lansarea unei aplicaii de editare de text. Deschiderea, salvarea i crearea unui document Lansare Notepad: Start/Programs/Accessories/Notepad Cu ajutorul unui editor de texte putei realiza urmtoarele operaii: - introducerea de text; - mutarea unei portiuni de text dintr-o parte n alta a documentului; - stergerea unor anumite portiuni de text. Editorul de texte pe care l ofer sistemul Windows este Notepad. Avantaje: - putei crea documente de dimensiuni reduse, salvate n format ASCII (American Standard Code for Information Interchange);
7
M2 Utilizarea computerului i organizarea fiierelor (SO Windows)
prof. Adriana Ilioasa
- poate fi recunoscut de orice sistem de operare, deci putei duce documentul salvat n acest format pe orice calculator fr a exista pericolul de a nu putea fi deschis; - pentru a crea un document : File/ New sau Ctrl+N; - pentru a salva acest document va trebui s apelai funcia File/ Save sau Ctrl+S. Va aprea o fereastr n care va trebui s precizai locul unde dorii s salvai documentul precum i numele acestuia. Documentele create cu editorul Notepad sunt salvate cu extensia .txt - deschiderea unui document existent: apelai File/Open sau Ctrl+O. Dezavantaje: - aplicaia Notepad nu permite modificarea fonturilor sau formatarea textului, nsa pune la dispoziia utilizatorului o funcie de cutare a unui ir de caractere (meniul Search, opiunea Find), selectarea unei portiuni de text prin glisarea mouse-ului pe textul dorit, precum i schimbul de informaie cu Clipboard-ul (opiunile Cut, Copy, Paste din meniul Edit); -fereastra de aplicaie Notepad poate deschide i prelucra la un moment dat un singur fiier text.
11. Aplicaia Paint
Paint permite utilizatorilor realizarea de desene alb-negru sau color care pot fi apoi imprimate sau incluse n cadrul altor aplicatii Windows (de exemplu, procesorul de documente Word). Fiierele realizate n Paint sunt de tip hart de bii (bitmap) i au extensia implicit .bmp Fereastra aplicaiei PAINT - bara de titlu care conine numele aplicaiei i numele fiierului deschis odat cu aceasta; - bara de meniu; - caseta cu instrumente de desenat, n partea stnga-sus - zona de lucru unde se realizeaz desenul ; - caseta de culori, n partea de jos ; - barele de defilare, orizontal i vertical ; - bara de stare.
12. Aplicaia Calculator
Aceasta aplicaie ofer utilizatorului posibilitatea de a efectua calcule matematice complexe n mod similar cu folosirea unui calculator de buzunar. Exist dou tipuri de calculatoare puse la dispoziie de ctre acest accesoriu: - calculatorul standard, care permite efectuarea de calcule simple (adunare, scdere, nmulire, mprire etc.) i - calculatorul stiintific, care extinde funcionalitatea calculatorului standard prin adugarea unor funcii matematice i statistice complexe i prin posibilitatea de a efectua calcule n diferite baze de numeraie. Tipul de calculator utilizat se selecteaz din meniului View, folosind opiunile Standard i Scientific. n continuare vom prezenta funciile oferite de catre calculatorul tiintific.
M2 Utilizarea computerului i organizarea fiierelor (SO Windows)
prof. Adriana Ilioasa
Calculatorul tiinific
SIMBOL +, -, *, / Sta, Dat Ave, Sum, s F-E [, ] dms Exp ln, log sin, cos, tan x^2, x^3, x^y n! 1/x MC MR MS M+ PI Mod And, Or, Xor, Not Lsh Int Hex, Dec, Oct, Bin Deg, Rad, Grad
9
FUNCIE adunare, scdere, nmulire, mprire deschiderea cutiei statistice i adugarea unei noi valori funcii statistice pentru media aritmetic, sum i deviaie standard trecerea de la scrierea exponential la cea normal i invers paranteze pentru a stabili ordinea efecturii operaiilor convertete numrul afiat n formatul grade-minute-secunde scrierea exponential a numrului afiat calcularea valorii logaritmului natural i a celui zecimal din numrul afiat funciile trigonometrice sin, cos, tg ridicarea la puterea 2, 3 respectiv la o putere introdus de ctre utilizator factorialul numrului afiat inversul unui numr terge din memorie toate valorile stocate afieaz coninutul memoriei stocheaz n memorie numrul afiat adun numarul afiat n memorie valoarea numrului "Pi" restul mpririi lui x la y (x mod y) funciile logice SI, SAU, SAU exclusiv, negare shiftare (translatie) la stnga a cifrelor binare ale numrului cu un numr specificat de poziii (operaie echivalent nmultirii cu puteri ale lui 2) partea ntreag a numrului afiat sistemele de numeraie hexazecimal, zecimal, octal, binar afiarea numerelor trigonometrice n grade, radiani sau gradieni
M2 Utilizarea computerului i organizarea fiierelor (SO Windows)
prof. Adriana Ilioasa
+/C Ce Back Inv Hyp
schimb semnul numrului afiat terge din memorie rezultatul operaiei terge numrul afiat tergerea ultimei cifre a numrului afiat calculeaz funciile inverse pentru toate funciile descrise pna acum funciile hiperbolice pentru sin, cos, tan
13. Imprimant. Printarea unui document. Vizualizarea stadiului n care se afl procesul de tiprire, restartarea, renuarea la un proces de tiprire.
Tiprirea unui document dintr-o aplicaie de editare de text - stabilirea dimensiunii paginii File/Page setup/ Paper Size; - File /Page Setup - se poate modifica formatul paginii (spaiul la stnga la dreapta, sus, jos); - nainte de printare vizualizm documentul: File /Print Preview sau pe butonul PrintPreview de pe bara de instrumente; - File /Print sau Ctrl+P- se deschide o fereastr din care v putei alege dac tiprirea se va face pe hrtie sau n fiier i cte copii dorii, i mai ales imprimanta care va fi folosit. Vizualizarea tipririi unui document Atunci cnd tiprii un document, pe Taskbar va aprea o iconi mic de forma unei imprimante. Putei da un dublu clic pe aceast iconi pentru a deschide fereastra imprimantei. n meniul Status vedei starea curent a documentului. n meniul Pages se observ numrul de pagini totale ce se tipresc (a doua cifr ) i numrul de pagini care au fost imprimate pn acum. Aceast fereastr o putei deschide i dac dai un dublu clic pe numele imprimantei respective n fereastra Printers. Oprirea, tergerea, repornirea tipririi unui document Dac n timpul tipririi unui document dorii s oprii tiprirea acestuia, putei alege din fereastra imprimantei opiunea Printer/Cancel All Documents. Dac vrei ca documentul ce se tiprete s se opreasc pentru un moment, putei alege opiunea Printer/Pause Printing.
14. Instalarea n sistem a unei imprimante
Alegerea imprimantei dintr-o list de imprimante Dac avei instalate mai multe imprimante la calculator sau dorii s tiprii un document la o imprimant din reea putei alege o imprimant ca Default(implicit). Setarea unei imprimante care s rmn implicit aleas (default) se realizeaz din fereastra Printers care se deschide din meniul Start / Settings /Printers. n fereastra Printers selectai imprimanta dorit i din meniul File /Set as Default Printer sau clic dreapta pe imprimanta dorit / " Set as Default Printer". Instalarea unei noi imprimante Instalarea unei noi imprimante: Start /Settings /Printers /Add Printer Dai un dublu clic pe aceast iconit i apoi urmrii paii afiai pe ecran.
10
M2 Utilizarea computerului i organizarea fiierelor (SO Windows)
prof. Adriana Ilioasa
15. Organizarea aplicaiilor realizate ntr-o structur de directoare proprie
Lucrul cu directoarele a) Localizarea unui fiier sau director Pentru a ajunge la un anumit director aflat pe hard-disk sau pe alte suporturi externe de memorare poate fi folosit programul Windows Explorer : Start/Programs/Accessories/Windows Explorer b) Crearea unui director sau subdirector Crearea unui director se realizeaz cu ajutorul ferestrei Windows Explorer. Posibiliti: 1.n fereastra Windows Explorer se selecteaz directorul printe i apoi File/ New/Folder. n partea dreapt a ferestrei va aprea o pictogram de forma unui dosar sub care este scris "New Folder". n locul textului New Folder putei scrie propria denumire. 2. Selectai din partea stng a ferestrei locul unde doriti s creati directorul i apoi n partea dreapt a ferestrei clic dreapta /New/Folder. Asemntor putei crea un director pe Desktop.
16. Descrierea diverselor tipuri de tastaturi. Setarea tastaturii i a opiunilor specifice.
Setarea tastaturii i schimbarea opiunii pentru alt limb Dac dorii s scriei anumite documente ntr-o limb strin, putei avea nevoie de anumite caractere care nu exist pe tastatur. De aceea va trebui s setai tastatura pentru limba dorit. De exemplu pentru a scrie cu diacritice, setarea se va face pentru limba romn. Modalitatea 1: Schimbarea tastaturii se face din fereastra Start/Control Panel/Regional Options/Input Locales/ Apply pe bara de jos a ecranului (Taskbar) va aprea o pictogram care arat limba curent folosit: EN. Pentru a schimba tastatura pentru alt limb va trebui s dati un clic stnga pe aceast pictogram si s alegeti limba dorit (sau combinaia de taste Alt + Shift). Modalitatea 2: prin intermediul tastelor. V putei alege combinaia de taste dorit din fereastra Regional Options /Change Key Sequence. Se va deschide fereastra de dialog Change Key Sequence
17. Funciile tastelor
1. Tastele alfanumerice - Cel mai important grup, ocup cea mai mare parte a tastaturii; conine att taste pentru litere (Q, W, E, etc.), cifre (1, 2, 3, etc.) i simboluri (@, #, etc.), ct i taste speciale (Enter, Shift, Control, Alt, etc.) a cror funcionalitate variaz n functie de programul folosit; 2. Tastele funcionale - Deasupra grupului principal (F1, F2, F3, etc.), al cror rol este s lanseze n mod direct comenzi pentru calculator, comenzi care sunt diferite n funcie de softul pe care l folosim la momentul respectiv. Ele sunt folosite foarte mult n jocuri, dar exist i alte softuri care le utilizeaz. 3. Tastele de navigare: n dreapta grupului principal se afla un grup imprit n mai multe (de obicei trei) subgrupuri i care conine taste folosite n principal pentru navigare pe ecran (tastele care au desenate pe ele sgei, tastele Page Up sau Page Down, etc.), dar i unele taste cu funcii speciale, cum este tasta Delete.
11
M2 Utilizarea computerului i organizarea fiierelor (SO Windows)
prof. Adriana Ilioasa
Tasta HOME ne duce la nceputul unui text, tasta END ne duce la sfritul lui, tastele PAGE UP i PAGE DOWN ne urc, respectiv ne coboar cu o pagin (ecran) n cadrul unui text. Tastele cu sgei (stnga, dreapta, sus, jos) ne permit navigarea n cadrul unui text cu cte un caracter la stnga sau la dreapta, respectiv cu cte un rnd n sus i n jos. 4. Tastele numerice La extremitatea (marginea) dreapt a tastaturii se afl de obicei un grup de taste care sunt folosite n special pentru scrierea de cifre i pentru efectuarea de operaii aritmetice (adunare, scdere, etc.), tastele fiind aezate foarte comod pentru lucrul cu mna dreapta. O parte a tastelor din acest ultim grup are o funcionalitate dubl, ele putnd fi folosite i pentru navigare. 5. Taste speciale: "" (TASTA PENTRU MENIUL CONTEXTUAL): Este situat ntre tastele Windows i Ctrl din partea dreapt. Apsarea ei duce la apariia pe ecran a unui meniu contextual, care de obicei const dintr-o list de comenzi utile, list care este specific fiecrui soft n parte i contextului particular de folosire a acestuia. Space (SPACEBAR, BARA DE SPAIU): Este o tast lung aflat pe rndul cel mai de jos al tastaturii. Este folosit exclusiv pentru introducerea de spaii goale n texte, de exemplu atunci cnd trebuie s desprim cuvintele dintr-o fraz. Datorit mrimii i aezrii ei este folosit i n foarte multe jocuri pentru c este usor de apsat fr a ne desprinde ochii de pe ecran. "CapsLock" (CAPITALS LOCK): Este poziionat pe rndul cel mai din stnga al tastaturii, ntre tastele TAB i SHIFT. Are funcia de a bloca ("lock") corpul de litere pe care l folosim intr-un text. Tasta este activat prin apsare i din acest moment textul va fi scris cu majuscule. Dezactivarea se face prin apsarea tastei nc o dat; ca urmare textul urmtor va fi scris cu litere mici. "NumLock" (NUMERIC LOCK): Determin care este funcionalitatea tastelor aflate n grupul situat n partea dreapta a tastaturii, grup n care este situat i tasta NUM LOCK. Tasta este activat i dezactivat prin repetarea tastrii. Atunci cnd tasta este activat (situaia obinuit) grupul de taste din partea dreapt este folosit pentru scrierea de cifre. n cazul n care tasta este dezactivat grupul de taste poate fi folosit pentru navigare, n mod similar cu tastele navigationale. Tastaturile mai noi au o serie de butoane suplimentare care sunt prevzute special pentru aplicaiile multimedia (filme, melodii) sau pentru navigarea pe Internet. Ele lipsesc la multe tastaturi, iar cnd sunt prezente aezarea lor nu este supus nici unui standard recunoscut, fiind grupate dup criteriile de ergonomie proprii ale companiei productoare.
18. Taste speciale Windows. Deplasarea cursorului i click-uri obinute cu tastatura Shift "": Este o tast dubl, cea dreapt gsindu-se de obicei sub tasta Enter, iar cea stng pe acelai
rnd ns la marginea stng a tastaturii. Tasta Shift este cel mai des utilizat pentru scrierea cu litere majuscule, pentru acesta trebuind s apsm simultan tasta Shift (indiferent care din ele) i tasta literei n cauz. CTRL (CONTROL): Este o tast dubl, cea dreapta gsindu-se de obicei sub tasta Shift iar cea stng pe acelai rnd ns la marginea stng a tastaturii. Tasta Ctrl este cel mai des utilizat pentru comenzi care sunt lansate n execuie la apsarea ei simultan cu alt tast. Alt (ALTERNATE): Este o tast dubl care se gsete pe rndul cel mai de jos al tastaturii la ambele capete ale tastei alungite ("Spacebar", <spaiu>). Tasta Alt este cel mai des utilizat pentru activarea barei de meniuri a softurilor, dar i pentru comenzi care sunt lansate n execuie la apsarea unei combinaii de dou sau chiar trei taste.
12
M2 Utilizarea computerului i organizarea fiierelor (SO Windows)
prof. Adriana Ilioasa
Enter: are n principal rolul de a determina calculatorul s execute comanda tocmai introdus. Tasta Enter
are ntr-o mare masur aceeai funcionalitate ca i butonul stng al mausului. n cazul editrii de text apsarea tastei Enter duce la crearea unui paragraf nou de text, sub cel curent. Esc (ESCAPE): Este tast poziionat de obicei n colul din stnga sus al tastaturii. Tasta Esc are ntr-o anumit msura o funcionalitate opus celei a tastei Enter i anume ea ne permite s evitam executarea unei comenzi n situaia n care nu suntem siguri c am facut alegerea cea mai bun. Numele tastei este sugestiv, "escape" nsemnnd scpare, evitare a unei situaii. Apsnd tasta Esc ne ntoarcem de obicei la situaia n care putem s cntrim nca o dat decizia n privina unei anumite comenzi. De exemplu atunci cnd instalm un soft, tasta Esc ne permite s revizuim opiunile instalrii, nainte de a declana procesul de instalare propriu-zis. Tab "" (TABULATOR): Este poziionat la marginea stng a tastaturii i are desenate pe ea doua sgei ndreptate n directii opuse. Tasta Tab este folosit n principal pentru navigarea rapid ntre elementele importante ale ferestrei unui soft (de ex. atunci cnd avem de ales ntre mai multe opiuni i dorim s trecem rapid de la o opiune la alta fr a folosi mausul) sau ntre legturile coninute ntr-o pagin web. Programele editoare de text, cum ar fi Microsoft Word, utilizeaz tasta Tabulator pentru a introduce tabele cu coloane aliniate. Tasta Windows : Este o tast dubl avnd desenat pe ea logoul (simbolul) sistemului de operare Windows i care se gsete pe rndul cel mai de jos al tastaturii, lng tastele Alt. Tasta Windows are acelai efect ca i butonul "Start" din Windows.
19. Tastele de editare Delete terge caracterul depe poziia curent a cursorului; End mut cursorul la sfrit de pagin; Insert schimb modul de lucru n Inserare sau suprapunere; Home mut cursorul la nceputul paginii curente; Pause oprete afiarea pe ecran; Scroll Lock oprete defilarea textului pe ecran; Print Screen copiaz imaginea ecranului n momentulapsrii tastei n Clipboard; Backspace - se gsete de obicei deasupra tastei Enter i are rolul de a terge un caracter (liter, cifr, etc.)
dintr-un text, aflat la stnga cursorului. Daca este inut apsat ea va determina tergerea tuturor caracterelor aflate la stnga cursorului.
20. Tastele funcionale, rol
- se afl n partea stnga-sus a tastaturii: F1, F2,,F12; - F1 afieaz fereastra Help; - apsarea unei astfel de taste determin executarea unei comenzi.
21. Shortcut-uri combinaii de taste - apar n dreapta comenzilor din meniu
Combinaie Ctrl+X Ctrl+C Ctrl+V
13
Rezultat Cut - Tiere Copy - Copiere Paste - Lipire
M2 Utilizarea computerului i organizarea fiierelor (SO Windows)
prof. Adriana Ilioasa
Ctrl+Z Ctrl+A Alt+Tab Alt+(liter comand) Ctrl+Alt+Delete Tasta Windows +D Tasta Windows Tasta Windows +L Tasta Windows +F
Undo - Anulare comand Select All - Selectare complet Se afieaz programele deschise Executare comand Deschide managerul de activiti Se afieaz desktop-ul, la a doua apsare se revine la fereastra iniial Afieaz meniul Start Afieaz meniul de logare Cutare de fiiere
22. Poziia corpului n timpul lucrului
Ergonomia lucrului la calculator: n aceast categorie sunt cuprinse acele elemente care duc la crearea unui mediu sntos de lucru i anume: - pstrarea unei distane optime fa de monitor, pentru a evita afectarea ochilor; utilizarea ecranelor de protecie; - poziionarea adecvat a monitorului, mouse-ului i tastaturii; - utilizarea unor scaune reglabile; - distana adecvat pentru genunchi i coapse de la birou sau terminal; - tastatur ergonomic cu un design ce permite o poziionare corect a minilor; - luminozitate i aerisire bun a ncperii; - pauze de 10 minute dup fiecare 50 de minute n faa calculatorului.
23. Utilizarea corect a minilor(degetelor) n timpul lucrului (introducerii sau editrii) p 25
Pentru zona alfanumeric a tastaturii, se folosesc la scriere toate degetele de la ambele mini; pentru zona numeric a tastaturii se utilizeaz doar degetele minii drepte, iar pentru tasta SPACE degetele mari de la o mn sau de la cealalt.
24. Arhivarea fiierelor
Unele documente au dimensiuni foarte mari. Arhivarea fisierelor este o modalitate de a reduce dimensiunile acestuia. Pentru a arhiva un fisier trebuie s avem instalat un program special cum ar fi: WinRar, WinZip etc. 1. Pentru a arhiva un fiier vom folosi programul WinRar. Pentru a ncepe arhivarea fiierului va trebui s pornim aplicatia WinRar din meniul Start /Programs /WinRar. Selectai fiierul dorit i apsai butonul Add files to archive. Dezarhivarea unui fiier Pentru a dezarhiva un fisier ce a fost creat ca arhiv executabil va trebui s dati un dublu clic pe ea. Se va deschide o fereastr n care vi se cere s introduceti locul n care doriti s dezarhivai directorul. Calea implicit este directorul n care se afl arhiva. Dac dorii s schimbai calea implicit apsai butonul Browse. Pentru a ncepe dezarhivarea fisierului apsai butonul Extract. Dac arhiva nu a fost creat ca un program executabil atunci folosii aplicaia WinRar pentru a dezarhiva fiierul. Dai dublu clic pe aplicaie pentru a deschide fereastra WinRar.
14
M2 Utilizarea computerului i organizarea fiierelor (SO Windows)
prof. Adriana Ilioasa
n aceast fereastr selectai fiierul pe care dorii s l dezarhivai i apoi apsai butonul "Extract to specified directory". n fereastra ce se va deschide introducei calea unde va fi dezarhivat fiierul i apoi apsai butonul OK. 2. Vom folosi acum un alt program de arhivare, WinZip. Pentru a ncepe arhivarea fiierului va trebui s pornim aplicatia WinZip din meniul Start /Programs /WinZip. Dac pe calculatorul pe care duceti aceast arhiv nu exist instalat aplicatia WinZip nu vei putea dezarhiva fiierul. De aceea este bine s creai arhiva ca program executabil apsnd n fereastra WinZip butonul Make.exe. Dezarhivarea unui fiier folosind programul WinZip Pentru a dezarhiva un fiier ce a fost creat ca arhiv executabil va trebui s dai un dublu clic pe ea. Se va deschide o fereastr n care vi se cere s introducei locul n care dorii s dezarhivai directorul.
25. Virui informatici i antivirui
Viruii informatici sunt anumite programe create de oameni cu scopuri distructive. Sunt programele care au proprietatea de a se extinde i care duc la funcionarea necorespunztoare a sistemului de operare. Ele sunt seturi de instruciuni care se ataeaz singure unui alt program sau sectorului de boot al unui disc. Asemenea viruilor umani, "viruii de calculator " duc la mbolnvirea sistemului de operare i a fiierelor existente pe acesta. Viruii sunt foarte diferii, de la cei ce atac documentele i fiierele de tip text, pn la cei care duc la stricarea componentelor hard ale calculatorului. Odat ptruns n calculator, un virus nu este activ; el se activeaz n momentul n care programul cu care a fost adus este activat. Cteva modaliti de transmitere a viruilor Viruii ptrund n calculator astfel: - prin intermediul programelor, documentelor, imaginilor descarcate de pe Internet (download) - pot fi primii pe mail - pot fi adui cu o dischet sau un CD, DVD, memory stick De aceea este recomandat ca la folosirea uneia din aceste ci s se ruleze un program antivirus. Pentru a evita anumii virui sau pentru a scpa de acetia va trebui: s fie instalat un program antivirus foarte bun, ct mai recent, cu ajutorul cruia s putei descoperi i s eliminai eventualii virui; s se scaneze toate fiierele cu regularitate; s se actualizeze n fiecare luna programul anti-virus; s se scaneze periodic fiierele din calculator i dischetele nainte de a le folosi; s se scaneze fiierele ataate primite pe mail; s nu se ruleze programe dac nu li se cunoate proveniena; s nu se foloseasc dischete de proveniena necunoscut; s se foloseasc funcia "macro disable" (dezactivare instruciuni macro), disponibil n cele mai moderne aplicaii. Dac se folosete un antivirus corespunztor, acesta poate descoperi n timpul scanrii i viruii care nu sunt activi.
15
M2 Utilizarea computerului i organizarea fiierelor (SO Windows)
prof. Adriana Ilioasa
Conceptul de dezinfectare Acest termen este analog cu cel din vorbirea curent, dar se refer la domeniul legat de calculatoare. Ca orice virus, i viruii de calculator pot fi eliminai. Acest lucru se realizeaz cu ajutorul programului antivirus care descoper virusul i apoi l elimin din toate fiierele i din calculator. Utilizarea unui antivirus pentru scanarea calculatorului Pentru a scana calculatorul mpotriva viruilor deschidei programul antivirus pe care l avei pe calculator. - pentru a scana ntreg calculatorul de virui apsai opiunea Full System Scan. - dac scanai un anumit director sau datele existente pe o dischet din meniul aflat n partea stng, alegei opiunea Scan for Viruses. Se va deschide urmtoarea fereastr din care putei alege diferite opiuni: de a scana diferite directoare sau fiiere, puteti scana stick-ul de memorie etc. Avantajul deinerii unei baze de date actualizate Programul antivirus pe care l utilizai are o baz de date n care sunt nglobate diferitele tipuri de virui. Trebui ns s tii c mereu apar virui noi pe care i putei avea n calculator dar antivirusul dumneavoastr nu i poate detecta. De aceea va trebui ca baza de date a antivirusului pe care l folositi s fie actualizat mereu (la aproximativ 1 lun), pentru a fi siguri c nu avei n calculator niciun program distructiv.
Aplicaie practic 1:
1. Creai urmatoarea structura de directoare, pe desktop: Nume Lectii Mate LR Info Divertisment Muzica Filme Jocuri Fotografii Excursii Scoala Familia 2. Redenumii folderele Mate cu Matematica, LR cu Limba Romana, Info cu Informatica 3. tergei folderul Scoala din folderul Fotografii 4. Deschidei un fiier Word n care introducei urmtoarele date: 1. nume i prenume 2. doua sugestii legate de ora de Informatic 3. planuri pentru vacana de iarna Salvai fiierul (File/Save) pe desktop cu numele date personale.doc 5. S se caute toate documentele din My Documents care au n coninut cuvntul calculator. (Start/Search/ .)
16
M2 Utilizarea computerului i organizarea fiierelor (SO Windows)
prof. Adriana Ilioasa
Aplicaie practic 2:
1. Creai pe desktop un folder cu numele vostru. (1p) 2. Deschidei Notepad i scriei: (2p) - numele prenumele - clasa - adresa - rezultat radical: 3. Salvai fisierul cu numele date personale n folderul cu numele vostru. (1p) 4. Cu ajutorul aplicaiei Calculator calculai valoarea radicalului de ordin doi (sqrt) din numrul 2010. Introducei rezulatul obinut cu dou zecimale n documetul date personale. (2p) 5. Deschidei Paint i desenai calculatorul la care lucrai. (2p) 6. Salvai cu numele calculator n folderul cu numele vostru. (1p) Se acord 1 punct din oficiu.
Aplicaie practic 3:
1. Creai un fiier nou de tip .doc. Salvai fiierul cu numele dumneavoastr pe Desktop. 2. n fiierul creat descriei modul corect de nchidere a unui calculator i salvai. 3. Descriei modul n care selectai un director sau un fiier. Introducei rspunsul dumneavoastr n documentul creat. 4. Care este extensia corespunztoare fiierelor create cu ajutorul editorului de texte NotePad? Introducei rspunsul n documentul creat. 5. Descriei modul n care repornii un calculator. Introduceti rspunsul n documentul creat. 6. Care din urmtoarele comenzi duce la nchiderea unei aplicaii care nu rspunde? Ctrl+Alt+Del Alt+F4 Ctr+F Shift+Alt+F4 Introduceti rspunsul n documentul creat. 7. Mutai pictograma My Computer n partea dreapt, jos a ecranului. 8. Deschidei fereastra My Computer i scriei n documentul creat cte discuri logice (C,D,..) exist. 9. Creai pe Desktop un shortcut pentru aplicaia Microsoft Word. 10. Scriei n document sistemul de operare instalat pe calculator precum i versiunea acestuia i salvai. 11. Descriei modul n care putei modifica data i ora. Introducei rspunsul n documentul creat i salvai. 12. Scriei n document dimensiunea memoriei RAM a calculatorului la care lucrai.
17
M2 Utilizarea computerului i organizarea fiierelor (SO Windows)
prof. Adriana Ilioasa
Bibliografie
1. Mioara Gheorghe, Monica Ttrm, Manuela Florea, Ciprian Constantinescu, Tehnologia informaiei i a comunicaiilor, Editura Corint, Bucureti, 2004 2. Ana Dulu, ECDL Start modulele obligatorii, Editura Andreco Educaional Grup, Bucureti, 2004 3. http://educate.intel.com/ro/projectdesign 4. http://educate.intel.com/ro/assessingprojects
18
Vous aimerez peut-être aussi
- Calculatorul Si Programele SaleDocument28 pagesCalculatorul Si Programele Salevigyorika477Pas encore d'évaluation
- Teza Clasa A IX-A Engleza 2Document2 pagesTeza Clasa A IX-A Engleza 2Porumbel GePas encore d'évaluation
- Structuri EuropeneDocument14 pagesStructuri EuropeneAndreeaPas encore d'évaluation
- Evaluarea Si Masurarea Timpului de Executie Al Unui AlgoritmDocument5 pagesEvaluarea Si Masurarea Timpului de Executie Al Unui AlgoritmSorin BogdanPas encore d'évaluation
- William Thomson-Lord KelvinDocument2 pagesWilliam Thomson-Lord KelvinSorina BadicPas encore d'évaluation
- Proiect EnglezaDocument8 pagesProiect EnglezaAndrea CsaszarPas encore d'évaluation
- Limite de Viteza in RomaniaDocument8 pagesLimite de Viteza in RomaniaTurbosMixerPas encore d'évaluation
- 3 Teza 12Document2 pages3 Teza 12ma_tuPas encore d'évaluation
- Mihail Kogălniceanu. Contribuții Semnificative Pe Plan Național Și European.Document6 pagesMihail Kogălniceanu. Contribuții Semnificative Pe Plan Național Și European.Andrei Anusca100% (1)
- Cunoaşterea de Sine - GrafologiaDocument2 pagesCunoaşterea de Sine - Grafologiaraza de soarePas encore d'évaluation
- 21.prepositions - PrepozitiiDocument4 pages21.prepositions - PrepozitiiSeverina Baciu100% (1)
- Initiere in RDocument181 pagesInitiere in RRazvan VisoiuPas encore d'évaluation
- LogicaDocument43 pagesLogicadavidrodica2001Pas encore d'évaluation
- Curs Logic ADocument98 pagesCurs Logic ACatalin POP0% (1)
- Curs Limba Engleza Incepatori16Document5 pagesCurs Limba Engleza Incepatori16andreea condurachePas encore d'évaluation
- Lapusneanul TestDocument1 pageLapusneanul TestPoemaDora25% (4)
- Clima RomânieiDocument5 pagesClima RomânieiAlexandra letiaPas encore d'évaluation
- Elemente de Criptografie, CriptologieDocument81 pagesElemente de Criptografie, CriptologieAndrada AndraPas encore d'évaluation
- Structura Unui ArgumentDocument1 pageStructura Unui ArgumentAlina AtPas encore d'évaluation
- Unitatea Centrala A Unui ComputerDocument16 pagesUnitatea Centrala A Unui ComputerOvidiu CoblisPas encore d'évaluation
- Estimarea Timpului Cerut de AlgoritmDocument13 pagesEstimarea Timpului Cerut de AlgoritmBas VasilePas encore d'évaluation
- Bimetalism Vs MonometalismDocument3 pagesBimetalism Vs MonometalismnicolettacosteaPas encore d'évaluation
- Chestii de Cultura GeneralaDocument1 pageChestii de Cultura GeneralaFilip RazvanPas encore d'évaluation
- Intrebări Cultura GeneralăDocument1 pageIntrebări Cultura Generalăalina danielaPas encore d'évaluation
- Intrebari TicDocument15 pagesIntrebari TicLutaru IuliaPas encore d'évaluation
- Model Proiectare Unitati Clasa A5aDocument25 pagesModel Proiectare Unitati Clasa A5aAndreea CurteanuPas encore d'évaluation
- Auxiliar 4 Limbajull HTMLDocument23 pagesAuxiliar 4 Limbajull HTMLRadu OctavPas encore d'évaluation
- Interviu Jimmy HexDocument4 pagesInterviu Jimmy HexMarius DavidPas encore d'évaluation
- Structuri Pleonastice in Presa Noastra Actuala PDFDocument10 pagesStructuri Pleonastice in Presa Noastra Actuala PDFbasileusbyzantiumPas encore d'évaluation
- Aplicatia PAINTDocument12 pagesAplicatia PAINTAndreea Cristina DiaconuPas encore d'évaluation
- E A Romana Real Tehn 2021 Test 12Document2 pagesE A Romana Real Tehn 2021 Test 12Dani GardoPas encore d'évaluation
- Dirigentie Comunicare ConflictDocument17 pagesDirigentie Comunicare ConflictTamaian Tudor AndreiPas encore d'évaluation
- Limbaj PseudocodDocument2 pagesLimbaj PseudocodKnorr AndreeaPas encore d'évaluation
- MediiDocument34 pagesMediiAlexandraPas encore d'évaluation
- Jurnal de Bord Cristofor ColumbDocument1 pageJurnal de Bord Cristofor ColumbNicu HurmuzachiPas encore d'évaluation
- Modele de ReferințăDocument2 pagesModele de Referințăedijhon5815Pas encore d'évaluation
- CISS Revolution - Curatare Cap PrintareDocument5 pagesCISS Revolution - Curatare Cap PrintareUzzy Bass100% (1)
- Atestat Chirita Cristian MarianDocument10 pagesAtestat Chirita Cristian MarianChirita CristianPas encore d'évaluation
- Model Labis 2020 ModificatDocument3 pagesModel Labis 2020 ModificatElenaPas encore d'évaluation
- 0 Europa de Est Proiect Didactic de LectieDocument1 page0 Europa de Est Proiect Didactic de LectieFlorin GiosanPas encore d'évaluation
- Teme Referat InformaticaDocument2 pagesTeme Referat InformaticascristinicaPas encore d'évaluation
- Informatica. Cifrul CezarDocument10 pagesInformatica. Cifrul CezarAndriana AvramPas encore d'évaluation
- Geografia TransporturilorDocument13 pagesGeografia TransporturilorNeagoe Dan-VictorPas encore d'évaluation
- Lectia 1 SimulareDocument7 pagesLectia 1 SimulareVasilache MihaiPas encore d'évaluation
- Aplicatii de Retea in InternetDocument12 pagesAplicatii de Retea in InternetVictor CrowleyPas encore d'évaluation
- Argumente Inductive - LogicaDocument21 pagesArgumente Inductive - LogicaNicoleta FurtunaPas encore d'évaluation
- Proiecte Lectie-Geografie FizicaDocument20 pagesProiecte Lectie-Geografie FizicaAlina Andrea PopaPas encore d'évaluation
- Citate in EnglezaDocument110 pagesCitate in Englezaloredana_brumaPas encore d'évaluation
- Cele Mai Ciudate Cazuri Castigate de Romani La CEDODocument2 pagesCele Mai Ciudate Cazuri Castigate de Romani La CEDODina Oana100% (1)
- Planificare La Limba Engleza A Doua SansaDocument4 pagesPlanificare La Limba Engleza A Doua SansaDumitrescu Raluca ElenaPas encore d'évaluation
- Cerere Concediu Evenim SpecialeDocument2 pagesCerere Concediu Evenim SpecialeMarin MariusPas encore d'évaluation
- Limbaje Formale Si Automate Exercitii Propuse 1Document171 pagesLimbaje Formale Si Automate Exercitii Propuse 1Ionut Sos100% (1)
- Reguli Interviu Istorie OralaDocument5 pagesReguli Interviu Istorie OralaMadalina UngureanuPas encore d'évaluation
- Obiectivele Turistice Ale Carpatilor OccidentaliDocument9 pagesObiectivele Turistice Ale Carpatilor OccidentaliIoana Gal100% (1)
- ECDL Curs M2 Utilizarea Computerului Si Organizarea FisierelorDocument11 pagesECDL Curs M2 Utilizarea Computerului Si Organizarea FisierelorAna FacultaPas encore d'évaluation
- Utilizarea Computerului Si Organizarea FisierelorDocument10 pagesUtilizarea Computerului Si Organizarea Fisiereloropris simonaPas encore d'évaluation
- Informatica Economica LaboratorDocument110 pagesInformatica Economica LaboratorIon CreangaPas encore d'évaluation
- Indrumar Laborator Bazele Informaticii Economice - V2008Document108 pagesIndrumar Laborator Bazele Informaticii Economice - V2008Calita NicoletaPas encore d'évaluation
- So Windows 10Document10 pagesSo Windows 10popescu.helena131Pas encore d'évaluation
- Sistemul de Operare WindowsDocument14 pagesSistemul de Operare WindowsGabriela SerbanPas encore d'évaluation