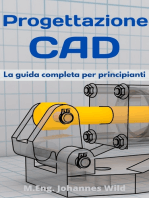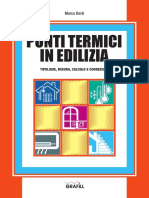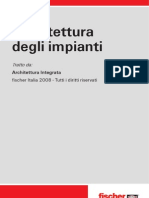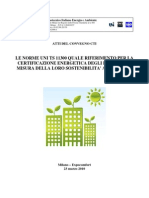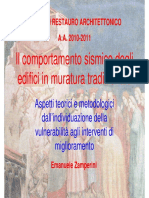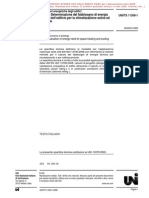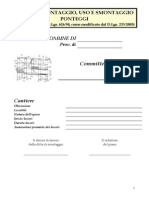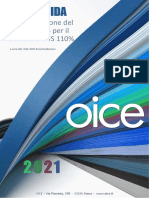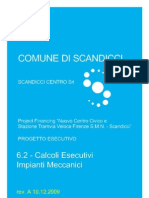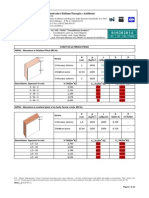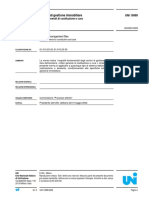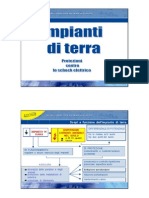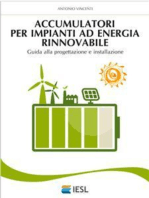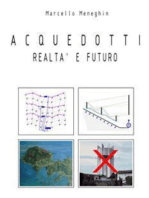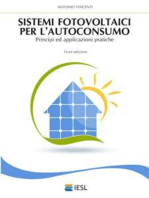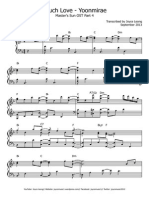Académique Documents
Professionnel Documents
Culture Documents
Ter Mus
Transféré par
Leonardo Sini100%(4)100% ont trouvé ce document utile (4 votes)
9K vues716 pagesmanual
Titre original
TerMus
Copyright
© Attribution Non-Commercial (BY-NC)
Formats disponibles
PDF, TXT ou lisez en ligne sur Scribd
Partager ce document
Partager ou intégrer le document
Avez-vous trouvé ce document utile ?
Ce contenu est-il inapproprié ?
Signaler ce documentmanual
Droits d'auteur :
Attribution Non-Commercial (BY-NC)
Formats disponibles
Téléchargez comme PDF, TXT ou lisez en ligne sur Scribd
100%(4)100% ont trouvé ce document utile (4 votes)
9K vues716 pagesTer Mus
Transféré par
Leonardo Sinimanual
Droits d'auteur :
Attribution Non-Commercial (BY-NC)
Formats disponibles
Téléchargez comme PDF, TXT ou lisez en ligne sur Scribd
Vous êtes sur la page 1sur 716
TerMus
Prestazioni Energetiche e Certificazione
TerMus-CE
Certificazione Energetica
TerMus-i
Progettazione Impianti di Riscaldamento
TerMus-E
Calcolo dei Carichi Termici Estivi
TerMus-IM
Interventi Migliorativi
Tutorial & Manuale Operativo
aggiornato al 21/05/2012 (E.9 - R.1)
ACCA software
Tutorial e Manuale Operativo dei programmi
Ter Mus
Prestazioni Energetiche e Certificazione
Ter Mus-CE
Certificazione Energetica
Ter Mus-i
Progettazione Impianti di Riscaldamento
Ter Mus-E
Calcolo dei Carichi Termici Estivi
Ter Mus-I M
Interventi Migliorativi
ACCA software
ACCA software S.p.A.
Via Michelangelo Cianciulli
83048 MONTELLA (AV) - Italy
Tel. (+39) 0827/69504 - Fax (+39) 0827/ 601235
Assistenza Tecnica Tel. (+39) 0827/ 601631
E-mail: info@acca.it - Internet: www.acca.it
Tutti i diritti sono riservati.
ATTENZIONE! ACCA SOFTWARE NON SI ASSUME ALCUNA RESPONSABILIT
CIRCA IL CONTENUTO DEGLI ARCHIVI (Strutture, Materiali, Dati Climatici dei Comu-
ni, ecc.) FORNITI CON I PROGRAMMI TerMus, TerMus-CE, TerMus-i, TerMus-E,
TerMus-IM e TerMus-NR.
ACCA non si assume alcuna responsabilit sul contenuto degli Archivi e sui documenti
che possibile ottenere dal loro uso.
Per quanto la redazione e la gestione dei dati stata fatta con la massima cura, non
possibile assicurare l'esattezza degli stessi e quindi in nessun caso ACCA sar respon-
sabile di danneggiamenti diretti, indiretti, o conseguenti ad errori e/o difetti nei dati (in-
clusi, senza limitazioni, il danno per perdita o mancato guadagno, interruzione dell'attivi-
t, perdita di informazioni o altre perdite economiche e/o d'immagine), anche nel caso
che ACCA sia stata avvertita della possibilit di tali danni.
In ogni caso, la responsabilit di ACCA sar limitata ad un importo corrispondente al
prezzo di vendita del prodotto.
L'Utente, pertanto, tenuto a valutare e verificare i dati degli Archivi in ogni loro parte,
compresa la loro rispondenza alla legislazione vigente, essendo egli stesso l'unico re-
sponsabile della esattezza degli elaborati e dei risultati che si ottengono dall'uso di tali dati.
Nel caso non si accettassero le suddette condizioni il prodotto pu essere restituito en-
tro 10 giorni dall'acquisto con conseguente rimborso della somma, eventualmente, per
esso pagata.
Per ogni controversia sar esclusivamente competente il foro di S. Angelo dei Lom-
bardi (AV).
ACCA software S.p.A.
COPYRIGHT
TerMus, TerMus-CE, TerMus-i, TerMus-E, TerMus-IM e TerMus-NR sono prodotti di ACCA
software S.p.A.
Questa pubblicazione, o parte di essa, non pu essere riprodotta in nessuna forma, in
alcun modo e per nessuno scopo, senza autorizzazione scritta di ACCA software S.p.A.
ACCA, PriMus, CanTus, CEG, TerMus, Object DRAW, DocMus, CerTus, Ufficius, Edi-
Lus e Edificius sono marchi registrati.
Altri diritti:
Windows un marchio Microsoft.
Acrobat(R) Reader copyright (C) 1987-2001 Adobe Systems Incorporated. - Tutti i diritti
sono riservati. - Adobe e Acrobat sono marchi di Adobe Systems Incorporated.
Tutti i marchi e prodotti citati sono dei rispettivi legittimi proprietari.
Condizioni di Licenza dUso
I
ATTENZI ONE
Condizioni di licenza duso
ACCA concede allUtente, che accetta, la sola LICENZA DUSO non esclusiva del presente
Programma e si riserva, anche per i suoi aventi causa, lesclusiva propriet dello stesso e di tutti i
suoi diritti, potendone sempre disporre come meglio creder e nei confronti di chiunque. Si ri-
serva, altres, la facolt di modificare il prodotto senza preavviso ed in qualsiasi momento. Gli
aggiornamenti saranno incorporati nelle nuove versioni.
La Licenza dUso del Programma non comprende la facolt di ottenerlo in formato sorgente, n
di disporre della relativa documentazione logica e/o di progetto.
Luso del Programma consentito su una sola macchina per volta finch in possesso dellUtente
cos come un disco pu essere ascoltato su uno stereo alla volta o un libro letto da una sola per-
sona alla volta. LUtente che ceda i dischi, la protezione ed il manuale in oggetto ad altri obbli-
gato a cessarne luso, a non trattenerne alcuna copia ed a comunicarlo ad ACCA software S.p.A.
Il nuovo acquirente tenuto ad osservare le presenti condizioni.
Le installazioni del programma, successive alla prima, intestate allo stesso Utente e acqui-
state come installazioni multiuser e seconde copie NON possono essere cedute (n a titolo
oneroso n gratuito) separatamente dalla prima in quanto tutte insieme costituiscono un
UNICO pacchetto.
Malfunzionamenti del Programma, ad installazione avvenuta, coinvolgono lUtente in tutti i ne-
cessari servizi di manutenzione, riparazione, correzione ed ogni incidentale o conseguente dan-
neggiamento.
ACCA non garantisce che le procedure del presente Programma soddisfino le esigenze
dellUtente e che queste funzionino in qualsiasi combinazione vengano da esso usate, n forni-
scono alcuna altra garanzia, espressa o implicita, relativa alleventuale manuale duso,
alleventuale video manuale ed al software; conseguenti rischi derivanti dal loro uso sono com-
pletamente a carico dellUtente e quindi in nessun caso ACCA sar responsabile di danneggia-
menti diretti, indiretti, o conseguenti a difetti di software. LUtente ha lonere e la responsabilit
della scelta, dellinstallazione, delluso e della gestione del Programma al fine del raggiungimen-
to del risultato prefissatosi.
A causa della grande variet di potenziali applicazioni per il programma, il programma non
stato testato in tutte le situazioni in cui potrebbe essere usato. ACCA non sar responsabile in
alcun modo dei risultati ottenuti attraverso luso del software. Le persone che usano il software
sono responsabili per la supervisione, la gestione ed il controllo del programma.
Esclusione di responsabilit per danni indiretti: in nessun caso ACCA sar responsabile per i
danni (inclusi, senza limitazioni, il danno per perdita o mancato guadagno, interruzione
dellattivit, perdita di informazioni o altre perdite economiche e/o di immagine) derivanti
dalluso del programma, anche nel caso che ACCA sia stata avvertita della possibilit di tali
danni. In ogni caso, la responsabilit di ACCA, ai sensi del presente contratto, sar limitata ad un
importo corrispondente al prezzo di vendita del programma.
ACCA non si assume alcuna responsabilit sul contenuto e/o sulla correttezza dei Dati e/o
degli Archivi eventualmente forniti con il programma, sulla loro rispondenza alla legisla-
zione vigente e sui documenti che possibile ottenere dal loro uso. LUtente, pertanto, tenu-
to a valutare e verificare i Dati e/o gli Archivi in ogni loro parte, compresa la loro rispondenza
alla legislazione vigente, essendo egli stesso lunico responsabile dellesattezza degli elaborati e
dei risultati che si ottengono dal loro uso.
Condizioni di Licenza dUso
II
Gli Archivi del programma, se non diversamente ed espressamente dichiarato, sono di propriet
di ACCA e possono essere utilizzati unicamente con il programma. Gli Archivi, o parte di essi,
non dovranno, in alcun modo, essere riportati e utilizzati in altre procedure.
vietato copiare e/o modificare il software e/o la documentazione (manuale, video, bro-
chure, presentazioni, ecc.) del presente Programma senza lautorizzazione di ACCA.
La eventuale protezione Hardware (detta chiave) in garanzia per 24 mesi per guasti derivanti
dal normale uso descritto nellapposito manuale. Se detta chiave dovesse riportare segni di ma-
nomissione o uso anomalo non si avr pi diritto alla sostituzione della stessa n a titolo gratuito,
se ancora in garanzia, n a titolo oneroso con conseguente risoluzione della Licenza dUso.
ACCA non garantisce il funzionamento della eventuale chiave a seguito di future evoluzioni
dellhardware (computer, porte parallele, porte USB, stampanti, ecc.). In tal caso, se disponibile,
lUtente dovr acquistare una nuova chiave restituendo, comunque, la vecchia.
ACCA non garantisce il funzionamento e la trasparenza della eventuale chiave hardware in se-
rie con periferiche che utilizzano le porte parallela e/o USB in maniera esclusiva e/o scorretta
(periferiche tipo stampanti GDI, schede SCSI, scanner, ecc. che non rispettano le specifiche Mi-
crosoft). In questo caso dovr essere installata una seconda porta parallela o USB.
ACCA non garantisce il funzionamento del programma a seguito di future evoluzioni
dellhardware e del software (computers, sistemi operativi, ecc.), nonch la sua rispondenza a
future disposizioni di legge relative alla materia trattata dal programma stesso. In tal caso, se
disponibile, lUtente dovr acquistare una versione aggiornata del programma.
Il presente Programma personalizzato. Detta personalizzazione consiste nella scrittura,
allinterno del programma di un numero di serie UNICO.
vietato far funzionare il programma sotto debugger: pena la possibilit di danneggia-
mento dei dati e la risoluzione della licenza duso.
LUtente che non accetta in tutto o in parte quanto innanzi riportato DOVR restituire il Prodotto ad
ACCA software S.p.A. con comunicazione scritta entro 10 giorni dalla consegna e seguire le proce-
dure di disinstallazione richieste da ACCA. Ogni altro comportamento la chiara manifestazione di
volont di accettare, senza alcuna riserva, tutto quanto innanzi scritto e limpegno a rispettarlo.
Questo contratto disciplinato dalla legge italiana. Per ogni controversia sar esclusivamente
competente il foro di S. Angelo dei Lombardi (AV).
ACCA software S.p.A.
ACCA software S.p.A.
MONTELLA (AV) - Via Michelangelo Cianciulli - Italy
Tel. (+39) 0827/69504 r.a. - Fax (+39) 0827/601235
E-mail: info@acca.it - Internet: www.acca.it
Copyright 1989/2012 - Tutti i diritti sono riservati.
Assistenza Tecnica
Il servizio di Assistenza Tecnica viene fornito secondo le condizioni riportate nellultima pagina
del presente manuale.
ACCA, PriMus, CanTus, CEG, TerMus, Object DRAW, DocMus, CerTus, Ufficius, EdiLus e
Edificius sono marchi registrati.
Altri diritti:
Windows un marchio Microsoft.
Acrobat Reader copyright 1987-2001 Adobe Systems Incorporated. - Tutti i diritti sono riservati. - Adobe e
Acrobat sono marchi di Adobe Systems Incorporated.
Tutti i marchi e prodotti citati sono dei rispettivi legittimi proprietari.
1. Introduzione
1
Introduzione
Scopo del presente manuale quello di fornire allUtente il supporto ne-
cessario per acquisire unadeguata conoscenza sia concettuale che pratica
della procedura. Verranno descritte le specifiche funzionalit del pro-
gramma, corredate, alloccorrenza, da opportuni esempi.
Le informazioni riguardanti linstallazione del programma sono riportate
nel capitolo 2.
1.1
La Soluzione TerMus
La Soluzione TerMus, costituita dai programmi:
TerMus (Prestazioni Energetiche e Certificazione): il programma per il cal-
colo delle dispersioni energetiche degli edifici e la verifica delle pre-
stazioni degli impianti secondo quanto prescritto dalle norme vigenti.
Il programma produce automaticamente anche gli Attestati di Certifi-
cazione e di Qualificazione Energetica delledificio.
1. Introduzione
2
TerMus-i (Progettazione Impianti di Riscaldamento): il programma per la
progettazione dellimpianto di riscaldamento (v. 1.4).
TerMus e TerMus-i sono due programmi autonomi, ma integrabili fra loro.
Il programma TerMus, inoltre, pu essere corredato del modulo TerMus-E
per il calcolo dei carichi termici estivi necessario al dimensionamento
degli impianti di climatizzazione (v. 1.5).
In definitiva il Tecnico ha a disposizione le seguenti soluzioni:
TerMus: il programma per la verifica delle dispersioni termiche secondo
lattuale legislazione nazionale e norme UNI vigenti (v. 1.3).
TerMus-i: il programma per la progettazione dellimpianto di riscalda-
mento (v. 1.4).
TerMus +TerMus-E: il programma TerMus integrato del modulo TerMus-E
per il calcolo dei carichi termici estivi necessario al dimensionamento
degli impianti di climatizzazione (v. 1.5).
TerMus +TerMus-i: integrazione di TerMus e TerMus-i, un programma
unico che in un unico documento consente di effettuare sia il calcolo
delle dispersioni termiche con le relative verifiche di Legge che la
progettazione dellimpianto di riscaldamento.
TerMus +TerMus-E +TerMus-i: integrazione di TerMus, TerMus-E e
TerMus-i, un programma unico che in un unico documento consente
di effettuare il calcolo delle dispersioni termiche invernali e le relative
verifiche di Legge, il calcolo dei carichi termici estivi e la progetta-
zione dellimpianto di riscaldamento.
TerMus, eventualmente integrato con TerMus-i e/o TerMus-E, pu esse-
re ulteriormente integrato con uno o pi moduli aggiuntivi TerMus-NR per
il calcolo e le verifiche delle dispersioni termiche secondo le modalit pre-
viste dalle specifiche Normative Regionali e con TerMus-IMper la valuta-
zione dellefficacia degli interventi di miglioramento delle prestazioni
energetiche degli edifici.
, inoltre disponibile il programma TerMus-CE: la versione di TerMus
per chi deve produrre unicamente lAttestato di Certificazione Energetica
per tutte le tipologie di edifici. TerMus-CE pu essere integrato con la
versione Lightdi TerMus-IMche non prevede la stima del costo degli in-
terventi migliorativi.
Il presente manuale illustra le funzionalit e le modalit operative per
lutilizzo del programma TerMus +TerMus-E +TerMus-i. Esso, pertanto,
include tutte le funzionalit e le modalit operative per lutilizzo dei pro-
1. Introduzione
3
grammi TerMus, TerMus-i e TerMus-CE e del modulo TerMus-E e del pro-
gramma.
Ovviamente, se si dispone del solo programma TerMus, lUtente pu tra-
lasciare la lettura delle parti del manuale che riguardano problematiche
specifiche del calcolo dei carichi termici estivi e della progettazione degli
impianti termici.
Se si dispone del programma TerMus +TerMus-E pu essere tralasciata la
lettura delle parti del manuale che riguardano problematiche specifiche
della progettazione degli impianti termici.
Analogamente, se si dispone del solo TerMus-i, potranno essere tralascia-
te le parti del manuale riguardanti la progettazione termo-igrometrica
delle strutture, il calcolo delle dispersioni con le relative verifiche di
Legge ed il calcolo dei carichi termici estivi.
Se si dispone del solo programma TerMus, alcuni strumenti (bottoni,
opzioni di menu e campi di input) relativi a funzionalit specifiche per la
progettazione degli impianti di riscaldamento, descritti nel presente ma-
nuale, possono risultare NON disponibili (disabilitati o non presenti).
Analogamente, se si dispone del solo programma TerMus-i, alcuni
strumenti (bottoni, opzioni di menu e campi di input) relativi a funzionali-
t specifiche per la verifica della dispersioni termiche, descritti nel pre-
sente manuale, possono risultare NON disponibili.
Infine, nel programma TerMus-CE, alcune funzionalit di TerMus descrit-
te nel presente manuale NON risultano abilitate. Anche in questo caso
opportuni messaggi segnaleranno le parti del manuale che NON devono
essere oggetto dellattenzione dellUtente.
In ogni caso, per i vari programmi della soluzione TerMus, nel Sommario
del presente manuale sono indicati, mediante una crocetta, i soli argo-
menti che lUtente deve apprendere per poter operare con il programma
di cui in possesso, evitandogli linutile sforzo di apprendere funzionali-
t non disponibili nel proprio software.
La tabella seguente evidenzia sinteticamente le differenze tra i program-
mi TerMus e TerMus-CE.
1. Introduzione
4
Caratteristiche
del Programma
T
e
r
M
u
s
T
e
r
M
u
s
-
C
E
Calcolo
TUTTE le tipologie di Edifici (resi-
denziali e non residenziali - esistenti
e di nuova costruzione) senza limiti di
superficie
X X
Fabbisogno di ENERGIA TERMICA
dellEdificio per la climatizzazione
estiva ed invernale
X X
Fabbisogno di ENERGIA PRIMARIA
e dei RENDIMENTI per la climatizza-
zione invernale e per la produzione
di acqua calda sanitaria
X X
Modalit di calcolo convenzionale
per Edifici non dotati di impianto di
riscaldamento e/o acqua calda sani-
taria
X X
Scambi terreno pavimento X X
Trasmittanza termica delle superfici
opache (stratigrafie)
X X
Trasmittanza termica delle superfici
vetrate
X X
Dispersione dei ponti termici X X
Prestazione igrometrica delle struttu-
re opache
X
Capacit termica delledificio, sfasa-
mento ed attenuazione - regime di-
namico
X X
Indici di prestazione energetica: EPi -
EPi,invol - EPe,invol - EPacs - EPgl
X X
Verifiche di Legge
Indici di prestazione energetica
LIMITE
X
Trasmittanza LIMITE superfici opache X
Trasmittanza LIMITE superfici vetrate X
Rischio formazione condensa delle
superfici opache
X
Massa superficiale o Trasmittanza ter-
mica periodica delle superfici opache
X
Rendimenti impianto di riscaldamento X
Caratteristiche
del Programma
T
e
r
M
u
s
T
e
r
M
u
s
-
C
E
Interfaccia e Archivi
INPUT grafico con OBJECT DRAW X X
Diagnostica ad OGGETTI con Help X X
Dati Climatici dei Comuni Italiani X X
Componenti Elementari delle struttu-
re opache
X X
Ponti Termici X X
Attestati
Attestato di QUALIFICAZIONE
ENERGETICA
X
Attestato di CERTIFICAZIONE
ENERGETICA
X X
Elaborati
RELAZIONE di CALCOLO X
Visualizzazione TERMOGRAFICA
dellEdificio
X
Rappresentazione GRAFICA
dei risultati di calcolo
X
Scheda delle superfici opache X
Scheda delle vetrate X
Scheda dei ponti termici X
Scheda VANO X
Scheda ZONA X
Scheda GENERATORE e EDIFICIO
(EOdC)
X
Scheda risultati ENTIT (inspector) X
Integrazione con altri Moduli di TerMus
TerMus-i (Progettazione Impianti di
Riscaldamento)
X
TerMus-E (Calcolo Carichi Estivi) X
TerMus-NR (Normative Regionali) X
TerMus-IM (Interventi Migliorativi) X
TerMus-IM LT (Interventi Migliorativi -
Versione Light per TerMus-CE)
X
TerMus-NR LT (Normative Regionali -
Versione Light per TerMus-CE)
X
1. Introduzione
5
1.2
La Filosofia del Programma: lInput Object DRAW
I Programmi della Soluzione TerMus sono caratterizzati dal rivoluziona-
rio Input Object DRAW, linputazione ad oggetti grafici.
Un oggetto grafico un elemento (muro, finestra, ponte termico, tuba-
zione, terminale, ecc.) caratterizzato da tutte le caratteristiche termo-
fisiche necessarie al calcolo delle dispersioni e/o dellimpianto termico.
Il semplice disegno degli oggetti su una Tavola Grafica (v. cap. 9) con-
sente al programma di rilevare:
le caratteristiche termo-fisiche delloggetto (ad es., per un muro viene
rilevata la trasmittanza, ecc.);
le caratteristiche dimensionali di ogni oggetto (ad es., viene immedia-
tamente individuata la superficie disperdente di ogni muro e la superfi-
cie ed il volume di ogni vano, la lunghezza di un tubo, ecc.);
tutte le relazioni esistenti tra i vari oggetti disegnati e le loro condizioni
al contorno [ad es. per ogni muro vengono rilevate le zone (e quindi le
temperature) che confinano con ognuna delle sue facce].
In pratica, tutte le informazioni necessarie per le verifiche previste dalla
norma e/o per il progetto dellimpianto termico vengono inputate per via
grafica rendendo il lavoro del Tecnico semplice, intuitivo e veloce.
LInput Object DRAW facilita non solo limmissione dei dati, ma anche
la gestione del progetto.
Qualsiasi modifica apportata al disegno o alle caratteristiche termo-
fisiche di un oggetto trova immediato riscontro nei dati di calcolo.
Ad esempio, la modifica architettonica dei vani (spostamento di muri, fi-
nestre, ecc.) o dellorientamento nel disegno comporta un aggiornamento
delle dispersioni e dei valori oggetto di verifiche, ma anche (se si dispone
anche di TerMus-i) un ricalcolo e un nuovo dimensionamento dellintero
impianto di riscaldamento.
Analogamente, anche qualsiasi modifica ad uno o pi elementi
dellimpianto di riscaldamento (ad es. la lunghezza di un tratto di tubazio-
ne) comporta il ricalcolo e il nuovo dimensionamento dellimpianto stesso.
Invece di perdere tempo ad inputare i dati, il tecnico, grazie alle straordi-
narie funzionalit di TerMus +TerMus-i, pu dedicarsi effettivamente alla
1. Introduzione
6
progettazione, valutando in maniera semplice e veloce la disposizione e/o
le caratteristiche degli oggetti impiegati per ottimizzare le condizioni
termo-fisiche del complesso edificio-impianto.
Calcoli, risultati e relazioni, prodotti automaticamente, sono perfettamen-
te rispondenti a norme e regolamenti.
Se si dispone del solo programma TerMus, tutti gli oggetti specifici per il progetto
dellImpianto termico (tubazioni, pezzi speciali, terminali, ecc.) restano disponibili
ma unicamente con una valenza grafica. In pratica, in un progetto di TerMus,
possibile disegnare limpianto senza, per, poterlo dimensionare.
Analogamente, disponendo del solo TerMus-i, gli oggetti specifici per il calcolo delle
dispersioni termiche (muri, finestre, ecc.) restano disponibili ma unicamente con una
valenza grafica. In pratica in un progetto di TerMus-i , possibile disegnare ledificio
senza, per, poterne calcolare le dispersioni ed effettuare le verifiche previste.
1.3
TerMus
TerMus il programma per il calcolo e le verifiche delle dispersioni e del
fabbisogno di energia termica degli edifici secondo lattuale legislazione
nazionale e norme UNI vigenti.
Con TerMus la maggior parte dei dati viene inputata in maniera grafica,
quindi con modalit semplice ed intuitiva.
Il programma sfrutta il disegno per produrre Calcoli, Verifiche, Relazioni
e rispondere alle richieste delle norme.
La rivoluzionaria modalit di Input Object DRAW facilita non solo
limmissione dei dati, ma anche la gestione del progetto.
Per cambiare lorientamento di tutti gli elementi di progetto sufficiente
ruotare graficamente il Nord nella nuova posizione. Per effettuare nuove
suddivisioni architettoniche di vani o zone sufficiente disegnare le mo-
difiche per ottenere un aggiornamento dinamico dei dati di calcolo (me-
trici e di contorno). Per modificare posizionamento, dimensioni o caratte-
ristiche termodinamiche degli elementi del progetto sufficiente selezio-
nare loggetto e modificarne le dimensioni, spostarlo o cambiarne le ca-
ratteristiche nella vista della struttura.
1. Introduzione
7
Il programma provvede automaticamente agli aggiornamenti necessari
per le nuove condizioni di verifica da confrontare con i valori imposti
dalla legge. La fase di calcolo non quindi staccata dalla fase di proget-
tazione, ma permette di intervenire su qualsiasi parametro per trovare la
soluzione ottimale.
La conseguenza che invece di perdere tempo ad inputare i dati, il tecni-
co potr dedicarsi effettivamente alla progettazione, esaminando in ma-
niera semplice e veloce la disposizione o le caratteristiche degli oggetti
impiegati per ottimizzare le condizioni termodinamiche del complesso
edificio-impianto: finalmente si pu progettare con libert.
Calcoli, risultati e relazioni sono rispondenti a norme e regolamenti.
Il programma dotato di un archivio di materiali, trasmittanze, dati cli-
matici delle localit, ponti termici e di un Help in linea con valori e tabel-
le delle norme UNI e delucidazioni sulle modalit operative.
Il programma produce automaticamente anche gli Attestati di Certifica-
zione e di Qualificazione Energetica delledificio.
1.4
TerMus-i
TerMus-i il programma per la progettazione, il calcolo, la verifica, la
redazione di elaborati grafici, il computo materiali e la relazione tecnica
relativi allimpianto di riscaldamento a Terminali o a Pavimenti Radianti
di un manufatto edilizio.
Lobiettivo del programma di raggiungere in maniera semplice il di-
mensionamento dellImpianto di riscaldamento (tubazioni e terminali),
ma anche il bilanciamento dellintero impianto e la prevalenza e la porta-
ta della pompa.
Inoltre il programma procede alla regolazione di tutte le valvole presenti
nellimpianto ed alla determinazione delle portate che effettivamente
pervengono ai terminali.
La distinta dei materiali utilizzati per la realizzazione dellimpianto pu
essere stampata o utilizzata per redigere in maniera automatica preventivi
o contabilit con altri programmi di ACCA software (PriMus).
1. Introduzione
8
Il programma produce elaborati grafici esecutivi, relazioni tecniche di
calcolo e il computo materiali.
Linputazione dei dati semplice e veloce, grazie al rivoluzionario Input
Object DRAW, linputazione ad oggetti grafici, gi alla base di TerMus
per il calcolo delle dispersioni, di cui TerMus-i rappresenta la naturale
prosecuzione.
TerMus-i anche formalmente la prosecuzione del programma TerMus per
il calcolo del fabbisogno di energia, infatti dal progetto delledificio e dal
fabbisogno di ciascun vano si parte per il dimensionamento dellimpianto.
Ci nonostante si pu usare TerMus-i anche indipendentemente dalle
funzioni del programma TerMus, quindi senza avere effettuato preventi-
vamente il calcolo delle dispersioni termiche invernali.
In questo caso la potenza che ciascun terminale dovr erogare sar asse-
gnata direttamente dallutente.
Quando si opera con il solo TerMus-i, per il calcolo dellimpianto, si do-
vranno adoperare alcune funzioni comuni al programma TerMus per il
calcolo e la verifica delle dispersioni e, sicuramente, la filosofia operati-
va di questultimo.
Infatti alla base di TerMus-i troviamo la stessa logica operativa, la stessa me-
todologia di inputazione dati (Input Object DRAW) e anche dei dati comuni.
1.4.1
Cosa si Progetta con TerMus-i
Con TerMus-i possibile progettare impianti di riscaldamento ad acqua
calda con Terminali oppure con Pavimenti Radianti.
Come tipologia di terminali possibile adottare radiatori modulari (cio
quelli componibili), radiatori a pannello, termoconvettori, ventilconvetto-
ri ed aerotermi.
Come tipologia di impianto si possono prevedere: impianti monotubo
con valvole a quattro vie (struttura ad anello) e bitubo (con andata e ri-
torno paralleli). Per impianti con Terminali si possono contemplare an-
che impianti misti, cio con parti sviluppate ad anello e parti con andata e
ritorno paralleli.
1. Introduzione
9
1.5
TerMus-E
TerMus-E esegue il calcolo dei carichi termici estivi necessario al di-
mensionamento degli impianti di climatizzazione usando, come algorit-
mo, il metodo Carrier-Pizzetti.
I criteri di imputazione sono quelli gi adottati in TerMus. La maggior
parte dei dati, infatti, desunta direttamente dalla disposizione grafica
degli oggetti e dai dati generali e climatici del progetto. Con il program-
ma inoltre possibile controllare:
le reali condizioni al contorno delledificio interessato, come i dati
climatici estivi esterni;
le condizioni di progetto interne (con valori suggeriti ma modificabili);
le ombre portate (significative per la riduzione dellirradiazione solare);
la tipologia dellimpianto di climatizzazione da realizzare;
la capacit delle pareti esterne di accumulare parte del calore fornito
dallirraggiamento solare.
Ultimato il calcolo, TerMus-E restituisce in una relazione di calcolo tutte le
informazioni relative al comportamento termico estivo del manufatto: per
ciascun vano, ad esempio, vengono indicati i carichi termici massimi di-
stinti fra carichi latenti e carichi sensibili e, per lintero edificio, il Massimo
Carico Assoluto da confrontare con il Massimo Carico Contemporaneo (il
carico termico necessario al dimensionamento dellimpianto di climatizza-
zione).
1.6
Come Leggere il Manuale
Il presente manuale strutturato in maniera da supportare lUtente in
ogni situazione e da renderLo immediatamente operativo.
I tre capitoli che seguono contengono rispettivamente indicazioni sulla
installazione del programma (cap. 2), sul documento di TerMus (cap. 3)
e sulla organizzazione dei dati e quindi sulla logica di Input (cap. 4).
Il capitolo 4 oltre ad illustrare la logica di immissione dei dati anche un
1. Introduzione
10
Tutorial con esempi per poter operare immediatamente con il program-
ma. In questo capitolo non si scender nei dettagli delle varie funzioni
che verranno trattati nei capitoli successivi.
Il cap. 4 ha lo scopo di chiarire la logica del programma e di fornire una panora-
mica delle operazioni necessarie per effettuare le verifiche di legge previste per
un edificio e/o per progettare un impianto termico.
Per sfruttare pienamente le capacit del programma ed utilizzarne correttamente
tutte le funzionalit, NECESSARIO leggere approfonditamente anche gli altri
capitoli del presente manuale.
1.7
Help in Linea
Il programma TerMus + TerMus-E + TerMus-i dotato di un Help in li-
nea che pu aiutare lUtente durante limmissione dei dati.
Laccesso allHelp garantito, da ciascuna finestra del programma, pre-
mendo F1della tastiera.
possibile accedere allHelp anche quando il cursore posizionato in
uno specifico campo di inputazione dei dati.
La pagina dellHelp che si apre quella maggiormente attinente al dato
del campo in cui posizionato il cursore. Pertanto, se per un campo non
esiste un aiuto specifico, viene proposta la pagina di Help relativa alla fi-
nestra o al dialog in cui il campo contenuto.
Una volta avuto accesso ad una pagina, possibile navigare nellHelp
accedendo a tutte le informazioni contenute.
Ovviamente, laccesso allHelp del programma pu anche essere richie-
sto selezionando le apposite opzioni del menu ? (Help) (v. 3.2.5).
NellHelp del programma, oltre alle modalit operative per luso delle varie funziona-
lit, sono riportati anche i riferimenti alle norme UNI, le tabelle, i criteri di scelta dei
valori ed informazioni riguardanti specificamente lattuale legislazione nazionale e
norme UNI vigenti.
Per questo motivo il manuale non si sofferma particolarmente sullaspetto norma-
tivo e sulle modalit di calcolo, ma soprattutto sulle modalit operative e sulla fi-
losofia del programma.
2. Installazione
11
Installazione
I programmi della soluzione TerMus sono composti dalle seguenti parti:
Quick Start;
CD-ROM contenente il Programma, gli Archivi, lHelp in Linea ed il
Manuale dUso in formato PDF;
D-ROM contenente il Video Manuale;
chiave di protezione hardware.
Per effettuare linstallazione dei programmi occorre:
installare il Programma (v. 2.2);
installare la Chiave di Protezione Hardware (v. 2.3).
Le modalit operative per linstallazione del programma e della chiave di
protezione hardware vengono descritte dettagliatamente nei paragrafi se-
guenti.
2. Installazione
12
2.1
Requisiti di Sistema
I Requisiti di Sistema riportati di seguito sono puramente indicativi in quanto possono
essere modificati a causa di eventuali evoluzioni hardware e software. Lutente, per-
tanto, tenuto ad accertarsi delle eventuali modifiche consultando il sito www.acca.it.
I programmi della soluzione TerMus possono essere usati esclusivamente
con la configurazione a disco rigido.
I requisiti indispensabili al funzionamento dei programmi sono:
Personal computer con microprocessore Pentium IV o pi potente.
512 MB di Memoria RAM (consigliati 1 GB).
Microsoft Windows XP, Windows Vista o Windows 7.
Disco rigido, Lettore di CD-ROM e Mouse con rotellina.
Porta Usb.
Scheda video con minimo 128 MB di memoria, consigliati 256 MB.
Microsoft Internet Explorer 6.0 o successivo.
Scheda audio supportata da Windows (necessaria per il Video-Manuale).
Per le funzionalit web: connessione ad internet.
2.2
LInstallazione del Programma
Linstallazione del programma su disco rigido viene eseguita automati-
camente effettuando le seguenti operazioni:
accendere il computer e attendere che Windows risulti avviato;
Prima di procedere allinstallazione accertarsi:
che ogni altra applicazione in uso risulti chiusa;
di aver avuto accesso al sistema con i privilegi di Amministratore.
2. Installazione
13
inserire il CD-ROM del programma nellapposito lettore ed attendere
lavvio del programma di installazione;
Se il programma di installazione non si avvia, fare doppio click sul file SETUP.EXE
contenuto nel CD di installazione del programma.
pigiare il bottone Avanti della prima finestra (Benvenuto ) del
programma di installazione per passare alla finestra Scegliere il pro-
dotto da installare;
nella finestra Scegliere il prodotto da installareselezionare lopzione
(Installa TerMus ) relativa al programma della Soluzione TerMus da
installare per avviare la procedura di installazione;
procedere seguendo ATTENTAMENTE le istruzioni fornite dal pro-
gramma di installazione.
Nel corso dellinstallazione viene data la possibilit di:
scegliere la directory di installazione del programma; per default, come directo-
ry di installazione viene proposta C:\ACCA\TerMus...;
scegliere la directory per linserimento dellIcona per lavvio del programma; per
default, come directory per licona dellavvio del programma, viene proposta
Applicazioni ACCA.
Si consiglia di NON MODIFICARE la directory di Installazione del programma e
quella dellIcona per il suo avvio proposte per default.
Per installazioni del programma successive alla prima, eventuali modifiche appor-
tate agli Archivi vengono perse. Per evitare di perdere le suddette modifiche, du-
rante la reinstallazione viene proposto di effettuare una copia dei vecchi Archivi.
2.2.1
Intestazione della Licenza dUso
I programmi della soluzione TerMus sono personalizzati. Detta persona-
lizzazione consiste nella scrittura, allinterno del programma, di un nu-
mero di serie UNICO e dellintestazione della ditta titolare della licenza.
Nel dialog Codice Installazione proposto durante la procedura di In-
stallazione, devono essere specificati i dati della DITTA ed il CODICE
DINSTALLAZIONE.
2. Installazione
14
Se i dati della Ditta presenti nel dialog sono CORRETTI procedere
allinstallazione pigiando il bottone Avanti.
Se i dati sono NON CORRETTI o il programma non intestato (manca il
codice di installazione), bisogna telefonare ad ACCA software S.p.A. e
chiedere del Servizio Installazione.
Per ricevere il CODICE DI INSTALLAZIONE bisogna comunicare ad ACCA soft-
ware S.p.A. i seguenti dati:
Ragione sociale della Ditta;
Indirizzo;
CAP - Citt - Provincia;
Telefono;
E-mail;
Partita IVA;
Rivenditore del Programma.
Per proseguire nellinstallazione basta pigiare Avanti e seguire ATTEN-
TAMENTE le indicazioni fornite dal programma di installazione.
2. Installazione
15
2.3
LInstallazione della Chiave di Protezione USB
La chiave USB va considerata come una periferica del computer e, quindi,
per farla funzionare, necessario installare del software (driver) che la
gestisce.
Prima di procedere allinstallazione dei driver della chiave hardware USB ne-
cessario che risulti installato il programma.
La chiave USB supportata dai sistemi operativi Windows XP (Home e Profes-
sional), Windows Vista e Windows 7.
Linstallazione del driver per la gestione della chiave USB si effettua se-
condo le procedure standard Microsoft per linstallazione di nuove peri-
feriche di tipo USB.
La procedura di installazione del driver della chiave USB varia a seconda
del sistema operativo su cui si opera.
Di seguito vengono illustrate le procedure di installazione previste per i
vari sistemi operativi che supportano la chiave.
Windows XP (Home e Professional)
Per installare il driver della chiave USB su un computer con sistema ope-
rativo Windows XP (Home e Professional), basta effettuare le seguenti
operazioni:
avviare il computer ed accedervi con i privilegi di AMMINISTRATORE;
inserire il CD-ROM del programma nellapposito lettore;
connettere la chiave ad una porta USB del computer; questa operazio-
ne determina laccensione del LED rosso sulla chiave ed attiva una
prima finestra;
in tale finestra accertarsi che risulti selezionata lopzione Installa il
software automaticamentee pigiare il bottone Avanti; quando viene in-
dividuato il driver si apre unaltra finestra che segnala levento;
2. Installazione
16
pigiare il bottone Continuadella nuova finestra per avviare linstallazione
del driver; unultima finestra segnala lavvenuta installazione.
Completata linstallazione del driver, avviare il programma per verificare
il corretto funzionamento della chiave.
Windows Vista
Per installare il driver della chiave USB su un computer con sistema ope-
rativo Windows Vista, basta effettuare le seguenti operazioni:
avviare il computer ed accedervi con i privilegi di AMMINISTRATORE;
inserire il CD-ROM
del programma nel-
lapposito lettore;
connettere la chiave
ad una porta USB
del computer; questa
operazione determi-
na laccensione del
LED rosso sulla
chiave USB ed apre
una prima finestra;
nella finestra selezionare lopzione Individuare e installare il driver;
questa operazione apre una nuova finestra (v. figura seguente);
2. Installazione
17
Se risulta attivo il controllo Account Utente di Windows Vista, anche se si avuto
accesso al sistema con i privilegi di amministratore, viene proposto un messaggio
di protezione che chiede conferma delloperazione. Pigiare il bottone Continua
del messaggio per proseguire nellinstallazione.
nella finestra selezionare lopzione Non cercare in linea; questa opera-
zione apre unulteriore finestra (v. figura seguente);
pigiare il bottone Avanti della nuova finestra per avviare
linstallazione del driver; questa operazione apre il seguente messag-
gio di protezione di Windows Vista;
2. Installazione
18
nel messaggio selezionare lopzione Installa il software del driver per
avviare linstallazione del driver; unultima finestra segnala lavvenuta
installazione.
Completata linstallazione del driver, avviare il programma per verificare
il corretto funzionamento della chiave.
Windows 7
Per installare il driver della chiave USB su un computer con sistema ope-
rativo Windows 7, basta effettuare le seguenti operazioni:
avviare il computer ed accedervi con i privilegi di AMMINISTRATORE;
inserire il CD-ROM del programma nellapposito lettore;
connettere la chiave ad una porta USB del computer; questa operazio-
ne determina laccensione del LED rosso sulla chiave USB;
2. Installazione
19
avviare il programma di installazione del driver della chiave di prote-
zione USB facendo doppio click sul file CPUsbSetupW7.execontenuto
nella cartella DRIVER_CPUsb_Windows7del CD di installazione del
programma; questa operazione attiva una prima finestra;
pigiare il bottone Avanti della finestra per procedere nellinstallazione
del driver; questa operazione apre il seguente messaggio di protezione
di Windows 7;
nel messaggio selezionare lopzione Installa il software del driver per
installare il driver; unultima finestra segnala lavvenuta installazione;
2. Installazione
20
nellultima finestra pigiare il bottone Fineed avviare il programma per
verificare il corretto funzionamento della chiave.
2.4
Il Manuale dUso in Formato PDF
Il presente Manuale dUso viene fornito, in formato PDF, allinterno della di-
rectory di installazione del programma. Ad esso possibile accedere selezio-
nando lopzione MANUALE TerMus del menu Filee del menu ? (Help) del
programma.
Per visualizzare e/o stampare il manuale necessario che risulti installato
il programma Acrobat Reader.
Linstallazione di Acrobat Reader pu essere effettuata selezionando
lomonima opzione nella finestra Setup del programma di installazione di
TerMus.
Eventuali versioni aggiornate del Manuale dUso sono disponibili nella
pagina del sito ACCA a cui si accede selezionando lopzione Aggiorna-
menti da Internetdel menu ? del programma.
2. Installazione
21
2.5
Aggiornamenti del Programma
ACCA prevede i seguenti tipi di aggiornamenti del programma:
Aggiornamenti di Versione: gli aggiornamenti di versione sono a paga-
mento e sar cura di ACCA software informare i propri utenti della lo-
ro disponibilit e modalit di distribuzione.
Service Pack: piccoli aggiornamenti della stessa versione del programma
(Service Pack) che vengono messi gratuitamente a disposizione degli
utenti con le seguenti modalit di distribuzione:
sul sito Internet di ACCA software (www.acca.it), senza spese di alle-
stimento e spedizione; in questo caso, per scaricare laggiornamento,
basta selezionare lopzione Aggiornamenti da Internet del menu ?
(Help) del programma; questa operazione effettua il collegamento al-
la pagina del sito da cui possibile effettuare il download
dellaggiornamento;
su apposito supporto (CD, DVD, ecc.), con spese di allestimento e
spedizione a carico dellUtente.
Per procedere allaggiornamento del programma basta fare un doppio
click sul file scaricato o disponibile sul supporto fornito e seguire atten-
tamente le istruzioni fornite dal programma di installazione.
La disponibilit degli Aggiornamenti, dei Service Pack ed altre importanti comuni-
cazioni vengono pubblicate in anteprima sul sito Internet di ACCA Software
(www.acca.it) che si consiglia, quindi, di visitare periodicamente.
2. Installazione
22
Pagina lasciata volutamente in bianco
3. Gli Elementi del Programma
23
Gli Elementi del Programma
Il presente capitolo illustra dettagliatamente la Finestra del Documento di
TerMus +TerMus-E +TerMus-i.
Anche se, in questo capitolo, non vengono trattati aspetti puramente ope-
rativi, se ne consiglia unattenta lettura per essere operativi nei capitoli
seguenti.
Di seguito, se non diversamente specificato, con i termini click e doppio
click si indicher, rispettivamente, un click e un doppio click effettuati
con il pulsante sinistro del mouse.
3. Gli Elementi del Programma
24
3.1
La Finestra del Programma
Si avvii il programma selezionando lopzione Programmi\Applicazioni
ACCA\TerMus nel menu che si attiva pigiando il bottone Start(Avvio) di
Windows. Sul desktop appare la finestra di TerMus, anche detta Fine-
stra del Programma.
Nella finestra del Programma verranno proposte tutte le Finestre dei Do-
cumenti (v. 3.4) aperti.
La finestra del Programma pu essere liberamente dimensionata e sposta-
ta nel desktop secondo le consuete modalit previste da Windows.
La parte superiore della finestra del Programma presenta la Barra del Tito-
loche riporta il nome e la versione del programma.
A destra sulla Barra del Titolosono presenti i consueti bottoni delle Fine-
stre Windows:
3. Gli Elementi del Programma
25
Riduci la finestra ad icona;
Espandi la finestra a tutto il desktop;
Ripristina la finestra;
Chiudi la finestra.
Sotto la Barra del Titolo si trovano, nellordine, una Barra dei Menu(v.
3.2) ed una Toolbar (v. 3.3) (Barra degli Strumenti).
In questa fase, non essendo aperto alcun documento, gran parte dei bot-
toni della Toolbar e delle opzioni dei menu risultano non abilitati.
La restante parte della Finestra del Programma destinata a contenere le
finestre dei documenti (progetti) aperti (v. 3.4) e la finestra dellArchivio
(v. 5.1).
3.2
I Menu
I menu presenti sulla Barra dei Menu della Finestra del Programma (v.
3.1) sono:
File: (v. 3.2.1) contiene le opzioni per la gestione dei documenti;
Dati: (v. 3.2.2) contiene le opzioni per lapertura dei dialog con i dati di
carattere generale del documento (dati generali, coefficienti di esposi-
zione), per lattivazione della finestra per il calcolo degli scambi Ter-
reno-Pavimenti (v. 9.6.1.1) e per lapertura dellarchivio degli ele-
menti delle superfici opache (v. 5.2);
Disegno: (v. 3.2.3) contiene le opzioni per lattivazione delle principali
utilit per il Disegno (Snap, Pan, ecc.);
Opzioni: (v. 3.2.4) contiene le opzioni per le configurazioni del pro-
gramma;
Finestra: contiene le opzioni per la disposizione delle Finestre dei Documen-
ti aperti nella Finestra del Programma ed i nomi dei documenti aperti;
? (Help): (v. 3.2.5) contiene le opzioni per lapertura dellHelp in Linea,
del manuale duso in formato elettronico (PDF), del dialog delle In-
formazioni e della pagina Web per gli aggiornamenti del programma.
3. Gli Elementi del Programma
26
3.2.1
Il Menu File
Le opzioni del menu Filesono:
Nuovo: apre un ulteriore menu per la scelta del tipo di documento (pro-
getto) da creare (v. 3.2.1.1);
Apri: propone il dialog per la scelta del documento (progetto) da aprire
(v. 3.2.1.2);
Chiudi: chiude il documento attivo nella Finestra del Programma (v. 3.2.1.3);
Cancella: apre il dialog per la scelta del documento da cancellare (v. 3.2.1.4);
Copia col nome: avvia la procedura per la duplicazione di un documento
(v. 3.2.1.5);
Copia col nome (in normativa NAZIONALE)... [abilitato solo se si possiede il
modulo TerMus-NR]: avvia la procedura per la conversione di un docu-
mento di TerMus-NR nel formato previsto per la Normativa Nazionale;
Imposta Stampante: apre il dialog per la scelta della configurazione (for-
mato, orientamento pagina, ecc.) della propria stampante;
Servizi: apre il Menu dei Servizi (v. 3.2.1.6) contenente le opzioni per la
compattazione (v. 3.2.1.6.2), per la compressione (v. 3.2.1.6.3) e la
decompressione (v. 3.2.1.6.4) dei documenti, per la riparazione dei
documenti danneggiati (v. 3.2.1.6.5) e per la conversione di documen-
ti redatti con precedenti versioni del programma (v. 3.2.1.6.1);
Modelli Relazione: apre un Menu che propone le seguenti opzioni:
Normativa...: apre il Word Processor del Programma per la personaliz-
zazione dei Modelli di Relazione previsti per il calcolo delle dispersioni
invernali e le relative verifiche di Legge e del modello della Relazione
di Calcolo (v. cap. 15) per le varie Normative (Nazionale o Regionali);
Impianto Riscaldamento: apre il Word Processor del Programma per la
personalizzazione dei modelli di relazione di calcolo dellImpianto (v.
cap. 15);
Impianto Raffrescamento: apre il Word Processor del Programma per
la personalizzazione dei modelli di relazione di calcolo dei carichi
termici estivi (v. cap. 16);
MANUALE...: apre il manuale duso del programma in formato elettronico
(PDF) mediante il programma Acrobat Reader;
Esci: chiude la Finestra del Programma (v. 3.1) con tutti gli eventuali
documenti in essa aperti; alla chiusura del programma, tutte le modifi-
che apportate ai documenti aperti vengono automaticamente salvate.
3. Gli Elementi del Programma
27
Le principali funzionalit del menu File vengono dettagliatamente illu-
strate nei paragrafi seguenti.
3.2.1.1
Come Creare un Nuovo Documento
Per creare un nuovo documento (progetto) di TerMus basta effettuare le
seguenti operazioni:
selezionare lopzione Nuovodel menu Fileo pigiare lomonimo bot-
tone della Toolbar; questa operazione apre un menu per la scelta del
tipo di documento da creare;
nel menu selezionare la Normativa di riferimento (ad es. Normativa
NAZIONALE...) e nellulteriore menu che si apre selezionare:
Prestazioni Energetiche e Certificazione..., per creare un documento di
TerMus in cui il calcolo e le verifiche delle dispersioni venga effettuato se-
condo le modalit previste dalla vigente normativa (nazionale o regionale);
solo CERTIFICAZIONE..., per creare un documento di TerMus finaliz-
zato alla sola Certificazione Energetica;
Naturalmente, se si dispone del programma TerMus-CE (v. 1.1), lunica opzio-
ne disponibile nel menu Normativa ... / solo Certificazione....
Disponendo di un modulo TerMus-NR (v. 1.1), nel menu vengono anche
proposte le opzioni per creare un documento di TerMus per le verifiche delle disper-
sioni secondo le modalit previste dalla Normativa Regionale cui il modulo si riferisce.
nel dialog NUOVO PROGETTOche si apre effettuare le seguenti operazioni:
specificare il nome del nuovo documento e selezionare la cartella
(directory) in cui si intende salvarlo;
pigiare il bottone OKper chiudere il dialog ed ottenere lapertura del
Documento (v, 3.4) creato nella finestra del Programma (v. 3.1).
3. Gli Elementi del Programma
28
In questa fase il programma propone, in sequenza, il dialog per specifica-
re i Dati Generali del progetto creato (v. cap. 6) e quello per la definizione
delle Tavoledel disegno (v. 7.1).
In questa fase, per proseguire, NECESSARIO specificare alcuni dati nel dialog dei
Dati Generali del progetto (Comune, tipo di Intervento e anno di entrata in vigore delle
tabelle dei valori limite) (v. 6.1). In particolare la scelta del Comune del progetto (v.
6.3) comporta il caricamento di tutti i dati climatici esterni necessari al calcolo.
3.2.1.2
Come Aprire un Documento
Per aprire un documento (progetto) di TerMus precedentemente creato
(v. 3.2.1.1) basta effettuare le seguenti operazioni:
selezionare lopzione Apri del menu Fileo pigiare lomonimo bottone
della Toolbar; questa operazione attiva il dialog APRI PROGETTO;
nel dialog APRI PROGETTOselezionare il documento da aprire e pigia-
re il bottone OK; questa operazione chiude il dialog ed apre la Finestra
del Documento (v. 3.4) scelto nella Finestra del Programma (v. 3.1).
Nel dialog APRI PROGETTOogni documento (progetto) di TerMus risul-
ta rappresentato dallicona a lato.
Licona del documento risulta preceduta dallicona a lato se questo risul-
ta gi aperto.
Licona del documento risulta, invece, preceduta dallicona a lato se
questo stato redatto con una versione precedente (7.00) del programma.
Per facilitare la scelta del documento da aprire anche possibile richiedere
di visualizzarne i dati di carattere generale (Comune, Committente, ecc.).
Per visualizzare i principali dati di un documento
nel dialog basta:
pigiare il bottone Visualizza Menuin alto a destra
nel dialog e, nel menu che si apre, selezionare
lopzione Mostra Informazioni;
fermare il cursore sullicona o sul nome del documento; questa opera-
zione attiva un campo giallo che ne riporta le informazioni utili.
3. Gli Elementi del Programma
29
3.2.1.3
Come Chiudere un Documento
Per chiudere il documento di TerMus attivo nella Finestra del Pro-
gramma (v. 3.1) basta selezionare lopzione Chiudi del menu Fileo
pigiare lomonimo bottone della Barra del Titolo del documento stesso.
Alla chiusura del documento, tutte le modifiche apportate dopo lultimo
salvataggio vengono automaticamente salvate.
3.2.1.4
Come Cancellare un Documento
Per poter cancellare un documento di TerMus necessario che questo risulti
chiuso (v. 3.2.1.3).
Per cancellare un documento di TerMus basta:
selezionare lopzione Cancelladel menu File; questa operazione apre il
dialog PROGETTO DA CANCELLARE;
nel dialog PROGETTO DA CANCELLARE selezionare il documento di
TerMus da cancellare e pigiare il bottone OK; questa operazione pro-
pone un dialog che chiede conferma delloperazione;
pigiare il bottone Si del messaggio per confermare ed avviare la defi-
nitiva cancellazione del documento.
Un ulteriore messaggio informa sullesito delloperazione.
3.2.1.5
Come Duplicare un Documento
Per poter duplicare un documento di TerMus necessario che questo risulti chiu-
so (v. 3.2.1.3).
3. Gli Elementi del Programma
30
Per duplicare un documento di TerMus basta:
selezionare lopzione Copia col nome del menu File; questa opera-
zione apre il dialog PROGETTO DA DUPLICARE;
nel dialog PROGETTO DA DUPLICARE selezionare il documento da
duplicare e pigiare il bottone OK; questa operazione propone il dialog
NUOVO PROGETTO (COPIA);
nel dialog NUOVO PROGETTO (COPIA)effettuare le seguenti operazioni:
specificare il nome del (nuovo) documento duplicato e selezionare
la cartella (directory) in cui salvarlo;
pigiare il bottone OKper chiudere il dialog ed avviare la duplicazione.
Un messaggio informa sullesito delloperazione.
Cause esterne al programma (mancanza o sbalzi di tensione, malfunzionamenti o
rottura di parti del computer, ecc.) possono danneggiare il documento di TerMus su
cui si lavora con la conseguente perdita dei dati.
buona norma, pertanto, effettuare, ad intervalli di tempo ragionevoli, copie di ri-
serva (BackUp) del documento di TerMus su cui si lavora.
Le copie di riserva di un documento possono essere ottenute mediante la sua
duplicazione o compressione (v. 3.2.1.6.3).
3.2.1.6
I Servizi
Lopzione Servizi del menu File(v. 3.2.1) apre un ulteriore menu, detto
il menu dei Servizi, contenente le opzioni per lattivazione delle seguenti
utilit del programma:
Converti dati Nuova Versione (v. 3.2.1.6.1): converte, nel formato previ-
sto dallattuale versione di TerMus, documenti redatti con precedenti
versioni a 32 bit del Programma;
Compattazione(v. 3.2.1.6.2): ottimizza lo spazio occupato dal docu-
mento sul disco;
Comprime Progetto (ZIP) (v. 3.2.1.6.3): effettua una copia compressa
del documento di TerMus;
Decomprime Progetto (UnZip) (v. 3.2.1.6.4): decomprime una copia
(precedentemente) compressa di un documento di TerMus;
3. Gli Elementi del Programma
31
Ripristino Indici (v. 3.2.1.6.5): ripara, mediante il ripristino degli indici,
un documento di TerMus danneggiato;
Ricostruisce Progetto (v. 3.2.1.6.5): ripara, mediante la ricostruzione,
un documento di TerMus danneggiato.
I paragrafi seguenti illustrano dettagliatamente le funzionalit del menu
dei Servizi e le modalit operative per il loro utilizzo.
3.2.1.6.1
Conversione dei Documenti Redatti con Precedenti
Versioni del Programma
possibile convertire solo documenti redatti con la versione 11.00 o versioni suc-
cessive di TerMus + TerMus-i.
Un documento convertito con la seguente procedura NON potr pi essere aper-
to e gestito con la precedente versione del programma.
Per aprire e gestire documenti redatti con precedenti versioni di TerMus +
TerMus-i, necessario convertirli nel formato previsto dallattuale versio-
ne del programma.
Un funzionamento anomalo del computer durante la procedura di conversione po-
trebbe danneggiare irreparabilmente il documento.
Si consiglia, pertanto, di effettuare sempre la conversione su una copia (v.
3.2.1.5) del documento.
Per convertire un documento redatto con la versione 11.00 o con una ver-
sione successiva di TerMus + TerMus-i basta:
selezionare lopzione Servizi del menu File per aprire il menu dei
Servizi (v. 3.2.1.6);
nel menu dei Servizi selezionare Converti dati Nuova Versione; que-
sta operazione propone il dialog PROGETTO DA CONVERTIRE;
nel dialog selezionare il documento da convertire e pigiare il bottone OK;
questa operazione chiude il dialog ed avvia la procedura di conversione.
3. Gli Elementi del Programma
32
Nel dialog PROGETTO DA CONVERTIRE un documento redatto con la ver-
sione 11.00 o successiva di TerMus + TerMus-i riconoscibile in quanto risulta
preceduto dallicona .
Un messaggio informa sullesito delloperazione.
3.2.1.6.2
La Compattazione
Lavorando su un documento, le continue modifiche e cancellazioni fanno
aumentare lo spazio da esso occupato su disco anche con parti non effetti-
vamente utilizzate. Con unoperazione di Compattazione, tali spazi vengo-
no recuperati ottimizzando lo spazio occupato su disco dal documento.
Per effettuare la compattazione di un documento necessario che questo risulti
chiuso (v. 3.2.1.3).
Un funzionamento anomalo del computer pu danneggiare il documento durante
loperazione di compattazione.
Prima di procedere alla compattazione si consiglia, pertanto, di effettuare una copia
(v. 3.2.1.5 e 3.2.1.6.3) di riserva del documento da compattare.
Per compattare un documento di TerMus + TerMus-E + TerMus-i basta
effettuare le seguenti operazioni:
selezionare lopzione Servizi del menu File per aprire il menu dei
Servizi (v. 3.2.1.6);
nel menu dei Servizi selezionare lopzione Compattazione; questa
operazione attiva il dialog DOCUMENTO DA COMPATTARE;
Il dialog DOCUMENTO DA COMPATTARE dotato di tutte le utilit e le funzio-
nalit illustrate per il dialog APRI DOCUMENTO (v. 3.2.1.2).
nel dialog DOCUMENTO DA COMPATTARE selezionare il documento
da compattare e pigiare il bottone OKper avviare la procedura.
Un apposito messaggio informa sullesito delloperazione.
3. Gli Elementi del Programma
33
3.2.1.6.3
La Compressione dei Documenti
La Compressione unutilit che consente di ottenere una copia di tutti i
files che costituiscono un documento di TerMus + TerMus-E + TerMus-i
in un unico file in formato .zip. Questa funzione molto utile per:
archiviare documenti senza occupare eccessivo spazio su disco; un file
compresso, infatti, occupa uno spazio sensibilmente inferiore rispetto
a quello occupato dal documento non compresso;
trasferire o copiare documenti da un computer allaltro operando su un
unico file.
Per comprimere un documento di TerMus + TerMus-E + TerMus-i necessario
che questo risulti chiuso (v. 3.2.1.3).
Un funzionamento anomalo del computer pu danneggiare il documento durante
l operazione di compressione. Prima di procedere alla compressione si consiglia,
pertanto, di effettuare una copia (v. 3.2.1.5) di riserva del documento.
Per eseguire la compressione di un documento di TerMus + TerMus-E +
TerMus-i basta effettuare le seguenti operazioni:
selezionare lopzione Servizi del menu File per aprire il menu dei
Servizi (v. 3.2.1.6);
nel menu dei servizi selezionare Comprime Progetto (ZIP); questa
operazione attiva il dialog Progetto da Comprimere (Zip);
Il dialog Progetto da Comprimere dotato di tutte le utilit e le funzionalit illu-
strate per il dialog APRI DOCUMENTO (v. 3.3.1.2).
nel dialog Progetto da Comprimere (Zip)selezionare il documento da
comprimere e pigiare il bottone OK; questa operazione attiva il dialog
Directory Compressione Progetto;
nel dialog Directory Compressione Progetto selezionare la directory in
cui deve essere salvata la copia compressa del documento e pigiare il
bottone OKper avviare la compressione;
Un apposito messaggio informa sullesito della compressione.
3. Gli Elementi del Programma
34
Il file compresso generato (in formato .zip) non pu essere aperto con Ter-
Mus ma pu essere ripristinato mediante la funzione Decomprime Progetto
(UnZip)(v. seguente), per poterlo nuovamente gestire con il programma.
Cause esterne al programma (mancanza o sbalzi di tensione, malfunzionamenti o
rottura di parti del computer, ecc.) possono danneggiare il documento di TerMus su
cui si lavora con la conseguente perdita dei dati.
buona norma, pertanto, effettuare copie di riserva (BackUp) del documento su
cui si lavora ad intervalli di tempo ragionevoli.
Le copie di riserva di un documento possono essere ottenute mediante la sua
duplicazione (v. 3.2.1.5).
3.2.1.6.4
La Decompressione dei Documenti
La funzione Decomprime Progetto (UnZip) ripristina (decomprime) un do-
cumento di TerMus + TerMus-E + TerMus-i precedentemente compresso (in
formato .zip) mediante la funzione Comprime Progetto (ZIP)(v. 3.2.1.6.3).
Un documento decompresso potr essere nuovamente aperto e gestito
con TerMus + TerMus-E + TerMus-i.
Per decomprimere un documento precedentemente compresso (v.
3.2.1.6.3) basta effettuare le seguenti operazioni:
selezionare lopzione Servizi del menu File; questa operazione apre il
menu dei Servizi (v. 3.2.1.6);
nel menu dei Servizi selezionare lopzione Decomprime Progetto (Un-
Zip); questa operazione apre il dialog Progetto da Decomprimere
(UnZip);
nel dialog Progetto da Decomprimere (UnZip) selezionare il file
(contraddistinto dallicona a lato) da decomprimere e pigiare il bot-
tone OK; questa operazione attiva il dialog Directory Decompres-
sione Progetto;
nel dialog Directory Decompressione Progetto selezionare la directory
in cui si vuole ripristinare il documento e pigiare il bottone OK;
Un messaggio informa sullesito della decompressione.
3. Gli Elementi del Programma
35
3.2.1.6.5
La Riparazione dei Documenti Danneggiati
TerMus + TerMus-E + TerMus-i mette a disposizione del Tecnico due
utilit per tentare la riparazione di documenti danneggiati da un anomalo
funzionamento del computer durante luso del programma (malfunzio-
namenti, mancanza o sbalzi di tensione, ecc.).
Le utilit per la riparazione dei documenti danneggiati sono:
il Ripristino degli Indici;
la Ricostruzione del Documento.
Il Ripristino degli Indici e la Ricostruzione di un documento possono essere effet-
tuati solo se questo risulta chiuso (v. 3.2.1.3).
Cause esterne (malfunzionamenti del computer, sbalzi di tensione, ecc.) possono
danneggiare il documento durante il ripristino o la ricostruzione.
Pertanto, prima di effettuare una delle operazioni suddette, si consiglia, se possi-
bile, di effettuare una copia (v. 3.2.1.5) di riserva del documento.
Di seguito sono illustrate le modalit per luso delle funzionalit descritte.
Il Ripristino degli Indici
Il Ripristino degli Indici unutilit che consente di riparare degli indici
danneggiati di un documento di TerMus + TerMus-E + TerMus-i.
Per eseguire il Ripristino degli Indici di un documento basta:
selezionare lopzione Servizi del menu File per aprire il menu dei
Servizi (v. 3.2.1.6);
nel menu dei Servizi selezionare lopzione Ripristino Indici; questa
operazione attiva il dialog PROGETTO DA REINDICIZZARE;
nel dialog PROGETTO DA REINDICIZZARE selezionare il documento da
reindicizzare e pigiare il bottone OKper avviare la procedura.
Un messaggio informa sullesito delloperazione.
La Ricostruzione del Documento
La funzione Ricostruisce Progetto unutilit per tentare il recupero dei
documenti di TerMus + TerMus-E + TerMus-i danneggiato.
3. Gli Elementi del Programma
36
La Ricostruzione di un documento unoperazione estremamente delicata. Si
consiglia di procedere alla ricostruzione del documento solo se si certi che que-
sto effettivamente danneggiato e, in ogni caso, solo dopo aver consultato il ser-
vizio di Assistenza Tecnica di ACCA software.
Per ricostruire un documento danneggiato basta:
selezionare lopzione Servizi del menu File per aprire il menu dei
Servizi (v. 3.2.1.6);
nel menu dei Servizi selezionare lopzione Ricostruisce Progetto; que-
sta operazione attiva il dialog DOCUMENTO DA RICOSTRUIRE;
nel dialog DOCUMENTO DA RICOSTRUIRE selezionare il documento da
ricostruire e pigiare il bottone OKper avviare la procedura.
Un messaggio informa sullesito delloperazione.
3.2.1.7
Come Chiudere il Programma
Per chiudere il programma basta selezionare Esci del menu Fileo pigiare
lapposito bottone sulla barra del Titolo del programma (v. 3.1).
Alla chiusura del programma vengono chiusi tutti i documenti eventual-
mente aperti e le modifiche apportate a tali documenti (dopo lultimo
salvataggio) vengono automaticamente salvate.
3.2.2
Il Menu Dati
Le opzioni del menu Dati sono:
Dati Generali: apre lomonimo dialog in cui vanno definiti i dati generali
del progetto e i parametri necessari alle verifiche di legge e al calcolo
dellImpianto (v. cap. 6);
Coefficienti Esposizione: apre il dialog per definizione le percentuali di
incremento delle dispersioni in funzione dellesposizione (v. 9.18);
Elementi Superfici Opache: apre larchivio degli Elementi Opachi di
TerMus (v. 5.2);
3. Gli Elementi del Programma
37
Scambi Terreno Pavimenti: apre il dialog SCAMBI TERRENO - PAVI-
MENTI per linserimento dei dati per la definizione della dispersione
del pavimento verso il terreno (v. 9.6.1.1);
Elenco Tubazioni: apre lomonimo dialog per definire la lista delle tuba-
zioni dellimpianto (v. 9.8.1.1).
3.2.3
Il Menu Disegno
Le opzioni del menu Disegnosono:
Snap Assi: attiva lomonimo dialog per la definizione dei valori (in cen-
timetri) degli Snap (orizzontale e verticale) per il disegno (v. 10.1).
Limiti Tavola: attiva il dialog Limiti per la definizione delle dimensioni
della Tavola (v. 7.5) su cui disegnare il progetto.
Le dimensioni massime e minime della Tavola Grafica di TerMus + TerMus-E +
TerMus-i sono rispettivamente 300x300 e 25.4x19.46 centimetri.
Poich nella Tavola Grafica si disegna in scala 1:100, possibile disegnare, su
ununica tavola, planimetrie fino a 300 x 300 metri.
Potendo, per, riportare una planimetria su pi tavole e creare, per un documento, il
numero desiderato di tavole, possibile realizzare progetti di dimensioni illimitate.
Copia Tavola: permette di ricopiare su una Tavola (v. cap. 7) del progetto,
tutti gli oggetti disegnati su una Tavola.
Lopzione Copia Tavola attiva lomonimo dialog in cui va scelta la ta-
vola (con gli oggetti disegnati) da copiare nella tavola attiva (v. 7.6).
Se, in una Tavola, si copia il disegno di una Tavola con altezza diversa (e, comun-
que, diversa da zero), viene proposto di aggiornare le altezze di Muri, Vani e Pilastri.
Richiedendo laggiornamento, vengono modificate le sole entit che, nella Tavola
originaria, hanno altezza uguale a quella della Tavola stessa).
Sposta (Pan): attiva il dialog PAN (Spostamento) per la definizione dello
spostamento del disegno nella Tavola Grafica (v. 10.2).
Nel dialog PAN possibile scegliere se lo spostamento da intendersi
in senso assoluto, dallorigine degli assi del disegno (vertice inferiore
3. Gli Elementi del Programma
38
- sinistro della Tavola) o in senso relativo, dalla posizione attuale del
disegno nella Tavola.
Nei campi X ed Y del dialog occorre specificare i valori dello sposta-
mento orizzontale e verticale in cm.
Rotazione: attiva lomonimo dialog per la scelta del tipo di ribaltamento
(verticale o orizzontale) del disegno nella tavola (v. 10.3).
Il ribaltamento orizzontale consiste nella rotazione del disegno di 180
rispetto al suo asse orizzontale (parallelo allasse x) mentre il ribalta-
mento verticale consiste nella rotazione del disegno di 180 rispetto al
suo asse verticale (parallelo allasse y).
Carica File DXF/DWG: attiva il dialog per la scelta del disegno della pla-
nimetria in formato DXF o DWG da riportare nella Tavola Grafica per
utilizzarlo come traccia per il disegno degli Oggetti (v. 10.4).
Salva su File DXF: salva nel formato DXF il disegno realizzato nella Ta-
vola Grafica (v. 14.10).
Cancella Disegno: cancella tutti gli Oggetti Grafici disegnati nella Tavola.
Cancella DXF/DWG: elimina dalla Tavola grafica il disegno in formato
DXF o DWG precedentemente caricato.
Annulla Modifiche: annulla tutte le modifiche apportate al disegno nella
Tavola Grafica dopo lultimo salvataggio.
Il salvataggio delle modifiche apportate al disegno nella Tavola Grafica viene
effettuato quando si preme il bottone Salva Tavola della Toolbar ma anche
quando si passa ad unaltra Tavola del documento (v. 7.4) e quando si chiu-
de il documento.
3.2.4
Il Menu Opzioni
Le opzioni del menu Opzioni sono:
Dati Estesi Entit: attiva il dialog Opzioni Entit in cui possibile scegliere
per quali Oggetti ottenere lattivazione automatica del dialog dei Dati
Estesi (v. 9.1.4) allatto del disegno nella Tavola Grafica (v. cap. 9).
Ad esempio, se nel dialog Opzioni Entit si seleziona loggetto Muro,
ogni volta che si disegna un Muro si apre automaticamente il relativo
dialog dei Dati Estesi, per poter specificarne il colore, le ostruzioni, ecc..
3. Gli Elementi del Programma
39
Lattivazione automatica del dialog dei Dati Estesi permette di non dimenticare
linserimento di alcun dato.
Per default lattivazione automatica del dialog viene proposta per gli oggetti Vano,
Generatore, Ponte Termico ed Eccezioni (Muro e Solaio) ma ogni Utente pu pe-
r selezionare gli oggetti che ritiene opportuno.
Le opzioni scelte saranno riproposte, per default, per i successivi nuovi documenti.
Controllo Altezza Tavola: quando tale opzione risulta selezionata (a sinistra
dellopzione presente licona a lato), il programma effettua un control-
lo automatico che propone una segnalazione quando loggetto Muro (v.
9.2) o Vano (v. 9.6) che si sta riportando nella Tavola Grafica ha al-
tezza differente da quella attribuita alla Tavola stessa (v. 7.1).
Quando si inserisce un nuovo Muro (Vano), per esso viene proposta laltezza as-
segnata allultimo Muro (Vano) inserito. Per il primo Muro (Vano) inserito, viene
proposta laltezza specificata per la Tavola (v. 7.1) su cui si disegna.
Se, per la Tavola non stata specificata alcuna altezza, o stata inserita unaltezza
pari a zero, il controllo non viene effettuato.
La funzionalit attivata dallopzione Controllo Altezza Tavole controlla le altezze
dei Muri e dei Vani che si disegnano evidenziando casi di altezze eccezionali.
Salva impostazioni Documento: quando tale opzione risulta selezionata
ogni documento, allapertura, viene riproposto con la configurazione
che aveva allatto della sua chiusura;
Genera Dettagli di Calcolo [presente solo se si possiede TerMus]: quando tale
opzione selezionata vengono generati, in formato .CSV, i dettagli di
Calcolo del progetto attivo; tali dati, consultabili con Microsoft Excel o
con programmi simili, vengono inseriti nella cartella Dettagli di Calco-
lo creata nella stessa cartella dove presente il progetto.
3.2.5
Il Menu ? (Help)
Le opzioni del menu ? (Help) sono:
Sommario: visualizza il sommario degli argomenti trattati nellHelp di
TerMus + TerMus-E + TerMus-i;
3. Gli Elementi del Programma
40
Cerca argomento: attiva lindice della guida in linea (Help) in cui pos-
sibile ricercare e visualizzare i temi trattati per lo specifico argomento
che interessa;
AllHelp di TerMus possibile accedere da ciascuna Finestra o dialog del pro-
gramma premendo F1 della tastiera. Questa modalit di accesso propone
largomento pi prossimo al campo in cui presente il cursore del mouse.
MANUALE: apre il manuale duso del programma in formato elettronico
(PDF) mediante il programma Acrobat Reader;
Video Manuale: apre il video manuale con i filmati esplicativi delle moda-
lit operative di base del programma; per avviare il video manuale
necessario che, nellapposito lettore, risulti inserito il DVD del video-
manuale;
Aggiornamenti da Internet: apre la pagina Web per gli aggiornamenti del
programma (v. 2.5);
Prodotto/Servizio AmiCus: avvia il collegamento on line al prodot-
to/servizio AmiCus (acquisibile a richiesta);
Informazioni: apre la Finestra delle Informazioni sul programma.
3.3
La Toolbar
La Toolbar della Finestra del Programma, posizionata sotto la Barra dei
Menu, costituita da quattro gruppi di comandi.
Ogni gruppo contiene gli strumenti (bottoni) per lattivazione di funzionali-
t relative ad un determinato aspetto del progetto (disegno, struttura degli
oggetti, ecc.). Un gruppo di bottoni, pertanto, pu risultare abilitato o meno
a seconda della Tavola attiva nella Finestra delle Tavole (v. 3.4.2).
I gruppi di bottoni della Toolbar possono essere visualizzati o nascosti a
seconda delle esigenze. Per visualizzare (nascondere) un gruppo di bot-
toni basta selezionare (deselezionare) il relativo nome nel menu locale
3. Gli Elementi del Programma
41
della toolbar che si attiva cliccando, con il pulsante destro del mouse,
sulla toolbar stessa.
Oltre ai nomi dei gruppi di bottoni, il menu locale della toolbar presenta
anche lopzione Personalizza che apre il dialog per la personalizzazio-
ne dei gruppi di bottoni della toolbar (v. 3.3.1).
Un gruppo di bottoni della toolbar pu essere posizionato in qualsiasi
punto dello schermo effettuando le seguenti operazioni:
cliccare, senza rilasciare il pulsante sinistro del mouse, sulla mani-
glia (a lato) presente a sinistra del gruppo da spostare;
trascinare il gruppo nel punto desiderato e rilasciare il pulsante del mouse.
Un gruppo di bottoni posizionato in un punto qualsiasi dello schermo
fuori della toolbar viene proposto con una barra che ne riporta il titolo.
Un gruppo di bottoni spostato pu essere riportato nella posizione origi-
naria facendo doppio click sulla sua barra del titolo.
Un gruppo di bottoni pu anche essere vincolato a qualsiasi bordo (de-
stro, sinistro ed inferiore) della Finestra del Programma effettuando le
seguenti operazioni:
trascinare gradualmente il gruppo
di bottoni sul bordo della Finestra;
quando il gruppo si dispone lungo
il bordo, rilasciare il pulsante del
mouse.
Se selezionata lopzione Salva Im-
postazioni Documento del menu Op-
zioni (v. 3.2.4), la disposizione dei
gruppi di bottoni della Toolbar otte-
nuta viene riproposta anche per le
successive aperture del programma.
Di seguito vengono illustrati tutti i gruppi di bottoni della Toolbar.
Principale
Il gruppo Principaledella Toolbar costituito dai seguenti bottoni:
Nuovo Progetto: attiva il dialog per la creazione di un nuovo documen-
to (v. 3.2.1.1); un documento pu anche essere creato selezionando
lopzione Nuovodel menu File (v. 3.2.1);
3. Gli Elementi del Programma
42
Apre Progetto: attiva il dialog per lapertura di un documento (v.
3.2.1.2) di TerMus; un documento pu anche essere aperto selezio-
nando lopzione Apri del menu File (v. 3.2.1).
Stampa: propone, a seconda della Tavola attiva, lanteprima di stampa
del disegno oppure della scheda della struttura delloggetto selezionato
o dei relativi dati di calcolo (v. cap. 14);
Visualizza
Il gruppo Visualizzadella Toolbar costituito dai bottoni:
Nasconde la Finestra degli Oggetti: nasconde la Finestra degli Oggetti
(v. 3.4.1), visualizzando, nella Finestra del Documento (v. 3.4), la
sola Finestra delle Tavole (v. 3.4.2);
Nasconde la Finestra delle Tavole: nasconde la Finestra delle Tavole
(v. 3.4.2), visualizzando, nella Finestra del Documento (v. 3.4), la
sola Finestra degli Oggetti (v. 3.4.1);
Vista 3D: apre la Finestra con la vista tridimensionale dellImpianto
Termico (v. 9.20);
Vista Aerea: attiva la Vista Aerea (v. 10.12) del disegno.
Strutture
Il gruppo Strutturedella Toolbar costituito dai bottoni:
Carica Immagine: apre il dialog per la scelta dellimmagine da collega-
re allOggetto selezionato (v. 8.2), limmagine collegata alloggetto
viene visualizzata nel campo delle Informazioni della Finestra degli
Oggetti (v. 3.4.1);
Copia Immagine nellOggetto: collega, allOggetto selezionato,
limmagine della sua struttura (v. 8.2); tale immagine viene visualizza-
ta nel campo delle informazioni della Finestra degli Oggetti (v. 3.4.1);
Conversioni Kv: attiva lomonimo dialog per la conversione dei valori
di Kv (v. 8.19 e 8.20);
Cambia Grafico Temperatura o Pressione: visualizza alternativamente il
grafico delle Temperature e quello delle Pressioni sulla struttura nella
Tavola Strutturale (v. 8.2);
Toglie i Retini: nasconde/visualizza i retini che campiscono gli elemen-
ti (strati) della struttura nella Tavola Strutturale (v. 8.2);
3. Gli Elementi del Programma
43
Toglie Link: nasconde/visualizza le linee che collegano gli elementi
(strati) della struttura selezionata con i corrispondenti righi della tabel-
la della Tavola Strutturale (v. 8.2);
Cerca Elemento Evidenziato: attiva lArchivio degli Elementi Opachi
(v. 8.2.2) in cui viene evidenziato lelemento (ad es. un isolante) se-
lezionato nella Tavola Strutturale (v. 3.4.2.2);
Verifica Condensa: attiva il dialog per la verifica Verifiche alla Forma-
zione di condensa superficiale ed interstiziale della struttura seleziona-
ta (v. 8.2.3 e 8.2.3.1).
Tavole
Il gruppo Tavoledella Toolbar costituito da:
il list box Scelta Tavola, per la scelta della Tavola del
Disegno (v. 7.4) da visualizzare nella Tavola Grafica;
il bottone Gestione Tavoleche attiva il dialog per la gestione (creazio-
ne, modifica e cancellazione) delle tavole del disegno (v. cap. 7);
il bottone Salva Tavolache salva tutte le modifiche apportate al disegno
dopo lultimo salvataggio; in ogni caso la tavola viene salvata alla chiu-
sura del documento oppure quando si accede ad unaltra tavola del dise-
gno oppure in unaltra sezione (Struttura, Calcolo, Relazione, ecc.).
3.3.1
La Personalizzazione della Toolbar
La Toolbar della Finestra del Programma (v. 3.1) pu essere liberamen-
te personalizzata.
La possibilit di disporre determinati comandi nel punto pi opportuno
della Finestra del Programma consente di avere a portata di mano gli
strumenti e le funzionalit utilizzate pi frequentemente rendendo pi
semplice e produttivo il proprio lavoro.
Le Toolbar create possono, inoltre, essere visualizzate o nascoste a se-
conda delle esigenze del momento.
Le personalizzazioni apportate ai gruppi di comandi della Toolbar saranno
riproposte per le successive aperture del programma se risulta selezionata
lopzione Salva Impostazioni Documentodel menu Opzioni (v. 3.2.4).
3. Gli Elementi del Programma
44
Di seguito vengono descritte le modalit operative per la creazione e la
modifica di gruppi di comandi personalizzati della Toolbar e per il loro
posizionamento nella Finestra del Programma.
A) Come Creare un Nuovo Gruppo di Comandi
Per creare un nuovo gruppo di comandi della Toolbar del programma ba-
sta effettuare le seguenti operazioni:
1) cliccare, con il pulsante destro del mouse, sulla barra della Finestra del
Programma che ospita la Tool-
bar (v. 3.3) per aprire il menu
locale che riporta i nomi dei
gruppi di bottoni presenti e
lopzione Personalizza;
2) nel menu locale selezionare
Personalizza; questa opera-
zione apre lomonimo dialog in
cui viene proposta, per default,
la pagina Toolbars contenente i
check box per visualizza-
re/nascondere i gruppi di co-
mandi creati;
3) nella pagina Toolbars del dialog
pigiare il bottone Nuova; que-
sta operazione apre il dialog
Aggiungi Toolbar;
4)
nel dialog Aggiungi Toolbar specificare il nome della nuovo gruppo di
comandi (ad es. Toolbar Personale) e pigiare il bottone OKper chiu-
derlo; questa operazione crea la barra del nuovo gruppo di comandi (a
lato); il nome della nuova toolbar viene anche riportato nella lista delle
toolbar create nella pagina Toolbars del dialog Personalizza;
5) accedere alla pagina Comandi cliccando sullomonima linguetta del
dialog; questa pagina propone tutti i comandi del programma raggrup-
pati per categorie;
6) nella sezione Categoriedella pagina Comandi selezionare la categoria
di appartenenza (ad es. Visualizza) del primo comando da inserire; i
comandi della categoria selezionata vengono proposti nella sezione
Comandi a destra nella pagina;
7) cliccare, senza rilasciare il pulsante sinistro del mouse, sul primo co-
mando da inserire nel gruppo creato;
3. Gli Elementi del Programma
45
8) trascinare il comando nel punto del gruppo in cui occorre inserirlo; sulla
barra il punto di inserimento indicato da una barretta verticale;
9) rilasciare il pulsante del mouse;
Nel gruppo di comandi possibile inserire anche i comandi della Barra dei Menu
utilizzati pi frequentemente. Nella sezione Categorie del dialog Personalizza, in-
fatti, sono disponibili anche i raggruppamenti dei comandi dei menu.
10) ripetere le operazioni 6), 7), 8) e 9) per inserire altri comandi nel gruppo;
Aggiungendo pi comandi nel gruppo, la barra si sviluppa in altezza. Ovviamente,
possibile dimensionare liberamente la finestra del gruppo
in modo da visualizzarla nella maniera desiderata. In par-
ticolare, disponendo orizzontalmente la barra, risulta visi-
bile anche il nome assegnatole alla creazione del gruppo.
11) pigiare il bottone Chiudi del dialog per uscire da esso;
12) spostare la finestra con il gruppo di comandi creato nel punto deside-
rato della Finestra del Programma;
Fino a quando il dialog Personalizza risulta aperto, i comandi (bottoni)
inseriti possono essere liberamente spostati allinterno del gruppo, con
una semplice operazione di Drag & Drop.
B) Come Inserire un Nuovo Comando in un Gruppo di Comandi
Per inserire ulteriori comandi in un gruppo esistente (proposto dal pro-
gramma oppure creato dallUtente) basta:
3. Gli Elementi del Programma
46
1) effettuare le operazioni 1) e 2) del punto A) per accedere alla pagina
Toolbars del dialog Personalizza;
2) nella pagina Toolbars accertarsi che la toolbar a cui bisogna aggiunge-
re il nuovo comando risulti visualizzata (il relativo check box deve ri-
sultare selezionato);
3) attivare la pagina Comandi cliccando sullomonima linguetta del dialog;
4) nella sezione Categoriedella pagina Comandi selezionare la categoria
di appartenenza del primo comando da inserire; i comandi della catego-
ria selezionata vengono proposti nella sezione Comandi della pagina;
5) fare click, senza rilasciare il pulsante sinistro del mouse, sul comando
da inserire nella toolbar;
6) trascinare il comando nel punto del gruppo in cui inserirlo; sulla barra del
gruppo il punto di inserimento viene indicato da una barretta verticale;
7) rilasciare il pulsante del mouse;
8) pigiare il bottone Chiudi del dialog per uscire da esso e confermare
linserimento effettuato.
Fino a quando il dialog Personalizza risulta aperto, il comando inserito
pu essere liberamente spostato, allinterno del gruppo, con una opera-
zione di Drag & Drop.
C) Come Eliminare un Comando di un Gruppo
Per eliminare un comando da un gruppo di comandi esistente (proposto
dal programma o creato dallUtente) basta:
effettuare le operazioni 1) e 2) del punto A), per attivare il dialog Per-
sonalizza ed accertarsi che il gruppo da cui eliminare un comando ri-
sulti visualizzato;
trascinare, con il Drag & Drop, il bottone da eliminare fuori dalla barra
del gruppo.
D) Come Visualizzare/Nascondere un Gruppo di Comandi
Per visualizzare (nascondere) un gruppo di comandi della toolbar basta:
fare click, con il pulsante destro del mouse, su un qualsiasi gruppo di
comandi della toolbar o sullapposita barra destinata a contenerla;
questa operazione apre un menu con la lista dei gruppi di comandi creati;
nel menu, i gruppi visualizzati sono contrassegnati dallicona a lato;
nel menu locale selezionare (deselezionare) il nome del gruppo da vi-
sualizzare (nascondere).
3. Gli Elementi del Programma
47
E) Come Visualizzare/Nascondere un Comando di un Gruppo
Per visualizzare (nascondere) un comando (bottone) nel gruppo in cui ri-
sulta inserito basta effettuare le seguenti operazioni:
pigiare sul bottoncino a destra del gruppo di comandi e selezionare
lopzione Aggiungi o Rimuovi Pulsanti nel menu che si attiva; questa
operazione estende il menu aperto proponendo, come opzioni, i nomi
di tutti i comandi (bottoni) inseriti nel gruppo; i comandi selezionati
(visualizzati) sono contrassegnati dallicona a lato;
nel menu locale selezionare (deselezionare) il nome del comando (bot-
tone) del gruppo da visualizzare (nascondere).
F) Come Eliminare un Gruppo di Comandi
Per eliminare una toolbar precedentemente creata [v. punto A)] basta:
effettuare le operazioni 1) e 2) del punto A) per accedere alla pagina
Toolbars del dialog Personalizza;
nella pagina Toolbars selezionare il gruppo di comandi da eliminare;
pigiare il bottone Elimina; questa operazione attiva un messaggio che
chiede conferma delloperazione;
nel messaggio pigiare il bottone OKper confermare leliminazione.
I gruppi di bottoni della Toolbar proposti per default dal programma non possono
essere eliminati. Selezionando, infatti, uno di tali gruppi nella pagina Toolbars, il
bottone Elimina risulta disabilitato.
G) Come Ripristinare la Configurazione Originaria dei Comandi
Per ripristinare la configurazione originaria (proposta dal programma) di
un gruppo di comandi della toolbar modificato dallUtente basta effettua-
re le seguenti operazioni:
effettuare le operazioni 1) e 2) del punto A) per accedere alla pagina
Toolbars del dialog Personalizza;
nella pagina Toolbars selezionare il nome della toolbar da reimpostare;
pigiare il bottone Reimposta; questa operazione attiva un messaggio
che chiede conferma delloperazione;
nel messaggio pigiare il bottone OKper confermare il ripristino.
3. Gli Elementi del Programma
48
3.4
La Finestra del Documento
Si avvii il programma (v. 3.1) e si apra (v. 3.2.1.2) il documento
Esempio_1presente nella directory di installazione del programma
(C:\ACCA\TerMus).
La Finestra del Documento di TerMus + TerMus-E + TerMus-i sor-
montata da una Barra del Titolo che riporta il nome e il percorso (path) del
documento attivo ed i consueti bottoni delle Finestre Windows:
Riduci la finestra ad icona;
Espandi la finestra a tutto il desktop;
Ripristina la finestra;
Chiudi la finestra.
La Finestra del Documento costituita, da sinistra, dalle seguenti finestre:
la Finestra degli Oggetti (v. 3.4.1) che lArchivio degli Oggetti (mu-
ri, finestre, ecc.) del documento (progetto);
la Finestra delle Tavole(v. 3.4.2) in cui, a seconda della linguetta se-
lezionata sulla barra inferiore, viene proposta una determinata Tavola
di lavoro (Grafica, Strutturale, di Calcolo, ecc.) del documento.
3. Gli Elementi del Programma
49
Con le consuete modalit di Windows, la Finestra del Documento pu es-
sere liberamente spostata e dimensionata nella Finestra del Programma.
I paragrafi seguenti illustrano dettagliatamente la Finestra degli Oggetti
(v. 3.4.1) e la Finestra delle Tavole (v. 3.4.2) del documento di
TerMus + TerMus-E + TerMus-i.
3.4.1
La Finestra degli Oggetti
La Finestra degli Oggetti occupa la parte sinistra della Finestra del Do-
cumento (v. 3.4) di TerMus + TerMus-E + TerMus-i.
Essa, sostanzialmente, e lArchivio delle Strutture (Muri, Finestre, Tuba-
zioni, ecc.) dello specifico documento (progetto).
Nella parte superiore della Finestra degli Oggetti sono presenti:
i Bottoni degli Oggetti per la scelta del tipo di
oggetto (muro, finestra, ecc.) da disegnare (v.
cap. 9) o di cui definire la struttura (v. cap. 8);
pigiando un bottone, nella griglia sottostante
vengono proposti tutti gli oggetti del docu-
mento appartenenti alla tipologia scelta;
i campi (Lungh., Spes. e Altezza) in cui
possibile visualizzare e gestire:
le dimensioni dellOggetto da disegnare (v.
cap. 9) selezionato nella griglia sottostante;
le dimensioni dellOggetto disegnato se-
lezionato nella Tavola Grafica (v. cap. 9).
la Griglia degli Oggetti in cui va selezionato
lOggetto da disegnare (v. cap. 9) o di cui
definire la struttura (v. cap. 8); nella griglia
viene proposta la lista degli oggetti appar-
tenenti alla tipologia selezionata pigiando il
relativo bottone; ad es., pigiando il bottone
Muro, nella griglia vengono proposti tutti i muri presenti nel documento.
Nella Griglia viene riportata la Descrizione Ridotta (v. 8.1.1) degli og-
getti, ma possibile visualizzarne anche il Codice(v. avanti).
3. Gli Elementi del Programma
50
Cliccando con il pulsante destro del mouse nella Griglia degli Oggetti si
apre un menu locale contenente le seguenti opzioni:
Assegna nuova Struttura: sostituisce la struttura delloggetto selezionato
nella Tavola Grafica con la struttura delloggetto selezionato nella gri-
glia (v. 9.1.3.1);
Evidenzia Struttura: evidenzia (in giallo) loggetto
selezionato nella griglia; levidenziazione consen-
te di selezionare pi oggetti in modo da poterli
copiare, in un altro documento, con ununica ope-
razione di Drag & Drop (v. 5.1.2); un oggetto
pu anche essere evidenziato tenendo premuto
SHIFTdella tastiera e cliccando sul relativo rigo;
Togli ogni Evidenziazione: elimina tutte le evidenziazioni presenti nella
Griglia degli Oggetti;
Duplica Struttura: crea un nuovo Oggetto duplicando quello selezionato
nella Griglia degli Oggetti (v. 8.1.4);
Aggiunge Struttura: crea un nuovo Oggetto appartenente alla tipologia
(bottone) selezionata (v. 8.1.1);
Cancella Struttura: elimina loggetto selezionato nella griglia (v. 8.1.2);
Visualizza Codice: visualizza/nasconde la colonna dei codici (v. 8.1.1)
degli Oggetti nella Griglia;
Apri Archivio Programma: apre lArchivio degli Oggetti del programma
(il documento TerMusArchivio) (v. 5.1).
Sotto la Griglia degli Oggetti sono presenti i seguenti bottoni per la ge-
stione degli oggetti nella griglia stessa:
Aggiunge Struttura: crea, nella griglia, un nuovo oggetto (v. 8.1.1)
del tipo relativo al bottone selezionato;
Cancella Struttura: cancella loggetto selezionato nella griglia (v. 8.1.2);
Salva Struttura: salva le modifiche apportate alla struttura delloggetto
selezionato nella griglia (v. 8.1.3);
Annulla Modifiche: annulla le modifiche apportate, dopo lultimo sal-
vataggio, alla struttura delloggetto selezionato nella griglia.
Nella parte inferiore della Finestra degli Oggetti presente il Campo delle
Informazioni in cui possibile visualizzare alternativamente:
la descrizione estesa (v. 8.1.1) delloggetto selezionato nella griglia;
limmagine a commento della descrizione delloggetto selezionato
nella griglia (v. 8.1.1).
3. Gli Elementi del Programma
51
Le informazioni (descrizione estesa o immagine) riportate nel Campo delle Infor-
mazioni sono un validissimo riferimento:
per la scelta (selezione) di un oggetto nella griglia;
per conoscere la struttura di un oggetto disegnato; selezionando un oggetto
nella Tavola Grafica (v. 3.4.2.1) si ottiene, infatti, anche la sua selezione nella
Griglia degli Oggetti.
Anche il Campo delle Informazioni dotato di un menu locale che si
apre cliccando in esso con il pulsante destro del mouse.
Le opzioni del menu locale della Campo delle Informazioni sono:
Descrizione Estesa: visualizza la Descrizione Estesa (v. 8.1.1)
delloggetto selezionato nella griglia;
Grafico: visualizza il Grafico associato alloggetto selezionato nella griglia;
Carica Immagine: apre il dialog per la scelta dellimmagine da collegare
alloggetto selezionato nella griglia; limmagine collegata viene propo-
sta nel Campo delle Informazioni come riferimento visivo per loggetto;
Cancella Immagine: cancella limmagine collegata alloggetto selezionato
nella griglia e visualizzata nel Campo delle Informazioni.
3.4.2
La Finestra delle Tavole
Nella Finestra del Documento (v. 3.4), a destra della Finestra degli Og-
getti (v. 3.4.1), presente la Finestra delle Tavole.
Nella Finestra delle Tavole possono essere attivate le Tavole per la pro-
gettazione, il calcolo e la redazione e la stampa delle relazioni.
Per accedere ad una determinata Tavola basta cliccare lomonima lin-
guetta sulla barra inferiore della Finestra.
Sulla barra vengono proposte solo le linguette per accedere alle Tavole disponibili
nel programma della soluzione TerMus di cui si in possesso (v. 1.1).
3. Gli Elementi del Programma
52
A seconda del dimensionamento della Finestra del Documento e/o della
risoluzione dello schermo, sulla barra potrebbero essere visualizzate solo
un certo numero di linguette per laccesso alle varie Tavole.
Quando una o pi linguette NON risultano visualizzate, a destra della
barra vengono proposte le freccette per spostare la visualizzazione sulla
linguetta da cliccare.
Ogni Tavola corrisponde ad un momento della progettazione: la Tavola
Strutturale consente di definire le caratteristiche di ogni elemento (ogget-
to); la Tavola Grafica permette di inputare i dati relativi a tutto ledificio;
le Tavole di Calcolo consentono di effettuare il calcolo invernale con
le verifiche di legge, il dimensionamento dellimpianto, il calcolo dei ca-
richi termici estivi. Una volta inputati i dati e richiesti i calcoli, nelle Ta-
vole di Relazione si otterranno le relazioni finali.
Le Tavole della Finestra delle Tavole sono descritte nei paragrafi seguenti.
3.4.2.1
La Tavola Grafica
La Tavola Grafica viene sempre proposta, per default, allapertura (v.
3.2.1.2) di un documento ma pu, comunque, essere attivata cliccando
sulla linguetta Disegno in basso nella Finestra delle Tavole(v. 3.4.2).
Nella Tavola Grafica viene visualizzata la tavola del disegno attiva (v.
cap. 7) del documento.
La scelta della tavola da visualizzare (v. 7.4) nella Tavo-
la Grafica si effettua selezionandola nellapposito list box
della Toolbar della Finestra del Programma (v. 3.3).
Nelle tavole del progetto (v. cap. 7) vanno disegnati gli oggetti necessari
(Muri, Finestre, Tubi, ecc.) per effettuare contemporaneamente lInput per
il calcolo delle dispersioni termiche e le verifiche di legge, per il calcolo
dei carichi termici estivi e per il calcolo dellimpianto termico (v. cap. 9).
La Tavola Grafica sormontata da una toolbar con i seguenti bottoni:
La toolbar della Tavola Grafica viene riproposta anche nella Tavola di Calcolo (v.
3.4.2.3).
3. Gli Elementi del Programma
53
Zoom: apre un menu con le seguenti opzioni per la scelta del tipo di
ingrandimento o riduzione (v. 10.9) da effettuare nella Tavola:
All [F2]: visualizza lintera tavola cos come stata dimensionata (v. 7.5);
Window[F3]: ingrandisce la porzione di tavola racchiusa nel rettango-
lo tracciato con il mouse dopo aver selezionato lopzione;
nellingrandimento larea racchiusa dal rettangolo tracciato viene
estesa a tutta la Tavola Grafica (v. 3.4.2.1);
Precedente [F4]: ripropone, nella Tavola Grafica, la vista del disegno
precedente lultima operazione di zoom;
Esteso [F5]: ingrandisce o riduce visualizzando, nella Tavola Grafica,
la sola zona occupata dal disegno;
IN[+]: ingrandisce, ad ogni selezione, la Tavola del 10%;
OUT []: riduce, ad ogni selezione, la Tavola del 10%;
Tipo Vista: apre un menu con le seguenti opzioni per la scelta del tipo
di Vista (v. 10.11) della tavola attiva (v. 7.4):
vista Object Draw: propone la vista Object Draw della Tavola Grafica
(v. 10.11);
vista Architettonica: propone la vista Architettonica della Tavola Gra-
fica (v. 10.11);
vista Risultati di Calcolo [abilitata solo nella Tavola di Calcolo - v.
3.4.2.3]: attiva il dialog Grafici Risultati di Calcolo per visualiz-
3. Gli Elementi del Programma
54
zare mediante una mappatura a colori le dispersioni dei vani oppu-
re il Grafico dei Risultati di Calcolo (v. 11.2.1);
evidenzia Elementi di Stampa: evidenzia, con un pallino rosso, gli Og-
getti nel disegno per cui stata richiesta la stampa della Scheda con
i dati di Calcolo (v. 14.1.2);
evidenzia Elementi da non Verifi-
care: evidenzia, con un qua-
dratino verde, gli Oggetti nel
disegno per cui stata richiesta
lesclusione dalle verifiche di
legge mediante la selezione del
check box entit da NON veri-
ficare del dialog dei Dati Estesi;
mostra Codici Strutture: apre il menu per la scelta della tipologia di
oggetti (Muratura, Solai, ecc.) di cui si intende visualizzare il codice
nella Tavola Grafica;
Evidenzia entit con struttura selezionata [abilitata solo se nella Tavola
attiva la vista Object Draw]; quando tale opzione risulta selezionata,
vengono evidenziati in verde tutti gli oggetti del disegno aventi
struttura uguale a quello selezionato nella Tavola Grafica (v.
3.4.2.1) o nella Finestra degli Oggetti (v. 3.4.1);
Redraw: ridisegna lintero contenuto della Tavola attiva;
Snap: attiva/disattiva lo Snap Lineare (v. 10.1) per il disegno degli
Oggetti nella Tavola Grafica;
Snap Angolo: attiva/disattiva lo Snap Angolare (v. 10.1) per il dise-
gno degli Oggetti nella Tavola Grafica;
Il riquadro a destra dei bottoni Snap riporta dinamicamente le coor-
dinate del cursore rispetto al vertice inferiore sinistro della Tavola.
A destra del riquadro descritto vengono, infine, proposti i bottoni:
Annulla [CTRL+Z]: ad ogni click annulla, in sequenza, fino alle ultime
20 modifiche (inserimenti spostamenti e cancellazioni di oggetti) effet-
tuate nella tavola attiva;
Ripristina [SHIFT+CTRL+Z]: ad ogni click ripristina, in sequenza, fino
alle ultime 20 operazioni annullate mediante il bottone Annulla.
Il disegno degli oggetti nella Tavola Grafica del documento viene sem-
plificato ed agevolato dalle utilit illustrate nel cap. 10.
3. Gli Elementi del Programma
55
3.4.2.2
La Tavola Strutturale
Nella Tavola Strutturale del documento possibile visualizzare e gestire
la struttura (e, quindi, i dati fisici) degli oggetti che, una volta disegnati
nella Tavola Grafica, costituiranno linput del progetto.
La Tavola Strutturale delloggetto selezionato nella Finestra degli Ogget-
ti (v. 3.4.1) pu essere attivata cliccando sulla linguetta Strutturanella
zona inferiore della Finestra delle Tavole (v. 3.4.2).
Sulla barra grigia in alto nella Tavola Strutturale viene riportata la tipo-
logia delloggetto di cui si sta visualizzando e/o progettando la struttura.
Per alcuni oggetti di tipo commerciale (ad. es. Tubazioni, Radiatori, ecc.)
nella Tavola Strutturale vanno semplicemente specificati i dati riportati
nella relativa Scheda Tecnica fornita dal produttore (v. cap. 8).
Per le Strutture Opache (v. 8.2) (muri e solai) e Finestrate (v. 8.3),
invece, nella Tavola Strutturale sono disponibili tutti gli strumenti neces-
sari per la loro composizione e progettazione.
Per le strutture Opache, ad esempio, al variare degli elementi che ne
compongono la stratigrafia, nella Tavola Strutturale:
viene dinamicamente calcolato il valore della trasmittanza;
3. Gli Elementi del Programma
56
vengono proposte dinamicamente, in appositi grafici, le variazioni del-
la Temperatura e delle Pressioni in modo da avere unidea chiara sulla
formazione di condensa allinterno della struttura;
vengono effettuare le verifiche alla formazione di condensa superficia-
le ed interstiziale (v. 8.2.3 e 8.2.3.1).
La Tavola Strutturale viene descritta nel cap. 8 per ogni tipologia di oggetto.
3.4.2.3
Tavola di Calcolo Invernale
La Tavola di Calcolo Invernale NON risulta disponibile se si in possesso del solo
programma TerMus-i (v. 1.1).
Dopo aver effettuato linput (v. cap. 9), semplicemente cliccando la lin-
guetta CALCOLO in basso nella Finestra delle Tavole (v. 3.4.2), si ri-
chiede il calcolo delle dispersioni e le relative verifiche di Legge (v. cap.
11) e si accede alla Tavola di Calcolo Invernale in cui possibile prende-
re visione dei risultati ottenuti.
La Tavola di Calcolo Invernale ripropone la Tavola Grafica (v. 3.4.2.1)
in modo da poter:
selezionare gli oggetti (generatori, vani, muri, finestre, ecc.) di cui si
intende visualizzare i dati di calcolo.
apportare eventuali correzioni agli oggetti disegnati e richiedere nuova-
mente il calcolo senza dover tornare nella Tavola Grafica.
A destra della Tavola Grafica viene proposta la Tabella con tutti i dati di
calcolo relativi alloggetto selezionato nella Tavola stessa.
Selezionando un elemento disperdente delledificio (muro, finestra, ecc.),
nella Tabella di Calcolo vengono proposti i relativi dati di dispersione.
Selezionando, invece, un vano (v. 9.6), oltre ai relativi dati di disper-
sione, vengono proposti i dati di dispersione dei solai che lo delimitano
superiormente ed inferiormente.
Selezionando, infine, un Generatore, oltre ai dati di dispersione relativi
alle zone da esso servite, nella Tabella di Calcolo vengono anche riporta-
ti tutti i dati delle verifiche di legge effettuate.
3. Gli Elementi del Programma
57
La struttura ed il funzionamento della Tavola di Calcolo Invernale ven-
gono dettagliatamente descritti nel capitolo 11.
3.4.2.4
Tavola della Relazione Invernale
La Tavola della Relazione Invernale NON risulta disponibile se si in possesso del
solo programma TerMus-i (v. 1.1).
Alla Tavola della Relazione relativa al calcolo delle dispersioni termiche
invernali e alle relative verifiche di Legge si accede cliccando la linguetta
ELABORATI sulla barra inferiore della Finestra del Documento.
Nella Tavola della Relazione, che occupa lintera Finestra del Documen-
to, viene proposto un Word Processor in cui il programma provvede a
comporre automaticamente la relazione.
Grazie alle funzionalit del Word Processor, la relazione composta pu
essere modificata dallUtente prima di procedere alla stampa.
3. Gli Elementi del Programma
58
La struttura ed il funzionamento della Tavola della Relazione Invernale
vengono dettagliatamente descritti nel capitolo 14.
3.4.2.5
Tavola di Calcolo dellImpianto
La Tavola di Calcolo dellImpianto si attiva cliccando la linguetta C. I. Ri-
scaldamentosulla barra inferiore della Finestra del Documento (v. 3.4.2).
La Tavola di Calcolo dellImpianto risulta disponibile se si almeno in possesso
del programma TerMus-i (v. 1.1).
Contestualmente allattivazione della Tavola di Calcolo viene anche ef-
fettuato il calcolo dellImpianto (v. cap. 12).
Nella Tavola di Calcolo dellImpianto vengono proposti tutti i risultati
del calcolo effettuato.
La struttura ed il funzionamento della Tavola di Calcolo dellImpianto
vengono dettagliatamente descritti nel capitolo 12.
3. Gli Elementi del Programma
59
3.4.2.6
Tavola della Relazione dellImpianto
La Tavola della Relazione dellImpianto risulta disponibile se si almeno in pos-
sesso del programma TerMus-i (v. 1.1).
La Tavola della Relazione dellImpianto Termico si attiva cliccando sulla
linguetta R. I. Riscaldamento in basso nella Finestra delle Tavole (v. 3.4.2).
La Tavola della Relazione occupa lintera Finestra del Documento.
In tale Tavola viene proposto un Word Processor in cui il programma
provvede automaticamente a comporre la relazione dellimpianto.
Grazie alle funzionalit del Word Processor, la relazione composta pu
essere modificata dallUtente prima di procedere alla stampa.
La struttura ed il funzionamento della Tavola della Relazione dellImpianto
vengono dettagliatamente descritti nel capitolo 14.
3. Gli Elementi del Programma
60
3.4.2.7
Le Tavole del Calcolo Estivo e della Relativa
Relazione di Calcolo
La Tavola del Calcolo Estivo e della relativa Relazione risultano disponibili se, ol-
tre a TerMus, si in possesso del modulo TerMus-E (v. 1.1).
Le ultime due linguette sulla barra inferiore della Finestra delle Tavole sono:
C. I. Raffrescamento, che consente di richiedere il calcolo dei carichi ter-
mici estivi e di accedere alla Tavola di Calcolo Estivo (v. 16.2);
R. I. Raffrescamento, che consente di accedere alla Tavola della Relazio-
ne Estiva in cui possibile richiedere la composizione della relazione
del calcolo estivo (v. 16.3).
4. Organizzazione dei Dati ed Esempi di Calcolo
61
Organizzazione dei Dati ed
Esempi di Calcolo
Nel presente capitolo viene descritta lorganizzazione logica dei dati di
TerMus +TerMus-E +TerMus-i (v. 1.1) e, quindi, viene indicato liter da
seguire per effettuare il Calcolo delle dispersioni (Invernale) con le re-
lative verifiche di legge di un edificio, il Calcolo dei Carichi Estivi e la
progettazione dellImpianto Termico.
Con modalit analoghe sar possibile ottenere la redazione dellAttestato di
Certificazione Energetica con TerMus-CE (v. 1.1).
Viene anche descritta lorganizzazione del progetto e, quindi, di come di-
sporre delle Tavole di un documento per inserire tutti i nostri dati.
Gli esempi riportati sono un excursus logico sulle varie fasi della proce-
dura volto a far cogliere la modalit di lavoro.
Si presuppone, pertanto, che lutente conosca le modalit operative de-
scritte nei capitoli seguenti del presente manuale.
Nella descrizione degli esempi vengono segnalati, tra parentesi, i paragrafi in
cui vengono trattati diffusamente gli argomenti che si consiglia di leggere.
4. Organizzazione dei Dati ed Esempi di Calcolo
62
4.1
Le Verifiche di Legge di un Edificio
Nei paragrafi seguenti viene descritta:
lorganizzazione logica dei dati di TerMus e, quindi, viene indicato
liter da seguire per effettuare le verifiche previste, per un edificio, dal
D.Lgs. 192/05, dal D.Lgs 311/06, dal D.Lgs 115/08 e dal D.P.R. 59/09
(v. 4.1.1);
lorganizzazione del progetto e, quindi, di come disporre delle Tavole
di un documento per inserire tutti i dati (v. 4.1.2).
Lesempio di Verifica di un edificio (v. 4.1.3) un excursus logico sul-
le varie fasi della procedura volto a far cogliere la modalit di lavoro.
4.1.1
LOrganizzazione dei Dati
Per comprendere bene come eseguire il progetto e le relative verifiche
necessario conoscere come sono organizzati i dati di ingresso.
In un documento di TerMus possibile inserire un progetto con pi Zone,
pi EOdC (Edificio Oggetto di Calcolo) (v. 9.8.1) e pi Centrali Termiche.
In particolare lEOdC rappresenta ci che solitamente viene definito edi-
ficio e per il quale si dispongono obblighi e adempimenti legislativi co-
me, ad esempio, calcolo e verifica degli indici di prestazione energetica
(EPi, EPe), dei rendimenti di impianto, delle trasmittanze delle strutture o
la redazione di attestati di qualificazione o certificazione energetica.
Ogni Centrale Termicadel progetto linsieme di uno o pi Generatori
corredati degli eventuali dispositivi di Accumuloe Distribuzione. I Gene-
ratori nella Centrale Termica possono essere collegati in serieo in paral-
leloe possono servire il solo impianto di riscaldamento, il solo impianto
per la produzione di acqua calda sanitaria oppure entrambi gli impianti.
In un progetto di TerMus si possono trovare una o pi Centrali Termiche.
Ogni Centrale pu servire uno o pi EOdC (ad esempio un appartamento
con riscaldamento autonomo o un intero condominio con riscaldamento
centralizzato).
Ciascun EOdC costituito, a sua volta, da una o pi Zone.
4. Organizzazione dei Dati ed Esempi di Calcolo
63
Ogni Zonasar composta da diversi Vani e ogni vano da pi superfici di-
sperdenti (muri, solai, finestre, ecc.).
Tutti i Vani di una stessa Zona sono caratterizzati da una destinazione
duso (ventilazione e apporti interni), da un fabbisogno di acqua calda sani-
taria e da caratteristiche termoigrometriche (temperatura e umidit interne)
ed impiantistiche (tipologia di terminali e di regolazione) omogenee.
importante, per, che a ogni EOdC vengano correlate le zone che lo
costituiscono e, a ciascuna Centrale Termica, gli EOdC che essa serve. I
dati hanno quindi una precisa struttura gerarchica, come mostrato nel se-
guente diagramma di flusso.
Lelemento pi semplice la singola superficie disperdente; attraverso la
costituzione di elementi via via pi complessi si arriva alla definizione
del progetto complessivo. Un volta inseriti correttamente tutti i dati di in-
gresso, TerMus proceder ad effettuare i Calcoli energetici per tutti gli
EOdC presenti nel documento.
La Relazionefinale, redatta dal programma in aderenza al modello di cui
allAllegato E del D.Lgs. 192/05 e s.m.i., potr essere relativa a tutti gli
EOdC presenti nel documento, ad alcuni di loro o a un singolo EOdC,
secondo le necessit del tecnico.
4. Organizzazione dei Dati ed Esempi di Calcolo
64
4.1.2
LOrganizzazione del Lavoro
Il progetto di un Edificio con TerMus pu essere costituito da pi Tavole.
La singola Tavola Grafica potrebbe non corrispondere ad un piano del pro-
getto, ma contenere tutti i piani e tutti i generatori che si desidera. Lunico
limite costituito dalle dimensioni fisiche della tavola (300m x 300m).
chiaro quindi che lopportunit di eseguire il progetto disegnandolo
tutto su ununica Tavola o suddividerlo su pi Tavole (per esempio di-
versi piani o diversi appartamenti) relativa solo ad una organizzazione
di lavoro e alla modalit con cui si intende, eventualmente, presentare le
stampe del progetto.
Tutte le Tavole di un documento faranno parte dello stesso progetto e,
pertanto, sono oggetto del Calcolo, della Verifica e della Relazione come
se si trattasse di ununica Tavola.
4.1.3
Esempio di Realizzazione di un Progetto
1) Avviare il programma
La prima operazione da effettuare per iniziare un nuovo lavoro quella
di avviare il programma selezionando lopzione Programmi\Applicazini
ACCA\TerMus del menu del bottone Start(Avvio) di Windows.
2) Creare il nuovo documento
Si crei un nuovo documento di TerMus selezionando lopzione Norma-
tiva NAZIONALE... dal menu che si attiva pigiando il bottone Nuovo
della toolbar della Finestra del Programma.
Nel dialog NUOVO PROGETTO che si attiva si specifichi il nome (Ca-
sa) da assegnare al nuovo progetto e pigiare il bottone OK.
3) Il dialog dei Dati Generali
A questo punto appare il documento di TerMus e contestualmente il dia-
log in cui vanno specificati i Dati Generali del documento (v. cap. 6).
4. Organizzazione dei Dati ed Esempi di Calcolo
65
Nella pagina Edificiosi specifichino i dati generali dellopera e si scelga
Edificio di nuova costruzione ... come tipo di Intervento.
Nellultimo list box in basso indicare lanno di entrata in vigore delle ta-
belle dei valori limite da adottare nelle verifiche (ad es. 2006).
Nella pagina Comunedel dialog si scelga il comune di Roma(v. 6.3).
Nella scheda Calcolosi scelga Argilla o Fango, come tipo di terreno, e PRO-
TETTAcome tipo di protezione dal vento. Si specifichi, inoltre, un coeffi-
ciente liminarepari a 25 sia per le strutture opacheche per le strutture fine-
strate.
Nella scheda Tecnici si inseriscano i nomi del progettista, del direttore dei
lavori per limpianto e per lisolamento.
Si esca dal dialog dei Dati Generali confermando i dati inseriti pigiando
il bottone OK.
4) Il dialog delle Tavole
Chiudendo il dialog dei Dati Generali, viene proposto automaticamente il
dialog Tavole(v. 7.1) in cui vanno create le tavole del progetto. Si sup-
ponga di inserire ununica tavola denominata primo piano. opportuno in-
dicare laltezza della tavola (300 cm) (distanza tra calpestio del solaio infe-
riore e intradosso del solaio superiore) per avere un controllo automatico
sullaltezza dei muri e dei vani che verranno disegnati nella Tavola stessa.
Le tavole possono essere gestite (create, modificate ed eliminate) anche durante
lesecuzione del progetto.
Pigiando il bottone Esci si esce dal dialog e si accede al documento di
TerMus creato.
5) Larchivio di progetto
LArchivio degli Oggetti (v. 3.4.1) del nuovo progetto completamen-
te vuoto. In tale archivio possibile creare ex novo gli oggetti necessari
oppure prelevarli dallarchivio base TerMusArchivio.
6) Lavorare con pi documenti a video: larchivio di riferimento
Facendo click, con il pulsante destro del mouse, nellArchivio degli Og-
getti del documento e selezionando lopzione Apri Archivio Programma
del menu locale che si attiva, viene aperto larchivio base TerMusArchivio.
4. Organizzazione dei Dati ed Esempi di Calcolo
66
Si pigi (se necessario) il bottone Nascondi Tavoladella Toolbar (v.
3.3) per visualizzare solo lArchivio degli Oggetti (Finestra degli Og-
getti - v. 3.4.1) del documento TerMusArchivio.
Si pigi il bottone Muro della Finestra degli Oggetti del documento
TerMusArchivio per visualizzare, nella griglia sottostante, tutte le mu-
rature contenute.
Con unoperazione di Drag & Drop si riporti la prima struttura di muro
(Tamponatura in laterizio isolata) di TerMusArchivio nella griglia della
Finestra degli Oggetti del documento Casa (v. 5.1.1).
La struttura trascinata viene copiata nellarchivio del progetto. Nel do-
cumento Casa la struttura copiata pu essere liberamente modificata se-
condo le proprie esigenze (v. 8.2.2).
Ovviamente, se in TerMusArchivio non disponibile la struttura ricerca-
ta, possibile crearla e definirla liberamente (v. 8.2.1).
7) Disegnare la muratura
Con la struttura di muro inserita nel documento Casa possibile procede-
re al disegno della muratura esterna delledificio (v. 9.2). Lo spessore
della muratura quello definito nella Tavola Strutturale (30 cm) (v.
4. Organizzazione dei Dati ed Esempi di Calcolo
67
8.2); laltezza, invece quella assegnata alla Tavola attiva. Si disegnino,
quindi, due stanze limitrofe rispettivamente di 4 x 4 metri e 3 x 3 metri.
Per disegnare in maniera comoda e, soprattutto, precisa si raccomanda di effettua-
re un ingrandimento opportuno della zona della tavola in cui si opera (v. 10.9).
Per ottenere i vani con le dimensioni interne de-
siderate (4m x 4m) basta disegnare tratti di muro
da 4 metri, avendo cura che le loro teste si toc-
chino come in figura (v. 9.2.1).
Si tenga presente che:
un muro si disegna tracciando con il cursore
una sua faccia e, durante il disegno, esso pu
essere allungato, accorciato e ruotato.
tenendo premuto CONTROL della tastiera durante il disegno, si inverte
la faccia del muro tracciata dal cursore del mouse.
tenendo premuto SHIFT della tastiera durante il disegno, il muro non pu
essere dimensionato o ruotato ma pu essere solo traslato; ci consente di
disegnare un tratto di muro della lunghezza desiderata per poi spostarlo
fino a far toccare una sua estremit con quella di un muro preesistente.
Un altro aiuto viene fornito dalloggetto
Quota che pu essere utilizzato per di-
segnare un muro ad una prefissata di-
stanza da un altro (v. 10.6.3).
Naturalmente, riportando nel progetto
unaltra muratura per la tramezzatura (o
progettandola ex novo) possibile ese-
guire, con operazioni analoghe a quelle
descritte, le eventuali partizioni interne.
8) Disegnare le finestre
Si pigi il bottone Finestradella Finestra degli Oggetti del documento
TerMusArchivio per scegliere, nella griglia sottostante, la finestra da
utilizzare nel progetto.
Con la consueta operazione di Drag & Drop si riporti nel documento Ca-
sa la finestra in legno con due ante. LArchivio del documento Casa si
dispone automaticamente sulla tipologia di oggetto Finestra.
4. Organizzazione dei Dati ed Esempi di Calcolo
68
Naturalmente quando la finestra nellarchivio del progetto possibile
modificarla secondo le proprie esigenze (v. 8.3.2). Se, invece, in Ter-
MusArchivio non disponibile una struttura idonea, questa pu essere
creata (v. 8.3.1) e definita liberamente.
Assegnata la lunghezza (120 cm) e laltezza (140 cm) alla finestra, si proce-
de al suo disegno (v. 9.3 e 9.3.1) nel progetto inserendone una per vano.
9) Disegnare le porte
Si pigi il bottone Porta della Finestra degli Oggetti del documento
TerMusArchivio per scegliere, nella griglia sottostante, le porte da uti-
lizzare nel progetto.
Tenendo premuto SHIFT della tastiera si clicchi su entrambe le porte in
archivio per evidenziarle definendo un blocco di pi oggetti. Questa vol-
ta, con ununica operazione di Drag & Drop, si riporta nel documento
Casa lintero blocco di porte evidenziato.
Anche le porte inserite nel progetto possono essere modificate oppure, se
in TerMusArchivio non sono disponibili strutture idonee, queste possono
essere liberamente create e definite (v. 8.4).
Si assegni la lunghezza (90 cm) e laltezza (210 cm) alle porte per proce-
dere al loro disegno (v. 9.4). La porta di caposcala va disposta nel vano
maggiore e la porta interna va posizionata sul muro che divide i due vani.
10) Riportare i solai nellarchivio del progetto
A questo punto necessario riportare, nel progetto, i solai per la copertu-
ra e per il calpestio.
Sempre nella finestra degli Oggetti di TerMusArchivio si pigi il botto-
ne Solaio e, tenendo premuto SHIFT della tastiera, si clicchi sugli ulti-
mi due tipi di solaio per evidenziarli (solaio di calpestio isolato estra-
dosso e solaio di copertura).
Con il Drag & Drop si riporti il blocco di strutture evidenziate
nellarchivio del documento Casa.
Nel progetto, anche i solai inseriti possono essere liberamente modificati
o possibile crearne di nuovi.
11) Creare una zona
Si pigi il bottone Vanodella Finestra degli Oggetti del documento Ca-
sa e si clicchi nella griglia sottostante.
4. Organizzazione dei Dati ed Esempi di Calcolo
69
Si prema, quindi, INSdella tastiera per inserire una nuova zona (v. 8.6.1).
Nella Tavola Strutturale della zona creata (v. 8.6.2) si inserisca un co-
dice, la DescrizioneRidotta(Zona Casa). Come Classificazione zona (edi-
ficio)si scelga E1(1) e si supponga che gli altri valori proposti vadano bene.
12) Assegnare i vani
Si selezioni la Zona Casa creata a cui appartengono i due vani e si asse-
gni letichetta Primo Vanoal vano maggiore e letichetta Secondo Vanoal
vano minore (v. 9.6).
Assegnando letichetta di ogni vano appare (data la scelta effettuata nel
dialog Opzioni Entit - v. 9.1.4) il relativo dialog dei Dati Estesi.
13) Assegnare i solai ai vani
Nel dialog dei Dati Estesi (v. 9.6.1) si assegni ad ogni vano il solaio di
copertura, come solaio superiore, ed il solaio di calpestio isolato estra-
dosso, come solaio inferiore. Si fissi, a titolo esemplificativo, lesterno
come confine di entrambi i solai.
14) Disegnare i ponti termici
A questo punto occorre procedere allinserimento dei Ponti Termici. A ti-
tolo di esempio si inserisce il solo ponte termico che si determina tra la
muratura verticale ed il solaio superiore.
Si pigi, pertanto il bottone Ponte Termico della Finestra degli Oggetti
del documento TerMusArchivio per scegliere, nella griglia sottostante,
il ponte termico da inserire nel progetto.
Con unoperazione di Drag & Drop si riporti, nel documento Casa, il ponte
termico R2 coperture dellarchivio.
Anche queste strutture possono essere modificate nel progetto (v. 8.5.2)
oppure possibile crearne di nuove (v. 8.5.1).
Si disegni il Ponte Termico sulla muratura (v. 9.7). Allatto
dellinserimento del Ponte Termico in un muro, si apre automaticamente
il suo dialog dei dati estesi (v. 9.7.1).
Lapertura del dialog dei dati estesi allatto del disegno avviene automaticamente
per il Ponte Termico perch questultimo risulta selezionato (con il Vano, il Gene-
ratore e le Eccezioni) nel dialog Opzioni Entit (v. 9.1.4) a cui si accede sele-
zionando Dati Estesi Entit del menu Opzioni.
4. Organizzazione dei Dati ed Esempi di Calcolo
70
Nel dialog dei dati estesi del Ponte Termico si scelga lopzione Orizzonta-
le, come dimensione, e specificare le trasmittanze dei due elementi (so-
laio e muratura) che lo definiscono. Il Ponte Termico va inserito su tutte
le murature perimetrali.
15) Assegnare il generatore
Pigiare il bottone Centrale Termica(v. 9.8) nella Finestra degli Og-
getti (v. 3.4.1) e nella griglia sottostante selezionare il generatore che
si intende utilizzare nella Centrale (v. 9.8);
Come nei casi precedenti quando le strutture sono nellarchivio del pro-
getto possibile modificarle secondo le proprie esigenze (v. 8.7.2) op-
pure possibile crearle liberamente (v. 8.7).
Inserendo la Centrale Termica nella Tavola del progetto (v. 9.8) si apre
il relativo dialog dei Dati Estesi (v. 9.8.1).
Nella pagina EOdC del dialog definire gli EOdC e le zone di competenza
con le modalit illustrate nel 9.8.1.1.
16) Assegnare lorientamento
Per ultimare la fase di input dei dati basta assegnare lorientamento (v.
9.18).
4. Organizzazione dei Dati ed Esempi di Calcolo
71
17) Ordine dei dati
importante mantenere un ordine nellinput dei dati. Cos come stato fat-
to nel presente esempio, conviene partire dal disegno delle superfici di-
sperdenti per poi assegnare i vani e, quindi, il generatore e lorientamento.
18) Il calcolo
Inputati i dati del progetto possibile passare alla fase di calcolo (v. cap. 11).
Si clicchi sulla linguetta CALCOLO per accedere alla Tavola di Calcoloed
analizzare i risultati ottenuti (v. 11.3).
19) Analisi del calcolo
Un messaggio avverte che le verifiche
di legge NON risultano soddisfatte.
Pigiando il bottone OK del messaggio,
nelle annotazioni di calcolo (v. 11.2)
vengono riportati una serie di errori.
Le annotazioni del tipo [8316] Trasmittanza Muro >0.5 W/m
2
K (valore limite
di normativa). [1] - Fatal Error - VERIFICA DI LEGGE!!! segnalano errori do-
vuti alla mancata verifica delle strutture di Muri, Solai e Finestre adottate.
4. Organizzazione dei Dati ed Esempi di Calcolo
72
Si noti che, queste annotazioni riportano anche il valore massimo della
trasmittanza della struttura previsto dalla Normativa per la zona climatica
in cui si sta operando.
Inoltre, scorrendo, le annotazioni, si nota che, per alcune strutture, la Ve-
rifica Interstiziale e/o Superficiale NON risulta soddisfatta (v. 8.3.2).
Un doppio click su una di tali segnalazioni evidenzia uno dei vani ad in-
dicare che la struttura NON verificata uno dei solai inseriti.
Inoltre, selezionando il generatore nel disegno, vengono proposti anche tut-
ti i dati di calcolo ed i relativi valori limite previsti dalla vigente normativa.
20) 1
a
Modifica dei valori di calcolo
Le annotazioni di calcolo proposte indicano che necessario modificare
le strutture di muro, solaio e finestra utilizzate nel progetto in modo che
NON superino i valori di trasmittanza previsti per legge.
In particolare, necessario modificare opportunamente le strutture della
muratura, dei solai e della finestra utilizzati.
In questa fase conviene NON intervenire ancora per verificare le strutture opache
riguardo la formazione di condensa Interstiziale e/o Superficiale (v. 8.2.3), in
quanto le modifiche apportate ad esse per far rientrare la loro trasmittanza nei li-
miti ammessi dalla legge possono far s che anche le verifiche alla condensa ri-
sultino soddisfatte.
Per modificare la struttura del muro utilizzato (tamponatura in lateri-
zio isolata) basta selezionarne uno nel disegno e cliccare sulla linguet-
ta Struttura per accedere alla sua Tavola Strutturale(v. 8.2).
Nella struttura del muro si incrementi lo strato di Polistirene espanso
portandolo da 2 a 5 cm in modo che la trasmittanza (U) della struttura risulti
inferiore a quella prevista per legge riportata nellannotazione di calcolo.
Ovviamente, la struttura della muratura selezionata pu anche essere modificata,
eliminando dei materiali (strati) ed inserendone altri (v. 8.2.2).
possibile, inoltre, sostituire la muratura disegnata con unaltra pi idonea (v.
9.2.2) presente in archivio o creata ad hoc (v. 8.2.1).
In maniera analoga si proceda per modificare opportunamente la struttura
dei solai (v. 8.14) e delle finestre (v. 8.3.2).
4. Organizzazione dei Dati ed Esempi di Calcolo
73
Per le finestre le annotazioni di calcolo possono segnalare lesito negativo della
verifica sullintero infisso e/o quello della verifica specifica sui soli vetri.
Nel primo caso possibile ottimizzare la progettazione della finestra modificando
opportunamente i vari elementi che la costituiscono (telaio, cassonetto, vetri, ecc.).
Nel secondo caso occorre migliorare unicamente la resistenza termica dei soli vetri.
Per accedere alla Tavola Strutturale dei Solai da modificare necessario (non
potendoli selezionare nel disegno) pigiare il bottone Solaio della Finestra degli
Oggetti, selezionare la struttura da modificare nella griglia sottostante e, infine,
cliccare sulla linguetta Struttura.
Naturalmente i nuovi valori di trasmittanza dei muri e dei solai che sod-
disfano le verifiche di legge devono anche essere sostituiti a quelli prece-
dentemente specificati nel dialog dei dati estesi di ogni ponte termico di-
segnato (v. punto 14).
Per richiamare il dialog dei dati estesi di un ponte termico basta fare
doppio click su esso nel disegno.
Per evitare di specificare pi volte i valori delle trasmittanze di muri, solai, ecc. nei
ponti termici, pu essere utile disegnare questi ultimi dopo aver richiesto un primo
calcolo per verificare che le tali strutture rispettano le condizioni imposte dalla
normativa.
21) 1
a
ripetizione del calcolo
Si acceda nuovamente alla Tavola di Calcolo premendo la linguetta
CALCOLO. Anche questa volta non tutte le verifiche sono soddisfatte.
Nelle annotazioni di calcolo NON vengono pi segnalati errori dovuti al
mancato rispetto delle verifiche di legge sulle strutture (muri, solai e fine-
stre) ma sono presenti altri errori relativi al mancato rispetto di ulteriori
verifiche di legge ed eventuali semplici segnalazioni (Warning).
Lannotazione di calcolo [8162] Obbligo Regolazione Automatica [1] Warning
non deve preoccupare se, nelle condizioni di Regolazione, gi prevista una re-
golazione automatica per zona.
Modificando opportunamente le caratteristiche delle strutture, dellimpianto
e del generatore possibile fare in modo che anche tutti gli altri valori di cal-
colo oggetto di verifica rientrino nei valori limite previsti dalla normativa.
4. Organizzazione dei Dati ed Esempi di Calcolo
74
22) Ripetizione del calcolo
Si acceda nuovamente alla Tavola di Calcolo e, se tutte le verifiche di leg-
ge risultano rispettate, possibile richiedere la redazione della relazione.
23) Stampa della relazione
Si prema la linguetta ELABORATI per accedere alla Tavola della Relazione
(v. cap. 14.1.1).
Si selezioni lopzione Relazione tecnica... dal menu che si attiva pi-
giando il bottone Nuovodella Toolbar del Word Processor (v. 14.6)
e, nel dialog che viene proposto si scelga il modello di relazione op-
portuno (ad es. R0000) (v. 14.1.1).
Il programma provvede a redigere la relazione del progetto Casa sul mo-
dello prescelto.
Nel campo Relazionesi assegni un nome alla relazione ottenuta (Rela-
zione Casa) e si pigi il bottone Salvadella toolbar per procedere al suo
salvataggio allinterno del documento Casa (v. 14.1.1).
4.2
LImpianto Termico
Nei paragrafi seguenti si riporta un esempio di progetto di Impianto Ter-
mico che lutente pu seguire step by step per esercitazione e per avere
velocemente una visione complessiva del programma.
Lesempio un excursus logico sulle varie fasi della procedura volto a
far cogliere la modalit di lavoro; si presuppone che lutente conosca le
modalit operative espresse nei capitoli seguenti del presente manuale.
4.2.1
LOrganizzazione del Lavoro
Ogni progetto eseguito con TerMus-i pu essere costituito da pi Tavole.
Alla singola Tavola Grafica deve corrispondere un piano del progetto al-
4. Organizzazione dei Dati ed Esempi di Calcolo
75
lo scopo di poter usufruire della vista 3D (v. 9.20), utile sia in fase di
analisi dei dati di input, sia per la stampa dello schema dellimpianto e di
tutti gli altri elaborati grafici (piante e prospetti) in fase di output.
Ogni piano dellimpianto deve essere disegnato su una specifica Tavola, a differenza
di quanto accade per il calcolo delle dispersioni e le verifiche, per cui possibile dise-
gnare anche pi piani su una stessa Tavola. Limpianto, infatti, deve necessariamente
avere uno sviluppo tridimensionale con il collegamento tra le montanti ai vari piani.
Tutte le Tavole di un documento faranno parte dello stesso progetto e
come tale saranno oggetto del Calcolo, della Verifica e della Relazione
come se si trattasse di una sola Tavola.
4.2.2
Esempio di Progetto dellImpianto
1) Cosa si progetta
In questo esempio viene progettato un impianto di riscaldamento per un
edificio adibito a civile abitazione, costituito da una unit immobiliare
realizzata su due livelli, Primo e Secondo piano.
2) Avviare il programma
Per avviare il programma basta selezionare lopzione Programmi\Appli-
cazioni ACCA\TerMus nel menu del bottone Start(Avvio) di Windows.
3) Aprire il nuovo documento
Si crei un nuovo documento selezionando lopzione Normativa NA-
ZIONALE... dal menu che si attiva pigiando il bottone Nuovo della tool-
bar della Finestra del Programma.
Nel dialog NUOVO PROGETTO che si attiva si specifichi il nome (De-
mo) da assegnare al nuovo progetto e pigiare il bottone OK.
Lesempio descritto si trova nel documento Esempio_3 presente nella cartella di
installazione del programma (C:\ACCA\TerMus\ESEMPI).
4. Organizzazione dei Dati ed Esempi di Calcolo
76
Appare la Finestra del documento creato e contestualmente il dialog per
linserimento dei Dati Generali del progetto. Supponiamo che sia un edi-
ficio per civile abitazione ubicato in Via della Conciliazione con la
committenza del Comune di Roma.
Nellultimo list box in basso della pagina Edificio del dialog Dati Gene-
rali indicare lanno di entrata in vigore delle tabelle dei valori limite da
adottare nelle verifiche di Legge del Calcolo Invernale (ad es. 2006).
Nella pagina Comunedel dialog Dati Generali va scelto il comune (Ro-
ma) (v. 6.3); nella scheda Calcolovengono richieste informazioni che
riguardano le verifiche di legge, che in questa fase non interessano.
Nella scheda Tecnici vanno inseriti il nome del progettista e del direttore
dei lavori per limpianto e per lisolamento.
Nella pagina Impianto terminali si inseriscano i seguenti valori:
Temperatura di mandata della caldaia= 80 C;
Salto Termico Ingresso/Uscita Terminali [bitubo] = 5 C;
Salto Termico Ingresso/Uscita Terminali [anelli]= 5 C;
Salto Termico MAX ammissibile= 20 C;
Sbilanciamento MAX ammissibile= 200 daPa.
Si selezioni, quindi, il check box Rispetta il range di Velocit nel bilancia-
mentoper suggerire al programma di considerare i range di velocit defi-
niti per le varie tipologie di tubazioni nellesecuzione del bilanciamento
dellimpianto (v. 8.17);
Si lasci, invece, NON selezionato il check box Calcolo percentuale Perdi-
te Carico Concentrate.
Nel campo Numero MAX iterazioni per il Ricalcolo delle Portatesi lasci il
valore 20 proposto per default.
La convergenza del calcolo molto rapida se si accettano approssimazioni di
qualche punto percentuale (valori pi che adeguati per le applicazioni pratiche).
Un alto numero di iterazioni aggraverebbe i tempi di attesa senza apportare ap-
prezzabili miglioramenti nella precisione dei risultati).
Si esca dal dialog dei Dati Generali pigiando il bottone OK.
4. Organizzazione dei Dati ed Esempi di Calcolo
77
4) Il dialog delle Tavole
Chiudendo il dialog dei Dati Generali, viene riproposto automaticamente
il dialog Tavole(v. 7.1) in cui vanno create le tavole del progetto.
Si supponga di inserire solo due Tavole denominate Piano Primoe Piano
Secondo. importante indicare laltezza della tavola (300 cm), cio
laltezza tra il piano di calpestio del solaio inferiore e lintradosso del so-
laio superiore; questo permetter di avere un controllo automatico
sullaltezza dei muri e dei vani che saranno disegnati nella Tavola.
Le tavole possono essere gestite (create modificate ed eliminate) anche durante
lesecuzione del progetto.
Pigiando il bottone Esci si esce dal dialog e si accede alla Finestra del
Documento (progetto) creato.
5) Il disegno delledificio
La Tavola Grafica del documento di TerMus-i relativa al Piano Primo.
La situazione attuale quella di avere un archivio completamente vuoto e
una Tavola Grafica senza nessun disegno.
Per iniziare il nostro progetto dellimpianto supponiamo di avere il dise-
gno architettonico di un appartamento. I modi con cui ottenere il disegno
delledificio sono sostanzialmente due: limportazione da file DXF o
linputazione ex-novo con gli oggetti grafici di TerMus-i.
Tra gli oggetti di TerMus-i sono disponibili infatti anche Muri, Porte, Fi-
nestre, ecc. per poter effettuare il disegno architettonico delledificio
prima di procedere alla progettazione dellimpianto.
Naturalmente, se abbiamo gi realizzato il disegno delledificio per il
calcolo delle dispersioni e le verifiche di legge con TerMus, gli oggetti
(porte, finestre, ecc.) usati per definire linvolucro edilizio non sono
semplici elementi grafici, ma oggetti termodinamicamente definiti.
Procediamo al disegno delledificio con le funzioni di TerMus-i sce-
gliendo gli elementi grafici (muri, finestre, ecc.) per realizzare il progetto
architettonico. Prescindiamo dalle caratteristiche degli oggetti anche per
chi in possesso del programma TerMus. In questo esempio, infatti
linvolucro edilizio serve solo da riferimento per la progettazione
dellimpianto e non per il calcolo delle dispersioni.
La pianta dellappartamento da disegnare di forma rettangolare con di-
4. Organizzazione dei Dati ed Esempi di Calcolo
78
mensioni 10.80 m x 10.70 m, comprensive della spessore delle murature
perimetrali che di 30 cm; il lato minore orientato secondo la direzione
Nord-Sud (con il Nord verso il limite superiore della tavola).
Si disegnino ora le partizioni interne con una muratura di spessore 10 cm.
Il corridoio centrale ancora parallelo alla direzione Nord-Sud. La di-
stanza tra la tramezzatura del corridoio e la muratura perimetrale, calco-
lata sulle due facce parallele interne di 4 m. per cui il corridoio avr
una larghezza di 2 m al netto delle murature.
Agli estremi del corridoio posizioniamo la porta dingresso (a Nord) e il
WC al lato opposto. Ai lati del corridoio, saranno disposti quattro vani,
due per lato, aventi dimensioni interne 4 m x 4 m e 4 m x 6 m, quelli
esposti ad Ovest (rispettivamente a Sud-Ovest e Nord-Ovest), e 4 m x 5
m entrambi quelli ad Est; il gi menzionato WC avr dimensioni 2 m x
2,50 m. I divisori interni sono tutti di 10 cm.
Ricordiamoci di inserire sulla Tavola Grafica il simbolo del Nord diretto
verso la parte alta della Tavola ed il Generatore che mettiamo nella parte
in basso del disegno, nelle vicinanze del W.C..
La redazione della Tavola Grafica cos come sin qui sommariamente descrit-
ta, dovr essere effettuata secondo le metodologie del programma TerMus.
4. Organizzazione dei Dati ed Esempi di Calcolo
79
6) Larchivio di progetto
Naturalmente larchivio di oggetti del nuovo progetto completamente
vuoto; a questo punto possiamo inserire ex novo gli oggetti che occorro-
no, oppure dobbiamo prelevarli dallarchivio base TerMusArchivio.
7) Lavorare con pi documenti a video: larchivio di riferimento
Si selezioni lopzione Apri del menu File e si scelga, nel dialog che com-
pare, facciamo doppio click sul file TerMusArchivio. Si apre il documen-
to indicato a cui faremo riferimento solo per larchivio, quindi premiamo
il bottone Nascondi Tavola della Toolbar.
TerMus-i consente di lavorare contemporaneamente con pi documenti a
video e, mediante il drag & drop, di copiare oggetti da una parte allaltra.
Dal documento TerMusArchivio importiamo nel nostro documento i se-
guenti oggetti grafici:
a) Tubazioni impianto (bottone Tubazione impianto della Finestra de-
gli Oggetti):
a.1) UNI 6507 - RAME (pesante);
b) Pezzi Speciali (bottone Pezzi speciali impianto della Finestra degli
Oggetti):
b.1) Curva a 90;
b.2) Gomito;
b.3) Curva di Sorpasso;
b.4) T-Diramazione o Confluenza;
b.5) T-Passaggio Diretto;
b.6) Collettore complanare 8x8;
b.7) Valvola a squadra per Terminali;
b.8) Attraversamento Radiatore;
b.9) Attraversamento Caldaia.
c) Valvole impianto (bottone Valvole impianto della Finestra degli
Oggetti):
c.1) Detentore sq GCM R714A a;
d) Terminali impianto (bottone Terminali impianto della Finestra degli
Oggetti):
d.1) RDM alm - FARAL ESSE 800;
4. Organizzazione dei Dati ed Esempi di Calcolo
80
Naturalmente quando un oggetto nellarchivio del nostro progetto pos-
siamo modificarlo secondo le nostre esigenze oppure se non avessimo
trovato in TerMusArchivio una struttura confacente le nostre esigenze
avremmo potuto crearla.
8) Le caratteristiche della tubazione
Dopo aver arricchito il nostro archivio, siamo pronti a disegnare gli im-
pianti: particolare attenzione va rivolta, prima di iniziare il disegno, alla
Tavola Strutturale delloggetto Tubazioni.
In questa tavola compaiono, oltre a dati geometrici, i valori relativi ai range
di velocit, che il programma adotter in funzione della classificazione che
assegneremo alle tubazioni (principale, secondaria, etc.), ed il valore della
scabrezza, relativo alla rugosit delle pareti interne delle tubazioni.
Nella Tavola Strutturale delle tubazioni in Rame che utilizziamo per la
progettazione dellimpianto adotteremo i seguenti valori:
Tubazioni in Rame:
Tubazioni principali: min 0.50 - max 1.00,
Tubazioni secondarie: min 0.25 - max 0.50,
Derivazioni Terminali: min 0.10 - max 0.25.
Scabrezza: 0.002 mm.
I dati delle velocit sono diversi da quelli presentati di default dal pro-
gramma, per questo lutente dovr intervenire con un cambiamento negli
appositi spazi. I dati suggeriti sono funzionali al calcolo che effettueremo,
quindi non sono da considerare indicativi di un buon funzionamento.
9) La tipologia di impianto
A questo punto siamo pronti per disegnare limpianto di riscaldamento
della nostra unit immobiliare. Scegliamo di realizzarlo a pavimento con
una distribuzione a due tubi, collettore complanare, e radiatori modulari a
sviluppo orizzontale.
10) Il nodo pompa
La prima operazione da eseguire posizionare il nodo pompa, punto di
partenza di qualsiasi impianto.
Clicchiamo il bottone Tubazioni della Finestra degli Oggetti e selezio-
niamo Nodo Pompanel menu che appare. Andremo, quindi a collocare il
nodo pompa nel WC, allincrocio tra la parete perimetrale esterna ed il
divisorio con il vano a Sud-Est.
4. Organizzazione dei Dati ed Esempi di Calcolo
81
Allatto del posizionamento di questo oggetto, apparir il dialog dei suoi
dati estesi, composto da tre sezioni, editabili selezionando le corrispon-
denti linguette poste superiormente alla finestra grafica.
Nella sezione Dati accettiamo tutte le selezioni di default tranne Tipo
Tubazione, la quale dovr essere la stessa del tubo che posizioneremo a
valle del nodo pompa, e che nel nostro caso sar secondaria.
Questa scelta dettata dal fatto che utilizzando un generatore del tipo
compatto (di piccola potenzialit, data la modestia del volume da riscal-
dare) il circolatore sar gi collocato al suo interno, e quindi a monte di
esso non sar presente alcun tratto di tubazione.
Per la stessa ragione non introduciamo nulla anche nel pannello Pezzi
Speciali.
Nel pannello Pompa, sceglieremo come modalit di ricalcolo delle por-
tate lopzione Portata necessaria al Fabbisogno Termico Globale; tale
scelta non inibir le altre, in quanto sar sempre possibile (ed in ogni
momento) modificare la scelta effettuata ed eseguire il calcolo con le al-
tre opzioni, ma rappresenta solo la modalit con la quale il programma
eseguir il primo ciclo di calcolo.
11) Il disegno delle tubazioni
Clicchiamo nuovamente sul bottone tubazioni impianto e selezionia-
mo, questa volta, Nodo Bitubo. Partiamo dal nodo pompa appena posi-
zionato e disegniamo un tratto di tubazione di 5,40 m. parallelamente al
divisorio con il vano a destra.
La Lunghezza della tubazione mentre viene disegnata visibile nel campo
Lungh. della Finestra degli Oggetti, quindi sar semplice fare tubazioni delle Lun-
ghezze desiderate.
Nellesempio vengono riportate le misure delle tubazioni per ricostruire il tracciato
dellimpianto. chiaro che sar difficilissimo ripetere il disegno dellimpianto con
le stesse identiche misure indicate, soprattutto per i tratti obliqui. Questo dovuto
al fatto che il posizionamento lievemente diverso della pompa o del collettore
possono portare a piccole variazioni di tracciato.
Quindi non preoccupiamoci se le misure hanno qualche piccola differenza rispet-
to a quanto indicato. Ci non comporter variazioni sostanziali nel calcolo e quin-
di lanalisi qualitativa che segue manterr il suo valore.
Anche in questo caso, apparir il dialog dei dati estesi dove aggiungere-
mo alla lunghezza (Pannello Dati) 2 metri, per portare in conto il tratto
verticale che tale tubazione deve percorrere dal generatore al pavimento;
4. Organizzazione dei Dati ed Esempi di Calcolo
82
aggiungiamo, inoltre 2 gomiti, un Attraversamento Caldaia e 2 T-
Passaggio Diretto (Pannello Pezzi Speciali) .
12) Il collettore complanare
Ortogonalmente al tratto appena posizionato, disegniamo un altro tratto
di 1.90 m. fino a raggiungere la parete opposta del corridoio. Nel dialog
dei Dati Estesi, aggiungeremo ancora 1 m di lunghezza, 2 curve a 90, 2
gomiti ed il Collettore Complanare 8 x 8: allestremit di questo tubo, in-
fatti, collocheremo il Collettore Complanare, che si trover quindi, per
quanto possibile, in posizione baricentrica (sia geometrica che termica).
Il collettore complanare deve essere unico su un tratto. Infatti anche se il fluido passa
sia per landata che per il ritorno dallo stesso tratto non si devono inserire due collettori
ma UNO ED UNO SOLTANTO, data la natura fisica del pezzo considerato.
Dal collettore complanare dovranno partire i vari tratti di tubazione de-
stinati a raggiungere i terminali che andranno posizionati in tutti i vani
dellappartamento.
13) Derivazioni ai terminali
Disegniamo un primo tratto, di 3,10 m, parallelamente al divisorio tra il
corridoio ed la camera a sinistra con direzione Nord.
Nel dialog dei dati estesi, nel pannello Dati, aggiungiamo 1m di tubo e
modifichiamo la Tipologia Tubazione da secondaria, proposta per default
essendo stata precedentemente selezionata, a deriv. Terminale. Nella sche-
da Pezzi Speciali dello stesso dialog aggiungiamo 2 curve a 90 e 2 gomiti.
Per riscaldare le camere ad Ovest, utilizzeremo due terminali per il vano
posto in alto ed uno per quello in basso, che disporremo tutti lungo la pa-
rete esposta ad Ovest.
Per riscaldare il vano posto superiormente (Nord-Ovest), dal collettore
complanare dovranno partire due tubazioni, una orizzontale di 4,10 m, e
laltra, inclinata verso lalto della lunghezza di 5,32 m.
Per il vano esposto a Sud-Ovest, tracceremo un tratto di tubazione di
5.59 m fino a raggiungere la muratura esterna esposta ad Ovest. Nei dia-
log dei dati estesi di tutti e tre questi tratti di tubazione aggiungeremo 1
m di lunghezza (verr proposta di default la tipologia di tubo come deri-
vazione al terminale) e assegneremo, nella scheda dei pezzi speciali, 2
curve a 90 e 2 gomiti.
4. Organizzazione dei Dati ed Esempi di Calcolo
83
Disegniamo adesso le tubazioni che dovranno raggiungere i vani posti ad Est.
Dal collettore complanare partiranno due tratti di tubo di 6,58 m e di 6,60
m, che attraverseranno rispettivamente il vano esposto a Nord-Est e quel-
lo a Sud-Est fino a raggiungere, la muratura perimetrale Est. Per entram-
bi nel dialog di dati estesi, aggiungeremo 1 m di tubo, 2 curve a 90, 2
gomiti e, solo per la seconda, anche 2 curve di sorpasso.
Lultima derivazione dal collettore, che si svilupper parallelamente alla
parete divisoria tra il corridoio e la stanza a Sud-Ovest, sar di 5,40 m e
si arrester in prossimit al muro perimetrale esposto a Sud. Nel dialog
dei dati estesi introdurremo 2 curve a 90, 2 gomiti e 1m di tubazione.
14) I terminali
A questo punto, dovremo posizionare i terminali.
Posizionandoci nella Tavola Strutturale delloggetto Terminale, osser-
viamo che la stessa composta da due sezioni: Dati Terminale, gi com-
pilata dalloperazione di drag & drop, e Pezzi Speciali.
Questa seconda sezione, la cui compilazione a discrezione dellutente,
fornisce la possibilit di definire il terminale come un unico blocco, co-
4. Organizzazione dei Dati ed Esempi di Calcolo
84
stituito dal terminale propriamente detto (e cio, nel nostro caso, dal ra-
diatore), dai pezzi speciali che sempre troviamo su di esso (valvola di re-
golazione, detentore, curve, ecc.) e dal tratto di tubazione che, dal pavi-
mento, si sviluppa in verticale fino a collegarsi al terminale.
Nel nostro caso, aggiungeremo 0.80 m di tubo, attraversamento radiatore, 2
curve a 90, 2 gomiti, valvola a squadra per radiatore e, infine, inseriamo il
Detentore sq GCM R714A a, che abbiamo precedentemente importa-
to con il drag & drop, nel list-box Detentore o Valvola a quattro vie.
Il detentore, come sappiamo, ha tradizionalmente il compito di bilanciare
il nostro impianto. Dopo aver selezionato loggetto Terminali, dovremo
semplicemente cliccare in prossimit delle estremit delle tubazioni per
disporre il terminale, con tutti i pezzi speciali ad esso collegati, sul dise-
gno del nostro impianto.
Anche per loggetto terminale, cos come per tutti gli altri, allatto del
suo posizionamento sulla tavola grafica, apparir un dialog di dati estesi.
Nel dialog possiamo introdurre manualmente la potenza richiesta a ciascun
terminale o modificare sia numericamente che percentualmente, nel caso
sia stato eseguito precedentemente il calcolo delle dispersioni termiche, il
fabbisogno calcolato dal programma. In questo caso dobbiamo anche ripar-
tire percentualmente il fabbisogno sui terminali presenti nello stesso vano.
Nel nostro caso di semplice calcolo dellimpianto, invece, dovremo inseri-
re manualmente sia la potenza che deve essere ceduta dal terminale in og-
getto, sia la temperatura del vano in cui il terminale stesso stato collocato.
Nel dialog dei dati estesi possibile aggiungere un codice (nome) a cia-
scun terminale, oltre a quelli che il programma assegner automatica-
mente (nome del vano e codice numerico). Questo rende ancora pi age-
vole la lettura dei dati nella fase di analisi dei risultati.
Introdurremo per ciascun terminale, i seguenti valori:
Vano a Nord-Ovest: 2 terminali da 700 W, li definiamo Salone 1 e Sa-
lone 2 la temperatura rimane quella di default a 20C; (non metteremo
alcun aumento percentuale e lassorbimento sar del 100%, visto che in-
troduciamo direttamente la potenza di ogni singolo terminale);
Vano a Sud-Ovest - 1 terminale dal 1000 W - Soggiorno;
Vano a Nord-Est - 1 terminale dal 1100 W - Studio;
Vano a Sud-Est - 1 terminale dal 1100 W - Cucina;
Corridoio - 1 terminale da 600 W - Corridoio p1;
WC - 1 terminale da 350 W - WC p1.
4. Organizzazione dei Dati ed Esempi di Calcolo
85
15) Il Secondo Piano
A questo punto, poich il piano superiore avr la medesima disposizione
interna, baster posizionarci nella Tavola Piano Secondo (utilizzando il
menu in alto a destra nella Tavola Grafica), e copiare il Piano Primo sul
Piano Secondo (mediante il comando Copia Tavoladel menu Disegno.
16) Trasformazione di una pompa in colonna montante
Quando sulla Tavola del Piano Secondo eliminiamo il generatore pre-
mendo il tasto CANC dopo averlo selezionato, appare la richiesta di con-
ferma di tale cancellazione ed il messaggio che il nodo pompa si trasfor-
mer in un colonna montante.
Usciamo dal dialog premendo OK e vediamo scomparire il generatore. A
questo punto il nodo che nel Piano Primo era una pompa nella Tavola del
Piano Secondo stata trasformata in una colonna montante.
17) Il collegamento della colonna montante
Selezionando la Colonna Montante e aprendone con un doppio click il dia-
log dei dati estesi, aggiungeremo nel dialog la lunghezza, che sar di 3 m.
Nel Pannello Pezzi Speciali aggiungiamo 2 gomiti e 2 T-Diramazione
Congiunzione.
Andiamo sulla Tavola Grafica del Piano Primo, e selezioniamo il nodo
pompa. Entriamo nei suoi dati estesi ed evidenziamo il check box Colon-
na Montante: NESSUNA. Apparir una nuova finestra dove scegliere la
Tavola (il piano) col quale effettuare il collegamento verticale (Piano Se-
condo).
Premuto il bottone di ricerca (con la torcia), scegliamo la colonna mon-
tante dal menu a tendina che si attiva (nel nostro caso abbiamo ununica
colonna montante).
Per collegarci alla Colonna Montante del Primo Piano sar sufficiente fare
un doppio click con il cursore del mouse sul nodo che il programma avr
provveduto a portarci in primo piano dopo la selezione nel menu a tendina.
A questo punto nel dialog del Nodo di Rete della pompa del Piano Primo
compare il nome della colonna montante a cui ci siamo appena collegati.
Usciamo dal dialog con OK e torniamo alla Tavola del Piano Secondo.
Ultima correzione da apportare riguarda i dati estesi del tratto che parte
dalla colonna montante: eliminiamo lincremento di 2 m (che si aggiun-
4. Organizzazione dei Dati ed Esempi di Calcolo
86
geva ai 5.40 della lunghezza in pianta), lAttraversamento Caldaia e i 2
T-Passaggio Diretto. Rimangono, quindi, solo i 2 Gomiti.
18) I terminali del Piano Secondo
Modifichiamo il nome assegnato ai terminali, senza modificare la po-
tenza richiesta. Supponiamo che le condizioni termiche del Piano Secon-
do sono identiche a quelle del livello inferiore.
Vano a Nord-Ovest - 2 terminali da 700 W, definiti Camera 1 e Camera 2;
Vano a Sud-Ovest - 1 terminale dal 1000 W - Letto 1;
Vano a Nord-Est - 1 terminale dal 1100 W - Letto 3;
Vano a Sud-Est - 1 terminale dal 1100 W - Letto 2;
Corridoio - 1 terminale da 600 W - Corridoio p2;
WC - 1 terminale da 350 W - WC p2.
19) La vista 3D
Prima di procedere con la fase di calcolo dobbiamo compiere unultima
operazione legata alla progettazione architettonica dellimpianto.
Effettuiamo la verifica 3D, che pu ottenersi pigiando il bottone Vista
3D della Toolbar. Mediante questa vista, possibile verificare lintero
impianto, analizzare gli eventuali messaggi derrore che il programma
comunica.
Gli errori rilevati dalla vista 3D sono relativi ad errati collegamenti tra gli
oggetti dellimpianto, disposti orizzontalmente (tubi inutili cio senza ter-
minale o prosecuzioni) o verticalmente (colonne montanti non alimentate).
Nel nostro caso, se abbiamo eseguito correttamente tutte le istruzioni,
non sar evidenziato alcun errore.
20) La fase di calcolo
Non resta che far eseguire a TerMus-i il calcolo dellimpianto, selezio-
nando la linguetta C. I. Riscaldamento, posta sotto la finestra delle Tavole.
Dopo pochi istanti, apparir la Tavola di Calcolo, distinta in una zona
dove saranno visibili i risultati del calcolo stesso (Tabella di Calcolo), re-
lativi alle parti dellimpianto che andremo ad evidenziare sul disegno, ed
unaltra dove saranno presenti alcuni bottoni e tre check box, utili per po-
ter meglio analizzare i risultati.
4. Organizzazione dei Dati ed Esempi di Calcolo
87
21) Come visualizzare i risultati del calcolo
Evidenziando qualunque tratto di tubazione sul disegno, appariranno nel-
la Tabella di Calcolo sulla destra, i dati relativi alla lunghezza del tratto,
al suo diametro, alla portata che lattraversa con la relativa velocit, le
perdite di carico distribuite, concentrate e totali, ed, infine, le perdite di
carico progressive, cio quelle relative al tratto a valle del nostro tubo.
Inoltre, se si fosse provveduto a posizionare lungo questo tratto valvole
di bilanciamento, il programma avrebbe fornito anche la sua regolazione
mediante il numero di giri.
Posizionandosi, poi, su ciascun terminale, ci verr fornito, il numero di
moduli, le sue dimensioni dingombro, la potenza richiesta e quella real-
mente ceduta, la portata richiesta e quella pervenuta, la perdita di carico
relativa allintero tratto pompa terminale e tutti i dati relativi al detentore ap-
plicato, compreso, come gi detto, il numero di giri per la sua regolazione.
22) Lanalisi dei risultati
Nella finestra degli errori, sotto il disegno, appaiono 6 [Fatal Error] (3 re-
lativi al Primo Piano e 3 al Secondo). I messaggi indicano che i diametri
delle tubazioni sono troppo grandi per essere raccordati con i detentori.
Cliccando due volte sul messaggio derrore vengono evidenziati gli og-
getti cui il messaggio si riferisce.
In effetti i diametri delle tubazioni sono molto grandi ovunque, infatti fa-
cendo un doppio click sulle derivazioni ai terminali troviamo diametri ta-
li da creare problemi per la messa in opera sotto i pavimenti.
Se vogliamo perseguire una messa in opera tradizionale, quindi, la gran-
dezza dei diametri costituisce un problema non solo per i tratti individua-
ti dal programma con i [Fatal Error], ma anche per gli altri tracciati.
Il nostro modo di procedere non sar quello di correggere ogni singolo
[Fatal Error], cliccando sul messaggio per individuare loggetto e leggere
il messaggio daiuto nellHelp, come faremmo in altri casi, ma interver-
remo sui dati generali per una modifica complessiva del calcolo.
23) Modifica delle caratteristiche dellimpianto e ricalcolo
Per ovviare a tali inconvenienti, potremo ritornare nel dialog Dati Generali
e, nella scheda impianto, alla richiesta del Salto Termico Ingresso/Uscita
Terminali [bitubo] e Salto Termico Ingresso/Uscita Terminali [Anelli],
digitare nuovamente il valore, inizialmente proposto di default, di 13C.
4. Organizzazione dei Dati ed Esempi di Calcolo
88
Richiedendo nuovamente il calcolo, premendo lapposito bottone di Ri-
calcolo, possiamo verificare la contemporanea correzione [Fatal Error] e
la sensibile riduzione di tutti i diametri alle esigenze prima menzionate.
Per una maggiore omogeneit di diametri sostituiamo, per i vani esposti ad
Est ed a Sud-Ovest del Primo e Secondo Piano, al 14 di calcolo il 12. Per
fare ci basta entrare nel dialog dei Dati Estesi di tali tratti di tubazione, e,
dopo aver selezionato il check box Diametro fissato in mm introdurre il
valore del diametro interno desiderato che, nel nostro caso, sar 10.00.
Ricordiamoci che qualunque modifica per essere accettata nei calcoli e nelle
stampe deve essere convalidata da un procedimento di ricalcolo che pu esse-
re effettuato con lapposito bottone.
La riduzione di diametro non avr coinvolto i tratti che collegano il gene-
ratore e la colonna montante ai collettori di piano.
Naturalmente i diametri di questi tratti devono essere pi grandi, ma co-
munque li desideriamo minori di quelli dimensionati dal calcolo.
Per ottenere questo risultato possiamo modificare i range di velocit in-
putati inizialmente, per quanto riguarda le tubazioni secondarie, portando
il limite superiore da 0.5m/s a 0,7 m/s.
Rilanciando nuovamente il calcolo, si potr verificare il funzionamento
dellimpianto nelle condizioni ricercate, le dimensioni di ingombro dei
terminali e la loro resa termica che risulter ovunque soddisfacente.
In particolare, cliccando sui bottoni Controllo Valvole, Terminali e Velo-
cit osserviamo che solo lultimo fornisce dei Warning.
La divergenza tra il limite superiore del range di velocit relativo alla de-
rivazione al terminale (0.25, scelto dallutente precedentemente) ed i va-
lori di calcolo evidenziati, risulta estremamente esigua e quindi pu esse-
re senzaltro accettata.
Naturalmente le modifiche effettuate sono solo degli esempi per far
comprendere come la fase di Calcolo, pu essere con TerMus-i, un mo-
mento in cui il progettista esegue scelte per ottimizzare il sistema perse-
guendo i suoi obiettivi in maniera semplice e veloce.
Nel nostro caso i dati iniziali sono stati inseriti volontariamente differenti da quelli
di default per fare i modo che, anche con un impianto molto semplice, si sarebbe-
ro rese necessarie delle correzioni.
4. Organizzazione dei Dati ed Esempi di Calcolo
89
24) Le possibilit della Tavola di Calcolo
Per meglio comprendere lutilizzazione delle risorse della Tavola di Cal-
colo facciamo un breve excursus sulle varie fasi mediante le quali il pro-
gramma perviene ai risultati finali.
Il nostro esempio molto semplice non impone di eseguire dettagliatamen-
te tutte le possibilit di analisi offerte dal programma.
Di seguito analizziamo egualmente le funzioni della Tavola di Calcolo
anche se in maniera pi descrittiva. Ricordiamo che queste funzioni sono
comunque trattate nel capitolo della Tavola di Calcolo e di Analisi dei
Risultati che bene conoscere prima di iniziare nuovi progetti.
bene seguire le fasi e le analisi descritte di seguito sul nostro esempio, anche
se esso non presenta particolari problemi. Questo ci aiuter a prendere familiarit
con le varie fasi di calcolo e a capirne il significato.
25) La prima fase di calcolo: il dimensionamento
In questa prima fase il programma provvede, partendo dalle portate de-
sunte dai fabbisogni energetici dei singoli vani, a dimensionare le tuba-
zioni, preoccupandosi di soddisfare i range di velocit indicati dallutente
nella Tavola Strutturale delle tubazioni prescelte.
I diametri utilizzati per ciascun tratto, via via che dalla pompa ci muo-
viamo verso il terminale, saranno non maggiori di quello utilizzato nel
tratto immediatamente precedente.
I risultati ottenuti in questa prima fase, sono visionabili disabilitando tutti
e tre i check box, eseguendo il ricalcolo con lapposito bottone, ed, infi-
ne, come ogni qualvolta si desideri prendere visione dei risultati di un
calcolo, selezionando sul disegno le parti del nostro impianto.
26) La seconda fase: il bilanciamento
Dopo aver eseguito il dimensionamento, selezioniamo il check box Bi-
lanciamento e procediamo al ricalcolo con lapposito bottone.
Il programma procede a modificare i diametri delle tubazioni ottenuti, al-
lo scopo di bilanciare lintero impianto, rispettando o meno i range di ve-
locit in funzione della scelta effettuata nella sezione Impianti termina-
li del dialog Dati Generali.
4. Organizzazione dei Dati ed Esempi di Calcolo
90
Selezionando solo il check box Bilanciamento ed effettuando il rical-
colo, possibile prendere visione anche di tali risultati selezionando gli
oggetti sul grafico e guardandone i dati della Tabella di Calcolo.
27) La Terza fase: la regolazione delle valvole
Nel nostro caso non sono state inserite valvole sui tratti dellimpianto,
ma solo i detentori sui terminali.
Si consiglia in ogni caso di non inserire valvole sui tratti in fase di dise-
gno dellimpianto, ma eventualmente solo in fase di calcolo per bilancia-
re alcuni nodi, secondo le modalit che vedremo pi avanti.
Se avessimo dotato il nostro impianto di valvole adatte ad eseguire un bi-
lanciamento (detentori, valvole di piede-montante, etc.) o se lo facessimo
in un momento successivo al primo calcolo, il programma proceder alla
loro taratura, per eliminare gli sbilanciamenti residui.
Con la procedura gi descritta, ma selezionando questa volta anche il check
box Regolazione valvole, possiamo vedere i risultati di questa fase.
28) La Quarta fase: il ricalcolo delle portate
Selezionando lultimo check box e premendo il bottone di ricalcolo il
programma provvede a ricalcolare le portate nel circuito.
Come sappiamo, naturalmente ogni circuito idraulico tende ad equilibrar-
si, modificando le portate che in esso circolano: anche nel caso degli im-
pianti di riscaldamento, quindi, gli sbilanciamenti che non si riusciti ad
eliminare, verranno annullati dallimpianto stesso, a scapito, per della
portata, che non sar pi quella da noi desiderata.
Il programma, dopo le tre fasi illustrate precedentemente, esegue il rical-
colo della portate secondo la modalit scelta dallutente nel dialog dei da-
ti estesi della pompa.
Solo dopo questa procedura, definita la portata che realmente perviene ai
singoli terminali, il programma in grado di fornire leffettiva potenza
emessa dai terminali e, nel caso di radiatori modulari, il loro numero di
elementi.
29) Lanalisi dei risultati attraverso i bottoni di controllo
Passiamo, ora, a descrivere le funzionalit offerte dai restanti quattro bot-
toni (oltre quello di ricalcolo) presenti nella zona inferiore della Tabella
di Calcolo.
4. Organizzazione dei Dati ed Esempi di Calcolo
91
Anche per quanto riguarda la funzionalit dei bottoni di Controllo si rac-
comanda di leggere attentamente i capitoli relativi alla Tavola di Calcolo
e allAnalisi dei Risultati.
Nellesempio illustrato i bottoni di controllo non presenteranno nessun
Warning, ma in ogni caso si consiglia di riprendere le fasi che seguono.
30) Grafico Curva Caratteristica
Il primo bottone dopo quello per il ricalcolo il bottone Curva Caratteri-
stica dellimpianto.
Utilizzando questo bottone e se abbiamo preventivamente selezionato un
oggetto dellimpianto, si visualizzer la curva caratteristica dellimpianto,
costruita considerando come punto centrale, la portata richiesta stretta-
mente necessaria al fabbisogno termico globale.
Tale curva fornisce indicazioni su comportamento (perdite di carico) del
nostro impianto quando, definiti i diametri delle tubazioni, la regolazione
delle (eventuali) valvole ed ogni altro aspetto fisico, si andasse ad au-
mentare o a diminuire la portata.
Laiuto principale di tale funzione risiede nella scelta del circolatore, in
quanto sono visualizzati i vari possibili funzionamenti dellimpianto. Ci
vuol dire, nel nostro caso, che dal grafico possiamo prendere una pompa
con una potenza esattamente corrispondente al fabbisogno dellimpianto.
Se in commercio non esiste una pompa con tali caratteristiche, dobbiamo
trovare il punto dincontro tra la curva caratteristica dellimpianto e quel-
la della pompa.
Questo punto rappresenta la portata e la perdita di carico a cui funzioner
limpianto con quella pompa. Per controllare leffettivo funzionamento
dellimpianto possiamo quindi rifare il calcolo imponendo il valore indi-
viduato come Portata Globale stabilita dallUtente nel pannello Pompa
del dialog dei dati estesi del nodo pompa.
31) Il controllo delle Valvole
Il terzo bottone serve per il controllo Valvole. Cliccando su questo bottone,
si apre una nuova tavola posta inferiormente al disegno, dove vengono
elencati tutti i tratti di tubazione, se ve ne sono, che risultano sbilanciati.
Per ciascuno di essi, viene mostrata la differenza di perdita di carico (sbi-
lanciamento), la portata che lattraversa ed il valore del Kv, necessario
per eliminare tale sbilanciamento, di unipotetica valvola da applicare.
4. Organizzazione dei Dati ed Esempi di Calcolo
92
Questa verifica pu essere eseguita dal programma sia a valle della sola
fase di bilanciamento che di bilanciamento e regolazione delle valvole.
Nel nostro esempio non si apre in basso alcuna finestra degli errori. Ci
vuol dire che tutti i nodi saranno bilanciati e non c bisogno di inserire
alcuna valvola.
I bottoni di controllo vanno eseguiti proprio come modalit di calcolo per
analizzare i risultati, quindi bene controllare le rispettive finestre degli
errori, qualora ci siano, per avere una visione completa dei risultati.
32) Il controllo Terminali
Il quarto bottone serve per il controllo dei Terminali e va utilizzato logi-
camente solo dopo il ricalcolo delle portate. Utilizzando questo bottone
sotto il disegno potrebbero apparire messaggi che segnalano comporta-
menti anomali dei terminali, relativi alla potenza erogata (esagerata od
insufficiente), alla portata che perviene loro (portata insufficiente) e al
salto termico esagerato, valutato in funzione della scelta relativa effettua-
ta nel dialog dei Dati Generali.
Nel nostro esempio nessun messaggio derrore appare, ci vuol dire che i
terminali sono alimentati correttamente.
33) Il controllo della velocit
Il quinto bottone serve per il controllo delle Velocit, anche questo bot-
tone va utilizzato dopo il ricalcolo delle portate e fornisce informazioni
sui tratti di tubazione nei quali la velocit risulta essere fuori dai range
desiderati.
Nel nostro esempio non abbiamo nessun messaggio derrore e ci vuol
dire che in tutti i tratti rispettato il range di velocit che stato fissato
per quella tipologia.
34) Le stampe
Dalla Toolbar della Tavola Grafica scegliamo il bottone Stampa. Siamo
riportati nel dialog Stampa Impianto da cui possiamo stampare tutti i dati
inerenti le tubazioni, i pezzi speciali, le valvole e i terminali utilizzati,
scegliendo le relative opzioni nel pannello del Calcolo.
Possiamo avere inoltre la stampa del computo dei materiali dal pannello
Computo dello stesso dialog.
4. Organizzazione dei Dati ed Esempi di Calcolo
93
A tal proposito leggiamo il capitolo sulle stampe e sulle relazioni.
35) Gli elaborati esecutivi di progetto
Per stampare gli elaborati di progetto dobbiamo andare nella vista 3D con
lapposito bottone della Toolbar. da qui che scegliendo la vista desidera-
ta otteniamo la stampa con tutte le indicazioni sui tratti e sui terminali.
Per sapere come ottenere le stampe desiderate leggiamo anche in questo
caso il capitolo sulle stampe e sulle relazioni.
36) La relazione di calcolo
Lultimo passo del nostro esercizio e del nostro rapido excursus
sulliter operativo del programma e la realizzazione della relazione di
calcolo dellimpianto eseguito.
Per far ci sufficiente premere la linguetta R. I. Riscaldamento sot-
to la Tavola Grafica. Siamo cos riportati nella Tavola di Relazione
dellimpianto dove scegliere il modello di relazione che il programma
provvede automaticamente a compilare con i dati del progetto.
Per approfondire questo argomento il capitolo da leggere ancora quel-
lo sulle Stampe e Relazioni.
Si raccomanda, per, di approfondire tutti gli argomenti percorsi velo-
cemente nellesempio per poter utilizzare in maniera efficace tutte le
potenzialit di TerMus-i.
4.3
Il Modulo TerMus-E per il Calcolo dei Carichi
Termici Estivi
Il modulo TerMus-E di TerMus consente di ottenere il calcolo dei Cari-
chi Termici Estivi con le stesse modalit di input previste per il Calcolo
Invernale (v. cap. 16) (calcolo delle dispersioni termiche e verifiche di
legge).
Il calcolo dei Carichi Termici Estivi pu persino essere ottenuto par-
tendo dallo stesso input effettuato per il calcolo delle dispersioni e le
verifiche di legge semplicemente specificando per gli oggetti disegnati
4. Organizzazione dei Dati ed Esempi di Calcolo
94
(muri, finestre, solai, ecc.) le opportune informazioni nella pagina Cal-
colo Estivo del relativo dialog dei Dati Estesi (v. 9.2.4, 9.3.1, 9.6.1,
9.8.1, 9.10.1 e 9.11.1).
Effettuato lInput, possibile, richiedere il calcolo dei Carichi Termici
Estivi semplicemente cliccando la linguetta C. I. Raffrescamento sulla
barra inferiore della Finestra del Documento.
Cliccando, inoltre, la linguetta R. I. Raffrescamento sulla stessa barra si
ottiene la composizione della relazione di calcolo dei Carichi Termici
Estivi.
4.4
La Certificazione Energetica degli Edifici
LAttestato di Certificazione Energetica di un edificio di qualsiasi tipo
(anche industriale) pu essere ottenuto se si dispone del programma Ter-
Mus o del programma TerMus-CE (v. 1.1).
Per richiedere lAttestato di Certificazione Energetica di un edificio per
cui stato effettuato il calcolo e le verifiche termiche in un progetto di
TerMus basta semplicemente:
Accedere alla tavola ELABORATI, cliccando lomonima linguetta sulla
barra inferiore della finestra delle Tavole.
Pigiare il bottone Componi Elaborati della tool-
bar del Word Processor proposto nella tavola e,
nel menu che si apre, selezionare Attestato di
Certificazione Energetica.
Questa operazione propone il dialog
Opzioni Relazione, in cui possibile
scegliere di ottenere lAttestato per
tutti gli EOdC del progetto (Relazio-
ne complessiva) o solo per quelli
indicati nel box Elenco Generatori
(Relazione relativa a:).
Pigiare il bottone OKper chiudere il dialog ed ottenere la composizio-
ne dellAttestato richiesto nel Word Processor della Tavola.
4. Organizzazione dei Dati ed Esempi di Calcolo
95
Per ottenere, con TerMus-CE, lAttestato di Certificazione Energetica di
un edificio per cui NON occorre effettuare il calcolo e le verifiche, oc-
corre creare un nuovo documento effettuando le seguenti operazioni:
Pigiare il bottone Nuovodella toolbar della finestra di TerMus-CE o
selezionare lomonima opzione del menu File, per accedere al menu
per la scelta del tipo di documento da creare.
Nel menu scegliere Normativa NAZIONALE \ solo Certificazione per
creare il documento (progetto) da redigere per ottenere lAttestato di
Certificazione.
Un documento di TerMus-CE o uno equivalente di TerMus creato mediante
lopzione Normativa NAZIONALE \ solo Certificazione consente di ottenere
esclusivamente lAttestato di Certificazione Energetica dellEdificio.
Un documento di questo tipo, pertanto, NON pu essere aperto con TerMus per
richiedere le verifiche termiche di Legge e la stampa della relativa Relazione.
4. Organizzazione dei Dati ed Esempi di Calcolo
96
Definiti i dati generali (v. 6.1) del documento occorre procedere im-
putando i dati mediante il disegno, nella Tavola Grafica, degli oppor-
tuni oggetti (muri, finestre, vani, generatori, ecc.) delledificio, con le
stesse modalit previste per un progetto di TerMus per il calcolo e le
verifiche termiche. In questa fase, poich la certificazione delledificio
NON richiede alcuna verifica termica sulledificio, ed igrometrica sul-
le strutture opache (muri e solai), non sar necessaria linputazione di
alcuni dati (le umidit relative, ecc.).
Ultimato linput dei dati (disegno degli oggetti) possibile richiedere
il calcolo accedendo alla Tavola di Calcolo.
Verificata lassenza di errori, omissioni o incongruenze nei dati inpu-
tati , quindi, possibile accedere alla pagina ELABORATI del docu-
mento per richiedere, con la modalit descritta, la composizione
dellAttestato di Certificazione Energetica.
In un documento di TerMus creato mediante lopzione Normativa NAZIO-
NALE \ solo Certificazionee in un documento di TerMus-CE, possibile
ottenere la Certificazione Energetica dellEdificio, anche se questo risulta
sprovvisto di Impianto di Riscaldamento.
In questo caso, infatti, basta selezionare lopzione FITTIZIA nel list box
Utilizzo per della pagina Impiantodei Dati Estesi della Centrale Termica
(v. 9.8.1) per consentire al programma di effettuare le opportune valu-
tazioni per la stima energetica delledificio secondo le modalit previste
dal Decreto del Ministero dello Sviluppo Economico del 26/06/09.
5. Gli Archivi
97
Gli Archivi
Il presente capitolo illustra gli archivi del programma e le modalit ope-
rative per prelevarne i dati.
Gli Archivi di TerMus +TerMus-E +TerMus-i (v. 1.1) sono:
il documento TerMusArchivio in cui sono disponibili:
un gran numero di oggetti (Muri, Finestre, Ponti Termici, Tubazio-
ni, Pezzi Speciali, ecc.) di cui risulta gi definita la struttura e, quin-
di, gi corredati di tutti i dati fisici necessari per il calcolo (v. 5.1);
gli elementi opachi per la composizione della stratigrafia delle strut-
ture opache (oggetti Muri e Solai) previsti dalle norme UNI 10351
ed UNI 10355 (v. 5.2); anche tali elementi sono gi corredati degli
opportuni dati fisici;
larchivio dei Comuni dItalia e dei relativi dati climatici (v. 5.3).
5. Gli Archivi
98
5.1
LArchivio del Programma: il Documento
TerMusArchivio
Il programma corredato da un archivio, il documento TerMusArchivio
che contiene:
il fornitissimo Archivio degli Oggetti contenente le strutture (Muri, Fi-
nestre, Tubazioni, ecc.) da riportare nel progetto che si redige per dise-
gnarli nella Tavola Grafica (v. cap. 8); gli oggetti prelevati da TerMu-
sArchivio possono anche essere liberamente modificati (v. 8.3.1).
lArchivio degli Elementi Opachi (v. 5.2) riportati nelle Norme UNI
10351 e 10355; tali elementi possono essere utilizzati per definire le
strutture opache (Muri e Solai) da utilizzare nei propri progetti (se
queste non risultano gi disponibili nellArchivio degli Oggetti.
Il documento TerMusArchivio identico ad un qualsiasi documento (v.
3.4) del programma ma, ovviamente, essendo un archivio di base, a diffe-
renza degli altri documenti, non pu essere cancellato.
Tale documento disponibile nella directory di installazione del pro-
gramma e pu essere aperto (v. 3.2.1.2) come ogni altro documento.
LArchivio pu anche essere aperto, in maniera pi rapida e funzionale
selezionando lopzione Apri Archivio Programmadel menu locale della
griglia della Finestra degli Oggetti (v. 3.4.1) del documento (progetto).
Qualsiasi oggetto e/o qualsiasi elemento (v. 5.2) utilizzato in un proget-
to (creato ex novo o prelevato da TerMusArchivio ed eventualmente mo-
dificato) rimane archiviato nel documento.
Gli oggetti e gli elementi utilizzati in un documento possono essere ripre-
si per essere utilizzati in qualsiasi altro progetto. Ovviamente, gli oggetti
creati o modificati in un documento possono anche essere riportati in Ter-
MusArchivio per una pi razionale archiviazione.
Pertanto, con il termine Archivio, si indica genericamente sia il docu-
mento TerMusArchivio che qualsiasi altro progetto gi redatto.
La modalit illustrata consente di avere, per ogni progetto, solo i dati
strettamente indispensabili, senza occupazioni di memoria inutili, frutto
della duplicazione di sostanziosi archivi di base.
Le modalit operative per copiare, nel documento attivo, uno o pi og-
getti dellArchivio vengono illustrate nei 5.1.1 e 5.1.2.
5. Gli Archivi
99
5.1.1
Come Riportare un Oggetto dellArchivio in un
Documento
Nel presente paragrafo, con il termine Archivio, si indica sia il documento TerMu-
sArchivio (archivio di base del programma - v. 5.1) che qualsiasi altro documen-
to (progetto) di TerMus + TerMus-E + TerMus-i gi redatto.
Per copiare, in un documento (progetto) di TerMus + TerMus-E + Ter-
Mus-i, un oggetto dellArchivio basta effettuare le seguenti operazioni:
aprire (v. 3.2.1.2) sia il documento (progetto) in cui inserire loggetto
sia lArchivio (v. 5.1) da cui questo deve essere prelevato (copiato);
dimensionare e disporre opportunamente le finestre dei due documenti
nella Finestra del Programma (v. figura seguente);
Per effettuare agevolmente loperazione di Drag & Drop illustrata di seguito op-
portuno posizionare la finestra del documento Archivio a destra del documento in
cui occorre inserire loggetto da esso copiato.
Inoltre, pu essere utile nascondere la Finestra delle Tavole (v. 3.4.2)
dellArchivio in modo da visualizzarne la sola Finestra degli Oggetti (v. 3.4.1) in
modo da rendere pi agevole la sistemazione delle Finestre.
Per nascondere la Finestra delle Tavole del documento Archivio basta cliccare su
esso per renderlo attivo e pigiare il bottone Nasconde la Finestra delle Tavole
della Toolbar (v. 3.3).
nella Finestra degli Oggetti dellArchivio pigiare il bottone che rap-
presenta la tipologia delloggetto da copiare nel documento (ad esem-
pio se occorre copiare un Muro, nella Finestra degli Oggetti
dellArchivio va pigiato il bottone Muro); questa operazione visualiz-
za, nella griglia sottostante, tutti gli oggetti di quella tipologia;
nella griglia degli oggetti dellArchivio fare click, senza rilasciare il
pulsante sinistro del mouse, sulla descrizione delloggetto da riportare
nel documento;
trascinare loggetto nella griglia degli oggetti del documento e rilasciare
il pulsante del mouse; durante il trascinamento al cursore risulta legato
un foglietto ad indicare che in atto la copia di un singolo oggetto.
5. Gli Archivi
100
Quando si rilascia il pulsante del mouse NON necessario che, nella Finestra
degli Oggetti del documento, risulti selezionata la stessa tipologia di oggetti sele-
zionata nellArchivio.
Il programma, infatti, riconosce la tipologia delloggetto trascinato e lo inserisce
tra quelli della sua stessa tipologia.
Ad esempio, se si trascina un muro dellArchivio nella griglia della Finestra degli
Oggetti in cui risulta selezionata la tipologia Finestra, prima di copiare loggetto, il
programma seleziona automaticamente, nel documento, la tipologia Muro.
Loggetto trascinato viene copiato nella griglia degli oggetti del docu-
mento e risulta immediatamente disponibile per il suo disegno nella Ta-
vola Grafica (v. 3.4.2.1).
Se loggetto copiato una struttura opaca (Muro o Solaio - v. 8.2)
oppure contiene strutture opache (una Finestra pu contenere un para-
petto e/o un cassonetto - v. 8.3), nel documento vengono anche ripor-
tati gli elementi opachi (v. 5.2) dellArchivio che ne costituiscono la
stratigrafia.
5. Gli Archivi
101
5.1.2
Come Riportare un Gruppo di Oggetti dellArchivio
in un Documento
In un documento di TerMus + TerMus-E + TerMus-i possibile copiare,
con ununica operazione di Drag & Drop, un gruppo di Oggetti
dellArchivio appartenenti alla stessa tipologia (Muri, , Tubazioni, ecc.).
Nel presente paragrafo, con il termine Archivio, si indica sia il documento TerMu-
sArchivio (archivio di base del programma - v 5.1) che qualsiasi altro documen-
to (progetto) di TerMus + TerMus-E + TerMus-i gi redatto.
Per copiare, con ununica operazione, un oggetto dellArchivio in un do-
cumento (progetto) di TerMus + TerMus-E + TerMus-i, basta effettuare
le seguenti operazioni:
aprire (v. 3.2.1.2) sia il documento (progetto) in cui inserire loggetto
sia lArchivio (v. 5.1) da cui questo deve essere prelevato (copiato);
dimensionare e disporre opportunamente le finestre dei due documenti
nella Finestra del Programma (v. figura);
Per effettuare agevolmente loperazione di Drag & Drop illustrata di seguito op-
portuno posizionare la finestra del documento Archivio a destra del documento in
cui occorre inserire loggetto da esso copiato.
Inoltre, pu essere utile nascondere la Finestra delle Tavole (v. 3.4.2)
dellArchivio in modo da visualizzarne la sola Finestra degli Oggetti (v. 3.4.1) in
modo da rendere pi agevole la sistemazione delle Finestre.
Per nascondere la Finestra delle Tavole del documento Archivio basta cliccare
su esso per renderlo attivo e pigiare il bottone Nasconde la Finestra delle Ta-
vole della Toolbar (v. 3.3).
nella Finestra degli Oggetti dellArchivio pigiare il bottone che rappre-
senta la tipologia del gruppo di oggetti da copiare nel documento (ad
esempio se occorre copiare un gruppo di muri, nella Finestra degli Og-
getti dellArchivio va pigiato il bottone Muro); questa operazione visua-
lizza, nella griglia sottostante, tutti gli oggetti di quella tipologia;
evidenziare gli oggetti da copiare nella griglia degli oggetti
dellArchivio; per evidenziare un oggetto basta:
5. Gli Archivi
102
cliccare, con il pulsante destro del mou-
se, sulla descrizione delloggetto; que-
sta operazione seleziona loggetto ed
apre il menu locale della Griglia degli
Oggetti;
nel menu locale selezionare lopzione
Evidenzia Struttura; questa operazione
campisce in giallo il rigo delloggetto
(quando un rigo evidenziato risulta
selezionato risulta campito in blu);
Gli oggetti possono anche essere evidenziati tenendo premuto (senza rilasciarlo)
SHIFT della tastiera e cliccando, con il pulsante sinistro del mouse, su ogni og-
getto da evidenziare.
Per rimuovere levidenziazione da un oggetto basta ripetere su esso le stesse
operazioni effettuate per evidenziarlo.
Per rimuovere levidenziazione da tutti gli oggetti evidenziati nella griglia degli og-
getti basta cliccare, con il pulsante destro del mouse, in un qualsiasi punto della gri-
glia e, nel menu locale che si apre, selezionare lopzione Togli ogni Evidenziazione.
fare click, senza rilasciare il pulsante sinistro del mouse, in un qualsia-
si punto della griglia della Finestra degli Oggetti dellArchivio;
trascinare il gruppo di oggetti evidenziati nella griglia della Finestra
degli Oggetti del documento e rilasciare il pulsante del mouse; durante
il trascinamento, ad indicare che in atto una copia di pi oggetti, al
cursore risulta legato un gruppo di foglietti.
Quando si rilascia il pulsante del mouse NON necessario che nella Finestra
degli Oggetti del documento risulti selezionata la stessa tipologia di oggetti sele-
zionata nellArchivio.
Il programma, infatti, riconosce la tipologia degli oggetti trascinati e li inserisce tra
quelli della loro stessa tipologia.
Ad esempio, se si trascina un gruppo di muri dellArchivio nella griglia della Finestra
degli Oggetti in cui risulta selezionata la tipologia Finestra, prima di copiare gli og-
getti, il programma seleziona automaticamente, nel documento, la tipologia Muro.
Gli oggetti trascinati vengono copiati nella griglia degli oggetti del do-
cumento e vengono disposti secondo lordine con cui sono stati eviden-
ziati nellarchivio. Tali oggetti risultano immediatamente disponibili per
il loro disegno nella Tavola Grafica (v. 3.4.2.1).
5. Gli Archivi
103
5.2
LArchivio degli Elementi Opachi
LArchivio degli Elementi Opachi contiene gli elementi (materiali sem-
plici o compositi) necessari per comporre le stratigrafie degli oggetti Mu-
ro (v. 8.2) e Solaio (v. 8.14).
In tale archivio ogni elemento risulta corredato di tutti i dati termo-
igrometrici caratteristici per consentire il calcolo del valore della Tra-
smittanza U delloggetto e per procedere alle necessarie verifiche per
cautelarsi dalla formazione di condensa.
Per accedere allarchivio degli Elementi Opachi del documento (proget-
to) attivo basta:
selezionare lopzione Elementi Superfici Opachedel menu Dati;
oppure
fare un doppio click nella zona stratigrafia o della tabella degli ele-
menti della Tavola Strutturale (v. 8.2) delloggetto Muro o Solaio.
Le precedenti operazioni aprono la Finestra ELEMENTI OPACHI la cui
barra del titolo riporta, oltre al nome della finestra, il nome del documen-
to di cui stato aperto larchivio degli Elementi Opachi.
In tale archivio risultano presenti solo gli elementi che costituiscono le
stratigrafie delle Strutture Opache (Muri, Solai, Pilastri e/o parapetti e
cassonetti delle Finestre) presenti nellarchivio degli oggetti del docu-
mento (Finestra degli Oggetti - v. 3.4.1).
Ovviamente se il documento nuovo o non vi sono ancora stati inseriti
(v. 5.1.1) Muri, Solai Pilastri o Finestre, larchivio degli Elementi Opa-
chi risulta vuoto.
In questo caso, per definire la stratigrafia di un oggetto, possibile prele-
vare (v. 5.2.10) gli elementi opportuni dallArchivio Base degli Elementi
Opachi contenuto nel documento TerMusArchivio(v. 5.1).
LArchivio Base degli Elementi Opachi contiene tutti gli elementi riportati nelle
norme UNI 10351 ed UNI 10355.
Per attingere dallArchivio Base non necessario aprire il documento
TerMusArchivio e accedere al suo archivio di Elementi Opachi.
5. Gli Archivi
104
Pigiando il bottone Seleziona Archivio Basedella toolbar della Finestra
ELEMENTI OPACHI del documento, nella finestra stessa vengono
proposti, in luogo degli elementi presenti nel documento, gli elementi
dellArchivio Base contenuti in TerMusArchivio.
Gli elementi opachi presenti in archivio possono appartenere ad una delle
tre seguenti tipologie: Elementi Semplici, Elementi Composti Verticali o
Elementi Composti Orizzontali.
Gli Elementi Semplici sono costituiti da un unico materiale omogeneo
(aria, malte, isolanti, ecc.) che, tra i parametri termo-fisici, presentano,
come valore caratteristico, la conduttivit. Pertanto, per un ogni Elemento
Semplice inserito nella stratigrafia di una Struttura Opaca (Muro o So-
laio) (v. 8.2), va necessariamente specificato lo spessore.
Gli Elementi Composti (Verticali ed Orizzontali) sono costituiti da pi ma-
teriali (ad es. mattoni forati legati da uno strato di malta) per cui, tra i pa-
rametri termo-fisici, presentano, come valore caratteristico, la resistenza
di tutto lelemento gi con il suo spessore. Pertanto, per gli elementi
composti inseriti nella stratigrafia di una Struttura Opaca (Muro o Solaio)
(v. 8.2) non possibile modificare lo spessore.
Per visualizzare nellArchivio una delle tre tipologie di elementi basta se-
lezionare lomonima linguetta nella parte inferiore della Finestra ELE-
MENTI OPACHI.
5. Gli Archivi
105
Gli elementi di ognuna delle tipologie descritte risultano ulteriormente
suddivisi per Categorie (v. avanti) (ad esempio, gli Elementi Semplici ri-
sultano raggruppati in ventuno differenti categorie). I raggruppamenti,
cos definiti rendono la ricerca di un elemento nellArchivio estremamen-
te semplice e rapida.
Nella Finestra ELEMENTI OPACHI, per ognuna delle Tipologie (Ele-
menti Semplici, ecc.) sono disponibili le tre seguenti pagine:
Browser (v. 5.2.1), per ricercare lelemento della tipologia scelta da ri-
portare nella stratigrafia dellOggetto (Muro o Solaio) che si sta com-
ponendo nella Tavola Strutturale (v. 3.4.2.2);
Edit (v. 5.2.2), per la gestione (creazione, modifica e cancellazione) de-
gli elementi della tipologia scelta e per la definizione delle relative ca-
ratteristiche termo-fisiche;
Categorie (v. 5.2.3), per la gestione delle categorie della tipologia di
elementi scelta.
Tali pagine vengono dettagliatamente descritte nei paragrafi seguenti.
5.2.1
La Pagina Browser dellArchivio degli Elementi
Nella pagina Browser della Finestra ELEMENTI OPACHI (v. 5.2)
vengono proposti gli elementi che possibile riportare nella stratigrafia
dellOggetto (Muro o Solaio) che si sta componendo nella Tavola Strut-
turale (v. 8.2) del documento (progetto);
La pagina Browser viene proposta per default allapertura della Finestra
ELEMENTI OPACHI.
Quando, nella Finestra ELEMENTI OPACHI, risulta attiva unaltra pa-
gina (Edit o Categorie - v. 5.2.2 e 5.2.3), la pagina Browser pu essere
richiamata cliccando sullomonima linguetta in alto nella Finestra stessa.
Allapertura della Finestra ELEMENTI OPACHI, nella griglia della pa-
gina Browser vengono proposti i soli elementi appartenenti alla prima ca-
tegoria (0 - Acqua) della tipologia Elementi Semplici (v. 5.2) contenuti
nellArchivio del documento attivo di TerMus.
5. Gli Archivi
106
Ovviamente, se nel documento attivo di TerMus non ancora stato inserito alcun
elemento o alcun oggetto Muro o Solaio, il relativo Archivio degli Elementi Opachi
risulta vuoto (v. 5.2).
Pigiando il bottone Seleziona Archivio Basedella toolbar della Finestra
ELEMENTI OPACHI, nella pagina Browser vengono proposti, in
luogo degli elementi presenti nel documento, gli elementi della stessa
categoria e tipologia presenti dellArchivio Base contenuti in TerMu-
sArchivio (v. 5.1).
Per visualizzare nuovamente, nella pagina Browser, i soli elementi (della tipologia
e della categoria scelta) presenti nel documento attivo di TerMus basta pigiare
nuovamente il bottone Seleziona Archivio Base.
Per visualizzare, nella griglia della pagina Browser, gli elementi della
stessa tipologia (Elementi Semplici) ma di unaltra categoria, basta effet-
tuare la scelta desiderata nel list box Categoriasopra la griglia.
Per visualizzare, invece, gli elementi di unaltra tipologia (ad es. Elemen-
ti Composti Verticali), basta cliccare sulla corrispondente linguetta in
basso nella Finestra ELEMENTI OPACHI.
5. Gli Archivi
107
In questo modo possibile navigare tra tutti gli elementi dellArchivio
Base per individuare quello con le caratteristiche giuste da riportare nella
stratigrafia delloggetto che si sta componendo.
Dellelemento selezionato nella griglia della pagina Browser possibile
visualizzare e modificare tutti i dati termo-fisici caratteristici accedendo
alla pagina Edit (v. 5.2.2) della Finestra ELEMENTI OPACHI.
Per riportare un elemento della pagina Browser nella stratigrafia
delloggetto basta trascinarlo, con una semplice operazione di Drag &
Drop, nel punto opportuno della Tavola Strutturale (v. 8.2.1).
Cliccando con il pulsante destro del mouse nella griglia della pagina
Browser si apre un menu locale contenente le seguenti opzioni:
Evidenzia Elemento: evidenzia lelemento selezionato nella griglia cam-
pendo in giallo il rigo relativo; levidenziazione di pi elementi con-
sente di definire un blocco di elementi su cui si deve effettuare
unoperazione comune; con ununica operazione possibile, infatti,
cancellare (v. 5.2.8) tutti gli elementi di un blocco o copiarli in un
altro documento (v. 5.2.10);
Un elemento della griglia pu anche essere evidenziato tenendo premuto SHIFT
della tastiera e cliccando sul relativo rigo con il pulsante sinistro del mouse.
Per rimuovere levidenziazione da un elemento basta ripetere la stessa operazio-
ne effettuata per evidenziarlo.
Evidenzia Tutto: evidenzia tutti gli elementi nella griglia;
Togli ogni Evidenziazione: rimuove tutte le evidenziazioni effettuate sugli
elementi nella griglia;
Duplica Elemento: duplica lelemento selezionato nella griglia (v. 5.2.9);
Cancella Blocco Elementi Evidenziati: cancella gli elementi evidenziati
nella griglia (v. 5.2.8).
Le modalit per la composizione di una Struttura Opaca (Muro o Solaio)
vengono illustrate nel 8.2.1 del presente manuale.
5. Gli Archivi
108
5.2.2
La Pagina Edit dellArchivio degli Elementi
Nella pagina Edit della Finestra ELEMENTI OPACHI (v. 5.2) possi-
bile gestire (creare, modificare o cancellare) gli elementi opachi
dellArchivio Base (v. 5.1) o dellArchivio del documento attivo.
In tale pagina, inoltre, possibile visualizzare ed, eventualmente, modifi-
care i dati caratteristici dellelemento selezionato nella pagina Browser
(v. 5.2.1) della Finestra ELEMENTI OPACHI.
Per attivare la pagina Edit di un elemento nella Finestra ELEMENTI
OPACHI basta effettuare le seguenti operazioni:
pigiare il bottone Seleziona Archivio Basedella toolbar della Finestra,
se si intende operare nellArchivio Base; se si intende operare nel do-
cumento attivo di TerMus, il bottone Seleziona Archivio Base deve
risultare NON premuto;
Ovviamente, se nel documento attivo di TerMus non ancora stato inserito alcun
elemento o alcun oggetto Muro o Solaio, il relativo Archivio degli Elementi Opachi
risulta vuoto (v. 5.2).
scegliere la tipologia (v. 5.2) di appartenenza dellelemento da gestire
(o di cui visualizzare o modificare i dati) cliccando sulla relativa lin-
guetta (ad es. Elementi Semplici) nella parte inferiore della Finestra;
nella pagina Browser (v. 5.2.1) della finestra selezionare la Categoria
di appartenenza dellelemento e selezionare lelemento nella griglia;
cliccare sulla linguetta Edit in alto nella Finestra per attivare
lomonima pagina; la pagina Edit si attiva anche con un semplice dop-
pio click sullelemento di cui si intende visualizzare i dati.
Nella pagina Edit vengono proposti tutti gli strumenti per la gestione
dellelemento selezionato e i campi per la definizione delle sue caratteri-
stiche termo-fisiche.
In alto a sinistra nella pagina Edit sono presenti i seguenti bottoni per la
gestione degli Elementi Opachi:
Elemento Precedente: seleziona lelemento che precede quello selezio-
nato nella pagina Browser (v. 5.2.1) visualizzandone i dati nella pa-
gina Edit;
5. Gli Archivi
109
Elemento Successivo: seleziona lelemento che segue quello seleziona-
to nella pagina Browser visualizzandone i dati nella pagina Edit;
Inserisce un Elemento: crea un nuovo elemento appartenente alla tipo-
logia ed alla categoria scelta;
Cancella lElemento: elimina lelemento visualizzato (selezionato nella
pagina Browser);
Salva lElemento: salva tutte le modifiche apportate allelemento visua-
lizzato (selezionato nella pagina Browser);
Annulla le Modifiche: annulla le modifiche apportate allelemento visua-
lizzato (selezionato nella pagina Browser) dopo lultimo salvataggio.
Sotto i bottoni descritti presente il Campo dellImmaginein cui possibile
inserire unimmagine esplicativa della descrizione dellelemento (v. 5.2.5).
Sotto il campo descritto presente il Campo del Retino in cui possibile
associare, allelemento selezionato, il retino (v. 5.2.6) che lo caratteriz-
zer nella stratigrafia degli oggetti in cui esso verr inserito (v. 8.2.1).
A destra dei Campi descritti sono presenti i campi:
Codice, in cui va inserito il codice alfanumerico (di max 10 caratteri)
identificativo dellelemento; il codice determina anche lordine con
cui gli elementi dellarchivio vengono proposti nella pagina Browser.
5. Gli Archivi
110
Categoria, in cui viene indicata la categoria di appartenenza dellelemento;
in tale campo la categoria NON pu essere modificata in quanto viene
assegnata allelemento allatto della sua creazione (v. 5.2.4);
Descrizione Ridotta, in cui va specificata una descrizione sintetica
dellelemento (di max 80 caratteri); tale descrizione quella che iden-
tifica lelemento nella pagina Browser;
Descrizione Estesa, in cui va inserita una descrizione dettagliata
dellelemento non soggetta a limitazione nel numero di caratteri.
Nella parte inferiore della pagina Edit sono presenti i campi per la speci-
ficazione delle caratteristiche fisiche dellelemento.
La sezione in basso a sinistra presenta, sia per gli Elementi Semplici che
per gli Elementi Composti (verticali e Orizzontali), i seguenti campi:
Spessore, in cui va specificato lo spessore in millimetri dellelemento; lo
spessore deve essere specificato solo per gli Elementi Composti (costi-
tuiti da pi materiali) (v. 5.2); lo spessore di un Elemento Semplice,
invece, deve essere lasciato pari a zero in quanto il suo valore va defini-
to nella stratigrafia delle strutture in cui esso viene inserito (v. 8.2.1).
Nella stratigrafia di una struttura non sar possibile modificare lo spessore di un
Elemento Semplice (v. 5.2), per cui, nella pagina Edit, stato specificato uno
Spessore diverso da zero.
Sar, invece, possibile modificare lo spessore di un Elemento Composto (opera-
zione scorretta) per cui, nella pagina Edit, NON stato specificato uno Spessore
(spessore pari a zero).
estremamente IMPORTANTE che, nella pagina Edit:
lo spessore di ogni Elemento Composto (Verticale e Orizzontale) risulti pari a
quello effettivo e, in ogni caso, sia diverso da zero;
lo spessore di ogni Elemento Semplice che si vuole rendere modificare nella
stratigrafia risulti pari a zero.
Permeab. <= 50%, in cui va specificata la permeabilit allaria inferiore al
50%; per laria il valore uguale a 193 kg/msPa;
Coef. Res. Vapore, in cui va specificato il coefficiente di resistenza al va-
pore che il rapporto fra la permeabilit del materiale e la permeabili-
t dellaria; tale rapporto indica quante volte il materiale pi per-
meabile dellaria. I valori della Permeabilit e del Coefficiente di Re-
sistenza al Vapore sono fra loro correlati, per cui scrivendo uno dei
valori il programma inserisce automaticamente laltro.
Selezionando il check box Infin. a destra del campo del coefficiente di
resistenza al vapore, si indica che lelemento completamente imper-
5. Gli Archivi
111
meabile (barriera al vapore). Ovviamente, la selezione del check In-
fin., disabilita i campi della permeabilit e del coefficiente di resistenza.
Massa Volumica, in cui va specificato il valore della massa volumica (in
Kg/m
3
) dellelemento.
Calore Specifico, in cui va specificato il valore del calore specifico (in
J/kgK) del materiale dellelemento.
Nella parte inferiore della pagina Edit, per ogni materiale (elemento)
dellArchivio, va specificato il valore di condensa ammissibile neces-
sario per le verifica alla formazione di condensa superficiale ed intersti-
ziale nei muri e nei solai (v. 8.2.3).
Nella sezione Quantit limite di condensa ammissibile alla fine del periodo
di condensazionesono, infatti presenti:
un campoin cui, a seconda della tipologia di materiale, va inserito:
il valore della quantit limite di condensa ammissibile:
una costante moltiplicativa della Formula (v. punto seguente) utilizza-
ta per il calcolo della quantit limite di condensa ammissibile; la For-
mula da utilizzare nel calcolo va scelta nel list box a destra del campo;
il list box Formulain cui va scelta leventuale Formula da utilizzare
per il calcolo della quantit limite di condensa ammissibile; la formula
scelta (Formula 1 o Formula 2) viene riportata a destra del campo per
linserimento della relativa costante (v. punto precedente).
Se per il materiale si specifica direttamente il valore della quantit li-
mite di condensa ammissibile, nel list box Formula va scelta lopzione
<Nessuna>.
La sezione centrale della pagina Edit si specifica in maniera differente a
seconda della tipologia dellElemento selezionato. Di seguito vengono
descritti i campo di tale sezione per ogni tipologia di elemento.
Elementi Semplici
Se nella pagina Edit visualizzato un Elemento Semplice, nella sezione
in basso a destra della pagina stessa vengono proposti i seguenti campi:
Conduttivit, in cui va specificato il valore della conduttivit (in W/mK)
determinato per via sperimentale;
Il valore della conduttivit non pu essere pari a zero. Nel campo della conduttivit il
programma provvede, pertanto, ad inserire sempre un valore minimo (0.0001).
5. Gli Archivi
112
Maggiorazione, in cui va specificata una maggiorazione percentuale, che
consente di ottenere, dal valore della conduttivit sperimentale, il va-
lore della conduttivit di calcolo, riportato nel campo sottostante;
Cond. di Calcolo, in cui viene proposto il valore della Conduttivit
dellelemento, maggiorata del valore indicato nel campo superiore,
che sar utilizzata nel calcolo.
Elementi Composti Verticali
Se nella pagina Edit visualizzato un Elemento Composto Verticale, nel-
la sezione in basso a destra della pagina stessa vengono proposti i se-
guenti strumenti:
il list box Spessore Giunto in cui possibile scegliere, per lo spessore
del giunto, tra i due valori 5 e 12 mm previsti per legge;
il campo Resistenza, in cui specificare il valore della resistenza termica
dellelemento (in m2K/W) relativa ad uno spessore dello strato di 12 mm;
Si noti che, mentre per un Elemento Semplice viene richiesta la conduttivit, per
un Elemento Composto viene richiesta la resistenza termica che, concettualmen-
te, linverso della conduttivit.
Per gli Elementi Composti la resistenza non pi concepita in maniera unitaria,
ma su tutto lo spessore dello strato.
il campo Fatt. Correzionein cui possibile specificare un valore per-
centuale correttivo del valore della resistenza; tale valore correttivo
viene preso in considerazione per spessori dello strato inferiori a 12
mm, cio se stato scelto 5 mm come spessore del giunto; in definiti-
va, il fattore di correzione consente di ottenere una resistenza di calco-
lo (nel campo sottostante), correggendo percentualmente la resistenza
ottenuta come valore sperimentale;
il campo Res. di Calcolo in cui viene proposto il valore della resi-
stenza di calcolo, ottenuta correggendo percentualmente la resistenza
(sperimentale) mediante il fattore specificato nel campo superiore.
Elementi Composti Orizzontali
Se nella pagina Edit visualizzato un Elemento Composto Orizzontale,
nella sezione in basso a destra della pagina stessa viene proposto il solo
campo Res. di Calcoloin cui va specificato il valore della resistenza di
calcolo dellelemento.
5. Gli Archivi
113
5.2.3
La Pagina Categorie dellArchivio degli Elementi
Nella pagina Categorie della Finestra ELEMENTI OPACHI (v. 5.2)
possibile gestire le categorie (v. 5.2.1) a cui vanno assegnati gli ele-
menti opachi dellArchivio Base (v. 5.1) o dellArchivio del documen-
to attivo.
Per ogni tipologia di elementi (Semplici, Composti Verticali e Composti
Orizzontali) sono disponibili 100 categorie di elementi.
Per attivare la pagina Categorie nella Finestra ELEMENTI OPACHI ba-
sta effettuare le seguenti operazioni:
premere il bottone Seleziona Archivio Basedella toolbar della Finestra,
se si intende operare nellArchivio Base; se si intende operare nel do-
cumento attivo di TerMus, il bottone Seleziona Archivio Base deve
risultare NON premuto;
NellArchivio degli Elementi del documento attivo di TerMus (anche se vuoto) ven-
gono sempre riportate le categorie di elementi opachi previste dalle Norme UNI di
riferimento (v. 5.2). Tali categorie non possono essere eliminate o modificate.
scegliere la tipologia (v. 5.2) di appartenenza dellelemento da gestire
(o di cui visualizzare o modificare i dati) cliccando sulla relativa lin-
guetta (ad es. Elementi Semplici) nella parte inferiore della Finestra;
cliccare sulla linguetta Categorie in alto nella Finestra per attivare
lomonima pagina;
Nella pagina Categorie viene proposta la griglia in cui possibile defini-
re, per la tipologia scelta (ad es. Elementi Semplici), fino a 100 categorie
di elementi.
Sia che si operi sullArchivio Base degli elementi che sullArchivio del
documento attivo di TerMus, i primi righi della griglia risultano occupati
dalle categorie di elementi opachi previste, dalle Norme UNI 10351 e
10355. Tali categorie non possono essere cancellate o modificate.
In particolare, per gli Elementi Semplici risultano gi inserite le prime 21
categorie (dalla n 0 alla n 20), per gli Elementi Composti Verticali ri-
sultano gi inserite le prime 9 categorie (dalla n 0 alla n 8) e per gli
Elementi Composti Orizzontali risultano gi inserite le prime 4 categorie
(dalla n 0 alla n 3).
5. Gli Archivi
114
Le categorie proposte nella pagina Categorie NON possono essere can-
cellate o rinominate ma possono essere integrate con ulteriori categorie
nei rimanenti righi disponibili della griglia.
Per definire una nuova categoria nella griglia della pagina Categorie ba-
sta effettuare le seguenti operazioni:
cliccare nel campo DESCRIZIONE del rigo disponibile della griglia
(non occupato da una delle categorie predefinite) in cui si intende
creare la nuova categoria;
premere F2della tastiera o cliccare nuovamente sul campo DESCRI-
ZIONE del rigo scelto; questa operazione apre leditor del campo con-
sentendo la scrittura;
nel campo DESCRIZIONE inserire la descrizione della Categoria.
La categoria cos definita viene salvata chiudendo la Finestra ELEMEN-
TI OPACHI oppure spostandosi in unaltra pagina della stessa finestra.
Nella parte inferiore della pagina Categorie sono presenti i seguenti bot-
toni per la gestione delle categorie NON predefinite della griglia:
Abbandona: annulla tutte le modifiche effettuate nella griglia delle pagina
Categorie dopo lultimo salvataggio.
Inserisce: inserisce un nuovo rigo nella griglia nella posizione occupata
5. Gli Archivi
115
dal rigo selezionato, spostando il rigo selezionato e tutti quelli succes-
sivi di una posizione verso il basso; in pratica, tutte le categorie che
seguono quella inserita assumono un numero dordine pi alto di una
unit; linserimento di un nuovo rigo comporta, inoltre, leliminazione
dellultimo rigo (il centesimo) della griglia.
Si consiglia di definire con estrema attenzione le liste di categorie prima di proce-
dere ad assegnare, ad esse, degli elementi.
Quando si crea un nuovo elemento, infatti, questo viene assegnato al numero
dordine della categoria scelta (v. 5.2.1).
Eliminando o inserendo un rigo nella griglia delle categoria si modifica la numera-
zione di tutte le categorie che seguono il rigo eliminato o inserito, con la conseguen-
te assegnazione ad altre categorie (precedenti o successive) di tutti gli elementi ori-
ginariamente assegnati alle categorie rinumerate.
opportuno, pertanto, evitare di inserire o eliminare righi della griglia definendo
eventuali nuove categorie nei righi disponibili della griglia secondo quanto prece-
dentemente illustrato nel presente paragrafo.
Elimina: elimina il rigo selezionato spostando tutti i righi che lo seguivano
di una posizione verso lalto; in pratica, tutte le categorie che seguivano
quella eliminata assumono un numero dordine pi basso di una unit;
inoltre, viene creato un nuovo rigo in coda a tutti i righi esistenti.
Nel 5.2.4, relativo alla creazione di un nuovo elemento, vengono illustra-
te le modalit con cui un nuovo elemento viene assegnato ad una categoria.
Nel 5.2.1, invece, vengono illustrate le modalit operative per visualiz-
zare, nella pagina Browser della Finestra ELEMENTI OPACHI, i soli
elementi appartenenti ad una determinata categoria.
5.2.4
Come Creare un Nuovo Elemento
Per creare un nuovo elemento nellArchivio degli Elementi Opachi (v.
5.2) necessario effettuare le seguenti operazioni:
premere il bottone Seleziona Archivio Basedella toolbar della Finestra
ELEMENTI OPACHI (v. 5.2), se lelemento va inserito nellArchivio
Base degli Elementi Opachi (v. 5.1); se, invece, lelemento va inse-
rito nellArchivio degli Elementi Opachi del documento attivo, il bot-
tone Seleziona Archivio Base deve risultare NON premuto;
5. Gli Archivi
116
Ovviamente, se nel documento attivo di TerMus non ancora stato inserito alcun
elemento o alcun oggetto Muro, Solaio, ecc, il suo Archivio degli Elementi Opachi
risulta vuoto.
scegliere la tipologia (v. 5.2) di appartenenza del nuovo elemento
cliccando sulla relativa linguetta (ad es. Elementi Semplici) nella parte
inferiore della Finestra;
nellapposito list box della pagina Browser (v. 5.2.1) della finestra
selezionare la Categoriadi appartenenza del nuovo elemento;
attivare la pagina Editdella Finestra ELEMENTI OPACHI cliccando
sullomonima linguetta in alto nella Finestra stessa;
pigiare il bottone Inserisce un Elemento della pagina Edit; questa ope-
razione crea un nuovo elemento (nella pagina Browser) associandolo
alla tipologia (ad es. Elementi Semplici) ed alla Categoria (ad es. Cal-
cestruzzo) scelte;
nella pagina Editspecificare i dati identificativi (Codice, Descrizioni,
immagine, retino, ecc.) e i dati fisici del nuovo elemento (v. 5.2.2);
pigiare il bottone Salva lElemento per salvare lelemento con tutti i
dati per esso specificati.
Nella pagina Browser della Finestra ELEMENTI OPACHI risulta creato
un nuovo rigo con il Codicee la Descrizione Ridottaspecificate nella pa-
gina Edit per il nuovo elemento.
La posizione del nuovo elemento nella pagina Browser viene determinata
dal suo Codice. Gli elementi contenuti nella pagina Browser vengono, in-
fatti, ordinati secondo lordine alfanumerico del loro Codice.
5.2.5
Come Associare unImmagine ad un Elemento
Nel Campo dellImmaginedella pagina Edit(v. 5.2.2) possibile asso-
ciare, allelemento Opaco selezionato, unimmagine esplicativa della sua
descrizione.
Per caricare unimmagine nel Campo dellImmagine dellelemento sele-
zionato basta:
5. Gli Archivi
117
pigiare il bottone carica grafico della toolbar della Finestra ELEMEN-
TI OPACHI; questa operazione propone lomonimo dialog per la scel-
ta dellimmagine;
Il dialog CARICA GRAFICO pu anche essere richiamato effettuando una delle
seguenti operazioni:
selezionare lopzione carica grafico del menu locale che appare cliccando nel
Campo dellImmagine con il pulsante destro del mouse;
fare un semplice doppio click, con il pulsante sinistro del mouse, nel Campo
dellImmagine.
nel dialog CARICA GRAFICOselezionare limmagine da caricare e pi-
giare il bottone Apri; questa operazione chiude il dialog e riporta
limmagine scelta nel campo.
Per eliminare dallelemento, limmagine caricata, basta cliccare nel
Campo dellImmagine con il pulsante destro del mouse e, nel menu loca-
le che appare, selezionare lopzione cancella grafico.
5.2.6
Come Associare un Retino ad un Elemento
Nel Campo del Retinodella pagina Edit(v. 5.2.2) possibile associare,
allelemento Opaco selezionato, la campitura che lo caratterizzer nella
stratigrafia degli oggetti in cui esso verr inserito (v. 8.2.1).
Per associare un retino allelemento selezionato basta effettuare le se-
guenti operazioni:
pigiare il bottone seleziona retino della toolbar della Finestra ELE-
MENTI OPACHI; questa operazione propone il dialog RETINI per la
scelta dellimmagine;
Il dialog RETINI pu anche essere richiamato effettuando una delle seguenti ope-
razioni:
selezionare lopzione carica retino del menu locale che appare cliccando nel
Campo del Retino con il pulsante destro del mouse;
fare un semplice doppio click, con il pulsante sinistro del mouse, nel Campo del
Retino.
5. Gli Archivi
118
nel dialog RETINI selezionare il retino da as-
sociare allelemento; il retino selezionato
viene proposto a destra della lista;
pigiare il bottone OKper chiudere il dialog e
riportare il retino scelto nel Campo dei Retini
della pagina Edit (v. 5.2.2).
Oltre alle campiture disponibili, nel dialog RETINI anche possibile inserire ulte-
riori retini (immagini Bitmap di dimensioni 8 x 8 pixel) da associare agli elementi.
premere INS della Tastiera per creare un nuovo rigo nellelenco dei retini;
nel nuovo rigo assegnare al retino un nome differente da quello di tutti gli altri retini; il
nome specificato determiner anche la posizione del retino nellelenco;
pigiare il bottone Carica Retino in basso a destra nel dialog RETINI; questa
operazione apre il dialog per la scelta del nuovo retino;
nel dialog selezionare limmagine (in formato .BMP) del nuovo retino e pigiare il
bottone Apri; questa operazione chiude il dialog e inserisce limmagine scelta,
come nuovo retino, nel dialog RETINI.
Per eliminare un retino dal dialog RETINI basta selezionarlo nellelenco e preme-
re CTRL+CANC della tastiera.
Per eliminare il retino dallelemento selezionato, basta cliccare nel Cam-
po del Retino con il pulsante destro del mouse e, nel menu locale che ap-
pare, selezionare lopzione cancella retino.
5.2.7
Come Modificare un Elemento
Le modifiche apportate ai dati caratteristici di un elemento opaco si ripercuotono
su tutte le strutture (Muri e Solai, ecc.) (v. 8.2.1) in cui esso risulta utilizzato.
Per modificare un elemento opaco nella Finestra ELEMENTI OPACHI
(v. 5.2) basta effettuare le seguenti operazioni:
premere il bottone Seleziona Archivio Basedella toolbar della Finestra,
se occorre modificare un elemento dellArchivio Base degli Elementi
Opachi (v. 5.2); se, invece occorre modificare un elemento
dellArchivio degli Elementi Opachi del documento attivo, il bottone
Seleziona Archivio Base deve risultare NON premuto;
5. Gli Archivi
119
scegliere la tipologia (v. 5.2) di appartenenza dellelemento da mo-
dificare cliccando sulla relativa linguetta (ad es. Elementi Semplici)
nella parte inferiore della Finestra;
nellapposito list box della pagina Browser (v. 5.2.1) della finestra
selezionare la Categoriadi appartenenza dellelemento; questa opera-
zione propone, nella griglia sottostante tutti gli elementi appartenenti
alla categoria scelta;
nella griglia della pagina Browser selezionare lelemento da modifica-
re ed attivare la pagina Edit (v. 5.2.2) cliccando sullomonima lin-
guetta in alto nella Finestra stessa;
nella pagina Edit apportare le modifiche desiderate ai dati dellelemento;
pigiare il bottone Salva lElementoper salvare tutte le modifiche ap-
portate allelemento.
5.2.8
Come Cancellare un Elemento
Un elemento opaco dellarchivio di un documento non pu essere cancellato se
risulta utilizzato in un oggetto (Muro o Solaio) archiviato nello stesso documento.
Per cancellare un elemento opaco nella Finestra ELEMENTI OPACHI
(v. 5.2) basta effettuare le seguenti operazioni:
premere il bottone Seleziona Archivio Basedella toolbar della Finestra,
se occorre cancellare un elemento dellArchivio Base degli Elementi
Opachi (v. 5.1); se, invece, occorre cancellare un elemento
dellArchivio degli Elementi Opachi del documento attivo, il bottone
Seleziona Archivio Base deve risultare NON premuto;
scegliere la tipologia (v. 5.2) di appartenenza dellelemento da can-
cellare cliccando sulla relativa linguetta (ad es. Elementi Semplici)
nella parte inferiore della Finestra;
nellapposito list box della pagina Browser (v. 5.2.1) della finestra
selezionare la Categoriadi appartenenza dellelemento; questa opera-
zione propone, nella griglia sottostante tutti gli elementi appartenenti
alla categoria scelta;
nella griglia della pagina Browser selezionare lelemento da cancellare
5. Gli Archivi
120
ed attivare la pagina Edit(v. 5.2.2) cliccando sullomonima linguetta
in alto nella Finestra stessa;
nella pagina Edit pigiare il bottone Cancella lElemento; questa opera-
zione propone un messaggio che chiede conferma delloperazione;
pigiare il bottone OK del messaggio per eliminare definitivamente
lelemento nel documento.
Uno o pi elementi possono anche essere cancellati direttamente nella
pagina Browser (v. 5.2.1) della Finestra ELEMENTI OPACHI effet-
tuando le seguenti operazioni:
evidenziare gli elementi da cancellare mediante le seguenti operazioni:
fare click, con il pulsante destro del mouse, sul rigo dellelemento da
evidenziare per selezionarlo ed accedere al menu locale della griglia;
nel menu locale selezionare lopzione Evidenzia Elemento; il rigo
dellelemento evidenziato risulta campito in giallo;
Un elemento della griglia pu anche essere evidenziato tenendo premuto SHIFT
della tastiera e cliccando sul relativo rigo con il pulsante sinistro del mouse.
Per rimuovere levidenziazione da un elemento basta ripetere la stessa operazio-
ne effettuata per evidenziarlo.
evidenziati gli elementi da
cancellare cliccare, con il
pulsante destro del mouse,
in un punto della griglia
per accedere nuovamente
al menu locale;
nel menu locale seleziona-
re Cancella Blocco Ele-
menti Evidenziati; questa
operazione propone un
messaggio che chiede con-
ferma delloperazione;
pigiare il bottone OKdel messaggio per ottenere la cancellazione defi-
nitiva degli elementi evidenziati.
5. Gli Archivi
121
5.2.9
Come Duplicare un Elemento
La possibilit di duplicare un elemento nella Finestra ELEMENTI OPA-
CHI (v. 5.2) consente di creare un nuovo elemento utilizzando, come
modello, un elemento simile (ad es. con stesso retino o parte della descri-
zione uguale, ecc.) gi archiviato.
Per duplicare un elemento nella Finestra ELEMENTI OPACHI basta ef-
fettuare le seguenti operazioni:
premere il bottone Seleziona Archivio Basedella toolbar della Finestra,
se occorre duplicare un elemento dellArchivio Base degli Elementi
Opachi (v. 5.1); se, invece occorre duplicare un elemento
dellArchivio degli Elementi Opachi del documento attivo, il bottone
Seleziona Archivio Base deve risultare NON premuto;
scegliere la tipologia (v. 5.2) di appartenenza dellelemento da du-
plicare cliccando sulla relativa linguetta (ad es. Elementi Semplici)
nella parte inferiore della Finestra;
nellapposito list box della pagina Browser (v. 5.2.1) della finestra
selezionare la Categoriadi appartenenza dellelemento; questa opera-
zione propone, nella griglia sottostante tutti gli elementi appartenenti
alla categoria scelta;
nella griglia della pagina Browser cliccare con il pulsante destro del
mouse sullelemento da duplicare; questa operazione seleziona
lelemento ed apre il menu locale della griglia;
nel menu locale selezionare lopzione Duplica Elemento; questa opera-
zione crea un nuovo elemento (rigo) nella pagina Browser e, conte-
stualmente, attiva la pagina Edit(v. 5.2.2) della finestra in cui vengo-
no proposti i dati del nuovo elemento (identici a quelli dellelemento
precedentemente selezionato);
nella pagina Edit effettuare le seguenti operazioni:
modificare il Codice(v. 5.2.2) del nuovo elemento in modo che
questo risulti differente dal codice di qualsiasi altro elemento;
Nella finestra ELEMENTI OPACHI non possono esistere due elementi con lo
stesso codice.
modificare opportunamente tutti i restanti dati del nuovo elemento;
5. Gli Archivi
122
pigiare il bottone Salva lElementoper salvare lelemento duplicato
con tutte le modifiche ad esso apportate.
5.2.10
Copiare gli Elementi di un Altro Documento
Gli elementi opachi da utilizzare nella composizione delle stratigrafie
delle strutture opache (oggetti Muro e Solaio) di un documento possono
essere copiati dallarchivio (Finestra ELEMENTI OPACHI) di un altro
documento gi redatto o dallArchivio BASE (documento TerMusArchi-
vio) con una semplice operazione di Drag & Drop.
Per copiare in un documento un elemento opaco di un altro documento
basta effettuare le seguenti operazioni:
aprire (v. 3.2.1.2) entrambi i documenti;
accedere alle Finestre Elementi OPACHI dei due documenti; per ac-
cedere alla Finestra ELEMENTI OPACHI di un documento basta:
cliccare nella Finestra del documento per renderlo attivo;
selezionare lopzione Elementi Superfici Opachedel menu Dati; que-
sta operazione apre la Finestra ELEMENTI OPACHI in cui viene
proposta la pagina Browser;
nella pagina Browser della Finestra in cui presente lelemento da co-
piare effettuare le seguenti operazioni:
selezionare la tipologia di appartenenza (ad es. Elementi semplici)
dellelemento da copiare cliccando sulla corrispondente linguetta in
basso nella finestra;
selezionare, nellapposito list box, la Categoria di appartenenza
dellelemento da copiare; questa operazione propone, nella griglia
sottostante, tutti gli elementi appartenenti alla categoria scelta;
fare click, senza rilasciare il pulsante sinistro del mouse sul rigo
dellelemento da copiare;
trascinare lelemento nella griglia della pagina Browser della Finestra
ELEMENTI OPACHI dellaltro documento;
rilasciare il pulsante del mouse; questa operazione copia lelemento tra-
scinato nella Finestra ELEMENTI OPACHI assegnandolo alla stessa
categoria a cui risulta assegnato nel documento da cui stato copiato.
5. Gli Archivi
123
Loperazione descritta estremamente utile per riportare, in un documento o
nellArchivio Base (TerMusArchivio), un elemento creato (v. 5.2.4) o modificato
(v. 5.2.7) in un altro documento.
Essa per sconsigliata per copiare, in un documento, gli elementi dellArchivio
Base del documento TerMusArchivio.
Per accedere agli elementi dellArchivio Base non necessario, infatti, aprire il
documento TerMusArchivio.
Premendo il bottone Seleziona Archivio Base della Finestra ELEMENTI OPA-
CHI del documento in cui si lavora, gli elementi opachi dellArchivio Base vengo-
no resi disponibili nella Finestra stessa.
Peraltro, inserendo direttamente un elemento opaco dellArchivio Base nella
struttura che si sta componendo (v. 8.2.1) in un documento, questo viene co-
piato anche nellArchivio degli Elementi Opachi del documento stesso.
Con ununica operazione di Drag & Drop identica a quella descritta an-
che possibile copiare, in un documento, pi elementi di un altro documento.
Ovviamente, prima di effettuare loperazione di Drag & Drop neces-
sario evidenziare, nel documento di origine, gli elementi che devono
essere copiati.
Per evidenziare un elemento nella pagina Browser basta:
fare click, con il pulsante destro del mouse, sul relativo rigo della gri-
glia; questa operazione seleziona lelemento ed apre il menu locale
della griglia;
5. Gli Archivi
124
nel menu locale selezionare lopzione Evidenzia Elemento; il rigo
dellelemento evidenziato risulta campito in giallo.
Un elemento della griglia pu anche essere evidenziato tenendo premuto SHIFT
della tastiera e cliccando sul relativo rigo con il pulsante sinistro del mouse.
Effettuata loperazione di Drag & Drop degli Oggetti Evidenziati si con-
siglia di eliminare le evidenziazioni effettuate mediante una delle seguen-
ti operazioni:
tenere premuto SHIFT della tastiera e fare click, con il pulsante sinistro
del mouse, sui righi da cui eliminare levidenziazione;
oppure
selezionare lopzione Togli ogni Evidenziazionedel menu locale della
griglia.
Il programma non effettua la copia degli elementi trascinati che hanno un codice
uguale a quello di elementi gi presenti nel documento di destinazione.
5.3
LArchivio dei Comuni e delle Localit di
Riferimento
TerMus corredato di un archivio contenente i Dati Climatici di tutti i
Comuni dItalia necessari al calcolo delle dispersioni invernali, alle relative
verifiche e al calcolo dei carichi termici estivi (se si dispone di TerMus-E).
La semplice scelta del Comunedel progetto nel dialog dei Dati Generali
(v. 6.3) proposto alla creazione di un nuovo documento comporta
lautomatico caricamento dei dati relativi.
I dati climatici del Comune scelto possono essere modificati dallUtente,
per lo specifico progetto, nel relativo dialog dei Dati Generali (v. 6.3).
Anche lArchivio dei Dati Climatici dei Comuni pu essere liberamente
personalizzato:
modificando i dati di uno specifico Comune;
5. Gli Archivi
125
creando nuovi Comuni; in questo caso, per calcolare i dati climatici di
un nuovo Comune possibile avvalersi di specifiche funzionalit del
programma e di un ulteriore archivio: lArchivio dei Dati Climatici
delle Localit di Riferimento.
Naturalmente, la possibilit di creare un nuovo Comune consente anche di defini-
re differenti zone climatiche presenti allinterno di uno stesso Comune.
Questa possibilit risulta particolarmente utile, ad esempio, per Comuni com-
prendenti zone con rilevanti differenze altimetriche.
Anche lArchivio delle Localit di Riferimento del programma pu esse-
re liberamente personalizzato dal Tecnico.
Per accedere allArchivio dei Comuni del programma basta effettuare le
seguenti operazioni:
selezionare lopzione Dati Generali del menu Dati per aprire
lomonimo dialog (v. 6.1);
cliccare la linguetta Comunedel dialog per accedere allomonima pa-
gina (v. 6.3);
Pigiare il bottone Cercadella pagina Comune; questa operazione pro-
pone il dialog Scelta COMUNE (v. 6.3);
pigiare il bottone Modifica... del dialog.
Questultima operazione apre la finestra Archivio Zone Climatichein cui
possibile visualizzare e gestire sia lArchivio dei Comuni che quello del-
le Localit di Riferimento per il calcolo dei Dati Climatici dei Comuni.
Per visualizzare lArchivio dei Dati Climatici dei Comuni basta cliccare
la linguetta Comuni, in basso a sinistra nella finestra.
5. Gli Archivi
126
Allapertura della finestra Archivio Zone Climatiche, lArchivio dei Dati Climatici
dei Comuni viene proposto per default.
Per visualizzare, invece, lArchivio dei Dati Climatici delle Localit di
Riferimento occorre cliccare lomonima linguetta sempre in basso a sini-
stra nella finestra Archivio Zone Climatiche.
Infine, a destra sulla barra inferiore della finestra, sono presenti i bottoni:
che salva, senza chiudere la finestra, tutte le modifiche apportate
allArchivio dei Dati Climatici dei Comuni e allArchivio delle Loca-
lit di Riferimento;
che chiude la finestra Archivio Zone Climatiche; alla chiusura del-
le finestra, viene chiesto se si intende salvare le modifiche apportate
allArchivio dei Dati Climatici dei Comuni e allArchivio delle Loca-
lit di Riferimento.
Nei due paragrafi seguenti vengono illustrati, nellordine, lArchivio dei
dati Climatici dei Comuni (v. 5.3.1) e lArchivio delle Localit di Rife-
rimento (v. 5.3.2) per la definizione dei Dati climatici dei Comuni.
5. Gli Archivi
127
5.3.1
LArchivio dei Dati Climatici dei Comuni
Si acceda, con le modalit illustrate nel 5.3, alla finestra Archivio Zone
Climatichecontenente sia lArchivio dei Dati Climatici dei Comuni dItalia
che lArchivio delle Localit di Riferimento (v. 5.3.2) per la definizione
dei Dati climatici dei Comuni.
Si clicchi, quindi, la linguetta Comuni, in basso a sinistra nella finestra,
per visualizzare lArchivio dei Dati Climatici dei Comuni.
Allapertura della finestra Archivio Zone Climatiche, lArchivio dei Dati Climatici
dei Comuni viene proposto per default.
Quando risulta visualizzato lArchivio dei dati Climatici dei Comuni,
nella parte sinistra della finestra Archivio Zone Climatiche viene propo-
sto lelenco dei Comuni dItalia.
Naturalmente, questo elenco lo stesso proposto nel dialog Scelta Comune per
la scelta del Comune nei Dati Generali del progetto (v. 6.3).
La selezione di un Comune nellelenco propone i relativi dati climatici
nella parte destra della finestra.
Per ricercare rapidamente un Comune basta digitarne il nome nel campo Cerca
sotto lelenco. Man mano che si digita il nome, il programma sposta dinamicamente
la selezione sul Comune il cui nome inizia con la stringa digitata nel campo.
Sopra lelenco vengono proposti i bottoni:
che crea un nuovo Comune nellArchivio;
che elimina dallArchivio il Comune selezionato.
Nella parte destra della finestra Archivio Zone Climatiche vengono pro-
posti gli strumenti (campi, tabelle, ecc.) per la visualizzazione e la ge-
stione dei dati del Comune selezionato nellelenco.
In alto, nella parte destra della finestra vengono proposti:
il campo Denominazionein cui possibile visualizzare e gestire (defi-
nire o modificare) il nome del comune selezionato;
5. Gli Archivi
128
il list box Provinciain cui possibile scegliere la sigla della Provincia
di appartenenza del comune selezionato.
Nel List box Provincia viene proposto lelenco delle Localit di Riferimento con-
trassegnate come Capoluogo di Provincia, cio quelle Localit per cui risulta se-
lezionato il check box Capoluogo di Provincia (v. 5.3.2).
Sotto gli strumenti descritti vengono proposte le pagine Dati Generali, Da-
ti Invernali e Dati Estivi, in cui possibile gestire i dati climatici del Co-
mune selezionato nellElenco.
La pagina Dati Generali
La pagina Dati Generali viene proposta per default allapertura della fine-
stra Archivio Zone Climatiche. Quando nella finestra risulta aperta unaltra
pagina (Dati Invernali o Dati Estivi), per accedere alla pagina Dati Gene-
rali basta cliccare lomonima linguetta in alto sulle pagine stesse.
Nella sezione Dati Geografici della pagina vanno indicate la Latitudine, (in
gradi, primi e secondi) la Longitudine (in gradi, primi e secondi) e
lAltitudine(in metri s.l.m.) del Comune. Questi dati consentono al pro-
gramma di calcolare automaticamente i dati climatici del Comune sele-
zionato in funzione delle Localit di Riferimento scelte (v. avanti).
Nella sezione sottostante va indicata la Temperatura Minima Invernale(in
5. Gli Archivi
129
C). Questo dato viene calcolato automaticamente dal programma (con le
modalit previste dalla vigente normativa), in funzione dellAltitudine,
semplicemente indicando la Localit di Riferimento nel campo adiacente.
Per indicare la Localit di Riferimento del Comune per la definizione della
Temperatura Minima Invernale, basta:
Pigiare il bottone a destra del campo Locali-
t di Riferimento; questa operazione apre il
dialog Scelta LOCALIT in cui viene propo-
sto lelenco delle Localit di Riferimento
presenti nel relativo Archivio (v. avanti);
nel dialog Scelta LOCALITricercare e sele-
zionare la Localit di Riferimento del Co-
mune e pigiare il bottone Okper confermare
e richiuderlo.
Con un semplice doppio click sulla Localit di Riferimento nel dialog Scelta LO-
CALIT, si sceglie la Localit e, contestualmente, viene chiuso anche il dialog.
Nel dialog Scelta LOCALIT vengono proposte le sole Localit di Riferimento per
cui disponibile la Temperatura minima Invernale (check box Dati Temperatu-
ra della pagina Dati Generali selezionato v. 5.3.2).
Le Localit proposte risultano ordinate in funzione della loro distanza dal Comune se-
lezionato (calcolata mediante i Dati Geografici). Le Localit per cui NON sono disponi-
bili i Dati Geografici (check box Dati Geografici della pagina Dati Generali NON sele-
zionato - v. 5.3.2) vengono proposte in coda a quelle con i Dati Geografici disponibili.
La Localit di Riferimento scelta viene riportata nel relativo campo e, nel
campo a sinistra, viene calcolata la Temperatura Minima. Il valore calcola-
to pu essere modificato dal Tecnico effettuando le seguenti operazioni:
selezionare il check box a sinistra del campo della Temperatura per
renderlo editabile;
modificare il valore della temperatura calcolato;
deselezionare nuovamente il check box a sinistra del campo se si in-
tende renderlo nuovamente NON editabile.
Nei campi dellultima sezione in basso nella pagina Dati Generali vanno
riportati lUmidit Relativa invernale, i Giorni del Periodo di riscaldamento,
i Gradi Giornoe la Velocit del vento.
5. Gli Archivi
130
Per la Velocit del vento possibile richiedere il calcolo pigiando il bot-
tone a destra del relativo campo; ed effettuando le seguenti operazioni
nellomonimo dialog che viene proposto:
nel list box Chilometri dal Marese-
lezionare lopzione opportuna per
indicare la distanza del Comune
dal mare;
nel list box Regione di ventoindi-
care la regione di vento di appar-
tenenza del Comune;
indicare la Localit di Riferimentodel Comune pigiando il bottone a
destra del relativo campo e selezionandola nel dialog Scelta LOCALI-
T che si apre;
Nel dialog Scelta LOCALIT sono proposte le sole Localit per cui sono disponibili i Dati
Invernali (check Dati Invernali dellomonima pagina selezionato v. 5.3.2) e i Dati
Geografici (check box Dati Geografici della pagina Dati Generali selezionato - v.
5.3.2).
Le Localit di Riferimento proposte risultano ordinate in funzione della loro di-
stanza dal Comune selezionato (calcolata mediante i Dati Geografici).
pigiare il bottone Okper confermare le scelte effettuare e chiudere il dia-
log; il valore di velocit calcolato viene riportato nel campo Velocit del
ventodella pagina Dati Generali.
La Temperatura calcolata pu essere modificata manualmente dal Tecni-
co effettuando le seguenti operazioni:
selezionare il check box a sinistra del campo Velocit del vento per
renderlo editabile;
modificare il valore della temperatura calcolato;
deselezionare nuovamente il check box a sinistra del campo se si in-
tende renderlo nuovamente NON editabile.
La pagina Dati Invernali
Alla pagina Dati Invernali dellArchivio dei Dati Climatici dei Comuni si
accede cliccando lomonima linguetta in alto sulle pagine della finestra
Archivio Zone Climatiche.
5. Gli Archivi
131
In alto nella pagina Dati Invernali presente il campo in cui vengono in-
dicate le Localit di Riferimentoscelte per il calcolo dei Dati Climatici e
delle Irradiazioni del Comune selezionato nellelenco a sinistra.
Per scegliere le Localit di Riferimento del Comune per il calcolo dei re-
lativi Dati Climatici basta:
pigiare il bottone a destra del campo Localit di Riferimentoper acce-
dere allomonimo dialog;
nel dialog Localit di riferimentoindi-
care, con le modalit gi descritte, le
due Localit di Riferimento necessarie
al calcolo e pigiare il bottone Okper
confermare.
In questo caso, nel dialog Scelta LOCALIT per la scelta delle due Localit di Rife-
rimento, vengono proposte le sole Localit per cui sono disponibili i Dati Invernali
(check Dati Invernali dellomonima pagina selezionato v. 5.3.2) e i Dati Geogra-
fici (check box Dati Geografici della pagina Dati Generali selezionato - v. 5.3.2).
Le Localit di Riferimento proposte risultano ordinate in funzione della loro di-
stanza dal Comune selezionato (calcolata mediante i Dati Geografici).
Naturalmente, se il Comune coincide con una Localit di Riferimento, nel dialog
sar possibile scegliere ununica Localit.
5. Gli Archivi
132
Il dialog viene chiuso e le due Localit scelte vengono riportate, in se-
quenza, nel campo Localit di Riferimento della pagina Dati Invernali.
La restante parte della pagina Dati Invernali risulta scomposta, a sua vol-
ta, in due ulteriori pagine: la pagina Dati Climatici e la pagina Irradiazioni,
attivabili alternativamente cliccando le omonime linguette presenti nella
loro parte inferiore.
Nella pagina Dati Climatici vengono proposte le tabelle con le Temperatu-
re Medie Mensili (in C) e la Pressione relativa di vapor dacqua mensile
(in Pascal) calcolate in base alle due Localit di Riferimento indicate nel-
la pagina Dati Invernali.
Nella pagina Irradiazioni viene proposta la tabella delle irradiazioni men-
sili in ogni direzione, sempre calcolate in base alle due Localit di Rife-
rimento indicate nella pagina Dati Invernali.
I dati proposti nelle tabelle delle pagine Dati Climatici e Irradiazioni pos-
sono essere liberamente modificati dal Tecnico selezionando il check box
a sinistra su ognuna di esse, per renderne editabili i campi.
5. Gli Archivi
133
Effettuate le modifiche desiderate in una tabella possibile deselezionare
il relativo check box per rendere nuovamente NON editabili i suoi campi.
La pagina Dati Estivi
Alla pagina Dati Estivi dellArchivio dei Dati Climatici dei Comuni si ac-
cede cliccando lomonima linguetta in alto sulle pagine della finestra Ar-
chivio Zone Climatiche.
In alto nella pagina Dati Estivi presente il campo in cui va indicata, con
le modalit descritte, la Localit di Riferimento per il calcolo dei Dati
Climatici estivi del Comune selezionato necessari al calcolo dei Carichi
Termici Estivi.
La scelta della Localit di Riferimento riporta automaticamente, nei
campi sottostanti, i valori della Temperatura Esterna a bulbo asciutto,
dellEscursione termica giornalierae dellUmidit Relativa esterna.
5. Gli Archivi
134
In questo caso, nel dialog Scelta LOCALIT per la scelta delle due Localit di Rife-
rimento, vengono proposte le sole Localit per cui sono disponibili i Dati Estivi
(check Dati Estivi dellomonima pagina selezionato v. 5.3.2) e i Dati Geografici
(check box Dati Geografici della pagina Dati Generali selezionato - v. 5.3.2).
Le Localit di Riferimento proposte risultano ordinate in funzione della loro di-
stanza dal Comune selezionato (calcolata mediante i Dati Geografici).
Tali valori possono essere modificati dal Tecnico selezionando il check
box Personalizzain modo da rendere editabili i relativi campi. Effettuate
le modifiche desiderate possibile deselezionare il check Personalizza,
per rendere nuovamente NON editabili i campi.
Per salvare le modifiche effettuate nellarchivio dei Comuni (e/o quello
delle Localit di Riferimento), senza chiudere la finestra Archivio Zone
Climatiche, occorre pigiare il bottone Salva Modifichesulla barra inferio-
re della finestra stessa.
Pigiando il bottone Chiudi sulla stessa barra, la finestra Archivio Zone
Climatiche viene chiusa. Prima della chiusura, un messaggio chiede se si
intendono salvare tutte le modifiche effettuate nellArchivio dei Comuni
e in quello delle Localit di Riferimento.
5. Gli Archivi
135
5.3.2
LArchivio dei Dati Climatici delle Localit di
Riferimento
Si acceda, con le modalit illustrate nel 5.3, alla finestra Archivio Zone
Climatichecontenente sia lArchivio dei Dati Climatici dei Comuni (v.
5.3.1) che lArchivio delle Localit di Riferimento per la definizione dei
Dati climatici dei Comuni.
Si clicchi, quindi, la linguetta Localit di riferimento, in basso a sinistra
nella finestra, per visualizzare lArchivio delle Localit di Riferimento.
Quando risulta visualizzato lArchivio delle Localit di Riferimento, nel-
la parte sinistra della finestra Archivio Zone Climatiche viene proposto
lelenco di tutte le Localit di Riferimento per il calcolo dei Dati Clima-
tici dei Comuni (v. 5.3.2).
La selezione di una Localit di Riferimento nellelenco propone i relativi
dati climatici nella parte destra della finestra.
Per ricercare rapidamente una Localit basta digitarne il nome nel campo Cerca
sotto lelenco.
Man mano che si digita, il programma sposta dinamicamente la selezione sulla
Localit di Riferimento il cui nome inizia con la stringa digitata nel campo.
Sopra lelenco vengono proposti i bottoni:
che crea una nuova Localit di Riferimento nellArchivio;
che elimina dallArchivio la Localit di Riferimento selezionata.
Nella parte destra della finestra Archivio Zone Climatiche vengono pro-
posti gli strumenti (campi, tabelle, ecc.) per la visualizzazione e la ge-
stione dei dati della Localit di Riferimento selezionata nellelenco.
In alto vengono, infatti, proposti:
il campo Denominazionein cui possibile visualizzare e gestire il no-
me della Localit selezionata;
la sezione Capoluogo di Provinciain cui va indicato, mediante la sele-
ziona dellapposito check box, se la Localit selezionata un capo-
luogo di Provincia. Quando il check risulta selezionato (la Localit se-
lezionata un Capoluogo di Provincia) nella sezione si abilitano:
5. Gli Archivi
136
il campo Provinciain cui va indicata la sigla della Provincia;
il list box Regione, in cui va scelta la Regione di appartenenza della
Provincia.
Sotto gli strumenti descritti vengono proposte le pagine Dati Generali, Da-
ti Invernali e Dati Estivi, in cui possibile gestire i dati geografici e clima-
tici della Localit selezionata nellElenco.
I dati geografici climatici delle pagine Dati Generali, Dati Invernali e Da-
ti Estivi descritti di seguito sono necessari per il calcolo dei Dati Climati-
ci dei Comuni per cui le Localit vengono prese a Riferimento.
La pagina Dati Generali
La pagina Dati Generali viene proposta per default quando si accede
allArchivio delle Localit di Riferimento. Quando nella finestra Archivio
Zone Climatiche risulta aperta unaltra pagina (Dati Invernali o Dati Esti-
vi), per accedere alla pagina Dati Generali basta cliccare lomonima lin-
guetta in alto sulle pagine stesse.
Nella pagina Dati Generali sono presenti:
La sezione Dati Geografici
Questa sezione presenta il check box Dati Geografici, la cui selezione in-
dica al programma che, per la Localit di Riferimento, sono disponibili i
dati geografici (v. 5.3.1) e i relativi campi risultano abilitati.
5. Gli Archivi
137
Se il check box Dati Geografici risulta selezionato, nei campi della se-
zione devono essere indicate la Latitudine, (in gradi, primi e secondi) la
Longitudine(in gradi, primi e secondi) e lAltitudine(in metri s.l.m.) della
Localit di Riferimento.
La sezione Dati Temperatura
Questa sezione presenta il check box Dati Temperatura, la cui selezione
indica al programma che, per la Localit di Riferimento, risultano dispo-
nibili la Temperatura Minima Invernale(in C) e lUmidit Relativa Inver-
nale(in %) (v. 5.3.1). Quando questo check box selezionato i campi
della sezione risultano abilitati.
La pagina Dati Invernali
Alla pagina Dati Invernali dellArchivio delle Localit di Riferimento si
accede cliccando lomonima linguetta in alto sulle pagine della finestra
Archivio Zone Climatiche.
In alto nella pagina presente il check box Dati Invernali, la cui selezione
indica al programma che, per la Localit di Riferimento, sono disponibili
tutti i dati Climatici Invernali (Velocit del vento, Temperature Medie
Mensili, Pressione relativa di vapor dacqua mensile, Irradiazioni, ecc.).
Sotto il check box Dati Invernali, la pagina si suddivide in due ulteriori
pagine, Dati Climatici e Irradiazioni, a cui possibile accedere cliccando le
omonime linguette nella loro parte inferiore.
5. Gli Archivi
138
Nella pagina Dati Climatici sono presenti:
il campo Velocit del ventoe i list box Regione di vento, Chilometri dal
Maree Zona Geografica, in cui occorre specificare i dati necessari al
calcolo della velocit del vento del Comune per cui la Localit sele-
zionata viene presa come Riferimento (v. 5.3.1);
le tabelle in cui devono essere riportate, rispettivamente, le Temperatu-
re Medie Mensili e la Pressione relativa di vapor dacqua mensiledella
Localit di Riferimento.
Nella pagina Irradiazioni sono presenti la tabella delle Irradiazioni Verticali
e quella delle Irradiazioni Orizzontali della Localit di Riferimento.
5. Gli Archivi
139
Sulla tabella delle Irradiazioni Verticali presente il check box la cui se-
lezione ne rende editabili i campi.
Le Irradiazioni Orizzontali, invece, risultano sempre editabili.
La selezione/deselezione del check box Irradiazioni Verticali, oltre a ren-
dere editabili/NON editabili i campi della relativa tabella, comporta an-
che un diverso funzionamento del programma:
Check box Irradiazioni Verticali selezionato
Se un Comune coincide con una Localit di Riferimento (v. 5.3.1),
ad esso vengono assegnate le Irradiazioni Verticali presenti nella rela-
tiva tabella (editabile), con le eventuali modifiche apportate.
Se, invece, il Comune NON coincide con alcuna Localit di Riferi-
mento, per il calcolo dei suoi dati climatici invernali, vanno scelte due
Localit di Riferimento (v. 5.3.1) e, quindi, le sue Irradiazioni Verti-
cali vengono calcolate in funzione delle Irradiazioni Orizzontali delle
due Localit indicate.
Check box Irradiazioni Verticali NON selezionato
Le Irradiazioni Verticali del Comune vengono sempre calcolate in
funzione delle Irradiazioni Orizzontali delle sue Localit di Riferimen-
to, anche quando la Localit di riferimento coincide con il Comune.
La pagina Dati Estivi
5. Gli Archivi
140
Alla pagina Dati Estivi dellArchivio delle Localit di Riferimento si ac-
cede cliccando lomonima linguetta in alto sulle pagine della finestra Ar-
chivio Zone Climatiche.
In alto nella pagina presente il check box Dati Estivi, la cui selezione
indica al programma che, per la Localit di Riferimento, sono disponibili
i dati Climatici per il calcolo Estivo (Temperatura esterna a bulbo asciut-
to, Escursione termica giornalierae Umidit Relativa esterna).
Quando il check box Dati Estivi selezionato i campi della sezione risul-
tano abilitati per poterli definire o per apportarvi eventuali modifiche.
Per salvare le modifiche apportate allarchivio delle Localit di Riferi-
mento e, contestualmente, a quello dei Comuni (v. 5.3.1), senza chiude-
re la finestra Archivio Zone Climatiche, occorre pigiare il bottone Salva
Modifichesulla barra inferiore della finestra stessa.
Pigiando il bottone Chiudi sulla stessa barra, la finestra Archivio Zone
Climatiche viene chiusa. Prima della chiusura, un messaggio chiede se si
intendono salvare tutte le modifiche allArchivio dei Comuni e a quello
delle Localit di Riferimento.
6. I Dati Generali del Progetto
141
I Dati Generali del Progetto
Nel presente capitolo vengono dettagliatamente illustrati i Dati Generali
da specificare per ogni documento di TerMus + TerMus-E + TerMus-i e
le modalit operative per il loro inserimento.
6.1
Il Dialog Dati Generali
I dati di carattere generale e i parametri di base del calcolo (delle disper-
sioni e/o dellImpianto) di un progetto vanno specificati nel dialog Dati
Generali del documento.
Il dialog Dati Generali viene proposto automaticamente quando si crea
un nuovo documento (v. 3.2.1.1), ma pu comunque essere richiamato
selezionando lopzione Dati Generali del menu Dati.
6. I Dati Generali del Progetto
142
Quando si crea un nuovo documento, per poter proseguire nel lavoro, ASSO-
LUTAMENTE necessario specificare i seguenti dati nel dialog Dati Generali:
lanno di entrata in vigore delle Tabelle dei valori LIMITE nella pagina Edificio
(v. 6.2);
il Comune di Progetto nella pagina Comune (v. 6.3), per il caricamento au-
tomatico dei Dati Climatici e delle Irradiazioni necessari al calcolo.
Se NON si specificano i dati suddetti, infatti, NON possibile uscire dal dialog
Dati Generali, risultano disabilitati i bottoni OK e Cancel descritti di seguito.
In alto a destra nel dialog sono presenti i bottoni:
OK, per uscire dal dialog confermando le modifiche apportate in esso.
Cancel, per uscire dal dialog senza salvare alcuna modifica apportata.
Default, per salvare i dati inseriti nelle pagine Tecnici, Tecnico Abilitato
e Soggetto Certificatore come dati di default.
Il dialog Dati Generali costituito da pi pagine attivabili alternativa-
mente selezionando le omonime linguette in alto nel dialog stesso.
Nei paragrafi seguenti vengono dettagliatamente illustrate le pagine del
dialog Dati Generali.
6. I Dati Generali del Progetto
143
6.2
La Pagina Edificio
Nella pagina Edificiodel dialog Dati Generali (v. 6.1) vanno specificati i
seguenti dati:
la descrizione dellEDIFICIO(max 250 caratteri);
lUbicazionedelledificio (max 200 caratteri);
il nome del Committente(max 200 caratteri);
la tipologia dellIntervento[NON presente in TerMus-CE] che va scelta
selezionandola nellapposito list box, questa indicazione determina le
verifiche di Legge che verranno effettuate in fase di calcolo (v. cap. 11);
il numero del Permesso di Costruire o DIA(max 20 caratteri);
la datadel Permesso di Costruire o DIA che pu essere inputata digi-
tandola nel campo oppure selezionandola nel calendario che si apre pi-
giando il bottoncino presente nel campo stesso;
il numero di unit abitative delledificio nel campo Numero Unit;
lanno di entrata in vigore delle Tabelle dei Valori Limite da adottare
nelle verifiche di legge nel list box applicazione Tabelle valori LIMITE in
vigore dal; questa indicazione estremamente importante perch defi-
nisce i valori limite che verranno adottati nelle verifiche di legge.
6. I Dati Generali del Progetto
144
Lanno di entrata in vigore delle Tabelle dei valori LIMITE estremamente impor-
tante perch definisce i valori limite che saranno adottati nelle verifiche di Legge.
Se NON si specifica lanno di entrata in vigore delle Tabelle dei valori LIMITE ed il
Comune di Progetto (v. 6.3), NON possibile proseguire nel lavoro in quanto il
programma NON consente di uscire dal dialog Dati Generali.
6.3
La Pagina Comune
La pagina Comunedel dialog Dati Generali (v. 6.1) contiene, in alto, gli
strumenti per la scelta del Comune di Progetto (v. avanti).
La restante parte della pagina contiene le pagine Dati Invernali e Dati Esti-
vi, attivabili cliccando le omonime linguette in alto nel dialog:
Pagina Dati Invernali
La pagina Dati Invernali NON risulta disponibile se si dispone del solo program-
ma TerMus-i.
La pagina Dati Invernali risulta costituita dalle seguenti schede attivabili
alternativamente cliccando le omonime linguette sulla barra inferiore del-
la pagina stessa:
Dati Climatici, in cui, scegliendo il Comune di progetto (v. avanti), ven-
gono automaticamente riportati i relativi dati climatici caratteristici.
Irradiazioni, in cui, scegliendo il Comune di progetto (v. avanti), vengono
riportate le relative irradiazioni mensili per ogni esposizione.
Nella pagina Comune possibile richiedere linserimento automatico di
tutti i dati necessari mediante la semplice scelta del Comune di progetto
nellarchivio delle Caratteristiche Climatiche dei Comuni (v. 5.3).
Nellarchivio delle Caratteristiche Climatiche dei Comuni di TerMus sono memo-
rizzati i dati relativi a tutti i Comuni dItalia.
6. I Dati Generali del Progetto
145
Questa modalit di inserimento dei dati evita al Tecnico un lungo ed one-
roso lavoro e lo mette al sicuro dai temutissimi errori di lettura e di tra-
scrizione degli innumerevoli dati da riportare nel progetto.
Per richiedere linserimento automatico dei Dati Climatici e delle Irra-
diazioni nelle rispettive schede della pagina Dati Invernali basta:
pigiare il bottone Cercaa destra del campo
COMUNE della pagina; questa operazione
apre il dialog Scelta COMUNE;
nel campo CERCA del dialog digitare il
nome del Comune; man mano che si digi-
ta, nel dialog viene proposta la selezione
del primo Comune il cui nome inizia con
la stringa digitata;
quando nel dialog selezionato il Comune
ricercato, pigiare il bottone OK.
I Dati Climatici caratteristici del Comune vengono riportati automatica-
mente nelle rispettive schede della pagina Comune.
Nella scheda Dati Climatici vengono riportati i Gradi Giorno del luogo, la
Temperatura e lUmidit Relativa Esterna di Calcolo ed i Giorni del pe-
riodo di riscaldamento previsti per legge, la Velocit del Vento e le Tem-
perature Medie Mensili per tutti i mesi dellanno.
6. I Dati Generali del Progetto
146
Nella scheda Irradiazioni sono invece riportati i valori dellirradiazione sola-
re per ogni mese dellanno e per i vari orientamenti, compreso lorizzontale.
Qualsiasi dato riportato nelle schede Dati Climatici e Irradiazioni pu es-
sere modificato. Ovviamente, le modifiche ai dati delle schede saranno
registrate nel solo progetto in cui sono state apportate.
Per essere aggiornati con eventuali nuovi Comuni, TerMus consente anche di
modificare lArchivio delle Caratteristiche Climatiche dei Comuni (v. 5.3).
In particolare, pigiando il bottone Modifica dati geografici, si apre il
dialog in cui possibile modificare i Dati Geografici del Comune di
progetto scelto, senza modificare quelli dello stesso Comune
nellArchivio dei Comuni (v. 5.3.1).
Pagina Dati Estivi
La pagina Dati Estivi NON risulta disponibile se NON si dispone del modulo
TerMus-E del programma TerMus.
6. I Dati Generali del Progetto
147
Nella pagina Dati Estivi, a sua volta contenuta nella pagina Comunedel dia-
log Dati Generali, vanno specificati la Temperatura esterna a bulbo asciut-
to, lEscursione termica giornaliera, la Percentuale di umidit relativa ester-
na e la Percentuale di riduzione dellirradiazione TOTALE per foschia.
Questi dati sono necessari per il calcolo dei Carichi Termici Estivi.
6.4
La Pagina Calcolo
La pagina Calcolo del dialog Dati Generali (v. 6.1) NON risulta disponibile se si
dispone del solo programma TerMus-i.
Nella pagina Calcolodel dialog Dati Generali vanno impostati alcuni va-
lori di base che il programma adopera per lesecuzione del calcolo delle
dispersioni e per le verifiche di legge.
La pagina Calcolo risulta suddivisa, dallalto, nelle tre seguenti sezioni:
Propriet termofisiche del terreno in cui va definito il valore della Con-
duttivit del terreno su cui si impianta ledificio. Tale valore viene au-
tomaticamente riportato nel campo Conduttivit selezionando il tipo di
terreno di fondazione nel list box Categoria.
6. I Dati Generali del Progetto
148
In corrispondenza delle tre tipologie di terreno previste per legge, il
programma riporta il valore di conduttivit consigliato. Tale valore
pu essere eventualmente modificato dal Tecnico.
Coefficiente di protezione dal vento, in cui va definito il valore del Coeffi-
ciente fv. Tale valore viene automaticamente riportato nel campo
Coefficiente fv selezionando il tipo di localizzazione delledificio
(Centro citt, Periferia o Zona rurale) nel list box Posizione.
In corrispondenza delle tre tipologie previste per legge, il programma
riporta un valore di fv consigliato. Tale valore pu essere eventual-
mente modificato dal Tecnico.
Adduttanze Esterne (coefficiente liminare), in cui occorre specificare i valori
dei coefficienti liminari esterni delle superfici opache e di quelle vetrate.
Conversione Energia Elettrica Ausiliari in Energia Primaria, in cui occorre
specificare il Fattore di Conversione da Tep a KWh (elettrici)
dellEnergia Elettrica degli Ausiliari. Nel campo viene proposto di de-
fault il valore 0.000187 che corrisponde a quello deliberato da AEEG per
lanno 2008.
6. I Dati Generali del Progetto
149
6.5
La Pagina Tecnici e la Pagina AQE/ACE
Nella pagina Tecnici del dialog Dati Generali vanno riportati i nomi dei
Tecnici incaricati per la Progettazione e la Direzione dei Lavori
dellIsolamento e dellImpianto Termico.
I dati inseriti nei campi della pagina saranno riportati nei punti opportuni
delle Relazioni prodotte (v. 14.1.1).
6. I Dati Generali del Progetto
150
Nella pagina AQE/ACE del dialog Dati Generali, invece, vanno riportati,
nelle schede attivabili alternativamente cliccando sui bottoni in basso, i
dati del Progettista, del Costruttore, del Direttore dei Lavori, del Tecnico
abilitato e del Soggetto Certificatore. Tali dati sono necessari per la reda-
zione degli attestati di Qualificazione e Certificazione Energetica (v.
14.11).
6.6
La Pagina Impianto Terminali
La pagina Impianto Terminali del dialog Dati Generali (v. 6.1) NON risulta di-
sponibile se NON si dispone del programma TerMus-i.
Nella pagina Impianto terminali del dialog Dati Generali vanno definiti i
valori di base necessari al programma per il calcolo del dimensionamento
dellimpianto termico con Terminali da progettare.
La pagina Impianto terminali risulta suddivisa nelle seguenti sezioni:
Temperature e salti termici
La sezione Temperature e salti termici contiene i campi:
6. I Dati Generali del Progetto
151
Temperatura di mandata della caldaia (C), in cui occorre specificare la
Temperatura di mandata della caldaia in C;
Salto Termico Ingresso/Uscita Terminali [bitubo] (C), in cui occorre speci-
ficare il salto termico di progetto (in C) tra la temperatura dingresso
e quella di uscita nei terminali in caso di impianto bitubo;
Salto Termico Ingresso/Uscita Terminali [anelli] (C), in cui occorre speci-
ficare il salto termico di progetto (in C) tra la temperatura dingresso
e quella di uscita nei terminali in caso di impianto monotubo o mi-
sto (bitubo + monotubo).
La letteratura tecnica consiglia, come criterio di progettazione, di non utilizzare
pi di sei terminali su un anello. Se si utilizzano un gran numero di terminali su un
anello, infatti, gli ultimi saranno difficilmente riscaldati.
Controlli
La sezione Controlli, contiene i seguenti campi per la definizione dei valori
necessari per effettuare, dopo il calcolo, i controlli sullimpianto progettato:
Salto Termico MAX ammissibile (C), in cui occorre specificare il valore
del Salto termico massimo ammissibile (in C) per un terminale;
Sbilanciamento MAX ammissibile (daPa), in cui occorre specificare il valore
dello Sbilanciamento massimo ammissibile (in DecaPascal) in un nodo.
Opzioni
La sezione Opzioni contiene:
il check box Rispetta il range di Velocit nel bilanciamento; la selezione
di tale check comporta che, durante il calcolo ed il tentativo di bilan-
ciamento dellimpianto, il programma mantiene le velocit allinterno
degli intervalli indicati per ciascun tratto (principale, secondario e deri-
vazioni al terminale) (v. 8.17); il check box Rispetta il range di Velo-
cit nel bilanciamento risulta selezionato per default;
il check box Calcolo percentuale Perdite Carico Concentrate; la selezio-
ne di tale check richiede il calcolo in percentuale delle perdite di carico
concentrate; in questo modo, nel calcolo dellimpianto, non vengono
considerate le perdite di carico concentrate di ogni pezzo speciale (esclu-
se le valvole che vengono considerate in ogni caso), ma viene considera-
ta una percentuale di aumento complessiva in rapporto alla lunghezza
dei tratti; la selezione di tale check attiva il campo adiacente in cui va
6. I Dati Generali del Progetto
152
specificata la percentuale complessiva di cui aumentare la perdita di ca-
rico dei semplici tubi per tener conto della presenza dei pezzi speciali;
il campo Numero MAX iterazioni per il Ricalcolo delle Portate; in cui
possibile stabilire il numero massimo di iterazioni di calcolo che il
programma deve eseguire per effettuare il Ricalcolo delle portate; es-
sendo la modalit di calcolo iterativa, necessario, infatti, fissare un
numero massimo di cicli.
Il numero di iterazioni (20) che il programma propone per default normalmente
pi che sufficiente ad ottenere una buona precisione di calcolo.
Lapprossimazione raggiunta con venti iterazioni ottima, quindi, se, dopo il cal-
colo, persistono forti sbilanciamenti, non aumentando il numero di iterazioni che
si riesce a convergere verso un risultato migliore.
In questo caso, pertanto, opportuno perseguire una maggiore razionalizzazione
nella progettazione dellimpianto.
6.7
La Pagina Impianto a Pavimento
La pagina Impianto a pavimento del dialog Dati Generali (v. 6.1) NON risulta
disponibile se NON si dispone del programma TerMus-i.
Nella pagina Impianto a pavimento del dialog Dati Generali vanno impo-
stati i valori di base necessari al programma per il calcolo dellImpianto a
Pavimento Radiante che si sta progettando (v. 9.21).
La pagina Impianto a pavimento risulta suddivisa nelle seguenti sezioni:
Temperature e salti termici
La sezione Temperature e salti termici contiene i campi:
Temperatura di mandata dalla caldaia (C), in cui va specificata, in C, la
Temperatura di mandata dalla caldaia;
Salto Termico di progetto (sigma) (C), in cui va specificato il salto ter-
mico di progetto (in C) tra la temperatura di ingresso e quella di
uscita nella tubazione del pavimento radiante.
6. I Dati Generali del Progetto
153
Temperature MAX
La sezione Temperature MAXcontiene i campi:
Vani (C), in cui occorre specificare la temperatura massima (in C) al
pavimento nei vani;
Bagni (C), in cui occorre specificare la temperatura massima (in C) al
pavimento nei bagni;
Aree marginali (C), in cui occorre specificare la temperatura massima (in
C) al pavimento adottabile per le superfici marginali (v. 9.21.2).
Circuiti
La sezione Circuiti contiene i campi:
Perdita di carico MAX ammissibile per ogni circuito (daPa), in cui occorre
specificare la perdita di carico massima (in decapascal) per il circuito
di ogni pavimento radiante;
Perdite di carico concentrate in percentuale (%), in cui occorre specificare
la percentuale di incremento delle perdite distribuite del circuito di
ogni pavimento radiante per portare in conto le perdite concentrate
(curvature) nella tubazione del circuito stesso.
6. I Dati Generali del Progetto
154
Controlli impianto
La sezione Controlli impiantocontiene il solo campo Sbilanciamento MAX
ammissibile (daPa) in cui occorre specificare il valore dello sbilanciamen-
to massimo ammissibile (in decapascal) in un nodo dellimpianto.
Opzioni impianto
La sezione Opzioni impianto contiene i seguenti strumenti:
il check box Rispetta il range di Velocit nel bilanciamento, la cui sele-
zione comporta che, durante il calcolo ed il tentativo di bilanciamento
dellimpianto, il programma mantiene le velocit allinterno degli in-
tervalli indicati per ciascun tratto (principale, secondario e derivazioni
al terminale) (v. 8.17); il check box Rispetta il range di Velocit nel
bilanciamento risulta selezionato per default;
il check box Calcolo percentuale Perdite Carico Concentrate, la cui se-
lezione richiede che, nel calcolo, le perdite di carico concentrate ven-
gano portate in conto come una percentuale di quelle distribuite e non
vengano conteggiate per ogni pezzo speciale; quando tale check risulta
selezionato risulta editabile il corrispondente campo in cui va specifi-
cata la percentuale di cui si intende amplificare le perdite di carico di-
stribuite per tener conto delle perdite di carico concentrate;
Nel calcolo, le perdite di carico concentrate relative alle valvole vengono considera-
te singolarmente anche quando risulta selezionato il check box Calcolo percen-
tuale Perdite Carico Concentrate.
il campo Numero MAX iterazioni per il Ricalcolo delle Portatein cui
possibile stabilire il numero massimo di iterazioni di calcolo che il
programma deve eseguire per effettuare il Ricalcolo delle portate; es-
sendo la modalit di calcolo iterativa, necessario, infatti, fissare un
numero massimo di cicli.
Il numero di iterazioni (20) che il programma propone per default normalmente
pi che sufficiente ad ottenere una buona precisione di calcolo.
Lapprossimazione raggiunta con venti iterazioni ottima, quindi, se, dopo il cal-
colo, persistono forti sbilanciamenti, non aumentando il numero di iterazioni che
si riesce a convergere verso un risultato migliore.
In questo caso, pertanto, opportuno perseguire una maggiore razionalizzazione
nella progettazione dellimpianto.
7. La Gestione delle Tavole del Disegno
155
La Gestione delle Tavole del
Disegno
In un progetto di TerMus + TerMus-E + TerMus-i, linput (v. 1.2) dei
dati per procedere al calcolo delle dispersioni e alle verifiche di Legge
per il calcolo dei carichi termici estivi e/o per il progetto dellimpianto
termico, si effettua disegnando, nella Tavola Grafica (v. 3.4.2.1), le
planimetrie delledificio e/o del relativo impianto con gli oggetti (muri,
tubazioni, ecc.) del programma.
Il programma consente indifferentemente di rappresentare tutte le plani-
metrie (ad es. le piante dei vari piani dellEdificio e/o dellimpianto) su
ununica tavola o su pi tavole.
Per ogni progetto, infatti, il programma consente di creare il numero di
tavole desiderate (ad esempio una tavola per ogni piano dellEdificio).
Le tavole create possono essere visualizzare alternativamente nella Tavo-
la Grafica (v. 3.4.2.1) del documento.
Nel presente capitolo vengono illustrate le modalit operative per la ge-
stione delle tavole del disegno e per il loro dimensionamento.
7. La Gestione delle Tavole del Disegno
156
7.1
Come Creare una Nuova Tavola di Disegno
Le Tavole di un documento (progetto) di TerMus + TerMus-E + Ter-
Mus-i possono essere liberamente gestite (create, modificate o elimina-
te) nel dialog Tavole.
Il dialog Tavole viene proposto durante la procedura per la creazione del
documento (v. 3.2.1.1).
In questa fase anche possibile uscire dal dialog (pigiando il bottone
Esci) senza inserirvi alcuna tavola.
Nel dialog Tavole deve sempre esistere almeno una tavola; per default,
risulta gi inserita la tavola denominata Piano Default.
Il dialog Tavole pu essere richiamato anche in un momento successivo
pigiando il bottone Gestione Tavoledella Toolbar (v. 3.3).
Per definire le tavole del progetto la prima operazione da effettuare ri-
nominare la tavola Piano Default effettuando le seguenti operazioni:
cliccare nel campo Titolodel rigo della tavola per renderlo editabile e
specificare il nome della prima tavola del progetto (ad es. Piano Primo);
spostare il cursore nel campo H (cm) dello stesso rigo premendo TAB
della tastiera e cliccare in esso per renderlo editabile;
nel campo H (cm) specificare laltezza media netta della tavola in
centimetri; laltezza della tavola specificata sar riproposta, per de-
fault, per tutte le murature ed i vani che saranno disegnati su essa evi-
tando di disegnare Muri e Vani senza altezze.
7. La Gestione delle Tavole del Disegno
157
Se per la tavola stata specificata unaltezza diversa da zero e, contestualmente,
risulta selezionata lopzione Controllo Altezza Tavola del menu Opzioni, si atti-
va un controllo che effettua una segnalazione quando si disegnano muri e vani
(v. 9.2 e 9.6) con altezza differente da quella attribuita alla tavola stessa.
Per aggiungere una ulteriore tavola nel dialog, in coda a quelle gi pre-
senti, basta effettuare le seguenti operazioni:
pigiare il bottone Appendenella parte inferiore del dialog; questa ope-
razione crea un nuovo rigo (tavola), in coda a quelli gi presenti nel
dialog;
nel nuovo rigo specificare, con le modalit appena illustrate, il nome e
laltezza (in cm) della nuova tavola;
Se il nuovo rigo (tavola) deve essere inserito tra due righi esistenti, in
luogo del bottone Appende, occorre pigiare il bottone Inseriscealla
sua destra.
Pigiando il bottone Salva, tutte le modifiche effettuate nel dialog vengo-
no salvate. In ogni caso, inserendo o aggiungendo una nuova tavola
viene salvata quella creata precedentemente.
Pigiando, invece, il bottone Annulla, viene annullata lultima modifica
effettuata nel dialog.
Inserite le tavole necessarie per chiudere il dialog Tavole ba-
sta pigiare il bottone Esci.
7. La Gestione delle Tavole del Disegno
158
7.2
Come Eliminare una Tavola di Disegno
Per eliminare una tavola di disegno dal progetto basta effettuare le se-
guenti operazioni:
pigiare il bottone Gestione Tavoledella Toolbar per accedere al dialog
Tavole (v. 7.1);
nel dialog Tavoleselezionare il rigo relativo alla tavola da eliminare;
pigiare il bottone Cancellanella parte inferiore del dialog; questa ope-
razione propone un messaggio che chiede conferma delloperazione;
Ovviamente, cancellando una tavola viene definitivamente perso tutto il disegno
(degli oggetti) su essa effettuato.
pigiare il bottone Si del messaggio per ottenere la definitiva cancella-
zione della Tavola.
7.3
Come Modificare una Tavola di Disegno
Per modificare il nome e/o laltezza di una tavola di disegno precedente-
mente creata (v. 7.1), basta effettuare le seguenti operazioni:
pigiare il bottone Gestione Tavoledella Toolbar per accedere al dialog
Tavole (v. 7.1);
nel dialog Tavoleselezionare il campo [Titolo o H (cm)] del rigo della
tavola di cui occorre modificare il contenuto;
apportare le modifiche al titolo e/o allaltezza [H (cm)] della tavola
(v. 7.1);
pigiare il bottone Salvanella parte inferiore del dialog per registrare le
modifiche apportate alla tavola.
7. La Gestione delle Tavole del Disegno
159
La modifica dellaltezza di una tavola NON comporta la modifica delle altezze de-
gli oggetti (muri e vani) su essa disegnati.
Se, alla variazione dellaltezza della tavola, deve corrispondere anche la varia-
zione dellaltezza degli oggetti (muri e vani) in essa contenuti, necessario prov-
vedere a modificarli manualmente uno per uno.
Effettuate tutte le modifiche desiderate, pigiare il bottone Esci
per chiudere il dialog Tavole.
7.4
Come Visualizzare una Tavola di Disegno nella
Tavola Grafica
Se per il progetto sono state create pi tavole di disegno, nella sua Tavola
Grafica (v. 3.4.2.1) possibile visualizzarne una per volta.
Per visualizzare, nella Tavola Grafica, la tavola di disegno
(v. 7.1) su cui operare basta selezionarla nellapposito list
box presente nella parte destra della toolbar (v. 3.3).
Nella Tavola Grafica viene proposta la tavola scelta e tutte le modifiche
effettuate (dopo lultimo salvataggio) nella tavola precedentemente vi-
sualizzata vengono automaticamente salvate.
7.5
Come Definire le Dimensioni delle Tavole
Nella Tavola Grafica tutti gli oggetti vengono disegnati in metri.
Ovviamente, per poter disegnare delle planimetrie di determinate dimen-
sioni, necessario che le tavole di disegno (v. 7.1) siano abbastanza
grandi da poterle contenere.
Per default le tavole del documento del programma hanno una larghezza
di 29.7 m ed unaltezza di 21 m.
7. La Gestione delle Tavole del Disegno
160
possibile, per, aumentare le dimensioni delle tavole fino a 300 x 300 m.
Per dimensionare opportunamente tutte le tavole del progetto basta effet-
tuare le seguenti operazioni:
selezionare lopzione Limiti Tavola del menu Disegno; questa opera-
zione attiva lomonimo dialog Limiti;
nel dialog Limiti specificare, in metri, la Larghezza (X) e lAltezza (Y)
delle tavole;
pigiare il bottone OKper confermare le dimensioni e chiudere il dialog.
7.6
Come Copiare il Disegno di una Tavola in unAltra
Tavola
Spesso, nel disegno di un Edificio risulta utile copiare la planimetria dise-
gnata per un piano (piano tipo) sulle tavole di gran parte degli altri piani.
Per copiare su una tavola la planimetria disegnata su unaltra tavola basta
effettuare le seguenti operazioni:
visualizzare la tavola su cui si intende riportare il disegno (v. 7.4);
selezionare lopzione Copia Tavola del menu Disegno; questa opera-
zione apre lomonimo dialog;
nel list box del dialog Copia TAVOLA selezionare il nome della tavola
su cui risulta disegnato il disegno da copiare nella tavola attiva e pi-
giare il bottone OK.
8. La Struttura degli Oggetti
161
La Struttura degli Oggetti
Nel presente capitolo viene illustrata la struttura di tutti gli oggetti di
TerMus + TerMus-E + TerMus-i.
Per ogni oggetto vengono, inoltre, illustrate le modalit operative per la
sua gestione (creazione, modifica e cancellazione) e per la definizione
della sua struttura.
La definizione della struttura di un oggetto ne determina le caratteristiche
geometriche e termo-fisiche necessarie per il calcolo delle dispersioni, le
verifiche di Legge, il calcolo dei carichi termici estivi e/o il progetto
dellimpianto termico.
Il semplice disegno degli oggetti progettati (v. cap. 8) consente al pro-
gramma di rilevare automaticamente tali caratteristiche per procedere
immediatamente al calcolo (v. cap. 11 e 12).
Per gli oggetti Muro e Solaio vengono, inoltre, riportate le modalit per
le necessarie verifiche per cautelarsi dalla formazione di muffe e di con-
densa (v. 8.2.3 e 8.2.3.1).
Alcuni oggetti (ad es. Quota, Raster, Linee Guida, Scale, ecc.) sono fina-
lizzati unicamente alla definizione grafica del progetto e, quindi, non
hanno una struttura con caratteristiche finalizzate al calcolo.
8. La Struttura degli Oggetti
162
Alcuni oggetti (Muri, Finestre, ecc.) hanno caratteristiche fisiche necessarie al
calcolo delle dispersioni, alle verifiche ed al calcolo dei carichi termici estivi. Altri
oggetti (Tubi, Terminali, ecc) hanno, invece, caratteristiche fisiche necessarie per
la progettazione dellimpianto termico.
Se si dispone del solo TerMus, gli oggetti con caratteristiche per la progettazione
dellimpianto termico hanno solo una valenza grafica, consentendo, quindi, il dise-
gno dellimpianto senza ottenere il dimensionamento dei suoi elementi.
Nel programma TerMus-CE, per la redazione della certificazione energetica degli
edifici, sono disponibili i soli oggetti per il calcolo delle dispersioni ma NON quelli
per il disegno dellimpianto.
Disponendo, invece, del solo TerMus-i, gli oggetti con le caratteristiche necessarie al
calcolo delle dispersioni e alle verifiche hanno solo valenza grafica, consentendo,
quindi, il disegno delle planimetrie delledificio ma non i calcoli e le verifiche suddetti.
Del presente capitolo, pertanto, possibile tralasciare i paragrafi che illustrano la strut-
tura degli oggetti che, nel programma di cui si dispone, hanno solo valenza grafica.
8.1
La Gestione degli Oggetti
Gli Oggetti di TerMus + TerMus-E + TerMus-i (muri, finestre, tubazioni,
terminali, ecc.) da utilizzare in un progetto possono essere prelevati (co-
piati) dallArchivio del Programma (TerMusArchivio) o da qualsiasi pro-
getto gi redatto (v. 5.1.1 e 5.1.2).
In un progetto lUtente, per, pu anche:
Creare liberamente, in maniera semplice, qualsiasi oggetto con la strut-
tura ed i materiali (e, quindi, con le caratteristiche termo-fisiche) che
desidera (v. 8.1.1).
Modificare, senza alcuna limitazione, qualsiasi oggetto precedente-
mente creato o prelevato da un Archivio per poterlo adattare a requisiti
ed esigenze specifiche del progetto (v. 8.1.3).
Duplicare un oggetto per poterlo modificare senza perdere loriginale.
In questo modo possibile ottenere rapidamente un oggetto con carat-
teristiche analoghe a quelle delloggetto originario, senza doverlo crea-
re ex novo (v. 8.1.4).
Eliminare gli Oggetti che non vengono utilizzati nel progetto (v. 8.1.2).
I paragrafi seguenti illustrano le modalit operative, comuni a gran parte
degli oggetti, per la loro creazione, eliminazione, modifica e duplicazione.
8. La Struttura degli Oggetti
163
8.1.1
Come Creare un Nuovo Oggetto
Le modalit operative per la creazione di un oggetto nellarchivio (Fine-
stra degli Oggetti - v. 3.4.1) di un documento viene illustrata con rife-
rimento al solo oggetto Muro.
Le modalit per la creazione di qualsiasi altro oggetto sono analoghe a
quelle illustrate di seguito per loggetto Muro.
Per creare un nuovo oggetto Muro nel documento attivo, basta effettuare
le seguenti operazioni:
pigiare il bottone Muronella Finestra degli Oggetti per indicare la tipo-
logia di oggetto che si intende creare; questa operazione propone, nel-
la Finestra degli Oggetti, la griglia con la lista dei muri gi inseriti (v.
5.1.1 e 5.1.2) nel documento;
pigiare il bottone Aggiunge posizionato sotto la griglia; questa opera-
zione aggiunge un nuovo rigo nella griglia e nella Finestra delle Tavo-
le di attiva la Tavola Strutturale del nuovo oggetto (v. 3.4.2.2);
Loperazione precedente pu anche essere effettuata:
selezionando lopzione Aggiunge struttura del menu locale della griglia della
Finestra degli Oggetti (v. 3.4.1) che si apre cliccando, con il pulsante destro
del mouse, nella griglia stessa;
oppure
cliccando nella griglia con il pulsante destro del mouse e premendo INS della
tastiera.
nei campi della parte superiore della Tavola Strutturale specificare,
per nuovo oggetto, i seguenti dati:
Codice: una stringa alfanumerica (di max 20 caratteri) identificativa
dellOggetto; tale stringa deve essere inserita necessariamente;
Nellarchivio di un documento NON possono esistere oggetti con lo stesso Codi-
ce o senza Codice di identificazione.
Per poter salvare un nuovo oggetto e/o uscire dalla sua Tavola Strutturale occor-
re, pertanto, assegnargli un Codice differente da quelli degli altri oggetti presenti
nellarchivio del documento.
Per uscire dalla Tavola Strutturale di un nuovo oggetto senza specificare il suo
Codice, necessario cancellarlo (v. 8.1.2).
8. La Struttura degli Oggetti
164
Des. Ridotta: la descrizione sintetica delloggetto (di max 80 caratte-
ri) che, salvato loggetto, sar proposta nel rigo creato nella griglia;
Des. Estesa: la descrizione dettagliata delloggetto creato; tale de-
scrizione potr anche essere visualizzata nel Campo delle Informazio-
ni della Finestra degli Oggetti (v. 3.4.1).
Nella restante parte della Tavola definire la struttura delloggetto creato;
questa operazione sar illustrata, per ogni oggetto, nei paragrafi seguenti
del presente capitolo.
Definita la struttura dellOggetto possibile pigiare il bottone Copia
Immagine nellOggetto della Toolbar della Finestra del Programma per
riportare limmagine della struttura creata nel Campo delle Informa-
zioni della Finestra degli Oggetti.
Pigiare il bottone Salva della Finestra degli Oggetti per salvare
loggetto e riportare la Descrizione ridotta delloggetto nel rigo pre-
cedentemente creato nella griglia.
Il salvataggio dellOggetto viene effettuato anche selezionando un altro oggetto
nella griglia oppure accedendo ad unaltra Tavola (v. 3.4.2) del documento.
8.1.2
Come Cancellare un Oggetto dallArchivio
Le modalit per la cancellazione di un oggetto dellarchivio (Finestra de-
gli Oggetti - v. 3.4.1) di un documento viene illustrata con riferimento
al solo Oggetto Muro.
Le modalit per la cancellazione di qualsiasi altro oggetto sono analoghe
a quelle illustrate di seguito per loggetto Muro.
Per cancellare un oggetto Muro presente nel documento attivo, basta ef-
fettuare le seguenti operazioni:
pigiare il bottone Muronella Finestra degli Oggetti; questa operazione
propone, nella Finestra degli Oggetti, la griglia con la lista dei muri
presenti nel documento;
selezionare loggetto Muro da cancellare nella Griglia degli Oggetti;
8. La Struttura degli Oggetti
165
pigiare il bottone Cancella sotto la griglia degli Oggetti; questa opera-
zione propone un messaggio che chiede conferma delloperazione;
Loggetto selezionato nella griglia pu anche essere cancellato premendo CANC
della tastiera oppure effettuando le seguenti operazioni:
fare click, con il pulsante destro del mouse, sul rigo delloggetto da cancellare per
selezionare loggetto e aprire il menu locale della griglia (v. 3.4.1);
nel menu locale selezionare lopzione Cancella Struttura.
pigiare il bottone OKdel messaggio per ottenere la definitiva cancella-
zione delloggetto selezionato.
La cancellazione di un oggetto (struttura) dellarchivio gi disegnato (v. cap. 9)
comporter, in fase di calcolo (v. cap. 11 e cap. 12), dei Fatal Error che segnala-
no la presenza, nel disegno, di oggetti senza struttura.
8.1.3
Come Modificare la Struttura di un Oggetto
Le modalit per modificare la struttura di un oggetto dellarchivio (Fine-
stra degli Oggetti - v. 3.4.1) di un documento viene illustrata con rife-
rimento al solo Oggetto Muro.
Le modalit per la modifica di qualsiasi altro oggetto sono analoghe a
quelle illustrate di seguito per loggetto Muro.
Per modificare la struttura e le caratteristiche di un oggetto Muro ne-
cessario effettuare le seguenti operazioni:
pigiare il bottone Muronella Finestra degli Oggetti (v. 3.4.1) per vi-
sualizzare, nella griglia sottostante, la lista dei muri in archivio;
nella griglia della Finestra degli Oggetti selezionare loggetto da mo-
dificare nella struttura;
cliccare sulla linguetta Strutturadella Finestra delle Tavole (v. 3.4.2)
per attivare la Tavola Strutturale (3.4.2.2) delloggetto;
nella Tavola Strutturale apportare le modifiche desiderate alloggetto;
8. La Struttura degli Oggetti
166
La Tavola Strutturale di ogni Oggetto e le modalit operative per la modifica delle
sue caratteristiche vengono dettagliatamente illustrate nel presente Capitolo.
pigiare il bottone Salva della Finestra degli Oggetti per salvare le mo-
difiche apportate alloggetto.
Il salvataggio dellOggetto viene effettuato anche selezionando un altro oggetto
nella Griglia oppure accedendo ad unaltra Tavola (v. 3.4.2) del documento.
8.1.4
Come Duplicare un Oggetto
La duplicazione di un oggetto dellArchivio di un documento consente di
creare un nuovo oggetto con la stessa struttura di uno gi esistente.
Tale funzionalit risulta estremamente utile per creare un oggetto senza
definirne ex novo la struttura ma semplicemente modificando la struttura
di uno gi presente nellArchivio del documento.
Le modalit per la duplicazione di un oggetto vengono illustrate con rife-
rimento al solo oggetto Muro. Le modalit per la duplicazione di qualsia-
si altro oggetto sono analoghe a quelle illustrate per loggetto Muro.
Per duplicare un oggetto Muro in archivio basta:
pigiare il bottone Muronella Finestra degli Oggetti (v. 3.4.1) per vi-
sualizzare, nella griglia sottostante, la lista dei muri in archivio;
nella griglia della Finestra degli Oggetti cliccare, con il pulsante de-
stro del mouse, sul Muro da duplicare; questa operazione seleziona
loggetto ed apre il menu locale della griglia;
nel menu locale selezionare lopzione Duplica Struttura; questa opera-
zione duplica loggetto selezionato aggiungendo un nuovo rigo in fondo
alla griglia con la stessa descrizione (Ridotta) (v. 8.1.1) delloggetto ori-
ginario; contestualmente, nella Finestra delle Tavole (v. 3.4.2), si attiva
la Tavola Strutturale (v. 3.4.2.2) delloggetto duplicato;
nella parte superiore della Tavola Strutturale, modificare il Codicee le
Descrizioni (Ridotta e/o Estesa) (v. 8.1.1);
8. La Struttura degli Oggetti
167
In un documento NON possono esistere oggetti con Codice uguale o senza Codice.
Il programma non consente di salvare loggetto duplicato e di uscire dalla sua
Struttura, se il suo codice uguale a quello delloggetto originario. Per salvare
loggetto duplicato , quindi, necessario assegnargli un codice differente da quelli
degli altri oggetti nellarchivio del documento.
Per uscire dalla Tavola Strutturale di un oggetto duplicato senza assegnargli un
nuovo Codice, occorre cancellarlo (v. 8.1.2).
modificare opportunamente, se necessario, la struttura delloggetto;
pigiare il bottone Salva della Finestra degli Oggetti per salvare
loggetto duplicato con tutte le modifiche apportate.
Il salvataggio dellOggetto viene effettuato anche selezionando un altro oggetto
nella Griglia oppure accedendo ad unaltra Tavola (v. 3.4.2) del documento.
8.2
La Struttura dellOggetto Muro
Quanto illustrato nel presente capitolo a proposito delloggetto Muro non vale se
si possiede della sola licenza duso di TerMus-i.
Se si dispone del solo TerMus-i (per il progetto dellimpianto termico), loggetto Mu-
ro ha unicamente una valenza grafica (v. 9.2).
Si apra (v. 3.2.1.2) il documento Esempio_1presente nella directory di
installazione del programma.
Per visualizzare e/o gestire la struttura di un muro presente nel documen-
to aperto necessario accedere alla Tavola Strutturale delloggetto Muro.
Per accedere alla Tavola Strutturale di un oggetto Muro basta:
pigiare il bottone Muronella Finestra degli Oggetti (v. 3.4.1), per visua-
lizzare, nella griglia sottostante, la lista dei muri presenti nel documento.
nella griglia della Finestra degli Oggetti selezionare il muro di cui si
intende visualizzare e/o gestire la struttura;
cliccare sulla linguetta Struttura della Finestra delle Tavole; questa
operazione apre la Tavola Strutturale del muro selezionato.
8. La Struttura degli Oggetti
168
Quando nel documento attiva la Tavola Strutturale delloggetto Muro,
si attivano anche i bottoni della sezione Strutture della Toolbar della Fi-
nestra del Programma (v. 3.3).
La parte superiore della Tavola Strutturale contiene i seguenti campi:
Codice, che deve contenere necessariamente una stringa alfanumerica (di
max 20 caratteri) identificativa dellOggetto;
Nellarchivio di un documento NON possono esistere oggetti con lo stesso Codi-
ce o senza Codice di identificazione.
Se, per un Oggetto, NON risulta specificato un Codice oppure questo uguale a
quello di un altro oggetto in Archivio, il programma NON consente di salvare
loggetto e di uscire dalla sua Tavola Strutturale.
Per uscire dalla Tavola Strutturale di un oggetto senza specificare, per esso, un
Codice corretto, necessario cancellarlo (v. 8.1.2).
Des. Ridotta, in cui va inserita una descrizione sintetica (max 80 caratteri)
delloggetto; la specificazione di tale descrizione importante perch
identifica loggetto nella griglia della Finestra degli Oggetti (v. 3.4.1);
Des. Estesa, in cui possibile inserire una descrizione dettagliata
delloggetto che potr anche visualizzata nel Campo delle Informazio-
ni della Finestra degli Oggetti (v. 3.4.1);
8. La Struttura degli Oggetti
169
Sotto i campi descritti sono presenti gli strumenti per definire la struttura
delloggetto.
Il primo elemento in alto il list box in cui pos-
sibile optare per una delle seguenti modalit di de-
finizione della struttura.
Struttura parametrizzata
Se nel list box si sceglie lopzione Struttura parametrizzata, la Tavola
strutturale si predispone per imputare i parametri termo-fisici di una mu-
ratura senza richiederne il calcolo. Nella Tavola Strutturale delloggetto
viene, infatti, proposto il check box Valore di U comprensivo di addut-
tanze, la cui selezione consente di indicare che la trasmittanza specificata
nel campo sottostante risulta comprensiva delle adduttanze.
Nel campo U (W/m
2
K) va riportata la trasmittanza del muro. Il valore di U
pu essere indicato in una delle seguenti modalit:
Specificandone liberamente il valore; in
questo caso basta selezionare Personalizza-
tanel menu che si apre pigiando il bottone
a destra del campo per renderlo editabile, e digitarvi il valore di Uforni-
to dal produttore o calcolato con una procedura esterna al programma.
Inserendo il valore opportuno tratto dal prospetto della normativa per
la Determinazione semplificata della trasmittanza termica dei com-
ponenti opachi in edifici esistenti; in questo caso, basta:
I dati riportati in questo prospetto della Normativa possono essere utilizzati uni-
camente per valutazioni energetiche di edifici esistenti qualora NON sia possibile
effettuare la loro determinazione mediante un calcolo rigoroso.
8. La Struttura degli Oggetti
170
selezionare da Appendice A nel
menu che si apre pigiando il bottone
a destra del campo per accedere al
dialog Trasmittanza Termica ;
nel list box del dialog scegliere la tipologia dellelemento opaco di
cui si ricerca la trasmittanza; questa operazione propone, nella gri-
glia sottostante gli elementi opachi appartenenti alla tipologia scelta;
nella griglia selezionare la struttura (elemento opaco) di cui si ricer-
ca la trasmittanza;
nella tabella a destra della griglia selezionare il rigo dello spessore
pi prossimo a quello della struttura di cui si ricerca la trasmittanza;
pigiare il bottone OKper chiudere il dialog e riportare il valore della
trasmittanza individuato nel campo U [W/m
2
K].
Il valore della trasmittanza U individuato nel modo descritto porta in conto le ad-
duttanze. In questo caso, infatti, il check box Valore di U comprensivo di ad-
duttanze viene automaticamente selezionato.
Inserendo il valore opportuno tratto dallAbaco delle strutture murarie
utilizzate in Italia in edifici esistenti. In questo caso, basta:
I dati riportati in questo abaco fornisce semplici indicazioni sulle principali struttu-
re murarie utilizzate e sulla loro diffusione sul territorio nazionale.
8. La Struttura degli Oggetti
171
selezionare da Appendice B nel
menu che si apre pigiando il botto-
ne a destra del campo per accedere
al dialog Abaco delle strutture ;
nel list box superiore del dialog scegliere lelemento opaco di cui si
ricerca la trasmittanza; questa operazione propone, nella griglia sot-
tostante gli strati della struttura dellelemento scelto;
indicare, nella griglia, lo Spessore in millimetri di ognuno degli
strati dellelemento;
pigiare il bottone OKper chiudere il dialog e riportare la Massa su-
perficiale, lo Spessoree la Trasmittanza (U) dellintera struttura nei
campi della Tavola Strutturale del muro.
Il valore della trasmittanza U individuato nel modo appena descritto NON porta in
conto le adduttanze. In questo caso, infatti, il check box Valore di U compren-
sivo di adduttanze viene automaticamente deselezionato.
Se, per linserimento della Trasmittanza stata scelta lopzione Persona-
lizzataoppure da Appendice A, occorre specificare, in kg/m
2
, il valore
della Massa superficialedella struttura.
Inoltre, se per inserire la Trasmittanza stata scelta lopzione Personaliz-
zata, occorre anche specificare lo Spessore, in mm, della struttura e la
Descrizionedella metodologia utilizzata per il calcolo dei valori richiesti.
Se si sceglie lopzione Personalizzata dopo aver precedentemente scelto una delle
altre due (da Appendice A o da Appendice B), la Descrizione riportata
per tali opzioni NON viene eliminata ma resa editabile per poterla modificare.
8. La Struttura degli Oggetti
172
Nella tavola occorre, inoltre, specificare la Capacit Termica areicadella
struttura. Anche in questo caso possibile specificare questo valore in
uno dei seguenti modi:
Indicandone liberamente il valore
(se disponibile). In questo caso ba-
sta selezionare Personalizzatanel
menu che si apre pigiando il bottone a destra del campo e digitare il
valore [in kJ/(m
2
K)] in questultimo.
oppure
Acquisendo il valore dallapposito prospetto previsto dalla Normativa.
In questo caso occorre:
selezionare da prospetto 16-
UNI/TS 11300-1:2008 nel menu
che si apre pigiando il bottone a
destra del campo; questa operazione apre il dialog Capacit termica
per unit di superficie di involucro;
I dati della Capacit Termica areica del prospetto della Normativa possono essere
usati unicamente per valutazioni su edifici esistenti, qualora NON esistano dati di pro-
getto attendibili o informazioni precise sulleffettiva costituzione delle strutture edilizie.
nel list box del dialog scegliere il Numero di piani delledificio;
selezionare il rigo della griglia sottostante con le caratteristiche
dellEdificio (muratura e pavimento);
pigiare il bottone OKper chiudere il dialog e riportare il valore della
8. La Struttura degli Oggetti
173
Capacit Termica areica individuato nel prospetto della normativa
nellapposito campo della Tavola strutturale.
Superficie opaca composta
Se nel list box in alto nella tavola si sceglie lopzione Superficie opaca
composta, nella Tavola Strutturale vengono proposti gli strumenti per la
progettazione di una struttura di muro comunque composta.
Definendo, infatti, nella Tavola Strutturale, la stratigrafia dei materiali che
costituiscono il muro e le condizioni termo-igrometriche al contorno (interne
ed esterne), si ottiene il valore della trasmittanza (U) e le opportune verifiche
per cautelarsi dalla formazione di condensa (v. 8.2.3).
Nelle zone superiore ed inferiore della Tavola sono presenti i campi (T=
temperatura, UR= umidit relativa e Ad. = adduttanza) per la definizione
delle condizioni termo-igrometriche, rispettivamente, dellINTERNO e
dellESTERNO.
Le umidit relative UR specificate nella Tavola Strutturale hanno, come unico
scopo, quello di ottenere, sulla stratigrafia, i diagrammi delle pressioni previste
dalla verifica di Glaser tradizionale (v. avanti).
Per i muri e i solai, in relazione alla Condensa, il programma consente anche di
procedere alle verifiche previste dalla vigente Normativa (v. 8.2.3).
Se si dispone di TerMus-CE, la specificazione delle umidit relative superflua
in quanto la struttura NON oggetto di alcuna verifica igrometrica.
8. La Struttura degli Oggetti
174
Quando si crea un nuovo muro (v. 8.2.1), nei campi suddetti vengono
proposti dei valori di default.
Per la temperatura interna viene proposto sempre il valore 20 C, dal mo-
mento che non si conosce la zona (v. 8.6) di appartenenza (tale valore
pu variare da 18 a 22 C). Lumidit relativa interna viene proposta pari a
52 e il valore delladduttanza, come per legge, viene proposta pari a 7.7.
I dati della temperatura e dellumidit esterna sono quelli di progetto,
cio quelli definiti quando viene scelto il Comune (v. 6.3) in cui si rea-
lizza il progetto. Ladduttanza esterna quella indicata per legge.
Tutti i valori proposti per default nei campi T, UR e Ad. possono essere
liberamente modificati dallutente.
I valori di T, UR e Ad. specificati nella tavola strutturale di un muro (e, quindi, la
trasmittanza calcolata) potrebbero non essere quelli utilizzati nel calcolo delle di-
spersioni e nelle verifiche per cautelarsi dalla formazione di condensa (v. 8.2.3).
Nel calcolo il programma, infatti, adotta, per linterno e per lesterno di ogni muro, i
valori di T, UR ed Ad. opportuni a seconda delle condizioni di confine in cui esso si
viene a trovare nel disegno. In particolare, nel calcolo vengono adottati:
per lesterno, i valori di temperatura ed umidit relativa specificati nella pagina
Comune del dialog Dati Generali (v. 6.3) e i valori di adduttanza (coefficienti
liminari) specificate nella pagina Calcolo dello stesso dialog (v. 6.4);
per linterno, i valori della temperatura, dellumidit relativa e delle adduttanze
specificate nella scheda Dati Termici della Tavola Strutturale delle zone (v.
8.6.2) con cui confina il muro.
Ovviamente, nei campi T, UR e Ad. della Tavola Strutturale vanno specificate le
condizioni (di temperatura ed umidit relativa) pi sfavorevoli tra quelle in cui si
trover il muro nel progetto.
Se, ad esempio, una muratura viene impiegata sia come tamponatura interna che
esterna, occorre inserire, come condizioni di temperatura, umidit relativa ed ad-
duttanze, quelle relative alla zona interna con parametri pi gravosi e quelle rela-
tive alla zona esterna. In tal modo si avr la certezza che, in tutte le altre condi-
zioni in cui verr utilizzata la muratura, non si presentino situazioni critiche (di di-
spersione o di formazione di condensa).
Le Temperature e le Umidit Relative possono essere specificate nei rispetti-
vi campi (T e UR) mediante le apposite freccette o digitandole direttamente.
Per la definizione delle Adduttanze (interna ed esterna) oc-
corre scegliere, nellapposito list box, il valore opportuno
tra quelli indicati dalla normativa. In particolare la normati-
va indica alcuni valori convenzionali di riferimento, a se-
conda del tipo di superficie e della sua esposizione:
8. La Struttura degli Oggetti
175
superfici rivolte verso lambiente esterno h=25 W/m
2
K;
superfici rivolte verso lambiente interno h=7.7 W/m
2
K.
Anche se per la muratura indicato linterno e lesterno, nei list box per
la scelta dellAdduttanza, possibile scegliere uno qualsiasi dei valori
proposti. Pu essere necessario, infatti, progettare una struttura (un solaio
o una muratura) confinante con due zone interne. In questo caso indi-
spensabile poter scegliere i valori di adduttanza pi opportuni.
La parte centrale della Tavola Strutturale contiene il grafico della strati-
grafia del muro che si sta progettando.
A destra della stratigrafia presente la Tabella degli Elementi (materiali)
che costituiscono la stratigrafia stessa.
Ogni elemento della tabella risulta collegato al corrispondente materiale
nella stratigrafia mediante un apposito segmento azzurro detto link.
Il bottone Linkdella Toolbar della Finestra del Programma consente di
visualizzare/nascondere i link nella Tavola Strutturale.
Normalmente, della Tabella degli Elementi risulta visibile le sole colon-
ne Spessoree Componenteche riportano, rispettivamente lo spessore (in
millimetri) e la descrizione dei materiali che compongono la stratigrafia.
Per visualizzare le colonne della tabella contenenti i dati dei vari elemen-
ti (strati) necessari al calcolo della trasmittanza Udel muro basta utilizza-
re la barra di scorrimento orizzontale posta sotto la tabella.
8. La Struttura degli Oggetti
176
Cliccando su uno dei materiali della stratigrafia viene selezionato anche
il corrispondente rigo della tabella. Ovviamente un elemento pu anche
essere selezionato cliccando direttamente sul relativo rigo della tabella.
Se il materiale selezionato un elemento semplice (v. 5.2), si attiva il
campo Spessore del corrispondente rigo della tabella consentendo la
modifica del valore presente.
Un elemento semplice quando la sua resistenza termica varia proporzional-
mente con lo spessore (ad es. laria, le malte, gli isolanti, ecc.) (v. 5.2). La mo-
difica dello spessore di uno strato consentita solo per gli elementi semplici.
Per un elemento composto verticale (ad es. mattoni forati con strato orizzontali
di malta) (v. 5.2) la modifica dello spessore non consentita in quanto la sua
resistenza termica non varia proporzionalmente con lo spessore.
Modificando lo spessore di uno strato possibile constatare, dinamicamente,
la variazione dello spessore del muro (riportato sopra la stratigrafia) e, conte-
stualmente, il valore della trasmittanza U(riportato sotto la stratigrafia).
Se nella tabella risultano visualizzati le colonne dei dati di calcolo, an-
che possibile constatare come questi variano dinamicamente al variare
dello spessore di un elemento.
Pigiando il bottone Toglie i Retini della Toolbar della Finestra del Pro-
gramma, vengono nascosti tutti i retini degli elementi (v. 5.2.2) della
stratigrafia per visualizzare pi chiaramente il diagramma delle Tem-
perature (proposto per default).
Pigiando il bottone T-Pdella stessa toolbar, in luogo del diagramma
delle Temperature, sulla stratigrafia possibile visualizzare i dia-
grammi delle Pressioni (assolute e relative).
I diagrammi delle Pressioni sono utili per definire la stratigrafia e gli
spessori dei materiali, in quanto danno unidea immediata sulla forma-
zione o meno di condensa nel muro, in relazione al fatto che i grafici del-
le pressioni assolute e relative si intersechino o meno.
Per visualizzare nuovamente il diagramma delle Temperature basta pi-
giare nuovamente il bottone T-P. Per visualizzare i retini degli elementi
della stratigrafia basta pigiare nuovamente il bottone Toglie i Retini.
Nella Tavola Strutturale anche possibile richiedere, per il muro proget-
tato, le verifiche per cautelarsi dalla formazione di condensa secondo le
specifiche previste dalla vigente Normativa.
8. La Struttura degli Oggetti
177
Per avviare la procedura per richiedere le verifiche suddette basta pi-
giare il bottone Verifica Condensadella toolbar.
Le modalit operative per effettuare tali verifiche vengono illustrate det-
tagliatamente nei 8.2.3 e 8.2.3.1.
Unutile funzionalit della Tavola Strutturale delloggetto per ricon-
trollare o modificare i valori caratteristici di un elemento della strati-
grafia si attiva pigiando il bottone Cerca Elementodella toolbar.
Il bottone Cerca Elemento apre larchivio degli Elementi Opachi (v.
5.2) in cui risulta evidenziato lelemento selezionato nella tabella della
stratigrafia.
La stratigrafia delloggetto pu anche essere modificata eliminando degli
elementi (materiali) ed inserendone altri presenti nellarchivio degli Ele-
menti Opachi (v. 5.2).
Le modalit operative per modificare la stratigrafia di un oggetto nella
Tavola Strutturale vengono illustrate nel 8.2.2.
Il 8.2.1 illustra, invece le modalit per la creazione di un nuovo muro e
la definizione ex novo della sua stratigrafia.
Le modifiche apportate alla stratigrafia vengono salvate pigiando il
bottone Salvasotto la griglia della Finestra degli Oggetti (v. 3.4.1)
oppure selezionando un altro oggetto nella Griglia o attivando unaltra
Tavola della Finestra delle Tavole.
Per annullare le modifiche apportate alloggetto dopo lultimo salvatag-
gio basta, invece, pigiare il bottone Annullaa destra del bottone Salva.
Definita la stratigrafia di un oggetto ed effettuate le opportune verifiche
per la formazione di condensa, pigiando il bottone Stampadella toolbar
si ottiene anche lAnteprima di Stampa della scheda tecnica (v.
14.1.2) delloggetto progettato da allegare alla Relazione (v. 14.1.1).
Pigiando Copia Immagine della Toolbar (v. 3.3) limmagine della
stratigrafia del muro progettato viene riportata, come riferimento, nel
Campo delle Informazioni (v. 3.4.1) della Finestra degli Oggetti.
Nel Campo delle Informazioni delloggetto (struttura) anche possibile
riportare una qualsiasi immagine precedentemente prodotta in uno dei
formati previsti (BMP, TIF, ecc.).
Pigiando il bottone Carica Immaginedella Toolbar (v. 3.3) si apre,
infatti, il dialog per la scelta dellimmagine da associare alloggetto
progettato.
8. La Struttura degli Oggetti
178
Facciata ventilata
Se nel list box in alto nella tavola si sceglie lopzione Facciata ventilata,
la Tavola strutturale si predispone per la definizione dei parametri termo-
fisici di una parete ventilata (opaca o trasparente).
In questo caso, nella Tavola Strutturale vengono proposte le pagine Pa-
rametri (attiva per default) e Facciata ventilata, attivabili alternativamente
cliccando le omonime linguette.
Nella pagina Parametri occorre specificare gli stessi dati previsti per una
Struttura parametrizzata (precedentemente descritti).
Nella pagina Facciata ventilata vanno invece specificati, per la parete
ventilata, i valori mensili (sia estivi che invernali) delle aliquote di ener-
gia scambiate per trasmissione, di energia persa per irraggiamento verso
la volta celeste e di energia solare entrante. Se la parete ventilata stata
calcolata con il programma TerMus-FV, specifico per il calcolo delle
facciate ventilate, questi dati possono essere acquisiti automaticamente,
nella pagina Facciata ventilata, con le modalit operative illustrate nel
manuale duso di TerMus-FV.
Serra solare
Se nel list box in alto nella tavola si sceglie lopzione Serra solare, la Ta-
vola strutturale si predispone per la definizione dei parametri termo-fisici
di una muratura confinante con una serra solare.
In questo caso, nella Tavola Strutturale vengono proposte le pagine Pa-
rametri (attiva per default) e Serra solare, attivabili alternativamente clic-
cando le omonime linguette.
Nella pagina Parametri occorre specificare gli stessi dati previsti per una
Struttura parametrizzata (precedentemente descritti).
Nella pagina Serra solarevanno invece specificati, per la parete con la
serra solare, i valori mensili (sia estivi che invernali) delle aliquote di
energia scambiate per trasmissione, di energia persa per irraggiamento
verso la volta celeste e di energia solare entrante. Se la serra solare stata
calcolata con il programma TerMus-SR, specifico per il calcolo delle ser-
re solari, questi dati possono essere acquisiti automaticamente, nella pa-
gina Serra solare, con le modalit operative illustrate nel manuale duso
di TerMus-SR.
8. La Struttura degli Oggetti
179
8.2.1
Come Progettare un Nuovo Muro
Le modalit operative per la creazione e la progettazione di un muro
vengono illustrate mediante un esempio.
Si supponga di voler creare nellArchivio di un documento (Esempio) un
nuovo muro costituito da due strati esterni di intonaco contenenti uno
strato di laterizi ed uno di materiale isolante.
Creazione del Muro
Per creare un nuovo oggetto Muro nel documento (progetto) attivo di
TerMus basta effettuare le seguenti operazioni:
pigiare il bottone Muronella Finestra degli Oggetti (v. 3.4.1) per in-
dicare la tipologia di oggetto da creare;
pigiare il bottone Aggiunge della Finestra degli Oggetti; questa opera-
zione aggiunge un nuovo rigo in coda a quelli gi presenti nella gri-
glia superiore ed attiva, nella Finestra delle Tavole (v. 3.4.2), la Ta-
vola Strutturale del nuovo muro.
8. La Struttura degli Oggetti
180
Per loggetto muro appena creato, nella parte superiore della Tavola
Strutturale, vanno specificati:
il Codice: una stringa alfanumerica di max 20 caratteri identificativa
delloggetto; il codice deve essere inserito necessariamente e non pu
essere uguale a quello di un altro oggetto presente nel documento;
la Descrizione Ridotta: una descrizione (di max 80 caratteri) che sar
riportata sar proposta nel rigo creato nella griglia in modo da poter
individuare e selezionare il muro;
la Descrizione Estesa: una descrizione dettagliata del muro che potr
anche essere visualizzata nel Campo delle Informazioni della Finestra
degli Oggetti (v. 3.4.1).
Definizione delle Condizioni Termo-Igrometriche Interne ed Esterne
Prima di procedere alla progettazione del muro necessario specificare,
nella zona superiore ed inferiore della Tabella degli Elementi (v. 8.2),
rispettivamente, le condizioni di temperatura ed umidit dellInterno e
dellEsterno e le adduttanze Interna ed Esterna.
Il programma, per default, propone i seguenti dati:
temperatura interna (T) pari a 20C, dal momento che il programma
ancora non conosce le condizioni della zona interna;
umidit relativa interna (UR) pari a 52;
temperatura (T) e umidit relativa (UR) esterni pari ai valori di proget-
to definiti mediante la semplice scelta del Comune (v. 6.3);
le adduttanze (esterna ed interna) sono quelle previste per legge.
Ovviamente i dati proposti possono essere liberamente modificati per
creare le pi svariate condizioni in cui pu venirsi a trovare il muro.
Progettazione del Muro
A questo punto si pu procedere alla definizione della struttura del muro
componendone la stratigrafia con i materiali (elementi opachi - v. 5.2)
opportuni per ottenere le caratteristiche desiderate di isolamento termico
(trasmittanza) e di comportamento rispetto alla formazione di condensa.
Per indicare lintenzione di procedere alla progettazione del muro occor-
re selezionare nel list box lopzione Superficie opaca composta(v. 8.2).
Inizialmente, nella zona centrale della Tavola Strutturale viene proposta
una linea verticale alle cui estremit vengono riportati i valori dello spes-
sore Sp. [mm](in alto) e della trasmittanza U(in basso) del muro creato.
8. La Struttura degli Oggetti
181
In questa fase, anche se lo spessore Sp del muro risulta nullo (non aven-
dovi ancora inserito alcuno strato), la trasmittanza U ha gi un valore de-
finito in quanto, nella Tabella degli Elementi sono gi presenti i righi de-
gli strati liminari delle superfici interna ed esterna della muratura.
Tali strati, infatti, concorrono, con il rispettivo valore di adduttanza, alla
definizione del valore della trasmittanza complessiva.
Per procedere alla definizione della stratigrafia del muro basta effettuare
le operazioni illustrate di seguito.
Apertura dellArchivio degli Elementi Opachi
Per aprire lArchivio degli Elementi Opachi (v. 5.2) da cui attingere per
comporre la stratigrafia del muro basta effettuare le seguenti operazioni:
Fare doppio click in un punto dello spazio del grafico o della Tabella
degli Elementi della Tavola Strutturale. Questa operazione apre il dia-
log ELEMENTI OPACHI in cui sono proposti gli elementi gi inseriti
nellArchivio degli Elementi Opachi del documento.
Pigiare il bottone Seleziona Archivio Basese, tra gli elementi nel do-
cumento, non sono presenti quelli necessari alla definizione del muro.
Questa operazione propone, nel dialog ELEMENTI OPACHI, tutti gli
elementi riportati nelle norme UNI 10351 ed UNI 10355.
8. La Struttura degli Oggetti
182
Composizione della Stratigrafia
La composizione della stratigrafia del muro si effettua riportando gli ele-
menti (materiali) opportuni, dellarchivio degli Elementi Opachi (v. 5.2),
nella Tavola Strutturale mediante semplici operazioni di Drag & Drop.
Il punto di inserimento di ogni elemento (strato) pu essere individuato
graficamente.
Si pu, quindi posizionare uno strato a destra o a sinistra di uno strato
esistente o tra due strati, semplicemente rilasciando il pulsante del mouse
nel punto esatto di inserimento.
Dallarchivio possibile prelevare:
Un Elemento Composto(verticale) (v. 5.2) dotato di uno specifico
spessore. Inserendo nella stratigrafia un Elemento Composto, questo
viene rappresentato graficamente con il proprio spessore che NON
pu essere modificato nella Tavola Strutturale (il campo Spessore del
relativo rigo nella Tabella degli Elementi NON risulta abilitato.
oppure
Un Elemento Semplicedi cui non risulta definito lo spessore. Inseren-
do nella stratigrafia un Elemento Semplice (v. 5.2), questo NON
viene immediatamente rappresentato graficamente in quanto viene
proposto con spessore nullo.
Lo spessore di tale elemento va, infatti, definito nel campo Spessore
del relativo rigo della Tabella dopo il suo inserimento nella Tavola
Strutturale. Un elemento semplice verr visualizzato graficamente nel-
la stratigrafia solo dopo la definizione del suo spessore.
Nella Tavola Strutturale la presenza di un Elemento Semplice con spessore nullo
pu essere rilevato unicamente dalla presenza del relativo rigo nella Tabella degli
Elementi.
Lo Spessore di un Elemento Semplice pu essere definito:
selezionando il relativo rigo della tabella e digitandolo nel campo Spessore;
oppure
utilizzando le apposite freccette che appaiono nel campo Spessore quando il
rigo della tabella risulta selezionato.
Per proseguire nella progettazione del muro dellesempio basta effettuare
le seguenti operazioni:
Cliccare la linguetta Elementi Composti Verticali in basso nel dialog
per visualizzare i soli elementi appartenenti allomonima tipologia.
8. La Struttura degli Oggetti
183
Nel list box Categoriadella pagina Browser (v. 5.2.1) del dialog se-
lezionare la categoria 3 - Blocco forato di laterizioper visualizzare tutti
i blocchi forati di laterizio dellArchivio Base.
Cliccare, senza rilasciare il pulsante sinistro del mouse, sul rigo del
dialog relativo al blocco di laterizio opportuno e trascinarlo in prossi-
mit della linea verticale nella Tavola Strutturale del muro.
Rilasciare il pulsante del mouse. Il blocco forato trascinato, essendo
un Elemento Composto, viene riportato con il suo spessore nella stra-
tigrafia e nella Tabella degli Elementi.
Il blocco forato, inoltre, viene rappresentato con il retino (v. 5.2.6)
che gli compete. Ovviamente, avendo il blocco una determinata resi-
stenza termica (v. 5.2.2), oltre allo spessore Sp del muro, risulta mo-
dificato anche il valore della Trasmittanza U.
Cliccare la linguetta Elementi Semplici del dialog e selezionare 7 Into-
naci e maltenel list box Categoriadel dialog per visualizzare gli into-
naci dellArchivio.
Cliccare, senza rilasciare il pulsante sinistro del mouse, sul rigo del
dialog relativo al materiale da utilizzare per lintonaco esterno e tra-
scinarlo in prossimit del lato destro (ESTERNO) del blocco forato
nella stratigrafia della Tavola Strutturale (v. figura seguente).
Nel campo Spessoredel rigo della malta nella Tabella specificarne lo
spessore in millimetri (ad es. 20). Anche la malta viene rappresentata
con uno specifico retino. Variando lo spessore della malta vengono mo-
dificati dinamicamente anche lo spessore e la trasmittanza del muro.
8. La Struttura degli Oggetti
184
Con le modalit illustrate inserire, nella stratigrafia, un intonaco inter-
no ed assegnargli lo spessore opportuno.
Selezionare 13 - Materie plastiche cellulari nel list box Categoria per vi-
sualizzare, nel dialog, i materiali isolanti plastici dellArchivio.
Cliccare, senza rilasciare il pulsante sinistro del mouse, sul rigo del
materiale isolante da utilizzare e trascinarlo sulla linea di confine tra lo
strato di blocchi forati e quello dellintonaco esterno.
8. La Struttura degli Oggetti
185
Rilasciare il pulsante del mouse. Essendo lisolante un elemento sem-
plice (v. 5.2), viene riportato senza spessore nella stratigrafia e nella
Tabella degli Elementi.
Specificare lo spessore in millimetri (ad es. 20) dellisolante nel cam-
po Spessoredel relativo rigo della Tabella. Anche lisolante utilizzato
viene rappresentato nella stratigrafia con uno specifico retino. Varian-
do lo spessore dellisolante, vengono modificati dinamicamente anche
lo spessore e la trasmittanza dellintero muro.
Per inserire un elemento nella stratigrafia del muro anche possibile trascinarlo
su rigo della Tabella degli Elementi in cui si intende inserirlo. Lelemento su cui
viene trascinato il nuovo elemento (e tutti quelli che lo seguono in tabella) scorre
verso il basso (lesterno) di una posizione.
Ovviamente, il trascinamento di un elemento sul primo rigo della Tabella (Addut-
tanza Interna) non sortisce alcun effetto.
Ultimata la definizione della Stratigrafia del muro risulta individuato sot-
to il grafico della Tavola Strutturale il valore della Trasmittanza U.
Per salvare il muro creato basta pigiare il bottone Salva della Finestra de-
gli Oggetti o effettuare una qualsiasi altra operazione con il programma.
Lo spessore della stratigrafia complessiva del muro viene anche riportato nel cam-
po Spes. della Finestra degli Oggetti. Lo spessore della muratura definito nella Ta-
vola Strutturale, infatti, quello con cui essa sar disegnata (v. 9.2) nel progetto.
8. La Struttura degli Oggetti
186
Se il valore della trasmit-
tanza del muro ritenuto
soddisfacente, possibile,
procedere alle verifiche
igrometriche necessarie per
cautelarsi dalla formazione
di muffe sulle superfici in-
terne e di condensazione
interstiziale tra i vari ele-
menti (strati) del muro.
Verifiche Igrometriche
Per cautelarsi dalla formazione di muffe sulle superfici interne e di con-
densazione interstiziale tra i vari elementi (strati) del muro il programma
effettua le verifiche previste dalla normativa (v. 8.2.3).
Le modalit operative per effettuare dette verifiche su un muro o un so-
laio sono dettagliatamente illustrate nel 8.2.3.1 del presente manuale.
Nel presente paragrafo viene illustrata una semplice funzionalit che for-
nisce, gi durante la definizione della stratigrafia del muro, indicazioni
qualitative sul comportamento del muro che si sta progettando rispetto ai
fenomeni di condensa.
Sul grafico della Tavola Strutturale, durante la definizione della stratigra-
fia, il programma propone dinamicamente, landamento delle temperatu-
re allinterno del muro.
Pigiando il bottone T-P della toolbar, in luogo del diagramma delle
Temperature, sul grafico della stratigrafia del muro vengono proposti i
diagrammi delle pressioni (assolute e relative).
Tali diagrammi sono molto utili per la costruzione della stratigrafia e per la
definizione degli spessori dei materiali, in quanto danno unidea immediata
sulla formazione o meno di condensa nel muro, in relazione al fatto che i
grafici delle pressioni assolute e relative si intersechino o meno.
Pigiando il bottone Toglie i Retini della Toolbar, vengono nascosti tutti i
retini degli elementi (v. 5.2.6) per visualizzare pi chiaramente i dia-
grammi sulla stratigrafia.
8. La Struttura degli Oggetti
187
Ovviamente, inserendo nella stratigrafia del muro un elemento con resistenza infinita
al vapore (barriera al vapore) (v. 5.2.2), il diagramma assume landamento caratteri-
stico che conserva la pressione relativa interna ed esterna costanti fino alla barriera.
Conclusioni
, quindi, chiaro che, inserendo gli elementi nella stratigrafia e definendo
i relativi spessori possibile tenere costantemente sotto controllo tutti i
parametri fisici delloggetto progettato: spessore della muratura, trasmit-
tanza, andamenti di temperatura e pressioni lungo la stratigrafia.
possibile anche tenere sempre sotto controllo i dati dettagliati relativi ai
confini di ciascuno strato.
Cliccando sullapposita barra di scorrimento orizzontale, per ogni strato
nella Tabella degli Elementi vengono visualizzati, oltre allo Spessore, la
resistenza R, la temperatura della faccia interna e di quella esterna (Ti e
Te, la pressione assoluta interna ed esterna (Psi e Pse), la pressione rela-
tiva interna ed esterna (Pri e Pre) e la resistenza a vapore (Rv).
8.2.2
Come Modificare la Struttura di un Muro
Per modificare la struttura di un muro esistente in un documento, basta:
selezionare il muro; per effettuare questa operazione basta pigiare il
bottone Murodella Finestra degli Oggetti (v. 3.4.1) e, nella griglia
sottostante, cliccare su rigo con la descrizione del muro;
8. La Struttura degli Oggetti
188
Un muro pu anche essere selezionato direttamente nel disegno (v. 9.1.1) o
nella Vista Aerea (v. 10.12) di questultimo. Selezionando, infatti, un oggetto nel
disegno o nella relativa Vista Aerea, questo viene automaticamente selezionato an-
che nella griglia della Finestra degli Oggetti.
cliccare sulla linguetta Strutturadella Finestra delle Tavole (v. 3.4.2)
per attivare la Tavola Strutturale del muro (v. 8.2);
nella Tavola Strutturale apportare le modifiche al muro.
Modificando la struttura di un muro, viene modificata anche la struttura di tutti i
tratti dello stesso muro disegnati.
In particolare la composizione stratigrafica (v. 8.2.1) della muratura se-
lezionata pu essere modificata eliminando o modificando uno o pi
elementi (strati) e/o inserendone altri.
Ovviamente per eliminare o modificare un elemento della stratigrafia
necessario preventivamente selezionarlo. Per selezionare un elemento ba-
sta cliccare su esso nel grafico della stratigrafia o cliccare sul rigo corrispon-
dente della Tabella degli Elementi (v. 8.2).
La selezione di un elemento nel grafico della stratigrafia comporta la contestuale
selezione dello stesso nella Tabella degli Elementi.
Come Eliminare un Elemento della Stratigrafia
Per eliminare un elemento dalla stratigrafia di un muro basta effettuare le
seguenti operazioni:
selezionare lelemento;
premere CANC della tastiera.
Come Modificare un Elemento della Stratigrafia
Per modificare le caratteristiche fisiche di un elemento della stratigrafia
di un muro basta effettuare le seguenti operazioni:
selezionare lelemento;
pigiare il bottone Cerca Elemento della Toolbar; questa operazione
apre lArchivio degli Elementi Opachi (v. 5.2) del documento in cui
risulta selezionato proprio lelemento selezionato nella stratigrafia;
8. La Struttura degli Oggetti
189
cliccare la linguetta Edit del dialog (ELEMENTI OPACHI)
dellArchivio per accedere allomonima pagina in cui vengono propo-
sti i dati termo - fisici dellelemento selezionato;
nella pagina Edit apportare le modifiche opportune ai dati
dellelemento (v. 5.2.2);
chiudere il dialog ELEMENTI OPACHI.
In questo caso, per salvare le modifiche apportate e visualizzare, nella
Tavola Strutturale, il risultato (ad es. il nuovo valore della Trasmittanza)
delle modifiche effettuate, basta selezionare un altro muro e selezionare
nuovamente il muro modificato nella Finestra degli Oggetti.
Come Inserire un Nuovo Elemento della Stratigrafia
Per inserire un nuovo elemento (strato) nella stratigrafia di un muro basta
effettuare le seguenti operazioni:
fare doppio click sul grafico o sulla Tabella degli Elementi della Ta-
vola Strutturale; questoperazione apre lArchivio degli Elementi
Opachi (dialog ELEMENTI OPACHI) (v. 5.2) del documento.
pigiare il bottone Seleziona Archivio Basese, tra gli elementi nel docu-
mento, non sono presenti quelli da inserire nella stratigrafia del muro;
questa operazione propone, nel dialog, tutti gli elementi dellArchivio
Base (quelli riportati nelle norme UNI 10351 ed UNI 10355);
trascinare lelemento dellarchivio da inserire nella stratigrafia sul
punto di inserimento del grafico della Tavola Strutturale;
rilasciare il pulsante del mouse; questa operazione inserisce lelemento
trascinato nel punto indicato della stratigrafia e nella Tabella degli Ele-
menti; se lelemento trascinato prelevato dallArchivio Base, viene
anche copiato nellArchivio degli Elementi Opachi del documento.
se lo strato inserito un Elemento Semplice (v. 5.2) specificarne lo
spessore (inizialmente nullo) nel campo Spessoredel relativo rigo del-
la Tabella degli Elementi;
pigiare il bottone Salvadella Finestra degli Oggetti (v. 3.4.1) per
salvare le modifiche apportare al muro; il salvataggio delle modifiche
viene anche effettuato selezionando un altro oggetto nella griglia op-
pure attivando unaltra Tavola della Finestra delle Tavole.
8. La Struttura degli Oggetti
190
8.2.3
Le Verifiche alla Formazione di Condensa
Le verifiche descritte di seguito NON sono previste per il programma TerMus-CE
e, naturalmente, per il solo TerMus-i.
Per cautelarsi dalla formazione di muffe sulle superfici interne e di conden-
sazione interstiziale tra i vari elementi delle strutture opache (muri e solai),
il programma consente di effettuare le verifiche previste dalla norma UNI
EN ISO 13788 del giugno 2003, cos come corretta il 21 giugno 2004.
Tale procedura prevede, per le verifiche, il calcolo mensile delle quantit
di condensa superficiale ed interstiziale di una struttura opaca.
Verifica interstiziale
Tale verifica si effettua su dodici mesi, a partire dal mese di ottobre, me-
diante le seguenti operazioni:
viene verificato che leventuale quantit di condensa risulti inferiore
alla quantit limite ammissibile per il materiale interessato;
se la precedente verifica risulta soddisfatta, il programma provvede a veri-
ficare che leventuale quantit di condensato evapori nel corso dellanno.
La struttura risulta verificata se, al termine dei dodici mesi, non presen-
ta condensato.
I valori di condensa ammissibili vanno specificati per ogni materiale esistente
nellarchivio degli Elementi Opachi.
Tali valori vanno inseriti nella sezione Quantit limite di condensa ammissibile
alla fine del periodo di condensazione della pagina Edit della Finestra
dellArchivio degli Elementi Opachi (v. 5.2.2).
In tale sezione sono presenti (v. Appendice NA della UNI 13788):
un campo in cui va inserito, a seconda della tipologia di materiale:
- il valore della quantit limite di condensa ammissibile:
- una costante moltiplicativa della Formula (v. punto successivo) utilizzata per il
calcolo della quantit limite di condensa ammissibile; la Formula da utilizzare
nel calcolo va scelta nel list box a destra del campo;
il list box Formula in cui va scelta leventuale Formula per il calcolo della quantit
limite di condensa ammissibile; la formula scelta (1 o 2) viene riportata a destra
del campo per linserimento della relativa costante (v. punto precedente).
Se per il materiale si specifica direttamente il valore della quantit limite di con-
densa ammissibile, nel list box Formula va scelta lopzione <Nessuna>.
8. La Struttura degli Oggetti
191
Verifica Superficiale
Tale verifica viene eseguita nel periodo convenzionale di un anno.
Fissato dallUtente il valore massimo accettabile di umidit relativa in
corrispondenza della superficie interna (v. 8.6.2), il programma calcola
il valore della Trasmittanza (U) della struttura strettamente necessario af-
finch non si abbia formazione di condensa superficiale.
Per la massima umidit relativa ammessa in corrispondenza della superficie in-
terna si consiglia di non superare il valore dell80%.
La struttura risulta Verificata (NON Verificata) se la sua Trasmittanza
(effettiva) inferiore (superiore) a quella strettamente necessaria affinch
non si abbia formazione di condensa superficiale.
Per poter effettuare le verifiche suddette necessario aver preventiva-
mente specificati i seguenti dati:
Temperature Medie Mensili Esterne
Le Temperature Medie Mensili Esternevengono caricate automaticamente
dal programma quando si sceglie il Comune di progetto (v. 6.3). Tali
temperature sono, quindi, disponibili nella pagina Comunedel dialog Dati
Generali (v. 6.3). I valori proposti possono essere liberamente modifica-
ti dallUtente.
Umidit Relative Medie Mensili Esterne
I valori delle Umidit Relative Medie Mensili Esternevengono caricati au-
tomaticamente dal programma scegliendo il Comune di progetto (v. 6.3).
Anche questi valori sono disponibili nella pagina Comunedel dialog Dati
Generali (v. 6.3). I valori proposti possono essere liberamente modificati.
Temperature Medie Mensili Interne
I valori delle Temperature Medie Mensili Interne vanno specificati nei
campi della tabella Temperature Interne (C) - GLASER della pagina Dati
Termici della Tavola Strutturale delle Zone create (v. 8.6.2).
Umidit Relative Medie Mensili Interne
I valori delle Umidit Relative Mensili Interne vanno specificati nei
campi della tabella Umidit Relative Interne (%) - GLASER della pagina Da-
ti Termici della Tavola Strutturale delle Zone create (v. 8.6.2).
8. La Struttura degli Oggetti
192
Massima Umidit Relativa sulla Superficie Interna
Il valore della Massima Umidit Relativa sulla Superficie Internava specifi-
cato dallUtente nel campo Massima U.R. sulla superficie Interna(%) della
pagina Dati Termici della Tavola Strutturale di ogni Zona creata (v. 8.6.2).
Si consiglia di non superare l80 % come valore della Massima Umidit Relativa
sulla Superficie Interna.
Quantit Limite di Condensa Ammissibile
Per ogni elemento (materiale dello strato) di cui si compone la Struttura
Opaca (Muro o Solaio) oggetto di verifica Interstiziale occorre specifica-
re il valore di condensa ammissibile, da confrontare con la quantit di
condensato riscontrata nel materiale stesso.
Per ogni materiale, il valore della condensa ammissibile va specificato
nella sezione Quantit limite di condensa ammissibile alla fine del periodo
di condensazionedella pagina Editdella Finestra dellArchivio degli Ele-
menti Opachi (v. 5.2.2).
LAppendice NA della UNI 13788 riporta, per varie tipologie di materia-
li, le modalit per la determinazione della quantit limite di condensa.
Per alcune tipologie di materiali viene direttamente proposto il valore
della quantit limite di condensa. Per altri materiali, invece, viene propo-
sta una formula per il calcolo del valore della quantit limite di condensa
in funzione di altri parametri fisici del materiale. Il valore ricavato dalla
formula va moltiplicato per una costante indicata nella stessa Appendice.
Per gran parte degli elementi (materiali) presenti nellArchivio Base degli
Elementi Opachi (v. 5.2) del programma, i valori o le modalit di calcolo
previste dallAppendice NA della UNI 13788 risultano gi specificate.
Ovviamente la quantit limite di condensa ammissibile risulta specificata
(ove possibile) anche per gli Elementi Opachi costituenti i muri, i solai
ed i pilastri presenti in TerMusArchivio (v. 5.1).
8. La Struttura degli Oggetti
193
Alcuni elementi dellArchivio Base degli Elementi Opachi (v. 5.2) NON rientrano nelle
tipologie previste dallAppendice NA della UNI 13788. Per tali elementi, pertanto, non
risulta specificato il valore della quantit limite di condensa.
Il valore della quantit limite di condensa non risulta specificato neanche per gli elementi
presenti in documenti importati (v. 3.2.1.6.1) da progetti redatti con versioni del programma
antecedenti la v. 7.00. Se, per un materiale non specificato il valore della quantit limite di
condensa ammissibile, il programma procede comunque alle altre verifiche (interstiziale e
superficiale) senza effettuare la verifica sul materiale.
Per la verifica alla condensa sul materiale NECESSARIO controllare che, per ogni ele-
mento della struttura, risulti specificato il valore della quantit limite di condensa.
Sar cura dellUtente indicare, per gli elementi della struttura, la quantit limite di conden-
sa o, in alternativa, la Formula e la costante per il suo calcolo, cercando di assimilare tale
elemento ad una delle tipologie contemplate dallAppendice NA della UNI 13788.
8.2.3.1
Come Effettuare le Verifiche alla Formazione di
Condensa
Prima di procedere alle verifiche previste dalla UNI 13788 per una struttura Opa-
ca, necessario controllare che, per ogni elemento della sua stratigrafia (v.
8.2), risulti specificato il valore della quantit limite di condensa ammissibile.
Per effettuare tale operazione per ogni elemento della struttura basta:
fare doppio click sullelemento della stratigrafia per aprire larchivio degli Ele-
menti Opachi in cui risulta selezionato lelemento stesso;
accedere alla pagina Edit dellArchivio degli Elementi Opachi cliccando
sullomonima linguetta;
verificare che nella sezione Quantit limite di condensa ammissibile alla fine
del periodo di condensazione risultino inseriti i valori necessari (v. 5.2.2).
Per cautelarsi dalla formazione di muffe sulle superfici interne e di condensa
interstiziale tra gli elementi di una struttura opaca (muri, solai e pilastri) oc-
corre effettuare le verifiche previste dalla UNI 13788 (v. 8.2.3 e 8.2.3.1).
Per procedere a tali verifiche occorre:
accedere alla Tavola Strutturale
delloggetto (muro, solaio, ecc.);
pigiare il bottone Verifica Condensa
della toolbar; questa operazione apre il
dialog Verifica UNI EN ISO 13788;
8. La Struttura degli Oggetti
194
nel dialog Verifica UNI EN ISO 13788effettuare le seguenti operazioni:
selezionare, negli appositi list box, la Zona di confine Interna ed
Esternadella struttura;
Le zone di confine Interna ed Esterna vanno specificate con riferimento alle zone
Interno ed Esterno indicate nella Tavola Strutturale. Naturalmente, se in uno dei
list box si seleziona una zona Calcolata, (v. 8.6.2) nellaltro list box occorre
necessariamente selezionare lEsterno o una zona NON Calcolata.
specificare, selezionando lapposito check box, se la faccia esterna
della struttura Contro Terra;
premere il bottone Calcola; questa operazione attiva un nuovo dialog
in cui vengono proposti i risultati delle verifiche (Interstiziale e Su-
perficiale) effettuate.
Pigiando il bottone Stampa, il dialog viene
chiuso e si attiva lAnteprima di Stampa del-
la scheda dellelemento opaco per cui stata
effettuata la verifica.
La stampa delle schede di tutte le strutture
opache pu essere richiesta con ununica ope-
razione con le modalit descritte nel 14.1.2.
Pigiando il bottone Cancel, il dialog viene
chiuso senza stampare la scheda.
8. La Struttura degli Oggetti
195
8.3
La Struttura dellOggetto Finestra
Un oggetto Finestrava considerato come linsieme dellInfisso, del Para-
petto, del Cassonetto e del Sopraluce.
Quanto illustrato nel presente capitolo a proposito delloggetto Finestra non vale
se si dispone del solo TerMus-i.
Se, invece, si dispone del solo TerMus-i (per il progetto dellimpianto termico),
loggetto Finestra ha solo una valenza grafica (v. 9.3).
Si apra (v. 3.2.1.2) il documento Esempio_1presente nella directory di
installazione del programma.
Per visualizzare e gestire la struttura di una finestra presente nel docu-
mento necessario accedere alla Tavola Strutturale delloggetto Finestra
effettuando le seguenti operazioni:
pigiare il bottone Finestra nella Finestra degli Oggetti (v. 3.4.1);
questa operazione propone, nella griglia sottostante, la lista delle fine-
stre presenti nel documento;
nella griglia della Finestra degli Oggetti selezionare la finestra;
cliccare sulla linguetta Strutturadella Finestra delle Tavole; questa ope-
razione apre la Tavola Strutturale (v. 3.4.2.2) della finestra selezionata.
La parte superiore della Tavola Strutturale contiene i seguenti campi:
Codice, che deve contenere necessariamente una stringa alfanumerica (di
max 20 caratteri) identificativa dellOggetto;
Nellarchivio di un documento NON possono esistere oggetti con Codice uguale o
senza Codice. Se, per un Oggetto, NON specificato alcun Codice o questo
uguale a quello di un altro oggetto in Archivio, il programma NON consente di
salvare loggetto e di uscire dalla sua Tavola Strutturale.
Per uscire dalla Tavola Strutturale di un oggetto senza specificare un Codice cor-
retto, necessario cancellarlo (v. 8.1.2).
Des. Ridotta, in cui possibile inserire una descrizione sintetica (max 80
caratteri) delloggetto; la specificazione di tale descrizione molto
importante in quanto essa identifica loggetto nella griglia della Fine-
stra degli Oggetti (v. 3.4.1);
8. La Struttura degli Oggetti
196
Des. Estesa, in cui possibile inserire una descrizione dettagliata
delloggetto creato; tale descrizione potr anche essere visualizzata nel
Campo delle Informazioni della Finestra degli Oggetti.
A sinistra del campo Des. Estesa presente il list box in cui va scelta
lopzione che descrive la posizione dellinfisso rispetto alla muratura e al
suo isolamento. Per ogni combinazione (isolamento a cappotto-infisso
in mezzeria, ecc.) viene proposto un valore del K lineare del ponte ter-
mico tra infisso e muratura.
Effettuata una scelta nel list box, il valore del K del ponte termico viene
riproposto anche nel campo superiore Ponte Termico Vetrata kl. Tale valo-
re viene proposto in blu ad indicare che esso modificabile dallUtente.
Sotto i campi descritti presente il riquadro per la descrizione strutturale
delloggetto.
Il primo elemento in alto nel riquadro il check box Infisso parametrizza-
to. Tale check risulta selezionato per default per consentire di progettare
una struttura di infisso parametrizzato.
Un infisso parametrizzato quando, per esso, risulta definita la sola tipo-
logia (numero di ante, tipo e spessore dei telai, tipo di vetri, ecc.) ma non
risultano definite le dimensioni che assumer nel progetto (v. 9.3).
8. La Struttura degli Oggetti
197
La possibilit di definire un infisso parametrizzato comporta il notevole
vantaggio di progettare e mantenere in archivio un solo oggetto per ogni
tipologia di finestra utilizzata nel progetto e non un certo numero di fine-
stre per ogni tipologia che differiscono solo per la dimensione.
Definite, in fase di disegno (v. 9.3), le dimensioni di ogni infisso (pa-
rametrizzato), il programma provvede a calcolarne automaticamente le
effettive superfici disperdenti (telai, vetri, ecc.).
La Tavola Strutturale delloggetto Finestra illustrata con riferimento
allinfisso parametrizzato in quanto, per quello NON parametrizzato (v.
avanti), occorre specificare informazioni ridotte rispetto al primo.
Lo spazio per la definizione strutturale dellinfisso presenta, a sinistra,
limmagine della finestra che viene definita assegnando gli opportuni pa-
rametri fisici e geometrici nelle sei schede presenti alla sua destra.
Ogni scheda per la definizione dei parametri fisici e geometrici della fi-
nestra si attiva cliccando lomonima linguetta in alto.
Esiste una corrispondenza tra il grafico della finestra e le schede. Cliccan-
do, infatti, su un elemento della finestra nel grafico, si attiva la scheda con i
relativi dati. Ad esempio, cliccando sul cassonetto nel grafico, si attiva la
scheda in cui possibile visualizzare e gestire i dati del cassonetto.
Allassegnazione delle caratteristiche geometriche nelle schede dei dati
corrisponde la definizione del grafico delloggetto finestra.
Di seguito sono descritte le schede della Tavola Strutturale della Finestra.
Telaio
Nella scheda Telaiodella finestra selezionata occorre definire la trasmit-
tanza del telaio dellinfisso. In alto nella scheda sempre presente il list
box Tipo trasmittanza (Uf) in cui va scelta la modalit per definire la tra-
smittanza Uf del telaio.
Inserimento della trasmittanza Uf Fornita dal Produttore
Quando la trasmittanza del telaio dellinfisso nota (ad esempio, stata
fornita dal produttore), possibile indicarla direttamente nella scheda Te-
laio, selezionando lopzione Fornita dal Produttorenel list box Tipo tra-
smittanza (Uf). Questa operazione propone, nella scheda:
il list box Scelta materiale telaio, in cui indicare il materiale del telaio;
lapposito campo in cui riportare il valore della trasmittanza, del telaio
dellinfisso (Uf) oppure dellintero infisso (Uw), di cui si dispone.
8. La Struttura degli Oggetti
198
Calcolo della trasmittanza Uf Da Normativa
Selezionando Da Normativanel list box Ti-
po trasmittanza (Uf) si sceglie di desumere
il valore della trasmittanza Uf [W/m
2
K] del
telaio dellinfisso dalle apposite tabelle
previste dalla normativa.
Nel list box Scelta materiale telaiova indi-
cato il materiale del telaio. La scelta di un
materiale propone, nella restante parte del-
la scheda, gli strumenti opportuni per la de-
finizione degli altri dati necessari alla de-
terminazione del valore di Uf.
Se si sceglie un telaio in Plastica, per otte-
nere lUf occorre specificare solo il Tipo di
Telaionellunico list box proposto.
Scegliendo un telaio in Legno o in Metallo-
Legno per ottenere lUf, occorre:
visualizzare, nel riquadro Tipo Telaio, il
tipo di telaio dellinfisso utilizzando
lapposita barra di scorrimento verticale;
assegnare le dimensioni (in mm) richie-
ste (d
1
, d
2
, ecc.) nei campi sottostanti;
nel list box Tipo di Legnoindicare se il
legno del telaio Duroo Tenero.
Scegliendo un telaio in Metallo senza taglio
Termico, il valore di Uf viene proposto di-
rettamente.
Se, invece, si sceglie un telaio in Metallo con
taglio Termico, per ottenere lUf, occorre:
visualizzare, nel riquadro Tipo Telaio,
il tipo di telaio dellinfisso utilizzando
lapposita barra di scorrimento verticale;
indicare la dimensione d(in mm) del taglio termico del telaio.
Il funzione delle scelte effettuate, il valore di Uf da adottare nel calcolo
viene riportato automaticamente nel campo in basso a destra nella scheda.
Selezionando il check box Uf personalizzato, il campo dellUf viene abili-
tato per consentire al Tecnico di modificare liberamente il valore proposto.
8. La Struttura degli Oggetti
199
Calcolo della trasmittanza Uf daProspetto C.2 UNI/TS 11300-1:2008
Selezionando Prospetto C.2 UNI/TS 11300-1:2008nel list box Tipo trasmit-
tanza (Uf) si richiede di desumere il valore della trasmittanza Uf [W/m
2
K]
del telaio dellinfisso dallapposito prospetto previsto dalla Norma.
I dati riportati nel prospetto C.2 possono essere utilizzati in assenza di dati di
progetto attendibili o, comunque, di informazioni pi precise.
In questo caso, nella scheda Telaio, viene
proposto il solo campo Uf [W/m
2
K]. Alla cui
destra presente un bottone.
Per richiedere il valore della Trasmittanza
del telaio dellinfisso basta:
pigiare il bottone a destra del campo; questa operazione apre il dialog
Trasmittanza Termica Telaio;
nel list box Materialedel dialog selezionare il materiale del telaio; questa
operazione riporta nel campo Uf il valore della trasmittanza ricercato;
pigiare il bottone OKper chiudere il dialog e riportare il valore della
trasmittanza del telaio nel campo Uf della scheda Telaio.
Ante
Nella scheda Antevengono proposti i campi
per la definizione del numero di ante e della
larghezza (in cm) dei telai dellinfisso.
Nella sezione Divisioni Orizzontali possibi-
le definire il numero e la larghezza (in cm)
di eventuali divisori orizzontali dellinfisso.
Modificando i dati della scheda viene modi-
ficato dinamicamente linfisso nel grafico.
8. La Struttura degli Oggetti
200
Sopraluce
Nella scheda Sopralucevanno specificati i dati per la definizione geome-
trica delleventuale sopraluce dellinfisso.
Nel campo Altezzava specificata laltezza (in
cm) del sopraluce (comprensiva del telaio).
Nei campi sottostanti va, invece, indicata la
larghezza (in cm) dei telai del sopraluce.
Cambiando i dati nella scheda si modifica
dinamicamente anche il sopraluce nel grafico dellinfisso.
Vetri
Nella scheda Vetri va definita la trasmittanza Ug dei vetri della Finestra.
Analogamente a quanto previsto per il telaio, il list box Tipo trasmittanza
(Ug), in alto nella scheda, consente di scegliere la modalit con cui si in-
tende determinare la trasmittanza dei vetri dellinfisso.
Inserimento della trasmittanza Ug Fornita dal Produttore
Quando la trasmittanza dei vetri dellinfisso nota (ad esempio, viene
fornita dal produttore), possibile indicarla direttamente nella scheda
Vetri, selezionando lopzione Fornita dal Produttorenel list box Tipo tra-
smittanza (Ug). Questa operazione propone, nella scheda:
il list box Tipo componente trasparente,
in cui indicare la tipologia di vetri utiliz-
zati per la finestra;
il campo Ug[W/m
2
K] in cui specificare il
valore della trasmittanza dei vetri.
Calcolo della trasmittanza Ug Da Normativa
Selezionando Da Normativanel list box Tipo trasmittanza (Ug) si sceglie
di desumere il valore della trasmittanza Ug[W/m
2
K] dei vetri della finestra
dalle apposite tabelle previste dalla normativa.
Nel list box Tipo componente trasparente
va indicata la tipologia dei vetri della fine-
stra. Questa scelta propone, nella restante
parte della scheda, gli strumenti opportuni
per la definizione dei dati necessari alla de-
terminazione del valore di Uf.
8. La Struttura degli Oggetti
201
In funzione della tipologia di vetro scelta nel list box, nella restante parte
della scheda, vengono abilitati solo gli strumenti per specificare le infor-
mazioni e i dati necessari.
Se si sceglie una tipologia di vetro Singolo, si attiva il campo Spessore 1
in cui va specificato lo spessore (in mm) del singolo vetro.
Nel campo Trasm. solare norm. viene, inoltre, proposto automaticamente il
coefficiente di Trasmittanza di energia solare totale per incidenza normale.
Se si sceglie una tipologia di vetro Doppio, o Doppio (rivestimento basso-
emissivo) nella scheda vengono abilitati i campi Spessore 1e Spessore 2
per definire gli spessori (in mm) dei due vetri, il campo Intercapedine 1
per indicare la Resistenza Termica dellintercapedine (v. avanti) ed il
campo Trasmit. distanziatori per indicare la trasmittanza termica lineare.
Scegliendo una tipologia di vetro Triplo,
nella scheda vengono abilitati i campi per
definire gli spessori dei tre vetri e delle re-
sistenze termiche delle due intercapedini.
Per ogni tipo di vetro, nel campo Lambda,
possibile specificare, sia per linfisso inter-
no che per quello esterno, il valore del
coefficiente di conduttivit [W/(m*C)]. Se
tale valore non noto, possibile adottare il
valore 1 proposto per default (come previ-
sto dalle norme vigenti).
Per definire la resistenza termica di una in-
tercapedine basta:
pigiare il bottone a destra del campo Intercapedine (1 e/o 2); questa
operazione apre il dialog Resistenza Termica Intercapedini;
nel dialog specificare il Ti-
po di gas, lEmissivit della
superficie e lo Spessore
dellintercapedine (in mm);
in funzione delle scelte ef-
fettuate, viene proposto il
valore della Resistenza
Termicadellintercapedine.
pigiare il bottone OKper chiudere il dialog e riportare il valore della
Resistenza Termica nel campo Intercapedine della scheda Vetri. Il
valore proposto pu essere liberamente modificato dal Tecnico.
8. La Struttura degli Oggetti
202
Calcolo della trasmittanza Ug daProspetto C.1 UNI/TS 11300-1:2008
Selezionando Prospetto C.1 UNI/TS 11300-1:2008nel list box Tipo trasmit-
tanza (Ug)della scheda Vetri si richiede di desumere il valore della trasmit-
tanza Ug[W/m
2
K] dei vetri dallapposito prospetto previsto dalla Norma.
I dati riportati nel prospetto C.1 possono essere utilizzati in assenza di dati di
progetto attendibili o, comunque, di informazioni pi precise.
In questo caso, nella scheda vengono proposti:
il list box Tipo componente trasparente, in
cui va scelta la tipologia di vetri utilizzata.
il campo in cui viene proposto il valore di
Ugrilevato dal prospetto.
Per richiedere il valore della Trasmittanza Ugdei vetri basta:
pigiare il bottone a destra del campo; questa operazione apre il dialog
Trasmittanza Termica Vetrate;
nel dialog specificare il Tipo di
gas, lEmissivit della superfi-
ciee lo Spessore della interca-
pedine (in mm); in funzione
delle scelte effettuate, viene
proposto il valore della resi-
stenza termica Ugdei vetri.
pigiare il bottone OKper chiudere il dialog e riportare il valore della
resistenza termica individuata nel campo Ug della scheda Vetri.
Parapetto
La scheda Parapetto si attiva cliccando
lomonima linguetta in alto sul gruppo di
schede o la parte del grafico che lo raffigura.
In tale scheda va definita la struttura e le dimensioni del parapetto, se
questo ha una struttura differente da quello della muratura in cui si inse-
risce la finestra.
8. La Struttura degli Oggetti
203
Il Parapetto delloggetto Finestra va definito solo quando questo ha una struttura
muraria differente da quella in cui si inserisce la finestra stessa.
Quando si inserisce una finestra in un muro (v. 9.3), il programma sostituisce la
struttura della parte di muro occupata dalla finestra con la struttura dei vari ele-
menti che la costituiscono (cassonetto, infisso, parapetto, ecc.).
Se, per la finestra, si definisce un parapetto con la stessa struttura della restante
muratura, il programma sostituisce un pezzo di muro con uno identico (stessa
struttura e stessa superficie), con una inutile perdita di tempo.
Nel campo Altezzava specificata laltezza del parapetto digitando diret-
tamente il valore oppure usando le freccette a destra del campo.
Per scegliere il tipo di muratura da utilizzare per il parapetto basta effet-
tuare le seguenti operazioni:
pigiare il bottone a destra del campo Tipo; questa operazione apre il
dialog Scelta Struttura; in cui vengono proposte tutte le murature di-
sponibili, cio tutte le murature inserite nel documento (v. 5.1.1);
nel dialog selezionare la
muratura da utilizzare e pi-
giare il bottone OK; questa
operazione chiude il dialog
ed assegna la struttura di
muro scelta al parapetto.
La descrizione della muratura
scelta viene riportata nel campo Tipodella scheda.
Cassonetto
La scheda Cassonettosi attiva cliccando lomonima linguetta in alto sul
gruppo di schede oppure sulla parte del grafico che raffigura il cassonetto
stesso. In tale scheda vanno definiti, con le stesse modalit illustrate in
precedenza per il parapetto, la struttura e le dimensioni del cassonetto.
Se linfisso dotato di tapparella, occorre specificare, per la definizione del
FEN, la resistenza termica della tapparella e le sue ore di uso giornaliero.
Per definire la resistenza termica dovuta alle tapparelle e le ore di uso
giornaliero di queste ultime basta effettuare le seguenti operazioni:
selezionare il check box Resistenza Tapparelle (DR) per indicare che
linfisso dotato di tapparella; questa operazione propone, nella parte
sottostante, gli strumenti per la definizione della resistenza termica
aggiuntiva DR dovuta alla presenza della tapparella;
8. La Struttura degli Oggetti
204
nel list box Permeabilit ariaindicare il
livello di permeabilit allaria della tap-
parella (chiusura a tenuta, bassa, ecc.);
nel list box Tipo tapparellaselezionare la
tipologia di tapparella utilizzata.
In relazione alle scelte effettuate nei due
list box, il programma propone un valore di
DR nellomonimo campo. Tale valore pu
essere liberamente modificato dallUtente.
Resta da specificare, nel campo f shut, la frazione dimensionale della diffe-
renza cumulata di temperatura, derivante dal profilo orario di utilizzo della
chiusura oscurante e dal profilo orario della differenza tra temperatura in-
terna ed esterna. Per valutazione di progetto o standard valore 0.6 per 12 ore.
Infisso Doppio
Nella parte inferiore della Tavola Strutturale della Finestra presente il
check box Doppio, la cui selezione indica che linfisso doppio.
Quando il check Doppio risulta selezionato sotto il grafico della finestra
appaiono le linguette Internoed Esterno.
La selezione della linguetta Interno (Esterno) comporta la visualizzazione
delle schede per la definizione della struttura dellinfisso interno (esterno).
Per linfisso Internovale quanto detto per le schede illustrate in precedenza.
Per linfisso Esterno le schede da definire sono analoghe a quelle
dellinfisso interno ma, ovviamente, non risultano presenti le schede rela-
tive al cassonetto ed al parapetto.
Per un infisso Doppio anche necessario specificare, nel campo Interca-
pedine (a destra del check Doppio), la resistenza dellintercapedine tra
8. La Struttura degli Oggetti
205
linfisso Interno e quello Esterno. Per determinare il valore della resi-
stenza dellintercapedine del doppio infisso basta:
pigiare il bottone a destra del campo Intercapedine; questa operazione
apre il dialog Resistenza Termica Intercapedini gi illustrato;
nel dialog indicare il Tipo
di gas (in questo caso
aria), lEmissivit della
superficie e lo Spessore
dellintercapedine(in mm);
in funzione delle scelte
effettuate, nel campo sot-
tostante viene riportata la
Resistenza Termicadellintercapedine.
pigiare il bottone OKper chiudere il dialog e riportare, nel campo In-
tercapedine, il valore della Resistenza Termica.
Infisso Non Parametrizzato
Quanto descritto finora relativo allinfisso parametrizzato. Se si lascia
NON selezionato il check box Infisso parametrizzatodella Tavola Struttu-
rale, si richiede di definire una finestra NON parametrizzata.
Si ricorda che una finestra NON parametrizzata ha specifiche dimensioni e para-
metri termo-fisici. Una finestra NON parametrizzata, pertanto, non pu essere
adoperata nel progetto cambiandone le dimensioni a seconda delluso.
In questo caso, nella Tavola Strutturale, in luogo del grafico delloggetto,
vengono proposti i campi in cui specificare i dati caratteristici della fine-
stra (superfici del telaio, dei vetri, ecc.).
La possibilit di definire infissi NON parametrizzati consente di creare
qualsiasi finestra (ad esempio un infisso circolare) che non possibile
definire con i parametri disponibili per gli infissi parametrizzati.
Nella sezione Superfici della tavola, vengono proposti i campi:
Telaio, in cui va specificata la superficie (in m
2
) dellinfisso comprensiva
del telaio e dei vetri;
Vetri, in cui va specificata la superficie (in m
2
) dei vetri;
Infisso, in cui viene automaticamente riportata la superficie totale
dellinfisso, somma delle superfici del telaio e dei vetri; naturalmente
questo valore NON modificabile;
8. La Struttura degli Oggetti
206
Parapetto, in cui va specificata la superficie (in m
2
) del parapetto;
Cassonetto, in cui va specificata la superficie (in m
2
) del cassonetto.
Nella sezione Perimetri vengono, invece, proposti i campi:
Vetri, in cui va specificato il perimetro (in m) dei vetri;
Infisso, in cui va specificata la lunghezza del ponte termico del telaio, cio
il perimetro esterno del telaio confinante con la muratura in cui inserito.
Quando si disegna (v. 9.3) una finestra non parametrizzata viene lasciata la possibi-
lit di definirne (come per le finestre parametrizzate) la lunghezza e laltezza.
Lassegnazione, nel disegno, delle dimensioni ad una finestra non parametrizzata
ha effetto unicamente sulla sua rappresentazione grafica ma non sul calcolo.
I parametri geometrici di una finestra non parametrizzata utilizzati nel calcolo so-
no quelli definiti nella sua Tavola Strutturale.
Oltre ai dati descritti necessario definire, con le modalit illustrate per
linfisso parametrizzato, i dati (struttura e/o trasmittanza) del Parapetto,
del Telaio, del Vetro e del Cassonetto nelle relative schede a destra nella
Tavola Strutturale.
La finestra progettata pu essere salvata pigiando il bottone Salvadella
Finestra degli Oggetti (v. 3.4.1) oppure selezionando un altro oggetto
nella Griglia o attivando unaltra Tavola della Finestra delle Tavole.
8. La Struttura degli Oggetti
207
8.3.1
Come Creare un Oggetto Finestra
Per creare un nuovo oggetto Finestra nel documento (progetto) attivo di
TerMus basta effettuare le seguenti operazioni:
pigiare il bottone Finestranella Finestra degli Oggetti (v. 3.4.1) per
indicare la tipologia di oggetto da creare; questa operazione propone,
nella sottostante griglia, la lista delle finestre presenti nel documento.
pigiare il bottone Aggiunge sotto la griglia degli Oggetti; questa ope-
razione aggiunge un nuovo rigo in coda a quelli gi presenti nella gri-
glia ed attiva la Tavola Strutturale (v. 3.4.2.2) della nuova finestra.
nella parte superiore della Tavola Strutturale specificare i seguenti dati
identificativi della nuova finestra:
il Codice: una stringa alfanumerica di max 20 caratteri identificativa
delloggetto; il codice deve essere inserito necessariamente e non pu
essere uguale a quello di un altro oggetto dellArchivio del documento;
la Descrizione Ridotta: una descrizione (di max 80 caratteri) che sar
riportata nel rigo creato nella griglia in modo da poter individuare e
selezionare la finestra;
la Descrizione Estesa: una descrizione dettagliata del muro che potr
anche essere visualizzata nel Campo delle Informazioni della Finestra
degli Oggetti (v. 3.4.1);
nella Tavola Strutturale definire la struttura della nuova finestra speci-
ficando, nelle apposite schede, tutte le caratteristiche fisiche e geome-
triche degli elementi (telaio, vetri, parapetto, cassonetto, ecc.) che la
costituiscono, secondo le modalit illustrate nel 8.3;
pigiare il bottone Salvadella Finestra degli Oggetti (v. 3.4.1) per
salvare la finestra con tutte le caratteristiche specificate; il salvataggio
viene effettuato anche selezionando un altro oggetto nella Griglia o
attivando unaltra Tavola della Finestra delle Tavole.
Pigiando il bottone Copia Immagine della Toolbar (v. 3.3)
limmagine della finestra viene riportata, come riferimento, nel Cam-
po delle Informazioni della Finestra degli Oggetti.
Per ottenere lanteprima di stampa della Scheda Tecnica (v. 14.1.2)
della finestra progettata da allegare alla Relazione (v. 14.1.1), basta
pigiare il bottone Stampadella toolbar.
Questa operazione apre il dialog Stampa Vetratache richiede:
8. La Struttura degli Oggetti
208
la lunghezza L e laltezza H (in
centimetri) dellinfisso; ovvia-
mente tali valori vengono richiesti
solo se linfisso parametrizzato
(v. 8.3);
ladduttanza interna hi e quella esterna he; i valori proposti sono quelli
previsti dalla normativa, ma possono essere liberamente modificati.
se riportare il grafico della finestra nella Scheda mediante la selezione
del check box Stampa grafico.
Pigiando il bottone OKdel dialog, questo viene chiuso e viene proposta
lanteprima di stampa della scheda richiesta.
Le schede tecniche di tutti gli oggetti disegnati nel progetto possono essere ri-
chieste in ununica soluzione in fase di stampa della relazione (v. 14.1.2).
In questo caso, per le finestre, il programma NON richiede le dimensioni degli in-
fissi parametrizzati in quanto queste risultano gi definite nel disegno.
Non vengono neanche richiesti i valori delle adduttanze in quanto, per linterno
viene adottato il valore delladduttanza specificato nella Scheda Dati Termici della
zona (v. 8.6.2) di appartenenza e, per lesterno, viene adottato il valore di ad-
duttanza specificato nella pagina Calcolo del dialog Dati Generali (v. 6.4).
8.3.2
Come Modificare una Finestra
Per modificare la struttura di una finestra gi archiviata in un documento
basta effettuare le seguenti operazioni:
selezionare la finestra pigiando il bottone Vetratadella Finestra degli
Oggetti (v. 3.4.1) e cliccando sul rigo delloggetto nella griglia sot-
tostante; una finestra pu anche essere selezionata direttamente nel
disegno (v. 9.1.1) o nella relativa Vista Aerea (v. 10.12);
Selezionando un oggetto nel disegno o nella relativa Vista Aerea, questo viene
automaticamente selezionato anche nella griglia della Finestra degli Oggetti.
cliccare la linguetta Strutturadella Finestra delle Tavole (v. 3.4.2)
per attivare la Tavola Strutturale della finestra selezionata (v. 8.3);
8. La Struttura degli Oggetti
209
nella Tavola Strutturale apportare le modifiche desiderate alle caratte-
ristiche geometriche e/o fisiche della finestra;
pigiare il bottone Salvadella Finestra degli Oggetti (v. 3.4.1) per sal-
vare le modifiche apportate; il salvataggio viene anche effettuato sele-
zionando un altro oggetto nella Griglia o accedendo ad unaltra Tavola.
8.4
La Struttura dellOggetto Porta
Se si dispone del solo programma TerMus-i per il progetto dellimpianto termico,
loggetto Porta ha unicamente una valenza grafica (v. 9.4).
Per visualizzare e/o gestire la struttura di una porta presente nel docu-
mento necessario accedere alla Tavola Strutturale delloggetto effet-
tuando le seguenti operazioni:
pigiare il bottone Portanella Finestra degli Oggetti (v. 3.4.1); questa
operazione propone, nella sottostante griglia, la lista delle porte pre-
senti nel documento.
8. La Struttura degli Oggetti
210
nella griglia selezionare la porta di cui si intende visualizzare e/o ge-
stire la struttura;
cliccare la linguetta Strutturadella Finestra delle Tavole (v. 3.4.2);
questa operazione attiva la Tavola Strutturale della porta selezionata.
La struttura di oggetto porta analoga a quella di un oggetto muro. La
Tavola Strutturale di una porta, infatti, sostanzialmente identica a quel-
la di una muratura.
Per la descrizione della Tavola Strutturale di una porta si rimanda, per-
tanto, al 8.2. Anche per le modalit operative per la gestione (creazio-
ne, cancellazione e modifica) degli oggetti porta si rimanda a tutto quan-
to illustrato nei paragrafi precedenti a proposito delloggetto muro.
8.5
La Struttura dellOggetto Ponte Termico
Loggetto Ponte Termico NON ha alcuna utilit se si dispone del solo programma
TerMus-i. I ponti termici, infatti, sono necessari unicamente al calcolo delle di-
spersioni termiche.
Per visualizzare e/o gestire la struttura di un Ponte Termico in un docu-
mento, necessario accedere alla Tavola Strutturale delloggetto median-
te le seguenti operazioni:
pigiare il bottone Ponte Termico della Finestra degli Oggetti (v.
3.4.1); questa operazione propone, nella griglia sottostante la lista di
tutti gli oggetti ponte termico presenti nel documento;
Se nella griglia delle Finestra degli Oggetti del documento aperto non presente
alcun documento se ne inserisca qualcuno prelevandolo, con il Drag & Drop
dallArchivio TerMusArchivio (v. 5.1.1 e 5.1.2).
nella griglia selezionare il ponte termico di cui si intende visualizzare
la struttura;
cliccare la linguetta Strutturadella Finestra delle Tavole per attivare la
Tavola Strutturale del ponte termico selezionato.
8. La Struttura degli Oggetti
211
La parte superiore della Tavola Strutturale presenta i tre campi in cui
vanno specificati i seguenti dati identificativi delloggetto:
Codice, che deve contenere necessariamente una stringa alfanumerica (di
max 20 caratteri) identificativa delloggetto;
Nellarchivio di un documento NON possono esistere oggetti con lo stesso Codi-
ce o senza Codice.
Se, per un Oggetto, NON risulta specificato alcun Codice oppure il codice specifi-
cato uguale a quello di un altro oggetto in Archivio, il programma NON consen-
te di salvare loggetto e di uscire dalla sua Tavola Strutturale.
Des. Ridotta, in cui possibile inserire una descrizione sintetica (max 80
caratteri) delloggetto; la specificazione di tale descrizione molto
importante in quanto essa identifica loggetto nella griglia della Fine-
stra degli Oggetti (v. 3.4.1);
Des. Estesa, in cui possibile inserire una descrizione dettagliata
delloggetto creato; tale descrizione potr anche essere visualizzata nel
Campo delle Informazioni della Finestra degli Oggetti.
La struttura di un Ponte Termico viene definita specificando al relativa
Trasmittanza Termica Lineare.
8. La Struttura degli Oggetti
212
Nel campo Fonteviene indicata lorigine del ponte termico.
I dati specificati nella struttura del Ponte Termico consentiranno, una volta che
questo sar stato inserito nel disegno (v. 9.7), di definire, nei suoi Dati Estesi (v.
9.7.1), il valore della relativa Trasmittanza Termica Lineica.
Pigiando il bottone Carica Grafico possibile riportare, nella parte en-
trale della Tavola Strutturale, unimmagine (in formato BMP, PCX,
TIFF o GIF) per la descrizione grafica del ponte termico.
Nellarchivio di TerMus (TerMusArchivio - v. 5.1) sono gi presenti i
Ponti Termici contemplati dal Prospetto 2 della UNI EN ISO 14683.
Lutente pu creare ulteriori Ponti Termici specificando, per essi, gli op-
portuni valori richiesti nella sua Tavola Strutturale.
8.5.1
Come Creare un Nuovo Ponte Termico
Per creare un nuovo Ponte Termico nel progetto attivo basta effettuare le
seguenti operazioni:
pigiare il bottone Ponte Termico nella Finestra degli Oggetti (v.
5.4.1); questa operazione propone, nella griglia sottostante, la lista dei
ponti termici presenti nel documento;
pigiare il bottone Aggiunge sotto la griglia degli oggetti; questa opera-
zione aggiunge un nuovo rigo in coda a quelli gi presenti nella griglia
ed attiva la Tavola Strutturale (v. 8.5) del nuovo ponte termico;
specificare i dati identificativi delloggetto (Codice, Descrizione Ridot-
tae Descrizione Estesa) in alto, nella Tavola Strutturale (v. 8.5);
nellapposito campo della Tavola specificare il valore, in W/mK, della
Trasmittanza Termica Linearedel Ponte Termico;
inserire leventuale immagine del Ponte Termico nel riquadro centrale
della Tavola effettuando le seguenti operazioni:
pigiare il bottone Carica Grafico in alto a sinistra sul riquadro del
grafico e, nel menu che si apre selezionare il lopzione Carica Im-
magine; questa operazione apre il dialog CARICA GRAFICO;
8. La Struttura degli Oggetti
213
nel dialog selezionare il grafico (in formato BMP, PCX, TIFF o
GIF) da riportare nella Tavola Strutturale e pigiare il bottone Apri.
Naturalmente limmagine NON indispensabile alla definizione della struttura del
Ponte Termico ma un utilissimo riferimento grafico.
Limmagine del ponte termico caricata nella sua Tavola Strutturale viene anche
riportata nel Campo delle Informazioni della Finestra degli Oggetti.
pigiare il bottone Salvadella Finestra degli Oggetti (v. 3.4.1) per
salvare il ponte termico con tutte le caratteristiche specificate; il sal-
vataggio viene effettuato anche selezionando un altro oggetto nella
Griglia oppure accedendo ad unaltra Tavola della Finestra delle Ta-
vole.
8.5.2
Come Modificare un Ponte Termico
Per modificare la struttura di una ponte termico gi archiviato in un do-
cumento basta effettuare le seguenti operazioni:
selezionare il Ponte Termicopigiando lomonimo bottone della Fine-
stra degli Oggetti (v. 3.4.1) e cliccando sul relativo rigo nella griglia
sottostante; un ponte termico pu anche essere selezionato direttamen-
te nel disegno (v. 9.1.1) o nella relativa Vista Aerea (v. 10.12);
Selezionando un oggetto nel disegno o nella relativa Vista Aerea, questo viene
automaticamente selezionato anche nella griglia della Finestra degli Oggetti.
cliccare la linguetta Strutturadella Finestra delle Tavole (v. 3.4.2)
per attivare la Tavola Strutturale del ponte termico (v. 8.5);
nella Tavola Strutturale apportare, con le modalit descritte nel
8.5.1, le modifiche desiderate ai dati del ponte termico;
pigiare il bottone Salvadella Finestra degli Oggetti per salvare le mo-
difiche apportate; il salvataggio viene anche effettuato selezionando
un altro oggetto nella Griglia o accedendo ad unaltra Tavola.
8. La Struttura degli Oggetti
214
8.6
LOggetto Vano
In un documento di TerMus possibile eseguire un progetto con pi ge-
neratori. Ciascun generatore serve ci che la legge definisce come edifi-
cio, cio linsieme di zone che competono ad un unico generatore.
Allinterno di ciascun edificio possibile avere pi zone servite da un unico ge-
neratore. Uno stesso generatore pu servire zone a temperature differenti (ne-
gozi, abitazioni, ecc.) o con differenti regolazioni (manuale o automatica, ecc.).
Pu essere utile, inoltre, effettuare una suddivisione in zone delledificio solo per
una utilit progettuale (Ad esempio in un condominio potrebbe essere necessario
individuare i vari appartamenti con zone differenti per ottenere i risultati parziali.
Una zona comprende uno o pi vani. Loggetto Vano permette di asse-
gnare, ad ogni area (vano) del disegno (v. cap. 9), le caratteristiche ter-
mo-igrometriche di una determinata zona del progetto.
Ogni area (vano) del disegno risulta, inoltre, delimitata da superfici di-
sperdenti (muri, solai, finestre, ecc.).
Assegnando ad ogni area (vano) del disegno le caratteristiche termo-
igrometriche di una determinata zona, vengono definite le relazioni tra
gli oggetti disegnati (muri, finestre, ecc.) e le loro condizioni al contorno.
Loggetto Vano, quindi, risulta determinato strutturalmente dalle caratte-
ristiche termo-igrometriche della zona di appartenenza.
8.6.1
Come Creare un Oggetto Vano
Data la specificit delle caratteristiche di ogni singola zona di edificio, in
genere, gli oggetti Vano vengono creati ad hoc per ogni progetto.
comunque possibile riprendere, con le modalit previste per gli altri
oggetti (v. 5.1.1), un Vano da un progetto gi redatto per utilizzarlo
(con le opportune modifiche) in un nuovo progetto.
Per creare un oggetto Vano nel documento (progetto) attivo basta effet-
tuare le seguenti operazioni:
8. La Struttura degli Oggetti
215
pigiare il bottone Vanonella Finestra degli Oggetti (v. 3.4.1); questa
operazione propone, nella griglia sottostante, la lista dei vani gi pre-
senti nel documento.
pigiare il bottone Aggiunge sotto la griglia degli oggetti; questa opera-
zione aggiunge un nuovo rigo in coda a quelli gi presenti nella griglia
ed attiva la Tavola Strutturale (v. 3.4.2) del nuovo vano.
Nella griglia della Finestra degli Oggetti risulta sempre presente la zona ESTERNO.
Tale zona contiene i dati termo-igrometrici dellEsterno definiti automaticamente
quando stato scelto il Comune (v. 6.3) del progetto.
nella Tavola Strutturale definire i dati identificativi (Codice, Descri-
zione Ridottae Descrizione Estesa) e i dati fisici caratteristici della zo-
na termica di appartenenza.
La Tavola Strutturale di un oggetto Vano e le modalit operative per
linserimento dei dati caratteristici della zona di appartenenza vengono
dettagliatamente descritte nel 8.6.2.
8.6.2
La Struttura dellOggetto Vano (Zona)
Quanto illustrato nel presente capitolo a proposito delloggetto vano non vale se
si dispone del solo TerMus-i. Infatti se si dispone del solo TerMus-i, loggetto va-
no ha solo una valenza grafica e consente solo di identificare graficamente il va-
no mediante unetichetta.
Riportando un oggetto Vano in una determinata area (vano) del disegno
(v. 9.6) le si assegnano le caratteristiche termo-igrometriche della zona
di appartenenza. Un oggetto Vano, infatti, viene definito strutturalmente
dalle caratteristiche termo-igrometriche della zona di appartenenza.
La Tavola Strutturale di un Vano viene proposta automaticamente al
momento della sua creazione (v. 8.6.1). Per accedere alla Tavola Strut-
turale di un Vano gi creato basta:
pigiare il bottone Vanodella Finestra degli Oggetti (v. 3.4.1); questa
operazione propone, nella griglia sottostante, la lista degli oggetti va-
no (zone) creati nel documento;
8. La Struttura degli Oggetti
216
nella griglia selezionare il vano di cui si vuole visualizzare la struttura;
cliccare la linguetta Strutturadella Finestra delle Tavole per attivare la
Tavola Strutturale del vano selezionato.
La parte superiore della Tavola Strutturale presenta i tre campi in cui
vanno specificati i seguenti dati identificativi delloggetto:
Codice, che deve contenere necessariamente una stringa alfanumerica (di
max 20 caratteri) identificativa delloggetto;
Nellarchivio di un documento NON possono esistere oggetti con lo stesso Codi-
ce o senza Codice. Se, per un Oggetto, NON specificato alcun Codice o il codi-
ce uguale a quello di un altro oggetto in Archivio, il programma NON consente
di salvare loggetto e di uscire dalla sua Tavola Strutturale.
Des. Ridotta, in cui possibile inserire una descrizione sintetica (max 80
caratteri) delloggetto; tale descrizione importante in quanto identifi-
ca loggetto nella griglia della Finestra degli Oggetti (v. 3.4.1);
Des. Estesa, in cui possibile inserire una descrizione dettagliata
delloggetto creato che potr essere visualizzata nel Campo delle In-
formazioni della Finestra degli Oggetti.
8. La Struttura degli Oggetti
217
Sotto i campi descritti presente il check box Calcolata, la cui selezione
indica che la zona selezionata una di quelle che, in fase di calcolo (v. cap.
11), sar oggetto delle verifiche di Legge e, come tale, deve essere attribui-
ta necessariamente ad un EOdC e, quindi, ad un Generatore (v. 8.7).
In fase di calcolo le zone non calcolate, non sono prese in considerazione
nelle verifiche e, quindi, non possono essere assegnate a un Generatore.
Tali zone, infatti, servono solo per definire le condizioni termo-igro-
metriche di zone Calcolate confinanti (cantine, garage, ecc.) con zone.
Nel progetto, una zona calcolata pu confinare con lesterno e/o altre zone calcola-
te o non calcolate. La zona ESTERNO con i dati termo-igrometrici dellesterno, i cui
dati vengono definiti automaticamente quando si sceglie il Comune di progetto (v.
6.3), sempre presente nella griglia degli Oggetti Vano e non pu essere eliminata.
Nella Tavola Strutturale di una zona vengono proposte delle schede in cui
occorre specificarne i dati caratteristici. A tali schede possibile accedere
alternativamente cliccando le relative linguette in alto nella Tavola.
Quando la zona calcolata (check Calcolata selezionato), nella Ta-
vola Strutturale vengono proposte sette schede. Per una zona NON Cal-
8. La Struttura degli Oggetti
218
colata (check Calcolata NON selezionato), invece, nella Tavola Strut-
turale vengono proposte solo tre schede.
Di seguito vengono descritte le schede della Tavola Strutturale sia per le
zone calcolate (v. 8.6.2.1) che per quelle NON calcolate (8.6.2.2).
8.6.2.1
La Struttura delle Zone Calcolate
Se la Zona (v. 8.6.2) selezionata nella Finestra degli Oggetti Calcola-
ta, nella sua Tavola Strutturale vengono proposte le schede descritte di segui-
to a cui possibile accedere alternativamente cliccando lomonima lin-
guetta in alto nella Tavola stessa.
Dati Termici
La prima scheda della Tavola Strutturale di una Zona Calcolata Dati
Termici (proposta per default accedendo alla Tavola Strutturale stessa).
La scheda Dati Termici risulta, a sua volta, suddivisa in due ulteriori pa-
gine, Generalee Glaser, a cui possibile accedere alternativamente clic-
cando le omonime linguette in alto nella scheda stessa.
La pagina Generale
Per una zona Calcolata, il primo elemento della pagina Generale il list
box Classificazione Zona (edificio) con destinazione dusoin cui va scelta
la tipologia e la destinazione duso della Zona delledificio selezionata,
secondo la classificazione prevista dalla Normativa.
Si ricordi che, per ogni campo, attivo lHelp di TerMus. Premendo F1 della ta-
stiera quando selezionato il list box Classificazione Zona vengono fornite le de-
scrizioni delle sigle (E1, E2, ecc.) delle tipologie di edificio.
8. La Struttura degli Oggetti
219
Nella pagina Generaledella scheda Dati Termici della Tavola Strutturale
di una Zona Calcolata vengono proposte le seguenti sezioni.
calcolo ENERGIA
Nella sezione Calcolo ENERGIAoccorre definire i parametri fisici per il
calcolo dellenergia necessaria.
In questa sezione viene proposto il check box valutazione di progetto o
standard (selezionato per default), la cui selezione richiede che, nella se-
zione, vengano proposti i seguenti valori previsti dalla Norma:
la Temperatura Internadella zona da utilizzare per il calcolo dellenergia;
le Temperature Medie Mensili di confine della zona da utilizzare nel
calcolo dellenergia di altri EOdC (v. 4.1.1) ad essa confinanti.
Le temperature richieste nella griglia sono necessarie se, nel progetto, sono pre-
senti pi edifici (v. 4.1.1) serviti da uno o pi generatori.
Un tipico esempio quello di fabbricato con pi appartamenti (EOdC) con impianto
autonomo. In questo caso, per ogni appartamento, viene effettuato il calcolo consi-
derando le zone degli appartamenti confinanti alle temperature specificate.
Se la zona utilizzata (riscaldata) saltuariamente possibile selezionare
il check box NON Normalmente utilizzato, per rendere editabili i campi
8. La Struttura degli Oggetti
220
della griglia delle Temperature Media Mensili di confine, in modo che il
tecnico possa modificare liberamente le temperature proposte.
Togliendo la selezione dal check box valutazione di progetto o standard, i
campi descritti si abilitano per consentire al Tecnico di specificare libe-
ramente le temperature desiderate.
calcolo POTENZA
Nella sezione Calcolo POTENZA occorre definire i parametri fisici per il cal-
colo della potenza. In particolare, in questa sezione, sono proposti i campi:
Temperatura Interna, in cui va specificato il valore della temperatura della
zona da utilizzare per il calcolo dellenergia necessaria per la zona;
Temperatura Interna di confine, in cui va riportato il valore della tempera-
tura della zona da utilizzare per il calcolo dellenergia necessaria per
altri EOdC (v. 4.1.1) ad essa confinanti.
Fattore di Ripresa, in cui va inserito il valore del fattore di ripresa relativo
al calcolo di potenza, per portare in conto l'eventuale intermittenza del
funzionamento dell'impianto di riscaldamento.
Per ulteriori indicazioni sulla definizione del Fattore di ripresa basta premere F1
della tastiera oppure premere lapposito bottone a lato del campo per accedere
allHelp del programma.
UMIDIT RELATIVA e ADDUTTANZE
In questa sezione vengono proposti:
il campo in cui specificare lUmidit Relativa Interna(in %) che deve
essere utilizzata nelle verifiche termo-igrometriche degli elementi di-
sperdenti opachi (muri e solai, ecc.) della zona (v. 8.6.2);
la sezione Adduttanza Interna superfici opache (coefficiente liminare),
con i campi in cui specificare le Adduttanze Interne delle Superfici
Opache (muri, solai, ecc.) per le varie direzioni del flusso (Ascenden-
te, Orizzontalee Verticale); tali valori sono necessari per il calcolo del-
le dispersioni delle superfici a confine della zona;
il campo Adduttanza Interna componenti trasparenti (coefficiente limi-
nare) in cui va specificato il coefficiente liminare delle Superfici Tra-
sparenti che sar utilizzato per il calcolo delle dispersioni dei compo-
nenti trasparenti a confine della zona.
8. La Struttura degli Oggetti
221
I valori della temperatura, dellumidit relativa e delladduttanza interna vengono ri-
chiesti anche nella Tavola Strutturale degli oggetti muro, solaio e pilastro (v. 8.2).
La specificazione di tali parametri nella Tavola Strutturale degli oggetti finalizza-
ta unicamente alla loro progettazione.
In un progetto, per, muri, solai e pilastri possono confinare con zone aventi ca-
ratteristiche termo-igrometriche differenti da quelle per cui sono stati progettati (in
genere le condizioni pi gravose).
In fase di calcolo vengono, quindi, adottati i valori di temperatura, umidit ed ad-
duttanza interni specificati per le effettive zone di confine delloggetto.
La pagina Glaser
Se si dispone di TerMus-CE (v- 1.1) linputazione dei dati di questa pagina
superflue in quanto in programma NON effettua le verifiche termo-igrometriche.
Nella pagina Glaser, per una zona Calcolata, il primo elemento il list
box per la scelta la Normativa di riferimento (D.Lgs. 192/95 e D.Lgs.
311/06oppure UNI EN ISO 13788) che si intende adottare per la definizio-
ne delle Condizioni Climatiche INTERNE alla zona necessarie per le verifi-
che alla formazione di condensa delle strutture opache (v. 8.2.3).
Se si sceglie Condizioni Climatiche INTERNE: D.Lgs. 192/05 e D.Lgs.
311/06, nelle tabelle sottostanti vengono riportate le Temperature Interne
(in C) e le Umidit Relative Interne(in %) mensili della Zona previste
dalla vigente normativa.
Se, invece, si sceglie Condizioni Climatiche INTERNE: UNI EN ISO 13788,
8. La Struttura degli Oggetti
222
nella tabella superiore vendono riportate le Temperature Interne mensili
della Zona previste dalla UNI EN ISO 13788.
Contestualmente viene proposto il dialog in cui indicare la classe di con-
centrazione del vapore.
Scelta la classe di concen-
trazione del vapore(Molto
bassa, Bassa, ecc.) e pi-
giando il bottone OK del
dialog, nella seconda ta-
bella vengono riportate le
Umidit Relative Internedella Zona previste dalla UNI EN ISO 13788.
In ogni caso, i valori proposti possono essere modificati dal Tecnico.
La selezione dellopzione Molto Alta nel list box Classe di concentrazione vapo-
re comporta linserimento manuale dei valori delle Umidit Relative Interne. La
classe di concentrazione del vapore Molto Alta corrisponde, infatti, ad una si-
tuazione non contemplata dalla UNI 13788.
Se in una tabella, si modificano i valori previsti dalla UNI EN ISO
13788, per poter ripristinare i valori proposti originariamente, basta
pigiare il bottone Calcolaa destra della tabella stessa.
Infine, a prescindere dalla Norma di riferimento, per definire le condizioni
climatiche interne occorre specificare (in %), nel campo Massima Umidit
Relativa sulla superficie Interna, la massima umidit relativa ammessa sulla
superficie interna. Nel campo viene proposto il valore consigliato (80%).
Naturalmente, per la correttezza delle verifiche di legge, le condizioni climatiche de-
vono essere quelle previste dal D.Lgs. 192/05, dal D.Lgs 311/06 e dal D.P.R. 59/09.
Le condizioni climatiche previste dalla UNI EN ISO 13788 possono essere adottate
quando siano previsti organi di regolazione della temperatura e dellumidit interna.
In ogni caso, la determinazione delle condizioni climatiche secondo la UNI EN ISO
13788 utile per effettuare una pi accurata progettazione delle strutture opache.
Apporti Interni
Nella scheda Apporti Interni della Tavola Strutturale delloggetto vano
possibile specificare gli apporti dovuti a sorgenti di calore interne alla
zona (elettrodomestici, apparecchiature elettriche, persone, ecc.).
8. La Struttura degli Oggetti
223
Tale scheda presenta, in alto, il check box valutazione di progetto o stan-
dard che risulta selezionato per default.
Quando questo check risulta selezionato, gli Apporti vengono definiti,
come previsto dalla Normativa, in funzione della tipologia di Zona e del-
la relativa superficie. In questo caso, infatti:
se nella scheda Dati Termici, la Zona risulta classificata come abita-
zioni adibite a residenza , gli apporti vengono calcolati in funzione
della sua superficie; la superficie dellabitazione:
viene rilevata automaticamente dal programma nelle
Tavole Grafiche, se nel list box Superficie netta
dellabitazione di cui la Zona fa parterisulta selezionato
da Zonaoppure da EODC (Edificio Oggetto di Calcolo);
pu essere specificata liberamente se, nello stesso list box, risulta
selezionata lopzione da UTENTE; in questo caso, infatti, si abilita il
campo sottostante in cui possibile inserire la Superficie netta
dellabitazione(in m
2
);
In questultimo caso occorre tener presente che, indicando un superficie inferiore
a quella rilevata dal programma, nel calcolo degli Apporti Interni, viene comunque
portata in conto la superficie rilevata automaticamente.
se nella scheda Dati Termici, la Zona NON risulta classificata come
abitazioni adibite a residenza , gli Apporti unitari vengono sempre
rilevati automaticamente dallapposito prospetto previsto dalle Norme
vigenti; in questo caso, infatti, il list box Superficie netta dellabitazione
di cui la Zona fa parterisulta NON abilitato.
8. La Struttura degli Oggetti
224
Togliendo la selezione dal check box valutazione di progetto o standard,
lUtente pu definire liberamente gli Apporti Interni. Nella scheda, infat-
ti, si abilitano:
il campo in cui inserire una Descrizione degli Apporti interni;
il campo in cui specificare il Valore degli Apporti interni (in W/m
2
).
Ventilazione
Nella scheda Ventilazioneoccorre specificare i dati per la definizione dei
ricambi daria necessari, per il calcolo dellEnergia e della Potenza. Vanno,
inoltre, specificati i dati caratteristici delleventuale ventilazione Meccanica.
calcolo ENERGIA
Per il Calcolo dellEnergia, se il check box valutazione di progetto o
standarddella sezione calcolo ENERGIA della scheda Ventilazione risulta
selezionato i valori dei ricambi daria minimi vengono calcolati secondo
quanto previsto dalla Norma.
Se, nella scheda Dati Termici, stata scelta una tipologia di edificio E1 -
abitazioni oppure E8 - attivit industriali , nel campo Ricambi dAria
della sezione calcolo ENERGIA della scheda Ventilazione viene ripor-
tato direttamente il valore opportuno dei ricambi daria minimi previsti
dalla Norma.
8. La Struttura degli Oggetti
225
Per qualsiasi altra classificazione delledificio nella sezione si abilita il
bottone calcola i ricambi aria, pigiando il quale viene proposto il dialog
Ricambi dAria In cui va scelta lopzione pi confacente alla zona sele-
zionata (tipologia e relative caratteristiche).
A destra di ogni opzio-
ne, tra parentesi quadre,
sono proposti i valori
della portata daria e
dellindice di affolla-
mento relativi per il
calcolo dellEnergia.
La scelta effettuata comporta linserimento, nei campi della sezione calco-
lo ENERGIA, i valori individuati che NON possono essere modificati.
Naturalmente, nel list box del dialog vengono proposte solo le destinazioni previ-
ste per la Tipologia di Edificio scelta nella scheda Dati Termici.
Se, invece, si toglie la selezione dal check box valutazione di progetto o
standard, il Tecnico pu specificare liberamente il numero dio ricambi
daria. Nella sezione calcolo ENERGIA, infatti, vengono abilitati:
il list box per la scelta dellUnit di misura per la Portata dAria Esterna;
i campi in cui possibile indicare liberamente il numero di Ricambi
dAriae (se necessario) lIndice di Affollamento.
Per ulteriori indicazioni sulla definizione della Portata daria esterna o dellIndice
di affollamento basta posizionare il cursore nel relativo campo e premere F1
della tastiera per accedere allHelp del programma.
calcolo POTENZA
Per il Calcolo della Potenza occorre specificare, nellapposito campo del-
la sezione calcolo POTENZA, il valore dei Ricambi dAria(in volumi/ora).
Ventilazione Meccanica
Se, per la Zona selezionata, prevista una Ventilazione Meccanicaoccorre
selezionare il check box presente nellomonima sezione. La selezione di
questo check abilita nella sezione:
8. La Struttura degli Oggetti
226
il list box per lindicazione del Tipo di Flusso(SEMPLICE o DOPPIO);
il campo per lindicazione della Portata dAria di immissione(in m
3
/h);
il campo in cui va indicata lEfficienza del recuperatore di caloreche,
naturalmente, risulta abilitato solo se il Tipo di Flusso DOPPIO;
il campo in cui va indicato il Fattore di contemporaneit delle bocchet-
te aspiranti che abilitato solo se il Tipo di Flusso SEMPLICE;
il campo in cui vanno specificate le Ore di funzionamento.
il check ventilazione notturna (Free Cooling), la cui selezione abilita il
campo Riduzione TEMPERATURA notturna per Free Coolingin cui indica-
re lentit dellabbassamento notturno della temperatura dellaria esterna
rispetto al suo valore medio mensile espresso come salto di temperatura.
Rendimenti
Nella scheda Rendimenti della struttura della Zona selezionata occorre
specificare i dati per la definizione del Rendimento di Emissionee del
Rendimento di RegolazionedellImpianto.
Rendimento di Emissione
Il Rendimento di Emissioneviene calcolato dal programma effettuando le
scelte opportune nella sezione Emissionedella scheda.
8. La Struttura degli Oggetti
227
In primo luogo occorre indicare,
nel list box Tipologia di Terminali,
la tipologia dei corpi scaldanti uti-
lizzati come terminali dellimpianto
nella zona.
La scelta del tipo Ventilcovettori , Generatore daria calda ed Aero-
termi ad acqua, abilita il campo in cui specificare anche la Potenza elet-
trica degli ausiliari dei Terminali (in W). Tale valore pu essere inputato
liberamente nel campo o pu essere acquisito dallopportuno prospetto
UNI, pigiando il bottoncino a
destra del campo stesso.
Indicando la Portata daria del
terminalee pigiando il bottone
OKnel dialog aperto dal botto-
ne, nel campo adiacente, viene
riportata la Potenza ricercata.
Nel list box Panelli, che si abilita solo se la tipologia dei Terminali
Pannelli , occorre anche indicare se questi sono disaccoppiati termi-
camente o meno.
La selezione del check box Valutazione da Prospetti Normativi richiede che
la valutazione del Rendimento di Regolazione venga effettuata dal pro-
gramma acquisendo i valori opportuni dai prospetti previsti dalla Norma.
In questo caso, per ottenere il valore del Rendimento di Regolazione basta:
indicare, nellapposito list box, la modalit con cui speci-
ficare lAltezza dei Locali della Zona; scegliendo, nel list
box, lopzione da ZONA, laltezza della zona verr rilevata
automaticamente dal disegno in fase di calcolo (v. cap. 11); se, invece si
sceglie lopzione da UTENTE si abilit il campo a destra del list box in
cui lUtente pu specificare liberamente laltezza, in metri, della Zona;
nel campo, che si abilita se la Tipologia di Terminali Radiatori su pa-
rete esterna isolata, indicare il coefficiente di Correzione del Rendi-
mento; fermando il cursore in questo campo viene proposto un riquadro
giallo che riporta, per i vari casi, i valori opportuni dei coefficienti.
Dopo aver richiesto il calcolo (v. cap. 11), il valore del rendimento verr ri-
portato nel campo Rendimento di Emissionee NON risulter modificabile.
Se si toglie la selezione dal check box Valutazione da Prospetti Normativi
si abilita il solo campo Rendimento di Emissionein cui lUtente potr spe-
cificare liberamente il valore del rendimento che ritiene opportuno.
8. La Struttura degli Oggetti
228
Rendimento di Regolazione
Il Rendimento di Regolazione viene calcolato effettuando le scelte oppor-
tune nella sezione Regolazionedella scheda. Basta infatti indicare:
la Tipologia di Regolazionedellim-
pianto selezionandola nellapposito
list box;
le Caratteristiche della Regolazione
dellimpianto nellaltro list box della
sezione, che risulta abilitato solo se stata scelta
una Tipologia di Impianto con regolatore.
La selezione il check box Valutazione di progetto o
standarddella sezione richiede che il Rendimento di
Regolazione venga calcolato secondo le indicazioni dalla Norma. In que-
sto caso, dopo il calcolo (v. cap. 11), il valore del Rendimento di Regola-
zioneverr automaticamente riportato nellapposito campo della sezione.
Togliendo la selezione dal check box Valutazione di progetto o standard,
il Tecnico pu specificare liberamente un valore del Rendimento.
A.C.S. (Acqua Calda Sanitaria)
Nella scheda A. C. S. della struttura della zona vanno specificati i dati ne-
cessari per il calcolo del fabbisogno di energia termica necessario per
uneventuale dotazione di acqua calda sanitaria.
Se, per la zona, prevista una dotazione di acqua calda sanitaria, occorre
selezionare il check box ZONA da considerare per il calcolo del fabbiso-
8. La Struttura degli Oggetti
229
gno di ACS dellintero EOdC per abilitare i campi per linputazione dei da-
ti necessari.
Ad un EOdC (Edificio Oggetto di Calcolo) possono appartenere pi zone. In tal ca-
so, la quantit di Acqua Calda Sanitaria considerata per il Fabbisogno dellintero
EOdC sar la somma dei Fabbisogni delle singole Zone ad esso appartenenti.
Nella sezione Temperature e Fabbisogno della scheda, la selezione del
check box valutazione di progetto o standardrichiede che la Temperatura di
erogazione dellACSe la Temperatura della rete di acqua freddavengano de-
terminate dal programma in base alla indicazioni della Normativa.
Per determinare il valore del Fabbisogno giornaliero di ACS della Zona
occorre, invece, effettuare le seguenti operazioni:
Pigiare il bottone a destra del campo Fabbisogno giornaliero di ACS.
Questa operazione apre il dialog in cui vengono proposte le opzioni
previste [per il tipo di Zona (edificio) indicato nel list box Classificazio-
ne della scheda Dati Termici] dagli appositi prospetti della Normativa.
Nel list box del dialog scegliere
lopzione pi consona allEOdC
della zona e pigiare il bottone
OKper confermare. Questope-
razione riporta il fabbisogno
unitario dellEOdC ricercato nel
relativo campo della scheda.
Questoperazione abilita anche un ulteriore campo. Essendo, infatti il
valore riportato nel campo un Fabbisogno unitario, per il calcolo del
Fabbisogno complessivo di ACS della Zona necessario specificare
anche il moltiplicatore opportuno [ad esempio, la superficie della zo-
na, se il fabbisogno unitario espresso in l/(giorno*m
2
)].
Se. nella scheda Dati Termici, la zona classificata come E1(1), E1(2) o E2, il mol-
tiplicatore del Fabbisogno unitario previsto la superficie della zona. In tal caso, nel
campo che appare nella scheda A.C.S. viene riportata la stringa ZONA ad indicare
che, nel calcolo, la sua superficie verr rilevata automaticamente dal disegno.
Se la zona destinata ad attivit ricettive (hotel, ospedali, ecc.), nellulteriore campo
che appare occorre specificare il numero di letti. Se, invece, la zona destinata
alla ristorazione (ristoranti, catering, ecc.), nel campo va indicato il numero di
pasti giornalieri. Infine, se la zona destinata ad attivit sportive (palestre,
ecc.), nel campo occorre indicare il numero di docce installate.
8. La Struttura degli Oggetti
230
Nella sezione Giorni di utilizzo dellACS al meseviene proposta la griglia
in cui occorre specificare, per ogni mese, il numero di giorni in cui pre-
visto lutilizzo di acqua calda sanitaria.
Dati Descrittivi
Nella scheda Dati Descrittivi [NON presente in TerMus-CE] vengono propo-
sti i campi in cui necessario specificare alcuni dati della zona da ripor-
tare nella relazione.
I dati da riportare nella scheda
possono essere copiati dalla omo-
nima scheda di unaltra zona del
progetto. Pigiando il bottone Co-
pia dadella scheda, si apre, infat-
ti, il dialog per la scelta della zona
da cui copiare i dati descrittivi.
Calcolo Estivo
Nelle sezioni della scheda Calcolo Estivodella Tavola Strutturale di una
zona vanno riportati i dati necessari per il calcolo dei Carichi Termici
Estivi (se si dispone del modulo TerMus-E di TerMus).
Condizioni climatiche interne
Nella sezione Condizioni climatiche internevanno specificati:
8. La Struttura degli Oggetti
231
la Temperatura Interna di progetto(in C) della zona;
lUmidit Relativa Interna(in %) della zona;
il Salto termico con lEsterno a generatore spento oppure la Temperatu-
ra della Zona sempre a generatore spento.
Per definire il salto termico della zona con lesterno o la sua temperatura
interna basta:
pigiare il bottone a destra del campo e, nel
list box che si apre, selezionare:
Temperatura Prefissata, se si intende specificare la temperatura esti-
va della zona a generatore spento;
oppure
Salto termico con lEsterno, se si intende specificare il salto termico
della zona con lesterno;
Nel dialog che viene proposto spe-
cificare il dato che si scelto di in-
serire (temperatura della zona o
salto termico con lesterno).
Elenco carichi interni
Nella sezione Elenco carichi interni occorre indicare tutti i carichi termici in-
terni comuni a tutti i vani (v. 9.6 e 9.6.1) che saranno assegnati alla zona.
8. La Struttura degli Oggetti
232
I carichi termici estivi di ogni vano assegnato alla zona potranno essere particola-
reggiati con laggiunta di ulteriori carichi nel relativo dialog dei dati estesi (v. 9.6.1).
Per inserire un carico termico interno della zona basta pigiare
il bottone Aggiungea destra della griglia della sezione e, nel
menu che si apre, selezionare il tipo di carico (Persone,
Illuminazioneo Altri carichi).
Questa operazione apre il
dialog Nuovo Carico Interno.
Nel dialog Nuovo Carico
Interno occorre specificare i
dati del carico.
Se il carico interno relativo
a Persone, per compilare i campi del dialog necessari alla definizione
del carico anche possibile:
Pigiare il bottone Seleziona da Tabellain alto a destra nel dialog. Que-
sta operazione apre il dialog Carichi termici dovuti alle persone.
Indicare il tipo di attivit
che determina il carico
termico selezionandola
nel list box Grado di atti-
vitdel dialog.
Indicare la Temperatura a
bulbo secco del locale(in
C) selezionandola nel-
lapposito list box.
Lindicazione del Grado
di attivit e della Tempe-
ratura a bulbo secco del
locale riportano automa-
ticamente gli opportuni
valori unitari del carico
nei campi carico SENSI-
BILE e carico LATENTE.
Pigiando il bottone OKil dialog Carichi termici dovuti alle persone viene
chiuso e la descrizione del Grado di attivit e i carichi unitari (SENSIBI-
LE e LATENTE) vengono riportati negli opportuni campi del dialog
Nuovo Carico Interno.
8. La Struttura degli Oggetti
233
In questo dialog, per definire il Carico Termico, occorre, inoltre:
indicare lunit di misura(a numeroo a m
2
) e la quantitdelle Persone;
indicare, nei campi dalle oree alle ore, il periodo della giornata in cui
il carico termico risulta presente.
Pigiando il bottone OKil dialog Nuovo Carico Termico viene chiuso e,
nella griglia della sezione Elenco carichi interni della scheda viene ri-
portato il rigo relativo al carico termico creato.
Con modalit analoghe possibile creare, nella griglia, tutti i carichi ter-
mici della zona.
Selezionando il rigo di un carico termico tutti i dati relativi vengono ri-
proposti al di sotto della griglia stessa.
Selezionando un Carico Termico nella griglia e pigiando il bottone
Modificaalla sua destra viene riproposto il dialog con i dati del carico
termico per apportarvi le modifiche desiderate.
Pigiando, invece, il bottone Cancella, il Carico Termico selezionato
nella griglia viene eliminato.
Ventilazione
Infine, nella sezione Ventilazionedella scheda occorre indicare, per la zo-
na, il Numero di ricambi daria del periodo estivo in unora.
8.6.2.2
La Struttura delle Zone NON Calcolate
Le Zone NON Calcolate NON sono oggetto di alcuna verifica di Legge
ma che occorre definire perch, confinando con una o pi Zone Calcola-
te (v. 8.6.2.1), sono oggetto di scambi termici con queste ultime.
Naturalmente, una Zona NON Calcolata pu essere dotata di impianto di
riscaldamento (appartamenti/edifici confinanti) o meno (vani scala, can-
tine, garage, ecc.) riscaldata.
Per indicare che una Zona NON Calcolata occorre togliere la selezione
dal check box Calcolata(proposta per default), in alto a sinistra nella sua
tavola strutturale.
Nella Tavola Strutturale di una zona NON calcolata vengono proposte
le sole schede Dati Termici, Dati Descrittivi e Calcolo Estivo.
8. La Struttura degli Oggetti
234
Dati Termici
La scheda Dati Termici, della struttura di una zona NON calcolata co-
stituita dalle pagine Generalee Glaser a cui possibile accedere alterna-
tivamente selezionando lomonima linguetta in alto nella scheda stessa.
Nella scheda Dati Temici necessario indicare, in primo luogo, se la zo-
na NON dotata di un impianto di riscaldamento selezionando il check
box Zona NON dotata di impianto di climatizzazione.
Infatti, mentre per una zona riscaldata, le temperature medie mensili in-
terne vengono considerate costanti al variare dei mesi di riscaldamento,
per le zone NON riscaldate le temperature interne medie mensili variano
in funzione delle temperature esterne mensili definite nei Dati Generali
(v. 6.3) quando si sceglie il Comune di Progetto.
Pagina Generale
Di seguito viene descritta la pagina Generale a seconda che la zona
NON calcolata risulti dotata o menu di impianto di riscaldamento.
Zona dotata di impianto di climatizzazione
Se la zona NON calcolata dotata di impianto di climatizzazione
(check Zona NON dotata di impianto di climatizzazioneNON selezionato),
8. La Struttura degli Oggetti
235
le modalit per la determinazione delle Temperature Medie Mensili di con-
finenecessarie al calcolo dellENERGIA (nellomonima sezione) per le zo-
ne calcolate confinanti sono analoghe a quelle illustrate nel 8.6.2.1.
Selezionando, infatti, il check box valutazione di progetto o standard, si
richiede dal programma di riportare automaticamente le temperature nel-
la griglia sulla scorta di quanto indicato della Normativa. In questo caso
le temperature proposte NON possono essere modificate.
Se la zona riscaldata solo saltuariamente, possibile selezionare il
check box NON normalmente utilizzatoper rendere editabili i campi della
griglia in modo da poter modificare le temperature.
Per il calcolo della POTENZA delle zone calcolate confinanti necessa-
rio specificare semplicemente, nellapposito campo dellomonima sezio-
ne, la Temperatura Interna di confinedella zona selezionata.
Analogamente a quanto visto per le zone calcolate (v. 8.6.2.1), nella
sezione inferiore della pagina Generale, per la zona NON calcolata oc-
corre indicare anche lUmidit Relativa Internae le Adduttanze Interne.
Zona NON dotata di impianto di climatizzazione
Se la zona NON calcolata sprovvista di impianto di climatizzazione
(check Zona NON dotata di impianto di climatizzazioneselezionato), per
determinare le Temperature Medie Mensili di confinenecessarie al calcolo
8. La Struttura degli Oggetti
236
dellENERGIA (nellomonima sezione) per le zone calcolate confinanti
possibile procedere in uno dei seguenti modi:
Digitare liberamente le temperature nella griglia; in questo caso, se la
temperatura Medie di confine sono le stesse per tutti i mesi, possibile:
pigiare il bottone a destra della griglia e, nel
menu che si apre selezionare lopzione
Temperatura Prefissata; questa operazione
attiva un messaggio di attenzione.
oppure
Calcolare le temperature interne della zone NON calcolate secondo
le modalit illustrate nel 8.6.2.3. Il calcolo di queste temperature si
effettua nel dialog Calcolo Temperaturea cui si accede selezionando
lopzione Temperatura Calcolata del menu
che si apre pigiando il bottone a destra del-
la griglia delle temperature.
oppure
Richiedere il calcolo della Temperature adottando il metodo per il calcolo
del Fattore di Correzione b (v. prospetto 5 della UNI TS 11300-1). Per
richiedere questo calcolo basta:
selezionare lopzione con Fattore
di Correzione bnel menu che si
apre pigiando il bottone a destra
della griglia; questa operazione
apre il dialog Fattore di Correzione
b;
8. La Struttura degli Oggetti
237
nel dialog selezionare il check box relativo alla morfologia della zona
NON calcolata e pigiare il bottone OKper confermare; questa opera-
zione riporta nella griglia le temperature mensili calcolate.
Il metodo di calcolo delle temperature medie mensili interne di una zona NON
calcolata pu essere adottato solo per edifici esistenti, in assenza di dati di pro-
getto attendibili o, comunque, di informazioni pi precise.
Pagina Glaser
Nella pagina Glaser della scheda Dati Termici occorre specificare le Tempe-
rature Interne e le Umidit Relative Interne della zona NON calcolata per le
verifiche Termo-Igrometriche delle strutture di confine con le zone calcolate.
Se si dispone di TerMus-CE (v. 1.1) linputazione dei dati di questa pagina
superflue in quanto in programma NON effettua le verifiche termo-igrometriche.
Dati Descrittivi
La scheda Dati Descrittivi della tavola strutturale di una zona NON calcola-
ta in tutto analoga a quella prevista per una zona calcolata (v. 8.6.2.1).
Calcolo Estivo
Nella scheda Calcolo Estivo della tavola strutturale di una zona NON
calcolata occorre specificare i seguenti dati necessari al calcolo estivo
delle zone confinanti:
Umidit relativa Interna(in %) della zona;
Il Salto Termico con lEsternoo, in alternativa, la Temperatura Prefissa-
tadella zona.
Per scegliere se specificare il Salto Termico con lEsterno oppure la
Temperatura Prefissata della zona basta:
pigiare il bottone a destra del relativo campo e, nel dialog che si apre,
selezionare il tipo di dato che si intende specificare; questa operazione
apre il dialog in cui inserire il dato scelto (Salto Termico con lEsterno
o Temperatura Prefissata);
8. La Struttura degli Oggetti
238
inserito il dato pigiare il bottone OKdel dialog per confermare e chiu-
derlo; questa operazione riporta il dato specificato nellapposito cam-
po della scheda Calcolo Estivo.
8.6.2.3
Il Calcolo delle Temperature Interne delle Zone
NON Calcolate
La temperatura interna delle Zone NON calcolate (non riscaldate), quali
vani scala, cantine, ecc., confinanti con una o pi zone calcolate (riscalda-
te) pu influenzare sensibilmente le dispersioni di calore di queste ultime.
Il programma consente allUtente di definire liberamente, per ogni zona
NON calcolata una temperatura media prefissata, costante durante i
vari mesi del periodo di riscaldamento (v. 8.6.2).
Per le zone NON calcolate, per, la temperatura interna varia al variare
delle temperature esterne durante i vari mesi.
Per ovviare a questo problema, TerMus consente di calcolare le tempera-
ture interne mensili delle zone NON calcolate, in funzione delle tempe-
rature mensili esterne (definite nei Dati Generali in funzione del Comune
di progetto - v. 6.3), dei ricambi daria e degli apporti di calore dovuti
proprio alle dispersioni dalle zone calcolate confinanti.
Il calcolo delle temperature interne di una Zona NON calcolata (v.
8.6.2) si effettua nel dialog Calcolo Temperaturea cui si accede effet-
tuando le seguenti operazioni:
accedere alla scheda Dati Termici della sua struttura della zona per cui oc-
corre richiedere il calcolo delle temperature interne mensili (v. 8.6.2).
pigiare il bottone a destra della griglia delle
temperature nel menu che si apre, seleziona-
re lopzione Temperatura Calcolata.
8. La Struttura degli Oggetti
239
Per procedere al calcolo delle temperature interne mensili della Zona
NON calcolata nel dialog Calcolo Temperature occorre:
specificare il Volume Netto(in m
3
) della zona nellapposito campo;
specificare il valore degli Apporti da sorgente di calore interna(in W);
Per ulteriori indicazioni sulla definizione dei valori da inserire nel dialog Calcolo
Temperature basta premere F1 della tastiera per accedere allHelp del programma.
indicare, nella griglia della sezione Elenco superfici disperdenti tutti
gli elementi disperdenti della zona con le relative superfici e le tempe-
rature delle zone (in genere calcolate) con cui questi confinano;
Indicare, nella sezione Elenco ricambi daria, i ricambi daria nella zona.
Elenco superfici disperdenti
Per definire lelenco delle superfici disperdenti di una zona NON riscal-
data nella griglia dellomonima sezione del dialog basta:
Pigiare il bottone Aggiunge/Appende a destra
della griglia e, nel menu che si apre, selezionare
Aggiungi. Questoperazione apre un altro menu
per la scelta dellelemento (Muro, Porta, Ponte
Termico, Vetratao Solaio) disperdente.
Nel menu selezionare la tipologia del primo elemento disperdente del-
la zona (ad es. Muro); questa operazione apre il dialog Selezione Strut-
8. La Struttura degli Oggetti
240
turache propone lelenco degli elementi disperdenti (oggetti) della ti-
pologia scelta presenti nel progetto.
Nel dialog selezionare il primo elemento disperdente della zona e pi-
giare il bottone OK; questa operazione chiude il dialog e riporta
lelemento scelto nel primo rigo della griglia della sezione Elenco
superfici disperdenti del dialog Calcolo Temperature.
Nel campo S | L del rigo inserito nella griglia digitare la Superficie
dellelemento inserito.
Naturalmente, se lelemento disperdente inserito un Ponte Termico, nel campo
S | L va specificata la Lunghezza dellelemento.
Nel campo U | Kl del rigo viene riportato il valore della Trasmittanza U
(Kl per i Ponti Termici) dellelemento che pu essere liberamente mo-
dificato dal Tecnico.
Nel campo Temp riportare la temperatura della zona confinante con
lelemento.
Con le modalit illustrate possibile inserire nella griglia della sezione
Elenco superfici disperdenti tutti gli altri elementi disperdenti della zo-
na NON calcolata.
Per operare in maniera pi razionale il programma consente di raggrup-
pare alcuni elementi disperdenti (Vetrate, Porte e Ponti Termici) asse-
gnandoli al Muro o al Solaio in cui risultano disposti. Ad esempio, pos-
sibile raggruppare tutte le finestre e le porte presenti su una parete asso-
ciandoli allelemento muro della parete stessa.
Per inserire, nella griglia, una Porta assegnandola al Muro su cui questa
risulta disposta, basta effettuare le seguenti operazioni:
8. La Struttura degli Oggetti
241
Selezionare, nella griglia, il muro che contiene la Porta.
Pigiare il bottone Aggiunge/Appende a destra
della griglia e, nel menu che si apre, selezionare
lopzione Appendi. Questa operazione apre un
altro menu per la scelta dellelemento (Muro,
Porta, Ponte Termico e Vetrata) disperdente che
possibile associare al Muro.
Nel menu selezionare la tipologia Porta; questa operazione apre il dia-
log Selezione Strutturacon lelenco delle Porte presenti nel progetto.
Selezionare la porta da associare al Muro e pigiare il bottone OKper
chiudere il dialog. Nella griglia, la Porta scelta viene appesa al ramo
che si diparte dal muro a cui stata associata.
Con le modalit illustrate, specificare i dati della Porta nel relativo ri-
go della griglia.
Per eliminare un elemento dalla griglia basta selezionarne il rigo e pi-
giare il bottone Cancellaa destra della griglia stessa. Cancellando un
elemento vengono eliminati anche tutti gli eventuali elementi (finestre,
porte, ecc.) ad esso associati.
8. La Struttura degli Oggetti
242
Sotto la sezione Elenco superfici disperdenti presente il campo dove
specificare la percentuale della superficie disperdente disegnata verso zo-
ne riscaldate rispetto alla totale effettiva verso zone riscaldate(diversa dal
100% solo se non sono state disegnate tutte le zone confinanti riscaldate).
Elenco ricambi daria
Per tener conto, nel calcolo delle temperature mensili della zona NON
calcolata, dei ricambi daria, occorre definire lElenco ricambi darianel-
la griglia dellomonima sezione del dialog Calcolo Temperature.
Per inserire un ricambio daria nella griglia basta:
Pigiare il bottone Aggiunge/Appendea destra della griglia. Questa ope-
razione crea un nuovo rigo nella griglia.
nel campo Descrizionedel rigo digitare la descrizione del ricambio daria.
nel campo n [h
-1
]digitare il numero di volumi daria ricambiati in unora.
Nel campo Tempindicare la temperatura della zona da cui proviene
laria; se, invece, laria proviene dallesterno basta semplicemente se-
lezionare il check box Est, senza specificare alcuna temperatura.
Ultimato linserimento degli elementi disperdenti e dei ricambi daria ba-
sta pigiare il bottone Calcola del dialog Calcolo Temperature perch que-
sto venga chiuso e le temperature calcolate vengano riportate negli op-
portuni campi della tabella della sezione Temperature Medie Mensili di
confine della scheda Dati Termici della struttura della zona.
8.6.3
Come Modificare una Zona
Per modificare le caratteristiche di un vano archiviato nel documento at-
tivo, basta:
selezionare il vano pigiando il bottone Vanodella Finestra degli Og-
getti (v. 3.4.1) e cliccando sul rigo con la sua descrizione nella gri-
glia sottostante; un vano pu anche essere selezionato direttamente nel
disegno (v. 9.1.1) o nella Vista Aerea (v. 10.12) di questultimo;
8. La Struttura degli Oggetti
243
Selezionando un oggetto nel disegno o nella relativa Vista Aerea, questo viene
automaticamente selezionato anche nella griglia della Finestra degli Oggetti.
cliccare la linguetta Strutturadella Finestra delle Tavole (v. 3.4.2)
per attivare la Tavola Strutturale del vano (v. 8.6.2);
nella Tavola Strutturale apportare, con le modalit descritte nel
8.6.2, le modifiche desiderate ai dati del vano;
pigiare il bottone Salvadella Finestra degli Oggetti (v. 3.4.1) per
salvare le modifiche apportate; il salvataggio viene anche effettuato
selezionando un altro oggetto nella Griglia o attivando unaltra Tavola
della Finestra delle Tavole.
8.7
LOggetto Centrale Termica
Quanto illustrato nel presente capitolo a proposito delloggetto Centrale Termica
non vale se si dispone del solo programma TerMus-i.
Per il progetto dellimpianto termico, infatti, la Centrale Termica solo lelemento
grafico da cui partire per il disegno di un impianto, ma non influisce assolutamen-
te sul calcolo.
La Centrale Termicadi TerMus un oggetto costituito dallinsieme di
uno o pi Generatori corredati degli eventuali dispositivi di Accumuloe
Distribuzione.
I Generatori nella Centrale Termica possono essere collegati in serieo in
paralleloe possono servire il solo impianto di riscaldamento, il solo im-
pianto per la produzione di acqua calda sanitaria oppure entrambi gli im-
pianti (v. 9.8.1.2).
In un progetto di TerMus possibile trovare una o pi Centrali Termiche.
Ogni Centrale pu servire uno o pi EOdC (ad esempio, un appartamento
con riscaldamento autonomo o un intero condominio con riscaldamento
centralizzato).
A differenza della maggior parte degli Oggetti, in TerMus NON previ-
sto un Archivio di Centrali Termiche ma solo un archivio di Generatori.
8. La Struttura degli Oggetti
244
Ogni Centrale Termica di un edificio, infatti, UNICA: essa pu essere
composta e dimensionata nei modi pi svariati, con diversi elementi (ge-
neratori, accumulatori, ecc.) e in funzione delle molteplici caratteristiche
specifiche (anche geometriche) delledificio servito.
NON avrebbe senso, quindi, disporre di un archivio di Centrali Termiche
con una determinata struttura, in quanto queste difficilmente sarebbero
adattabili ad un edificio specifico.
Pertanto, le caratteristiche di una Centrale Termicadi un Edificio devono
essere definite nei suoi Dati Estesi (v. 9.8.1), al momento del suo inse-
rimento nellopportuna Tavola del progetto (v. 9.8).
Pigiando il bottone Centrale Termicadella Finestra degli Oggetti (v.
3.4.1), nella griglia sottostante vengono proposti gli oggetti Generatore
inseriti nel documento (creati ex novo o prelevati dal relativo Archi-
vio).
I dati della Strutturadel Generatore selezionato nella Griglia degli Ogget-
ti possono essere visualizzati e gestiti nella Tavola Strutturale che si atti-
va cliccando la linguetta Strutturasulla barra inferiore della finestra del
documento.
Le modalit operative per linserimento di una Centrale Termica in una
Tavola del progetto di TerMus vengono illustrate nel 9.8, mentre quelle
per la definizione della stessa vengono illustrate nel 9.8.1.
8.7.1
Come Creare un Generatore
Per creare un oggetto Generatoreda inserire in una Centrale Termica in-
serita nel disegno, basta effettuare le seguenti operazioni:
pigiare il bottone Centrale Termicanella Finestra degli Oggetti (v.
3.4.1); questa operazione propone, nella griglia sottostante, la lista dei
generatori disponibili.
pigiare il bottone Aggiunge sotto la griglia degli oggetti; questa opera-
zione aggiunge un nuovo rigo in coda a quelli gi presenti nella griglia
ed attiva la Tavola Strutturale (v. 8.7.1) del nuovo generatore.
8. La Struttura degli Oggetti
245
nella Tavola Strutturale definire i dati identificativi (Codice, Descrizione
Ridottae Descrizione Estesa) e selezionare la tipologia del generatore
creato nel list box GENERATORE - NORMATIVA di RIFERIMENTO.
A seconda della tipologia scelta, la restante parte della tavola si specifica nella
maniera opportuna per definire la struttura del generatore (v. 8.7.2).
La Struttura delle varie tipologie di Generatore viene dettagliatamente
descritta nel 8.7.2 e seguenti.
8.7.2
La Struttura dei Generatori
Gli Oggetti Generatoresono gli elementi principali che concorrono alla
definizione delloggetto Centrale Termica(v. 8.7).
Allinterno della Centrale possibile inserire uno o pi generatori colle-
gati in serie o parallelo a seconda delle esigenze (v. 8.7.1).
I Generatori inseriti nel progetto di TerMus (creati o prelevati dal relativo
Archivio) possono essere visualizzati e gestiti, con le modalit previste
per gli altri oggetti, nella griglia della Finestra degli Oggetti (v. 3.4.1)
quando, in questa, risulta pigiato il bottone Centrale Termica.
I dati della Strutturadel Generatore selezionato nella griglia possono es-
sere visualizzati e gestiti nella Tavola Strutturaleche si attiva cliccando la
linguetta Strutturasulla barra inferiore della Finestra delle Tavole.
In alto nella Tavola, oltre ai cam-
pi del Codice, della Descrizione
Ridottae della Descrizione Estesa,
proposti per qualsiasi oggetto,
presente il list box GENERATORE
- NORMATIVA di RIFERIMENTO, in
cui va scelta la tipologia del generatore selezionato e la normativa di rife-
rimento da adottare per il calcolo del suo Rendimento di Generazione.
Nella restante parte della Tavola Strutturale vengono proposte, in funzio-
ne della scelta effettuata nel list box GENERATORE - NORMATIVA di RI-
8. La Struttura degli Oggetti
246
FERIMENTO, una o pi pagine, attivabili alternativamente cliccando le
omonime linguette sotto il list box stesso.
Nelle pagine della Tavola Strutturale vengono proposti i campi in cui
specificare i dati caratteristici del generatore selezionato e le funzionalit
per il calcolo del relativo rendimento con le modalit previste dalla nor-
ma di Riferimento (scelta nel list box suddetto).
Nei paragrafi seguenti vengono illustrate le pagine proposte nella Tavola
Strutturale del Generatore in funzione della scelta effettuata nel list box
GENERATORE - NORMATIVA di RIFERIMENTO.
8. La Struttura degli Oggetti
247
8.7.2.1
Caldaie di tipo Tradizionale
Nel presente paragrafo vengono illustrate la modalit operative per defi-
nire la Struttura di un Generatoredi tipo tradizionale (Caldaia a combu-
stibili Fossili tipo Gasolio, G.P.L., Metano, ecc.).
Il programma, per questo tipo di generatori, prevede tre differenti moda-
lit per il calcolo del Rendimento di Generazione, corrispondenti alle
prime tre opzioni del list box GENERATORE - NORMATIVA di RIFERI-
MENTOdella Tavola Strutturale.
A) Caldaia (UNI TS 11300-2 - Precalcolato)
Selezionando Caldaia (UNI TS
11300-2 - Precalcolato) nel list
box GENERATORE - NORMATI-
VA di RIFERIMENTOdella Tavola
Strutturale del generatore, si sce-
glie di calcolarne il Rendimento di
Generazione utilizzando i valori
precalcolati previsti dai prospetti 23 e 24 della UNI/TS 11300-2.
Questoperazione propone, nella Tavola Strutturale, la sola pagina Generale.
8. La Struttura degli Oggetti
248
Nei due campi con sfondo celeste, in alto della pagina, occorre riportare
il Rendimento di GENERAZIONE e la Descrizione del METODOdi calcolo
adottato effettuando le seguenti operazioni:
Pigiare il bottone a destra del campo Rendimento di GENERAZIONE;
questa operazione propone il dialog Rendimento di generazione.
Nel list box Tipo generatoredel dialog selezionare la tipologia del ge-
neratore tra quelle previste dai Prospetti 23 e 24 della UNI/TS 11300-
2. Nel dialog vengono abilitati solo gli strumenti per specificare le in-
formazioni necessarie al calcolo del rendimento di generazione del ti-
po di generatore scelto.
Effettuare le scelte opportune per specificare tutte le informazioni ri-
chieste e pigiare il bottone OKper chiudere il dialog e riportare automa-
ticamente, nei campi della pagina Generale, il valore del Rendimento di
GENERAZIONE previsto dai
prospetti e la Descrizione
del METODO di calcolo.
Nei tre list box sotto il campo Descrizione METODO di calcolo occor-
re definire la Tipologia di generatore.
8. La Struttura degli Oggetti
249
Nel primo list box da sinistra occorre indicare se il gene-
ratore di tipo standard, a bassa temperatura oppu-
re a condensazione. Questo list box, per le caldaie di
tipo tradizionale), risulta disabilitato in quanto il metodo
di calcolo previsto valido solo per generatori standard.
Nel secondo list box va indicato se laria comburente
a pressione atmosferica o ad aria soffiata.
Nel terzo list box va indicato se il generatore mono-
stadio o multistadio.
Nel list box sottostante occorre specificare
lUbicazione del generatore (allaperto, in
centrale termica, entro lo spazio riscaldato,
ecc.).
Nel list box Tipodella sezione Combustibileoccorre
indicare il tipo di combustibile utilizzato dal genera-
tore. La scelta di un tipo di combustibile riporta au-
tomaticamente, nei campi sottostanti, i relativi valori
del Fattore di conversione di energia primaria (FC EP), del Potere calori-
fico inferiore (P.C.I.) e del Fattore di emissione di CO
2
(CO2). I valori
proposti in questi campi sono liberamente modificabili dallUtente.
Nellultimo list box occorre, invece, indicare il Tipo di Fluido
Termovettore(acqua o aria). La scelta del fluido lascia
abilitati i soli campi sottostanti in cui specificare necessaria-
mente i dati.
Infine, nei campi sottostanti, occorre riportare i dati del generatore forniti
dal produttore.
In particolare, i tre valori della Potenza elettrica degli ausiliari (a carico
nominale, a carico intermedioe a carico nullo) possono anche essere ac-
quisiti dallapposito prospetto della Norma pigiando lunico bottone a
lato dei relativi campi. I valori proposti possono essere liberamente mo-
dificati.
Negli ultimi tre campi della pagina occorre specificare, in percentuale:
il Rendimento a carico nominaleed il Rendimento al 30% del carico
nominale, se nellapposito list box stata scelta lAcquacome Tipo di
Fluido Termovettore;
il Rendimento di combustione del Generatore, se stata scelta lAria
come Tipo di Fluido Termovettore.
8. La Struttura degli Oggetti
250
B) Caldaia (UNI TS 11300-2 - Metodo Direttiva 92/42/CEE)
Selezionando Caldaia (UNI TS
11300-2 - Metodo Direttiva 92/42/-
CEE) nel list box GENERATORE
- NORMATIVA di RIFERIMENTO
della Tavola Strutturale del ge-
neratore, si sceglie di calcolarne
il Rendimento di Generazione utilizzando il primo metodo previsto
dallAppendice B della UNI/TS 11300-2 per i generatori di calore a
combustibili fossili di costruzione successiva alla data di recepimento
della Direttiva 92/42/CEE.
Questoperazione propone, nella Tavola Strutturale, le pagine Generalee
Appendice B - METODO B1, attivabili alternativamente cliccando le omo-
nime linguette superiori.
B.1) La pagina Generale
La pagina Generale, proposta nella Tavola Strutturale del generatore nel
caso si scelga di calcolarne il rendimento di generazione con il Metodo
B1, analoga allomonima pagina descritta al punto A)del presente pa-
ragrafo [Caldaia (UNI TS 11300-2 - Precalcolato)].
Le uniche differenze della pagina Generaleproposta nel caso in esame da
quella descritta al punto A)sono:
8. La Struttura degli Oggetti
251
Il bottone a destra del campo Rendimento di GENERAZIONE risulta
NON abilitato in quanto il calcolo di tale rendimento si effettua nella
pagina Appendice B - METODO B1(v. avanti) della Tavola Strutturale.
Come Tipo di Fluido Termovettore prevista solo lAcqua
e tale scelta NON modificabile.
Nella pagina Generale in esame NON sono presenti gli ultimi tre
campi della stessa pagina descritta al punto A).
B.2) La pagina Appendice B - METODO B1
La pagina Appendice B - METODO B1, viene proposta nella Tavola Strut-
turale del generatore di tipo tradizionale quando si sceglie di calcolarne il
rendimento di generazione con il Metodo B1.
Nella sezione Condizioni di ESERCIZIOoccorre riportare, in C, la Tempe-
ratura media del generatore, la Temperatura di ritorno del generatoree la
Temperatura media per sola ACS in condizioni di esercizio. Tali valori
possono essere specificati con tre diverse modalit, scegliendo, nel menu
che si apre pigiando il bottone a destra dei relativi campi una delle se-
guenti opzioni:
Personalizzata: in questo caso i campi del-
la sezione Condizioni di ESERCI-
ZIO vengono resi editabili per specifi-
carvi liberamente i valori desiderati.
da UNI/TS 11300-2:2008-Appendice A: que-
sta opzione consente di rilevare le tem-
perature richieste dallAppendice A
della UNI/TS 11300-2:2008.
8. La Struttura degli Oggetti
252
In questo caso viene proposto il dialog Calcolo della temperatura
dellacquain cui occorre indicare il Tipo di Regolazionescegliendolo
nellapposito list box e specificare, nei restanti campi, lEsponente della
curva caratteristica dei terminali di erogazione, la Temperatura di man-
data di progetto(in C), la Temperatura di ritorno di progetto(in C), la
Temperatura di Set Point(in C) e la Potenza termica di progetto delle
unit terminali (in W).
Pigiando il bottone OKil dialog viene chiuso riportando i valori delle
temperature nei campi della sezione Condizioni di ESERCIZIO.
da UNI EN 15316-2-1 e 15316-2-3: questa
opzione consente di calcolare le tempe-
rature richieste secondo i metodi descrit-
ti dalle UNI EN 15316-2-1 e 15316-2-3.
In questo caso viene proposto il dialog in cui indicare, in C, la Tem-
peratura media del generatoree la Temperatura di ritorno al generatore.
Pigiando il bottone OKil dialog viene chiuso riportando i valori delle
temperature nei campi della sezione Condizioni di ESERCIZIO.
Nella sezione Condizioni di Riferimento a carico nullo (TEST) occorre ri-
portare la Potenza persa(in W) a carico nullo con differenza fra la tem-
8. La Struttura degli Oggetti
253
peratura media del generatore e la temperatura del locale di installazione
in condizioni di riferimento e la Frazione di perdite al mantelloa carico
nullo in condizioni di riferimento; tali valori possono essere calcolati au-
tomaticamente pigiando i bottoni a lato dei campi.
Nella sezione Condizioni di Riferimento a potenza nominale (TEST)oc-
corre riportare:
il Rendimentoa potenza nominale in Condizioni di Riferimento; tale
valore pu essere calcolato automaticamente pigiando il bottone a
lato del campo;
la Temperatura media del generatore(in C) a potenza nominale in
Condizioni di Riferimento e il Fattore di correzione del rendimento a
potenza nominale in Condizioni di Riferimento; tali valori possono
essere calcolati automaticamente pigiando il bottone a lato dei campi.
Nella sezione Condizioni di Riferimento a potenza intermedia (TEST)
occorre riportare:
il Rendimentoa potenza intermedia in condizioni di riferimento; tale
valore pu essere calcolato automaticamente pigiando il bottone a
destra del campo;
la Temperatura media del generatore(in C) a potenza intermedia in
condizioni di riferimento e il Fattore di correzione del rendimento a
potenza intermedia in condizioni di riferimento; tali valori possono es-
sere calcolati automaticamente pigiando il bottone a destra dei campi.
Per ulteriori indicazioni sulla definizione dei valori da inserire basta premere F1
della tastiera per attivare lHelp del programma.
8. La Struttura degli Oggetti
254
C) Caldaia (UNI TS 113000-2 - Metodo analitico)
Selezionando Caldaia (UNI TS
11300-2 - Metodo analitico)nel list
box GENERATORE - NORMATIVA
di RIFERIMENTO della Tavola
Strutturale del generatore, si sce-
glie di calcolare il suo Rendimen-
to di Generazione utilizzando il metodo analitico (B2) dellappendice B
della UNI/TS 11300-2 previsto per generatore a combustibili fossili di
costruzione antecedente la data di recepimento della Direttiva 92/42/CEE.
In questo caso, nella Tavola Strutturale, vengono proposte le pagine Ge-
nerale, Appendice B - METODO B2e Dati aggiuntivi.
C.1) La pagina Generale
La pagina Generale della Tavola Strutturale, anche in questo caso, ana-
loga allomonima pagina descritta nel caso A) del presente paragrafo e
presenta, rispetto a questa, le seguenti differenze:
Il bottone a destra del campo Rendimento di GENERAZIONE NON ri-
sulta abilitato in quanto il calcolo del rendimento si effettua nella pa-
gina Appendice B - METODO B2(v. avanti) della Tavola.
Come Tipo di Fluido Termovettore prevista unicamente
lAcqua e tale scelta NON modificabile.
8. La Struttura degli Oggetti
255
NON sono presenti i tre campi in cui specificare la potenza elettrica
degli organi ausiliari.
C.2) La pagina Appendice B - METODO B2
Nella pagina Appendice B - METODO B2occorre innanzitutto indicare, se-
lezionando il check box Valutazione di progetto o standardse la valuta-
zione si effettua per la fase progettuale di un nuovo edificio ed il relativo
impianto oppure quella standard prevista dalla Normativa per la verifi-
ca di un sistema edificio/impianto esistente.
Quando il check box Valutazione di progetto o standard selezionato il
valore (in ore) del Tempo di accensione al focolare del generatoreviene
calcolato dal programma in funzione dei altri dati richiesti nella pagina. In
questo caso, il campo per linserimento del Tempo di accensione risulta
NON editabile e, nei restanti campi della pagina, occorre specificare:
la Potenza al FOCOLARE a carico nominaledel generatore (in kW);
la Potenza degli ausiliari elettrici (prima del focolare) e la Potenza
degli ausiliari elettrici (dopo il focolare)in W. Per tali valori anche
possibile richiedere linserimento automatico pigiando il bottone a
lato dei relativi campi;
lEsponente del fattore di
carico, n; tale valore
pu essere acquisito auto-
maticamente dagli appositi
prospetti della Normativa
pigiando il bottone a lato
del campo e selezionando
la Tipologia di generatorenel list box del dialog che si apre;
8. La Struttura degli Oggetti
256
lEsponente del fattore di carico, m o p; tale valore pu anche esse-
re acquisito automaticamente dagli appositi prospetti della Normativa
pigiando il bottone a lato del campo e selezionando il tipo di Circola-
zione dellacqua in caldaianel list box del dialog che si apre.
Nella sezione Condizioni di ESERCIZIOdella pagina occorre riportare la
Temperatura media del generatoree la Temperatura di ritorno del genera-
tore. Tali valori possono essere specificati con una delle seguenti modalit:
Specificandone liberamente i valori; in
tal caso basta selezionare Personalizzata
nel menu che si apre pigiando il bottone
a destra dei campi per renderli editabili.
Richiedendone il calcolo secondo il
metodo previsto dallAppendice A
della Norma. In questo caso, occorre
selezionare da UNI/TS 11300-2: 2008 -
Appendice A nel menu che si apre pi-
giando il bottone a destra dei campi.
Questa operazione propone il dialog in cui occorre indicare il Tipo di
Regolazione (scegliendolo nellapposito list box) e i valori
dellEsponente della curva caratteristica dei terminali di erogazione,
della Temperatura di mandata di progetto(in C), della Temperatura di
ritorno di progetto(in C), della Temperatura di Set Point(in C) e del-
la Potenza termica di progetto delle unit terminali (in W).
8. La Struttura degli Oggetti
257
Pigiando il bottone OK, il dialog viene chiuso e, nei due campi della pa-
gina Appendice B - METODO B2, vengono riportati i valori calcolati.
Richiedendone il calcolo secondo i me-
todi previsti dalle UNI EN 15316-2-1 e
UNI EN 15316-2-3. In questo caso, oc-
corre selezionare da UNI EN 15316-2-1 e
15316-2-3nel menu che si apre pigiando
il bottone a destra dei
campi.
Questoperazione apre
il dialog in cui occorre
riportare (in C) la
Temperatura media
del generatore e la
Temperatura di ritorno
al generatore.
Pigiando il bottone Ok, il dialog viene chiuso e, nei due campi della
pagina Appendice B - METODO B2, vengono riportati i valori delle
Temperature calcolate.
Nel campo Temperatura media per sola ACS della sezione Condizioni di
ESERCIZIOoccorre, inoltre, riportare la Temperatura media per sola pro-
duzione di Acqua Calda Sanitaria (se prevista) in condizioni di esercizio.
Infine, nella sezione Condizioni di Riferimento (TEST) della pagina occor-
re specificare:
La Temperatura media del generatore(in C) e le Perdite al camino a
bruciatore acceso(in %) in condizioni di riferimento. Pigiando il bot-
tone a destra di questi due campi, in questi vengono automaticamente
riportati i valori previsti dal prospetto B.12 della Normativa.
Le Perdite al camino a bruciatore spento in condizioni di riferimento.
Tale valore, oltre a poter essere specificato liberamente dal Tecnico, pu
essere ottenuto rilevandolo dal prospetto B.17 della Norma effettuando
le seguenti operazioni:
Pigiare il bottone a de-
stra del relativo campo
per accedere al dialog
Perdite al camino a
bruciatore spento.
Nel list box del dialog
indicare se lAltezza del camino inferiore o superiore a 10 m.
8. La Struttura degli Oggetti
258
Pigiare il bottone Okper chiudere il dialog e riportare il valore oppor-
tuno nel campo Perdite al camino a bruciatore spentodella pagina.
Le Perdite al mantello(in %) in condizioni di riferimento. Tale valo-
re, oltre a poter essere specificato dal Tecnico, pu essere acquisito
dal prospetto B.14 della Norma effettuando le seguenti operazioni:
Pigiare il bottone a
destra del relativo
campo per accedere
al dialog Perdite al
mantello.
Nel list box del dia-
log indicare il Tipo di
isolamento del man-
tello.
Pigiare il bottone Okper chiudere il dialog e riportare il valore
opportuno nel campo Perdite al mantellodella pagina Appendice
B - METODO B2.
Quando il check box Valutazione di progetto o standardrisulta NON sele-
zionato, viene abilitato il campo Tempo di accensione del focolare del gene-
ratorein quanto tale valore deve essere specificato direttamente dal Tecnico.
Inoltre nella pagina Appendice B - METODO B2 vengono lasciati abili-
tati, per linserimento dei dati, i soli campi Potenza al FOCOLARE a cari-
co nominale, Potenza ausiliari elettrici (prima del focolare), Potenza ausilia-
ri elettrici (dopo il focolare) e Temperatura media per sola ACS (in condi-
zioni di esercizio).
8. La Struttura degli Oggetti
259
C.3) La pagina Dati aggiuntivi
La pagina Dati aggiuntivi della Tavola Strutturale abilitata SOLO se il
check box Valutazione di progetto o standardnella pagina Appendice B -
METODO B2 risulta selezionato.
Nella pagina Dati aggiuntivi occorre specificare eventuali ulteriori dati re-
lativi ai Generatori a Condensazionee/o ai Generatori Multistadio.
Nella pagina Dati aggiuntivi sono presenti le tre sezioni descritte di seguito.
Valori alla potenza nominale (SOLO per generatori a condensazione)
La sezione Valori alla potenza nominaledella pagina Dati aggiuntivi risulta
abilitata allinserimento dei dati se il generatore in esame a condensa-
zione, cio se, nella pagina Generaledella Tavola Strutturale, stata scel-
ta condensazione nellapposito list box della Tipologia di generatore.
In questa sezione vengono proposti i campi in cui specificare:
La Temperatura dellAria comburente(in C).
Il Delta T fra fumi e acqua di ritorno al generatore, cio la differenza fra
la temperatura dei fumi e quella dellacqua di ritorno al generatore alla
potenza nominale (in C). In mancanza delleffettivo dato di macchi-
na, possibile adottare il valore suggerito dallapposito prospetto della
Norma che viene riportato automaticamente nel campo pigiando il
bottone alla sua destra ed indicando il Rendimento alla potenza nomi-
nalenel list box del dialog che si apre.
8. La Struttura degli Oggetti
260
Il Contenuto di OSSIGENO nei Fumi secchi alla potenza nominale (in
%). In mancanza delleffettivo dato di macchina, possibile adottare il
valore suggerito dallapposito prospetto della Norma che viene ripor-
tato automaticamente nel campo pigiando il bottone alla sua destra.
Il Volume stechiometrico dei Fumi secchi (teorico), il Volume di Aria
stechiometrica (teorica) e la Produzione stechiometrica di vapore dac-
qua. In mancanza degli effettivi dati di macchina, possibile adottare i
valori suggeriti dallapposito prospetto della Norma che vengono ripor-
tati automaticamente nei relativi campi pigiando il bottone a destra ed
indicando il Tipo di gas combustibile nel list box del dialog che si apre.
Valori alla potenza minima (SOLO per generatori multistadio)
La sezione Valori alla potenza minima(SOLO per generatori multistadio)
della pagina Dati aggiuntivi risulta abilitata allinserimento dei dati se il
generatore in esame multistadio, cio se, nella pagina Generaledella
Tavola Strutturale, stato scelto multistadio nellapposito list box della
Tipologia di generatore.
In questa sezione vengono proposti i campi in cui specificare:
La Potenza MINIMA al focolare del generatore(in kW). In mancanza
delleffettivo dato di macchina, possibile adottare lopportuno valore
suggerito dallapposito prospetto della Norma che viene riportato au-
tomaticamente nel campo pigiando il bottone alla sua destra.
Le Perdite al camino a bruciatore acceso alla potenza minima (in per-
centuale). In mancanza delleffettivo dato di macchina, possibile
adottare lopportuno valore suggerito dallapposito prospetto della
Norma che viene riportato automaticamente nel campo pigiando il
bottone alla sua destra.
8. La Struttura degli Oggetti
261
La Potenza degli ausiliari elettrici (prima del focolare) alla potenza mi-
nima (in W). In mancanza delleffettivo dato di macchina, possibile
adottare lopportuno valore suggerito dallapposito prospetto della
Norma che viene riportato automaticamente nel campo pigiando il
bottone alla sua destra.
Valori alla potenza minima (SOLO per generatori a condensazione multi-
stadio)
La sezione Valori alla potenza minima(SOLO per generatori a condensa-
zione multistadio) della pagina Dati aggiuntivi risulta abilitata
allinserimento dei dati se il generatore in esame sia a condensazione
che multistadio, cio se, nella pagina Generaledella Tavola Strutturale,
stato scelto condensazione e multistadio negli appositi list box del-
la Tipologia di generatore.
In questa sezione vengono proposti i campi in cui specificare:
Il Contenuto di OSSIGENO nei Fumi secchi alla potenza minima (in %).
In mancanza delleffettivo dato di macchina, possibile adottare il va-
lore suggerito dallapposito prospetto della Norma che viene riportato
automaticamente nel campo pigiando il bottone alla sua destra ed in-
dicando il tipo di Modulazione arianel list box del dialog che si apre.
Nel campo Delta T fra fumi e acqua di ritorno al generatoreinserire la
differenza fra la temperatura dei fumi e la temperatura dellacqua di ri-
torno al generatore alla potenza minima (in C). In mancanza
delleffettivo dato di macchina, possibile adottare il valore suggerito
dallapposito prospetto della Norma che viene riportato automaticamen-
te nel campo pigiando il bottone alla sua destra ed indicando il Rendi-
mento alla potenza minimanel list box del dialog che si apre.
8. La Struttura degli Oggetti
262
Per ulteriori indicazioni sui valori da inputare basta posizionare il cursore nei rela-
tivi campi e premere F1 della tastiera per avviare lHelp del programma.
8.7.2.2
Generatori a Biomassa
Nel presente paragrafo vengono illustrate la modalit operative per defi-
nire la Struttura di un Generatore a biomassa.
Il programma, per questo tipo di generatori, prevede due differenti moda-
lit per il calcolo del Rendimento di Generazione, corrispondenti alla
quarta e alla quinta opzione del list box GENERATORE - NORMATIVA di
RIFERIMENTOdella Tavola Strutturale.
Generatore a Biomassa (UNI TS 11300-2/4 - Precalcolato)
Quando NON si dispone dei dati del produttore del Generatore a Bio-
massa in esame, il Rendimento di Generazione dello stesso pu essere
calcolato adottando i valori (precalcolati) cautelativi previsti dai prospetti
da 12 a 17 della UNI/TS 11300-4 (per generatori a biomassa solida a ca-
ricamento manuale) o nei prospetti 23 della UNI/TS 11300-2.
Per scegliere di adottare questa
metodologia, basta selezionare
Caldaia a Biomassa (UNI TS
11300-2/4 - Precalcolato) nel list
box GENERATORE - NORMATI-
VA di RIFERIMENTOdella Tavo-
la Strutturale del generatore.
Questo metodo pu anche essere utilizzato per gli altri tipi di generatori a
biomassa previsti nei prospetti da 12 a 17 della UNI/TS 11300-4 o nei
prospetti 23 della UNI/TS 11300-2.
La scelta effettuata nel list box propone, nella Tavola Strutturale, la sola pa-
gina Generale.
8. La Struttura degli Oggetti
263
In questo caso, per definire il Rendimento di generazione, basta sempli-
cemente pigiare il bottone a destra del campo Rendimento di GENERA-
ZIONE della pagina per accedere allomonimo dialog in cui specificare le
informazioni necessarie.
La prima operazione da effettuare, nel dialog Rendimento di generazione
lindicazione della tipologia del generatore in esame scegliendola nel
list box Tipo generatore.
8. La Struttura degli Oggetti
264
Questa scelta, infatti, propone abilitati, nel dialog, i soli strumenti per
specificare le informazioni necessarie a determinare il Rendimento di
Generazione del tipo di generatore indicato.
In particolare, nel dialog, occorre sempre indicare, mediante la selezione
dellapposito check box in alto, se il generatore Dotato di accumulatore.
Nel list box Valore di basedella sezione Fattori di correzionedel dialog
occorre indicare il periodo di costruzione o il tipo di certificazione del
generatore in esame. Questa operazione propone, nel campo a destra, il
Valore di basenecessario per il calcolo. A seconda della scelta effettuata,
tale valore pu essere o meno modificabile dallUtente.
Ultimata linputazione di tutte le informazioni richieste, basta pigiare il
bottone OKper chiudere il dialog ed ottenere linserimento del Rendimento
di GENERAZIONE calcolato nellomonimo campo della pagina Generale.
8. La Struttura degli Oggetti
265
Nei quattro list box sotto il campo Rendimento di Generazione della pa-
gina Generale vanno indicati la Tipologia di Generatorein esame e la sua
Ubicazione.
Nella sezione Combustibile, come di consueto, occorre indicare il tipo di
combustibile e le relative caratteristiche.
Naturalmente, in questo caso, nel list box Tipo
occorre indicare se il combustibile Biomassa
liquida, Biomassa solidao Biomassa gassosa.
La selezione del check box Biomasse assimilabili a FR indica che la bio-
massa utilizzata assimilabile ad una Fonte Rinnovabile.
Nei campi sottostanti occorre specificare i valori del Fattore di conver-
sione di energia primaria (FC EP), del Potere calorifico inferiore (P.C.I.) e
del Fattore di emissione di CO
2
(CO2) della biomassa utilizzata.
Nel list box successivo occorre indicare il Tipo di Fluido Ter-
movettore(acqua o aria). La scelta del fluido lascia abili-
tati i soli campi sottostanti in cui specificare i dati necessari.
Nel list box Tipo Caricamento occorre indicare se il carica-
mento del generatore Automaticoo Manuale.
Se il tipo di caricamento previsto Manuale, nel list box adia-
cente occorre anche indicare se il tipo di Tipo di Controllo
dellAriacomburente Automaticoo Manuale.
Nei campi successivi occorre specificare:
La PotenzaTermica Utile a carico nominaledel Generatore, in kW.
La PotenzaTermica Utile a carico intermediodel Generatore, in kW;
Questo valore pu anche essere rilevato automaticamente dagli appo-
siti prospetti della UNI/TS 11300-4 pigiando il bottone a destra del
relativo campo.
La Potenza elettrica degli ausiliari (a carico nominale, a carico interme-
dioe a carico nullo), in W. Per specificare questi valori anche possi-
bile richiedere il calcolo secondo le modalit previste dalla UNI/TS
11300-4 pigiando lunico bottone a destra dei tre campi.
Il Rendimentotermico utile del generatore a carico nominale, in per-
centuale. Tale valore va specificato solo se il Tipo di Fluido Termovet-
tore lAcqua.
8. La Struttura degli Oggetti
266
Il Rendimentotermico utile del generatore al 30% del carico nominale,
in percentuale. Anche questo valore va specificato solo se il Tipo di
Fluido Termovettore lAcqua.
Il Rendimento di Combustione del generatore a carico nominale, in
percentuale. Questo valore va specificato solo se il Tipo di Fluido Ter-
movettore lAria.
Generatore a Biomassa (UNI TS 11300-2 - Metodo analitico)
Quando i generatori a Biomassa NON ricadono nelle tipologie previste
dal metodo Precalcolato precedentemente illustrato, il loro Rendimento
di Generazione pu essere calcolato adottando il Metodo Analitico B2
previsto dallAppendice B della UNI/TS 11300-2.
Per scegliere di adottare questa
metodo, basta selezionare Cal-
daia a Biomassa (UNI TS 11300-2
- Metodo analitico) nel list box
GENERATORE - NORMATIVA di
RIFERIMENTO della Tavola
Strutturale del generatore.
La scelta effettuata nel list box propone, nella Tavola Strutturale, le pagine
Generale, Appendice B - METODO B2e Dati aggiuntivi.
8. La Struttura degli Oggetti
267
In questo caso, adottando il Metodo Analitico, gi descritto per le Cal-
daie di tipo tradizionale, per la descrizione dei dati da inputare nelle pa-
gine Generale, Appendice B - METODO B2e Dati aggiuntivi, si rimanda al
punto C del 8.7.2.1.
Naturalmente, nella pagina Generale, per i generatori a Biomassa, occor-
rer indicare necessariamente, con le modalit illustrate al punto prece-
dente (Precalcolato), Il Tipodi Caricamentoe il Tipodi ControllodellAria
comburente.
8.7.2.3
Pompe di Calore
Per definire la Struttura della Pompa di Caloreselezionata nella Griglia
degli Oggetti Generatore, occor-
re scegliere Pompa di Calore
(UNI TS 11300-4) nel list box
GENERATORE - NORMATIVA di
RIFERIMENTO della sua Tavola
Strutturale.
Questa scelta propone, nella Tavola Strutturale, le pagine Generalee Dati
aggiuntivi, attivabili alternativamente cliccando le omonime linguette in
alto a sinistra.
La pagina Generale
Per una Pompa di Calore i primi due campi (celeste) in alto nella pagina
Generaleriportano rispettivamente:
la Descrizione del METODO di calcolo; in questo caso il metodo quel-
lo previsto dalla UNI TS 11300-4;
il campo Rendimento di GENERAZIONE che riporter, anche dopo il
calcolo, la stringa calcolato. Il Rendimento di Generazione, infatti,
NON un valore univoco.
Anche il bottone a destra del campo Rendimento di GENERAZIONE,
risulta NON abilitato in quanto il calcolo verr effettuato mediante un
apposito Wizard (v. avanti).
8. La Struttura degli Oggetti
268
Risultano anche disabilitati i list box per la scelta della Tipologia di gene-
ratore(standard, a bassa temperaturao a condensazione, atmosfericoo
ad aria soffiatae monostadioo multistadio) che descrivono caratteristiche
specifiche dei generatori a combustione.
Nel list box Ubicazione del generatoreoccorre in-
dicare il tipo di ubicazione previsto per il genera-
tore.
Nel list box Tipodella sezione Combustibileva in-
dicato il combustibile utilizzato. Questa scelta pro-
pone, nei campi sottostanti, i valori di letteratura
del Fattore di conversione in energia primaria (FC EP), del Potere calori-
fico inferiore (P.C.I.) e del Fattore di emissione di CO2 (CO2). Natural-
mente tali valori possono essere liberamente modificati dal Tecnico.
Nel list box Tipo di fluido Termovettoreoccorre indicare se il
fluido termovettore utilizzato Acquao Aria.
Nei campi successivi, per il generatore in esame, occorre specificare:
La Potenza TermicaUtile a carico nominale (in kW).
Il Coefficiente di prestazione (COPper le macchine elettriche oppure
GUE per le macchine a gas). Un coefficiente di prestazione pari al
rapporto tra la potenza termica fornita e la corrispondente potenza
elettrica o termica assorbita.
8. La Struttura degli Oggetti
269
La Fonte energetica (Aria esterna, Aria interna, Acqua o Terra) sce-
gliendola nellomonimo list box.
La Potenza elettricadegli organi ausiliari (pompe, ecc.) (in Watt).
Per le pompe di calore elettriche il compressore NON va considerato come or-
gano ausiliare.
La Portata di aria trattata(in m
3
/h) necessaria in caso di macchina adi-
bita a sola produzione di acqua calda sanitaria ubicata in centrale ter-
micaoppure entro lo spazio riscaldato. Naturalmente il campo per in-
putare questo valore NON abilitato se il generatore ubicato
allaperto.
La pagina Dati aggiuntivi
In alto nella pagina Dati aggiuntivi della Tavola Strutturale di una Pompa di
Calore viene proposto il list box Tipologiain cui occorre specificare il tipo
di funzionamento per essa previsto (a Compressioneo ad Assorbimento).
Sotto il list box Tipologia sono presenti:
Il bottone che avvia il Wizardper il Calcolo delle prestazioni della
pompa di calore (v. avanti).
Il check box Integrazione Termicala cui selezione indica che per la
pompa di calore prevista una integrazione termica costituita da una
resistenza elettrica.
8. La Struttura degli Oggetti
270
Nella sezione Temperature di Cut-Off vengono proposti i campi per indi-
care lintervallo di temperature in cui le prestazioni della macchina ven-
gono ritenute accettabili:
Min, in cui riportare, in C, la Temperatura minima della sorgente fredda
alla quale il Tecnico ritiene conveniente disattivare la pompa di calore.
Max, in cui riportare, in C, la Temperatura massima della sorgente fredda
alla quale il Tecnico ritiene conveniente disattivare la pompa di calore.
Temperatura Limite - TOL (Temperature Of Limit), in cui riportare, in C, la
Minima Temperatura di sorgente fredda a cui la macchina riesce a
funzionare (dichiarata dal costruttore).
Per le Pompe di Calore ad assorbimento, sotto la sezione descritta, viene
proposto il campo Temperatura al generatore, in cui occorre riportare, in
C, la Temperatura in Ingresso al generatore.
Nella sezione Temperatura in condizioni di esercizio sono proposti i campi:
Sorgente Fredda, in cui occorre indicare la Temperatura della sorgente
fredda in condizioni di esercizio. Se, nella pagina Generale, come Fon-
te energetica stata scelta lAria esterna, questo campo viene disabili-
tato e al suo interno viene riportata la stringa calcolata ad indicare che
la temperatura di Sorgente Freddaviene calcolata automaticamente dal
programma in funzione dei Dati Climatici del Comune (v. 5.3).
Pozzo Caldo, in cui occorre indicare:
la Temperatura in uscita dal pozzo caldo in condizioni di funziona-
mento, se il fluido termovettore laria.
la Temperatura in ingresso al pozzo caldo in condizioni di funzio-
namento, se il fluido termovettore lacqua.
Il Wizard per il calcolo delle Prestazioni
Per il Calcolo delle Prestazioni della pompa di calore in esame,
TerMus prevede un apposito Wizard che si avvia pigiando lunico
bottone nella pagina Dati aggiuntivi della Tavola Strutturale.
Allapertura viene proposta la pagina Fattori correttivi del Wizard.
Fattori correttivi
Tali fattori vengono applicati ai Coefficienti di Prestazione (COP o
GUE) per tener conto del degrado delle prestazioni della pompa di calore
al decrescere del carico di macchina (carichi parziali).
8. La Struttura degli Oggetti
271
Se la pompa di calore a Compressioneendotermica, la pagina Fattori
correttivi presenta la tabella in cui indicare:
Il valore del minimo carico della macchina nella riga dei carichi par-
ziali CR (Capacity Ratio).
Il valore del fattore correttivo Cdper ognuno dei carichi parziali CR.
Se, invece, la pompa di calore ad Assorbimento, nel list box
Funzionamentodella pagina Fattori correttivi occorre indicare
il tipo di funzionamento (ON - OFF oppure Modulante).
In relazione al funzionamento scelto, nella tabella sottostante, per ogni ca-
rico parziale(CR), vengono riportati i valori dei Fattori correttivi (Cd) che
la Norma propone di utilizzare in assenza di dati forniti dal produttore.
8. La Struttura degli Oggetti
272
Per le pompe di calore a Compressione Elettrica (definite scegliendo Elettricit
nel list box Tipodella sezione Combustibiledella pagina Generale) la pagina
Fattori correttivi del Wizard si presenta in maniera molto differente e sar illu-
strata nello specifico punto del presente paragrafo (v. avanti).
Pigiando il bottone Avanti >>sulla barra inferiore si passa alla pagina
successiva del Wizard.
Temperature Sorgente Fredda e Pozzo Caldo
Nella pagina Temperature Sorgente Fredda e Pozzo Caldo del Wizard oc-
corre riportare, sia per i Generatori a Compressione Endotermica che per
quelli ad Assorbimento, le Temperaturedella Sorgente Freddae del Poz-
zo Caldo. Per tali temperature occorre specificare, nella successiva pagina
del Wizard, le prestazioni della macchina fornite dal produttore.
Nelle griglie Sorgente Freddae Pozzo Caldoil Tecnico, oltre a modifica-
re liberamente i valori delle temperature proposte, pu inserire ulteriori
temperature (righi) o eliminare temperature esistenti.
Per aggiungere il rigo di una nuova temperatura in una griglia basta
cliccare licona Aggiungi a destra della griglia stessa.
Per eliminare il rigo di una temperatura in una griglia basta, invece
cliccare licona Elimina.
Per la Sorgente Fredda vengono proposte, evidenziate in rosa, le quattro tempe-
rature per cui la Norma prescrive di specificare le prestazioni.
NON avendo la certezza che le prestazioni a tali temperature siano sempre di-
sponibili, il programma lascia la facolt di modificarle o di eliminarne i righi.
8. La Struttura degli Oggetti
273
Definite le temperature nelle griglie Sorgente Freddae del Pozzo Caldo
basta pigiare il bottone Avanti >>sulla barra inferiore per passare alla pa-
gina successiva del Wizard.
Prestazioni
La pagina Prestazioni del Wizard propone le schede con le tabelle in cui
specificare i dati forniti dal produttore.
La pagina Prestazioni presenta pi schede (una per ogni percentuale di
carico) solo per pompe di calore a Compressione Elettricaper le quali,
nella pagina Fattori correttivi del Wizard, si scelta la modalit da scheda
tecnicaper il Calcolo dei fattori correttivi (v. avanti).
Per tutti gli altri Tipi di pompe di calore, nella pagina Prestazioni, viene
proposta la sola scheda 100%(pieno carico).
Per indicare che una pompa di calore a Compressione Elettrica, basta sceglie-
re Elettricitnel list box Tipodella sezione Combustibiledella pagina Generale.
La tabella proposta in una scheda viene predisposta in funzione delle Tem-
perature (di Sorgente Freddae di Pozzo Caldo) definite nella pagina pre-
cedente del Wizard e dei dati necessari al calcolo delle prestazioni del tipo
di Pompa di Calore (a Compressione Endotermica o ad Assorbimento).
Se la pompa di calore del Tipoa Compressione Endotermica, per ogni
temperatura di Sorgente Fredda definita occorre specificare i seguenti dati:
Pt: potenza termica a pieno carico della pompa di calore (in kW);
8. La Struttura degli Oggetti
274
GUE (Gas Utilization Efficiency): coefficiente di prestazione (per le macchi-
ne a gas) pari al rapporto tra la potenza termica fornita e la corrispon-
dente potenza termica assorbita;
Paux: potenza elettrica degli ausiliari (in W);
Pres: potenza termica residua sfruttabile per altri usi (in kW).
Se la pompa di calore
del Tipo ad Assorbimen-
to, per ogni temperatura
di Sorgente Fredda defi-
nita occorre specificare
solo la sua potenza ter-
mica a pieno carico (Pt)
ed il relativo coefficiente
di prestazione (GUE).
Pompe di Calore a Compressione Elettrica
Per definire una pompa di calore a Compressione Elettricabasta scegliere
Elettricitcome Tipodi Combustibilenella pagina Generaledella Tavola
Strutturale.
In questo caso accedendo al Wizard per il calcolo della pompa di
calore (pigiando lapposito bottone nella pagina Dati Aggiuntivi)
viene proposta la pagina Fattori correttivi che presenta:
Il list box in cui va scelta la modalit di Calcolo dei fat-
tori correttivi (da scheda tecnica o, in mancanza di
questultima, da UNITS 11300-4).
Il list box in cui indicare il tipo di Funzionamentodella
pompa di calore (ON - OFF oppure Modulante).
Se nel list box Calcolo dei fattori correttivi selezionato da UNITS 11300-4,
(sono disponibili i dati del produttore) si attiva la sezione Fattori di de-
gradocontenente i campi:
Fattore degrado Cd, in cui occorre riportare il coefficiente correttivo delle
prestazioni legato al fattore di carico.
Fattore degrado Cc, in cui va riportato il fattore di correzione del COP di-
chiarato dal fabbricante. In mancanza di tale dato si assume 0,9.
8. La Struttura degli Oggetti
275
Se, invece, nel list box Calcolo dei fattori correttivi selezionato da sche-
da tecnica(i dati del produttore sono disponibili), si attiva la griglia Carichi
parziali da scheda tecnicain cui occorre riportare la lista delle percentuali
dei carichi per cui occorre calcolare i fattori correttivi delle prestazioni.
Pigiando il bottone Avanti >>si passa alla pagina del Wizard (identica
allomonima pagina proposta per gli altri tipi di pompe di calore) in cui
occorre specificare le Temperature di Sorgente Fredda e Pozzo Caldo.
Pigiando ancora il bottone Avanti >>si passa alla pagina Prestazioni.
In questa pagina vengono proposte, per ogni percentuale di carico defini-
ta nella pagina Fattori correttivi, una scheda in cui riportare, per ogni
Temperatura di Sorgente Fredda e Pozzo Caldo (definita nella precedente
8. La Struttura degli Oggetti
276
pagina del Wizard), i valori della potenza termica della macchina a pieno
carico (Pt) ed il relativo coefficiente di prestazione (COP).
Ultimata linputazione dei dati, basta pigiare il bottone Fineper avviare il
calcolo delle prestazioni della pompa di calore e chiudere il Wizard.
A calcolo effettuato, nel riquadro celeste della pagina Dati aggiuntivi della
Tavola strutturale del generatore, viene riportata la tipologia della pompa
di calore calcolata.
8. La Struttura degli Oggetti
277
8.7.2.4
Cogeneratori
Per i Cogeneratori per produzione ed utilizzo simultanei di energia mec-
canica o elettrica e di energia termica a partire dai combustibili primari,
TerMus prevede i seguenti metodi di calcolo previsti dalla Norma:
metodo del contributo frazionale mensileper impianti in cui le unit
della sezione cogenerativa sono dimensionate per funzionare a carico
nominale per la maggior parte dellanno o della stagione, se adibite a
solo riscaldamento.
metodo del profilo di carico mensileper impianti in cui la potenza
termica totale nominale erogata dalla sezione cogenerativa sensibil-
mente maggiore del fabbisogno termico di base richiesto con continui-
t allingresso del sistema di distribuzione. La sezione cogenerativa si
trova, quindi, a funzionare a carico variabile, modulando il fattore di
carico della o delle unit di cui composta e/o avviandole in sequenza
secondo logiche di regolazione ad inseguimento termico.
Ai fini dellapplicazione delle suddette metodologie di calcolo necessario che:
le unit cogenerative siano connesse in parallelo alla rete elettrica pubblica;
la regolazione della sezione cogenerativa sia esclusivamente in funzione del
fabbisogno di calore (modalit termico segue).
Metodo del contributo frazionale mensile
Questo metodo pu essere utilizzato solo nel caso in cui la sezione cogene-
rativa costituita da ununica unit o da pi unit in cascata funzionanti in
condizioni nominali (a punto fisso e senza modulazione del carico), la cui
accensione e spegnimento sono determinati da una regolazione in modalit
termico segue. Limpianto, con o senza sistema di accumulo termico
inerziale, deve essere privo di by pass-fumi e/o di dissipazione.
Il rendimento nominale include gi le perdite recuperate dagli ausiliari allinterno delle
unit del cogeneratore e, quindi, esse non devono essere nuovamente computate.
Per richiedere il calcolo del Cogeneratore selezionato secondo il metodo
del contributo frazionale mensile occorre scegliere lopzione
8. La Struttura degli Oggetti
278
Cogeneratore (UNI TS 11300-4 -
Contributo frazionale) nel list
box GENERATORE - NORMATI-
VA di RIFERIMENTOdella Tavo-
la Strutturale del generatore
stesso.
Questa operazione propone, nella Tavola Strutturale, le pagine Generalee
Unit cogenerative, attivabili alternamente cliccando le omonime linguet-
te in alto.
La pagina Generale
In alto nella pagina Generalevengono proposti i campi azzurri NON
editabili:
Descrizione del METODO di calcoloin cui viene riportata una descri-
zione del metodo di calcolo adottato.
Rendimento di GENERAZIONE che riporta la stringa calcolato. Il
Rendimento di GENERAZIONE, infatti, essendo funzione dei fabbi-
sogni mensili, NON un valore univoco.
Nel list box per lindicazione della Tipologia di generatoreviene riportato
COGENERATORE e, ovviamente, questa scelta NON modificabile.
Nel list box sottostante occorre specificare
lUbicazione del generatore(allaperto, in cen-
trale termicaoppure entro lo spazio riscaldato).
8. La Struttura degli Oggetti
279
Naturalmente NON opportuno ubicare una sezione cogenerativa allinterno di
uno spazio riscaldato.
Nel list box Tipodella sezione Combustibileva in-
dicato il combustibile utilizzato. Questa scelta pro-
pone, nei campi sottostanti, i relativi valori del Fat-
tore di conversione di energia primaria (FC EP),
del Potere calorifico inferiore (P.C.I.) e del Fattore
di emissione di CO
2
(CO2). Naturalmente, tali va-
lori sono modificabili dal Tecnico.
Nellultimo list box occorre indicare il Tipo di Fluido Termo-
vettoreprevisto (acquao aria).
Nel campo Potenza termica nominale (sezione cogenerativa) (NON edita-
bile) viene riportata la somma delle potenze nominali (in kW) delle unit
cogenerative previste nella pagina Unit cogenerative(v. avanti).
La pagina Unit cogenerative
Nel primo campo in alto della pagina Unit cogenerativeoccorre specifi-
care, in kW, la Potenza elettrica degli ausiliari indipendenti (NON inclusi
allinterno della macchina).
La selezione del check box sottostante indica che, per il sistema di coge-
nerazione prevista una Integrazione termicacostituita da una resistenza
elettrica.
Nel riquadro Unit Cogenerative occorre definire le unit cogenerative
costituenti il sistema di cogenerazione effettuando le seguenti operazioni:
Accertarsi che, nel riquadro, risulti selezionata la prima unit cogene-
rativa (Unit cogenerativa: 1in verde).
Nella sottostante sezione (Unit cogenerativa: 1) specificare la Potenza
termica nominale(in kW), il Rendimento elettrico nominaleed il Ren-
dimento termico nominaledellunit cogenerativa selezionata.
Nel riquadro Unit Cogenerativeselezionare leventuale seconda unit
cogenerativa (Unit cogenerativa: 2in rosso) e pigiare il bottone Aggiun-
gi unit cogenerativa. Questa operazione aggiunge al sistema la seconda
unit cogenerativa proponendola in verde nel riquadro. Poich, per questo
nel calcolo, le unit cogenerative della sezione devono essere uguali fra
loro, ovviamente, nella sottostante sezione, vengono riproposti gli stessi
dati definiti per la prima unit.
8. La Struttura degli Oggetti
280
Ripetere loperazione precedente per aggiungere leventuale terza uni-
t cogenerativa.
Per eliminare lultima unit cogenerativa inserita basta selezionarla nel ri-
quadro Unit Cogenerative e pigiare il bottone Elimina unit cogenerativa.
Le Modifiche ai parametri caratteristici delle unit cogenerative possono es-
sere apportate unicamente alla prima unit presente nel riquadro. Natural-
mente tali modifiche verranno apportate anche ai parametri delle altre unit.
Metodo del profilo del giorno tipo mensile
Questo metodo pu essere utilizzato solo nel caso in cui siano rispettate
le seguenti condizioni:
la sezione cogenerativa funzioni in modalit termico segue e
nellesercizio ordinario non sia prevista dissipazione del calore coge-
nerato ad eccezione del by-pass sul recupero fumi;
siano disponibili le caratteristiche, fornite dal fabbricante, delle unit
componenti la sezione cogenerativa in funzione del fattore di carico.
Per richiedere il calcolo del Cogeneratore selezionato secondo il metodo
del profilo del giorno tipo mensile occorre scegliere lopzione
Cogeneratore (UNI TS 11300-4 -
Giorno tipo mensile) nel list
box GENERATORE - NORMA-
TIVA di RIFERIMENTO della
Tavola Strutturale del genera-
tore stesso.
8. La Struttura degli Oggetti
281
Questa operazione propone, nella Tavola Strutturale, le pagine Generalee
Unit cogenerative, attivabili alternativamente cliccando le omonime lin-
guette in alto.
La pagina Generale
La pagina Generaleprevista per il metodo del profilo del giorno tipo
mensile, differisce dallomonima pagina prevista per il metodo del
contributo frazionale mensile, gi descritto nel presente paragrafo, per la
presenza del campo Potenza termica minima (sezione cogenerativa)in cui
viene riportata, in kW, la somma delle potenze termiche minime di tutte
le unit cogenerative previste nella pagina Unit cogenerative(v. avanti).
La pagina Unit cogenerative
Nel list box in alto della pagina Unit cogenerati-
veoccorre indicare il Tipo di motoreutilizzato dal
cogeneratore.
Nel campo seguente occorre specificare, in kW, la Potenza elettrica degli
organi ausiliari indipendenti (NON inclusi allinterno della macchina).
La selezione del check box sottostante indica che, per il sistema di coge-
nerazione prevista unIntegrazione termicacostituita da una resistenza
elettrica.
Nel riquadro Unit Cogenerativeoccorre definire le unit che costituisco-
no il sistema cogenerativo effettuando le seguenti operazioni:
8. La Struttura degli Oggetti
282
Accertarsi che, nel riquadro, risulti selezionata la prima unit cogene-
rativa (Unit cogenerativa: 1in verde).
Nella sezione Potenza unit Cogenerativaspecificare, in kW, la Potenza
Elettrica minima, la Potenza Elettrica nominale (al netto degli assorbi-
menti degli ausiliari dipendenti), la Potenza Termica minimae la Poten-
za Termica nominaledellunit cogenerativa selezionata.
Se NON si dispone del valore della Potenza Elettrica nominale, pos-
sibile richiedere al programma di determinarla, in funzione degli altri
parametri specificati, pigiando il bottone a destra del relativo campo.
Nella sezione Rendimento unit Cogenerativaspecificare il Rendimen-
to Elettrico nominaleed il Rendimento Termico nominaledellunit co-
generativa selezionata.
Sotto le suddette sezioni vengono proposte, in forma tabellare le Curve
prestazionali standard, correttive delle prestazioni nominali ai vari fattori
di carico (FC).
Lutente pu modificare liberamente le curve proposte per default dalla
Norma se NON si dispone dei dati del fabbricante.
8. La Struttura degli Oggetti
283
Per modificare le curve basta selezionare il check box Modificain alto a
destra sulla tabella.
Questa operazione rende edita-
bili i campi della tabella in
modo da poterne modificare i
valori ed abilita, alla sua de-
stra, i bottoni:
Aggiungi, che aggiunge un nuovo rigo vuoto nella tabella;
Elimina, che elimina il rigo selezionato nella tabella.
Nel riquadro Unit Cogenerative possibile definire le eventuali ulteriori
unit del sistema cogenerativo effettuando le seguenti operazioni:
Selezionare la prima unit cogenerativa (Unit cogenerativa: in ros-
so) successiva allultima creata.
Pigiare il bottone Aggiungi unit cogenerativasotto il riquadro.
Specificare i dati della nuova unit con le modalit descritte.
8.7.2.5
Teleriscaldamento
Se limpianto impiega energia termica derivante da generazione remota
(teleriscaldamento) occorre definire un Generatore di TerMus che de-
scriva le caratteristiche della sottostazione di scambio termico necessarie
per il calcolo.
8. La Struttura degli Oggetti
284
Il calcolo previsto dalla Norma riguarda il tratto che va dal punto di consegna dellener-
gia, allingresso della sottostazione, al punto di uscita dalla sottostazione stessa.
In questo caso, nel list box GE-
NERATORE - NORMATIVA di RI-
FERIMENTOdella Tavola Strut-
turale del Generatore occorre se-
lezionare Teleriscaldamento (UNI
TS 11300-4). Questoperazione
propone, nella Tavola Strutturale, la sola pagina Generalecon i campi per
linserimento dei dati del Generatore.
I primi due campi azzurri, in alto nella pagina, riportano:
la Descrizione del METODO di calcolo; in questo caso il metodo quel-
lo previsto dalla UNI/TS 11300-4;
Il campo Rendimento di GENERAZIONE che riporter, anche dopo il
calcolo, la stringa calcolato. Il Rendimento di Generazione, infatti,
essendo funzione dei fabbisogni mensili, NON un valore univoco.
Nel list box per lindicazione della Tipologia di generatoreviene riportato
TELERISCALDAMENTOe, ovviamente, questa scelta NON modificabile.
Nella sezione CombustibileNON possibile modificare il Tipodi com-
bustibile Teleriscaldamento proposto ma occorre indicare il valore del
8. La Struttura degli Oggetti
285
Fattore di conversione di energia primaria (FC EP) e quello del Fattore di
emissione di CO
2
(CO2) forniti dallente erogatore del servizio.
Nel campo Percentuale FR possibile indicare la percentuale del fabbi-
sogno soddisfatta dallimpiego di fonti rinnovabili, sempre fornita
dallente erogatore.
Come Tipo di Fluido Termovettore, nellapposito list box viene proposta
esclusivamente lAcqua.
Nel campo sottostante occorre riportare la Potenza nominale della sotto-
stazionein kW.
Nel campo Kss va specificato il Fattore di perdita della sottostazione.
Pigiando il bottone a destra del
campo si apre il menu in cui
possibile scegliere:
Fattore di perdita della sottostazione NON noto, che richiede che il valore
di Kss venga calcolato dal programma. In questo caso, nel campo Kss
viene riportata la stringa calcolato.
Fattore di perdita della sottostazione noto, che rende editabile il campo
Kss per riportare liberamente in esso il valore di cui dispone.
Nellultimo campo, occorre indicare la Temperatura me-
dia del fluido nella sottostazione. Nel menu che si apre pi-
giando il bottone a destra del campo possibile scegliere:
personalizzato, per rendere editabile il campo e specificarvi liberamente
il valore della temperatura media del fluido di cui si dispone.
da Prospetto 33, per richiedere al
programma di rilevare il valore
della Temperatura media del
fluido dallapposito prospetto
della Norma. In tal caso, basta
selezionare lopzione opportuna
nel dialog che si apre e pigiare il
bottone Okper riportare il valore della temperatura media del fluido
nel campo della pagina Generale.
8. La Struttura degli Oggetti
286
8.7.2.6
Il Generatore Personalizzato
Oltre alle tipologie di generatori previsti, TerMus prevede la possibilit
di definire, un generatore generico, detto personalizzato, definendolo
liberamente con i dati di cui dispone.
Per definire un Generatore Per-
sonalizzato basta creare un nuovo
Generatore (v. 8.7.1) e selezio-
nare Personalizzato (Calcolo
Utente) nel list box GENERATO-
RE - NORMATIVA di RIFERIMEN-
TO.
Questa operazione propone, nella Tavola Strutturale, i campi per
linserimento dei dati del Generatore.
Nel primo campo in alto nella pagina occorre riportare una Descrizione del
METODOadottato per il calcolo del Rendimento di GENERAZIONE.
8. La Struttura degli Oggetti
287
Nel campo sottostante occorre, invece, riportare il valore del Rendimento
di GENERAZIONE calcolato.
Nei tre list box Tipologia di generatorescegliere le opzioni opportune che
descrivono il tipo di generatore in esame. In particolare:
nel primo list box da sinistra occorre indicare se il gene-
ratore di tipo standard, a bassa temperatura oppu-
re a condensazione;
nel secondo list box occorre indicare se laria combu-
rente a pressione atmosferica o ad aria soffiata;
nel terzo list box va indicato se il generatore mono-
stadio o multistadio.
Nel list box sottostante occorre specificare
lUbicazione del generatore (allaperto, in
centrale termica oppure entro lo spazio ri-
scaldato).
Nel list box Tipo della sezione Combustibileva
indicato il combustibile utilizzato. La scelta di un
tipo di combustibile propone, nei campi sottostan-
ti, i relativi valori del Fattore di conversione di
energia primaria (FC EP), del Potere calorifico in-
feriore (P.C.I.) e del Fattore di emissione di CO
2
(CO2). I valori proposti sono liberamente modificabili dallUtente.
Nellultimo list box occorre indicare il Tipo di Fluido Termo-
vettore(acqua o aria). La scelta del fluido lascia abilitati
i soli campi sottostanti in cui specificare i dati necessari.
Infine, nei campi sottostanti, occorre riportare i dati del generatore forniti
dal produttore.
In particolare, i tre valori della Potenza elettrica degli ausiliari (a carico
nominale, a carico intermedioe a carico nullo) possono anche essere ac-
quisiti dallapposito prospetto della Norma pigiando lunico bottone a lato
dei relativi campi. I valori proposti possono essere liberamente modificati.
Negli ultimi tre campi della pagina occorre specificare, in percentuale:
il Rendimento a carico nominaleed il Rendimento al 30% del carico
nominale, se nellapposito list box stata scelta lAcquacome Tipo di
Fluido Termovettore;
8. La Struttura degli Oggetti
288
il Rendimento di combustione del Generatore, se stata scelta lAria
come Tipo di Fluido Termovettore.
8.8
LOggetto Eccezione Solai
Loggetto Eccezione Solai NON disponibile se si in possesso del solo TerMus-i.
A differenza degli altri oggetti, lEccezione Solaio non ha una propria
Tavola Strutturale.
Pigiando il bottone Eccezione Solaioe cliccando sulla linguetta Strut-
turadella Finestra delle Tavole (v. 3.4.2), nella Tavola Strutturale
viene proposta la stringa Struttura riservata o non disponibile.
Loggetto Eccezione Solaio , unutilit che consente di contemplare si-
tuazioni particolari che possono verificarsi per i solai. In genere,
loggetto Eccezione Solaio va utilizzato quando il solaio di un vano:
non uniforme, presentando parte della superficie costituita da un ma-
teriale con caratteristiche disperdenti diverse dal resto;
confina per una certa superficie con una zona termica e per la rima-
nente con unaltra zona; in questo caso, le eccezioni permettono di in-
dividuare le superfici confinanti con tutte le zone limitrofe al solaio
inferiore o superiore del vano in questione.
In fase di disegno (v. 9.10 e 9.10.1), alloggetto Eccezione Solaio
possibile assegnare la superficie delleccezione, la tipologia di materiale
(differente da quella del resto del solaio) e/o il diverso confine, in manie-
ra da definire le caratteristiche disperdenti dellelemento e/o le sue parti-
colari condizioni al contorno.
Inserendo, quindi, unEccezione Solaio nel disegno (v. 9.10), il pro-
gramma provvede a:
sottrarre la superficie delleccezione alla superficie del solaio in cui ri-
sulta inserita;
aggiungere la superficie delleccezione con le nuove caratteristiche di
struttura e di confine.
8. La Struttura degli Oggetti
289
Le modalit disegnare loggetto Eccezione Solaio e per assegnargli le oppor-
tune caratteristiche vengono illustrate dettagliatamente nei 9.10 e 9.10.1.
8.9
LOggetto Eccezione Muri
Loggetto Eccezione Muri NON disponibile se si in possesso del solo pro-
gramma TerMus-i.
Loggetto Eccezione Muri, come loggetto Eccezione Solai (v. 8.8),
non ha una propria Tavola Strutturale.
Nella Tavola Grafica (v. 3.4.2.1) la pianta delledificio viene rappresenta-
ta sostanzialmente mediante il disegno degli oggetto Muro (v. 9.2).
Una pianta , per, una sezione orizzontale di un piano delledificio ad
una certa altezza.
Sezionando il piano delledificio ad unaltezza differente da quella previ-
sta, pu capitare che un muro abbia:
una struttura differente e, quindi, differenti caratteristiche termiche;
altre situazioni di confine; (ad es. confina con un altro vano rispetto alla
pianta sviluppata a quota diversa); in pratica, per una certa altezza il muro
ha una situazione di confine e, per la rimanente altezza, ne ha unaltra.
In fase di disegno (v. 9.11 e 9.11.1), loggetto Eccezione Muro con-
sente di aggiungere, alla superficie di un muro, altri elementi (muri, ve-
trate, ponti termici) diversi, per caratteristiche strutturali e situazione di
confine, dal muro di base.
Le modalit disegnare loggetto Eccezione Muro e per assegnargli le oppor-
tune caratteristiche vengono illustrate dettagliatamente nei 9.11 e 9.11.1.
8. La Struttura degli Oggetti
290
8.10
LOggetto Pilastro
Se si dispone del solo TerMus-i, loggetto Pilastro ha unicamente una valenza
grafica (v. 9.5).
Loggetto Pilastro strutturalmente identico alloggetto Muro.
Per la descrizione della Tavola Strutturale delloggetto Pilastro si rimanda,
pertanto, al 8.2. Per la descrizione delle modalit per la creazione, la de-
finizione della struttura (v. 8.2.1) e la modifica (v. 8.2.2) di un Pilastro
si rimanda ai paragrafi in cui viene illustrata la gestione delloggetto Muro.
Loggetto Pilastro caratterizzato dal fatto che, in fase di disegno (v.
9.5), pu essere inserito unicamente allinterno di un muro (v. 9.2).
Il programma provvede a sostituire automaticamente la struttura del tratto
di muro interessato dallinserimento con la struttura del pilastro inserito.
8.11
LOggetto Quota
Loggetto Quotaha solo una utilit di carattere grafico. Esso, pertanto,
non dotato di una propria Tavola Strutturale.
Tale oggetto, oltre, a permettere la quotatura del disegno, fornisce al
Tecnico una serie di utilit impareggiabili per rendere estremamente
semplice e rapido il disegno (v. 10.6).
8.12
LOggetto Linea
Loggetto Linea utile unicamente alla definizione grafica del proget-
to e, pertanto, avendo solo una valenza grafica, privo di una propria
Tavola Strutturale (v. 9.15).
8. La Struttura degli Oggetti
291
8.13
LOggetto Testo
Loggetto Testo utile unicamente alla definizione grafica del proget-
to, consentendo si riportare testi allinterno del disegno (v. 9.16).
8.14
LOggetto Solaio
Quanto illustrato a proposito delloggetto Solaio non vale se si dispone di TerMus-i.
Se si dispone della licenza duso del solo TerMus-i (per il progetto dellimpianto
termico), loggetto Solaio non ha alcuna utilit.
Si apra (v. 3.2.1.2) il documento Esempio_1presente nella directory di
installazione del programma.
Per visualizzare e/o gestire la struttura di un solaio presente nel docu-
mento attivo necessario accedere alla relativa Tavola Strutturale effet-
tuando le seguenti operazioni:
pigiare il bottone Solaio nella Finestra degli Oggetti (v. 3.4.1), per visua-
lizzare, nella griglia sottostante, la lista dei solai presenti nel documento;
nella griglia della Finestra degli Oggetti selezionare il solaio di cui si
intende visualizzare e/o gestire la struttura;
cliccare sulla linguetta Strutturadella Finestra delle Tavole (v. 3.4.2);
questa operazione apre la Tavola Strutturale del solaio selezionato.
Quando nel documento attiva la Tavola Strutturale delloggetto Solaio,
si attivano anche i bottoni della sezione Strutture della Toolbar della Fi-
nestra del Programma (v. 3.3).
La Tavola Strutturale di un Solaio analoga a quella di un Muro. Per la de-
scrizione della Tavola Strutturale di un solaio si rimanda, pertanto, al 8.2.
La sostanziale differenza tra la Tavola Strutturale di un Solaio e quella di
un Muro, riguarda le opzioni del list box per la scelta delle modalit di
definizione della struttura del solaio.
8. La Struttura degli Oggetti
292
In questo list box, per un solaio, vengono sempre proposte le opzioni Su-
perficie opaca compostae Struttura parametrizzatama, in luogo delle op-
zioni Facciata ventilatae Serra solareproposte per i muri (v. 8.2) viene
proposta la sola opzione Tetto verde.
La selezione dellopzione Tetto verde, predispone la Tavola strutturale per
linputazione dei parametri termo-fisici di un solaio con copertura a verde.
In questo caso, nella Tavola Strutturale vengono proposte le pagine Pa-
rametri (attiva per default) e Tetto verde, attivabili alternativamente clic-
cando le omonime linguette.
Nella pagina Parametri occorre specificare gli stessi dati previsti per una
Struttura parametrizzata (v. 8.2).
Nella pagina Tetto verdevanno, invece, specificati, per il solaio con la
copertura a verde, i valori mensili (sia estivi che invernali) delle aliquote
di energia scambiate per trasmissione. Se il tetto verde stato calcolato
con il programma TerMus-TV, specifico per il calcolo dei tetti verdi,
questi dati possono essere, acquisiti automaticamente, nella pagina Tetto
verde, con le modalit illustrate nel manuale duso di TerMus-TV.
Anche le modalit per la creazione (v. 8.2.1), la modifica (v. 8.2.2) e
le verifiche per cautelarsi dalla formazione di muffe e di condensa (v.
8.2.3 e 8.2.3.1) si rimanda ai paragrafi dove queste sono state descritte in
relazione alloggetto Muro.
8. La Struttura degli Oggetti
293
8.15
LOggetto Muro Fittizio
Loggetto Muro Fittizio non disponibile se si dispone del solo programma TerMus-i.
Il Muro Fittizio un oggetto che non ha una Tavola Strutturale ed un
elemento che viene utilizzato per una utilit specifica.
Tale oggetto, infatti, va utilizzato per definire zone che non si intende de-
finire mediante il disegno di muri.
Il Muro Fittizio consente, infatti, di rappresentare, nel disegno (v. 9.9),
zone di confine, magari non calcolate (v. 8.6.2), necessarie soprattutto
per definire delle condizioni al contorno delle zone dellEdificio.
Ad esempio, il Muro Fittizio va utilizzato per individuare una zona di
condizioni climatiche note (appartamento, garage, ecc.) che non ogget-
to del calcolo ma confinante con una zona del progetto.
8.16
LOggetto Orientamento
Se si dispone del solo programma TerMus-i (per il progetto dellimpianto termico),
loggetto Orientamento ha unicamente una valenza grafica (v. 9.18).
Loggetto Orientamentonon ha una Tavola Strutturale. Esso consente
di assegnare graficamente lorientamento alledificio.
Semplicemente riportando tale oggetto sulla Tavola Grafica (v. 3.4.2.1)
ed indicando la direzione Nord, si definisce lorientamento di tutte le su-
perfici disperdenti confinanti con lesterno.
La definizione dellorientamento comporta lassegnazione, ad ogni ele-
mento disperdente, dellopportuno coefficiente di esposizione (v. 9.13)
amplificativo delle dispersioni.
8. La Struttura degli Oggetti
294
8.17
La Struttura dellOggetto Tubazione
Quanto illustrato a proposito delloggetto Tubazione vale solo se si dispone del
programma TerMus-i.
Si apra (v. 3.2.1.2) il documento Esempio_3presente nella directory di
installazione del programma.
Per visualizzare e gestire la struttura di una Tubazione presente nel do-
cumento occorre accedere alla Tavola Strutturale delloggetto Tubazione
effettuando le seguenti operazioni:
pigiare il bottone Tubazionenella Finestra degli Oggetti (v. 3.4.1);
questa operazione propone, nella sottostante griglia, la lista delle tipo-
logie di tubazioni presenti nel documento;
nella griglia selezionare la Tubazione di cui si intende visualizzare e/o
gestire la struttura;
cliccare sulla linguetta Struttura della Finestra delle Tavole; questa
operazione apre la Tavola Strutturale della Tubazione selezionata.
La parte superiore della Tavola Strutturale contiene i seguenti campi:
Codice, che deve contenere necessariamente una stringa alfanumerica (di
max 20 caratteri) identificativa dellOggetto;
Nellarchivio di un documento NON possono esistere oggetti con lo stesso Codi-
ce o senza Codice di identificazione.
Se, per un Oggetto, NON risulta specificato alcun Codice oppure il codice specifi-
cato uguale a quello di un altro oggetto in Archivio, il programma NON consen-
te di salvare loggetto e di uscire dalla sua Tavola Strutturale.
Per uscire dalla Tavola Strutturale di un oggetto senza specificare, per esso, un
Codice corretto, necessario cancellarlo (v. 8.1.2).
Des. Ridotta, in cui possibile inserire una descrizione sintetica (max 80
caratteri) delloggetto; la specificazione di tale descrizione molto
importante in quanto essa identifica loggetto nella griglia della Fine-
stra degli Oggetti (v. 3.4.1);
Des. Estesa, in cui possibile inserire una descrizione dettagliata
delloggetto creato; tale descrizione potr anche essere visualizzata nel
Campo delle Informazioni della Finestra degli Oggetti.
8. La Struttura degli Oggetti
295
Sotto il campo Codice presente il campo Codice Tariffain cui possibi-
le specificare un ulteriore codice (ad esempio, il codice della tubazione in
un listino prezzi).
Naturalmente possibile utilizzare diverse tipologie di tubazione per rea-
lizzare limpianto (ad es. in rame, in acciaio, in plastica, ecc.).
Nella restante parte della Tavola vanno riportati i dati tecnici della tubazione.
Nei campi Massa Volum. e Scabrezzavanno specificate, rispettivamente,
la massa volumica e la scabrezza caratteristiche della tipologia di tu-
bazione (ad es. tubazioni in rame, acciaio, plastica).
Nella sezione Velocit liquidoa destra dei campi descritti vengono propo-
sti i campi in cui inserire le informazioni sulla velocit del liquido, indi-
spensabili per il calcolo dellimpianto.
Limpianto pu essere suddiviso in tre principali categorie relative agli
intervalli di velocit del liquido che lo percorre. Naturalmente queste di-
verse categorie possono convivere per una tubazione della stessa tipolo-
gia. Quindi per ogni tipologia di tubazione occorre indicare gli intervalli
di velocit corrispondenti alle tre categorie previste.
Le tre categorie di tubazione riferite agli intervalli di velocit del liquido che
li percorre sono: Tubazioni principali, Tubazioni secondariee Derivazioni ai
Terminali. Dalla denominazione delle categorie facile intuire che ciascuna
di esse sar utilizzata per realizzare una specifica parte dellimpianto.
8. La Struttura degli Oggetti
296
Per ciascuna categoria lintervallo di velocit viene definito specificando
una velocit minima ed una velocit massima del liquido.
Indicativamente, aumentando la velocit nelle Tubazioni Principali, dove
la portata maggiore, si ottengono tubazioni pi piccole e pi omogenee
con tubazioni secondarie e derivazioni ai terminali.
Infatti, se per queste due ultime categorie si adottano velocit pi basse,
in corrispondenza di portate inferiori, i tubi decresceranno in maniera
meno evidente.
Naturalmente lintervallo di velocit consentito, come parametro di cal-
colo, nei vari tratti dellimpianto legato anche a fenomeni di rumore e
di usura delle tubazioni.
In presenza di problemi di questo tipo sulle tubazioni principali, il crite-
rio progettuale potrebbe essere opposto a quello descritto, imponendo,
quindi, velocit pi basse proprio sulle tubazioni dei tratti principali.
Con le attuali tecnologie e lattuale qualit dei materiali sicuramente gli
intervalli proposti di default dal programma (per tubazioni in acciaio, in
rame o in plastica) sono una indicazione da seguire.
Nella tabella sottostante vanno riportate le caratteristiche dei vari diame-
tri commerciali disponibili.
Nella tabella, per ogni diametro disponibile, va specificato il Diametro
Nominale(campo alfanumerico), il Diametro Esterno(in mm), il Diametro
Interno(in mm), lo Spessoredel tubo (in mm), la sua Massa(in kg per
metro di tubo) ed il Volumedacqua contenuto (in litri per metro di tubo).
I bottoni Inserisci, Aggiungi e Cancellasotto la tabella consentono di ge-
stire liberamente (Inserire, Aggiungere o Cancellare) le righe (diametri
disponibili della tubazione) nella Tabella.
Nella tabella le tubazioni disponibili vengono automaticamente ordinate
per Diametro Interno crescente e vengono scartate le tubazioni con Dia-
metro Interno pari a 0. In pratica non possibile inserire una tubazione
con Diametro interno uguale a 0.
8.17.1
Come Creare una Nuova Tubazione
Per creare un oggetto Tubazione nel documento (progetto) attivo basta ef-
fettuare le seguenti operazioni:
8. La Struttura degli Oggetti
297
pigiare il bottone Tubazionenella Finestra degli Oggetti (v. 3.4.1);
questa operazione propone, nella sottostante griglia, la lista delle tipo-
logie di tubazioni gi presenti nel documento;
pigiare il bottone Aggiunge sotto la griglia; questa operazione aggiun-
ge un nuovo rigo in coda a quelli gi presenti nella griglia ed attiva la
Tavola Strutturale (v. 8.17) della nuova Tubazione;
nella Tavola Strutturale definire i dati identificativi (Codice, Descri-
zione Ridotta, Descrizione Estesae Codice Tariffa) della tubazione;
nei campi Massa Volum. e Scabrezzaspecificare, rispettivamente, la
massa volumica e la scabrezza caratteristiche del materiale della
tubazione (v. 8.17);
nella sezione Velocit liquido inserire gli intervalli di velocit del li-
quido ammessi per le Tubazioni Principali, le Tubazioni Secondariee le
Derivazioni ai Terminali (v. 8.17);
inserire nella tabella i dati (Diametro Nominale, Diametro Esterno, Dia-
metro Interno, Spessore, ecc.) di ogni diametro disponibile per la Tu-
bazione creata (v. 8.17).
Per salvare loggetto Tubazione creato basta pigiare il bottone Salva del-
la Finestra degli Oggetti oppure effettuare una qualsiasi altra operazione.
La Tavola Strutturale delloggetto Tubazione e le modalit per linserimento
dei suoi dati caratteristici sono dettagliatamente descritte nel 8.17.
8.17.2
Come Modificare una Tubazione Esistente
Per modificare la struttura di una Tubazione gi archiviata in un docu-
mento basta effettuare le seguenti operazioni:
selezionare la Tubazione; per effettuare questa operazione basta pigia-
re il bottone Tubazione della Finestra degli Oggetti (v. 3.4.1) e clic-
care sul rigo con la descrizione delloggetto nella griglia sottostante;
una tubazione pu anche essere selezionata direttamente nel disegno
(v. 9.1.1) o nella Vista Aerea (v. 10.12) di questultimo;
Selezionando un oggetto nel disegno o nella relativa Vista Aerea, questo viene
automaticamente selezionato anche nella griglia della Finestra degli Oggetti.
8. La Struttura degli Oggetti
298
cliccare la linguetta Strutturadella Finestra delle Tavole (v. 3.4.2)
per attivare la Tavola Strutturale della Tubazione (v. 8.17);
nella Tavola Strutturale apportare le modifiche desiderate alle caratte-
ristiche della Tubazione (v. 8.17);
pigiare il bottone Salvadella Finestra degli Oggetti (v. 3.4.1) per
salvare le modifiche apportate; il salvataggio viene anche effettuato
selezionando un altro oggetto nella griglia o attivando unaltra Tavola
della Finestra delle Tavole.
La Tubazione selezionata pu anche essere eliminata dal documento
pigiando il bottone Cancelladella Finestra degli Oggetti oppure pre-
mendo semplicemente CANCEL (CANC) della tastiera.
8.17.3
Come Strutturato lArchivio delle Tubazioni
Il database relativo alle tubazioni nellArchivio del programma (TerMu-
sArchivio) stato realizzato con una particolare accortezza.
Per ogni tipologia di tubazione vengono, infatti, proposti due archivi: uno
per i diametri grandi, solitamente utilizzati per limpianto, ed uno per i
diametri piccoli.
I diametri piccoli, da 1/4, 1/8, ecc. non vengono solitamente usati per
eseguire tratti dellimpianto.
Se questi diametri fossero per a disposizione, durante la fase di dimen-
sionamento, il programma potrebbe usarli per ottenere un risultato di bi-
lanciamento migliore.
Pertanto, quando si disegnano i tratti dellimpianto, occorre avere
laccortezza di scegliere la tubazione con i diametri grandi.
Se poi si intende utilizzare, per un tratto, un diametro piccolo, baster:
inserire nel documento (prelevandola dallArchivio) la stessa tipologia
di tubazione con i diametri pi piccoli;
fissare manualmente, nel dialog dei dati estesi (v. 9.19.6) del tratto
di tubazione, il diametro piccolo desiderato.
8. La Struttura degli Oggetti
299
8.18
La Struttura del Terminale
Quanto illustrato nel presente capitolo a proposito delloggetto Terminale vale so-
lo se si dispone del programma TerMus-i o del programma TerMus + TerMus-i.
Se si dispone solo di TerMus (v. 1.1), loggetto Terminale ha solo una valenza
grafica (v. 9.19). Se, invece, si dispone di TerMus-CE, loggetto Terminale NON
disponibile.
Si apra (v. 3.2.1.2) il documento Esempio_3presente nella directory di
installazione del programma.
Per visualizzare e/o gestire la struttura di un Terminale presente nel do-
cumento necessario accedere alla Tavola Strutturale delloggetto Ter-
minale effettuando le seguenti operazioni:
pigiare il bottone Terminalenella Finestra degli Oggetti (v. 3.4.1);
questa operazione propone, nella sottostante griglia, la lista dei termi-
nali presenti nel documento;
nella griglia selezionare il Terminale di cui si intende visualizzare e/o
gestire la struttura;
cliccare sulla linguetta Struttura della Finestra delle Tavole; questa
operazione apre la Tavola Strutturale del Terminale selezionato.
La parte superiore della Tavola Strutturale contiene i seguenti campi:
Codice, che deve contenere necessariamente una stringa alfanumerica (di
max 20 caratteri) identificativa dellOggetto;
Nellarchivio di un documento NON possono esistere oggetti con lo stesso Codi-
ce o senza Codice di identificazione.
Se, per un Oggetto, NON risulta specificato alcun Codice oppure il codice specifi-
cato uguale a quello di un altro oggetto in Archivio, il programma NON consen-
te di salvare loggetto e di uscire dalla sua Tavola Strutturale.
Per uscire dalla Tavola Strutturale di un oggetto senza specificare, per esso, un
Codice corretto, necessario cancellarlo (v. 8.1.2).
Des. Ridotta, in cui possibile inserire una descrizione sintetica (max 80
caratteri) delloggetto; la specificazione di tale descrizione molto
importante in quanto essa identifica loggetto nella griglia della Fine-
stra degli Oggetti (v. 3.4.1);
8. La Struttura degli Oggetti
300
Des. Estesa, in cui possibile inserire una descrizione dettagliata
delloggetto creato; tale descrizione potr anche essere visualizzata nel
Campo delle Informazioni della Finestra degli Oggetti.
Sotto il campo Codice presente il campo Codice Tariffain cui possibi-
le specificare un codice per il terminale (ad esempio, il codice del termi-
nale in un determinato listino dei prezzi).
Nella restante parte della Tavola Strutturale del Terminale vengono pro-
poste due pagine, Dati Terminalee Pezzi Speciali, attivabili alternativa-
mente cliccando sulle omonime linguette in alto nelle pagine stesse.
La pagina Dati Terminale
Il primo dato da specificare nella pagina Dati Terminale la Tipologia di
Terminale.
Per indicare la tipologia del terminale basta selezionare lopzione oppor-
tuna (Radiatore Modulare, Radiatore a Pannello, Termoconvettore, Ventil-
convettoreoppure Aerotermo) nel list box Tipologia Terminale.
In funzione della tipologia scelta, nella pagina Dati Terminale vengono pro-
posti gli strumenti opportuni per specificare le caratteristiche del terminale.
Radiatore modulare
Se come tipologia di terminale si sceglie il Radiatore modulare, a destra
del list box Tipologia Terminale vengono proposti i campi:
8. La Struttura degli Oggetti
301
Contenuto Acqua, in cui va specificata la capacit (in litri) di un modulo
del Terminale;
esponente n, in cui va riportato il coefficiente n (reperibile nella sche-
da tecnica del terminale) che dipende dalle caratteristiche del materia-
le, dalle caratteristiche costruttive e soprattutto dalla tipologia di
scambio del calore; tele coefficiente, infatti, varia sensibilmente in
funzione della tipologia di scambio termico del terminale tanto che
possibile considerare, come valori medi: 1.3 per i radiatori, 1.4 per i
termoconvettori e 1 per i ventilconvettori o aerotermi.
Nella sezione Emissione Termicavanno specificati i valori del Delta T di
riferimento dellEmissione Termica e dellEmissione Termica, reperibili
nella scheda tecnica del terminale.
I valori del Delta T di riferimento dellEmissione Termica e dellEmissione
Termica vengono richiesti ai costruttori dalla norma UNI EN 442.
Con tali valori stata uniformata lespressione delle prestazioni dei radiatori. Es-
si, pertanto, compaiono su tutte le schede tecniche dei radiatori. In genere il valo-
re del Delta T di riferimento dellemissione termica pari a 50.
Nella sezione Dimensioni modulovanno specificate, in mm, le dimensioni
(larghezza, altezza e profondit) del singolo modulo del terminale che de-
termineranno anche il dimensionamento grafico del terminale nel progetto.
Inoltre, selezionando lopzione Modulare in verticaleviene indicato che
lassemblaggio dei moduli componenti si sviluppa lungo un asse vertica-
le, invece che in orizzontale.
8. La Struttura degli Oggetti
302
Radiatore a pannello
Se nel list box Tipologia Terminalesi sceglie la tipologia Radiatore a pan-
nello, nella pagina Dati Terminale vengono richiesti, sostanzialmente, gli
stessi dati previste per la tipologia Radiatore modulare. Lunica differen-
za si riscontra nella sezione Dimensioni in cui vanno specificate, in luogo
delle dimensioni del modulo componente, le dimensioni dellintero pannello.
Termoconvettore
Per la tipologia Termoconvettorele richieste sono le stesse previste per la
tipologia Radiatore a pannello appena analizzato.
Ventilconvettore
Per la tipologia di terminale Ventilconvettore, nella pagina Dati Termina-
le, va ancora specificato il Contenuto dAcqua, come nei casi precedenti,
ma, invece dellesponente n, del Delta T e dellEmissione Termica, oc-
corre indicare il valore della Portatae le prestazioni termiche che si ot-
tengono con tale portata e con le tre velocit standard del ventilatore
(Bassa, Media, Alta).
Aerotermo
Per la tipologia Aerotermole richieste sono uguali a quelle previste per il
Ventilconvettore, solo che le prestazioni termiche richieste sono solo
quelle relative a 2 regimi di velocit del ventilatore (Bassa e Alta).
La pagina Pezzi Speciali
Il terminale considerato dal programma, oltre ad essere composto dal ra-
diatore o dal termoconvettore, ecc., pu essere composto da una serie di
pezzi speciali. Ad esempio, per la messa in opera di un radiatore previ-
sto lassemblaggio di quattro curve (due per landata e due per il ritorno),
un detentore, una valvola di regolazione ed una certa lunghezza di tubo.
Invece di assemblare questi pezzi al radiatore ogni volta che questo viene
inserito nellimpianto, possibile utilizzare un terminale composto dal
radiatore comprensivo di tutti i pezzi speciali da assemblare, come se
fosse un pezzo unico.
Nella pagina Pezzi Speciali della Tavola del terminale possibile assegna-
re, al radiatore selezionato, tutti i pezzi necessari alla sua messa in opera.
In particolare possibile collegare a qualsiasi terminale una certa lun-
ghezza di tubo, una valvola a 4 vie e tutti i pezzi speciali disponibili
nellarchivio del documento (v. 8.19.1 e 5.1.1).
8. La Struttura degli Oggetti
303
Il primo dato richiesto nella pagina Pezzi Speciali la Lunghezza del Tu-
bo dal nodo al terminaleespressa in metri. Sicuramente, infatti, ci sar un
raccordo tra il nodo e il terminale.
Nel list box Detentore o Valvola a 4 vie anche possibile scegliere una
valvola a 4 vie o un detentore; nel list box vengono proposte, per la scel-
ta, tutte le valvole presenti nellarchivio del documento. Se non prevista
alcuna valvola si dovr scegliere lopzione nessuna.
La parte inferiore della pagina Pezzi Speciali suddivisa in due tabelle.
Nella tabella di destra viene proposto lelenco dei pezzi speciali presenti
nellarchivio (v. 8.19.1 e 5.1.1) del documento. In tale tabella, per
ogni pezzo speciale, viene visualizzato il codice e la descrizione sinteti-
ca. Nei due campi sottostanti la tabella, inoltre, viene riportata anche la
descrizione estesa e limmagine del pezzo speciale.
Nella tabella di sinistra viene, invece, proposto lelenco di pezzi speciali
che vengono legati al terminale, in modo che la scelta del terminale
dallarchivio comporti anche la contemporanea considerazione di tutti i
pezzi ad esso collegati.
Per riportare, nella tabella di sinistra, un pezzo speciale presente in archi-
vio (come pezzo facente parte del terminale), basta fare un doppio click
sul relativo rigo nella tabella di destra.
La stessa operazione pu essere effettuata selezionando, nella tabella di
destra il rigo del pezzo speciale da legare al terminale e pigiando la frec-
cetta verde verso sinistra tra le due tabelle.
8. La Struttura degli Oggetti
304
Le operazioni descritte riportano, nella tabella di sinistra, il rigo con la
descrizione del pezzo speciale scelto ad indicare tale pezzo sar riportato
nellimpianto quando si disegner il terminale (v. 9.19.5).
Nella prima colonna della tabella di sinistra anche possibile specificare il
numero di pezzi speciali della stessa tipologia da considerare collegati al
terminale. Il numero pu essere digitato o scelto con le apposite freccette.
Per eliminare un pezzo speciale dallelenco dei pezzi collegati al termi-
nale basta selezionarlo nella tabella di sinistra e pigiare la freccetta ver-
de verso destra tra le due tabelle.
Per computare la lunghezza del tubo ed il numero di pezzi speciali (v. 14.5) oc-
corre tener presente che:
la lunghezza del tubo da considerarsi sempre solo andata (il programma con-
siderer automaticamente il pezzo di ritorno);
i pezzi speciali vanno invece aggiunti sia per landata che per il ritorno in quan-
to non tutti i pezzi speciali sono necessari sia sul tratto di andata che su quello
di ritorno e quindi non possono essere ripetuti automaticamente.
Pu anche verificarsi il caso che il collegamento tra nodo e terminale segua due
tracciati differenti per andata e ritorno. In questo caso, come Lunghezza Tubo
dal nodo al terminale, occorre inserire la met della somma dei due tratti.
Le specifiche descritte per la computazioni dei pezzi speciali valgono anche per
linput sulle tubazioni.
8.18.1
Come Creare un Nuovo Terminale
Per creare un oggetto Terminale nel documento (progetto) attivo basta
effettuare le seguenti operazioni:
pigiare il bottone Terminalenella Finestra degli Oggetti (v. 3.4.1);
questa operazione propone, nella sottostante griglia, la lista dei termi-
nali gi presenti nel documento;
pigiare il bottone Aggiunge sotto la griglia; questa operazione aggiun-
ge un nuovo rigo in coda a quelli gi presenti nella griglia ed attiva la
Tavola Strutturale (v. 8.18) del nuovo Terminale;
nella parte superiore della Tavola Strutturale definire i dati identificativi
(Codice, Descrizione Ridotta, Descrizione Estesa e Codice Tariffa);
nella pagina Dati Terminalespecificare la tipologia ed i dati termici e
geometrici del terminale (v. 8.18);
8. La Struttura degli Oggetti
305
nella pagina Pezzi Speciali collegare al terminale gli elementi (tubazione,
valvole e pezzi speciali) necessari per la sua messa in opera (v. 8.18).
Per salvare il Terminale creato basta pigiare il bottone Salva della Fi-
nestra degli Oggetti oppure effettuare una qualsiasi altra operazione.
8.19
La Struttura del Pezzo Speciale
Quanto illustrato a proposito delloggetto Pezzo Speciale vale solo se si dispone
del programma TerMus-i o del programma TerMus + TerMus-i.
Si apra (v. 3.2.1.2) il documento Esempio_3presente nella directory di
installazione del programma.
Per visualizzare e gestire la struttura di un Pezzo Speciale presente nel
documento necessario accedere alla sua Tavola Strutturale effettuando
le seguenti operazioni:
pigiare il bottone Pezzo Speciale nella Finestra degli Oggetti (v.
3.4.1); questa operazione propone, nella sottostante griglia, la lista dei
Pezzi Speciali presenti nel documento;
nella griglia selezionare il Pezzo Speciale di cui si intende visualizzare
e/o gestire la struttura;
cliccare sulla linguetta Struttura della Finestra delle Tavole; questa
operazione apre la Tavola Strutturale del Pezzo Speciale selezionato.
La parte superiore della Tavola Strutturale contiene i seguenti campi:
Codice, che deve contenere necessariamente una stringa alfanumerica (di
max 20 caratteri) identificativa dellOggetto;
Nellarchivio di un documento NON possono esistere oggetti con lo stesso Codice o
senza Codice. Se, per un Oggetto, NON risulta specificato alcun Codice oppure il
codice specificato uguale a quello di un altro oggetto in Archivio, il programma
NON consente di salvare loggetto e di uscire dalla sua Tavola Strutturale.
Per uscire dalla Tavola Strutturale di un oggetto senza specificare, per esso, un
Codice corretto, necessario cancellarlo (v. 8.1.2).
Des. Ridotta, in cui possibile inserire una descrizione sintetica (max 80
8. La Struttura degli Oggetti
306
caratteri) delloggetto; la specificazione di tale descrizione molto
importante in quanto essa identifica loggetto nella griglia della Fine-
stra degli Oggetti (v. 3.4.1);
Des. Estesa, in cui possibile inserire una descrizione dettagliata
delloggetto creato; tale descrizione potr anche essere visualizzata nel
Campo delle Informazioni della Finestra degli Oggetti.
Sotto il campo Codice presente il campo Codice Tariffain cui possibi-
le specificare un codice per il Pezzo Speciale (ad esempio, il codice del
terminale in un determinato listino dei prezzi).
Nella restante parte della Tavola Strutturale del Pezzo Speciale vanno in-
seriti i dati termotecnici del pezzo speciale.
A sinistra presente una tabella nei cui righi vanno riportati il Diametro
Interno (D.Inter.) in millimetri ed il relativo coefficiente per il calcolo del-
la perdita di carico.
Nella tabella, per ogni pezzo speciale, possibile inserire uno o pi dia-
metri. Ogni diametro corrisponder ad un rigo della tabella.
A seconda della tipologia, possibile avere pezzi speciali con diametro
unico e con ununica perdita di carico o pezzi speciali con diversi diame-
tri e, corrispondentemente, diverse perdite di carico.
8. La Struttura degli Oggetti
307
Esistono pezzi speciali con diversi valori di perdita di carico in rapporto al
diametro della tubazione ed altri, invece, la cui perdita di carico relativa
esclusivamente alla forma del pezzo, indipendentemente dal diametro.
Se, per un pezzo speciale previsto un unico diametro, nel campo del
Diametro Interno va riportato il valore 0 (zero) e nel campo del coeffi-
ciente per il calcolo della perdite di carico va specificato il valore corri-
spondente al coefficiente scelto (v. avanti).
Se per il pezzo speciale sono previsti pi diametri, nei righi della tabella
vanno riportati i vari Diametri Interni (in mm) ed i relativi valori per il
calcolo delle perdite di carico.
In fase di calcolo (v. cap. 12) sar scelto il pezzo speciale della dimen-
sione pi vicina possibile al diametro della tubazione prevista nel tratto
in cui il pezzo risulta inserito.
I bottoni sotto la tabella permettono di Inserire, Aggiungereo Cancellare
le righe nella Tabella e, quindi, i diametri dei pezzi speciali.
La perdita di carico per vari diametri dei pezzi speciali pu essere defini-
ta in uno dei seguenti modi:
specificando il coefficiente Zita;
specificando il coefficiente Kv;
specificando una lunghezza equivalente(di tubo)
inserendo direttamente una perdita di carico in maniera manuale.
Nella sezione Tipo calcolo perdite di caricoa destra della tabella possi-
bile scegliere, mediante la selezione dellopportuno radio button, la mo-
dalit con cui si intende indicare le perdite di carico corrispondenti ai
diametri del pezzo speciale.
Selezionando unopzione, un messaggio chiede conferma della nuova
modalit di calcolo delle perdite di carico. Pigiando il bottone OKdel
messaggio si conferma la scelta e, nella tabella dei pezzi speciali compa-
re, come ultima colonna, lespressione scelta come perdita di carico.
Se, tra i tipi di calcolo, si sceglie quello che prevede di indicare il coeffi-
ciente Kv, occorre specificare anche lesponente necessario per il calcolo
della perdita di carico con il Kv.
La Calcolatrice delle Conversioni del Kv
NellArchivio a corredo del programma (TerMusArchivio), lUtente tro-
ver gi inseriti i pezzi speciali comunemente utilizzati per la progetta-
zione di un impianto e, per ognuno di questi, sono espressi gi i coeffi-
cienti per la perdita di carico.
8. La Struttura degli Oggetti
308
Naturalmente possibile inserire nuovi pezzi speciali o modificare gli
esistenti. In questo caso le informazioni, circa le perdite di carico di un
eventuale nuovo pezzo speciale, si troveranno espresse sulla scheda tec-
nica del pezzo in uno dei modi previsti dal programma.
In particolare, nel programma, il Kv richiesto deve essere espresso in
[m
3
/h]/
n
bar] [
(che il modo pi generale per esprimerlo).
Esistono per altre unit di misura per esprimere tale coefficiente in cui ci
si pu imbattere leggendo le schede tecniche delle varie case costruttrici.
Il programma dispone, come utilit, di una calcolatrice (il dialog Conver-
sioni Kv) che permette di convertire il valore di Kv dallunit di misura
originaria a quella prevista dal programma, in modo che lUtente non
debba ricercare il fattore di conversione.
Per accedere alla calcolatrice di conversione basta pigiare il bottone Kv
della Toolbar (v. 3.3) (abilitato quando attiva la Tavola Strutturale
di un pezzo speciale).
La calcolatrice delle conversioni pu essere attivata anche quando il cur-
sore non in un campo della colonna Kv della Tabella.
Se il cursore risulta posizionato in un campo Kv della tabella nella moda-
lit per leditazione del valore di Kv, alla calcolatrice possibile accede-
re anche premendo CTRL+INVIOdella tastiera.
In questo caso (cursore in un campo Kv in edit) si presuppone che acce-
dendo al dialog Conversioni Kvsi intenda riportare, nel campo stesso, il
valore calcolato con la conversione.
Per riportare, nel campo Kv in edit della tabella, il valore convertito basta
pigiare il bottone OKdel dialog Conversioni Kv. Ovviamente il bottone
OK risulta abilitato solo se, prima dellapertura del dialog, il cursore era
posizionato in un campo Kv in edit della tabella.
Il dialog Conversioni Kv presenta tre pagine ognuna delle quali permette
di convertire una diversa tipologia di espressione del valore di Kv rileva-
to dalla scheda tecnica del pezzo speciale.
Ad ogni pagina del dialog si accede cliccando sulla corrispondente lin-
guetta in alto nel dialog stesso.
La pagina Unit misura
La pagina Unit misuradel dialog Conversioni Kv va utilizzata per co-
noscere il valore di Kv nellunit di misura accettata dal programma
quando il valore disponibile (nella scheda tecnica) espresso in una delle
unit di misura presenti sui bottoni al centro della pagina stessa.
8. La Struttura degli Oggetti
309
Per convertire il valore del Kv disponibile basta, pertanto:
pigiare il bottone su cui indicata lunit di misura in cui espresso il
valore del Kv disponibile;
negli appositi campi sotto i bottoni digitare il valore del Kved indicare
quale lesponente che effettivamente compare nellunit di misura
(sui bottoni indicato genericamente con n).
Pigiando il bottone Calcola [m
3
/h]/
n
bar] [ in basso viene calcolato il
valore di Kv espresso nella unit di misura leggibile dal programma.
Pigiando il bottone OK(sempre che questo risulti attivo per quanto detto
precedentemente) il valore calcolato viene automaticamente riportato nel
campo Kv della tabella in cui era posizionato il cursore.
La pagina 1 punto (grafico)
La pagina 1 punto (grafico)consente di calcolare il valore di Kv espresso
nellunit di misura compatibile con il programma quando, nella scheda
tecnica del pezzo speciale, Kv espresso con un grafico.
In questo caso, inseriti i valori di Portatae Perdita di Carico che individua-
no un punto del grafico e lEsponente n, il programma esegue automati-
camente la conversione pigiando il bottone Calcola [m
3
/h]/
n
bar] [ . Il
8. La Struttura degli Oggetti
310
valore calcolato pu essere riportato nel campo di editazione della tabella
pigiando il bottone OKdel dialog.
La pagina 2 punti (grafico)
La pagina 2 punti (grafico) consente di calcolare il valore di Kv espresso
nellunit di misura compatibile con il programma quando, nella scheda
tecnica del pezzo speciale, Kv espresso con un grafico.
In questo caso, inseriti i valori di Portatae Perdita di Caricoche indivi-
duano due punti del grafico, il programma esegue automaticamente la
conversione pigiando il bottone Calcola [m
3
/h]/
n
bar] [ .
Il valore calcolato pu essere riportato nel campo di editazione della ta-
bella pigiando il bottone OKdel dialog.
Ritornando ad analizzare la Tavola Strutturale dei Pezzi Speciali si noti
che, sopra la sezione Tipo calcolo perdite di carico, presente il check
box Pezzo Speciale Fittizio. Se tale check viene selezionato, il pezzo spe-
ciale non verr computato nellimpianto.
In pratica, lopzione Pezzo Speciale Fittizio consente di inserire nel
tracciato dellimpianto una perdita di carico concentrata corrispondente
ad un pezzo speciale senza che questo sia presente fisicamente. , quindi,
possibile utilizzare un pezzo che non verr computato tra i pezzi
dellimpianto (lista dei materiali), ma che ne influenza il comportamento.
Gli esempi pi semplici di perdite di carico che non corrispondono ad al-
cun pezzo speciale sono lattraversamento del radiatore o della caldaia.
evidente che si ha una perdita di carico che influenza il calcolo senza
laggiunta fisica di pezzi oltre al radiatore o alla caldaia gi esistenti.
8. La Struttura degli Oggetti
311
I Pezzi Speciali Fittizi hanno anche unaltra importante funzione: sono indispen-
sabili per definire correttamente un pezzo speciale a T.
Tra i Pezzi Speciali inseriti nellarchivio TerMusArchivio sono disponibili due tipi
di Pezzi Speciali a T: quello per il passaggio diretto e la derivazione a 90. Le
diverse tipologie di T sono in rapporto alla modalit di passaggio dellacqua che
influenza corrispondentemente la perdita di carico.
Ogni derivazione a T utilizzata nellimpianto sar composta dalle due tipologie a
T riportate nellarchivio. Lacqua, infatti, in parte prosegue in linea retta nel tubo
e in parte viene deviata a 90.
Nel tratto che subisce la deviazione occorre aggiungere la derivazione a 90 per
tener conto della perdita di carico ma, in verit, questa non corrisponde fisica-
mente ad unaltra T e, pertanto, va contemplata come Pezzo Speciale Fittizio.
Pertanto, ogni pezzo speciale a T sar composto dal pezzo speciale T per il
passaggio diretto e da un pezzo speciale fittizio a T per la derivazione a 90.
Naturalmente si potrebbe anche fare il contrario: considerare come pezzo spe-
ciale fittizio la T per il passaggio diretto e come pezzo speciale reale la T per
la derivazione a 90.
Limportante che ci sia fisicamente un pezzo speciale a T con le perdite di ca-
rico sia per il flusso che procede diritto, sia per quello che viene deviato.
8.19.1
Come Creare un Nuovo Pezzo Speciale
Per creare un nuovo oggetto Pezzo Speciale nel documento attivo di Ter-
Mus-i o di TerMus + TerMus-i basta effettuare le seguenti operazioni:
pigiare il bottone Pezzo Speciale nella Finestra degli Oggetti (v.
3.4.1); questa operazione propone, nella sottostante griglia, la lista dei
pezzi speciali gi presenti nel documento;
pigiare il bottone Aggiunge sotto la griglia; questa operazione aggiun-
ge un nuovo rigo in coda a quelli gi presenti nella griglia ed attiva la
Tavola Strutturale (v. 8.19) del nuovo Pezzo Speciale;
nella tavola strutturale definire i dati identificativi (Codice, Descrizio-
ne Ridotta, Descrizione Estesa e Codice Tariffa), ed i dati fisici del
pezzo speciale secondo le indicazioni riportate nel 8.19.
Per salvare il Pezzo Speciale creato basta pigiare il bottone Salva della
Finestra degli Oggetti oppure effettuare una qualsiasi altra operazione
con il programma.
8. La Struttura degli Oggetti
312
8.19.2
Come Modificare un Pezzo Speciale
Per modificare una Pezzo Speciale gi archiviato in un documento basta
effettuare le seguenti operazioni:
selezionare il Pezzo Speciale pigiando il bottone Pezzo Specialedella
finestra degli Oggetti (v. 3.4.1) e cliccando sul rigo con la descrizio-
ne del pezzo da modificare nella griglia sottostante;
I Pezzi Speciali NON possono essere selezionati direttamente nel disegno, perch
essi risultano collegati ai nodi, ai tratti di tubazione o ai terminali dellimpianto.
Selezionando un nodo o un tratto e facendo doppio click su esso, si accede al
dialog dove viene riportato lelenco dei pezzi speciali collegati. Se un pezzo spe-
ciale collegato a un terminale, per visualizzarlo basta accedere alla pagina
Pezzi Speciali della Tavola Strutturale del Terminale (v. 8.18).
cliccare la linguetta Strutturadella Finestra delle Tavole (v. 3.4.2)
per attivare la Tavola Strutturale del pezzo speciale (v. 8.19);
nella Tavola Strutturale apportare le modifiche desiderate alle caratte-
ristiche del pezzo speciale (v. 8.19).
pigiare il bottone Salvadella Finestra degli Oggetti (v. 3.4.1) per
salvare le modifiche; il salvataggio viene anche effettuato selezionan-
do un altro oggetto nella griglia o spostandosi in unaltra Tavola.
8.20
La Struttura dellOggetto Valvola
Quanto illustrato nel presente capitolo a proposito delloggetto Valvola vale solo
se si dispone del programma TerMus-i o del programma TerMus + TerMus-i.
Si apra (v. 3.2.1.2) il documento Esempio_3presente nella directory di
installazione del programma.
Per visualizzare e/o gestire la struttura di una Valvola presente nel docu-
mento necessario accedere alla sua Tavola Strutturale effettuando le
seguenti operazioni:
8. La Struttura degli Oggetti
313
pigiare il bottone Valvolanella Finestra degli Oggetti (v. 3.4.1); que-
sta operazione propone, nella sottostante griglia, la lista delle valvole
presenti nel documento;
nella griglia selezionare la Valvola di cui si intende visualizzare e/o
gestire la struttura;
cliccare sulla linguetta Struttura della Finestra delle Tavole; questa
operazione apre la Tavola Strutturale della valvola selezionata.
La Tavola Strutturale di una Valvola presenta, in alto, i seguenti campi:
Codice, che deve contenere necessariamente una stringa alfanumerica (di
max 20 caratteri) identificativa dellOggetto;
Nellarchivio di un documento NON possono esistere oggetti con lo stesso Codice o
senza Codice di identificazione. Se, per un Oggetto, NON risulta specificato alcun
Codice oppure il codice specificato uguale a quello di un altro oggetto in Archivio,
il programma NON consente di salvarlo e di uscire dalla sua Tavola Strutturale.
Per uscire dalla Tavola Strutturale di un oggetto senza specificare, per esso, un
Codice corretto, necessario cancellarlo (v. 8.1.2).
Des. Ridotta, in cui possibile inserire una descrizione sintetica (max 80
caratteri) delloggetto; la specificazione di tale descrizione molto
importante in quanto essa identifica loggetto nella griglia della Fine-
stra degli Oggetti (v. 3.4.1);
8. La Struttura degli Oggetti
314
Des. Estesa, in cui possibile inserire una descrizione dettagliata
delloggetto creato; tale descrizione potr anche essere visualizzata nel
Campo delle Informazioni della Finestra degli Oggetti.
Sotto il campo Codice presente il campo Codice Tariffain cui possibi-
le specificare un codice per la Valvola (ad esempio, il codice della valvo-
la in un determinato listino dei prezzi).
Per ogni valvola possibile avere diversi diametri. I vari diametri della val-
vola vanno riportati nella tabella Diametri a sinistra nella Tavola Strutturale.
Per ogni rigo (diametro) della tabella Diametri della valvola vanno speci-
ficati il diametro Nominale, il diametro Minimoe Massimo(questi ultimi
sono i diametri interni espressi in millimetri).
Per le valvole si esprime un diametro interno Minimo ed uno Massimo
perch esse non vengono prodotte per tutti i diametri previsti per le tuba-
zioni. Pertanto, una valvola con un determinato diametro nominale pu
essere applicata a tubazioni comprese in un intervallo di diametri di cui si
indica il minimo ed il massimo.
Nella tabella Diametri il programma ordina gli inserimenti secondo il diame-
tro massimo crescente; se il diametro minimo maggiore di quello massimo,
questo viene riportato automaticamente come valore del diametro massimo.
Sotto la Tabella Diametri si trovano i bottoni per Inserire, Aggiungeree
Cancellarele righe della tabella.
A destra della tabella Diametri presente unaltra tabella: la tabella delle
Perdite di Carico. Si tratta delle perdite di carico (Kv) relative a ciascun
diametro nominale della tabella Diametri.
8. La Struttura degli Oggetti
315
Per ogni diametro nominale si ha una corrispondente tabella di perdite di
carico (Kv).
La tabella di Perdite di Carico costituita dalle colonne Giri e Kv. In ogni
rigo di tale tabella va, quindi, specificato il valore di Kv corrispondente
al relativo N. di giri della valvola.
Quando si inserisce un nuovo diametro nominale nella tabella dei Diame-
tri (premendo il bottone Inserisci sotto la tabella), compare, per default,
una nuova tabella di Perdite di Carico e, in essa, una nuova riga.
In tale riga viene proposta la condizione con la valvola completamente
APERTAcon il corrispondente valore di Kv che lutente pu modificare.
Naturalmente, nella tabella delle Perdite di Carico possibile inserire al-
tri valori di Kv corrispondenti ad un certo N. di giri. Ogni valvola, in-
fatti, ha diverse capacit di far perdere carico in relazione alla sua regola-
zione, cio in rapporto al numero di giri con cui viene fatta funzionare.
Anche sotto la tabella delle Perdite di Carico sono presenti i bottoni Inse-
risci e Cancellaper poterne gestire liberamente le righe.
La tabella viene automaticamente ordinata per valore crescente di Kv ed
il valore di Kv massimo sar comunque attribuito alla valvola APERTA.
Poich la perdita di carico viene espressa attraverso il coefficiente Kv,
necessario assegnare, a questultimo, lesponente per il calcolo della per-
dita di carico stessa.
Per convertire, alla espressione pi comune letta dal programma, i valori
di Kv dallunit di misura o dalle espressioni grafiche che si possono ri-
levare dalle schede tecniche, possibile utilizzare la Calcolatrice delle
Conversioni (il dialog Conversioni Kv).
Il funzionamento di questo convertitore stato gi illustrato nel 8.19
in cui viene illustrata la struttura dei pezzi speciali.
La calcolatrice delle conversioni si apre pigiando il bottone Kvdella
Toolbar.
Se il cursore posizionato in un campo della colonna Kv in condizione
di Edit (per digitarvi un valore di Kv), al dialog Conversioni Kv pos-
sibile accedere anche premendo CTRL+INVIOdella tastiera.
Come nel caso dei pezzi speciali (v. 8.19), anche per le valvole viene
proposta lopzione Valvola Fittiziain modo da poter inserire nellimpianto
una valvola che ha il suo effetto solo ai fini del calcolo, ma non viene
computata tra i pezzi dellimpianto.
8. La Struttura degli Oggetti
316
Particolare attenzione va prestata allopzione Valvola a 4 vie per Terminale
la cui selezione abilita i campi Portata Equivalentee Portata effettiva Anel-
lo-Terminale.
La valvola a 4 vie viene utilizzata principalmente nellimpianto monotubo.
Nel campo Portata Equivalenteoccorre specificare la portata (fornita co-
me percentuale di quella realmente entrante nel terminale) che, se attra-
versasse un radiatore nelle condizioni imposte dalle norme UNI, permet-
terebbe la stessa resa termica che si ottiene dal terminale nel caso in esa-
me (servito, cio, per mezzo di una valvola a 4 vie).
Per meglio comprendere la definizione fornita necessario approfondire il con-
cetto di Portata Equivalente e il perch essa viene utilizzata.
Per il calcolo del rendimento del terminale occorre determinare la temperatura
media del fluido termovettore che, nelle norme UNI, viene ricavata mediante la
formula (Te+Tu)/2, dove Te e Tu sono, rispettivamente, le Temperature del fluido
allingresso e alluscita Terminale.
Tale formula, per, relativa allo schema di funzionamento che vede il tubo in
entrata nel radiatore in alto in una delle sue estremit ed il tubo di uscita in basso
nellaltra estremit.
Nel caso della valvola a 4 vie il tubo entra ed esce dalla stessa estremit e, per-
tanto, lo schema di calcolo non pu essere pi lo stesso.
Da dati sperimentali si visto che possibile mantenere la stessa formula di calco-
lo considerando la portata che attraversa il radiatore con la valvola a 4 vie come
una percentuale (portata equivalente) della portata considerata nello schema UNI.
Indicativamente tale percentuale per le valvole classiche del 67% (proposto per de-
fault), mentre, per valvole tecnologicamente pi evolute, pu arrivare quasi al 100%.
Generalmente, il valore della Portata Equivalente viene riportato nelle
schede tecniche delle valvole a 4 vie.
Il valore della Portata effettiva Anello-Terminaleva specificato solo nel
caso di utilizzazione di una valvola a 4 vie su un Anello Monotubo, men-
tre non sar tenuto in considerazione nel calcolo qualora la valvola a 4
vie venga applicata in una distribuzione bitubo.
Infatti nella valvola a 4 vie per Anello Monotubo, vi un by-pass che
consente di definire quale percentuale di portata circolante nellanello
deve penetrare nel radiatore.
Nel campo Portata effettiva Anello-Terminale va riportata la percen-
tuale massima di portata circolante sullanello che la valvola a 4 vie in
grado di convogliare nel terminale, provvedendo, poi, a fornire la regola-
zione necessaria.
8. La Struttura degli Oggetti
317
8.20.1
Come Creare una Nuova Valvola
Per creare un nuovo oggetto Valvola nel documento attivo di TerMus-i o
di TerMus + TerMus-i basta effettuare le seguenti operazioni:
pigiare il bottone Valvolanella Finestra degli Oggetti (v. 3.4.1); que-
sta operazione propone, nella sottostante griglia, la lista delle valvole
gi presenti nel documento;
pigiare il bottone Aggiunge sotto la griglia; questa operazione aggiun-
ge un nuovo rigo in coda a quelli gi presenti nella griglia ed attiva la
Tavola Strutturale (v. 8.20) della nuova Valvola;
nella tavola strutturale definire i dati identificativi (Codice, Descrizione
Ridotta, Descrizione Estesa e Codice Tariffa), ed i dati fisici della val-
vola secondo le indicazioni riportate nel 8.20.
Per salvare la Valvola creata basta pigiare il bottone Salva della Fine-
stra degli Oggetti oppure effettuare una qualsiasi altra operazione.
8.20.2
Come Modificare una Valvola
Per modificare una Valvola gi archiviata in un documento basta effet-
tuare le seguenti operazioni:
selezionare la valvola; per effettuare tale operazione basta pigiare il bot-
tone Valvoladella Finestra degli Oggetti (v. 3.4.1) e cliccare sul rigo
con la descrizione della valvola da modificare nella griglia sottostante;
Le valvole NON possono essere selezionate direttamente nel disegno perch es-
se risultano collegate ai nodi, ai tratti di tubazione o ai terminali dellimpianto.
Selezionando un nodo o un tratto e facendo un doppio click con il mouse su es-
so, si accede al dialog dove riportata la valvola collegata.
Se una valvola risulta collegata ad un terminale, per visualizzarla basta accedere
alla pagina Pezzi Speciali della Tavola Strutturale del terminale.
cliccare la linguetta Strutturadella Finestra delle Tavole (v. 3.4.2)
per attivare la Tavola Strutturale della valvola (v. 8.20);
8. La Struttura degli Oggetti
318
nella Tavola Strutturale apportare le modifiche desiderate alle caratte-
ristiche della valvola (v. 8.20);
pigiare il bottone Salvadella Finestra degli Oggetti (v. 3.4.1) per
salvare le modifiche apportate; il salvataggio viene anche effettuato
selezionando un altro oggetto nella griglia o attivando unaltra Tavola
della Finestra delle Tavole.
8.21
LOggetto Linea Guida
La Linea Guida un oggetto esclusivamente grafico, che quindi non ha
una Tavola Strutturale n Dati Estesi (v. 9.1.4). Si tratta, come nel
caso delle quote o delle linee, di elementi utili al disegno.
Una Linea Guida utile per evidenziare un punto o un allineamento par-
ticolare della struttura architettonica delledificio o dellimpianto.
Tale punto viene riportato, oltre che sulla tavola su cui viene inserito, su
tutte le tavole del progetto ed un utile riferimento per disegnare, su un
piano, elementi sulla verticale di altri elementi presenti in altri piani (ad
es., per limpianto, individua la corrispondenza in verticale tra pompa e
montante o tra montante e montante ai vari piani).
Le modalit per linserimento, lo spostamento e la cancellazione delle li-
nee guida sulla tavola del disegno vengono illustrate nel 10.7.
8.22
LOggetto Raster
Loggetto Raster consente di riportare su una tavola (v. 7.4) una pla-
nimetria, acquisita con lo scanner o, comunque, archiviata nel compu-
ter, come sfondo della Tavola stessa in modo da avere una traccia per
il disegno degli oggetti (muri, finestre, ecc.).
Le modalit operative per linserimento di unimmagine Raster nella Ta-
vola Grafica vengono illustrate nel 10.5.1. Nei 10.5.2 e 10.5.3 ven-
gono, invece, illustrate tutte le funzionalit per la gestione (dimensiona-
mento, raddrizzamento, pulitura, ecc.) delle immagini raster.
8. La Struttura degli Oggetti
319
8.23
LOggetto Scala
Loggetto Scalanon ha struttura. Esso, infatti, ha solo una funzione
grafica, consentendo di realizzare, con poche e semplici operazioni,
qualsiasi tipo di scala disegnandone gli elementi (rampe, pianerottoli,
ecc.) che la costituiscono.
Le modalit operative per il disegno di una scala con loggetto Scala
vengono dettagliatamente illustrate nel 9.17.
8.24
LOggetto Pavimento Riscaldante
Loggetto Pavimento Riscaldante disponibile solo se si in possesso del pro-
gramma TerMus-i o del programma TerMus + TerMus-i (v. 1.1).
Si apra (v. 3.2.1.2) il documento Esempio_5presente nella directory di
installazione del programma.
Per visualizzare e/o gestire la struttura di un Pavimento Riscaldante pre-
sente nel documento necessario accedere alla Tavola Strutturale
delloggetto effettuando le seguenti operazioni:
pigiare il bottone Pavimento Riscaldante nella Finestra degli Oggetti
(v. 3.4.1) e, nel menu che si apre, selezionare lopzione pannello ri-
scaldante; questa operazione propone, nella sottostante griglia, la lista
dei pavimenti riscaldanti presenti nel documento;
nella griglia selezionare il Pavimento Riscaldante di cui si intende vi-
sualizzare e/o gestire la struttura;
cliccare sulla linguetta Struttura della Finestra delle Tavole; questa
operazione apre la Tavola Strutturale del Pavimento Riscaldante sele-
zionato.
La parte superiore della Tavola Strutturale contiene i seguenti campi:
Codice, che deve contenere necessariamente una stringa alfanumerica (di
max 20 caratteri) identificativa dellOggetto;
8. La Struttura degli Oggetti
320
Nellarchivio di un documento NON possono esistere oggetti con lo stesso Codi-
ce o senza Codice di identificazione.
Se, per un Oggetto, NON risulta specificato alcun Codice oppure il codice specifi-
cato uguale a quello di un altro oggetto in Archivio, il programma NON consen-
te di salvare loggetto e di uscire dalla sua Tavola Strutturale.
Per uscire dalla Tavola Strutturale di un oggetto senza specificare, per esso, un
Codice corretto, necessario cancellarlo (v. 8.1.2).
Des. Ridotta, in cui possibile inserire una descrizione sintetica (max 80
caratteri) delloggetto; la specificazione di tale descrizione molto
importante in quanto essa identifica loggetto nella griglia della Fine-
stra degli Oggetti (v. 3.4.1);
Des. Estesa, in cui possibile inserire una descrizione dettagliata
delloggetto creato; tale descrizione potr anche essere visualizzata nel
Campo delle Informazioni della Finestra degli Oggetti.
Sotto il campo Codice presente il campo Codice Tariffain cui possibi-
le specificare un codice per il Pavimento Riscaldante (ad esempio, il co-
dice del tipo di pavimento radiante adottato in un listino prezzi).
Nella restante parte della Tavola Strutturale del Pavimento Riscaldante
vengono proposte le pagine Tipo Pavimentoe Tubazione, attivabili alter-
nativamente cliccando sulle omonime linguette in alto nelle pagine stesse.
La pagina Tipo Pavimento
Nella pagina Tipo Pavimentodella Tavola Strutturale del Pavimento Ri-
scaldante vanno specificati la tipologia ed i dati caratteristici (geometrici
e termici) del pavimento riscaldante.
La scelta di una tipologia di pavimento (A, B, C o Elementi Continui) nel
list box Tipologiacomporta una differente specificazione della restante
parte della pagina Tipo Pavimento.
8. La Struttura degli Oggetti
321
Nel riquadro nella parte inferiore della pagina viene proposto lo schema
della stratigrafia del tipo di pavimento riscaldante scelto.
Nei campi della tabella nella parte centrale della pagina vanno specificate
le caratteristiche di ogni elemento della stratigrafia del tipo di pavimento
riscaldante selezionato.
Ogni rigo della tabella risulta contrassegnato dal numero dello strato cor-
rispondente nello schema di stratigrafia sottostante.
Naturalmente, il rigo superiore e quello inferiore sono destinati, rispetti-
vamente, allinserimento dei valori delladduttanza superficiale superiore
ed inferiore del pavimento riscaldante.
La resistenza termica di uno strato del pavimento riscaldante pu essere
specificata inserendo, negli appositi campi nel corrispondente rigo della
tabella, il suo Spessore[in mm] e la sua Conduttivit[in W/(mK)].
Lindicazione dei suddetti valori per uno strato comporta limmediato
calcolo della sua Resistenza termica nel campo a destra nel rigo.
8. La Struttura degli Oggetti
322
Per uno strato anche possibile specificare direttamente la Resistenza
termica [in m
2
K/W].
Per specificare direttamente la Resistenza di uno strato, senza indicarne
lo Spessore e la Conduttivit, basta selezionare il check box a sinistra del
campo Resistenzadel relativo rigo. Questa operazione rende editabile il
campo Resistenza e, contestualmente, disabilita i campi per linserimento
dello Spessore e della Conduttivit.
Per gli Strati di Supporto e per gli Strati Livellanti NON possibile specificare
direttamente il valore della Resistenza Termica.
Per tali strati, pertanto, devono essere necessariamente specificati lo Spessore e
la Conduttivit.
A seconda della Tipologia di pavimento riscaldante scelta, immediata-
mente sotto la tabella sono presenti i seguenti campi:
Spessore dello strato di supporto che ricopre le tubazioni, [proposto per
la sola tipologia A], in cui va specificato lo spessore Su[in mm] dello
strato di supporto che ricopre la tubazione;
Spessore dello strato livellante che ricopre le tubazioni, [proposto per la
sola tipologia C] in cui va specificato lo spessore Su[in mm] dello
strato livellante che ricopre la tubazione.
Per tutte le tipologie di pavimento radiante sempre presente il campo
Coefficiente sperimentale (UNI 1264-2), in cui possibile inserire un coef-
ficiente correttivo sperimentale previsto dalla UNI 1264-2. Per inserire il
coefficiente necessario rendere editabile lapposito campo selezionando
il check box alla sua sinistra.
Il valore di tale coefficiente pu essere desunto da sperimentazioni diret-
te oppure pu essere fornito dal produttore.
La pagina Tubazione
Nella pagina Tubazionedella Tavola Strutturale del Pavimento Riscal-
dante vanno specificati tutti i dati caratteristici della tubazione del pavi-
mento riscaldante.
I dati richiesti nella pagina Tubazione risultano organizzati nelle sezioni
descritte di seguito.
8. La Struttura degli Oggetti
323
Tubazione
Nella sezione Tubazione, in alto a sinistra nella pagina, vengono proposti
i seguenti campi:
Diametro nominale, in cui va riportato il diametro nominale della tuba-
zione utilizzata per realizzare il pavimento radiante;
Diametro interno, in cui va riportato, in millimetri, il diametro interno del-
la tubazione del pavimento radiante;
Spessore parete del tubo, in cui va riportato, in millimetri, lo spessore
della parete della tubazione del pavimento radiante;
Peso, in cui va riportato, in Kg/m, il peso di un metro di tubazione del
pavimento radiante;
Quantit liquido, in cui va riportata, in l/m, la capacit di un metro di tu-
bazione del pavimento radiante;
Scabrezza , in cui va indicata, in mm, la scabrezza della tubazione del
pavimento radiante;
Conduttivit , in cui va riportata, in W/mK, la conduttivit della tubazio-
ne del pavimento radiante;
Lunghezza massima del tubo, in cui va riportata, in metri, la lunghezza
massima con cui viene prodotta la tubazione.
8. La Struttura degli Oggetti
324
Sotto i campi descritti presente il check box Rivestimento addizionale tu-
bo, la cui selezione rende editabili, nella parte sottostante, i seguenti campi:
Spessore del rivestimento, in cui va riportato, in millimetri, lo spessore
del rivestimento;
Conduttivit del rivestimento, in cui va riportata, in W/mK, la conduttivit
del rivestimento.
Nel campo Diametro esterno del tuboviene proposto il diametro esterno
della tubazione calcolato in funzione dei dati specificati nella sezione
Tubazione.
Interassi del circuito
Per il calcolo dellinterasse della tubazione, il programma effettua, nellordine, le
seguenti operazioni:
verifica se al vano viene assicurato il fabbisogno termico con un interasse
Massimo stabilito dallUtente; linterasse massimo quello derivante dal pro-
dotto tra un Passo [definito dallUtente nellomonimo campo (v. avanti)] e il suo
massimo moltiplicatore [definito dallUtente nel campo Massimo (v. avanti)];
se la verifica precedente non va a buon fine, verifica se il fabbisogno del vano
viene assicurato con un interasse (inferiore al precedente) definito dal prodotto
tra il Passo e il moltiplicatore inferiore di ununit a quello (massimo) adottato
precedentemente;
ripete la verifica precedente fino a quando linterasse non tale da soddisfare il
fabbisogno del vano.
Se neanche con linterasse minimo (prodotto tra il Passo e il moltiplicatore speci-
ficato nel campo Minimo descritto pi avanti) viene soddisfatto il fabbisogno, il
programma adotta questultimo interasse e provvede al calcolo della Superficie
Marginale (v. 9.21.2).
Nella sezione Interassi del circuito vanno specificati i dati necessari al
calcolo dellinterasse della tubazione. In tale sezione vengono, quindi,
proposti i seguenti campi:
Passo, in cui va riportato, in metri, linterasse unitario che, moltiplicato
per un determinato fattore (compreso nellintervallo dei valori specifi-
cati nei due campi seguenti), definisce linterasse di calcolo;
Minimo, in cui va specificato il fattore moltiplicativo del Passo per ottene-
re il minimo interasse di calcolo;
Massimo, in cui va specificato il fattore moltiplicativo del Passo per otte-
nere il massimo interasse di calcolo.
8. La Struttura degli Oggetti
325
Valvola di regolazione
La sezione Valvola di regolazionecontiene il list box per la scelta della
valvola di regolazione prevista, tra tutte quelle presenti nellarchivio del
documento.
Se non prevista alcuna valvola, nel list box va scelta lopzione nessuna.
Velocit del fluido
La sezione Velocit del fluidocontiene i campi in cui va specificata, in
m/s, la velocit Minimae Massimadel fluido nella tubazione.
La Normativa di riferimento consiglia di non adottare una velocit minima inferiore
a 0.1 m/s.
8.24.1
Come Creare un Oggetto Pavimento Riscaldante
Per creare un oggetto Pavimento Riscaldante nel documento (progetto)
attivo di TerMus-i o di TerMus + TerMus-i basta effettuare le seguenti
operazioni:
pigiare il bottone Pavimento Riscaldantenella Finestra degli Oggetti
(v. 3.4.1) e, nel menu che si apre, selezionare lopzione pannello ri-
scaldante; questa operazione propone, nella sottostante griglia, la lista
dei pavimenti riscaldanti gi presenti nel documento;
pigiare il bottone Aggiunge sotto la griglia; questa operazione aggiun-
ge un nuovo rigo in coda a quelli gi presenti nella griglia ed attiva la
Tavola Strutturale (v. 8.18) del nuovo Pavimento Riscaldante;
nella parte superiore della Tavola Strutturale definire i dati identificativi
(Codice, Descrizione Ridotta, Descrizione Estesa e Codice Tariffa) del
pavimento riscaldante;
nella pagina Tipo Pavimentospecificare la tipologia ed i dati geometri-
ci e termici del pavimento riscaldante (v. 8.24);
nella pagina Tubazionespecificare i dati della tubazione utilizzata per
realizzare il pavimento riscaldante (v. 8.24).
8. La Struttura degli Oggetti
326
Per salvare il Pavimento Riscaldante creato basta pigiare il bottone
Salva della Finestra degli Oggetti oppure effettuare una qualsiasi altra
operazione.
8.24.2
Come Modificare un Pavimento Riscaldante
Per visualizzare e/o gestire la struttura di un Pavimento Riscaldante pre-
sente nel documento attivo di TerMus-i o di TerMus + TerMus-i neces-
sario accedere alla Tavola Strutturale delloggetto effettuando le seguenti
operazioni:
pigiare il bottone Pavimento Riscaldante nella Finestra degli Oggetti
(v. 3.4.1) e, nel menu che si apre, selezionare lopzione pannello ri-
scaldante; questa operazione propone, nella sottostante griglia, la lista
dei pavimenti riscaldanti presenti nel documento;
nella griglia selezionare il Pavimento Riscaldante di cui si intende vi-
sualizzare e/o gestire la struttura;
cliccare sulla linguetta Struttura della Finestra delle Tavole; questa
operazione apre la Tavola Strutturale del Pavimento Riscaldante sele-
zionato.
Nella Tavola Strutturale possibile modificare liberamente i dati del Pa-
vimento Riscaldante (v. 8.24).
Per salvare le modifiche apportate alloggetto basta pigiare il bottone
Salvadella Finestra degli Oggetti oppure effettuare una qualsiasi altra
operazione.
9. Il Disegno degli Oggetti: lInput Object Draw
327
Il Disegno degli Oggetti: lInput
Object Draw
Nel presente capitolo sono descritte le modalit di input del programma:
il disegno degli Oggetti nella Tavola Grafica (v. 3.4.2.1).
Per ogni oggetto di TerMus vengono infatti illustrate le modalit operati-
ve per il suo disegno e per lindicazione delle ulteriori informazioni (Dati
Estesi - v. 9.1.4) necessarie per il calcolo.
Per ogni Oggetto vengono, inoltre, illustrate le modalit operative per la
modifica delle sue dimensioni e della sua posizione (traslazione e/o rota-
zione) nella Tavola Grafica.
Le modalit operative per la gestione della struttura degli oggetti vengo-
no, invece, illustrate nel cap. 8 del presente manuale.
9. Il Disegno degli Oggetti: lInput Object Draw
328
9.1
Operazioni Comuni a Tutti gli Oggetti
Prima di procedere nellillustrazione delle modalit operative per il dise-
gno di ciascun oggetto, opportuno conoscere alcune modalit operative
di carattere generale per il disegno e la modifica degli oggetti nella Tavo-
la Grafica (v. 3.4.2.1).
Nei paragrafi seguenti vengono, quindi, illustrate le modalit operative per:
selezionare un oggetto disegnato nella Tavola Grafica (v. 9.1.1);
cancellare un oggetto disegnato (v. 9.1.2);
modificare un oggetto disegnato (v. 9.1.3);
assegnare, ad un oggetto disegnato, ulteriori dati (Dati Estesi) (v.
9.1.4) necessari per il calcolo ma non rilevabili dalla Tavola Grafica e
dalla Struttura (v. cap. 8) delloggetto stesso.
9.1.1
Come Selezionare un Oggetto Disegnato
Si avvii il programma e si apra il documento Esempio_1 presente nella
directory di installazione del programma (C:\ACCA\TerMus).
Per modificare le dimensioni, la posizione e la struttura (v. cap. 8) di un
oggetto disegnato nella Tavola Grafica (v. 3.4.2.1) necessario che
questo risulti selezionato.
Per poter selezionare un oggetto necessario che risulti attiva la modalit
Seleziona.
La modalit Seleziona si attiva pigiando lomonimo bottone della Fi-
nestra degli Oggetti oppure selezionando lomonima opzione del me-
nu locale della Tavola Grafica (v. 3.4.2.1) a cui si accede cliccando,
con il pulsante destro del mouse, in un punto della Tavola stessa.
Nella modalit Seleziona il cursore del mouse, che normalmente, nella
Tavola Grafica, un puntatore a croce, si trasforma in una freccia nera.
Quando attiva la modalit Seleziona, per selezionare un oggetto nella
Tavola Grafica, possibile effettuare una delle seguenti operazioni:
9. Il Disegno degli Oggetti: lInput Object Draw
329
fare un click sulloggetto con il pulsante sinistro del mouse;
oppure
inscrivere loggetto in un rettangolo di selezione; per tracciare un
rettangolo di selezione nella Tavola basta:
fare click, senza rilasciare il pulsante sinistro del mouse, in un verti-
ce del rettangolo da tracciare;
far scorrere il cursore fino al vertice opposto del rettangolo e rila-
sciare il pulsante del mouse.
Un oggetto selezionato viene proposto in rosso e
presenta i quadratini di selezione per poterlo modi-
ficare (spostare e dimensionare) (v. 9.1.3).
La selezione di un oggetto nella Tavola Grafica comporta anche la sua
selezione nella griglia della Finestra degli Oggetti (v. 3.4.1).
La selezione simultanea delloggetto nella Tavola Grafica e nella Finestra degli Og-
getti (ed, eventualmente, nella Vista Aerea - v. 10.12), fornisce un utile riferimento
per riconoscere immediatamente la struttura (v. cap. 8) di un oggetto disegnato.
Nella Finestra degli Oggetti (3.4.1), infatti, oltre alla descrizione sintetica
delloggetto selezionato, possibile visualizzare anche la sua descrizione estesa
o limmagine che ne rappresenta la struttura (v. cap. 8).
Le dimensioni delloggetto selezionato vengono proposte, per la visua-
lizzazione e/o per leventuale modifica (se possibile) negli appositi campi
(Lungh., Spes. e Altezza) della Finestra degli Oggetti.
9.1.2
Come Cancellare un Oggetto Disegnato
Per cancellare un Oggetto nella Tavola Grafica basta effettuare le se-
guenti operazioni:
selezionare loggetto nella Tavola Grafica (v. 9.1.1);
selezionare lopzione Cancella Entit del menu locale della Tavola
Grafica (v. 3.4.2.1) oppure premere CANC della tastiera.
Se si deve cancellare lultimo oggetto disegnato sulla tavola basta sele-
zionare Cancella ultima Entit del menu locale della Tavola Grafica.
9. Il Disegno degli Oggetti: lInput Object Draw
330
9.1.3
Come Modificare un Oggetto Disegnato
Per modificare la posizione (ed eventualmente le dimensioni) di un og-
getto disegnato nella Tavola Grafica basta:
selezionarlo; la selezione di un oggetto nella Tavola visualizza i qua-
dratini rossi di selezione che sono le maniglie per il suo spostamen-
to e/o leventuale dimensionamento;
fare click, senza rilasciare il pulsante sinistro del mouse su una delle
maniglie delloggetto ed effettuare le modifiche desiderate;
rilasciare il pulsante del mouse.
Le indicazioni fornite per lo spostamento ed il dimensionamento di un oggetto so-
no quelle generiche valide per gran parte degli oggetti.
Con le modalit illustrate, un muro pu essere solo ruotato ed allungato. Per poterlo
anche traslare e necessario tenere premuto anche SHIFT della tastiera (v. 9.2).
Una Finestra selezionata, inoltre, pu essere solo spostata lungo il tratto di muro in
cui risulta inserita e pu essere modificata nelle dimensioni solo modificandone la
lunghezza e/o laltezza negli appositi campi delle Finestra degli Oggetti (v. 9.3).
Unaltra utile possibilit di modifica quella che prevede la sostituzione
della struttura (v. cap. 8) di un oggetto disegnato con quella di un altro og-
getto dello stesso tipo presente nella Finestra degli Oggetti (v. 9.1.3.1).
9.1.3.1
Sostituire la Struttura di un Oggetto Disegnato
Per sostituire la struttura di un oggetto disegnato nella Tavola Grafica
con la struttura di un altro oggetto dellArchivio dello stesso tipo basta
effettuare le seguenti operazioni:
attivare la modalit Seleziona pigiando lomonimo bottone della Fine-
stra degli Oggetti (v. 3.4.1);
9. Il Disegno degli Oggetti: lInput Object Draw
331
fare click, con il pulsante sinistro del mouse, sulloggetto disegnato
per selezionarlo; questa operazione evidenzia loggetto disegnato nella
griglia della Finestra degli Oggetti (archivio) del documento;
nella griglia della Finestra degli Oggetti fare click, con il pulsante de-
stro del mouse, sulloggetto che deve essere sostituito a quello sele-
zionato nel disegno; questa operazione seleziona il nuovo oggetto e
apre il menu locale della griglia della Finestra degli Oggetti;
nel menu locale selezionare lopzione Assegna Nuova Struttura.
9.1.4
I Dati Estesi degli Oggetti
Il disegno di un oggetto nella Tavola Grafica fornisce al programma gran
parte dei dati geometrici e termo-fisici necessari al calcolo delle disper-
sioni e dei carichi termici estivi (se si dispone del modulo TerMus-E).
Tutti i dati termo-fisici contenuti nella struttura (v. cap. 8) di un Oggetto
(trasmittanza, ecc.) e quelli geometrici (dimensioni, posizione, ecc.), de-
finiti mediante il suo disegno nella Tavola Grafica, non sono per suffi-
cienti a caratterizzarlo in maniera completa.
Per un muro, ad esempio, va specificata anche leventuale parte contro
terra, mentre per una Finestra vanno specificati gli aggetti orizzontali
e/o verticali.
Per ogni Oggetto disegnato, pertanto, necessario indicare i Dati Estesi:
ulteriori dati e caratteristiche specifiche non rilevabili automaticamente
dal programma.
Per ogni oggetto, tali dati vanno specificati nel dialog dei Dati Estesi che
si apre allatto del suo disegno nella Tavola grafica ma a cui possibile
accedere in un qualsiasi momento successivo al disegno.
Per accedere al dialog dei Dati Estesi di un Oggetto disegnato basta:
selezionare loggetto (v. 9.1.1) nella Tavola Grafica;
cliccare, con il pulsante destro del mouse, nella Tavola Grafica e, nel
menu locale che si apre selezionare lopzione Dati Estesi Entit;
Il dialog dei Dati Estesi di un Oggetto pu anche essere aperto con un sem-
plice doppio click su esso nella Tavola Grafica.
9. Il Disegno degli Oggetti: lInput Object Draw
332
LUtente pu anche scegliere le tipologie di oggetti per cui il dialog dei Dati
Estesi deve essere proposto automaticamente allatto del disegno.
Per scegliere le tipologie di oggetti per cui il dialog dei Dati Estesi deve
essere proposta automaticamente allatto del disegno basta:
selezionare lopzione Dati Estesi Entit del menu Opzioni; questa
operazione apre il dialog Opzioni Entit;
nel dialog selezionare i check box delle tipologie di oggetti per cui si
intende richiedere lapertura automatica del dialog dei Dati Estesi;
pigiare il bottone OK per chiudere il dialog e confermare le scelte ef-
fettuate.
In pratica, selezionando un check nel dialog Opzioni Entit si richiede che, ogni
qualvolta si disegna un oggetto appartenente alla relativa tipologia, si apra auto-
maticamente il dialog che ne richiede i Dati Estesi.
Lasciando, invece, NON selezionato un check, si richiede di voler procedere al
disegno degli oggetti della relativa tipologia, senza specificarne i Dati Estesi. In
tal caso, il Tecnico deve accedere successivamente al dialog dei Dati Estesi di
ogni oggetto per specificarne le informazioni necessarie.
Nel dialog dei Dati Estesi dellultimo oggetto disegnato vengono propo-
sti, per default, i dati specificati per loggetto (dello stesso tipo) disegnato
precedentemente. Ci consente di procedere nel disegno senza specifica-
re i dati estesi per ogni oggetto.
Ad esempio, per effettuare il disegno dei muri di un seminterrato basta
specificare laltezza della parte contro terra nel dialog dei Dati Estesi
del primo muro disegnato e procedere direttamente al disegno di tutti gli
altri muri di pari caratteristiche.
Ovviamente sempre possibile accedere, anche successivamente, al dia-
log dei Dati Estesi di un singolo muro per modificarne le caratteristiche.
9. Il Disegno degli Oggetti: lInput Object Draw
333
opportuno fare molta attenzione alle scelte effettuate nel dialog Opzioni Entit.
Anche se, NON richiedendo lapertura del dialog per specificare i dati estesi, si ha
una maggiore rapidit nel disegno degli oggetti, evidente che i Dati Estesi di
ogni Oggetto dovranno comunque essere specificati in un secondo momento.
Inoltre, la possibilit di specificare i Dati Estesi di ogni oggetto allatto del suo di-
segno fornisce al Tecnico una modalit di lavoro pi ordinata e puntuale.
La possibilit che NON venga proposto il dialog dei Dati Estesi allatto del dise-
gno risulta particolarmente utile per quegli oggetti che, normalmente, hanno dati
estesi (caratteristiche) il pi possibile simili (ad es. i muri).
In questo caso, infatti, basta accedere manualmente al dialog dei Dati Estesi del
primo oggetto (muro) disegnato e procedere speditamente (senza lapertura del
dialog dei Dati Estesi) nel disegno di tutti gli oggetti con gli stessi Dati Estesi.
Ovviamente, il dialog dei Dati Estesi si presenta con un nome ed una
struttura differente a seconda della tipologia di oggetto.
Nel presente capitolo il dialog dei Dati Estesi sar dettagliatamente illu-
strato per ogni oggetto.
9.2
Il Disegno dei Muri
Il disegno di un Muro si effettua tracciando semplicemente una delle sue
due facce nella Tavola Grafica (v. 3.4.2.1).
Per disegnare un Muro sulla Tavola Grafica di TerMus occorre effettuare
le seguenti operazioni:
Pigiare il bottone Muro della Finestra degli Oggetti (v. 3.4.1); questa
operazione propone, nella Tabella della Finestra stessa, tutti gli oggetti
Muro inseriti (v. 5.1.1 e 8.2.1).
Nella Tabella della Finestra degli Oggetti selezionare il tipo di Muro
(struttura) da riportare sulla Tavola.
Nel campo Altezza della finestra degli Oggetti specificare laltezza del
muro in centimetri. In questo campo viene proposta laltezza della ta-
vola (distanza tra il calpestio del solaio inferiore e lintradosso del so-
laio superiore) (v. 7.1) oppure laltezza dellultimo muro disegnato.
Effettuare, se necessario, un opportuno ingrandimento (v. 10.9) della
zona della Tavola in cui occorre disegnare il muro.
9. Il Disegno degli Oggetti: lInput Object Draw
334
Generalmente laltezza di un muro pari allaltezza della Tavola (v. 7.1).
Anche in presenza di travi emergenti, come altezza del Muro, va considerata co-
munque laltezza della Tavola. Per portare in conto la presenza della parte emer-
gente di uneventuale trave in un Muro occorre disporre su esso un Oggetto Ec-
cezione Muro (v. 9.11). Ovviamente, sul tratto di Muro occorre anche inserire
gli opportuni Ponti Termici (v. 9.7).
Il disegno di un Muro con altezza diversa da quella della Tavola (v. 7.1) va effet-
tuato in casi particolari. Ad es., un Muro ha altezza inferiore a quella della Tavola
quando ha una forma particolare (triangolare o trapezia). In tal caso, potendo dise-
gnare solo Muri di forma rettangolare, va disegnato un Muro con unaltezza media
tale che la sua superficie risulti pari a quella del muro di forma particolare.
La lunghezza del muro selezionato (nel campo Lungh.) NON pu essere modifi-
cata in quanto essa viene definita in fase di disegno.
Lo spessore del muro selezionato (nel campo Spes.) NON pu essere modificato do-
po il disegno in quanto esso risulta dalla definizione della sua stratigrafia (v. 8.2).
possibile, invece, definire lo spessore di un muro prima del suo disegno per
consentire il disegno di muri per cui stata semplicemente indicata la Trasmit-
tanza senza definirne la stratigrafia, (v. 8.2).
Cliccare, senza rilasciare il pulsante sinistro del
mouse, nel punto della Tavola in cui si intende
posizionare la prima estremit del Muro.
Trascinare il cursore fino a raggiungere la se-
conda estremit del Muro; a seconda
dellinclinazione rispetto alla verticale, il cur-
sore traccia la faccia del Muro indicata con il
tratto pi spesso nello schema a lato.
Per disegnare un Muro, tracciando la faccia
opposta rispetto a quella indicata nello schema
precedente, basta tenere premuto CTRL (CON-
TROL) della tastiera. Pertanto, per disegnare un
vano avendo come riferimento le sue dimensio-
ni interne basta, disegnare i tratti di Muro che lo
racchiudono secondo lo schema a lato.
I tratti di Muro contrassegnati con +CTRL vanno disegnati tenendo pre-
muto CTRL della tastiera. Gli altri tratti vanno disegnati normalmente.
Se, durante il disegno di un muro (pulsante sinistro del mouse premu-
to), si tiene premuto anche SHIFT della tastiera, viene inibita la possi-
bilit di allungarlo e ruotarlo e viene attivata la modalit per sua la tra-
slazione nella Tavola Grafica. Questa funzionalit consente di traslare il
Muro che si sta disegnando per correggerne la posizione nella Tavola.
9. Il Disegno degli Oggetti: lInput Object Draw
335
Rilasciando SHIFT della tastiera, il Muro si ferma e risulta nuovamente
possibile ruotarlo e allungarlo.
Senza SHIFT Con SHIFT
Dimensionato e posizionato correttamente il muro nella Tavola, rila-
sciare il pulsante del mouse.
Durante il disegno, sul tratto di Muro vengono dinamicamente riportati la
sua lunghezza (quota) e (se risulta inclinato) il suo angolo di inclinazione
rispetto allorizzontale.
La quota e langolo sono visibili anche quando il Muro risulta semplice-
mente selezionato nella Tavola Grafica.
Un muro disegnato con due linee parallele che ne rappresentano le facce.
Convenzionalmente:
Faccia 1 la faccia del muro tracciata quando NON premuto CTRL della tastiera;
Faccia 2 la faccia del muro tracciata quando premuto CTRL della tastiera.
Alla Faccia 1 e alla Faccia 2 si fa riferimento nei calcoli (v. cap. 11) e nei valori
espressi nella relazione (v. 14.1.1).
Per rendere estremamente semplice rapido e preciso il disegno dei Muri,
TerMus prevede le seguenti utilit:
Snap (Lineari ed Angolari) (v. 10.1) per fissare un incremento lineare e/o
angolare di spostamento del cursore al fine di ottenere delle esemplifi-
cazioni nella definizione del disegno.
PAN (v. 10.2). Il PAN una funzione che consente di spostare lintero
disegno nella Tavola Grafica. Un PAN Automatico, inoltre, sposta au-
tomaticamente la vista della Tavola quando si prolunga o si sposta un
oggetto oltre i limiti visualizzati di essa.
Le Funzionalit dellOggetto Quota. LOggetto Quota (v. 10.6) consente
di disegnare due muri paralleli ad una determinata distanza (v.
10.6.3) e di effettuare, in maniera estremamente semplice e funziona-
le, la costruzione geometrica dei vani irregolari (v. 10.6.1).
Caricamento di una planimetria in formato DXF, DWG o Raster. Nella Ta-
vola Grafica possibile inserire, come sfondo, una planimetria in for-
9. Il Disegno degli Oggetti: lInput Object Draw
336
mato DXF/DWG (v. 10.4) o Raster (v. 10.5) in modo da avere una
traccia per limmediata disposizione degli oggetti. La possibilit di di-
segnare senza prestare alcuna attenzione alle misure rende linput (di-
segno degli oggetti) particolarmente rapido e comodo.
Generazione automatica a partire da una planimetria in formato DXF o
DWG. Gli oggetti Muro possono persino essere generati automatica-
mente dalla planimetria in formato DXF e DWG caricata nella Tavola
Grafica (v. 10.8). Questa funzionalit consente di effettuare linput
senza neanche lonere di disporre i muri sulla Tavola.
assolutamente necessario che i Muri disegnati siano correttamente raccordati
nei relativi incroci (v. 9.2.1).
Se i muri non sono correttamente raccordati negli incroci il programma non pu
individuare i vani da essi racchiusi e, pertanto, non pu procedere al corretto cal-
colo delle dispersioni, alle verifiche di Legge e al calcolo dei carichi termici estivi.
9.2.1
Regole per il Corretto Disegno dei Muri
Nel 9.2 si visto come il disegno dei muri nella Tavola Grafica risulti
estremamente semplice e rapido.
Tuttavia la Tavola Grafica di TerMus non un semplice CAD; in essa, in-
fatti, il programma deve rilevare informazioni e dati necessari al calcolo.
In particolare, perch il programma riconosca i vani (v. 9.6) e i dati ne-
cessari al calcolo, necessario rispettare due semplici regole:
ogni tratto di muro disegnato deve essere collegato ad almeno un altro
muro della tavola; generalmente questa regola NON viene rispettata
quando si disegna un vano allinterno di un altro vano (corte interna)
(v. 9.2.3) e quando si disegna un pilastro isolato (non contenuto in
un muro) (v. 9.2.3); in questi casi il problema viene superato sem-
plicemente collegando, con un tratto di Muro Fittizio (v. 9.9), i tratti
di muro (e i pilastri) isolati agli altri muri.
gli incroci dei Muri disegnati devono essere realizzati correttamente.
Un Muro risulta correttamente raccordato in un incrocio se la sua testa ha un
punto in comune con almeno la testa un altro Muro confluente nellincrocio.
9. Il Disegno degli Oggetti: lInput Object Draw
337
Incrocio NON Corretto
Incrocio Corretto
Un Muro, inoltre, si spezza nel punto di intersezione tra il suo asse e quello
di un altro Muro quando esso viene prolungato oltre il punto di incrocio.
Da quanto esposto risulta chiaro che possibile realizzare qualsiasi in-
crocio di Muri in maniera estremamente semplice e rapida.
Un incrocio di Muri (anche di diverso spessore), infatti, pu essere rea-
lizzato in uno qualsiasi dei modi illustrati nella figura seguente.
I simboli in figura rappresentano i punti in comune tra le teste dei Mu-
ri che confluiscono nellincrocio.
In genere, per realizzare correttamente incroci tra Muri con assi inclinati rispetto
allorizzontale, necessario disattivare gli Snap Lineari e/o Angolari (v. 10.1).
In ogni caso, per realizzare correttamente gli incroci dei Muri buona norma effet-
tuare un opportuno ingrandimento (v. 10.9) della zona della Tavola interessata.
9.2.2
Come Modificare un Muro nel Disegno
Ogni tratto di Muro disegnato nella Tavola Grafica pu essere liberamen-
te traslato, ruotato e modificato nelle dimensioni e nella struttura.
Di seguito si illustrano le modalit per modificare un Muro disegnato.
9. Il Disegno degli Oggetti: lInput Object Draw
338
Come Modificare la lunghezza di un Muro
Un Muro pu essere allungato o accorciato mediante spostamenti relativi
di una sua estremit rispetto allaltra.
Per modificare la lunghezza di un Muro basta:
selezionare (v. 9.1.1) il muro nella Tavola Grafica;
cliccare, senza rilasciare il pulsante sinistro del mouse, sul quadratino
di selezione dellestremit che si intende spostare;
trascinare il cursore fino a quando il Muro non as-
sume le dimensioni desiderate; la lunghezza del
Muro viene proposta dinamicamente sulla quota at-
tiva sul Muro stesso durante il trascinamento;
rilasciare il pulsante del mouse.
Se risultano attivi gli Snap (v. 10.1), la lunghezza del Muro varia in funzione de-
gli intervalli previsti per gli Snap (Angolare e Lineare) stessi.
Per ottenere un muro di lunghezza differente da quella consentita dagli Snap,
necessario che questi ultimi risultino NON attivi (v. 10.1).
Come Traslare un Muro
Per traslare un Muro disegnato basta effettuare le seguenti operazioni:
selezionare (v. 9.1.1) il muro nella Tavola Grafica;
tenere premuto SHIFT della tastiera e cliccare, senza rilasciare il pulsante
sinistro del mouse, su un quadratino di selezione allestremit del Muro;
trascinare il cursore fino a portare il muro nella posizione desiderata;
rilasciare il pulsante del mouse e SHIFT della tastiera.
Se sono attivi gli Snap (Angolare e/o Lineare) (v. 10.1), gli spostamenti del Muro so-
no vincolati agli spostamenti previsti per gli Snap stessi. Per ottenere spostamenti dif-
ferenti da quello consentiti, occorre che gli dagli Snap risultino NON attivi (v. 10.1).
Come Ruotare un Muro
Un Muro disegnato nella Tavola Grafica pu essere liberamente ruotato
attorno ad una delle sue estremit.
Per ruotare un Muro disegnato occorre effettuare le seguenti operazioni:
9. Il Disegno degli Oggetti: lInput Object Draw
339
selezionare (v. 9.1.1) il muro nella Tavola Grafica;
fare click, senza rilasciare il pulsante sinistro del mouse, sul quadrati-
no di selezione allestremit del Muro opposta a quella attorno a cui lo
si intende ruotare;
effettuare gli opportuni spostamenti del cursore per ottenere la rota-
zione desiderata. Durante la rotazione, in corrispondenza della linea di
quota del muro, viene riportato dinamicamente langolo del Muro ri-
spetto allorizzontale;
rilasciare il pulsante del mouse.
Se risultano attivi gli Snap (v. 10.1), le rotazioni del Muro risultano vincolate agli in-
tervalli previsti per lo Snap Angolare. Per ottenere una rotazione differente da quella
consentita dallo Snap Angolare, necessario che questo risulti NON attivo (v. 10.1).
Come Modificare la struttura di un Muro disegnato
Ad ogni Muro nella Tavola Grafica risulta associata la struttura (v. 8.2)
selezionata nella Finestra degli Oggetti allatto del suo disegno (v. 9.2).
Il programma consente le due seguenti modalit di modifica della struttu-
ra dei Muri disegnati:
Modifica di tutti i Muri con la stessa struttura
Per modificare, nel disegno, la struttura di tutti i Muri con stessa strati-
grafia (v. 8.2) basta modificare la struttura stessa nella Tavola Struttu-
rale (v. 8.2.2) del documento di TerMus.
Questa funzionalit utile per ottimizzare gli spessori e i materiali degli
strati della muratura (isolanti, ecc) in fase di progettazione e di verifica.
Una semplice modifica alla struttura di una determinata tipologia di
muratura comporta, immediatamente, la modifica di tutti i muri dise-
gnati appartenenti a quella tipologia e, di conseguenza, il calcolo di
nuovi valori delle dispersioni e nuovi risultati per le verifiche di Legge.
Modifica della struttura di un singolo Muro
TerMus consente anche di modificare un singolo Muro sostituendo alla
struttura ad esso associata unaltra struttura presente nella Finestra degli
Oggetti del documento (v. 3.4.1).
Per modificare la struttura (v. 8.2) di un tratto di Muro disegnato nella
Tavola Grafica basta effettuare le seguenti operazioni:
9. Il Disegno degli Oggetti: lInput Object Draw
340
selezionare il tratto di Muro (v. 9.1.1);
nella griglia della Finestra degli Oggetti (v. 3.4.1) fare click, con il
pulsante destro del mouse, sulla descrizione della nuova struttura da
assegnare al Muro selezionato; questa operazione seleziona la struttura
e attiva il menu locale della Finestra degli Oggetti;
nel menu locale selezionare lopzione Assegna nuova Struttura.
9.2.3
Casi Particolari per il Disegno dei Muri
Per il corretto funzionamento del programma importante che:
ogni vano sia effettivamente chiuso da Muri (o Muri Fittizi); in caso
contrario, sullEtichetta del Vano, invece del valore della superficie,
viene visualizzata la stringa ERRORE! in rosso;
tutti i Muri presenti nella Tavola Grafica devono essere collegati tra
loro in modo da formare una maglia chiusa.
Di seguito sono esposti dei casi che, per la loro particolarit, devono es-
sere affrontati in maniera specifica.
A. Pilastro non collegato alla muratura
Se si disegna un tratto di muro allinterno di un
Vano (ad es. un pilastro - v. 9.5), il program-
ma NON lo riconosce in quanto questo NON ri-
sulta collegato a nessun altro muro presente nel-
la Tavola (v. 9.2.1). Nellesempio in figura,
infatti, la superficie del vano viene calcolata
senza tener conto del tratto di Muro contenuto.
necessario, pertanto, collegare il tratto di Mu-
ro interno al Vano con un Muro limitrofo me-
diante il disegno di un tratto di Muro Fittizio (v.
9.9). Effettuato il collegamento si pu notare
come (figura a lato) la superficie del Vano ven-
ga calcolata tenendo conto della presenza del
tratto di Muro interno.
9. Il Disegno degli Oggetti: lInput Object Draw
341
B. Vano contenuto in un altro vano
Questo caso si presenta quando si deve rappresentare un vano (o una su-
perficie in genere) allinterno di un altro vano (ad esempio un vano con
corte interna). Tale situazione analoga a quella del caso A.
Il Programma, infatti non riconosce i Muri
inseriti allinterno di un Vano perch que-
sti non sono collegati a tutti gli atri Muri
(v. 9.2.1).
Nellesempio della figura a lato, infatti, la
superficie del Vano viene calcolata come
se la corte interna e i relativi Muri non esi-
stessero. necessario, quindi, collegare i
Muri della corte interna agli altri Muri del
Vano mediante il disegno di un tratto di
Muro Fittizio.
Effettuato il collegamento si pu notare
che (v. figura a lato) la superficie del Vano
viene calcolata tenendo conto della pre-
senza della corte interna.
9.2.4
I Dati Estesi dellOggetto Muro
Per assegnare i Dati Estesi a un tratto di muro disegnato nella Tavola
Grafica basta accedere al relativo dialog dei Dati Estesi (Muro).
Per accedere al dialog Muro basta fare doppio click, con il pulsante sini-
stro del mouse, sul relativo tratto di muro.
Il dialog Muro appare automaticamente allatto del disegno se nel dialog Opzioni
Entit (v. 9.1.4) risulta selezionato il check box Muro. Per accedere al dialog
Opzioni Entit basta selezionare lopzione Dati Estesi Entit del menu Opzioni.
Il dialog Muro costituito dalle pagine Dati e Calcolo Estivo, attivabili al-
ternativamente cliccando lomonima linguetta in alto.
9. Il Disegno degli Oggetti: lInput Object Draw
342
La pagina Dati
La pagina Dati del dialog
Muro presenta, in alto, la
sezione Confini in cui, do-
po aver assegnato i vani (v.
9.6), vengono riportate le
zone confinanti con il mu-
ro rilevate automaticamen-
te dal programma.
Pi in basso vengono pro-
posti i list box e i campi
per specificare i Dati Estesi
del Muro.
Nella sezione Descrizione caratteristica parete esterna, possibile, selezio-
nando il relativo check box, usare la maggiorazione in percentuale dei Ponti
Termici relativa al tipo di parete esterna selezionato nel list box soprastante.
Premendo F1 della Tastiera quando aperto il dialog Muro si attiva la pagina
dellHelp che riporta le indicazioni della norma UNI di riferimento con utilissime
indicazioni sui dati da inserire.
In basso nella pagina sono presenti i check box:
entit da NON verificare [NON presente in TerMus-CE], la cui selezione
esclude lentit dalle verifiche di legge ;
scheda Muro da stampare [NON presente in TerMus-CE], la cui selezione
richiede la stampa della scheda del Muro in questione nella stampa
complessiva delle schede delle strutture (v. 14.1.2).
La pagina Calcolo Estivo
La pagina Calcolo Estivo
del dialog Muro (disponibi-
le solo se si dispone del
modulo TerMus-E) presen-
ta il solo check box superfi-
cie in Ombra, la cui selezio-
ne indica che la superficie
dellintero muro in ombra.
Questa informazione necessaria per il calcolo dei carichi termici estivi.
9. Il Disegno degli Oggetti: lInput Object Draw
343
Assegnati i parametri di un tratto di Muro, questi vengono riproposti come valori
di default per tutti gli altri tratti dello stesso Muro disegnati di seguito.
, quindi, estremamente conveniente specificare, nel dialog dei Dati Estesi del
primo tratto di muro che si disegna, i parametri comuni (ad es. il colore) a tutti gli
altri tratti dello stesso muro che si disegneranno di seguito.
In questo modo si assegnano i parametri comuni a tutti i tratti disegnati dello
stesso muro, senza dover accedere al dialog dei Dati Estesi di ognuno.
9.3
Il Disegno delle Finestre
Il disegno di una Finestra nella Tavola Grafica avviene semplicemente
inserendo loggetto Finestra scelto allinterno del Muro in cui essa deve
risiedere.
Per inserire una Finestra in un tratto di Muro occorre:
pigiare il bottone Finestra della Finestra degli Oggetti; questa operazio-
ne visualizza, nella griglia sottostante (v. 3.4.1), la lista degli oggetti
Finestra inseriti nellArchivio del documento (v. 5.1.1 e 8.3.1);
nella griglia della Finestra degli Oggetti selezionare il tipo di Finestra
(struttura) da disegnare;
specificare le dimensioni (lunghezza e altezza) in centimetri della Fi-
nestra negli appositi campi della Finestra degli Oggetti;
Le Finestre di TerMus sono oggetti parametrizzati (v. 8.3), cio indipendenti
dalleffettivo sviluppo del telaio, dalle dimensioni dei vetri, ecc. Le caratteristiche
dellinfisso parametrizzato sono, infatti, definite dai mutui rapporti tra gli elementi
che lo compongono. Un infisso parametrizzato va pensato, pertanto, come una
tipologia di infisso.
Quando si disegna un infisso parametrizzato sulla Tavola Grafica, il programma
in grado di calcolare le effettive superfici disperdenti in base alle dimensioni (lun-
ghezza e altezza) assegnategli.
Ci consente di mantenere in archivio un solo oggetto per ogni tipologia e non
tutte le finestre della stessa tipologia che differiscono per le sole dimensioni.
Se nellArchivio stata selezionata una finestra NON parametrizzata (v. 8.3),
lindicazione delle dimensioni nei campi della Finestra degli Oggetti avr solo un
effetto grafico, in quanto le superfici di calcolo sono quelle espresse nella Tavola
Strutturale (v. 8.3).
9. Il Disegno degli Oggetti: lInput Object Draw
344
posizionare il cursore nel punto (interno al muro) in cui va disposto
lasse della Finestra;
fare click con il pulsante sinistro del mouse.
Allatto dellinserimento vengono visualizzate, come riferimenti, le di-
stanze tra lasse della finestra e le pareti interne del vano e le distanze tra
lasse e gli spigoli dei muri pi vicini allesterno.
Se, allinserimento, si tiene premuto il pulsante sinistro del mouse, possibi-
le spostare la Finestra lungo il muro. Quando la finestra risulta correttamente
posizionata, basta rilasciare il pulsante del mouse per fissarne la posizione.
La Finestra selezionata (v. 9.1.1) nella Tavola Grafica pu essere modi-
ficata sia nelle dimensioni che nella posizione.
Una Finestra selezionata assume il colore rosso e ne vengono visualizza-
te le linee di quota in blu.
Per modificare le dimensioni della Finestra selezionata basta specificare i
nuovi valori delle dimensioni nei campi della lunghezza e dellaltezza
della Finestra degli Oggetti.
Per cancellare la Finestra selezionata (v. 9.1.1) nel disegno basta pre-
mere CANC della tastiera oppure selezionare lopzione Cancella Entit nel
menu locale della Tavola Grafica (v. 3.4.2.1).
Per modificare la posizione della Finestra selezionata bisogna posiziona-
re il cursore sul quadratino di selezione e, tenendo premuto il pulsante si-
nistro del mouse, spostarla nella posizione desiderata.
Anche in questa fase linee di quota forniscono un valido riferimento.
Quando si certi del corretto posizionamento della finestra occorre rila-
sciare il pulsante del mouse.
La Finestra, nella vista Object Draw (v. 10.11), appare di color fucsia,
senza linee di quota e, sul suo asse, vengono riportate la sua lunghezza ed
altezza.
Per la Finestra disegnata necessario specificare, inoltre, i Dati Estesi (v.
9.3.1) nel relativo dialog dei Dati Estesi.
Per accedere al dialog dei Dati Estesi della Finestra (Vetrata) basta fare
doppio click su essa con il pulsante sinistro del mouse.
9. Il Disegno degli Oggetti: lInput Object Draw
345
Il dialog Vetrata appare automaticamente allatto del disegno se nel dialog Op-
zioni Entit (v. 9.1.1) risulta selezionato il check box Finestra.
Per attivare il dialog Opzioni Entit basta selezionare lopzione Dati Estesi Entit
del menu Opzioni.
Nel dialog Vetratavengono proposti gli strumenti per specificare i Dati
Estesi della Finestra.
Premendo F1della Tastiera quando attivo il dialog Vetratasi attiva la
pagina dellHelp che riporta le indicazioni della norma UNI di riferimen-
to sui dati da inserire.
In basso nel dialog Vetrata sono presenti, inoltre, i check box:
scheda Vetrata da stampare [NON presente in TerMus-CE], la cui selezio-
ne richiede la stampa della scheda della Finestra in questione
nellambito della stampa complessiva delle schede delle strutture (v.
14.1.2);
entit da NON verificare [NON presente in TerMus-CE], la cui selezione
esclude lentit dalle verifiche di legge.
Assegnati i parametri di una Finestra, questi vengono riproposti, come valori di
default, per tutte le altre Finestre dello stesso tipo disegnate di seguito.
, quindi, estremamente conveniente specificare, nel dialog dei Dati Estesi della
prima Finestra che si disegna, i parametri comuni (ad es. gli aggetti) alle Finestre
dello stesso tipo che si disegnano di seguito.
In tal modo si assegnano i parametri comuni a tutte le Finestre disegnate dello
stesso tipo, senza dover accedere al dialog dei Dati Estesi di ognuna.
9. Il Disegno degli Oggetti: lInput Object Draw
346
9.3.1
I Dati Estesi dellOggetto Finestra
Quando si disegna una Finestra nella Tavola Grafica (v. 3.4.2.1), que-
sta ha tutte le caratteristiche che gli sono state assegnate nella Tavola
Strutturale (v. 8.3), ma si tratta di un oggetto generico.
In genere, necessario assegnare alla Finestra disegnata ulteriori infor-
mazioni, i Dati Estesi (v. 9.1.4), che lo rendono un oggetto specifico
del progetto e della parte delledificio in cui viene utilizzato.
I Dati Estesi di una Finestra si assegnano nel dialog Vetrataa cui si acce-
de facendo doppio click su essa nella modalit selezione (v. 9.1.1).
anche possibile richiedere lapertura automatica del dialog vetrata al
momento del disegno della finestra selezionando il check box Finestra
nel dialog Opzioni Entit(v. 9.1.4) che si attiva selezionando lopzione
Dati Estesi Entit del menu Opzioni.
Il dialog Vetrata costituito dalle pagine Dati e Calcolo Estivo [NON pre-
sente in TerMus-CE] a cui possibile accedere alternativamente cliccando
sulle omonime linguette in alto nel dialog stesso.
Pagina Dati
Nella parte sinistra della pagina Dati vanno riportati i dati sugli Aggetti
Orizzontali, cio delle sporgenze orizzontali sulla facciata (balconi, tet-
toie, ecc.). In particolare occorre specificare (in cm) la Sporgenza
dellaggetto (lunghezza dello sbalzo dal filo della facciata) e la Distanza
tra laggetto e la finestra.
Anche per gli Aggetti Verticali devono essere indicati (sempre in cm) la
Sporgenza dellaggetto e Distanzadalla finestra.
9. Il Disegno degli Oggetti: lInput Object Draw
347
Come aggetti verticali, oltre ai setti sporgenti, vanno considerate anche
eventuali sporgenze del fabbricato stesso.
Naturalmente leffetto dellaggetto dipende dallesposizione della parete
su cui risulta posizionato. La normativa suggerisce di prendere sempre
laggetto a Sud della finestra (eventualmente ce ne fosse pi di uno) per-
ch quello che provoca lombreggiatura.
In ogni caso nella pagina dellHelp, cui si accede premendo F1 della ta-
stiera, sono riportate figure esemplificative come da normativa.
Nel list box Schermi va, inoltre, scelto il tipo di schermatura. La scelta di
un tipo di schermatura propone automaticamente, nel campo adiacente,
lopportuno coefficiente di schermatura.
Se la finestra non dotata di alcuna schermatura, il fattore di schermatura
sar pari a 1.
Infine, la selezione del check scheda Vetrata da stampare [NON presente in
TerMus-CE] richiede la stampa della scheda tecnica della finestra nellambito
della stampa complessiva delle schede delle strutture (v. 14.1.2).
Pagina Calcolo Estivo
Nella pagina Calcolo Estivo del dialog Vetrata (disponibile solo se si di-
spone del modulo TerMus-E) vanno specificati i dati necessari al calcolo
dei carichi termici estivi.
In particolare, nel list box Posizione schermo va scelta lopzione (nessuno,
interno o esterno) che descrive la posizione dello schermo della finestra.
Nel campo Coefficiente globale dirraggiamento va indicato il Coefficien-
te globale di irraggiamento. Pigiando il bottone a destra del campo, viene
proposta, nellHelp, la tabella con i valori del coefficiente in funzione del
tipo di vetro dellinfisso e del tipo e del colore delle relative schermature.
9. Il Disegno degli Oggetti: lInput Object Draw
348
Infine, va indicato il Fattore di ombreggiamento scegliendo una delle se-
guenti opzioni nellomonimo list box.:
nessuno, la cui scelta richiede di adottare un Fattore di ombreggiamento
par ad 1;
personalizzato, la cui scelta propone, a destra del list box, il campo per
lindicazione di un Fattore di ombreggiamento liberamente definito
dallutente;
secondo UNI/TS 11300, la cui scelta richiede il Fattore di ombreggiamento
venga calcolato (con le modalit previste dalla UNI/TS 11300) in fun-
zione delle caratteristiche (Sporgenza e Distanza) degli Aggetti (Verti-
cali ed Orizzontali) specificate nella pagina Dati del dialog Vetrata.
Assegnati i Dati Estesi ad un oggetto, questi vengono mantenuti per tutti gli altri
oggetti della stessa tipologia che si disegnano successivamente.
, quindi, estremamente conveniente, assegnare i parametri comuni alle finestre
da disegnare (ad esempio, la schermatura) alla prima finestra che si disegna.
In questo modo i dati estesi comuni alle varie finestre risulteranno assegnati in
maniera automatica e senza dover aprire lapposito dialog per ognuna di esse.
9.4
Il Disegno delle Porte
Le modalit per il disegno di un oggetto Porta sono analoghe a quelle
previste per il disegno delloggetto Finestra. Per il disegno delle Porte
e per la loro modifica nella Tavola Grafica si rimanda, quindi, al 9.3.
Loggetto Porta nella Tavola Grafica viene rappresentato in verde (nella
vista Object Draw - v. 10.11) mediante il relativo varco e lasse.
Per gli oggetti Porta non va specificato alcun Dato Esteso.
Nel dialog dei Dati Estesi (v. 9.1.4) degli oggetti Porta, infatti, sono pre-
senti le sole opzioni scheda Porta da stampare [NON presente in TerMus-CE]
per richiedere la stampa della relativa scheda nellambito della stampa
complessiva delle schede di tutti gli oggetti (v. 14.1.2) e entit da NON
verificare [NON presente in TerMus-CE] per NON prendere in considerazio-
ne, ai fini delle verifiche di legge, la porta in oggetto.
9. Il Disegno degli Oggetti: lInput Object Draw
349
9.5
Il Disegno dei Pilastri
Loggetto Pilastro (v. 8.10) pu essere inserito solo allinterno di un
tratto di Muro.
Per inserire un oggetto Pilastro allinterno di un Muro basta effettuare le
seguenti operazioni:
pigiare il bottone Pilastro nella Finestra degli Oggetti; questa opera-
zione visualizza, nella griglia sottostante (v. 3.4.1), la lista dei Pila-
stri inseriti (v. 5.1.1 e 8.1.1) nellArchivio del Documento;
nella griglia selezionare il tipo di Pilastro (struttura) da disegnare;
nei campi della Finestra degli Oggetti specificare le dimensioni del Pi-
lastro; in particolare lo spessore (Spes.) del pilastro NON pu essere
modificato in quanto esso risulta definito nella Tavola Strutturale (v.
8.10); laltra dimensione della sezione del Pilastro va specificata nel
campo Lungh.; lAltezza del Pilastro va, invece, modificata se essa non
coincide con laltezza della Tavola (v. 7.1) proposta per default;
fare click, senza rilasciare il pulsante sinistro del mouse, allinterno
del Muro in cui va inserito il pilastro;
effettuare gli spostamenti opportuni per posizionare correttamente
lasse del Pilastro; in questa fase vengono proposte dinamicamente le
necessarie quote di riferimento;
quando il Pilastro risulta correttamente posizionato rilasciare il pulsan-
te del mouse.
Effettuato linserimento, la struttura del Pilastro viene automaticamente
sostituita alla struttura del Muro nella zona interessata dal Pilastro stesso.
In un Muro possibile inserire un Pilastro di spessore qualsiasi (maggio-
re, minore o uguale allo spessore del Muro stesso).
In ogni caso il Pilastro viene rappresentato con spessore pari a quello del
Muro.
Linserimento di un Pilastro comporta automaticamente la sostituzione
(ai fini del calcolo) della porzione di Muro occupata dal Pilastro con il
Pilastro stesso.
9. Il Disegno degli Oggetti: lInput Object Draw
350
Lo spessore con cui viene rappresentato il Pilastro non inficia la correttezza del
calcolo delle dispersioni.
Il parametro che determina la dispersione di un Pilastro, infatti, la sua Trasmit-
tanza preventivamente definita nella Tavola Strutturale (v. 8.10).
La non effettiva rappresentazione dello spessore del pilastro pu, per, compor-
tare lievi approssimazioni nel calcolo dei volumi dei vani che influenzano le di-
spersioni dovute ai ricambi daria (v. 8.6.2).
Qualora non si ritenga accettabile lapprossimazione descritta (ad es. per vani
molto piccoli in cui sono presenti pilastri molto grandi) possibile disegnare il trat-
to di Muro che deve contenere il Pilastro con spessore e lunghezza pari alle di-
mensioni del Pilastro stesso (v. figura seguente).
In tal caso non necessario prestare attenzione alla struttura del Muro che deve
contenere il Pilastro, in quanto, tale struttura viene completamente sostituita da
quella del pilastro.
Le modalit per la cancellazione, la modifica e lo spostamento dei Pila-
stri sono analoghe a quelle descritte per loggetto Finestra (v. 9.3).
Per gli oggetti Pilastro non va specificato alcun Dato Esteso.
Nel dialog dei Dati Estesi (v. 9.1.4) degli oggetti Pilastro, infatti, sono
presenti solo le opzioni seguenti:
scheda Pilastro da stampare [NON presente in TerMus-CE], la cui sele-
zione richiede la stampa della relativa scheda nellambito della stampa
complessiva delle schede di tutti gli oggetti (v. 14.1.2);
entit da NON verificare [NON presente in TerMus-CE], la cui selezione
esclude lentit dalle verifiche di legge.
9. Il Disegno degli Oggetti: lInput Object Draw
351
9.6
La Definizione dei Vani
Linserimento degli oggetti Vano sulla Tavola necessaria per:
assegnare ogni superficie definita dal disegno dei Muri alla Zona (v.
8.6) di competenza precedentemente definita nella Tavola Strutturale;
specificare le strutture utilizzate per il solaio inferiore e superiore (v.
8.14) del vano e le Zone (v. 8.6) di confine con tali strutture;
Per inserire un oggetto Vano allinterno di una superficie racchiusa da
Muri basta effettuare le seguenti operazioni:
pigiare il bottone Vano nella Finestra degli Oggetti; questa operazione
visualizza, nella griglia sottostante, la lista delle Zone preventivamente
definite (v. 8.6.1);
nella griglia selezionare la Zona da associare al vano;
nel campo Altezza della Finestra degli Oggetti specificare laltezza del
Vano;
Come Altezza del Vano il programma propone per default laltezza della Tavola (v.
7.1) in cui si disegna, pertanto, in genere, non necessario specificare tale dato.
importante, invece, specificare laltezza per i vani con altezza diversa da quella della
Tavola oppure per i vani di forma diversa da quella parallelepipeda (mansarda).
Per un vano di forma NON parallelepipeda necessario specificare laltezza di
un vano di forma parallelepipeda di volume pari al suo volume effettivo.
nel campo in basso nella Finestra degli Oggetti digitare il nome del
vano (ad es. Cucina);
La specificazione del nome dei vani necessaria per ottenere, nella scheda della
Zona (v. 11.3) la distinta delle dispersioni per ogni vano ad essa assegnato.
Il nome del vano digitato pu essere liberamente formattato. Pigiando, infatti, il
bottone Font sotto il campo del nome si attiva il dialog per la definizione dello sti-
le, delle dimensioni e del colore dei caratteri.
Pigiando, invece, il bottone G (a destra del bottone Font) viene assegnato sem-
plicemente lo stile Grassetto ai caratteri del nome del vano.
La selezione del check box Etichetta richiede che letichetta del vano venga ri-
portata nella stampa della planimetria (v. 14.3).
9. Il Disegno degli Oggetti: lInput Object Draw
352
fare click, con il pulsante sinistro del mouse allinterno del vano, sulla
Tavola Grafica; questa operazione attiva automaticamente il dialog
Vano per linserimento dei Dati Estesi (v. 9.6.1) del vano stesso;
specificati i Dati Estesi del vano premere il bottone OK per chiudere il
dialog; questa operazione:
inserisce, nella superficie cliccata, letichetta delloggetto Vano che
ne riporta il nome specificato e la relativa superficie calcolata.
associa al vano tutti i parametri necessari al calcolo, cio le caratte-
ristiche della Zona (v. 8.6.2) selezionata e i dati specificati nel dia-
log dei Dati Estesi (v. 9.6.1).
assolutamente necessario che tutti i Muri (o Muri Fittizi) che racchiudono il va-
no siano tra loro correttamente raccordati (v. 9.2.1).
In caso contrario, il programma non in grado di individuare i vani che essi rac-
chiudono.
Se i Muri non risultano correttamente raccordati, sulletichetta del vano da essi rac-
chiuso viene riportata, in luogo del valore della superficie, la stringa ERRORE in rosso.
Per individuare immediatamente i Muri del vano non correttamente raccordati
possibile utilizzare la funzione Debug (v. 10.10).
9.6.1
I Dati Estesi dellOggetto Vano
Lindicazione dei Dati Estesi di un oggetto Vano inserito sulla tavola
Grafica (v. 9.6) consente di definire la struttura del solaio inferiore e
superiore (v. 8.14) e le Zone (v. 8.6.1) confinanti con tali strutture.
Il dialog Vano per linserimento dei Dati Estesi costituito dalle pagine
Solai, Dati Vano e Calcolo Estivo, a cui possibile accedere alternativa-
mente cliccando le omonime linguette in alto nel dialog stesso.
Il dialog Vano si apre automaticamente allinserimento delloggetto Vano solo se
risulta selezionata lomonima opzione del dialog Opzioni Entit (v. 9.1.4).
Se lopzione suddetta non risulta selezionata, bisogna accedere manualmente al dia-
log dei Dati Estesi del Vano inserito facendo doppio click su esso con il pulsante sini-
stro del mouse. Data limportanza dei Dati Estesi di ogni Vano, si consiglia di prevede-
re lattivazione automatica del dialog allinserimento di ogni Vano (v. 9.1.4).
9. Il Disegno degli Oggetti: lInput Object Draw
353
Pagina Solai
La pagina Solai del dialog Vano costituita dalle sezioni Superioreed In-
feriore.
La sezione Superiorepresenta i seguenti strumenti per la definizione del-
le caratteristiche del solaio superiore del vano:
il list box solaioin cui va scelto il solaio superiore del Vano; in questo
list box viene proposta, per la scelta, la lista delle strutture di solaio
inserite nellArchivio del documento (Finestra degli Oggetti);
il list box confineper la scelta della Zona confinante superiormente con
il Vano; in questo list box viene proposta, per la scelta, la lista delle Zo-
ne (v. 8.6.1) preventivamente definite nella Finestra degli Oggetti;
il list box Colore della finitura esterna[abilitato se il solaio superiore confi-
na con lESTERNO], per la scelta del colore esterno (chiaro, medioo
scuro) del solaio di copertura;
il campo Fattore di riduzione per radiazione diffusa[abilitato se il solaio
superiore confina con lESTERNO], in cui va indicato il coefficiente di ri-
duzione per ombreggiatura relativa alla sola radiazione diffusa per tener
conto dellextra flusso termico per radiazione infrarossa verso la volta
celeste; tale coefficiente pari ad 1 in assenza di ombreggiamenti ester-
ni ed inferiore a 1 in presenza di ombreggiamenti;
9. Il Disegno degli Oggetti: lInput Object Draw
354
il check box Inclinato [abilitato se il solaio confina con lESTERNO] che
va selezionato se il solaio superiore del Vano inclinato (mansarda);
tale check abilita il campo adiacente coefficiente di inclinazione;
il campo coefficiente di inclinazione [abilitato se stato selezionato il
check box Inclinato] in cui va riportato il fattore per cui moltiplicare la su-
perficie del solaio in orizzontale per ottenere quella del solaio inclinato;
il check scheda Solaio Superiore da stampare [NON presente in TerMus-
CE], la cui selezione richiede la stampa della scheda tecnica del solaio su-
periore nella stampa complessiva delle schede delle strutture (v. 14.1.2);
il check entit da NON verificare [NON presente in TerMus-CE], la cui se-
lezione esclude lentit solaio superiore dalle verifiche di legge.
La sezione Inferiore della pagina Solai presenta i seguenti strumenti per la
definizione delle caratteristiche del solaio inferiore del vano:
il check box Scambi Terre-
no - Pavimento che va sele-
zionato se solaio poggiato
sul terreno (v. 9.6.1.1); la
selezione di questo check
propone, nella parte inferio-
re della pagina, gli strumen-
ti per il calcolo dei dati per
la definizione della disper-
sione verso il terreno;
I casi di scambio termico tra pavimento e terreno previsti sono:
a) pavimento appoggiato sul terreno (v. 9.6.1.1.1);
b) pavimento su spazio aerato (v. 9.6.1.1.2);
c) pavimento interrato (v. 9.6.1.1.3).
il list box solaio in cui va scelta la struttura del solaio inferiore del
Vano; in questo list box viene proposta la lista delle strutture di solaio
inserite nellArchivio del documento (Finestra degli Oggetti);
il list box confine per la scelta della Zona confinante inferiormente con
il Vano; in questo list box viene proposta, per la scelta, la lista delle Zo-
ne (v. 8.6.1) preventivamente definite nella Finestra degli Oggetti;
il check scheda Solaio Inferiore da stampare [NON presente in TerMus-CE],
la cui selezione richiede la stampa della scheda del solaio inferiore nella
stampa complessiva delle schede delle strutture (v. 14.1.2);
9. Il Disegno degli Oggetti: lInput Object Draw
355
il check entit da NON verificare [NON presente in TerMus-CE], la cui se-
lezione esclude lentit solaio inferiore dalle verifiche di legge.
In basso nella pagina Solai presente il check scheda Vano da stampare
[NON presente in TerMus-CE], la cui selezione richiede la stampa della scheda
del vano nella stampa complessiva delle schede delle strutture (v. 14.1.2).
Pagina Dati Vano
Nella pagina Dati Vano del dialog Vano possibile indicare, per il calcolo
della Potenza, una Temperatura ed un numero di ricambi daria del Vano
differenti da quelli della Zona a cui esso stato assegnato (v. 9.6).
La selezione del check box Applica la Temperatura Interna della ZONA ri-
chiede che la Temperatura del Vano sia quella della zona di appartenenza.
Togliendo la selezione da questo check, si abilita il campo Temperatura
Interna VANO in cui possibile specificare, per il Vano, una Temperatura
Interna differente da quella della zona di appartenenza.
La selezione del check box Applica Ricambi dAria della ZONA richiede che
il numero orario di ricambi daria del Vano sia quello della zona di appar-
tenenza. Togliendo la selezione da questo check, si abilita il campo Ricam-
bi dAria VANO in cui possibile specificare, per il Vano, un numero di vo-
lumi di ricambi daria orari differente da quello della zona di appartenenza.
Pagina Calcolo Estivo
Nella pagina Calcolo Estivo del dialog Vano (disponibile solo se si dispone
del modulo TerMus-E) vanno specificati i dati specifici per il calcolo dei
carichi termici estivi.
Nella sezione Carichi Interni di questa pagina vanno indicati i carichi ter-
mici interni del vano disegnato.
Selezionando il check box Applica i Carichi Interni definiti per la ZONA, si
richiede di assegnare al Vano i carichi interni gi definiti per la Zona di
9. Il Disegno degli Oggetti: lInput Object Draw
356
appartenenza (v. 8.6.2).
Nella griglia sottostante, con le stesse modalit previste per assegnare i
carichi interni ad una Zona (v. 8.6.2), possibile definire ulteriori cari-
chi interni aggiuntivi specifici del Vano.
Naturalmente, se per un Vano occorre definire dei carichi termici com-
pletamente differenti da quelli della Zona di appartenenza basta desele-
zionare il check box Applica i Carichi Interni definiti per la ZONA e defini-
re, nella griglia, tutti i carichi interni del Vano.
Nella sezione Ventilazione della pagina Calcolo Estivo occorre selezionare il
check Applica i ricambi daria definiti per la Zona, se, per il Vano, sono neces-
sari lo stesso numero di ricambi daria previsti per la Zona di Appartenenza.
Nel campo sottostante anche possibile assegnare al Vano un numero di ri-
cambi daria aggiuntivi rispetto a quelli previsti per la Zona di appartenenza.
Anche in questo caso possibile deselezionare il check box Applica i ri-
cambi daria definiti per la Zona per non tener conto dei ricambi daria
previsti per la Zona e definire, nel campo sottostante, i ricambi daria
previsti per il Vano.
Infine, nella sezione Solaio superiore, occorre indicare, mediante la sele-
zione del check box superficie in Ombra, se la superficie del solaio supe-
riore del vano in ombra.
9. Il Disegno degli Oggetti: lInput Object Draw
357
9.6.1.1
Scambi Terreno - Pavimento
TerMus consente di portare in conto, nel calcolo delle dispersioni dei va-
ni, gli eventuali scambi termici tra pavimento e terreno. Le possibilit di
avere scambi con il terreno si riassumono nei tre seguenti casi:
a) pavimento appoggiato sul terreno;
c) pavimento su spazio aerato;
b) pavimento interrato.
Se il solaio inferiore del vano poggiato sul terreno occorre selezionare
il check box Scambi Terreno-Pavimento della pagina Solai del dialog Va-
no (v. 9.6.1).
La selezione di tale check propone, nellarea sottostante, i valori di superfi-
cie e perimetro del vano rilevati dal disegno ed i campi in cui va specificata
la Superficie disperdente (in m
2
), la Trasmittanza (in W/m
2
K), la Trasmit-
tanza del solo pavimento (in W/m
2
K) e lo Spessore del pavimento (in mm).
Dallanalisi dei tre casi specifici che si possono presentare (descritti nei paragrafi
successivi) si potr rilevare che non sempre la Superficie Disperdente coincide
con la Superficie del Vano.
9. Il Disegno degli Oggetti: lInput Object Draw
358
Il programma prevede anche una utilit per la definizione della Trasmit-
tanza: il dialog Scambi Terreno-Pavimento.
Per accedere al dialog Scambi Terreno-Pavimento basta pigiare il bottone
Calcolo del dialog Vano.
Il dialog Scambi Terreno-Pavimento risulta costituito dalle pagine Brow-
ser (proposta per default allapertura) ed Edit a cui possibile accedere
cliccando le omonime linguette in alto nel dialog stesso.
Nella pagina Browser proposto lelenco dei tipi di confine memorizzati.
Nella pagina Edit vengono, invece, proposti i dati di input e di calcolo del
tipo di confine selezionato nella pagina Browser.
Per creare una nuova zona di confine per cui calcolare Superficie disper-
dente e Trasmittanza basta pigiare il bottone Aggiungi della pagina Brow-
ser. Questa operazione crea un nuovo rigo nella griglia della pagina ed
apre automaticamente la pagina Edit in cui va effettuato il calcolo.
Per il calcolo del pavimento appoggiato su terreno, su spazio aerato o interrato si
fa riferimento alla norma UNI EN ISO 13370:2008, di cui si pu prendere visione
dei dettagli nellHelp del programma.
Per eventuali chiarimenti sulla definizione dei dati richiesti dal programma si con-
siglia di visualizzare lHelp che si attiva premendo F1 della tastiera.
Nei paragrafi seguenti vengono illustrate le modalit operative per il calco-
lo della Superficie disperdente e della Trasmittanza nei tre casi previsti.
9. Il Disegno degli Oggetti: lInput Object Draw
359
9.6.1.1.1
Pavimento Appoggiato sul Terreno
Per calcolare, nel dialog Scambi Terreno-Pavimenti (v. 9.6.1.1), la Su-
perficie disperdente e la Trasmittanza di un pavimento appoggiato su ter-
reno basta procedere nel seguente modo:
Pigiare il bottone Aggiungi della pagina Browser (v. 9.6.1.1); questa
operazione crea un nuovo rigo (zona di confine) nella pagina ed apre
la pagina Edit in cui va effettuato il calcolo dei dati della zona creata.
Nel list box Tipo pavimento della pagina Edit scegliere Pavimento ap-
poggiato su terreno; questa operazione propone, nella pagina gli stru-
menti opportuni per il calcolo per il tipo di pavimento scelto.
Nel campo Descrizione digitare la descrizione del tipo di confine che
verr riproposta nel rigo creato nella pagina Browser (v. avanti).
A sinistra, nella sezione Dati, specificare lArea del pavimento appog-
giato sul terreno, il Perimetro del pavimento che racchiude la superficie
disperdente del terreno, lo Spessore delle pareti perimetrali, la Resi-
stenza verso il terreno della struttura orizzontale ed il Ponte Termico
perimetrale.
9. Il Disegno degli Oggetti: lInput Object Draw
360
Il valore della Resistenza verso il terreno pu essere specificato sce-
gliendo la struttura di solaio utilizzata, tra quelle presenti
nellarchivio del progetto e proposte nel dialog che si apre pigiando
il bottone a destra del relativo campo.
Il valore della Trasmittanza lineica del Ponte Termico perimetrale,
invece, pu essere determinato semplicemente scegliendo il Ponte
Termico opportuno tra quelli previsti dalla Norma e proposti nel
dialog che si apre pigiando il bottone a destra del relativo campo.
Il valore della Conduttivit termica del terreno viene riportato in rela-
zione alle indicazioni fornite nei Dati Generali (v. 6.4) del documento.
Nella parte destra della sezione Dati va definito leventuale isolamento
indicando, mediante la selezione degli appositi check box, se si tratta
di un isolamento Orizzontale (disposto sotto il pavimento) e/o Verticale
(disposto lungo le pareti perimetrali) (v. figure nellHelp).
In entrambi i casi occorre definire la dimensione dellisolamento; sup-
posto che questo venga applicato alla sola zona perimetrale del pavi-
mento, occorre specificare:
la Larghezza della fascia di isolante, se questo disposto in orizzontale;
lAltezza della fascia di isolante, se questo disposto in verticale.
Infine occorre specificare lo spessore dellisolamento e la conduttivit
del suo materiale. Inseriti tutti i dati si rende attivo, in basso a destra
nella pagina, il bottone Calcola.
9. Il Disegno degli Oggetti: lInput Object Draw
361
Pigiare il bottone Calcola per richiedere il calcolo. Questa operazione
riporta, nella zona inferiore della pagina, una serie di dati calcolati, tra
i quali la Trasmittanza Globale.
Tornando alla pagina Browser (cliccando sullomonima linguetta), e pi-
giando il bottone OK, il dialog Scambi Terreno-Pavimenti viene chiuso ed
i valori della Superficie Disperdente e della Trasmittanza Globale calco-
lati vengono riportati nel dialog Vano (v. 9.6.1).
La superficie disperdente utilizzata nel calcolo relativa a tutto il pavi-
mento delledificio che poggia su terreno. Su questultimo, per, potreb-
bero poggiare pi vani, ognuno dei quali ha una superficie che parte
della superficie disperdente complessiva. In questo caso, mentre nel cal-
colo va indicata la superficie disperdente complessiva, nel dialog dello
specifico Vano, va specificata la superficie disperdente del singolo vano,
che coincide con la superficie del vano suggerita dal programma.
9.6.1.1.2
Pavimento su Spazio Aerato
Per calcolare, nel dialog Scambi Terreno-Pavimenti (v. 9.6.1.1), la Su-
perficie disperdente e la Trasmittanza di un pavimento su spazio aerato,
basta procedere nel seguente modo:
Pigiare il bottone Aggiungi della pagina Browser (v. 9.6.1.1) del dia-
log per creare, nella pagina stessa, un nuovo rigo (zona di confine);
questa operazione attiva automaticamente la pagina Edit in cui va ri-
chiesto il calcolo dei dati della zona creata.
Nel list box Tipo pavimento della pagina Edit selezionare Pavimento su
spazio aerato; nella restante parte della pagina vengono proposti gli stru-
menti opportuni per il calcolo nel caso di pavimento su spazio aerato.
Nel campo Descrizione inserire la descrizione del tipo di confine; tale de-
scrizione viene riproposta nel rigo creato nella pagina Browser (v. avanti).
Nella parte sinistra della sezione Dati specificare lArea ed il Perimetro
del pavimento che poggia sullo spazio aerato. Naturalmente tali valori
sono quelli riferiti a tutta la parte delledificio che ha come confine lo
spazio aerato e non al solo vano (v. 9.6.1) in questione.
Occorre, quindi, specificare lo Spessore delle pareti perimetrali, la Re-
sistenza verso il terreno ed il Ponte Termico perimetrale.
9. Il Disegno degli Oggetti: lInput Object Draw
362
I valori della Resistenza verso il terreno e della Trasmittanza lineica del
Ponte Termico perimetrale possono essere specificati con le modalit
illustrate nel caso di Pavimento appoggiato su terreno (v. 9.6.1.1.1).
La Conduttivit del terreno viene riportato dal programma in relazione
alle indicazioni fornite nei Dati Generali (v. 6.4) del documento.
Nella parte destra della sezione Dati vanno specificati lAltezza del pa-
vimento dal livello del terreno esterno, la Trasmittanza delle pareti
dellintercapedine (cio la trasmittanza termica delle pareti dello spa-
zio aerato), la Trasmittanza del pavimento e la Superficie degli elementi
utili allaerazione dello spazio, in rapporto al perimetro complessivo
di tale spazio.
Il valore della Trasmittanza delle pareti dellintercapedine pu essere
specificato scegliendo la struttura di muro utilizzata, tra quelle pre-
senti nellarchivio del progetto e proposte nel dialog che si apre pi-
giando il bottone a destra del relativo campo.
Il valore della Trasmittanza del pavimento, invece, pu essere speci-
ficato scegliendo la struttura di solaio utilizzata, tra quelle presenti
nellarchivio del progetto e proposte nel dialog che si apre pigiando
il bottone a destra del relativo campo.
La Velocit media del vento ed il Fattore di protezione del vento vengo-
no proposti dal programma, che li preleva dai Dati Generali del docu-
mento (v. 6.3 e 6.4).
9. Il Disegno degli Oggetti: lInput Object Draw
363
Pigiare il bottone Calcola (che si attiva quando tutti i dati richiesti ri-
sultano inseriti) per richiedere il calcolo. Questa operazione riporta,
nella zona inferiore della pagina, una serie di dati calcolati, tra i quali
la Trasmittanza Globale.
Tornando alla pagina Browser e pigiando il bottone OK, il dialog Scambi
Terreno-Pavimenti viene chiuso e la Superficie Disperdente e la Trasmit-
tanza Globale calcolati vengono riportati nel dialog Vano (v. 9.6.1).
Come, gi visto (v. 9.6.1.1.1), se la superficie di calcolo relativa a tut-
to ledificio, va sostituita con il valore della superficie del singolo vano
(suggerita dal programma).
9.6.1.1.3
Pavimento Interrato
Per calcolare, nel dialog Scambi Terreno-Pavimenti (v. 9.6.1.1), la Su-
perficie disperdente e la Trasmittanza di un pavimento interrato, basta
procedere nel seguente modo:
Pigiare il bottone Aggiungi della pagina Browser (v. 9.6.1.1) del dia-
log per creare, nella pagina stessa, un nuovo rigo (zona di confine);
questa operazione attiva automaticamente la pagina Edit in cui va ri-
chiesto il calcolo dei dati della zona creata.
Nel list box Tipo pavimento della pagina Edit selezionare lopzione
Pavimento interrato; nella restante parte della pagina vengono proposti
gli strumenti opportuni per il calcolo nel caso di pavimento interrato.
Nel campo Descrizione inserire una descrizione del tipo di confine; ta-
le descrizione viene riproposta nel rigo creato nella pagina Browser.
Nella parte sinistra della sezione Dati specificare lArea ed il Perimetro
del pavimento interrato. Naturalmente tali valori sono riferiti a tutta la
parte di edificio con pavimento interrato.
Occorre, quindi specificare lo Spessore delle pareti perimetrali, la Re-
sistenza verso il terreno.
ed il Ponte Termico perimetrale. Il Ponte Termico perimetrale si pu
scegliere nel dialog che si attiva pigiando il bottone a lato del campo.
Il valore della Conduttivit del terreno viene proposto dal programma
che lo rileva dai Dati Generali (v. 6.4) del documento.
9. Il Disegno degli Oggetti: lInput Object Draw
364
Nella parte destra della sezione Dati vanno specificati il Dislivello tra
pavimento e terreno (cio la profondit media della parte interrata del-
le pareti perimetrali) e la Trasmittanza delle pareti.
I valori della Resistenza verso il terreno e della Trasmittanza lineica del
Ponte Termico perimetrale e della Trasmittanza della parete possono es-
sere specificati con le modalit illustrate nei casi di Pavimento appoggia-
to su terreno e di Pavimento su spazio aerato (v. 9.6.1.1.1 e 9.6.1.1.2).
In caso di pavimento interrato va considerata anche la dispersione verso il terreno
delle pareti perimetrali interrate. Per questo viene chiesto il perimetro interrato e la
profondit media interrata delle pareti. Da questi dati, infatti, si ricava la superficie
da aggiungere a quella del pavimento, per ottenere la superficie disperdente totale.
Pigiare il bottone Calcola (che si attiva quando tutti i dati richiesti ri-
sultano inseriti) per richiedere il calcolo. Questa operazione riporta,
nella zona inferiore della pagina, una serie di dati calcolati, tra i quali
la Trasmittanza Globale.
Tornando alla pagina Browser (cliccando sullomonima linguetta), e pi-
giando il bottone OK, il dialog Scambi Terreno-Pavimenti viene chiuso ed i
valori della Superficie Disperdente totale (pavimento + pareti) e della Tra-
smittanza Globale calcolati vengono riportati nel dialog Vano (v. 9.6.1).
9. Il Disegno degli Oggetti: lInput Object Draw
365
Come, gi visto (v. 9.6.1.1), se la superficie di calcolo relativa a tutto
ledificio, va sostituita con il valore della superficie del singolo vano
(suggerita dal programma).
In questo caso la superficie del singolo vano potrebbe non corrispondere a quella
suggerita dal programma. Infatti se ci sono pareti interrate nel perimetro del Vano
dobbiamo aggiungere alla superficie del Vano le superfici delle pareti interrate.
9.7
Il Disegno dei Ponti Termici
Un oggetto Ponte Termico pu essere disegnato esclusivamente su un
tratto di muratura (v. 9.2).
Per disegnare un Ponte Termico sulla Tavola Grafica basta effettuare le
seguenti operazioni:
pigiare il bottone Ponte Termico della Finestra degli Oggetti (v.
3.4.1); questa operazione propone, nella griglia sottostante, lelenco dei
Ponti Termici inseriti nellArchivio del documento (v. 5.1.1 e 8.5.1);
nella griglia selezionare il ponte termico da riportare sulla tavola;
cliccare, con il pulsante sinistro del mouse, sul tratto di muro nel dise-
gno su cui va applicato il ponte termico; questa operazione inserisce il
ponte termico nel disegno e apre il dialog Ponte Termico in cui vanno
specificati i relativi dati estesi (v. 9.7.1).
Un Ponte Termico disegnato pu essere cancellato o spostato lungo il
tratto di muro in cui risulta inserito.
Per cancellare un ponte termico dalla Tavola Grafica basta selezionarlo
(v. 9.1.1) e premere CANC della tastiera.
Per spostare un ponte termico disegnato basta:
selezionarlo (v. 9.1.1); questa operazione propone, al centro del
simbolo del ponte termico (in rosso), il quadratino di selezione (mani-
glia) per poterlo spostare;
9. Il Disegno degli Oggetti: lInput Object Draw
366
Viste le dimensioni ridotte del simbolo del Ponte Termico, pu risultare difficolto-
so cliccare su esso per selezionarlo.
Un Ponte Termico pu essere selezionato in maniera pi agevole racchiudendolo
in un rettangolo di selezione.
cliccare, senza rilasciare il pulsante sinistro del mouse, sul quadratino
di selezione;
trascinare il ponte termico nella posizione desiderata e rilasciare il
pulsante del mouse.
9.7.1
I Dati Estesi del Ponte Termico
I dati estesi di un ponte termico vanno specificati nel dialog Ponte Termi-
co che si apre:
allatto dellinserimento del ponte termico nel disegno (v. 9.7) se nel
dialog Opzioni Entit (attivabile selezionando lopzione Dati Estesi En-
tit del menu Opzioni) risulta selezionata lopzione Ponte Termico;
oppure
facendo doppio click, con il pulsante sinistro del mouse sul simbolo del
ponte termico nel disegno; la stessa operazione pu essere effettuata sele-
zionando il ponte termico e scegliendo Dati Estesi Entit del menu locale
della Tavola Grafica (v. 3.4.2.1).
Nella sezione dimensione in alto va indi-
cata la modalit con cui specificare la
dimensione (lunghezza) del ponte termi-
co scegliendo lopzione:
manuale, se si intende specificare ma-
nualmente la dimensione (in cm) del
ponte termico nel campo lunghez-
za in basso nel dialog;
orizzontale, se si intende adottare, come
lunghezza del ponte termico, quella del
tratto di muro in cui risulta inserito;
verticale, se si intende adottare, come
lunghezza del ponte termico, laltezza
del tratto di muro in cui inserito.
9. Il Disegno degli Oggetti: lInput Object Draw
367
Il riquadro centrale del dialog riporta limmagine del Ponte Termico spe-
cificata nella sua Tavola Strutturale (v. 8.5).
Nel campo Kl, in basso a destra viene riportata la Trasmittanza Termica
Lineica del ponte termico definita nella sua struttura (v. 8.5).
Se nella sezione dimensione stata scelta la modalit manuale, nel cam-
po lunghezza del dialog occorre anche specificare la lunghezza del ponte
termico in centimetri.
Se, nella sezione dimensione, si sceglie lopzione orizzontale o verticale, il
campo lunghezza NON risulta abilitato in quanto il programma provvede a rileva-
re dal disegno la dimensione del ponte termico.
Selezionando il check box Ponte Termico Corretto, il programma NON
porter in conto il ponte termico nel calcolo della trasmittanza media del-
la struttura opaca (muro o solaio) a cui esso stato applicato.
La normativa prevede che la verifica della trasmittanza termica di pareti e solai
venga effettuata a ponte termico corretto. Se i ponti termici non sono corretti o la
progettazione dellinvolucro edilizio non preveda la loro correzione, la normativa
suggerisce che i valori limite della trasmittanza siano rispettati dalla trasmittanza
media (parete o solaio pi ponte termico). In ogni caso, il programma considerer
il ponte termico nel calcolo complessivo della dispersione termica delledificio.
In basso nel dialog viene, infine, proposto il check box scheda Ponte
Termico da stampare [NON presente in TerMus-CE] la cui selezione richiede
la stampa della scheda del ponte termico in questione nellambito della
stampa complessiva delle schede delle strutture (v. 14.1.2).
9. Il Disegno degli Oggetti: lInput Object Draw
368
9.8
LInserimento della Centrale Termica
Loggetto Centrale Termica consente di tener conto, nel progetto di Ter-
Mus, dellutilizzo combinato di pi Generatori (v. 8.7) anche apparte-
nenti a tipologie differenti (ad es. caldaie tradizionali a combustibile fos-
sile e caldaie a biomassa, ecc.).
Un oggetto Centrale Termica pu, quindi, rappresentare un semplice Ge-
neratore a servizio di ununit immobiliare (con impianto autonomo) op-
pure la Centrale Termica vera e propria a servizio di (una o pi) unit
immobiliari. Nelle tavole del progetto di TerMus occorre, quindi, riporta-
re il numero necessario di Centrali Termiche.
Per inserire una Centrale Termica sulla tavola attiva del progetto basta:
pigiare il bottone Centrale Termica nella Finestra degli Oggetti (v.
3.4.1); questoperazione visualizza, nella griglia sottostante, la lista
dei Generatori presenti nellarchivio del documento (v. 5.1.1 e 8.7);
nella griglia selezionare il generatore principale che si intende utilizza-
re nella Centrale;
nel campo sotto della Finestra degli Oggetti spe-
cificare il nome che identificher la Centrale nel
disegno; il bottone Font sotto il campo apre il
dialog Tipo di Carattere in cui scegliere il tipo, le
dimensioni, lo stile ed il colore del carattere del
nome del generatore nella tavola;
Se il progetto prevede pi unit immobiliari con riscaldamento autonomo, op-
portuno assegnare, ad ogni Centrale Termica, il nome dellunit servita. Questo
nome, infatti, comparir nella relazione per raggruppare i dati di verifica di ogni
Generatore inserito in ciascuna Centrale.
cliccare, con il pulsante sinistro del mouse, nel punto della Tavola in
cui si intende posizionare la Centrale Termica.
Il punto dinserimento della Centrale Termica ha una semplice valenza grafica. Le
caratteristiche relative alla posizione della Centrale, infatti, risultano dettagliate
nella Struttura del Generatori in essa contenuti (v. 8.7.1).
9. Il Disegno degli Oggetti: lInput Object Draw
369
Sulla Tavola viene inserito loggetto che simboleggia la
Centrale e contestualmente si apre il dialog Centrale
Termica in cui occorre definirne i dati caratteristici.
Il simbolo di una Centrale Termica inserita pu essere spostato liberamente nella
Tavola Grafica effettuando le seguenti operazioni:
selezionare il simbolo della Centrale (v. 9.1.1) per visua-
lizzare, in basso a sinistra, la maniglia (quadratino rosso)
per il suo spostamento;
cliccare, senza rilasciare il pulsante sinistro del mouse, sulla maniglia del gene-
ratore ed effettuare gli spostamenti desiderati;
quando il generatore nella giusta posizione rilasciare il pulsante del mouse.
9.8.1
Definizione della Centrale Termica (Dati Estesi)
Inserita una Centrale Termica su una Tavola del Progetto di TerMus occor-
re procedere alla sua definizione nel dialog Centrale Termica che si apre.
Il dialog Centrale Termica si apre anche effettuando una delle seguenti operazioni:
selezionare il simbolo della Centrale Termica nella Tavola Grafi-
ca e scegliere Dati Estesi Entit nel menu locale della Tavola
stessa (che si apre cliccando con il pulsante destro del mouse);
facendo un semplice doppio click sul simbolo della Centrale Termica nella tavola.
Il dialog Centrale Termica costituito da quattro pagine (EOdC, Impianto,
Dati Descrittivi e Calcolo Estivo) a cui possibile accedere alternativamente
cliccando le omonime linguette in alto nel dialog stesso. Le pagine del dialog
Centrale Termica sono dettagliatamente descritte nei paragrafi seguenti.
9. Il Disegno degli Oggetti: lInput Object Draw
370
9.8.1.1
La Pagina EOdC (Edificio Oggetto di Calcolo)
Nella pagina EOdC del dialog Centrale Termica vanno definiti tutti gli Edi-
fici Oggetto di Calcolo (v. 4.1.1) da essa serviti ed assegnate, ad ognuno
di questi, le Zone di competenza precedentemente definite. In pratica,
con questa operazione si collegano, alla Centrale Termica, i Vani prece-
dentemente assegnati alle Zone termiche di competenza (v. 4.1.1).
Per creare un EOdC basta:
Pigiare il bottone Nuovo EOdC in basso a destra nella pagi-
na. Questa operazione crea il nodo del nuovo EOdC nella
pagina e propone il dialog Modifica EOdC.
Nel campo del dialog riportare una
Descrizione dellEOdC e selezionare il
check sottostante nel caso si tratti di
un Edificio Pubblico o ad uso Pubblico.
Pigiare il bottone OK per chiudere il dia-
log e tornare alla pagina EOdC. Il nodo creato nella pagina EOdC viene
nominato con la Descrizione specificata nel dialog.
Il nome di un EOdC pu essere modificato selezionandone il nodo e
pigiando il bottone Modifica, per rendere nuovamente editabile il
campo del relativo titolo.
9. Il Disegno degli Oggetti: lInput Object Draw
371
Al nodo dellEOdC creato occorre collegare tutte le zone che ad esso
competono. Per effettuare questa operazione basta:
Selezionare il nodo dellEOdC a cui assegnare una o pi zone.
Pigiare il bottone Aggiungi Zona. Questa operazione apre il
dialog Scelta Struttura.
Nel dialog selezionare la zo-
na o le zone da collegare
allEOdC e pigiare il bottone
OK. Questa operazione ap-
pende, al ramo che si diparte
dal nodo dellEOdC selezio-
nato, il nodo della zona scel-
ta nel dialog.
Per selezionare contemporaneamente pi zone nel dialog Scelta Struttura (mul-
tiselezione) basta evidenziarle (in giallo) tenendo premuto SHIFT della tastiera e
cliccando, con il pulsante sinistro del mouse, sui relativi righi.
Per eliminare un EOdC o una Zona ad esso collegata, basta sele-
zionarla nella pagina EOdC e pigiare il bottone Elimina. Eliminando
un EOdC vengono eliminate anche tutte le Zone ad esso collegate.
Nel campo Percentuale impegno CT per gli EOdC calcolati, in basso nella
pagina EOdC occorre, infine, specificare la percentuale di impegno della
Centrale Termica relativa al complesso degli EOdC oggetto del calcolo.
Naturalmente questa percentuale differente dal 100% nel caso in cui la
Centrale serva anche ulteriori Zone NON oggetto di verifica nel progetto.
I dati per lAttestato di Qualificazione/Certificazione Energetica
Nella pagina EOdC del dialog Centrale Termica possibile inserire, per
ognuno degli EOdC definiti, i dati e le informazioni per la redazione
dellAttestato di Qualificazione e/o di Certificazione Energetica.
I dati per la redazione dellAttestato di Qualificazione/Certificazione
Energetica di un EOdC vanno inseriti nel dialog che si apre selezio-
nando lEOdC stesso e pigiando il bottone AQE/ACE a destra nella
pagina EOdC.
9. Il Disegno degli Oggetti: lInput Object Draw
372
Naturalmente, in questa pagina, per lEOdC selezionato vengono richie-
ste solo le informazioni necessarie. Le informazioni gi inserite nel pro-
getto e quelle che sono frutto di elaborazione numerica risultano, infatti,
gi proposte automaticamente nei relativi campi.
Per lEOdC selezionato tali informa-
zioni possono essere acquisite da un
altro EOdC del progetto. Pigiando,
infatti, il bottone Copia da... sulla bar-
ra inferiore del dialog viene proposto
il dialog Seleziona EOdC in cui sele-
zionare la Centrale Termica ed il re-
lativo EOdC del progetto da cui co-
piare i dati.
Gli attestati di Qualificazione e di Certificazione Energetica, potranno essere
ottenuti cliccando la linguetta ELABORATI della Finestra delle Tavole e
selezionando lomonima opzione dal menu che si attiva pigiando il bot-
tone Componi Elaborati della toolbar del Word Processor proposto (v.
14.11).
9. Il Disegno degli Oggetti: lInput Object Draw
373
9.8.1.2
La Pagina Impianto
Nella pagina Impianto del dialog Centrale Termica occorre definire
limpianto specificandone i generatori (in serie o in parallelo) previsti nella
Centrale Termica e le caratteristiche della distribuzione sia per il Riscal-
damento che per lAcqua Calda Sanitaria.
In primo occorre indicare, nel list box
Utilizzo per, in alto nella pagina, gli sco-
pi a cui destinata la centrale (per il Solo
Riscaldamento, per la produzione combinata di Riscaldamento e Acqua
Calda Sanitaria o per il
Riscaldamento con produ-
zione separata di ogni
EOdC di Acqua Calda Sa-
nitaria).
A seconda della scelta ef-
fettuata nel list box, nel
dialog sono proposte sche-
de, attivabili alternativa-
mente cliccando le linguet-
te sotto lo stesso list box.
Se nel list box Utilizzo per si sceglie SOLO RISCALDAMENTO (con ACS
autonoma), vengono proposte le schede RISCALDAMENTO e ACS auto-
noma descritte di seguito.
La scheda RISCALDAMENTO
In questo caso, nella scheda RISCALDAMENTO della pagina impianto oc-
corre definire le caratteristiche di Generazione e di Distribuzione
dellImpianto previsto per il solo Riscaldamento. In particolare occorre
definire lo schema della centrale in cui riportare:
i Generatori previsti, la loro disposizione (in serie e/o parallelo) e gli
eventuali dispositivi di Accumulo Inerziale con il relativo tratto di di-
stribuzione;
le caratteristiche di Distribuzione dellimpianto con leventuale pre-
senza di un dispositivo di accumulo.
9. Il Disegno degli Oggetti: lInput Object Draw
374
Nello schema viene proposto il Generatore selezionato nella Finestra de-
gli Oggetti (v. 3.4.1) del documento al momento dellinserimento della
Centrale Termica stessa sulla Tavola Grafica (v. 9.8).
Aggiungere/Inserire un ulteriore generatore in Serie
Per aggiungere, al Generatore gi presente nella Centrale Termica, un al-
tro Generatore in serie basta:
cliccare, con il pulsante
destro del mouse, sul ri-
quadro GENERAZIONE e
selezionare Aggiungi ge-
neratore in serie nel menu
locale che si apre.
Questa operazione apre un pannello nel dialog in cui occorre:
Assegnare un Titolo al nuovo Generatore.
Selezionare il check box Entit da NON verificare se il nuovo genera-
tore deve essere portato in conto solo nel calcolo dellenergia primaria
ma NON deve essere considerato nelle verifiche di Legge.
Nella sezione Struttura selezionare il check box del nuovo Generato-
re, scegliendolo tra quelli preventivamente inseriti nel documento
(v. 8.7.1).
9. Il Disegno degli Oggetti: lInput Object Draw
375
Nella Centrale Termica, cos come previsto dalla Norma, i Generatori possono
essere collegati in serie solo secondo lordine di priorit in figura. Ad esempio, ad
un generatore Teleriscaldamento
possibile collegare in serie qualsiasi tipo
di Generatore; ad un Cogeneratore
possibile collegare Caldaie a Biomassa,
Pompe di Calore e Caldaie a combusti-
bili Fossili (gasolio, gas, ecc.), mentre
ad un Generatore a combustibile Fossi-
le possibile collegare unicamente Ge-
neratori dello stesso tipo.
Ad un Generatore, inoltre, possibile collegare in parallelo solo altri Generatori
dello stesso tipo.
Pigiare il bottone OK sulla barra inferiore del pannello per confermare
e tornare alla pagina Impianto della Centrale Termica in cui, in coda ai
generatori preesistenti, risulta aggiunto il nuovo generatore.
Per inserire un Generatore prima di uno gi presente nella Centrale Termica basta
cliccare, con il pulsante destro del mouse, sul riquadro GENERAZIONE di tale ge-
neratore e selezionare Inserisci generatore in serie del menu locale che si apre.
Naturalmente, anche in questo caso, possibile inserire solo generatori di una
tipologia compatibile con lordine di priorit decritto nellAttenzione precedente.
Aggiungere un ulteriore generatore in Parallelo
Per aggiungere, ad un Generatore gi presente nella Centrale Termica, un
altro Generatore in parallelo basta:
Cliccare, con il pulsante
destro del mouse, sul ge-
neratore della Centrale a
cui collegare il nuovo
Generatore e selezionare
Aggiungi generatore in parallelo nel menu locale che si apre. Questa
operazione apre un pannello nella pagina Impianto.
9. Il Disegno degli Oggetti: lInput Object Draw
376
Nel pannello assegnare un
Titolo al nuovo Generatore.
Selezionare il check box
Entit da NON verificare se
il nuovo generatore deve
essere portato in conto so-
lo nel calcolo dellenergia
primaria ma NON deve
essere considerato nelle
verifiche di Legge.
Nella sezione Struttura selezionare il check box del nuovo Generatore
da collegare in parallelo, scegliendolo tra quelli preventivamente inse-
riti nel documento (v. 8.7.1).
Ad un Generatore possibile collegare in parallelo solo altri Generatori dello
stesso tipo.
Pigiare il bottone OK sulla
barra inferiore del pannello
per confermare e tornare
alla pagina Impianto della
Centrale Termica in cui, al
generatore preesistente,
risulta collegato (in paral-
lelo) il nuovo generatore.
Aggiungere un Accumulatore Inerziale ad un Generatore
Oltre ad inserire un Accumulatore specifico per la distribuzione
dellintero impianto (v. avanti) possibile associare, ad ogni Generatore
inserito nella pagina Impianto del dialog Centrale Termica, un Accumu-
latore Inerziale dedicato al generatore stesso.
Per associare un Accumulatore Inerziale ad un Generatore presente nella
pagina Impianto basta:
Cliccare, con il pulsante destro del mouse, sul Riquadro GENERAZIONE
del generatore e selezionare Aggiungi accumulo inerziale nel menu lo-
cale che si apre. Questa operazione apre, nella pagina Impianto, il
pannello ACCUMULO INERZIALE.
9. Il Disegno degli Oggetti: lInput Object Draw
377
Nel pannello specificare i dati dellaccumulatore inerziale. In particola-
re occorre definire il valore della sua Dispersione Termica. Per effet-
tuare questa operazione basta pigiare il bottone a destra del campo
Dispersione Termica e, nel menu che si apre, scegliere:
da calcolo, per determinare il valore della Di-
spersione Termica calcolandola in funzio-
ne degli altri dati specificati nel pannello
(Superficie disperdente, Spessore e Con-
ducibilit dellisolamento, ecc.).
da Dispersione Termica, per determinare il valore della Dispersione
Termica dellaccumulatore specificandone direttamente il valore
nel relativo campo che, in questo caso, viene proposto editabile.
Infine, nel list in basso nel pannello, occorre indicare la ZONA in cui
ubicato lAccumulatore. Se la zona scelta riscaldata vengano recupe-
rate tutte le perdite di energia. Se, invece, lAccumulatore NON ubicato
in una zona riscaldata, occorre scegliere lopzione NESSUNA del list box.
Ultimata linputazione dei dati dellAccumulatore inerziale, basta pigiare
il bottone OK sulla barra inferiore del pannello per confermare e tornare
9. Il Disegno degli Oggetti: lInput Object Draw
378
alla pagina Impianto della Centrale
Termica.
Nella pagina Impianto laccu-
mulatore inerziale creato viene rap-
presentato dal riquadro viola ACCU-
MULO INERZIALE, collegato al riqua-
dro del generatore a cui associato.
Definire i dati della distribuzione Inerziale
Se ad un generatore della Centrale Termica associato un Accumulatore
Inerziale, si possono definire anche i dati della relativa Distribuzione.
Per definire i dati della di-
stribuzione inerziale di un
generatore basta cliccare,
con il pulsante destro del
mouse, sul Riquadro GENE-
RAZIONE del generatore e
selezionare Aggiungi distri-
buzione inerziale nel menu
locale che si apre. Questa operazione apre il pannello DISTR. INERZIALE.
Nel pannello occorre specificare il valore del Rendimento di Distribuzione
relativo alle tubazioni che collegano il generatore al circuito secondario o
allaccumulatore inerziale e la Potenza elettrica degli Ausiliari (pompe, ecc.).
Nel list box Velocit indicare se la Velocit degli ausiliari costante o
variabile e selezionare lapposito check box se gli Ausiliari elettrici sono
sempre in funzione.
Il valore di tale Rendimento
si determina nella finestra
Lista delle TUBAZIONI
che si apre pigiando il bot-
tone a destra del campo d.
Per determinare il valore di
questo Rendimento occorre:
Specificare il valore (in
C) della Temperatura
media dellacqua nelle tu-
bazioni nel campo in alto
a sinistra nella finestra.
9. Il Disegno degli Oggetti: lInput Object Draw
379
Inserire, nella griglia della finestra, i vari tratti di tubazione previsti
per collegare il generatore al circuito secondario o ad un accumulatore
inerziale e specificare, per ognuno di essi, i dati richiesti.
Per inserire un tratto di tubazione nella griglia della finestra Lista delle
TUBAZIONI basta pigiare il bottone Aggiungi, in alto a destra nella
finestra stessa. Questa operazione crea il rigo di una nuova tubazione
nella griglia della finestra e lo propone selezionato.
Per la tubazione selezionata nella griglia, in basso a sinistra nella finestra
occorre specificare:
Una Descrizione.
La Lunghezza della Tubazione in metri.
La Temperatura media del circuito (in C). Que-
sta temperatura pu essere definita selezionando
una delle seguenti opzioni nellapposito list box:
DEFAULT: assegna al tratto di tubazione la temperatura media
dellacqua specificata nel campo in alto a sinistra nella finestra.
Personalizzata: abilita il campo a destra del list box in cui lUtente pu
specificare liberamente la temperatura.
LUbicazione della Tubazione. Questa operazione
si effettua selezionando lopzione opportuna
nellapposito list box.
In particolare, scegliendo lopzione
interna a locali NON riscaldati, vie-
ne proposto il campo b tr in cui
occorre riportare lopportuno va-
lore del Fattore di correzione.
9. Il Disegno degli Oggetti: lInput Object Draw
380
In questo caso, per Edifici esistenti, in mancanza di dati di progetto attendibili
o, comunque, di informazioni pi precise, tale fattore pu anche essere desunto
dai prospetti 5 e 6 della UNI TS 11300-1.
Pigiando il bottone a destra del campo b tr, si apre, infatti, il dialog in cui sele-
zionare il check box relativo al tipo di ambiente confinante. Pigiando il bottone
OK del dialog, questo viene chiuso e il valore del Fattore di correzione corrispon-
dente alla scelta effettuata viene riportato nel campo b tr.
In basso a destra nella finestra Li-
sta delle TUBAZIONI occorre in-
fine definire la Trasmittanza lineica
del tratto di tubazione in esame
(selezionato nella griglia).
Pigiando il bottone a destra del campo Trasmittanza lineica della Tubazio-
ne, si apre il dialog ELENCO TUBAZIONI, costituito dalle pagine Browser
ed Edit attivabili alternativamente cliccando le omonime linguette in alto.
La pagina Browser, pro-
posta per default alla-
pertura del dialog, ripor-
ta lelenco delle tuba-
zioni del documento per
cui gi stata calcolata
la trasmittanza lineica.
Se la tubazione in esa-
me gi presente nella
pagina basta selezionar-
la e pigiare il bottone
Ok per chiudere il dialog
9. Il Disegno degli Oggetti: lInput Object Draw
381
e riportare il valore richiesto nel campo Trasmittanza lineica della Tuba-
zione della finestra Lista delle TUBAZIONI .
Se, invece la tubazione in esame NON presente occorre crearla pigian-
do il bottone Aggiungi sulla barra inferiore della pagina Browser.
Questa operazione crea il rigo della nuova tubazione nella griglia della
pagina Browser, lo seleziona ed apre automaticamente la pagina Edit.
Nella pagina Edit possibile calcolare la Trasmittanza lineica della nuova
tubazione semplicemente definendone le caratteristiche e i dati richiesti.
In primo luogo, nel list box in alto nella pagina,
occorre definire la Collocazione della Tubazione.
Naturalmente, in funzione della Collocazione scel-
ta, nella pagina Browser risulteranno abilitati i soli
campi per linserimento dei dati necessari.
Naturalmente, lo Spessore, la Conduttivit della muratura o del terreno e
9. Il Disegno degli Oggetti: lInput Object Draw
382
la Distanza tra DUE Tubazioni vanno specificati solo se nel list box Collo-
cazione della Tubazione stata scelta lopzione incassata nella muratura o
interrata.
In particolare, per indicare che la tubazione doppia, occorre selezionare
il check box Distanza fra DUE tubazioni in modo da abilitare il campo
adiacente in cui specificare la distanza esterna (in cm) tra i due tubi.
Il Diametro esterno della Tubazione va specificato, in milli-
metri, nellapposito campo. Pigiando il bottone a destra di
questo campo viene proposta la lista delle possibili tubazioni
in pollici. La scelta di una tubazione nella lista riporta auto-
maticamente, nel campo stesso, il valore in millimetri del
diametro scelto.
Infine, per definire lisolamento della tubazione, basta selezionare, nella
parte inferiore della pagina, il check box a sinistra dei vari strati di iso-
lamento previsti (a partire da quello pi interno) e per ognuno di questi
indicarne, nei campi corrispondenti, lo Spessore (in mm) e la Conduttivi-
t (in W/mK) del materiale.
La Conduttivit del materiale di
uno strato di isolamento pu an-
che essere specificata selezio-
nando il materiale stesso nel dia-
log che viene proposto pigiando
il bottone a destra del relativo
campo.
Definita la tubazione, basta pigiare il bottone Calcola sulla barra inferiore
della pagina Edit, per ottenere, nel campo Ul (W/mK), il valore calcolato
della Trasmittanza lineica della tubazione.
Effettuate queste operazioni, occorre tornare alla pagina Browser (clic-
cando lomonima linguetta in alto nel dialog) in cui, per la tubazione in
esame (selezionata) viene proposto il valore della Trasmittanza lineica Ul.
Inoltre, nel campo inferiore della pagina, viene automaticamente compo-
sta una descrizione dettagliata per la tubazione selezionata.
Pigiando il bottone OK sulla barra in-
feriore della pagina Browser, il dialog
viene chiuso e, in basso a destra nella
finestra Lista delle Tubazioni , viene
riportata la Descrizione dettagliata e
la Trasmittanza lineica della Tubazione selezionata.
9. Il Disegno degli Oggetti: lInput Object Draw
383
Analizzati tutti i tratti di tuba-
zione necessari alla distribu-
zione inerziale nella finestra
Lista delle Tubazioni , basta
pigiare il bottone OK sulla sua
barra inferiore per chiuderla e
tornare al pannello DISTR.
INERZIALE in cui viene auto-
maticamente riportata la De-
scrizione del metodo di calcolo
adottato per calcolare il Rendi-
mento e lindicazione che il suo
(d) valore risulta calcolato.
LUtente deve, inoltre, specificare il valore della Potenza elettrica degli
ausiliari (pompe di circolazione, ecc.), indicare se la Velocit degli ausi-
liari costante o variabile e selezionare lapposito check box se gli Ausi-
liari elettrici sono sempre in funzione.
Pigiando il bottone OK del
pannello questo viene chiuso,
riproponendo la pagina Im-
pianto in cui la distribuzione
inerziale definita viene rap-
presentata dal riquadro viola
DISTR. INERZIALE, collegato
al riquadro del generatore a
cui si riferisce.
Definire i dati della distribuzione Primaria
Per definire i dati della Distribuzione dellimpianto basta:
Cliccare, con il pulsante destro del mouse, sul riquadro (verde) appeso
al riquadro DISTRIBUZIONE nella pagina Impianto e, nel menu locale
che si apre selezionare lopzione Modifica. Questa operazione apre, nel
dialog, il pannello Distribuzione.
9. Il Disegno degli Oggetti: lInput Object Draw
384
Nel pannello Distribuzione specificare il valore del Rendimento di Di-
stribuzione, indicando il metodo di calcolo utilizzato per determinarlo.
Per effettuare questa operazione basta pigiare il bottone a destra del
campo d sulla barra inferiore del pannello e, nel menu che si apre,
scegliere la modalit di calcolo che si intende utilizzare.
Definire il valore del Rendi-
mento di Distribuzione. Le mo-
dalit di calcolo previste ven-
gono dettagliatamente illustra-
te nel 9.8.1.2.3.
Nel campo della sezione Ausiliari del pannello Distribuzione riportare,
in Watt, la Potenza elettrica degli ausiliari di distribuzione (pompe, ecc.).
Nel list box Velocit indicare se la Velocit degli ausiliari costante o
variabile.
Selezionare lapposito check box se gli Ausiliari elettrici sono sempre
in funzione.
Ultimata linputazione dei dati, pigiare il bottone OK sulla barra infe-
riore del pannello per confermare e tornare alla pagina Impianto della
Centrale Termica.
Aggiungere un Accumulatore alla Distribuzione
Naturalmente, oltre agli accumulatori (inerziali) legati al funzionamento
di ogni Generatore nella Centrale Termica possibile prevedere un ac-
cumulatore legato alla distribuzione dellintero Impianto.
9. Il Disegno degli Oggetti: lInput Object Draw
385
Per aggiungere un Accumulatore alla distribuzione dellImpianto basta
effettuare le seguenti operazioni:
Cliccare, con il pulsante destro
del mouse, sul riquadro della
DISTRIBUZIONE (rosso) pre-
sente nella pagina Impianto del
dialog Centrale Termica e, nel
menu locale che si apre sele-
zionare lopzione Aggiungi ac-
cumulatore. Questa operazione
apre, nel dialog, il pannello
Accumulo.
Nel pannello Accumulo speci-
ficare i dati dellaccumulatore.
In particolare occorre definire
il valore della sua Dispersione
Termica. Per effettuare questa
operazione basta pigiare il bottone a destra del
campo Dispersione Termica e, nel menu che si
apre, scegliere:
da calcolo, per determinare il valore della Dispersione Termica calco-
landola in funzione degli altri dati specificati nel pannello (Superfi-
cie disperdente, Spessore e Conducibilit dellisolamento, ecc.).
da Dispersione Termica, per determinare il valore della Dispersione
Termica dellaccumulatore specificandone direttamente il valore
nel relativo campo che, in questo caso, viene proposto editabile.
Infine, nel list in basso nel pannello, occorre indicare la ZONA in cui
ubicato lAccumulatore. Se la zona scelta riscaldata vengano recupe-
rate tutte le perdite di energia. Se, invece, lAccumulatore NON ubicato
in una zona riscaldata, occorre scegliere lopzione NESSUNA del list box.
Ultimata linputazione dei dati dellAccumulatore, basta pigiare il botto-
ne OK sulla barra inferiore del pannello per confermare e tornare alla
pagina Impianto della Centrale Termica.
9. Il Disegno degli Oggetti: lInput Object Draw
386
Nella pagina Impianto laccumulatore creato viene rappresentato dal ri-
quadro grigio ACCUMULO, collegato al riquadro DISTRIBUZIONE.
La Centrale Termica pu anche essere integrata con un Impianto Solare Termico
(v. 9.8.3) e/o un Impianto Solare Fotovoltaico (v. 9.8.2).
9.8.1.2.1
EOdC con Impianto Autonomo di Acqua Calda
Sanitaria
Se la Centrale Termica adibita al solo riscaldamento, occorre effettuare
il calcolo dellenergia primaria per la produzione di Acqua Calda Sanita-
ria per ogni EOdC, in modo da poterne valutare le prestazioni energetiche.
In tal caso, nel list box Utilizzo per della pagina Impianto del dialog Cen-
trale Termica occorre scegliere lopzione SOLO RISCALDAMENTO (con
ACS autonoma).
Questa scelta, propone, nella pagina Impianto, oltre alla scheda RISCAL-
DAMENTO (v. 9.8.1.2), la scheda ACS autonoma, attivabile cliccando
lomonima linguetta in alto nella pagina stessa.
Nella scheda ACS autonoma, inizialmente vuota, occorre inserire gli
EOdC per cui prevista ACS e, per ognuno, definire le caratteristiche di
generazione e distribuzione del relativo impianto.
Inserimento degli EOdC
Per inserire un EOdC nella scheda ACS autonoma basta effettuare le se-
guenti operazioni:
9. Il Disegno degli Oggetti: lInput Object Draw
387
Pigiare il bottone Aggiungi della toolbar della pagina e, nel menu che
si apre, selezionare Aggiungi EOdC. Questa operazione antepone, alla
scheda ACS autonoma, un pannello contenente la lista degli EOdC
definiti.
Nella lista selezionare lEOdC da inserire nella scheda.
Nella lista del pannello i nomi degli EOdC gi inseriti nella scheda ACS autonoma
(e che, quindi, NON possibile inserire nuovamente) sono riportati in grassetto.
Pigiare il bottone OK sul-
la barra inferiore del
pannello per chiuderlo e
tornare alla scheda ACS
autonoma. Nella scheda
vengono proposti il ri-
quadro bianco con il
nome dellEOdC inserito
a cui risultano legati il
riquadro rosa del GENE-
RATORE di ACS ed il ri-
quadro beige che rappre-
sentata la relativa DI-
STRIBUZIONE.
Ripetere le operazioni precedenti per inserire nella scheda i restanti
EOdC per cui prevista produzione di ACS.
9. Il Disegno degli Oggetti: lInput Object Draw
388
Definire le caratteristiche del Generatore per la produzione di ACS
Per ogni EOdC inserito nella scheda ACS autonoma occorre definire le
caratteristiche dei relativi generatori effettuando le seguenti operazioni:
Fare doppio click sul riquadro GENERATORE ACS collegato al riqua-
dro dellEOdC oppure cliccare, con il pulsante destro del mouse, sullo
stesso riquadro e selezionare
Modifica nel menu locale che
si apre. Questoperazione apre
il pannello Generatore ACS
nel dialog.
Nel list box Tipo della se-
zione Combustibile del
pannello selezionare il
combustibile utilizzato per
il generatore. Questa scelta
propone, nei campi sotto-
stanti, i corrispondenti valo-
ri (modificabili dallutente)
del Fattore di conversione
in energia primaria (FC
EP), del Potere calorifico
inferiore (P.C.I.) e del Fat-
tore di emissione di CO2.
Nel campo sottostante specificare, in kWh, il Fabbisogno annuo di
energia elettrica per gli ausiliari.
Infine, nellultimo campo del pannello, occorre specificare il valore
del Rendimento di Generazione. Per specificare questo valore occorre
pigiare il bottone a destra del
campo e, nel menu che si apre,
scegliere una delle seguenti
modalit:
dati certificati di prodotto. Questa modalit rende editabili i campi
Rendimento di Generazione e Descrizione del GENERATORE, in mo-
do che il Tecnico possa digitarvi, rispettivamente, il valore rilevato
dalla certificazione del generatore fornita dal produttore e la descri-
zione del generatore stesso.
da Prospetti 31 UNI/TS 11300-2:2008. Questa opzione propone il
dialog in cui vengono proposte le tipologie di generatore per la pro-
duzione di ACS previste dagli appositi prospetti della UNI/TS 11300.
9. Il Disegno degli Oggetti: lInput Object Draw
389
Scegliendo il tipo di
generatore nel list box
del dialog e pigiando il
bottone Ok, questo
viene chiuso e,
nellapposito campo
del pannello, viene ri-
portato il corrisponden-
te valore del Rendimen-
to di Generazione. Nel campo Descrizione del GENERATORE, inoltre,
viene automaticamente composta la descrizione del generatore.
Ultimato linserimento dei dati pigiare il bottone OK sulla barra infe-
riore del pannello per chiuderlo e tornare alla scheda ACS autonoma
della pagina Impianto del dialog Centrale Termica.
Definire le caratteristiche della Distribuzione dellImpianto per la
produzione di ACS
Per definire le caratteristiche di distribuzione dellimpianto per la produ-
zione di ACS di un EOdC inserito nella scheda ACS autonoma della pa-
gina Impianto basta effettuare le seguenti operazioni:
Fare doppio click sul riquadro DISTRIBUZIONE collegato al riquadro
dellEOdC oppure cliccare, con il pulsante destro del mouse, sullo stesso
riquadro e selezionare Modi-
fica nel menu locale che si
apre. Questa operazione apre
il pannello Distribuzione nel
dialog.
Nella sezione Rendimento
del pannello specificare il
valore del Rendimento di
Distribuzione d. Tale ren-
dimento si determina pigian-
do il bottone a destra del
campo d e, nel menu che
si apre, scegliere il metodo
di calcolo che si vuole
adottare selezionando una
delle seguenti opzioni:
9. Il Disegno degli Oggetti: lInput Object Draw
390
da Prospetti 30 - UNI/TS 11300-
2:2008: apre il dialog in cui,
per determinare il rendimen-
to basta indicare, nellunico
list box, se la data di instal-
lazione del sistema antece-
dente o successiva allentrata
in vigore della L. 373/76.
I prospetti 30 della UNI/TS 11300-2:2008 possono essere utilizzati unicamente in
assenza di ricircolo.
da Appendice A - UNI/TS 11300-2:2008: apre il dialog in cui, per determi-
nare il rendimento occorre eseguire la procedura illustrata nel 9.8.1.2.3.
per determinare il rendimento di
distribuzione del generatore
dellimpianto di riscaldamento.
Personalizzato: apre il dialog in
cui il Tecnico pu specificare
liberamente il valore del Ren-
dimento di distribuzione e una
Descrizione della metodologia
adottata per determinarlo.
Nella sezione Ausiliari del pannello, infine, specificare la Potenza elet-
trica degli ausiliari (pompe, ecc.) in Watt, indicare se la Velocit degli
ausiliari costante o variabile e selezionare lapposito check box se gli
Ausiliari elettrici sono sempre in funzione.
Ultimato linserimento dei dati, pigiare il bottone OK sulla barra infe-
riore del pannello per chiuderlo e tornare alla scheda ACS autonoma
della pagina Impianto.
Aggiungere un Impianto Solare Termico per la produzione di ACS
ad un EOdC
Un impianto per la sola produzione di Acqua Calda Sanitaria (ACS) di
9. Il Disegno degli Oggetti: lInput Object Draw
391
un EOdC pu essere integrato con un impianto Solare Termico.
Per portare in conto, nel bilancio energetico di un EOdC, la presenza un
impianto Solare Termico integrativo per la sola produzione di ACS, basta
aggiungere questultimo nella scheda ACS autonoma della pagina Impian-
to della Centrale Termica, collegandolo al riquadro dellEOdC a cui risul-
tano gi legati i riquadri GENERATORE ACS e DISTRIBUZIONE.
Per effettuare questa operazione
basta cliccare, con il pulsante
destro del mouse, sul riquadro
dellEOdC e selezionare Ag-
giungi solare termico nel menu
locale che si apre.
Questa operazione apre, nel dialog, il pannello Solare termico in cui oc-
corre definire le caratteristiche dellimpianto (v. 9.8.3).
Definite le caratteristiche dellimpianto Solare Termico basta pigiare il
bottone OK sulla barra inferiore del pannello per chiuderlo e visualizzare
nuovamente la scheda ACS autonoma della pagina Impianto.
9. Il Disegno degli Oggetti: lInput Object Draw
392
Nella scheda ACS autonoma al
riquadro dellEOdC preceden-
temente selezionato risulta col-
legato, oltre ai riquadri GENE-
RATORE ACS e DISTRIBUZIONE,
sempre presenti, anche il riqua-
dro dellimpianto SOLARE
TERMICO definito.
Aggiungere un Accumulatore allImpianto per la produzione di
ACS ad un EOdC
Per un Impianto per la sola produzione di Acqua Calda Sanitaria (ACS)
di un EOdC anche possibile prevedere un dispositivo di Accumulo.
Per portare in conto, nel bilancio energetico di un EOdC, la presenza un
Accumulatore nellimpianto per la sola produzione di ACS, basta aggiun-
gere questultimo nella scheda ACS autonoma della pagina Impianto della
Centrale Termica, collegandolo al riquadro dellEOdC a cui risultano gi
legati i riquadri GENERATORE ACS e DISTRIBUZIONE.
Per effettuare questa operazione
basta cliccare, con il pulsante
destro del mouse, sul riquadro
dellEOdC e selezionare Ag-
giungi accumulo nel menu loca-
le che si apre.
Questa operazione apre, nel dialog, il pannello Accumulo in cui occorre
definire le caratteristiche del dispositivo.
9. Il Disegno degli Oggetti: lInput Object Draw
393
Definite le caratteristiche dellAccumulatore basta pigiare il bottone OK
sulla barra inferiore del pannello per chiuderlo e visualizzare nuovamen-
te la scheda ACS autonoma della pagina Impianto.
Nella scheda ACS autonoma al
riquadro dellEOdC preceden-
temente selezionato risulta col-
legato, oltre ai riquadri GENE-
RATORE ACS e DISTRIBUZIONE,
sempre presenti, anche il riqua-
dro del dispositivo di ACCUMU-
LO inserito.
9.8.1.2.2
Impianto per Produzione di Acqua Calda Sanitaria
Separato dallImpianto di Riscaldamento
Se in Centrale Termica sono previsti generatori separati per il Riscalda-
mento e per la produzione di Acqua Calda Sanitaria (ACS), nel list box
Utilizzo per della pagina Impianto del dialog Centrale Termica (v.
9.8.1.2) occorre scegliere lopzione RISCALDAMENTO + ACS (separati).
Anche in questo caso la pagina Impianto risulta costituita da due Schede:
RISCALDAMENTO e ACS, attivabili alternativamente cliccando le omoni-
me linguette in alto nella pagina stessa.
Nella scheda RISCALDAMENTO vanno definiti, con le modalit descritte
nel 9.8.1.2, lo schema dei generatori e le caratteristiche della distribu-
zione del solo Impianto di Riscaldamento.
Con modalit analoghe, nella scheda ACS vanno, invece, definiti i gene-
ratori e le caratteristiche di distribuzione del solo Impianto per la Produ-
zione di ACS.
La scheda ACS inizialmente presenta solamente il riquadro verde acqua
DISTRIBUZIONE - Acqua calda sanitaria a cui risulta appeso il solo ri-
quadro verde DISTRIBUZIONE.
In questa fase, pertanto, solo possibile inserire, nella Centrale Termica, il
primo generatore per la produzione di ACS e un eventuale accumulatore.
9. Il Disegno degli Oggetti: lInput Object Draw
394
Inserire un Generatore per la produzione di ACS
Per inserire, nella scheda ACS, il primo generatore per la produzione di
Acqua Calda Sanitaria basta:
Cliccare, con il pulsante
destro del mouse, sul ri-
quadro Distribuzione -
Acqua calda sanitaria (a
sinistra) e, nel menu loca-
le che si apre, selezionare
Aggiungi generatore in se-
rie. Questa operazione an-
tepone, alla scheda ACS,
un pannello contenente la
lista dei Generatori presenti nel documento.
Nel pannello selezionare
il generatore da adibire a
produzione di ACS e pi-
giare il bottone OK sulla
sua barra inferiore. Que-
sta operazione chiude il
pannello riproponendo la
scheda ACS in cui risulta
inserito il riquadro rosa
GENERAZIONE rappresen-
tante la tipologia del nuo-
vo generatore, a cui risul-
ta legato il riquadro giallo
del generatore stesso.
Cliccando, con il pulsante
destro del mouse, sul ri-
quadro GENERAZIONE del
generatore aggiunto, si apre
il menu locale con i co-
mandi per aggiungere o in-
serire ulteriori Generatori,
9. Il Disegno degli Oggetti: lInput Object Draw
395
una Distribuzione Inerziale o un Accumulatore Inerziale.
Cliccando, invece, con il
pulsante destro del mouse,
sul riquadro giallo Gene-
ratore, si apre il menu con
lopzione per aggiungere ulteriori generatori in parallelo.
Le modalit per linserimento dei vari elementi dellimpianto per la pro-
duzione di ACS e la specificazione dei relativi dati sono le stesse descrit-
te nel 9.8.1.2 per limpianto di riscaldamento.
9.8.1.2.3
Il Calcolo del Rendimento di Distribuzione
Per specificare il Rendimento di Distribuzione nel pannello Distribuzione
del dialog Centrale Termica (v. 9.8.1.2) il programma prevede le seguenti
modalit:
A) inserimento manuale del rendimento calcolato dallUtente con una
procedura esterna al programma;
B) inserimento di un valore convenzionale del rendimento desunto dagli
appositi prospetti previsti dalla Norma;
C) calcolo analitico del rendimento secondo le indicazioni della Norma.
Di seguito vengono descritte le tre modalit di inserimento del Rendi-
mento di Distribuzione per limpianto di riscaldamento.
9. Il Disegno degli Oggetti: lInput Object Draw
396
A) Inserimento Manuale
Per inserire liberamente, nel pannello Distribuzione della pagina Riscal-
damento del dialog Centrale Termica (v. 9.8.1.2), un valore del Rendi-
mento di Distribuzione calcolato dal Tecnico con una procedura esterna
al programma, basta:
Pigiare il bottone a destra del cam-
po d e, nel menu che si apre, sele-
zionare lopzione Personalizzato.
Questa operazione apre il dialog
Rendimento personalizzato.
Nei campi del dialog digitare il valore del Rendimento e inserire una
breve Descrizione della modalit utilizzata per individuarlo.
Il valore del Rendimento specificato devessere calcolato con i metodi analitici descritti
nelle Norme e devessere comprensivo dei recuperi di energia elettrica o termica.
Pigiare il bottone Ok per chiudere il dialog e riportare il valore specifi-
cato nel campo d della pagina Riscaldamento.
B) Acquisizione dei Valori convenzionali della Normativa
Per inserire, nel pannello Distribuzione della pagina Riscaldamento del
dialog Centrale Termica (v. 9.8.1.2), un valore del Rendimento di Di-
stribuzione (d) desunto dagli appositi prospetti previsti dalle Norme, ba-
sta:
9. Il Disegno degli Oggetti: lInput Object Draw
397
Pigiare il bottone a destra del
campo d e, nel menu che si apre,
selezionare lopzione da Prospetti
21 - UNI/TS 11300-2:2008.
Questa operazione apre il dialog Rendimento di distribuzione.
I prospetti delle Norme possono essere utilizzati solo nel caso di edifici esistenti e,
comunque, quando NON sono disponibili, in alcun modo, i dati costruttivi della rete.
Inoltre, nel caso di impianti con fluido termovettore aria calda, il calcolo delle
perdite deve essere effettuato utilizzando metodi di calcolo analitici.
Nel list box Tipo di impianto del dialog indicare la tipologia
dellimpianto.
Nel list box Tipo di distribuzione [che si abilita solo se nel list box Tipo di
Impianto si sceglie Impianti Centralizzati con Montanti di Distribuzione] in-
dicare la tipologia di distribuzione dellimpianto.
Nel campo Altezza [che si abilita solo se nel list box Tipo di Impianto si
sceglie Impianti Centralizzati ] indicare il numero di piani delledificio.
Nellapposito campo specificare la Temperatura di mandata e di ritorno
di progetto.
Nel list box Isolamento della distribuzione indicare il tipo di isola-
9. Il Disegno degli Oggetti: lInput Object Draw
398
mento previsto per la distribuzione.
Pigiare il bottone OK per confermare i dati e chiudere il dialog. Questa
operazione riporta il valore del Rendimento di distribuzione desunto dai
prospetti della normativa nel campo d della pagina Riscaldamento.
C) Calcolo Analitico del Rendimento di Distribuzione
Per calcolare il Rendimento di Distribuzione (d) secondo le indicazioni
della Norma, basta pigiare il bottone a destra del campo d e, nel menu
che si apre, selezionare da Appendice A - UNI/TS 11300-2:2008.
Questa operazione apre il dialog Lista delle TUBAZIONI per la DISTRIBU-
ZIONE a carico del GENERATORE, in cui vanno inserite le tubazioni
dellimpianto con le relative caratteristiche per determinare le perdite di
calore che determineranno il valore del rendimento di distribuzione.
In alto nel dialog specificare la Temperatura media dellacqua nelle tuba-
zioni (in C). Tale valore pu essere indicato in una delle seguenti modalit:
Specificandone liberamente i valori;
in questo caso basta selezionare Per-
sonalizzata nel menu che si apre pi-
giando il bottone a destra del campo
[C] per rendere editabili i campi.
9. Il Disegno degli Oggetti: lInput Object Draw
399
Inserendo i valori opportuni tratti
dalla normativa; in questo caso,
basta selezionare da UNI/TS
11300-2:2008-Appendice A
nel menu che si apre pigiando il bottone a destra del campo[C] per
accedere al dialog Calcolo della temperatura dellacqua.
Nel list box del dialog scegliere il Tipo di Regolazione e negli appositi
campi inserire lEsponente della curva caratteristica dei terminali di
erogazione, la Temperatura di mandata di progetto (in C), la Tempera-
tura di ritorno di progetto (in C), la Temperatura di Set Point (in C) e
la Potenza termica di progetto delle unit terminali (in W).
Pigiare il bottone OK per chiudere il dialog e riportare il valore delle
temperature negli appositi campi.
Inserendo i valori opportuni tratti
dalla normativa; in questo caso,
basta selezionare da UNI EN 15316-
2-1 e 15316-2-3 nel menu che si apre
pigiando il bottone a destra del campo[C] per accedere al dialog UNI
EN 15316-2-1 e 15316-2-3.
Nellunico campo del dialog inserire la Temperatura media dellacqua
nelle tubazioni (in C).
Pigiare il bottone OK per chiudere il dialog e riportare il valore delle
temperature nellapposito campo.
Per inserire una tubazione nella griglia di questo dialog basta:
Pigiare il bottone Aggiungi in alto a destra nel dialog. Questa
operazione crea un nuovo rigo nella griglia in coda ai righi
gi esistenti. Il nuovo rigo risulta anche selezionato.
9. Il Disegno degli Oggetti: lInput Object Draw
400
Nella parte inferiore del dialog inputare i dati del rigo creato (selezio-
nato). In particolare occorre specificare:
una breve Descrizione della Tubazione;
la Lunghezza della Tubazione
(in m);
la Temperatura media del circui-
to (in C) selezionando la tipo-
logia opportuna nellapposito
list box;
lUbicazione della Tubazione (centrale termi-
ca, interna a locali riscaldati oppure interna a
locali NON riscaldati);
la Trasmittanza lineica della Tubazione (in W/mK).
Lindicazione o il calcolo della Trasmittanza lineica della Tubazione
si effettua nel dialog ELENCO TUBAZIONI a cui si accede pigiando il
bottone a destra del relativo campo.
Il dialog ELENCO TUBAZIONI risulta costituito dalle pagine Browser
(proposta per default alla sua apertura) ed Edit, attivabili alternativamente
cliccando le omonime linguette in alto nel dialog.
Nella griglia della pagina Browser viene proposto lelenco delle tubazioni
del progetto per le quali stata gi calcolata la Trasmittanza Lineica.
Se la tubazione per cui occorre specificare la Trasmittanza Lineica (nel
dialog Lista delle TUBAZIONI ) gi presente in questa lista, basta
9. Il Disegno degli Oggetti: lInput Object Draw
401
selezionarla nella griglia della pagina Browser e pigiare il bottone
Ok perch la sua Descrizione e Trasmittanza Lineica vengano ri-
portate negli appositi campo del dialog Lista delle TUBAZIONI .
Se, invece, la tubazione di cui si ricerca la trasmittanza NON ancora
presente nella lista della pagina Browser, necessario inserirla nella rela-
tiva griglia e procedere al calcolo della sua Trasmittanza Lineica.
Calcolo della Trasmittanza Lineica della Tubazione
Per effettuare questa operazione basta pigiare il bottone Aggiungi in bas-
so a sinistra nella pagina Browser; Questa operazione crea il rigo della
nuova tubazione nella griglia, lo seleziona e, contestualmente, apre la pa-
gina Edit del dialog ELENCO TUBAZIONI in cui occorre procedere al
calcolo della sua Trasmittanza.
Per effettuare il calcolo della Trasmittanza Lineica della tubazione occorre
effettuare le seguenti operazioni nella pagina Edit:
Indicare, nel list box in alto, il tipo di Colloca-
zione della Tubazione.
Indicare lo Spessore della muratura o del terreno (in cm); naturalmente
questo dato deve essere specificato solo se la Collocazione della Tu-
bazione incassata nella muratura o interrata.
9. Il Disegno degli Oggetti: lInput Object Draw
402
Indicare la Conduttivit della muratura o del terreno (in W/mK); anche
questo dato deve essere specificato solo se la Collocazione della Tu-
bazione incassata nella muratura o interrata.
Se limpianto di tipo bitubo e le tubazioni sono incassate nella mu-
ratura o interrate, selezionare il check Distanza fra DUE tubazioni e
specificare la distanza, in mm, fra i due tubi nel campo adiacente.
Specificare, in mm, il Diametro esterno della Tubazione, digitandolo
nellomonimo campo o indicandone il diametro nominale (interno) nel
menu che si apre pigiando il bottoncino a destra del campo stesso.
Scegliendo un diametro nominale, nel campo viene automaticamente
calcolato il relativo diametro esterno del tubo.
Indicare, nella parte inferiore del dialog, le caratteristiche dei vari stra-
ti dellisolamento (eventuali) della tubazione. Per indicare le caratteri-
stiche del primo strato di isolamento basta selezionare il check box
Isolamento (1) e, nei campi corrispondenti che si abilitano, specificare
lo Spessore (in mm) e la Conduttivit (in W/mK) dello strato.
Se la Conduttivit dellisolante NON nota, possibile desumerla dal
prospetto previsto dalle Norme, effettuando le seguenti operazioni:
pigiare il bottone a destra del
campo Conduttivit; questa
operazione apre il dialog Con-
duttivit Materiali;
nel dialog selezionare il mate-
riale dellisolamento e pigiare
il bottone OK per confermare e
chiuderlo; questa operazione riporta, nellapposito campo, il valore
della Conduttivit del materiale scelto.
Allo stesso modo vanno definite le caratteristiche degli altri ulteriori
eventuali strati di isolante.
Definite le caratteristiche della tubazione, pigiare il bottone
Calcola sulla barra inferiore della pagina Edit per richiedere il
calcolo della sua Trasmittanza Lineica. Il valore calcolato viene ripor-
tato nellapposito campo in basso nella pagina.
Il bottone Calcola va pigiato anche per aggiornare il valore della Trasmittanza
calcolato, se si modificano le caratteristiche della tubazione nella pagina Edit.
9. Il Disegno degli Oggetti: lInput Object Draw
403
In ogni caso il calcolo della Trasmittanza viene effettuato/aggiornato
anche passando alla pagina Browser del dialog ELENCO TUBAZIONI.
Per eliminare, dalla pagina Browser, una tubazione per cui stata
calcolata la Trasmittanza Lineica basta selezionarla nella griglia e pi-
giare il bottone Elimina sulla barra inferiore.
Leliminazione di una tubazione dalla pagina Browser del dialog ELENCO TU-
BAZIONI NON comporta leliminazione della stessa tubazione dal dialog Lista
delle TUBAZIONI per il calcolo del Rendimento di Distribuzione.
Per eliminare, invece, una tubazione dalla Lista delle TUBAZIONI
escludendola dal calcolo del Rendimento di Distribuzione, basta selezio-
narla nella relativa griglia e pigiare il bottone Elimina a destra nel dialog.
Naturalmente il valore calcolato della Trasmittanza Lineica della Tuba-
zione viene anche riportato nel rigo della tubazione in esame, selezionato
nella griglia della pagina Browser.
Basta, quindi, pigiare il bottone Ok di questa pagina per riportare la De-
scrizione e la Trasmittanza Lineica della tubazione nellapposita sezione
del dialog Lista delle TUBAZIONI per procedere nel calcolo del Rendi-
mento di Distribuzione.
9. Il Disegno degli Oggetti: lInput Object Draw
404
9.8.1.3
La Pagina Dati Descrittivi
La pagina Dati Descrittivi NON presente nel dialog Centrale Termica dei do-
cumenti di TerMus-CE.
Nella pagina Dati Descrittivi
del dialog Centrale Termica
occorre riportare ulteriori in-
formazioni necessarie alla cor-
retta e completa compilazione
della Relazione.
Le informazioni possono es-
sere specificate digitandole
direttamente nel relativo
campo o nelleditor di testo
che si apre pigiando il bottone
a destra del campo stesso.
Sulla barra inferiore delle-
ditor dei campi sono riportate
indicazioni utili sulle infor-
mazioni da inserire.
In alcune indicazioni sono presenti rimandi alle note visualizzabili nella
finestra che si apre pigiando il bottone Vedi Note... della pagina.
Pigiando il bottone Conferma sulla barra inferiore delleditor, questo
viene chiuso e le informazioni inserite vengono riportate nel relativo
campo della pagina.
9. Il Disegno degli Oggetti: lInput Object Draw
405
Pigiando, invece, il bottone Annulla, leditor viene chiuso senza che le
modifiche apportate in esso vengano riportate nel campo.
I dati descrittivi del generatore possono anche essere inputati copiando quelli
di un altro Generatore del progetto.
Pigiando il bottone Copia da... a de-
stra nella pagina si apre, infatti il
dialog Selezione Centrale Termica
in cui possibile selezionare il Ge-
neratore del progetto da cui si in-
tende copiare i Dati Descrittivi.
9. Il Disegno degli Oggetti: lInput Object Draw
406
9.8.1.4
La Pagina Calcolo Estivo
Nella pagina Calcolo Estivo del dialog Centrale Termica (disponibile solo
se si dispone del modulo TerMus-E) vanno riportati tutti i dati necessari al
calcolo estivo.
Nel campo Ore di funzionamento impianto di Climatizzazione occorre indi-
care le ore giornaliere di funzionamento dellimpianto. Pigiando il bottone
a destra del campo si apre il list box in cui possibile scegliere il
numero di ore (12, 16 o 24) in cui, in genere, vengono fatti fun-
zionare gli impianti di climatizzazione.
Il numero scelto viene riportato nel campo adiacente dove pu essere li-
beramente modificato dal Tecnico.
Nel list box Modalit di calcolo occorre indicare se, nel calcolo, devono
essere portati in conto i fattori di accumulo delle strutture opache. Natu-
ralmente, portando in conto i fattori di accumulo, il carico termico sar
inferiore a quello calcolato NON portandoli in conto.
Nella sezione IMPIANTO di CLIMATIZZAZIONE
viene proposto il list box Tipologia in cui indicare
la tipologia di impianto. Le tipologie previste sono:
ARIA Primaria: impianto costituito da due sistemi indipendenti: uno per il
trattamento e la distribuzione dellaria primaria e laltro, costituito da
9. Il Disegno degli Oggetti: lInput Object Draw
407
mobiletti ventilconvettori con batteria di scambio termico con laria
ambiente, in cui scorre acqua trattata da una centrale frigorifera.
TuttARIA: impianto in cui la climatizzazione avviene per la sola azione
dellaria trattata e distribuita negli ambienti mediante unopportuna rete
di canalizzazioni. Laria pu essere prelevata integralmente dallesterno
oppure possibile prevedere un parziale ricircolo dellaria interna.
Ventilconvettori/Split: impianto in cui la climatizzazione avviene esclusi-
vamente per mezzo di un sistema costituito da mobiletti ventilconvet-
tori con batteria di scambio termico con laria ambiente, in cui scorre
acqua trattata da una centrale frigorifera.
La restante parte della sezione IMPIANTO di CLIMATIZZAZIONE si
caratterizza in funzione della Tipologia di impianto scelta.
Impianto ad ARIA Primaria
Se la tipologia di impianto scelta ad ARIA Primaria, nella sezione
IMPIANTO di CLIMATIZZAZIONE occorre specificare:
la percentuale di utilizzo dellAria Primaria nellimpianto;
la Temperatura di mandata dellaria in C;
lUmidit relativa di mandata dellaria, in percentuale.
Impianto a TuttARIA
Se si sceglie la Tipologia di impianto a TuttARIA, nella sezione IM-
PIANTO di CLIMATIZZAZIONE occorre specificare solo la Tempera-
tura di mandata dellaria.
Impianto a Ventilconvettori/Split
Se si sceglie la Tipologia di impianto a Ventilconvettori/Split, nella sezione
IMPIANTO di CLIMATIZZAZIONE non occorre specificare alcun dato.
Nei campi della sezione sottostante possibile indicare i Coefficienti di
contemporaneit dei carichi interni. La selezione dellapposito check box
nella sezione abilita i campi in cui possibile indicare un coefficiente di
contemporaneit per i carichi per Persone, uno per i carichi per Illumina-
zione ed uno per eventuali Altri carichi (v. 8.6.2 e 9.6.1).
Infine, nella sezione Carico termico per ricambi daria, possibile sceglie-
re, mediante la selezione dellapposito check box, se portare in conto, nel
calcolo, le riduzioni dei carichi termici dovute ai ricambi daria (v.
8.6.2 e 9.6.1).
9. Il Disegno degli Oggetti: lInput Object Draw
408
9.8.2
Impianto Solare Fotovoltaico
Nelle verifiche di legge TerMus in grado di tener conto delleventuale
presenza di un eventuale Impianto Solare Fotovoltaico destinato ad inte-
grare la Centrale Termica dellImpianto (v. 8.7).
Per inserire nel Progetto di TerMus un Impianto Solare Fotovoltaico ba-
sta effettuare le seguenti operazioni:
Attivare la Tavola del progetto su cui presente la Cen-
trale Termica (v. 9.8) da integrare.
Pigiare il bottone Solare Fotovoltaico nella Finestra degli
Oggetti per attivare la modalit per il suo inserimento.
Cliccare sul simbolo della Centrale Termica
nella Tavola. Questoperazione inserisce il
simbolo dellImpianto Fotovoltaico nella Tavo-
la collegandolo a quello della Centrale Termica
cliccata e propone il dialog Fotovoltaico in cui
specificare le caratteristiche dellimpianto.
Nel dialog Fotovoltaico occorre:
9. Il Disegno degli Oggetti: lInput Object Draw
409
Digitare una breve Descrizione
dellimpianto nellapposito campo.
Selezionare la tipologia del modulo
fotovoltaico utilizzato nel list box
Tipo modulo fotovoltaico.
Indicare il Grado di ventilazione dei
moduli selezionandolo nel list box
sottostante.
Nel campo Area netta moduli riportare la superficie di captazione dei
pannelli.
Nel campo Inclinazione riportare linclinazione (in gradi)
dei moduli.
Nel list box Orientamento, abilitato quando lInclinazione
diversa da zero (moduli disposti orizzontalmente), indicare
lorientamento dei moduli.
Nel campo in basso a sinistra del dialog riportare il valore calcolato
della Potenza di picco in kW.
Pigiando il bottone Calcolo a destra del campo tale valore viene auto-
maticamente calcolato dal programma, mediante lapposito prospetto
della Norma, in funzione dei dati e della caratteristiche specificate.
Nella parte inferiore del dialog Fotovoltaico viene, infine, proposta la se-
zione Ripartizione energia prodotta contenente la tabella con lelenco de-
gli EOdC definiti per la Centrale Termica (v. 9.8.1.1) cui stato colle-
gato limpianto Solare Fotovoltaico.
In questa tabella occorre
indicare i millesimi di ri-
partizione, tra gli EOdC
serviti, dellenergia pro-
dotta dallimpianto Solare
Fotovoltaico.
In funzione di queste quote lenergia elettrica prodotta dai pannelli sar
ripartita fra i vari EOdC.
Ultimata linputazione di tutti i dati richiesti, basta pigiare il bottone OK
per confermare i dati inseriti e chiudere il dialog.
9. Il Disegno degli Oggetti: lInput Object Draw
410
Al dialog Fotovoltaico possibile accedere nuovamente, per apportare
eventuali modifiche ai dati dellimpianto con un semplice doppio click
sul relativo simbolo nella pagina.
Un Impianto Fotovoltaico pu anche essere rimosso dalla tavola su cui
stato inserito effettuando le seguenti operazioni:
Selezionare lImpianto Fotovoltaico clic-
cando sul suo simbolo nella modalit per la
selezione degli oggetti, avendo cura di
NON selezionare anche la Centrale Termi-
ca cui collegato.
Premere CANC (CANCEL) della tastiera oppure selezionare Cancella
Entit nel menu locale che si apre cliccando nella Tavola con il pul-
sante destro del mouse.
9.8.3
Impianto Solare Termico
Nelle verifiche di legge TerMus in grado di tener conto delleventuale
presenza di un eventuale Impianto Solare Termico destinato ad integrare
la Centrale Termica dellImpianto (v. 8.7).
Per inserire nel Progetto di TerMus un Impianto Solare Termico basta ef-
fettuare le seguenti operazioni:
Attivare la Tavola del progetto su cui presente la Cen-
trale Termica (v. 9.8) da integrare.
Pigiare il bottone Solare Termico nella Finestra degli Og-
getti per attivare la modalit per il suo inserimento.
Cliccare sul simbolo della Centrale Termica nel-
la Tavola. Questoperazione inserisce il simbolo
dellImpianto Solare Termico nella Tavola col-
legandolo a quello della Centrale Termica clic-
cata e propone il dialog Solare Termico in cui
specificare le caratteristiche dellimpianto.
Il dialog Solare Termico composto dalle pagine Generale e Accumulo,
attivabili alternativamente cliccando le omonime linguette in alto nel dia-
log stesso.
9. Il Disegno degli Oggetti: lInput Object Draw
411
La pagina Generale
Nella sezione Caratteristiche Generali, in alto nella pagina Generale del
dialog Solare Termico vengono proposti:
Il campo Descrizione impianto in cui riportare una breve descrizione
dellImpianto che consentir di identificarlo univocamente nella Rela-
zione Tecnica.
Il list box Tipologia impianto, in cui occorre indi-
care se lImpianto Solare Termico di tipo As-
semblato o Prefabbricato.
Il list box Tipo servizio, in cui occorre indicare se
lImpianto Solare Termico destinato al SOLO
RISCALDAMENTO alla sola produzione di ACS
(Acqua Calda Sanitaria) oppure a RISCALDAMEN-
TO + ACS (combinati).
9. Il Disegno degli Oggetti: lInput Object Draw
412
Se nel list box Utilizzo per della
pagina Impianto del dialog della
Centrale Termica (v. 9.8.1.2)
cui collegato lImpianto Solare
Termico selezionato SOLO
RISCALDAMENTO (con ACS
autonoma), vengono proposti
Assemblato, come unica Tipologia di impianto, e SOLO RISCALDAMENTO,
come unico Tipo di servizio e tali scelte NON sono modificabili.
Un impianto Solare Termico Prefabbricato, infatti, pu essere adibito esclusiva-
mente alla produzione di ACS.
Un impianto Assemblato pu, invece essere destinato al solo riscaldamento,
alla sola produzione di ACS, oppure ad entrambi i servizi (combinato).
Naturalmente, se la Centrale Termica destinata sia al Riscaldamento che alla
produzione di ACS, scegliendo Prefabbricato come Tipologia dellImpianto So-
lare Termico, viene proposto ACS, come unico possibile Tipo di servizio.
Il list box Tipo Circolazione, in cui occorre indica-
re se la circolazione Naturale o Forzata.
Il list box Tipo di sistema in cui
vengono proposte le seguenti op-
zioni:
Diretto (riscaldamento a pannelli) [proposta solo se, come Tipo di servizio
previsto il SOLO RISCALDAMENTO]. Questa opzione va scelta per
indicare che limpianto Solare Termico interagisce direttamente
con limpianto di riscaldamento a pannelli.
Collegato ad accumulo (solo preriscaldamento). Questa opzione va
scelta per indicare che limpianto Solare Termico collegato ad un
dispositivo di accumulo ed destinato unicamente al preriscalda-
mento del fluido termovettore.
Collegato ad accumulo (con integrazione termica). Questa opzione va
scelta per indicare che limpianto Solare Termico collegato ad un
dispositivo di accumulo ed destinato allintegrazione termica dei
generatori della Centrale cui esso collegato.
I list box Isolamento delle tubazioni Accumulatore - Riscaldatore e
Ubicazione delle tubazioni Accumulatore - Riscaldatore risultano abili-
tati solo se nel list box Tipo Sistema stato scelto Collegato ad accu-
mulo (con integrazione termica). In questo caso:
9. Il Disegno degli Oggetti: lInput Object Draw
413
nel list box Isolamento delle tubazioni Accumulato-
re - Riscaldatore occorre indicare se le tubazioni di
collegamento, tra il dispositivo di accumulo ed il
riscaldatore sono Isolate o NON Isolate;
nel list box Ubicazione delle tubazioni Accumulato-
re - Riscaldatore occorre indicare se le tubazioni
suddette sono ubicate allEsterno oppure in un am-
biente riscaldato.
La sezione ACS del dialog Solare Termico risulta abilitata solo nel caso in
cui, nel list box Tipo servizio stata scelta lopzione ACS (sola produzio-
ne di Acqua Calda Sanitaria) oppure RISCALDAMENTO + ACS. In questi
casi, nei campi della sezione ACS occorre specificare, in C:
la Temperatura di utilizzo dellAcqua Calda Sanitaria;
la Temperatura di Rete, cio la temperatura dellacqua nella rete cittadina.
In questi due campi vengono proposti i valori (rispettivamente 40 C e 15
C) che la Norma consiglia di adottare in assenza dei dati effettivi.
Nella parte inferiore del dialog vengono proposte alternativamente, in
funzione della scelta effettuata nel list box Tipologia impianto, la sezione
Assemblato o Prefabbricato in cui riportare le informazioni specifiche re-
lative al tipo di impianto scelto.
Sezione Assemblato
In alto, nella sezione Assemblato, proposta nel dialog se limpianto di
tipo Assemblato, vengono proposti:
9. Il Disegno degli Oggetti: lInput Object Draw
414
Il list box Tipologia collettori sola-
ri, in cui va indicata la tecnologia
realizzativa dei collettori solari.
Il campo Fattore di ombreggiatura in cui riportare il fattore riduttivo
dellirraggiamento solare dovuto alla presenza di eventuali ombre por-
tate sui collettori solari. Naturalmente, in assenza di ombre sui collet-
tori, il Fattore di Ombreggiatura pari a 1.
Il campo Inclinazione in cui specificare linclinazione dei
pannelli rispetto allorizzontale (tilt).
Il list box Orientamento dei collettori [abilitato se lInclina-
zione dei pannelli maggiore di zero], in cui va indicata
lesposizione dei pannelli nel caso in cui questi NON risul-
tino disposti orizzontalmente.
Il campo Area captazione netta dei collettori, in cui va riportata, in m
2
,
la superficie di apertura del collettore solare, in accordo con le Norme
vigenti.
Il campo in cui riportare il valore del Rendimento del circuito solare
[
loop
], comprendente collettori, circolatore, tubazioni e scambiatore di
calore. Se NON sono disponibili i dati del fabbricante necessari per
calcolare questo valore, esso va assunto pari a 0,8. Per maggiori in-
formazioni sulle modalit di calcolo del Rendimento del Circuito po-
sizionare il cursore nel relativo campo e premere F1 della tastiera per
accedere allHelp in linea di TerMus.
Il campo Potenza nominale dei circolatori [abilitato se il Tipo di Circola-
zione Forzata] in cui va riportato, in Watt, il valore della potenza
elettrica assorbita dai circolatori.
Se tale dato non disponibile, possibile far calcolare al programma
un valore di riferimento, pigiando il bottone a destra del campo.
Sezione Prefabbricato
I dati richiesti nella sezione Prefabbricato sono specifici di un impianto
Solare Termico le cui componenti (collettori, accumulatore, circolatore,
tubazioni, ecc.) sono progettate ed assemblate industrialmente. Un im-
pianto di questo tipo, pertanto, da considerarsi come un unico dispositi-
vo le cui caratteristiche di efficienza e funzionamento devono essere for-
nite dal produttore, a seguito di test di prova per definiti carichi termici.
In questa sezione viene proposta la tabella Dati di riferimento da test di
prodotto le cui colonne variano in funzione del Tipo di Circolazione (Natu-
9. Il Disegno degli Oggetti: lInput Object Draw
415
rale o Forzata) e del Tipo di Sistema [Collegato ad accumulo (solo preri-
scaldamento) o Collegato ad accumulo (con integrazione termica)] indicati.
Il numero di righe della tabella pu essere liberamente definito dallUtente
in funzione della quantit di dati (numero di test) forniti dal produttore.
Per aggiungere un ulteriore rigo nella tabella basta cliccare licona Ag-
giungi a destra della tabella stessa.
Per eliminare il rigo selezionato nella tabella basta, invece, cliccare licona
Elimina.
Di seguito vengono riportate le colonne dei dati che possono essere pre-
senti nella tabella Dati di riferimento da test di prodotto.
Qd - Fabbisogni applicati allimpianto solare
I valori da riportare in questa colonna sono quelli dei fabbisogni Qd ap-
plicati allimpianto per effettuare i test.
Questi dati sono, ovviamente, sempre presenti nella tabella qualunque sia
il Tipo di Circolazione ed il Tipo di sistema scelti.
Il valore effettivo del fabbisogno energetico annuale per la produzione di
acqua calda sanitaria, dovr risultare compreso tra il pi piccolo ed il pi
grande dei Qd inseriti.
fsol - Frazione solare
Il valore da riportare in ogni campo di questa colonna la frazione del
fabbisogno coperta dal solare termico.
9. Il Disegno degli Oggetti: lInput Object Draw
416
Ciascun valore di fsol deve risultare dal test effettuato dal produttore appli-
cando allimpianto il fabbisogno energetico Qd riportato nello stesso rigo.
Qbu - Fabbisogno di energia di integrazione
Il valore da riportare in ogni campo di questa colonna il fabbisogno
energetico di integrazione necessario a coprire il fabbisogno richiesto.
Ciascun valore di Qbu deve risultare dal test effettuato dal produttore ap-
plicando allimpianto il fabbisogno energetico Qd riportato nello stesso
rigo.
QPar - Consumo annuale degli ausiliari
Il valore da riportare in ogni campo di questa colonna il consumo an-
nuale degli ausiliari dellimpianto solare (circolatori, ecc.).
Ciascun valore di QPar deve risultare dal test effettuato dal produttore
applicando allimpianto il fabbisogno Qd riportato nello stesso rigo.
La pagina Accumulo
Alla pagina Accumulo si accede cliccando lomonima linguetta in alto nel
dialog Solare termico.
Naturalmente tutti i campi per linserimento dei dati in questa pagina ri-
sultano disabilitati se, nella pagina Generale del dialog, stato scelto Di-
retto (riscaldamento a pannelli) come Tipo di sistema.
9. Il Disegno degli Oggetti: lInput Object Draw
417
In alto nella pagina Accumulo presente il campo in cui occorre specifi-
care il valore della Dispersione Termica dellaccumulatore.
Pigiando il bottone a destra del campo viene pro-
posto il menu in cui scegliere una delle tre moda-
lit per calcolare le dispersioni dellaccumulatore
descritte di seguito.
da calcolo
La scelta di questa modalit rende il campo Dispersione Termica NON
abilitato riportando in esso la stringa Calcolata ad indicare che il suo va-
lore viene calcolato dal programma in funzione di gran parte dei dati che
saranno inputati nella restante parte della pagina:
La Superficie disperdente dellaccumulatore, in m
2
.
Lo Spessore dellisolamento previsto sulla superficie dellaccumula-
tore, in mm.
La Conducibilit dellisolamento che riveste laccumulatore, in W/mK.
La Temperatura media dellacqua nellaccumulatore, in C.
La Temperatura dellambiente di ubicazione dellaccumulatore, in C.
Questa temperatura deve essere specificata, a seconda dei casi, in uno
dei due seguenti modi:
digitando il suo valore nel relativo campo, se lAccumulatore ubi-
cato in una zona NON servita dallImpianto Solare Termico; tale
campo, infatti, risulta editabile solo se, nel sottostante list box Zona
(servita dal Solare Termico) in cui ubicato lAccumulatore, risulta
selezionata lopzione NESSUNA;
scegliendo la Zona opportuna
nel suddetto list box, se lAccu-
mulatore ubicato in una zona
servita dal Solare Termico, in
modo che il programma ne rilevi
automaticamente la Temperatura;
naturalmente, in questo caso, nel campo Temperatura dellambiente
di ubicazione viene reso NON editabile e in esso viene riportata la
stringa da ZONA ad indicare che la temperatura viene rilevata auto-
maticamente dal programma.
9. Il Disegno degli Oggetti: lInput Object Draw
418
da Dispersione Termica
La scelta di questa modalit abilita il campo Dispersione Termica per
consentire linserimento del valore, in W/K, da parte dellUtente.
Naturalmente, essendo fornito il valore della Dispersione Termica
dellAccumulatore, non pi necessaria lindicazione della sua Superfi-
cie disperdente, dello Spessore dellisolamento e della Conducibilit
dellisolamento e, pertanto, i relativi campi vengono disabilitati.
In questo caso, nella pagina Accumulo, occorre comunque specificare tut-
ti i restanti dati illustrati nel caso precedente.
Ulteriori dati da inputare
Nella pagina Accumulo, oltre ai dati necessari per il calcolo della Disper-
sione Termica, occorre anche specificare i seguenti dati:
Il Volume nominale dellaccumulatore (volume complessivo netto in-
terno) espresso in litri.
Il Volume riscaldato dallintegrazione termica, in litri, cio laliquota del
volume dellaccumulatore riscaldato dal sistema di integrazione termica,
se presente. Tale volume quello compreso tra la sommit dellaccu-
mulatore e il filo inferiore del riscaldatore (resistenza elettrica o scam-
biatore). Naturalmente questo campo risulta abilitato solo se, nel list
box Tipo di Sistema della pagina Generale del dialog Solare termico,
stato scelto Collegato ad accumulo (con integrazione termica).
Nel list box Tipo integrazione termica occorre in-
dicare se prevista unIntegrazione permanente,
unIntegrazione notturna o unIntegrazione in
caso di emergenza.
Naturalmente, questo list box risulta abilitato solo se prevista una in-
tegrazione termica, cio solo se, nel list box Tipo di Sistema della pa-
gina Generale del dialog Solare termico, stato scelto Collegato ad ac-
cumulo (con integrazione termica).
Nel list box ZONA (servita dal Solare Termico) in cui ubicato
lAccumulatore occorre indicare la zona in cui installato
lAccumulatore. Se questo si trova in una Zona non servita dal Solare
Termico (centrale termica, esterno, ecc.) nel list box va scelta
lopzione NESSUNA.
Ultimata linputazione dei dati basta pigiare il bottone OK per confermare
i dati inseriti e chiudere il dialog.
9. Il Disegno degli Oggetti: lInput Object Draw
419
Al dialog Solare termico possibile accedere nuovamente, per apportare
eventuali modifiche ai dati, con un semplice doppio click sul relativo
simbolo nella pagina.
Un Impianto Solare termico pu anche essere rimosso dalla tavola su cui
stato inserito effettuando le seguenti operazioni:
Selezionare limpianto Solare termico cliccando
sul suo simbolo nella modalit per la selezione
degli oggetti, avendo cura di NON selezionare
anche la Centrale Termica cui collegato.
Premere CANC (CANCEL) della tastiera oppure selezionare Cancella
Entit nel menu locale che si apre cliccando nella Tavola con il pul-
sante destro del mouse.
9. Il Disegno degli Oggetti: lInput Object Draw
420
9.9
Il Disegno del Muro Fittizio
Loggetto Muro Fittizio , sostanzialmente, un oggetto Muro (v. 9.2)
che non ha struttura e che, pertanto, viene rappresentato con una linea
solo nella vista Object Draw (v. 10.11) della Tavola Grafica.
Loggetto Muro Fittizio serve, in genere, per definire zone o tratti che
non devono risultare nella vista Architettonica (v. 10.11) e, quindi, nel-
le stampe delle planimetrie.
Per le modalit operative di inserimento, cancellazione e modifica dei
Muri Fittizi si rimanda ai paragrafi precedenti.
Esempi in cui risulta necessario lutilizzo delloggetto Muro Fittizio ven-
gono riportati nel 9.2.3 del presente manuale.
9.10
Il Disegno dellOggetto Eccezione Solaio
Loggetto Eccezione Solaio unutilit che permette di contemplare ec-
cezioni nei solai di un vano.
Un caso tipico, in cui occorre utilizzare lEccezione Solaio, si presenta
quando il solaio di un vano non uniforme, ma presenta parte della superfi-
cie costituita da un materiale con caratteristiche disperdenti diverse dal resto.
Un altro caso si presenta quando il solaio di un vano confina per una cer-
ta superficie con una zona termica e per la rimanente con altre zone. In
questo caso una Eccezione consente di specificare le superfici confinanti
con tutte le zone limitrofe al solaio inferiore o superiore del vano.
La superficie dellEccezione viene automaticamente sottratta alla super-
ficie del solaio in cui risulta inserita. Ovviamente, alla restante parte della
superficie del solaio preesistente, viene aggiunta la superficie
dellEccezione con le nuove caratteristiche di struttura e/o di confine.
Per disegnare un oggetto Eccezione Solaio sulla Tavola Grafica basta:
pigiare il bottone Eccezione Solaio della Finestra degli Oggetti (v.
3.4.1);
9. Il Disegno degli Oggetti: lInput Object Draw
421
Pigiando il bottone Eccezione Solaio, nella sezione sottostante non viene proposta
la griglia per la scelta delloggetto in quanto esso unico e viene caratterizzato spe-
cificandone i Dati Estesi (v. 9.10.1) dopo averlo riportato sulla Tavola Grafica.
cliccare, con il pulsante sinistro del mouse nel vano in cui va inserita
lEccezione; questa operazione inserisce il simbolo dellEccezione (un
quadratino con una S) nel vano e, contestualmente, apre il dialog Ec-
cezione Solaio;
Il punto dinserimento dellEccezione nel vano irrilevante in quanto al suo sim-
bolo saranno legate caratteristiche indipendenti dalla raffigurazione grafica.
nel dialog Eccezione Solaio specificare i Dati Estesi dellEccezione (v.
9.10.1) e pigiare il bottone OK per chiuderlo confermando i dati inseriti.
LEccezione Solaio disegnata pu essere liberamente spostata nella Ta-
vola Grafica effettuando le seguenti operazioni:
selezionare il simbolo delleccezione (v. 9.1.1);
fare click su esso senza rilasciare il pulsante sinistro del mouse;
spostare il simbolo e rilasciare il pulsante del mouse.
Se il simbolo viene spostato in un altro vano, lEccezione verr attribuita
al solaio del nuovo vano.
Per modificare i Dati Estesi dellEccezione basta accedere di nuovo al dia-
log Eccezione Solaio selezionando il relativo simbolo e scegliere lopzione
Dati Estesi Entit del menu locale della Tavola Grafica (v. 3.4.2.1).
Al dialog Eccezione Solaio anche possibile accedere con un doppio
click sul simbolo dellEccezione nella modalit Seleziona (v. 9.1.1).
9.10.1
I Dati Estesi dellEccezione Solaio
LOggetto Eccezione Solaio non ha una Tavola Strutturale (v. 8.8).
Tutte le sue caratteristiche, infatti, vanno specificate nel suo dialog Ecce-
zione Solaio dei suoi Dati Estesi (v. 9.1.4) che viene proposto automati-
camente al momento dellinserimento dellEccezione nella Tavola Grafica.
9. Il Disegno degli Oggetti: lInput Object Draw
422
Il dialog dei Dati Estesi di un oggetto viene proposto automaticamente al momen-
to del suo disegno, se risulta selezionato nel dialog Opzione Entit (v. 9.1.4) a
cui si accede selezionando lopzione Dati Estesi Entit del menu Opzioni.
Al dialog Eccezione Solaio anche possibile accedere successivamente:
selezionando il relativo simbolo e scegliendo lopzione Dati Estesi En-
tit del menu locale della Tavola Grafica (v. 3.4.2.1).
oppure
facendo doppio click sul simbolo dellEccezione nella modalit Sele-
ziona (v. 9.1.1).
Il dialog Eccezione Solaio presenta in alto i radio button:
Solaio, la cui selezione richiede di sostituire, una parte del solaio in cui
stata inserita leccezione con un solaio con struttura differente.
Infisso (tipo velux), la cui selezione richiede di sostituire, una parte del
solaio in cui stata inserita leccezione con un infisso.
Solaio
Quando risulta selezionato il radio button Solaio, il dialog sostanzial-
mente identico al dialog per la definizione dei Dati Estesi del Vano gi
descritto nel 9.6.1 e a cui si rimanda.
9. Il Disegno degli Oggetti: lInput Object Draw
423
Oltre ai dati richiesti nel dialog dei Dati Estesi del Vano (v. 9.6.1), nel
dialog Eccezione Solaio necessario:
indicare, mediante la selezione dei check box Superiore e/o Inferiore,
se leccezione relativa al solaio superiore o inferiore o ad entrambi;
indicare, nei campi superficie (a destra dei check suddetti), la superfi-
cie in m
2
dei solai scelti (Superiore e/o Inferiore).
Per default, la superficie dellEccezione viene sottratta a quella del so-
laio, a meno di lasciare NON selezionata lopzione Superficie da detrarre.
Infisso (tipo velux)
Quando, invece, selezionato il radio button Infisso (tipo velux), il dialog
Eccezione Solaio risulta costituito dalle pagine Infisso e Calcolo Estivo a
cui possibile accedere alternativamente cliccando le omonime linguette.
Pagina Infisso
Nella pagina Infisso del dialog Eccezione Solaio vanno specificati i dati
dellinfisso.
Nel list box Confine risulta sempre selezionata lopzione ESTERNO in
quanto un infisso pu confinare unicamente con lesterno.
9. Il Disegno degli Oggetti: lInput Object Draw
424
Nel list box Tipo Vetro va scelto il tipo di vetro utilizzato nellinfisso.
Scegliendo il tipo di vetro, nel campo Trasm. solare norm., viene automa-
ticamente proposto il relativo valore della Trasmittanza di energia solare
totale per incidenza normale. Il valore proposto liberamente modifica-
bile da Tecnico.
Nel list box sottostante va scelto il Tipo di schermatura. Questa scelta
propone automaticamente, nel campo sottostante, il relativo Fattore di
schermatura. Anche questo valore liberamente modificabile.
Nel campo Superficie totale infisso va specificata, in m
2
, la superficie
complessiva dellinfisso, mentre nel campo Superficie solo vetri occorre
indicare, sempre in m
2
, la superficie dei soli vetri.
Selezionare il check box Inclinato per abilitare il campo adiacente dove
inserire leventuale coefficiente di inclinazione.
Nel campo Trasmittanza totale infisso va specificata la trasmittanza
dellintero infisso, mentre nel campo Trasmittanza solo vetri va riportata
le trasmittanza dei soli vetri.
In basso nel dialog presente il check box entit da NON verificare [NON
presente in TerMus-CE] la cui selezione esclude lentit dalle verifiche di
legge.
Pagina Calcolo Estivo
Nella pagina Calcolo Estivo (disponibile solo se si dispone del modulo
TerMus-E) del dialog Eccezione Solaio - Infisso (tipo velux) vanno speci-
ficati i Dati Estesi dellInfisso necessari per il Calcolo Estivo gi illustrati
nel 9.3.1 per loggetto Finestra.
9. Il Disegno degli Oggetti: lInput Object Draw
425
9.11
Il Disegno dellOggetto Eccezione Muro
Una pianta di un edificio nella Tavola Grafica la rappresentazione di
una sezione orizzontale ad una determinata altezza dal piano di calpestio.
In una sezione orizzontale delledificio ad altezza differente pu capitare
che un muro abbia unaltra struttura o confini con altre zone. Ad esem-
pio, possibile che uno stesso vano, da una certa altezza in poi, confini
con un vano (zona) differente da quello rappresentato in pianta.
La sezione verticale in figura chiarisce il
caso prospettato. Il vano A confina, per
una certa altezza con il vano B in deter-
minate condizioni di temperatura ed
umidit e, per la rimanente parte, confina
con un altro vano (C) (o persino con
lesterno) che potrebbe avere caratteristi-
che termo-igrometriche differenti da
quelle del vano rappresentato in pianta.
Loggetto Eccezione Muro unutilit
che consente di aggiungere o sostituire, alla
superficie del muro rappresentato in pianta, altri elementi (muri, vetrate e
ponti termici) con caratteristiche strutturali e situazione di confine differenti.
LEccezione Muro pu essere disegnata solo su un muro e da un lato del
muro stesso. In pratica, nel disegnare unEccezione Muro, viene stabilito
sia il Muro che il Vano a cui essa appartiene.
Alleccezione possibile assegnare, oltre a caratteristiche fisiche, anche si-
tuazioni di confine e, quindi, le condizioni a contorno di uno specifico Vano.
Per disegnare un oggetto Eccezione Muro sulla Tavola Grafica basta ef-
fettuare le seguenti operazioni:
pigiare il bottone Eccezione Muro della Finestra degli Oggetti (v.
3.4.1);
Pigiando il bottone Eccezione Muro, nella sezione sottostante non viene proposta
la griglia per la scelta delloggetto in quanto esso unico e viene caratterizzato
specificandone i Dati Estesi (v. 9.1.4) dopo averlo riportato sulla Tavola Grafica.
9. Il Disegno degli Oggetti: lInput Object Draw
426
cliccare, con il pulsante sinistro del mouse, allinterno del tratto di mu-
ro in cui va inserita lEccezione facendo attenzione a che il cursore sia
posizionato in prossimit della faccia del muro che affaccia sul vano a
cui si riferisce leccezione; questa operazione inserisce il simbolo
dellEccezione (un rettangolino) sul tratto di muro nel vano e, conte-
stualmente, apre il dialog Eccezione Muro;
Il punto dinserimento dellEccezione lungo il tratto di muro non ha valore. Al sim-
bolo dellEccezione saranno legate caratteristiche indipendenti dalla raffigurazio-
ne grafica.
nel dialog Eccezione Muro specificare i Dati Estesi dellEccezione (v.
9.11.1) e pigiare il bottone OK per chiuderlo confermando i dati inseriti.
LEccezione Muro disegnata pu essere liberamente spostata lungo il
tratto di Muro di appartenenza ma anche da una faccia allaltra del muro
stesso. Per spostare leccezione basta effettuare le seguenti operazioni:
selezionare il simbolo delleccezione (v. 9.1.1);
fare click su esso senza rilasciare il pulsante sinistro del mouse;
spostare il simbolo nel punto in cui si intende posizionarlo e rilasciare
il pulsante del mouse.
Per modificare i Dati Estesi dellEccezione basta accedere di nuovo al dialog
Eccezione Muro selezionando il relativo simbolo e scegliendo lopzione Dati
Estesi Entit del menu locale della Tavola Grafica (v. 3.4.2.1).
Al dialog Eccezione Muro anche possibile accedere facendo doppio
click sul simbolo dellEccezione nella modalit Seleziona (v. 9.1.1).
9.11.1
I Dati Estesi dellEccezione Muro
LOggetto Eccezione Muro non ha una Tavola Strutturale (v. 8.9). Tut-
te le sue caratteristiche, infatti, vanno specificate, come Dati Estesi (v.
9.1.4), nel dialog Eccezione Muro.
Il dialog Eccezione Muro viene proposto automaticamente al momento
dellinserimento dellEccezione nella Tavola Grafica.
9. Il Disegno degli Oggetti: lInput Object Draw
427
Il dialog dei Dati Estesi di un oggetto viene proposto automaticamente al momen-
to del suo disegno solo se esso risulta selezionato nel dialog Opzione Entit (v.
9.1.4) a cui si accede selezionando Dati Estesi Entit del menu Opzioni.
Per accedere al dialog Eccezione Muro di uneccezione gi disegnata
basta fare doppio click su essa oppure selezionarla e scegliere lopzione
Dati Estesi Entit del menu locale della Tavola Grafica (v. 3.4.2.1).
La prima operazione da effettuare nel dialog Eccezione Muro la scelta,
mediante la selezione di uno dei radio button in alto, della tipologia di
oggetto (Muro, Vetrata o Ponte Termico) da inserire come eccezione ri-
spetto alloggetto a cui lEccezione Muro stata applicata (v. 9.11).
Questa operazione propone, nel dialog, gli strumenti per specificarne le
caratteristiche geometriche, strutturali e di confine delleccezione.
Naturalmente, il dialog si presenta in maniera differente a seconda del ti-
po di oggetto scelto (v. avanti).
Muro
Si selezioni lopzione Muro del dialog Eccezione Muro per indicare che
loggetto che costituisce leccezione un muro.
In questo caso, nel dialog Eccezione Muro vengono proposti:
Il check box Superficie da detrarre, la cui selezione (deselezione) ri-
chiede che la superficie delleccezione venga detratta da (sommata a)
quella del muro disegnato.
A differenza dellEccezione Solaio (v. 9.10.1), lEccezione Muro viene proposta,
per default, come elemento da aggiungere al muro. Pertanto, la modalit pi cor-
retta prevede che il muro venga disegnato con la sua altezza omogenea (struttu-
ralmente e/o come confine) e poi venga aggiunta leccezione.
Il list box Struttura in cui va scelta la muratura delleccezione selezio-
nandola nellelenco che riporta quelle presenti nellArchivio del progetto.
I campi Lunghezza e Altezza in cui vanno specificate (in cm) le dimen-
sioni delleccezione; in alternativa alle dimensioni delleccezione
possibile specificarne direttamente la superficie (v. campo seguente).
Il campo Superficie (che si abilita selezionando ladiacente check box)
in cui possibile specificare (in m
2
) la superficie delleccezione, in luo-
9. Il Disegno degli Oggetti: lInput Object Draw
428
go della sua Lunghezza ed Altezza. Naturalmente, quando il campo Su-
perficie abilitato, risultano NON abilitati i campi Lunghezza ed Altezza.
Il campo Ostruzioni in cui va specificato langolo
(in gradi) che definisce leventuale ostruzione (an-
golo formato dalla perpendicolare passante per il
centro del muro e la tangente alla sagoma
dellostacolo passante per il punto dincontro tra la
suddetta perpendicolare ed il muro). Lostruzione
influenzer anche tutte le eventuali superfici vetrate aperte sul muro.
Il campo Fattore di riduzione per radiazione diffusa in cui va specificato
il fattore di riduzione per ombreggiatura per la sola radiazione diffusa
(legato al fenomeno di dispersione termica verso la volta celeste).
Sotto i campi descritti vengono proposti la sezione Confini e le pagine Da-
ti e Calcolo Estivo a cui possibile accedere alternativamente cliccando le
omonime linguette.
Nella sezione Confini occorre indicare, selezionando lopportuno radio
button, se leccezione confina con lEsterno o con unAltra Zona.
Se leccezione confina con lEsterno, ad essa viene automaticamente as-
segnato lorientamento e, nella sottostante pagina Dati vengono proposti:
il check box Contro il Terreno (abilitato solo se il tratto di muro dise-
gnato contro terra - v. 9.2.4), la cui selezione consente di speci-
ficare se anche il muro delleccezione confinante con il terreno;
il list box per la scelta del Colore Esterno del muro;
la sezione Descrizione caratteristica parete esterna, in cui possibile,
selezionando il relativo check box, usare la maggiorazione in percen-
tuale dei Ponti Termici relativa al tipo di parete esterna selezionato nel
list box soprastante.
9. Il Disegno degli Oggetti: lInput Object Draw
429
Se, invece leccezione confina con unAltra Zona, nella sezione Confini
viene proposto il list box per la scelta della zona di confine tra quelle
create nel progetto (v. 9.6.1). In questo caso, nella pagina Dati sotto-
stante NON viene richiesto alcun dato.
Ai fini del calcolo estivo, qualsiasi scelta sia stata fatta nella sezione Con-
fini, nella sottostante pagina Calcolo Estivo (disponibile solo se si dispone
del modulo TerMus-E) va semplicemente indicato, mediante la selezione del
check box superficie in Ombra, se la superficie delleccezione in ombra.
In basso nel dialog sono presenti i check box:
scheda Eccezione da stampare [NON presente in TerMus-CE] , la cui sele-
zione richiede la stampa della scheda del muro che fa eccezione nella
stampa complessiva delle schede delle strutture (v. 14.1.2).
entit da NON verificare [NON presente in TerMus-CE] , la cui selezione
esclude lentit dalle verifiche di legge.
Vetrata
Si selezioni lopzione Vetrata del dialog Eccezione Muro per indicare che
loggetto che costituisce leccezione una vetrata (finestra).
In questo caso, nel dialog Eccezione Muro vengono proposti:
Il check box Superficie da detrarre, la cui selezione (deselezione) indi-
ca che la superficie delleccezione deve essere detratta da (sommata a)
quella del muro disegnato.
Il list box Struttura in cui va scelto il tipo di vetrata delleccezione se-
lezionandolo nellelenco di quelle presenti nel progetto.
I campi Lunghezza e Altezza in cui vanno riportate le dimensioni geo-
metriche (in cm) delleccezione.
9. Il Disegno degli Oggetti: lInput Object Draw
430
Il campo Ostruzioni (gi descritto nel presente paragrafo) in cui va
specificato langolo (in gradi) che definisce leventuale ostruzione.
Il campo Fattore di riduzione per radiazione diffusa in cui va specificato
il fattore di riduzione per ombreggiatura per la sola radiazione diffusa
(legato al fenomeno di dispersione termica verso la volta celeste).
Sotto i campi descritti vengono proposti la sezione Confini e le pagine Da-
ti e Calcolo Estivo a cui possibile accedere alternativamente cliccando le
omonime linguette.
Nella sezione Confini occorre indicare, selezionando lopportuno radio
button, se leccezione confina con lEsterno o con unAltra Zona.
Se leccezione confina con lEsterno, ad essa viene automaticamente as-
segnato lorientamento e, nella sottostante pagina Dati vengono proposti:
i campi in cui specificare i dati geometrici (in cm) degli Aggetti Oriz-
zontali, cio delle sporgenze sulla facciata (balconi, tettoie, ecc.); per
tali aggetti necessario specificare la Sporgenza (lunghezza dello
sbalzo dal filo della facciata) e la Distanza tra laggetto e la vetrata;
i campi in cui specificare (in cm) la Sporgenza dellaggetto e la Di-
stanza dalla vetrata degli Aggetti Verticali.
Si ricorda che, come Aggetti Verticali, oltre ad eventuali setti sporgenti, vanno
considerate anche sporgenze del fabbricato. Leffetto dellaggetto dipende
dallesposizione della parete su cui posizionato. La legge suggerisce di prende-
re sempre laggetto a Sud della finestra (se ce ne fosse pi di uno) perch quel-
lo che provoca lombreggiatura.
In ogni caso nella pagina dellHelp, a cui si accede premendo F1 della tastiera,
sono riportate delle figure esemplificative come da normativa.
9. Il Disegno degli Oggetti: lInput Object Draw
431
il list box Schermi in cui va scelto il tipo di schermatura della vetrata;
la scelta del tipo di schermatura propone, nel campo a destra, il corri-
spondente coefficiente di schermatura; se la finestra non dotata di al-
cuna schermatura il fattore di schermatura sar pari a 0.80.
Se, invece, la Vetrata delleccezione confina con unAltra Zona, nella se-
zione Confini viene proposto il list box per la scelta della zona di confine
tra quelle create nel progetto (v. 9.6.1). In questo caso, nella pagina Da-
ti sottostante NON viene richiesto alcun dato.
Ai fini del calcolo estivo, qualsiasi scelta sia stata fatta nella sezione
Confini, nella sottostante pagina Calcolo Estivo (disponibile solo se si di-
spone del modulo TerMus-E) vanno indicati:
La posizione dello schermo della finestra scegliendo lopzione oppor-
tuna (nessuno, interno o esterno) nel list box Posizione schermo.
Il Coefficiente globale dirraggiamento digitandolo nellomonimo cam-
po. Pigiando il bottone a destra del campo, viene proposta, nellHelp,
la tabella con i valori del coefficiente in funzione del tipo di vetro
dellinfisso e del tipo e del colore delle relative schermature.
9. Il Disegno degli Oggetti: lInput Object Draw
432
Il Fattore di ombreggiamento scegliendo una delle seguenti opzioni
nellomonimo list box:
nessuno, la cui scelta richiede di adottare un Fattore di ombreggia-
mento pari a 1;
personalizzato, la cui scelta propone, a destra del list box, il campo per
lindicazione di un Fattore di ombreggiamento liberamente definito
dallutente;
secondo UNI/TS 11300, la cui scelta richiede che il Fattore di ombreg-
giamento venga calcolato (con le modalit previste dalla UNI/TS
11300) in funzione delle caratteristiche (Sporgenza e Distanza) degli
Aggetti (Verticali ed Orizzontali) specificate nella pagina Dati del dialog.
In basso nel dialog, infine, sono presenti i check box:
scheda Eccezione da stampare [NON presente in TerMus-CE], la cui selezio-
ne richiede la stampa della scheda della vetrata che fa eccezione nella
stampa complessiva delle schede delle strutture (v. 14.1.2).
entit da NON verificare [NON presente in TerMus-CE], la cui selezione
esclude lentit dalle verifiche di legge.
Ponte Termico
Si selezioni lopzione Ponte T del dialog Eccezione Muro per indicare
che loggetto che costituisce leccezione un ponte termico.
9. Il Disegno degli Oggetti: lInput Object Draw
433
In questo caso, nel dialog vengono proposti:
Il list box Struttura in cui va scelto il tipo di ponte termico della ecce-
zione selezionandolo nellelenco di quelli presenti nel progetto.
Il campo Lunghezza in cui va specificata la lunghezza (in cm) del Pon-
te termico.
La sezione Confini, in cui va specificato, mediante la selezione
dellopportuno radio button, se leccezione confina con lEsterno o
con unAltra Zona. Se leccezione confina con lEsterno, ad essa viene
automaticamente assegnato lorientamento. Se, invece, leccezione
confina con unAltra Zona, nella sezione Confini viene proposto il list
box in cui va scelta la zona confinante.
Nel campo Kl, in basso a destra viene riportata la Trasmittanza Termica
Lineica del ponte termico definita nella sua struttura (v. 8.5).
Selezionando il check box Ponte Termico Corretto, il programma NON
porter in conto il ponte termico nel calcolo della trasmittanza media del-
la struttura opaca (muro o solaio) a cui esso stato applicato.
La normativa vigente, prevede che la verifica della trasmittanza termica di pareti
e solai venga effettuata a ponte termico corretto. Qualora i ponti termici non
fossero corretti o la progettazione dellinvolucro edilizio non preveda la correzione
dei ponti termici, la normativa suggerisce che i valori limite della trasmittanza sia-
no rispettati dalla trasmittanza media (parete o solaio pi ponte termico).
In ogni caso, il programma considerer il ponte termico nel calcolo complessivo
della dispersione termica delledificio.
9.12
Il Disegno dellOggetto Raster
Loggetto Raster unutilit di disegno che consente di riportare, co-
me riferimento, nella Tavola Grafica, una immagine (ad es. una pla-
nimetria), anche acquisita mediante scanner.
Trattandosi di unutilit del disegno, loggetto Raster e tutte le relative
funzionalit vengono illustrate a partire dal 10.5 del presente manuale.
9. Il Disegno degli Oggetti: lInput Object Draw
434
9.13
Il Disegno delle Quote
Loggetto Quota, oltre ad essere utile per quotare gli elementi del di-
segno, un potente e comodo strumento per effettuare vere e proprie
costruzioni nella Tavola Grafica.
Le funzionalit accennate nel presente paragrafo vengono illustrate det-
tagliatamente a partire dal 10.6 del presente manuale.
9.14
Il Disegno delle Linee Guida
Loggetto Linee Guida un utilissimo riferimento per lallineamento
delle strutture (oggetti) sia nella singola tavola del disegno (v. 7.1)
che nelle le varie tavole del progetto.
Loggetto Linee Guida e le modalit operative per la sua gestione (inse-
rimento, modifica e cancellazione) nella Tavola Grafica, vengono detta-
gliatamente illustrate nel 107.
9.15
Il Disegno delle Linee
Loggetto Linea ha una funzione puramente grafica, di integrazione del
disegno.
Per disegnare una linea nella Tavola Grafica (v. 10.4.2.1) basta:
pigiare il bottone Linea nella Finestra degli Oggetti; questa operazione
attiva nella parte inferiore della stessa finestra il list box spessore;
nel list box spessore selezionare lo spessore (minimo, sottile, spesso
o medio) della linea; la selezione dellopzione minimo comporta
lattivazione dellulteriore list box tipo;
list box tipo (se attivo) scegliere la tipologia (continua, tratteggiata o a
punti) di linea che si intende disegnare;
disegnare, con le consuete modalit, la linea nella Tavola Grafica.
9. Il Disegno degli Oggetti: lInput Object Draw
435
Le modalit per il disegno, la modifica e la cancellazione di una Linea
sono analoghe a quelle gi descritte per i precedenti oggetti.
9.16
LInserimento di Testo
Loggetto Testo consente linserimento di testi sulla Tavola Grafica.
Per inserire un testo sulla tavola grafica basta:
Pigiare il bottone Testo nella Finestra degli Oggetti (v. 3.4.1); questa
operazione attiva, nella parte inferiore della stessa finestra, gli stru-
menti per la definizione del testo da inserire;
nel campo per linserimento del testo digitare la stringa (di max 200
caratteri) da riportare nel disegno;
pigiare il bottone Font (sotto il campo) per accedere al dialog Tipo di
carattere in cui possibile scegliere il tipo di carattere (font) da utiliz-
zare, la sua dimensione, lo stile (grassetto, corsivo, ecc.) ed il colore;
pigiare il bottone OK per confermare le scelte effettuate e chiudere il
dialog;
nel campo Angolo di rotazione specificare langolo di rotazione del te-
sto rispetto allorizzontale;
fare click, con il pulsante sinistro del mouse nel punto della tavola in
cui si intende inserire il vertice inferiore sinistro delletichetta conte-
nente il testo.
Selezionando (v. 9.1.1) letichetta contenente il testo sulla Tavola Gra-
fica, possibile:
cancellarla premendo semplicemente il tasto CANC della tastiera;
modificarla, apportando le opportune variazioni nel campo di inseri-
mento del testo, nel dialog Tipo di carattere e nel campo Angolo di
rotazione;
spostarla; per spostare un Testo basta:
cliccare, con il pulsante sinistro del mouse, sul quadratino di sele-
zione in basso a sinistra nelletichetta;
trascinare letichetta nel punto desiderato e rilasciare il pulsante del
mouse.
9. Il Disegno degli Oggetti: lInput Object Draw
436
9.17
Il Disegno delle Scale
Loggetto Scala ha solo una funzione grafica ma dotato di una serie di
funzionalit che rendono estremamente semplice il progetto di una scala.
Grazie alloggetto Scala , infatti, possibile progettare una scala sempli-
cemente componendo le varie parti che la costituiscono.
Si pigi il bottone Scale della Finestra degli Oggetti (v. 3.4.1); questa
operazione attiva, in basso nella stessa Finestra, i seguenti strumenti:
il list box Tipo, in cui vanno scelti gli elementi da di-
segnare (rampa, pianerottolo, ventaglio SX, ventaglio
DX, ascensore, chiocciola, chiocciola quadrata) che,
composti insieme, consentono di rappresentare qual-
siasi tipo di vano scala;
il campo Numero di pedate, in cui va specificato il numero di pedate
dellelemento della scala selezionato nel list box Tipo; tale campo
NON risulta abilitato, se nel list box Tipo risultano selezionati gli
elementi pianerottolo o ascensore.
Per realizzare una scala basta disegnare gli elementi (oggetti) che la
compongono dopo averli caratterizzati e dimensionati.
Se, ad esempio, occorre rappresentare la scala in figura,
opportuno procedere nel seguente modo:
pigiare il bottone Scale della Finestra degli Oggetti;
selezionare loggetto pianerottolo nel list box Tipo;
nel campo Spes. impostare la larghezza del pianerot-
tolo da disegnare;
disegnare il pianerottolo sulla Tavola tracciandone
lasse; durante il disegno, nel campo Lungh., viene di-
namicamente proposta la lunghezza del pianerottolo;
selezionare loggetto rampa nel list box Tipo;
nel campo Spes. impostare la larghezza della rampa;
nel campo Numero di pedate specificare il numero di pedate della rampa;
disegnare la rampa nel verso di salita, tracciandone lasse con il mou-
se; durante il disegno viene dinamicamente proposta la lunghezza del-
la rampa sulla rampa stessa e nel campo Lungh.;
9. Il Disegno degli Oggetti: lInput Object Draw
437
Fissato il numero di pedate, il disegno di una rampa diventa particolarmente age-
vole, in quanto possibile definire la lunghezza della rampa in funzione del valo-
re opportuno della pedata oppure, in alternativa, possibile definire il valore della
pedata disegnando la rampa della lunghezza desiderata.
completare la composizione della scala disegnando laltra rampa e
laltro pianerottolo.
Con le stesse modalit possibile disegnare qualsiasi altro tipo di scala.
sempre possibile cancellare o modificare ogni elemento della scala di-
segnato.
Per cancellare un elemento (rampa, pianerottolo, ecc.) della scala dise-
gnata basta selezionarlo e premere CANC della tastiera.
Per modificare un elemento (rampa, pianerottolo, ecc.) della scala dise-
gnata basta selezionarlo e modificarne le dimensioni (Spes. o Lungh.), le
caratteristiche (Tipo e Numero di Pedate) o la posizione (traslandolo
e ruotandolo) allinterno della Tavola secondo le stesse modalit previste
per gli altri oggetti (9.1.3).
9.18
La Definizione dellOrientamento
Loggetto Orientamento va inserito sulla Tavola Grafica per indicare la
direzione del Nord, ma soprattutto per assegnare, ad ogni tratto di muro
disegnato nella tavola, lopportuno coefficiente di esposizione.
Per inserire loggetto Orientamento nella Tavola basta:
pigiare il bottone Orientamento nella Finestra degli Oggetti (v.
3.4.1);
fare click, senza rilasciare il pulsante sinistro del mouse, in un punto
qualsiasi della Tavola Grafica; questa operazione inserisce loggetto
Orientamento sulla Tavola;
ruotare, mediante gli opportuni spostamenti del mouse, loggetto fino
a far coincidere il vertice della freccia con la direzione del Nord;
rilasciare il pulsante del mouse.
9. Il Disegno degli Oggetti: lInput Object Draw
438
Loggetto Orientamento inserito pu essere liberamente spostato e ruota-
to nella Tavola Grafica anche dopo il suo inserimento. Per effettuare
queste operazioni basta:
selezionare loggetto nella Tavola Grafica; questa operazione attiva il
quadratino di selezione sulla punta della freccia dellOrientamento;
fare click, senza rilasciare il pulsante sinistro del mouse, sul quadrati-
no di selezione ed effettuare le seguenti operazioni:
effettuare gli spostamenti opportuni del mouse per ruotare loggetto
Orientamento fino a fargli assumere la direzione desiderata;
tenere premuto SHIFT della tastiera e muovere opportunamente il
mouse per traslare loggetto Orientamento nella posizione desiderata.
rilasciare il pulsante del mouse.
Anche i coefficienti di esposizione assegnati ad ogni oggetto disperdente
sul perimetro delledificio possono essere modificati dallUtente.
I coefficienti di esposizione dello specifico progetto possono essere mo-
dificati nel dialog Esposizioni che si attiva selezionando lopzione Coeffi-
cienti Esposizione del menu Dati oppure facendo doppio click
sulloggetto Orientamento nel disegno.
9. Il Disegno degli Oggetti: lInput Object Draw
439
9.19
Il Progetto dellImpianto con Terminali
La progettazione di un Impianto di riscaldamento pu essere effettuata solo se si
dispone del programma TerMus-i oppure del programma TerMus + TerMus-i.
La progettazione dellimpianto di riscaldamento con Terminali si effettua
disegnando tutti i nodi di cui limpianto stesso risulta costituito. Tali nodi
vengono automaticamente collegati dal programma con il tipo di tuba-
zione scelto (v. seguenti).
Per la progettazione di un impianto , per, necessario seguire un iter lo-
gico nellimmissione dei dati ed, in particolare, nel disegno necessario
partire dal punto (nodo) sorgente di acqua per il piano considerato.
In un piano, pertanto, limpianto deve avere origine dal Generatore
(pompa) che lo serve oppure dalla colonna montante che porta lacqua al
piano stesso.
Da questo nodo di origine si svilupper tutta la tubazione con una struttu-
ra ad albero.
Naturalmente il nodo iniziale dellimpianto deve essere necessariamente
un Nodo Pompa, il quale deve essere obbligatoriamente installato par-
tendo da un oggetto Generatore (v. 9.8).
Se, prima di procedere al progetto dellimpianto, per ledificio stato richiesto il
calcolo delle dispersioni termiche invernali (disponendo del programma TerMus o
TerMus + TerMus-i), nel progetto risulter gi inserito un generatore.
In caso contrario, per iniziare la progettazione dellimpianto, necessario inserire
almeno un generatore (v. 9.8).
Definita la posizione del Nodo Pompa (v. 9.19.1) , quindi, possibile
procedere alla definizione dellimpianto.
Il programma consente di progettare impianti di tipo:
Bitubo, con tubazioni di andata e di ritorno parallele (v. 9.19.2);
Monotubo, con tubazioni chiuse ad anello (v. 9.19.3);
Misti, con la commistione di parti di impianto Bitubo e parti di impianto
Monotubo.
9. Il Disegno degli Oggetti: lInput Object Draw
440
9.19.1
Come Disegnare il Nodo-Pompa
Il Nodo Pompa il nodo (v. 9.19) da cui si diparte lintero impianto di
riscaldamento. Esso deve necessariamente essere legato ad un Generatore
(v. 9.8) dellimpianto.
Per disegnare un Nodo Pompa sulla tavola attiva (v. 7.4) del disegno,
basta effettuare le seguenti operazioni:
pigiare il bottone Tubazioni della Finestra degli Oggetti (v. 3.4.1);
questa operazione apre un menu sotto il bottone stesso;
nel menu selezionare lopzione Nodo Pompa;
Allinizio della progettazione lopzione Nodo Pompa del menu del bottone Tuba-
zioni viene proposta selezionata per default.
Loggetto Tubazioni permette di disegnare i nodi dellimpianto che saranno auto-
maticamente collegati dal programma con la tubazione specificata nellarchivio.
Ai fini del calcolo delle dispersioni Il posizionamento del Generatore nel progetto
ininfluente (v. 9.8). La pompa, invece, deve essere disposta nella sua posi-
zione effettiva perch da essa si dipartono le tubazioni la cui lunghezza influenze-
r il dimensionamento di tutto limpianto.
cliccare sul Generatore nella Tavola Grafica e, senza rilasciare il pul-
sante (sinistro) del mouse, spostare il Nodo Pompa fino a posizionarla
nel punto esatto in cui si trover nella realt;
rilasciare il pulsante del mouse; il programma provvede ad unire vir-
tualmente Generatore e Pompa con una linea rossa tratteggiata.
Il Nodo Pompa disegnato, quando risulta selezionato, viene rappre-
sentato con il simbolo a lato.
Quando, invece, il Nodo Pompa NON risulta selezionato, viene rap-
presentato con il simbolo a lato.
9. Il Disegno degli Oggetti: lInput Object Draw
441
9.19.2
Come Disegnare il Nodo Bitubo
Per disegnare un nodo di un impianto con Terminali di tipo Bitubo (con tu-
bazioni di andata e ritorno parallele) basta effettuare le seguenti operazioni:
pigiare il bottone Tubazioni della Finestra degli Oggetti (v. 3.4.1);
questa operazione apre un menu sotto il bottone stesso;
nel menu selezionare lopzione Nodo BiTubo;
nella griglia della Finestra degli Oggetti selezionare la tipologia di tu-
bazione (v. 8.17) che si intende adottare per il tratto da disegnare;
cliccare, con il pulsante sinistro del mouse, nel punto della Tavola
Grafica in cui si intende posizionare il nodo; il programma provvede a
collegare, con il tipo di tubazione scelto, il nodo inserito con lultimo
nodo disegnato; questa operazione apre anche il dialog dei Dati Estesi
del tratto di tubazione (v. 9.19.6).
Se nellultima operazione descritta, si tiene premuto (senza rilasciarlo) il
pulsante sinistro del mouse, possibile spostare il nodo per posizionarlo
nel punto corretto della tavola. Durante gli spostamenti, risulta visibile il
tratto di collegamento del nodo che si sta inserendo con quello a cui esso
verr legato.
Durante il posizionamento del nodo, nel campo Lungh. della Finestra degli Oggetti
(v. 3.4.1) viene dinamicamente riportata la lunghezza del tratto di tubazione.
Ci rende estremamente semplice il disegno di tubazioni della lunghezza desiderata.
La scelta di riportare la lunghezza nel campo Lungh. e non su una linea di quota
del tratto di tubo legata alla leggibilit della Tavola Grafica su cui, allatto del di-
segno dellimpianto, gi presente il disegno delledificio con le relative quote.
Quando il nodo disposto correttamente, rilasciare il pulsante del mouse
per fissarne la posizione nella tavola. Anche in questo caso viene automati-
camente aperto (v. 9.19.6) il dialog dei Dati Estesi del tratto di tubazione.
Il nodo disegnato pu essere liberamente spostato nel disegno.
Per spostare un nodo nel disegno basta effettuare le seguenti operazioni:
pigiare il bottone Seleziona della Finestra degli Oggetti per attivare la
modalit per la selezione degli oggetti disegnati;
cliccare, senza rilasciare il pulsante sinistro del mouse, sul nodo da spo-
stare; questa operazione seleziona il nodo che assume laspetto a lato;
9. Il Disegno degli Oggetti: lInput Object Draw
442
Se, a causa delle ridotte dimensioni del nodo, loperazione precedente dovesse
risultare difficoltosa, pu risultare necessario effettuare un opportuno ingrandi-
mento (v. 10.9) della zona della tavola in cui questo risulta posizionato.
trascinare il nodo spostandolo nella posizione desiderata;
rilasciare il pulsante del mouse.
Le modalit finora descritte prevedono di agganciare, mediante la tuba-
zione scelta, il nuovo nodo allultimo nodo disegnato.
Per disegnare un nuovo nodo agganciandolo ad un qualsiasi altro nodo
gi disegnato dellimpianto basta:
cliccare, senza rilasciare il pulsante sinistro del mouse, sul nodo da
collegare al nuovo nodo da disegnare;
spostare il mouse fino a raggiungere la corretta posizione del nuovo
nodo e rilasciare il pulsante del mouse.
Un nodo dellimpianto pu essere cancellato o spostato nella tavola. anche
possibile inserire un nuovo nodo su un tratto di tubazione gi disegnato.
Per spostare un nodo nella Tavola Grafica basta:
selezionarlo; per selezionare un nodo possibile cliccare su esso o sul
relativo tratto di tubazione (che lo collega al nodo da cui si partiti
per il suo disegno) oppure racchiudere, in un rettangolo di selezione, il
nodo o il relativo tratto di tubazione;
fare click su esso, senza rilasciare il pulsante sinistro del mouse ed, ef-
fettuati gli spostamenti desiderati, rilasciare il pulsante del mouse.
Per cancellare il nodo selezionato e, quindi, il relativo tratto di tubazione
basta premere CANC della tastiera.
Per inserire un nuovo nodo nella mezzeria del tratto di tubazione selezio-
nato basta premere INS della tastiera.
9. Il Disegno degli Oggetti: lInput Object Draw
443
9.19.3
Come Disegnare il Nodo Monotubo
Per progettare un impianto con Terminali di tipo Monotubo (ad anello)
necessario disegnarlo nella tavola partendo dal Nodo-Pompa (v. 9.19.1)
oppure da un tratto di impianto Bitubo (impianto misto) (v. 9.19.2).
Per disegnare un anello basta effettuare le seguenti operazioni:
pigiare il bottone Tubazioni della Finestra degli Oggetti (v. 3.4.1);
questa operazione apre un menu sotto il bottone stesso;
nel menu selezionare lopzione Nodo MonoTubo;
nella griglia della Finestra degli Oggetti selezionare la tipologia di tu-
bazione (v. 8.17) che si intende adottare per il tratto da disegnare;
cliccare, con il pulsante sinistro del mouse, nel punto della Tavola
Grafica in cui si intende posizionare il nodo; il programma provvede a
collegare, con il tipo di tubazione scelto, il nodo inserito con lultimo
nodo disegnato; questa operazione apre anche il dialog dei Dati Estesi
del tratto di tubazione (v. 9.19.6).
Si noti che un tratto di tubazione di un anello (monotubo) viene rappresentato con
un colore diverso da quello con cui vengono proposti i tratti bitubo.
Disegnando altri nodi monotubo, oltre ai tratti
che collegano i vari nodi, ne compare sempre un
altro tratteggiato che collega lultimo nodo dise-
gnato con il nodo di origine dellanello.
Questo collegamento (tratteggiato) non fisica-
mente esistente, ma indica che lanello deve es-
sere richiuso sul nodo di partenza.
Pertanto, quando si disegna lultimo tratto dellanello, e necessario avvi-
cinarsi, quanto pi possibile al nodo di partenza, altrimenti il tratto di tu-
bo che chiude fisicamente lanello non verr computato, anche se, come
schema di calcolo, lanello viene comunque considerato chiuso.
9. Il Disegno degli Oggetti: lInput Object Draw
444
9.19.4
Come Disegnare la Colonna Montante
Per progettare un impianto di riscaldamento necessario seguire un iter logi-
co nellimmissione dei dati e, in particolare, occorre partire, nel disegno, dal
punto sorgente di acqua per il piano che si sta considerando.
Su un piano limpianto deve cominciare, quindi, da un Nodo-Pompa (v.
9.19.1) o da una Colonna Montante che porta lacqua al piano stesso.
Se limpianto ad un piano alimentato da un altro piano delledificio, il nodo
di origine dellimpianto deve essere necessariamente una colonna montante.
Per definire una colonna montante che serve un piano necessario ripor-
tare il Nodo Colonna Montante sulla tavola del piano e collegarlo al nodo
(generalmente del piano sottostante) da cui essa risulta alimentata.
Le operazioni da effettuare per definire una colonna montante in una ta-
vola del progetto sono, pertanto:
Il Disegno del Nodo Colonna Montante
Per disegnare il Nodo Colonna Montante nella tavola di un piano basta
effettuare le seguenti operazioni:
pigiare il bottone Tubazioni della Finestra degli Oggetti (v. 3.4.1);
questa operazione apre un menu sotto il bottone stesso;
nel menu selezionare lopzione Colonna Montante;
fare click, senza rilasciare il pulsante sinistro del mouse, in prossimit
del punto della tavola in cui si intende posizionare il Nodo;
Per posizionare con precisione il Nodo Colonna Montante nella tavola pu risulta-
re utile aver preventivamente posizionato una Linea Guida (v. 10.7) in corri-
spondenza della montante o della pompa del piano (sottostante) che alimenta il
piano della tavola su cui si effettua linserimento.
La Linea Guida inserita (riproposta su tutte le tavole del progetto), evidenziato il
punto della tavola in cui va posizionato il Nodo Colonna Montante.
effettuare gli spostamenti opportuni per disporre con precisione il no-
do e rilasciare il pulsante del mouse; questa operazione dispone il no-
do della Colonna Montante sulla tavola ed apre il dialog Nodo RETE.
Si chiuda il dialog Nodo RETE che sar descritto pi avanti nel paragrafo.
9. Il Disegno degli Oggetti: lInput Object Draw
445
Il Collegamento della Colonna Montante ai Diversi Piani
Il Nodo Colonna Montante disegnato il punto di origine da cui possi-
bile realizzare il tracciato in orizzontale dellimpianto al piano.
La Colonna Montante, per, deve essere alimentata dal nodo di un altro
piano (generalmente il piano inferiore) da cui preleveremo lacqua.
necessario, quindi, definire il collegamento in verticale del Nodo Co-
lonna Montante disegnato con un nodo del tracciato di un altro piano.
Per definire tale collegamento occorre effettuare le seguenti operazioni:
Visualizzare la tavola contenente il nodo da cui si prelever lacqua
selezionandola nellapposito list box della Toolbar;
Il nodo che alimenta la colonna montante deve necessariamente essere un nodo
bitubo.
Fare un doppio click sul nodo che alimenter la colonna montante;
questa operazione apre il dialog Nodo RETE in cui vanno inseriti i dati
estesi dellentit (nodo);
Il dialog Nodo RETE pu anche essere aperto selezionando il nodo che alimente-
r la colonna montante e scegliendo lopzione Dati Estesi Entit nel menu lo-
cale della Tavola Grafica (v. 3.4.2.1).
Nel dialog Nodo RETE selezionare il check box Colonna Montante ad
indicare che dal nodo selezionato deve partire una colonna montante;
questa operazione apre il dialog SCELTA COLONNA MONTANTE.
9. Il Disegno degli Oggetti: lInput Object Draw
446
Si noti che, a destra dellopzione Colonna Montante, presente il campo che ri-
porta il nome della colonna montante al nodo selezionato. Ovviamente, se per il
nodo non stato ancora previsto alcun collegamento, nel campo viene riportata
la scritta NESSUNA.
nel dialog SCELTA COLONNA MONTANTE individuare il Nodo Colon-
na Montante disegnato che deve essere servito dal nodo selezionato
procedendo in uno dei seguenti modi:
visualizzare la tavola nel dialog selezionandola nellapposito list
box della sua toolbar ed individuare (con laiuto delle funzioni di
Zoom in esso disponibili - v. 10.9) il Nodo Colonna Montante;
oppure
pigiare il bottone (a lato) nella toolbar del dialog per abilitare (sulla
stessa toolbar) il list box CM in cui vengono proposti tutte i nodi Co-
lonna Montante disegnati;
9. Il Disegno degli Oggetti: lInput Object Draw
447
Nel list box i nomi dei Nodi Colonna Montante disegnati nel progetto risultano
preceduti dal numero dordine della tavola (v. 7.1) di appartenenza.
Inoltre, i nodi Colonna Montante gi collegati risultano contrassegnati con il simbolo ^.
nel list box selezionare il nome del nodo da collegare al nodo sele-
zionato; questa operazione propone nel dialog la tavola su cui sta-
to disegnato il nodo scelto nel list box ed effettua automaticamente
un ingrandimento della zona in cui esso risulta posizionato.
Individuata la Colonna Montante, fare doppio click su essa (oppure
selezionarlo e pigiare OK del dialog) perch esso venga collegata al
nodo precedentemente scelto per alimentarla. Ad indicare lavvenuto
collegamento il nome (sigla) della colonna montante appare nel cam-
po del dialog Nodo RETE a destra del check box Colonna Montante.
Nel dialog Nodo RETE necessario, inoltre, specificare i seguenti dati:
la Lunghezza (in metri) del tratto di tubazione esistente tra i nodi
collegati;
il Tipo di Tubazione (principale, secondaria o deriv. terminale); que-
sta indicazione consentir di effettuare il calcolo mantenendo le ve-
locit del fluido nella colonna montante entro uno degli intervalli di
velocit definiti per la tubazione (v. 8.17);
9. Il Disegno degli Oggetti: lInput Object Draw
448
Nel list box Diametro fissato in mm del dialog (che si abilita selezionando
il corrispondente check box) , inoltre possibile fissare il diametro della
colonna montante, se si desidera imporlo piuttosto che farlo calcolare dal
programma (v. cap. 12).
Nel campo Nome del Tronco possibile specificare leventuale stringa
identificativa che deve integrare il codice assegnato automaticamente dal
programma alla colonna montante
Le montanti vengono automaticamente codificate dal programma come CMN,
dove CM la sigla delle colonne montanti ed N il numero di identificazione del-
la specifica colonna. Sul simbolo il numero di codice viene riportato in nero.
Sul simbolo, inoltre, risulta visibile una freccia uscente, con il codice del Nodo Co-
lonna Montante che si va ad alimentare, ed una freccia entrante, con il codice del
Nodo Colonna Montante da cui arriva lacqua.
Nel list box Valvola Regolazione possibile scegliere uneventuale valvo-
la (tra quelle disponibili nellArchivio del Documento) da applicare alla
colonna montante.
Tutte le scelte effettuate per il collegamento di un nodo Colonna Montan-
te con il nodo che lo alimenta possono essere modificate, con le stesse
modalit descritte, accedendo nuovamente al dialog Nodo RETE.
Ovviamente, i nodi Colonna Montante possono essere spostati o cancel-
lati nella Tavola di appartenenza.
Per spostare un Nodo Colonna Montante basta:
selezionare il nodo (v. 9.1.1);
fare click su esso senza rilasciare il pulsante sinistro del mouse;
effettuare gli spostamenti desiderati e rilasciare il pulsante del mouse.
Per cancellare il nodo Colonna Montante selezionato (v. 9.1.1) basta
premere CANCEL (CANC) della tastiera.
La correttezza dei collegamenti effettuati pu essere facilmente verificata
nella vista 3D del disegno (v. 9.20).
9. Il Disegno degli Oggetti: lInput Object Draw
449
9.19.5
Come Disegnare i Terminali
Un oggetto Terminale pu essere inserito su un nodo di un anello (Im-
pianto Monotubo v. 9.19.3) oppure su un nodo bitubo (v. 9.19.2) che
non abbia altre derivazioni.
Per disegnare un Terminale dellImpianto occorre effettuare le seguenti
operazioni:
pigiare il bottone Terminali nella Finestra degli Oggetti (v. 3.4.1); que-
sta operazione propone, nella griglia sottostante, la lista degli oggetti
Terminale presenti nellArchivio del Documento (v. 8.18.1 e 5.1.1);
nella griglia selezionare il tipo di terminale che si intende disegnare;
posizionare il cursore sul nodo del tratto di tubazione dellimpianto
(nella Tavola Grafica) a cui va collegato il terminale;
fare click sul nodo, senza rilasciare il pulsante sini-
stro del mouse;
ruotare il terminale fino a quando non assume la
posizione desiderata e rilasciare il pulsante del
mouse.
Quando il pulsante del mouse viene rilasciato il terminale risulta fissato e
si attiva il dialog in cui possibile specificare i Dati Estesi delloggetto
(v. 9.19.10).
Naturalmente, come ogni altro oggetto disegnato nella Tavola Grafica,
un terminale pu essere modificato, ruotato, cancellato e/o sostituito.
Per ruotare il terminale nel disegno, basta selezionarlo (v. 9.1.1), fare click,
senza rilasciare il pulsante sinistro del mouse, sullestremit opposta al nodo
ed, effettuata la rotazione desiderata, rilasciare il pulsante del mouse.
Per spostare il terminale basta selezionare il tratto di tubo a cui esso risul-
ta legato, fare click, senza rilasciare il pulsante sinistro del mouse, sul
nodo tubo-terminale ed, effettuati gli spostamenti desiderati, rilasciare il
pulsante del mouse.
Ovviamente, ad uno spostamento del terminale corrisponde una variazio-
ne della lunghezza del tratto di tubo a cui esso risulta collegato.
In fase di disegno, tutti i terminali verranno proposti con le stesse dimen-
sioni di default.
9. Il Disegno degli Oggetti: lInput Object Draw
450
Dopo aver richiesto il calcolo dellimpianto (v. cap. 12), ogni terminale
sar automaticamente dimensionato in funzione delle effettive dimensio-
ni del pannello o del numero di elementi necessari per ottenere la potenza
opportuna.
La rappresentazione di ogni terminale nelle dimensioni effettive consente
di verificare immediatamente se la posizione scelta per esso compatibi-
le con il suo ingombro.
9.19.6
I Dati Estesi della Tubazione
Una tubazione dellarchivio ha tutte le caratteristiche che gli sono state
assegnate nella Tavola Strutturale (v. 8.17), ma si tratta di un oggetto
generico.
Quando un tratto di tubazione viene disegnato nella Tavola Grafica
possibile assegnargli altri parametri, cio estendere i suoi dati, in ma-
niera da renderlo oggetto specifico del progetto in cui viene utilizzato.
I dati estesi di ogni tratto di tubazione vanno specificati nel dialog No-
do RETE che si attiva (per default) allatto del suo disegno (v. 9.19.2).
Il dialog Nodo RETE di un tratto di tubazione si attiva automaticamente allatto del
suo disegno se nel dialog Opzioni Entit risulta selezionata lopzione Tubazione.
Al dialog Opzioni Entit si accede selezionando lopzione Dati Estesi Entit del
menu Opzioni.
Nella configurazione proposta per default dal programma lopzione Tubazione del
dialog Opzioni Entit risulta selezionata.
Il dialog Nodo RETE di un tratto di tubazione pu anche essere richia-
mato, dopo che esso stato disegnato, effettuando un doppio click su es-
so oppure selezionando lopzione Dati Estesi Entit del menu locale della
Tavola Grafica (v. 3.4.2.1) dopo averlo preventivamente selezionato.
Naturalmente, i Dati Estesi della tubazione vanno attribuiti ai nodi che
costituiscono le estremit dei vari tratti.
Il dialog Nodo RETE costituito dalle pagine Dati e Pezzi Speciali attiva-
bili alternativamente cliccando sulle omonime linguette in alto.
9. Il Disegno degli Oggetti: lInput Object Draw
451
La pagina Dati
La pagina Dati del dialog Nodo RETE presenta, in alto, il check box Co-
lonna Montante ed il relativo campo per il collegamento del nodo ad una
colonna montante (v. 9.19.4).
Pi in basso viene riportata la lunghezza (in metri) del tratto di tubazione
disegnato rilevato automaticamente dal programma.
A sinistra della lunghezza del tratto presente un check box che, per
default, risulta selezionato. La selezione di tale check indica al pro-
gramma di prendere in considerazione la lunghezza del tratto effetti-
vamente disegnato.
Deselezionando tale check, invece, si indica al programma di non tener
conto della misura del tratto disegnato.
Nel campo a destra possibile inserire manualmente una lunghezza in
metri. Tale lunghezza rappresenta:
una variazione rispetto alla misura del tratto disegnato, se il check box
a sinistra risulta selezionato; ad esempio, nel campo possibile speci-
ficare la lunghezza di eventuali tratti verticali non riportabili in pianta
(ad es. i tratti verticali necessari per scavalcare una porta);
oppure
la lunghezza del tratto di tubazione (inserita manualmente) nel caso in
cui il check box a sinistra risulta deselezionato.
Per un tratto di un impianto Bitubo, la lunghezza che si inserisce nel campo
suddetto deve essere quella del solo tratto di andata o quella media del trat-
to di andata e ritorno (nel caso che questi non seguano lo stesso tracciato).
Il programma, infatti, provvede a raddoppiare automaticamente la lun-
ghezza espressa.
9. Il Disegno degli Oggetti: lInput Object Draw
452
Se il nodo risulta collegato ad una Colonna Montante (v. 9.19.4), nella pagina Dati
non viene proposta la lunghezza misurata automaticamente dal programma nel di-
segno e viene proposto solo il campo per linserimento manuale della lunghezza.
In questo caso, infatti, occorre tener conto dello sviluppo verticale della colonna
montante che il programma non pu rilevare in quanto questo non pu essere
rappresentato in pianta.
Lo stesso discorso vale per il Nodo Pompa (v. 9.19.1). Infatti, pu verificarsi
che, dalla pompa al punto dinizio del tracciato dellimpianto, vi siano dei tratti in
verticale che non possono essere rappresentati.
Sotto il campo per specificare la lunghezza sono presenti gli strumenti
per fissare il diametro della tubazione del tratto selezionato.
Per fissare il diametro della tubazione del tratto basta:
selezionare il check box Diametro fissato in mm; questa operazione
abilita il list box adiacente in cui vengono proposti, per la scelta i dia-
metri commerciali disponibili nella tabella della Tavola Strutturale (v.
8.17) della tubazione scelta;
nel list box selezionare il diametro che si intende assegnare al tratto di
tubazione.
Se il diametro di un tratto di tubazione non viene imposto dallUtente
(con la metodologia appena vista), verr assegnato dal programma una
volta effettuato il calcolo dellimpianto.
Anche il diametro proposto dal programma sar, comunque, uno di quelli
disponibili della Tavola Strutturale (v. 8.17) della tubazione scelta.
Ovviamente, per ogni tratto, il programma propone il diametro commercia-
le disponibile pi prossimo al valore del diametro risultante dal calcolo.
La possibilit di fissare il diametro della tubazione risulta particolarmen-
te utile:
1) per tentare di bilanciare manualmente limpianto con la variazione
forzosa di alcuni diametri invece che con linserimento di valvole;
2) quando occorre verificare un impianto esistente dove i diametri delle
tubazioni risultano gi noti.
Nella sezione Tipo Tubazione a destra nella pagina possibile indicare,
mediante la selezione dellopportuno radio button, la tipologia di tubazione
(principale, secondaria o derivazione al terminale) a cui appartiene il tratto.
La scelta del tipo di tubazione influenza la velocit del liquido che per-
corre il tratto. Il programma, infatti, procede al dimensionamento, al bi-
9. Il Disegno degli Oggetti: lInput Object Draw
453
lanciamento e al calcolo rispettando lintervallo di velocit pertinente alla
tipologia a cui appartengono i vari tratti (v. cap. 12 e 13).
La scelta del tipo di tubazione dellultimo tratto disegnato viene man-
tenuta, per default, per il disegno dei tratti successivi.
Quando si assegna una tipologia di tubazione ad un tratto (ad es. deriv. Termi-
nale), questa viene mantenuta, come dato di default, per tutti i tratti disegnati
successivamente fino ad una eventuale variazione.
Ci consente, ad esempio, di disegnare in sequenza tutte le derivazioni ai terminali,
senza prestare attenzione alla tipologia di tubazione da assegnare ad ogni tratto.
Nella parte inferiore della pagina presente il campo in cui possibile
nominare il tratto di tubazione.
Il programma provvede ad assegnare automaticamente ad ogni elemen-
to dellimpianto (tubazioni e terminali) un codice che lo identifica uni-
vocamente.
Questo codice quello che viene presentato nei collegamenti delle colonne
montanti, per rendere chiaro e visibile il nodo a cui si collegano le colonne
montanti e il nodo da cui queste vengono alimentate (v. 9.14.4).
In fase di stampa (v. 14.4) il codice unico viene preceduto da un altro
numero che identifica limpianto di appartenenza dellelemento. In prati-
ca, in fase di stampa, ogni elemento viene identificato da una stringa del
tipo Numero dellimpianto/Numero dellelemento.
A questa numerazione, che il programma effettua automaticamente,
lUtente pu decidere di aggiungere una qualsiasi sigla identificativa del
tratto di tubazione, riportandola proprio nel suddetto campo della pagina
Dati del dialog dei Dati Estesi.
Lultimo strumento della pagina Dati il list box Valvola Regolazione in
cui possibile scegliere leventuale valvola di regolazione, tra quelle di-
sponibili nellArchivio del documento (v. 8.20.1 e 5.1.1), che si inten-
de applicare al tratto selezionato.
Se su un tratto risulta inserita una valvola nel,
nel disegno questa viene rappresentata con un
cerchietto rosso posizionato ad un quarto della
lunghezza del tratto stesso.
Teoricamente, su ogni tratto di tubo dellimpianto possibile inserire una
valvola tra quelle disponibili in archivio.
9. Il Disegno degli Oggetti: lInput Object Draw
454
A meno che non si abbia lintenzione specifica di utilizzare una valvola su un trat-
to dellimpianto, conviene non mettere valvole sui tratti.
Il programma, infatti, in fase di calcolo, tenta di bilanciare limpianto senza valvole.
Solo nel caso in cui il bilanciamento non riesca, sar necessario inserire le valvo-
le sui nodi squilibrati. In questo caso, richiedendo nuovamente il calcolo, il pro-
gramma fornir il numero di giri da far fare al volantino della valvola utilizzata per
ottenere la regolazione dellimpianto (v. cap. 12 e 13).
La pagina Pezzi Speciali
Nella pagina Pezzi Speciali del dialog Nodo RETE possibile aggiungere
i pezzi speciali (v. 8.19) necessari al tratto di tubazione dellimpianto.
La pagina Pezzi Speciali risulta suddivisa in due tabelle.
Nella tabella di destra viene proposto lelenco dei pezzi speciali presenti
nellArchivio (v. 8.19.1 e 5.1.1) del documento.
In tale tabella, per ogni pezzo speciale, viene visualizzato il codice e la de-
scrizione sintetica. Nei due campi sottostanti la tabella viene riportata anche
la descrizione estesa e limmagine del pezzo speciale in essa selezionato.
Nella tabella di sinistra viene, invece, proposto lelenco di pezzi speciali
che risultano collegati al tratto di tubazione.
Per riportare, nella tabella di sinistra, un pezzo speciale presente in archi-
vio (come pezzo facente parte del tratto), basta fare un doppio click sul
relativo rigo nella tabella di destra.
La stessa operazione pu essere effettuata selezionando, nella tabella di
destra, il rigo del pezzo speciale da collegare al tratto e pigiando la frec-
cetta verde verso sinistra tra le due tabelle.
9. Il Disegno degli Oggetti: lInput Object Draw
455
Le operazioni descritte riportano, nella tabella di sinistra, il rigo con la
descrizione del pezzo speciale scelto ad indicare che esso risulta collega-
to al tratto di tubazione di cui si sta descrivendo i dati.
Nella prima colonna della tabella di sinistra anche possibile specificare il
numero di pezzi speciali della stessa tipologia da considerare collegati al
tratto. Tale numero pu essere digitato o scelto con le apposite freccette.
Per eliminare un pezzo speciale dallelenco dei pezzi collegati al tratto,
basta selezionarlo nella tabella di sinistra e pigiare la freccetta verde ver-
so destra tra le due tabelle.
Per computare la lunghezza del tubo ed il numero di pezzi speciali (v. 14.5) oc-
corre tener presente che:
Come lunghezza del tubo va considerata quella del solo tratto di andata. Il pro-
gramma, infatti, considera automaticamente il tratto di ritorno. Se il tratto di anda-
ta non uguale a quello di ritorno va considerata la media delle loro lunghezze.
I pezzi speciali vanno invece aggiunti sia per landata che per il ritorno in quan-
to non tutti sono necessari sia sul tratto di andata che su quello di ritorno e,
quindi, non possono essere ripetuti automaticamente.
Pigiando il bottone OK si abbandona il dialog Nodo RETE registrando le
modifiche effettuate. Pigiando, invece, il bottone Cancel si abbandona il
dialog senza salvare le modifiche.
9.19.7
Tipologie di Tubazioni, Pezzi Speciali e Tipologie
di Impianto
In relazione alle tipologie di tubazioni utilizzate e ai pezzi speciali pos-
sibile pensare alla realizzazione di due differenti tipologie di impianto:
limpianto con il collettore complanare e limpianto centralizzato.
Nellimpianto semplice con collettore complanare conviene scegliere,
per tutte le tubazioni che partono dal collettore, la tipologia derivazione
al terminale (v. 9.19.6).
Quando si disegna un impianto con collettore complanare, si fa partire da
un nodo un certo numero di derivazioni per raggiungere i radiatori. In ta-
le nodo va inserito il pezzo speciale Collettore Complanare.
9. Il Disegno degli Oggetti: lInput Object Draw
456
In commercio esistono collettori che permettono la regolazione differen-
ziata dei tratti che si dipartono da esso.
Se non si dispone di un collettore con regolazioni possibile ricorrere
allapplicazione di una valvola di regolazione per ogni nodo di partenza,
sempre che sia necessario.
Per gli impianti pi complessi si ha la differenziazione in tre differenti ti-
pologie di tratti che li compongono.
La tubazione principale potrebbe essere quella che compone la ramifi-
cazione di base; le montanti potrebbero identificarsi come tubazioni se-
condarie e le tubazioni sul piano come derivazioni al terminale.
9.19.8
Come Trasformare una Colonna Montante in un
Nodo-Pompa e Viceversa
Come noto, un piano deve essere necessariamente alimentato da un no-
do che, a sua volta deve essere alimentato da una pompa (v. 9.19.1) o
da una colonna montante (v. 9.19.4).
Se un piano alimentato da una pompa, possibile modificarne
lalimentazione (scegliendo di farlo alimentare da una colonna montan-
te), mediante le seguenti operazioni:
selezionare lopzione Trasforma in Colonna Montante nel dialog dei
Dati Estesi del Nodo Pompa (v. 9.19.9); questa operazione scollega
il nodo dal generatore;
9. Il Disegno degli Oggetti: lInput Object Draw
457
collegare limpianto di quel piano ad una colonna montante (v. 9.19.4).
Se, invece, si intende trasformare una colonna montante in un Nodo
Pompa, occorre:
selezionare lopzione Nodo Pompa nel menu che si attiva pigiando il
bottone Tubazioni della Finestra degli Oggetti (v. 3.4.1);
fare click, senza rilasciare il pulsante sinistro del mouse sul Generato-
re a cui va collegato il Nodo Pompa;
trascinare il cursore del mouse sulla colonna montante e rilasciare il
pulsante del mouse.
9.19.9
I Dati Estesi del Nodo-Pompa
Il dialog dei Dati Estesi (v. 9.1.4) del Nodo Pompa presenta, oltre alle
pagine Dati e Pezzi Speciali, comuni a tutti i dialog dei nodi della rete, la
pagina Pompa, attivabile selezionando lomonima linguetta in alto nel
dialog stesso.
Nel list box Tipo impianto in alto nella pagina va scelta la tipologia di im-
pianto da collegare al nodo-pompa (con terminali o a pavimenti radianti).
Nella restante parte della pagina Pompa possibile scegliere una delle
seguenti cinque modalit previste per il ricalcolo delle portate:
Portata necessaria al Fabbisogno Termico Globale (selezionata per de-
fault). In questo modalit viene calcolata la portata necessaria per il
fabbisogno termico globale di tutto limpianto in relazione al salto
termico impostato per terminali ed anelli (v. 6.6).
Portata garantita al Terminale (o Anello) pi sfavorito. Tale modalit con-
sente di richiedere un ricalcolo della portata in modo che risulti comun-
que garantita la portata fissata al terminale o allanello pi sfavorito.
In questo caso il programma aumenta la portata fino a raggiungere
quella necessaria affinch il radiatore o lanello pi sfavorito abbiano
lalimentazione richiesta.
Ovviamente questa condizione comporta un aumento della portata in
tutto limpianto con conseguente aumento delle perdite di carico.
Si consiglia di utilizzare questa opzione per impianti gi MOLTO BI-
LANCIATI per evitare di avere portate eccessive.
9. Il Disegno degli Oggetti: lInput Object Draw
458
Portata Globale stabilita dallUtente. Tale modalit consente di stabilire la
portata globale con cui funzioner limpianto.
Il valore da fissare quello della portata che si rileva dal grafico di fun-
zionamento della pompa che sar utilizzata nellimpianto (v. 12.4).
Perdita di Carico del Terminale (o Anello) pi sfavorito. Tale modalit con-
sente di fissare il valore della perdita di carico dellimpianto sul valore
della perdita di carico necessaria per raggiungere il terminale o
dellanello pi sfavorito.
Il criterio seguito lo stesso di quello della seconda opzione solo che
il valore fissato non la portata, ma la pressione.
Perdita di Carico stabilita dallUtente. Tale modalit consente di fissare
una perdita di carico prestabilita per limpianto.
Tale valore va fissato dallutente in relazione alla prevalenza che si inten-
de attribuire alla pompa leggendone sempre il valore sul relativo grafico.
9.19.10
I Dati Estesi dei Terminali
Quando si disegna un terminale nella Tavola Grafica (v. 9.19.5) pos-
sibile assegnargli ulteriori parametri rispetto a quelli definiti nella sua
Tavola Strutturale (v. 8.18), cio possibile estendere i suoi dati, in
maniera da renderlo un oggetto specifico del progetto e della parte
delledificio in cui viene utilizzato.
I dati estesi di ogni terminale vanno specificati nel dialog che si attiva
(per default) allatto del suo disegno (v. 9.19.5).
9. Il Disegno degli Oggetti: lInput Object Draw
459
Il dialog dei Dati Estesi del Terminale si attiva automaticamente allatto del suo
disegno se esso risulta selezionato nel dialog Opzioni Entit a cui si accede se-
lezionando lopzione Dati Estesi Entit del menu Opzioni.
Nella configurazione proposta per default dal programma lopzione Tubazione del
dialog Opzioni Entit risulta selezionata.
Il dialog per specificare i dati estesi di un terminale pu anche essere ri-
chiamato, dopo che esso stato disegnato, effettuando un doppio click su
esso oppure selezionando lopzione Dati Estesi Entit del menu locale del-
la Tavola Grafica (v. 3.4.2.1) dopo averlo preventivamente selezionato.
Se, nel documento di TerMus + TerMus-i stato preventivamente effet-
tuato il calcolo delle dispersioni invernali, inserendo un terminale in un
vano, il programma riconosce lappartenenza del terminale a quel vano.
Di conseguenza, nella sezione Potenza del Terminale del dialog dei dati
estesi del terminale, viene automaticamente proposta la potenza in Watt
necessaria al fabbisogno del vano.
La potenza in Watt del Terminale viene riportata nel dialog dei dati estesi del ter-
minale se, nello stesso dialog, risulta selezionato il check box Potenza e Tempe-
ratura da Calcolo Invernale.
Tale check risulta selezionato per default quando il programma in grado di rilevare
la potenza necessaria al fabbisogno del vano in cui viene inserito il terminale.
Ovviamente, se per il progetto non stata richiesto il Calcolo Invernale, il check
risulta NON selezionato e disabilitato (non possibile selezionarlo).
Nel primo campo della sezione Potenza del Terminale va specificata la
potenza in Watt da attribuire al terminale.
9. Il Disegno degli Oggetti: lInput Object Draw
460
Tale potenza si va a sommare alla potenza necessaria al fabbisogno del
vano rilevata automaticamente sempre che risulti selezionata lopzione
Potenza e Temperatura da Calcolo Invernale.
Se, invece, non stato richiesto il Calcolo Invernale oppure se il termina-
le non allinterno di un vano, nel dialog viene proposto solo il campo
per linserimento manuale della potenza. In questo caso, compito del
progettista stabilire la potenza di ogni terminale.
Nel campo Aumento in percentuale possibile specificare una percentua-
le di aumento della potenza (somma dei Watt del fabbisogno del vano e
dellinserimento manuale).
Usualmente, infatti, i Watt corrispondenti al vano vengono aumentati
mediamente dal 10% al 20% per tener conto dellaccensione e dello spe-
gnimento dellimpianto e di altri fattori. Il programma propone, per de-
fault, un aumento percentuale pari al 15%.
Nel campo Percentuale assorbita va specificata la percentuale del fabbiso-
gno del vano che deve essere soddisfatta dal terminale. possibile, infatti,
che, in un vano, vengano inseriti pi terminali. In questo caso, nel campo
Percentuale assorbita dei dati estesi di ogni terminale, va specificata la
percentuale del fabbisogno complessivo che ad esso compete. Ovviamente,
se nel vano si inserisce un unico terminale, la percentuale pari al 100%.
Se, in un vano vengono inseriti pi terminali, la somma delle percentuali assorbi-
te specificate per ognuno di essi deve essere pari al 100%.
Occorre prestare particolare attenzione a NON specificare, per i terminali di un
vano, percentuali che diano, come somma, valori maggiori o minori del 100%.
9. Il Disegno degli Oggetti: lInput Object Draw
461
Nella sezione Nome del Terminale del dialog possibile personalizzare il
nome con cui il terminale sar proposto nelle stampe (v. 14.4).
Il programma codifica automaticamente ogni terminale dellimpianto
con il relativo numero dordine di inserimento nel disegno.
In fase di stampa (v. 14.4) il programma codifica automaticamente
ogni terminale con una stringa composta dal numero dellimpianto di ap-
partenenza del terminale seguito dal numero dordine di inserimento del
terminale stesso nel disegno.
Il nome del terminale pu essere personalizzato facendo precedere,
nellordine, il codice suddetto:
dalla stringa (eventualmente) specificata nellapposito campo della se-
zione Nome del Terminale;
dal nome del vano in cui stato posizionato il terminale, se risulta se-
lezionato il check box vano nella sezione Nome del Terminale.
Ad esempio, se nel suddetto campo del dialog
dei dati estesi del terminale inserito nel vano
Cucina viene riportata la stringa App. 1 e
risulta selezionato il check vano, il nome del
terminale sar del tipo App. 1-Cucina-1/6.
Nel campo Temperatura del Vano viene automaticamente riportata la
temperatura del vano in cui stato inserito il terminale, se stato richie-
sto il Calcolo Invernale. In caso contrario, oppure se il terminale non in
un vano, nel campo Temperatura del Vano occorre specificare ma-
nualmente la temperatura dellambiente.
Se il terminale un Ventilconvettore o un Aerotermo nel relativo dialog
dei dati estesi viene proposto un ulteriore campo in cui occorre specifica-
re la Velocit della Ventola.
Per un Ventilconvettore sono previste tre possibilit: il valore 0, il valore 1
ed il valore 2 corrispondenti, rispettivamente, alla potenza che il terminale
capace di erogare quando la velocit della ventola bassa, media o alta (na-
turalmente ci dipende dai dati inseriti nella tavola strutturale del terminale).
Per un aerotermo, invece sono previste due possibilit: il valore 0 ed il
valore 1 corrispondenti, rispettivamente, alla bassa e allalta velocit del
ventilatore del terminale.
9. Il Disegno degli Oggetti: lInput Object Draw
462
Se la definizione dellimpianto viene effettuata in un progetto in cui stato richie-
sto il calcolo delle dispersioni e le verifiche di Legge, saranno state certamente
assegnate zone (v. 9.6) e inseriti generatori che servono tali zone (v. 9.8).
Il programma non effettua alcun controllo sul fatto che tubazioni o terminali vengano
utilizzati in zone diverse da quelle servite dal generatore. Occorre, quindi, prestare
attenzione a creare un impianto che sia coerente dal punto di vista costruttivo.
9.20
La Vista 3D
Il programma consente di visualizzare lintero impianto in una Vista tri-
dimensionale (3D) e di richiedere la visualizzazione e la stampa di tutti
gli elaborati grafici del progetto dellImpianto.
Per richiedere la Vista 3D dellimpianto basta pigiare lomonimo bot-
tone della toolbar. Questa operazione apre la Finestra IMPIANTO - Vista
3D in cui viene proposta la vista tridimensionale dellimpianto e
delleventuale disegno di muri, finestre, ecc..
In alto la finestra IMPIANTO - Vista 3D presenta i seguenti menu:
Esporta, comprende le seguenti opzioni:
Intero 3D in DXF: avvia la procedura per lesportazione in formato
DXF della vista tridimensionale;
Attuale vista in DXF: avvia la procedura per lesportazione in formato
DXF della vista (elaborato) corrente (v. avanti) nella finestra.
Selezioni, comprende le seguenti opzioni:
Modo Seleziona: attiva la modalit per la selezione di una parte
dellimpianto nella finestra; la possibilit di selezionare parti
dellimpianto consente, nel caso di impianti molto complessi, di visua-
lizzare e, quindi, stampare schemi per le diverse colonne montanti;
nella modalit seleziona possibile selezionare un singolo elemento
dellimpianto cliccando su esso oppure selezionare in blocco pi ele-
menti racchiudendoli in un rettangolo di selezione;
Modo Deseleziona: attiva la modalit per deselezionare elementi
dellimpianto precedentemente selezionati; le modalit per la desele-
zione degli elementi selezionati sono analoghe a quelle previste per la
loro selezione;
9. Il Disegno degli Oggetti: lInput Object Draw
463
Togli ogni selezione: deseleziona tutti gli elementi dellimpianto;
Vedi solo oggetti selezionati: visualizza nella finestra solo la parte
dellimpianto selezionata.
Viste, comprende le seguenti opzioni:
Pianta: visualizza la pianta dellimpianto nella finestra;
Prospetto Inf.: visualizza il prospetto dellimpianto ottenuto guardando
ledificio dalla parte inferiore della Tavola Grafica;
Prospetto Sup.: visualizza il prospetto dellimpianto ottenuto guardan-
do ledificio dalla parte superiore della Tavola Grafica;
Prospetto Sx: visualizza il prospetto dellimpianto ottenuto guardando
ledificio dalla parte sinistra della Tavola Grafica;
Prospetto Dx: visualizza il prospetto dellimpianto ottenuto guardando
ledificio dalla parte destra della Tavola Grafica;
Standard: ripropone la vista tridimensionale dellimpianto.
Ovviamente, nelle viste prospettiche vengono riportate contemporaneamente tut-
te le tubazioni e i terminali che si trovano sulla stessa linea con la possibile so-
vrapposizione grafica di disegni e sigle.
Gli elaborati prospettici, infatti, come normalmente accade nella pratica profes-
sionale, vanno richiesti per singole montanti o per parti di impianto che abbiano
una chiara leggibilit e non per tutti gli impianti di progetto contemporaneamente.
Le piante vanno scelte e visualizzate una per volta, altrimenti si vedranno in traspa-
renza tutte le piante, con linevitabile sovrapposizione di tracciati, simboli e sigle.
9. Il Disegno degli Oggetti: lInput Object Draw
464
La Finestra IMPIANTO - Vista 3D dotata di una propria toolbar su
cui, da sinistra vengono proposti i seguenti bottoni:
Zoom: apre il consueto menu per lingrandimento o la riduzione del
disegno nella finestra (v. 10.9);
Tipo Vista; apre il consueto menu per la scelta della vista (Object Draw
o Architettonica) del disegno nella finestra (v. 10.11);
Ingrandisci Carattere: ad ogni click aumenta di un punto i caratteri di
tutte le scritte del disegno;
Riduci Carattere: ad ogni click riduce di un punto i caratteri di tutte le
scritte del disegno.
A destra di tali bottoni sono presenti i due campi in cui possibile specifi-
care rispettivamente langolo di vista orizzontale e langolo di vista verticale.
Variando i valori nei due campi si cambia il punto di vista da cui si os-
serva il disegno. Se, per variare i valori si utilizzano le freccette a destra
dei campi si ottiene una rotazione continua del disegno.
A destra dei campi descritti presente il seguente gruppo di bottoni:
Visualizza Elevazione Muri: visualizza/nasconde le (eventuali) murature
(v. 10.2) nella vista 3D del disegno; se tale bottone risulta NON pre-
muto, risulta visibile solo la proiezione in pianta della muratura per ren-
dere pi leggibile la presenza dellimpianto ai vari piani delledificio.
Visualizza DXF: visualizza/nasconde le (eventuali) planimetrie in for-
mato DXF/DWG caricate nelle tavole del disegno (v. 10.4);
Visualizza Solo Impianto: visualizza, nella Finestra, il solo disegno
dellimpianto senza murature verticali o la loro proiezione in pianta.
A destra dei bottoni descritti presente la sezione per il congelamento
(leliminazione dalla vista) dei piani del progetto.
Tale sezione presenta il bottone Congela/Scongela tavola premendo il
quale la tavola (piano) selezionata nel list box adiacente viene elimi-
nata dalla vista corrente.
Quando la tavola selezionata nel list box risulta congelata (cio ri-
sulta nascosta nella vista corrente nella finestra) il bottone Conge-
la/Scongela tavola assume laspetto a lato.
La Finestra della Vista 3D dotata di un menu locale che si apre cliccan-
do in essa con il pulsante destro del mouse.
9. Il Disegno degli Oggetti: lInput Object Draw
465
Oltre alle consuete opzioni per lingrandimento o la riduzione del dise-
gno, il menu locale della finestra presenta le opzioni:
Toolbar: nasconde/visualizza la toolbar della finestra;
Tutte le Tavole: visualizza, nella vista corrente (pianta, prospetti, ecc.), il
disegno di tutte le tavole del progetto, scongela, in ununica solu-
zione, tutte le tavole (piani) congelate;
Solo la Tavola Selezionata: visualizza, nella vista corrente (pianta, pro-
spetti, ecc.), il disegno della sola tavola selezionata nel list box della
toolbar, congelando tutte le tavole tranne quella selezionata.
Gli ultimi due bottoni a destra della toolbar sono:
Stampa: avvia la procedura per la stampa dellelaborato (v. 14.7) vi-
sualizzato nella finestra proponendo il dialog Opzioni stampa per la
scelta della scala e delle altre opzioni di stampa (v. 14.8.1).
Esce: chiude la finestra IMPIANTO - Vista 3D.
La vista 3D, oltre a fornire una visione complessiva dellimpianto o della
struttura progettata, un efficacissimo strumento per controllare che non
esistano grossolane incongruenze nellimpianto progettato (ad es. tuba-
zioni senza terminale o montanti senza alimentazione).
In questi casi nella parte inferiore della finestra compaiono una serie di
messaggi che segnalano errori (Warning e/o Fatal Error) dovuti ad in-
congruenze nei collegamenti.
Ogni errore ha un proprio codice, una descrizione, la tavola a cui si rife-
risce (tra parentesi quadra). Selezionando un errore e pigiando F1 della
tastiera si apre la pagina dellHelp che ne riporta i dettagli.
Facendo, inoltre, un doppio click sul messaggio di errore e chiudendo la
finestra IMPIANTO - Vista 3D, viene proposta la selezione
delloggetto per cui stato segnalato lerrore.
9.21
Il Progetto dellImpianto con Pavimenti Radianti
La progettazione di un Impianto di riscaldamento pu essere effettuata solo se si
dispone del programma TerMus-i oppure del programma TerMus + TerMus-i.
9. Il Disegno degli Oggetti: lInput Object Draw
466
Per progettare un impianto di riscaldamento a Pavimento Radiante con
TerMus-i o TerMus + TerMus-i basta procedere nel seguente modo:
Specificare i dati necessari nella pagina Impianto a pavimento del dia-
log Dati Generali (v. 6.1).
Definire la struttura delloggetto Pavimento Riscaldante (v. 8.24)
che si intende adottare per limpianto.
Disegnare il Nodo Pompa (v. 9.19.1) e, nel dialog dei suoi Dati Estesi
(v. 9.19.9) indicare che limpianto a pavimenti radianti. Per effet-
tuare questa operazione basta selezionare lopzione Impianto a pavimen-
ti radianti nel list box Tipo Impianto della pagina Pompa del dialog.
9. Il Disegno degli Oggetti: lInput Object Draw
467
Disegnare, con le modalit descritte nei 9.19.2, 9.19.4 e 9.19.6, le tu-
bazioni (bitubo) della parte dellimpianto fino al punto di diramazione
(collettore) delle tubazioni di adduzione ai vari Pavimenti Riscaldanti.
Per ogni vano da riscaldare disegnare una Tubazione di Adduzione e
collegarvi un oggetto Pavimento Riscaldante (v. 9.21.1) di cui stata
definita la struttura.
Richiedere il Calcolo dellimpianto (v. 12.6).
Richiedere la Relazione Tecnica dellimpianto (v. 14.2 e 14.5) e la
stampa degli elaborati opportuni (v. 14.3 e 14.4).
9.21.1
Come Disegnare un Pavimento Radiante
Per disegnare in un vano un Pavimento Radiante di cui stata definita la
struttura (v. 8.24) necessario aver preventivamente disegnato i se-
guenti elementi dellimpianto:
Il Nodo Pompa secondo le modalit illustrate nei 9.19.1. Durante il di-
segno del Nodo Pompa necessario indicare, nel dialog Nodo RETE dei
suoi Dati Estesi (v. 9.19.9), che limpianto a pavimenti radianti. Per
effettuare questa operazione basta selezionare lopzione Impianto a pavi-
menti radianti nel list box Tipo Impianto della pagina Pompa del dialog.
Le tubazioni (bitubo) che alimentano limpianto, cio tutte le tubazio-
ni (principali e secondarie - v. 8.17) che collegano il Nodo Pompa ai
punti di diramazione (collettori) delle tubazioni di adduzione ai vari
Pavimenti Riscaldanti. Le modalit per il disegno di queste tubazioni
sono le stesse previste per limpianto a Terminali (v. 9.19.2).
9. Il Disegno degli Oggetti: lInput Object Draw
468
Dai nodi (collettori) da cui si dirama limpianto occorre, quindi, disegna-
re una Tubazione di Adduzione (v. avanti) per ogni Pavimento Radiante
dellimpianto.
Ad ogni Tubazione di Adduzione va, infine, collegato loggetto Pavi-
mento Radiante opportuno (v. avanti).
Nel presente paragrafo vengono illustrate, in sequenza le modalit opera-
tive per disegnare, in un vano, la Tubazione di Adduzione e il relativo
Pavimento Radiante.
Come Disegnare la Tubazione di Adduzione al Pavimento Radiante
Per disegnare il tratto di Tubazione di Adduzione che collega il Nodo
(collettore) da cui si dirama limpianto al piano con il Pavimento Radian-
te da disegnare basta effettuare le seguenti operazioni:
1) pigiare il bottone Pavimento Riscaldante nella
Finestra degli Oggetti (v. 3.4.1); questa ope-
razione apre un menu;
2) nel menu del bottone Pavimento Riscaldante selezionare lopzione tu-
bo di adduzione;
In questa fase non necessario specificare la tipologia della tubazione di addu-
zione in quanto questa la stessa della tubazione utilizzata per il Pavimento Ra-
diante (v. 8.24).
3) cliccare, senza rilasciare il pulsante sinistro del mouse, sul nodo della
tubazione proveniente dal nodo (Pompa o Colonna Montante) che
alimenta il piano;
4) tracciare il tratto di tubazione di adduzione trascinando il cursore nel
vano in cui occorre definire il pavimento radiante;
9. Il Disegno degli Oggetti: lInput Object Draw
469
5) quando lestremit della tubazione di adduzione tracciata corretta-
mente posizionata rilasciare il pulsante del mouse; a seguito di questa
operazione si apre il dialog Nodo RETE;
6) nel dialog Nodo RETE effettuare le seguenti operazioni:
assegnare, alla tubazione, un tratto aggiuntivo per tener conto della
presenza di eventuali tratti (verticali) non rappresentabili grafica-
mente (v. 9.19.6);
personalizzare, se necessario, il Nome del Tronco (v. 9.19.6);
assegnare gli eventuali opportuni pezzi speciali al tratto di tubazione
disegnato (v. 9.19.6);
pigiare il bottone OK per confermare e chiudere il dialog.
7) ripetere le operazioni 3), 4), 5) e 6) per disegnare le ulteriori tubazioni
di adduzione.
Come Disegnare un Pavimento Radiante
Disegnati nella tavola le tubazioni di adduzione possibile procedere alla
definizione dei Pavimenti Radianti dellimpianto.
Per disegnare un Pavimento Radiante in un vano basta:
pigiare il bottone Pavimento Riscaldante nella
Finestra degli Oggetti (v. 3.4.1); questa ope-
razione apre un menu;
nel menu del bottone Pavimento Riscaldante selezionare lopzione
pannello riscaldante; questa operazione propone, nella griglia sotto-
9. Il Disegno degli Oggetti: lInput Object Draw
470
stante, la lista degli oggetti Pavimento Riscaldante presenti (creati)
nellArchivio del Documento (v. 8.24.1 e 5.1.1);
nella griglia selezionare il tipo di pavimento riscaldante che si intende
inserire nel vano;
cliccare sul nodo della estre-
mit libera della tubazione di
adduzione precedentemente
disegnata per il vano in cui
occorre inserire il Pavimento
Radiante; questa operazione
inserisce un pannello alla
estremit della tubazione di
adduzione ed apre il dialog
Pavimento Radiante dei da-
ti estesi delloggetto inserito;
nel dialog Pavimento Radiante specificare i dati estesi (v. 9.21.2)
delloggetto inserito e pigiare il bottone DISEGNA per ottenere il dise-
gno del pavimento radiante nel vano;
9. Il Disegno degli Oggetti: lInput Object Draw
471
pigiare il bottone OK del dialog per chiuderlo.
Il pavimento riscaldante viene rappresentato con un poligono con i lati
paralleli alle pareti del vano in cui esso risulta inserito.
La superficie di tale poligono ri-
sulta campito con un motivo (reti-
no) costituito da tratti orizzontali
gialli.
La distanza di tutti i lati del peri-
metro del pavimento radiante dalle
pareti del vano quella specificata
nel dialog (Pavimento Radiante)
dei suoi Dati Estesi (v. 9.21.2).
Come Modificare un Pavimento Radiante Disegnato
Come ogni altro oggetto nella Tavola Grafica, il Pavimento Riscaldante
disegnato pu essere liberamente modificato dal Tecnico.
In particolare, possibile spostare lintero pavimento radiante oppure
possibile modificarne liberamente il perimetro spostando le estremit dei
lati (nodi), inserendo nuovi lati e/o eliminando dei lati esistenti.
Come Spostare il Pavimento Radiante
Per spostare lintero pavimento radiante basta:
selezionare la Tubazione di Adduzione al Pavimento Radiante;
fare click, senza rilasciare il pulsante sinistro del mouse,
sul nodo (selezionato) di estremit del Tubo di Addu-
zione connesso al Pavimento Radiante;
spostare opportunamente il pavimento radiante e rilasciare il pulsante
del mouse.
Se, per il progetto stato precedentemente richiesto il Calcolo Invernale (se si
dispone di TerMus + TerMus-i), come fabbisogno del Vano del Pavimento Ra-
diante (v. 9.21.2), il programma in grado di adottare automaticamente il valore
di dispersione del vano stesso.
In questo caso risulta necessario che il nodo che collega il Pavimento Radiante di
un vano e la relativa Tubazione di Adduzione non ricada in un altro vano acqui-
sendo il valore del fabbisogno di questultimo.
9. Il Disegno degli Oggetti: lInput Object Draw
472
Come Modificare i Lati del Pavimento Radiante
Per modificare due lati concorrenti in un vertice del perimetro di un Pa-
vimento Radiante basta effettuare le seguenti operazioni:
selezionare uno dei lati da modificare clic-
cando su esso (nella modalit Seleziona)
con il pulsante sinistro del mouse; il lato se-
lezionato viene proposto con uno spessore
maggiore degli altri e su esso vengono pro-
poste le maniglie (quadratini) per lo spo-
stamento delle sue estremit;
fare click, senza rilasciare il pulsante si-
nistro del mouse, sulla maniglia della
estremit del lato che si intende spostare;
spostare lestremit cliccata e rilasciare il pulsante del mouse.
Come Inserire un Nuovo Lato nel Perimetro del Pavimento Radiante
Per inserire un nuovo lato nel poligono che
perimetra un Pavimento Radiante basta
spezzare un lato esistente effettuando le se-
guenti operazioni:
selezionare il lato del poligono che si in-
tende spezzare;
premere INS della tastiera; questa opera-
zione spezza il lato selezionato inseren-
do, nel suo punto medio, un nuovo nodo
(vertice del poligono); in pratica viene
anche creato un nuovo lato del poligono;
spostare, con le modalit precedentemen-
te illustrate, i nodi (vertici) opportuni del
poligono per far assumere a questultimo
la forma desiderata.
Come Cancellare un Lato del Pavimento Radiante
Per eliminare un lato di un Pavimento Radiante basta effettuare le se-
guenti operazioni:
selezionare il lato del poligono da eliminare e pigiare il pulsante destro
del mouse per accedere al menu locale della Tavola Grafica;
9. Il Disegno degli Oggetti: lInput Object Draw
473
nel menu locale selezionare lopzione Cancella Entit; questa opera-
zione propone il dialog Cancella Pavimento Radiante;
nel dialog Cancella Pavimento Radiante selezionare lopzione Cancella
il lato selezionato e pigiare il bottone OK.
Come Sostituire la Struttura di un Pavimento Riscaldante
La struttura (v. 8.24) del Pavimento Riscaldante inserito nella tavola
pu anche essere sostituita con la struttura di un altro Pavimento Riscal-
dante presente nellArchivio del progetto.
Per sostituire la struttura di un Pavimento Riscaldante disegnato basta:
selezionare il pavimento riscaldante nella Tavola Grafica;
nella griglia della Finestra degli Oggetti cliccare, con il pulsante destro del
mouse, sulla nuova struttura di pavimento riscaldante da assegnare al pa-
vimento riscaldante selezionato; questa operazione seleziona la nuova
struttura di pavimento riscaldante e apre il menu locale della griglia;
nel menu locale selezionare lopzione Assegna nuova Struttura.
Come Eliminare un Pavimento Riscaldante Disegnato
Per eliminare un intero pavimento riscaldante disegnato basta:
selezionarlo e pigiare il pulsante destro del mouse per accedere al me-
nu locale della Tavola Grafica;
nel menu locale selezionare lopzione Cancella Entit; questa opera-
zione propone il dialog Cancella Pavimento Radiante;
nel dialog Cancella Pavimento Radiante selezionare lopzione Cancella
intera entit e pigiare il bottone OK.
9. Il Disegno degli Oggetti: lInput Object Draw
474
9.21.2
I Dati Estesi di un Pavimento Radiante
Quando si disegna un Pavimento Radiante nella Tavola Grafica (v.
9.21.1) possibile assegnargli ulteriori parametri rispetto a quelli definiti
nella sua Tavola Strutturale (v. 8.24), cio possibile estendere i suoi
dati, in maniera da renderlo un oggetto specifico del progetto.
I dati estesi di un pavimento radiante vanno specificati nel dialog Pavimen-
to Radiante che si apre (per default) allatto del suo disegno (v. 9.21.1).
Il dialog dei Dati Estesi del Pavimento Radiante si apre automaticamente allatto
del suo disegno, se esso risulta selezionato nel dialog Opzioni Entit a cui si ac-
cede selezionando Dati Estesi Entit del menu Opzioni.
Nella configurazione proposta per default dal programma lopzione Pavimento
radiante del dialog Opzioni Entit risulta selezionata.
Il dialog dei dati estesi di un pavimento radiante pu anche essere richia-
mato, dopo il disegno, effettuando un doppio click su un lato del suo con-
9. Il Disegno degli Oggetti: lInput Object Draw
475
torno oppure selezionando lopzione Dati Estesi Entit del menu locale del-
la Tavola Grafica (v. 3.4.2.1) dopo averlo preventivamente selezionato.
Se, nel documento di TerMus + TerMus-i stato preventivamente richie-
sto il Calcolo Invernale, inserendo un pavimento radiante in un vano, il
programma riconosce la sua appartenenza a quel vano.
Di conseguenza, per default, nella sezione Potenza del dialog dei dati
estesi del pavimento radiante, risulta selezionato il check box da Calcolo
Invernale e nel campo Fabbisogno del Vano viene automaticamente pro-
posta la potenza in Watt necessaria al fabbisogno del vano.
Se si intende specificare un altro valore del Fabbisogno del Vano basta
deselezionare il check box da Calcolo Invernale e modificare il valore
proposto nellapposito campo.
Ovviamente, se per il progetto non stato richiesto il calcolo delle di-
spersioni termiche CALCOLO, il check box da Calcolo Invernale ri-
sulta NON selezionato e disabilitato (non possibile selezionarlo) e nel
campo Fabbisogno del Vano deve essere necessariamente specificata
la potenza opportuna.
Nel campo Aumento/diminuzione in percentuale possibile specificare
una percentuale di aumento della potenza riportata nel campo Fabbiso-
gno del Vano. Il programma NON propone, per default, alcun aumento
percentuale.
Nella sezione Nome del Pavimento Radiante del dialog possibile perso-
nalizzare il nome con cui il terminale sar proposto nelle stampe (v.
14.3 e 14.4).
Il programma codifica automaticamente ogni pavimento radiante
dellimpianto con il numero dordine del suo inserimento nel disegno.
In fase di stampa il programma nomina automaticamente ogni pavi-
mento radiante con una stringa composta dal numero dellimpianto di
appartenenza seguito dal numero dordine di inserimento dello stesso pa-
vimento radiante nel disegno.
Il nome del pavimento radiante pu essere personalizzato facendo prece-
dere il codice suddetto:
dalla stringa (eventualmente) specificata nellapposito campo della se-
zione Nome del Pavimento Radiante;
dal nome del vano in cui stato posizionato il pavimento radiante, se
risulta selezionato il check box vano nella sezione Nome del Pavi-
mento Radiante.
9. Il Disegno degli Oggetti: lInput Object Draw
476
Ad esempio, se nel suddetto campo del dialog dei dati estesi del pavi-
mento radiante inserito nel vano Cucina viene riportata la stringa
App. 1 e risulta selezionato il check vano, nel nome del pavimen-
to radiante sar riportata anche la stringa App. 1-Cucina-1/6.
Nel campo Temperatura del vano viene automaticamente riportata la
temperatura del vano in cui stato inserito il pavimento radiante, se
stato eseguito il Calcolo Invernale.
In caso contrario, oppure se il pavimento radiante non in un vano, nel
campo Temperatura del Vano occorre specificare manualmente la tem-
peratura dellambiente.
Se la progettazione dellimpianto viene effettuata in un progetto in cui stato ri-
chiesto il calcolo delle dispersioni e le verifiche di Legge, saranno state certamen-
te assegnate zone (v. 9.6) e inseriti generatori che servono tali zone (v. 9.8).
Il programma non effettua alcun tipo di controllo sul fatto che tubazioni o pavi-
menti radianti vengano utilizzati in zone diverse da quelle servite dal generatore.
Occorre, pertanto, prestare particolare attenzione a creare un impianto che sia
coerente da un punto di vista costruttivo.
Il check box bagno consente di incrementare la temperatura del vano
(normalmente un bagno) in cui si inserisce il Pavimento Riscaldante. La
selezione di tale check, infatti, riporta, nel campo Temperatura del vano,
una temperatura pi elevata (24C).
La temperatura proposta nel campo Temperatura del vano selezionando il
check box bagno liberamente modificabile dallUtente.
Nel campo Temperatura vano sottostante/terreno va specificata la tempe-
ratura del vano sottostante o quella del terreno se il pavimento poggiato
su questultimo.
Nel campo della sezione Numero Circuiti va specificata (in m
2
) la superfi-
cie ideale di ogni circuito del pavimento riscaldante selezionato. Il valore
della superficie specificato necessario per il dimensionamento di massi-
ma del numero di circuiti del pavimento riscaldante.
Nella sezione Superficie marginale vanno specificate le informazioni per
la definizione delleventuale superficie marginale (non occupata) in cui si
ammette che venga raggiunta la temperatura massima di 35C.
9. Il Disegno degli Oggetti: lInput Object Draw
477
Nellimpossibilit di assicurare il fabbisogno termico ad un vano con una temperatu-
ra massima al pavimento di 29C, il programma calcola la superficie (marginale)
della parte di pavimento a temperatura pi elevata (max 35C) necessaria per assi-
curare il fabbisogno termico al vano. Per il calcolo della superficie marginale il
programma effettua, nellordine, le seguenti operazioni:
verifica se al vano viene assicurato il fabbisogno termico con una superficie
marginale minima specificata dallUtente;
se la verifica precedente non va a buon fine, verifica se il fabbisogno viene as-
sicurato con la superficie della verifica precedente incrementata di una certa
quantit (Passo di incremento) sempre stabilita dallUtente;
ripete il numero di volte necessario la verifica precedente fino a quando la su-
perficie marginale (superficie marginale precedente + incremento) non tale da
soddisfare il fabbisogno del vano.
In particolare, nella sezione Superficie Marginale, vengono proposti i se-
guenti campi:
minima, in cui va specificato il valore della superficie marginale minima
con cui il programma effettua la prima verifica del soddisfacimento
del fabbisogno termico;
Passo di incremento, in cui va specificato lincremento di superficie da
adottare per il calcolo della superficie marginale (v. nota precedente);
massima, in cui va specificata, come percentuale della superficie comples-
siva del pavimento radiante, la massima superficie marginale ammessa.
Nella sezione Disegno automatico superficie Pannello Riscaldante del dia-
log Pavimento Radiante sono, infine, presenti:
il campo Distanza dalle pareti, in cui va specificata la distanza, in cen-
timetri, di ogni lato del pavimento radiante dalla corrispondente parete
del vano;
il bottone DISEGNA pigiando il quale si ottiene il disegno del pavi-
mento radiante nella tavola grafica.
Pigiando il bottone OK il dialog dei dati estesi del pavimento riscaldante
viene chiuso salvando tutte le modifiche apportate in esso.
Pigiando, invece, il bottone Cancel il dialog viene chiuso senza salvare le
modifiche apportate in esso.
9. Il Disegno degli Oggetti: lInput Object Draw
478
Pagina lasciata volutamente in bianco
10. Le Utilit del Disegno
479
Le Utilit del Disegno
Nel presente capitolo sono descritte le funzionalit che rendono estre-
mamente comodo, rapido e funzionale il disegno degli Oggetti nella Ta-
vola Grafica (v. cap. 9).
10.1
Gli Snap
Per rendere pi semplice il disegno degli Oggetti possibile abilitare le
funzioni di Snap lineare e di Snap angolare.
Per attivare lo Snap Lineare basta pigiare il bottone Snapdella Toolbar
o premere F7della tastiera.
Lattivazione di uno Snap Lineare vincola il cursore a spostarsi su una
griglia modulare.
Le dimensioni della maglia della griglia possono essere liberamente defi-
nite dallUtente.
10. Le Utilit del Disegno
480
Per modificare il passo della griglia basta:
selezionare lopzione Snap Assi del menu Disegno; questa operazione
attiva lomonimo dialog;
nel dialog SNAP Assi definire i valori (in cm)
del lato orizzontale (direzione X) e verticale
(direzione Y) della maglia della griglia;
pigiare il bottone OKper chiudere il dialog
e confermare i valori specificati.
Il programma, per default, propone una griglia di dimensioni 5 x 5 cm.
Lattivazione di uno Snap Angolare vincola gli oggetti (Muri, ecc.) a ruota-
re di angoli multipli di 15. Ci rende estremamente semplice il disegno di
oggetti con inclinazione, rispetto allorizzontale, di 15, 30, 45, ecc.
Per attivare lo Snap Angolare basta pigiare il bottone Snap Angolodel-
la Toolbar oppure premere F8della tastiera.
Il valore dellangolo (15) dello Snap Angolare non pu essere modifica-
to. possibile, pertanto, scegliere di attivare o meno lo snap angolare.
Durante il disegno, gli incrementi dimensionali degli oggetti Muro, Muro Fittizio e
Quota dipendono unicamente dagli Snap attivi (Lineare e/o Angolare).
10.2
Gli Spostamenti dellIntero Disegno (PAN)
Lintero disegno degli oggetti pu essere traslato nella Tavola (v. 7.1)
mediante i due seguenti tipi di spostamento:
Spostamento Assoluto
Uno Spostamento Assoluto del disegno nella Tavola si ottiene specifi-
cando le coordinate (in metri) del vertice inferiore-sinistro del pi picco-
lo rettangolo che racchiude il disegno.
Per richiedere uno Spostamento Assoluto del disegno basta:
selezionare lopzione Sposta (Pan) del menu Disegno; questa opera-
zione attiva il dialog PAN (Spostamento);
10. Le Utilit del Disegno
481
nel dialog PAN (Spostamento)effettuare le seguenti operazioni:
selezionare lopzione Assoluto;
nei campi Xed Yspecificare le nuo-
ve coordinate (in metri) del punto
inferiore sinistro del pi piccolo ret-
tangolo che racchiude il disegno;
Alle coordinate X ed Y non possibile assegnare valori negativi in quanto il punto
inferiore sinistro del disegno deve essere necessariamente contenuto nella Tavola.
pigiare il bottone OKper chiudere il dialog ed ottenere, nella Tavola,
lo spostamento richiesto.
Nella figura seguente viene illustrato schematicamente il risultato di un
Spostamento Assoluto nella Tavola.
Spostamento Assoluto
Prima dello Spostamento
Dopo lo Spostamento
Spostamento Relativo
Uno Spostamento Relativo del disegno nella Tavola viene effettuato spe-
cificando il valore della traslazione (orizzontale e/o verticale) del disegno
rispetto alla sua posizione precedente.
Per richiedere uno spostamento Relativo del disegno basta:
selezionare lopzione Sposta (Pan) del menu Disegno; questa opera-
zione attiva il dialog PAN (Spostamento);
10. Le Utilit del Disegno
482
nel dialog PAN (Spostamento)effettuare le seguenti operazioni:
selezionare lopzione Relativo;
nel campo Xspecificare il valore
in metri di cui si deve traslare
orizzontalmente il disegno; per
traslare verso destra (sinistra) il
disegno il valore inserito deve es-
sere positivo (negativo);
nel campo Y specificare il valore in metri di cui si intende traslare
verticalmente il disegno; per traslare verso lalto (il basso) il disegno
il valore inserito deve essere positivo (negativo);
Per indicare che il valore inserito nei campi X e/o Y negativo basta farlo prece-
dere dal segno (meno).
Ovviamente, nei campi X e/o Y non vanno inseriti valori per i quali il disegno non
ricade nei limiti della Tavola.
pigiare il bottone OKper chiudere il dialog ed ottenere, nella Tavola,
lo spostamento richiesto.
In figura viene illustrato schematicamente il risultato di uno Spostamento
Relativo nella Tavola.
Spostamento Relativo
Prima dello Spostamento
Dopo lo Spostamento
10. Le Utilit del Disegno
483
Nella Tavola Grafica, inoltre, attiva una funzione di PAN Automatico
che sposta automaticamente la vista del disegno se si prolunga o si sposta
un oggetto oltre la zona visualizzata della Tavola stessa.
Ovviamente gli oggetti non possono essere prolungati e spostati oltre i
limiti (v. 7.5) definiti per la Tavola.
10.3
Come Ruotare il Disegno nella Tavola
Nella Tavola Grafica possibile ruotare lintero disegno di 180 intorno
allasse orizzontale o verticale del rettangolo pi piccolo in cui esso risul-
ta contenuto (v. fig. 1).
Per ruotare il disegno attorno allasse orizzontale (verticale) del rettango-
lo pi piccolo in cui esso risulta contenuto, basta:
selezionare lopzione Rotazione del menu Disegno per attivare
lomonimo dialog;
nel dialog Rotazioneselezionare il radio button Orizzontale(Verticale);
pigiare il bottone OKper chiudere il dialog ed ottenere, nella Tavola,
la rotazione richiesta.
Di seguito, a titolo di esem-
pio, si riporta schematicamen-
te il risultato ottenuto median-
te una rotazione Orizzontale
ed una rotazione Verticale
del disegno a lato.
10. Le Utilit del Disegno
484
Rotazione Orizzontale Rotazione Verticale
10.4
Come Caricare una Planimetria in Formato DXF
o DWG
Nella Tavola attiva (v. 7.4) di un documento di TerMus possibile in-
serire, come sfondo, una planimetria in formato DXF.
Tale planimetria diventa una comodissima traccia per limmediata dispo-
sizione degli oggetti nella Tavola.
La possibilit di disegnare senza prestare alcuno sforzo rende linput (di-
segno degli oggetti) particolarmente rapido e comodo.
Per inserire una planimetria in formato DXF nella Tavola attiva basta ef-
fettuare le seguenti operazioni:
selezionare lopzione Carica File DXF/DWGdel menu Disegno; questa
operazione attiva il dialog Carica Disegno DXF/DWG;
nel dialog Carica Disegno DXF selezionare il file in formato DXF o
DWG (planimetria) da caricare come sfondo e premere il bottone Apri
per confermare; questa operazione chiude il dialog ed attiva un ulte-
riore dialog in cui vanno effettuate le seguenti operazioni:
nei campi Xe Y della sezione Punto di Inserimento specificare le
coordinate della Tavola in cui si intende posizionare il vertice infe-
riore sinistro della planimetria;
nel campo Fattore di scalaspecificare il fattore per riportare nella
scala opportuna la planimetria nella Tavola;
10. Le Utilit del Disegno
485
LUnit di Disegno della Tavola Grafica il metro (i valori nei campi della Finestra degli
Oggetti indicano le dimensioni degli oggetti in metri).
Se, per il disegno della planimetria DXF/DWG da riportare nella Tavola stata
utilizzata la stessa unit di disegno (il metro), il valore da specificare nel campo
Fattore di scala deve essere 1 (valore proposto per default).
Se, invece, per la planimetria DXF/DWG stata utilizzata ununit di disegno dif-
ferente, nel campo Fattore di scala va indicato il valore opportuno per riportare
al metro lunit di disegno utilizzata per il DXF/DWG.
Ad esempio, se, come unit di disegno per la planimetria DXF/DWG, stato adotta-
to il centimetro, nel campo Fattore di scala va riportato il valore 100.
Ovviamente, prima di caricare il disegno in formato DXF, necessario verificare
che le dimensioni della tavola (v. 7.5) siano sufficienti a contenerlo.
In particolare la dimensione orizzontale (verticale) della tavola deve essere mag-
giore della dimensione orizzontale (verticale) del disegno incrementata del valore
della coordinata X (Y).
pigiare il bottone OKper chiudere il dialog ed ottenere il caricamen-
to del disegno nella Tavola Grafica.
Effettuato il disegno degli Oggetti nella Tavola possibile eliminare la
planimetria (DXF) utilizzata come sfondo selezionando lopzione Cancel-
la DXF/DWG del menu Disegno.
Il programma, inoltre, dispone di una potentissima funzionalit che con-
sente di generare automaticamente gli oggetti (v. 10.8) necessari a par-
tire dalla planimetria in formato DXF o DWG caricata nella Tavola.
Se non si dispone delle planimetrie del progetto in formato DXF ma del
solo formato cartaceo, possibile acquisire il disegno mediante scanner e
riportarlo nella tavola in formato RASTER (v. 10.5).
10. Le Utilit del Disegno
486
10.5
LOggetto Raster
Loggetto Raster di TerMus, consente di:
inserire una planimetria, acquisita con lo scanner (o, comunque, archi-
viata nel computer), come sfondo della Tavola (v. 7.4) per avere una
traccia per il disegno degli oggetti (muri, finestre, ecc.);
inserire nelle planimetrie nella Tavola Grafica qualsiasi immagine.
La possibilit di inserire immagini (ad es. di arredi) nel disegno consente persino
di effettuare una progettazione architettonica dettagliata direttamente nella Tavo-
la Grafica di TerMus.
In tal modo possibile affrontare, in ununica fase, sia la progettazione architet-
tonica che la progettazione termica delledificio.
Le planimetrie realizzare con TerMus possono essere stampate (v. 14.3) o espor-
tate in formato DXF (v. 14.4) per procedere alla produzione, con un CAD specifi-
co, degli ulteriori elaborati grafici del progetto architettonico (prospetti, sezioni, ecc.).
Un Raster unimmagine definita per punti (cio di tipo non vettoriale).
Loggetto Raster di TerMus consente di riportare, in una Tavola del do-
cumento di TerMus, immagini nei formati Bitmap, TIF, PCXe CCITT G4.
Le immagini previste dalloggetto Raster di TerMus possono essere in
bianco e nero, a 16 colori e a 256 colori.
Si consiglia di non utilizzare immagini a colori che, oltre a non avere una utilit
specifica, possono comportare problemi al documento di TerMus in quanto occu-
pano molta memoria.
Peraltro, per le immagini raster utilizzate come traccia per il disegno degli oggetti (v.
cap. 9), il colore pi appropriato risulta essere il grigio (v. 10.5.3).
Le modalit operative per il caricamento e la gestione delle immagini
nella Finestra RASTER sono illustrate, rispettivamente, nei 10.5.1 e
10.5.3.
10. Le Utilit del Disegno
487
10.5.1
Come Inserire unImmagine Raster nella Tavola
Per linserimento di unimmagine Raster nella Tavola attiva (v. 7.4) del
documento di TerMus prevista sia la possibilit di caricare
unimmagine gi archiviata che lacquisizione diretta di unimmagine
mediante scanner (compatibile TWAIN).
Di seguito vengono illustrate le modalit operative di entrambe le possi-
bilit di inserimento di unimmagine Raster nella Tavola attiva del do-
cumento di TerMus.
A) Caricamento di unImmagine Archiviata
Per inserire unimmagine archiviata nella Tavola attiva (v. 7.4) del do-
cumento di TerMus basta effettuare le seguenti operazioni:
1)
pigiare il bottone Raster nella Finestra degli Oggetti;
2) fare click, con il pulsante sinistro del mouse nel punto della Tavola in
cui si intende posizionare il vertice inferiore sinistro del rettangolo che
dovr contenere limmagine; questa operazione inserisce un oggetto
Raster sulla Tavola ed apre la Finestra RASTER (v. 10.5.2);
In questa fase, loggetto Raster un quadratino contenente la stringa RA-
STER e, in genere non visibile nella Tavola in quanto nascosto dalla Fine-
stra RASTER.
3) pigiare il bottone Apri della toolbar della Finestra RASTER;
questa operazione attiva lomonimo dialog;
4) nel dialog Apri selezionare limmagine da caricare (in uno dei formati
previsti - v. 10.5) e pigiare il bottone OK; questa operazione chiude
il dialog e carica limmagine scelta nella Finestra RASTER;
5) gestire opportunamente limmagine per riportarla nella scala opportu-
na, raddrizzarla, ruotarla, ecc. (v. 10.5.3);
6)
pigiare il bottone Salvadella toolbar della Finestra RASTER
per chiudere la Finestra RASTER ed ottenere il caricamento
dellimmagine nelloggetto Raster inserito sulla Tavola.
10. Le Utilit del Disegno
488
Loggetto Raster assume la forma di un rettangolo di dimensioni tali da
contenere lintera immagine caricata nella Finestra RASTER.
Loggetto Raster (con limmagine contenuta) pu essere liberamente
modificato e spostato nella Tavola.
Per spostare un oggetto Raster basta effettuare le seguenti semplici ope-
razioni:
selezionare (v. 9.1.1) loggetto Raster nella Tavola; quando
loggetto Raster (rettangolo) risulta selezionato, presenta, nel suo ver-
tice inferiore-sinistro, il consueto quadratino rosso di selezione;
fare click, senza rilasciare il pulsante sinistro del mouse sul quadratino
rosso di selezione delloggetto;
trascinare il rettangolo delloggetto nella giusta posizione della Tavola;
rilasciare il pulsante del mouse.
Per modificare limmagine delloggetto Raster inserito nella Tavola ba-
sta, invece, effettuare le seguenti operazioni:
pigiare il bottone Selezionadella Finestra degli Oggetti per attivare la
modalit per la selezione degli Oggetti nella Tavola;
fare doppio click sul rettangolo delloggetto Raster; questa operazione
apre nuovamente la Finestra RASTER in cui possibile gestire (v.
10.5.3) liberamente limmagine.
Se loggetto Raster viene utilizzato come traccia per il disegno, dopo
aver riportato nella Tavola tutti gli oggetti necessari, esso pu anche es-
sere cancellato.
Per cancellare un oggetto Raster selezionato nella Tavola basta premere
CANC (CANCEL) della tastiera.
Le modalit per la gestione delle immagini nella Finestra RASTER sono
illustrate nel 10.5.3.
B) Acquisizione di unImmagine Mediante Scanner
Per inserire unimmagine nella Tavola attiva del documento acquisendo-
la direttamente mediante scanner (compatibile TWAIN), basta effettuare
le seguenti operazioni:
effettuare le operazioni 1) e 2) riportate al punto A) per inserire un og-
getto Raster sulla Tavola ed ottenere lapertura della Finestra RA-
STER (v. 10.5.2);
10. Le Utilit del Disegno
489
selezionare lopzione Seleziona dispositivodel menu Filedella Fine-
stra RASTER questa operazione attiva il dialog Seleziona origine;
nel dialog Seleziona origineselezionare il dispositivo (scanner) con cui
effettuare lacquisizione e premere il bottone Seleziona;
Ovviamente le due operazioni precedenti non sono necessarie se si certi che
gi risulta selezionato il dispositivo opportuno.
selezionare lopzione Acquisisci del menu Fileper avviare la procedu-
ra di acquisizione; limmagine acquisita viene proposta nella Finestra
RASTER (v. 10.5.2);
nella Finestra RASTER gestire opportunamente limmagine per ripor-
tarla nella scala opportuna, raddrizzarla, ruotarla, ecc. (v. 10.5.3);
pigiare il bottone Salvadella toolbar della Finestra RASTER per chiu-
dere la Finestra RASTER ed ottenere il caricamento dellimmagine
nelloggetto Raster inserito sulla Tavola.
Per loggetto Raster inserito sulla Tavola valgono tutte le considerazioni
riportate nel punto A).
10.5.2
La Finestra RASTER
La Finestra RASTER lo strumento per effettuare il caricamento e la ge-
stione dellimmagine delloggetto Raster (v. 10.5.3) selezionato nella
Tavola (v. 9.1.1) del documento di TerMus.
La Finestra RASTER si attiva:
quando si inserisce un oggetto Raster nella Tavola Grafica (v. 10.5.1);
facendo doppio click nel rettangolo delloggetto Raster che contiene
(o dovr contenere) limmagine nella Tavola.
La finestra RASTER liberamente dimensionabile nello schermo.
Essa sormontata dalla Barra del Titolo che riporta, oltre al nome (RA-
STER) anche le dimensioni in metri del rettangolo contenente
limmagine Raster caricata (v. avanti nel presente paragrafo).
10. Le Utilit del Disegno
490
Sotto la Barra del Titolo presente la barra con i seguenti Menu:
File
Il menu Filecontenente le seguenti opzioni per la gestione dei files:
Apri: attiva il dialog per la scelta dellimmagine (in formato Bitmap, TIF,
PCX o CCITT G4) da caricare nella Finestra RASTER.
Salva col nome: consente di salvare limmagine caricata, ed eventualmen-
te modificata, nella Finestra RASTER;
Seleziona dispositivo: permette di scegliere lo scanner con cui acquisire
limmagine;
Acquisisci: acquisisce limmagine dallo scanner;
Propriet: attiva un dialog che riporta la risoluzione e le dimensioni
dellimmagine caricata nella Finestra RASTER;
Esci: chiude la finestra RASTER senza registrare le modifiche effettuate.
10. Le Utilit del Disegno
491
Immagini
Il menu Immagini contiene le seguenti opzioni per la gestione
dellimmagine caricata nella Finestra RASTER.
Copia: copia la porzione di immagine selezionata.
Incolla: incolla limmagine precedentemente copiata.
Seleziona tutto: seleziona lintera immagine Raster; limmagine selezio-
nata risulta contornata da un rettangolo tratteggiato in rosso.
Cancella selezione: cancella la parte di immagine selezionata.
Cancella immagine: cancella lintera immagine Raster.
Cancella punti di raddrizzamento: cancella dalla tavola i punti di raddriz-
zamento (v. 10.5.3).
Ritaglia: riduce limmagine Raster alla sola porzione di immagine prece-
dentemente selezionata.
Ridimensiona: permette di ridimensionare limmagine (e quindi di modi-
ficarne la scala); il ridimensionamento avviene specificando le nuove
dimensioni dellimmagine nel dialog che si attiva selezionando
lopzione Ridimensiona (v. 10.5.3).
Raddrizza: permette di raddrizzare unimmagine ripristinando la orto-
gonalit tra i due segmenti contigui definiti dallUtente nellimmagine
stessa (v. 10.5.3).
Formato: attiva il dialog Formato Raster in cui scegliere la definizione
dellimmagine (Monocromatico, 16 Colori, 256 Colori).
Luminosit/Contrasto: attiva lomonimo dialog in cui possibile regolare
la luminosit e il contrasto dellimmagine (v. 10.5.3).
Scala di grigi: converte i colori di unimmagine in grigi di pari luminosit.
Inverti colori: inverte i colori dellimmagine.
Inclina: inclina orizzontalmente o verticalmente limmagine selezionata
della quantit specificata.
Capovolgi: attiva un menu in cui possibile selezionare lopzione:
Orizzontalmente, per capovolgere orizzontalmente limmagine;
Verticalmente, per capovolgere verticalmente limmagine.
Ruota: attiva un ulteriore menu in cui possibile selezionare lopzione:
90, per ruotare limmagine di 90 in senso orario;
180, per ruotare limmagine di 180 in senso orario;
270, per ruotare limmagine di 270 in senso orario.
10. Le Utilit del Disegno
492
Sotto la barra dei menu, nella Finestra RASTER presente una Toolbar,
contenente, da sinistra, i seguenti bottoni:
Apri: attiva il dialog per il caricamento, nella Finestra RASTER (v.
10.5.2), di unimmagine archiviata;
Salva: avvia la procedura per salvare (con nome) limmagine caricata
ed eventualmente modificata nella Finestra RASTER;
Copia: copia la parte di immagine selezionata nella Tavola;
Incolla: incolla, nella Tavola della Finestra RASTER, limmagine pre-
cedentemente copiata (nella Finestra RASTER o in un altro program-
ma Windows), sostituendola allimmagine precedentemente caricata;
Zoom: apre un menu con le seguenti opzioni per lingrandimento
dellimmagine nella Tavola della Finestra RASTER:
All [F2]: visualizza lintera Tavola della Finestra RASTER;
Window[F3]: ingrandisce la porzione di Tavola racchiusa nel rettan-
golo di selezione tracciato con il mouse; nellingrandimento il ret-
tangolo di selezione viene esteso a tutta la Tavola;
Precedente [F4]: ripropone la vista dellimmagine caricata preceden-
te allultima operazione di zoom;
Esteso [F5]: ingrandisce o riduce visualizzando, nella Tavola, la sola
zona occupata dallimmagine;
IN [+]: ingrandisce, ad ogni selezione, limmagine del 10%;
OUT []: riduce, ad ogni selezione, limmagine del 10%.
Ridisegna: ridisegna limmagine contenuta nella Finestra RASTER;
Snap: attiva/disattiva lo Snap Lineare nella Finestra RASTER;
Snap Angolo: attiva/disattiva lo Snap Angolare nella Finestra RA-
STER;
A destra del bottone Snap Angolo vengono riportate dinamicamen-
te le coordinate del cursore rispetto al vertice inferiore sinistro del-
la Tavola della Finestra RASTER.
A destra delle coordinate del cursore sono presenti i seguenti bottoni:
Seleziona: attiva la modalit per selezionare limmagine (o parte di
essa) nella Finestra RASTER; nella modalit di selezione il cursore
assume laspetto di una freccia nera;
10. Le Utilit del Disegno
493
In seguito la condizione in cui attivo il cursore di selezione, sar indicata sem-
plicemente come modalit seleziona.
Per selezionare una parte di immagine occorre attivare la modalit seleziona e
racchiudere la parte stessa in un rettangolo di selezione.
Per tracciare un rettangolo di selezione basta:
fare click, senza rilasciare il pulsante sinistro del mouse, in un vertice del ret-
tangolo da tracciare;
trascinare il cursore fino al vertice opposto;
rilasciare il pulsante del mouse.
Il rettangolo di selezione risulta tratteggiato e di colore rosso.
Inserisce il 1 punto di raddrizzamento: inserisce, nella Finestra RA-
STER, il 1 punto di riferimento per il raddrizzamento dellimmagine
caricata (v. 10.5.3);
Inserisce il 2 punto di raddrizzamento: inserisce, nella Finestra RA-
STER, il 2 punto di riferimento per il raddrizzamento dellimmagine
caricata (v. 10.5.3);
Inserisce il 3 punto di raddrizzamento: inserisce, nella Finestra RA-
STER, il 3 punto di riferimento per il raddrizzamento dellimmagine
caricata (v. 10.5.3);
Raddrizza: effettua il raddrizzamento dellimmagine caricata nella Fi-
nestra RASTER ripristinando lortogonalit tra i segmenti 1-2 e 2-3
che collegano i tre punti di raddrizzamento (v. 10.5.3);
Abbandona: chiude la Finestra RASTER senza riportare limmagine
contenuta nella Tavola; pigiando il bottone Abbandonaun messaggio
chiede se annullare le modifiche apportate allimmagine; pigiando il
bottone OKdel messaggio, la Finestra RASTER viene chiusa e le mo-
difiche apportate allimmagine vengono annullate;
Salva: chiude la Finestra RASTER salvando tutte le modifiche appor-
tate allimmagine; limmagine caricata ed eventualmente modificata
nella Finestra RASTER viene, quindi, riportata nella Tavola Grafica.
La zona della Finestra RASTER sottostante la Toolbar occupata inte-
ramente dalla Tavola del Raster in cui possibile visualizzare e gestire
limmagine caricata.
Facendo click con il pulsante destro del mouse nella Tavola della Fine-
stra RASTER si attiva un menu locale contenente le opzioni proposte nel
menu che si attiva pigiando il bottone Zoomdella Toolbar e lopzione
Toolbar che visualizza/nasconde la Toolbar.
10. Le Utilit del Disegno
494
10.5.3
La Gestione delle Immagini Raster
Limmagine caricata nella Finestra RASTER (v. 10.5.1) pu essere li-
beramente modificata prima di essere riportata sulla Tavola Grafica.
Di seguito vengono dettagliatamente descritte le principali funzioni per la
gestione delle immagini nella Finestra RASTER (v. 10.5.2).
Pulitura
Limmagine caricata o acquisita (v. 10.5.1) nella Finestra RASTER
pu essere ripulita da punti o parti di grafico non desiderati.
Per ripulire una certa zona dellimmagine basta effettuare le seguenti
operazioni:
tracciare un rettangolo di selezione in modo tale che questi contenga
solo elementi dellimmagine da ripulire;
premere CANC (CANCEL) della tastiera;
ripetere le operazioni precedenti per ripulire limmagine da altri ele-
menti indesiderati.
Raddrizzamento
La funzione per il raddrizzamento della immagini nella Finestra RA-
STER permette contemporaneamente di:
ruotare unimmagine ripristinando lorizzontalit e la verticalit degli
elementi desiderati;
correggere eventuali distorsioni angolari di unimmagine ripristinando
lortogonalit tra due segmenti contigui dellimmagine stessa.
Per raddrizzare unimmagine occorre indicare quali sono i segmenti
contigui in essa contenuti che dovranno risultare verticali e orizzontali.
Lindicazione di tali segmenti va fatta posizionando i Punti di Raddriz-
zamento 1, 2e 3agli estremi dei segmenti 1-2e 2-3che, a raddrizzamento
avvenuto, dovranno risultare, rispettivamente, orizzontali e verticali
(quindi tra loro ortogonali).
Nel punto di intersezione dei due segmenti deve essere necessariamente
posizionato il punto 2.
10. Le Utilit del Disegno
495
figura a)
figura b)
La figura a) mostra come posizionare i punti di raddrizzamento, mentre
la figura b) propone limmagine a raddrizzamento avvenuto.
Si noti che i lati del quadrilatero sono stati resi orizzontali e verticali e di
conseguenza stata anche ripristinata lortogonalit tra i lati 1-2e 2-3.
I punti di raddrizzamento devono essere posizionati sullimmagine in se-
quenza, dal n 1 al n 3, secondo la seguente procedura:
1)
pigiare il bottone Inserisce il 1 punto di raddrizzamentodella
toolbar; il cursore del mouse diventa un puntatore a croce;
2) fare click, senza rilasciare il pulsante sinistro del mouse, nella zona in
cui occorre inserire il punto di raddrizzamento; una crocetta con un
cerchietto rosso visualizza la posizione del punto di raddrizzamento;
3) effettuare gli spostamenti opportuni per posizionare opportunamente il
punto di raddrizzamento;
Il risultato di unoperazione di raddrizzamento funzione della precisione con cui
vengono disposti i punti di raddrizzamento.
Per posizionare con precisione un punto di raddrizzamento si consiglia di effet-
tuare preventivamente un adeguato ingrandimento (v. 10.9) della zona in cui il
punto stesso deve essere disposto.
4) rilasciare il pulsante del mouse; il punto di raddrizzamento inserito
viene individuato dallintersezione di una linea verticale ed una oriz-
zontale di colore verde chiaro;
5)
pigiare il bottone Inserisce il 2 punto di raddrizzamentodella
toolbar e ripetere le operazioni 2), 3) e 4) per inserire il 2
punto di raddrizzamento;
10. Le Utilit del Disegno
496
6)
pigiare il bottone Inserisce il 3 punto di raddrizzamentodella
toolbar e ripetere le operazioni 2), 3) e 4) per inserire il 3
punto di raddrizzamento;
7)
pigiare il bottone Raddrizza della toolbar per richiedere il
raddrizzamento; il bottone Raddrizza risulta abilitato solo
dopo aver posizionato sullimmagine i tre punti di raddriz-
zamento.
Ovviamente, prima di richiedere il raddrizzamento, possibile modifica-
re la posizione dei punti di raddrizzamento inseriti.
Per spostare un punto di raddrizzamento basta selezionare il relativo bottone
sulla toolbar e effettuare le operazioni 2), 3) e 4) precedentemente illustrate;
I punti di raddrizzamento inseriti possono essere rimossi selezionando
lopzione Cancella punti di raddrizzamentodel menu Immagine.
Pigiando il bottone Salvadella toolbar, viene chiusa la Finestra RA-
STER e limmagine con tutte le modifiche apportate viene riportata
nellOggetto Raster inserito nella Tavola Grafica.
Ridimensionamento
Prima di riportare unimmagine sulla Tavola Grafica necessario ripor-
tarla preventivamente nella scala prevista per il disegno degli Oggetti.
Per ridimensionare limmagine caricata nella Finestra RASTER (v.
10.5.1) basta effettuare le seguenti operazioni:
pigiare il bottone Selezionadella toolbar della Finestra RASTER (v.
10.5.2) per attivare la modalit per la selezione dellimmagine (o di
parte di essa); nella modalit di selezione il bottone Seleziona risulta
premuto ed il cursore assume laspetto di una freccia nera;
tracciare un rettangolo di selezione nellimmagine avendo cura di far
coincidere almeno un suo lato verticale ed uno orizzontale a segmenti
dellimmagine contigui di dimensioni note (ad es., la lunghezza e la
larghezza di un vano) (v. esempio nel presente paragrafo);
Se limmagine Raster non presenta segmenti contigui di dimensioni note occorre
procedere secondo le modalit esposte pi avanti nel presente paragrafo.
selezionare lopzione Ridimensionadel menu Immagine; questa opera-
zione attiva lomonimo dialog che riporta, tra parentesi quadre, la lar-
10. Le Utilit del Disegno
497
ghezza e laltezza in metri del rettangolo di selezione tracciato;
nel dialog Ridimensionaeffettuare le seguenti operazioni:
selezionare i check box relativi alle dimensioni (Larghezza e/o Al-
tezza) che si intende modificare; la selezione di un check attiva il
campo adiacente in cui va specificata la nuova dimensione;
nei campi Larghezzae/o Altezzaspecificare le dimensioni effettive in
metri (lette dalle quote del disegno) dei lati del rettangolo di selezione;
pigiare il bottone OKper chiudere il dialog ed ottenere il ridimen-
sionamento dellintera immagine.
Per maggiore chiarezza di seguito viene riportato un esempio di ridimen-
sionamento.
Esempio di Ridimensionamento
Si supponga di disporre di unimmagine in una determinata scala e di vo-
lerla utilizzare, nella Tavola Grafica, come traccia per linserimento degli
oggetti grafici.
Si supponga, inoltre che dellimmagine risultano note, per la presenza di
quote, solo le dimensioni interne di un vano (3.40 m x 3.70 m).
Caricata limmagine nella Finestra RASTER (v. 10.5.1), per effettuarne
il ridimensionamento occorre:
tracciare un rettangolo di selezione
facendo coincidere i suoi lati con i
lati del vano di cui sono note le di-
mensioni; per tracciare con preci-
sione il rettangolo di selezione si
consiglia di estendere la Finestra
RASTER a tutto il desktop e di ef-
fettuare un adeguato ingrandimento
(v. 10.9) della zona interessata;
10. Le Utilit del Disegno
498
selezionare lopzione Ridimensionadel menu Immagine; questa opera-
zione attiva lomonimo dialog che riporta, tra parentesi quadre, le di-
mensioni del vano rilevate nellimmagine dal programma (ad es. Lar-
ghezza = 2.72 m ed Altezza = 2.96 m);
selezionare i check box Larghezza ed Altezza e, nei campi corrispon-
denti, digitare gli effettivi valori della Larghezza (3.40 m) e
dellAltezza (3.70 m) rilevati dalle quote del disegno;
pigiare il bottone OKper chiudere il dialog ed ottenere il ridimensio-
namento dellImmagine nella Finestra RASTER.
pigiare il bottone Salvadella toolbar della Finestra RASTER per chiu-
derla ed ottenere il caricamento dellimmagine ridimensionata
nelloggetto Raster sulla Tavola.
Se nellimmagine da ridimensionare non esistono segmenti (lati di vani,
quote, ecc.) contigui di dimensioni note, occorre effettuare separatamente
un ridimensionamento orizzontale ed uno verticale procedendo nel se-
guente modo:
10. Le Utilit del Disegno
499
tracciare, nella Finestra RASTER,
un primo rettangolo di selezione
facendone coincidere un suo lato
orizzontale con un segmento di
dimensione nota dellimmagine;
selezionare lopzione Ridimensiona
del menu Immagine per attivare
lomonimo dialog;
nel dialog Ridimensiona deselezio-
nare il check box relativo
allAltezza e specificare il solo va-
lore effettivo della Larghezza; pi-
giando il bottone OKviene effettua-
to il solo ridimensionamento oriz-
zontale dellimmagine nella Finestra
RASTER; ovviamente,in questa fa-
se, limmagine risulta deformata;
tracciare un secondo rettangolo di
selezione facendo coincidere un
suo lato verticale con un segmento
di dimensione nota dellimmagine;
selezionare lopzione Ridimensiona
del menu Immagine per attivare
nuovamente lomonimo dialog;
nel dialog Ridimensiona deselezio-
nare il check box relativo alla Lar-
ghezza, specificare il solo valore ef-
fettivo dellAltezza; pigiando il bot-
tone OKsi ottiene anche il ridimen-
sionamento verticale dellimmagine.
Limmagine riassume le giuste pro-
porzioni e risulta correttamente ridi-
mensionata nella Finestra Raster.
Da quanto illustrato risulta chiaro che la funzione Ridimensiona consente
anche di correggere eventuali distorsioni lineari (allungamenti o accor-
ciamenti) dellimmagine.
10. Le Utilit del Disegno
500
Luminosit/Contrasto
La funzione per la regolazione della luminosit e del contrasto di gran-
de utilit quando occorre inserire, sulla Tavola Grafica, unimmagine da
utilizzare come traccia per il disegno degli oggetti di TerMus (Muri, Fi-
nestre, ecc.).
La possibilit di regolare la Luminosit ed il Contrasto consente di defi-
nire la tonalit di grigio con cui visualizzare limmagine Raster nella Ta-
vola in modo da distinguere i suoi elementi dagli Oggetti di TerMus (in
nero) che ad essa vengono sovrapposti.
Per regolare la luminosit e/o il contrasto dellImmagine caricata (v.
10.5.1) nella Finestra RASTER occorre effettuare le seguenti operazioni:
selezionare lopzione Luminosit/Contrastodel menu Immagine; que-
sta operazione attiva lomonimo dialog;
nel dialog Luminosit/Contrastoeffettuare le regolazioni della lumino-
sit e/o del contrasto mediante le apposite barre di regolazione; i valori
della luminosit e del contrasto scelti vengono proposti in alto a destra
della relativa barra di regolazione;
pigiare il bottone Applica(che si abilita solo dopo aver effettuato delle
modifiche) per visualizzare lanteprima dellimmagine modificata
nellapposita finestra;
quando il risultato delle modifiche viene ritenuto soddisfacente, pigia-
re il bottone OKper chiudere il dialog e ottenere le modifiche richieste
allimmagine nella Finestra Raster;
10. Le Utilit del Disegno
501
pigiare il bottone Salvadella toolbar della Finestra RASTER per ripor-
tare limmagine modificata nelloggetto Raster sulla Tavola.
10.6
LOggetto Quota
Loggetto Quota, oltre ad essere un utilissimo strumento per quotare
gli elementi del disegno nella Tavola Grafica, un potente e comodo
strumento per lo sviluppo del disegno stesso.
Le quote ottenute mediante il disegno delloggetto Quota sono differenti dalle li-
nee di quota proposte durante la selezione ed il disegno degli oggetti.
Le linee di quota proposte durante la selezione ed il disegno di un oggetto sono
un riferimento per il solo disegno e, pertanto, non risultano proposte nella vista
3D (v. 9.20) del disegno e nelle stampe (v. 14.3 e 14.4).
Gli oggetti Quota sono, invece, elementi del disegno e, come tali, risultano sia
nelle viste che nelle stampe.
Loggetto Quota fornisce utili riferimenti rispetto a oggetti gi disegnati
sulla Tavola Grafica e consente di effettuare vere e proprie costruzioni
geometriche necessarie per il disegno di superfici non regolari.
Un oggetto Quota nella Tavola Grafica, pertanto, pu rappresentare:
la semplice quotatura degli elementi del disegno;
un riferimento grafico per il disegno di un oggetto Muro ad una de-
terminata distanza da un altro Muro (v. 10.6.3);
la diagonale di un poligono irregolare; questa propriet delloggetto
Quota consente di procedere, mediante una triangolazione, alla costru-
zione di un vano di forma irregolare specificando semplicemente i lati
dei triangoli in cui esso risulta scomposto (v. 10.6.1);
il raggio e/o il diametro di un cerchio; questa propriet delloggetto
Quota consente di effettuare le pi svariate costruzioni geometriche
(v. 10.6.2).
Si pigi il bottone Quotadella Finestra degli Oggetti. Questa operazione
seleziona loggetto Quota, proponendo, nella Finestra degli Oggetti, i
10. Le Utilit del Disegno
502
seguenti elementi:
i campi che visualizzano le dimensioni dellOggetto selezionato; in
particolare, nel campo Lungh., viene proposta la lunghezza
delloggetto quota selezionato;
il check box Triangolazioni: la selezione (deselezione) di tale check vi-
sualizza (nasconde) la triangolazione (v. 10.6.1) effettuata, sulla
Quota selezionata nella Tavola Grafica, per rappresentare un vano ir-
regolare;
il check box Cerchio con Raggio: la selezione (deselezione) di tale
check visualizza (nasconde) il cerchio che ha per raggio la Quota sele-
zionata nella Tavola Grafica (v. 10.6.2);
il check box Cerchio con Diametro: la selezione (deselezione) di tale
check visualizza (nasconde) il cerchio che ha per diametro la Quota
selezionata nella Tavola Grafica (v. 10.6.2).
Le funzionalit accennate nel presente paragrafo vengono illustrate det-
tagliatamente nei paragrafi seguenti.
10.6.1
Le Triangolazioni
Nella Tavola Grafica di TerMus il disegno dei vani irregolari risulta
estremamente rapido e preciso grazie alla possibilit di effettuare vere e
proprie triangolazioni mediante loggetto Quota.
La metodologia proposta per la costruzione di un vano irregolare (ad es.
un quadrilatero) analoga a quella prevista per il rilievo delle misure.
Ad esempio, per rilevare correttamente le misure di un quadrilatero irre-
golare occorre procedere effettuando le misurazioni dei quattro lati e di
una sua diagonale.
In tal modo, infatti, il vano risulta univocamente determinato in quanto
risulta scomposto in due triangoli di cui sono note le lunghezze dei lati.
Nella Tavola Grafica di TerMus possibile effettuare il disegno di un
poligono (vano) irregolare mediante la costruzione geometrica dei trian-
goli in cui esso risulta scomposto.
10. Le Utilit del Disegno
503
Per semplicit nel presente paragrafo si fa riferimento alla costruzione di
un vano di forma quadrilatera. Ovviamente, quanto esposto pu essere
esteso a qualsiasi tipo di poligono.
Un oggetto Quota sulla Tavola Grafica pu essere considerato come una
diagonale di un quadrilatero irregolare.
Su tale diagonale possibile effettuare la costruzione dei lati dei due
triangoli in cui risulta scomposto il quadrilatero semplicemente specifi-
candone la lunghezza.
Per procedere alla costruzione descritta si pigi il bottone Quotae si se-
lezioni il check box Triangolazioni nella Finestra degli Oggetti.
Con lOggetto Quota si tracci, sulla Tavola, la diagonale del quadrilatero
di cui si conosce la lunghezza effettuando le seguenti operazioni:
fare click, senza rilasciare il pulsante sinistro del mouse, nel punto in
cui va posizionata la prima estremit della diagonale;
spostare il cursore fino a giungere alla seconda estremit della diagonale;
rilasciare il pulsante del mouse.
Le suddette operazioni propongono loggetto Quota disegnato nella Ta-
vola Grafica e attivano automaticamente il dialog Triangolazioni.
In basso a sinistra nel dialog Triangolazioni vengono riportate le opzioni
faccia 1e faccia 2a cui corrispondono, rispettivamente, i due triangoli in
cui scomposto il quadrilatero da costruire.
In basso a destra nel dialog Triangolazioni rappresentato schematica-
mente il triangolo relativo allopzione selezionata (faccia 1 o faccia 2).
Nello schema di triangolo, il lato a(in rosso) rappresenta la dia-
gonale del quadrilatero da costruire e, quindi, rappresenta pro-
prio la Quota tracciata nella Tavola Grafica.
10. Le Utilit del Disegno
504
La scelta di una delle opzioni (faccia 1 o faccia 2) consente di indicare da
che parte della Quota tracciata si intende costruire il triangolo per il dise-
gno dei due lati del quadrilatero che insistono sulla diagonale (lato a).
Ovviamente il lato a (diagonale) del triangolo, essendo il lato in comune tra i due
triangoli in cui viene scomposto il quadrilatero, rimane fisso nei ribaltamenti dei
triangoli conseguenti alla selezione delle opzioni faccia 1 e faccia 2.
Selezionata la faccia (1 o 2) delloggetto Quota disegnato (cio, scelto da
che parte della Quota si intende costruire il triangolo), per procedere alla
costruzione del relativo triangolo basta specificare i dati necessari nel
dialog Triangolazioni.
Il dialog Triangolazioni presenta, da sinistra, le seguenti sezioni:
TRIANGOLO
Nella sezione TRIANGOLO del dialog Triangolazioni va specificata la
lunghezze dei lati a, be c del triangolo (v. schema di triangolo).
Nel campo lato Aviene proposta la lunghezza del lato adel triangolo (dia-
gonale del quadrilatero) cio la lunghezza delloggetto Quota disegnato (e
selezionato) nella Tavola Grafica. In questa fase la lunghezza del lato a
pu essere modificata digitando il nuovo valore nel relativo campo.
OBJECT
Nella sezione OBJECT possibile associare un oggetto ad ogni lato del
triangolo. In tale sezione, per ogni lato del triangolo (a, be/o c) vengono
proposti:
il check box crea Objectla cui selezione indica che al lato corrispon-
dente sar associato loggetto relativo al bottone premuto nella parte
inferiore del dialog (v. avanti); la selezione di tale check per un lato
del triangolo attiva i corrispondenti campi Spes. e Altezza(v. avanti);
il campo Spes. in cui va specificato lo spessore delloggetto (v. avanti)
da associare al lato del triangolo;
il campo Altezzain cui occorre specificare laltezza delloggetto (v.
avanti) da associare al lato del triangolo.
Nella parte inferiore della sezione OBJECT sono presenti:
10. Le Utilit del Disegno
505
il check box esterno; se ai lati del triangolo si associa un Muro, la se-
lezione (deselezione) di tale check richiede che i muri vengano ripor-
tati allesterno (interno) del triangolo;
i bottoni per la scelta delloggetto (Muro, Muro Fittizio, Linea o Quo-
ta) da associare ai lati del triangolo.
La parte in alto a destra del dialog Triangolazioni presenta i bottoni:
OK: chiude il dialog registrando le modifiche apportare in esso e, quindi,
proponendo, nella tavola, la triangolazione richiesta;
Cancel: chiude il dialog senza registrare alcuna modifica apportata in esso;
Elimina: chiude il dialog cancellando tutti i dati in esso presenti.
Esempio di Triangolazione
Di seguito si riporta un esempio
che illustra dettagliatamente le mo-
dalit operative per la costruzione
di un vano irregolare mediante
triangolazioni.
Si supponga di dover effettuare la
costruzione del vano irregolare le
cui misure sono riportate nella fi-
gura a lato.
Le operazioni da effettuare sono:
1)
pigiare il bottone Quotanella Finestra degli Oggetti;
2) selezionare il check box Triangolazioni nella Finestra degli Oggetti;
3) disegnare la diagonale del vano nella Tavola Grafica; questa operazio-
ne attiva il dialog Triangolazioni; nel campo lato A del dialog viene ri-
portata la lunghezza della diagonale tracciata e risulta selezionata (per
default) lopzione faccia 2;
4) nel dialog Triangolazioni costruire il triangolo relativo allopzione
faccia 2 (v. schema di triangolo in basso a destra nel dialog) effet-
tuando le seguenti operazioni:
nel campo lato A modificare la lunghezza della diagonale tracciata
se questa non pari a quella effettiva (3.00 m);
10. Le Utilit del Disegno
506
nei campo lato B e lato C specificare, rispettivamente, la lunghezza
in metri dei lati b(2.80 m) e c (2.00 m) del triangolo;
pigiare il bottone Murodel dialog per scegliere loggetto da associa-
re ai lati b e c del triangolo;
assicurarsi che il check box esternorisulti selezionato per indicare
che i Muri devono essere riportati allesterno dei lati del triangolo;
selezionare i check box crea Objectrelativi ai lati B e C per indicare
che ad essi va associato loggetto Muro selezionato;
assegnare lo spessore ai muri associati ai lati del triangolo inserendo
il valore 10 (cm) nel campo Spes. del lato B ed il valore 30 (cm) nel
campo nel campo Spes. del lato C;
nei campi Altezzadei lati B e C specificare laltezza in centimetri dei
muri associati ai lati del triangolo; come altezza delloggetto (Muro)
viene proposta, per default, laltezza della Tavola su cui si disegna;
pigiare il bottone OKper chiudere il dialog e riportare, sulla Tavola,
la costruzione del triangolo richiesto e i muri associati ai suoi lati;
5) accedere nuovamente al dialog Trian-
golazioni per effettuare la costruzione
del secondo triangolo; per accedere
nuovamente al dialog Triangolazioni
basta selezionare loggetto Quota (la-
to adel triangolo) nella Tavola e pre-
mere il bottone modifica Triangola-
zionedella Finestra degli Oggetti;
10. Le Utilit del Disegno
507
Al dialog Triangolazioni di un oggetto Quota pu anche essere aperto effettuando
una delle seguenti operazioni:
fare doppio click su esso con il pulsante sinistro del mouse;
selezionare loggetto e scegliere lopzione Dati Estesi Entit del menu locale
della Tavola Grafica.
6) nel dialog Triangolazioni selezionare lopzione faccia 1per procedere
alla costruzione del secondo triangolo (vedi schema del dialog);
7) ripetere le operazioni del punto
4) per definire le lunghezze dei
soli lati B (2.50 m) e C (2.20 m)
del nuovo triangolo e per associa-
re ad essi i Muri dello spessore
opportuno.
8) pigiare il bottone OKper chiudere
il dialog ed ottenere, nella Tavola,
la costruzione dellintero vano.
10. Le Utilit del Disegno
508
Si noti che, selezionando, nella Tavola, un Muro disegnato con una Triangolazio-
ne, nella Finestra degli Oggetti (v. 3.4.1), esso risulta assegnato alla struttura
riservato.
I Muri disegnati con Triangolazioni non hanno alcuna Struttura (v. 8.2) e, per-
tanto, non sono dotati dei dati termo-fisici necessari per il calcolo.
Una volta disegnati dei muri mediante Triangolazioni necessario assegnare, ad
ognuno, la struttura opportuna.
Per assegnare la struttura ad un Muro creato mediante una triangolazione effet-
tuare le seguenti operazioni:
selezionare il muro nella Tavola Grafica;
nella Finestra degli Oggetti fare click, con il pulsante destro del mouse, sulla
struttura da assegnare al Muro selezionato; questa operazione seleziona la
struttura e attiva il menu locale della Finestra degli Oggetti;
nel menu locale selezionare lopzione Assegna nuova Struttura.
Ovviamente, ad uno o pi lati di uno dei triangoli costruiti, possibile
associare anche uno degli altri oggetti previsti (Muro Fittizio, Linea e/o
Quota).
Ad esempio, al lato (b e/o c) del triangolo possibile associare un altro
oggetto Quota per proseguire nella costruzione di poligoni anche partico-
larmente articolati.
Per associare ai lati del triangolo oggetti diversi (ad es. un Muro al lato B
e una Quota al lato C) occorre procedere nel modo seguente:
assegnare il primo oggetto (ad es un Muro) al relativo lato (ad es. B)
del triangolo e premere il bottone OK del dialog Triangolazioni per
confermare lassociazione;
accedere nuovamente al dialog Triangolazioni e assegnare laltro og-
getto (ad es. Quota) al relativo lato (C) e premere nuovamente il bot-
tone OKper confermare.
Per modificare un oggetto associato al lato di un triangolo occorre pre-
ventivamente cancellarlo e crearlo nuovamente.
Effettuate le costruzioni necessarie al disegno dei vani possibile cancel-
lare gli oggetti Quota con i relativi triangoli senza che vengano eliminati
gli oggetti associati ai loro lati.
Per cancellare un oggetto Quota nella Tavola Grafica basta selezionarlo
premere CANC (CANCEL) della tastiera.
10. Le Utilit del Disegno
509
10.6.2
Cerchio con Raggio e Cerchio con Diametro
Gli oggetti Quota possono anche assumere la funzione di raggio e/o dia-
metro di cerchi utili per effettuare costruzioni geometriche nella Tavola
Grafica (v. 3.4.1).
Si selezioni un oggetto Quota disegnato nella Tavola Grafica (v. 10.6).
Selezionando il check box Cerchio con Raggionella Finestra degli Ogget-
ti, sulla Tavola viene rappresentato il cerchio che ha come raggio la Quo-
ta selezionata.
Analogamente, selezionando il check box Cerchio con Diametronella Fi-
nestra degli Oggetti, sulla Tavola viene rappresentato il cerchio che ha
come diametro la Quota selezionata.
Selezionando entrambi i check box descritti, possiamo persino richiedere
che la Quota selezionata rappresenti contemporaneamente il raggio e il
diametro di due cerchi di diametro luno il doppio dellaltro.
1
.
2
0
2
.
4
0
1
.
2
0
Cerchio con Raggio Cerchio con Diametro
Cerchio con Raggio +
Cerchio con Diametro
Le costruzioni da effettuare con i cerchi suddetti possono essere estre-
mamente precise.
La lunghezza della Quota (oltre che graficamente), infatti, pu anche es-
sere specificata analiticamente nel dialog Triangolazioni (v. 10.6.1) che
si attiva facendo doppio click con il pulsante sinistro del mouse sulla
quota stessa.
Nel dialog Triangolazioni, la lunghezza della Quota (e quindi del raggio
o del diametro) pu essere definita con una approssimazione al decimo di
millimetro.
10. Le Utilit del Disegno
510
10.6.3
Disegno di un Muro ad una Data Distanza da un
Altro Muro
Loggetto Quota mette a disposizione una utilissima funzionalit per di-
segnare un oggetto Muro (o Muro Fittizio) ad una determinata distanza
da un altro Muro.
Per disegnare due Muri ad una determinata distanza tra loro basta:
disegnare il primo Muro (v. 9.2) (a sinistra in figura);
pigiare il bottone Quotadella Finestra degli Oggetti e accertarsi che
tutti i check box presenti nella stessa Finestra (Triangolazioni, Cerchio
con Raggioe Cerchio con Diametro) risultino NON selezionati;
tracciare una Quota (v.
10.6) ortogonale al Muro
disegnato prolungandola
opportunamente nella zo-
na della Tavola in cui de-
ve essere disegnato il se-
condo Muro;
tracciare il secondo Muro (a destra in figura); sulla Quota vengono ri-
portate in rosso le distanze rispetto ai riferimenti pi vicini; in partico-
lare viene proposta la distanza tra le facce prospicienti dei muri.
Le misurazioni proposte sulla Quota variano dinamicamente spostando i
muri. Ci consente di valutare con precisione gli spostamenti da effettua-
re per portare un muro ad una determinata distanza da un altro muro.
10. Le Utilit del Disegno
511
10.7
LOggetto Linee Guida
Loggetto Linee Guida un utilissimo riferimento per il disegno.
Per il disegno, infatti, spesso indispensabile avere, nella Tavola, dei ri-
ferimenti.
Le linee guida offrono anche un ulteriore riferimento per lallineamento
verticale di alcuni oggetti (muri, finestre tubazioni, ecc.) sulle varie Ta-
vole relative ai vari piani delledificio.
Inserendo una linea guida su una Tavola (v. 10.4), questa viene ripro-
posta, nella stessa posizione, su tutte le Tavole del documento.
Per inserire una Linea Guida sulla Tavola Grafica occorre:
selezionare il bottone Linea Guidanella Finestra degli Oggetti (v.
9.1.1)
cliccare, senza rilasciare il pulsante sinistro del mouse sulla Tavola ed
effettuare gli spostamenti opportuni per il corretto posizionamento;
durante gli spostamenti, per favorire il corretto posizionamento, le
coordinate delloggetto vengono proposte dinamicamente sulla toolbar
della Tavola Grafica (v. 3.4.2.1).
quando loggetto linea guida correttamente posizionato rilasciare il
pulsante del mouse.
Sulla Tavola vengono riportate due rette ortogo-
nali di colore azzurro che si intersecano nel pun-
to di posizionamento. Il punto di intersezione
delle rette viene evidenziato da un cerchietto.
Le linee guida riportate nella Tavola Grafica possono essere spostate o
cancellate.
Per spostare una linea guida nella Tavola Grafica basta:
selezionare la linea guida (v. 9.1.1); quando una linea guida risulta
selezionata, il cerchietto si presenta di colore rosso e, nel suo centro,
viene proposto il quadratino di selezione;
cliccare, senza rilasciare il pulsante sinistro del mouse sul quadratino
di selezione ed effettuare gli spostamenti opportuni; anche in questo
caso, durante gli spostamenti, le coordinate delloggetto vengono pro-
poste dinamicamente sulla toolbar della Tavola Grafica (v. 3.4.2.1).
10. Le Utilit del Disegno
512
rilasciare il pulsante del mouse.
Per cancellare una linea guida basta selezionarla e premere il tasto CANC
(CANCEL) della tastiera.
10.8
La Generazione degli Oggetti a Partire dalla
Planimetria in Formato DXF o DWG
Se si dispone delle planimetrie delledificio in formato DXF o DWG,
possibile riportare gli oggetti Muro, Finestra e Porta nella Tavola Grafica
del documento di TerMus senza neanche lonere di disegnarli.
TerMus, infatti, in grado di generare automaticamente, nella Tavola
Grafica, gli oggetti Muro, Finestra e Porta semplicemente indicando gli
elementi del disegno DXF o DWG ad essi corrispondenti.
Si carichi, quindi, la planimetria in formato DXF o DWG nella Tavola
(v. 10.4) in cui si intende generare automaticamente gli oggetti di
TerMus.
Perch una planimetria in formato DXF o DWG fornisca un corretto riferimento
per il disegno degli oggetto o per la loro generazione automatica, necessario
che questa venga riportata nella Tavola Grafica con il giusto Fattore di Scala
(v. 10.4).
Di seguito vengono descritte dettagliatamente le modalit operative per
la generazione automatica di oggetti Muro, Finestra e Porta, a partire dal-
la planimetria in formato DXF o DWG caricata nella Tavola Grafica.
Generazione Automatica dei Muri
Per generare automaticamente un oggetto Muro nella Tavola Grafica a par-
tire dal disegno in formato DXF basta effettuare le seguenti operazioni:
pigiare il bottone Generazione Automatica Oggetti da DXF/DWG: nella
Finestra degli Oggetti (v. 3.4.1); questa operazione apre, sotto il bottone
stesso, un menu con le opzioni per la scelta delloggetto da generare;
10. Le Utilit del Disegno
513
nel menu selezionare lopzione DXF >>>muroper
indicare la tipologia di oggetto che si intende ge-
nerare; questa operazione propone, nella griglia
della Finestra degli Oggetti, tutti gli oggetti Muro
presenti nel documento;
nella griglia selezionare loggetto Muro (struttura) che si intende ge-
nerare;
nel campo Altezzadella Finestra degli Oggetti specificare laltezza del
muro (se questa differente da quella proposta per default);
nella Tavola Grafica tracciare, tenendo premuto il pulsante sinistro del
mouse, un segmento (rosso) che interseca i due tratti del disegno
DXF/DWG che rappresentano le facce del muro (v. Fig. M1);
rilasciare il pulsante del mouse; questa operazione genera automati-
camente un oggetto muro (v. Fig. M2) sovrapponendolo ai due tratti
del disegno DXF/DWG indicati; lo spessore del muro risulta essere
pari alla distanza tra i due tratti pi esterni intersecati.
Fig. M1
Fig. M2
Il programma riconosce come facce del muro i due tratti pi esterni intersecati dal
segmento rosso.
Pertanto, se il segmento rosso fosse stato tracciato in corrispondenza della fine-
stra in figura, il risultato ottenuto sarebbe stato identico.
Per visualizzare i muri generati nella Tavola Grafica ASSOLUTAMENTE ne-
cessario che risulti attiva esclusivamente la vista Object Draw.
Ovviamente, perch gli oggetti possano essere generati correttamente,
necessario che il DXF non contenga elementi di disturbo che inducano il
programma a dare dei risultati non desiderati.
10. Le Utilit del Disegno
514
Pertanto, quando viene caricato un grafico DXF, il programma provvede,
automaticamente, a ripulirlo di una serie di elementi (blocchi, tratteggi,
ecc.) che potrebbero essere di disturbo.
Se alcuni elementi grafici eliminati dal DXF in fase di caricamento risultano ne-
cessari per rappresentare correttamente la planimetria (ad esempio i blocchi Pi-
lastro), prima di generare il file DXF, occorre:
esplodere, nel CAD, i blocchi indispensabili alla corretta rappresentazione del-
la planimetria;
eliminare, dai blocchi esplosi, tutti gli elementi grafici (campiture, tratteggi, ecc.) che
possono causare disturbi per la generazione automatica degli oggetti.
Se il disegno DXF/DWG stato realizzato senza interrompere alcune li-
nee allintersezione con altre, nel generare un muro potrebbero ottenersi
dei risultati indesiderati.
Si supponga, ad esempio, di dover generare i muri a partire dal disegno
DXF/DWG in figura dove le murature presentano rientranze (sottofine-
stre) e sporgenze (pilastri).
In tal caso, nella Tavola Grafica, ne-
cessario generare pi tratti di muro di
spessore differente (alcuni tratti di spes-
sore pari a quello del muro effettivo, un
tratto con spessore pari a quello del sot-
tofinestra e un altro di spessore pari a
quello del pilastro).
Si supponga, inoltre, che le linee del perimetro esterno delle murature
siano continue e che, quindi, non risultino spezzate in corrispondenza dei
punti indicati con il cerchietto rosso.
In questo caso, nel richiedere la generazione dei muri si possono ottene-
re, a seconda delloperazione effettuata, i seguenti risultati:
se si traccia uno dei segmenti 1, vie-
ne generato loggetto muro nella fi-
gura a lato; in questo caso non si ha
pi la possibilit di generare i tratti di
muro di spessore inferiore (sottofine-
stra) o superiore (pilastro);
10. Le Utilit del Disegno
515
se si traccia il segmento 2viene ge-
nerato il tratto di muro nella figura a
lato; in questo caso non si ha pi la
possibilit di generare i due tratti di
muro adiacenti al pilastro;
se si traccia il segmento 3viene ge-
nerato il tratto di muro nella figura a
lato; in questo caso non si ha pi la
possibilit di generare i due tratti di
muro adiacenti al sottofinestra.
Per ottenere tutti i tratti di muro con il giusto spessore necessario che
le linee del disegno DXF/DWG che perimetrano esternamente le mura-
ture risultino spezzate in corrispondenza dei punti indicati dal cerchiet-
to nella figura.
Selezionando lopzione Esplode Linee DXF del menu che si attiva pi-
giando il bottone Generazione Automatica Oggetti da DXF/DWG, tutte le
linee del DXF vengono spezzate in corrispondenza delle intersezioni
con altre linee e vengono effettuate ulteriori operazioni di pulizia in
modo da ottenere una corretta generazione degli oggetti.
Ovviamente, prima di generare ogni tratto di muro tracciando i segmenti rossi in
figura opportuno selezionare lopportuna struttura (muro, pilastro e sottofine-
stra) nella griglia della Finestra degli Oggetti (v. 3.4.1).
Generazione Automatica delle Finestre
Una volta generati (o disegnati) gli oggetti muro nella Tavola Grafica e
possibile procedere alla generazione automatica degli oggetti Finestra
sempre a partire dal DXF caricato nella Tavola stessa.
Un oggetto Finestra pu essere inserito unicamente allinterno di un tratto di Muro
(v. 9.3).
10. Le Utilit del Disegno
516
Per generare automaticamente nella Tavola Grafica un oggetto Finestra a
partire dal disegno in formato DXF basta effettuare le seguenti operazioni:
pigiare il bottone Generazione Automatica Oggetti da DXF/DWG della
Finestra degli Oggetti (v. 3.4.1); questa operazione apre, sotto il
bottone stesso, un menu con le opzioni per la scelta delloggetto da
generare;
nel menu selezionare lopzione DXF >>>finestra
per indicare la tipologia di oggetto che si intende
generare; questa operazione propone, nella griglia
della Finestra degli Oggetti, tutti gli oggetti Fine-
stra presenti nel documento;
nella griglia selezionare il tipo di Finestra che si intende generare;
nel campo Altezza della Finestra degli Oggetti specificare laltezza
della finestra (se questa differente da quella proposta per default);
nella Tavola Grafica tracciare, tenendo premuto il pulsante sinistro del
mouse, un segmento (blu) che interseca i due tratti del DXF/DWG che
delimitano lingombro della finestra (v. Fig. F 1);
rilasciare il pulsante del mouse; questa operazione genera automati-
camente un oggetto finestra (v. Fig. F 2) di lunghezza pari alla distan-
za tra i due tratti del DXF/DWG pi esterni intersecati dal segmento
tracciato.
Fig. F 1
Fig. F 2
Perch gli oggetti Finestra possano essere generati correttamente, necessario
che il DXF/DWG non contenga elementi di disturbo che inducano il programma a
dare risultati non desiderati.
A tal proposito, valgono tutte le considerazioni fatte nel presente paragrafo per la
corretta generazione delloggetto Muro.
10. Le Utilit del Disegno
517
Generazione Automatica delle Porte
Una volta generati (o disegnati) gli oggetti muro nella Tavola Grafica,
possibile procedere alla generazione automatica degli oggetti Porta sem-
pre a partire dal DXF caricato nella Tavola stessa.
Un oggetto Porta pu essere inserito unicamente allinterno di un tratto di Muro
(v. 9.4).
Per generare automaticamente nella Tavola Grafica un oggetto Porta a partire
dal disegno in formato DXF/DWG basta effettuare le seguenti operazioni:
pigiare il bottone Generazione Automatica Oggetti da DXF/DWG della
Finestra degli Oggetti (v. 3.4.1); questa operazione apre, sotto il botto-
ne stesso, un menu con le opzioni per la scelta delloggetto da generare;
nel menu selezionare lopzione DXF >>>portaper
indicare la tipologia di oggetto che si intende ge-
nerare; questa operazione propone, nella griglia
della Finestra degli Oggetti, tutti gli oggetti Porta
presenti nel documento;
nella griglia selezionare il tipo di Finestra che si intende generare;
nel campo Altezza della Finestra degli Oggetti specificare laltezza
della porta (se questa differente da quella proposta per default);
nella Tavola Grafica tracciare, tenendo premuto il pulsante sinistro del
mouse, un segmento (verde) che interseca i due tratti del DXF che de-
limitano lingombro della porta (v. Fig. P 1);
rilasciare il pulsante del mouse; questa operazione genera automatica-
mente un oggetto porta (v. Fig. P 2) di lunghezza pari alla distanza tra i
due tratti del DXF pi esterni intersecati dal segmento verde tracciato.
Fig. P 1
Fig. P 2
10. Le Utilit del Disegno
518
Perch gli oggetti Porta possano essere generati correttamente, necessario
che il DXF/DWG non contenga elementi di disturbo che inducano il programma a
dare risultati non desiderati.
A tal proposito, valgono tutte le considerazioni fatte nel presente paragrafo per la
corretta generazione delloggetto Muro.
Ultimata la generazione degli oggetti la planimetria in formato
DXF/DWG caricata pu anche essere cancellata dalla tavola selezionan-
do lopzione Cancella DXF/DWGdel menu Disegno.
10.9
Gli Zoom
Nella Tavola Grafica (v. 3.4.2.1) potenti funzioni di Zoom consentono
di ingrandire il disegno (o una sua parte), per poter operare in modo
estremamente semplice e preciso.
Le stesse funzioni di Zoom sono disponibili anche nella Finestra RASTER
(v. 10.5.2), nella Finestra della Vista Aerea(v. 10.12) e nella Finestra
Vista 3D(v. 9.20 e 14.4).
Le opzioni per lattivazione dei vari tipi di Zoom sono disponibili:
nel menu che si attiva pigiando il bottone Zoomdella Toolbar della
finestra in cui devono essere utilizzati (Tavola Grafica, RASTER e
Vista Aerea);
nel menu locale della Tavola della finestra in cui devono essere utiliz-
zati (Tavola Grafica, RASTER e Vista Aerea); tale menu si attiva
cliccando, con il pulsante destro del mouse, nella Tavola stessa;
Le opzioni per lattivazione dei vari tipi di Zoom sono:
All [F2]: visualizza lintera Tavola attiva (v. 7.4);
Window[F3]: ingrandisce la porzione di Tavola racchiusa nel rettangolo
di selezione tracciato con il mouse; nellingrandimento il rettangolo di
selezione tracciato viene esteso a tutta la Tavola;
Precedente [F4]: ripropone la vista della Tavola precedente lultima ope-
razione di zoom effettuata;
Esteso [F5]: ingrandisce o riduce visualizzando, nella Tavola, la sola zona
occupata dal disegno;
10. Le Utilit del Disegno
519
IN [+]: ingrandisce, ad ogni selezione, il disegno del 10%;
OUT []: riduce, ad ogni selezione, il disegno del 10%.
10.10
Debug: Controllo dei Vani e degli Incroci dei Muri
Per consentire al programma di procedere al calcolo delle dispersioni in-
vernali e alle relative verifiche di Legge, necessario che ogni vano ri-
sulti racchiuso da Muri (o Muri Fittizi).
, pertanto, necessario che gli incroci dei Muri vengano realizzati in ma-
niera corretta (v. 9.2.1 e 9.2.3).
La Tavola Grafica del programma dotata della funzione Debug: un po-
tente strumento per controllare la correttezza del disegno dei Muri.
Il Debug una funzionalit attivabile per gli oggetti Vano, Muro e Muro
Fittizio. Lattivazione del Debug propone lo schema degli incroci dei
Muri e/o la perimetrazione dei Vani in maniera da verificare la correttez-
za del disegno ed, eventualmente, rilevare eventuali errori commessi.
Debug dei Vani
Per richiedere il Debug di un Vano basta effettuare le seguenti operazioni:
selezionare il vano da controllare cliccando, con il pulsante sinistro
del mouse, sulla sua etichetta;
fare click con il pulsante destro del mouse nella Tavola Grafica per at-
tivarne il menu locale (v. 3.4.2.1);
nel menu locale selezionare lopzione Debug Entit.
Il perimetro del vano viene propo-
sto in fucsia. Un cerchietto rosso
segnala il vertice del perimetro (in-
crocio di muri) da cui inizia il con-
trollo del vano e tutti gli altri verti-
ci (incroci) risultano numerati in
maniera sequenziale per consentire
lindividuazione di eventuali errori
commessi nel disegno dei Muri che
racchiudono il vano.
10. Le Utilit del Disegno
520
Negli incroci dei Muri non correttamente realizzati si verifica, infatti, un
comportamento anomalo nella numerazione.
Per visualizzare con chiarezza il perimetro del vano e la numerazione dei vertici,
si consiglia di effettuare preventivamente un opportuno ingrandimento del vano
da controllare.
Effettuando un ingrandimento dopo aver richiesto il Debug, infatti, non risulter
pi visualizzato il risultato delloperazione.
Effettuando il debug dei Muri (descritto pi avanti nel presente paragra-
fo) confluenti nellincrocio segnalato possibile risalire allirregolarit
commessa nel disegno.
Se il debug viene effettuato sulletichetta di un Vano che segnala un Errore
(presenza della stringa ERRORE!in fucsia sul nome del vano), il program-
ma segnala leventuale presenza di due etichette in uno stesso vano.
La segnalazione viene effettuata collegando, con una segmento fucsia,
letichetta su cui si effettua il Debug con letichetta corretta (inserita per
prima). Letichetta corretta viene contrassegnata da un cerchietto fucsia.
Generalmente lerrore segnalato dalletichetta di un vano pu essere causato dai
seguenti motivi:
nello stesso vano sono state inavvertitamente inserite due etichette;
il vano non risulta separato da un vano limitrofo; in tal caso si ricade comunque
nel caso 1, in quanto il programma considera i due vani come un unico vano con
due etichette; in questo caso, il collegamento delle due etichette (segnalato nel
debug del vano in Errore) consente di individuare immediatamente il vano non
correttamente separato e, quindi, gli incroci dei muri non correttamente realizzati;
se non si ricade in nessuno dei due casi precedenti, il vano non risulta chiuso
verso lesterno; in tal caso necessario verificare la correttezza degli incroci in
cui confluiscono i muri che separano il vano dallesterno.
Debug dei Muri
Per richiedere il Debug di un Muro (o Muro Fittizio) basta effettuare le
seguenti operazioni:
selezionare il Muro su cui si intende effettuare il controllo facendo
click su esso con il pulsante sinistro del mouse;
fare click con il pulsante destro del mouse per attivare il menu locale
della Tavola Grafica;
10. Le Utilit del Disegno
521
nel menu locale della Tavola Grafica selezionare lopzione Debug
Entit.
Negli incroci in cui confluiscono le due estremit del Muro vengono se-
gnalati tutti i Muri che risultano collegati correttamente ad esso.
Lasse del Muro selezionato risulta, infatti, colorato per met di rosso e
per met di verde.
Nellincrocio relativo al semiasse rosso (verde) vengono rappresentati in
rosso (verde) tutti gli assi degli altri Muri correttamente collegati ad esso.
Se in uno dei due incroci relativi al Muro selezionato confluisce un Muro
con asse non colorato, questo NON correttamente collegato
allincrocio.
Per visualizzare con chiarezza il colore dei semiassi del Muro per cui si richiede il
Debug e il colore degli assi degli altri Muri ad esso collegati si consiglia di effettuare
preventivamente un opportuno ingrandimento.
Effettuando un ingrandimento dopo aver richiesto il Debug, infatti, non risulter
pi visualizzato il risultato delloperazione.
10.11
Le Viste del Disegno
Con TerMus possibile richiedere i seguenti tipi di viste del disegno nel-
la Tavola Grafica:
la vista Object Draw;
la vista Architettonica;
la vista Object Drawe Architettonicacontemporaneamente.
La vista Object Draw proposta per default allapertura del documento
di TerMus ma pu comunque essere richiesta effettuando le seguenti
operazioni:
pigiare il bottone Tipo Vistadella Toolbar; tale operazione attiva il
menu contenente le opzioni per la scelta del tipo di vista;
nel menu attivato dal bottone Tipo Vista lasciare selezionata la sola
opzione vista ObjectDraw.
10. Le Utilit del Disegno
522
Nella vista Object Draw gli oggetti sono rappresentati cos come sono vi-
sti dal programma. Gli incroci dei muri, ad esempio, vengono rappresen-
tati senza raccordi tra i loro fili interni ed esterni.
Per richiedere la vista Architettonica del disegno basta:
accertarsi che nella Tavola Grafica sia stato inserito almeno un ogget-
to Vano;
La vista Architettonica del disegno pu essere ottenuta solo se, nella Tavola Gra-
fica, risulta inserita almeno letichetta di un Vano.
pigiare il bottone Tipo Vistadella Toolbar; tale operazione attiva il
menu contenente le opzioni per la scelta del tipo di vista;
nel menu attivato dal bottone Tipo Vista lasciare selezionata la sola
opzione vista Architettonica.
La vista Architettonicaprevede la rappresentazione usuale di un elaborato
grafico: gli incroci dei muri vengono rappresentati con i fili interni ed
esterni raccordati e non viene pi rappresentato lincrocio caratteristico
della vista Object Draw.
Se nel menu attivato dal bottone Tipo Vista si selezionano sia lopzione
vista ObjectDrawche lopzione vista Architettonica, il disegno nella Tavo-
la Grafica viene proposto contemporaneamente nelle due viste descritte.
Si consiglia di disegnare gli oggetti di TerMus utilizzando la vista Object Draw.
10. Le Utilit del Disegno
523
10.12
La Vista Aerea
Il programma dispone di una Vista Aerea che consente di visualizzare
sempre il disegno effettuato nella Tavola attiva (v. 7.4) del documento
quando, nella Tavola Grafica, si lavora su una sua porzione ingrandita.
Per richiedere lapertura della Vista Aerea basta pigiare lomonimo
bottone della toolbar.
La Vista Aerea assume, per, una straordinaria utilit quando si opera
nelle Tavole di Calcolo (v. 11.2 e 12.2) o nella Tavola Strutturale (v.
cap. 8) degli oggetti.
La Vista Aerea non una inerte riproposizione grafica del disegno effet-
tuato nella Tavola attiva. In essa, infatti, con le stesse modalit previste
per la Tavola Grafica, possibile selezionare gli oggetti, effettuare in-
grandimenti e riduzioni (v. 10.9) e richiedere la vista (Architettonica
e/o Object Draw - v. 10.11) desiderata.
La possibilit di selezionare agevolmente gli oggetti nella Vista Aerea con-
sente, ad esempio, di visualizzarne e gestirne la struttura senza essere co-
stretti a continui spostamenti dalla Tavola Grafica alla Tavola Strutturale.
10. Le Utilit del Disegno
524
Unutilit analoga disponibile utilizzando la Vista Aerea quando si in
una Tavola di Calcolo: selezionando un oggetto nella Vista Aerea tutti i
relativi dati vengono proposti nella Tabella di Calcolo della Tavola.
11. Il Calcolo Invernale e le Verifiche di Legge
525
Il Calcolo Invernale e le Verifiche
di Legge
Il presente capitolo illustra le modalit operative per richiedere il calcolo
delle dispersioni termiche invernali e le verifiche previste dal D.Lgs.
192/2005, dal D. Lgs. 311/2006 e dal D.Lgs 115/08.
11.1
Come Richiedere il Calcolo Invernale
Effettuato linput dei dati di progetto mediante il disegno degli oggetti
(muri, finestre, ecc.), possibile richiedere il calcolo delle dispersioni in-
vernali e le verifiche previste dal D.Lgs. 192/2005, dal D.Lgs. 311/2006,
dal D.Lgs 115/08 e dal D.P.R. 59/09.
Per richiedere il calcolo delle dispersioni e le verifiche di Legge basta
cliccare la linguetta CALCOLO della Finestra delle Tavole (v. 3.4.2) del
documento.
Questa operazione effettua il calcolo e propone la Tavola del Calcolo In-
vernale nella Finestra delle Tavole.
11. Il Calcolo Invernale e le Verifiche di Legge
526
Allapertura della Tavola di Calcolo, il programma segnala, con un mes-
saggio, se le verifiche di legge NON risultano soddisfatte.
Le scelte effettuate nel progetto possono, infatti, portare a valori di calco-
lo non verificati dalla legge, ma anche a valori che il progettista non ri-
tiene soddisfacenti. Si di fronte al classico caso di criterio di progetta-
zione per verifica, in cui le variabili di calcolo (trasmittanze di materiali
o rendimenti dellimpianto o potenza del generatore, ecc.) vengono varia-
te in valore assoluto e/o relativo, per ottimizzare il risultato del calcolo.
La Tavola del Calcolo Invernale stata realizzata pensando alla libert di
progettazione del Tecnico. In essa possibile visualizzare i risultati di
calcolo di qualsiasi elemento, controllare le verifiche, ma simultanea-
mente cambiare le caratteristiche del progetto ed effettuare nuove verifi-
che fino ad arrivare al risultato desiderato.
11. Il Calcolo Invernale e le Verifiche di Legge
527
11.2
Struttura e Funzionamento della Tavola di Calcolo
Quando si accede alla Tavola del Calcolo Invernale (v. 3.4.2.3) il do-
cumento assume una diversa configurazione.
La Finestra del Documento, oltre alla Finestra degli Oggetti e alla Tavola
Grafica, presenta, alla sua destra, anche la Tabella di Calcolo.
Per una pi agevole analisi dei dati in rapporto agli oggetti disegnati possibile
nascondere, pigiando lapposito bottone della toolbar (v. 3.3), la Finestra degli
Oggetti a vantaggio della Tavola Grafica.
Nella Tavola di Calcolo risultano attivi, a tutti gli effetti, tutte le funzio-
nalit e le utilit per il disegno (v. cap. 9 e cap. 10).
Oltre alle suddivisione descritta possibile che, nella fase di calcolo,
venga visualizzato un ulteriore spazio sotto la Tavola Grafica e la Tabella
di Calcolo: la Finestra delle Annotazioni di Calcolo, in cui il programma
segnala allutente le incongruenze rilevate durante il Calcolo.
11. Il Calcolo Invernale e le Verifiche di Legge
528
Ovviamente, se durante il Calcolo il programma non riscontra alcuna incongruen-
za la Finestra delle Annotazioni di Calcolo non compare affatto.
La Finestra delle Annotazioni di Calcolo riporta una riga di annotazione
per ogni incongruenza rilevata.
Ogni Annotazione di Calcolo risulta sempre composta dalle seguenti in-
formazioni:
il codice identificativo dellincongruenza racchiuso tra parentesi quadre;
la descrizione sintetica dellincongruenza rilevata;
il numero della tavola su cui si trova lelemento descritto;
il commento allannotazione.
Il commento ad una Annotazione di Calcolo pu essere di due tipi:
Warning: indica che lincongruenza non inficia la possibilit di Calcolo.
In questo caso il progettista pu sorvolare sullannotazione o decidere
di verificare i valori assegnati allelemento indicato.
Fatal Error: indica che lerrore non rende possibile il Calcolo e deve esse-
re necessariamente risolto per poter giungere ad una verifica.
La Finestra delle Annotazioni di Calcolo dotata di potenti funzionalit che
rendono estremamente semplice e rapida la correzione degli errori rilevati.
Selezionando la riga di unannotazione e premendo F1della tastiera, vie-
ne proposta la pagina dellHelp del programma che fornisce maggiori
dettagli sullerrore evidenziato ed indica se il dato sbagliato si riferisce ai
dati strutturali (v. cap. 8) o ai dati estesi (v. 9.1.4) dellentit (oggetto).
Facendo, invece, un doppio click, con il pulsante sinistro del mouse, sulla
riga dellannotazione, il programma:
attiva automaticamente la Tavola in cui presente loggetto per cui
stata rilevata lincongruenza;
evidenzia loggetto per cui stata rilevata lincongruenza selezionandolo.
Individuato loggetto e ricevute dallHelp le opportune indicazioni sul tipo
e la localizzazione dei dati su cui intervenire, non resta che modificarli.
Nella Tavola di Calcolo possibile operare immediatamente nel disegno
modificando caratteristiche architettoniche, dati delle Entit Estese, sosti-
tuire oggetti usati nel disegno con altri in archivio, oppure accedere alla
Tavola Strutturale delloggetto per modificarne le caratteristiche.
11. Il Calcolo Invernale e le Verifiche di Legge
529
Se le modifiche vengono effettuate nella Tavola di Calcolo, per richie-
dere nuovamente il Calcolo e verificare immediatamente il loro effetto
sui risultati, basta pigiare il bottone Ricalcolosotto la Tabella.
Se si apporta una modifica ad un oggetto nella Tavola Strutturale, per
richiedere il calcolo basta cliccare sulla linguetta CALCOLO accedendo
nuovamente alla Tavola di Calcolo.
Se il problema segnalato dallannotazione viene risolto, la relativa stringa
non appare pi nella Finestra delle Annotazioni.
Ovviamente il Calcolo risulter ottimale quando, nella Finestra delle An-
notazioni, non verr proposta alcuna annotazione.
La modalit descritta utile non solo per risolvere alcuni problemi dovuti
a dimenticanze o incongruenze nellinputazione dei dati ma, soprattutto,
per la PROGETTAZIONE.
Tale modalit, infatti, consente di variare qualsiasi condizione di progetto
e di avere immediatamente i riscontri di Calcolo nellapposita Tabella.
Nella Tavola di Calcolo anche possibile richiedere la mappatura a colori
delle dispersioni degli elementi (muri, finestre, ponti termici, solai, ecc.) che
fornisce un utilissimo quadro sintetico dei risultati ottenuti (v. 11.2.1).
Per copiare i dati dal progetto di TerMus e riportarli in un progetto di
GeoTerMus, invece, basta selezionare lopzione Copia Dati per GeoTer-
Mus nel menu locale della Tavola Grafica [presente solo per progetti redatti
secondo la "normativa nazionale" di TerMus], e nel dialog che si apre, indica-
re gli EOdC del progetto da cui copiare i dati (v. manuale d'uso di Geo-
TerMus).
11.2.1
La Mappatura a Colori delle Dispersioni e i Grafici
dei Risultati di Calcolo delle Entit
Nella Tavola di Calcolo (v. 3.4.2.3) possibile richiedere di visualizza-
re una funzionalissima mappatura a colori degli elementi disperdenti per
avere un quadro sintetico di tutte le dispersioni e i grafici relativi ai risul-
tati del calcolo. Tali funzionalit vengono richieste nel dialog Grafici Ri-
sultati di Calcolo [NON abilitato in TerMus-CE].
11. Il Calcolo Invernale e le Verifiche di Legge
530
Di seguito viene illustrato dettagliatamente come effettuare la mappatura a
colori delle dispersioni e come visualizzare il grafico dei risultati di calcolo.
Mappatura a Colori delle Dispersioni
Per richiedere la mappatura a colori delle dispersioni dei vari elementi
(muri, finestre, ponti termici, solai, ecc.) disegnati nella tavola attiva ba-
sta effettuare le seguenti operazioni:
Pigiare il bottone Tipo Vista della
toolbar della Tavola di Calcolo (v.
3.4.2.3) e, nel menu che si apre
selezionare vista Risultati di Calco-
lo. Questa operazione apre il dialog
Grafici Risultati di Calcolo.
Pigiare il bottone Totali in basso nel
nel dialog per accedere alla pagina del dialog per la scelta dei dati da
visualizzare mediante mappatura.
Nella parte destra del dialog pigiare il bottone Vanoo Sup. disperdenti, se
i dati da visualizzare mediante la mappatura si riferiscono rispettivamente
ai Vani o alle Superfici disperdenti. Questa operazione visualizza i dati
della tipologia scelta che possibile visualizzare mediante mappatura.
Cliccare sul dato da visualizzare mediante mappatura per selezionarlo.
Per individuare facilmente il dato da scegliere, in alto nella finestra, vie-
ne riportata, per esteso, la denominazione completa del dato selezionato.
Pigiare il bottone m
2
(m
3
), se i valori dei dati da rap-
presentare devono essere rapportati alla superficie (al
volume) del vano o della superficie disperdente cui si riferisce. Se, in-
11. Il Calcolo Invernale e le Verifiche di Legge
531
vece, i dati non devono essere rapportati alla superficie o al volume,
occorre pigiare il bottone Tot.
A sinistra nel dialog viene riportata la scala cromatica dei dati da rappre-
sentare in cui, ai valori minimo e massimo, vengono rispettivamente as-
sociati i colori rosso e blu.
Se si sceglie di visualizzare la mappatura a colori di dati relativi alle Su-
perfici disperdenti, nel disegno viene assegnato il colore opportuno alla
faccia interna di ogni muro (adeguatamente ispessita) e alle linee di por-
te, finestre, ecc..
I colori delle linee proposte sopra e sotto letichetta dei vani sono, rispetti-
vamente, indicativi dei dati relativi al solaio superiore ed inferiore.
Se si sceglie di visualizzare la mappatura a colori di dati relativi ai Vani,
la superficie di ogni vano risulter interamente colorata.
Grafici dei Risultati di Calcolo delle Entit e delle Zone
Per visualizzare i grafici dei Risultati di Calcolo delle Entit e delle Zone
disegnate nella tavola attiva basta effettuare le seguenti operazioni:
11. Il Calcolo Invernale e le Verifiche di Legge
532
Pigiare il bottone Tipo Vista della
toolbar della Tavola di Calcolo (v.
3.4.2.3) e, nel menu che si apre se-
lezionare vista Risultati di Calcolo.
Questa operazione apre il dialog Gra-
fici Risultati di Calcolo.
Pigiare il bottone Entit e Zonein bas-
so nel dialog per accedere alla pagina
del dialog in cui possibile ottenere i grafici.
Selezionare nella Tavola lelemento di cui si vuole visualizzare i dati
diagrammati.
Nella parte destra del dialog pigiare il bottone relativo alla tipologia di dati
che si intende diagrammare. Questa operazione visualizza, sotto il bottone
pigiato, i dati della tipologia scelta.
Cliccare sul dato da diagrammare per selezionarlo. Per individuare fa-
cilmente il dato da scegliere, in alto nella finestra, viene riportata, per
esteso, la denominazione completa del dato selezionato.
Questultima operazione propone il diagramma richiesto nella parte sini-
stra del dialog Grafici Risultati di Calcolo.
Per stampare la mappatura a colori o i grafici dei risultati di calcolo
ottenuti basta pigiare il bottone Stampadel dialog.
Per chiudere il dialog basta pigiare il bottone Chiudi.
11. Il Calcolo Invernale e le Verifiche di Legge
533
11.3
Analisi dei Risultati
Per visualizzare, nella Tabella di Calcolo(v. 11.2), i dati e i risultati re-
lativi ad un oggetto utilizzato nel progetto, basta selezionarlo nel disegno
della Tavola di Calcolo(v. 9.1.1).
La Tabella di Calcolo costituita dalle colonne:
Simbolo, che riporta il simbolo identificativo della grandezza del dato ri-
portato in ogni rigo;
Valore, che riporta il valore numerico del dato;
Misura, che riporta lunit di misura del dato.
Sotto la Tabella di Calcolo, viene riportata, in grigio, la descrizione este-
sa del valore in essa selezionato.
Selezionando un oggetto nella Tavola Grafica,
nel list box sotto la Tabella di Calcolo si sele-
ziona automaticamente lopzione ENTIT. Nella
modalit attivata dallopzione ENTIT possibile selezionare qualsiasi
oggetto, compresi i vani, per visualizzare i relativi dati di Calcolo.
Si ricordi che la Vista Aerea (v. 10.12) consente di far costantemente riferimen-
to al progetto e di selezionare gli oggetti desiderati.
Per loggetto selezionato vengono fornite indicazioni sulla Trasmittanza
della struttura, sulla Superficie Disperdente, sulla Dispersione Unitaria,
sulla Dispersione Totale e altri valori. Queste informazioni consentono di
intervenire oculatamente se occorre modificare le condizioni di progetto.
Per quanto riguarda i Vani, tra gli altri valori, si segnalano QhTRp(di-
spersione massima per trasmissione), QhVEp(dispersione massima per
ventilazione), QhHtp(dispersione per trasmissione e ventilazione) e Qp
(dispersione massima del vano, pari a QhHtpincrementata in ragione del
Fattore di Ripresa per tener conto della reale conduzione dellimpianto
termico). Questultimo valore quello necessario al Tecnico per il di-
mensionamento degli elementi scaldanti di ciascun vano (v. 9.19.10).
Ai fini della verifica lentit pi importante lEOdC. Nella Tabella di
Calcolo dellEOdC, infatti, vengono proposti i valori dellEPi, dellEPe,
dellEtaGhda verificare, in funzione della tipologia di intervento scelta (v.
6.1), confrontandoli con quelli imposti dalla normativa.
11. Il Calcolo Invernale e le Verifiche di Legge
534
Ulteriori valori oggetto di possibile verifica sono: Eta100ed Eta30(ren-
dimento termico utile al massimo carico e rendimento termico utile al
30% del carico) nel caso che il Generatore a servizio dellEOdC utilizzi
come termovettore lacqua; Etacomb (rendimento di combustione) nel
caso che il Generatore a servizio dellEOdC utilizzi come termovettore
laria; Etau(Rendimento Termico Utile in condizioni nominali riferito
allenergia primaria) nel caso di pompe di calore elettriche.
Il mancato soddisfacimento delle verifiche relative alle grandezze elencate (segnalate
nelle Annotazioni di Calcolo come Fatal Error VERIFICA DI LEGGE!!!) NON causa
di incongruenze nel calcolo, visto che proprio del calcolo tali valori sono frutto. In ogni
caso gli errori dovuti alla mancata verifica dei valori di legge non impediscono
allutente di accedere alla relazione, come accade invece per gli altri Fatal Error.
Per prendere visione dei dati di calcolo
di una Zona (v. 8.6 e 9.6) del proget-
to, basta selezionarla nel list box sotto la
Tabella di Calcolo. Anche per le zone
vengono fornite indicazioni complete su
dati di progetto, dispersioni, rendimenti
ed apporti per i vari mesi.
I dati di ogni zona possono essere stampati nelle schede di calcolo delle enti-
t che possono anche essere allegate, come schema sintetico, alla relazione.
La stampa della scheda della Zona scelta nel list box [NON abilitata
in TerMus-CE] si ottiene pigiando il bottone Stampadella Toolbar.
Nella scheda della Zona viene anche riportato lelenco di tutti i vani ad
essa appartenenti e, per ciascuno di questi, il valore del Qpper il dimen-
sionamento dellimpianto.
Con la stessa modalit possibile richiedere la stampa della scheda
dellEOdC che riporta, sinteticamente, tutti i valori di calcolo salienti ed i
valori delle verifiche di legge.
Pigiando, invece, il bottone Stampa Risultati di Calcolo, a destra del
list box, si ottiene la stampa dettagliata di tutti i parametri e dei risul-
tati di calcolo dellEntit selezionata [NON abilitata in TerMus-CE].
Infine, selezionando un Generatore nella Tavola e pigiando il bottone
Visualizza Grafici della Classificazione e Prestazione Energetica(a de-
stra del list box per la scelta delle Zone), viene proposta la finestra in
cui possibile prendere visione dei risultati inerenti la Certificazione
e la Qualificazione Energetica di ogni EOdC da esso servito.
11. Il Calcolo Invernale e le Verifiche di Legge
535
In alto nella finestra viene proposto il list box per la scelta dellEOdC
servito per cui si intende visualizzare i risultati della Certificazio-
ne/Qualificazione che verranno riportati nella stampa degli Attestati di
Certificazione e di Qualificazione Energetica.
Nella restante parte della finestra possibile visualizzare la pagina Pre-
stazioni (proposta per default) con i grafici delle Prestazioni Energetiche
Globali e Parziali o la pagina Classificazionecon i grafici della Classi-
ficazione Energetica Globale dellEdificio.
11. Il Calcolo Invernale e le Verifiche di Legge
536
Le due pagine sono attivabili alternativamente cliccando le omonime lin-
guette sulla barra inferiore della finestra.
Si ricorda che lAttestato di Certificazione Energetica pu essere ottenuto solo se
si dispone del programma TerMus o TerMus-CE (v. 1.1).
LAttestato di Qualificazione Energetica, invece, pu essere ottenuto solo se si
dispone del programma TerMus (v. 1.1).
11.4
Come Esportare i Dati per Itacus
In TerMus possibile esportare automaticamente i dati di progetto neces-
sari per il calcolo degli indicatori di prestazione nel programma Itacus.
Itacus il nuovo programma ACCA per la compilazione del protocollo
ITACAsintetico richiesto dalle Regioni per la valutazione della sostenibi-
lit ambientale degli edifici.
Per copiare i dati di progetto da TerMus, una volta eseguito il calcolo, basta:
pigiare il bottone Itacus in basso a destra nella finestra dei risultati di cal-
colo di TerMus; questa operazione attiva il dialog Copia Dati per Itacus;
selezionare nel dialog l'EOdC (Edificio Oggetto di Calcolo) per il quale si
vuole esportare i dati di progetto e pigiare il bottone Copia dati per Itacus.
Siccome il Protocollo ITACA va riferito ad ogni unit immobiliare possibile da
TerMus la copia dei dati di Progetto per un solo EOdC alla volta.
Per incollare in Itacus i dati di progetto copiati da TerMus, basta:
creare un nuovo documento in Itacus;
pigiare il bottone Incolla da TerMus della sezione Home della barra
multifunzione del programma.
Con la presente procedura si andranno a sovrascrivere tutti i dati di progetto pre-
cedentemente definiti.
12. Il Calcolo dellImpianto
537
Il Calcolo dellImpianto
Nel presente capitolo vengono illustrate le modalit per richiedere il cal-
colo dellimpianto termico con Terminali (v. 12.1) o con Pavimenti
Radianti (v. 12.6) disegnato.
Viene, inoltre, illustrata la Tavola di Calcolo dellImpianto (v. 12.2) e
le sue funzionalit per visualizzare e controllare i dati ottenuti dal calcolo
in modo da poter intervenire oculatamente per la sua ottimizzazione.
12.1
Calcolo, Dimensionamento, Bilanciamento e
Progettazione dellImpianto con Terminali
Dopo aver disegnato gli oggetti dellimpianto (tubi, pezzi speciali, ecc.)
con Terminali nella Tavola Grafica possibile richiederne il calcolo.
Per richiedere il calcolo dellImpianto con Terminali basta cliccare sulla lin-
guetta C. I. Riscaldamentoin basso nella Finestra delle Tavole (v. 3.4.2).
12. Il Calcolo dellImpianto
538
Questa operazione effettua il calcolo dellimpianto e, contestualmente,
attiva la Tavola di Calcolo dellImpianto (v. 3.4.2.5).
Il programma, in rapporto al tracciato (v. 9.19 e segg.) e agli intervalli di
velocit indicati per i vari tratti (v. 9.19.6 e 9.14.4), procede al dimensio-
namento di tutti gli elementi dellimpianto prelevando dallarchivio le di-
mensioni pi prossime a quelle necessarie tra quelle disponibili per le tipolo-
gie di oggetti disegnati.
Ad esempio, se stata utilizzata una tubazione in rame, il programma, in
fase di calcolo, attribuisce ad ogni tratto il diametro disponibile
nellarchivio delle tubazioni in rame pi prossimo a quello calcolato.
Naturalmente il modello matematico non trova una perfetta corrispon-
denza negli oggetti fisici adoperati nellimpianto.
Il diametro delle tubazioni, infatti, non varia in maniera continua, ma ha
dimensioni commerciali ben definite. Peraltro, in fase di realizzazione
dellimpianto si utilizzeranno generalmente un numero ristretto di diame-
tri, per cui, nellarchivio del progetto, tra tutti i possibili diametri com-
merciali, si sar scelto di utilizzarne solo alcuni (v. 8.17).
ovvio, quindi, che, per le ragioni suddette, alla fine del dimensiona-
mento si verificher uno sbilanciamento nelle portate rispetto alle effetti-
ve esigenze dei terminali.
In pratica, la ripartizione del flusso in alcuni nodi, dovuta alle perdite di
carico dei rami confluenti, comporta una suddivisione della portata
dacqua che non corrisponde alle richieste dei terminali a valle.
Di conseguenza, dopo il dimensionamento, i terminali possono essere
sovralimentati o sottoalimentati e quindi possono produrre meno o pi
calore di quanto richiesto.
TerMus-i procede automaticamente al ricalcolo delle portate ogni volta
che si definisce una nuova condizione di funzionamento dellimpianto.
Per consentire un bilanciamento delle portate in rapporto alle richieste ef-
fettive dei terminali, il programma consente di inserire, nei nodi, le valvole
disponibili nellarchivio. Tali valvole, dopo il calcolo, risulteranno automa-
ticamente regolate per consentire il bilanciamento dellimpianto.
Questi processi di aggiustamento possono essere eseguiti con la massima
libert e semplicit fino ad ottenere il risultato desiderato.
La progettazione dellimpianto termico con TerMus-i diviene un lavoro
avvincente che permette di tramutare immediatamente le nostre variazioni
in nuove verifiche fino ad ottenere il risultato desiderato (v. 12.3).
12. Il Calcolo dellImpianto
539
12.2
La Tavola di Calcolo dellImpianto con Terminali
Quando viene richiesto il calcolo dellimpianto (v. 12.1) nella Finestra
delle Tavole (v. 3.4.2) del documento viene proposta la Tavola di Cal-
colo dellImpianto.
Nella Tavola di Calcolo dellImpianto possibile visualizzare e stampare
(v. 14.5) i risultati ottenuti dal calcolo, ma anche apportare le opportu-
ne modifiche allimpianto e richiedere un nuovo calcolo per ottimizzarne
il funzionamento.
Quando attiva la Tavola di Calcolo dellImpianto, la Finestra del Do-
cumento presenta, oltre alla consueta Finestra degli Oggetti (v. 3.4.1) e
alla Tavola Grafica(v. 3.4.2.1), anche la Tabella di Calcolo.
Per una pi agevole analisi dei dati in rapporto agli oggetti disegnati possibile
nascondere, pigiando lapposito bottone della toolbar (v. 3.3), la Finestra degli
Oggetti a vantaggio della Tavola Grafica.
12. Il Calcolo dellImpianto
540
Nella Tavola di Calcolo dellImpianto risultano attive, a tutti gli effetti,
tutte le funzionalit e le utilit per il disegno (v. cap. 9 e cap. 10).
Oltre alle suddivisione descritta possibile che, nella fase di calcolo,
venga visualizzato un ulteriore spazio sotto la Tavola Grafica e la Tabella
di Calcolo: la Finestra delle Annotazioni di Calcolo(v. 12.2.1), in cui il
programma segnala allUtente le incongruenze rilevate durante il Calcolo.
Ovviamente, se durante il Calcolo il programma non riscontra alcuna incongruen-
za la Finestra delle Annotazioni di Calcolo non compare affatto.
La Finestra delle Annotazioni di Calcolo riporta una riga di annotazione
per ogni incongruenza rilevata.
12.2.1
Le Annotazioni di Calcolo
La Finestra delle Annotazioni della Tavola di Calcolo dellImpianto (v.
12.2) riporta una riga di annotazione per ogni incongruenza rilevata du-
rante il calcolo dellimpianto.
Ogni Annotazione di Calcolo risulta sempre composta dalle seguenti in-
formazioni:
il codice identificativo dellincongruenza racchiuso tra parentesi qua-
dre;
la descrizione sintetica dellincongruenza rilevata;
il numero della tavola su cui si trova lelemento descritto;
il commento allannotazione.
Il commento ad una Annotazione di Calcolo pu essere di uno dei se-
guenti tipi:
Warning: indica che lincongruenza non inficia la possibilit di Calcolo.
In questo caso il progettista pu sorvolare sullannotazione o decidere
di verificare i valori assegnati allelemento indicato.
Fatal Error: indica che lerrore non rende possibile il Calcolo e deve esse-
re necessariamente risolto per poter giungere ad una verifica.
12. Il Calcolo dellImpianto
541
Quando si verifica un Fatal Error i risultati, anche se appaiono nella Tabella, pos-
sono non essere congrui. Lerrore va quindi necessariamente eliminato.
La Finestra delle Annotazioni di Calcolo anche dotata di potenti fun-
zionalit che rendono estremamente semplice e rapida la correzione degli
errori rilevati.
Selezionando la riga di unannotazione e premendo F1della tastiera, vie-
ne proposta la pagina dellHelp del programma che fornisce maggiori
dettagli sullerrore evidenziato ed indica se il dato sbagliato si riferisce ai
dati strutturali (v. cap. 8) o ai dati estesi (v. 9.1.4) dellentit (oggetto).
Facendo, invece, un doppio click, con il pulsante sinistro del mouse, sulla
riga dellannotazione, il programma:
attiva automaticamente la Tavola in cui presente loggetto per cui
stata rilevata lincongruenza;
evidenzia loggetto per cui stata rilevata lincongruenza selezionandolo;
Individuato loggetto e ricevute dallHelp le opportune indicazioni sul tipo
e la localizzazione dei dati su cui intervenire, non resta che modificarli.
Nella Tavola di Calcolo possibile operare immediatamente nel disegno
modificando gli oggetti e i loro Dati Estesi e sostituendo oggetti usati nel
disegno con altri in archivio, oppure possibile accedere alla Tavola
Strutturale delloggetto per modificarne le caratteristiche.
Se le modifiche sono state effettuate direttamente nella Tavola di Cal-
colo, per far eseguire nuovamente il Calcolo e, quindi, verificare
leffetto delle modifiche apportate, basta pigiare il bottone Ricalcolo
sotto la Tabella.
Le modifiche apportate nella Tavola Grafica o su quella Strutturale non vengono
memorizzate ai fini del calcolo e, quindi, non compariranno nelle successive
stampe, se non si effettuata loperazione di Ricalcolo.
Se, per risolvere lAnnotazione, ci si spostati nella Tavola Strutturale
dellelemento, il calcolo con le nuove condizioni viene eseguito cliccan-
do sulla linguetta C. I. Riscaldamento per passare nuovamente alla Tavola
di Calcolo.
12. Il Calcolo dellImpianto
542
Se il problema segnalato dallannotazione stato risolto, questa non ap-
pare pi nella Finestra della Annotazioni.
Ovviamente il Calcolo risulter ottimale quando non verr proposta alcu-
na annotazione.
La modalit descritta utile non solo per risolvere alcuni problemi dovuti
a dimenticanze o incongruenze nellinputazione dei dati ma, soprattutto,
per la PROGETTAZIONE.
Tale modalit, infatti, consente di variare qualsiasi condizione di progetto
e di avere immediatamente i riscontri di Calcolo nellapposita Tabella
della Tavola di Calcolo (v. 12.2).
12. Il Calcolo dellImpianto
543
12.3
Come Viene Effettuato il Calcolo dellImpianto
con Terminali
Il calcolo dellImpianto con Terminali (v. 12.1) viene effettuato in
quattro fasi:
1) Dimensionamento;
2) Bilanciamento;
3) Regolazione delle valvole;
4) Ricalcolo delle portate.
Il calcolo completo prevede lesecuzione di tutte le quattro fasi. possibile,
per, controllare risultati intermedi tralasciando una o tutte le ultime tre fasi.
Il Dimensionamento , quindi, lunica fase indispensabile per il calcolo.
Le altre fasi del calcolo vengono proposte per default ma possono essere
tralasciate deselezionando gli omonimi check box posti sotto la Tabella
di Calcolo (v. 12.2).
Le fasi di calcolo sono sequenziali e, pertanto, sono sequenziali anche le
possibili selezioni dei relativi check box. Ad esempio possibile richie-
dere il Ricalcolo delle Portate solo se stata preventivamente selezio-
nata la fase di Regolazione delle Valvole.
In pratica vengono selezionate automaticamente tutte le fasi che prece-
dono quella selezionata e vengono automaticamente deselezionate tutte
le fasi che seguono quella deselezionata.
Ovviamente, se si deselezionano tutti i check box, viene effettuato solo il
Dimensionamentodelle tubazioni in funzione della portata richiesta.
Se viene selezionato il check Bilanciamento, il programma, dopo il dimen-
sionamento, tenter di bilanciare limpianto variando le dimensioni dei tubi.
Se viene selezionata lopzione Regolazione Valvole, il programma prov-
vede anche a regolare automaticamente le valvole presenti nellimpianto o
i detentori sui terminali, al fine di bilanciare limpianto stesso.
12. Il Calcolo dellImpianto
544
Selezionando, infine, opzione Ricalcolo Portate, il programma, tenendo
conto degli inevitabili sbilanciamenti dellimpianto, permette di effettua-
re il calcolo delle effettive portate che impegnano le tubazioni e che,
quindi, pervengono ai terminali.
Solo richiedendo il ricalcolo delle portate vengono calcolati i terminali
con la rispettiva resa o viene effettuato il dimensionamento dei terminali
a colonna anche sulla Tavola Grafica. Il programma, infatti, esegue il
dimensionamento dei terminali solo se vengono richieste tutte le fasi di
calcolo.
Nel caso in cui i terminali usati nellimpianto sono radiatori a colonna, il
programma provvede automaticamente al loro dimensionamento grafico
nella Tavola Grafica, in rapporto al numero di elementi occorrenti.
12.4
La Curva Caratteristica dellImpianto
La Curva Caratteristica dellImpianto consente di individuare leffettivo
funzionamento dellimpianto con la pompa che andiamo ad utilizzare.
Per richiedere il calcolo e la visualizzazione della Curva Caratteristica
dellImpianto basta pigiare il bottone Curva Caratteristicasotto la Ta-
bella di Calcolo della Tavola di Calcolo dellImpianto (v. 12.2).
Tale bottone risulta abilitato quando vengono rispettate le due seguenti
condizioni:
1) nella Tavola Grafica deve risultare selezionato un qualsiasi elemento
dellimpianto per cui si intende richiedere la curva caratteristica; que-
sta condizione necessaria perch nella Tavola Grafica potrebbe es-
serci pi di un impianto;
2) dal calcolo dellimpianto NON devono risultare Fatal Error.
Pigiando il bottone Curva Caratteristica viene proposta la finestra che
riporta la curva caratteristica dellimpianto di cui stato preventiva-
mente selezionato un elemento.
Nella finestra della Curva Caratteristica dellImpianto i dati relativi alla
perdite di carico e alle portate dellimpianto appaiono sia in forma tabel-
lare che grafica.
12. Il Calcolo dellImpianto
545
Ovviamente, esiste una corrispondenza tra valori numerici tabellati ed il
grafico. Selezionando, infatti, un punto sul grafico vengono proposti i cor-
rispondenti valori nella tabella e, viceversa, selezionata una riga di valori
nella tabella, viene evidenziato il punto corrispondente sul grafico.
Il punto centrale della curva quello relativo alla portata necessaria per il
fabbisogno termico globale. Gli altri punti del grafico sono ottenuti aumen-
tando o diminuendo progressivamente del 5% questo valore di partenza.
La Curva Caratteristica dellimpianto consente di vedere leffettivo fun-
zionamento dellimpianto con la pompa che si va ad utilizzare.
Il punto di intersezione tra la curva caratteristica dellimpianto e la curva
caratteristica della pompa sar il punto di funzionamento del sistema im-
pianto-pompa. Tale punto individuer la portata effettiva, cio la portata
che fluir nellimpianto utilizzando quella specifica pompa.
Per utilizzare la curva caratteristica ai fini di un corretto calcolo
dellimpianto occorre seguire il seguente iter.
Determinato il valore della portata effettiva nellimpianto con la pompa
adottata, il procedimento pi razionale da seguire, quello di inserire tale
valore come portata globale con cui rifare il calcolo delle portate.
Per effettuare questa operazione basta:
accedere al dialog dei dati estesi della pompa (v. 9.19.9);
12. Il Calcolo dellImpianto
546
nella pagina Pompadel dialog selezionare lopzione Portata Globale
stabilita dallUtente;
inserire il valore della portata rilevato nellapposito campo a destra
dellopzione selezionata e pigiare il bottone OK per confermare e
chiudere il dialog;
pigiare il bottone Ricalcolodella Tavola di Calcolo per richiedere nuo-
vamente il calcolo ed ottenere i valori delleffettivo funzionamento
dellimpianto con la pompa adottata.
Per stampare la Curva Caratteristica dellImpianto basta pigiare il botto-
ne Stampa in basso nella relativa finestra. Questa operazione chiude la fi-
nestra e propone lanteprima di stampa (v. 14.7) della curva caratteri-
stica in cui possibile richiederne immediatamente la stampa o
lesportazione (v. 14.9).
Pigiando, invece, il bottone Esci la finestra viene chiusa senza avviare al-
cuna stampa.
12.5
I Bottoni di Controllo
Sotto la Tabella della Tavola di Calcolo dellImpianto con Terminali (v.
12.2), oltre ai bottoni Ricalcolo e Curva Caratteristica (v. 12.4), viene
proposto un gruppo di tre utilissimi bottoni per il controllo dei risultati di
Calcolo.
Controllo Valvole(v. 12.5.1);
Controllo Terminali (v. 12.5.2);
Controllo Velocit(v. 12.5.3).
Se, nella fase di Calcolo o di Ricalcolo, il programma rileva dei Fatal Er-
ror o dei Warning, questi vengono riportati nella Finestra delle Annota-
zioni di Calcolo (v. 12.2.1).
Pigiando, alternativamente, uno dei bottoni di controllo specifico, nella
Finestra delle Annotazioni vengono proposti i soli errori relativi al con-
trollo da esso attivato (Valvola, Terminale o Velocit).
12. Il Calcolo dellImpianto
547
In pratica, se risulta pigiato il bottone Controllo Terminali, nella Finestra
delle Annotazioni compaiono solo Warning relativi ai terminali, e cos
per le valvole e per la velocit.
come avere a disposizione quattro diverse Finestre delle Annotazioni
attivabili con i corrispondenti bottoni.
Occorre tener presente che gli errori segnalati in una delle Finestra delle Annota-
zioni non compaiono in unaltra, neanche in quella del calcolo generale.
Per effettuare un controllo completo sui Warning del calcolo, necessario, per-
tanto, pigiare ogni bottone di controllo.
12.5.1
Il Controllo delle Valvole
Se nella progettazione dellimpianto non stata inserita alcuna valvola,
ma solo i detentori sui terminali, dopo aver richiesto il calcolo (v.
12.1) possibile pigiare il bottone Controllo Valvoleper visualizzare,
nella Finestra delle Annotazioni, i Warning relativi agli sbilanciamenti.
Nella finestra vengono segnalati tutti i nodi dellimpianto in cui si verifi-
ca uno sbilanciamento superiore a quello massimo consentito, stabilito
nella pagina Impianto Terminali del dialog dei Dati Generali (v. 6.6).
Proprio in questi nodi il tecnico pu intervenire, con linserimento delle
valvole, per ridurre lo sbilanciamento entro limiti accettabili per il calco-
lo. In questo caso il programma suggerisce, quindi, dove possibile, di
inserire le valvole per bilanciare efficacemente limpianto.
Nella stringa del Warning viene riportato il codice dellerrore (tra paren-
tesi quadre), la descrizione sintetica dellerrore, il numero identificativo
dellimpianto su cui si trova il nodo sbilanciato, il valore dello sbilan-
ciamento ed il valore di Kv(v. 8.20) necessario ad eliminare tale sbi-
lanciamento (il Kv calcolato con esponente di default pari a due).
Il programma riconosce automaticamente la presenza di pi impianti identificando
ciascun Impianto con il suo Generatore-Pompa.
12. Il Calcolo dellImpianto
548
Naturalmente, facendo un doppio click sulla stringa di un messaggio di
errore, il programma ci riporta sul nodo sbilanciato nel disegno.
Premendo, invece, F1della tastiera viene proposta la pagina dellHelp
che riporta maggiori delucidazioni sullerrore selezionato ed indicazioni
utili su come ovviarvi.
Se stato effettuato un calcolo completo, anche con il ricalcolo delle por-
tate (v. 12.3), sul nodo squilibrato (individuato con un doppio click sul
messaggio derrore) non si riscontrer la variazione di portata nelle dira-
mazioni, in quanto la portata e quindi le perdite di carico sono state rie-
quilibrate.
Se si intende vedere lo squilibrio sul nodo occorre richiedere il calcolo
senza il ricalcolo delle portate (v. 12.3).
In pratica il bottone Controllo Valvoleconsente di inserire oculatamente le
valvole nei nodi che presentano sbilanciamenti superiori a quello max
consentito tramite la visualizzazione degli sbilanciamenti in eccesso sui
nodi. Gli sbilanciamenti vengono riportati in ordine di importanza.
Nel riequilibrare i nodi consigliabile inserire una valvola per volta, perch
linserimento di una valvola porta grosse variazioni sul funzionamento dellintero
impianto.
Conviene, pertanto, inserire una valvola per volta e, ad ogni inserimento, effettua-
re il ricalcolo.
Naturalmente il progettista pu anche decidere di non inserire alcuna
valvola in quanto considera accettabili le nuove portate ai terminali, che
saranno comunque diverse dal fabbisogno, oppure pu variare manual-
mente le dimensioni dei diametri (v. 9.19.6) delle tubazioni.
Dal dialog delle entit estese delle tubazioni, infatti, lutente pu fissare
il valore del diametro (v. 9.19.6) ed evitare che questo venga assegnato
automaticamente dal programma in fase di calcolo.
Questultima funzionalit pu essere utile per una regolazione manuale
dellimpianto con un intervento sul diametro dei tubi, ma anche per verifi-
care impianti esistenti, dove il diametro dei tubi risulta fissato in partenza.
12. Il Calcolo dellImpianto
549
12.5.2
Il Controllo dei Terminali
Pigiando il bottone Controllo Terminali (v. 12.5) della Tavola di Cal-
colo dellImpianto con Terminali (v. 12.2), nella Finestra delle Anno-
tazioni (v. 12.2.1) vengono proposti i Warning relativi ai Terminali.
Premendo il bottone di Controllo Terminali, appare la finestra dei War-
ning relativa ai terminali stessi, sempre che il programma abbia trovato
delle situazioni da sottoporci.
Ovviamente, se nel calcolo non viene rilevata alcuna condizione critica
per i terminali, pigiando il bottone Controllo Terminali, la Finestra delle
Annotazioni non compare affatto.
Le tipologie di Warninge, quindi, di casi da analizzare relativamente al
controllo dei terminali sono sostanzialmente quattro.
1) Potenza del Terminale Insufficiente. Questo messaggio di errore viene
proposto per i terminali che non sono in grado di erogare la potenza
richiesta dal fabbisogno del vano. I terminali per cui pu verificarsi
questo tipo di incongruenza sono i Radiatori a piastra o i Termocon-
vettori. Queste tipologie di terminali, infatti, non sono modulari e,
quindi, non possibile aumentarne i moduli fino a raggiungere la po-
tenza richiesta.
2) Potenza del Terminale Esagerata. Questo messaggio evidenzia, per i
terminali, una situazione opposta alla precedente. Tale messaggio vie-
ne proposto quando il terminale ha una potenza superiore del 20% ri-
spetto a quella richiesta dal fabbisogno del vano. Questo messaggio
pu riscontrarsi per tutte le tipologie di terminale, ad esclusione dei ra-
diatori modulari, per cui possibile un opportuno dimensionamento.
3) Salto Termico al Terminale Esagerato. Questo messaggio indica che il
salto termico tra lacqua in entrata e quella in uscita dal terminale,
superiore a quello massimo consentito, fissato nella pagina Impianto
Terminali del dialog dei Dati Generali (v. 6.6). Grossi salti termici si
verificano solitamente quando la portata non adeguata.
4) Portata del Terminale Insufficiente. Questo messaggio segnala che la
portata effettiva del Terminale inferiore a quella richiesta. Il mes-
saggio viene proposto solo per i Ventilconvettori o gli Aerotermi, cio
per quei terminali per cui non pu essere ricalcolata la resa in seguito
al ricalcolo delle portate. Per tali terminali, infatti la resa specifica
12. Il Calcolo dellImpianto
550
dellapparecchio e va rilevata dalla relativa scheda tecnica. Sar quin-
di il progettista a decidere se sostituire il terminale con uno pi idoneo
o se verificare in altro modo la sua resa.
12.5.3
Il Controllo delle Velocit
Pigiando il bottone Controllo Velocitdella Tavola di Calcolo si ri-
chiede di controllare che le velocit del liquido rispettino gli intervalli
di progetto fissati (v. 8.17 e 9.19.6).
Nella Finestra delle Annotazioni (v. 121.2.1) vengono segnalati i tratti
di tubazione la cui velocit effettiva, dopo il ricalcolo delle portate,
fuori dallintervallo previsto per quella tipologia di tubazione utilizzata.
Si ricordi che nel dialog dei Dati Estesi della tubazione (v. 9.19.6) possibile
scegliere la tipologia (Principale, Secondaria e Derivazione Terminale) di ogni
tratto di tubazione disegnato.
Si ricordi inoltre, che, per ogni tipologia, nella Tavola Strutturale della Tubazione
(v. 8.17) risulta fissato un intervallo di velocit da rispettare.
Ovviamente, affinch il controllo delle velocit abbia senso, deve risulta-
re selezionata lopzione Rispetta il range di Velocit nel bilanciamento nel-
la pagina Impianto Terminali del dialog dei Dati Generali (v. 6.6).
Nella stringa di ogni Warning viene riportato il codice dellerrore (tra pa-
rentesi quadre), la descrizione sintetica dellerrore, il numero identificativo
dellimpianto su cui si trova il nodo sbilanciato, i simboli > o < che indica-
no rispettivamente il superamento del limite superiore o inferiore
dellintervallo fissato, la tipologia di tubazione ed il valore della velocit.
Grazie a questi messaggi il tecnico pu immediatamente visualizzare le
tubazioni con velocit maggiore o inferiore dellintervallo stabilito.
Avendo anche il valore della velocit, il progettista pu stabilire imme-
diatamente se i valori sono accettabili o meno (ad esempio, valori di ve-
locit troppo alti potrebbero portare a rumorosit durante il funzionamen-
to o ad un rapido consumo delle tubazioni).
12. Il Calcolo dellImpianto
551
12.6
Il Calcolo dellImpianto a Pavimento
Specificati i dati opportuni nel dialog dei Dati Generali ed effettuato il
disegno dellImpianto a Pavimento possibile richiederne il calcolo.
Nel calcolo il programma effettua le seguenti operazioni:
dimensiona tutte le tubazioni che alimentano limpianto a pavimento;
naturalmente per queste tubazioni vale quanto gi detto per il calcolo
dellimpianto a Terminali;
suddivide (eventualmente) ogni pavimento radiante nel numero neces-
sario di circuiti individuando i relativi interassi della tubazione.
Per richiedere il calcolo dellimpianto a pavimento basta cliccare sulla
linguetta C. I. Riscaldamentonella parte inferiore della Finestra delle Ta-
vole (v. 3.4.2).
Questa operazione effettua il calcolo dellimpianto e, contestualmente,
attiva la Tavola di Calcolo dellImpianto (v. 3.4.2.5).
La Tavola di Calcolo dellImpianto con Pavimento Radiante analoga a
quella descritta per lImpianto con Terminali e, pertanto, per la sua de-
scrizione si rimanda al 12.2.
Nella tabella a destra della Tavola di Calcolo vengono, quindi, proposti i
dati dellelemento dellimpianto (tubazione o circuito) selezionato nel di-
segno.
I dati di calcolo e di computo dellintero impianto selezionato nel dise-
gno possono essere stampati con modalit analoghe a quelle previste per
la stampa dei corrispondenti dati dellImpianto con Terminali (v. 14.5).
Pigiando, invece, il bottone Stampain basso a destra nella Tavola di
Calcolo, vengono stampati tutti i dati riportati nella tabella superiore.
Analogamente a quanto descritto per lImpianto con Terminali, nella par-
te inferiore della Tavola di Calcolo dellImpianto a Pavimento viene pro-
posta la Finestra delle Annotazioni di calcolo in cui vengono segnalati gli
eventuali errori ed incongruenze rilevati durante il calcolo.
Ovviamente, se nel calcolo non viene rilevato alcun errore o incongruenza,
la Finestra delle Annotazioni non viene proposta nella Tavola di Calcolo.
12. Il Calcolo dellImpianto
552
Per la descrizione delle utilissime funzionalit della Finestra delle Anno-
tazioni si rimanda al 12.2.1.
Ultimata la fase di calcolo possibile richiedere la composizione e la
stampa della Relazione Tecnica dellImpianto (v. 14.2).
13. Modalit di Calcolo dellImpianto con Terminali ed Analisi dei Risultati
553
Modalit di Calcolo dellImpianto
con Terminali ed Analisi dei
Risultati
Il presente capitolo ha lo scopo di analizzare il procedimento di calcolo.
Di seguito saranno riproposte le funzionalit gi analizzate nel capitolo
della Tavola di Calcolo (v. cap. 12), descritte, per, non in funzione
delle procedure del programma, ma in funzione delliter che lUtente
deve seguire per effettuare un calcolo completo dellImpianto di Ri-
scaldamento.
Viene, quindi, illustrata la sequenza delle operazioni logiche da
compiere e lanalisi dei risultati che, da tali operazioni, possibile
aspettarsi.
13. Modalit di Calcolo dellImpianto con Terminali ed Analisi dei Risultati
554
13.1
Richiedere il Primo Ciclo di Calcolo
Posizionato il nodo pompa (v. 9.19.1) e disegnati, a partire da esso lintero
tracciato delle tubazioni (v. 9.19.2) e terminali (v. 9.19.5) alle estremit di
queste ultime, possibile richiedere il calcolo dellImpianto (v. 12.1).
Si consiglia di far eseguire un primo ciclo di calcolo utilizzando come
modalit di ricalcolo delle portate, la Portata necessaria al Fabbisogno
Termico Globale.
Per scegliere tale modalit basta selezionare lomonima opzione nella
pagina Pompadel dialog dei Dati Estesi della Pompa (v. 9.19.9).
Questa modalit di calcolo senzaltro la pi economica, in quanto se
limpianto realizzato risultasse perfettamente bilanciato, sarebbe garanti-
ta, a ciascun terminale, esattamente la portata strettamente necessaria (la
cui somma estesa a tutti i terminali, proprio la portata necessaria al fab-
bisogno termico globale).
13.2
Bilanciare lImpianto dopo il Primo Ciclo di Calcolo
Eseguito il calcolo, il programma offre al Progettista una serie di modali-
t per il controllo dei risultati cui si pervenuto.
Le funzioni di Controllo consente allUtente di bilanciare limpianto in
maniera ottimale e di capirne leffettivo funzionamento.
13. Modalit di Calcolo dellImpianto con Terminali ed Analisi dei Risultati
555
Il primo controllo da effettuare quello sui nodi sbilanciati. Per effet-
tuare tale controllo basta pigiare il bottone Controllo Valvoledella Ta-
vola di Calcolo.
Questa operazione propone nella Finestra delle Annotazioni tutte le se-
gnalazioni degli sbilanciamenti, superiori al valore massimo ammissibile
prefissato, rilevati nei nodi dellImpianto.
Si ricorda che lo sbilanciamento massimo ammissibile quello definito
dal progettista nella pagina Impianto terminali del dialog dei Dati Gene-
rali (v. 6.6).
Per le annotazioni, oltre allentit dello sbilanciamento, vengono proposti
anche i valori di Kv delle valvole che andranno posizionate per equilibra-
re limpianto.
Naturalmente i valori di sbilanciamento forniti sono quelli relativi alle
fasi di Bilanciamentoe di Regolazione Valvole, ma non di Ricalcolo delle
Portate (v. 12.3). Nella fase di Ricalcolo delle Portate, infatti,
limpianto si autoregola (in una diramazione, ad esempio, il flusso di
fluido termovettore tender ad aumentare nei tratti di tubazione ove in-
contra minore resistenza fino a pareggiare le perdite di carico presenti in
quelli a maggiore resistenza: limpianto, quindi, si autobilancia, ma a di-
scapito delle portate di progetto che risulteranno modificate).
13. Modalit di Calcolo dellImpianto con Terminali ed Analisi dei Risultati
556
13.3
Criterio di Inserimento delle Valvole sui Nodi
Sbilanciati
Le valvole di bilanciamento non vanno posizionate contemporaneamente
ovunque si abbiano differenze di perdita di carico, ma andr eseguito
nuovamente il calcolo ogni qualvolta se ne sia posizionata una, valutando
successivamente la necessit di procedere ad ulteriori inserimenti.
Il posizionamento di un organo di regolazione, infatti, oltre a correggere
localmente gli sbilanciamenti evidenziati nel calcolo precedente al suo
inserimento, modifica anche i valori di tutti gli altri, cambiando la distri-
buzione complessiva nellimpianto.
13.4
Variare i Diametri per Bilanciare lImpianto
Il bottone Controllo Valvole(v. 12.5.1) permette di individuare imme-
diatamente i nodi sbilanciati. LUtente, quindi, potr correggere in ma-
niera semplice limpianto, modificandone il regime idraulico mediante
lintroduzione di organi di regolazione (valvole).
Un altro metodo che lUtente pu adottare per il bilanciamento
dellimpianto, se non vuole ricorrere allinserimento delle valvole,
quello di assegnare un valore prefissato al diametro delle tubazioni nel
dialog dei Dati Estesi (v. 9.19.6) di queste ultime.
Fissato il valore di una tubazione, occorre procedere al ricalcolo per vedere
quali sono le variazioni apportate al funzionamento dellintero impianto.
chiaro che ben difficilmente limpianto risulter perfettamente bilan-
ciato per la mancata corrispondenza tra i valori di calcolo (sia delle tuba-
zioni che delle valvole) ed i prodotti esistenti sul mercato, che non pos-
sono, per evidenti ragioni commerciali, variare le loro caratteristiche
(diametri e/o Kv) con continuit.
Grazie al programma il Progettista pu avvicinarsi quanto pi possibile
alla configurazione ideale e, comunque, conoscere il tipo di approssima-
zione ottenuta.
13. Modalit di Calcolo dellImpianto con Terminali ed Analisi dei Risultati
557
13.5
La Scelta del Circolatore
Giunti ad una configurazione soddisfacente. sia del tracciato che dei pez-
zi (diametri dei tubi, valvole, pezzi speciali, terminali, ecc.), occorre ricer-
care il circolatore con caratteristiche adatte allimpianto. Anche in questo
caso, TerMus-i fornisce adeguati strumenti di aiuto per il Progettista.
Pigiando il bottone Curva Caratteristicasi apre la finestra con la curva
caratteristica dellimpianto progettato. Tale curva mostra come varia-
no le perdite di carico dellimpianto al variare della portata.
Questa curva, confrontata con quelle presenti nelle schede tecniche forni-
te dai produttori di circolatori, consente di individuare quello che presen-
ta la coppia portata-prevalenza pi vicina al regime di funzionamento ri-
chiesto dallimpianto progettato.
Anche in questo caso, difficilmente si riuscir a trovare un circolatore che
soddisfi esattamente le richieste. Limpianto funzioner, dunque, con una
coppia portata-prevalenza diversa rispetto da quella fin qui calcolata.
Ancora una volta TerMus-i viene incontro al Progettista consentendogli
di verificare il comportamento dellimpianto con una portata o con una
prevalenza differenti da quelle precedentemente individuate.
Aprendo nuovamente il dialog dei Dati Estesi del nodo pompa (v. 9.19.9),
13. Modalit di Calcolo dellImpianto con Terminali ed Analisi dei Risultati
558
possibile scegliere di far eseguire il ricalcolo delle portate con Portata Glo-
bale stabilita dallUtenteoppure con Perdita di Carico stabilita dallUtente.
Utilizzando alternativamente queste opzioni della pagina Pompadel dia-
log, e confrontando i risultati con quelli forniti dalla curva caratteristica
della pompa, sar possibile definire il regime di funzionamento (la cop-
pia portata-prevalenza) dellimpianto con maggiore precisione e conosce-
re, infine, la portata che realmente perverr ai terminali.
13.6
Verifica dellEfficacia dei Terminali Scelti
Lo scopo del progetto di un impianto , ovviamente, il riscaldamento de-
gli ambienti in cui si posizionano dei terminali.
necessario, pertanto, dopo aver definito la coppia portata-prevalenza
dellimpianto (v. 13.5 e 12.4), valutare se le portate che attraversano i
terminali risultano soddisfacenti.
Pigiando il bottone Controllo Terminali della Tavola di Calcolo (v.
12.5.2) nella Finestra delle Annotazioni (v. 12.2) vengono proposte
tutte le segnalazioni di errore inerenti la resa dei terminali.
In questo caso i messaggi proposti possono essere:
Potenza terminale insufficiente: segnala unerrata scelta della resa termica
del terminale (ad esempio, in un ambiente che richiede 1500W stato
posizionato un ventilconvettore con una resa termica di 1000W) oppu-
re, solo per quanto riguarda le piastre e i termoconvettori, che gli stes-
si sono attraversati da una scarsa portata.
13. Modalit di Calcolo dellImpianto con Terminali ed Analisi dei Risultati
559
Nel primo caso, la soluzione ovvia quella di sostituire il terminale con
uno che abbia resa termica adeguata. Nel secondo caso, invece, occorre
verificare nuovamente il comportamento idraulico dellimpianto e le
scelte al riguardo effettuate.
Potenza terminale esagerata: segnala che il terminale (o i terminali) ha
una resa termica superiore del 20% rispetto al fabbisogno. Questa si-
tuazione, pur non rappresentando di per s un errore nella realizzazio-
ne dellimpianto, senza dubbio una condizione non economica. Se si
ritiene di dover intervenire, la ovvia soluzione consiste nel posizionare
terminali di potenza adeguata.
Portata terminale insufficiente(proposto solo per i ventilconvettori o gli aero-
termi): segnala che la portata richiesta dal terminale non viene soddi-
sfatta. Occorre, pertanto, visionare quale la portata che realmente
giunge al ventilconvettore, o allaerotermo e, mediante lutilizzo degli
appositi abachi e/o tabelle presenti sui depliants forniti dai costruttori,
verificare se la resa termica risulta comunque adeguata a riscaldare
lambiente in cui stato posizionato.
Salto Termico Terminale esagerato: segnala che il salto termico del fluido
termovettore nel terminale attraversato (il cui valore viene evidenziato
insieme al Warning) superiore a quello fissato dallUtente nel dialog
di Dati Generali (v. 6.6).
La causa di ci va ricercata nella scarsa portata che giunge al termina-
le e, pertanto, la differenza rispetto a quella strettamente necessaria,
perverr ad altri terminali, che saranno, perci, sovralimentati. Si
tratta, anche in questo caso, di un problema idraulico che, se quantita-
tivamente significativo, indica un non corretto bilanciamento, e quin-
di, comporta necessariamente, un ritorno a tale fase (v. 13.2, 13.3 e
13.4) per riconsiderare le scelte effettuate.
13.7
Verifica del Rispetto delle Velocit: lUltima
Fase di Calcolo
Lultima indagine da eseguire quella relativa alle velocit del fluido
vettore allinterno di ogni singolo tratto di tubazione.
Pigiando il bottone Controllo Velocitdella Tavola di Calcolo (v.
12.5.3), nella Finestra delle Annotazioni vengono segnalati tutti i tratti
13. Modalit di Calcolo dellImpianto con Terminali ed Analisi dei Risultati
560
in cui le velocit risultano non comprese nei range specificati nella
struttura delloggetto tubazione utilizzato (v. 8.17).
Una scarsa velocit in un tratto, indica una portata inferiore alle esigenze,
e comporta un salto termico ai terminali, serviti dal tratto in questione,
maggiore di quello di progetto (v. 6.6).
Una velocit eccessiva indica, invece, una portata maggiore alle richieste
e, conseguentemente, un salto termico ai terminali serviti, minore di
quello di progetto ma, soprattutto, maggiori rischi di rumorosit e di
abrasione delle pareti interne della tubazione.
La valutazione dellentit dello scostamento tra i valori di calcolo ed i limi-
ti assegnati dal progettista, risulta essenziale nella decisione di riconsidera-
re il bilanciamento precedentemente effettuato (v. 12.2 e 12.4).
13.8
Ulteriori Possibilit di Calcolo
Ulteriori metodi di ricalcolo delle portate, sono quelli con Portata garanti-
ta al Terminale (o Anello) pi sfavorito e Perdita di Carico del Terminale (o
Anello) pi sfavorito, selezionabili nel dialog dei dati estesi del nodo
pompa (v. 9.19.9).
Particolare attenzione deve essere posta nella adozione di queste soluzio-
ni, in quanto, in special modo nel primo caso, si ottiene un complessivo
sensibile aumento delle velocit nelle tubazioni che potrebbe anche risul-
tare non accettabile.
13. Modalit di Calcolo dellImpianto con Terminali ed Analisi dei Risultati
561
Infatti, un ricalcolo con lopzione Portata garantita al Terminale (o Anello)
pi sfavoritoaumenta la portata che attraversa tutti i terminali oltre quella
di progetto, salvo per il terminale pi svantaggiato, al quale verr garanti-
ta la portata strettamente necessaria. Si verifica, pertanto, un consistente
aumento della portata globale che circola nellimpianto, e un conseguen-
te aumento delle velocit.
Anche un ricalcolo con lopzione Perdita di Carico del Terminale (o Anel-
lo) pi sfavoritocomporta un aumento di portate e velocit pi contenuto
rispetto a quello ottenuto nel caso precedente e la cui entit dovr essere
valutata volta per volta.
In conclusione, la verifica sui terminali (v. 13.6) e quella sulle velocit
(v. 13.7) forniscono sufficienti indicazioni per comprendere leffettivo
comportamento dellimpianto.
Se si evidenziano situazioni non soddisfacenti, bisogna necessariamente
ritornare nella fase di dimensionamento idraulico, adottando, di volta in
volta, tutti gli interventi appropriati (che solo la sensibilit e la perizia del
progettista possono suggerire), ed utilizzando i molteplici controlli che il
programma mette a disposizione e che permettono di descrivere il com-
portamento dellimpianto sotto differenti punti di vista (termico ed idrau-
lico) e con differenti regimi di funzionamento.
13. Modalit di Calcolo dellImpianto con Terminali ed Analisi dei Risultati
562
Pagina lasciata volutamente in bianco
14. Stampa ed Esportazione degli Elaborati
563
Stampa ed Esportazione degli
Elaborati
Nel presente capitolo sono illustrate le modalit per la produzione, la stam-
pa e leventuale esportazione dei documenti e degli elaborati necessari ine-
renti il calcolo delle dispersioni Invernali e le relative verifiche di Legge, il
calcolo dei carichi termici estivi e/o il progetto dellimpianto termico.
Inoltre vengono illustrate le modalit operative per la produzione degli
attestati di Qualificazione e Certificazione energetica (v. 14.11).
14.1
Relazione del Calcolo Invernale e Schede Tecniche
Ultimata la fase di Input dei dati per il calcolo delle dispersioni invernali,
occorre produrre la seguente documentazione da allegare al progetto:
la Relazione (v. 14.1.1);
le Tavole di progetto (v. 14.3);
le Schede degli Elementi costruttivi (Muri, Finestre, ecc.) (v. 14.1.2).
14. Stampa ed Esportazione degli Elaborati
564
Nella Tavola di Calcolo, inoltre, possibile richiedere la stampa di even-
tuali schede di calcolo.
In particolare, possibile richiedere la scheda Generatore (v. 11.3) in
cui vengono riportati sinteticamente i valori di calcolo salienti ed i valori
delle verifiche di legge. Nella scheda di ogni Zona (v. 11.3) viene, in-
vece, riportato lelenco dei vani ad essa appartenenti e, per ciascuno di
questi, i dati di calcolo significativi, tra cui il valore del Qmax da cui par-
tire per il dimensionamento dellimpianto.
14.1.1
Composizione e Stampa della Relazione del
Calcolo Invernale
Per ottenere la Relazione di calcolo delle dispersioni termiche invernali con
le relative verifiche di Legge, basta accedere alla Tavola della Relazione
cliccando la linguetta ELABORATI della Finestra delle Tavole (v. 3.4.2).
La produzione della Relazione lultima fase del lavoro e, pertanto, se-
gue linput dei dati (v. cap. 9) ed il controllo dei calcoli (v. cap. 11).
Inputati i dati, quindi, opportuno passare per la Tavola di Calcolo (v.
11.2) prima di accedere alla Tavola della Relazione.
Se si passa direttamente dalla Tavola Grafica alla Tavola della Relazione,
il programma esegue comunque il Calcolo necessario a definire i valori
da inserire nella relazione.
A questo punto possono verificarsi i seguenti casi:
1) La fase di input corretta o presenta solo Warningcome Annotazioni
di Calcolo (v. 11.2). In questo caso la fase di calcolo viene conclusa
e la relazione compilata nella Tavola di Relazione che si attiva.
2) La fase di Input corretta, ma le verifiche di legge non risultano sod-
disfatte. LUtente viene avvertito dellincongruenza, ma pu comun-
que accedere alla Tavola della Relazione per richiedere la compilazio-
ne della relazione (v. avanti).
3) La Fase di Input non corretta: nelle Annotazioni di Calcolo sono pre-
senti Fatal Error (v. 11.2). Il calcolo non viene portato a termine.
Lutente non pu accedere alla Tavola della Relazione e viene riportato
nella Tavola di Calcolo (v. 11.2) per prendere i provvedimenti del caso.
14. Stampa ed Esportazione degli Elaborati
565
Nella Tavola della Relazione viene proposto il Word Processor del pro-
gramma (v. 14.6).
Per creare la relazione del progetto attivo basta:
selezionare lopzione Relazione tecnica... dal menu che si attiva pi-
giando il bottone Componi della toolbar del Word Processor; questa
operazione apre il dialog Scelta modello Nuova Relazionecon lelenco
dei modelli di relazione disponibili (v. cap. 15);
nel dialog selezionare il modello da adottare e pigiare il bottone OK
oppure fare un semplice doppio click sul rigo del modello; questa ope-
razione chiude il dialog e propone il dialog Opzioni Elaborato;
nel dialog Opzioni Elaborato scegliere lopzione:
Elaborato complessiva (Tutti gli EOdC), se si intende ottenere ununica
relazione comprendente i dati e le verifiche per tutti gli EOdC.
Elaborato relativa a, se si intende ottenere una relazione compren-
dente solo i dati e le verifiche di un EOdC del progetto; in questo ca-
so, occorre indicare rispettivamente, nel list box e nel box sottostanti,
il Generatore e il relativo EOdC a cui si deve riferire la relazione.
14. Stampa ed Esportazione degli Elaborati
566
Pigiando il bottone OK, il dialog viene chiuso e la Relazione viene compo-
sta sostituendo le variabili del modello con i dati di progetto (v. 15.1).
Se nel progetto sono stati omessi dei dati [in particolare i Dati Descrittivi delle Zo-
ne (v. 8.6.2) e/o dei Generatori (v. 9.8.1)], la Relazione prodotta potrebbe ri-
sultare NON corretta. Si consiglia, pertanto, di CONTROLLARE ACCURATA-
MENTE la relazione prodotta in ogni sua parte prima di procedere alla stampa.
Nel testo della relazione composta possono, inoltre, essere presenti:
stringhe del tipo $?????$ relative a dati NON noti al programma che vanno
sostituite con le informazioni opportune;
suggerimenti (in verde ed in corsivo) utili alla compilazione che devono essere
cancellati prima di procedere alla stampa.
Pigiando il bottone Cerca Variabili della toolbar del Word Processor le stringhe del
tipo $........$ presenti nel testo vengono ricercate in sequenza. Ogni stringa indivi-
duata risulta selezionata per sostituirla semplicemente digitando il dato opportuno.
Grazie alle funzioni del Word Processor possibile modificare e perso-
nalizzare liberamente la Relazione ottenuta.
Modificata la Relazione secondo le proprie esigenze, possibile salvarla
direttamente nel documento effettuando le seguenti operazioni:
14. Stampa ed Esportazione degli Elaborati
567
nel campo Relazionesopra la toolbar del Word Processor assegnare un
nome alla relazione;
Pigiare il bottone Salvadella toolbar; questa operazione propone (se la
relazione non gi stata salvata precedentemente) il dialog Salva Re-
lazione in cui viene proposto lelenco delle 10 relazioni registrabili nel
documento (inizialmente tutte Disponibili).
Il bottone Salva della toolbar del Word Processor o dellAnteprima (v. 14.7) con-
sente di salvare le modifiche apportate alla Relazione dopo il suo primo salvataggio.
Ovviamente, per i salvataggi delle modifiche alla relazione successivi al primo
salvataggio, il dialog Salva Relazione NON verr riproposto.
nel dialog Salva Relazioneselezionare il rigo in cui si intende inserire
la relazione da registrare e pigiare il bottone OK; queste operazioni
possono essere sostituite da un semplice un doppio click sul rigo.
Il dialog viene chiuso e la relazione viene registrata nel documento.
LUtente, in pratica, pu legare ad ogni progetto 10 relazioni gi redatte
e personalizzate. Tali relazioni diventano parte integrante del progetto e
verranno copiate o spostate insieme agli altri dati del documento.
Questa modalit di archiviazione dei documenti preparati e rilasciati dal
progettista risulta estremamente comoda e funzionale.
In qualsiasi momento, sar possibile accedere alla Tavola della Rela-
zione del documento per aprire nuovamente una relazione archiviata.
Per aprire, nella Tavola della Relazione, una relazione archiviata basta:
pigiare il bottone Apri della toolbar del Word Processor; questa opera-
zione propone il dialog Apre Relazione in cui viene proposto
lelenco delle relazioni archiviate nel documento;
14. Stampa ed Esportazione degli Elaborati
568
nel dialog Apre Relazioneselezionare la relazione da aprire e pigiare il
bottone OK; queste operazioni possono essere sostituite da un sempli-
ce doppio click sul rigo della relazione da aprire.
Per produrre una nuova relazione differente da quelle gi prodotte ed
eventualmente archiviate, basta pigiare nuovamente il bottone Componi
della toolbar del Word processor e procedere come indicato precedente-
mente.
Per richiedere la stampa della relazione di-
rettamente su stampante basta:
pigiare il bottone Stampa della toolbar
del Word Processor o della sua antepri-
ma di stampa; questa operazione apre un
menu;
nel menu selezionare lopzione Stampa;
questa operazione apre il dialog per la
scelta delle pagine da stampare;
nel dialog effettuare le scelte opportune e
pigiare il bottone OK per chiuderlo ed
avviare la stampa.
Prima di procedere alla stampa dellattestato possibile richiederne la
visualizzazione e lesportazione nellanteprima di stampa (v. 14.7) pi-
giando il bottone Anteprimadella toolbar del Word Processor.
14. Stampa ed Esportazione degli Elaborati
569
14.1.2
La Stampa delle Schede Tecniche
La stampa delle schede tecniche delle strutture del progetto NON prevista se si
dispone di TerMus-CE (v. 1.1).
Oltre alla Relazione, il Tecnico deve presentare anche le Schede Tecni-
che degli Elementi Costruttivi (Muri, Solai, Finestre, ecc.). Le Schede
possono essere stampate singolarmente nella Tavola Strutturale
delloggetto (v. cap. 8) oppure possibile stamparle tutte, in ununica so-
luzione nella Tavola della Relazione Invernale (v. 14.1.1).
La Stampa di una Singola Scheda Tecnica
Per stampare la Scheda Tecnica di un singolo elemento utilizzato nel
progetto basta effettuare le seguenti operazioni:
accedere alla Tavola Strutturale cliccando sulla linguetta Struttura del-
la Finestra delle Tavole (v. 3.4.2);
selezionare loggetto (ad es. un muro) di cui si richiede la scheda, pigian-
do il relativo bottone nella finestra degli Oggetti (v. 3.4.1) e cliccando il
relativo rigo nella griglia sottostante; per selezionare loggetto direttamen-
te nel disegno possibile utilizzare anche la sua Vista Aerea(v. 10.12);
14. Stampa ed Esportazione degli Elaborati
570
pigiare il bottone Stampadella toolbar della Finestra del Programma;
questa operazione attiva lAnteprima di Stampa della Scheda richiesta.
Quando si richiede la Scheda di una tipologia di Finestra, pigiando il bottone Stam-
pa, il programma propone il dialog Stampa Vetrata che ne richiede le dimensioni ed
i valori delle adduttanze (interna ed esterna).
Essendo, infatti, loggetto Finestra parametrizza-
to (v. 8.3), possibile scegliere di stampare la
scheda della stessa tipologia di finestra, ma con
dimensioni o condizioni di diverse da quelle del-
lo specifico elemento selezionato.
Specificati i dati richiesti e pigiato il bottone OK del dialog viene proposta
lanteprima di stampa della scheda della Finestra.
La Finestra dellAnteprima in cui viene proposta la Scheda prodotta do-
tata di potenti funzionalit per la visualizzazione dellelaborato ma anche
per la sua stampa e leventuale esportazione (v. 14.7).
14. Stampa ed Esportazione degli Elaborati
571
Per avviare la stampa della Scheda proposta nellanteprima di stampa
basta pigiare il bottone Stampadella sua toolbar.
La Stampa di tutte le Schede delle Strutture del Progetto
La Stampa delle schede di tutte le strutture utilizzate nel progetto pu anche
essere ottenuta con ununica operazione.
Ovviamente il Tecnico pu scegliere le
strutture (Muri, Finestre, Vani, ecc.) per
cui intende stampare la scheda.
Durante il disegno, infatti, nel dialog dei
Dati Estesi possibile richiedere, per ogni
oggetto disegnato la stampa della relativa
scheda (v. cap. 9).
Nel richiedere la stampa delle schede, per le strutture opache (Muri e Solai) ven-
gono effettuate automaticamente anche le verifiche igrometriche previste dalla
UNI 13788 (v. 8.2.3 e 8.2.3.1). Nelle schede delle strutture opache (Muri e So-
lai) vengono, infatti, riportati anche i dati relativi alle verifiche igrometriche.
In questo caso il programma adotta, per le verifiche, le effettive condizioni di umi-
dit e temperatura in cui la struttura si trova nel progetto.
Affinch tutte le strutture opache per cui viene richiesta la scheda soddisfino le veri-
fiche previste dalla UNI 13788, necessario averle progettate (v. 8.2.1) per le
condizioni pi gravose in cui si verranno a trovare nel progetto.
In ogni caso, nella scheda dei Muri e dei Solai viene segnalato se la struttura ri-
sulta verificata o meno.
Nella Tavola Grafica possibile richiedere di evidenziare gli oggetti per
cui stata richiesta la stampa della scheda.
Selezionando, infatti, evidenzia Elementi di Stampanel menu che si apre
pigiando il bottone Tipo Vista, gli oggetti del disegno per cui stata richie-
sta la stampa della scheda vengono contrassegnati con un pallino rosso.
Inoltre, in corrispondenza di ogni oggetto Vano, oltre al pallino rosso,
possono essere presenti le seguenti lettere:
14. Stampa ed Esportazione degli Elaborati
572
S se nel relativo dialog Vano(v. 9.6.1) stata selezionata lopzione
scheda Solaio Superiore da stampareper richiedere la scheda del so-
laio superiore;
V se nel relativo dialog Vano stata selezionata lopzione scheda Vano
da stampareper richiedere la scheda del vano;
I se nel relativo dialog Vano stata selezionata lopzione scheda Solaio
Inferiore da stampareper richiedere la scheda del solaio inferiore.
Indicate, nella Tavola Grafica, le strutture disegnate per cui si intende ot-
tenere le schede, per procedere alla loro stampa basta:
cliccare sulla linguetta ELABORATI della Finestra delle Tavole per ac-
cedere alla Tavola della Relazione (v. 14.1.1);
selezionare Schede strutturedel menu che si apre pigiando il bottone
Componi della Toolbar del Word Processor; questa operazione apre il
dialog Stampa Schede.
nei list box del dialog scegliere, per ogni tipo di oggetto, una delle se-
guenti opzioni:
<nessuno>: non stampa la scheda di alcun oggetto appartenente alla
tipologia a cui si riferisce il list box;
TUTTI: stampa la scheda di tutti gli oggetti appartenenti alla tipologia a
cui si riferisce il list box;
solo selezionati: stampa la scheda dei soli oggetti appartenenti alla ti-
pologia a cui si riferisce il list box e per cui stato selezionato il
check box Scheda da stamparenel dialog dei Dati Estesi;
14. Stampa ed Esportazione degli Elaborati
573
Ovviamente, se in uno dei list box si seleziona lopzione TUTTI oppure solo se-
lezionati, viene stampata ununica scheda per tutti i relativi oggetti che hanno
stesse caratteristiche strutturali e condizioni al contorno.
selezionare (deselezionare) il check box stampa elementi con disper-
sione nullase si intende (non si intende) ottenere le schede per gli og-
getti con dispersione nulla (ad es. i tramezzi);
pigiare il bottone STAMPA; questa operazione chiude il dialog e pro-
pone lanteprima di stampa di tutte le schede richieste.
La Finestra dellAnteprima di Stampa (v. 14.7) presenta potentissime
funzionalit per la visualizzazione, la stampa e/o lesportazione delle
schede prodotte.
Tutte le schede richieste vengono proposte in sequenza in unAnteprima
di stampa da cui possibile procedere alla loro stampa su carta.
Per avviare la procedura di stampa delle Schede basta pigiare il botto-
ne Stampadella toolbar dellanteprima di stampa.
14.2
Composizione e Stampa della Relazione Tecnica
dellImpianto
Per ottenere la Relazione Tecnica dellImpianto con Radiatori o a Pavimento
Radiante con TerMus-i, basta accedere alla Tavola della Relazione
dellImpianto cliccando sulla linguetta R. I. Riscaldamento della Finestra
delle Tavole (v. 3.4.2).
La Tavola della Relazione dellImpianto identica alla Tavola della Re-
lazione Invernale (v. 14.1).
Ovviamente, opportuno richiedere laccesso alla Tavola della Relazio-
ne dellImpianto solo dopo aver ultimato la fase di Calcolo (v. cap. 12).
Se, dalla Tavola Grafica (v. 3.4.2.1), si richiede direttamente laccesso
alla Tavola della Relazione dellimpianto, il programma provvede auto-
maticamente alla fase di Calcolo ma non consente di accedere alla rela-
zione se nel calcolo sono stati riscontrati dei Fatal Error (v. 12.2.1).
Per creare la relazione tecnica dellimpianto del progetto attivo basta:
14. Stampa ed Esportazione degli Elaborati
574
selezionare Relazione tecnicanel menu che si apre pigiando il bottone
Componi della toolbar del Word Processor; questa operazione apre il
dialog Scelta modello Nuova Relazione, in cui vengono proposti tutti i
modelli personalizzati che lUtente ha predisposto (v. cap. 15);
nel dialog selezionare il modello di relazione opportuno e pigiare il botto-
ne OK; queste operazioni possono essere sostituite da un semplice un
doppio click sul rigo del modello da adottare.
Il dialog viene chiuso e la Relazione richiesta viene compilata automati-
camente dal programma sostituendo i valori di progetto alle variabili del
modello (v. 15.2 e 15.7).
Se nel progetto sono stati omessi dei dati [ad esempio i Dati Descrittivi del Gene-
ratore (v. 9.8.1)], la relazione prodotta potrebbe risultare NON corretta. Si con-
siglia, pertanto, di CONTROLLARE ACCURATAMENTE la relazione prodotta in
ogni sua parte prima di procedere alla stampa.
Nel testo della relazione composta possono, inoltre, essere presenti:
stringhe del tipo $?????$ relative a dati NON noti al programma che vanno
sostituite con le informazioni opportune;
suggerimenti (in verde ed in corsivo) utili alla compilazione che devono essere
cancellati prima di procedere alla stampa.
Pigiando il bottone Cerca Variabili della toolbar del Word Processor le stringhe
del tipo $........$ presenti nel testo vengono ricercate in sequenza. Ogni stringa
individuata risulta selezionata in modo da sostituirla digitando il dato opportuno.
Grazie alle funzioni del Word Processor possibile modificare e perso-
nalizzare liberamente la Relazione ottenuta.
La relazione pu essere salvata direttamente nel documento. Per salvare
la Relazione basta effettuare le seguenti operazioni:
14. Stampa ed Esportazione degli Elaborati
575
assegnare un nome alla relazione nel campo Relazionesopra la toolbar
del Word Processor;
pigiare il bottone Salvadella toolbar; questa operazione propone (se la
relazione non stata precedentemente salvata) il dialog Salva Rela-
zione con lelenco delle 10 relazioni registrabili nel documento.
Nel documento possibile registrare fino a 10 relazioni, comprese quelle del Cal-
colo Invernale. In questa fase il programma propone la selezione del sesto rigo
del dialog Salva Relazione, supponendo che i primi cinque risultino occupati dalle
relazioni del Calcolo Invernale salvate (v. 14.1.1).
Il bottone Salva della toolbar del Word Processor o della sua Anteprima di Stampa (v.
14.7) salva le modifiche apportate alla Relazione dopo il suo primo salvataggio.
Ovviamente, per i salvataggi delle modifiche alla relazione successivi al primo
salvataggio, il dialog Salva Relazione NON verr riproposto.
nel dialog Salva Elaboratoselezionare il rigo in cui si intende inserire
la relazione da registrare e pigiare il bottone OK; queste operazioni
possono essere sostituite da un semplice un doppio click sul rigo.
Il dialog viene chiuso e la relazione viene registrata nel documento.
LUtente, in pratica, pu legare ad ogni progetto 10 relazioni gi redatte
e personalizzate. Tali relazioni diventano parte integrante del progetto e
14. Stampa ed Esportazione degli Elaborati
576
verranno copiate o spostate insieme agli altri dati del documento.
Questa modalit di archiviazione dei documenti preparati e rilasciati dal
progettista risulta estremamente comoda e funzionale.
Ovviamente, in qualsiasi momento, sar possibile accedere alla Tavola del-
la Relazione del documento per aprire nuovamente una relazione archivia-
ta. Per aprire, nella Tavola della Relazione, una relazione archiviata basta:
pigiare il bottone Apri della toolbar del Word Processor; questa opera-
zione propone il dialog Apre Relazione in cui viene proposto
lelenco delle relazioni archiviate nel documento;
nel dialog Apre Relazioneselezionare la relazione da aprire e pigiare il
bottone OK; queste operazioni possono essere sostituite da un sempli-
ce doppio click sul rigo della relazione da aprire.
Per richiedere la stampa della relazione diret-
tamente su stampante basta:
pigiare il bottone Stampadella toolbar del
Word Processor o della sua anteprima di
stampa; questa operazione apre un menu;
nel menu selezionare lopzione Stampa;
questa operazione apre il dialog per la scelta
delle pagine da stampare;
nel dialog effettuare le scelte opportune e
pigiare il bottone OKper chiuderlo ed av-
viare la stampa.
Prima di procedere alla stampa dellattestato possibile richiederne la
visualizzazione e lesportazione nellanteprima di stampa (v. 14.7) pi-
giando il bottone Anteprimadella toolbar del Word Processor.
14. Stampa ed Esportazione degli Elaborati
577
14.3
Le Stampe del Disegno
Il disegno eseguito nella Tavola Grafica pu essere stampato cos da ot-
tenere il disegno architettonico delledificio ed il tracciato dellimpianto.
Per stampare una planimetria del progetto delledificio e delleventuale
Impianto Termico basta effettuare le seguenti operazioni:
attivare la Tavola Grafica nella Finestra delle Tavole (v. 3.4.2) clic-
cando sulla linguetta Disegnoin basso nella finestra stessa;
nel menu attivato dal bottone Tipo Vistadella Tavola Grafica lasciare
selezionata la sola opzione vista Architettonica(v. 10.11);
selezionare la tavola da stampare nellapposito list box della toolbar
della Finestra del Programma (v. 7.4);
pigiare il bottone Stampadella toolbar; questa operazione attiva il dia-
log Opzioni stampa;
nel dialog Opzioni stampascegliere le opzioni di stampa opportune; in
particolare:
nel list box Scalascegliere la scala (1/50, 1/100o 1/200) in cui si in-
tende stampare il disegno; la scelta dellopzione Tuttonel list box
consente di ottenere una stampa in cui la tavola del disegno (v.
7.5) risulta estesa alle massime dimensioni del foglio;
se la planimetria (nella scala richiesta) ecceda le dimensioni del fo-
glio di stampa, nel campo Accavallamento stampa multipagine pos-
sibile definire il margine di accavallamento (in millimetri) tra le pa-
gine su cui essa viene stampata.
14. Stampa ed Esportazione degli Elaborati
578
Se le dimensioni del disegno eccedono quelle della pagina di stampa, lelaborato
grafico viene stampato su pi fogli da unire successivamente.
Se la stampante riuscisse a stampare la porzione di planimetria che gli compete
fino ai bordi del foglio, basterebbe unire i vari fogli lungo i bordi per ottenere la
composizione dellelaborato. Una stampante, per, non riesce a scrivere fino al
bordo del foglio, lasciando un certo margine bianco.
Per evitare di ottenere un elaborato in cui, alle giunzioni dei fogli, manchi una stri-
scia di disegno, il programma consente di definire lAccavallamento stampa mul-
tipagine, cio la distanza dai bordi dei fogli limitrofi entro cui deve essere riprodotta
la stessa striscia di disegno.
Definito il valore dellaccavallamento, per ottenere il perfetto raccordo dei bordi
dei fogli, basta tagliare, da ogni bordo da raccordare, una striscia di carta di lar-
ghezza pari proprio al valore dellAccavallamento.
nel list box Qualit di stampa scegliere la qualit di stampa
dellelaborato anche in funzione del tempo necessario per ottenerlo;
definire i margini e lorientamento del foglio;
pigiare il bottone Stampa; questa operazione chiude il dialog e propo-
ne lAnteprima di Stampa (v. 14.7) della planimetria richiesta.
Naturalmente lelaborato che si ottiene con le modalit descritte identi-
co al disegno visualizzato nella Tavola Grafica. Non vengono, pertanto,
riportate, indicazioni specifiche sui vari elementi dellimpianto che po-
tranno essere indicate solo dopo la fase di calcolo (v. cap. 12 e 13).
14. Stampa ed Esportazione degli Elaborati
579
La stampa descritta, quindi, utile ai fini di una illustrazione architetto-
nica dei tracciati, ma non pu considerarsi un elaborato di un progetto
esecutivo dellImpianto (v. 14.4).
Il disegno effettuato su ogni tavola del progetto pu anche essere esporta-
to in formato DXF per ulteriori elaborazioni con programmi CAD.
Per avviare lesportazione del disegno sulla tavola attiva nella Tavola
Grafica basta selezionare lopzione Salva su File DXFdel menu Disegno.
14.4
Le Stampe del Progetto Esecutivo dellImpianto
Le stampe degli elaborati grafici del progetto esecutivo dellimpianto,
dovendo riportare informazioni sulle dimensioni degli oggetti usati, pos-
sono essere richieste solo dopo la fase di calcolo (v. cap. 12 e 13).
Tali stampe, pertanto, possono essere richieste unicamente nella Vista
3D(v. 9.20) a cui si accede pigiando lomonimo bottone della tool-
bar quando risulta attiva la Tavola di Calcolo (v. 12.2).
Richiedendo la Vista 3D quando attiva la Tavola Grafica (v. 4.3.2.1),
oltre a fornire la vista tridimensionale, il programma provvede a segnala-
re eventuali errori sui collegamenti.
Richiedendo, invece, la Vista 3D quando attiva la Tavola di Calcolo, il
programma fornisce le varie viste dellimpianto (3D, piante e prospetti)
14. Stampa ed Esportazione degli Elaborati
580
con tutto il dimensionamento di calcolo e, quindi, in grado di produrre
gli elaborati grafici del progetto esecutivo.
Nella Vista 3D, per ogni tubazione viene riportata una sigla identificativa
del tipo A-B/C, dove:
A il nome del tronco eventualmente specificato dallUtente nel dialog
dei Dati Estesi del tratto di tubazione;
B il numero identificativo dellimpianto a cui appartiene il tratto;
C il numero identificativo unico del tratto di tubazione.
Sotto la sigla viene riportata unaltra stringa del tipo D x E [F x G], dove:
D il numero di tubazioni che corrono lungo quel tratto (ad esempio, 2
per un tratto di impianto bitubo);
E la lunghezza del tratto;
F il diametro esterno della tubazione;
G lo spessore della tubazione.
Il numero unico identificativo delle tubazioni quello che viene utilizza-
to anche per il collegamento delle colonne montanti (v. 9.19.4).
Ogni Terminale nella vista 3D viene, invece, identificato con una sigla
del tipo L-M-N/P, dove:
L leventuale nome assegnatogli dallutente nel dialog dei Dati Estesi;
14. Stampa ed Esportazione degli Elaborati
581
M leventuale nome del vano di appartenenza del Terminale;
N il numero dellimpianto di appartenenza del Terminale;
P il numero dordine del radiatore (basato sullordine di inserimento
nella Tavola Grafica).
Sotto la sigla descritta vengono riportate la sigla che identifica la tipolo-
gia di terminalee le sue dimensioni.
Nel caso del Radiatore Modulare viene proposta la sigla RMseguita da
numero di elementi- numero di colonne-altezza del terminale.
Per le altre tipologie di terminali (Radiatori a Pannello = RP; Termocon-
vettori = TC; Ventilconvettore = VC; Aerotermo = AT), dopo la sigla ven-
gono riportate le dimensioni del terminale Larghezza*Altezza*Profondit.
Nella Vista 3D (v. 9.20) possibile selezionare le tavole desiderate,
congelandone altre. possibile, inoltre, avere varie viste cambiando il
punto di osservazione.
La Finestra della Vista 3D dotata di tre menu:
Esporta, Selezioni e Viste.
Nel menu Viste possibile scegliere le viste predefinite
utili alla stampa degli elaborati di progetto. In tale menu,
infatti, sono proposte le opzioni per visualizzare il
progetto in Pianta, su uno dei quattro Prospetti e per
tornare alla vista tridimensionale Standard.
Scegliendo una vista prospettica vengono visualizzate contemporaneamente tutte
le tubazioni e i terminali che si trovano sulla stessa linea con lovvia sovrapposizio-
ne grafica di disegni e sigle. Per ovviare a questo inconveniente, riscontrabile anche
nella redazione manuale, i prospetti vanno richiesti per singole montanti o per parti
di impianto che abbiano una chiara leggibilit e non per lintero impianto.
Le piante vanno visualizzate una per volta per evitare di visualizzarle tutte in tra-
sparenza con linevitabile sovrapposizione di tracciati, simboli e sigle.
Nel menu Selezioni descritto di seguito possibile scegliere liberamente le parti
dellimpianto da stampare. In ogni caso sempre possibile esportare gli elaborati
per poterli gestire con un CAD.
Si ricorda che TerMus + TerMus-i non un programma di disegno. LInput Object
DRAW, infatti, una metodologia di inputazione di dati che, come tale, non ha e
non vuole avere le caratteristiche di un CAD.
14. Stampa ed Esportazione degli Elaborati
582
Nel menu Selezioni sono proposte le opzioni per
selezionare parti dellimpianto in modo da pro-
durre tavole specifiche. Per impianti molto com-
plessi, ad esempio, pu essere utile produrre uno
schema per ogni colonna montante.
Lopzione Modo Selezionadel menu attiva la modalit per la selezione,
nella Vista 3D, degli elementi (nodi e tratti) che interessano, semplice-
mente cliccando su essi o racchiudendoli in un rettangolo di selezione.
Gli elementi selezionati vengono visualizzati in rosso.
Quando si seleziona il nodo di un tratto su cui c un terminale, automa-
ticamente viene selezionato anche il terminale.
Lopzione Modo Deselezionaattiva la modalit per la deselezione degli
elementi selezionati nella Vista 3D. La deselezione degli elementi sele-
zionati si effettua con le stesse modalit previste per la selezione.
Per rendere pi veloce la selezione e la deselezione degli oggetti possi-
bile utilizzare SHIFTdella tastiera.
Se attivo il Modo Seleziona possibile deselezionare degli elementi te-
nendo premuto SHIFT della tastiera e cliccando su essi (o racchiudendoli
in rettangolo di selezione). Viceversa, se attivo il Modo Deseleziona,
possibile selezionare alcuni elementi tenendo premuto SHIFT della ta-
stiera e cliccando su essi (o racchiudendoli in rettangolo di selezione).
Lopzione Togli ogni selezionedel menu deseleziona tutti gli elementi
precedentemente selezionati.
Lopzione Vedi solo oggetti selezionati permette di visualizzare, nella Fi-
nestra della Vista 3D, solo gli oggetti che sono stati selezionati. Quindi
se abbiamo selezionato una parte dellimpianto, per esempio una colonna
montante, possiamo attivare la vista che ci interessa (assonometria, pian-
ta, prospetti) e farne delle stampe particolari.
Il menu Esporta contiene le opzioni per
lesportazione, nel formato DXF, del contenuto della
Vista 3D per poterlo gestire con un qualsiasi CAD.
Lopzione Attuale vista in DXF permette di esportare esattamente ci che
risulta visualizzato nella Finestra Vista 3D al momento della sua selezio-
ne. Pertanto, anche se nella Finestra Vista 3D risulta visualizzata una vi-
sta tridimensionale, il disegno esportato sar bidimensionale.
Lopzione Intero 3D in DXFpermette di esportare, indipendentemente da ci
che visualizzato nella Vista 3D, lintero disegno in un file tridimensionale.
14. Stampa ed Esportazione degli Elaborati
583
Nel file esportato saranno presenti tutte le piante con le rispettive elevazioni
ed, inoltre, ciascuna Tavola risulta sviluppata su un layer differente. Esiste la
differenziazione in layer anche per le murature e limpianto del progetto.
Per ogni tavola, pertanto, si ritroveranno due layer, uno per le murature
ed uno per il tracciato dellimpianto. Ci rende sicuramente pi agevole
la gestione dei disegni su un altro CAD per ottenere altri tipi di stampa.
Scegliendo una delle opzioni del menu Esporta, si accede al dialog in cui
vanno specificati il nome del file da esportare (in formato DXF) e la di-
rectory in cui questo verr creato.
14.5
La Stampa dei Dati di Calcolo e del Computo dei
Materiali
Le stampe dei dati di Calcolo e del Computo dei Materiali con TerMus-i
possono essere richieste nella Tavola di Calcolo, dopo aver effettuato un
Calcolo Completo, cio comprensivo anche del Ricalcolo delle Portate.
Pigiando il bottone Stampadella Toolbar quando risulta attiva la Tavo-
la di Calcolo, viene proposto il dialog Stampa Impianto.
Tale dialog risulta costituito dalle pagine Calcoloe Computoa cui pos-
sibile accedere cliccando sulle omonime linguette in alto nel dialog stesso.
La pagina Calcolo
La pagina Calcolodel dialog Stampa Impianto presenta i seguenti stru-
menti per la scelta dei dati da stampare:
Il check box Solo impianto selezionato, che risulta abilitato per la scelta
solo se stato preventivamente selezionato un elemento di un impianto.
La selezione di tale check richiede di stampare i dati di calcolo relativi al
solo impianto selezionato e non a tutti gli impianti presenti in progetto.
La sezione Componenti in cui possibile scegliere, mediante la sele-
zione degli appositi check box, i componenti dellimpianto (Tubazioni,
Pezzi Speciali, Valvolee/o Terminali/Pavimenti Radianti) per cui si inten-
de ottenere i dati di calcolo. Non possibile richiedere la stampa dei dati
dei Pezzi Speciali e/o delle Valvole senza aver richiesto la stampa dei dati
delle Tubazioni.
14. Stampa ed Esportazione degli Elaborati
584
La sezione Caratteristichein cui possibile scegliere, mediante la se-
lezione degli appositi check box, per quali elementi dellimpianto ri-
chiedere anche la stampa delle relative caratteristiche. Richiedendo, ad
esempio, la stampa delle caratteristiche dei terminali, nella stampa, per
ogni tipo di terminale utilizzato, verr riportata la descrizione estesa e
tutti gli elementi caratteristici della sua struttura (v. cap. 8).
I check box Legenda Tubazioni e Legenda Terminali/Pavimenti Radianti,
la cui selezione riporta nella stampa, rispettivamente, la legenda delle
Tubazioni e quella dei Terminali.
I risultati proposti nella Tavola di Calcolo e nelle stampe sono sempre relativi ai
dati dellultimo calcolo effettuato. Se si apportano variazioni al progetto occorre
eseguire un ricalcolo perch queste vengano prese in considerazione dal pro-
gramma nel Calcolo e nelle Stampe.
La stampa dei dati consentita solo se stato richiesto un Calcolo Completo (com-
prensivo di Ricalcolo delle Portate) e da esso non risultano Fatal Error (v. 12.2.1).
Pigiando il bottone Stampa in basso nel dialog viene proposta lAnteprima di
Stampa (v. 14.7) dellelaborato richiesto nella pagina Calcolo. LAnteprima un
valido aiuto per capire quali opzioni scegliere per ottenere lelaborato desiderato.
La pagina Computo
La pagina Computodel dialog Stampa Impiantopresenta i seguenti stru-
menti per la scelta dei dati di computo da stampare:
Il check box Solo impianto selezionato, che risulta abilitato per la scel-
ta solo se stato preventivamente selezionato un elemento di un im-
pianto. La selezione di tale check richiede di stampare i dati di compu-
to relativi al solo impianto selezionato e non a tutti gli impianti pre-
senti in progetto.
14. Stampa ed Esportazione degli Elaborati
585
I check box a sinistra nella sezione centrale della pagina mediante i
quali possibile scegliere gli elementi dellimpianto (Tubazioni, Pezzi
Speciali, Valvolee/o Terminali/Pavimenti Radianti) per cui si intende ot-
tenere la distinta con le relative quantit.
I check box a destra nella sezione centrale della pagina mediante i
quali possibile scegliere i dati (Descrizione Ridotta, Descrizione Este-
sa, Codice di Tariffae/o Componenti Fittizi) da riportare nella distinta.
I radio button Peso Tubazioni e Lunghezza Tubazioni mediante i quali
possibile scegliere se computare le tubazioni in funzione del loro peso
o della loro lunghezza.
Pigiando il bottone Esporta in PWE viene proposto il dialog Esporta per
PriMus, in cui va specificato il nome del file del computo da esportare nel
formato PWE di PriMus e la directory in cui si intende salvarlo.
Il file esportato potr essere importato in un nuovo documento di PriMus
con le modalit previste da tale programma.
Pigiando il bottone Esporta in DCF il computo dellimpianto viene
aperto direttamente nel programma PriMus-DCF.
Naturalmente, tutte le voci del computo esportato vengono proposte senza prezzo.
Pertanto, per ottenere limporto del computo, basta semplicemente assegnare un
prezzo ad ogni voce oppure sostituire ogni voce proposta con quella opportuna
del proprio listino di riferimento.
Pigiando il bottone Annulladel dialog, questo viene chiuso senza effet-
tuare alcuna operazione.
14. Stampa ed Esportazione degli Elaborati
586
14.6
Il Word Processor del Programma
Le relazioni prodotte dal programma (v. 14.1.1 e 14.2) vengono proposte
in un Word Processor in modo da poterle completare e personalizzarle
prima di procedere alla loro stampa (v. 14.7.1) o esportazione (v. 14.9).
Nel Word Processor di TerMus possibile, inoltre, personalizzare i mo-
delli di Relazione (v. cap. 15).
Pertanto, il Word Processor di TerMus viene aperto:
quando si clicca sulla linguetta ELABORATI, R. I. Riscaldamentoo R. I.
Raffrescamentodella Finestra delle Tavole (v. 3.4.2) del documento,
per richiedere la creazione di una nuova relazione oppure per
lapertura di una gi composta (v. 14.1.1); in questo caso il Word
Processor viene proposto allinterno della Finestra delle Tavole.
quando si accede ai Modelli di Relazione per procedere alla loro perso-
nalizzazione (v. cap. 15); in questo caso il Word Processor si apre in una
propria finestra che si antepone alla Finestra del Programma.
14. Stampa ed Esportazione degli Elaborati
587
Il Word Processor di TerMus + TerMus-i sormontato da una Toolbar
costituita da due livelli di bottoni.
I bottoni presenti nella parte superiore della Toolbar sono (da sinistra):
Componi: attiva un menu per richiedere la composizione di una nuova
relazione (v. 14.1.1 e 14.2) nel Word Processor;
Apri: propone il dialog per la scelta della relazione gi composta da aprire,
se si nella pagine Relazione Impianto e Relazione Impianto (v. 14.1.1
e 14.2), o propone il dialog per la scelta del modello da aprire se si nel
Word Processor per la gestione dei modelli di relazione (v. cap. 15);
Salva: salva le modifiche apportate alla relazione (v. 14.1.1) o al
modello di relazione (v. 15.15) modificato;
Stampa: attiva il menu contenente le opzioni:
Stampa: avvia la procedura per la stampa della relazione (v.
14.1.1 e 14.2);
Imposta stampante, apre il dialog della propria stampante per la
scelta delle impostazioni (formato del foglio, orientamento, ecc.);
Anteprima: propone lanteprima di stampa (v. 14.7) del documento;
14. Stampa ed Esportazione degli Elaborati
588
Taglia [CTRL+X]: copia nella clipboard ci che selezionato (testo,
immagini, tabelle, ecc.) e lo elimina dal documento;
Copia[CTRL+C]: copia nella clipboard ci che selezionato nel docu-
mento (testo, immagini, tabelle, ecc.);
Incolla[CTRL+V]: incolla ci che stato preventivamente copiato o
tagliato nel punto del testo in cui presente il cursore;
Controllo Ortografico: avvia il controllo ortografico del testo;
Annulla[CTRL+Z]: annulla lultima modifica apportata al documento;
dopo lannullamento si attiva il bottone adiacente (Ripristina);
Ripristina[CTRL+Y]: ripristina la modifica apportata al documento pri-
ma dellannullamento della stessa (mediante il bottone Annulla);
Menu Cerca e Sostituisci; attiva il menu con le seguenti opzioni:
Trova [CTRL+F]: attiva il dialog Ricerca Testo in cui va specifi-
cata la stringa da ricercare nel testo;
Trova Successivo [CTRL+S]: ricerca la stringa specificata nel dialog
Ricerca Testo nel testo che segue la stringa precedentemente
trovata nel documento;
Trova Precedente[CTRL+P]: ricerca la stringa specificata nel dialog
Ricerca Testo nel testo che precede la stringa precedentemente
trovata nel documento;
Sostituisci [CTRL+R]: attiva il dialog in cui sono presenti i campi
per specificare la stringa che deve essere sostituita nel testo e la
stringa che la deve sostituire;
Cerca Variabili: ricerca in sequenza nel testo le stringhe del tipo $........$
(variabili non sostituite in quanto manca il dato nel campo corrispon-
dente o stringhe $?????$- v. 15.7) per ultimare la compilazione del
documento;
Menu Tabelle: apre il menu contenente le opzioni per la gestione delle
tabelle nel testo;
Inserisce immagine: attiva il dialog per la scelta dellimmagine (nel
formato Bitmap, Enhanced Metafile, ecc.) da inserire nel documento.
Limmagine scelta viene inserita nel punto in cui posizionato il cur-
sore del testo;
Propriet pagina, paragrafi e tabulazioni: apre il menu con le opzioni:
Formato pagina: apre il dialog per la scelta dei margini di stampa e
dellaltezza delle aree destinate allIntestazione e al Pi di Pagina;
14. Stampa ed Esportazione degli Elaborati
589
Tabulazioni: apre il dialog per la scelta del tipo di tabulatore e del-
la relativa posizione sul righello;
Bordi e Sfondo paragrafo: apre il dialog per la definizione dei bor-
di e dello sfondo (tonalit di grigio) dei paragrafi selezionati;
Colore sfondo paragrafo: apre il dialog per la definizione del colo-
re dello sfondo dei paragrafi selezionati;
Spaziatura paragrafo: apre il dialog per la scelta dellinterlinea e
degli spazi (in punti) desiderati prima e dopo i paragrafi selezionati;
Inserisci numero di pagina: inserisce il numero di pagina nella fine-
stra dellintestazione e/o del pi di pagina; tale opzione risulta abi-
litata solo se risulta selezionata lopzione Edita intestazione o
Edita pi di pagina (v. avanti);
Inserisce la data corrente: inserisce la data di sistema nel punto in cui
posizionato il cursore del testo;
Inserisce lora corrente: inserisce lora di sistema nel punto in cui po-
sizionato il cursore del testo;
Mostra/Nascondi caratteri non stampabili: visualizza/nasconde i carat-
teri non stampabili;
Intestazione/Pi di Pagina: attiva il menu con le seguenti opzioni:
Edita intestazione: attiva, nella pagina del Word Processor, larea
dellintestazione; larea dellintestazione delimitata inferiormen-
te da una linea punteggiata; nellarea dellintestazione possibile
inserire e gestire testo, numeri di pagina, immagini ecc.;
Edita pi di pagina: attiva, nella pagina del Word Processor, larea
del pi di pagina; larea del pi di pagina delimitata superior-
mente da una linea punteggiata; nellarea del pi di pagina pos-
sibile inserire e gestire testo, numeri di pagina, immagini ecc.;
Visualizza intestazione/pi di pagina: visualizza, nella pagina del
Word Processor, le aree dedicate allintestazione e al pi di pagina
con il loro contenuto;
Mostra/Nasconde Bordo Pagina: quando tale bottone risulta pigiato
viene visualizzato il bordo della pagina del Word Processor.
Tra gli ultimi due bottoni presente il list box per la scelta
dellIngrandimento (in percentuale) della pagina del Word Processor.
La zona inferiore della Toolbar presenta, da sinistra, i list box per la scel-
ta del tipo e della dimensione (in punti) del carattere. A destra di tali
strumenti vengono proposti i seguenti bottoni:
14. Stampa ed Esportazione degli Elaborati
590
Allinea a Sinistra: allinea a sinistra il testo dei paragrafi selezionati o
del paragrafo in cui presente il cursore del testo;
Centra: allinea al centro il testo dei paragrafi selezionati o del paragra-
fo in cui presente il cursore del testo;
Allinea a Destra: allinea a destra il testo dei paragrafi selezionati o del
paragrafo in cui presente il cursore del testo;
Giustifica: giustifica il testo dei paragrafi selezionati o del paragrafo in
cui presente il cursore del testo;
Elenco Numerato: numera i paragrafi selezionati o il paragrafo in cui
presente il cursore del testo;
Elenco Puntato: applica un punto elenco ai paragrafi selezionati o al
paragrafo in cui presente il cursore del testo;
Grassetto: assegna lo stile Grassetto al testo selezionato;
Corsivo: assegna lo stile Corsivo al testo selezionato;
Sottolineato: assegna lo stile Sottolineato al testo selezionato;
Barrato: assegna lo stile Barrato al testo selezionato;
Apice: trasforma in apice il testo selezionato;
Pedice: trasforma in pedice il testo selezionato;
Interlinea singola/doppia: assegna, alternativamente, al testo seleziona-
to, linterlinea singola o doppia a seconda che il bottone risulti premu-
to o meno;
Colore testo: attiva il dialog in cui possibile scegliere il colore del
testo selezionato;
Inserisce Variabile [CTRL+J]; attiva il dialog per la scelta della variabile
(v. 15.7) da inserire nel punto del testo del Modello di Relazione (v.
cap. 15) in cui risulta posizionato il cursore.
Sotto la Toolbar presente il consueto righello per assegnare, in maniera
intuitiva, i rientri destri e sinistri e le tabulazioni ai paragrafi.
Spostando, infatti, i triangoli neri sul righello si ottengono, per i paragrafi
selezionati, i rientri desiderati.
14. Stampa ed Esportazione degli Elaborati
591
Sul righello, inoltre, possibile inserire i tabulatori sinistri, mediante un
semplice click con il pulsante sinistro del mouse. In maniera altrettanto
intuitiva i tabulatori presenti possono essere spostati o rimossi.
Linserimento dei tabulatori e i vari tipi di paragrafazione, possono an-
che essere effettuati mediante le opzioni del menu attivato pigiando il
bottone Propriet pagina, paragrafi e tabulazioni della toolbar.
Sotto il righello si ritrova la finestra in cui possibile gestire il contenuto
(testo, immagini, tabelle, ecc.) del documento.
Tale finestra dotata di menu locale che si attiva cliccando in essa con il
pulsante destro del mouse.
Le opzioni del menu locale della finestra del Word Processor sono:
Carica da formato RTF: importa il contenuto di un documento in forma-
to RTF (Rich Text Format); il contenuto del documento importato (te-
sti formattati con immagini, tabelle, ecc.) viene inserito a partire dal
punto in cui risulta posizionato il cursore del testo;
Salva in formato RTF: esporta lintero documento nel formato RTF
(Rich Text Format); il documento esportato pu essere aperto e gestito
con i Word Processor che supportano il formato RTF;
Seleziona tutto: seleziona tutto il contenuto del documento;
Impagina: impagina il documento visualizzando correttamente i limiti di
pagina; questa operazione viene effettuata automaticamente dal pro-
gramma quando si richiede lanteprima di stampa;
Inserisci Variabili: apre un ulteriore menu contenente le seguenti opzioni:
Punto di inserimento manuale $?????$: inserisce la stringa $?????$ nel
punto del testo in cui e posizionato il cursore; una stringa $?????$ va in-
serita nel testo per segnalare la necessit di inserire manualmente un da-
to che non pu essere specificato automaticamente mediante la sostituzio-
ne di una variabile (nel documento di TerMus non disponibile tale dato);
14. Stampa ed Esportazione degli Elaborati
592
Per facilitare la ricerca e la sostituzione manuale delle stringhe $?????$ nella re-
lazione composta (v. 14.1.1 e 14.2), nel Word Processor disponibile una
specifica funzionalit.
Pigiando il bottone Cerca Variabili, nel testo vengono ricercate, in sequenza:
le stringhe del tipo $........$ (variabili non sostituite in quanto manca il dato nel
campo corrispondente del progetto;
le stringhe $?????$ per ultimare la compilazione della relazione.
Le stringhe individuate vengono proposte selezionate e, quindi, pronte per essere
immediatamente sostituite con il dato opportuno.
Variabili della Relazione [CTRL+J]: apre il dialog per la scelta della variabile
da inserire nel punto del testo in cui posizionato il cursore (v. 15.7).
14.7
LAnteprima di Stampa
Le relazioni (v. 14.1.1 e 14.2) prodotte nel Word Processor (v. 14.6)
del programma possono essere visualizzate in unanteprima di stampa.
LAnteprima di Stampa degli elaborati di TerMus dotata di potenti fun-
zionalit del programma per visualizzare, stampare ed esportare
lelaborato composto.
Per accedere allanteprima di stampa del word processor basta pigiare
il bottone Anteprimadella sua toolbar.
LAnteprima di stampa sormontata da una Toolbar contenente, da sini-
stra, i seguenti bottoni:
Lista Pagine: visualizza/nasconde, a sinistra della Finestra, la barra con
le miniature delle pagine dellelaborato; la selezione di una delle minia-
ture visualizza la corrispondente pagina dellelaborato nella Finestra;
ZoomStandard: visualizza le pagine dellelaborato con lingrandimento
Standard proposto per default allapertura della Finestra;
ZoomPi (ZoomMeno): effettua un ingrandimento (riduzione) delle
pagine dellelaborato;
14. Stampa ed Esportazione degli Elaborati
593
Un ingrandimento della pagina potrebbe non farla visualizzare interamente. In tal
caso, le parti nascoste possono essere visualizzate utilizzando le apposite barre
di scorrimento. Per visualizzare le parti nascoste di una pagina anche possibile:
cliccare nella pagina, senza rilasciare il pulsante sinistro del mouse; il cursore
assume laspetto di una mano;
effettuare gli spostamenti opportuni per visualizzare la parte di pagina che inte-
ressa e rilasciare il pulsante del mouse.
Copia su Clipboard: copia la pagina dellelaborato visualizzata nella
Clipboard, per poterla incollare in un documento di un qualsiasi pro-
gramma Windows che gestisce il formato Metafile (ad es. Word).
A destra del bottone Copia su Clipboard si trovano:
la barra per lo scorrimento delle pagine dellelaborato; per scorrere in
avanti (indietro) le pagine dellelaborato possibile trascinare il curso-
re sulla barra verso destra (sinistra) oppure fare click nella zona della
barra a destra (sinistra) del cursore;
i due campi in cui possibile specificare lintervallo di pagine
14. Stampa ed Esportazione degli Elaborati
594
dellelaborato da stampare o da esportare (v. bottoni seguenti); nel
primo e nel secondo campo da sinistra vanno specificati rispettiva-
mente il numero della prima e dellultima pagina dellintervallo.
A destra dei campi per lindicazione delle pagine da stampare o esportare
sono presenti i seguenti bottoni:
Stampa Pagine: attiva il dialog Imposta stampaper la scelta delle op-
zioni per la stampa (v. 14.7.1) dellintervallo di pagine specificato
negli appositi campi della toolbar della finestra dellAnteprima;
Esporta Pagine in Word: esporta in Formato Word (97 e/o 2000)
lintervallo di pagine specificato negli appositi campi della toolbar
della finestra dellAnteprima (v. 14.9);
Esporta Pagine in HTML: esporta in Formato HTML lintervallo di pa-
gine specificato negli appositi campi (a sinistra) della toolbar della
finestra dellAnteprima (v. 14.9);
Esportazioni in PDF: avvia la procedura per lesportazione del docu-
mento nel formato PDF-FolderMaker (v. 14.8);
Annulla ed Esci: chiude la finestra dellAnteprima.
Le modalit per lesportazione del documento nei formati suddetti sono
illustrate nel 14.9.
14. Stampa ed Esportazione degli Elaborati
595
14.7.1
La Stampa Fronte/Retro degli Elaborati
Nella finestra dellAnteprima di stampa (v. 14.7) attivabile dal Word
Processor delle relazioni (v. 14.6), e proposta, per tutti gli altri elaborati,
possibile:
la stampa Fronte/Retro del documento utilizzando entrambe le facciate
del foglio;
la stampa di pi pagine (2, 4 o persino 8) per ogni facciata del foglio.
Queste funzionalit consentono di ottenere delle stampe molto professio-
nali con un notevole risparmio di carta.
In particolare, la possibilit di stampare Fronte/Retro anche pi pagine per
foglio consente di ottenere copie di lavoro o da archiviare del documento
(relazioni schede, ecc) con un risparmio di carta ancora pi sensibile.
Stampa Fronte/Retro con una Pagina per ogni Facciata del Foglio
Per effettuare la stampa Fronte/Retro (con una pagina per ogni facciata
del foglio) di un elaborato, basta effettuare le seguenti operazioni:
Negli appositi campi sulla toolbar della finestra dellAnteprima indica-
re la prima e lultima pagina dellintervallo da stampare (per default il
programma propone la stampa della sola pagina visualizzata).
Pigiare il bottone Stampa Pagine della toolbar della finestra
dellAnteprima di stampa; questa operazione attiva il dialog Imposta
stampa.
Nel dialog richiedere la stampa delle pagine dispari del documento. Per
richiedere la stampa di tali pagine necessario che, nel dialog Imposta
stampa, risultino effettuati i settaggi riportati nella figura seguente.
Si noti che la selezione del check box stampa sul Fronte del Foglio
consente di mantenere, per le pagine dispari, il margine richiesto per
la rilegatura a sinistra del foglio.
14. Stampa ed Esportazione degli Elaborati
596
Ordinare i fogli su cui sono state stampate le pagine dispari in modo
che la prima pagina pari venga stampata sul retro del foglio che con-
tiene la prima pagina dispari.
Richiedere la stampa delle pagine pari del documento avendo cura
che, nel dialog Imposta stampa, risultino effettuati i settaggi riportati
nella figura seguente.
14. Stampa ed Esportazione degli Elaborati
597
Si noti che, in questo caso, il check box stampa sul Fronte del Foglio
risulta NON selezionato e il margine richiesto per la rilegatura viene
disposto a destra delle pagine pari.
Stampa Fronte/Retro con Pi Pagine per ogni Facciata del Foglio
Per effettuare la stampa Fronte/Retro del documento con due o pi pagi-
ne per ogni facciata del foglio, basta effettuare le seguenti operazioni:
Richiedere la stampa delle pagine dispari del documento. Per richiede-
re la stampa delle pagine dispari del documento necessario che, nel
dialog Imposta stampa, risultino effettuati i settaggi riportati nella fi-
gura seguente.
Nellesempio in figura si scelto di stampare due pagine per facciata
del foglio.
Ovviamente, nel caso si scelga di stampare 4 (8) pagine per facciata,
occorre scegliere, lorientamento verticale (orizzontale) del foglio.
Si noti che la selezione del check box stampa sul Fronte del Foglio
consente di mantenere, per le pagine dispari, il margine richiesto per
la rilegatura a sinistra del foglio.
Ordinare i fogli su cui sono state stampate le pagine dispari in modo
che il primo gruppo di pagine pari venga stampato sul retro del foglio
che contiene il primo gruppo di pagine dispari.
14. Stampa ed Esportazione degli Elaborati
598
Richiedere la stampa delle pagine pari del documento avendo cura
che, nel dialog Imposta stampa, risultino effettuati i settaggi riportati
nella figura seguente.
Si noti che, in questo caso, il check box stampa sul Fronte del Foglio
risulta deselezionato e il margine richiesto per la rilegatura viene posi-
zionato a destra delle pagine pari.
Ritagliare le pagine stampate lungo le linee tratteggiate riportate nel
foglio.
Le pagine ritagliate potranno essere rilegate mantenendo la loro numera-
zione progressiva.
14. Stampa ed Esportazione degli Elaborati
599
14.8
PDF-FolderMaker
PDF-FolderMaker lapplicativo ACCA che consente di organizzare in ma-
niera semplice e razionale tutta la documentazione di una pratica in unico file.
PDF-FolderMaker comprende un software per PC e uno per iPad, iPhone
ed iPod touch.
PDF-FolderMaker per PC consente di organizzare, in una struttura di car-
telle e sottocartelle liberamente definita:
tutti gli elaborati di una pratica (o di pi pratiche) prodotti con i soft-
ware ACCA di ultima generazione, come Edificius, EdiLus, PriMus,
CerTus, CerTus-LdL, TerMus, ecc.
La nuova generazione di applicativi ACCA prevede anche una strutturazione au-
tomatica degli elaborati con PDF-FolderMaker, in modo che il tecnico possa ar-
chiviare razionalmente progetti architettonici, calcoli, elaborati strutturali, computi,
piani di sicurezza, ecc. sul proprio PC e averli disponibili sempre ed ovunque.
elaborati e documenti prodotti in vari formati standard, come PDF,
RTF, TXT, XML, CSV, WMF ed EMF.
Ogni elaborato inserito, con una semplice operazione di Drag&Drop, nel-
la struttura di cartelle e sottocartelle del documento di PDF-FolderMaker
viene automaticamente trasformato in formato PDF, ottenendo lintera
pratica in un unico file di dimensioni contenute rendendone, quindi, pi
funzionale larchiviazione e pi semplice e veloce la consultazione su
qualsiasi PC e anche su iPad, iPhoneed iPod touch.
PDF-FolderMaker anche in grado di trasformare in un unico file la
struttura di cartelle e sottocartelle definita sul PC con Esplora Risorse
per archiviare una pratica, un progetto, ecc., trasformando automatica-
mente, in formato PDF, tutti i file contenuti in tali cartelle.
Grazie a PDF-FolderMaker per iPad, iPhonee iPod touch, la pratica di PDF-
FolderMaker definita sul PC viene riproposta, con la stessa struttura di cartel-
le e sottocartelle, sulla piattaforma MOBILE di APPLE, in modo da renderla
consultabile, sempre ed ovunque, con la stessa semplicit e funzionalit.
14. Stampa ed Esportazione degli Elaborati
600
PDF-FolderMaker per PC viene installato automaticamente durante linstallazione
del programma.
Linstallazione di PDF-FolderMaker su PC su cui NON installato alcun programma
ACCA di ultima generazione pu essere effettuata scaricando gratuitamente il pro-
gramma da www.acca.it/pdf-foldermaker oppure da un DVD DEMO ACCA recente.
Linstallazione di PDF-FolderMaker per iPad, iPhone ed iPod touch pu essere
richiesta gratuitamente su App Store.
TerMus prevede lesportazione degli elaborati composti nel documento at-
tivo, in un file di PDF-FolderMaker (v. 14.8.1), organizzandoli automati-
camente, in questultimo, mediante una struttura di cartelle e sottocartelle,
in modo da archiviare razionalmente tutta la documentazione della sicu-
rezza del cantiere per poterla consultare, in qualsiasi momento e luogo.
14.8.1
Esportazione in PDF ed Organizzazione degli
Elaborati in Documenti PDF-FolderMaker
Ogni elaborato di TerMus, o parte di esso, pu essere esportato nel for-
mato PDF, per essere veicolato e visualizzato liberamente con Acrobat
Reader anche da chi NON dispone del programma.
Inoltre lintero elaborato visualizzato o la sua pagina corrente
nellAnteprima di Stampa possono essere riportati, con una semplice
operazione di Drag&Drop, in un documento PDF-FolderMaker (v. 14.8).
Esportazione di un Elaborato in formato PDF
Per effettuare la semplice esportazione in formato PDF di un elaborato
composto di TerMus basta effettuare le seguenti operazioni:
Nel word Processor (v. 14.6) del programma attivare la finestra
dellAnteprima di stampa (v. 14.7).
Nei due campi sulla toolbar dellAnteprima indicare il numero della
prima e dellultima pagina dellintervallo di pagine da esportare.
Ovviamente, se il documento da esportare costituito da ununica pagina, in en-
trambi i campi viene riportato il numero 1 e tale valore non pu essere modificato.
14. Stampa ed Esportazione degli Elaborati
601
Pigiare il bottone Esporta Pagine in PDF della
toolbar dellAnteprima; questa operazione apre
un box di strumenti.
Nel box pigiare il bottone Esporta in PDF; que-
sta operazione apre il dialog Esportazione in
formato PDF.
Nel dialog assegnare un nome al file PDF da
esportare, scegliere la cartella in cui salvarlo e
pigiare il bottone OKper avviare lesportazione.
Riportare un Elaborato in un documento PDF-FolderMaker
Gli elaborati composti del documento possono essere esportati nel formato
dellapplicazione PDF-FolderMaker di ACCA software (v. 14.8).
Oltre alla modalit di esportazione degli elaborati desiderati del docu-
mento attivo descritta nel 14.10, lUtente ha la possibilit di organizza-
re liberamente, in un unico file in formato PDF-FolderMaker, i vari ela-
borati composti (o parte di essi), nella maniera che egli ritiene opportuna.
Gli elaborati organizzati nel file PDF-FolderMaker possono, inoltre, es-
sere integrati con ulteriori elaborati di altri software ACCA di ultima ge-
nerazione, quali Edificius, EdiLus, PriMus, TerMus, ecc. e perfino con
documenti PDF qualsiasi.
Per inserire lelaborato di TerMus visualizzato nellAnteprima di Stampa
(v. 14.7) in un punto della struttura di un documento di PDF-
FolderMaker (v. 14.8) basta effettuare le seguenti operazioni:
Pigiare il bottone Esporta Pagine in PDF della
toolbar dellAnteprima; questa operazione apre
un box di strumenti.
Nel box pigiare il bottone Avvia PDF-FolderMaker
per avviare PDF-FolderMaker, se questo NON
risulta gi aperto. Quando PDF-FolderMaker
viene avviato con questa modalit, in esso viene
anche aperto un nuovo documento e le finestre di
TerMus con la sua anteprima e PDF-FolderMaker vengono automati-
camente disposte e dimensionate nello schermo per effettuare agevol-
mente le operazioni necessarie (v. avanti).
Aprire il documento di PDF-FolderMaker in cui inserire lelaborato di
TerMus (v. filmato illustrativo di PDF-FolderMaker).
14. Stampa ed Esportazione degli Elaborati
602
Naturalmente, se il documento di PDF-FolderMaker in cui inserire lelaborato NON
stato precedentemente creato e salvato, lelaborato di TerMus pu essere inserito
nel documento di PDF-FolderMaker creato per default alla sua apertura.
Cliccare, senza rilasciare il pulsante sinistro del mouse, sul bottone
Drag&Drop documento se si intende riportare lintero elaborato di
TerMus visualizzato nellAnteprima.
Se nel documento di PDF-FolderMaker si vuole riportare solo la pagina corren-
te visualizzata nellAnteprima di Stampa, occorre cliccare, sempre senza rila-
sciare il pulsante sinistro del mouse, sul bottone Drag&Drop pagina.
Trascinare il cursore nellIndice del documento di PDF-FolderMaker,
nel punto della struttura in cui si vuole inserire lelaborato trascinato.
Quando il cursore viene posizionato su un nodo o una cartella appare
un riquadro giallo che illustra leffetto delloperazione che si sta effet-
tuando e propone le possibili operazioni alternative.
Se il cursore posizionato su una cartella, rilasciando semplicemente il
pulsante del mouse, il nodo dellelaborato trascinato viene posizionato
sullo stesso ramo della cartella, immediatamente prima di questultima.
14. Stampa ed Esportazione degli Elaborati
603
In questo caso, tenendo premuto SHIFT della tastiera mentre si rila-
scia il pulsante del mouse, il nodo dellelaborato trascinato viene
aggiunto in coda a tutti i nodi (cartelle e documenti) presenti sullo
stesso ramo della cartella.
Tenendo, invece, premuto ALT della tastiera mentre si rilascia il pul-
sante del mouse, il nodo dellelaborato trascinato viene inserito nella
cartella, in coda a tutti i nodi presenti sul ramo che si diparte da essa.
Se, invece, il cursore posizionato su un documento, rilasciando
semplicemente il pulsante del mouse, il nodo dellelaborato trasci-
nato viene posizionato sullo stesso ramo del documento su cui si ri-
lascia il pulsante, immediatamente prima di questultimo.
In questo caso, tenendo premuto SHIFT della tastiera mentre si rila-
scia il pulsante del mouse, il nodo dellelaborato trascinato viene
aggiunto in coda a tutti i nodi presenti sullo stesso ramo del docu-
mento su cui si rilascia il pulsante.
Tenendo, invece, premuto CTRL (CONTROL)della tastiera mentre si
rilascia il pulsante del mouse, il nodo dellelaborato trascinato viene
sostituito al nodo del documento su cui si rilascia il pulsante.
Ogni documento trascinato nel documento di PDF-FolderMaker viene
automaticamente convertito nel formato PDF previsto da questultimo.
Il nodo selezionato nellIndice del documento di PDF-FolderMaker pu
essere:
rinominato, premendo F2della tastiera per renderne editabile il nome;
spostato liberamente nella struttura, utilizzando le apposite freccette
sulla toolbar dellIndice.
Ultimate le operazioni, il box con gli strumenti per lesportazione nei
formati PDF e PDF-FolderMaker pu essere chiuso pigiando lapposito
bottoncino in basso a destra nel box stesso.
Con le stesse modalit possibile inserire, nello stesso documento di
PDF-FolderMaker ulteriori elaborati prodotti con altri software ACCA di
ultima generazione.
Nel documento di PDF-FolderMaker possibile, inoltre, inserire docu-
menti in formato PDF, RTF, TXT, XML, CSV, WMF ed EMF, anche trasci-
nando semplicemente la loro icona allintero dellindice del documento
stesso (v. filmato illustrativo di PDF-FolderMaker).
14. Stampa ed Esportazione degli Elaborati
604
14.9
LEsportazione degli Elaborati
Ogni elaborato (relazioni, grafici, schede, ecc.) del programma pu esse-
re esportato nei formati:
RTF (solo per le Relazioni), per ottenere la relazione in un formato standard
leggibile e gestibile con un qualsiasi Word Processor;
DOC, per ottenere il documento in un formato leggibile con il programma
Word di Microsoft;
HTML, per ottenere un documento immediatamente pubblicabile su un si-
to Internet.
Esportazione della Relazione nel Formato RTF (Rich Text Format)
Per esportare una relazione (v. 14.1.1 e 14.2) nel formato RTF basta
effettuare le seguenti operazioni:
fare click, con il pulsante destro del mouse, nella pagina del Word
Processor per attivarne il menu locale;
nel menu locale selezionare lopzione Salva in formato RTF; questa
operazione attiva il dialog SALVA FILE RTF;
nel dialog SALVA FILE RTF specificare il nome del file da esportare ed
indicare lunit e la directory in cui si intende salvarlo;
pigiare il bottone OKper avviare lesportazione.
Esportazione nei Formati DOC ed HTML
Per esportare, nei formati DOC (per Word) e HTML, una relazione o un
qualsiasi elaborato (schede, elaborati grafici, ecc.) prodotto dal pro-
gramma basta effettuare le seguenti operazioni:
1) se lelaborato una relazione, richiedere la sua visualizzazione nella
finestra dellAnteprima di stampa (v. 14.7) pigiando il bottone Ante-
prima di Stampa della toolbar del Word Processor o della sua Anteprima
di Stampa (v. 14.7); per un qualsiasi altro elaborato tale operazione
non necessaria in quanto la finestra dellAnteprima viene gi proposta;
2) negli appositi campi della toolbar specificare il numero della prima e
dellultima pagina dellintervallo di pagine del documento che si in-
tende esportare;
14. Stampa ed Esportazione degli Elaborati
605
Ovviamente, se il documento da esportare costituito da ununica pagina, in en-
trambi i campi viene riportato il numero 1 e tale valore non pu essere modificato.
3) scegliere il tipo di esportazione; la scelta del tipo di esportazione va
operata effettuando una delle seguenti operazioni:
pigiare il bottone Esporta Pagine in Word, se si intende esportare le pa-
gine specificate in formato Word;
pigiare il bottone Esporta Pagine in HTML, se si intende esportare le pa-
gine specificate in formato HTML.
Ognuna delle operazioni illustrate al punto 3) attiva il dialog Espor-
tazione in .
4) Nel dialog Esportazione in specificare il nome del file da esportare,
ed indicare lunit e la directory in cui esso deve essere salvato e pi-
giare OKper avviare lesportazione.
14.10
Come Esportare il Disegno in formato DXF
TerMus consente di esportare, in formato DXF:
le viste (Object Draw e/o Architettoniche - v. 10.11) del disegno del-
le planimetrie effettuato nella Tavola attiva (v. 7.4);
gli elaborati grafici dellImpianto di riscaldamento (v. 14.4).
Questa funzionalit consente di gestire ulteriormente, con programmi
CAD, i disegni di TerMus.
Per esportare il disegno della planimetria visualizzata nella Tavola Grafi-
ca (v. 3.4.2.1) del documento basta effettuare le seguenti operazioni:
scegliere il tipo di vista (Architettonica e/o Object Draw) (v. 10.11)
che si intende esportare selezionando lopzione opportuna nel menu
che si attiva pigiando il bottone Tipo Vistadella Toolbar della Tavola
Grafica;
selezionare lopzione Salva su File DXF del menu Disegno; questa ope-
razione attiva il dialog Salva in formato DXF;
14. Stampa ed Esportazione degli Elaborati
606
nel dialog Salva in formato DXF specificare il nome del file da esporta-
re, selezionare la directory in cui si intende salvarlo e pigiare il botto-
ne Salva.
Per esportare un elaborato grafico esecutivo dellImpianto progettato (v.
14.4) occorre effettuare le seguenti operazioni:
pigiare il bottone Vista 3Ddella Toolbar per attivare la Finestra Im-
pianto - Vista 3D (v. 9.20);
nella Finestra Impianto - Vista 3Deffettuare le seguenti operazioni:
visualizzare il tipo di elaborato (Piante, Prospetti, ecc. - v. 9.20) da
esportare;
selezionare lopzione Attuale vista in DXF del menu Esporta per
esportare lelaborato visualizzato oppure selezionare lopzione Inte-
ro 3D in DXF dello stesso menu se si intende esportare la vista tridi-
mensionale dellImpianto;
nel dialog Salva in formato DXFche si attiva specificare il nome del fi-
le da esportare, selezionare la directory in cui si intende salvarlo e pi-
giare il bottone Salva.
14.11
La Composizione degli Attestati di Qualificazione
e di Certificazione Energetica
ACCA software non si assume alcuna responsabilit sui dati e le informazioni
presenti negli Attestati di Qualificazione e Certificazione Energetica compilati dal
programma e sulla loro rispondenza alla legislazione vigente.
Il Tecnico, pertanto, tenuto a verificare e contestualizzare tutti i dati proposti.
Se si dispone del programma TerMus-CE (v. 1.1) possibile ottenere la stam-
pa dellAttestato di Certificazione Energetica ma NON quella dellAttestato di
Qualificazione Energetica.
Se si dispone del Programma TerMus, possibile ottenere sia lAttestato di Qua-
lificazione Energetica che lAttestato di Certificazione Energetica.
TerMus produce direttamente dai dati progettuali la documentazione ri-
chiesta dalla legge per certificare le prestazioni energetiche del manufatto e
14. Stampa ed Esportazione degli Elaborati
607
supporta la compilazione e la stampa dellattestato di qualificazione e
certificazione energetica delledificio.
Prima di comporre gli attestati di Qualificazione e Certificazione Energetica ne-
cessario compilare opportunamente i dati contenuti nel dialog Attestato di Quali-
ficazione/Certificazione Energetica attivabile nella pagina EOdC del dialog Ge-
neratore (v. 9.8.1) e quelli contenuti nella pagina AQE/ACE del dialog Dati
Generali (v. 6.5).
Per comporre e stampare lAttestato di Qualificazione Energetica (lAt-
testato di Certificazione Energetica) basta effettuare le seguenti operazioni:
accedere alla Tavola della Relazione cliccando sulla linguetta ELABO-
RATI della Finestra delle Tavole (v. 3.4.2);
selezionare lopzione Attestato di Qualificazione Energetica(Attestato
di Certificazione Energetica) nel menu che si apre pigiando il bottone
Componi della toolbar del Word Processor; questa operazione compone
automaticamente lattestato di Qualificazione (Certificazione) Energeti-
ca sostituendo le variabili con i dati del progetto (v. 9.8.1 e 15.1).
Grazie alle funzioni del Word Processor possibile modificare e perso-
nalizzare liberamente lattestato ottenuto.
Se nel progetto sono stati omessi dei dati, lattestato prodotto potrebbe risultare
NON corretto. Si consiglia, pertanto, di CONTROLLARE ACCURATAMENTE
lattestato prodotto in ogni sua parte prima di procedere alla stampa.
Nel testo dellattestato composto possono, inoltre, essere presenti:
stringhe del tipo $?????$ relative a dati NON noti al programma che vanno
sostituite con le informazioni opportune;
suggerimenti (in verde ed in corsivo) utili alla compilazione che devono essere
cancellati prima di procedere alla stampa.
Pigiando il bottone Cerca Variabili della toolbar del Word Processor le stringhe
del tipo $........$ presenti nel testo vengono ricercate in sequenza e selezionate in
modo da sostituirle semplicemente digitando i dati opportuni.
Modificata lattestato secondo le proprie esigenze, possibile salvarlo di-
rettamente nel documento.
Per salvare lattestato basta effettuare le seguenti operazioni:
nel campo Relazionesopra la toolbar del Word Processor assegnare un
nome alla relazione;
14. Stampa ed Esportazione degli Elaborati
608
Pigiare il bottone Salvadella toolbar; questa operazione propone (se la
relazione non gi stata salvata precedentemente) il dialog Salva Rela-
zionein cui viene proposto lelenco delle 10 relazioni registrabili nel
documento (inizialmente tutte Disponibili).
Il bottone Salva della toolbar del Word Processor o della sua Anteprima di Stam-
pa (v. 14.7) consente anche di salvare le modifiche apportate alla Relazione
successivamente al suo primo salvataggio. Ovviamente, per i salvataggi succes-
sivi al primo, il dialog Salva Relazione NON verr riproposto.
nel dialog Salva Relazioneselezionare il rigo in cui si intende inserire
lattestato da registrare e pigiare il bottone OK; queste operazioni pos-
sono essere sostituite da un semplice un doppio click sul rigo.
Il dialog Salva Relazione viene chiuso e lattestato viene registrato nel
documento.
Ovviamente, in qualsiasi momento, sar possibile accedere alla Tavola del-
la Relazione del documento per aprire nuovamente lattestato archiviato.
Per aprire, nella Tavola della Relazione, lattestato archiviato basta:
pigiare il bottone Apri della toolbar del Word Processor; questa opera-
zione propone il dialog Apre Relazione in cui viene proposto
lelenco delle relazioni archiviate nel documento;
nel dialog Apre Relazioneselezionare la lattestato da aprire e pigiare
il bottone OK; queste operazioni possono essere sostituite da un sem-
plice doppio click sul rigo della relazione da aprire.
14. Stampa ed Esportazione degli Elaborati
609
Per produrre un nuovo attestato differente da quelli gi prodotte ed even-
tualmente archiviati, basta pigiare nuovamente il bottone Componi della
toolbar del Word processor e procedere come indicato precedentemente.
Per richiedere la stampa dellattestato diret-
tamente su stampante basta:
pigiare il bottone Stampadella toolbar del
Word Processor o della sua anteprima di
stampa; questa operazione attiva un menu;
nel menu selezionare lopzione Stampa;
questa operazione attiva il dialog per la
scelta delle pagine da stampare;
nel dialog effettuare le scelte opportune e
pigiare il bottone OKper chiuderlo ed av-
viare la stampa.
Prima di procedere alla stampa dellattestato possibile richiederne la
visualizzazione e lesportazione nellanteprima di stampa (v. 14.7) pi-
giando il bottone Anteprimadella toolbar del Word Processor.
14. Stampa ed Esportazione degli Elaborati
610
Pagina lasciata volutamente in bianco
15. La Personalizzazione dei Modelli di Relazione
611
La Personalizzazione dei Modelli
di Relazione
I modelli di Relazione per le verifiche di Legge (v. 14.1.1), di Calcolo
Estivo e di Calcolo dellImpianto (v. 14.2) sono personalizzabili (v.
15.3). LUtente, inoltre, pu creare ulteriori modelli (v. 15.5) di relazione.
I modelli degli Attestati di Qualificazione Energetica e di Certificazione Energetica
(v. 14.11) NON possono essere personalizzati in quanto predisposti in confor-
mit al modello previsto dal D.M. 26/06/09 (Linee guida nazionali per la certifica-
zione energetica degli edifici).
15.1
I Modelli di Relazione
Per Modello di Relazione si intende un documento preso a riferimento
per la produzione di una relazione. Un modello, pertanto, un documento
contenente il testo della relazione ma che non contiene i dati dello specifico
progetto (dati generali, dati climatici della zona, dati di calcolo, ecc.).
15. La Personalizzazione dei Modelli di Relazione
612
Normalmente la necessit di inserire un dato specifico del progetto nel
testo di un modello viene segnalata dalla presenza di uno spazio vuoto
generalmente occupato dai classici puntini.
Nel testo di un modello di relazione di TerMus + TerMus-i, in luogo di
uno spazio vuoto si ritrova una Variabile. Una Variabile una stringa di
testo del tipo $IDG08$contenente, tra due caratteri $, un codice (IDG08)
che fa riferimento ad un determinato dato (di carattere generale, di calco-
lo, ecc.) o blocco di dati (v. 15.2) del progetto.
Quando viene richiesta la composizione di una Relazione (v. 14.1.1 e
14.2) del documento di TerMus + TerMus-i attivo, il programma prov-
vede a sostituire automaticamente le variabili presenti nel modello con i
corrispondenti dati dello specifico progetto.
Un Modello di relazione di TerMus + TerMus-i pu essere liberamente
personalizzato dallUtente che lo pu modificare, anche radicalmente, sia
nellaspetto che nei contenuti (v. 15.3). LUtente pu anche creare nuovi
modelli di relazione (15.5) da utilizzare quando lo ritenga opportuno.
Le modalit operative per la creazione di nuovi modelli e per la persona-
lizzazione dei modelli esistenti vengono illustrate nei paragrafi seguenti.
15.2
La Struttura di un Modello: i Tipi di Variabili
Nel presente paragrafo viene illustrata la struttura di un modello con rife-
rimento ai modelli di relazione per le verifiche di Legge richieste dal
D.Lgs. 192/05, dal D.Lgs. 311/06, dal D.Lgs 115/08 e dal D.P.R. 59/09.
Un modello di Relazione di Calcolo dellImpianto (v. 15.8) avr una
struttura analoga.
Un modello di relazione del programma contiene testi e variabili (v. 15.1).
Una variabile inserita in un modello di Relazione per il calcolo delle di-
spersioni invernali e le relative verifiche di Legge pu riferirsi ad:
a) uno specifico dato di carattere generale (ad es. il Comune), climatico
e/o di calcolo;
b) una tabella di dati (ad es. la tabella dei dati climatici o una tabella di
dati derivanti dal calcolo);
c) un intero blocco di dati; un blocco di dati un testo contenente, a sua
volta, ulteriori variabili [di tipo a), b) e c)]; un blocco, pertanto, pu
contenere variabili che si riferiscono ad un altro blocco di dati.
15. La Personalizzazione dei Modelli di Relazione
613
Un blocco, in definitiva, un vero e proprio modello che costituisce un
pezzo di uno o pi modelli di relazione previsti dal programma.
Per inserire valori di input e i dati di calcolo relativi allo specifico proget-
to, nella relazione sono inserite delle variabili che verranno sostituite,
in Fase di Compilazione della Relazione, con i valori anzidetti.
Le variabili sono a disposizione del tecnico, visualizzabili e utilizzabili
cliccando sul tasto Variabili di relazione.
Le variabili sono costituite da cinque caratteri preceduti e seguiti dal ca-
rattere $. Esse possono essere impaginate o scritte con tipologia e gran-
dezza di carattere a scelta dell'utente, proprio come se si trattasse del te-
sto che poi le sostituir in Fase di Stampa.
Tutte le variabili disponibili possono essere suddivise in due categorie, in
relazione alla tipologia di dato che ad esse sar sostituito, durante la Fase
di Compilazione della Relazione:
variabili cui sar sostituito un valore (numerico o testo);
variabili cui sar sostituito un pezzo di relazione (Blocco).
In relazione a queste ultime, infatti, si ricordi che la relazione compilata
da TerMus sar composta da Blocchi di testo inseriti allinterno di altri
Blocchi, secondo lo schema visualizzato in Struttura di una relazione.
Le variabili sono:
$Gxxxx$
la stringa (variabile) che individua le relazioni Blocco Generatori,
riferita agli EOdC presenti nel progetto.
Nel dialog Apre Modello Relazione possiamo avere 10 relazioni sul
blocco Generatori, per cui questa stringa varia da $G0000$ a
$G0009$; ogni stringa corrisponde alla specifica relazione.
$Zyyyy$
la stringa (variabile) che individua le relazioni Blocco Zone, riferi-
ta alle Zone presenti nel progetto.
Nel dialog Apre Modello Relazione possiamo avere 10 relazioni sul
blocco Zone, per cui questa stringa varia da $Z0000$ a $Z0009$; ogni
stringa corrisponde alla specifica relazione.
Nei Blocchi $Gxxxx$ ($Zyyyy$) sono inserite anche variabili del primo tipo (numeri-
che): i valori che esse assumeranno si aggiorneranno, assumendo di volta in volta il
valore relativo allEOdC o (alla zona) cui il Blocco $Gxxxx$ ($Zyyyy$) riferito.
15. La Personalizzazione dei Modelli di Relazione
614
Negli schemi seguenti rappresentata la struttura dei modelli di relazione
disponibili in TerMus con lindicazione dei blocchi di dati contenuti. Si
noti che, in alcuni blocchi Generatori, risultano inseriti ulteriori blocchi
di dati (Zone).
Edifici di Nuova Costruzione
Ristrutturazione Integrale
degli elementi edilizi costi-
tuenti linvolucro di Edificio
Esistente con Superficie
Utile superiore a 1000 m
2
Demolizione e Ricostruzione
in Manutenzione Straordina-
ria di Edificio Esistente con
Superficie Utile superiore a
1000 m
2
Ampliamento dellEdificio di
entit volumetricamente su-
periore al 20% dellesistente
Ristrutturazione Totale/Par-
ziale o Manutenzione Stra-
ordinaria dellinvolucro Edili-
zio di Edificio Esistente con
Superficie Utile fino a 1000
m
2
Nuova Installazione o
Ristrutturazione di Impianto
Termico in Edificio Esistente
Sostituzione del Generatore
di Calore
Negli schemi le caselle con i puntini rappresentano un testo contenente
variabili che si riferiscono ad un singolo dato (ad es. dei dati generali) o
ad una tabella del progetto.
Le modalit per la personalizzazione di un modello di relazione o di un
blocco di dati inseribile in un modello vengono illustrate nel 15.4.
15. La Personalizzazione dei Modelli di Relazione
615
15.3
Come Personalizzare un Modello di Relazione
Le modalit per personalizzate i modelli delle Relazioni vengono illustra-
te con riferimento ad una delle Relazioni relative alle verifiche di Legge
(DD.LLgs. 192/05, 311/06, 115/08 e D.P.R. 59/09). Per personalizzare
qualsiasi altra Relazione (di Calcolo o dellImpianto) baster operare in
maniera analoga.
Per personalizzare un modello di relazione basta:
selezionare lopzione Modelli Relazionedel menu File; questa opera-
zione apre un ulteriore menu;
nel menu aperto selezionare lopzione Normativa...(o Impianto Riscal-
damentose occorre personalizzare un modello di relazione dellimpianto
termico); questa operazione apre la Finestra del Word Processor (v.
14.6) anteponendola alla Finestra del Programma (v. 3.1);
pigiare il bottone Apri della toolbar del Word Processor; questa opera-
zione propone il dialog Apre Modello Relazione;
nel dialog Apre Modello Relazioneeffettuare le seguenti operazioni:
selezionare il radio button Relazione; per visualizzare la lista dei i die-
ci modelli di relazione (R0000, , R0009) registrabili nel programma;
Nella lista dei modelli di relazione per le Verifiche proposti nel dialog Apre Modello Re-
lazione, il primo quello previsto dalla vigente normativa.
Le restanti relazioni denominate disponibile sono vuote e sono a disposizione
dellUtente per creare nuovi modelli di relazione.
15. La Personalizzazione dei Modelli di Relazione
616
nella lista selezionare il modello da personalizzare e pigiare il botto-
ne OKper ottenere lapertura, nel Word Processor, del modello di
relazione scelto;
apportare le modifiche desiderate al modello.
pigiare il bottone Salvadella toolbar del Word Processor per registrare
le modifiche apportate al modello.
Le modifiche apportabili al modello possono riguardare:
il Nome; nel campo Modello posizionato sopra la toolbar del Word
Processor possibile assegnare, al modello aperto, il nome desiderato;
il Testo; il testo del modello (o quello dei blocchi in esso contenuti)
pu essere liberamente modificato nei contenuti e nellaspetto grazie
alle potenti funzionalit del Word Processor (v. 14.6);
le Variabili; nel testo di un modello possibile gestire liberamente le
variabili (v. 15.2) cancellandole o inserendone altre.
Le variabili relative a dati semplici del progetto [tipo a) - v. 15.2]
possono essere personalizzate (assegnando al carattere determinate
dimensioni, stili, colori, ecc). in modo che anche il corrispondente da-
to, sostituito in fase di composizione della relazione (v. 14.1.1),
venga proposto allo stesso modo.
La cancellazione di una variabile si effettua con le modalit previste
per la cancellazione di un qualsiasi testo in un Word Processor.
Le modalit operative per linserimento di una nuova variabile nel te-
sto vengono illustrate nel 15.7.
Per il corretto inserimento delle variabili in un modello occorre avere
ben presente quanto riportato nel 15.2 del presente manuale.
Si consiglia di NON personalizzare direttamente i modelli di relazione forniti a cor-
redo del programma.
Per personalizzare uno dei modelli forniti a corredo del programma, buona
norma:
creare un nuovo modello (v. 15.5);
riportare nel nuovo modello lintero contenuto del modello a corredo del pro-
gramma che si intende personalizzare (v. 14.6);
nel nuovo modello effettuare le personalizzazioni desiderate secondo le modali-
t illustrate nel presente paragrafo e nel 15.7.
15. La Personalizzazione dei Modelli di Relazione
617
15.4
Come Personalizzare il Modello di un Blocco Dati
Le modalit per la personalizzazione di un blocco di dati (v. 15.2) delle
Relazioni vengono illustrate con riferimento ai soli blocchi dei Generato-
ri e Zone presenti nelle Relazioni previste per le verifiche di Legge.
Le modalit operative per la personalizzazione di tutti gli altri blocchi di
dati sono analoghe a quelle illustrate di seguito.
Per personalizzare un modello di un blocco di dati di un Generatore o di
una Zona inserito, come variabile, in un modello di relazione (v. 15.1)
delle verifiche di Legge, basta effettuare le seguenti operazioni:
selezionare lopzione Modelli Relazione \ Nazionale... del menu File;
questa operazione apre la Finestra del Word Processor (v. 14.6) an-
teponendola alla Finestra del Programma (v. 3.1);
pigiare il bottone Apri della toolbar del Word Processor; questa opera-
zione propone il dialog Apre Modello Relazione;
nel dialog Apre Modello Relazioneeffettuare le seguenti operazioni:
selezionare il radio button Generatore; nel dialog viene proposta la
lista dei i dieci modelli di blocco di dati dei generatori (G0000, ,
G0009) registrabili nel programma;
Nella lista dei modelli di blocco di dati dei generatori, i primi sono quelli inseriti
nelle relazioni fornite con il programma (v. 14.1.1).
Gli ultimi modelli di blocco di dati dei generatori, denominati disponibile, sono vuoti
e a disposizione dellUtente per creare nuovi modelli di blocco di dati (v. 15.6).
15. La Personalizzazione dei Modelli di Relazione
618
nella lista selezionare il modello del blocco di dati da personalizzare
(ad es. Risultati di calcolo - Rel C);
pigiare il bottone OKper ottenere lapertura, nel Word Processor,
del modello di blocco scelto;
apportare le modifiche desiderate;
pigiare il bottone Salvadella toolbar del Word Processor per registrare
le modifiche apportate.
Le modifiche apportabili al modello del blocco di dati possono riguardare:
il Nome; nel campo Modello posizionato sopra la toolbar del Word
Processor possibile assegnare, al modello aperto, il nome desiderato;
il Testo; il testo del modello (o quello dei blocchi in esso contenuti)
pu essere liberamente modificato nei contenuti e nellaspetto (for-
mattazione) grazie alle potenti funzionalit del Word Processor (v.
14.6);
le Variabili; nel testo di un modello possibile gestire liberamente le
variabili (v. 15.7) cancellandole o inserendone altre.
Le variabili relative a dati semplici del progetto [tipo a) - v. 15.2]
possono essere personalizzate (assegnando al carattere determinate
dimensioni, stili, colori, ecc.), in modo che anche il corrispondente da-
to, sostituito in fase di composizione della relazione (v. 14.1.1),
venga proposto allo stesso modo.
La cancellazione di una variabile si effettua con le modalit previste
per la cancellazione di un qualsiasi testo in un Word Processor.
Le modalit operative per linserimento di una nuova variabile nel te-
sto vengono illustrate nel 15.7.
Per il corretto inserimento delle variabili in un modello occorre avere
ben presente quanto riportato nel 15.2 del presente manuale.
Si consiglia di NON personalizzare direttamente i modelli di blocco di dati forniti a
corredo del programma.
Per personalizzare uno dei modelli di blocco forniti a corredo di TerMus, buona
norma effettuare le seguenti operazioni:
creare un nuovo modello di blocco di dati (v. 15.6);
riportare nel nuovo modello lintero contenuto del modello fornito a corredo del
programma che si intende personalizzare (v. 14.6);
nel nuovo modello effettuare le personalizzazioni desiderate secondo le modali-
t illustrate nel presente paragrafo e nel 15.7.
15. La Personalizzazione dei Modelli di Relazione
619
15.5
Come Creare un Nuovo Modello di Relazione
Le modalit per la creazione di un nuovo Modello di Relazione vengono il-
lustrate con riferimento ad una Relazione per le verifiche di Legge previste
dal D.Lgs. 192/05, dal D.Lgs 311/06, dal D.Lgs 115/08 e dal D.P.R. 59/09.
Le modalit operative per la personalizzazione delle Relazioni di Calcolo
o dellImpianto sono analoghe a quelle illustrate di seguito.
Per creare un nuovo modello di relazione basta effettuare le seguenti ope-
razioni:
Selezionare lopzione Modelli Relazionedel menu File; questa opera-
zione apre un ulteriore menu.
Nel menu aperto selezionare lopzione Nazionale... (o Impianto Riscal-
damentose occorre creare un modello di relazione dellimpianto ter-
mico); questa operazione apre la Finestra del Word Processor (v.
14.6) anteponendola alla Finestra del Programma (v. 3.1).
Pigiare il bottone Apri della toolbar del Word Processor; questa opera-
zione propone il dialog Apre Modello Relazione.
Nel dialog Apre Modello Relazioneeffettuare le seguenti operazioni:
selezionare il radio button Relazione; nel dialog viene proposta la li-
sta dei i dieci modelli di relazione (R0000, , R0009) registrabili nel
programma;
15. La Personalizzazione dei Modelli di Relazione
620
Nella lista dei modelli di relazione per le Verifiche proposti nel dialog Apre Modello Re-
lazione, il primo quello previsto dalla vigente normativa.
Le restanti relazioni denominate disponibile sono vuote e sono a disposizione
dellUtente per creare nuovi modelli di relazione.
nella lista selezionare uno dei modelli denominati disponibile (ad
es. R0003);
pigiare il bottone OKper ottenere lapertura, nel Word Processor,
del modello di relazione scelto.
Nel campo Modellosopra la toolbar del Word Processor sostituire la
stringa disponibile con il nome che si intende assegnare al modello.
Nel Word Processor (v. 14.6) definire il contenuto del modello (te-
sti, immagini, tabelle, ecc.) formattandolo nella maniera desiderata.
Il contenuto del modello di relazione pu essere definito ex novo nel
Word Processor ma pu anche essere acquisito da un altro documento
di un programma Windows.
Nel modello possibile, infatti:
incollare una relazione (o parti di essa) preventivamente copiata in
un altro modello di relazione di TerMus + TerMus-i oppure in altri
documenti di programmi Windows;
importare il contenuto di un intero documento in formato RTF me-
diante lopzione Carica da formato RTF del menu locale del Word
Processor del programma (v. 14.6); anche con tale funzionalit
possibile acquisire, nel nuovo modello, il contenuto di un altro mo-
dello di TerMus + TerMus-i; un modello di relazione aperto nel
Word Processor pu, infatti, essere esportato in formato RTF sele-
zionando lopzione Salva in formato RTFdel suo menu locale.
Nel testo del modello inserire le variabili necessarie (v. 15.7).
Per il corretto inserimento delle variabili in un modello occorre avere ben presen-
te quanto riportato nei 15.2 e 15.7 del presente manuale.
pigiare il bottone Salvadella toolbar del Word Processor per registrare
il contenuto del nuovo modello.
15. La Personalizzazione dei Modelli di Relazione
621
15.6
Come Creare un Nuovo Modello di Blocco Dati
Le modalit per la creazione di un nuovo Modello di Blocco di Dati ven-
gono illustrate con riferimento ad un blocco di dati dei Generatori (pre-
senti nelle Relazioni delle verifiche di Legge.
Le modalit operative per la personalizzazione di tutti gli altri blocchi di
dati sono analoghe a quelle illustrate.
Per creare un nuovo modello di blocco di dati basta effettuare le seguenti
operazioni:
Selezionare lopzione Modelli Relazionedel menu File; questa opera-
zione apre un ulteriore menu.
Nel menu aperto selezionare lopzione Normativa...; questa operazione
apre la Finestra del Word Processor (v. 14.6) anteponendola alla Fi-
nestra del Programma (v. 3.1).
Pigiare il bottone Apri della toolbar del Word Processor; questa opera-
zione propone il dialog Apre Modello Relazione.
Nel dialog Apre Modello Relazioneeffettuare le seguenti operazioni:
selezionare il radio button Generatore; nel dialog viene proposta la
lista dei i dieci modelli di relazione (G0000, , G0009) registrabili
nel programma;
15. La Personalizzazione dei Modelli di Relazione
622
Nella lista dei modelli di blocco di dati dei generatori, i primi sono quelli inseriti
nelle relazioni delle verifiche di legge (v. 14.1.1) fornite a corredo del program-
ma.
Gli ultimi modelli di blocco di dati dei generatori denominati disponibile sono
vuoti e sono a disposizione dellUtente per creare nuovi modelli di blocco di dati.
nella lista selezionare uno dei modelli denominati disponibile (ad
es. G0002);
pigiare il bottone OKper ottenere lapertura, nel Word Processor,
del modello di blocco di dati scelto.
Nel campo Modellosopra la toolbar del Word Processor sostituire la
stringa disponibile con il nome che si intende assegnare al modello.
Nel Word Processor definire il contenuto del modello (testi, immagini,
tabelle, ecc.) formattandolo nella maniera desiderata.
Il contenuto del modello di blocco di dati pu essere definito ex novo
nel Word Processor ma pu anche essere acquisito da un altro docu-
mento di un programma Windows.
Nel modello possibile, infatti:
incollare dati (testi, immagini, ecc.) preventivamente copiati in un
altro modello di blocco di dati di TerMus oppure in altri documenti
di programmi Windows;
importare il contenuto di un intero documento in formato RTF me-
diante lopzione Carica da formato RTF del menu locale del Word
Processor del programma (v. 14.6); anche con tale funzionalit
possibile acquisire, nel nuovo modello, il contenuto di un altro mo-
dello di blocco di dati; un modello di blocco di dati, aperto nel Word
Processor pu, infatti, essere esportato in formato RTF selezionando
lopzione Salva in formato RTFdel suo menu locale.
Nel testo del modello inserire le variabili necessarie (v. 15.7).
Per il corretto inserimento delle variabili in un modello occorre avere ben presen-
te quanto riportato nei 15.2 e 15.7 del presente manuale.
pigiare il bottone Salvadella toolbar del Word Processor per registrare
il contenuto del nuovo modello.
15. La Personalizzazione dei Modelli di Relazione
623
15.7
Come Inserire una Variabile in un Modello
Perch, in fase di composizione di una Relazione (v. 14.1.1), una variabile ven-
ga correttamente sostituita dal dato corrispondente, necessario che essa risulti
inserita nel giusto modello (di relazione o di blocco di dati di Generatori e Zone).
Ad esempio inserendo la variabile di un dato (o di una tabella di dati) dei genera-
tori direttamente nel modello di relazione, questa in fase di stampa non verr so-
stituita con il dato corrispondente.
Affinch una variabile di un dato dei generatori venga sostituita correttamente ne-
cessario che risulti inserita in un modello di blocco di dati dei generatori (v. 15.2).
La tabella seguente indica i modelli in cui possono essere inserite le varie tipolo-
gie di variabili.
TIPOLOGIE VARIABILI
Blocchi
Generatori
Blocchi
Zone
Dati
Generali
Tabelle Dati
Generali
Generatori
Tabelle
Generatori
Zone
Tabelle
Zone
M
O
D
E
L
L
I
Relazione SI SI SI SI
Blocchi
Generatori
Si SI SI SI SI
Blocchi
Zone
SI SI SI SI
Per inserire una variabile nel Modello (di relazione o di un blocco di dati)
aperto (v. 15.3, 15.4, 15.5 e 15.6) nel Word Processor del programma
basta effettuare le seguenti operazioni:
posizionare il cursore nel punto del testo in cui occorre inserire la va-
riabile;
pigiare il bottone Inserisce Variabile della toolbar del Word Processor
oppure premere CTRL+J della tastiera; questa operazione apre il dialog
Variabili della Relazione in cui vengono proposte tutte le tipologie
di variabili;
nel dialog Variabili della Relazioneesplodere la tipologia a cui appartiene
la variabile da inserire facendo doppio click su essa o cliccando sul bot-
toncino alla sua sinistra (a lato); sul ramo dellalbero che si diparte dalla
tipologia esplosa vengono proposte tutte le variabili della tipologia stessa;
selezionare la variabile da inserire;
pigiare il bottone OK del dialog per richiuderlo ed ottenere
linserimento, nel testo, del codice della variabile selezionata.
15. La Personalizzazione dei Modelli di Relazione
624
inserite tutte le variabili necessarie, pigiare il bottone Salvadella tool-
bar del Word Processor per salvare il modello.
Nel testo di un modello, oltre alle variabili, possibile inserire Punti di
inserimento manuale.
Un punto di inserimento manuale ($????$) segnala la necessit di inseri-
re, nel testo della relazione (v. 15.3), un dato che non risulta disponibile
nel progetto di TerMus + TerMus-i (ad es. il n di documenti allegati) e
che, pertanto, non pu essere inserito automaticamente dal programma.
Per riportare un punto di inserimento manuale nel testo di un modello di
relazione, basta:
posizionare il cursore nel punto del testo in cui va effettuato
linserimento;
fare click con il pulsante destro del mouse nella pagina del Word Pro-
cessor per richiedere lapertura del relativo menu locale;
nel menu selezionare lopzione Inserisci Variabili\Punto di Inserimento
Manuale $?????$; questa operazione inserisce la stringa $?????$nel
punto del testo in cui risulta posizionato il cursore.
Una stringa $?????$ va inserita nel testo per segnalare la necessit di in-
serire manualmente un dato che non pu essere specificato automatica-
mente mediante la sostituzione di una variabile (nel documento di Ter-
Mus non disponibile tale dato);
Se in un modello di relazione risultano presenti dei punti di inserimento
manuale, dopo aver richiesto la composizione della relazione del proget-
15. La Personalizzazione dei Modelli di Relazione
625
to di TerMus + TerMus-i, occorre procedere alla sostituzione di ogni
stringa $?????$ con il dato opportuno.
Per facilitare la ricerca e la sostituzione manuale delle stringhe $?????$ nella re-
lazione composta (v. 14.1.1), nel Word Processor di TerMus disponibile una
specifica funzionalit.
Pigiando il bottone Cerca Variabili, nel testo vengono ricercate, in sequenza:
le stringhe del tipo $........$ (variabili non sostituite in quanto, nel progetto, man-
ca il dato corrispondente.
le stringhe $?????$ per ultimare la compilazione della relazione.
Le stringhe individuate vengono proposte selezionate e, quindi, pronte per essere
immediatamente sostituite con il dato opportuno.
15.8
I Modelli di Relazione Tecnica dellImpianto
La gestione dei modelli di relazione tecnica dellimpianto analoga a
quella delle relazioni per le verifiche di Legge (v. 15.2 e segg.).
Selezionando lopzione Modelli Relazione\Impianto Riscaldamento del
menu Filesi accede alla Finestra di Word Processor per la Gestione delle
relazioni degli Impianti.
Pigiando il bottone Apri del Word Processor si accede al dialog contenen-
te la lista per la scelta del modello da aprire.
15. La Personalizzazione dei Modelli di Relazione
626
possibile creare 10 modelli di Relazione Tecnica e 10 modelli di sotto-
relazioni che riguardano limpianto, cos come nei modelli di relazione
per le verifiche di Legge esistono le sottorelazioni che riguardano i Gene-
ratori e le Zone (v. 5.2).
Le sottorelazioni degli impianti sono necessarie in quanto in un progetto
possibile avere pi impianti e, quindi, la relazione sar composta da
una parte generale e da una parte specifica di ciascun impianto.
Per personalizzare o per creare un nuovo modello di relazione tecnica
dellimpianto si opera in maniera analoga a quanto previsto per i modelli
di relazione delle verifiche di Legge (v. 15.3 e 15.5).
16. Il Calcolo Estivo
627
Il Calcolo Estivo
Nel presente capitolo vengono illustrati tutti i dati che necessario inpu-
tare nel documento di TerMus +TerMus-E per ottenere il Calcolo dei ca-
richi termici estivi. Viene, inoltre, illustrato il calcolo effettuato e le mo-
dalit operative per richiederlo.
16.1
I Dati da Inputare per il Calcolo Estivo
Le modalit operative per limputazione dei dati necessari al Calcolo
Estivo sono del tutto analoghe a quelle previste per linputazione dei dati
necessari al Calcolo Invernale.
Pertanto, in sintesi, per richiedere il Calcolo Estivo di un Edificio occorre
definire i Dati Generali (v. cap. 6) del progetto e disegnare ledificio nel-
la Tavola Grafica con gli opportuni oggetti (muri, solai, vani, finestre,
generatori, ecc.) di TerMus (v. cap. 9). Naturalmente, in fase di disegno
necessario assegnare, ad ognuno degli oggetti riportati sulla Tavola Gra-
fica, i relativi Dati Estesi (v. cap. 9).
16. Il Calcolo Estivo
628
Gran parte dei dati necessari al Calcolo Estivo sono gli stessi di quelli
necessari al Calcolo Invernale (v. cap. 4) (ad esempio, i dati climatici ca-
ricati nel dialog dei Dati Generali, i dati termo-fisici ed alcuni dati estesi
degli oggetti disegnati, ecc.).
Nel presente paragrafo vengono indicati i dati specifici da inputare per
richiedere, per un progetto di TerMus + TerMus-E, oltre al Calcolo In-
vernale, anche il Calcolo Estivo delledificio.
Per consentire al programma di effettuare correttamente il Calcolo Estivo
di un progetto di TerMus +TerMus-E occorre:
Specificare i dati richiesti nella scheda Dati Estivi della pagina Comune
del dialog dei Dati Generali (v. 6.3) del progetto.
Specificare i dati richiesti nella pagina Calcolo Estivodella Struttura di
tutte le Zone definite per il progetto (v. 8.6.2). In particolare, in que-
sta pagina, per ogni Zona occorre:
indicare la temperatura e lumidit relativa interna di progetto e la
temperatura interna a generatore spento;
definire i carichi termici interni ed il numero di ricambi daria nel
periodo estivo.
Specificare i dati richiesti nella pagina Calcolo Estivo dei Dati Estesi
(v. cap. 9) di tutti gli oggetti disegnati. In questa fase, in particolare:
Per i Generatori (v. 9.8.1) vanno definite la tipologia dellimpianto
di climatizzazione, il relativo funzionamento e la modalit di calcolo
da adottare.
Per i Vani disegnati (v. 9.6.1) possibile definire carichi termici
interni aggiuntivi rispetto a quelli gi definiti per la relativa Zona (v.
8.6.2).
Per un vano anche possibile scegliere di NON assegnare i carichi termici interni
della zona di appartenenza definendo tutti i relativi carichi termici interni nella pagi-
na Calcolo Estivo dei suoi Dati Estesi.
Inoltre, nella stessa pagina possibile assegnare ad ogni Vano disegnato, anche
dei ricambi daria aggiuntivi rispetto a quelli definiti per la Zona di appartenenza.
Anche in questo caso possibile scegliere di NON considerare i ricambi daria
della Zona di appartenenza, definendo integralmente i ricambi daria del Vano
nella pagina Calcolo Estivo dei suoi Dati Estesi.
Effettuate tutte le operazioni descritte possibile richiedere il Calcolo
Estivo dellEdificio del progetto (v. 16.2).
16. Il Calcolo Estivo
629
16.2
Come Richiedere il Calcolo Estivo dellEdificio
Dopo aver inputato nel progetto di TerMus +TerMus-E tutti i dati neces-
sari (v. 16.1) possibile richiedere il Calcolo Estivo dellEdificio.
Per richiedere il Calcolo Estivonel progetto di TerMus + TerMus-E basta
semplicemente accedere alla Tavola Calcolo Estivo della Finestra delle
Tavole cliccando la linguetta C. I. Raffrescamento sulla barra inferiore
della Finestra del Documento (v. 3.4.2).
La Tavola del Calcolo Estivo, come quella del Calcolo Invernale (v.
11.1 e 11.2), stata realizzata pensando alla libert di progettazione del
Tecnico. In essa possibile visualizzare i risultati di calcolo di qualsiasi
elemento (muro, finestra, vano, generatore, ecc.) e, simultaneamente,
cambiare le caratteristiche del progetto per richiedere nuovamente il cal-
colo fino ad arrivare al risultato desiderato.
Naturalmente, la Tavola del Calcolo Estivo ha la stessa struttura ed dotata
delle stesse funzionalit della Tavola del Calcolo Invernale (v. 11.2).
16. Il Calcolo Estivo
630
Sotto la Tavola Grafica, si ritrova, infatti, la Finestra delle Annotazioni di
Calcolo(v. 11.2), in cui vengono segnalate le incongruenze rilevate du-
rante il Calcolo Estivo.
Naturalmente, se nel Calcolo il programma non riscontra incongruenze, la Fine-
stra delle Annotazioni di Calcolo non compare affatto.
A destra della Tavola Grafica viene proposta la Tabella di Calcoloin cui
possibile visualizzare i risultati relativi ad ogni oggetto selezionato nel
disegno.
Sotto la Tabella di Calcolo, viene riportata la descrizione estesa del valo-
re in essa selezionato.
Quando si seleziona un oggetto nella Tavola Grafica, il list box sotto la
Tabella di Calcolo si seleziona automaticamente sullopzione ENTIT.
Nella modalit attivata dallopzione ENTIT possibile selezionare qual-
siasi oggetto, compresi i vani, per visualizzare i relativi dati di Calcolo.
Nella Tavola di Calcolo possibile operare immediatamente nel disegno
modificando caratteristiche architettoniche, dati delle Entit Estese, sosti-
tuire oggetti utilizzati con altri, oppure accedere alla Tavola Strutturale
delloggetto selezionato per modificarne le caratteristiche.
Se le modifiche vengono effettuate nella Tavola del Calcolo Estivo, per
richiedere nuovamente il Calcolo e verificare immediatamente il loro
effetto sui risultati, basta pigiare il bottone Ricalcolosotto la Tabella.
Se, invece si modifica un oggetto nella Tavola Strutturale, per richiedere
il calcolo basta cliccare sulla linguetta C. I. Raffrescamento accedendo
nuovamente alla Tavola del Calcolo Estivo.
Per prendere visione dei dati e dei risultati di
unintera Zona (v. 8.6 e 9.6) del progetto,
basta selezionarla nel list box sotto la Tabella
di Calcolo. I dati della Zona scelta possono
essere stampati in unapposita scheda pigian-
do il bottone Stampaa destra del list box.
Con la stessa modalit possibile richiedere la stampa della scheda del
Generatore selezionato nella Tavola Grafica che riporta, sinteticamente,
tutti i valori di calcolo salienti ed i valori delle verifiche di legge.
16. Il Calcolo Estivo
631
16.3
La Stampa dei Risultati del Calcolo Estivo
Dopo aver richiesto il Calcolo Estivo, per ottenere la Relazione di calco-
lo dei Carichi Termici Estivi, basta accedere alla relativa Tavola della
Relazione cliccando la linguetta R. I. Raffrescamentodella Finestra delle
Tavole (v. 3.4.2).
La produzione della Relazione lultima fase del lavoro e, pertanto, segue linput
dei dati (v. 16.1) ed il controllo dei calcoli (v. 16.2).
Inputati i dati, quindi, opportuno passare per la Tavola di Calcolo Estivo (v.
16.2) prima di accedere alla Tavola della relativa Relazione.
Passando direttamente dalla Tavola Grafica alla Tavola della Relazione (Estivo), il
programma, se non riscontra dei Fatal Error, esegue comunque il Calcolo Estivo
necessario a definire i valori da riportare nella relazione ed attiva la relativa Tavola.
Nella Tavola della Relazione viene proposto il Word Processor del pro-
gramma (v. 14.6).
Per creare la relazione del progetto attivo basta:
Pigiare il bottone Componi della toolbar del Word Processor; questa
operazione apre il dialog Scelta modello Nuova Relazionecon lelenco
dei modelli di relazione disponibili (v. cap. 15).
Nel dialog selezionare il modello da adottare e pigiare il bottone OK
oppure fare un semplice doppio click sul rigo del modello; questa ope-
razione chiude il dialog e propone il dialog Opzioni Relazione.
16. Il Calcolo Estivo
632
Nella pagina Generatori del dialog Opzioni Relazione selezionare:
Relazione complessiva, se nella relazione si intendono riportare i risul-
tati relativi a tutti i generatori inseriti nel progetto;
oppure
Relazione relativa a:, se nella relazione si intendono riportare i risultati
relativi ai soli generatori del progetto selezionati nel box sottostante.
Nella pagina Mesi del dialog selezionare:
Tutti i mesi, se nella relazione si intendono riportare i risultati relativi a
tutti i mesi del periodo estivo;
oppure
Mese pi caldo, se nella relazione si intendono riportare solo i risultati
relativi al mese pi caldo;
oppure
Solo i mesi:, se nella relazione si intendono riportare i risultati relativi ai
soli mesi selezionati nel box sottostante.
16. Il Calcolo Estivo
633
Nei list box della pagina Variedel dialog Opzioni Relazione indica-
re, per i vari tipi di risultati, se si intende ottenere la STAMPA COM-
PLETA, la STAMPA SINTETICA oppure se NON si desidera stamparli
affatto (NON STAMPARE):
Pigiare il bottone OKdel dialog per chiuderlo ed avviare la composi-
zione della Relazione richiesta.
La Relazione viene composta automaticamente sostituendo le variabili
del modello con i dati di progetto (v. 15.1).
Grazie alle funzioni del Word Processor possibile modificare e perso-
nalizzare liberamente la Relazione ottenuta.
La Relazione composta ed eventualmente modificata pu essere salvata
direttamente nel documento. Per salvare la Relazione basta:
Assegnarle un nome nel campo Relazionesopra la toolbar del Word
Processor.
Pigiare il bottone Sal-
vadella toolbar; questa
operazione propone
(se la relazione non
stata salvata preceden-
temente) il dialog Sal-
va Relazione in cui
viene proposto lelen-
co delle 10 relazioni
registrabili nel docu-
mento (inizialmente
tutte Disponibili).
16. Il Calcolo Estivo
634
Il bottone Salva della toolbar del Word Processor o della sua Anteprima di Stam-
pa (v. 14.7) consente anche di salvare le modifiche apportate alla Relazione
successivamente al suo primo salvataggio.
Naturalmente, per i salvataggi delle modifiche alla relazione successivi al primo
salvataggio, il dialog Salva Relazione NON viene riproposto.
nel dialog Salva Relazioneselezionare il rigo in cui si intende inserire
la relazione da registrare e pigiare il bottone OK; queste operazioni
possono essere sostituite da un semplice doppio click sul rigo.
Il dialog viene chiuso e la relazione viene registrata nel documento.
Per aprire, nella Tavola della Relazione, una relazione archiviata basta:
pigiare il bottone Apri della toolbar del Word Processor; questa opera-
zione propone il dialog Apre Relazione in cui viene proposto
lelenco delle relazioni archiviate nel documento;
nel dialog Apre Relazioneselezionare la relazione da aprire e pigiare il
bottone OK; queste operazioni possono essere sostituite da un sempli-
ce doppio click sul rigo della relazione da aprire.
Per produrre una nuova relazione differente da quelle gi prodotte ed even-
tualmente archiviate, basta pigiare nuovamente il bottone Componi della
toolbar del Word Processor e procedere come indicato precedentemente.
Per richiedere la stampa della relazione di-
rettamente su stampante basta:
pigiare il bottone Stampadella toolbar
del Word Processor o della sua ante-
prima di stampa; questa operazione at-
tiva un menu;
nel menu selezionare lopzione Stampa
relazione; questa operazione attiva il
dialog per la scelta delle pagine da
stampare;
nel dialog effettuare le scelte opportune
e pigiare il bottone OKper chiuderlo ed
avviare la stampa.
16. Il Calcolo Estivo
635
Prima di procedere alla stampa della relazione possibile richiederne
lanteprima di stampa (v. 14.7) pigiando il bottone Anteprimadella
toolbar del Word Processor.
16. Il Calcolo Estivo
636
Pagina lasciata volutamente in bianco
17. Interventi Migliorativi: TerMus-IM
637
Interventi Migliorativi: TerMus-IM
TerMus-IM il modulo di TerMus per la valutazione dellefficacia degli
interventi di miglioramento delle prestazioni energetiche degli edifici che
consente di comparare diverse soluzioni progettuali confrontandole attra-
verso unanalisi dei costi e dei benefici.
Come previsto dal D.Lgs 192/2005 e s.m.i., dalle Linee Guida per la certifi-
cazione (D.M. 26 giugno 2009) e dalle varie leggi regionali in vigore, il Cer-
tificatore ha lobbligo di indicare, nel certificato energetico del fabbricato, ol-
tre alla situazione energetica analizzata, anche eventuali interventi migliora-
tivi possibili, con valutazione dei tempi di ritorno dellinvestimento e delle
minori emissioni di inquinanti (CO
2
,
CO, NO
x
) in atmosfera.
TerMus-IM un supporto prezioso per valutare interventi migliorativi di
ogni tipo, sia sullinvolucro edilizio (isolamenti a cappotto o sostituzione
dinfissi, ecc.), sia sugli impianti (sostituzioni di generatori o di impianti).
Il tecnico pu ipotizzare qualunque intervento e corrispondentemente va-
riare i parametri di calcolo per vedere subito gli effetti del cambiamento.
Con TerMus-IM inoltre possibile, disponendo dei relativi software con-
frontare interventi pi tradizionali con interventi pi innovativi quali solu-
zioni di architettura sostenibile (Tetti Verdi, Serre Solari, Facciate Ventilate).
17. Interventi Migliorativi: TerMus-IM
638
Partendo dalla situazione di fatto il tecnico pu creare ipotesi di interven-
ti migliorativi; tutte le modifiche vengono sintetizzate in chiare tabelle
riepilogative che sintetizzano le variazioni delle prestazioni energetiche
in maniera dettagliata.
Una specifica funzione di computazione supporta il tecnico nella valuta-
zione economica, i dati geometrici sono prelevati automaticamente dal di-
segno dellintervento. Per scegliere le voci di Elenco Prezzi dellintervento
migliorativo, il tecnico pu sfruttare tutte le funzionalit e le banche dati
di PriMus-DCF integrato nel programma. Un altro, straordinario aiuto
dato dallarchivio di computi dinterventi di miglioramento tipo, cui il
tecnico pu attingere per essere ancora pi veloce nel suo lavoro.
I dati energetici e quelli economici si incrociano nella vista di analisi do-
ve vengono calcolati i tempi di ritorno dellinvestimento, il valore attuale
netto (VAN), lindice di profittabilit (IP), il tasso interno di rendimento
(TIR) e le riduzioni di emissioni di CO
2
,
CO e NO
x
.
Lanalisi di TerMus-IM rende chiara lefficacia dellipotesi di migliora-
mento, magari anche rispetto ad altre alternative.
Il programma, oltre a fornire i dati da riportare nel certificato energetico,
produce una relazione di calcolo e relazioni tecniche dettagliate.
17.1
Come si Lavora con TerMus-IM
Per valutare lefficacia di un progetto di intervento migliorativo delle
prestazioni energetiche di un edificio rispetto alla situazione di fatto o per
comparare diverse soluzioni progettuali, anche in relazione allimpegno
economico, occorre procedere nel seguente modo:
1) Creare il progetto di TerMus relativo allintervento migliorativo pren-
dendo come riferimento il progetto con cui si intende compararlo (sta-
to di fatto o precedente soluzione progettuale). In questa fase il pro-
gramma crea il progetto di TerMus relativo allintervento migliorativo
duplicando quello di riferimento e lo collega a questultimo in modo
da poterli confrontare (v. 17.2).
2) Apportare, al progetto creato, le modifiche inerenti lintervento miglio-
rativo e richiedere il calcolo verificando che NON risultino Fatal Error.
17. Interventi Migliorativi: TerMus-IM
639
3) Creare il documento di Confronto (v. 17.3) indicando il progetto re-
lativo allintervento migliorativo e, naturalmente, il relativo documen-
to di riferimento.
Nel documento di confronto risulteranno rilevate le differenze tra i pa-
rametri termici dei vari elementi presenti (Muri, finestre, ecc.) nei due
progetti e quelli degli EOdC e dellintero edificio (v. 17.5.1).
Inoltre, nel documento di confronto sar possibile procedere alla Sti-
ma economica (v. 17.5.2.1) relativa agli interventi effettuati sui vari
elementi (muri, finestre, ecc.) e, quindi, procedere allanalisi Costi-
Benefici (v. 17.5.3) relativi allintervento migliorativo.
17.2
Come Creare il Progetto di unIpotesi di
Intervento Migliorativo
Per creare il progetto di unIpotesi di Interventi Migliorativi rispetto alla
situazione di Fatto di un Edificio basta effettuare le seguenti operazioni:
Selezionare lopzione Crea nuova
Ipotesi di Interventi Migliorativi nel
menu Interventi Migliorativi. Que-
sta operazione propone il dialog
SELEZIONA PROGETTO SdF.
17. Interventi Migliorativi: TerMus-IM
640
Nel dialog SELEZIONA PROGETTO SdF(Stato di Fatto) selezionare il
progetto di TerMus che si intende adottare come riferimento per il
progetto dellIntervento Migliorativo e pigiare il bottone OK. Questa
operazione propone il dialog NUOVO PROGETTO IIM(Ipotesi Interven-
ti Migliorativi).
Nel nuovo dialog specificare il nome (Nome File) del progetto
dellIntervento Migliorativo e la cartella in cui si intende archiviarlo.
Pigiare il bottone OKper confermare. Questa operazione chiude il dia-
log ed avvia la creazione del progetto dellIntervento Migliorativo du-
plicando il progetto di riferimento.
Il progetto creato viene anche collegato indissolubilmente al progetto di
riferimento in modo che il programma possa consentire il loro confronto
per la valutazione dellefficacia degli interventi migliorativi apportati.
Il documento del progetto creato viene, quindi, aperto nella finestra del
programma per potervi apportare le modifiche per effettuare gli interven-
ti migliorativi previsti.
Richiesto il calcolo per il nuovo progetto ed eliminati gli eventuali Fatal
Error risultanti, sar possibile procedere al suo confronto con il progetto
di riferimento (Stato di Fatto o precedente ipotesi di progetto) a partire
dal quale stato creato (v. 17.3).
17. Interventi Migliorativi: TerMus-IM
641
17.3
Confronto tra lIpotesi di Interventi Migliorativi
e la Situazione di Fatto
Apportate le opportune modifiche in un documento di Ipotesi di Interventi
Migliorativi di TerMus e richiestone il calcolo, possibile confrontarlo
con il relativo documento di riferimento (Situazione di Fatto).
Ci consente di valutare lefficacia delle migliorie apportate anche in fun-
zione delleventuale maggiore impegno economico che esse comportano.
Per confrontare unIpotesi di Interventi Migliorativi con il relativo do-
cumento di Riferimento (Situazione di Fatto) occorre creare un documen-
to di Confrontoeffettuando le seguenti operazioni:
Accertarsi che, in TerMus, siano aperti i documenti di TerMus da con-
frontare (Ipotesi di Interventi Migliorativi e Situazione di Fatto) e che en-
trambi risultino calcolati (v. cap. 11).
Selezionare Confronto Ipote-
si di Interventi Migliorativi \
Nuovo nel menu Interventi
Migliorativi. Questoperazione
apre il dialog Confronto Ipotesi di Progetto.
Nel riquadro inferiore del dialog Confronto Ipotesi di Progetto la presenza
dellicona a lato segnala se uno o entrambi i documenti da confrontare NON risul-
tano calcolati o se, durante il calcolo, sono stati rilevati dei Fatal Error.
17. Interventi Migliorativi: TerMus-IM
642
Nel dialog effettuare le seguenti operazioni:
Nel list box Situazione di Fattoselezionare il progetto di riferimento.
Nel list box Ipotesi di Interventi Migliorativi selezionare il progetto che
prevede gli Interventi Migliorativi rispetto alla Situazione di Fatto.
In questi due list box i documenti NON calcolati risultano contrassegnati con
licona a lato.
Pigiare il bottone OKper confermare, chiudere il dialog ed avviare
la creazione del documento di confronto.
Il documento di confronto uno specifico documento di TerMus-IM (file
con estensione .tmimfornito delle funzionalit necessarie per il confronto
tra i due progetti indicati.
Tale documento pu essere salvato pigiando il bottone Salvadella tool-
bar della sua finestra (v. 17.5) e, alloccorrenza, pu essere riaperto
(v. 17.4) per effettuare le operazioni opportune (visualizzare o modi-
ficare i dati, effettuare stampe degli elaborati, ecc.).
Nei paragrafi seguenti vengono illustrati il documento di Confronto di
TerMus-IM e le modalit operative per confrontare due differenti solu-
zioni progettuali dello stesso edificio.
17. Interventi Migliorativi: TerMus-IM
643
17.4
Come Aprire un Documento di Confronto
Un documento di confronto precedentemente creato, salvato e chiuso,
pu essere riaperto per poterne visualizzare e/o modificare i dati, effet-
tuare nuove stampe degli elaborati, ecc.
Per aprire un documento di Confronto basta:
Selezionare Confronto Ipote-
si di Interventi Migliorativi \
Apri nel menu Interventi Mi-
gliorativi. Questa operazione
propone il dialog Apri.
Nel dialog selezionare il documento di confronto da aprire e pigiare il
bottone Apri.
Nei paragrafi seguenti vengono illustrati il documento di Confronto di
TerMus-IM e le modalit operative per confrontare due differenti solu-
zioni progettuali dello stesso edificio.
17.5
Il Documento di Confronto
Si crei un nuovo documento di Confronto di TerMus-IM oppure se ne
apra uno esistente (v. 17.4) per visualizzare la relativa finestra.
La finestra del documento di Confronto di TerMus-IM presenta, in alto,
una toolbar con i seguenti bottoni:
Salva: Salva il documento di confronto.
Salva con Nome: avvia la procedura per duplicare il documento di con-
fronto aperto nella finestra.
Riconfronta i documenti SdF e IIM: aggiorna i dati del confronto a se-
guito di eventuali modifiche apportate ad uno dei due progetti oggetto
del confronto stesso.
17. Interventi Migliorativi: TerMus-IM
644
Apri il documento SdF: apre il documento di TerMus relativo allo Stato
di Fatto (v. 17.3) o lo riporta in primo piano, se questo risulta aperto.
Apri il documento IIM: apre il documento di TerMus relativo allIpotesi
di Interventi Migliorativi (v. 17.3) o lo riporta in primo piano, se
questo risulta aperto.
Disponi le finestre: dispone, in maniera ottimale, le finestre del con-
fronto (SdF, IIM e Documento di Confronto) sullo schermo.
Esporta in PriMus-DCF [proposto solo quando attiva la vista Interventi (v.
17.5.2)]: esporta, nel formato di PriMus, la stima effettuata per valutare
i costi degli interventi migliorativi (v. 17.5.2.1).
Help: apre lHelp in linea di TerMus-IM ad eccezione di quando risulta
aperta la finestra del ProtoComputo (v. 17.5.2.1). In questultimo
caso questo bottone apre lHelp del programma PriMus-DCF.
Quando attiva la vista Prestazioni (v. 17.5.1) della
finestra del confronto, sulla toolbar viene proposto
lomonimo bottone che apre il menu per la scelta dei
dati da stampare.
Quando attiva la vista Interventi (v. 17.5.2), sulla
toolbar proposto il bottone che apre il menu per la
scelta dellArchivio da visualizzare.
17. Interventi Migliorativi: TerMus-IM
645
Quando, invece, attiva la vista Analisi
costi-benefici (v. 17.5.3), sulla toolbar
proposto il bottone che apre il menu per la
scelta dei dati da visualizzare.
Nella restante parte della finestra del documento di confronto possibile
attivare le viste Prestazioni, Interventi e Analisi costi-benefici, relative ai
vari aspetti del confronto. Tali viste sono attivabili alternativamente clic-
cando le omonime linguette sulla barra inferiore della finestra stessa.
Nei paragrafi seguenti vengono illustrate le tre viste della finestra di Con-
fronto e le modalit con cui operare in esse.
17.5.1
La Vista Prestazioni del Confronto
La vista Prestazioni della finestra del Confronto(v. 17.5) viene proposta
per default allapertura della finestra stessa.
Per attivare la vista Prestazioni quando attiva unaltra vista, basta clic-
care lomonima linguetta in basso a sinistra nella finestra.
Questa vista presenta, in alto a sinistra, il campo di testo in cui specifica-
re lOggetto del confronto.
A destra di questo campo, nel riquadro Documenti del confronto, vengono
proposti campi che riportano i path (percorsi) dei due documenti di Ter-
Mus oggetto del confronto [il documento relativo alla Situazione di Fatto
(SdF)e quello relativo allIpotesi di Interventi Migliorativi (IIM)] (v. 17.2).
17. Interventi Migliorativi: TerMus-IM
646
Se, dopo aver creato il documento di Confronto, uno o entrambi i documenti og-
getto del confronto stesso vengono spostati o eliminati, i relativi path vengono
proposti in rosso e barrati e, naturalmente, il confronto risulta inibito.
Per consentire di riprendere il confronto, a destra del campo del path del docu-
mento spostato/eliminato, viene, inoltre, proposto il bottone che apre il dialog in
cui possibile indicare il suo nuovo path.
Cliccando la stringa del path in uno dei campi descritti, viene aperto il corrispon-
dente progetto o, se questultimo risulta gi aperto, viene portato in primo piano.
A sinistra, sotto il riquadro Oggetto del confronto viene proposto
lIndice contenente i nodi relativi agli elementi del confronto.
La selezione di un nodo dellIndice (Edificio, Generatore o EOdC) pro-
pone, a destra, la pagina con un efficace quadro di raffronto tra i dati pre-
stazionali dellelemento selezionato, rilevati nei due progetti di TerMus
confrontati (SdF e IIM), con lindicazione delle eventuali variazioni.
NellIndice i nodi degli EOdC sono raggruppati allinterno dei nodi dei Generatori
che li servono e questi ultimi, a loro volta, sono contenuti nel nodo Edificio. Per-
tanto, se un raggruppamento della griglia risulta chiuso, per visualizzare gli ele-
menti in esso contenuti, occorre esploderlo facendo doppio click su esso.
Per esplodere, con ununica operazione, tutti i raggruppamenti
della griglia basta cliccare in essa con il pulsante destro del
mouse e selezionare Espandi tutto nel menu locale che si apre.
Selezionando Restringi tutto nello stesso menu locale, tutti i raggruppamenti
vengono chiusi nascondendo gli elementi contenuti.
Di seguito vengono descritte le pagine che possibile visualizzare nella
vista Prestazioni.
La pagina Combustibili
La pagina Combustibili della vista Prestazioni viene proposta selezionan-
do lomonimo nodo nellIndice.
In questa pagina viene proposta la tabella in cui riportare il costo unitario
dellElettricite dei vari tipi di combustibile utilizzati rilevati da entrambi
i progetti (SdFe IIM) confrontati.
17. Interventi Migliorativi: TerMus-IM
647
I costi unitari dellenergia elettrica e dei combustibili vanno specificati
digitandoli nei relativi campi Costo unitariodella tabella.
La pagina Edificio
La pagina Edificiodella vista Prestazioni viene proposta selezionando il
corrispondente nodo nellIndice.
In questa pagina viene proposta la tabella che riporta i dati dellintero
edificio relativi alla Situazione di Fattoe allIpotesi di Interventi Migliora-
tivi. Nella colonna Variazionevengono riportate le variazioni in valore dei
dati rilevati nei i due progetti oggetto del confronto.
Nella colonna Variaz. %vengono riportate le variazioni percentuali dei
dati rilevati nei due progetti oggetto del confronto. I valori negativi delle
variazioni percentuali vengono riportati in verde ad indicare che, per i
dati corrispondenti, le modifiche effettuate nel progetto IIM risultano
migliorative rispetto alla SdF.
17. Interventi Migliorativi: TerMus-IM
648
Nellultima colonna viene riportato un quadro sintetico del confronto. In
tale colonna, infatti, per ogni dato in tabella, viene riportata:
una freccetta verde, se gli interventi effettuati nellIIM hanno avuto,
per quel dato, un effetto benefico (migliorativo) rispetto alla SdF;
una freccetta rossa, se gli interventi effettuati nellIIM hanno avuto,
per quel dato, un effetto peggiorativo rispetto alla SdF;
un trattino blu se gli interventi effettuati nellIIM NON hanno sortito
alcun effetto su quel dato.
La pagina Centrale Termica
La pagina Centrale Termicadella vista Prestazioni, propone, per entrambi
i progetti confrontati, i dati del generatore selezionato nellIndice.
Nella tabella della pagina i dati della Centrale Termica selezionata sono
organizzati in maniera analoga a quanto descritto per lintero Edificio.
La pagina EOdC
La pagina EOdC della vista Prestazioni, propone, per entrambi i progetti
confrontati, i dati dellEOdC selezionato nellIndice.
Anche i dati dellEOdC selezionato vengono proposti in maniera analoga
a quanto descritto per lintero Edificio.
17. Interventi Migliorativi: TerMus-IM
649
Per ottenere i report dei dati del confronto basta pi-
giare il bottone Prestazioni della toolbar e, nel me-
nu che si apre, selezionare lopzione:
Stampa tutto, per ottenere il report di tutti i dati del confronto;
Stampa vista corrente, per ottenere il report dei soli dati relativi
allelemento (Edificio, Generatore o EOdC) selezionato nellIndice.
Il report richiesto viene proposto nellAnteprima di Stampa di TerMus
(v. 14.7).
17. Interventi Migliorativi: TerMus-IM
650
17.5.2
La Vista Interventi del Confronto
Per attivare la vista Interventi della finestra del Confronto(v. 17.5) ba-
sta cliccare lomonima linguetta in basso a sinistra nella finestra.
Nella vista Interventi viene proposta la griglia con lelenco degli interven-
ti migliorativi effettuati nel documento Ipotesi di Interventi Migliorativi
(IIM) di TerMus rispetto alla Situazione di Fatto(SdF).
In particolare, nella vista Interventi vengono proposti gli interventi sugli
oggetti (Muri, Vetrate, Generatori, ecc.) per cui, nellIIM, vengono rileva-
te differenze prestazionali e/o dimensionali rispetto a quelli nella SdF.
Una differenza prestazionale di un oggetto nellIIM e nella SdF indice di una
modifica nella struttura o dei dati estesi delloggetto stesso (ad esempio stata
incrementato lo spessore di isolante in un muro). Una differenza dimensionale
pu, invece, essere rilevata quando, ad esempio, viene eliminata o ridotta una
vetrata in un muro. In questo caso viene segnalata leliminazione o la riduzione
della vetrata e, naturalmente, la maggiore superficie di muratura.
17. Interventi Migliorativi: TerMus-IM
651
Per ognuno degli elementi oggetto degli interventi effettuati possibile
effettuare una stima dei costi per poter procedere ad unanalisi Costi-
Benefici (v. 17.5.3) degli interventi di miglioramento in esame.
Nella griglia della vista Interventi gli elementi sono rag-
gruppati per tipologia. Infatti tutti gli Oggetti Opachi (mu-
ri, ecc.) e le Vetrate sono accorpati nel raggruppamento
dellINVOLUCRO, mentre le modifiche ai GENERATORI
e agli EOdC sono riportate nei relativi raggruppamenti.
Pertanto, se un raggruppamento della griglia risulta
chiuso, per visualizzare gli elementi in esso contenuti,
occorre esploderlo facendo doppio click su esso.
Per esplodere, con ununica operazione, tutti i raggruppamenti
della griglia basta cliccare in essa con il pulsante destro del mou-
se e selezionare Espandi tutto nel menu locale che si apre.
Selezionando Restringi tutto nello stesso menu locale, tutti i raggruppamenti
vengono chiusi nascondendo gli elementi contenuti.
Per ogni intervento nella griglia vengono, infatti proposti i campi:
Modifica, in cui viene proposta la descrizione dellIntervento;
Entit, che riporta il numero di Entit del progetto che sono oggetto
dellIntervento;
Costo, in cui viene proposto il costo definito per lIntervento secondo una
delle due modalit indicate di seguito.
Ulteriori informazioni sullIntervento vengono fornite dalla presenza, nel suo
rigo, di alcune icone. Infatti, oltre allicona caratteristica dellEntit oggetto
dellIntervento, in corrispondenza di esso possibile ritrovare licona:
se lintervento consiste nellaggiuntadi una nuova Entit (ad esempio
una vetrata, ecc.);
se lintervento consiste nelleliminazionedi unEntit (ad esempio una
vetrata, ecc.);
se lintervento consiste nella modifica di unEntit (ad esempio
lincremento dello spessore di isolante in un muro, ecc.);
se il costo dellIntervento NON stato ancora definito;
se il costo dellIntervento stato definito mediante un ProtoComputo
(v. 17.5.2.1);
se il costo dellIntervento stato definito liberamente mediante
linserimento di un importo a corpo.
17. Interventi Migliorativi: TerMus-IM
652
Cliccando licona Informazioni sulla
intestazione della colonna Modifica
viene proposta la legenda esplicativa
delle prime tre icone descritte.
Cliccando la stessa icona sullintesta-
zione della colonna Costoviene pro-
posta la legenda delle ultime tre icone
descritte.
Inoltre, cliccando in ogni campo del
rigo di un Intervento viene visualizza-
to il bottoncino a lato.
Il bottoncino nel campo Modifi-
ca apre il dialog con il campo di
testo in cui possibile modifica-
re la descrizione dellIntervento.
Il bottoncino nel campo Entit
apre il dialog che riporta tutte le
Entit del progetto (IIM) interessa-
te dallIntervento, raggruppate per
Vano e Tavola di appartenenza.
Cliccando nel dialog con il pul-
sante destro del mouse, si apre il
menu locale con le opzioni:
Seleziona: seleziona, nei documen-
ti aperti oggetto del confronto,
lEntit selezionata nel dialog.
Espandi tutto: esplode tutti i raggruppamenti (Tavole e Vani) nel dialog
visualizzando le Entit in essi contenute.
Restringi tutto: chiude tutti i raggruppamenti (Tavole e Vani) nel dialog
nascondendo le Entit in essi contenute.
Infine, quando risulta selezionato il check box Evidenzia Entitin alto nel
dialog, nei progetti aperti oggetto del confronto (IIM e SdF), vengono
evidenziate in blu tutte le Entit oggetto dellIntervento.
Lutilizzo delle funzionalit Seleziona e Evidenzia Entit prevede che almeno uno
dei progetti confrontati risulti aperto. Se entrambi i progetti sono chiusi, tentando di
utilizzare tali funzionalit, un messaggio chiede se procedere alla loro apertura.
17. Interventi Migliorativi: TerMus-IM
653
Infine, pigiando il bottoncino nel campo Costo
dellIntervento viene proposto il menu per la
scelta della modalit con cui stimare il relativo
costo (v. avanti).
Il Tecnico pu specificare il costo di ogni singolo intervento nella griglia
indicando direttamente un importo a corpo oppure determinandolo in
maniera estremamente semplice e veloce, grazie ad uno straordinario
strumento: il ProtoComputo (v. 17.5.2.1).
Per specificare un importo a corpoper un intervento migliorativo in un
rigo della griglia della vista Interventi basta:
Cliccare nel campo CostodellIntervento e pigiare il bottoncino visua-
lizzato in esso. Questoperazione apre il menu per la scelta della mo-
dalit con cui determinare limporto.
Nel menu selezionare Costo intervento a cor-
po. Questa operazione apre un dialog.
Nel campo Descrizione del dialog digitare uneventuale descrizione
della lavorazione.
Nel campo Costo Intervento [] digitare limporto (a corpo)
dellintervento.
Pigiare il bottone Oko premere INVIOdella testiera per chiudere il dia-
log e riportare i dati specificati nel relativo rigo della griglia.
Nel campo Totale [], in basso a destra nella vista, viene aggiornato di-
namicamente limporto complessivo della stima degli interventi.
Le modalit per determinare i costi degli interventi mediante il Proto-
Computo vengono illustrate nel paragrafo seguente.
17. Interventi Migliorativi: TerMus-IM
654
17.5.2.1
La Stima degli Interventi: il ProtoCOMPUTO
Il ProtoComputo di TerMus-IM un modello di computo (nel formato di
PriMus-DCF, implementato gratuitamente nel programma) specifico di
una determinata tipologia di intervento migliorativo. Un ProtoComputo,
infatti, gi contiene le voci di elenco prezzi (EP) relative alle varie lavo-
razioni previste per i tipi di Intervento cui esso si riferisce.
Ad ogni voce (lavorazione) del ProtoComputo risultano gi collegate le
opportune misurazioni espresse, per, NON mediante i valori numerici
delle quantit, ma mediante le variabili corrispondenti a tali dati.
Grazie alla Capacit di TerMus-IM di rilevare le caratteristiche dimen-
sionali delle varie entit (oggetti) nei progetti di TerMus confrontati (IIM
e SdF), richiedendo di esportare, nel formato DCF di PriMus, la stima
degli Interventi effettuati, le variabili presenti nelle misurazioni delle vo-
ci del ProtoComputo vengono automaticamente sostituite dai corrispon-
denti valori numerici rilevati nei progetti stessi, ottenendo, cos, il calcolo
dellimporto complessivo della stima.
A corredo di TerMus-IM vengono forniti anche due archivi di Proto-
Computi per la stima degli interventi migliorativi oggetto di confronto:
larchivio Archivio EDIFICI NUOVI.tmime larchivio Archivio EDIFICI ESI-
STENTI.tmim.
LArchivio EDIFICI ESISTENTI.tmimdifferisce dallArchivio EDIFICI NUO-
VI.tmimin quanto, nei ProtoComputi contenuti, sono contemplate anche le
lavorazioni relative alle eventuali demolizioni e rimozioni dellesistente.
A questi Archivi si accede pigiando il bottone Ar-
chivi della toolbar della finestra del Confronto e
scegliendo quello da aprire nel menu che si apre.
Gli archivi di voci del ProtoComputo sono contenuti nei documenti Archivio EDI-
FICI NUOVI.tmim e Archivio EDIFICI ESISTENTI.tmim di TerMus-IM contenuti
nella cartella di installazione di TerMus (C\ACCA\TerMus\) e, quindi, possono es-
sere aperti, rinominati, spostati ed eliminati con le modalit previste per qualsiasi
documento di TerMus-IM. Per consentire al programma di aprire gli archivi sud-
detti, si raccomanda di NON rinominare, spostare o eliminare i relativi documenti.
17. Interventi Migliorativi: TerMus-IM
655
Grazie alla capacit del programma di rilevare le caratteristiche geome-
triche degli oggetti di TerMus, associando, ad un oggetto (muro, vetrata,
ecc.) nella griglia della vista Interventi (v. 17.5.2), una voce del tipo
descritto, le variabili delle misurazioni contenute in questultima vengo-
no automaticamente sostituite dai valori delle dimensioni delloggetto.
Per ottenere, mediante il ProtoComputo, la stima dei costi degli interven-
ti migliorativi nella vista Interventi della finestra del Confronto possibi-
le operare in uno dei modi descritti di seguito.
Redazione del ProtoComputo definendone le voci e le misurazioni
Per stimare, mediante un ProtoComputo, il costo di uno o pi Interventi
Migliorativi nella vista Interventi, definendo sia le voci di Elenco Prezzi
che le relative misurazioni, basta effettuare le seguenti operazioni:
Cliccare nel campo Costodel primo Intervento da stimare e pigiare il
bottoncino che viene visualizzato in esso per aprire il menu per la
scelta della modalit di redazione della stima.
Nel menu selezionare lopzione ProtoCOMPUTO. Questa operazione
apre il programma PriMus-DCF nella finestra del Confronto.
Per la descrizione di PriMus-DCF e le relative modalit operative, si rimanda allHelp
di tale programma, cui si accede pigiando il bottone Help della sua barra superiore.
17. Interventi Migliorativi: TerMus-IM
656
Inserire, nella vista ProtoCOMPUTO di PriMus-DCF, una Voce di
Elenco Prezzi con una delle modalit previste da tale programma
(creandola ex novo o prelevandola, con il Drag & Drop, da un listino
di riferimento, come nel caso in figura). La voce inserita viene propo-
sta con un rigo di misurazione con i campi incolonnati (e non allineati
in un rigo) per rendere maggiormente visibili le variabili inserite.
17. Interventi Migliorativi: TerMus-IM
657
Nel campo Descrizione Misurespecificare la descrizione della misura-
zione e, negli altri campi, inserire i valori numerici, le variabili e le
formule (con variabili e/o numeri) necessari. Per inserire una variabile
nel rigo in cui posizionato il cursore basta cliccare il corrispondente
bottone nel box Variabili a destra nella finestra del ProtoComputo.
Le variabili proposte nella finestra del ProtoComputo sono quelle relative alla sola
tipologia di Entit (ad es. i muri) oggetto dellintervento da stimare.
Inoltre, sono disponibili sia le variabili dellEntit nel documento Situazione di
Fatto (SdF) che quelle nel documento Ipotesi di Interventi Migliorativi (IIM).
I bottoni delle variabili riportano un descrizione ab-
breviata delle stesse.
Fermando il cursore su un bottone, un riquadro
giallo propone la descrizione completa della relati-
va variabile.
Nei campi i valori numerici e gli eventuali operatori matematici e le parentesi delle
formule possono essere digitati mediante tastiera o mediante il tastierino numeri-
co sopra il box Variabili.
Per utilizzare correttamente le VARIABILI ASSOLUTAMENTE NECESSA-
RIO conoscere il loro preciso significato. Si raccomanda, pertanto, di pren-
dere visione delle considerazioni riportate nel 17.5.2.2.
17. Interventi Migliorativi: TerMus-IM
658
Redigere eventuali ulteriori ri-
ghi di misurazione della voce.
Per inserire un ulteriore rigo di
Misurazione nella Voce in Edit
basta premere INS della tastiera
o selezionare Inserisce Rigo di
Misurazione del menu locale
che si apre cliccando nella pa-
gina del computo con il pul-
sante destro del mouse.
Ultimata la redazione dellintera voce di misurazione premere F2 della
tastiera per renderla NON editabile.
Ultimata la computazione di tutte le voci (lavorazioni) dellIntervento
in esame pigiare il bottone OKsulla barra inferiore per chiudere Pri-
Mus-DCF e tornare alla vista Interventi.
In questa fase, alle variabili inserite nelle voci del ProtoComputo vengo-
no sostituiti gli effettivi valori delle Entit oggetto dellintervento nei due
progetti confrontati (SdF e IIM).
Le quantit rilevate automaticamente e il prezzo della voce specificato
consentono di calcolare limporto della stima che viene riportato, in blu,
nel campo CostodellIntervento nella griglia della vista Interventi.
Il vantaggio di redigere un ProtoComputo con delle variabili, in luogo
dei valori delle misurazioni specifiche delle molteplici Entit oggetto di
un intervento, oltre a consentire la computazione automatica (comoda,
immediata e senza possibilit di errori di rilevazione e calcolo), presenta
lo straordinario vantaggio di avere a disposizione un ulteriore Modello di
Computo da poter utilizzare per la stima di futuri interventi analoghi.
Quando si crea un documento di Confronto possibile, infatti, richiedere
di caricare, in esso, il ProtoComputo di un Intervento migliorativo analogo.
Redazione del ProtoComputo prelevando le voci da un Archivio
Per stimare gli Interventi migliorativi del confronto in esame possibile
utilizzare uno dei ProtoComputi disponibili in uno degli archivi di Pro-
toComputi forniti a corredo di TerMus-IM (Archivio Edifici Esistenti o
Archivio Edifici Nuovi).
Per associare un ProtoComputo di uno degli Archivi di TerMus-IM ad un
Intervento Migliorativonella vista Interventi della finestra del Confronto
basta effettuare le seguenti operazioni:
17. Interventi Migliorativi: TerMus-IM
659
Accedere allArchivio da cui prelevare il Proto-
Computo. Per effettuare questa operazione basta pi-
giare il bottone Archivi della toolbar della finestra
del Confronto e, nel menu proposto, selezionare larchivio da aprire
(Archivio edifici esistenti oppure Archivio edifici nuovi).
Disporre, nella finestra di TerMus, la finestra dellArchivio e quella
del Confronto in modo da poter effettuare agevolmente loperazione
dei Drag&Drop descritta di seguito.
Si consiglia di disporre la finestra dellArchivio a destra della finestra del confronto
in modo che siano visibili sia il rigo del ProtoComputo che quello dellIntervento a
cui associarlo.
Cliccare, senza rilasciare il pulsante sinistro del mouse, sul Proto-
Computo e trascinarlo sul rigo dellIntervento a cui associarlo.
Rilasciare il pulsante sinistro del mouse. Questa operazione associa il
ProtoComputo trascinato allIntervento e sostituisce, nel rigo
dellIntervento, la descrizione preesistente con quella del ProtoComputo
associato. Per indicare che allIntervento risulta associato un ProtoCom-
puto licona a sinistra dellIntervento (triangolo giallo con punto escla-
mativo) viene sostituita dallicona di PriMus-DCF. Inoltre, nel campo
CostodellIntervento viene riportato, in blu, un importo nullo (0.00).
17. Interventi Migliorativi: TerMus-IM
660
In questa fase limporto dellIntervento risulta nullo in quanto:
le voci di Elenco Prezzi del ProtoComputo in Archivio vengono, ovviamente,
proposte con prezzo nullo;
per i Nuovi Edifici (in fase di progettazione), alcuni Interventi (ad es. un maggior
spessore di isolante in una muratura) sono caratterizzati da un semplice so-
vrapprezzo rispetto allIpotesi di Progetto precedente; in tal caso, nella voce di
Sovrapprezzo proposta nel ProtoComputo, occorre specificare, oltre al prezzo,
anche la differenza di quantit prevista (ad es. la differenza dello strato di iso-
lante nel muro).
Si noti, inoltre, che la descrizione dellIntervento preesistente NON viene elimina-
ta. Tale descrizione, infatti, viene proposta, insieme a quella del ProtoComputo
associato, sulla barra inferiore della vista Interventi, quando lIntervento stesso ri-
sulta selezionato nella griglia.
Specificare il prezzo delle voci di Elenco Prezzi del ProtoComputo re-
lative allIntervento associato effettuando le seguenti operazioni:
Cliccare nel campo CostodellIntervento e pigiare il bottoncino che
viene visualizzato in esso. Questa operazione apre il menu per la
scelta della modalit con cui redigere la stima.
Nel menu scegliere lopzione ProtoCOMPUTO. Questa operazione
apre, nella vista Interventi, il ProtoComputo associato allIntervento.
Indicare il prezzo di ognuna delle voci di Elenco Prezzi (EP) relative
allIntervento con una delle modalit previste da PriMus-DCF.
17. Interventi Migliorativi: TerMus-IM
661
In PriMus-DCF il prezzo di una voce di EP di un Intervento pu essere modificata:
nella vista ProtoCOMPUTO; in questo caso basta accedere al dialog in cui mo-
dificare i dati della voce cliccando su essa con il pulsante destro del mouse e
selezionando Modifica Voce Elenco Prezzi nel menu locale che si apre;
nella vista Elenco Prezzi del ProtoComputo, attivabile cliccando la linguetta
Elenco Prezzi sulla barra inferiore; in questo caso, per modificare il prezzo della
voce selezionata, basta premere F2 della tastiera per renderla editabile e digi-
tarne il prezzo nel relativo campo Prezzo [1];
Con unoperazione di Drag&Drop-Sostituisci anche possibile sostituire una voce
di EP di un Intervento con una prelevata da un Listino di Riferimento aperto con
PriMus o PriMus-DCF. In questo caso, basta tenere premuto CONTROL della ta-
stiera e trascinare la voce del Listino sulla voce del ProtoComputo da sostituire.
Per le voci di sovrapprezzo specificare le differenze di quantit previ-
ste tra le due Ipotesi di Progetto oggetto del confronto.
Ultimato linserimento dei dati necessari nelle voci pigiare il bottone
Okper chiudere il ProtoComputo e tornare nella vista degli interventi.
A seguito di questa operazione, nel campo CostodellIntervento in esa-
me viene calcolato limporto complessivo dellIntervento oggetto della
stima appena effettuata, per tutte le Entit per cui esso risulta previsto (il
cui numero riportato nel campo Entit adiacente).
Redazione del ProtoComputo prelevando voci da un altro Documento
Con unoperazione di Drag&Drop analoga a quella descritta, possibile
associare, ad un Intervento nella vista Interventi del Confronto, un Pro-
toComputo prelevato dalla stessa vista di un Confronto gi effettuato.
17. Interventi Migliorativi: TerMus-IM
662
Naturalmente, in questo caso, verr calcolato immediatamente limporto
dellIntervento in quanto nel ProtoComputo trascinato risultano specifi-
cati anche i prezzi delle voci di Elenco Prezzi e le eventuali quantit rela-
tive ai sovrapprezzi.
Naturalmente, con le modalit gi descritte, sar possibile accedere al Pro-
toComputo del nuovo Confronto ed apportarvi le opportune modifiche.
Ultimata la redazione del ProtoComputo, oltre ad individuare lImporto
degli Interventi migliorativi (utile per procedere allAnalisi Costi-
Benefici degli stessi - v. 17.5.3) possibile richiedere lesportazione
del computo ottenuto nel formato DCF di PriMus.
Per avviare la procedura di esportazione basta pigiare il bottone
Esporta in PriMus-DCF della toolbar della Finestra del Confronto.
Ad esportazione ultimata il documento DCF esportato viene automati-
camente aperto in PriMus-DCF.
17. Interventi Migliorativi: TerMus-IM
663
17.5.2.2
Importanti Precisazioni sulle Variabili del
ProtoComputo
Per ogni ambiente (Vano) di un EOdC vengono calcolate sia le Superfici
Disperdenti Lordee sia le Superfici Disperdenti Nettedelle Pareti.
Per i Muri le Superfici Disperdenti Lorde e quelle Nette sono entrambe al
netto di tutti le entit in essi contenute (Porte, Vetrate, Pilastri ed eventuali
Eccezioni Muro).
Per i Solai, le Superfici Disperdenti Lorde e quelle Nette sono entrambe al
netto delle eventuali Eccezioni Solaio contenute.
Per calcolare le Superfici Disperdenti Lordeoccorre individuare il Poligo-
no Lordodel Vano mentre, per calcolare quelle nette, occorre individuare
il Poligono Interno(perimetro Netto) dello stesso.
Per calcolare il Poligono Lordovengono considerati, per lintero spesso-
re, i muri confinanti con qualsiasi ambiente diverso dallo stesso EOdC o
con lesterno, mentre gli altri muri vengono considerati per met del loro
spessore.
Superfici Disperdenti Lorde
Per il calcolo della Superficie Disperdente Lordadi ogni Paretedel Vano:
la lunghezza viene rilevata dal Poligono Lordo del Vano;
laltezza viene calcolata aggiungendo all'Altezza Netta della Parete:
met spessore del solaio superiore del Vano, se questo confina con
lo stesso EOdC oppure l'intero spessore in qualsiasi altro caso;
met spessore del solaio inferiore del Vano, se questo confina con lo
stesso EOdC oppure l'intero spessore in qualsiasi altro caso.
La Superficie Disperdente Lordadel Solaio superioredel Vano quella
racchiusa dal Poligono Lordo (opportunamente incrementata se inclinato).
La Superficie Disperdente Lorda del Solaio inferioredel Vano quella
racchiusa dal Poligono Lordo.
Superfici Disperdenti Nette
Per il calcolo della Superficie Disperdente Nettadi ogni Paretedel Vano:
17. Interventi Migliorativi: TerMus-IM
664
la lunghezza viene rilevata dal Poligono Internodel Vano;
laltezza proprio laltezza netta del Muro.
La Superficie Disperdente Nettadel Solaio superioredel Vano quella
racchiusa dal Poligono Interno, opportunamente incrementata se inclinato.
La Superficie Disperdente Nettadel Solaio inferioredel Vano quella rac-
chiusa dal Poligono Interno.
17. Interventi Migliorativi: TerMus-IM
665
17.5.3
LAnalisi Costi-Benefici degli Interventi
Migliorativi
Per valutare la fattibilitdi un intervento di miglioramento energetico su un
sistema edificio-impianto utile partire da unanalisi costi-benefici che
mostra sia i vantaggi di natura economica sia quelli di natura energetica.
Lindagine, che ha lo scopo di fornire una misura di massima della validit
energetico-economica del progetto, si snoda da una parte nellevidenziare i
benefici di natura energetica legati alla nuova soluzione edificio-impianto e
dallaltra nello stabilire il rientro del capitale investito, valutando la dimi-
nuzione dei costi di gestione di un sistema energeticamente, e di conse-
guenza economicamente, pi efficiente.
Analisi economica
Lanalisi economica ha lo scopo di stabilire la reale prefattibilit, in ter-
mini economici, di un progetto per il miglioramento delle prestazioni
energetiche di un edificio.
Basata su elementari principi di economia lindagine si basa sul confron-
to, durante la vita media degli impianti, fra i costi di esercizio, di gestio-
ne e di manutenzione delledificio prima dellintervento con gli stessi co-
sti dopo lintervento che si sommano allinvestimento iniziale.
Nel calcolo sono considerate variazioni temporali dei parametri econo-
mici, quali eventuali aumenti del costo dellenergia, il tasso di inflazione
medio annuale e il tasso di sconto, e contemporaneamente il degrado pre-
stazionale degli impianti.
Se lintervento energetico prevede lutilizzo di tecnologie a basso impat-
to ambientale e/o fonti rinnovabili possono essere dedotti gli sgravi fisca-
li e viene conteggiato il guadagno economico che potrebbe derivare dal
funzionamento di un impianto solare a pannelli fotovoltaici.
I parametri economici che scaturiscono dal confronto sono tutti attualizzati.
Alla fine del calcolo vengono forniti i parametri economici pi frequen-
temente utilizzati in unanalisi di prefattibilit energetica:
VAN(Valore Attuale Netto) e TIR (Tasso dInteresse), definiti sui flussi di
cassa netti delle soluzioni a confronto;
IP(Indice di profitto), dato dal rapporto fra guadagni assoluti e investi-
mento iniziale;
17. Interventi Migliorativi: TerMus-IM
666
Tempo di ritorno dellinvestimento, definito come il tempo in cui
linvestimento iniziale completamente ripagato dal risparmio ottenu-
to con la nuova gestione.
Analisi ambientale
La valutazione ambientale fatta in termini di risparmio di energia pri-
maria e di emissioni inquinanti in atmosfera evitate.
Si basa sul confronto fra i consumi energetici del sistema edificio-impianto
prima e dopo lintervento, a partire dai fabbisogni dellinvolucro e dai ren-
dimenti di impianto ( previsto un degrado medio annuale dell1%, dellef-
ficienza impiantistica).
Per procedere allAnalisi Costi Benefici degli Interventi migliorativi appor-
tati nel progetto IIMrispetto al progetto SdF, occorre accedere alla vista
Analisi costi-benefici del documento di confronto cliccando lomonima
linguetta sulla barra inferiore.
Nel menu che si apre pigiando il bottone Effettua Calcolo
su possibile scegliere di effettuare lAnalisi costi-benefici
per lIntero edificioo per ogni SingoloEOdC del progetto.
Di seguito vengono descritte le modalit per la redazione dellAnalisi co-
sti-benefici nei due casi prospettati.
17. Interventi Migliorativi: TerMus-IM
667
Intero edificio
Scegliendo lopzione Intero edificio(proposta per default) del menu, nella
parte destra della vista vengono proposte due tabelle.
Nella tabella superiore occorre specificare tutti i dati necessari per il cal-
colo, mentre nella tabella inferiore vengono dinamicamente proposti i pa-
rametri dellAnalisi costi-benefici (VAN, TIR, Tempo di ritorno, Emissioni
evitatee IP) calcolati dinamicamente in funzione dei dati specificati nella
tabella superiore.
Singolo EOdC
Quando, invece, si sceglie lopzione Singolo EOdC, viene proposto il dia-
log Valore dellintervento, in cui occorre indicare il costo di ognuno degli
Interventi relativi ad ogni singolo EOdC.
Nel campo Costo globale interventodel dialog viene automaticamente ri-
portato limporto complessivo degli Interventi stimato, per lintero edifi-
cio, nella vista Interventi della finestra del Confronto. Naturalmente tale
importo, in questa fase, NON pu essere modificato.
Nella parte inferiore del dialog viene proposta la griglia in cui specificare
il costo di ogni singolo EOdC del progetto.
Per specificare il costo degli Interventi relativi ai vari EOdC del progetto
occorre effettuare le seguenti operazioni:
Nel list box Inserisci selezionare lopzione:
Percentuale, se si intende specificare i costi degli
Interventi relativi ad ogni singolo EOdC in per-
centuale rispetto al Costo globale dellIntervento.
17. Interventi Migliorativi: TerMus-IM
668
La scelta dellopzione Percentuale abilita, per linserimento dei da-
ti, la sola colonna PERCENTUALE della griglia sottostante.
Costo, se si intende specificare direttamente il costo degli Interventi
relativi ad ogni singolo EOdC. La scelta di questopzione abilita,
per linserimento dei dati, la sola colonna COSTOdella griglia sot-
tostante.
Naturalmente, se si sceglie lopzione Percentuale, per la correttezza dei calcoli,
necessario che la somma delle percentuali specificate sia pari a 100.
Analogamente, se si sceglie lopzione Costo, necessario che la somma dei Costi
specificati per ogni singolo EOdC coincida con il Costo globale dellIntervento.
Il programma consente di uscire dal dialog Valore dellintervento solo se la
somma delle percentuali di tutti gli Interventi pari a 100 e, quindi, se la somma
dei costi specificati per i vari EOdC pari al Costo globale dellIntervento.
Inputati i dati richiesti per ogni EOdC, pigiare il bottone OKper con-
fermare i dati e chiudere il dialog, tornando alla vista Analisi costi-
benefici.
In questo caso, nel riquadro di sinistra della vista Analisi Costi Benefici
viene proposto lalbero in cui, dal nodo dellintero Edificio, si diparte il
ramo cui sono appesi i Generatori del progetto. Ai nodi dei Generatori
risultano, quindi, appesi gli EOdC del progetto da essi serviti.
Selezionando il nodo di un EOdC nellalbero, a destra nella vista vengo-
no proposte due tabelle.
17. Interventi Migliorativi: TerMus-IM
669
Anche per lEOdC selezionato, analogamente a quanto visto per lIntero
Edificio, nella tabella superiore vanno specificati i dati necessari per il cal-
colo, mentre nella tabella inferiore sono proposti i parametri dellAnalisi
costi-benefici (VAN, TIR, Tempo di ritorno, Emissioni evitatee IP) calcolati
dinamicamente in funzione dei dati specificati nella tabella superiore.
Per inputare nella tabella i dati per lEOdC selezionato anche possibile
copiare i dati precedentemente specificati per un altro EOdC del progetto
effettuando le seguenti operazioni:
Pigiare il bottone
Copia dati EOdC in alto a de-
stra sulla tabella dellEOdC da
cui copiare i dati. Questa ope-
razione apre il dialog EOdC
contenente i nodi di tutti gli
EOdC tranne quello dellEOdC
selezionato.
Nel dialog selezionare lEOdC
su cui copiare i dati e premere
il bottone OKper confermare la
scelta e chiudere il dialog stesso. Questoperazione riporta, nella tabella
dellEOdC indicato nel dialog, tutti i dati inputati per lEOdC corrente.
Effettuati i calcoli necessari per lIntero Edificio e/o per ogni EOdC del
progetto possibile procedere alla stampa degli elaborati (v. 17.6).
17.6
Gli Elaborati di TerMus-IM
Dopo aver effettuato il calcolo per lIntero Edificio e/o per ogni EOdC
del progetto possibile richiedere la stampa degli elaborati.
TerMus-IM produce automaticamente la relazione dellAnalisi economica
e due efficacissimi Riepiloghi della valutazione energetico-economica
degli interventi migliorativi previsti per gli elementi oggetto dellAnalisi
(Intero Edificio e/o Singoli EOdC).
I Riepiloghi dei dati della valutazione possono essere ottenuti sia in for-
ma tabellare che tabellare e grafica.
17. Interventi Migliorativi: TerMus-IM
670
Naturalmente, i riepiloghi si riferiranno unicamente agli elementi del progetto (In-
tero Edificio o Singoli EOdC) per cui stata effettuato il calcolo.
Se il calcolo viene effettuato per lIntero Edificio e per i Singoli EOdC, nei Riepilo-
ghi verranno riportati sia i dati significativi della valutazione energetico-economica
dellEdificio che quelli di ogni EOdC.
Per richiedere la composizione di uno degli elaborati previsti dal pro-
gramma basta:
Pigiare il bottone Analisi costi-
benefici, proposto sulla toolbar della
finestra del Confronto quando atti-
va la vista Analisi costi-benefici.
Questa operazione apre il menu per la scelta dellelaborato da richiedere.
Nel menu selezionare lelaborato che si intende ottenere per avviarne
la composizione.
Lelaborato composto viene proposto nel Word Processor del programma
per potervi apportare eventuali modifiche e/o personalizzazioni.
Pigiando il bottone Salvadella toolbar del Word Processor lelaborato
ottenuto pu essere salvato nel formato RTF (Rich Text Format) per
poterlo archiviare.
A. TerMus - Modulo Lombardia
671
TerMus - Modulo Lombardia
Nella presente Appendice viene illustrata la procedura per la compilazio-
ne, esportazione e reimportazione dei dati tra TerMus e il programma
CENED+.
A.1
Modulo Lombardia
Il modulo di TerMus-NR Lombardia si interfaccia con la procedura di
calcolo CENED+.
Le finestre di TerMus sono adattate alla procedura CENED+ anche se
mantengono lapproccio tipico ad oggetti di TerMus.
Una volta compilate le finestre di TerMus ed effettuata lesporta-
zione si tratter di arrivare alla pagina di calcolo della procedura
CENED+ semplicemente con il bottone Salva.
A. TerMus - Modulo Lombardia
672
Le novit introdotte dal modulo regionale riguardano diversi aspetti, co-
me elencati in seguito.
Dati certificato
Allinterno di questo dialog possono essere inseriti tutti i dati che riguar-
dano la stesura del certificato energetico.
Nel list box Ace relativo ail programma controlla che ci sia congruenza
con la scelta fatta, nella pagina Edificio, per quanto riguarda il Tipo di
intervento.
possibile inserire tutti gli
interventi fatti dopo il
1976 attivando il check
box relativo; tra questi in-
terventi si pu trovare an-
che laggiunta di un im-
pianto a fonti rinnovabili.
Nella pagina Calcolobiso-
gna fare attenzione a inse-
rire un fattore di conversio-
ne dellenergia elettrica che sia compatibile con quello utilizzato nella
procedura CENED+. TerMus propone di default il valore corretto ma po-
trebbero esserci delle differenze in fase di conversione da una versione
A. TerMus - Modulo Lombardia
673
vecchia. In ogni caso una funzione di diagnostica in esportazione control-
la la coerenza dei dati.
Anche nella pagina dei tecnici, le descrizioni sono adattate a quanto ri-
chiesto dalla procedura regionale.
Sulla struttura della zona si trovano le variazioni indicate in seguito.
A. TerMus - Modulo Lombardia
674
Ventilazione
Nella pagina della ventilazione, le informazioni relative alla ventilazione
meccanica sono quelle relative alla procedura CENED+.
Nella pagina Rendimenti sono state aggiunte alcune informazioni:
Numero dei terminali di emissione.
Potenza termicadei terminali [kW].
Potenza elettricadei terminali [W].
A. TerMus - Modulo Lombardia
675
Nella pagina ACSsi trova la sezione relativa al sistema di erogazione:
In tale sezione indicare la descrizione del sistema di erogazione e
leventuale potenza elettrica dei terminali.
Nella determinazione dei fabbisogni si trovano delle differenze funziona-
li alla destinazione duso. Per destinazioni residenziali il programma cal-
cola in automatico il fabbisogno in funzione della metratura mentre per
altre destinazioni si apre un combo box dove inserire il tipo di attivit e
altri paramenti legati allattivit stessa.
Inoltre si trovano, sempre nella struttura della zona, due nuove pagine re-
lative al vapore dacqua e allilluminazione.
A. TerMus - Modulo Lombardia
676
La pagina del Vapore dacquapresenta una lista di tutte le attivit che
possono produrre vapore con la possibilit di indicare i grammi di vapore
prodotti ogni ora.
La pagina Illuminazione, attiva solo per destinazioni duso non residen-
ziali, presenta informazioni sul tipo di controllo che si effettua
sullilluminazione.
A. TerMus - Modulo Lombardia
677
Le informazioni relative allilluminazione naturale si trovano sui dati
estesi del vano.
A. TerMus - Modulo Lombardia
678
Per aggiungere le superfici trasparenti che partecipano allilluminazione
naturale si deve selezionare, nei dati estesi della vetrata, il check box en-
tit da considerare per illuminazione naturaledel dialog Vetrata.
Sui dati estesi della vetrata anche possibile aggiungere le schermature
presenti.
Per aggiungere uno spazio soleggiato si deve attribuire al vano una delle
zone calcolate utilizzate e, dai dati estesi del vano, attivare il check Serra.
A. TerMus - Modulo Lombardia
679
A questo punto Ter-
Mus, in automatico,
aggiunger tutte le su-
perfici, opache e tra-
sparenti, che lo delimi-
tano e ne calcoler il
volume.
importante fare at-
tenzione al fatto che,
per esportare corretta-
mente, la zona utilizza-
ta sia utilizzata almeno
unaltra volta.
In caso contrario la
funzione di diagnostica
avvertir che non
possibile effettuare
lesportazione.
Solare termico
Una volta definita la
centrale termica si pu
aggiungere un impianto
solare termico (solo
uno) a servizio della
centrale. Anche in que-
sto caso la finestra
adattata a quella della
procedura CENED+.
Il coefficiente globale
di perdita e la superfi-
cie totale servita
dallimpianto possono
essere inseriti manual-
mente o si pu sceglie-
re di farli calcolare dal
programma stesso.
A. TerMus - Modulo Lombardia
680
Solare fotovoltaico
Una volta definita la centrale termica si pu aggiungere un impianto sola-
re fotovoltaico (solo uno) a servizio della centrale. Anche in questo caso
la finestra adattata a quella della procedura CENED+.
Allinterno di questa finestra possibile definire la possibilit di esporta-
re lenergia elettrica prodotta in eccesso sulla rete nazionale.
Lo stesso tipo di informazione va inserito nel caso si utilizzi come generatore un
cogeneratore. Una funzione di diagnostica segnaler eventualmente se si fatta
una scelta diversa per limpianto fotovoltaico e per il cogeneratore.
La lista di tipologie di generatori che possono essere aggiunti adattata
al tipo di generatori che sono presenti nella normativa regionale.
Generatore di aria calda
Tale opzione si pu scegliere dalla lista dei generatori presenti allinterno
del menu che si apre dalla calcolatrice.
A. TerMus - Modulo Lombardia
681
Generatore tradizionale
Nel generatore
tradizionale i dati
da aggiungere ri-
guardano le con-
dizioni di utilizzo
dei generatori.
In assenza delle
informazioni del
costruttore si pos-
sono utilizzare i
dati di default
proposti attraver-
so le calcolatrici.
A. TerMus - Modulo Lombardia
682
Pompa di calore
Nella pagina Generalei dati da inserire riguardano sia informazioni ne-
cessarie alla stesura della relazione tecnica sia dati tecnici necessari al
calcolo.
Nei dati aggiuntivi si devono inserire informazioni che riguardano le ca-
ratteristiche tecniche della macchina in condizioni nominali (Temperatura
della sorgente freddae Coefficienti di prestazione).
A. TerMus - Modulo Lombardia
683
Cogeneratore
Nella finestra del cogeneratore bisogna inserire oltre alle potenze e ai
rendimenti (termici ed elettrici) anche linformazione relativa
allesportazione verso la rete elettrica nazionale dellenergia prodotta, at-
tivando il check relativo.
Nel caso il check contenga uninformazione diversa da quella segnalata
dellimpianto fotovoltaico la diagnostica di TerMus avviser dellincongruenza e, in
caso di discordanza, utilizzer linformazione inserita per limpianto fotovoltaico.
Teleriscaldamento
Nella finestra del teleriscaldamento si pu indicare il tipo di combustibile
utilizzato, il fattore di conversione in energia primaria e leventuale per-
centuale di energia che arriva da fonti rinnovabili, come indicato dal for-
nitore del servizio.
A. TerMus - Modulo Lombardia
684
Centrale termica
I dati inseriti sulla centrale termica sono esportati secondo la seguente
modalit:
laccumulatore inserito sulla distribuzione del riscaldamento viene at-
tribuito al sistema impiantistico per riscaldamento;
laccumulatore che fa riferimento alla distribuzione dellacs si trover
sulla pagina della centrale termica e far quindi riferimento al servizio
a cui attribuita la centrale.
A. TerMus - Modulo Lombardia
685
La pagina in CENED+ si attiva solo se la centrale ha come servizio lacqua calda
sanitaria.
Nel caso in cui nel progetto siano presenti pi zone, dallesportazione di TerMus,
il circuito di distribuzione fa riferimento a tutte le zone servite dallimpianto.
A. TerMus - Modulo Lombardia
686
Procedura di esportazione
Una volta completato linserimento dei dati del progetto possibile pas-
sare alla procedura di esportazione.
Prima di passare alla creazione del file .xml, da caricare poi in CENED+,
una funzionalit di diagnostica fornisce una serie di segnalazioni, suddi-
vise fra Warning e Fatal Error, che segnalano le eventuali problematiche
relative al progetto.
Dopo aver corretto gli errori si pu procedere allesportazione.
Per attivare la finestra di esportazione basta
pigiare il bottone Calcolo procedura CENED+.
Nel dialog che si attiva selezionare lEOdC da esportare per attivare i
bottoni relativi allesportazione.
Il bottone a lato apre una cartella in cui salvare il file .xml da salvare;
questo file dovr essere aperto da CENED+ per effettuare il calcolo.
A. TerMus - Modulo Lombardia
687
Dopo aver aperto il file da CE-
NED+, pigiando il bottone Sal-
vasi termina il calcolo e viene
proposto il seguente messaggio.
Pigiare il bottone Si del mes-
saggio per esportare il report
nella cartella desiderata.
In seguito esportare il file .xml del progetto calcolato con la funzione di
CENED+ Esporta xml.
Dopo aver chiuso CENED+ da TerMus, pigiando il bottone XML CE-
NEDsi reimportano i file .xml e .xls mediante la procedura guidata:
A. TerMus - Modulo Lombardia
688
Nel caso in cui venga importato un file non coerente con quello presente in
TerMus una funzione di diagnostica rileva e segnala tutte le differenze:
Se la reimportazione corretta si pu procedere ad importare il file .xls:
A. TerMus - Modulo Lombardia
689
Quando la procedura completa tutti i valori calcolati saranno reimporta-
ti in TerMus e saranno restituiti per poter essere utilizzati nella relazione
tecnica, nelle stampe, nelle schede, e cos via.
A. TerMus - Modulo Lombardia
690
A. TerMus - Modulo Lombardia
691
A.2
Gli Archivi
Per quanto riguarda gli archivi, quando si installa il modulo NR-
Lombardia viene messo a disposizione dellutente un nuovo menu che
permette di effettuare una conversione fra i componenti degli archivi na-
zionali (UNI/TS 11300) e quelli previsti dai metodi della normativa re-
gionale lombarda.
Una volta definito un archivio nel modello nazionale possibile dal list
box convertire un elemento nellarchivio Lombardia.
La conversione non pu essere fatta in tutti i casi ma solo quando c
uneffettiva corrispondenza fra le due normative (v. tabelle seguenti).
Se la conversione non possibile viene attivato un messaggio di errore:
A. TerMus - Modulo Lombardia
692
Nel caso in cui si possa effettuare il passaggio vengono convertite tutte le
variabili che sono in comune; sar necessario aggiungere tutte quelle che
non trovano corrispondenza fra i due metodi.
A. TerMus - Modulo Lombardia
693
Conversione generatori in archivio
Nazionale Lombardia
Caldaia Metodo B1
Caldaia a biomassa Metodo B1
Caldaia Metodo B2
Generatore tradizionale
Caldaia a biomassa Metodo B2
Generatore tradizionale
Caldaia - Precalcolato (prime 6 scelte)
Caldaia - Precalcolato (ultime 5 scelte)
Generatore ad aria calda
Pompa di calore
Pompa di calore
Cogeneratore - metodo frazionale
Cogeneratore
Cogeneratore metodo giorno tipo
Cogeneratore
Teleriscaldamento
Teleriscaldamento
Personalizzato
Conversione generatori in archivio
Lombardia
Nazionale
Generatore tradizionale + fossili
Caldaia Metodo B2
Generatore tradizionale + biomassa
Caldaia a biomassa Metodo B2
Generatore ad aria calda
Caldaia - Precalcolato (ultime 5 scelte)
Pompa di calore
Pompa di calore
Cogeneratore
Cogeneratore frazionale
Teleriscaldamento
Teleriscaldamento
Infrarossi
Personalizzato
A. TerMus - Modulo Lombardia
694
Pagina lasciata volutamente in bianco
TAVOLA SI NOTTI CA
D.Lgs. 19 agosto 2005 n.192 - D.Lgs. 29 dicembre 2006 n.311 - D.P.R. 2 aprile 2009 n.59
NUOVA COSTRUZIONE e RISTRUTTURAZIONE DI EDIFICI INTERVENTI SOLO SU IMPIANTI e GENERATORI
CASO 1
D.P.R. 59/09
Articolo 4, commi 2 e 3
CASO 2
D.P.R. 59/09
Articolo 4, comma 4
CASO 3
D.P.R. 59/09
Articolo 4, comma 5
CASO 4
D.P.R. 59/09
Articolo 4, comma 6
art.3, c.1, lett.a) (*1) art.3, c.2, lett. a), n.1 (*1) art.3, c.2, lett.a), n.2 (*1) art.3, c.2, lett.b) (*1) art.3, c.2, lett.c), n.1 (*1) art.3, c.2, lett.c), nn.2 e 3 (*1) art.3, c.2, lett.c), n.3 (*1)
Edifici di nuova co-
struzione e impianti
in essi installati
Ristrutturazione integrale de-
gli elementi edilizi costituenti
l'involucro di edifici esistenti
di superficie utile superiore a
1000 m
Demolizione e ricostruzione
in manutenzione straordina-
ria di edifici esistenti di su-
perficie utile superiore a
1000 m
Ampliamento dell'edificio
nel caso che lo stesso am-
pliamento risulti volumetri-
camente superiore al 20%
dell'intero edificio esistente
sullintero edificio sullintero edificio sullintero edificio sul solo ampliamento
Ristrutturazioni totali o par-
ziali, manutenzione straordi-
naria dell'involucro edilizio e
ampliamenti volumetrici all'in-
fuori di quanto gi previsto
allart. 3 c. 2, lett. a), b)
Nuova installazione o ristruttura-
zione di impianti termici in edifici
esistenti o sostituzione di genera-
tori di calore (*9)
SOLA sostituzione del generatore di calore (*9)
VERIFICHE: (D.P.R. 59/09 Articolo 4, comma 2 e comma 13)
Verificare, con generatore di calore alimentato da:
biomasse combustibili: i limiti indicati allarticolo 4, c.4, lett. a), b), c) (*2) (*3)
tutti gli altri combustibili: EPi < EPi Limite (*2) (*1)
Oppure: (D.P.R. 59/09 Articolo 4, comma 8)
NON verificare lEPi, ponendo: EPi = EPi Limite (*2) (*1)
verificare che il rapporto tra la superficie trasparente complessiva delledificio e la sua
superficie utile sia inferiore a 0,18
verificare che siano rispettati i limiti fissati allarticolo 4, comma 4, lett. a), b), c) (*2) (*3)
verificare, nel caso di impiego di generatori di calore, che il Rendimento Termico Utile in
condizioni nominali, u, sia:
in zona climatica A, B, C u [90 + 2 log Pn] (*4)
in zona climatica D, E, F u [93 + 2 log Pn] (*4)
verificare, nel caso di impiego di pompe di calore elettriche o a gas, che il Rendimento
Termico Utile in condizioni nominali, u, riferito allenergia primaria, sia:
u [90 + 3 log Pn] (*5)
disporre che la Temperatura media del fluido termovettore sia 60 C
disporre almeno una centralina di termoregolazione programmabile in ogni unit immobi-
liare e dispositivi modulanti per la regolazione della temperatura ambiente nei singoli lo-
cali o nelle singole zone con caratteristiche di uso ed esposizioni uniformi
IN ENTRAMBI I CASI: (D.P.R. 59/09 Articolo 4, comma 3)
verificare che: EPe,invol EPe,invol Limite
VERIFICHE:
verificare il rispetto dei
limiti previsti allArticolo
4, comma 4, lettere a),
b), c) (*2) (*3).
VERIFICHE:
verificare che il Rendimen-
to Globale Medio Stagiona-
le, g, sia: (*6)
se Pn 1.000 kW
g > [75 + 3 log Pn]
se Pn > 1.000 kW
g > 84
Per edifici pubblici o ad uso
pubblico, verificare che il
Rendimento Globale Medio
Stagionale, g, sia (*6):
g > [75 + 4 log Pn]
N.B. Per la SOLA sostituzio-
ne del generatore di calore
applicabile quanto previsto al
CASO 4
VERIFICHE:
rispettare TUTTE le seguenti prescrizioni:
nel caso di installazioni di generatori di calore a combustione, il Ren-
dimento Termico Utile in condizioni nominali deve essere: (*7)
u [90 + 2 log Pn] (*4)
nel caso di installazioni di pompe di calore elettriche o a gas, il Ren-
dimento Termico Utile in condizioni nominali riferito allenergia prima-
ria, deve essere: u [90 + 3 log Pn] (*5)
presenza (*8) di almeno una centralina di termoregolazione program-
mabile per ogni generatore di calore e dispositivi modulanti per la re-
golazione automatica della temperatura ambiente nei singoli locali o
nelle singole zone che, per le loro caratteristiche di uso ed esposizio-
ne possano godere di apporti di calore solari o comunque gratuiti; (*10)
nel caso di installazioni di generatori con potenza nominale del focola-
re maggiore del valore preesistente, laumento di potenza sia motiva-
to con la verifica dimensionale dellimpianto di riscaldamento;
nel caso di installazione di generatori di calore a servizio di pi unit
immobiliari, sia verificata la corretta equilibratura del sistema di distri-
buzione, al fine di consentire contemporaneamente, in ogni unit im-
mobiliare, il rispetto dei limiti minimi di comfort e dei limiti massimi di
temperatura interna; eventuali squilibri devono essere corretti in oc-
casione della sostituzione del generatore, eventualmente installando
un sistema di contabilizzazione del calore che permetta la ripartizione
dei consumi per singola unit immobiliare.
Pagina 1 di 2
TAVOLA SINOTTICA a cura della redazione di BibLus-net
Ed. 4 Rev. 8
ACCA software S.p.A.
Via Michelangelo Cianciulli 83048 MONTELLA (AV)
Tel. 0827/69504 r.a. Fax 0827/601235 r.a.
Internet: www.acca.it e-mail: info@acca.it
NOTE:
(*1) I riferimenti normativi sono relativi al D.Lgs.192/05 e s.m.i., richiamato nel D.P.R. 59/09.
(*2) Per edifici pubblici o a uso pubblico, i valori limite sono ridotti del 10%. [ Art.4 c15 lett. a) ]
(*3) I limiti previsti allarticolo 4, c 4, lett a), b), c) sono relativi alle strutture opache e alle strutture vetrate:
Per tutte le categorie di edifici la trasmittanza termica (U) delle strutture opache verticali, a ponte
termico corretto, delimitanti il volume riscaldato verso l'esterno o verso ambienti non dotati di im-
pianto di riscaldamento, deve essere inferiore o uguale a quella riportata allAll.C, punto 2 del
D.Lgs 192/05 e s.m.i.. Qualora il ponte termico non dovesse risultare corretto o qualora la proget-
tazione dellinvolucro edilizio non preveda la correzione dei ponti termici, tali valori limite devono
essere rispettati dalla U media (parete pi ponte termico). Nel caso di pareti verticali esterne in cui
fossero previste aree limitate oggetto di riduzione di spessore, sottofinestre e altri componenti,
devono essere rispettati i limiti previsti allAll.C, punto 3 del D.Lgs.192/05 e s.m.i. con riferimento
alla superficie totale di calcolo. [ Art.4 c.4 lett. a) ]
Per tutte le categorie di edifici, tranne la categoria E.8, la trasmittanza termica (U) delle strutture
opache orizzontali o inclinate, a ponte termico corretto, delimitanti il volume riscaldato verso
lestero o verso ambienti non dotati di impianto di riscaldamento, deve essere inferiore o uguale a
quella riportata allAll.C, punto 2 del D.Lgs 192/05 e s.m.i.. Qualora il ponte termico non dovesse
risultare corretto o qualora la progettazione dellinvolucro edilizio non preveda la correzione dei
ponti termici, tali valori limite devono essere rispettati dalla U media (parete pi ponte termico).
Nel caso di strutture orizzontali sul suolo i valori di trasmittanza termica da confrontare sono cal-
colati in riferimento al sistema struttura-terreno. [ Art. 4 c.4 lett. b) ]
Per tutte le categorie di edifici tranne la categoria E.8, la trasmittanza (U) delle chiusure trasparenti
deve rispettare i limiti riportati allAllegato C, punto 4 del D.Lgs. 192/05 e s.m.i. [Art.4 c.4lett. c)]
(*4) Per Pn>400 kWsi applica il limite max per 400 kW; [Art.4, c.6 lett.a), c.7 lett.a), c.8 lett.a)]
(*5) La verifica fatta utilizzando come fattore di conversione tra energia elettrica ed energia primaria il
valore di riferimento per la conversione tra kWh elettrici e MJ fornito dallAEEG, al fine di tener conto
dellefficienza media di produzione del parco termoelettrico. [Art. 4 c.6 lett. b), c.8, lett. d) ]
(*6) Nel caso di installazioni di potenze nominali del focolare 100 kW, fatto obbligo di allegare alla re-
lazione tecnica ex L.10/91 una diagnosi energetica delledificio e dellimpianto nella quale si indivi-
duano gli interventi di riduzione della spesa energetica, i tempi di ritorno degli investimenti, e i possibi-
li miglioramenti di classe delledificio nel sistema di certificazione energetica in vigore, e sulla base
della quale sono state determinate le scelte impiantistiche che si vanno a realizzare. [ Art. 4 c.5]
(*7) Qualora, per garantire la sicurezza, non fosse possibile rispettare la condizione indicata, in particolare
nel caso in cui il sistema fumario per levacuazione dei prodotti della combustione al servizio di pi
utenze ed di tipo collettivo ramificato, e qualora sussistano motivi tecnici o regolamenti locali che
impediscano di avvalersi della deroga prevista allart.2 c. 2 del D.P.R. 551/99, la presente semplifica-
zione pu applicarsi ugualmente, fermo restando il rispetto delle altre condizioni previste, a condizio-
ne di:
installare generatori con rendimento termico utile a carico pari al 30%della potenza termica utile
nominale 85 + 3 log Pn;
predisporre una relazione con i motivi della deroga dalle disposizioni indicate da allegare alla rela-
zione ex L.10/91 se prevista, o alla dichiarazione di conformit ex L.46/90 e s.m.i. secondo le in-
dicazioni delle autorit locali competenti. [ Art.4 c.7 lett. a) ]
(*8) Salvo che ne sia dimostrata la non fattibilit tecnica nel caso specifico. [ Art. 4 c.6 lett. c) ]
(*9) Nel caso di sostituzione dei generatori di potenza nominale del focolare inferiore a 35 kWcon altri
della stessa potenza, rimessa alle autorit locali competenti ogni valutazione sullobbligo di presen-
tazione della relazione tecnica ex L.10/91, e se possa essere omessa a fronte dellobbligo di presen-
tazione della dichiarazione di conformit ex L.46/90 e s.m.i. [ Art. 4, c.6, lett. f) ]
(*10) Detta centralina di termoregolazione si differenzia in relazione alla tipologia impiantistica e deve pos-
sedere almeno i requisiti gi previsti allart. 7 del D.P.R. 412/93 nei casi di nuova installazione o ri-
strutturazione di impianti termici. Inoltre detta centralina deve: [ Art. 4 c.6 lett. c) ]
1) essere pilotata da sonde di rilevamento della temperatura interna, supportate eventualmente da
una analoga centralina per la temperatura esterna, con programmatore che consenta la regola-
zione della temperatura ambiente su due livelli di temperatura nellarco delle 24 ore, nel caso di
impianti termici centralizzati;
2) consentire la programmazione e la regolazione della temperatura ambiente su due livelli di
temperatura nellarco delle 24 ore, nel caso di impianti termici per singole unit immobiliari.
ULTERIORI PRESCRIZIONI PREVISTE DALLARTICOLO 4:
In tutti gli edifici esistenti con un numero di unit abitative superiore a 4, e in ogni caso per potenze nominali del generatore di calore dellimpianto centralizzato 100 kW, appartenenti alle categorie E1 ed
E2, preferibile il mantenimento di impianti termici centralizzati laddove esistenti; le cause tecniche o di forza maggiore per ricorrere ad eventuali interventi finalizzati alla trasformazione degli impianti ter-
mici centralizzati ad impianti con generazione di calore separata per singola unit abitativa devono essere dichiarate nella relazione di cui al comma 25. (comma 9)
In tutti gli edifici esistenti con un numero di unit abitative superiore a 4, appartenenti alle categorie E1 ed E2, nel CASO3, devono essere realizzati gli interventi necessari per permettere, ove tecnicamen-
te possibile, la contabilizzazione e la termoregolazione del calore per singola unit abitativa. Gli eventuali impedimenti di natura tecnica alla realizzazione dei predetti interventi, devono essere evidenziati
nella relazione tecnica ex L.10/91. Le apparecchiature installate per la contabilizzazione e la termoregolazione del calore devono assicurare un errore di misura, nelle condizioni di utilizzo, inferiore a pi o
meno il 5 per cento, con riferimento alle norme UNI in vigore. Anche per le modalit di contabilizzazione si fa riferimento alle vigenti norme e linee guida UNI. (commi 10e 11)
Per tutte le categorie di edifici, fermo restando quanto prescritto per gli impianti di potenza complessiva 350 kWallart. 5 c.6 del D.P.R. 412/93, nei CASI 1 e 2, prescritto:
a) in assenza di produzione di acqua calda sanitaria ed in presenza di acqua di alimentazione dellimpianto con durezza temporanea maggiore o uguale a 25 gradi francesi:
1) un trattamento chimico di condizionamento per impianti di potenza nominale del focolare complessiva minore o uguale a 100 kW;
2) un trattamento di addolcimento per impianti di potenza nominale del focolare complessiva compresa tra 100 e 350 kW;
b) nel caso di produzione di acqua calda sanitaria le disposizioni di cui alla lettera a), numeri 1) e 2), valgono in presenza di acqua di alimentazione dellimpianto con durezza temporanea maggiore di 15
gradi francesi. Per quanto riguarda i predetti trattamenti si fa riferimento alla norma tecnica UNI 8065. (comma 14)
In tutti i casi di nuova costruzione o ristrutturazione di edifici pubblici o a uso pubblico, cos come definiti ai commi 8 e 9, dellAllegato A al D.Lgs. 192/05 e s.m.i., i predetti edifici devono essere dotati di
impianti centralizzati per la climatizzazione invernale ed estiva, qualora questultima fosse prevista. (comma 15)
Per tutte le categorie di edifici, tranne E.8, da realizzarsi in zona climatica C, D, E, ed F, nei CASI 1 e 2, la trasmittanza (U) delle strutture edilizie di separazione tra edifici o unit immobiliari confinanti, de-
ve essere inferiore o uguale a 0,8 W/m
2
K nel caso di pareti divisorie verticali e orizzontali. Il medesimo limite deve essere rispettato per tutte le strutture opache, verticali, orizzontali e inclinate, che delimi-
tano verso lambiente esterno gli ambienti non dotati di impianto di riscaldamento. (comma 16)
Per tutte le categorie di edifici ad eccezione della categoria E.8, nei CASI 1 e 2, deve aversi assenza della condensazione superficiale e la condensazione interstiziale, qualora presente nelle pareti opa-
che, deve essere limitata al pi alla quantit rievaporabile, conformemente alla normativa tecnica vigente. In assenza di un sistema di controllo dellumidit relativa interna, per i calcoli necessari, questa
verr assunta pari al 65%alla temperatura interna di 20C. (comma 17)
Per tutte le categorie di edifici tranne, solo per le disposizioni di cui alla lett. b), le categorie E.5, E.6, E.7, E.8, il progettista, al fine di limitare i fabbisogni energetici per la climatizzazione estiva e di conte-
nere la temperatura interna degli ambienti, nei CASI 1 e 2: (comma 18)
a) valuta puntualmente e documenta lefficacia dei sistemi schermanti delle superfici vetrate, esterni o interni, tali da ridurre lapporto di calore per irraggiamento solare;
b) esegue, in tutte le zone climatiche tranne la F, per le localit nelle quali il valore medio mensile dellirradianza sul piano orizzontale, nel mese di massima insolazione estiva, Im,s, sia 290 W/m
2
:
1) relativamente a tutte le pareti verticali opache con leccezione di quelle comprese nel quadrante nord-ovest / nord / nord-est, almeno una delle seguenti verifiche:
1.1 che il valore della massa superficiale Ms, di cui al comma 22 dellAll.A del D.Lgs. 192/05 e s.m.i., sia superiore a 230 kg/m
2
;
1.2 che il valore del modulo della trasmittanza termica periodica YIE sia inferiore a 0,12 W/m
2
K ;
2) relativamente a tutte le pareti opache orizzontali ed inclinate che il valore del modulo della trasmittanza termica periodica YIE, sia inferiore a 0,20 W/m
2
K;
Gli effetti positivi che si ottengono con il rispetto dei valori di Ms o YIE suddetti, possono essere raggiunti, in alternativa, con lutilizzo di tecniche e materiali, anche innovativi, ovvero coperture a verde,
che permettano di contenere le oscillazioni della temperatura degli ambienti in funzione dellandamento dellirraggiamento solare. In tal caso deve essere prodotta una adeguata documentazione e
certificazione delle tecnologie e dei materiali che ne attesti lequivalenza con le predette disposizioni.
c) utilizza al meglio le condizioni ambientali esterne e le caratteristiche distributive degli spazi per favorire la ventilazione naturale delledificio; nel caso che il ricorso a tale ventilazione non sia efficace,
pu prevedere limpiego di sistemi di ventilazione meccanica nel rispetto dellart.5 c.13 del D.P.R. 412/93.
Per tutte le categorie di edifici, tranne E.6 ed E.8, al fine di limitare i fabbisogni energetici per la climatizzazione estiva e di contenere la temperatura interna degli ambienti, nei CASI 1 e 2, resa obbligato-
ria la presenza di sistemi schermanti esterni. Qualora se ne dimostri la non convenienza in termini tecnico-economici, detti sistemi possono essere omessi in presenza di superfici vetrate con fattore solare
(UNI EN 410) 0,5. Tale valutazione deve essere evidenziata nella relazione tecnica ex L.10/91. (comma 19)
Per tutte le categorie di edifici, tranne le categorie E.6 ed E.8, nei CASI 2 e 3, il progettista, al fine di limitare i fabbisogni energetici per la climatizzazione estiva e di contenere la temperatura interna degli
ambienti, valuta puntualmente e documenta lefficacia dei sistemi filtranti o schermanti delle superfici vetrate, tali da ridurre lapporto di calore per irraggiamento solare. Gli eventuali impedimenti di natura
tecnica ed economica allutilizzo dei predetti sistemi devono essere evidenziati nella relazione tecnica ex L.10/91. La predetta valutazione pu essere omessa in presenza di superfici vetrate con fattore
solare (UNI EN 410) minore o uguale a 0,5. (comma 20)
prescritta linstallazione di dispositivi per la regolazione automatica della temperatura ambiente nei singoli locali / singole zone aventi caratteristiche di uso ed esposizioni uniformi al fine di evitare sovra-
riscaldamento per effetto degli apporti solari e degli apporti gratuiti interni. Linstallazione di detti dispositivi aggiuntiva rispetto ai sistemi di regolazione di cui allart.7, c.2, 4, 5, 6, del D.P.R.412/93 e
s.m.i., e deve essere tecnicamente compatibile con leventuale sistema di contabilizzazione. (comma 21)
Per tutte le categorie di edifici, nel caso di edifici pubblici e privati, obbligatorio lutilizzo di fonti rinnovabili per la produzione di energia termica ed elettrica. In particolare, nel caso di edifici di nuova co-
struzione o in occasione di nuova installazione di impianti termici o di ristrutturazione degli impianti termici esistenti, limpianto di produzione di energia termica deve essere progettato e realizzato in modo
da coprire almeno il 50 per cento del fabbisogno annuo di energia primaria richiesta per la produzione di acqua calda sanitaria con lutilizzo delle predette fonti di energia. Tale limite ridotto al 20 per cen-
to per gli edifici situati nei centri storici. (comma 22)
Per tutte le categorie di edifici, nel caso di edifici di nuova costruzione, pubblici e privati, o di ristrutturazione degli stessi conformemente allarticolo 3, comma 2, lettera a), del decreto legislativo, obbliga-
toria linstallazione di impianti fotovoltaici per la produzione di energia elettrica. (comma 23)
Per tutte le categorie di edifici, nel caso di nuova costruzione di edifici pubblici e privati e di ristrutturazione degli stessi conformemente allart. 3 c. 2, lett. a) del D.Lgs. 192/05 e s.m.i., obbligatoria la pre-
disposizione delle opere, riguardanti linvolucro delledificio e gli impianti, necessarie a favorire il collegamento a reti di teleriscaldamento, nel caso di presenza di tratte di rete ad una distanza inferiore a
metri 1000 ovvero in presenza di progetti approvati nellambito di opportuni strumenti pianificatori. (comma 24)
Pagina 2 di 2
TAVOLA SINOTTICA a cura della redazione di BibLus-net
Ed. 4 Rev. 8
ACCA software S.p.A.
Via Michelangelo Cianciulli 83048 MONTELLA (AV)
Tel. 0827/69504 r.a. Fax 0827/601235 r.a.
Internet: www.acca.it e-mail: info@acca.it
Sommario
I
SOMMARI O
Nel presente sommario vengono indicati gli argomenti che lUtente deve co-
noscere per operare con il programma della Soluzione TerMus (v. 1.1) di cui
dispone.
Naturalmente, gli Utenti che dispongono della soluzione completa TerMus +
TerMus-i +TerMus-E devono conoscere tutti gli argomenti trattati nel presente
manuale. Per il programma TerMus-E, essendo un modulo di TerMus (v.
1.1), anche necessaria la conoscenza degli argomenti per lutilizzo di
questultimo.
Nelle colonne a sinistra (TM= TerMus, TM-i = TerMus-i, TM-E = TerMus-E, TM-
CE = TerMus-CE) viene indicato, mediante una lettera, se largomento neces-
sario per poter lavorare rispettivamente con il programma di cui si dispone.
Le lettere che possibile ritrovare, per un argomento, nelle colonne dei pro-
grammi sono:
S la conoscenza dellargomento necessaria.
N largomento pu essere tralasciato.
G largomento tratta aspetti relativi alla semplice rappresentazione grafica del
progetto ma che non influenzano lInput ed il Calcolo.
Sommario
II
T
M
T
M
-
i
T
M
-
E
T
M
-
C
E
p
a
g
.
S S S S
1. Introduzione.............................................................................
1
S S S S 1.1 La Soluzione TerMus ................................................................ 1
S S S S 1.2 La Filosofia del Programma: lInput Object DRAW ................. 5
S N S S 1.3 TerMus ...................................................................................... 6
N S N N 1.4 TerMus-i .................................................................................... 7
N S N N 1.4.1 Cosa si Progetta con TerMus-i .................................................. 8
S N S N 1.5 TerMus-E .................................................................................. 9
S S S S 1.6 Come Leggere il Manuale ......................................................... 9
S S S S 1.7 Help in Linea ............................................................................. 10
S S S S
2. Installazione.............................................................................
11
S S S S 2.1 Requisiti di Sistema ................................................................... 12
S S S S 2.2 LInstallazione del Programma ................................................. 12
S S S S 2.2.1 Intestazione della Licenza dUso ............................................... 13
S S S S 2.3 LInstallazione della Chiave di Protezione USB ....................... 15
S S S S 2.4 Il Manuale dUso in Formato PDF ............................................ 20
S S S S 2.5 Aggiornamenti del Programma ................................................. 21
S S S S
3. Gli Elementi del Programma...................................................
23
S S S S 3.1 La Finestra del Programma ....................................................... 24
S S S S 3.2 I Menu ....................................................................................... 25
S S S S 3.2.1 Il Menu File ............................................................................... 26
S S S S 3.2.1.1 Come Creare un Nuovo Documento.......................................... 27
S S S S 3.2.1.2 Come Aprire un Documento ..................................................... 28
S S S S 3.2.1.3 Come Chiudere un Documento ................................................. 29
S S S S 3.2.1.4 Come Cancellare un Documento ............................................... 29
S S S S 3.2.1.5 Come Duplicare un Documento ................................................ 29
S S S S 3.2.1.6 I Servizi ..................................................................................... 30
Sommario
III
T
M
T
M
-
i
T
M
-
E
T
M
-
C
E
p
a
g
.
S S S S 3.2.1.6.1 Conversione dei Documenti Redatti con Precedenti Versioni del
Programma .................................................................................
31
S S S S 3.2.1.6.2 La Compattazione ...................................................................... 32
S S S S 3.2.1.6.3 La Compressione dei Documenti ............................................... 33
S S S S 3.2.1.6.4 La Decompressione dei Documenti............................................ 34
S S S S 3.2.1.6.5 La Riparazione dei Documenti Danneggiati .............................. 35
S S S S 3.2.1.7 Come Chiudere il Programma .................................................... 36
S S S S 3.2.2 Il Menu Dati ............................................................................... 36
S S S S 3.2.3 Il Menu Disegno ......................................................................... 37
S S S S 3.2.4 Il Menu Opzioni ......................................................................... 38
S S S S 3.2.5 Il Menu ? (Help) ......................................................................... 39
S S S S 3.3 La Toolbar .................................................................................. 40
S S S S 3.3.1 La Personalizzazione della Toolbar............................................ 43
S S S S 3.4 La Finestra del Documento ........................................................ 48
S S S S 3.4.1 La Finestra degli Oggetti ............................................................ 49
S S S S 3.4.2 La Finestra delle Tavole ............................................................. 51
S S S S 3.4.2.1 La Tavola Grafica ...................................................................... 52
S S S S 3.4.2.2 La Tavola Strutturale .................................................................. 55
S N S S 3.4.2.3 Tavola di Calcolo Invernale ....................................................... 56
S N S S 3.4.2.4 Tavola della Relazione Invernale ............................................... 57
N S N N 3.4.2.5 Tavola di Calcolo dellImpianto ................................................. 58
N S N N 3.4.2.6 Tavola della Relazione dellImpianto ........................................ 59
N N S N 3.4.2.7 Le Tavole del Calcolo Estivo e della Relativa Relazione di Calcolo .. 60
S S S S
4. Organizzazione dei Dati ed Esempi di Calcolo......................
61
S N S N 4.1 Le Verifiche di Legge di un Edificio .......................................... 62
S N S S 4.1.1 LOrganizzazione dei Dati ......................................................... 62
Sommario
IV
T
M
T
M
-
i
T
M
-
E
T
M
-
C
E
p
a
g
.
S N S S 4.1.2 LOrganizzazione del Lavoro .................................................... 64
S N S S 4.1.3 Esempio di Realizzazione di un Progetto .................................. 64
N S N N 4.2 LImpianto Termico .................................................................. 74
N S N N 4.2.1 LOrganizzazione del Lavoro .................................................... 74
N S N N 4.2.2 Esempio di Progetto dellImpianto ............................................ 75
N N S N 4.3 Il Modulo TerMus-E per il Calcolo dei Carichi Termici Estivi .... 93
S N N S 4.4 La Certificazione Energetica degli Edifici ................................. 94
S S S S
5. Gli Archivi.................................................................................
97
S S S S 5.1 LArchivio del Programma: il Documento TerMusArchivio .... 98
S S S S 5.1.1 Come Riportare un Oggetto dellArchivio in un Documento .... 99
S S S S 5.1.2 Come Riportare un Gruppo di Oggetti dellArchivio in un
Documento ................................................................................
101
S N S S 5.2 LArchivio degli Elementi Opachi ............................................ 103
S N S S 5.2.1 La Pagina Browser dellArchivio degli Elementi ...................... 105
S N S S 5.2.2 La Pagina Edit dellArchivio degli Elementi ............................. 108
S N S S 5.2.3 La Pagina Categorie dellArchivio degli Elementi .................... 113
S N S S 5.2.4 Come Creare un Nuovo Elemento ............................................. 115
S N S S 5.2.5 Come Associare unImmagine ad un Elemento......................... 116
S N S S 5.2.6 Come Associare un Retino ad un Elemento .............................. 117
S N S S 5.2.7 Come Modificare un Elemento.................................................. 118
S N S S 5.2.8 Come Cancellare un Elemento .................................................. 119
S N S S 5.2.9 Come Duplicare un Elemento ................................................... 121
S N S S 5.2.10 Copiare gli Elementi di un Altro Documento ............................ 122
S N S S 5.3 LArchivio dei Comuni e delle Localit di Riferimento ............ 124
S N S S 5.3.1 LArchivio dei Dati Climatici dei Comuni ................................ 127
S N S S 5.3.2 LArchivio dei Dati Climatici delle Localit di Riferimento ..... 134
Sommario
V
T
M
T
M
-
i
T
M
-
E
T
M
-
C
E
p
a
g
.
S S S S
6. I Dati Generali del Progetto.....................................................
141
S S S S 6.1 Il Dialog Dati Generali ............................................................... 141
S S S S 6.2 La Pagina Edificio ...................................................................... 143
S S S S 6.3 La Pagina Comune ..................................................................... 144
S N S S 6.4 La Pagina Calcolo ...................................................................... 147
S N S S 6.5 La Pagina Tecnici e la Pagina AQE/ACE .................................. 149
N S N N 6.6 La Pagina Impianto Terminali .................................................... 150
N S N N 6.7 La Pagina Impianto a Pavimento ................................................ 152
S S S S
7. La Gestione delle Tavole del Disegno....................................
155
S S S S 7.1 Come Creare una Nuova Tavola di Disegno .............................. 156
S S S S 7.2 Come Eliminare una Tavola di Disegno .................................... 158
S S S S 7.3 Come Modificare una Tavola di Disegno................................... 158
S S S S 7.4 Come Visualizzare una Tavola di Disegno nella Tavola Grafica .... 159
S S S S 7.5 Come Definire le Dimensioni delle Tavole ................................ 159
S S S S 7.6 Come Copiare il Disegno di una Tavola in unAltra Tavola ...... 160
S S S S
8. La Struttura degli Oggetti ........................................................
161
S S S S 8.1 La Gestione degli Oggetti .......................................................... 162
S S S S 8.1.1 Come Creare un Nuovo Oggetto ................................................ 163
S S S S 8.1.2 Come Cancellare un Oggetto dallArchivio ............................... 164
S S S S 8.1.3 Come Modificare la Struttura di un Oggetto .............................. 165
S S S S 8.1.4 Come Duplicare un Oggetto ....................................................... 166
S N S S 8.2 La Struttura dellOggetto Muro .................................................. 167
S N S S 8.2.1 Come Progettare un Nuovo Muro .............................................. 179
S N S S 8.2.2 Come Modificare la Struttura di un Muro .................................. 187
S N S N 8.2.3 Le Verifiche alla Formazione di Condensa ................................ 190
Sommario
VI
T
M
T
M
-
i
T
M
-
E
T
M
-
C
E
p
a
g
.
S N S N 8.2.3.1 Come Effettuare le Verifiche alla Formazione di Condensa ..... 193
S N S S 8.3 La Struttura dellOggetto Finestra ............................................. 195
S N S S 8.3.1 Come Creare un Oggetto Finestra ............................................. 207
S N S S 8.3.2 Come Modificare una Finestra .................................................. 208
S N S S 8.4 La Struttura dellOggetto Porta ................................................. 209
S N S S 8.5 La Struttura dellOggetto Ponte Termico .................................. 210
S N S S 8.5.1 Come Creare un Nuovo Ponte Termico ..................................... 212
S N S S 8.5.2 Come Modificare un Ponte Termico ......................................... 213
S N S S 8.6 LOggetto Vano ......................................................................... 214
S N S S 8.6.1 Come Creare un Oggetto Vano ................................................. 214
S N S S 8.6.2 La Struttura dellOggetto Vano (Zona) .................................... 215
S N S S 8.6.2.1 La Struttura delle Zone Calcolate ......................................... 218
S N S S 8.6.2.2 La Struttura delle Zone NON Calcolate ................................ 233
S N S S 8.6.2.3 Il Calcolo delle Temperature Interne delle Zone NON Calcolate ... 238
S N S S 8.6.3 Come Modificare una Zona ....................................................... 242
S N S S 8.7 LOggetto Centrale Termica ...................................................... 243
S N S S 8.7.1 Come Creare un Generatore ...................................................... 244
S N S S 8.7.2 La Struttura dei Generatori ........................................................ 245
S N S S 8.7.2.1 Caldaie di tipo Tradizionale ...................................................... 247
S N S S 8.7.2.2 I Generatori a Biomassa ............................................................ 262
S N S S 8.7.2.3 Pompe di Calore ........................................................................ 267
S N S S 8.7.2.4 Cogeneratori .............................................................................. 277
S N S S 8.7.2.5 Teleriscaldamento ..................................................................... 283
S N S S 8.7.2.6 Generatore Personalizzato ......................................................... 286
S N S S 8.8 LOggetto Eccezione Solai ........................................................ 288
S N S S 8.9 LOggetto Eccezione Muri ........................................................ 289
S N S S 8.10 LOggetto Pilastro ..................................................................... 290
Sommario
VII
T
M
T
M
-
i
T
M
-
E
T
M
-
C
E
p
a
g
.
G G G G 8.11 LOggetto Quota ........................................................................ 290
G G G G 8.12 LOggetto Linea ......................................................................... 290
G G G G 8.13 LOggetto Testo ......................................................................... 291
S N S S 8.14 LOggetto Solaio ........................................................................ 291
S N S S 8.15 LOggetto Muro Fittizio ............................................................. 293
S N S S 8.16 LOggetto Orientamento ............................................................ 293
N S N N 8.17 La Struttura dellOggetto Tubazione .......................................... 294
N S N N 8.17.1 Come Creare una Nuova Tubazione........................................... 296
N S N N 8.17.2 Come Modificare una Tubazione Esistente ................................ 297
N S N N 8.17.3 Come Strutturato lArchivio delle Tubazioni .......................... 298
N S N N 8.18 La Struttura del Terminale ......................................................... 299
N S N N 8.18.1 Come Creare un Nuovo Terminale ............................................ 304
N S N N 8.19 La Struttura del Pezzo Speciale .................................................. 305
N S N N 8.19.1 Come Creare un Nuovo Pezzo Speciale ..................................... 311
N S N N 8.19.2 Come Modificare un Pezzo Speciale .......................................... 312
N S N N 8.20 La Struttura dellOggetto Valvola .............................................. 312
N S N N 8.20.1 Come Creare una Nuova Valvola ............................................... 317
N S N N 8.20.2 Come Modificare una Valvola ................................................... 317
G G G G 8.21 LOggetto Linea Guida .............................................................. 318
G G G G 8.22 LOggetto Raster ........................................................................ 318
G G G G 8.23 LOggetto Scala ......................................................................... 319
N S N N 8.24 LOggetto Pavimento Riscaldante .............................................. 319
N S N N 8.24.1 Come Creare un Oggetto Pavimento Riscaldante ...................... 325
N S N N 8.24.2 Come Modificare un Pavimento Riscaldante ............................. 326
S S S S
9. Il Disegno degli Oggetti: lInput Object Draw........................
327
S S S S 9.1 Operazioni Comuni a Tutti gli Oggetti ....................................... 328
Sommario
VIII
T
M
T
M
-
i
T
M
-
E
T
M
-
C
E
p
a
g
.
S S S S 9.1.1 Come Selezionare un Oggetto Disegnato .................................. 328
S S S S 9.1.2 Come Cancellare un Oggetto Disegnato .................................... 329
S S S S 9.1.3 Come Modificare un Oggetto Disegnato ................................... 330
S S S S 9.1.3.1 Sostituire la Struttura di un Oggetto Disegnato ......................... 330
S S S S 9.1.4 I Dati Estesi degli Oggetti ......................................................... 331
S G S S 9.2 Il Disegno dei Muri ................................................................... 333
S G S S 9.2.1 Regole per il Corretto Disegno dei Muri ................................... 336
S G S S 9.2.2 Come Modificare un Muro nel Disegno .................................... 337
S N S S 9.2.3 Casi Particolari per il Disegno dei Muri .................................... 340
S N S S 9.2.4 I Dati Estesi dellOggetto Muro ................................................ 341
S G S S 9.3 Il Disegno delle Finestre ............................................................ 343
S N S S 9.3.1 I Dati Estesi dellOggetto Finestra ............................................ 346
S G S S 9.4 Il Disegno delle Porte ................................................................ 348
S G S S 9.5 Il Disegno dei Pilastri ................................................................ 349
S G S S 9.6 La Definizione dei Vani ............................................................ 351
S N S S 9.6.1 I Dati Estesi dellOggetto Vano................................................. 352
S N S S 9.6.1.1 Scambi Terreno - Pavimento ..................................................... 357
S N S S 9.6.1.1.1 Pavimento Appoggiato sul Terreno ........................................... 359
S N S S 9.6.1.1.2 Pavimento su Spazio Aerato ...................................................... 361
S N S S 9.6.1.1.3 Pavimento Interrato ................................................................... 363
S N S S 9.7 Il Disegno dei Ponti Termici ..................................................... 365
S N S S 9.7.1 I Dati Estesi del Ponte Termico ................................................. 366
S S S S 9.8 LInserimento della Centrale Termica ....................................... 368
S N S S 9.8.1 Definizione della Centrale Termica (Dati Estesi) ...................... 369
S S S S 9.8.1.1 La Pagina EOdC (Edificio Oggetto di Calcolo) ........................ 370
S N S S 9.8.1.2 La Pagina Impianto ................................................................... 373
S S S S 9.8.1.2.1 EOdC con Impianto Autonomo di Acqua Calda Sanitaria ........ 386
Sommario
IX
T
M
T
M
-
i
T
M
-
E
T
M
-
C
E
p
a
g
.
S N S S 9.8.1.2.2 Impianto per Produzione di Acqua Calda Sanitaria Separato
dallImpianto di Riscaldamento .................................................
393
S S S S 9.8.1.2.3 Il Calcolo del Rendimento di Distribuzione ............................... 395
S N S S 9.8.1.3 La Pagina Dati Descrittivi .......................................................... 404
S S S S 9.8.1.4 La Pagina Calcolo Estivo ........................................................... 406
S N S S 9.8.2 Impianto Solare Fotovoltaico ..................................................... 408
S S S S 9.8.3 Impianto Solare Termico ............................................................ 410
S N S S 9.9 Il Disegno del Muro Fittizio ....................................................... 420
S N S S 9.10 Il Disegno dellOggetto Eccezione Solaio .................................. 420
S N S S 9.10.1 I Dati Estesi dellEccezione Solaio ............................................ 421
S N S S 9.11 Il Disegno dellOggetto Eccezione Muro ................................... 425
S N S S 9.11.1 I Dati Estesi dellEccezione Muro .............................................. 426
G G G G 9.12 Il Disegno dellOggetto Raster ................................................... 433
G G G G 9.13 Il Disegno delle Quote ............................................................... 434
G G G G 9.14 Il Disegno delle Linee Guida ..................................................... 434
G G G G 9.15 Il Disegno delle Linee ................................................................ 434
G G G G 9.16 LInserimento di Testo ............................................................... 435
G G G G 9.17 Il Disegno delle Scale ................................................................. 436
S N S S 9.18 La Definizione dellOrientamento .............................................. 437
N S N N 9.19 Il Progetto dellImpianto con Terminali ..................................... 439
G S G N 9.19.1 Come Disegnare il Nodo-Pompa ................................................ 440
G S G N 9.19.2 Come Disegnare il Nodo Bitubo ................................................ 441
G S G N 9.19.3 Come Disegnare il Nodo Monotubo........................................... 443
G S G N 9.19.4 Come Disegnare la Colonna Montante ....................................... 444
G S G N 9.19.5 Come Disegnare i Terminali ...................................................... 449
N S N N 9.19.6 I Dati Estesi della Tubazione ..................................................... 450
N S N N 9.19.7 Tipologie di Tubazioni, Pezzi Speciali e Tipologie di Impianto ... 455
Sommario
X
T
M
T
M
-
i
T
M
-
E
T
M
-
C
E
p
a
g
.
N S N N 9.19.8 Come Trasformare una Colonna Montante in un Nodo-Pompa e
Viceversa ...................................................................................
456
N S N N 9.19.9 I Dati Estesi del Nodo-Pompa ................................................... 457
N S N N 9.19.10 I Dati Estesi dei Terminali ......................................................... 458
G S G G 9.20 La Vista 3D ............................................................................... 462
N S N N 9.21 Il Progetto dellImpianto con Pavimenti Radianti ..................... 465
N S N N 9.21.1 Come Disegnare un Pavimento Radiante .................................. 467
N S N N 9.21.2 I Dati Estesi di un Pavimento Radiante ..................................... 474
S S S S
10. Le Utilit del Disegno..............................................................
479
S S S S 10.1 Gli Snap ..................................................................................... 479
S S S S 10.2 Gli Spostamenti dellIntero Disegno (PAN) ............................. 480
S S S S 10.3 Come Ruotare il Disegno nella Tavola ...................................... 483
S S S S 10.4 Come Caricare una Planimetria in Formato DXF o DWG ........ 484
S S S S 10.5 LOggetto Raster ....................................................................... 486
S S S S 10.5.1 Come Inserire unImmagine Raster nella Tavola ...................... 487
S S S S 10.5.2 La Finestra RASTER ................................................................. 489
S S S S 10.5.3 La Gestione delle Immagini Raster ........................................... 494
S G S S 10.6 LOggetto Quota ....................................................................... 501
S G S S 10.6.1 Le Triangolazioni ...................................................................... 502
S G S S 10.6.2 Cerchio con Raggio e Cerchio con Diametro ............................ 509
S N S S 10.6.3 Disegno di un Muro ad una Data Distanza da un Altro Muro ... 510
G G G G 10.7 LOggetto Linee Guida ............................................................. 511
S N S S 10.8 La Generazione degli Oggetti a Partire dalla Planimetria in
Formato DXF o DWG ...............................................................
512
S S S S 10.9 Gli Zoom ................................................................................... 518
S N S S 10.10 Debug: Controllo dei Vani e degli Incroci dei Muri .................. 519
S S S S 10.11 Le Viste del Disegno ................................................................. 521
Sommario
XI
T
M
T
M
-
i
T
M
-
E
T
M
-
C
E
p
a
g
.
S S S S 10.12 La Vista Aerea ........................................................................... 523
S N N S
11. Il Calcolo Invernale e le Verifiche di Legge............................
525
S N N S 11.1 Come Richiedere il Calcolo Invernale ....................................... 525
S N N S 11.2 Struttura e Funzionamento della Tavola di Calcolo ................... 527
S N N N 11.2.1 La Mappatura a Colori delle Dispersioni e i Grafici dei Risultati di
Calcolo delle Entit ....................................................................
529
S N N S 11.3 Analisi dei Risultati .................................................................... 533
S N N S 11.4 Come Esportare i Dati per Itacus ............................................... 536
N S N N
12. Il Calcolo dellImpianto............................................................
537
N S N N 12.1 Calcolo, Dimensionamento, Bilanciamento e Progettazione
dellImpianto con Terminali .......................................................
537
N S N N 12.2 La Tavola di Calcolo dellImpianto con Terminali .................... 539
N S N N 12.2.1 Le Annotazioni di Calcolo ......................................................... 540
N S N N 12.3 Come Viene Effettuato il Calcolo dellImpianto con Terminali ... 543
N S N N 12.4 La Curva Caratteristica dellImpianto ........................................ 544
N S N N 12.5 I Bottoni di Controllo ................................................................. 546
N S N N 12.5.1 Il Controllo delle Valvole ........................................................... 547
N S N N 12.5.2 Il Controllo dei Terminali .......................................................... 549
N S N N 12.5.3 Il Controllo delle Velocit .......................................................... 550
N S N N 12.6 Il Calcolo dellImpianto a Pavimento ......................................... 551
N S N N
13. Modalit di Calcolo dellImpianto con Terminali ed Analisi
dei Risultati ...............................................................................
553
N S N N 13.1 Richiedere il Primo Ciclo di Calcolo.......................................... 554
N S N N 13.2 Bilanciare lImpianto dopo il Primo Ciclo di Calcolo ................ 554
N S N N 13.3 Criterio di Inserimento delle Valvole sui Nodi Sbilanciati ......... 556
N S N N 13.4 Variare i Diametri per Bilanciare lImpianto ............................. 556
Sommario
XII
T
M
T
M
-
i
T
M
-
E
T
M
-
C
E
p
a
g
.
N S N N 13.5 La Scelta del Circolatore ........................................................... 557
N S N N 13.6 Verifica dellEfficacia dei Terminali Scelti ............................... 558
N S N N 13.7 Verifica del Rispetto delle Velocit: lUltima Fase di Calcolo .. 559
N S N N 13.8 Ulteriori Possibilit di Calcolo .................................................. 560
S S S S
14. Stampa ed Esportazione degli Elaborati ...............................
563
S N S N 14.1 Relazione del Calcolo Invernale e Schede Tecniche ................. 563
S N S N 14.1.1 Composizione e Stampa della Relazione del Calcolo Invernale ... 564
S N N N 14.1.2 La Stampa delle Schede Tecniche ............................................. 569
N S N N 14.2 Composizione e Stampa della Relazione Tecnica dellImpianto ... 573
S S S S 14.3 Le Stampe del Disegno .............................................................. 577
N S N N 14.4 Le Stampe del Progetto Esecutivo dellImpianto ...................... 579
N S N N 14.5 La Stampa dei Dati di Calcolo e del Computo dei Materiali ..... 583
S S S S 14.6 Il Word Processor del Programma ............................................. 586
S S S S 14.7 LAnteprima di Stampa ............................................................. 592
S S S S 14.7.1 La Stampa Fronte/Retro degli Elaborati .................................... 595
S S S S 14.8 PDF-FolderMaker ..................................................................... 599
S S S S 14.8.1 Esportazione in PDF ed Organizzazione degli Elaborati in
Documenti PDF-FolderMaker ...................................................
600
S S S S 14.9 LEsportazione degli Elaborati .................................................. 604
S S S S 14.10 Come Esportare il Disegno in formato DXF ............................. 605
S N S S 14.11 La Composizione degli Attestati di Qualificazione e di
Certificazione Energetica ..........................................................
606
S S S N
15. La Personalizzazione dei Modelli di Relazione.....................
611
S S S N 15.1 I Modelli di Relazione ............................................................... 611
S S S N 15.2 La Struttura di un Modello: i Tipi di Variabili .......................... 612
S S S N 15.3 Come Personalizzare un Modello di Relazione ......................... 615
S N S N 15.4 Come Personalizzare il Modello di un Blocco Dati ................... 617
Sommario
XIII
T
M
T
M
-
i
T
M
-
E
T
M
-
C
E
p
a
g
.
S S S N 15.5 Come Creare un Nuovo Modello di Relazione........................... 619
S N S N 15.6 Come Creare un Nuovo Modello di Blocco Dati ....................... 621
S S S N 15.7 Come Inserire una Variabile in un Modello ............................... 623
N S N N 15.8 I Modelli di Relazione Tecnica dellImpianto ............................ 625
N N S N
16. Il Calcolo Estivo........................................................................
627
N N S N 16.1 I Dati da Inputare per il Calcolo Estivo ...................................... 627
N N S N 16.2 Come Richiedere il Calcolo Estivo dellEdificio ....................... 629
N N S N 16.3 La Stampa dei Risultati del Calcolo Estivo ................................ 631
17. Interventi Migliorativi: TerMus-IM...........................................
637
17.1 Come si Lavora con TerMus-IM ................................................ 638
17.2 Come Creare il Progetto di unIpotesi di Intervento Migliorativo .. 639
17.3 Confronto tra lIpotesi di Interventi Migliorativi e la
Situazione di Fatto .....................................................................
641
17.4 Come Aprire un Documento di Confronto ................................. 643
17.5 Il Documento di Confronto ........................................................ 643
17.5.1 La Vista Prestazioni del Confronto ............................................ 645
17.5.2 La Vista Interventi del Confronto .............................................. 650
17.5.2.1 La Stima degli Interventi: il ProtoCOMPUTO ........................... 654
17.5.2.2 Importanti Precisazioni sulle Variabili del ProtoComputo ......... 663
17.5.3 LAnalisi Costi-Benefici degli Interventi Migliorativi ............... 665
17.6 Gli Elaborati di TerMus-IM ....................................................... 669
A. TerMus - Modulo Lombardia...................................................
671
A.1 Modulo Lombardia..................................................................... 671
A.2 Gli Archivi ......................................................................................... 691
B. Tavola Sinottica D.Lgs. 192/2005, D.Lgs. 311/2006 e D.P.R. 59/2009
Sommario
XIV
Pagina lasciata volutamente in bianco
ACCA software
CONDI ZI ONI DI ASSI STENZA
Lassistenza tecnica attiva solo per i programmi in versione aggiornata
e per i programmi in produzione. I programmi non pi in produzione
hanno diritto allassistenza tecnica per ulteriori 12 mesi a partire dalla
data di commercializzazione di una nuova versione del software.
Lassistenza telefonica ha come oggetto esclusivamente lutilizzo del
software e non comprende lutilizzo e linstallazione di altre procedure e
programmi software di base o applicativi (Sistemi Operativi, Software
CAD, ecc.) anche se di uso obbligatorio e connesso al programma stesso,
n problemi di carattere professionale.
Sono pertanto escluse dal servizio di assistenza attivit di consulenza
quali, ad esempio, la verifica o il controllo di dati contenuti in files di la-
voro inviati, le indicazioni sulle tipologie di lavoro da seguire, le scelte di
criteri progettuali o di verifica, ecc..
Tale attivit potr essere eventualmente esaminata su esplicita richiesta e
disciplinata da apposito contratto.
ACCA software S.p.A. pone al servizio del Cliente la sua organizzazione,
ma non pu garantire la risoluzione di qualsiasi problematica posta dal
Cliente, n pu essere considerata responsabile della mancanza di corri-
spondenza ad esigenze del Cliente, connesse a forme ed a mezzi che costi-
tuiscono il prodotto servizio di manutenzione ed assistenza telefonica e di
eventuali danni derivanti.
Il servizio di assistenza tecnica gratuito e viene fornito telefonicamente
dalle ore 9:00 alle ore 13:00 nei giorni feriali escluso il sabato, compati-
bilmente con la disponibilit di personale e risorse (con esclusione di pe-
riodi di ferie, di concomitanza con particolari manifestazioni [SAIE, ecc.]
e di aggiornamento dei tecnici).
Il servizio di assistenza tecnica AmiCus viene fornito nelle modalit pre-
viste e per quanto definito dal contratto di assistenza e manutenzione sot-
toscritto dal cliente in sede di ordine del programma.
Il servizio di assistenza telefonico AmiCus viene fornito dalle ore 09,00 al-
le ore 13,00 e dalle ore 15,00 alle ore 18,00 di tutti i giorni feriali, escluso
il sabato, compatibilmente con la disponibilit di personale e risorse (con
esclusione di periodi di ferie, di concomitanza con particolari manifesta-
zioni [SAIE, ecc.] e di aggiornamento dei tecnici).
Vous aimerez peut-être aussi
- Autodesk Inventor | Passo dopo Passo: Progettazione CAD e Simulazione FEM con Autodesk Inventor per PrincipiantiD'EverandAutodesk Inventor | Passo dopo Passo: Progettazione CAD e Simulazione FEM con Autodesk Inventor per PrincipiantiPas encore d'évaluation
- Fusion 360 | Passo dopo passo: Progettazione CAD, simulazione FEM & CAM per principianti. La guida completa per Autodesk's Fusion 360!D'EverandFusion 360 | Passo dopo passo: Progettazione CAD, simulazione FEM & CAM per principianti. La guida completa per Autodesk's Fusion 360!Pas encore d'évaluation
- Progettazione CAD: La guida completa per principiantiD'EverandProgettazione CAD: La guida completa per principiantiPas encore d'évaluation
- Superbonus Guida ED3Document55 pagesSuperbonus Guida ED3Hy VongPas encore d'évaluation
- Esercizio Certificazione EnergeticaDocument63 pagesEsercizio Certificazione Energeticaginetto2100% (1)
- Contributo Chiusure Oscuranti - Calcolo Serramenti Uni 10077-1-2007Document15 pagesContributo Chiusure Oscuranti - Calcolo Serramenti Uni 10077-1-2007pescePas encore d'évaluation
- Ponti Termici in EdiliziaDocument29 pagesPonti Termici in EdiliziaOmero CiavattaPas encore d'évaluation
- La Trasmittanza Termica Degli InfissiDocument10 pagesLa Trasmittanza Termica Degli InfissiMary Joyce AlvarezPas encore d'évaluation
- Architettura Degli ImpiantiDocument7 pagesArchitettura Degli ImpiantiEmiliano_Di_Pl_3393Pas encore d'évaluation
- Sistemi Elettrici e Messa A TerraDocument19 pagesSistemi Elettrici e Messa A Terraapi-372377667% (3)
- Bilancio Energetico EdificioDocument2 pagesBilancio Energetico EdificioAndrea Ursini Casalena100% (1)
- Dispensa Impianti 1Document124 pagesDispensa Impianti 1Luca Ing Presello100% (1)
- Uni TS 11300 2010Document104 pagesUni TS 11300 2010marortgon1Pas encore d'évaluation
- Abaco Dei Ponti TermiciDocument134 pagesAbaco Dei Ponti Termicifpttmm100% (1)
- Nuova Certificazione Energetica Aprile 2015Document22 pagesNuova Certificazione Energetica Aprile 2015Francesca AmetrinoPas encore d'évaluation
- Disegni Esecutivi Progetto Di StruttureDocument10 pagesDisegni Esecutivi Progetto Di StruttureStefano FolladorPas encore d'évaluation
- Appunti TermotecnicaDocument65 pagesAppunti TermotecnicaMatteo MartinucciPas encore d'évaluation
- GIULIANO CAMMARATA - Certificazione Energetic A Degli EdificiDocument88 pagesGIULIANO CAMMARATA - Certificazione Energetic A Degli Edificidorian928Pas encore d'évaluation
- Miglioramento Sismico Degli Edifici in Muratura - E. ZamperiniDocument63 pagesMiglioramento Sismico Degli Edifici in Muratura - E. ZamperiniRossella Di BariPas encore d'évaluation
- Impianti Termotecnici - Volume 3Document401 pagesImpianti Termotecnici - Volume 3Alessio MohamedPas encore d'évaluation
- Prezzari Edilizia - Prezzari Regionali Opere Edili, Lavori Pubblici e SicurezzaDocument1 pagePrezzari Edilizia - Prezzari Regionali Opere Edili, Lavori Pubblici e SicurezzaaPas encore d'évaluation
- 15 Certificazione Energetic A Degli Edifici (PROCEDURA OPERATIVADocument44 pages15 Certificazione Energetic A Degli Edifici (PROCEDURA OPERATIVAChristos TsaropoulosPas encore d'évaluation
- (Ebook - Ita - Fisica) A Giuliano - Fisica Tecnica Ale Vol 5 - IlluminotecnicaDocument168 pages(Ebook - Ita - Fisica) A Giuliano - Fisica Tecnica Ale Vol 5 - Illuminotecnicaapi-3723776100% (2)
- Uni TS 11300-1 - 2008Document64 pagesUni TS 11300-1 - 2008Stefano SquadraniPas encore d'évaluation
- Impianti Termotecnici - Volume 3 - 16Document409 pagesImpianti Termotecnici - Volume 3 - 16Stefano PaganoPas encore d'évaluation
- Computo Metrico TeoriaDocument16 pagesComputo Metrico TeoriaDonato PaglionicoPas encore d'évaluation
- 17.2 Marino-Esempio PIMUSDocument13 pages17.2 Marino-Esempio PIMUSmaria cachuchaPas encore d'évaluation
- LINEE GUIDA Compensi Superbonus Ver.1 3Document78 pagesLINEE GUIDA Compensi Superbonus Ver.1 3Dario BianchiPas encore d'évaluation
- 6.1 Calcoli Esecutivi Impianti Meccanici - RevaDocument344 pages6.1 Calcoli Esecutivi Impianti Meccanici - Revaginetto2Pas encore d'évaluation
- Termo ManualeDocument208 pagesTermo Manualedngchicco100% (1)
- Vulnerabilità Sismica Edificio MuraturaDocument15 pagesVulnerabilità Sismica Edificio MuraturaNicola GermanoPas encore d'évaluation
- Abaco Pareti1Document33 pagesAbaco Pareti1omonimo1979100% (2)
- Guida Superbonus PDFDocument11 pagesGuida Superbonus PDFantifoPas encore d'évaluation
- Trasmittanza UNIDocument27 pagesTrasmittanza UNIRoberto GentilePas encore d'évaluation
- Cme Appalto Sub.10Document6 pagesCme Appalto Sub.10Davide PianuraPas encore d'évaluation
- Ponti Termici CENED PresentazioneDocument49 pagesPonti Termici CENED PresentazionemariocimoliPas encore d'évaluation
- Uni 10998Document30 pagesUni 10998koolhPas encore d'évaluation
- Esercitazione Di Tecnica Delle CostruzioniDocument75 pagesEsercitazione Di Tecnica Delle Costruzionichemako2000Pas encore d'évaluation
- QuadernoTecnico n10 1sdc007109g0902Document116 pagesQuadernoTecnico n10 1sdc007109g0902Emcg Solar FotovoltaicoPas encore d'évaluation
- Codice Delle Valutazioni Immobiliari - IVDocument213 pagesCodice Delle Valutazioni Immobiliari - IV1968s0% (1)
- Progettazione Di Un Plinto Di Fondazione in C.A.Document16 pagesProgettazione Di Un Plinto Di Fondazione in C.A.Stefano Follador75% (4)
- 2018-016-M06-Relazione Tecnica SpecialisticaDocument12 pages2018-016-M06-Relazione Tecnica SpecialisticaThierryPas encore d'évaluation
- Impianti Di Terra - Nozioni GeneraliDocument10 pagesImpianti Di Terra - Nozioni GeneraliStefanoPas encore d'évaluation
- UNI en ISO 13786 TrasmittanzaDocument7 pagesUNI en ISO 13786 TrasmittanzaMarco GarbelliniPas encore d'évaluation
- La UNI TS 11300 - Parti 1, 2, 3 e 4 - Determinazione Delle Prestazioni Energetiche Degli Edifici - Un Lungo CamminoDocument52 pagesLa UNI TS 11300 - Parti 1, 2, 3 e 4 - Determinazione Delle Prestazioni Energetiche Degli Edifici - Un Lungo Camminopietro1953100% (1)
- Ebook - Come Realizzare Un Computo Metrico Estimativo A Regola D'arteDocument57 pagesEbook - Come Realizzare Un Computo Metrico Estimativo A Regola D'arteGiovanni Govdòn BugliPas encore d'évaluation
- Computo MetricoDocument61 pagesComputo MetricofludorPas encore d'évaluation
- Climatizzazione di edifici con pompe di calore geotermiche. Analisi termodinamica ed economicaD'EverandClimatizzazione di edifici con pompe di calore geotermiche. Analisi termodinamica ed economicaÉvaluation : 4 sur 5 étoiles4/5 (1)
- Commentario delle nuove norme tecniche per le costruzioniD'EverandCommentario delle nuove norme tecniche per le costruzioniÉvaluation : 5 sur 5 étoiles5/5 (1)
- Accumulatori per impianti ad energia rinnovabileD'EverandAccumulatori per impianti ad energia rinnovabileÉvaluation : 2 sur 5 étoiles2/5 (1)
- Elettrotecnica | Passo dopo passo: Fondamenti, componenti & circuiti spiegati per principiantiD'EverandElettrotecnica | Passo dopo passo: Fondamenti, componenti & circuiti spiegati per principiantiPas encore d'évaluation
- Domini di resistenza in pressoflessione deviata per sezioni in c.a.: procedura parametrica per il tracciamento e confronti con formulazioni semplificateD'EverandDomini di resistenza in pressoflessione deviata per sezioni in c.a.: procedura parametrica per il tracciamento e confronti con formulazioni semplificatePas encore d'évaluation
- Federico Scibilia-CV 2021Document1 pageFederico Scibilia-CV 2021Alex Dan BenePas encore d'évaluation
- Scaricare Libro... La Lingua Geniale Di Andrea Marcolongo (Italian Books)Document5 pagesScaricare Libro... La Lingua Geniale Di Andrea Marcolongo (Italian Books)penny0% (1)
- Multiversum Ita 1.0.5Document40 pagesMultiversum Ita 1.0.5Andrea TainiPas encore d'évaluation
- Fattoria IndipendenteDocument9 pagesFattoria IndipendenteDavide..Pas encore d'évaluation
- Firma DigitaleDocument11 pagesFirma DigitaleAlberto RighelePas encore d'évaluation
- Touch Love YoonmiraeDocument7 pagesTouch Love YoonmiraeHuỳnh Trọng NhânPas encore d'évaluation
- Programmazione Creativa Con ProcessingDocument45 pagesProgrammazione Creativa Con ProcessingChristian SilvaPas encore d'évaluation
- Finder - Yesly Guida It 1Document11 pagesFinder - Yesly Guida It 1joffo89Pas encore d'évaluation
- x68000 Rev2aDocument5 pagesx68000 Rev2aArkinuxPas encore d'évaluation
- Manuale Cinema 4d Fabio FredduzziDocument246 pagesManuale Cinema 4d Fabio Fredduzzigunny100% (1)