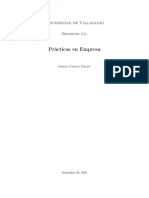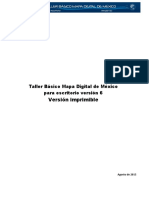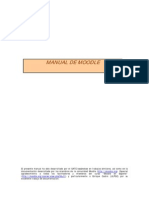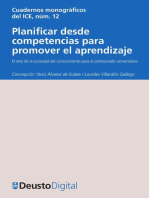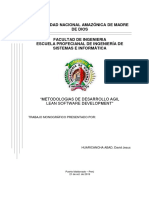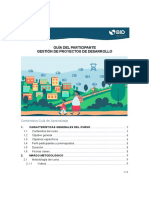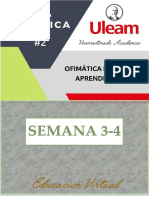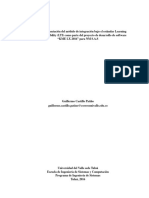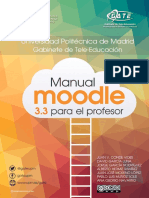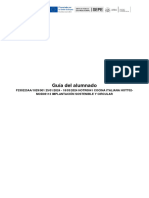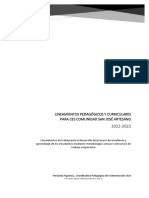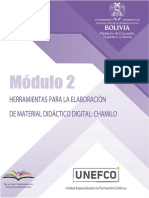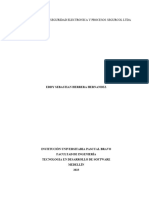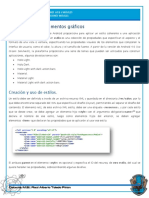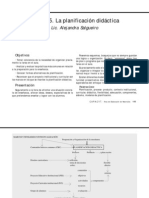Académique Documents
Professionnel Documents
Culture Documents
Curso de Blackboard
Transféré par
Raul Alberto Toledo PiñonDescription originale:
Copyright
Formats disponibles
Partager ce document
Partager ou intégrer le document
Avez-vous trouvé ce document utile ?
Ce contenu est-il inapproprié ?
Signaler ce documentDroits d'auteur :
Formats disponibles
Curso de Blackboard
Transféré par
Raul Alberto Toledo PiñonDroits d'auteur :
Formats disponibles
Blackboard Learn 9.
1
Gua de uso para el profesor
Versin 1.0 Octubre de 2013
Jos Mariano Gonzlez Romano Universidad de Sevilla
Blackboard Learn: gua del profesor
Tabla de contenidos
1.
Introduccin .................................................................................................................................................. 4 1.1 1.2 1.3 1.4 1.5 Qu es BB 9.1? Evolucin de WebCT a Blackboard Learn 9.1....................................... 4 Recursos sobre Blackboard Learn .............................................................................................. 4 Acceso a la plataforma ..................................................................................................................... 5 Pgina de inicio .................................................................................................................................. 5 Pgina de curso .................................................................................................................................. 5 Mi institucin ...................................................................................................................................... 6 Pgina de curso .................................................................................................................................. 6 Mis lugares ........................................................................................................................................... 8 Personalizacin del curso .............................................................................................................. 8 Notificaciones...................................................................................................................................... 9 Subiendo archivos ........................................................................................................................... 10 Publicando archivos ....................................................................................................................... 10 Publicando enlaces ......................................................................................................................... 12 Incluyendo un Plan de estudios ................................................................................................. 12 Trabajando con carpetas de contenido .................................................................................. 12 Importando contenido .................................................................................................................. 13 Vinculando contenidos de RODAS ............................................................................................ 13 Creando grupos ................................................................................................................................ 13 Evaluaciones ...................................................................................................................................... 15 Importando preguntas desde WebCT ..................................................................................... 16 Trabajando con conjuntos de preguntas ............................................................................... 17 Creando una pregunta ................................................................................................................... 18 Configurando una prueba ............................................................................................................ 20 Publicando una prueba ................................................................................................................. 22 Realizando una prueba.................................................................................................................. 22 Modificacin de una pregunta incluida en una prueba ................................................... 23 Sondeos................................................................................................................................................ 24
2.
Configurando la apariencia de la plataforma de Enseanza Virtual ...................................... 6 2.1 2.2 2.3 2.4 2.5
3.
Herramientas de Contenidos.................................................................................................................. 9 3.1 3.2 3.3 3.4 3.5 3.6 3.7
4.
Herramientas de Evaluacin ................................................................................................................ 13 4.1 4.2 4.3 4.4 4.5 4.6 4.7 4.8 4.9 4.10
Introduccin
4.11 4.12 4.13 4.14 4.15 4.16 4.17 5. 5.1 5.2 5.3 5.4 5.5 6. 6.1 6.2 6.3 6.4 7. 7.1 7.2 7.3 7.4 7.5 8.
Actividades ......................................................................................................................................... 24 Accediendo a la actividad como alumno ................................................................................ 25 Evaluando la actividad como profesor ................................................................................... 25 Importacin de tareas de WebCT ............................................................................................. 26 Condicionamiento de elementos ............................................................................................... 26 Rbricas............................................................................................................................................... 27 Informes .............................................................................................................................................. 27 Creando foros de debate............................................................................................................... 28 Creando un tema de discusin ................................................................................................... 29 Mensajes .............................................................................................................................................. 29 Correo electrnico........................................................................................................................... 29 Sesiones de colaboracin ............................................................................................................. 30 Anuncios .............................................................................................................................................. 30 Calendario........................................................................................................................................... 31 Lista ....................................................................................................................................................... 31 Tareas ................................................................................................................................................... 32 Administrando las columnas ...................................................................................................... 33 Vistas inteligentes ........................................................................................................................... 34 Filtrado de filas y columnas ........................................................................................................ 34 Crear columna................................................................................................................................... 35 Exportar e importar calificaciones ........................................................................................... 36
Herramientas de Comunicacin .......................................................................................................... 28
Herramientas de Planificacin ............................................................................................................ 30
Centro de Calificaciones ......................................................................................................................... 32
Blackboard Mobile .................................................................................................................................... 37
Anexo I: Gua para configurar un curso ..................................................................................................... 38 Anexo II: Diferencias entre Blackboard Learn y WebCT .................................................................... 39
Blackboard Learn: gua del profesor
1. Introduccin
1.1 Qu es BB 9.1? Evolucin de WebCT a Blackboard Learn 9.1
Blackboard Learn es desde el curso 2013/14 la herramienta que sirve de soporte a la Enseanza Virtual de la Universidad de Sevilla. Es completamente diferente a la anterior herramienta, WebCT, y no una nueva versin de la misma. Esto hace que haya cambios profundos en su manejo, aunque la filosofa de ambas es similar. Son cambios en las formas ms que en el fondo. Puede decirse que Blackboard Learn es ms completa en cuanto a funcionalidades que WebCT, aunque requiere un esfuerzo de adaptacin importante. Esto plantea dificultades a corto plazo. No obstante, las mejoras introducidas en Blackboard Learn suponen una ventaja a largo plazo.
1.2 Recursos sobre Blackboard Learn
Podemos encontrar recursos sobre Blackboard Learn en los siguientes lugares: En nuestro espacio de trabajo personal dentro de la plataforma, en la herramienta contenido. Son enlaces a contenidos publicados en RODAS. En la seccin de anuncios de la plataforma hay enlaces a documentos y tutoriales que estn publicados en RODAS. En la pgina principal de Enseanza Virtual, en los enlaces Dudas frecuentes y Gua del usuario, aunque en el momento de escribir esta gua an hacen referencia a la herramienta WebCT. La ayuda oficial de Blackboard Learn est disponible en todos los cursos, bien en el men del curso o bien en la lista de herramientas. Eso s, es la ayuda para alumnos. La ayuda oficial de Blackboard Learn para profesores se encuentra en la direccin http://help-archives.blackboard.com/Blackboard-Learn/9.1/SP08/ESES/Instructor/index.htm. Podemos aadir este enlace al men de nuestro curso para tener un acceso directo a esta ayuda, ocultndolo a la vista de los alumnos. Ms adelante veremos cmo hacerlo. https://help.blackboard.com contiene toda la ayuda oficial de Blackboard Learn. Hay que seleccionar la versin Blackboard Learn 9.1 SP 9, Instructor, Espaol.
Enlaces a contenidos disponibles en RODAS: Programa de Webinars realizados:
1. 2. 3. 4.
Un paseo por la nueva versin de la plataforma de Enseanza Virtual Migracin y creacin de nuevos contenidos. Evaluaciones y Calificaciones Herramientas de colaboracin: Wikis, foros, blogs...
Guas sobre la nueva plataforma:
Novedades! Funcionalidades aadidas y/o mejoradas en Blackboard 9.1
Introduccin
Novedades! Funcionalidades aadidas y/o mejoradas en las herramientas de comunicacin y evaluacin Ampliando informacin sobre Blackboard Learn 9.1 Gua del profesorado Gua de migracin de contenidos al nuevo gestor de cursos Gua de niveles de visualizacin de contenidos
1.3 Acceso a la plataforma
El portal de Enseanza Virtual de la Universidad de Sevilla, https://ev.us.es, permite el acceso a las dos herramientas. WebCT sigue estando disponible para cursos anteriores. Toda la informacin de esos cursos sigue disponible all para poderla consultar o traspasar a los nuevos cursos en Blackboard Learn. Es posible acceder directamente a ambas herramientas: https://ev2.us.es para WebCT y https://ev3.us.es para Blackboard Learn. En teora los principales navegadores son compatibles en sus versiones ms recientes. No obstante, se han detectado algunos errores puntuales con Internet Explorer y Crome; por ejemplo, la ausencia de la lista de alumnos en el centro de calificaciones. Por ello, se recomienda el uso de Firefox.
1.4 Pgina de inicio
Lo primero que vemos al entrar es la pgina de inicio, tambin conocida como Mi institucin. En esta pgina tengo acceso rpido a informacin de todos los cursos en los que estoy participando, a travs de una serie de bloques o mdulos que se pueden personalizar. En la caja de herramientas que aparece en la parte izquierda puedo crear tareas y eventos de calendario personales. Dentro de cada curso podr hacer lo mismo, pero sern tareas y eventos de calendario propios de ese curso. En esa misma caja, la opcin Mis calificaciones me proporciona un punto de acceso unificado a las calificaciones de todos los cursos en los que estoy inscrito como alumno. Tambin puedo ver una lista con los usuarios del sistema. La informacin que se muestra de cada usuario la determina el propio usuario en sus preferencias. Para ello selecciona la opcin Informacin personal y dentro de ella Establecer opciones de privacidad. Aqu puede decidir si aparece o no en la lista, y en caso afirmativo qu informacin se hace pblica.
1.5 Pgina de curso
Pulsando sobre el nombre de un curso se accede a la pgina del mismo. En la parte izquierda de esta pgina estn el men del curso y el panel de control. El men del curso permite acceder a los contenidos y herramientas del curso, y es totalmente personalizable por el profesor. Los alumnos vern todas las opciones de este men que el profesor haya marcado como visibles.
Blackboard Learn: gua del profesor
El panel de control es nicamente visible por el profesor, y contiene opciones para realizar tareas de evaluacin y calificacin, as como la gestin de archivos. Si el usuario pertenece a uno o ms grupos, aparece un bloque ms con sus grupos entre el men del curso y el panel de control. Cada grupo tiene su propia pgina personal y el profesor puede habilitar en ella herramientas para que los miembros del grupo colaboren entre s: blog, wiki, foros, intercambio de archivos, tareas... En la parte superior de la pantalla aparece el nombre del curso. Desplegando el men situado al final del mismo puedo cambiar fcilmente de un curso a otro. Al hacerlo, entro en el nuevo curso manteniendo la misma herramienta que tena seleccionada en el curso anterior. En la parte superior derecha hay un botn para activar o desactivar el modo de edicin. Si est activado, podemos realizar las tareas del profesor, mientras que si est desactivado tenemos la misma visin del curso que tendra un alumno. Ejercicio Activar y desactivar el modo de edicin y comprobar los cambios que se producen en la pantalla.
2. Configurando la apariencia de la plataforma de Enseanza Virtual
2.1 Mi institucin Puedo personalizar la pgina de inicio de la plataforma aadiendo o quitando mdulos o cambiando el esquema de color. Para hacer esto ltimo se pulsa el botn Personalizar pgina. En general las nicas pginas que admiten cambios en la paleta de colores son las pginas de mdulos, tanto la de inicio (Mi institucin) como las de un curso o un grupo.
Ejercicio Aadir a la pgina de inicio el mdulo de Novedades y cambiar los colores.
2.2 Pgina de curso En la pgina de curso puedo personalizar el men del curso. El men del curso contiene por defecto una serie de opciones. Estas opciones incluyen reas de contenidos, pginas de mdulos, pginas en blanco y enlaces a herramientas. Todas estas opciones las puedo configurar para cambiar su nombre y mostrar y ocultar a los alumnos.
Configurando la apariencia de la plataforma de Enseanza Virtual
Las reas de contenidos permiten publicar los contenidos del curso. Por defecto existen dos reas de contenidos, Contenido e Informacin. Podemos crear tantas reas de contenido como queramos y darles los nombres que queramos. De esta forma se puede clasificar la informacin del curso en el propio men, como alternativa a las carpetas de contenido. Las reas de contenido que estn vacas no se mostrarn a los alumnos. Las pginas de mdulos contienen una serie de bloques o mdulos que muestran toda la informacin relevante del curso en un solo vistazo. Son similares a la pgina principal de la institucin, pero para un curso en concreto. Entre los mdulos que puede contener la pgina estn los de anuncios, tareas, calendario y alertas. Podemos tener ms de una pgina de mdulos, aunque lo normal es tener slo una de ellas. El estilo visual de una pgina de mdulos se puede modificar pulsando el botn Personalizar pgina. La pgina de mdulos aparece como punto de acceso por defecto en mi espacio personal, pero no en mis cursos. Puedo aadirla desde el men del curso, seleccionando la opcin aadir pgina de mdulos. Esta pgina puede establecerse como pgina de entrada. Las pginas en blanco son pginas que puedo crear y configurar a mi gusto con el editor. De esta forma puedo disponer, por ejemplo, de una pgina de entrada al curso personalizada donde informo a los alumnos de lo que considere importante. Tambin puedo crear de esta forma una pgina de ayuda, o cualquier pgina que considere conveniente. Esta pgina puede establecerse como punto de acceso al curso. El men del curso se puede personalizar aadiendo y eliminando enlaces a herramientas. Todas ellas estn disponibles en la opcin Herramientas, por lo que se puede acceder a ellas aunque no se muestren en el men. Se puede eliminar la opcin Herramientas para restringir el acceso nicamente a las herramientas que aparecen en el men. Siempre se puede volver a aadir ms tarde. Para aadir un nuevo elemento al men del curso pulso el botn . Por ejemplo, se puede aadir un enlace a la herramienta Anuncios, que no aparece por defecto. Con el men contextual de cada elemento se puede mostrar/ocultar a los alumnos, eliminar o cambiar su nombre. Es recomendable eliminar del men las herramientas que no se vayan a utilizar en el curso. Si tenemos muchos elementos en el men del curso, podemos insertar subcabeceras y separadores para organizarlos visualmente en bloques diferenciados. Para saber qu men ve exactamente el alumno, desactivar el modo de edicin (botn situado en la esquina superior derecha de la ventana principal).
Blackboard Learn: gua del profesor
Ejercicio Personalizar la pgina de curso. Aadir una pgina de mdulos y un enlace a la herramienta Anuncios.
2.3 Mis lugares En este apartado puedo editar mi informacin personal y realizar algunas personalizaciones generales. Aqu indico el correo electrnico para recibir notificaciones. Tambin puedo configurar las notificaciones que deseo recibir, en el panel (Mi institucin), en la aplicacin Blackboard Mobile y por correo electrnico. Puedo configurarlas para cada elemento de cada curso o de forma general.
Ejercicio Introducir mi direccin de correo electrnico.
2.4 Personalizacin del curso Puedo personalizar un curso accediendo al Panel de control > Personalizacin. Qu puedo personalizar? Herramientas que estn disponibles para el alumno. Tambin se puede hacer desde el enlace Herramientas en el men del curso. Estilo: o Punto de acceso. Aqu es donde se configura lo que aparecer en la ventana central cuando se acceda al curso. Por defecto es el tablero de discusin. Las otras opciones son las herramientas que aparezcan en el men del curso, incluyendo las reas de contenidos siempre que no estn vacas. o Visualizacin del men del curso y los contenidos. o Encabezado del curso. Puedo aadir una imagen de encabezado, que aparece en la parte superior de la pgina. El encabezado slo aparece en la pgina que est configurada como punto de acceso al curso, no en el resto. Si el punto de acceso es un rea de contenido, el encabezado slo aparece en el nivel principal, no en las carpetas. Propiedades: aqu puedo cambiar el idioma de la interfaz. Estn disponibles espaol (por defecto) e ingls. Es interesante para los alumnos de grupos de ingls o alumnos extranjeros.
Dentro de una pgina de contenido puedo mover los elementos arrastrando con el ratn. No puedo personalizar los iconos ni la organizacin de los elementos en la pgina. Solo puedo cambiar el color del texto.
Herramientas de Contenidos
S puedo personalizar el color y el encabezado de la pgina de un grupo, adems de los mdulos que aparecen en la misma.
Ejercicio Aadir una imagen de encabezado al curso.
2.5 Notificaciones Blackboard Learn incorpora un sistema de notificaciones mediante el cual puedo recibir avisos cuando se producen ciertos eventos, como la publicacin de un anuncio o un nuevo contenido, la proximidad de una fecha de vencimiento o el envo de una actividad. Puedo decidir qu eventos quiero que me sean notificados, y puedo cambiar estos ajustes en cualquier momento. Las notificaciones se pueden recibir de tres formas diferentes: En el panel de notificaciones, que equivale a las pginas de mdulos, tanto la de Mi institucin como las de un curso o grupo. Por correo electrnico. En mi dispositivo mvil, a travs de la aplicacin Blackboard Mobile.
No todas las opciones de notificacin estn disponibles en estos tres medios. Las notificaciones las puedo configurar de forma general o para cada curso. Para ello me voy a Mis Lugares > Editar configuracin de notificacin. All puedo configurar algunas opciones generales, las notificaciones de un curso concreto o las notificaciones para un grupo de cursos (los que imparto o los que recibo).
Ejercicio Configurar las notificaciones que deseo recibir por correo electrnico.
3. Herramientas de Contenidos
Una de las operaciones ms habituales en la plataforma es la publicacin de contenidos. Estos contenidos se colocan en las reas de contenidos. Como ya hemos visto, puedo tener varias reas de contenido, y cada una puede contener varias carpetas. Son dos alternativas para organizar la informacin, as que antes de aadir contenidos conviene decidir cmo vamos a organizarlos. Para aadir elementos a un rea de contenido, me voy al rea elegida y selecciono la primera de las tres opciones que aparecen, que son Desarrollar contenido, Evaluaciones y Herramientas.
10
Blackboard Learn: gua del profesor
Al desplegar la opcin Desarrollar contenido aparecen todos los tipos de elementos que puedo aadir: archivos, carpetas, enlaces, imgenes Antes de aadir cualquier archivo a un rea de contenidos es recomendable subirlo previamente a nuestro curso. De esta forma podemos organizar los archivos en carpetas y tenerlos ms fcilmente localizables. Si aadimos los archivos directamente tambin se subirn al curso, pero se colocarn todos en una misma carpeta, resultando ms difcil encontrarlos cuando ms tarde nos hagan falta, y corriendo el riesgo de que un archivo sobrescriba a otro existente.
3.1 Subiendo archivos Para subir un archivo al curso nos vamos al Panel de control > Archivos y pulsamos el nombre que hay inmediatamente debajo, que es un identificador de nuestro curso (de hecho, es lo que aparece cuando recibimos notificaciones por correo electrnico o en nuestro dispositivo mvil). Antes de subir nada creamos en primer lugar unas carpetas para organizar los archivos. Pulsamos Crear carpeta y damos un nombre a la carpeta. Para subir un archivo a una carpeta, entramos en la carpeta y pulsamos cargar, cargar archivo. Se acepta la ejecucin del subprograma de Java. Podemos cargar un archivo o mltiples archivos. En ambos casos podemos pulsar el botn examinar y buscar el archivo o archivos en nuestro equipo. En el segundo caso podemos seleccionar varios archivos o bien arrastrar los archivos directamente a la ventana.
Observacin Hay algunos casos en los cuales no se puede subir el archivo previamente a su publicacin. Por ejemplo, para subir una imagen de encabezado hay que hacerlo directamente desde el equipo, no se da opcin a cargarla desde nuestros archivos. Una vez subida, si nos vamos a los archivos del curso, veremos que aparece all en la carpeta raz.
Ejercicio Crear varias carpetas en la zona de archivos y subir algn archivo.
3.2 Publicando archivos Una vez que el archivo se ha subido al curso, ya podemos publicarlo en un rea de contenidos. Para ello nos vamos al rea elegida, desplegamos la opcin Desarrollar contenido y seleccionamos Crear, Archivo. En el formulario que aparece pulsamos Examinar curso y buscamos el archivo deseado entre los archivos de
Herramientas de Contenidos
11
nuestro curso. Seguidamente escribimos el nombre que se va a visualizar (por defecto aparece el nombre del archivo) e indicamos algunas propiedades. Entre estas propiedades hay varias que son comunes a todos los elementos que se publican en un rea de contenido. Son las siguientes: Color de visualizacin del nombre (es lo nico que podemos personalizar) Alineacin del elemento. La alineacin consiste en asociar un elemento con una meta del curso, un objetivo a cumplir. En nuestra implantacin de Blackboard Learn se permite aadir una alineacin, pero no se pueden definir metas. Por tanto esta opcin no tiene ningn efecto, y parece que es algo que no debera aparecer. Visibilidad del elemento para el alumno. Podemos especificar si el alumno tendr o no acceso al elemento, con independencia de las fechas que indiquemos ms abajo. Para comprobar si el alumno puede ver un elemento podemos desactivar el modo de edicin. Si el elemento no es visible para el alumno, desaparecer. Al activar de nuevo el modo de edicin volver a aparecer. Seguimiento del nmero de visitas. Si lo activamos podremos obtener informes estadsticos sobre el acceso al elemento. Restricciones de fecha y hora: se puede restringir el acceso al elemento a un rango de fechas determinado. Esto resulta interesante para subir un material antes de su publicacin. Por ejemplo, se puede subir todo el material de un curso e irlo mostrando en las fechas que corresponda.
Slo puedo publicar un archivo a la vez. Si quiero publicar ms de uno he de hacerlo uno a uno. Por otro lado, no puedo acceder a los archivos de otros cursos. Solo puedo publicar archivos que estn subidos en el rea de archivos del curso en el que se van a publicar. Otro tipo de elementos que puedo publicar en un rea de contenidos son vdeos de Youtube, fotos de Flickr y presentaciones de Slideshare. Existen opciones especficas para colocar estos tipos de contenidos. Los elementos publicados son accesibles a todos los alumnos del curso. En principio no puedo publicar contenido exclusivamente para un grupo, aunque ms adelante veremos que s es posible, utilizando la versin adaptativa. Una posible aplicacin de esto sera publicar material en ingls para el grupo con docencia en lengua inglesa. Una vez que se ha publicado un elemento, puedo editarlo para cambiar sus propiedades, y tambin puedo moverlo o copiarlo. En este caso puedo hacerlo a
12
Blackboard Learn: gua del profesor
otra carpeta o rea de contenido, pero tambin a otro curso en el que figure como profesor. Una de las propiedades que puedo cambiar al editar el elemento es su estado de revisin, que por defecto est desactivado. Ms adelante veremos qu utilidad le podemos dar a esta propiedad.
Ejercicio Publicar el archivo subido anteriormente. Activar el seguimiento de estadsticas y su estado de revisin.
3.3 Publicando enlaces Dentro de un rea de contenidos tambin puedo aadir enlaces. Puedo hacerlo en cualquier lugar de la misma, junto a otros elementos, o crear una carpeta especfica para ellos si lo deseo. Para aadir un enlace nos vamos al lugar elegido, desplegamos la opcin Desarrollar contenido y seleccionamos Crear, Enlace Web. Tambin puedo aadir enlaces directamente en el men del curso, pulsando el botn y seleccionando la opcin enlace Web. De esta forma puedo dar una mayor visibilidad al enlace.
Ejercicio Publicar un enlace en un rea de contenidos.
3.4 Incluyendo un Plan de estudios Es una de las opciones de la opcin Desarrollar contenido. Puedo colocar directamente un archivo con el plan de estudios (por ejemplo, el programa docente generado por el programa Algidus), o bien construirlo por partes desde esta misma opcin.
Ejercicio Publicar el programa de la asignatura.
3.5 Trabajando con carpetas de contenido En las reas de contenido podemos crear carpetas para organizar los elementos. Para ello desplegamos la opcin Desarrollar contenido y seleccionamos Nueva pgina, Crear carpeta de contenido. Damos un nombre y una descripcin e indicamos si es visible para el alumno. Se puede hacer que no sea visible al crearla, y hacerla visible ms tarde cuando ya est rellena de contenido.
Herramientas de Evaluacin
13
Ejercicio Crear una carpeta en un rea de contenido.
3.6 Importando contenido Se puede importar contenido de otros cursos de Blackboard Learn, o una copia de seguridad de un curso de WebCT. En el Panel de control > Paquetes y utilidades > Importar paquete. Seleccionamos el archivo de copia de seguridad y marcamos los materiales del mismo que deseamos importar. Pueden producirse errores en la importacin, sobre todo al importar de WebCT, y hay que revisar el registro para comprobar cules han sido los errores. Mediante este procedimiento se pueden importar contenidos, preguntas, tareas, etc. Los detalles concretos de cada caso los veremos en el apartado de la herramienta correspondiente.
3.7 Vinculando contenidos de RODAS Podemos crear vnculos a contenidos almacenados en RODAS. La ventaja de hacerlo as, frente a subir directamente los contenidos al curso, es que podemos reutilizar contenidos en varios cursos y actualizarlos una vez para todos ellos. Es una forma de traspasar los contenidos de un ao a otro. Tambin permitimos que un contenido tenga visibilidad fuera del curso. En conclusin, se recomienda el uso de RODAS cuando sea posible. Para aadir un vnculo a RODAS, nos vamos al lugar donde deseamos aadirlo y seleccionamos Herramientas > Contenidos de RODAS. Nos conectamos a RODAS y buscamos el contenido que queremos vincular. Sugerencia: filtrar por el usuario que ha aadido el contenido.
Ejercicio Crear un vnculo a esta gua en RODAS.
4. Herramientas de Evaluacin
4.1 Creando grupos Los grupos se crean con la herramienta Grupos, disponible en Panel de control > Usuarios y grupos > Grupos. Al crear un grupo se le pueden asociar herramientas, como un blog, un tablero de discusiones o una zona para el intercambio de ficheros entre los miembros del grupo.
14
Blackboard Learn: gua del profesor
Antes de crear grupos conviene fijar unas opciones de configuracin general de grupos, a las cuales se accede pulsando el botn Configuracin de grupos. Por defecto se permite a los alumnos crear y editar sus propios grupos. Si no consideramos necesaria esta opcin, podemos deshabilitarla. Las opciones para crear grupos son Crear grupo nico y Crear conjunto de grupos. En este ltimo caso se pueden editar posteriormente las propiedades de los grupos por separado o en conjunto. Las opciones de Crear grupo nico son Autoinscripcin e Inscripcin manual. En el primer caso son los alumnos los que se inscriben en el grupo, mientras que en el segundo caso es el profesor el que decide los alumnos que integran el grupo. Las opciones de Crear conjunto de grupos son Autoinscripcin, Inscripcin manual e Inscripcin aleatoria. Las dos primeras son similares a las de un nico grupo, pero aplicadas a varios grupos. En los grupos de inscripcin aleatoria, los alumnos se distribuyen aleatoriamente entre los grupos creados. Cuando se crea un grupo se pueden habilitar una serie de herramientas exclusivas para los miembros del grupo. Una de ellas es el Intercambio de archivos, que crea una zona comn al grupo donde todos los miembros pueden subir archivos. Hay que tener en cuenta que todos los miembros del grupo tienen permisos para modificar o eliminar los archivos de esta zona comn, con independencia de quin los haya subido. En los grupos de autoinscripcin se crean grupos para que los alumnos se inscriban mediante una hoja de inscripcin. Se pueden establecer varias propiedades, como el nmero de grupos, el nmero mximo de alumnos por grupo o si los alumnos pueden ver al resto de alumnos inscritos en el grupo antes de inscribirse en l. Si ms adelante necesito ampliar el nmero de grupos, puedo hacerlo sin problema. Selecciono Conjuntos de grupos, y en el men del grupo elijo la opcin Editar inscripciones del conjunto. Una vez dentro, aado los grupos que desee. Los grupos de autoinscripcin tienen asociada una hoja de inscripcin, que contiene instrucciones para la inscripcin y se crea al mismo tiempo que el grupo. Esta hoja se pone a disposicin de los alumnos en la pgina de grupos, aunque tambin se puede colocar un enlace a ella en un rea de contenido. Al crear un grupo de autoinscripcin, en la opcin de disponibilidad podemos marcar S, en cuyo caso los grupos estarn a disposicin de los alumnos inmediatamente, o Slo hoja de inscripcin, en cuyo caso slo estar disponible la hoja de inscripcin. Una vez que los grupos se hayan completado, hay que marcarlos como disponibles para que los alumnos puedan acceder a ellos y el profesor pueda asignar actividades a los grupos.
Herramientas de Evaluacin
15
Se pueden colocar enlaces a los grupos en las reas de contenido. Por ejemplo, en el mismo lugar donde se publica el enunciado de un trabajo en grupo se puede colocar un enlace a la pgina del grupo, para mayor comodidad. Cmo? Herramientas > Grupos. Puedo crear grupos para utilizar posteriormente como criterio de filtrado en el centro de calificaciones. Para crear un grupo manual he de hacerlo a partir de la lista de alumnos completa, no puedo partir de otro grupo ya existente, por ejemplo para crear un subgrupo; no existe una opcin que me permita copiar un grupo y luego editarlo. En Blackboard Learn hay operaciones que puedo aplicar a un grupo, como el correo electrnico o los foros, y otras que no; por ejemplo, no puedo enviar mensajes o publicar contenidos para los miembros de un grupo (esto ltimo en realidad s puedo hacerlo pero utilizando la versin adaptativa, como veremos ms adelante). Para ver los componentes de un grupo debo irme a la herramienta de grupos y editar el grupo. Si se trata de un conjunto de grupos, puedo ver los componentes de todos los grupos a la vez. Algo que no puedo hacer es, dado un alumno, saber a qu grupo o grupos pertenece.
Ejercicio Crear un grupo manual y aadir varios alumnos a l.
4.2 Evaluaciones Las evaluaciones se crean en el Panel de control > Pruebas, sondeos y conjuntos. La diferencia entre pruebas y sondeos es que las pruebas se califican y los sondeos no (son encuestas). Los conjuntos contienen las preguntas que utilizaremos en pruebas y sondeos. El procedimiento recomendado es crear primero las preguntas, y posteriormente las pruebas y sondeos. Se pueden crear preguntas nuevas, o se pueden importar desde WebCT. En este ltimo caso hay que tener cuidado porque algunas preguntas no son compatibles, y otras hay que retocarlas para que funcionen correctamente en Blackboard Learn. El procedimiento para crear una evaluacin es el siguiente: Crear conjunto de preguntas. 2. Desarrollar prueba. Primero se da un ttulo, descripcin e instrucciones; luego se aaden las preguntas. 3. Aadir prueba en el rea de contenidos. Aqu es donde se especifican las propiedades de la prueba: tiempo, disponibilidad, intentos
1.
16
Blackboard Learn: gua del profesor
4.3 Importando preguntas desde WebCT Para importar una base de datos de preguntas creadas en WebCT la opcin ms inmediata sera exportar las preguntas desde WebCT e importarlas en Blackboard Learn. Desgraciadamente, los archivos no son compatibles y por tanto esta opcin no resulta viable. Afortunadamente existe una alternativa, que si bien es ms engorrosa, nos permite importar las preguntas que tenemos en nuestro curso de WebCT. El procedimiento consiste en realizar una copia de seguridad del curso en WebCT y posteriormente importar dicha copia en Blackboard Learn, accediendo a Panel de control > Paquetes y utilidades > Importar Paquete / Ver registros > Importar paquete. Selecciono el archivo de copia de seguridad obtenido del curso de WebCT, y en la lista de elementos del curso que quiero importar selecciono 'pruebas, sondeos y conjuntos'. Al pulsar el botn Enviar se importan todas las preguntas y tambin las evaluaciones. Este procedimiento tiene varios inconvenientes: En WebCT no puedo exportar slo las preguntas que me interesan. He de exportar todo el curso. Igualmente, en Blackboard Learn he de importar todas las preguntas. No es muy grave porque despus puedo borrar las que no me interesen. 2. La copia de seguridad de un curso completo puede ser de gran tamao (del orden de varios gigabytes) y requerir mucho tiempo (del orden de minutos). La importacin desde Blackboard Learn de un archivo tan grande puede resultar problemtica, aunque slo se marquen las preguntas como elementos importables. De hecho, existe un lmite de 100 MB, que es un valor fcilmente superado por un curso tpico. 3. Para solventar este escollo existe una solucin: en WebCT, exporto las preguntas que me interesan y las importo desde mi espacio de trabajo personal. Luego hago una copia de seguridad de este espacio, e importo esta copia desde Blackboard Learn. Este proceso es ms rpido porque la copia es ms pequea (siempre que mantenga limpio mi espacio de trabajo personal).
1.
Una vez importadas las preguntas, voy a Panel de control > Herramientas del curso > Pruebas, sondeos y conjuntos > Conjuntos. Observar que ha aparecido un conjunto con el nombre Base de datos de preguntas. Lo primero que debemos hacer es revisar las preguntas para ver si se han importado bien. Luego podemos aadirles etiquetas y categoras para clasificarlas. Tambin podemos pasarlas a otro conjunto de preguntas o cambiar el nombre del conjunto que se ha creado.
Herramientas de Evaluacin
17
Ejercicio Importar un conjunto de preguntas desde WebCT.
Hay varios tipos de problemas que nos podemos encontrar al importar preguntas. Vemoslos con detalle. Las preguntas de rellenar el espacio en blanco que contienen expresiones regulares en las respuestas no se importan, ya que Blackboard Learn, en la versin actualmente instalada en la US, no admite expresiones regulares. Se contemplan en el Service Pack 10/11, que an no est instalado. Se conoce como Pattern Match. Segn me informan desde EV, la actualizacin est prevista para finales de 2013. En algunas peguntas el crdito parcial de una respuesta aparece con un valor 0.0. Al editar la pregunta e intentar guardarla se produce un error, porque se espera una coma y no un punto para separar la parte entera y la parte decimal. Hay que cambiar pues todas las valoraciones a 0 (sin decimales) o 0,0 (con coma). Lo mismo sucede con otros valores distintos de 0. En algunos casos aparecen crditos parciales con valores 33,333, 33,333 y 33,334 que sin embargo producen error ya que se nos dice que no suman 100. Hay que corregirlo a mano o bien hacer que Blackboard Learn recalcule el peso de cada respuesta correcta (opcin Actualizar el % de crdito parcial), aunque esta ltima opcin puede no solucionar el problema (por extrao que parezca) y haya que recurrir a poner los valores a mano. En preguntas de tipo correspondencia donde el nmero de respuestas posibles es menor que el de preguntas porque algunas respuestas se repiten, aparecen las respuestas repetidas, pero no es igual elegir una que otra. Si no se elige la respuesta exacta la pregunta falla. Cmo corregirlo? Hay que marcar la casilla Reutilizar la eleccin de la respuesta desde e indicar qu respuesta se va a repetir. Ojo, hacerlo antes de aadir la pregunta a un cuestionario, pues una vez que se utilice ya no se puede modificar esta parte de la pregunta.
Ejercicio Comprobar las preguntas importadas y corregir los errores en su caso.
4.4 Trabajando con conjuntos de preguntas Las preguntas se organizan en conjuntos. Podemos tener varios conjuntos y utilizar preguntas de todos ellos para construir una prueba. Es interesante porque
18
Blackboard Learn: gua del profesor
se pueden tener varios conjuntos diferentes, lo cual unido a las categoras proporciona un doble mecanismo para organizar las preguntas. Para crear un conjunto selecciono Panel de control > Herramientas > Pruebas, sondeos y conjuntos > Conjuntos > Desarrollar conjunto. Una vez creado puedo aadir preguntas. Puedo cambiar el nombre de un conjunto, lo cual resulta interesante para renombrar los conjuntos importados. Para ello selecciono Editar en el men del conjunto, y en la parte superior, donde aparece el nombre del conjunto, selecciono otra vez editar. Las preguntas pueden tener asociadas una o ms categoras. Las categoras no se pueden aadir directamente, sino que es al crear una pregunta cuando podemos asignarle una categora ya existente o definir una nueva para dicha pregunta. Ojo: el nombre de una categora no puede contener comas, porque se toman como varias categoras independientes. No obstante, podemos eliminar o aadir una categora a un conjunto de preguntas. Para ello, dentro de un conjunto de preguntas, editamos una pregunta, hacemos click sobre la categora y sale una pantalla para administrar preguntas de la categora, donde se muestran todas las preguntas asociadas a la categora. Aqu se puede eliminar la categora para todas las preguntas (o las seleccionadas), o aadir una categora nueva a todas las preguntas (o a las seleccionadas). Aqu s se admite aadir una categora que contenga comas en el nombre. Dentro de un conjunto podemos crear preguntas, buscar preguntas o cargar preguntas. La opcin de Buscar preguntas permite aadir a un conjunto las preguntas de otro conjunto. Utilidad: puedo crear nuevos conjuntos a partir de otros conjuntos existentes, filtrando las preguntas que me interesen. Tambin es til cuando importo preguntas, ya que cada importacin crea un nuevo conjunto y puede interesarme aadirlas a uno ya existente. La opcin de cargar preguntas permite importar preguntas previamente exportadas de otro curso de Blackboard Learn (no de WebCT).
Ejercicio Crear un nuevo conjunto de preguntas.
4.5 Creando una pregunta Se pueden crear preguntas de varios tipos, incluyendo los existentes en WebCT y alguno ms. Tipos de preguntas (en negrita las que son nuevas): Formula calculada (Calculada en WebCT): Contiene una frmula con varias variables. La respuesta correcta puede ser un valor especfico o un intervalo de valores.
Herramientas de Evaluacin
19
Respuesta numrica calculada (Rellenar el espacio en blanco en WebCT): Similar a una pregunta para llenar el espacio en blanco excepto que se ingresa un nmero para completar el enunciado. La respuesta correcta puede ser un nmero especfico o un intervalo de nmeros. La respuesta debe ser numrica (42 y no cuarenta y dos). Dos opciones excluyentes: Un enunciado con la posibilidad de elegir entre dos respuestas predefinidas (S/No, De acuerdo/En Desacuerdo, Correcto/Incorrecto, Verdadero/Falso). Es una ampliacin del tipo Verdadero/Falso. Redaccin (Prrafo en WebCT): Una pregunta cuya respuesta se debe introducir en un cuadro de texto. Respuesta de archivo: Los archivos cargados se usan para responder a la pregunta. Rellenar los espacios en blanco (Rellenar el espacio en blanco en WebCT): Se insertan varias respuestas en una frase o un prrafo. Rellenar el espacio en blanco (Rellenar el espacio en blanco en WebCT): Una afirmacin que requiere una respuesta para completarla. Las respuestas se evalan segn la coincidencia exacta del texto. Zona activa: Una zona especfica de una imagen se usa para indicar la respuesta. Se sube la imagen y se define la zona correcta dibujando un rectngulo sobre ella. Oracin confusa: Una frase que contiene uno o ms huecos que hay que rellenar seleccionando un texto de una lista desplegable. Correspondencia (Coincidencias en WebCT): Dos columnas de elementos en las que cada elemento de la primera columna se debe hacer corresponder con un elemento de la segunda columna. Respuesta mltiple (Eleccin mltiple en WebCT): Un nmero de opciones con una o ms respuestas correctas. Varias opciones (Eleccin mltiple en WebCT): Propone un nmero de opciones con una respuesta correcta. Indique la respuesta correcta seleccionndola. Escala de opinin/Likert: Una escala de clasificacin que se usa para medir opiniones de usuarios. Es un caso particular de la pregunta de Varias opciones que viene ya con unas respuestas predefinidas (que se pueden modificar). Ordenacin (Oracin desordenada en WebCT): Una pregunta que requiere que los usuarios proporcionen una respuesta seleccionando el orden correcto de una serie de elementos. Copa de pruebas: Aparece una respuesta y los usuarios tienen que elegir la pregunta. Por ejemplo: Se trata del nico pas que es un continente. La respuesta correcta es: Qu es Australia? Respuesta breve (Respuesta breve en WebCT): Similar a preguntas de redaccin: la longitud de la respuesta es limitada.
20
Blackboard Learn: gua del profesor
Verdadero/Falso (Verdadero Falso en WebCT): Una afirmacin que presenta la opcin de elegir si es verdadera o falsa. Las opciones de respuesta Verdadero/Falso se limitan a las palabras Verdadero y Falso.
El tipo de pregunta Combinacin de WebCT no existe en Blackboard Learn, aunque se puede simular con el tipo Varias opciones. Al crear una pregunta se abre un formulario para introducir los datos, que dependen del tipo de pregunta. El ttulo es til para nosotros, para organizar las preguntas y permitir localizar rpidamente una pregunta, pero no se muestra a los alumnos. Para insertar una imagen en el texto de la pregunta podemos hacerlo desde el editor de HTML. Aparece incrustada en el texto, y se puede cargar desde el curso o el equipo. En cambio, si se hace insertando un archivo, hay que cargarlo desde el equipo, no desde el curso. Una opcin comn a varios tipos de preguntas es la numeracin de las respuestas. Hay varias opciones: letras (maysculas o minsculas), nmeros (arbigos o romanos) o ninguna. Dependiendo del contenido de la respuesta puede ser ms conveniente una u otra. Por ejemplo, si la respuesta contiene nmeros, colocar un nmero puede provocar confusin. La opcin ninguna puede ser la menos intrusiva. Podemos tener una vista previa de la pregunta pulsando el icono situado a su izquierda o seleccionando la opcin Detalles del men contextual. Esta vista muestra la pregunta y su respuesta correcta, pero no permite probarla como se haca en WebCT. No hay una forma de hacer esto, salvo crear una evaluacin y probar all las preguntas, lo cual es poco eficiente. Adems, si la prueba presenta aleatoriamente las preguntas de un conjunto, he de hacer que me las presente todas para poderlas probar, y luego decirle que presente solo las precisas. Es un procedimiento tedioso. Una vez creada una pregunta puedo editarla para realizar modificaciones.
Ejercicio Crear preguntas de distintos tipos dentro del conjunto creado anteriormente.
4.6 Configurando una prueba Una vez que tenemos las preguntas, hemos de crear la prueba, en Panel de control > Herramientas > Pruebas, sondeos y conjuntos > Pruebas. Pulsamos en Desarrollar prueba. Lo primero que hacemos es introducir un nombre, una descripcin y las instrucciones que se muestran al alumno cuando realiza la prueba. Estas
Herramientas de Evaluacin
21
instrucciones pueden utilizarse para mostrar informacin que sea necesaria para todas las preguntas, como un enunciado comn que siempre estar visible a los alumnos. El paso siguiente consiste en aadir preguntas a la prueba. Para ello tenemos tres opciones: crear pregunta, reutilizar preguntas y cargar preguntas. Crear pregunta: no recomendable ya que las preguntas no quedan asociadas a ningn conjunto y ser difcil localizarlas posteriormente. Es mejor crear antes las preguntas y luego aadirlas a una prueba. Cargar preguntas: permite cargar preguntas exportadas de otro curso. Es mejor hacerlo en un conjunto. Reutilizar preguntas: nos permite aadir bloques de preguntas aleatorias o preguntas concretas. Las opciones son: Creacin de conjunto de preguntas, Crear bloque aleatorio, Buscar preguntas. Reutilizar pregunta > Crear bloque aleatorio: defino unos criterios que deben cumplir las preguntas para formar parte de la prueba. Es muy simple y potente, pero por otro lado es limitado porque no puedo marcar las preguntas exactas que quiero, y slo puedo filtrar por conjunto y tipo de pregunta.
Observacin Si ms adelante aado preguntas que cumplan con los criterios, sern utilizadas en las pruebas que incluyan bloques aleatorios de preguntas, ya que estos bloques se generan en el momento en que se muestra la prueba al alumno.
Reutilizar pregunta > Creacin de conjunto de preguntas: aqu s puedo filtrar, con ms tipos de filtros, y adems marcar individualmente las preguntas que me interesen. Es preferible a la opcin anterior. Una vez seleccionadas las preguntas, puedo decidir cuntas de ellas se van a mostrar al alumno. Por ejemplo, puedo seleccionar un conjunto de 10 preguntas y de ellas seleccionar 5. Cada prueba contendr 5 preguntas elegidas aleatoriamente del conjunto de 10 preguntas. Reutilizar pregunta > Buscar preguntas: permite buscar una o ms preguntas para aadir a la prueba, utilizando una serie de filtros. Estas preguntas aparecern en todas las pruebas. Una vez que tengo compuesto el examen, puedo dar valor a cada pregunta y por tanto a la prueba completa. El botn actualizar sirve para actualizar los puntos de cada pregunta. Se puede hacer al final y permite actualizar de una vez el valor de todas las preguntas, lo cual resulta cmodo si todas tienen la misma valoracin.
22
Blackboard Learn: gua del profesor
Ejercicio Crear una prueba que contenga una pregunta fija y un conjunto de preguntas
4.7 Publicando una prueba Me voy al rea de contenido donde quiero publicarla. Evaluaciones > Prueba. Selecciono la prueba. Edito las opciones de la prueba: fechas de disponibilidad, nmero de intentos, tiempo, permitir que los alumnos vean los resultados (por defecto no aparece marcada esta opcin), modo de presentacin de las preguntas, publicar anuncio (esto me ahorra el trabajo de publicar personalmente el anuncio. Adems, el anuncio se publicar justo cuando la prueba est disponible. El inconveniente es que texto del anuncio es un escueto Prueba publicada, lo cual resulta bastante pobre). Para realizar una autoevaluacin, desmarco la opcin Incluir esta Prueba en los clculos de puntuaciones del centro de calificaciones, que por defecto est marcada. De esta forma no se almacenan los resultados de la prueba. Nota: aqu tambin tengo la opcin de crear la prueba, aunque es preferible crearla antes y luego publicarla, como se ha indicado ms arriba. Si el alumno dispone de varios intentos, he de indicar cmo se calcula la calificacin de la prueba. Para ello voy a la columna correspondiente en el centro de calificaciones y elijo la opcin 'Editar informacin de columna'. Ahora indico si se tiene en cuenta el ltimo intento, el primero, la calificacin ms alta o ms baja o la media de todos los intentos. El valor por defecto es el ltimo intento. Una vez que la prueba est creada, puedo editar la prueba o editar las opciones de la prueba. Para ello me dirijo a la prueba en el rea de contenido y selecciono editar la prueba (si deseo modificar las preguntas) o editar las opciones de la prueba (si deseo modificar las propiedades de la prueba).
Ejercicio Publicar la prueba creada en el ejercicio anterior.
4.8 Realizando una prueba El alumno realiza la prueba con las condiciones que se han establecido para ella. Cuando termine ver su puntuacin, las respuestas que ha dado y las respuestas correctas si as lo hemos configurado al crear la prueba. Si tena varios intentos podr realizar de nuevo la prueba, y cuando agote sus intentos podr acceder de nuevo a ella para ver sus respuestas en cada uno de los intentos, siempre que la prueba est visible.
Herramientas de Evaluacin
23
En WebCT exista una opcin para liberar la nota de una prueba cuando todos los alumnos la hubiesen completado. Esta opcin no existe en Blackboard Learn. Si deseamos hacer esto mismo, tenemos una alternativa: desmarcar las casillas para no mostrar los resultados al finalizar la prueba, y volverlas a marcar cuando todos los alumnos la hayan realizado. De esta forma todos los alumnos podrn ver sus intentos a la vez. Esto exige que la prueba est visible, lo cual hara posible que un alumno que no la haya hecho en su momento la realice ahora. Para evitar esto podemos usar la versin adaptativa, fijando como criterio que el alumno tenga un intento vlido en la prueba. El profesor puede realizar la prueba pero no se guarda su puntuacin. A este efecto Blackboard Learn no permite simular al alumno al 100%. De hecho no aparece en el cuaderno de calificaciones, como lo haca en WebCT. Posibles situaciones: un alumno ha perdido la conexin mientras realizaba la prueba y ahora le dice que ya ha finalizado. Cmo puede hacerlo de nuevo? Ir al cuaderno de calificaciones, seleccionar la calificacin, ver detalles, eliminar intento. Ahora la puede hacer de nuevo. Para ver todos los intentos de los alumnos, ir a la columna en el centro de calificaciones, desplegar el men del ttulo y seleccionar Intentos de calificacin. Para ver el intento de un alumno en particular, colocarse en la fila del alumno, desplegar el men y seleccionar el intento.
Ejercicio Realizar la prueba publicada en el ejercicio anterior.
4.9 Modificacin de una pregunta incluida en una prueba Si hay un error en una pregunta que ya ha sido utilizada en una prueba, y este error no afecta a la estructura de la pregunta, puedo corregirlo y hacer que los envos realizados se actualicen automticamente. Qu cosas puedo modificar? Cambiar una respuesta de correcta a incorrecta, o cambiar el crdito parcial de una respuesta, por ejemplo. Qu cosas no puedo modificar? No puedo aadir una respuesta nueva a una pregunta, porque entonces sera una pregunta diferente a la que han respondido los alumnos en la prueba. Para modificar la pregunta, la edito y realizo los cambios oportunos. Luego pulso el botn de Enviar y actualizar los intentos, y automticamente se vuelven a evaluar todos los intentos que incluyan la pregunta. Si guardo la pregunta como nueva, tendr una copia de la pregunta original y las pruebas que incluyan la pregunta original se quedarn como estaban.
24
Blackboard Learn: gua del profesor
Ejercicio Modificar una pregunta y comprobar cmo se evala de nuevo la prueba. Sugerencia: cambiar el crdito parcial de una respuesta en una pregunta de respuesta mltiple.
4.10
Sondeos
Las preguntas para los sondeos se construyen de la misma forma. Luego se selecciona Sondeos en lugar de Pruebas a la hora de desarrollar. Aqu no aparece la opcin de Reutilizar pregunta, como en las pruebas. En su lugar aparece directamente la opcin de buscar preguntas. Tiene sentido, ya que los sondeos deben contener las mismas preguntas para todos los alumnos. Se aaden las preguntas y se guarda el sondeo. En el rea de contenido donde se desee crear la encuesta, se crea con Evaluaciones > Sondeos. Se selecciona el sondeo y se configuran sus propiedades.
4.11
Actividades
Las actividades se crean directamente en un rea de contenido. Evaluaciones > Actividad. Datos de la actividad: Nombre Instrucciones Archivos adjuntos, tantos como quiera Calificacin asignada a la actividad, puntos o rbrica asociada Nmero de intentos. Puede ser interesante para que los alumnos realicen un nuevo envo si se confunden Disponibilidad: rango de fechas entre las cuales la actividad est disponible para los alumnos. Estas fechas no las conoce el alumno. Fecha de vencimiento: es la fecha lmite para enviar el trabajo, y es la fecha que ve el alumno. Los posibles envos realizados con posterioridad a esta fecha quedarn marcados como Tarde. Tanto esta fecha como las anteriores pueden editarse una vez creada la actividad para ampliar los plazos de envo. Destinatarios. Pueden ser todos los alumnos o grupos de alumnos. En este ltimo caso hay que indicar a qu grupos se asigna la actividad, y se realiza un envo por grupo. Nota: antes de asignar una actividad a los grupos hay que asegurarse de que estos estn disponibles. Si se han creado con hojas de inscripcin podran no estarlo.
Herramientas de Evaluacin
25
Caso: se desea proponer una actividad a un grupo de alumnos pero de forma que todos ellos tengan que realizar un envo. En este caso no se puede asignar la actividad al grupo. Se asigna a todos los alumnos, y posteriormente se condiciona la visibilidad de la actividad a la pertenencia al grupo en cuestin mediante la versin adaptativa.
Ejercicio Crear una actividad individual.
4.12
Accediendo a la actividad como alumno
Los alumnos tienen acceso a la actividad en el rea de contenido donde se ha publicado y dentro del periodo de visibilidad fijado. Puedo probarla desactivando el modo de edicin y accediendo a la actividad, siempre que la tenga asignada como usuario. Cuando accedo a ella, puedo descargarme los archivos adjuntos, escribir un texto en el recuadro de envo y adjuntar archivos. Puedo guardar como borrador para enviarla ms tarde, o enviarla ya. Una vez enviada, si tengo varios intentos podr enviarla de nuevo. Cuando agote el nmero de intentos ya no podr enviarla ms, aunque s podr acceder a los envos realizados. Si una actividad se ha enviado a un grupo, cualquiera de los miembros (pero uno solo) puede realizar el envo y les cuenta a todos ellos. Recordemos que los grupos pueden disponer de herramientas para colaborar entre s, de manera que todo el trabajo lo realicen dentro de la plataforma. Caso: enviar un trabajo a un grupo de alumnos para que lo realicen todos. Se puede hacer. Cmo? Se propone a todos los alumnos pero se libera para un grupo usando la versin adaptativa. Los alumnos pueden seguir enviando sus actividades despus de la fecha de vencimiento, pero en tal caso los envos aparecen etiquetados como Tarde cuando los reviso en el centro de calificaciones. Para que no las enven hay que cerrar la ventana de visualizacin. Sugerencia: dejar la ventana abierta un tiempo extra para dar un margen de seguridad en el envo a los alumnos. La fecha de vencimiento se utiliza para el envo de notificaciones. Estados de las tareas: No intentado / Necesita calificacin / Completada.
4.13
Evaluando la actividad como profesor
Centro de calificaciones > Necesita calificacin o Actividades. Busco la columna que se ha creado con la actividad. En la columna de la actividad, despliego el men. Puedo ver los intentos, y descargar los archivos enviados por todos los alumnos en
26
Blackboard Learn: gua del profesor
un nico paquete comprimido. Ojo: no se tratan bien los caracteres especiales en los nombres de archivos que se generan, que incluye el nombre de la actividad, el grupo y el intento. Tambin puedo eliminar los ficheros enviados, una vez que he calificado las actividades. Puedo calificar el envo o devolverlo para que el alumno lo modifique y lo enve de nuevo. Para ello deber estar dentro de la ventana de visibilidad. Tambin tengo la posibilidad de conceder un nuevo intento al alumno si ya ha agotado el nmero mximo de intentos permitidos. Cuando se enva un trabajo a un grupo, a la hora de calificar hay que buscar a los alumnos del grupo, ya que el envo aparece asociado a cada uno de los miembros del grupo, y no al grupo en s. Eso s, cuando califique la actividad de uno de ellos, la nota les aparece a todos los miembros del grupo.
4.14
Importacin de tareas de WebCT
Pueden importarse las tareas que tenemos creadas en un curso de WebCT. Para ello se importa una copia de seguridad del curso, como hicimos con las preguntas. En este caso no existe una opcin que indique las actividades en la lista de elementos a importar, as que hemos de marcarlo todo. De esta forma conseguimos importar las tareas, aunque tambin se importan el resto de contenidos del curso, que habremos de borrar si no nos interesan. Observaremos que han aparecido un montn de opciones nuevas en el men del curso, incluyendo una llamada 'Actividades'. Al pinchar en ella, vemos que es un rea de contenido, y all nos encontramos las tareas que tenamos en WebCT, que podemos editar para modificar sus propiedades.
4.15
Condicionamiento de elementos
Es lo que se conoce como versin adaptativa, y equivale a los criterios de liberacin en WebCT. Opciones: versin adaptativa normal y avanzada. Con la primera se crea una regla con una combinacin de criterios que deben cumplirse en su totalidad. Con la versin avanzada se pueden crear varias reglas de forma que el elemento estar disponible si se cumple cualquiera de ellas. Cada regla contiene varios criterios que deben cumplirse en su totalidad (criterio 1 Y criterio 2 Y ) A su vez, para que el elemento est disponible bastar con que se cumpla una cualquiera de las reglas (regla 1 O regla 2 O ) Los criterios disponibles son: fecha, afiliacin (usuarios y grupos), valor de una calificacin y estado de revisin.
Herramientas de Evaluacin
27
Para poder utilizar como criterio el estado de revisin hace falta disponer de un elemento del curso que tenga activado dicho estado. Para activar el estado de revisin de un elemento cualquiera, abro el men del elemento, selecciono Establecer estado de revisin y me aseguro de que aparece como Activado. Inmediatamente aparecer junto al elemento un botn. Cuando el alumno pulse el botn, el elemento quedar marcado como revisado. Si un elemento est condicionado a la revisin de otro, ser visible cuando aqul se marque como revisado. Un posible uso del estado de revisin podra ser condicionar la realizacin de un cuestionario de evaluacin a la lectura previa de un documento. Cuando el alumno marcase el documento como revisado le aparecera el enlace al cuestionario. Eso s, no podemos garantizar que el alumno se haya ledo el documento. Las reglas slo son vlidas para el elemento para el cual se han creado, y no se pueden reutilizar para otro elemento diferente. S se pueden reutilizar dentro del mismo elemento, copindolas y modificndolas. Si creo reglas para un elemento, a partir de ese momento slo est disponible la versin adaptativa avanzada. Una posible aplicacin de la versin adaptativa es liberar una prueba para varios grupos en diferentes momentos, por ejemplo en su horario de clase.
4.16
Rbricas
Las rbricas se corresponden con los formularios de calificacin en WebCT. Permiten definir criterios de evaluacin para un elemento y el valor que se asigna a cada uno. Se crean en Herramientas del curso > Rbricas y luego se pueden asociar a ciertos elementos evaluables del curso: actividades, blogs, diarios, wikis, foros y algunos tipos de preguntas. Como novedad, se pueden especificar los valores en forma de puntos, porcentajes, intervalos de puntos o sin puntos. Una rbrica que se ha utilizado para calificar ya no puede ser modificada.
4.17
Informes
Se pueden realizar distintos tipos de informes sobre las actividades realizadas por los alumnos del curso. Panel de control > Evaluacin > Informes de curso / Panel de rendimiento. En el panel de rendimiento se puede seguir el estado de revisin de los documentos que se han marcado como revisables al publicarlos (establecer estado de revisin activado). Tambin se pueden ver las calificaciones de los alumnos.
28
Blackboard Learn: gua del profesor
Observacin Cuando solicito un informe aparece la lista de alumnos. Si selecciono uno o varios alumnos, aparecen reflejados en el informe. Si no selecciono ninguno, aparecen todos los alumnos. No hace falta pues seleccionarlos todos (es un comportamiento inconsistente)
El sistema de advertencia previa permite crear reglas para enviar notificaciones por correo a los alumnos cuando se produzcan determinadas situaciones. Las reglas admitidas son: Regla de calificacin: se enva un correo cuando una calificacin sea menor o mayor que un umbral o porcentaje dado. Regla de ltimo acceso: se enva un correo a un alumno cuando ha pasado un determinado nmero de das sin acceder al curso. Regla de fecha de vencimiento: se enva un correo a los alumnos que no han entregado una actividad, prueba o sondeo antes de su fecha de vencimiento. Se puede programar el correo para que se enve antes o despus de la fecha, indicando el nmero de das de margen.
Las reglas se aplican a todos los usuarios del curso.
5. Herramientas de Comunicacin
5.1 Creando foros de debate La herramienta Tablero de Discusin permite crear foros de debate para discutir sobre temas concretos. Para crear un foro pulsamos el botn Crear foro. Damos un nombre y una descripcin al foro. Adems de las opciones comunes a todos los elementos en Blackboard Learn, tenemos opciones especficas de los foros, como permitir suscripcin y habilitar moderacin. La suscripcin permite recibir un correo cuando se publica un nuevo mensaje en un foro o en una secuencia de un foro. Para ello entramos en el foro y pulsamos el botn de suscripcin. Recibiremos un correo cada vez que haya un nuevo mensaje (incluidos los nuestros propios). Podemos elegir que en el correo aparezca el texto del mensaje o un enlace al mismo (en las opciones de creacin del foro). Si pinchamos el enlace iremos directamente al mensaje en el foro, previa identificacin en la plataforma si no lo hemos hecho ya. No se pueden definir categoras de foros, como se haca en WebCT.
Herramientas de Comunicacin
29
Ejercicio Crear varios foros y suscribirnos a ellos.
5.2 Creando un tema de discusin Entramos en el foro y pinchamos en Crear secuencia, para iniciar una nueva secuencia, o nos vamos a una existente y pinchamos en Responder. Escribimos el texto, y si queremos podemos subir un archivo.
5.3 Mensajes Los mensajes equivalen a la herramienta correo de WebCT. Son correos internos a la plataforma. La ventaja es que tengo garantizado que todos los usuarios reciben el mensaje, pero al tener que entrar en la plataforma para leerlo puede que tarden ms tiempo en recibir la informacin. Los correos internos no se pueden redireccionar a una cuenta de correo externo, como suceda en WebCT. No tengo la opcin de enviar un mensaje a todos los miembros de un grupo. S puedo hacerlo con la herramienta de correo.
5.4 Correo electrnico La herramienta Correo electrnico permite enviar correos electrnicos a las direcciones de correo personales de los usuarios. Para ello, los usuarios deben tener definida una direccin en su perfil personal. La ventaja respecto a usar un cliente de correo es que no necesito recordar la direccin del alumno, y adems puedo enviar correos a grupos enteros de alumnos. En el formulario de envo slo aparece la opcin para, no aparecen cc ni cco. Sin embargo, el remitente no puede ver al resto de usuarios a los que va dirigido el mensaje. Es lo correcto. Como asunto del mensaje aparece el cdigo del curso desde el que se enva el correo, que es el mismo que aparece en el Panel de control bajo la opcin Archivos, seguido el ttulo del mensaje. Por ejemplo: 201314_2060037-206: Prueba de correo Esto puede provocar confusin en el receptor, ya que dicho nmero no resulta nada significativo. Lo ideal sera que apareciese el nombre del curso.
30
Blackboard Learn: gua del profesor
Puedo responder a un correo enviado desde la plataforma? S, se responde a la direccin de correo del remitente. No hay que pasar por la plataforma para hacerlo.
5.5 Sesiones de colaboracin Equivale a las conversaciones (chats) de WebCT. Dispone de una pizarra y de opciones para que el moderador (profesor) controle el desarrollo de la sesin.
6. Herramientas de Planificacin
6.1 Anuncios Puedo crear anuncios desde el Panel de control > Herramientas del curso > Anuncios. Pulso el botn Crear anuncio e introduzco los datos del anuncio: asunto (ttulo del anuncio), mensaje (en texto plano o html), duracin del anuncio (ilimitada, o restringida; en este caso, se puede fijar una fecha de inicio y una fecha de fin, una de las dos o ambas), enviar por correo (enva una copia aunque el alumno no tenga seleccionada esta opcin en sus notificaciones) y enlace a un elemento del curso (por ejemplo, un anuncio de la publicacin de un documento puede contener un enlace al documento). Si tengo activadas las notificaciones por correo electrnico, recibir un mensaje cuyo asunto ser algo como lo siguiente: Anuncio de 201314_2060037-206: Prueba de anuncio Al igual que suceda antes, aparece el cdigo del curso en lugar de su nombre, lo cual resulta poco significativo.
Observacin Lo mismo sucede con el resto de notificaciones recibidas por correo electrnico o en nuestro dispositivo mvil. Es de esperar que esto se solucione en el futuro.
Idea Mientras se soluciona este problema puede ser una buena idea incluir el nombre de la asignatura o una abreviatura del mismo en el ttulo del anuncio, correo, etc.
Herramientas de Planificacin
31
La opcin de enviar inmediatamente este anuncio por correo no aparece si no tengo definida mi direccin de correo electrnico en mi perfil. Se puede crear un enlace al anuncio (rea de contenido > Herramientas > Anuncios). Es una forma de darle ms visibilidad, o de asociarlo a un contenido concreto del curso. Se recomienda poner una fecha de caducidad a los anuncios, pues aunque los nuevos anuncios se muestran por delante de los ms antiguos, no tiene mucho sentido conservar anuncios antiguos que ya no tienen inters. Los anuncios se pueden editar una vez creados (en WebCT no se poda hacer)
6.2 Calendario La herramienta Calendario est disponible en el Panel de control > Herramientas del curso > Calendario del curso. Una vez que accedo a ella puedo seleccionar la vista que desee (da, semana, mes, ao), aunque no se guarda de una vez a otra. Para crear un evento introducimos el nombre del evento, su descripcin, la fecha (por defecto el da seleccionado) y las horas de inicio y de fin. Los eventos son para el curso en el cual se crean. Si quiero crear un evento personal, me voy a la pantalla de inicio (Mi institucin) y selecciono la herramienta Calendario. En la pantalla de inicio, las entradas no aparecen asociadas al curso como s sucede con los anuncios o las tareas, por ejemplo.
Ejercicio Aadir eventos para las fechas de los exmenes.
6.3 Lista La herramienta Lista muestra una lista de los alumnos matriculados en el curso. No puedo ver las fotos de los alumnos. Slo aparecen los alumnos, no los profesores. Puedo saber qu alumnos tienen definida una direccin de correo electrnico, ya que tengo la opcin de enviarles un correo. No puedo filtrar por grupos. En el centro de calificaciones s puedo hacerlo.
Observacin La caja de bsqueda que aparece en la herramienta lista contiene un espacio en blanco imperceptible a simple vista. Esto hace que ninguna bsqueda muestre resultados. Para que funcione hay que borrar ese espacio y escribir la cadena de bsqueda.
32
Blackboard Learn: gua del profesor
6.4 Tareas La herramienta Tareas se utiliza para organizar proyectos o actividades (denominados tareas), definiendo la prioridad de las tareas y realizando un seguimiento del estado de las tareas. No confundir con las tareas de WebCT, que se denominan ahora actividades. Cualquier usuario puede crear tareas personales, desde la pantalla de inicio (Mi institucin). Los profesores pueden crear tareas para los alumnos de un curso. La informacin de las tareas se organiza por columnas que muestran la prioridad, el nombre, el estado y la fecha de vencimiento de la tarea. Las tareas se pueden mostrar en la pgina principal de la plataforma. Una vez que creo una tarea puedo modificar su estado: no iniciado, en curso, completado. Ejemplo de tareas personales: corregir un examen, publicar un trabajo, etc. Nos permiten organizar nuestro trabajo y recordarnos los plazos que tenemos que cumplir. Estas tareas se pueden ver reflejadas en la pgina principal de la EV. Ejemplo de tareas de curso: pedimos a los alumnos que se lean un documento y que marquen la tarea como completada cuando lo hayan ledo. Esta informacin no se puede utilizar para condicionar el acceso a un elemento (versin adaptativa).
7. Centro de Calificaciones
Hay muchos cambios en esta herramienta, en general positivos. Se accede a travs del Panel de control > Centro de Calificaciones. Puedo ver solo los elementos que necesiten calificacin, las pruebas, las actividades o todo. La vista de prueba y la de actividades son vistas inteligentes que estn activadas por defecto. Yo puedo crear otras vistas con las columnas que desee, y marcarlas como favoritas para que acceda directamente a ellas desde el men. En el centro de calificaciones completo puedo gestionar todas las columnas. Por defecto estn creadas las siguientes: Apellidos, Nombre, Nombre de usuario, ID del alumno (sin valor), ltimo acceso, Disponibilidad, Total ponderado y Total. Las dos columnas calculadas que aparecen por defecto, Total ponderado y Total, son visibles para los alumnos. Se recomienda ocultarlas o eliminarlas (la columna Total no se puede eliminar). Se pueden congelar columnas. Es como inmovilizar paneles en Excel. Por defecto estn congeladas Apellidos y Nombre.
Centro de Calificaciones
33
Se pueden ocultar columnas para que no ocupen espacio en la vista de la tabla. Para ello, en el nombre de la columna, seleccionamos la opcin Editar informacin de columna. Hay que distinguir entre Mostrar/ocultar columna y Mostrar/ocultar a usuarios. Lo primero afecta a la visibilidad de la columna en el centro de calificaciones, mientras que lo segundo afecta a lo que ven los usuarios en su herramienta Mis calificaciones. Existen dos formas de ver el centro de calificaciones, Modo lector de pantalla y Modo interactivo. El primero facilita la introduccin de mltiples calificaciones.
Ejercicio Eliminar la columna Total ponderado y ocultar a los alumnos la columna Total.
7.1 Administrando las columnas El men Administrar permite organizar y configurar las columnas para facilitar el trabajo del profesor. Veamos las opciones que contiene. Se pueden crear periodos de calificacin, una forma de agrupar las calificaciones. Por ejemplo, primer cuatrimestre y segundo cuatrimestre. Las columnas se pueden asignar a un periodo de calificacin o a ninguno. Al crear un periodo se puede fijar un intervalo de fechas y automticamente quedan incluidas en ese periodo todas las columnas que tengan fecha de vencimiento en ese intervalo. Otra opcin es asociar manualmente las columnas deseadas al periodo de calificacin, bien editando la informacin de la columna o bien al crearla. Esquemas de calificacin: Los esquemas de calificacin toman los puntos reales obtenidos a partir de un elemento calificado, los compara con el total de puntos posible para dicho elemento y genera un porcentaje. Este porcentaje se asigna a un intervalo de puntuaciones para mostrar una calificacin. El centro de calificaciones incluye una copia del esquema de calificacin predeterminado (copiado de la ayuda). Cdigos de color en las calificaciones: es una forma de tener de un vistazo una idea de la calidad de las calificaciones. Podemos definir intervalos de notas y asignar colores a los intervalos.
Ejercicio Crear un cdigo de color que muestre en color verde las calificaciones que sean mayores o iguales que 5 y en color rojo las que sean menores que 5.
Observacin Los cdigos de color se aplican a todas las columnas, y puede que a alguna
34
Blackboard Learn: gua del profesor
no le siente muy bien, por ejemplo a las que contienen texto. En tal caso se puede desactivar y volver a activar cuando se desee, o bien crear una vista inteligente con las columnas que queremos visualizar con el cdigo de color.
Visibilidad de fila: se pueden ocultar filas. Muy interesante para eliminar los alumnos que han caudado baja pero siguen en la plataforma, sobre todo a la hora de exportarlos y tener que casarlos con la lista de clase. Para hacerlo nos vamos a Administrar > Visibilidad de fila.
7.2 Vistas inteligentes Mediante las vistas inteligentes puedo crear distintas vistas del centro de calificaciones, filtrando filas y columnas segn distintos criterios. Esto me permite centrarme en aquello que me interesa en un momento dado. Las vistas inteligentes se pueden guardar e incluso marcar como favoritas, con lo cual aparecern en el men del panel de control dentro de la opcin Centro de calificaciones. De hecho, los enlaces Actividades y Pruebas que all aparecen son dos vistas inteligentes predefinidas que estn marcadas como favoritas. Para crear vistas inteligentes selecciono Administrar > Vistas inteligentes. Aqu puedo ver las vistas predefinidas y marcarlas o desmarcarlas como favoritas, y pulsando el botn Crear vista inteligente puedo crear una nueva vista inteligente. Los filtros que puedo aplicar se refieren a usuarios, grupos, calificaciones, categoras y estados. Con la vista personalizada puedo crear una combinacin de filtros. Cuando un profesor crea una vista inteligente y la marca como favorita, le aparece a todos los profesores del curso.
Ejercicio Crear una vista inteligente que muestre slo los alumnos de un grupo.
7.3 Filtrado de filas y columnas Puedo filtrar las filas y columnas que aparecen en la lista aplicando distintos tipos de filtros, disponibles al pulsar el botn Filtrar. Los filtros disponibles son: vistas (completa, vistas inteligentes, periodos de calificacin), categora (segn el tipo de columna: actividades, pruebas) y estado. Con este ltimo filtro puedo ver, por ejemplo, las actividades enviadas, en curso o no enviadas.
Centro de Calificaciones
35
Idea Si edito la informacin de una columna puedo establecer la visualizacin secundaria, que es una forma alternativa de mostrar el valor de la columna. Si a la columna de una prueba le asigno como visualizacin secundara el tipo Completo/Incompleto, aparecer una marca () junto a la calificacin y podr utilizar el filtro de estado para mostrar slo aquellos alumnos que hayan realizado la prueba.
Tambin puedo filtrar filas aplicando criterios, como por ejemplo la pertenencia a un grupo o haber obtenido una determinada calificacin en una columna. Para ello creo una vista inteligente y fijo los criterios. Es un proceso algo complejo si lo que quiero hacer es simplemente buscar un alumno concreto, pero tiene la ventaja de que una vez creada la vista puedo utilizarla siempre que la necesite.
Idea Para encontrar rpidamente un alumno podemos hacer que se muestren todos en la lista y buscar en la pgina con Ctrl+F
7.4 Crear columna Al crear una columna se distingue entre Nombre de la columna y Nombre del centro de calificaciones. El primero es obligatorio. Aparece en la columna y en las calificaciones del alumno. El segundo, si aparece, sustituye al primero en la columna. Es una forma abreviada de llamar a la columna.
Idea Creo una actividad. El nombre de la actividad se toma como ttulo de la columna en el centro de calificaciones. Si es muy largo, no se aprecia bien. Solucin: edito la columna y aado un ttulo abreviado como nombre del centro de calificaciones.
Tipo de columnas que puede crear el usuario: se define en la caja Visualizacin principal. Tipos: puntuacin, letra, texto, porcentaje, completo/incompleto. No existe el tipo lista de seleccin que haba en WebCT. Idea: poner como Visualizacin secundaria el tipo completo/incompleto. De esta forma se pueden filtrar las columnas que tengan calificacin. Crear columna calculada: promedio, mnimo/mximo, total, ponderada. Las frmulas siguen teniendo limitaciones, como no poder utilizar condicionales, por lo cual la exportacin a Excel sigue siendo interesante.
36
Blackboard Learn: gua del profesor
7.5 Exportar e importar calificaciones Se pueden exportar e importar calificaciones a y desde Excel. Se hace a travs de la opcin Trabajar sin conexin en el centro de calificaciones. Cargar permite importar calificaciones y Descargar permite exportarlas. Ejercicio: tenemos dos columnas que corresponden a dos pruebas. Queremos calcular la nota media de ambas, pero la frmula slo ser aplicable si el alumno ha obtenido al menos 4 puntos en cada prueba. Procedimiento: Exportar las dos columnas. Trabajar sin conexin, Descargar. Se pueden descargar todas las columnas, una sola o un periodo de calificacin. Para que aparezca esta ltima opcin hay que crear previamente el periodo de calificacin y asociar las columnas que se desean exportar a l. En el tipo de delimitador seleccionamos Ficha (en realidad es Tabulacin; debe ser una maa traduccin). Indicamos que no se incluya la informacin oculta; de esta forma podemos exportar nicamente las columnas que nos interesan y no todas ellas (otra opcin sera crear un periodo de calificacin e incluir en l las columnas que queramos exportar). En la ubicacin de descarga, marcamos Mi ordenador, o Recopilacin de contenido, y en este ltimo caso seleccionamos la ubicacin de destino. Pulsamos el botn Enviar. Segn hayamos seleccionado uno u otro destino, el archivo se descarga o se almacena en los archivos del curso. En este ltimo caso, descargamos el fichero generado a nuestro ordenador. Importar desde Excel. Abrir archivo con Excel y seguir los pasos del asistente de importacin. Crear una nueva columna en Excel. Suponiendo que D y E son las dos columnas de notas exportadas desde Blackboard Learn, se crea una columna F con la frmula: =SI(Y(Dn>=4;En>=4);(Dn+En)/2;) (siendo n el nmero de la fila). Asegurarse de que se da un nombre a la columna en la primera fila de la tabla. Guardar el archivo desde Excel. Seleccionar como formato de salida Texto delimitado por tabulaciones. Importar desde Blackboard Learn. Trabajar sin conexin, Cargar. Seleccionar el archivo de mi equipo. Marcar las columnas que se van a importar (la columna creada en Excel). Se crea una nueva columna en el centro de calificaciones con el nombre y los valores importados.
Las columnas creadas son visibles para los alumnos por defecto. Si no se desea que lo sean, han de ocultarse a mano.
Blackboard Mobile
37
Al importar, si ya existe una columna con el mismo nombre que una columna creada en Excel, no se utiliza aquella, sino que se crea otra columna con el mismo nombre, un comportamiento ciertamente extrao. Por otro lado, si importo una columna que se export a Excel y se modific en la hoja de clculo, la columna modificada sobrescribe a la original. No parece un comportamiento coherente.
8. Blackboard Mobile
Blackboard Mobile es una aplicacin para dispositivos mviles disponible para iOS, Android, BlackBerry y webOS. Con ella podemos realizar algunas de las operaciones de Blackboard Learn, aunque no todas. Podemos usar la aplicacin para recibir notificaciones, de la misma forma que las recibimos por correo electrnico. Para recibir las notificaciones en la aplicacin hay que configurarlas en Blackboard Learn (Mis lugares > Editar configuracin de notificacin), en la propia aplicacin (Configuracin > Notificaciones) y en las preferencias del dispositivo mvil.
Como se observa, en las notificaciones no aparece el nombre del curso, sino el cdigo del mismo, lo cual puede resultar confuso cuando estamos gestionando varios de ellos y los ttulos no resulten muy significativos.
38
Blackboard Learn: gua del profesor
Anexo I: Gua para configurar un curso
La siguiente lista sugiere algunas de las acciones que es recomendable realizar sobre un curso cuando se configura por primera vez: Especificar el punto de acceso al curso. Crear el men del curso. Elegir las herramientas que estarn disponibles para los alumnos. Estructurar los contenidos mediante reas de contenidos, pginas o carpetas. Introducir eventos de calendario con las fechas de los exmenes y las de aquellas actividades del curso que tengan una fecha conocida. Introducir el programa docente de la asignatura. Crear foros. Se recomienda crear tantos foros como sea necesario para separar las discusiones sobre contenidos diferentes de la asignatura. Publicar un anuncio con informacin de inters sobre el comienzo del curso. Publicar enlaces de inters.
Anexo II: Diferencias entre Blackboard Learn y WebCT
39
Anexo II: Diferencias entre Blackboard Learn y WebCT
Resumen de las diferencias ms importantes entre Blackboard Learn y WebCT: Las tres pestaas o vistas de WebCT se funden en una sola, y la vista de alumno se obtiene desactivando el modo de edicin. Los asteriscos verdes de WebCT se sustituyen en Blackboard Learn por las notificaciones, mucho ms potentes y configurables. Las herramientas son prcticamente las mismas pero muchas han cambiado de nombre: WebCT Tareas Conversacin Correo Foros de debate Formularios de calificacin Evaluaciones (exmenes) Evaluaciones (encuestas) Base de datos de preguntas Cuaderno de calificaciones Liberacin selectiva Blackboard Learn Actividades Colaboracin Mensajes Tablero de discusin Rbricas Pruebas Sondeos Conjuntos Centro de calificaciones Versin adaptativa
El centro de calificaciones distingue entre actividades y pruebas. Las listas de elementos se pueden reordenar arrastrando los elementos con el ratn. Desaparece la herramienta Vnculos Web como tal, pero puedo crear enlaces. Los puedo poner en un rea de contenido cualquiera, o crear un rea especfica para ellos. Desaparece la opcin de mostrar/ocultar un elemento del curso. Para hacerlo hay que editar el elemento y marcar/desmarcar la opcin Visible para el alumno. Nuevas herramientas: blogs, diarios, tareas (no confundir con las tareas de WebCT), wikis, correo electrnico (externo a la plataforma, diferente a los mensajes, que son correos internos. Exige que el usuario tenga definido su correo en su perfil) Se pueden asociar herramientas a los grupos. Se puede establecer una fecha de comienzo de visualizacin para cada elemento que se publica, adems de la fecha en la que deja de visualizarse. Esto resulta interesante para, por ejemplo, programar la publicacin de un anuncio o contenido. Puedo recibir notificaciones cuando se producen algunos eventos, como la publicacin de un mensaje en el foro, un anuncio o un documento, o el envo de una actividad.
40
Blackboard Learn: gua del profesor
Puedo ver las ltimas novedades de un curso en la pgina de mdulos del curso a travs del mdulo Novedades. Qu novedades? Nuevos contenidos, mensajes de los foros Depende de la configuracin que haya realizado de las notificaciones. En las reas de contenidos no puedo personalizar los iconos como en WebCT, ni poner los elementos en varias columnas. Lo nico que se puede modificar es el color del texto. En Blackboard Learn no existe el espacio de almacenamiento Mis archivos de WebCT. Todos los espacios estn asociados a un curso. No obstante, sigue existiendo un espacio exclusivo de cada profesor, que es su espacio de trabajo personal. La opcin Plan de estudios dentro de Desarrollar contenido equivale a la herramienta Programa en WebCT. El administrador de archivos de WebCT permite cargar archivos de mi equipo o de otros cursos. En Blackboard Learn la herramienta archivos no permite acceder a los archivos de otros cursos.
Alternativas para transferir material de un curso en WebCT a un curso en Blackboard Learn: Pasar el material en RODAS y enlazarlo desde Blackboard Learn. Recomendado. Sugerencia: hacerlo en pequeas unidades para facilitar la reutilizacin. Subir directamente el material desde nuestro ordenador. Exportar desde WebCT e importar desde Blackboard Learn. No para un curso completo (las copias de seguridad del curso son incompatibles), pero s para algunos contenidos, como las cuestiones. No est garantizado que funcione al 100% y en muchos casos hay que retocar el contenido importado.
Vous aimerez peut-être aussi
- Aprender a programar en Java desde cero: Curso paso a pasoD'EverandAprender a programar en Java desde cero: Curso paso a pasoÉvaluation : 1 sur 5 étoiles1/5 (1)
- ReportDocument10 pagesReportRas Abel BekelePas encore d'évaluation
- Taller Basico Mapa Digital de México V. 6.1Document451 pagesTaller Basico Mapa Digital de México V. 6.1Johnathan Acuña83% (6)
- JEE 7 a Fondo: Diseño y desarrollo de aplicaciones Java EnterpriseD'EverandJEE 7 a Fondo: Diseño y desarrollo de aplicaciones Java EnterprisePas encore d'évaluation
- Manual Moodle 3.0Document263 pagesManual Moodle 3.0ingenauta7282Pas encore d'évaluation
- Manual Simplificado Manejo Plataforma UCC VIRTUALDocument26 pagesManual Simplificado Manejo Plataforma UCC VIRTUALsandyvetasPas encore d'évaluation
- Aprender a programar: algoritmos y fundamentos de programación orientados a la ingeniería y cienciasD'EverandAprender a programar: algoritmos y fundamentos de programación orientados a la ingeniería y cienciasPas encore d'évaluation
- Eines 5Document126 pagesEines 5AnthonyCcasaniPas encore d'évaluation
- Introducción a la creación y administración web con Joomla: Curso paso a pasoD'EverandIntroducción a la creación y administración web con Joomla: Curso paso a pasoPas encore d'évaluation
- Tienda Online Node JSDocument39 pagesTienda Online Node JSm0rtaPas encore d'évaluation
- Programación orientada a objetos en JavaD'EverandProgramación orientada a objetos en JavaÉvaluation : 4 sur 5 étoiles4/5 (1)
- Manual de Word para TesisDocument43 pagesManual de Word para TesisCarlos ZúñigaPas encore d'évaluation
- Didáctica general en la clase. Fundamentos y aplicaciónD'EverandDidáctica general en la clase. Fundamentos y aplicaciónÉvaluation : 5 sur 5 étoiles5/5 (2)
- Guia Javapara Docentes 2012Document109 pagesGuia Javapara Docentes 2012Himbher LSPas encore d'évaluation
- Manual Moodle 3.1Document265 pagesManual Moodle 3.1apoloro100% (1)
- Aprende a programar con pseudocódigo, diagramas de flujo y ejercicios de ejemplo resueltos en C: Algoritmos y lógica para aprender programación desde ceroD'EverandAprende a programar con pseudocódigo, diagramas de flujo y ejercicios de ejemplo resueltos en C: Algoritmos y lógica para aprender programación desde ceroPas encore d'évaluation
- Manual MoodleDocument139 pagesManual MoodleOsmar Alfonzo GomezPas encore d'évaluation
- Planificar desde competencias para promover el aprendizaje: El reto de la sociedad del conocimientoD'EverandPlanificar desde competencias para promover el aprendizaje: El reto de la sociedad del conocimientoPas encore d'évaluation
- Monografia de La Metodologia LSDDocument19 pagesMonografia de La Metodologia LSDDavid HuaricanchaPas encore d'évaluation
- Guía Didáctica-1Document141 pagesGuía Didáctica-1dayanaPas encore d'évaluation
- Camacho Zuniga Maria Guadalupe InformeFinalDocument125 pagesCamacho Zuniga Maria Guadalupe InformeFinalbachesanPas encore d'évaluation
- Guía Teórica Y Práctica deDocument48 pagesGuía Teórica Y Práctica dedaniel100% (1)
- Guia Del Participoante PDFDocument17 pagesGuia Del Participoante PDFGabrielPilcoMPas encore d'évaluation
- Manual Moodle 2.8 CompletoDocument243 pagesManual Moodle 2.8 Completodominio7Pas encore d'évaluation
- Guía 2 OfimaticaDocument16 pagesGuía 2 OfimaticaDarly AragundiPas encore d'évaluation
- Tesis DiplomadoDocument14 pagesTesis DiplomadoJuan Pablo CruzPas encore d'évaluation
- Manual Usuario Moodle ProfesorDocument279 pagesManual Usuario Moodle ProfesorJessica BarraganPas encore d'évaluation
- Avance 1 Del Trabajo Final Grupo 3Document544 pagesAvance 1 Del Trabajo Final Grupo 3Odalyz BenalcazarPas encore d'évaluation
- 0554936Document75 pages0554936Paz RiveraPas encore d'évaluation
- Gimnasio 2Document95 pagesGimnasio 2Brayan BarronPas encore d'évaluation
- Itinerario 1: Modelado Del Usuario: Guía DidácticaDocument231 pagesItinerario 1: Modelado Del Usuario: Guía Didácticajoshue carbusPas encore d'évaluation
- Implementación y Aplicación de La ISO 27001 en Una Consultora de TI de Tamaño MedianoDocument96 pagesImplementación y Aplicación de La ISO 27001 en Una Consultora de TI de Tamaño Medianojaboytezgmail.comPas encore d'évaluation
- Ruta 5. Sesión 6. A Cuidar La HuertaDocument26 pagesRuta 5. Sesión 6. A Cuidar La Huertamario.rincon.cfk2022Pas encore d'évaluation
- Modulo 1 CCNA CiscoDocument14 pagesModulo 1 CCNA CiscoLuz StellaPas encore d'évaluation
- Manual Moodle 3-3 PDFDocument272 pagesManual Moodle 3-3 PDFGabriela Pérez Caviglia100% (1)
- 09msec Ud3Document48 pages09msec Ud3aramiro.dragoPas encore d'évaluation
- Ruta 5. Sesión 2. Con Todo El SaborDocument29 pagesRuta 5. Sesión 2. Con Todo El Sabormario.rincon.cfk2022Pas encore d'évaluation
- Manual Java BásicoDocument100 pagesManual Java BásicoAnonymous H9062snlPas encore d'évaluation
- Manual Moodle 3 9Document308 pagesManual Moodle 3 9LissyPalacios100% (1)
- TFG-B 1105 UvaDocument258 pagesTFG-B 1105 Uvamoni.alonsoPas encore d'évaluation
- Guía Del Alumnado OnlineDocument12 pagesGuía Del Alumnado OnlineYasunari Corrales CardenasPas encore d'évaluation
- CPV - Lineamientos Pedagógicos - 22-23Document21 pagesCPV - Lineamientos Pedagógicos - 22-23Ximena HaroPas encore d'évaluation
- Guía Didáctica LANGUAGE TESTINGDocument209 pagesGuía Didáctica LANGUAGE TESTINGlady lujePas encore d'évaluation
- Ruta 5. Sesión 7. Con El Peso Del CaféDocument26 pagesRuta 5. Sesión 7. Con El Peso Del Cafémario.rincon.cfk2022Pas encore d'évaluation
- Guia de ALF Estudiante 2019 20Document59 pagesGuia de ALF Estudiante 2019 20Abigail MJPas encore d'évaluation
- Biblioteca VirtualDocument56 pagesBiblioteca VirtualGlober jara makerPas encore d'évaluation
- Manual de Usuario de DIgSILENT PowerFactory 12.0 en EspañolDocument225 pagesManual de Usuario de DIgSILENT PowerFactory 12.0 en EspañolCarlos Camayo100% (1)
- PCon - Planner - Guia Rapida - ESDocument24 pagesPCon - Planner - Guia Rapida - ESsandra labra garridoPas encore d'évaluation
- Módulo2 CHAMILODocument152 pagesMódulo2 CHAMILOPatricia Castro SanchezPas encore d'évaluation
- Guía Didáctica Comunicación Técnica y ProfesionalDocument164 pagesGuía Didáctica Comunicación Técnica y ProfesionalJCBILBAOPas encore d'évaluation
- Manual Moodle 3-5 PDFDocument275 pagesManual Moodle 3-5 PDFevaPas encore d'évaluation
- Universidad Nacional Autonoma de Nicaragua R.U.R.D: Seminario de GraduaciónDocument70 pagesUniversidad Nacional Autonoma de Nicaragua R.U.R.D: Seminario de GraduaciónXiamir LuquezPas encore d'évaluation
- Separata 2016 1Document161 pagesSeparata 2016 1Cesar YactayoPas encore d'évaluation
- Eddy 2 de JunioDocument26 pagesEddy 2 de Juniocarlos alberto MonsalvePas encore d'évaluation
- ElearnigDocument190 pagesElearnigJESUS AQUIJE MANSILLAPas encore d'évaluation
- Manual-de-Power-Point 2016Document63 pagesManual-de-Power-Point 2016Isai Cubas100% (1)
- Temas, Estilos y Elementos GráficosDocument6 pagesTemas, Estilos y Elementos GráficosRaul Alberto Toledo PiñonPas encore d'évaluation
- Sopa de Letras Componentes PDFDocument1 pageSopa de Letras Componentes PDFRaul Alberto Toledo PiñonPas encore d'évaluation
- Sopa de Letras Componentes PDFDocument1 pageSopa de Letras Componentes PDFRaul Alberto Toledo PiñonPas encore d'évaluation
- Ciclo de Vida AndroidDocument1 pageCiclo de Vida AndroidRaul Alberto Toledo PiñonPas encore d'évaluation
- Raspberry Pi + PythonDocument11 pagesRaspberry Pi + PythonRaul Alberto Toledo Piñon100% (2)
- Planificacion Didactica Copilado Por Julia BenitezDocument12 pagesPlanificacion Didactica Copilado Por Julia BenitezEsmeralda Selene Oseguera CamachoPas encore d'évaluation